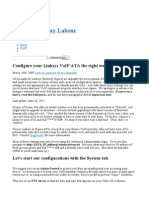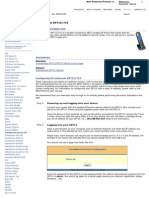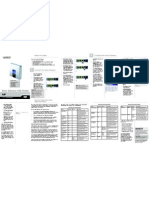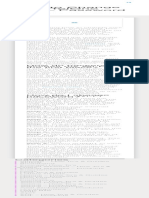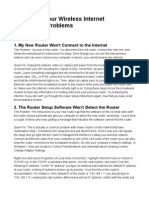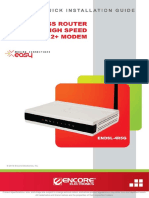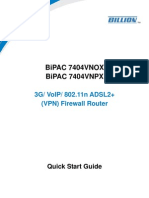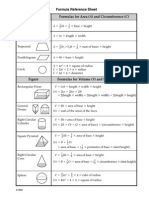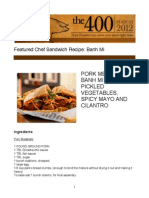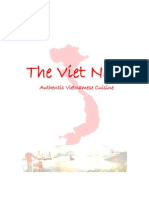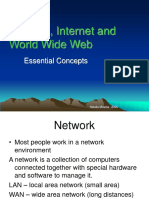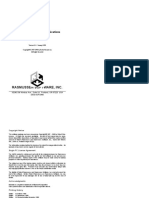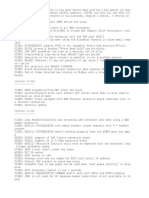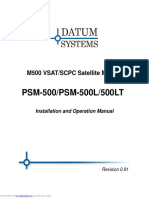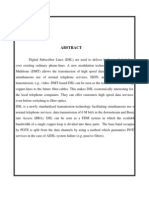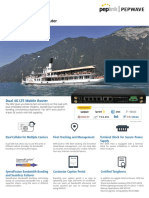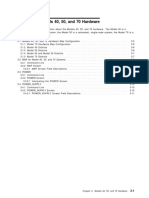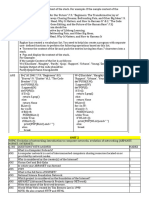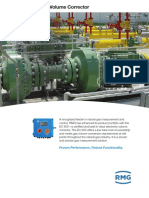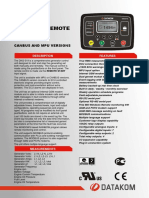Академический Документы
Профессиональный Документы
Культура Документы
Setup Guide-Cisco SPA122
Загружено:
Hai VuОригинальное название
Авторское право
Доступные форматы
Поделиться этим документом
Поделиться или встроить документ
Этот документ был вам полезен?
Это неприемлемый материал?
Пожаловаться на этот документАвторское право:
Доступные форматы
Setup Guide-Cisco SPA122
Загружено:
Hai VuАвторское право:
Доступные форматы
Phone.
com Setup and Troubleshooting Guide
Cisco SPA122 Analog Telephone Adapter (ATA) with Router
Setup and Troubleshooting Guide
Cisco SPA122 Analog Telephone Adapter (ATA) with Router
1/9
Revised: 30 October 2012
Phone.com Setup and Troubleshooting Guide
Cisco SPA122 Analog Telephone Adapter (ATA) with Router
Introduction
This guide contains instructions to help you in the setup of your Cisco SPA122 Analog Telephone Adapter (ATA) with Router. It describes some of the features your ATA and your Phone.com service provide, so you can take advantage of what the two together have to offer you. This guide also covers some of the more common problems you might run into, which typically arise from your networks configuration. So that you understand the features and potential issues beforehand, you should thoroughly review this guide along with the Cisco Quick Start Guide, which you can find in the box or online. Expect to spend about 20 to 35 minutes getting your SPA122 set up and ready to use. Once it is set up, your phone will work in nearly the same way as your typical home phone. Some familiarity with networking may be required, particularly if you have to change the configuration or any network settings.
Device Setup
Do you already have a router? I want to connect my ATA to one of my routers LAN ports. Your ATA will not limit your internet upload/download speeds. YES Your router is probably already configured to work with your ISP. Some routers might interfere with VoIP calls. See the Troubleshooting section if you experience problems with calls. See Figure A
I am going to use my ATA as a router. No additional hardware to purchase. NO Your ATA will limit your internet upload/download speeds (~20 Mbps).
Compare the pros and cons of having a router, and choose the best solution for you. You can always add one to your network later.
See Figure B
2/9
Revised: 30 October 2012
Phone.com Setup and Troubleshooting Guide
Cisco SPA122 Analog Telephone Adapter (ATA) with Router
Figure A
1. Using the Ethernet cable that came with your SPA122, connect the Internet port of your ATA to an available LAN port on your router. 2. Using a standard RJ11 telephone cable, plug your touch-tone analog phone into the Phone 1 port of the SPA122. 3. Proceed to the Booting up your ATA section below. Figure B
1. Unplug the Ethernet cable that connects your modem to your computer. 2. Connect that cable from your modem to the Internet port of the SPA122. 3. Using the ethernet cable that came with your SPA122, connect the Ethernet port of your ATA to your computer. 4. Plug your analog phone into the Phone 1 port of the SPA122.
3/9
Revised: 30 October 2012
Phone.com Setup and Troubleshooting Guide
Cisco SPA122 Analog Telephone Adapter (ATA) with Router
Booting up your ATA Once you have connected the SPA122 to your network, plug your ATA into a power source. It will take about two to three minutes to fully boot. After that period, at least three LEDs on the top panel should be illuminated: System, Internet, and Phone 1. If any of these are not illuminated, refer to page three of the Cisco Quick Start Guide to interpret the meaning. Once all three LEDs on the top panel are illuminated, you are ready to start making calls. Do NOT power-cycle your device during the boot-up process. You may corrupt the firmware and cause the device to malfunction.
Features
Message Waiting Indicator (MWI) and Voicemail When you have a new message waiting in your inbox, you will hear a fast stutter tone when you pick up the phone. To listen to voice messages: 1. Pick up the phone. 2. Dial [#][8][6]. 3. Follow the voice prompts to listen to your messages. Transfer You can transfer incoming calls to other numbers or extensions, although you cannot transfer outbound calls. For example, if you receive a call on your Phone.com extension, but you want another party to continue the conversation, take advantage of this option. 1. While on the call, press [*][2]. You will hear: Transfer. 2. Dial the number you want to transfer your call to. 3. Once you hear ringing, you can either hang up immediately, or speak with the new party and then hang up when you are ready. 4. Once you hang up, you are removed from the call and the two other parties are connected. Tip: Transfer calls directly to an extensions voicemail by dialing [*] and the extension number. Do Not Disturb (DND) You can prevent any calls from ringing your phone by enabling the DND feature. For instance, if you do not want to be bothered during dinner, this is a useful feature. 1. Pick up your phone. 2. Dial [*][7][8] to activate DND. 3. You will hear a slow stutter dial tone instead of a normal dial tone, to let you know the feature is enabled. 4. To disable, dial [*][7][9].
4/9
Revised: 30 October 2012
Phone.com Setup and Troubleshooting Guide
Cisco SPA122 Analog Telephone Adapter (ATA) with Router
Forwarding You can forward any calls to another destination by enabling the forwarding feature. For example, this might be convenient if you suddenly need to step away from your home or office phone, but still want to receive your calls to your cell phone. 1. Pick up your phone. 2. Dial [*][7][2] to activate. 3. You will hear a high-pitched dial tone. 4. Enter the destination extension or number. 5. You will hear a high-pitched double beep if your entry is accepted. 6. You will also hear a slow stutter dial tone instead of a normal dial tone, to let you know the feature is enabled. 7. Dial [*][7][3] to deactivate. Call Blocking Call Blocking allows you to block incoming calls from unwanted callers. Phone.com enables blocking incoming calls from unknown numbers to a specific phone number in your account. The Call Blocking feature also allows you to globally block incoming calls from a specific caller to all numbers in the account. 1. Dial [*][9] to block a number while on the call. You will hear: This caller has been blocked. 2. Upon disconnecting the call, that caller will not be able to call again. Anonymous calls cannot be blocked. To block callers with hidden caller ID, refer to the Numbers section of your Phone.com Control Panel.
5/9
Revised: 30 October 2012
Phone.com Setup and Troubleshooting Guide
Cisco SPA122 Analog Telephone Adapter (ATA) with Router
Call Blocking (cont.) If you blocked a number by mistake: ! Dial [*][9] again if you are still on the call. You will hear: This caller has been unblocked. ! Or, visit the Call Logs section in your Phone.com Control Panel, then click Call Blocking Settings.
Call Recording As a Phone.com user, you have the ability to record incoming calls. However, please check your current state and the other partys state and Federal laws before using this feature. ! Dial [*][7] to start recording. You will hear: Recording is now on. ! Dial [*][7] again to stop recording. You will hear: Recording is now off. To review the recording, visit the Call Logs section in your Phone.com Control Panel. Please allow a few minutes after the call ends for the recording to be available.
6/9
Revised: 30 October 2012
Phone.com Setup and Troubleshooting Guide
Cisco SPA122 Analog Telephone Adapter (ATA) with Router
Troubleshooting
If I lose power or my internet connection goes down, will I lose phone service? If you lose power, or if your internet service is unavailable, you will not have phone service. Why do I not hear a dial tone? 1. If the top panel LEDs for System, Internet, and Phone 1 are not illuminated, refer to page three of the Cisco Quick Start Guide to interpret the meaning. 2. Make sure your phone is plugged into the correct phone port on the back panel of the SPA122. For example, if the LED for Phone 1 is lit, make sure the phone cord is plugged into the Phone 1 port. Why do my calls have choppy audio, or drop words intermittently? If you experience choppy audio, this is usually an indication of insufficient bandwidth. The bandwidth available for your Voice over Internet Protocol (VoIP) calls can be reduced by file transfers, streaming video, online gaming, or other heavy network activity. For best call quality, it is recommended you limit heavy network or Internet activity during VoIP calls. You can test your network VoIP performance at: http://www.phone.com/customer-support/test-your-network-voip-performance/
Why does my phone not ring? Make sure that your phones call forwarding or DND features are disabled. The easy way to tell if either of them is enabled is to pick up the phone. If you hear a slow stutter tone, one of those features is probably enabled. If you still have issues after checking these features, certain network configurations can prevent your phone from receiving VoIP traffic properly. See the How should I set up my network? section below for some tips. Why do my calls drop after 15 minutes? Certain network configurations can prevent your phone from receiving VoIP traffic properly. See the How should I set up my network? section below for some tips. How should I set up my network? Your network will consist of a variety of components, each with its own unique features and configurations. Though VoIP devices are designed to work with all types of routers, you may encounter special issues with getting your network to work with VoIP properly and certain features of your network might need to be modified. Here are some general rules for configuring your network. Consult the user guide for your network component, or contact the manufacturers support department if you need specific guidance. Disable any SIP Application Layer Gateway (ALG) features. Routers with SIP ALG enabled can interfere with SIP VoIP packets, preventing them from reaching your device, or routing them incorrectly. This means your VoIP device might drop out in the middle of a call, not ring on incoming calls, or the wrong device might ring (if you have more than one).
7/9
Revised: 30 October 2012
Phone.com Setup and Troubleshooting Guide
Cisco SPA122 Analog Telephone Adapter (ATA) with Router
If you have a router where this feature cannot be disabled: ! Consider putting your VoIP device in the routers DMZ. (Consult the user guide for your router for specific guidance.) Though this will expose that device to the internet, it eliminates the SIP ALG issue for it, while still using your existing network hardware. Most consumer routers can only assign one IP address to the DMZ. ! Consider purchasing a router where disabling this feature is possible. This way your VoIP device can remain behind the protection of the routers firewall. ! You can choose to connect your SPA122 to your modem, then connect your router to the SPA122, so that the device is no longer inside your routers network. See the This all sounds too complicated section below for more. Make sure your network is not double-NATted. Network Address Translation (NAT) is what a router does to get traffic to your computer. DoubleNAT is an issue where two routers are placed one after another. This can be a common issue if, for example, someone adds a router to a network that already has a modem/router combination device. A computer that is behind a double-NAT setup can usually still browse the web, while other activities like sending and receiving email might be problematic. More advanced applicationslike VoIPare not likely to work at all. To resolve this issue, you will need to put the modem/router device into bridged mode. Most modem/router combination devices will allow this. This will disable all routing and NAT functions on the modem/router, so only the standalone router will perform these functions. DSL modem/routers may support half-bridged mode, where the modem will take care of the login authentication but leaves the NAT functions to the standalone router. If half-bridged mode is not possible, select bridged mode instead, and input the login authentication details into the standalone router. Contact your internet service provider if you need specific guidance. This all sounds too complicated. Is there an easier way? If changing these settings sounds like it is more than you want to get into, or if your router will not let you change some of these settings, you can use your SPA122 ATA as a router instead of your normal one. See Figure C below. Your normal router will not interfere with VoIP calls. Your ATA will limit your internet upload/download speeds (~20 Mbps). You may have to configure your ATA to connect to your ISP.
8/9
Revised: 30 October 2012
Phone.com Setup and Troubleshooting Guide
Cisco SPA122 Analog Telephone Adapter (ATA) with Router
Figure C
1. Unplug the Ethernet cable that connects your modem to your router. 2. Connect that cable from your modem to the Internet port of the ATA. 3. Using the Ethernet cable that came with your SPA122, connect the Ethernet port of your ATA to the WAN or Internet port of your router. Now, you have put your SPA122 outside the network that is run by your router, so the technologies that might otherwise interfere with your VoIP calls are not affecting your ATA anymore.
Additional Support
In the end, this guide should help you get your Cisco SPA122 ATA up and running with your Phone.com service, and help you use some of its basic features. Hopefully, the Troubleshooting section helped if you experienced any issues with setting up your ATA or using your phone. If you still have any questions or require further assistance, you can reach Phone.com Customer Care 24"7. Simply send an email to support@phone.com, visit us on the web at https://www.phone.com/customer-support/, or call us at 1-800-998-7087. Thank you for reviewing this information!
2012 Phone.com, Inc. All rights reserved Cisco, the Cisco logo, and Cisco images are trademarks of Cisco Systems, Inc. and/or its affiliates in the U.S. and other countries. Third party trademarks mentioned are the property of their respective owners. The Crystal Project and Open Icon Library icons are licensed under the GNU General Public License. OSA Icon Library files are licensed under the Creative Commons ShareAlike license.
9/9
Revised: 30 October 2012
Вам также может понравиться
- Cisco SPA303 Setup GuideДокумент11 страницCisco SPA303 Setup GuideVinCmeОценок пока нет
- ATA ConfigurationДокумент14 страницATA ConfigurationsreedharОценок пока нет
- ADSL Wi-Fi Router/modem Installation Guide: Welcome! Thank You For Choosing Telkom To Provide Your ADSL ServiceДокумент7 страницADSL Wi-Fi Router/modem Installation Guide: Welcome! Thank You For Choosing Telkom To Provide Your ADSL ServiceDanie GloyОценок пока нет
- 7912 User GuideДокумент20 страниц7912 User GuideabmsoftОценок пока нет
- Grandstream DP715 - 710 Configuration and ReviewДокумент6 страницGrandstream DP715 - 710 Configuration and ReviewFerran AlfonsoОценок пока нет
- Bipac 7401V (G) P R4: Voip/ (802.11G) Adsl2+ Firewall RouterДокумент8 страницBipac 7401V (G) P R4: Voip/ (802.11G) Adsl2+ Firewall Routerelninopistolero100% (1)
- Linksys PAP2T ATA Configuration GuideДокумент6 страницLinksys PAP2T ATA Configuration GuideAlbano SaliОценок пока нет
- P 2812hnu F3 - 1Документ12 страницP 2812hnu F3 - 1alinmihai21Оценок пока нет
- Bell User GuideДокумент36 страницBell User Guideeng_basОценок пока нет
- Cisco Spa122 Quick Start GuideДокумент12 страницCisco Spa122 Quick Start Guidersueiro79Оценок пока нет
- Nokia 2720 Fold UG en ManualДокумент34 страницыNokia 2720 Fold UG en ManualJackОценок пока нет
- Bipac 7300 Series: Quick Install GuideДокумент8 страницBipac 7300 Series: Quick Install GuideMarcelo RojasОценок пока нет
- Cisco ATA Guide - Support Centre For Kiwi VoIPДокумент10 страницCisco ATA Guide - Support Centre For Kiwi VoIPMarianna MorozovaОценок пока нет
- TWL542RДокумент39 страницTWL542Rfenixx2008Оценок пока нет
- Kow Your Broadbad: 1. Check The WiresДокумент4 страницыKow Your Broadbad: 1. Check The WiresKaveri SomasundaramОценок пока нет
- Welcome Kit: Retail Broadband ServicesДокумент13 страницWelcome Kit: Retail Broadband ServicesjprachandОценок пока нет
- Spa3102 Qi EuДокумент2 страницыSpa3102 Qi EuLaurent FabreОценок пока нет
- At T Wireless Home Phone WF720 User Manual English - PDF - 3.94MBДокумент40 страницAt T Wireless Home Phone WF720 User Manual English - PDF - 3.94MBFlor1anaОценок пока нет
- SmartAX MT882 ADSL Router Quick Installation GuideДокумент14 страницSmartAX MT882 ADSL Router Quick Installation GuideFabian SmirnoffОценок пока нет
- 9105 Multi IgДокумент112 страниц9105 Multi IgGökhan ÖnalОценок пока нет
- How To Change Your TelOne ADSL Password - Paynow PDFДокумент1 страницаHow To Change Your TelOne ADSL Password - Paynow PDFThobe SibandaОценок пока нет
- ARGtek ARG-1320 QIGДокумент12 страницARGtek ARG-1320 QIGPriyo SanyotoОценок пока нет
- Thi S Manual I S PR Ovi Ded by - .Документ19 страницThi S Manual I S PR Ovi Ded by - .Frazier BarturenОценок пока нет
- Yes Zoom Gateway FaqsДокумент7 страницYes Zoom Gateway FaqsAki ZakiОценок пока нет
- Smartax Mt882a Adsl Cpe Quick StartДокумент6 страницSmartax Mt882a Adsl Cpe Quick StartampetreОценок пока нет
- KXTDE100 200 600 User ManualДокумент254 страницыKXTDE100 200 600 User ManualFelipe DelgadoОценок пока нет
- Trouble Shooting in BroadbandДокумент5 страницTrouble Shooting in Broadbandultravoilet4uОценок пока нет
- Know Your Bsnl-Broadband: YufyjvjhgjugДокумент5 страницKnow Your Bsnl-Broadband: Yufyjvjhgjugkanz87Оценок пока нет
- Quickguide FG500.pdf 20111127213037Документ11 страницQuickguide FG500.pdf 20111127213037Marin AlexОценок пока нет
- Vonage VWRДокумент2 страницыVonage VWRGaurav SharmaОценок пока нет
- Trouble Shooting in BroadbandДокумент38 страницTrouble Shooting in BroadbandmazzkhindaОценок пока нет
- How To Fix Your Wireless Internet Connection ProblemsДокумент7 страницHow To Fix Your Wireless Internet Connection ProblemsbawejaОценок пока нет
- Philips Voip3211s ManualДокумент44 страницыPhilips Voip3211s ManualIvan AlilovicОценок пока нет
- 12 Tips For Troubleshooting Your Internet ConnectionДокумент12 страниц12 Tips For Troubleshooting Your Internet ConnectionMyScribd_ieltsОценок пока нет
- Dial-Up Data TroubleshootingДокумент12 страницDial-Up Data TroubleshootingDaniel CastroОценок пока нет
- Internet Phone Adapter: With 2 Ports For Voice-over-IPДокумент51 страницаInternet Phone Adapter: With 2 Ports For Voice-over-IPRajan PaudyalОценок пока нет
- Quick Installation GuideДокумент11 страницQuick Installation GuideKasun EdiriweeraОценок пока нет
- Yealink IP PHONE: SIP-T21 E2 & SIP-T21P E2Документ8 страницYealink IP PHONE: SIP-T21 E2 & SIP-T21P E2Rodrigo SánchezОценок пока нет
- Enterprise IP Phone: SIP-T21 E2 & SIP-T21P E2Документ8 страницEnterprise IP Phone: SIP-T21 E2 & SIP-T21P E2Gisel Yanina Martinez MotosОценок пока нет
- SIP-T20P Enterprise IP Phone: Quick Installation GuideДокумент2 страницыSIP-T20P Enterprise IP Phone: Quick Installation GuideBryan Esteven TejedaОценок пока нет
- Yealink SIP-T2 Series T19 (P) E2 T4 Series IP Phones Administrator Guide V81 20Документ1 042 страницыYealink SIP-T2 Series T19 (P) E2 T4 Series IP Phones Administrator Guide V81 20groovyonlineОценок пока нет
- ADSL ConfigurationДокумент13 страницADSL ConfigurationTamirat Worku50% (14)
- © 2010 Encore Electronics, Inc. All Rights Reserved - COVERДокумент30 страниц© 2010 Encore Electronics, Inc. All Rights Reserved - COVERmario vasquez pinedoОценок пока нет
- Latest Settings For Free Tata Docomo GPRS On Your Mobile Are As Below: Apn: Tata - Docomo.Dive - in Ip-Address: 10.124.94.7 Port: 8080Документ9 страницLatest Settings For Free Tata Docomo GPRS On Your Mobile Are As Below: Apn: Tata - Docomo.Dive - in Ip-Address: 10.124.94.7 Port: 8080Mrityunjay YadavОценок пока нет
- BIPAC-7500G: 802.11g ADSL VPN Firewall Router With 3DES AcceleratorДокумент12 страницBIPAC-7500G: 802.11g ADSL VPN Firewall Router With 3DES AcceleratorMilorad MilovanovićОценок пока нет
- KX Tde600 ManualДокумент254 страницыKX Tde600 ManualTeguh SulistiyonoОценок пока нет
- Yealink - SIP-T21 E2 & T21P E2 - Quick - Start - Guide - V81 - 20Документ8 страницYealink - SIP-T21 E2 & T21P E2 - Quick - Start - Guide - V81 - 20Robson SilvaОценок пока нет
- Zyxel Prestige 623R GuideДокумент24 страницыZyxel Prestige 623R Guidetintin49Оценок пока нет
- Yealink - SIP-T21 E2 & T21P E2 - Quick - Start - Guide - V81 - 90 PDFДокумент8 страницYealink - SIP-T21 E2 & T21P E2 - Quick - Start - Guide - V81 - 90 PDFDeluxê HoveОценок пока нет
- Bipac 7404vnox Bipac 7404Vnpx: 3G/ Voip/ 802.11N Adsl2+ (VPN) Firewall RouterДокумент9 страницBipac 7404vnox Bipac 7404Vnpx: 3G/ Voip/ 802.11N Adsl2+ (VPN) Firewall RouterLAS786100% (1)
- AN1020-25U User Manual PDFДокумент8 страницAN1020-25U User Manual PDFnavdinОценок пока нет
- KXNT700 Guide FullДокумент72 страницыKXNT700 Guide Fullpta000Оценок пока нет
- Fast Installation Guide: Vodafone Office HubДокумент10 страницFast Installation Guide: Vodafone Office HubTortuga TragedyОценок пока нет
- Pap2t Alarm Installation&ProvisioningguideДокумент12 страницPap2t Alarm Installation&ProvisioningguideDavid WormstoneОценок пока нет
- TCC Motorola SBG900 Setup GuideДокумент7 страницTCC Motorola SBG900 Setup GuideaquarajivОценок пока нет
- Yealink+W60P+DECT+IP+Phone+Administrator+Guide V81 31 PDFДокумент544 страницыYealink+W60P+DECT+IP+Phone+Administrator+Guide V81 31 PDFPrzemyslaw CivicОценок пока нет
- PLDT HOMEDSL Modem/Wifi Router BaudTec TW263R4Документ16 страницPLDT HOMEDSL Modem/Wifi Router BaudTec TW263R4benjwarmОценок пока нет
- Administrator and Helpdesk Interview Questions You'll Most Likely Be Asked: Job Interview Questions SeriesОт EverandAdministrator and Helpdesk Interview Questions You'll Most Likely Be Asked: Job Interview Questions SeriesОценок пока нет
- VoIP and Unified Communications: Internet Telephony and the Future Voice NetworkОт EverandVoIP and Unified Communications: Internet Telephony and the Future Voice NetworkОценок пока нет
- Hacking : A Comprehensive, Step-By-Step Guide to Techniques and Strategies to Learn Ethical Hacking with Practical Examples to Computer Hacking, Wireless Network, Cybersecurity and Penetration TestingОт EverandHacking : A Comprehensive, Step-By-Step Guide to Techniques and Strategies to Learn Ethical Hacking with Practical Examples to Computer Hacking, Wireless Network, Cybersecurity and Penetration TestingОценок пока нет
- Algebra Cheat SheetДокумент2 страницыAlgebra Cheat SheetDino97% (72)
- Math Standards PDFДокумент93 страницыMath Standards PDFjason1989Оценок пока нет
- 5th Math RelayДокумент61 страница5th Math RelayhemanthbolemОценок пока нет
- Hsa Math Reference Sheet v2Документ2 страницыHsa Math Reference Sheet v2eugene_970418755Оценок пока нет
- Formulas Functions ExcelДокумент28 страницFormulas Functions ExcelAbir KarmakarОценок пока нет
- Algebra Cheat SheetДокумент2 страницыAlgebra Cheat SheetDino97% (72)
- Authentic Pho Noodle Bowl, Made Easy.: As'Dsoa O'B) T O//Awo//) ) Rzs Po') 'Oq'Sobwds A) C Abobw)Документ2 страницыAuthentic Pho Noodle Bowl, Made Easy.: As'Dsoa O'B) T O//Awo//) ) Rzs Po') 'Oq'Sobwds A) C Abobw)Hai VuОценок пока нет
- DinnerДокумент2 страницыDinnerHai VuОценок пока нет
- Vietnam BanhmiДокумент2 страницыVietnam BanhmiHai VuОценок пока нет
- Pork and Pate Vietnamese SandwichДокумент2 страницыPork and Pate Vietnamese SandwichHai VuОценок пока нет
- Banh MiДокумент2 страницыBanh MiHai VuОценок пока нет
- Sandwich Recipe1 PDFДокумент3 страницыSandwich Recipe1 PDFHai VuОценок пока нет
- Authentic Pho Noodle Bowl, Made Easy.: As'Dsoa O'B) T O//Awo//) ) Rzs Po') 'Oq'Sobwds A) C Abobw)Документ2 страницыAuthentic Pho Noodle Bowl, Made Easy.: As'Dsoa O'B) T O//Awo//) ) Rzs Po') 'Oq'Sobwds A) C Abobw)Hai VuОценок пока нет
- Banh MiДокумент2 страницыBanh MiHai VuОценок пока нет
- Food-VietnameseCuisine MVM Mar10Документ7 страницFood-VietnameseCuisine MVM Mar10Hai VuОценок пока нет
- Vietnamese National Dish. A Flavorful Beef and Chicken Broth, Served With Rice-Noodles, Choice of Toppings, and Vegetables On The SideДокумент1 страницаVietnamese National Dish. A Flavorful Beef and Chicken Broth, Served With Rice-Noodles, Choice of Toppings, and Vegetables On The SideHai VuОценок пока нет
- Pho Chau Menu IIДокумент2 страницыPho Chau Menu IIHai VuОценок пока нет
- Merm4 03 SoupДокумент3 страницыMerm4 03 SoupHai VuОценок пока нет
- TfnhmenuДокумент1 страницаTfnhmenuHai VuОценок пока нет
- Starters: Saigon Syndrome The Chinese BanquetДокумент1 страницаStarters: Saigon Syndrome The Chinese BanquetHai VuОценок пока нет
- Vietnam PhoДокумент2 страницыVietnam PhoHai VuОценок пока нет
- DinnerДокумент2 страницыDinnerHai VuОценок пока нет
- Noblehouse Dinner WebДокумент4 страницыNoblehouse Dinner WebHai VuОценок пока нет
- Authentic Pho Noodle Bowl, Made Easy.: As'Dsoa O'B) T O//Awo//) ) Rzs Po') 'Oq'Sobwds A) C Abobw)Документ2 страницыAuthentic Pho Noodle Bowl, Made Easy.: As'Dsoa O'B) T O//Awo//) ) Rzs Po') 'Oq'Sobwds A) C Abobw)Hai VuОценок пока нет
- Bowl Of Ph: Giải Khát - Beverages Các Món Ăn Ch I - AppetizersДокумент2 страницыBowl Of Ph: Giải Khát - Beverages Các Món Ăn Ch I - AppetizersHai VuОценок пока нет
- PHO VU Vietnamese Restaurant: It's All About The BrothДокумент2 страницыPHO VU Vietnamese Restaurant: It's All About The BrothHai VuОценок пока нет
- The Viet Nam: Authentic Vietnamese CuisineДокумент8 страницThe Viet Nam: Authentic Vietnamese CuisineHai VuОценок пока нет
- Phos An MarcosДокумент3 страницыPhos An MarcosHai VuОценок пока нет
- #3 Egg Rolls: #51 Combination RiceДокумент7 страниц#3 Egg Rolls: #51 Combination RiceHai VuОценок пока нет
- Network, Internet and World Wide Web: Essential ConceptsДокумент40 страницNetwork, Internet and World Wide Web: Essential ConceptsBernadine Jacob TrinidadОценок пока нет
- AnzioДокумент211 страницAnzioCem SourtimesОценок пока нет
- Cellular Technology PDFДокумент16 страницCellular Technology PDFvengatrajaОценок пока нет
- 7SR224 - Argus Complete Technical Manual (201-300)Документ100 страниц7SR224 - Argus Complete Technical Manual (201-300)Rosa MiñanoОценок пока нет
- 23 SatcomДокумент73 страницы23 SatcomTarik Benzineb100% (2)
- Women Safety Bracelet With GPS TrackingДокумент13 страницWomen Safety Bracelet With GPS TrackingRaunak BhargavaОценок пока нет
- WinPADS200-EK BriefManual en PDFДокумент21 страницаWinPADS200-EK BriefManual en PDFZoltan KardosОценок пока нет
- Frequency Shift-Keying: Also Known As FSKДокумент33 страницыFrequency Shift-Keying: Also Known As FSKCristel BautistaОценок пока нет
- Gilat Product Sheet SatTrooper 1Документ2 страницыGilat Product Sheet SatTrooper 1phyomauk htunОценок пока нет
- FDSFSDДокумент35 страницFDSFSDAndreaОценок пока нет
- PSM 500Документ124 страницыPSM 500clima ahoraОценок пока нет
- Smslibx enДокумент1 страницаSmslibx enDiamantesexОценок пока нет
- Asymmetrical Digital Subscriber Line - AdslДокумент44 страницыAsymmetrical Digital Subscriber Line - Adslv2brotherОценок пока нет
- DSE8003 Operators ManualДокумент70 страницDSE8003 Operators Manualbrad williamsОценок пока нет
- Types of Internet ConnectionДокумент2 страницыTypes of Internet Connectionkantha_raj43100% (8)
- Internet Notes 2Документ35 страницInternet Notes 2Laksh KakkarОценок пока нет
- Pepwave Max Hd2 DatasheetДокумент2 страницыPepwave Max Hd2 DatasheetHendra AgustiaОценок пока нет
- How To Configure Kannel and PlaySMS in CentOS.Документ7 страницHow To Configure Kannel and PlaySMS in CentOS.Thomas ChinyamaОценок пока нет
- Mini Project IdeasДокумент23 страницыMini Project IdeasNaveen Raj DОценок пока нет
- N 5 C 6527 C 1 B 5 CebДокумент16 страницN 5 C 6527 C 1 B 5 CebMusonda MwenyaОценок пока нет
- Lab Siemens ManualДокумент94 страницыLab Siemens ManualAriel CaballeroОценок пока нет
- 2004 - Environment Canada - Procedure Conducting Adcp Discharge Measurements - enДокумент27 страниц2004 - Environment Canada - Procedure Conducting Adcp Discharge Measurements - eningaboОценок пока нет
- Chapter 8 - Communications and NetworksДокумент44 страницыChapter 8 - Communications and NetworksAifa YasminОценок пока нет
- DSL-2790U A1 QIG v1.00 (AU) PDFДокумент2 страницыDSL-2790U A1 QIG v1.00 (AU) PDFphoto videoОценок пока нет
- Dell Inspiron 6400/E1505 - Owner's ManualДокумент186 страницDell Inspiron 6400/E1505 - Owner's ManualIvica1977Оценок пока нет
- Networking Question With AnsДокумент24 страницыNetworking Question With AnsHARI KRISHNANОценок пока нет
- EC 600 Electronic Volume Corrector: Proven Performance. Robust FunctionalityДокумент8 страницEC 600 Electronic Volume Corrector: Proven Performance. Robust FunctionalityMuhammad Prima JayaОценок пока нет
- DATAKOM DKG519 DatasheetДокумент2 страницыDATAKOM DKG519 DatasheetDanh TrầnОценок пока нет
- The Internet: Internet vs. World Wide WebДокумент36 страницThe Internet: Internet vs. World Wide WebArpit AnandОценок пока нет
- User Manual For Dual Band Digital Pico Repeater - Ver1.0Документ27 страницUser Manual For Dual Band Digital Pico Repeater - Ver1.0slavunОценок пока нет