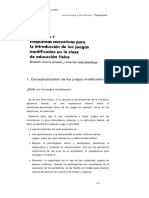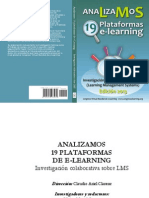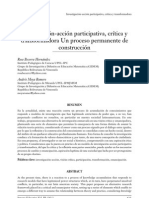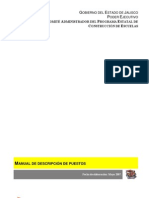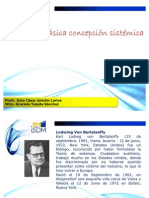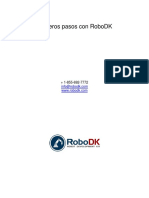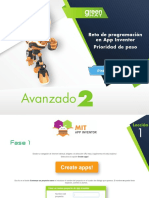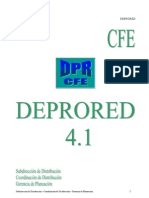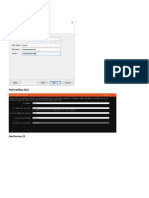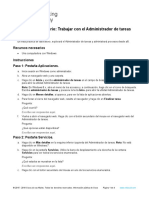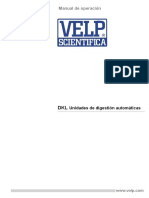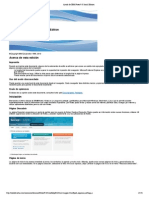Академический Документы
Профессиональный Документы
Культура Документы
Atnova Teacher Manual Editorv 1 P 5
Загружено:
Julio César AntolínОригинальное название
Авторское право
Доступные форматы
Поделиться этим документом
Поделиться или встроить документ
Этот документ был вам полезен?
Это неприемлемый материал?
Пожаловаться на этот документАвторское право:
Доступные форматы
Atnova Teacher Manual Editorv 1 P 5
Загружено:
Julio César AntolínАвторское право:
Доступные форматы
Manual de Editor de Teacher 1.
Manual de Editor de Teacher 1.5
Manual de Editor de Teacher 1.5
Ingeniera TECNOVA, S.L Avda de Alicante n26 Entlo 2 03203 ELCHE (Alicante) - Espaa Tel: +34 902 999 431 Fax: +34 966 21 03 74 E-mail: info@atnova.com http://www.atnova.com http://www.atnova.com
La Gua de atnova Teacher 1.5 se compone de: Manual de Editor de Teacher Manual de Visor de Teacher
Manual de Editor de Teacher 1.5
Tabla de contenidos
Tabla de contenidos 1. Introduccin 2. Caractersticas generales
Sencillez Flexibilidad
Tipos de contenidos para Editor de Teacher
3 7 8
8 9
9
Compatibilidad Mejoras de la versin 1.5
10 11
3. Instalando atnova Teacher 1.5
Requisitos mnimos del sistema Instalacin
Acceso al programa de instalacin El asistente de instalacin
14
14 15
15 17
Iniciando Editor de Teacher por primera vez
Abrir la aplicacin Configurar el directorio para las lecciones Introducir la licencia
18
18 19 20
Actualizaciones
Descargar nuevas actualizaciones
22
23
4. Primeros pasos con Editor de Teacher
Librera
Abrir una leccin nueva
24
25
26
La distribucin de los contenidos: los Componentes
Los Bloques y las Unidades Pedaggicas Los Elementos
27
28 28
El rea de trabajo
Pestaas de configuracin
Opciones
29
30
32
Botones de estructuracin Estructura de la leccin
- Representacin de los Componentes - Contenidos desplegables - Componentes incompletos o mal colocados
34 36
37 38 39
Contenidos de los Componentes
41
Manual de Editor de Teacher 1.5
5. Tipos de contenidos
Leccin
rea de contenidos
Ttulo de la leccin Elegir tutor de la leccin Texto al final de la leccin Configuracin avanzada
43
44
44
45 45 45 46
Bloque Test
rea de contenidos
- Ttulo del Bloque
48
48
48
Unidad Pedaggica Test
rea de contenidos
- Ttulo del Test - Comentarios
49
50
50 50
Bloque Juego
rea de contenidos
- Ttulo del Bloque
51
51
51
Unidad Pedaggica Juego
rea de contenidos
- Ttulo del Juego - Tiempo para responder:
52
53
53 53
Bloque Flash
rea de contenidos
- Ttulo del Bloque - Aciertos mnimos para saltar la explicacin - Errores mximos para repetir la explicacin
54
54
55 55 55
Unidad Pedaggica Flash
rea de contenidos
Ttulo de la Animacin Previsualizacin de la animacin Forzar animacin a tamao mximo Seleccionar animacin
56
56
57 57 57 57
Bloque Explicacin
rea de contenidos
- Ttulo del Bloque - Aciertos mnimos para saltar la explicacin - Errores mximos para repetir la explicacin
58
58
59 59 59
Unidad Pedaggica Audio
rea de contenidos
Ttulo de la grabacin Fotografa actual Seleccionar foto Grabar audio
60
60
61 61 61 61
Elemento Texto
rea de contenidos
- Estilo de texto - Casilla de texto
62
62
63 63
Manual de Editor de Teacher 1.5
Elemento Pregunta
rea de contenidos
- Pregunta - Respuestas
64
64
65 65
Las preguntas y el resto de Componentes
65
Elemento Caso Prctico
rea de contenidos
- Ttulo - Pregunta - Supuesto y solucin
66
66
67 67 67
Elemento Libro
rea de contenidos
Titulo del libro Estructura de prrafos Ttulo del prrafo Texto del prrafo
68
68
69 69 70 70
6. Teacher Audio Recorder
Iniciar la aplicacin Creacin de una explicacin
PASO 1: Configuracin
Micrfono Espacio disponible Diapositivas de la leccin Tomas de audio Modo avanzado
71
71 72
73
73 73 74 75 75
PASO 2: Grabar Toma
- Grabacin - Visor de diapositivas
76
76 78
PASO 3: Editar toma
Grfica de audio Diapositivas y controles Eventos Seleccin Audio
79
79 80 80 81 82
PASO 4: Salir
82
Cambiar una explicacin de la leccin
Modo avanzado
- Tomas de audio - Panel de diapositivas
83
83
83 84
Manual de Editor de Teacher 1.5
7. Exportar la leccin: el asistente de exportacin
Iniciar la exportacin La exportacin, paso a paso
PASO 1: Formato de la exportacin PASO 2: Pauta de inicio de la leccin PASO 3 (OPCIONAL): Modo de conservar el progreso (Slo lecciones ubicadas en servidor Web) PASO 4: Destino de la leccin
- Exportar a unidad de disco o CD - Exportar a carpeta o en formato ZIP
85
85 86
87 88 89 90
90 90
PASO 5: Ubicacin del fichero PASO 6: Confirmar informacin de la exportacin PASO 7: Iniciar exportacin
92 93 94
Visualizar la leccin
Para ser ejecutada desde el disco duro o CD Para ser ejecutada desde un servidor web
95
95 95
8. Anexo I: Insertar una leccin Teacher en un curso de Atnova Virtual Campus
Exportar la leccin Aadir la leccin a un curso del Campus
PASO 1: Crear la estructura del curso PASO 2: Subir la leccin Teacher a la carpeta del curso PASO 3: Descomprimir la leccin PASO 4: Asociar la leccin Teacher a una leccin del curso Visualizar la leccin como autor desde el Campus
96
97 98
98 99 101 102 105
Manual de Editor de Teacher 1.5
Introduccin
Desde comienzos de los aos 90, la proliferacin de Internet ha significado una revolucin para las sociedades modernas en muchos aspectos. En este sentido, la educacin es uno de los campos en los que se estn viviendo los mayores cambios. Conforme los cuerpos e instituciones docentes se adaptan a las nuevas tecnologas, se crean nuevas vas de aprendizaje que complementan los mtodos tradicionales. De este modo, cada vez son ms las personas que se animan a comenzar cursos de formacin a travs de la red global, mediante los llamados contenidos de e-learning: formacin electrnica. El Estudio General de Internet (EGI) constata que, durante el pasado ao, el 26,4 por ciento de los internautas espaoles aseguraba haber recibido algn tipo de formacin online. Sin embargo, tambin recoge que uno de cada cuatro no se senta satisfecho con la formacin recibida, por considerarla pobre. Por todo ello, en estos momentos es de vital importancia facilitar a los profesores y autores las mejores herramientas para conseguir cubrir esta creciente demanda, creando cursos formativos de calidad. Con este objetivo, atnova Web Systems lanza la nueva versin de su herramienta para la creacin y difusin de contenidos para e-learning, atnova Teacher 1.5. Atnova Teacher permite, por un lado, mediante su aplicacin Editor de Teacher, crear completos contenidos de e-learning de manera sencilla. Por otro lado, muestra estos contenidos a los alumnos a travs de su Visor de Teacher, que registra el resultado de su aprendizaje y lo presenta al profesor para que ste lo evale. En este manual vamos a centrarnos en explicar las funcionalidades y opciones que la aplicacin Editor de Teacher ofrece al autor a la hora de crear cursos para e-learning.
Manual de Editor de Teacher 1.5
Caractersticas generales
Editor de Teacher es una aplicacin que permite la creacin de contenidos pedaggicos para e-learning. A diferencia de otras herramientas de autor, Editor de Teacher permite crear contenidos de un modo sencillo, sin limitar las posibilidades y facilitando la actualizacin de los cursos en todo momento. Adems, al basarse sus contenidos en el estndar SCORM, los cursos pueden integrarse fcilmente en prcticamente cualquier plataforma web de e-learning.
Sencillez
Una de las principales virtudes de Editor de Teacher es permitir que un solo usuario sin conocimientos en Flash, programacin o diseo pueda realizar rpidamente un curso de formacin que en condiciones normales requerira del trabajo de un equipo de varias personas. Para crear un curso para e-learning empleando Editor de Teacher, el autor slo necesita, adems de la informacin contenida en este manual, la motivacin y los conocimientos adecuados sobre la materia de la que va a tratar. Conforme el autor vaya introduciendo los contenidos, podr fcilmente establecer la estructura de la leccin. De este modo, a la hora de visualizarla, todo estar alojado dentro un entorno con un aspecto grfico profesional.
Manual de Editor de Teacher 1.5
Flexibilidad
Durante la creacin de un curso mediante Editor de Teacher, el autor puede emplear contenidos procedentes de una gran variedad de formatos. Es posible introducir informacin a partir de documentos de texto, PDF, animaciones Flash, audio o archivos PowerPoint.
Tipos de contenidos para Editor de Teacher
Documento de texto o PDF: La aplicacin permite copiar y pegar cualquier texto desde un documento de texto o PDF a la leccin. Una vez insertados, la aplicacin ofrece varias opciones para darles formato.
Animacin Flash: El autor puede introducir animaciones flash en la leccin para ilustrar al alumno. Estas animaciones deben tener formato swf.
Audio: Editor de Teacher permite al autor crear grabaciones de audio, o bien, en un modo avanzado, incorporar archivos de audio en formato wave. A travs de estas grabaciones el autor puede incorporar explicaciones a la leccin. A la hora de crear las explicaciones, stas cuentan con apoyo grfico, mediante contenidos importados desde diapositivas PowerPoint. Se recomienda no crear locuciones de audio de una duracin mayor a 5 minutos, ya que a partir de esta duracin la capacidad de atencin del alumno puede disminuir.
Manual de Editor de Teacher 1.5
PowerPoint: Es posible importar el contenido de diapositivas PowerPoint para que sirva como apoyo a las explicaciones de audio. Editor de Teacher importa estos contenidos a un formato compatible, optimizndolas para que puedan ser empleadas y sincronizadas durante la grabacin de audio. Es aconsejable que el autor genere las diapositivas y sus contenidos especficamente para ser empleados por Editor de Teacher. En este sentido, desde atnova Web Systems sugerimos algunas pautas para obtener los mejores resultados: Las diapositivas no deberan contener animaciones complejas: durante el proceso de importacin a Teacher, Teacher la aplicacin no las contemplar. Es preferible no introducir grandes cantidades de texto en las diapositivas para que el autor las lea durante la explicacin: El proceso de aprendizaje se beneficiar si las diapositivas sirven para apoyar y acentuar el sentido de las explicaciones. En este sentido aconsejamos el uso de recursos visuales o incluso vietas tipo cmic, y de textos grandes, con palabras claves, fciles de recordar.
La filosofa de la aplicacin atnova Teacher es la de que el alumno aprenda a travs de contenidos didcticos intuitivos, principalmente audiovisuales. Por ello recomendamos al autor, aunque la aplicacin lo permite, que no introduzca grandes cantidades de texto en la leccin.
Compatibilidad
El estndar SCORM es un conjunto de especificaciones tcnicas que permiten transportar contenidos educativos entre distintos entornos sin perder funcionalidades. Al basarse en el estndar SCORM 1.2, atnova Teacher permite integrar sus cursos dentro de prcticamente cualquier plataforma de e-learning, conservando su estructura y registrando las evoluciones de los Alumnos. De este modo los cursos creados con Editor de Teacher pueden formar parte sin problemas de programas educativos de centros de formacin o universidades virtuales, por ejemplo.
10
Manual de Editor de Teacher 1.5
Mejoras de la versin 1.5
En la esta versin 1.5 de la aplicacin atnova Teacher, se incluyen una serie de novedades, que afectan tanto a Editor de Teacher como a su Visor. Vamos a realizar un pequeo resumen de las nuevas prestaciones que ofrece Editor de Teacher respecto a la versin 1.0: Generacin del imsmanifest.xml de la leccin: Ahora, la herramienta genera automticamente un archivo .xml, que transmite a una plataforma basada en el estndar SCORM la estructura de la leccin.
Opcin de colocar el logo de la empresa junto a un enlace a la Web: Mediante esta opcin es posible introducir una imagen con un logotipo en el Visor, y asociarle un enlace. De este modo, al pulsar sobre la imagen, se abrir una nueva ventana del navegador a ese sitio Web.
Edicin de los dos nuevos Elementos pedaggicos: Caso prctico: Desde Editor de Teacher pueden incorporarse planteamientos prcticos a travs de este Elemento pedaggico, para que el alumno reflexione las posibles soluciones y las compare con la correcta. Libro: Mediante este Elemento pedaggico pueden introducirse textos de un tamao considerable, y distribuir sus contenidos por prrafos indexados.
Eleccin de tutores: Adems de Carlos y Sandra, podr seleccionarse a un nuevo tutor, Roberto, con un aspecto ms formal y experimentado.
Incorporacin de una galera de imgenes: Editor de teacher viene acompaado por una galera de imgenes, con los tutores como protagonistas, para utilizarlos en los Casos prcticos, Explicacin, etc.
11
Manual de Editor de Teacher 1.5
Nuevo asistente de exportacin: Se incorpora un asistente de exportacin, que guiar al usuario paso a paso, para que elija las opciones de exportacin que considere oportunas. Para que una leccin guarde los resultados del alumno, puede elegir entre las siguientes formas: Cookie de Flash: Este pequeo archivo se guarda en la mquina local del alumno que reproduzca la leccin, ya sea desde la Web, desde un CD o desde el propio disco duro. Estndar SCORM: Mediante este estndar, se permite una comunicacin entre la plataforma y la leccin que se lanza en ella. As, la propia leccin puede guardar datos en la plataforma y, posteriormente, recuperarlos.
Actualizador de versiones: Si el autor posee una leccin creada con por la versin 1.0 de Atnova Teacher, al ser cargada en esta nueva versin, se actualizar automticamente. Pero antes, realizar una copia de seguridad de la leccin en versin 1.0
Opciones de edicin: En esta versin es posible copiar un Elemento de un Bloque y pegarlo en otro Bloque; funcin que en la anterior versin no estaba desarrollada.
Indicador de lmite de texto: Se incorpora un nuevo indicador de tamao mximo de los textos, implantado en cada una de las cajas de edicin. De esta forma, el autor sabr en todo momento el lmite de caracteres disponible.
Novedades del sistema de grabacin de audio: Dentro de la grabacin de audio, se han incorporado nuevos comandos: Mostrar Puntero: Mediante este comando, podr mostrar y ocultar el puntero dentro de la zona de grabacin. Puede utilizar la tecla Espacio para ocultarlo y mostrarlo sin necesidad de utilizar el ratn. Pausa: Este comando permite pausar la grabacin o dejarla parada sin necesidad de volver al principio. De esta manera, es posible realizar la grabacin en varias ocasiones, y no de una sola vez.
12
Manual de Editor de Teacher 1.5
Borrar Audio: Permite borrar el audio cuando se ha parado la grabacin, y realizar una grabacin nueva desde el principio. Ayuda Teclas: muestra una ventana donde se indican las distintas acciones del teclado; como mostrar el puntero con la barra espaciadora, mover las diapositivas mediante las teclas de direccin, etc. Modo avanzado: Dentro de la herramienta de grabacin, se ha implantado una opcin Modo Avanzado. Esta opcin le da la posibilidad de borrar las diapositivas manteniendo el registro de audio y los movimientos del puntero. Tambin, puede volver a crear las transiciones de las diapositivas y el movimiento del puntero, sin necesidad de repetir el registro de audio.
Ayudas mejorada del Administrador-Editor en Configuracin Avanzada: Se ha mejorado la ayuda para el Administrador-Editor, en el apartado de Configuracin Avanzada. De este modo se facilita la insercin y edicin de los textos del programa.
13
Manual de Editor de Teacher 1.5
Instalando atnova Teacher 1.5
Mediante la instalacin de atnova Teacher, el usuario descarga tambin a su equipo la aplicacin Editor de Teacher.
Requisitos mnimos del sistema
Antes de instalar atnova Teacher, debe comprobar si su ordenador cumple con los requisitos mnimos necesarios. Adems, para su correcto funcionamiento debe tener instalados en su equipo una serie de programas.
Requisitos mnimos del sistema: CPU: 15 Ghz
Programas instalados: Windows XP
Memoria RAM:
1 Gbyte
Power Point 2003 o superior
Disco duro:
20 Mbytes para la aplicacin. Cada uno de los cursos estndar suele ocupar entre 10 y 20 Mbytes.
Flash Player 8 o superior
Figura 3.1 Requisitos mnimos.
14
Manual de Editor de Teacher 1.5
Instalacin
Acceso al programa de instalacin instalacin
Para instalar atnova Teacher en primer lugar hay que acceder al sitio Web de atnova Web Systems: www.atnova.com. Desde la pgina principal, hay que entrar en la seccin dedicada a atnova Teacher. Una vez all, en el panel lateral izquierdo debe accederse a Documentacin y descargas. Se mostrar una pgina que contiene dos enlaces: uno para descargar la documentacin de la aplicacin, y otro para instalar o ejecutar el setup de instalacin del programa.
1. En la seccin dedicada a atnova Teacher, debe seleccionarse la opcin Documentacin y descargas.
2. Una vez en la pgina de Documentacin y descargas hay que hacer clic sobre el enlace Setup de instalacin de atnova Teacher.
Figura 3.2 Seccin del sitio www.atnova.com dedicada a atnova Teacher Teacher.
15
Manual de Editor de Teacher 1.5
Al pulsar sobre esta ltima opcin, se abrir automticamente una ventana de instalacin. En ella se pregunta al usuario si quiere guardar el programa de instalacin en su disco duro, o simplemente ejecutarlo.
Figura 3.3 Ventana de aviso de seguridad.
Si pulsa el botn Ejecutar, se iniciar el asistente de instalacin de atnova Teacher. Dependiendo del nivel de seguridad asignado en el ordenador, puede que aparezca un mensaje de alerta. Debe seleccionarse de nuevo Ejecutar. En caso de seleccionar Guardar, antes de iniciarse el asistente, ste se descargar en el ordenador. Hay que seleccionar el destino donde se grabar el programa. Una vez instalado, aparecer la opcin de ejecutarlo. Al pulsar Ejecutar se iniciar el asistente de instalacin.
Si guarda el asistente en su ordenador, en caso de que necesitara volver a instalar atnova Teacher no sera necesario volver al sitio Web de atnova: podra ejecutar el programa de instalacin desde su propio disco duro.
16
Manual de Editor de Teacher 1.5
El asistente de instalacin
Cuando se inicie el asistente, ste le ir guiando durante todo el proceso de instalacin. En primer lugar se abrir una pantalla de bienvenida como la que se muestra a continuacin:
Figura 3.4 Pantalla de bienvenida del asistente de instalacin.
Debe ir leyendo y realizando las acciones que se le indiquen, y pulsar Siguiente para avanzar. Durante el proceso deber indicar tanto la carpeta en la que vaya a instalar el programa atnova Teacher (por defecto se instalar en C:\Archivos de Programas\Atnova\TeacherAdmin) como la ubicacin dentro del men Inicio (por defecto Inicio>Programas>Atnova Teacher). Una vez realizadas todas acciones necesarias, se iniciar la instalacin propiamente dicha.
17
Manual de Editor de Teacher 1.5
Iniciando Editor de Teacher por primera vez
Abrir la aplicacin
Una vez realizada la instalacin, para acceder a Editor de Teacher debe iniciar atnova Teacher. Para ello puede emplear el icono de su escritorio, si ha sido instalado:
Figura 3.5 Icono de Atnova Teacher. Teacher
Si no fuera as, el acceso ms sencillo es desde el men Inicio. La ubicacin por defecto es: Inicio>Programas>Atnova Teacher. Desde aqu, debe hacerse clic sobre el archivo Atnova Teacher.
Figura 3.6 Ubicacin por defecto del archivo atnova Teacher dentro del men Inicio
18
Manual de Editor de Teacher 1.5
Configurar el directorio para las lecciones
Al ejecutar por primera vez la aplicacin atnova Teacher, se abrir la ventana de Opciones. En este momento podr especificar la carpeta en la que se guardarn automticamente los ficheros de las lecciones en la que est trabajando. Por defecto de Mis Documentos, en una nueva carpeta llamada TeacherFiles. Una vez haya iniciado el programa, podr acceder de nuevo a esta ventana para configurar el resto de opciones que ofrece. Por ahora es suficiente con que indique si est de acuerdo con que el directorio indicado o quiere cambiarlo. Esta ventana se comenta con ms detalle en la seccin Opciones.
Figura 3.7 Ventana de opciones.
Una vez est conforme con los datos, pulse Guardar para acceder a la pantalla de inicio de atnova Teacher.
19
Manual de Editor de Teacher 1.5
Introducir la licencia
Una vez se abra la ventana de inicio de atnova Teac Teacher eacher, hay que introducir un nmero de licencia para poder acceder a la aplicacin.
Figura 3.8 - Ventana de inicio de atnova Teacher.
Si no dispone de nmero de licencia debe ponerse en contacto con atnova Web Systems, a travs de su direccin de correo electrnico info@atnova.com.
Una vez tenga a su disposicin el nmero de licencia, para introducirlo debe pulsar sobre el botn Introducir licencia. Se abrir un rea en blanco: copie la clave y pguela ah.
Figura 3.9 rea de la ventana de inicio para introducir la licencia.
20
Manual de Editor de Teacher 1.5
Si la clave es correcta, el botn Salir se transformar inmediatamente en el botn Iniciar. Bajo el logotipo de atnova Teacher aparecer el nombre de la persona o entidad a la que se le ha concedido esa licencia. La prxima vez que se acceda al programa, indicar adems la fecha en la que expira la licencia.
Figura 3.10 Ventana de inicio una vez introducida correctamente la clave.
Las sucesivas veces que se acceda al programa ya no ser necesario volver a introducir la licencia, a no ser que esta haya caducado.
Mediante el botn Iniciar se accede a la aplicacin Editor de Teacher, ms concretamente a la ventana de Librera.
21
Manual de Editor de Teacher 1.5
Actualizaciones
Atnova Teacher tiene un sistema de actualizaciones automticas. De este modo, cada vez que se publique una nueva versin de la aplicacin en la web de atnova, se podr descargar fcilmente. Por defecto, la opcin para que se busquen las actualizaciones automticas est activada, aunque puede desactivarse desde la ventana de opciones de la aplicacin. (Explicada en la seccin Opciones). Es recomendable, no obstante, dejarla activa, ya que cada versin de la aplicacin incluir novedades y mejoras respecto a la anterior. En caso de que estuviera desactivada, en el men de Inicio de la aplicacin aparecer una casilla desde la que activarla de nuevo.
Casilla de activacin de las actualizaciones automticas.
Figura 3.11 - Ventana de inicio con las actualizaciones automticas desactivadas.
22
Manual de Editor de Teacher 1.5
Descargar nuevas actualizaciones
En el caso de que hubiera una nueva versin actualizada, al iniciar atnova Teacher aparecer una ventana preguntando al usuario si quiere descargarla e instalarla:
Figura 3.12 Ventana de actualizacin disponible.
Si acepta, comenzar a descargar los datos de la instalacin. Se mostrar un indicador de progreso y el tiempo restante estimado:
Figura 3.13 - Ventana de inicio mientras se descarga una actualizacin.
Una vez terminada la descarga, se iniciar el proceso de instalacin de la nueva versin. Este proceso es similar al que se realiza al instalar atnova Teacher en el equipo.
23
Manual de Editor de Teacher 1.5
Primeros pasos con Editor de Teacher
Como ya se indica en el segundo captulo, para crear una leccin con Editor de Teacher, no es necesario que el autor tenga mucha experiencia en informtica: slo es necesario que conozca unas nociones bsicas sobre la aplicacin (que son las que se explican en este manual). A partir de ah, el nico lmite que se marca a la hora de crear una leccin son los conocimientos que el autor tenga sobre la materia en s. La herramienta permite fcilmente introducir estos contenidos en forma de texto, grabacin de voz acompaada de PowerPoint, preguntas, juegos e incluso animaciones flash. En este captulo vamos a mostrar algunas de las nociones bsicas necesarias para que el autor pueda crear y gestionar contenidos en esta herramienta.
Editor de Teacher cuenta con dos ventanas: la librera, librera que gestiona las lecciones creadas, y el rea de trabajo, trabajo desde la que el autor crea y edita los contenidos de una leccin en concreto.
24
Manual de Editor de Teacher 1.5
Librera
Una vez iniciado atnova Teacher se accede a su herramienta de creacin de contenidos, Editor de Teacher. El usuario llegar directamente a la ventana de Librera, donde se encuentran todas las conferencias creadas anteriormente con la aplicacin.
Figura 4.1 Librera.
En las lneas de registro se muestran la fecha en que la leccin fue creada y la fecha de la ltima vez que se edit. La primera vez que ejecute el programa, la ventana estar vaca. Los botones del rea Seleccin estarn desactivados. Cuando haya lecciones creadas, aparecern en esta ventana, y se activarn todos los botones. En el rea de Seleccin se distinguen las siguientes opciones: Abrir: Para acceder a la leccin que se encuentre marcada en ese momento. Borrar: Elimina la leccin marcada. Crear Copia de Seguridad: Graba una copia de la leccin en una carpeta de destino, en formato .tsz (copia de seguridad de Teacher).
25
Manual de Editor de Teacher 1.5
Dentro del rea de Leccin se encuentran las opciones: Nueva: Abre una nueva leccin en blanco. Restaurar Copia de Seguridad: Carga una copia de seguridad, en formato .tsz, guardada previamente. La aade a la ventana de Librera para que pueda editarse.
El botn Salir cierra la ventana de Librera y muestra el rea de trabajo.
Abrir una leccin nueva
Para crear y editar una nueva leccin haga clic sobre el botn Nueva. Al hacerlo, acceder al rea de trabajo, desde la que se trabaja para crear la leccin.
26
Manual de Editor de Teacher 1.5
La distribucin de los contenidos: los Componentes
En el rea de trabajo es donde el autor crea la leccin introduciendo sus contenidos. Por ello, antes de entrar a comentar cmo es esta rea de trabajo es importante conocer la forma en que Editor de Teacher estructura los contenidos. Los contenidos de la leccin se realiza mediante la insercin de Componentes: en estos componentes se introduce la informacin en forma de texto, animacin flash, audio acompaado de diapositivas, o preguntas. Los distintos tipos de Componentes son: Bloques, Bloques que contienen una Unidad Pedaggica propia, y Elementos, Elementos que se pueden colocar dentro de cualquier Bloque. Una leccin puede tener tantos Bloques y Elementos como se quiera. Las Unidades Pedaggicas estn asociadas a su Bloque correspondiente, y se insertan a la vez que l. Slo puede haber una Unidad Pedaggica por Bloque. Bloque
Figura 4.2 Ejemplo de estructura de una leccin.
A continuacin se explican brevemente cada uno de los Componentes, aunque en el Captulo 5: Tipos de contenidos se van tratar en profundidad.
27
Manual de Editor de Teacher 1.5
Los Bloques y las las Unidades Pedaggicas
Existen 4 tipos de Bloques, y cada uno se diferencia del otro por incorporar una Unidad Pedaggica distinta. Cada una de estas Unidades Pedaggicas sirve para introducir determinados tipos de contenidos especiales: grabacin de audio, test, juego animacin o flash. Bloque Explicacin Unidad Pedaggica Audio: Este Bloque incorpora una Unidad Pedaggica de Audio, que permite realizar una grabacin de voz sincronizada con contenidos de diapositivas PowerPoint. Bloque Test Unidad Pedaggica Test: El Bloque Test incorpora una Unidad Pedaggica que permite realizar un test. Para ello necesita dentro de la Unidad Pedaggica se incluyan Elementos de tipo Pregunta. Bloque Juego Unidad Pedaggica Juego: El Bloque Juego incorpora una Unidad Pedaggica con un juego de preguntas, que punta al Alumno. Es necesario que se incluyan dentro de la Unidad Pedaggica Elementos de tipo Pregunta. Bloque Flash Unidad Pedaggica Flash: Este Bloque incorpora una Unidad Pedaggica que permite introducir una animacin Flash en la leccin.
Los Elementos
Los Elementos permiten introducir otro tipo de contenidos, ms genricos: textos, preguntas, casos prcticos y libros. Estos Elementos pueden introducirse dentro de cualquier Bloque. Elemento Texto: Permite introducir un texto, presentado dentro de un Estilo de texto. Elemento Pregunta: Permite realizar una pregunta, en la que puede haber una o varias respuestas correctas. Este Elemento puede introducirse de forma independiente, o dentro de Unidades Pedaggicas de Test o de Juego. Elemento Caso Prctico: Este Elemento introduce un caso de ejemplo, sobre el que el Alumno puede reflexionar, y a continuacin puede consultar las conclusiones sobre l. Elemento Libro: Este Elemento permite al autor introducir una gran cantidad de texto en la leccin, estructurada en prrafos y subprrafos.
28
Manual de Editor de Teacher 1.5
El rea de trabajo
El rea de trabajo es la parte fundamental de Editor de Teacher, desde la que se trabaja para crear las lecciones. Aqu se estructura la leccin, incorporando Bloques y Elementos, y se introducen los contenidos. Adems, se elige al tutor que va a acompaar a los alumnos durante la leccin, los textos que les animarn o les aconsejarn, etc. El rea de trabajo se compone de las siguientes partes:
Pestaas de configuracin.
Botones de estructuracin.
Contenidos de los Componentes.
Estructura de la leccin.
Figura 4.3 rea de trabajo.
29
Manual de Editor de Teacher 1.5
Pestaas de configuracin
Mediante estas pestaas se puede guardar la leccin, configurar algunas de sus opciones o aadir nuevos Bloques y Elementos. Archivo La pestaa Archivo tiene las siguientes opciones:
Figura 4.4 Pestaa Archivo.
Abrir librera: Da acceso a la ventana de Librera. Nueva leccin: Permite iniciar la creacin de una leccin nueva. Idiomas: Permite elegir el idioma de la aplicacin. Opciones: Abre la ventana de Opciones, que se explica ms adelante, en su apartado especfico. Cerrar leccin: Cierra la leccin que ese momento se est mostrando en el rea de trabajo. Al cerrar una leccin, automticamente se guarda en el archivo indicado en la ventana de opciones. Exportar leccin: Mediante este botn se exporta la leccin al disco duro o a un CD-ROM, para poder ser ejecutada desde un ordenador o bien para ser exportada posteriormente a un campus virtual. Esta opcin se comenta ms adelante. Las opciones Abrir librera y Nueva leccin slo estarn activadas cuando en el rea de trabajo no se muestre ninguna leccin. Las opciones Cerrar Leccin y Exportar Leccin slo estarn activadas cuando mientras en el rea de trabajo se est mostrando una leccin.
30
Manual de Editor de Teacher 1.5
Nuevo La pestaa Nuevo slo est activada cuando hay una leccin en el rea de trabajo. Mediante ella pueden insertarse Componentes en la leccin: Bloques (con sus correspondientes Unidades Pedaggicas) y Elementos. Bloque: Pulsando sobre uno de los tipos de Bloque, se aade a la estructura, en el lugar que est marcado de la leccin. Dentro del Bloque estar presente su Unidad Pedaggica.
Figura 4.5 Pestaa Nuevo>Bloque.
Al lado de cada tipo de Bloque se muestra un atajo del teclado, que normalmente es la tecla Control (Ctrl) ms una letra.
Elementos: Pulsando sobre uno de los tipos de Elemento, se aade a la leccin, dentro del Bloque que se encuentre marcado en ese momento. (Si no hay ningn Bloque creado, esta pestaa estar desactivada).
Figura 4.6 Pestaa Nuevo.
31
Manual de Editor de Teacher 1.5
Al lado de cada tipo de Elemento se muestra un atajo del teclado, que normalmente es la tecla Control (Ctrl) ms una letra. Ayuda A travs de esta pestaa se accede a una ventana que contiene informacin sobre la versin de Editor de Teacher, la licencia y los derechos de autor.
Figura 4.7 Pestaa Nuevo>Bloque.
Opciones Dentro de la pestaa de Archivo se encuentra el apartado Opciones. Al pulsar sobre l se accede a una ventana que permite configurar ciertos parmetros de la aplicacin. Esta ventana se muestra la primera vez que se inicia Editor de Teacher, para que el usuario indique el directorio en el que se guardarn las lecciones automticamente.
32
Manual de Editor de Teacher 1.5
Figura 4.8 Ventana de opciones.
Las posibilidades de configuracin que ofrece esta ventana son:
Directorio para guardar lecciones: Desde aqu puede indicarse el directorio en el que la aplicacin guardar las lecciones. Por defecto la ubicacin se encuentra dentro de Mis Documentos, en la carpeta Teacher Files. En ese lugar se crean automticamente nuevas carpetas que contienen cada una de las lecciones que se crean. Estas carpetas contienen la misma informacin que los archivos .tzs que se generan al crear una copia de seguridad de la leccin. Sin embargo, los datos son distintos a los que se generan cuando se exportar una leccin.
Logotipo de la empresa: Pulsando el botn Cambiar puede insertarse una imagen para que aparezca en la parte superior derecha de Visor de Teacher durante la leccin. La imagen debe tener formato .png. Para que no pierda calidad al auto redimensionarse es recomendable que guarde una relacin de 1 de alto por 2 de ancho (1:2).
33
Manual de Editor de Teacher 1.5
Vnculo a la web de la empresa: Es posible introducir un enlace en la imagen del logotipo. De este modo, al hacer clic sobre ella desde Visor de Teacher el usuario acceder a esa direccin web.
Guardar automticamente los cambios: Siempre que se realiza algn cambio en los contenidos de un Componente, debe pulsarse la opcin Guardar para confirmarlo. Al marcar esta casilla se evita tener que realizar esta accin, ya que los cambios se guardan automticamente. Por defecto esta casilla est activada.
Actualizaciones automticas: Mediante esta opcin, cada vez que se inicie la aplicacin, buscar nuevas versiones en la web de atnova, y preguntar al usuario si quiere instalarlas. Se aconseja tener activada esta opcin.
Botones de estructuracin
Los botones de esta rea se dividen en secciones dependiendo de su funcin:
Figura 4.9 Botones de estructuracin.
Subir y Bajar Estos botones sirven para mover los Elementos y las Unidades Pedaggicas dentro de un Bloque, o para mover Bloques enteros, arriba y abajo.
Figura 4.10 Botones de estructuracin.
Los Elementos no pueden moverse arriba y abajo para que pasen de un Bloque a otro.
34
Manual de Editor de Teacher 1.5
Copiar, Cortar y Pegar Mediante estos botones se pueden editar los Elementos. De este modo, pueden copiarse, cortarse y pegarse. Los Bloques y las Unidades Pedaggicas no pueden editarse.
Figura 4.11 Botones de edicin.
Borrar Mediante este botn puede eliminarse el Componente seleccionado.
Figura 4.12 Botn Borrar.
Previsualizacin Este botn permite realizar una previsualizacin de la leccin o del Bloque seleccionado empleando Visor de Teacher.
Figura 4.13 Botn Previsualizar.
Si est seleccionado el icono de la leccin al pulsar el botn, se previsualizar toda la leccin. Tambin puede emplearse para visualizar los Bloques independientemente, teniendo seleccionado el Bloque que se
35
Manual de Editor de Teacher 1.5
desee antes de pulsar el botn. Si se tiene seleccionado un Elemento o Unidad Pedaggica, slo se previsualizar el Bloque al que pertenezcan.
En ocasiones, el botn de Previsualizacin no estar activado. Eso significa que no se puede previsualizar la leccin o el Bloque seleccionado porque alguno de los Componentes no est correctamente situado.
Existen situaciones en las que no se pueden introducir determinados Componentes (por ejemplo, no se puede interrumpir una serie de preguntas con otro Elemento). En estos casos, el Componente mal situado aparecer marcado en rojo, para que sea ms fcil detectarlo.
Estructura de la leccin
Es desde esta zona desde la que se construye la leccin. Aqu se van introduciendo los Componentes y se comprueba que todo est perfectamente ordenado. Este es el aspecto que presentara una leccin dentro del rea de trabajo de Editor de Teacher.
36
Manual de Editor de Teacher 1.5
Figura 4.14 Estructura de una leccin.
Los iconos que acompaan a cada Componente indican si se trata de un Bloque, una Unidad Pedaggica o un Elemento.
- Representacin de los Componentes Los Bloques estn representados por un cubo, y un pequeo recuadro que indica el tipo de bloque de que se trata. Las Unidades Pedaggicas, Pedaggicas ubicadas dentro de su Bloque correspondiente, estn representadas a la inversa que stos. Su icono muestra el dibujo del Bloque al que pertenece, y contiene un pequeo
37
Manual de Editor de Teacher 1.5
recuadro que muestra un cubo.
Tipos de bloque Explicacin Unidad Pedaggica correspondiente Audio
Test
Test
Juego
Juego
Flash
Animacin Flash
Figura 4.15 Tipos de Bloque y Unidades Pedaggicas asociadas.
Algunas Unidades Pedaggicas (los Test y los Juegos), para ser operativos deben contener en su interior Elementos de tipo Pregunta.
Cada uno de los Elementos est representado por un cuadro que contiene un dibujo.
Tipos de Elemento Libro Caso Prctico
Pregunta
Texto
Figura 4.16 Tipos de Elementos.
- Contenidos desplegables Mediante un sistema de carpetas pueden desplegarse o contraerse algunos Componentes, para poder visualizar ms cmodamente la estructura de la leccin.
38
Manual de Editor de Teacher 1.5
Al hacer clic sobre la pestaa +, se desplegarn los Componentes que contenga el Bloque. Al pulsar de nuevo la pestaa, el Bloque se contraer.
Figura 4.17 Componentes desplegables.
No slo los Bloques pueden desplegarse: las Unidades Pedaggicas de Juego y Test necesitan contener Elementos de Preguntas en su interior.
- Componentes incompletos o mal colocados En ocasiones, al crear la leccin, es posible que aparezcan algunos Componentes marcados en rojo.
Figura 4.18 Componente mal colocado.
39
Manual de Editor de Teacher 1.5
Esto puede deberse a dos razones: a que el Componente no est bien colocado, o a que est incompleto.
Componente mal colocado: Existen ocasiones en las que un Componente puede estar mal colocado. El caso ms comn es cuando se interrumpe un grupo de preguntas. Cuando existe una serie de dos o ms Preguntas, no es posible insertar entre ellas ningn otro Elemento. Cuando esto sucede, aparecer un aviso en el rea de contenidos del Componente.
Cuando tras una Unidad Pedaggica Flash o Explicacin se colocan una o varias Preguntas, tampoco puede colocarse en medio ningn otro Elemento. De ser as, tambin se considerar que se interrumpe un grupo de preguntas.
Sin embargo, s es posible colocar una Unidad Pedaggica de Audio o de Flash entre dos grupos de Preguntas. Por otro lado, las Unidades Pedaggicas de Test y Juegos no pueden tener ningn Elemento Pregunta que las preceda dentro del Bloque.
40
Manual de Editor de Teacher 1.5
Componente incompleto: Tambin se marcarn en rojo aquellos Componentes en los que falte por introducir algn campo importante: en la imagen de ejemplo, faltara por marcar la respuesta correcta de un Elemento Pregunta.
Cuando hay un Componente en rojo, no es posible previsualizar el Bloque en que se encuentre, ni tampoco la leccin al completo. Para ello todos los Componentes tienen que estar correctamente introducidos.
Contenidos Contenidos de los Componentes
En esta zona se gestionan los contenidos del Componente que est marcado en ese momento. Cada tipo de Componente tiene sus propios apartados, en los que el autor debe de ir introduciendo y editando la informacin que se mostrar al Alumno.
41
Manual de Editor de Teacher 1.5
Figura 4.19 rea de contenidos de un Elemento Pregunta.
Mediante el botn Previsualizar puede verse el aspecto final del Componente dentro del Bloque o bien junto con el resto de la Leccin. En el Captulo 5: Tipos de contenidos, se explican pormenorizadamente las caractersticas de cada Componente.
42
Manual de Editor de Teacher 1.5
Tipos de contenidos
En este captulo se van a explicar pormenorizadamente todas las caractersticas de los distintos Componentes que estn a disposicin del autor. Existen tres tipos de Componentes distintos, los Bloques, las Unidades Pedaggicas y los Elementos. Mediante ellos, el autor puede introducir contenidos de distinto tipo en la leccin: Explicaciones, Flash, Tests, Juego, Preguntas, Textos, Libros y Casos prcticos.
Aunque ya se ha explicado en anteriores secciones de este manual, es necesario recordar algunas caractersticas de los Componentes: Las Unidades Pedaggicas se insertan automticamente al introducir su Bloque correspondiente en la leccin. Pueden cambiarse de posicin, pero siempre dentro de ese Bloque. Slo puede haber una Unidad Pedaggica por Bloque. Los Elementos, sin embargo, pueden insertarse dentro de cualquier Bloque, independientemente del tipo que sea, en el orden que se prefiera (siempre que estn bien colocados) y tantas veces como se estime oportuno.
Cuando se introduce cada uno de estos Componentes en la leccin, dispone de su propia rea de contenidos, desde la que se pueden configurar. Estas reas son la parte ms importante, pues es donde el autor debe situar la informacin de la leccin.
Adems de estos tipos de Componentes, existe un contenido dedicado a la leccin propiamente dicha, donde pueden establecerse algunos datos generales.
43
Manual de Editor de Teacher 1.5
Leccin
No es un Componente propiamente dicho, sino que representa a la leccin en s. Dentro de la estructura de la leccin, desde este punto parten todos los Componentes que se vayan aadiendo.
rea de contenidos
Desde sus contenidos permite establecer algunos parmetros bsicos para la leccin.
Ttulo de la leccin. Elegir tutor de la leccin. Texto al final de la leccin.
Configuracin Avanzada.
Figura 5.1 rea de contenidos de la leccin.
44
Manual de Editor de Teacher 1.5
- Ttulo de la leccin Aqu debe introducirse el nombre de la leccin. Este ser el nombre que figure en la Librera. En este texto se permiten introducir distintos formatos de letra: Negrita, egrita cursiva o subrayado.
La cantidad de texto que se puede introducir en cada una de las casillas de los contenidos es limitada. En la parte superior de cada casilla se incluye una barra indicadora para que el autor sepa cunto espacio del total permitido est ocupando en ese momento.
- Elegir tutor de la leccin En esta seccin debe seleccionarse al tutor que va a acompaar al alumno durante toda la leccin. Este personaje ejercer de gua, exponiendo los contenidos y comentando las evoluciones de los alumnos.
- Texto al final de la leccin Este es el texto que el tutor enunciar cuando el alumno acabe la leccin. Es posible escribir en negrita, negrita cursiva y subrayado. Adems, se ofrecen las siguientes opciones: sirve para alinear el texto a izquierda, centrado o a la derecha. Tambin puede introducir sangrado , y crear hiperlinks .
45
Manual de Editor de Teacher 1.5
- Configuracin avanzada Desde aqu se accede a la configuracin avanzada, desde la que se pueden editar algunas caractersticas de la aplicacin Visor de Teacher para esa leccin.
Figura 5.2 Ventana de Configuracin Avanzada.
Las opciones que muestra pueden clasificarse en tres categoras generales: Fuentes: Dentro de este campo el autor puede cambiar la fuente de letra de distintas reas de Visor de Teacher: Textos: Los textos que aparecen en los Elementos Texto y tambin los de los tutores. Aplicacin: Los textos de la herramienta: ttulo, botones, mensajes, ndice, ayuda, etc. Enunciados: Los enunciados de los Elementos Pregunta. Las fuentes de letra que pueden emplearse son tres: MaximaTLig, Officina Sans Book y EgizioURWTReg. Color: Permite cambiar el color de fondo de Visor de Teacher. Textos: Todos los campos restantes sirven para variar todos los textos predeterminados que contiene la aplicacin.
46
Manual de Editor de Teacher 1.5
En el rea inferior izquierda aparecer una breve explicacin del elemento que est seleccionado en ese momento. En la parte inferior derecha se muestran 4 botones: Salir: Se sale de la ventana de configuracin avanzada sin guardar los cambios. Guardar: La aplicacin guarda los cambios realizados para esa leccin en concreto. Guardar como perfil: Es posible guardar los cambios realizados en forma de perfiles, que son aplicables a otras lecciones. De este modo, el autor puede registrar varias configuraciones estndar, para emplearlas ms adelante en ms lecciones. Al pulsar en el botn, se abrir una ventana que mostrar los perfiles guardados, y permitir registrar el nuevo.
Figura 5.3 Ventana de perfiles.
Abrir perfil: Muestra la ventana de perfiles, desde la que el autor puede cargar cualquier perfil que haya guardado previamente. Se muestran todos perfiles registrados, incluso los registrados desde otras lecciones. Los perfiles pueden eliminarse mediante el botn Borrar que hay en la ventana.
47
Manual de Editor de Teacher 1.5
Bloque Test
Este Bloque sirve para introducir un test en la leccin. El test es un modo de medir lo que el alumno lleva aprendido hasta ese momento. Para ello, dentro del Bloque de Test existe una Unidad Pedaggica Test, en la que hay que insertar Elementos Pregunta para evaluar al alumno.
rea de contenidos
El rea de contenidos del Bloque Test no permite introducir ms parmetros que el nombre del Bloque. Para establecer los parmetros de evaluacin del test hay que consultar la Unidad Pedaggica Test.
Ttulo del Bloque.
Figura 5.4 rea de contenidos del Bloque Test.
- Ttulo del Bloque Aqu debe introducirse el nombre del Bloque. En este texto se permiten introducir distintos formatos de letra: Negrita, egrita cursiva o subrayado.
48
Manual de Editor de Teacher 1.5
Unidad Pedaggica Test
Esta Unidad Pedaggica es la que indica dnde se encuentra el test propiamente dicho dentro del Bloque Test. Puede moverse a cualquier lugar dentro de su Bloque Test. Slo puede haber una Unidad Pedaggica Test dentro del Bloque. El test es la forma en que Teacher evala los conocimientos del alumno en la leccin. Una vez emplazada la Unidad Pedaggica Test, es necesario colocar a continuacin Elementos Pregunta.
Unidad Pedaggica Test.
Figura 5.5 Ejemplo de Unidad Pedaggica Test con tres preguntas.
A partir de esta serie de preguntas se medir lo que el alumno ha aprendido hasta ese momento.
Para conocer cmo se introducen y se configuran los Elementos Pregunta, puede ir a la seccin dedicada a este tipo de Elemento haciendo clic aqu.
49
Manual de Editor de Teacher 1.5
rea de contenidos
El rea de contenidos de la Unidad Pedaggica Test permite establecer los comentarios que se harn al alumno dependiendo el porcentaje de aciertos que obtenga en las preguntas.
Ttulo del Test.
Comentarios.
Figura 5.6 rea de contenidos de la Unidad Pedaggica Test.
- Ttulo del Test Aqu debe introducirse el nombre del Test. En este texto se permiten introducir distintos formatos de letra: Negrita, egrita cursiva o subrayado.
- Comentarios Dependiendo de los porcentajes de aciertos que obtenga el alumno en las preguntas (0% 25%; 25% 50%; 50% 75%; 75% 100%) existen 4 posibles enunciados para mostrarle. Estos enunciados pueden editarse desde su pestaa correspondiente, aunque la Unidad Pedaggica ya incluye mensajes predeterminados. En estos textos se permite introducir distintos formatos de letra: Negrita, egrita cursiva o subrayado.
50
Manual de Editor de Teacher 1.5
Bloque Juego
Mediante el Bloque Juego se puede introducir en la leccin un juego en flash de preguntas. Dentro del Bloque existe una Unidad Pedaggica Juego, desde la que se pueden establecer algunos parmetros. De manera similar al Test, la Unidad Pedaggica debe contener una serie de Elementos Pregunta. La diferencia con el Bloque Test es que ste ltimo sirve para examinar al alumno, mientras que el Juego es meramente ldico.
rea de contenidos
El rea de contenidos del Bloque Juego no permite introducir ms parmetros que el nombre del Bloque. Para configurar el Juego hay que seleccionar la Unidad Pedaggica Juego que se encuentra dentro del Bloque.
Ttulo del Bloque.
Figura 5.7 rea de contenidos del Bloque Juego.
- Ttulo del Bloque Aqu debe introducirse el nombre del Bloque. En este texto se permiten introducir distintos formatos de letra: Negrita, egrita cursiva o subrayado.
51
Manual de Editor de Teacher 1.5
Unidad Pedaggica Juego
En esta Unidad Pedaggica es donde el autor ubica el juego Mini Prix dentro de su Bloque correspondiente. Slo puede haber una Unidad Pedaggica Juego dentro del Bloque Juego. El juego se compone de una serie de preguntas (que, al igual que en el test, deben introducirse mediante Elementos Pregunta). El alumno las visualizar dentro de un entorno flash que recrea un concurso de televisin. Un presentador enunciar cada una de las preguntas, y las posibles respuestas. Conforme el alumno vaya respondiendo correctamente, ir acumulando monedas. Cuando falle, se le restarn. Se trata de acumular la mayor cantidad posible de monedas. Existe un tiempo limitado para responder a cada pregunta.
Unidad Pedaggica Juego.
Figura 5.8 Ejemplo de Unidad Pedaggica Juego con tres preguntas.
Para conocer cmo se introducen y se configuran los Elementos Pregunta, puede ir a la seccin dedicada a este tipo de Elemento haciendo clic aqu.
Dentro de la Unidad Pedaggica Juego no se permite introducir Preguntas de respuesta mltiple.
52
Manual de Editor de Teacher 1.5
rea de contenidos
Desde aqu se pueden introducir el ttulo del juego, y configurar el nmero de segundos de que dispone el alumno para contestar a cada una de las preguntas.
Ttulo del Juego.
Tiempo para responder.
Figura 5.9 rea de contenidos de la Unidad Pedaggica Juego.
- Ttulo del Juego Aqu debe introducirse el nombre del Juego. En este texto se permiten introducir distintos formatos de letra: Negrita, egrita cursiva o subrayado.
- Tiempo para responder: Aqu puede establecerse el tiempo en segundos que tendr el alumno para responder a cada una de las preguntas. Por defecto son 30 segundos.
53
Manual de Editor de Teacher 1.5
Bloque Flash
Dentro de este Bloque se permite introducir una animacin flash en la leccin. Esta animacin debe de ser un archivo .swf, creado previamente. Mediante este Componente se pueden establecer algunos parmetros para el Bloque, pero la carga de la animacin se realiza mediante la Unidad Pedaggica Flash que contiene.
rea de contenidos
El rea de contenidos del Bloque Flash permite establecer, adems del nombre del Bloque, algunos parmetros relacionados.
Ttulo del Bloque.
Aciertos mnimos para saltar la explicacin.
Errores mximos para repetir la explicacin.
Figura 5.10 rea de contenidos del Bloque Flash.
54
Manual de Editor de Teacher 1.5
- Ttulo del Bloque Aqu debe introducirse el nombre del Bloque. En este texto se permiten introducir distintos formatos de letra: Negrita, egrita cursiva o subrayado.
- Aciertos mnimos para saltar la explicacin Este apartado hace referencia al caso en el que el autor introduzca Elementos Pregunta antes de la animacin, para medir el nivel de conocimiento previo del alumno. se puede indicar que si el Marcando la casilla de confirmacin alumno acierta el nmero de preguntas que se indiquen, podr saltarle la animacin flash. Esto sera as porque se estima que ya tiene los conocimientos suficientes y no necesita ver el vdeo que hay a continuacin. Esta opcin es prctica si la animacin flash est al principio de una leccin, a modo de introduccin, y contiene informacin bsica. Puede que el alumno ya tenga un nivel algo ms avanzado en la materia, y no precise ver ese flash.
- Errores mximos para repetir la explicacin Este apartado hace referencia al caso en el que el autor haya introducido Elementos Pregunta despus de la animacin flash, para comprobar que el alumno ha asimilado lo que en l se explica. se puede indicar que si el Marcando la casilla de confirmacin alumno falla el nmero de preguntas que se indiquen, deber volver a ver la animacin flash. Esto se debe a que se estima que no ha comprendido o retenido correctamente los conceptos que se le acaban de explicar.
55
Manual de Editor de Teacher 1.5
Unidad Pedaggica Flash
Con esta Unidad es mediante la que el autor introduce la animacin flash en el Bloque. Slo puede haber una Unidad Pedaggica Flash dentro de cada Bloque Flash.
rea de contenidos
Desde el rea de contenidos de la Unidad Pedaggica se puede introducir una animacin flash creada previamente.
Ttulo de la animacin.
Previsualizacin de la animacin.
Forzar animacin a tamao mximo.
Seleccionar animacin
Figura 5.11 rea de contenidos de la Unidad Pedaggica Flash.
56
Manual de Editor de Teacher 1.5
- Ttulo de la Animacin Aqu debe introducirse el nombre del Juego. En este texto se permiten introducir distintos formatos de letra: Negrita, egrita cursiva o subrayado.
- Previsualizacin de la animacin En esta ventana el autor puede previsualizar, a menor tamao, la animacin que haya seleccionado para la Unidad Pedaggica. En caso de que no haya asignado an ningn fichero .swf, Editor de Teacher incluye una animacin flash de forma predeterminada, que muestra el aviso Sin animacin.
- Forzar animacin a tamao mximo Al pulsar en esta casilla, el autor indica que quiere que la animacin se muestre en Visor de Teacher al tamao mximo que la aplicacin permite. En algunas ocasiones puede que la animacin pierda algo de calidad, si se muestra a un tamao por encima de su tamao real.
- Seleccionar animacin Mediante este botn se accede a las unidades de disco para buscar un fichero .swf e insertarlo en la Unidad Pedaggica.
57
Manual de Editor de Teacher 1.5
Bloque Explicacin
Mediante este Bloque el autor puede introducir una explicacin en la leccin. Esta explicacin se compone de una grabacin de audio, ilustrada por imgenes importadas de diapositivas PowerPoint. El autor puede emplear un puntero sobre las imgenes, para remarcar algunos puntos de su alocucin.
rea de contenidos
El rea de contenidos del Bloque Explicacin es similar a la del Bloque Flash. Contiene los siguientes elementos:
Ttulo del Bloque.
Aciertos mnimos para saltar la explicacin.
Errores mximos para repetir la explicacin.
Figura 5.12 rea de contenidos de un Bloque Explicacin.
58
Manual de Editor de Teacher 1.5
- Ttulo del Bloque Aqu debe introducirse el nombre del Bloque. En este texto se permiten introducir distintos formatos de letra: Negrita, egrita cursiva o subrayado.
- Aciertos mnimos para saltar la explicacin Este apartado hace referencia al caso en el que el autor introduzca Elementos Pregunta antes de la explicacin, para medir el nivel de conocimiento previo del alumno. se puede indicar que si el Marcando la casilla de confirmacin alumno acierta el nmero de preguntas que se indiquen, podr saltarle la explicacin. Esto sera as porque se estima que ya tiene los conocimientos suficientes y no necesita escuchar la grabacin que hay a continuacin. Esta opcin es prctica si la explicacin est al principio de una leccin, a modo de introduccin, y contiene informacin bsica. Puede que el alumno ya tenga un nivel algo ms avanzado en la materia, y no precise verla.
- Errores mximos para repetir la explicacin Este apartado hace referencia al caso en el que el autor haya introducido Elementos Pregunta despus de la explicacin, para comprobar que el alumno ha asimilado lo que en l se explica. se puede indicar que si el Marcando la casilla de confirmacin alumno falla el nmero de preguntas que se indiquen, deber volver a escuchar la explicacin. Esto se debe a que se estima que no ha comprendido o retenido correctamente los conceptos que se le acaban de exponer.
59
Manual de Editor de Teacher 1.5
Unidad Pedaggica Audio
A travs de esta Unidad Pedaggica el autor puede realizar e introducir una grabacin de audio dentro del Bloque Explicacin. Desde aqu el autor tiene acceso a la aplicacin Teacher Audio Recorder, que le permite grabar la explicacin y acompaarla con imgenes de diapositivas PowerPoint. Una vez realizada, puede editarla y por ltimo, insertarla en el Bloque.
rea de contenidos
En el rea de contenidos de la Unidad Pedaggica Audio se muestran las siguientes opciones:
Ttulo de la grabacin.
Fotografa actual.
Seleccionar foto.
Grabar audio.
Figura 5.13 rea de contenidos de una Unidad Pedaggica Audio.
60
Manual de Editor de Teacher 1.5
- Ttulo de la grabacin Aqu debe introducirse el nombre de la grabacin. En este texto se permiten introducir distintos formatos de letra: Negrita, egrita cursiva o subrayado.
- Fotografa actual Editor de Teacher permite al autor insertar una fotografa, que se mostrar a alumno mientras este visualiza la explicacin y las diapositivas. Mediante esta ella el autor puede mostrar al locutor que realiza la explicacin, o cualquier otra imagen que estime oportuna. De modo predeterminado, Editor de Teacher incluye una fotografa de uno de los tutores, e incluye toda una galera de imgenes del resto de tutores virtuales, para que el autor pueda elegir. Adems, el autor puede incluir cualquier otra imagen que desee en formato .jpg. En este espacio el autor puede contemplar la fotografa que actualmente est asignada a la explicacin.
- Seleccionar foto Mediante este botn el autor puede seleccionar cualquier otra imagen en formato .jpg que se encuentre en sus unidades de disco. Editor de Teacher incluye una galera de imgenes de los tutores virtuales que pueden emplearse igualmente.
- Grabar audio Este botn abre la aplicacin Teacher Audio Recorder, mediante la que el autor puede realizar la grabacin e insertarla en la Unidad Pedaggica. Toda la informacin sobre el proceso de grabacin de las explicaciones mediante la aplicacin Teacher Audio Recorder se encuentra en el Captulo 6: Teacher Audio Recorder.
61
Manual de Editor de Teacher 1.5
Elemento Texto
Mediante este Elemento el autor puede incluir distintos textos en la leccin. Puede tratarse de textos para guiar al alumno, dar paso a otros Componentes o dar pequeos apuntes con datos clave. Existen varios formatos en los que el texto se presenta en el Visor de Teacher, algunos ms grandes que otros, dependiendo de la cantidad de texto que se inserte. El tamao de letra se redimensionar automticamente para adaptarse al formato. Existe un lmite al nmero de caracteres que se introduzcan, y aunque es amplio, no se aconseja introducir una cantidad demasiado grande. El Elemento Texto no est pensado para insertar en l documentos enteros de texto. Para este fin, existe el Elemento Libro, que permite estructurar la informacin por prrafos.
rea de contenidos
El rea de contenidos del Elemento Texto consta de las siguientes partes:
Estilo de texto.
Casilla de texto.
Figura 5.14 rea de contenidos de un Elemento Texto.
62
Manual de Editor de Teacher 1.5
- Estilo de texto Mediante este men desplegable se puede elegir entre una serie de formatos, aqul en que se mostrar el texto dentro de Visor de Teacher. Las caractersticas de cada uno de estos formatos son: Pancarta: El texto se mostrar dentro de una pancarta que se desplegar cuando el alumno acceda al Elemento. El tutor virtual aparecer a la derecha del texto. Pergamino: Se desplegar hacia los lados un pergamino con el texto. Plano libres: Se mostrar el busto del tutor virtual, y a su derecha un bocadillo con el texto. Este formato slo es recomendable para textos cortos. Plano libre grande: El tutor estar a la derecha de la pantalla, y tendr a la izquierda un bocadillo de gran tamao con el texto. Este formato permite mayor cantidad de texto que el Plano libre. Libro: El tutor aparecer a la derecha de la pantalla con un libro abierto en sus manos, y a la izquierda tendr un bocadillo de gran tamao con el texto. Test: El tutor se mostrar en la parte izquierda de la pantalla con un una hoja de papel en las manos, y a la izquierda tendr un bocadillo con el texto. Cierre pergamino: El tutor se mostrar en la parte izquierda con una hoja de papel en las manos, y a la derecha tendr un bocadillo con el texto.
- Casilla de texto Aqu es donde el autor introduce el texto del Elemento. Es posible escribir en negrita, negrita cursiva y subrayado. Adems, se ofrecen las siguientes opciones: sirve para alinear el texto a izquierda, centrado o a la derecha. Tambin puede introducir sangrado , y crear hiperlinks .
Sobre la casilla se muestra en indicador de espacio. Esta barra seala en todo momento la cantidad de espacio que ocupa el texto en relacin con el total permitido.
63
Manual de Editor de Teacher 1.5
Elemento Pregunta
Este Elemento permite al autor introducir preguntas en la leccin. Se trata de preguntas de los tipos Una respuesta correcta o Varias respuestas, y permiten introducir hasta 4 opciones entre las que elegir.
rea de contenidos
Dentro del rea de contenidos del Elemento Pregunta muestra los siguientes campos:
Pregunta.
Respuestas.
Figura 5.15 rea de contenidos de un Elemento Pregunta.
64
Manual de Editor de Teacher 1.5
- Pregunta En esta rea es donde el autor debe introducir la pregunta del Elemento. En este texto se permiten introducir distintos formatos de letra: Negrita, egrita cursiva o subrayado. Puede indicarse tambin si se trata de una pregunta con una nica pregunta correcta (Una respuesta) o con varias respuestas correctas (Varias respuestas).
- Respuestas Aqu es donde deben introducirse las posibles respuestas a la pregunta, y marcar aquella o aquellas que sean correctas. Existen 4 pestaas para poder introducir hasta 4 posibles respuestas. En el apartado superior es donde hay que escribir la respuesta, y en el inferior el comentario que har el tutor si el alumno contesta a la pregunta con esa opcin. En ambos espacios se pueden introducir distintos tipos de letra: Negrita, egrita cursiva o subrayado. Por ltimo, en la casilla inferior se debe marcar si esa respuesta es correcta o no. Para que un Elemento Pregunta est completo, debe tener al menos una respuesta correcta.
Las preguntas y el resto de Componentes
Las preguntas pueden introducirse de forma aislada, o en grupos. En este sentido es importante recordar que no puede introducirse ningn otro Componente entre preguntas, ya que se considera que de este modo se interrumpe un grupo de preguntas (Para ms informacin, consultar la seccin Componentes incompletos o mal colocados) Estos Elementos son indispensables a la hora de introducir Unidades Pedaggicas de Test o de Juegos. Estos tipos de Componentes necesitan contener preguntas. Dentro del Juego no es posible introducir Preguntas de respuesta multiple. Adems, cuando dentro de los Bloques Explicacin y Flash, puede indicarse que sirvan como baremo para que el alumno vuelva a visualizar una explicacin, o para que no la vea si se considera que ya tiene los suficientes conocimientos.
65
Manual de Editor de Teacher 1.5
Elemento Caso Prctico
Con el este Elemento el autor puede introducir en la leccin un supuesto prctico. Mediante este caso prctico se pretende que el alumno reflexione sobre alguna parte de la leccin. Se trata de plantearle una situacin, y que recapacite sobre ella. A continuacin, puede comprobar la conclusin y contrastarla con sus propias reflexiones. No se trata, pues, de que el alumno conteste adecuadamente o no, sino de que aplique sus conocimientos adquiridos a una situacin prctica.
rea de contenidos
Desde aqu se pueden establecer la siguiente informacin:
Ttulo.
Pregunta.
Supuesto y solucin.
Figura 5.16 rea de contenidos de un Elemento Caso Prctico.
66
Manual de Editor de Teacher 1.5
- Ttulo Aqu debe introducirse el nombre del caso prctico. En este texto se permiten introducir distintos formatos de letra: Negrita, egrita cursiva o subrayado.
- Pregunta En este espacio el autor ha de escribir la pregunta sobre la que debe reflexionar el alumno. Para que el Elemento est completo, es indispensable que tenga un texto escrito en esta rea.
- Supuesto y solucin Son dos pestaas similares. Cada una de ellas tiene una foto asociada y un texto. Corresponden al planteamiento prctico que se hace al alumno (Supuesto) y a su conclusin (Solucin). En Visor de Teacher, durante la leccin, al alumno se le presentar inicialmente el Supuesto y la Pregunta. Una vez haya reflexionado sobre el asunto, al pulsar en la Pregunta se le mostrar la Solucin al caso. En estos textos se pueden introducir distintos formatos de letra: Negrita, egrita cursiva o subrayado. Adems, mediante el botn Seleccionar foto pueden cambiarse tanto la foto del Supuesto como la de la Solucin por cualquier otra en formato .jpg que se encuentre en una unidad de disco. En este sentido, Editor de Teacher incluye una serie de fotos con los tutores virtuales que pueden ser empleadas aqu.
67
Manual de Editor de Teacher 1.5
Elemento Libro
Este Elemento permite introducir una gran cantidad de texto en la leccin. Es conveniente usarlo en lugar del Elemento Texto si se van a emplear textos muy largos, o se quieren copiar documentos enteros a la leccin. El autor puede estructurarlo por prrafos y subprrafos, y adems ofrece varias posibilidades de edicin.
rea de contenidos
Aqu es donde el autor puede introducir los textos del libro. Puede escribirlos directamente sobre el rea de contenidos, o copiarlos desde un documento. Los textos se ordenan mediante prrafos y subprrafos.
Ttulo del libro.
Estructura de prrafos.
Ttulo del prrafo.
Texto del prrafo.
Figura 5.17 rea de contenidos de un Elemento Libro.
68
Manual de Editor de Teacher 1.5
- Titulo del libro Aqu debe introducirse el nombre del libro. En este texto se permiten introducir distintos formatos de letra: Negrita, egrita cursiva o subrayado.
- Estructura de prrafos La estructura del libro se compone de prrafos y subprrafos, que son los que contienen los textos. Cuando el alumno acceda al Elemento Libro durante la leccin, visualizar la estructura de prrafos, y los textos que contienen. Pulsando sobre cada uno de los prrafos podr saltar fcilmente de un punto a otro del libro. En esta rea se muestran todos los prrafos que han sido creados, y la estructura que guardan (orden y subprrafos). En la parte izquierda hay una serie de botones para poder crear, borrar y ordenar los prrafos: : Este botn sirve para crear un nuevo prrafo. : Mediante este botn el prrafo marcado se coloca una posicin por encima de donde estaba. : Mediante este botn el prrafo marcado se coloca una posicin por debajo de donde estaba. : Mediante este botn el subprrafo marcado pasa de ser prrafo. : Mediante este botn el prrafo marcado para a ser subprrafo del aqul que le preceda. : Mediante este botn se elimina el prrafo marcado (y todo el texto que contenga).
Figura 5.18 Ejemplo de estructura de prrafos en Editor de Teacher.
69
Manual de Editor de Teacher 1.5
- Ttulo del prrafo Aqu se introduce el nombre de cada nuevo prrafo, o se edita el del prrafo marcado en ese momento. Este texto se puede tener distintos formatos de letra: Negrita, egrita cursiva o subrayado.
- Texto del prrafo Es aqu donde el autor puede introducir los textos que contienen cada uno de los prrafos. Puede escribirlos directamente o copiarlos y pegarlos desde un documento. Es posible escribir en negrita, negrita cursiva y subrayado. Adems, se ofrecen las siguientes opciones: sirve para alinear el texto a izquierda, centrado o a la derecha. Tambin puede introducir sangrado mediante el botn .
Sobre la casilla se muestra en indicador de espacio. Esta barra seala en todo momento la cantidad de espacio que ocupa el texto en relacin con el total permitido.
70
Manual de Editor de Teacher 1.5
Teacher Audio Recorder
sta es una herramienta que permite al autor generar explicaciones e insertarlas en las lecciones de Editor de Teacher. Estas explicaciones se componen de una grabacin de audio, sincronizada con imgenes de diapositivas PowerPoint.
Iniciar la aplicacin
Antes de abrir Teacher Audio Recorder se debe tener conectado previamente el micrfono con el que se vaya a realizar la grabacin. Para realizar y emplazar una grabacin de este tipo en la leccin de Teacher, es necesario, en primer lugar, introducir un Bloque Explicacin. Dentro de su Unidad Pedaggica Audio, tal y como se describe en su seccin correspondiente, al pulsar en el botn Grabar Audio se abrir la aplicacin Teacher Audio Recorder.
Grabar audio.
Figura 6.1 rea de contenidos de una Unidad Pedaggica Audio: botn Grabar audio.
71
Manual de Editor de Teacher 1.5
Creacin de una explicacin
Una vez activada la aplicacin, se abrir una nueva ventana. Desde aqu es desde donde se crean las explicaciones para la Unidad Pedaggica Audio.
Figura 6.2 Ventana de Teacher Audio Recorder.
En la parte izquierda se distinguen los distintos pasos de que consta el proceso de elaboracin de la grabacin: Configuracin: Aqu se establecen los parmetros previos a la grabacin (micrfono, diapositivas, tomas de audio). Grabar Toma: Desde aqu se procede a la grabacin y a la sincronizacin con las imgenes. Editar Toma: En esta seccin se pueden variar algunos aspectos de la grabacin una vez realizada. Salir: Se sale de la aplicacin y se inserta la toma seleccionada.
72
Manual de Editor de Teacher 1.5
PASO 1: Configuracin
Al acceder a Teacher Audio Recorder, se llega directamente a su pgina de Configuracin.
Micrfono.
Espacio disponible.
Diapositivas de la leccin.
Tomas de audio.
Modo avanzado.
Figura 6.3 rea de configuracin.
- Micrfono En esta rea debe de seleccionarse el micrfono con el que va a realizarse la grabacin. El men desplegable muestra todos los sistemas de registro de audio que estaban conectados al equipo en el momento de abrir la aplicacin. Por ello es muy importante, como se ha comentado en la seccin Iniciar la aplicacin, que si se quiere grabar con un determinado micrfono, ste se encuentre conectado al equipo antes de abrir Teacher Audio Recorder. Si no hubiera sido as, slo tiene que conectarlo y cerrar y volver a abrir la herramienta.
- Espacio disponible Aqu se muestra el espacio que hay disponible en el disco duro del equipo para realizar la grabacin. Se indica tanto el tamao como el tiempo de grabacin mximo que ese tamao permite.
73
Manual de Editor de Teacher 1.5
- Diapositivas de la leccin Desde aqu se importan las diapositivas que van a emplearse para la explicacin y son transformadas en imgenes. Deben ser diapositivas en formato PowerPoint. Importar: Mediante este botn se pueden buscar y seleccionar los archivos PowerPoint que importarn como imgenes. Borrar todas: Este botn elimina todas las diapositivas que se hayan importado hasta ese momento. Importar PowerPoint en alta calidad: Si se marca esta casilla, las diapositivas se importarn en un formato de mayor calidad (.png) y a una resolucin de 800 x 600 (aunque ocuparn ms espacio en disco). Importacin rpida: Mediante esta opcin, el usuario puede indicar que el proceso de importacin sea ms rpido. Al marcar esta opcin, puede que en las imgenes resultantes las letras presenten unos contornos menos definidos.
Es posible combinar la importacin en alta calidad con la importacin rpida. En este sentido, se aconseja que el autor realice algunas pruebas para comprobar con qu configuracin obtiene una mejor calidad de las imgenes importadas.
Al importar las diapositivas, el programa las convierte a un formato compatible para trabajar con ellas. Debido a esto, aquellas animaciones complejas de algunas presentaciones PowerPoint pueden perderse. Se aconseja no emplear demasiadas de estas animaciones en las presentaciones que vayan a emplearse en la explicacin. Dentro del captulo 2 se explican algunos consejos sobre la creacin de documentos PowerPoint destinados a emplearse con atnova Teacher. Si se importan varios archivos de diapositivas, stas irn acumulndose, de modo que para eliminar un archivo y colocar otro en su lugar es necesario emplear el botn Borrar todas.
74
Manual de Editor de Teacher 1.5
- Tomas de audio En esta rea es donde se crean las tomas de audio en las que se registrar la grabacin. Pueden crearse tantas tomas como se desee, y todas tendrn asignadas automticamente las diapositivas que se hayan importado. Una vez creadas, su hubiera ms de una, hay que seleccionar la toma sobre la que se vaya a grabar. Nueva: Crea una nueva toma. Borrar Toma: Elimina la toma seleccionada. Renombrar: Permite cambiar el nombre de la toma. Borrar audio: Elimina el audio de la toma seleccionada (si lo tuviera). Una vez se ha creado una toma, las diapositivas importadas no podrn eliminarse, a menos que las tomas sean borradas previamente. Mediante el men desplegable pueden verse todas las tomas creadas hasta el momento, y seleccionar una.
Al salir de la aplicacin Teacher Audio Recorder, se conservan todas las tomas creadas para esa Unidad Pedaggica, aunque slo se asigne aquella que estuviera seleccionada.
- Modo avanzado Mediante el modo avanzado el usuario puede llevar a cabo algunas opciones adicionales sobre las tomas ya grabadas. Se explica en profundidad en su seccin correspondiente.
Una vez se ha seleccionado el micrfono, se han importado las diapositivas (si se quieren incluir), y hay al menos una toma creada, se puede ir al paso siguiente: la grabacin de la toma.
75
Manual de Editor de Teacher 1.5
PASO 2: Grabar Toma
El rea de grabacin de la toma presenta el siguiente aspecto:
Grabacin Visor de Diapositivas.
Figura 6.4 rea de grabacin.
- Grabacin Aqu estn los botones que sirven al autor para controlar el proceso de grabacin: Grabar: Al pulsar este botn se inicia la grabacin. Aparecer un indicador, para que el autor sepa que la grabacin est en curso:
Figura 6.5 Indicador de grabacin.
76
Manual de Editor de Teacher 1.5
Pausa: Permite detener la grabacin momentneamente. A continuacin, mediante el botn Grabar, se retomar desde donde se detuvo. Esta opcin es til en grabaciones largas, cuando surge algn imprevisto y no se quiere detener totalmente el proceso (con lo que habra que comenzar de nuevo desde el principio). Parar: Se acaba con la grabacin. Una vez pulsado este botn, ya no ser posible retomar el proceso. El programa guardar todo lo el audio grabado hasta el momento, y no estar permitido iniciar de nuevo otra grabacin a no ser que se borre la actual. Borrar audio: Borra la grabacin de audio que se ha realizado. Es necesario borrar un audio si se quiere grabar uno nuevo. Ayuda teclas: Al pulsar este botn se muestra en la barra lateral izquierda una pequea ventana con indicaciones para el proceso de grabacin.
Figura 6.6 Informacin.
77
Manual de Editor de Teacher 1.5
- Visor de diapositivas En est rea se muestran los contenidos de las diapositivas que se estn registrando en la grabacin. Mediante esta pantalla el autor puede ir pasando de una imagen a otra o mover el puntero sobre ellas. Muestra las siguientes opciones: : Al marcar esta casilla, se mostrar u ocultar el puntero. Mediante el puntero pueden marcarse algunas partes importantes de la imagen. Tambin es posible mostrar o esconder mediante la barra espaciadora del teclado.
: Con estos botones el autor puede pasar a las diapositivas anterior o siguiente. Tambin pueden emplearse las flechas de direccin izquierda y derecha del teclado.
Mosaico de diapositivas: Si se deja pulsado el botn izquierdo del ratn sobre la imagen, se mostrar un mosaico con todas las diapositivas importadas para la grabacin. Es posible pasar a otra instantneamente: sin soltar el botn izquierdo del ratn, se desplaza ste hasta la diapositiva que se quiera mostrar, y a continuacin se suelta el botn.
Figura 6.7 Mosaico de diapositivas.
Una vez realizada la grabacin, se puede editar y guardar en el siguiente paso.
78
Manual de Editor de Teacher 1.5
PASO 3: Editar Editar toma
Esta es el rea de edicin y guardado de la toma. Aqu el autor puede variar algunas caractersticas de la grabacin. Para que la toma pueda ser asignada a la leccin debe de haber sido guardada previamente. ste es el aspecto y los apartados del rea de edicin de audio.
Grfica de audio.
Eventos.
Seleccin.
Audio.
Diapositivas y controles.
Figura 6.8 rea de editar audio.
- Grfica de audio Aqu se visualiza la grabacin de audio de la toma. Muestra el volumen de cada sonido. Mediante los controles de la parte inferior izquierda puede reproducirse la grabacin. Es posible seleccionar con, pinchando y arrastrando con el ratn, seleccionar una zona de la grabacin para editarla con las opciones de seleccin. Pinchando sobre la grafica se puede pasar de un lugar a otro de la grabacin.
79
Manual de Editor de Teacher 1.5
- Diapositivas y controles En esta zona se muestran los controles de reproduccin de la grabacin: Play , Pausa y Stop . Adems, hay una pantalla en la que se visualizan las imgenes sincronizadas con el audio, conforme transcurra la grabacin.
- Eventos Mediante estos botones se puede aadir un evento a la grabacin. Estos eventos son apuntes que har el tutor virtual a los alumnos durante la visualizacin de la explicacin. El tutor aparecer con un bocadillo, llamando la atencin al alumno: es un modo, por ejemplo, de avisarle cuando se acerque un momento importante de la explicacin. Aadir: Aade un evento en el momento en que se encuentre la grabacin. Editar: Permite editar un evento de los ya creados para la toma. Al pulsar cualquiera de estos dos botones, se mostrar una ventana con los eventos y el tiempo en el que encuentran dentro de la grabacin. Al hacer clic sobre el comentario de un evento, ste se podr cambiar.
Figura 6.9 Ventana para aadir o editar comentario.
El botn Cerrar activa de nuevo la grfica de audio, y el botn Borrar elimina el evento.
80
Manual de Editor de Teacher 1.5
- Seleccin Son opciones de edicin que actan sobre un rea seleccionada de la grabacin. Para seleccionar una parte de la grabacin, hay que hacer clic donde se quiera que comience la seleccin, y arrastrar y soltar el ratn donde acabe.
Figura 6.10 Seleccionando un rea de la grabacin.
Una vez hecha la seleccin, pueden aplicrsele las siguientes opciones: Vol -: Reduce el volumen de la seleccin. Vol +: Aumenta el volumen de la seleccin. Borrar: Elimina la seleccin. Normalizar: Reduce o aumenta el volumen de la seleccin para adecuarlo al del resto de la grabacin. Silenciar: Elimina el sonido de la seleccin. Zoom +: Permite visualizar con ms detalle la seleccin, aumentando el tamao de la grfica de audio. En este modo, para desplazarse por la grfica se puede usar la barra de desplazamiento que se encuentra en la parte superior. Cancelar zoom: Cuando el Zoom + est activado, esta opcin devuelve la grfica a su tamao natural.
81
Manual de Editor de Teacher 1.5
- Audio Desde aqu se pueden guardar o deshacer los cambios que se han realizado a la toma. Deshacer: Permite deshacer el ltimo cambio que se haya aplicado a la grabacin. Guardar: Graba la toma con los cambios que se le hayan realizado. Cancelar: Restaura la toma tal y como estaba antes de editarla.
PASO 4: Salir
Una vez la toma ha sido guardada, se puede salir de Teacher Audio Recorder y colocar esta toma en la leccin. Para ello, hay que pulsar, en la columna de la izquierda, la opcin salir. Se acceder al rea de salida de la aplicacin.
Figura 6.11 rea de salida de Teacher Audio Recorder.
Dentro de esta rea, pulsando el botn central se saldr de la aplicacin y se insertar la toma indicada como Toma actual.
82
Manual de Editor de Teacher 1.5
Cambiar una explicacin de la leccin
En una misma leccin puede haber varios Bloque de Explicacin, cada uno con su Unidad Pedaggica y su audio distinto. Teacher Audio Recorder guardar las tomas y las diapositivas de cada una de ellas. En el caso de querer variar una de estas explicaciones, hay que volver a la Unidad Pedaggica y pulsar en el botn Grabar audio para volver a iniciar Teacher Audio Recorder. La aplicacin mantendr todas las diapositivas importadas y las tomas realizadas para crear esa explicacin, haciendo posible borrarlas y grabarlas de nuevo o editarlas.
Modo avanzado
Al activar el modo avanzado, el autor podr llevar a cabo algunas acciones adicionales sobre las explicaciones ya grabadas. - Tomas de audio Variar transiciones de diapositivas conservando el audio: Es posible variar las transiciones y los movimientos del puntero de una toma ya grabada previamente. Para ello, el autor slo tiene que seleccionar una toma hecha, y pasar a Grabar Toma. Aparecer una ventana:
Figura 6.12 Indicador de grabacin.
Al aceptar, se mostrar el rea de grabacin de la toma. Pero ahora, al iniciar la grabacin, en lugar de registrar el audio, se reproducir el que ya est grabado, y registrar de nuevo los movimientos de diapositivas y puntero que se realicen.
83
Manual de Editor de Teacher 1.5
Importar audio: Al activar el modo avanzado, en la casilla de Tomas de audio aparecer un nuevo botn, Importar audio.
Figura 6.13 Indicador de grabacin.
Este botn permite importar un archivo de audio en formato wave para asignarlo a la toma. De este modo es posible incorporar grabaciones de audio creadas previamente, incluso con efectos de sonido, msica, etc. A continuacin, al grabar la toma, la aplicacin registrar los movimientos de las diapositivas sobre el audio importado. - Panel de diapositivas Cambiar las diapositivas manteniendo las transiciones: Puede suceder que, una vez realizada la toma correctamente, se descubra algn dato que se quiera cambiar en las diapositivas importadas. Mediante el modo avanzado es posible borrar las diapositivas de la toma, y volver a importarlas de nuevo manteniendo el audio, las transiciones y los movimientos de puntero. Para ello, con el modo avanzado pulsado, hay que pulsar Borrar todas, y a continuacin volver a importarlas de nuevo, con las modificaciones oportunas. Es muy importante resaltar que esta accin es slo para variar pequeos detalles de las diapositivas. No deben variarse el nmero de diapositivas del archivo PowerPoint, o de lo contrario se desincronizarn con el audio.
84
Manual de Editor de Teacher 1.5
Exportar la leccin: el asistente de exportacin
Una vez la leccin est acabada, debe exportarse para que pueda ser visualizada, fuera de la aplicacin Editor de Teacher, en el entorno flash Visor de Teacher. Es posible exportar la leccin en varios formatos, dependiendo de si se quiere reproducir en el disco duro o en un CD, o si se tiene previsto ubicarla en un campus virtual (que puede ser compatible con el estndar SCORM). Para guiar al autor durante todo el proceso, Editor de Teacher cuenta con un sencillo asistente de exportacin.
Iniciar la exportacin
Para iniciar el proceso de exportacin, dentro del rea de trabajo, en el men Archivo, hay que pulsar la opcin Exportar leccin.
Figura 7.1 Exportar leccin.
85
Manual de Editor de Teacher 1.5
La exportacin, paso a paso
Al pulsar en el botn Exportar leccin se abrir la ventana del asistente de exportacin.
Figura 7.2 Asistente de exportacin: ventana inicial.
Esta es la ventana de inicio. Pulsando Siguiente se inician los pasos para la exportacin. Durante todo el proceso, mediante el botn Cancelar, el autor puede cerrar el asistente.
86
Manual de Editor de Teacher 1.5
PASO 1: Formato de la exportacin
Aqu el autor debe decidir si la leccin ser exportada para ser ubicada en un servidor Web o para ser ejecutada desde el disco duro o CD.
Figura 7.3 Asistente de exportacin: formato de la exportacin.
Para ser ubicada en un servidor Web: Esta opcin se emplea cuando la leccin va a ubicarse en un servidor Web. Esta opcin es la adecuada cuando la leccin va a ubicarse, por ejemplo, dentro de un campus virtual, como atnova atnova Virtual Campus. Para que sea ejecutada desde el disco duro o grabada en CD: Permite que la leccin se grabe y pueda ser ejecutada en el disco duro del ordenador, o bien en un CD.
Dependiendo de la opcin elegida aqu, algunos de los siguientes pasos en el asistente sern distintos. Una vez seleccionada una opcin, hay que pulsar Siguiente para ir al prximo paso. En cualquier momento es posible emplear la tecla Atrs para volver al paso anterior.
87
Manual de Editor de Teacher 1.5
PASO 2: Pauta de inicio de la leccin leccin
En este paso se debe elegir el modo en que la leccin se iniciar. Atnova Teacher ofrece la opcin de que una persona que ya haya iniciado una leccin, si vuelve a ella pueda retomarla desde donde la dej.
Figura 7.4 Asistente de exportacin: pauta de inicio.
En este paso el autor debe elegir entre las siguientes opciones: Cada vez que acceda a la leccin, sta le llevar al punto de inicio: cada vez que el alumno acceda a la leccin, la comenzar desde el principio. Cada vez que acceda a la leccin, sta le llevar al punto en el que la dej: cuando el alumno acceda a la leccin, el programa guardar su avance, de modo que automticamente empezar desde el punto en que la cerr en su ltima visita. Cada vez que acceda a la leccin, podr optar por cualquiera de las dos pautas anteriores: cuando el alumno acceda a la leccin, el programa guardar su avance, pero le preguntar si quiere retomarla desde el punto en que la dej, o empezarla de nuevo desde el principio.
88
Manual de Editor de Teacher 1.5
PASO 3 (OPCIONAL): (OPCIONAL): Modo de conservar conservar el progreso (Slo (Slo lecciones ubicadas en servidor Web)
Este paso slo aparecer si se ha seleccionado, en el paso anterior, cualquiera de las dos opciones mediante las cuales la aplicacin guarda los avances de los alumnos. En ese caso, Teacher puede realizar este proceso por dos vas: en local, mediante una cookie de Flash, o bajo el estndar SCORM. En el caso de que la leccin vaya a ser ejecutada desde el disco duro o un CD, esta opcin no se mostrar, ya que automticamente la aplicacin emplear la cookie de Flash para guardar los avances.
Figura 7.5 Asistente de exportacin: modo de conservar el progreso.
En local, bajo una cookie de Flash: La informacin del alumno se guardar en el equipo. De modo que si el alumno accediera ms tarde, desde otro ordenador, su avance no estar guardado. Bajo el estndar SCORM: Esta opcin debe seleccionarse cuando la leccin vaya a ubicarse en una plataforma de e-learning compatible con este estndar SCORM. En ese caso podr reconocer el avance de cada usuario identificado, independientemente del equipo desde el que acceda.
89
Manual de Editor de Teacher 1.5
PASO 4: 4: Destino de la leccin
Desde aqu se selecciona el destino al que va a ser enviada la leccin. Dependiendo de si se ha elegido ejecutarla desde la web o desde el disco duro o CD, mostrar unas opciones u otras.
- Exportar a unidad de disco o CD Si se ha elegido esta opcin a la hora de exportar la leccin, se mostrarn las siguientes opciones:
Figura 7.6 Asistente de exportacin: destino de la leccin. Carpeta/CD.
Carpeta local: guarda la leccin en una carpeta del disco duro. Unidad de grabacin de CD: graba la leccin en un CD. - Exportar a carpeta o en formato ZIP Si el autor quiere exportar la leccin para ejecutarla desde un servidor web, entonces en este punto se le mostrarn las siguientes opciones:
Figura 7.7 Asistente de exportacin: destino de la leccin. Carpeta / ZIP.
90
Manual de Editor de Teacher 1.5
Carpeta: Crea una carpeta para ubicar los ficheros de la leccin en el disco duro, para que luego sean exportados al servidor. Fichero ZIP: Exporta la leccin al disco duro en formato comprimido, como un fichero ZIP. A continuacin este fichero debe ser ubicado en un servidor web. Esta opcin es recomendable cuando la leccin se va a instalar dentro de una aplicacin web de e-learning, como un campus virtual, que permite descomprimir los archivos.
Esta segunda opcin es la adecuada para subir archivos a atnova Virtual Campus. Una vez exportada la leccin, en el Anexo I se describen los pasos necesarios para colocarla en atnova Virtual Campus.
Cuando la leccin se instala dentro de una carpeta, la aplicacin genera automticamente un nuevo directorio llamado AtnovaTeacher que contiene todos los ficheros.
91
Manual de Editor de Teacher 1.5
PASO 5: Ubicacin del fichero
El siguiente paso es seleccionar el lugar donde va a ubicarse la leccin. Dependiendo de las opciones elegidas anteriormente pueden darse tres casos: Ubicacin de la carpeta: En los casos en los que se vaya a guardar la leccin en una carpeta local (indistintamente de si es para ejecutarla desde ah o para ubicarla ms tarde en un servidor web). Ubicacin del Fichero ZIP: En los casos en los que se vaya a guardar la leccin como un fichero ZIP para ubicarla posteriormente en un servidor web. En ambos casos, se mostrar una casilla en la que introducir el destino de la leccin (una carpeta en el primer caso, un fichero ZIP en el segundo). Pueden introducirse manualmente, desde la casilla en blanco, o mediante la opcin Explorar.
Figura 7.8 Asistente de exportacin: Opciones para introducir la carpeta o el fichero ZIP con la leccin.
Grabadora de CD: En el caso de que vaya a exportarse a una unidad de grabacin de CD. En este caso se mostrarn todas las unidades de grabacin de CD de que dispone el equipo, para que el autor seleccione una.
Figura 7.9 Asistente de exportacin: Opciones para introducir la grabadora de CD.
92
Manual de Editor de Teacher 1.5
PASO 6: Confirmar informacin de la exportacin
Esta es la ventana previa a la exportacin. En ella se muestran todas las preferencias que el autor ha seleccionado para realizar la exportacin. De este modo puede asegurarse de que todos los datos que ha introducido son correctos.
Figura 7.10 Asistente de exportacin: Confirmacin de datos.
Ejecutar: Si se ejecutar desde una web, o en local (disco duro o CD). Inicio: El tipo de inicio: siempre desde el principio, desde donde lo dej o a discrecin del alumno. Trazar: Si la traza del alumno se har mediante SCORM o mediante una cookie de Flash. Si se guarda en local, la traza se registrar de forma predeterminada como una cookie. Fichero, carpeta o CD de destino. Una vez se ha comprobado que todos los datos son correctos, para proceder con la exportacin hay que pulsar el botn Exportar.
93
Manual de Editor de Teacher 1.5
PASO 7: Iniciar Iniciar exportacin
Al pulsar el botn Exportar se iniciar el proceso de exportacin de la leccin. En la misma ventana con los datos de la exportacin aparecer una barra de progreso. Cuando la barra se complete, la exportacin se habr realizado.
Barra de progreso de la exportacin.
Figura 7.11 Asistente de exportacin: Progreso de la exportacin.
En ese momento aparecer una ventana de confirmacin del proceso:
Figura 7.12 Ventana de confirmacin de exportacin.
Al pulsar OK en la ventana, se cerrar el Asistente de exportacin y se volver al rea de trabajo de la leccin. La leccin ya ha sido exportada.
94
Manual de Editor de Teacher 1.5
Visualizar la leccin
Dependiendo del formato en que se haya exportado la leccin, para visualizarla habr que seguir diferentes procedimientos.
Para ser ejecutada desde el disco disco duro o CD
Dentro de este formato, la leccin siempre se importar a una carpeta, llamada AtnovaTeacher dentro del destino que se le indique. Para ejecutar la leccin slo hay que buscar, dentro de esa carpeta, el archivo Teacher.exe Teacher.exe. Teacher.exe Al pinchar sobre l, se iniciar la leccin mediante la aplicacin Visor de Teacher. Si se graba en un CD, la aplicacin generar un archivo de autoarranque, de modo que al insertar el disco en un ordenador, la leccin se abrir automticamente. De cualquier modo, puede abrirse igualmente desde el archivo Teacher.exe Teacher.exe. Teacher.exe
Para ser ejecutada desde un servidor web
Cuando se elige esta forma de exportacin, la leccin debe guardarse primero en el disco duro, para luego ser enviada al servidor. Es posible guardarla de dos maneras distintas: en una carpeta o bien como un archivo comprimido ZIP. Carpeta: La leccin se instalar dentro de la carpeta AtnovaTeacher, en la ubicacin que se indique. Dentro de esta carpeta se encontrarn todos los ficheros que componen la leccin. Una vez hecho esto, para que sea ejecutada hay que hacer doble clic sobre el archivo Index Index.htm Index htm. htm A la hora de enviarla a un servidor web, debe copiarse toda la carpeta, y tener en cuenta que se es el fichero de inicio de la leccin. Fichero ZIP: De este modo la leccin se exportar comprimida en un solo fichero ZIP, que contiene todos los archivos de la leccin en su interior. Este fichero puede descomprimirse posteriormente, y ejecutarse normalmente, o subirse comprimido al servidor y descomprimirse all (dependiendo del servidor web de que se trate). El fichero de ejecucin es igualmente Index.htm Index.htm. Index.htm Al ejecutar la leccin mediante Index.htm, sta se visualizar mediante Visor de Teacher, pero a travs del navegador predeterminado del usuario.
95
Manual de Editor de Teacher 1.5
Anexo I: Insertar una leccin Teacher en un curso de Atnova Virtual Campus
Atnova Virtual Campus es una plataforma web de e-learning creada por atnova Web Systems. Mediante ella pueden crearse y evaluarse cursos de cualquier materia a travs de Internet. Aunque este campus virtual contiene herramientas especficas para crear cursos, es posible exportar contenidos de mltiples formatos (documentos de texto, diapositivas, archivos de vdeo o flash). Adems, es compatible con el estndar SCORM. Todas estas caractersticas la hacen compatible con las lecciones creadas mediante la aplicacin atnova Teacher.
En este anexo vamos a ver cmo pueden insertar lecciones desde Editor de Teacher a la web de atnova Virtual Campus.
En el Manual de Visor de Teacher se explica cmo un alumno puede acceder a una leccin de Teacher ya importada al Campus. Adems, tambin se describe cmo el profesor asignado a una convocatoria puede supervisar las lecciones de Teacher que sus alumnos van visualizando.
96
Manual de Editor de Teacher 1.5
Exportar la leccin
En primer lugar hay que exportar la leccin en el formato adecuado para que pueda ser ejecutada desde la plataforma atnova Virtual Campus. Para ello hay que exportarla para que sea ejecutado desde un servidor web. Adems, si se quiere que conserve los avances de los alumnos, debe hacerlo mediante el estndar SCORM. Adems, debe guardarse como un fichero con formato ZIP.
Datos para la exportacin Ejecutar Desde Web
Inicio:
Desde donde lo dej / A discrecin
Traza:
SCORM
Fichero
Formato ZIP
Figura 8.1 Caractersticas de una leccin para ser exportada a atnova atnova Virtual Campus.
En el captulo anterior se explica pormenorizadamente cmo exportar una leccin de atnova Teacher.
97
Manual de Editor de Teacher 1.5
Aadir la leccin a un curso del Campus
Una vez la leccin se encuentra exportada en formato ZIP, con las caractersticas antes citadas, ya est lista para ser subida a atnova Virtual Campus. A continuacin, vamos a explicar paso a paso cmo aadir la leccin a un curso del campus virtual. Aadir la leccin de Teacher al Campus es un proceso similar al de aadir cualquier otro contenido al curso.
PASO 1: Crear la estructura del curso
Para aadir contenidos a un curso, un usuario debe estar asignado a l como Autor. Una vez dentro del curso, debe de haber creado su estructura, formada por las lecciones principales. Esto se realiza desde el rea de Organizacin, en el apartado de Lecciones principales.
Figura 8.2 Atnova Virtual Campus: Campus Lecciones principales del curso.
98
Manual de Editor de Teacher 1.5
PASO PASO 2: Subir la leccin Teacher a la la carpeta carpeta del curso
Una vez las lecciones principales han sido creadas, el autor puede proceder a asignar contenidos a esas lecciones. Pero antes debe subir esos contenidos a la carpeta del curso (Hay que tener en cuenta la capacidad mxima que tiene permitida ese curso). Para ello debe acceder al rea de Contenidos, y una vez all, dentro de Transmitir contenidos, abrir la subseccin Ficheros.
Figura 8.3 Atnova Virtual Campus: Campus Carpeta de ficheros del curso.
Una vez aqu dentro, hay que proceder a subir la leccin de Teacher. En primer lugar, es recomendable crear una nueva carpeta para ubicar en su interior la leccin. Para ello hay que pulsar el botn Nueva carpeta:
El programa necesita que se introduzca un nombre para la nueva carpeta. Es muy importante que ese nombre no contenga acentos ni espacios en blanco. Ejemplo: LecciondeTeacher1
A continuacin, hay que entrar en la nueva carpeta, y desde all, pulsar el botn Enviar:
99
Manual de Editor de Teacher 1.5
Al pulsar el botn se abrir una nueva ventana Ftp, desde la que se debe indicar los archivos que se van a subir a la red.
Figura 8.4 Atnova Virtual Campus: Campus Ventana Ftp.
Mediante el botn Seleccionar se abrir una ventana desde la que buscar en el disco duro del equipo el archivo que se va a enviar. Slo hay que localizar el archivo en formato ZIP con la leccin y hacer doble clic sobre l. Una vez el archivo aparezca en la ventana Ftp, hay que pulsar Enviar para enviarlo al campus.
Figura 8.5 Atnova Virtual Campus Campus: pus Leccin de Teacher en formato ZIP lista para enviar al Campus.
100
Manual de Editor de Teacher 1.5
PASO 3: Descomprimir la leccin
Una vez la leccin a sido subida a la carpeta del curso, es necesario descomprimirla. Para ello hay que pulsar el botn Descomprimir que se encuentra en la lnea de registro del fichero.
Figura 8.6 Atnova Virtual Campus: Campus Leccin en formato ZIP subida al curso.
Una vez la leccin se ha descomprimido, se habrn distribuido automticamente sus contenidos dentro del directorio creado para ella.
Figura 8.7 Atnova Virtual Campus: Campus Leccin de Teacher descomprimida.
Hecho esto, la leccin en formato ZIP puede borrarse, para aprovechar mejor el espacio de la carpeta del curso. De todos los archivos y carpetas que tiene la leccin de Teacher, el principal es Index.htm Index.htm. Index.htm Ese es el archivo de ejecucin de la leccin, y por tanto el que se asociar a una leccin del curso.
101
Manual de Editor de Teacher 1.5
PASO PASO 4: Asociar la leccin leccin Teacher a una leccin del curso
Una vez la leccin de Teacher ha sido exportada y descomprimida, hay que asignarla a la leccin del curso que se quiera. Para ello, hay que acceder a la subseccin Lecciones, dentro de la seccin Transmitir contenidos del rea de Contenidos.
Figura 8.8 Atnova Virtual Campus: Campus Transmitir contenidos a las lecciones del curso.
En esta pgina se muestran las lecciones principales del curso, y pueden crearse sublecciones. Pero la funcin ms importante que se realiza desde aqu es introducir los contenidos del curso. Para ello hay que asignar cada uno de los ficheros de la carpeta del curso con la leccin correspondiente. En el caso de la leccin de Teacher, lo primero que hay que hacer es seleccionar la leccin o subleccin donde vaya a asignarse. Para ello hay que pulsar en la opcin Editar para ir a la ficha de edicin de la leccin o subleccin. Tambin puede pulsarse el botn Nuevo para crear una subleccin.
102
Manual de Editor de Teacher 1.5
Esto abrir una pgina desde la que el autor puede introducir los contenidos de la leccin.
Figura 8.9 Atnova Virtual Virtual Campus: Campus Pgina de contenidos de la leccin.
Adems permite introducir el Fichero principal. Esta es la opcin mediante la que se asigna un fichero de la carpeta del curso a la leccin.
103
Manual de Editor de Teacher 1.5
Desde la opcin de Fichero principal, mediante el botn se puede seleccionar el fichero de entre los que hay en la carpeta del curso. Al pinchar sobre l se abrir una ventana con la estructura de dicha carpeta.
Figura 8.10 Atnova Virtual Campus: Campus Ventana con los ficheros de la carpeta del curso.
Desde aqu hay que seleccionar el fichero de ejecucin de la leccin de Teacher, que es Index.htm Index.htm. Index.htm Una vez seleccionado, se aadir automticamente a la casilla de fichero principal de la leccin:
104
Manual de Editor de Teacher 1.5
Una vez terminado, se pulsa el botn Aceptar para guardar los cambios. De vuelta a la pgina de Lecciones, se puede observar que la leccin con un fichero principal asignado tiene un icono indicativo :
Figura 8.11 Atnova Virtual Campus: Campus Leccin Introduccin a las pruebas con un fichero asignado.
Visualizar Visualizar la leccin como autor desde el Campus
Tras asignar el fichero principal a una leccin, el autor puede previsualizarla mediante la opcin Ver. Sin embargo, en el caso de la leccin de Teacher, no puede emplearse. Si se pulsa, aparecer una ventana de Error con SCORM.
Figura 8.12 Mensaje de error al intentar visualizar la leccin como autor.
Esto se debe a que el estndar SCORM trabaja a travs de convocatorias, por lo que desde el rea de trabajo del tutor no se pueden poner en comunicacin las especificaciones SCORM de la leccin Teacher con las del Campus. Sin embargo, mediante la creacin de una convocatoria de autora, el autor s podra ver la leccin Teacher sin problemas.
105
Manual de Editor de Teacher 1.5
Manual de Editor de Teacher
Ingeniera TECNOVA, S.L Avda de Alicante n26 Entlo 2 03203 ELCHE (Alicante) - Espaa Tel: +34 902 999 431 Fax: +34 966 21 03 74 E-mail: info@atnova.com http://www.atnova.com
106
Вам также может понравиться
- Guia Mejor Gestion Publica 2014Документ60 страницGuia Mejor Gestion Publica 2014Julio César AntolínОценок пока нет
- Navarro, A. y Otros (2015) - Desintegracion de La Hacienda y Conformacion de Ejidos en El Valle de Ameca, Jalisco, El Caso de La Hacienda El CabezonДокумент28 страницNavarro, A. y Otros (2015) - Desintegracion de La Hacienda y Conformacion de Ejidos en El Valle de Ameca, Jalisco, El Caso de La Hacienda El CabezonJulio César AntolínОценок пока нет
- Estudio Calidad Agua Presa La Vega PDFДокумент180 страницEstudio Calidad Agua Presa La Vega PDFJulio César Antolín100% (1)
- Breve Historia de Teuchitlan, JaliscoДокумент24 страницыBreve Historia de Teuchitlan, JaliscoJulio César AntolínОценок пока нет
- Proyecto de Intervención Socioeducativa: Desarrollo de Habilidades de LecturaДокумент20 страницProyecto de Intervención Socioeducativa: Desarrollo de Habilidades de LecturaJulio César Antolín0% (1)
- Conceptualizacion de Los Juegos ModificadosДокумент9 страницConceptualizacion de Los Juegos ModificadosJulio César AntolínОценок пока нет
- Irene Robledo GarcíaДокумент1 страницаIrene Robledo GarcíaJulio César AntolínОценок пока нет
- Analizamos 19 Plataformas de Elearning: Primera Investigación Académica Colaborativa MundialДокумент154 страницыAnalizamos 19 Plataformas de Elearning: Primera Investigación Académica Colaborativa MundialClaudio Ariel Clarenc87% (30)
- Aula TelematicaДокумент137 страницAula TelematicaJose Hdez100% (1)
- ATNova Manual MaestroДокумент44 страницыATNova Manual MaestroJulio César AntolínОценок пока нет
- Reunion Red Niba 3 de MarzoДокумент16 страницReunion Red Niba 3 de MarzoJulio César AntolínОценок пока нет
- ATNova Manual MaestroДокумент44 страницыATNova Manual MaestroJulio César AntolínОценок пока нет
- Zuloaga, M. (2010) - El Acompañamientoa Los Docentes Noveles Practicas y ConcepcionesДокумент13 страницZuloaga, M. (2010) - El Acompañamientoa Los Docentes Noveles Practicas y ConcepcionesJulio César AntolínОценок пока нет
- CINVESTAV (1995) - Cuadernos Doctorales IДокумент12 страницCINVESTAV (1995) - Cuadernos Doctorales IJulio César AntolínОценок пока нет
- Usos de La Teoría en El Análisis de La Práctica DocenteДокумент10 страницUsos de La Teoría en El Análisis de La Práctica DocenteMauricio SoriaОценок пока нет
- Becerra, R. (SF) - Investigacion Accion Participativa Critica y Transformadora. Un Proceso Permanente de ConstruccionДокумент24 страницыBecerra, R. (SF) - Investigacion Accion Participativa Critica y Transformadora. Un Proceso Permanente de ConstruccionJulio César Antolín50% (6)
- Becerra, R. (SF) - Investigacion Accion Participativa Critica y Transformadora. Un Proceso Permanente de ConstruccionДокумент24 страницыBecerra, R. (SF) - Investigacion Accion Participativa Critica y Transformadora. Un Proceso Permanente de ConstruccionJulio César Antolín50% (6)
- CAPECE. Manual PuestosДокумент316 страницCAPECE. Manual PuestosJulio César AntolínОценок пока нет
- MT01Документ2 страницыMT01Julio César AntolínОценок пока нет
- ReglamentoGeneraldeTitulacion PDFДокумент8 страницReglamentoGeneraldeTitulacion PDFMeme RamosОценок пока нет
- 0506.MPC - Concepcion Sistemica ClasicaДокумент14 страниц0506.MPC - Concepcion Sistemica ClasicaJulio César AntolínОценок пока нет
- Manual Basico XOДокумент32 страницыManual Basico XOInspCanelOesteОценок пока нет
- Project2018-2 CompletoДокумент155 страницProject2018-2 CompletoSteven BM100% (3)
- Manual Squid LiteДокумент234 страницыManual Squid LiteMary Delgado RuizОценок пока нет
- Programacion Visual Con Java PDFДокумент73 страницыProgramacion Visual Con Java PDFRichard Centeno PalominoОценок пока нет
- Sesion 02Документ56 страницSesion 02Alberto Barreto LeonОценок пока нет
- Primeros Pasos Con RoboDKДокумент22 страницыPrimeros Pasos Con RoboDKAlexis Adrian Villalobos SalazarОценок пока нет
- Avanzado: Reto de Programación en App Inventor Prioridad de PasoДокумент5 страницAvanzado: Reto de Programación en App Inventor Prioridad de Pasojesus alexisОценок пока нет
- Gpai2019a p12 Programacion Modular AindДокумент42 страницыGpai2019a p12 Programacion Modular Aindmarco alarconОценок пока нет
- Actividad 05 Grupo1 HuarazДокумент7 страницActividad 05 Grupo1 HuarazKaren CH Alvarado100% (1)
- Test Evaluacion Modulo WindowsДокумент3 страницыTest Evaluacion Modulo Windowsj3m27Оценок пока нет
- Entorno+gráfico+de+visual+basic+2013 Primera ParteДокумент19 страницEntorno+gráfico+de+visual+basic+2013 Primera Partedabo15Оценок пока нет
- Manual Liquidar Gastos ViajeДокумент19 страницManual Liquidar Gastos ViajesinergiadchОценок пока нет
- Tutorial SEE Electrical ES PDFДокумент60 страницTutorial SEE Electrical ES PDFgusfajОценок пока нет
- Manual DPR 4.1Документ216 страницManual DPR 4.1José Luis Alick Censura100% (2)
- Manual de Uso Crazy TalkДокумент15 страницManual de Uso Crazy TalkJorgeVLL0% (1)
- Pwd:nadilop 2022Документ6 страницPwd:nadilop 2022Cristian Hermosilla VillarroelОценок пока нет
- 11.1.3.4 Lab - Work With Task ManagerДокумент4 страницы11.1.3.4 Lab - Work With Task ManagerklkОценок пока нет
- DKL - ING - 10004701 Traducción ManualДокумент50 страницDKL - ING - 10004701 Traducción ManualvacmanilaОценок пока нет
- Firebird PDFДокумент27 страницFirebird PDFGalexisОценок пока нет
- Manual PCDmis 2016Документ138 страницManual PCDmis 2016Tomás Manzano100% (2)
- Curso de AccesДокумент15 страницCurso de AccesWilber Julca SosaОценок пока нет
- Ayuda de IBM Notes 9Документ276 страницAyuda de IBM Notes 9Angel Gabriel OjedaОценок пока нет
- Howto CursesДокумент8 страницHowto CursesAriel Fernando HerreraОценок пока нет
- Manual RNI Modulo PNI - 2015 PDFДокумент30 страницManual RNI Modulo PNI - 2015 PDFAna Maria Salinas CisternasОценок пока нет
- Guia Básica para Hacer Un Power Point - ModestoДокумент21 страницаGuia Básica para Hacer Un Power Point - ModestoFrancesca Ramírez Manchón100% (1)
- Actividad 6.2 - Unión de Interfaces de RedДокумент13 страницActividad 6.2 - Unión de Interfaces de RedJose David Moncada ArangoОценок пока нет
- Descargue ESET UninstallerДокумент4 страницыDescargue ESET UninstallerJosë Lupillo LunaОценок пока нет
- Data MarkДокумент40 страницData MarkJuan Saenz ChaucaОценок пока нет
- Manual Edison 3 ESДокумент78 страницManual Edison 3 ESnoci74Оценок пока нет
- Orientacion Profesional y Busqueda de emДокумент494 страницыOrientacion Profesional y Busqueda de emerneseduОценок пока нет