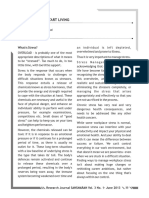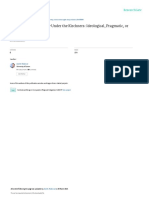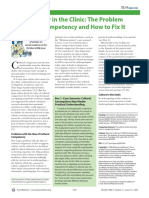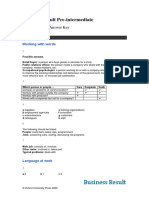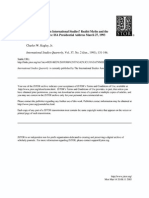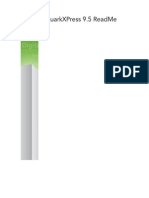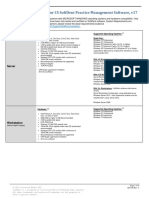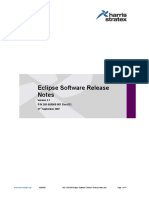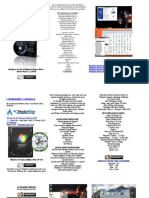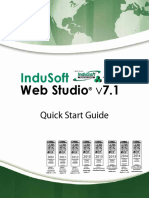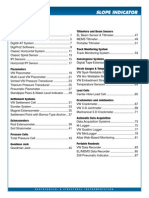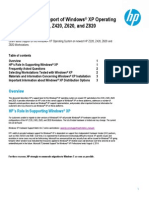Академический Документы
Профессиональный Документы
Культура Документы
QXP Readme
Загружено:
Anonymous uAIHiQZQMИсходное описание:
Оригинальное название
Авторское право
Доступные форматы
Поделиться этим документом
Поделиться или встроить документ
Этот документ был вам полезен?
Это неприемлемый материал?
Пожаловаться на этот документАвторское право:
Доступные форматы
QXP Readme
Загружено:
Anonymous uAIHiQZQMАвторское право:
Доступные форматы
QuarkXPress 9.
5 ReadMe
CONTENTS
Contents
QuarkXPress 9.5 ReadMe.................................................................4 System requirements........................................................................5
System requirements: Mac OS................................................................................5 System requirements: Windows.............................................................................5
Installing: Mac OS.............................................................................7
Performing a silent installation...............................................................................7 Preparing for silent installation: Mac OS.........................................................................7 Performing a silent installation: Mac OS.........................................................................7 Adding files after installation: Mac OS...................................................................8
Installing: Windows...........................................................................9
Performing a silent installation...............................................................................9 Preparing for silent installation: Windows.......................................................................9 Silent installation: Windows.............................................................................................9 Adding files after installation: Windows...............................................................10
Upgrading.......................................................................................11 Updating.........................................................................................12 Installing or upgrading with QLA....................................................13 Registering......................................................................................14 Activating........................................................................................15 Uninstalling......................................................................................16
Uninstalling: Mac OS.............................................................................................16 Uninstalling: Windows...........................................................................................16
ii | QUARKXPRESS 9.5 README
CONTENTS
Changes in this version...................................................................17 Known and resolved issues.............................................................18 Contacting Quark............................................................................19
In the Americas.....................................................................................................19 Outside the Americas...........................................................................................19
Legal notices...................................................................................21
QUARKXPRESS 9.5 README | iii
QUARKXPRESS 9.5 README
QuarkXPress 9.5 ReadMe
QuarkXPress 9 offers a wealth of new features, including conditional styles, callouts, bullets and numbering, Story Editor view, and more.
4 | QUARKXPRESS 9.5 README
SYSTEM REQUIREMENTS
System requirements
System requirements: Mac OS Software
Mac OS X 10.5.8 (Leopard), Mac OS X 10.6.8 (Snow Leopard), Mac OS X 10.7.x (Lion), Mac OS X 10.8.x (Mountain Lion), or later Tested on Citrix
Hardware
Mac Intel processor 2GB RAM (1GB minimum) 2GB hard disk space
Optional
An Internet connection for activation DVD-ROM drive for installation from DVD (not required for installation from download)
System requirements: Windows Software
Microsoft Windows XP (Service Pack 2 or 3), Windows Vista Business or Ultimate, or Windows 7 SP1 Business or Ultimate Microsoft .NET Framework 3.5 SP1 Tested on Citrix
Hardware
2GB RAM (1GB minimum) 1GB hard disk space
QUARKXPRESS 9.5 README | 5
SYSTEM REQUIREMENTS
Supports 32-bit and 64-bit
Optional
An Internet connection for activation DVD-ROM drive for installation from DVD (not required for installation from download)
6 | QUARKXPRESS 9.5 README
INSTALLING: MAC OS
Installing: Mac OS
To install QuarkXPress: 1 Disable any virus protection software. If you are concerned about a virus infecting your computer, run a virus check on the installer file, then disable your virus detection software. 2 Double-click the installer icon and follow the instructions on the screen.
Performing a silent installation
The silent installation feature lets users install QuarkXPress on their computers over a network without having to follow step-by-step instructions. This feature is useful for large group installations when performing manual installations is cumbersome.
Preparing for silent installation: Mac OS
To enable Mac OS users to perform a silent installation on their computers, an administrator must make the following modifications: 1 Copy everything from the disc or disk image that contains the installer to an empty folder on the local hard disk. 2 Using the local copy of the installer, install QuarkXPress on the local hard disk. The installer creates a "setup.xml" file in the folder where the installer is located. 3 Share the folder that contains the installer and the "setup.xml" file with users who are licensed to install QuarkXPress.
Performing a silent installation: Mac OS
To perform a silent installation on Mac OS, an end user must follow these steps: 1 Copy the installer folder that contains the "setup.xml" file to your computer. 2 Double-click the QuarkXPress installer icon and follow the instructions on the screen.
QUARKXPRESS 9.5 README | 7
INSTALLING: MAC OS
Adding files after installation: Mac OS
To add files after installation, double-click the installer icon. Use the Custom Install list to select the items to install.
8 | QUARKXPRESS 9.5 README
INSTALLING: WINDOWS
Installing: Windows
To install QuarkXPress: 1 Disable any virus protection software. If you are concerned about a virus infecting your computer, run a virus check on the installer file, then disable your virus detection software. 2 Double-click the installer icon and follow the instructions on the screen.
Performing a silent installation
The silent installation feature lets users install QuarkXPress on their computers over a network without having to follow step-by-step instructions. This feature is useful for large group installations when performing manual installations is cumbersome.
Preparing for silent installation: Windows
To enable Windows users to perform a silent installation on their computers, an administrator must make the following modifications: 1 Copy everything from the disc or disk image that contains the installer to an empty folder on the local hard disk. 2 Using the local copy of the installer, install QuarkXPress on the local hard disk. The installer creates a "setup.xml" file in the folder where the installer is located. 3 Open the "silent.bat" file in a text editor and make sure the path of the "setup.xml" file is in the first line as follows: '[network path of setup.exe file]' /s /v'/qn' 4 Share the folder that contains the installer and the "setup.xml" file with users who are licensed to install QuarkXPress.
Silent installation: Windows
To perform a silent installation on Windows, an end user must follow these steps: 1 Navigate to the shared folder that contains the "setup.xml" and "silent.bat" files. 2 Double-click the "silent.bat" file and follow the instructions on the screen.
QUARKXPRESS 9.5 README | 9
INSTALLING: WINDOWS
Adding files after installation: Windows
To add files after installation: 1 Double-click the "setup.exe" icon. The Setup dialog box displays. 2 Click Next. The Program Maintenance screen displays. Click Modify to choose the files to install. You can install new files or remove previously installed files. Click Repair to correct minor issues related to installed files. Use this option if you experience issues with missing or damaged files, shortcuts, or registry entries. 3 Click Next. If you clicked Modify in the previous dialog box, the Custom Setup screen displays. Make the appropriate modifications, then click Next. The Ready to Modify the Program screen displays. If you clicked Repair in the previous dialog box, the Ready to Repair the Program screen displays. 4 Click Install. 5 Click Finish when the system notifies you that the process is complete.
10 | QUARKXPRESS 9.5 README
UPGRADING
Upgrading
To upgrade QuarkXPress to this version: 1 Disable any virus protection software. If you are concerned about a virus infecting your computer, run a virus check on the installer file, then disable your virus detection software. 2 Double-click the installer icon and follow the instructions on the screen. 3 When the Validation Code screen displays, choose Upgrade from the Installation Type drop-down menu. If you have your upgrade validation code, enter it in the Enter your validation code fields. If you do not have an upgrade validation code, click Get validation code to go to the Quark Web site, follow the instructions on the screen to get the validation code, and then enter the validation code in the Enter your validation code fields. 4 Click Continue and follow the instructions on the screen. The installer installs a new copy of QuarkXPress. It does not replace the earlier version.
QUARKXPRESS 9.5 README | 11
UPDATING
Updating
The installer will update earlier versions of QuarkXPress 9.x to this version. To update QuarkXPress: 1 Disable any virus protection software. If you are concerned about a virus infecting your computer, run a virus check on the Installer and then disable your virus detection software. 2 Make a copy of the application folder on your hard drive to ensure that you have a working copy of the software if you encounter issues during the update. 3 Make sure the names of the application folder and the application have not changed since installation. 4 Double-click the Installer icon and follow the instructions on the screen. Windows: The installer locates your installed copy of QuarkXPress and updates it to this version. Mac OS: If your installed copy of QuarkXPress is in the default location, the installer updates it. If your installed copy of QuarkXPress is not in the default location and you want to update it, click the Customize button when it displays, click in the Location column for the application, choose Other, and navigate to the location of the existing installation.
12 | QUARKXPRESS 9.5 README
INSTALLING OR UPGRADING WITH QLA
Installing or upgrading with QLA
Quark License Administrator (QLA) is software that manages licensed Quark products. If you purchased an educational site license or a commercial site license, you most likely received a QLA CD-ROM when you purchased QuarkXPress. QLA must be installed on your network before you install QuarkXPress. If QLA is already installed and you are installing QuarkXPress, the License Server Details dialog box displays after you enter your registration information. Before proceeding, verify that you have the information you need to enter values in the following fields: License Server Host Name or IP Address: Enter the IP address or server name for the server you have designated as the license server. The license server handles requests from license clients. License Server Port: Enter the value for the license server port. This number is determined when the QLA software is registered online. The license server port is the port through which license server requests flow. Backup License Server Host Name or IP Address: Enter the IP address or server name for the server you have designated as the backup license server. Backup License Server Port: Enter the value for the backup license server port.
QUARKXPRESS 9.5 README | 13
REGISTERING
Registering
To register your copy of the application, visit the "Online registration" page of the Quark Web site (see Contacting Quark). If you cannot register online, see Contacting Quark for contact information.
14 | QUARKXPRESS 9.5 README
ACTIVATING
Activating
If you have a single-user copy of QuarkXPress, you must activate it. To activate QuarkXPress when you launch it, click Activate Now. If you do not want to activate QuarkXPress when you launch it, click Continue.QuarkXPress presents the option to activate it each time you launch the application until you activate it. If you do not activate QuarkXPress, you can use it for 30 days after installation; after 30 days, the product runs in demonstration mode and must be activated before it will run as a full version. If you cannot activate online, see Contacting Quark for contact information.
QUARKXPRESS 9.5 README | 15
UNINSTALLING
Uninstalling
If the uninstaller detects a running instance of the application, an alert displays. Close the application before you begin to uninstall.
Uninstalling: Mac OS
To uninstall QuarkXPress, open the "Applications" folder on your hard drive (or the folder in which QuarkXPress was installed) and drag the QuarkXPress folder to the trash.
Uninstalling: Windows
To uninstall QuarkXPress: 1 Choose Start > All Programs > QuarkXPress > Uninstall. 2 Click Yes. The uninstaller gathers the information necessary for uninstalling and then an alert displays to notify you that the contents of the QuarkXPress application folder will be deleted. 3 Click Yes to continue or No to cancel. You can also uninstall by running the installer again.
16 | QUARKXPRESS 9.5 README
CHANGES IN THIS VERSION
Changes in this version
Beginning with version 9.5, App Studio is switching from the proprietary AVE format to the industry-standard HTML5 format. For an in-depth description of the new App Studio, see A Guide to App Studio 9.5.
QUARKXPRESS 9.5 README | 17
KNOWN AND RESOLVED ISSUES
Known and resolved issues
For lists of known issues and resolved issues in this version of the software, visit the Quark Web site at www.quark.com, euro.quark.com, or japan.quark.com. Product documentation, including lists of known and resolved issues, is available under Support > Product Documentation.
18 | QUARKXPRESS 9.5 README
CONTACTING QUARK
Contacting Quark
If you have questions about installing, configuring, or using this software, please contact Quark Software Inc.
In the Americas
For technical support, please use our free live online chat at support.quark.com, call the incident-based support line at 800.676.4575 between 12:00 a.m. Monday and 6:00 p.m. Friday (Mountain Time), or send an e-mail message to techsupp@quark.com. For product information, please visit the Quark Web site at www.quark.com, or send an e-mail message to cservice@quark.com.
Outside the Americas
In Europe, technical support is available by live online chat at support.quark.com or euro.quark.com and by phone between 8.30 and 17.30 Central European Time, Monday to Friday. Use one of the following local toll-free numbers: Belgium: 0800-77-296 Denmark: 8088-7070 France: 0800-91-3457 Germany: 0800-180-0101 Ireland: 1800-55-0241 Italy: 800-87-4591 Luxembourg: 8002-3861 The Netherlands: 0800-022-7695 Norway: 800-1-4398 Spain: 800-1-4398 Sweden: 020-790-091 Switzerland: 0800-55-7440
QUARKXPRESS 9.5 README | 19
CONTACTING QUARK
UK and Ireland: 0808-101-7082 In some cases, a toll-free number may not be accessible via a mobile device. In such cases, please use a land line. For e-mail support in Europe, use live online chat or one of the following addresses: English: eurotechsupp@quark.com German: techsupportde@quark.com French: techsupportfr@quark.com Italian: techsupportit@quark.com Spanish: techsupportes@quark.com In Australia, please use live online chat or call 1 800.670.973 between 10:00 a.m. and 7:00 p.m. Sydney Time (AEST), Monday through Friday, or send an e-mail message to austechsupp@quark.com. In Japan, please use live online chat or call (03) 34769440 (Monday through Friday, 10:00 am 12:00 pm and 1:00 pm 5:00), send a fax to (03) 34769441, or visit the Japanese Quark Web site at japan.quark.com. In countries not listed above, please use live online chat or contact your Quark Full Service Distributor for technical support. For a list of Quark Full Service Distributors, visit the Quark Web site at www.quark.com, euro.quark.com, or japan.quark.com. For product information, please visit the Quark Web site at euro.quark.com or japan.quark.com, or send an e-mail message to one of the following addresses: English: eurocservice@quark.com German: custservice.de@quark.com French: custservice.fr@quark.com Italian: custservice.it@quark.com Spanish: custservice.es@quark.com
20 | QUARKXPRESS 9.5 README
LEGAL NOTICES
Legal notices
1986-2012 Quark Software Inc. and its licensors. All rights reserved. Protected by the following United States Patents: 5,541,991; 5,907,704; 6,005,560; 6,052,514; 6,081,262; 6,633,666 B2; 6,947,959 B1; 6,940,518 B2; 7,116,843; and other patents pending. Quark, the Quark logo, QuarkXPress, QuarkCopyDesk, Quark Publishing System, and QPS are trademarks or registered trademarks of Quark Software Inc. and its affiliates in the U.S. and/or other countries. All other marks are the property of their respective owners.
QUARKXPRESS 9.5 README | 21
Вам также может понравиться
- Jharna Pandya Stop Stressing Start LivingДокумент1 страницаJharna Pandya Stop Stressing Start LivingAnonymous uAIHiQZQMОценок пока нет
- Argentine Foreign Policy Under The Kirchners: Ideological, Pragmatic, or Simply Peronist?Документ12 страницArgentine Foreign Policy Under The Kirchners: Ideological, Pragmatic, or Simply Peronist?Anonymous uAIHiQZQMОценок пока нет
- AnalysisДокумент5 страницAnalysisAnonymous uAIHiQZQMОценок пока нет
- Marshall I. Goldman Petrostate Putin, Power, and The New Russia 2008 PDFДокумент257 страницMarshall I. Goldman Petrostate Putin, Power, and The New Russia 2008 PDFyannie11100% (2)
- 06 Kleinman Clulture Medicine Antropologia PDFДокумент4 страницы06 Kleinman Clulture Medicine Antropologia PDFAnonymous uAIHiQZQMОценок пока нет
- Health Disparities in Care For DepressionДокумент3 страницыHealth Disparities in Care For DepressionAnonymous uAIHiQZQMОценок пока нет
- Fenomenología Del TOC y CulturaДокумент8 страницFenomenología Del TOC y CulturaAnonymous uAIHiQZQMОценок пока нет
- GaenslenДокумент27 страницGaenslenAnonymous uAIHiQZQMОценок пока нет
- Diversity Based-PsychologyДокумент108 страницDiversity Based-PsychologyAnonymous uAIHiQZQMОценок пока нет
- Taijin KyofushoДокумент11 страницTaijin KyofushoAnonymous uAIHiQZQMОценок пока нет
- PDFДокумент3 страницыPDFAnonymous uAIHiQZQMОценок пока нет
- The Illusion of GeopoliticsДокумент7 страницThe Illusion of GeopoliticsAnonymous uAIHiQZQMОценок пока нет
- 04 Cross Cultural AnxietyДокумент6 страниц04 Cross Cultural AnxietyAnonymous uAIHiQZQMОценок пока нет
- ChoiДокумент10 страницChoiAnonymous uAIHiQZQMОценок пока нет
- CPEMHДокумент6 страницCPEMHAnonymous uAIHiQZQMОценок пока нет
- KegleyДокумент17 страницKegleyAnonymous uAIHiQZQMОценок пока нет
- QXP ReadmeДокумент21 страницаQXP ReadmeAnonymous uAIHiQZQMОценок пока нет
- GuzziniДокумент25 страницGuzziniAnonymous uAIHiQZQM100% (1)
- Potemkin PDFДокумент54 страницыPotemkin PDFSead ŠejtanićОценок пока нет
- GCSP Policy Paper N°11: The Arab Revolt: Roots and PerspectivesДокумент6 страницGCSP Policy Paper N°11: The Arab Revolt: Roots and PerspectivesAnonymous uAIHiQZQMОценок пока нет
- Never Split the Difference: Negotiating As If Your Life Depended On ItОт EverandNever Split the Difference: Negotiating As If Your Life Depended On ItРейтинг: 4.5 из 5 звезд4.5/5 (838)
- Elon Musk: Tesla, SpaceX, and the Quest for a Fantastic FutureОт EverandElon Musk: Tesla, SpaceX, and the Quest for a Fantastic FutureРейтинг: 4.5 из 5 звезд4.5/5 (474)
- The Subtle Art of Not Giving a F*ck: A Counterintuitive Approach to Living a Good LifeОт EverandThe Subtle Art of Not Giving a F*ck: A Counterintuitive Approach to Living a Good LifeРейтинг: 4 из 5 звезд4/5 (5782)
- Hidden Figures: The American Dream and the Untold Story of the Black Women Mathematicians Who Helped Win the Space RaceОт EverandHidden Figures: The American Dream and the Untold Story of the Black Women Mathematicians Who Helped Win the Space RaceРейтинг: 4 из 5 звезд4/5 (890)
- The Yellow House: A Memoir (2019 National Book Award Winner)От EverandThe Yellow House: A Memoir (2019 National Book Award Winner)Рейтинг: 4 из 5 звезд4/5 (98)
- The Little Book of Hygge: Danish Secrets to Happy LivingОт EverandThe Little Book of Hygge: Danish Secrets to Happy LivingРейтинг: 3.5 из 5 звезд3.5/5 (399)
- A Heartbreaking Work Of Staggering Genius: A Memoir Based on a True StoryОт EverandA Heartbreaking Work Of Staggering Genius: A Memoir Based on a True StoryРейтинг: 3.5 из 5 звезд3.5/5 (231)
- Team of Rivals: The Political Genius of Abraham LincolnОт EverandTeam of Rivals: The Political Genius of Abraham LincolnРейтинг: 4.5 из 5 звезд4.5/5 (234)
- Devil in the Grove: Thurgood Marshall, the Groveland Boys, and the Dawn of a New AmericaОт EverandDevil in the Grove: Thurgood Marshall, the Groveland Boys, and the Dawn of a New AmericaРейтинг: 4.5 из 5 звезд4.5/5 (265)
- The Hard Thing About Hard Things: Building a Business When There Are No Easy AnswersОт EverandThe Hard Thing About Hard Things: Building a Business When There Are No Easy AnswersРейтинг: 4.5 из 5 звезд4.5/5 (344)
- The Emperor of All Maladies: A Biography of CancerОт EverandThe Emperor of All Maladies: A Biography of CancerРейтинг: 4.5 из 5 звезд4.5/5 (271)
- The World Is Flat 3.0: A Brief History of the Twenty-first CenturyОт EverandThe World Is Flat 3.0: A Brief History of the Twenty-first CenturyРейтинг: 3.5 из 5 звезд3.5/5 (2219)
- The Unwinding: An Inner History of the New AmericaОт EverandThe Unwinding: An Inner History of the New AmericaРейтинг: 4 из 5 звезд4/5 (45)
- The Gifts of Imperfection: Let Go of Who You Think You're Supposed to Be and Embrace Who You AreОт EverandThe Gifts of Imperfection: Let Go of Who You Think You're Supposed to Be and Embrace Who You AreРейтинг: 4 из 5 звезд4/5 (1090)
- The Sympathizer: A Novel (Pulitzer Prize for Fiction)От EverandThe Sympathizer: A Novel (Pulitzer Prize for Fiction)Рейтинг: 4.5 из 5 звезд4.5/5 (119)
- Windows 7Документ11 страницWindows 7anaОценок пока нет
- System Requirements For Cs Softdent Practice Management Software, V17Документ4 страницыSystem Requirements For Cs Softdent Practice Management Software, V17Rick VargasОценок пока нет
- Installation&MaintenanceGuide PDFДокумент80 страницInstallation&MaintenanceGuide PDFJeevan JalliОценок пока нет
- 9130 BSC Evolution Terminal User Guide - B10 PDFДокумент100 страниц9130 BSC Evolution Terminal User Guide - B10 PDFtienpq150987Оценок пока нет
- Eclipse Software Release Notes 4.1 PDFДокумент17 страницEclipse Software Release Notes 4.1 PDFGrompolLopmorg100% (1)
- Crown StandardTCP IPPortДокумент5 страницCrown StandardTCP IPPortDavid Alejandro Quijada GilОценок пока нет
- BlueButler IDR Scope of WorkДокумент2 страницыBlueButler IDR Scope of WorkMuddaser MalikОценок пока нет
- Magelis XBTN enДокумент186 страницMagelis XBTN enPedro BarbosaОценок пока нет
- Windows Se7en XP Black Edition 2010Документ4 страницыWindows Se7en XP Black Edition 2010grace natalinОценок пока нет
- AlphaSET User Manual DEUДокумент137 страницAlphaSET User Manual DEUHimdad TahirОценок пока нет
- 190 MAIN Operation & Maintenance Manual Rev 00Документ324 страницы190 MAIN Operation & Maintenance Manual Rev 00Laur Iri100% (1)
- Media Shout 2.0 User GuideДокумент106 страницMedia Shout 2.0 User GuideGlenn MartinОценок пока нет
- ReadKONICA MINOLTA Bizhub C364 Series PCL/PS/FAX Printer Driver Printer Software DocumentmeДокумент24 страницыReadKONICA MINOLTA Bizhub C364 Series PCL/PS/FAX Printer Driver Printer Software DocumentmeadamgarthОценок пока нет
- IWS v7.1+SP3 Quick Start Guide PDFДокумент95 страницIWS v7.1+SP3 Quick Start Guide PDFexequielОценок пока нет
- Read Me FirstДокумент20 страницRead Me FirstkokjosОценок пока нет
- Catalog Slope Indicator 2014Документ90 страницCatalog Slope Indicator 2014Angel Nahun RiveraОценок пока нет
- Operating System: Bilal Muhammad 08-0120 Section: A Assignment No1 Date: 9-02-2010Документ27 страницOperating System: Bilal Muhammad 08-0120 Section: A Assignment No1 Date: 9-02-2010chbilalmОценок пока нет
- Windows XP Operating System Security Guide: University of Texas at ArlingtonДокумент41 страницаWindows XP Operating System Security Guide: University of Texas at ArlingtonPAK_DIGITAL_LIBRARYОценок пока нет
- CHUM ManualДокумент42 страницыCHUM ManualanumnedОценок пока нет
- Prinect Signa Station - Install enДокумент41 страницаPrinect Signa Station - Install enRogelio Jr. AustriaОценок пока нет
- 132 Tech-Tips From Computer Geeks - Com R20071221AДокумент499 страниц132 Tech-Tips From Computer Geeks - Com R20071221Adloadguy100% (5)
- SP3D Client InstallationДокумент2 страницыSP3D Client InstallationKodali Naveen KumarОценок пока нет
- Driveri Asus XPДокумент4 страницыDriveri Asus XPSavo MihaiОценок пока нет
- WRAN CME V100R008 Feature DescriptionДокумент53 страницыWRAN CME V100R008 Feature DescriptionSameer IbraimoОценок пока нет
- Windows® XP Operating SystemДокумент3 страницыWindows® XP Operating Systemy2k_yah7758Оценок пока нет
- UntitledДокумент412 страницUntitledDuc Nguyen VanОценок пока нет
- Deed Plotter ManualДокумент107 страницDeed Plotter ManualSasha VitalisОценок пока нет
- Renualt CAN CLIP Instalaltion and Operation User ManualДокумент23 страницыRenualt CAN CLIP Instalaltion and Operation User ManualFlorent Morel0% (1)
- A6153 Equimeter Auto-Adjust (ROC800)Документ40 страницA6153 Equimeter Auto-Adjust (ROC800)simplementemoiОценок пока нет
- Installation and License Activation Guide - 9.4Документ41 страницаInstallation and License Activation Guide - 9.4Ningmin TunОценок пока нет