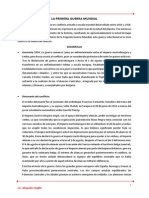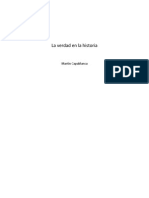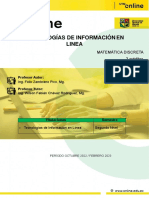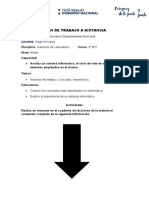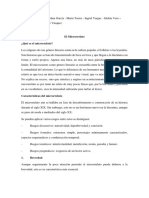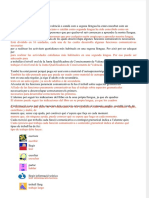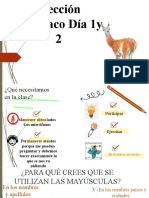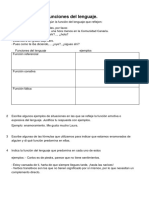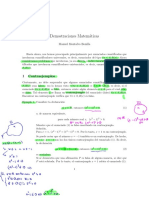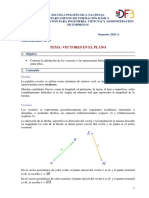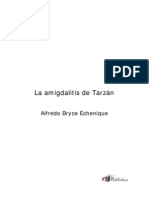Академический Документы
Профессиональный Документы
Культура Документы
Modulo EVA S UNEDT 2012
Загружено:
lenottstОригинальное название
Авторское право
Доступные форматы
Поделиться этим документом
Поделиться или встроить документ
Этот документ был вам полезен?
Это неприемлемый материал?
Пожаловаться на этот документАвторское право:
Доступные форматы
Modulo EVA S UNEDT 2012
Загружено:
lenottstАвторское право:
Доступные форматы
EVAS
ENTORNO VIRTUAL DE APRENDIZAJE
UNIDAD EDUCATIVA A DISTANCIA DE TUNGURAHUA CAPACITACION DOCENTE
INTRODUCCION A LOS EVAS
AMBATO - 2012
Lic. Juan Carlos Poveda T. Ing. Lenin Lizano
1
EVAS
ENTORNO VIRTUAL DE APRENDIZAJE
DATOS PERSONALES
Nombre: Juan Carlos Poveda T. rea de especializacin: Licenciatura en Informtica y Computacin Telfono de contacto: 087738257 Correo electrnico: juank2781uta@yahoo.es
Nombre: Lenin Lizano rea de especializacin: Ingeniera en Sistemas Telfono de contacto: 098877692 Correo electrnico: leninlizanov@yahoo.com
PRESENTACIN
La educacin actual necesita un cambio que vaya acorde con los avances tecnolgicos para lo cual se dispone de nuevas alternativas de comunicacin y educacin en las cuales las Plataformas y Aulas virtuales son alternativas frecuentes de las cuales podemos hacer uso con mucha facilidad. Las Tecnologas de la Informacin y la Comunicacin se estn convirtiendo poco a poco en un instrumento cada vez ms indispensable para los docentes a la hora de efectuar el PEAD, ya que estos recursos abren nuevas posibilidades para la docencia como por ejemplo el acceso inmediato a nuevas fuentes de informacin y recursos mediante el Internet, de igual manera el acceso a nuevos canales de comunicacin (correo electrnico, Chat, foros...) que permiten intercambiar trabajos, ideas, informacin, presentaciones multimedia, visitas y aulas virtuales.
Lic. Juan Carlos Poveda T.
Ing. Lenin Lizano
EVAS
ENTORNO VIRTUAL DE APRENDIZAJE
OBJETIVOS GENERAL
Utilizar las tecnologas de la informacin y la comunicacin en el desarrollo del Aula Virtual, as como en la elaboracin de documentos, presentaciones, instrumentos de evaluacin, optimizando el tiempo y los recursos tanto humanos como materiales.
ESPECFICOS
Aplicar los conocimientos adquiridos de las Tic para desarrollar el diseo y creacin del Aula Virtual. Manejar integralmente las herramientas de Windows XP, Office 2007, Hot Potatoes y Mind Manager, para la creacin y manipulacin de la informacin del Aula Virtual. Utilizar el internet como fuente de informacin y consulta para realizar actividades tericas prcticas de investigacin.
ACTIVIDADES
Se han programado actividades individuales que permiten un aprendizaje significativo durante el desarrollo del evento. Cada tema planteado se desarrolla de forma terica-prctica para su mejor comprensin y asimilacin. Los contenidos estudiados se refuerzan con actividades complementarias fuera de clase.
RECURSOS HUMANOS
Talento Humano
MATERIALES
Modulo Software Proyector de datos. Laboratorio de Computacin. Servicio de internet.
Lic. Juan Carlos Poveda T.
Ing. Lenin Lizano
EVAS
ENTORNO VIRTUAL DE APRENDIZAJE
BIBLIOGRFICOS
www.slideshare.net/blogdetics/crear-una-cuenta-en-slideshare-presentation www.slideshare.net/culturaclasicalatorreta/cmo-hacer-un-slideshare www.authorstream.com/Presentation/lidtec2010-419030-como-crear-el-vokimo-education-ppt-powerpoint/ www. programatium.com/01Manuales2/Office/windows.htm www.platea.pntic.mec.es/~iali/CN/HotPot60/tutorial.htm
Lic. Juan Carlos Poveda T.
Ing. Lenin Lizano
EVAS
ENTORNO VIRTUAL DE APRENDIZAJE
UNIDAD I
WINDOWS XP
1.1. El Explorador de Windows El Explorador de Windows es una herramienta indispensable que con ella podemos organizar y controlar los archivos y carpetas de los distintos sistemas de almacenamiento que dispongamos, como puede ser el disco duro, Flash memory, etc. El Explorador de Windows tambin es conocido como el Administrador de Archivos. A travs de l podemos, por ejemplo, ver, eliminar, copiar o mover archivos y carpetas. 1.2. La Ventana del Explorador El explorador consta principalmente de dos secciones, en la parte izquierda aparece el rbol de directorios, es decir, la lista de unidades y carpetas que tenemos. Slo aparecen unidades y carpetas, no archivos. En esta imagen aparecen varias carpetas como Mi Pc, Mis sitios de red y la Papelera de reciclaje. En la parte derecha encontramos la otra seccin, esta mostrar el contenido de la carpeta que tenemos abierta en la seccin de la izquierda. Esta seccin muestra las carpetas y los archivos.
Lic. Juan Carlos Poveda T.
Ing. Lenin Lizano
EVAS
ENTORNO VIRTUAL DE APRENDIZAJE
A continuacin tenemos las distintas barras que componen esta ventana. Barra del ttulo que muestra el nombre de la carpeta en la que nos encontramos.
Barra de mens contiene los mens que nos permitirn acceder al todas las operaciones que se pueden realizar sobre un archivo o carpeta. Al dar clic en cada men se abrirn las opciones que lo componen.
Barra estndar contiene botones para las operaciones ms utilizadas, de esta forma nos agiliza las operaciones.
Si no est visible esta barra selecciona del men Ver, la opcin Barra de Herramientas, a continuacin selecciona la opcin Estndar. El botn nos permitir ir a la ltima pgina que hayamos visto. El botn de al lado,
cuando esta activo, permite ir una pgina hacia adelante. El botn Arriba la carpeta actual. El botn de Bsqueda nosotros le digamos. El botn Carpetas hace que en la parte izquierda de la ventana se vea la estructura de las nos muestra una ventana en la que podemos buscar el archivo que nos permitir subir de nivel, es decir, situarnos en la carpeta que contiene
carpetas o bin una zona con las tareas ms frecuentes segn el archivo que tengamos seleccionado, en esta zono podemos encontrar, entre otros, los siguientes botones: El botn El botn Con el botn permite copiar a otra carpeta archivos o incluso otra carpeta. permite mover carpetas o archivos o otro lugar. podremos eliminar una/s carpeta/s o archivo/s.
Lic. Juan Carlos Poveda T.
Ing. Lenin Lizano
EVAS
ENTORNO VIRTUAL DE APRENDIZAJE
Deshacer. Para poder deshacer el ltimo cambio que hayamos hecho en la estructura de directorios tenemos en el men Edicin, la opcin Deshacer. El ltimo botn nos permite cambiar las vistas de las carpetas (vista detalle, vista
iconos grandes,...), lo veremos con ms detalle en la pgina siguiente.
Barra de Direcciones es muy conocida en Internet porque es en ella donde aparece la direccin de la pgina web que estamos visualizando. En el explorador de Windows el funcionamiento es el mismo pero mostrado el nombre de la carpeta en la que nos encontramos.
Dando clic en la flecha negra aparecer la estructura con los discos de nuestro ordenador. Si escribimos un nombre en la barra de direcciones y pulsamos la fecha verde Windows buscar ese nombre en Internet. Barra de Estado muestra informacin adicional sobre los elementos que tenemos seleccionados. Esta barra es opcional, para activarla ir al men Ver,y clic en Barra de estado.
1.3. Vistas del Explorador El explorador de Windows permite ver la informacin de las carpetas de varias formas o vistas para facilitar sobre todo las bsquedas. Sitate sobre la carpeta que deseas ver. Si pulsas sobre la flecha del botn se
desplegar un men con las siguientes opciones: Mosaicos, Iconos, Lista, Detalles, Vistas en miniatura y Tira de imgenes. Mosaicos. Las carpetas y archivos aparecen representados con una imagen grande, al lado figura el nombre, el tipo de archivo y el tamao en KB, si es una imagen aparece el tamao en pixels. Los elementos se van organizando uno al lado del otro, de izquierda a derecha.
Lic. Juan Carlos Poveda T.
Ing. Lenin Lizano
EVAS
ENTORNO VIRTUAL DE APRENDIZAJE
Iconos. Los archivos aparecen representados por un icono como en el caso anterior pero ms pequeos. El nico dato que aparece junto al icono es el nombre del archivo o carpeta. Estos tipos de iconos se suelen utilizar cuando la carpeta que tenemos seleccionada contiene una cantidad media de elementos
Lista. Aparecen iconos pequeos uno debajo del otro facilitando as las bsquedas por nombre, en esta vista no aparece ms que el nombre de la carpeta o archivo.
Detalles. Aparecen los iconos uno debajo del otro acompaado de algunas de sus propiedades. Este tipo de vista se utiliza cuando queremos encontrar algn elemento que tenga determinadas caractersticas, como puede ser su tamao, el tipo de elemento, la fecha de modificacin, etc.
Vistas en miniatura. Aparecer una pequea representacin del contenido de los archivos con formato de imagen, como puede ser .jpg, .bmp, .gif, etc. Este tipo de vista se suele utilizar cuando tratamos con unas pocas imgenes ya que esta vista permite identificar con ms facilidad el contenido de cada archivo y por lo tanto facilitar la bsqueda de alguna imagen en concreto.
Lic. Juan Carlos Poveda T.
Ing. Lenin Lizano
EVAS
ENTORNO VIRTUAL DE APRENDIZAJE
Tira de imgenes. Esta vista slo est disponible para imgenes. En la parte inferior de la ventana aparecer una tira con una parte de las imgenes en formato pequeo y en la parte superior veremos en un formato ms grande la imagen que tengamos seleccionada.
1.4. Seleccionar Archivos Si quieres seleccionar un nico archivo o carpeta slo has de hacer clic sobre l, de esta forma las acciones que realices se ejecutarn nicamente sobre ese elemento. Si quieres realizar una operacin sobre varios archivos o carpetas el Explorador de Windows te permite tener seleccionados varios elementos al mismo tiempo. 1.4.1. Para seleccionar elementos consecutivos Haz clic sobre el primer elemento y despus haz clic sobre el ltimo manteniendo pulsada la tecla Shift. Esta operacin tambin se puede realizar slo con el ratn, para ello sitate detrs del primer archivo que quieres seleccionar pero no encima, despus haz clic con el botn izquierdo del ratn y sin soltarlo arrstralo, debe de aparecer un marco que te indica el rea que abarca la seleccin, sigue arrastrando hasta abarcar todos los elementos a seleccionar y despus suelta el botn del ratn. 1.4.2. Para seleccionar varios elementos alternativos Selecciona el primer elemento y despus ve seleccionando cada elemento manteniendo pulsada la tecla Control. 1.5. Crear y Eliminar Carpetas Para CREAR una carpeta hay que situarse en el lugar donde deseamos crearla. Iremos abriendo el abanico de carpetas que tenemos pulsando sobre la + situada a la
Lic. Juan Carlos Poveda T.
Ing. Lenin Lizano
EVAS
ENTORNO VIRTUAL DE APRENDIZAJE
izquierda de las carpetas. Una vez divisada la que queremos la seleccionaremos haciendo un clic sobre ella. 1. Abrir el men Archivo, seleccionar la opcin Nuevo y a continuacin seleccionar la opcin Carpeta. 2. Ahora podremos observar en la ventana inferior derecha una nueva carpeta que tiene como nombre Nueva Carpeta, este es el nombre que Windows les aplica por defecto a las carpetas que creamos, en el caso de encontrar otra carpeta con ese nombre la llamar Nueva Carpeta (2), Nueva Carpeta (3), as sucesivamente. Para ELIMINAR una carpeta hay que situarse primero sobre ella. Una vez seleccionada la carpeta nos iremos a la barra Estndar y pulsaremos el botn o podemos utilizar la
tecla Supr. Cuando eliminamos una carpeta o un archivo, por defecto Windows lo mover a la papelera de reciclaje. 1.6. Copiar Carpetas o Archivos Seleccionamos el elemento a copiar. Pulsamos el botn Copiar a que abrir una
nueva ventana titulada Copiar elementos. Si no tenemos este botn en la barra de herramientas iremos al men Edicin y seleccionaremos Copiar a la carpeta... Buscaremos la carpeta donde vayamos a copiar el elemento seleccionado. El funcionamiento es igual al del explorador de Windows. Si pulsamos en la + que aparece a la izquierda desplegaremos la carpeta. Una vez seleccionada la carpeta pulsaremos Copiar. En el caso de no tener creada la carpeta donde vamos a copiar la informacin pulsaremos Crear nueva Carpeta, escribiremos su nuevo nombre y pulsaremos Aceptar. En este ventana puedes ver cmo copiar y mover carpetas o archivos
Lic. Juan Carlos Poveda T.
Ing. Lenin Lizano
10
EVAS
ENTORNO VIRTUAL DE APRENDIZAJE
1.7. Mover Carpetas o Archivos
Mover una carpeta o archivo significa copiar el elemento a su destino y despus eliminarlo de su posicin inicial. Los pasos a seguir son muy similares. Pulsaremos el botn Mover a elementos. Buscaremos la carpeta donde vayamos a mover el elemento seleccionado. Una vez seleccionada la carpeta pulsaremos Mover. En el caso de no tener creada la carpeta donde vamos a mover la informacin pulsaremos Crear mueva Carpeta. Escribiremos el nuevo nombre a la carpeta. Pulsaremos Aceptar. 1.8. Cambiar el nombre a una Carpeta o Archivo Seleccionaremos la carpeta o el archivo al cual queramos cambiarle el nombre. Con el botn derecho del ratn haremos clic sobre l o ella. Seleccionamos Cambiar Nombre del men contextual entonces el nombre de la carpeta o archivo estar seleccionado y con el cursor parpadeando en el interior del recuadro del nombre. Escribiremos el nuevo nombre. Pulsaremos ENTER o haremos clic fuera de la carpeta o archivo para que los cambios se hagan efectivos 1.9. Ordenar carpetas y archivos Con Windows, se pueden ordenar archivos segn diferentes criterios con pulsar un botn. Para ver toda la informacin de cada archivo o directorio, debe estar activado el comando Ver/Detalles. En la parte derecha de la ventana se presentan los encabezados Nombre, Tamao, Tipo y Modificado, en forma de botones que permiten ordenar cada uno de los archivos segn la opcin pulsada. 1.10. Comprimir y descomprimir archivos que abrir una nueva ventana titulada Mover
El comprimir un archivo facilita la transportacin de la informacin de un lugar a otro. Comprimir un archivo 1. Seleccionar la carpeta o archivo que desea comprimir 2. Pulsa un clic derecho sobre la carpeta o archivo seleccionado
Lic. Juan Carlos Poveda T. Ing. Lenin Lizano
11
EVAS
ENTORNO VIRTUAL DE APRENDIZAJE
3. Selecciona la opcin winzip 4. Selecciona agregar a archivo winzip 5. Finalmente selecciona la opcinagregar Descomprimir un archivo 1. Seleccionar la carpeta o archivo que desea descomprimir 2. Pulsa un clic derecho sobre la carpeta o archivo seleccionado 3. Selecciona la opcin winzip 4. Finalmente selecciona la opcin extraer aqu
UNIDAD II
MICROSOFT WORD 2007
2.1. Elementos de la pantalla inicial de Word Al arrancar Word aparece una pantalla como esta en la que detallamos los principales componentes de la ventana.
Lic. Juan Carlos Poveda T.
Ing. Lenin Lizano
12
EVAS
ENTORNO VIRTUAL DE APRENDIZAJE
Botn Office. lo que antes era el men Archivo, que en esta nueva versin de Word, aparece como un botn redondo de color naranja con el logo de office
Adems se encuentra el botn <<Opciones de Word>> donde podemos configurar: opciones Word, contenido del documento en la pantalla y al imprimirlo, formato al texto, personalizar el guardado del documento, opciones avanzadas para trabajar con Word, personalizar barra de herramientas, complementos
La barra de herramientas de acceso rpido
Contiene iconos para ejecutar de forma inmediata algunos de los comandos ms habituales, como Guardar, Deshacer. Personalizar. Podemos decidir qu iconos deben aparecer y cuales no en la barra de acceso rpido. Para lo cual nos vamos al botn Office, seleccionamos personalizar y finalmente agregamos y quitamos los botones que pretendemos se visualice en la barra de acceso rpido. La banda de opciones.
Desde las pestaas de esta barra se pueden ejecutar todos los comandos de Word2007. En Word2007 la banda de opciones tiene un comportamiento "inteligente" , que consiste, bsicamente, en mostrar slo los comandos ms importantes y los que el usuario va utilizando
-
Pestaa Inicio.
Lic. Juan Carlos Poveda T.
Ing. Lenin Lizano
13
EVAS
ENTORNO VIRTUAL DE APRENDIZAJE
En Word2007 la pestaa Inicio se encuentra dividida en 5 secciones que contienen las operaciones correspondientes: 1. Portapapeles (copiar, cortar y pegar) 2. Fuente (tamao de letra, tipo de letra, etc.) 3. Prrafo (alineacin de texto, separacin entre lneas, sangra, etc.) 4. Estilo 5. Edicin (buscar texto, reemplazar, etc.), no como en anteriores versiones de Word donde cada parte de las recin nombradas, ocupaban una barra de herramientas aparte. Pestaa Insertar.
La pestaa Insertar, se encuentra dividida en 7 secciones que contienen las operaciones correspondiente a: 1. Pginas (Pgina en blanco, Salto de Pgina) 2. Tablas (Insertar tabla, Dibujar tabla, Hoja de calculo de Excel, etc) 3. Ilustraciones (Insertar Imgenes, Imgenes prediseadas, Formas: lneas, flechas, llamadas, etc, Grficos estadsticos, SMARTART: Organigramas y Diagramas) 4. Vnculos (Hipervnculos); 5. Encabezado y pie de pgina (Maneja los encabezados y pies de pgina, adems la numeracin de pgina) 6. Texto (Cuadro de texto, WordArt, Letra Capital, etc); y finalmente; 7. Smbolos (Maneja los caracteres especiales)
- Pestaa Diseo de Pgina.
Lic. Juan Carlos Poveda T.
Ing. Lenin Lizano
14
EVAS
ENTORNO VIRTUAL DE APRENDIZAJE
La pestaa Diseo de Pgina, se encuentra dividida en 5 secciones que contienen las operaciones correspondientes a: 1. Temas (que funciona con la opcin convertit del Botn de Office) 2. Configurar Pgina (Nos permite personalizar los mrgenes, Orientacin, Tamao, Columnas, Saltos, etc) 3. Fondos de Pgina (Colores de pgina, Bordes de pgina) 4. Prrafo (Sangras y espaciados) 5. Organizar (Posicin de objetos, Ajuste de objetos, Agrupar y desagrupar objetos). - Pestaa Referencias.
La pestaa Referencias, se encuentra dividida en 6 secciones que contiene las operaciones correspondientes a: 1. Tabla de contenidos; 2. Notas al pie; Citas y bibliografa; Ttulos; 5. ndice; 6. Tabla de autoridades. Pestaa Revisar.
La Pestaa Revisar, se encuentra dividida en 4 secciones que contienen las operaciones correspondientes a: 1. Revisin (Ortografa y gramtica, Sinnimos, Traducir); 2. Comentarios (nos permite insertar algn comentario en un prrafo); 3. Cambios; 4. Proteger (Opciones de restriccin y revisin del documento) Pestaa Vista.
Lic. Juan Carlos Poveda T.
Ing. Lenin Lizano
15
EVAS
ENTORNO VIRTUAL DE APRENDIZAJE
La pestaa Vista, se encuentra dividida en 5 secciones que contienen las operaciones correspondientes a: 1. Vistas de documentos (Diseo de impresin, Diseo Web, Esquema y borrador); 2. Mostrar u ocultar (Regla, Lneas de la cuadrcula, Mapa del documento, Vistas en miniatura) 3. Zoom (Manipulacin del tamao de la ventana) 4. Ventana 5. Macros. OPCIONES DE LA PESTAA INICIO (SECCIN FUENTE)
Tipo de fuente y Tamao.- Se puede establecer el tipo de letra y el tamao que tendr el texto. Cabe indicar que se puede escoger estos atributos antes de escribir el texto o despus de escrito con la diferencia que hay que marcar el texto en el segundo caso.
Agrandar y Encoger Fuente.- Nos permite Agrandar o disminuir el tamao de la letra o fuente. Negrita, Cursiva, Subrayado, Tachado, Subndice, Superndice y Cambiar maysculas a minsculas o viceversa .- Seleccionar el texto que desea cambiar y luego haga clic sobre la opcin correspondiente. Negrita: Presenta el texto seleccionada de color negro ms intenso. Cursiva: Presenta el texto de forma inclinada. Subrayado: Presenta el texto seleccionado subrayado. Tachado: Presenta el texto tachado tachado. Subndice: Crea letras minsculas debajo de la lnea de base de texto ( Subndice ). Superndice: Crea letras minsculas encima de la lnea de base de texto ( Superndice ). Cambiar maysculas a minsculas: Cambia el texto seleccionado a MAYSCULAS, minsculas u otras maysculas habituales. Resaltado y Fuente. Resaltador: Cambia el aspecto del texto como si estuviera marcado con un marcador.
Lic. Juan Carlos Poveda T.
Ing. Lenin Lizano
16
EVAS
ENTORNO VIRTUAL DE APRENDIZAJE
Fuente: Cambia el color del texto. OPCIONES DE LA PESTAA INICIO (SECCIN PRRAFO) Alineacin.- Alinea el texto en el documento. Alinear a la izquierda: Ubica el texto en el lado izquierdo del documento. Alinear centrado: Centra el texto en el documento. Alinear a la derecha: Ubica el texto en el lado derecho del documento. Justificar: Alinea el texto entre los dos mrgenes izquierdo y derecho. Interlineado.- Cambia el espaciado entre las lneas de texto del documento.
Vietas, Numeracin y Lista multinivel. Vietas: Inicia una lista de vietas. Numeracin: Inicia una lista con nmeros. Lista multinivel: Inicia una lista con varios niveles. Aumentar y disminuir Sangra: aumenta o disminuye la sangra del prrafo. Ordenar: ordena los datos numricos.
Sombreados y Bordes Sombreados: Colorea el fondo del texto o prrafo seleccionado. Borde: Personaliza los bordes de las celdas o texto seleccionado. OPCIONES DE LA PESTAA INICIO (SECCIN ESTILOS)
Cambiar estilos.- Cambia el documento. -
conjunto de estilos, colores y fuentes utilizados dentro del
OPCIONES DE LA PESTAA INICIO (SECCIN EDICIN)
Lic. Juan Carlos Poveda T.
Ing. Lenin Lizano
17
EVAS
ENTORNO VIRTUAL DE APRENDIZAJE
Nos permite editar el texto. Buscar: Busca texto en el documento Reemplazar: Reemplaza texto en el documento. Seleccionar: Selecciona texto u objetos en el documento. OPCIONES DEL BOTN OFFICE
Nuevo: Crea un documento en blanco, en una plantilla predeterminada por el programa.
Abrir: Recupera un documento o archivo de Word previamente grabado.
Guardar: Graba el documento activo, con el nombre, ubicacin y formato actual.
Guardar como: Permite cambiar el nombre del archivo, el tipo y la carpeta que lo contiene
Imprimir: Nos permite obtener la Vista preliminar y la impresin del mismo.
del documento
Preparar: Prepara el documento para su distribucin.
Enviar: Enva una copia del documento a otras personas por medio del fax o un correo electrnico.
Cerrar: Cierra del documento de Word.
Lic. Juan Carlos Poveda T.
Ing. Lenin Lizano
18
EVAS
ENTORNO VIRTUAL DE APRENDIZAJE
2.2. Abrir, guardar y cerrar un documento de Word. Al arrancar Word por lo general aparece un documento en blanco, como se indica a continuacin:
Digitamos un pequeo prrafo en la hoja en blanco. 2.3. Guardar el documento Es conveniente ir guardando el documento a medida que se lo va realizando ya que podra irse la energa elctrica y perder toda la informacin. Para guardar un documento hay varias formas: 1. Pulse en el icono de la barra de acceso rpido.
2. Clic en el Botn Office, opcin Guardar. 3. Presionar las teclas Ctrl + G Por cualquiera de la opciones usted visualizar la siguiente ventana.
Lic. Juan Carlos Poveda T.
Ing. Lenin Lizano
19
EVAS
ENTORNO VIRTUAL DE APRENDIZAJE
Para guardar un documento debes indicar el nombre con el que lo quieres guardar, el tipo de documento que ests guardando y la carpeta que contendr tu documento. Guardar como: Permite cambiar el nombre del archivo, el tipo y la carpeta que lo contiene. En la parte central del cuadro anterior se muestran los archivos y carpetas que hay en el campo Guardar en, por defecto aparecer la carpeta Mis documentos, si quiere guardar el archivo en otra carpeta debe buscarla y hacer doble clic sobre ella para guardarlo en ese lugar. Tambin se puede cambiar la carpeta predeterminada. Si la carpeta que busca no es una de las que se muestran en el cuadro de dilogo puede buscarla mediante el icono que le lleva a la carpeta de nivel inmediatamente
superior. Para bajar al nivel inferior basta con hacer doble clic en una carpeta. Mediante el icono volvemos a la carpeta anterior. la carpeta se crear
Tambin puede crear una nueva carpeta con este icono dentro de la carpeta que figure en el campo Guardar en.
Nombre del archivo.- Aqu puede escribir el nombre que quiere darle a su documento. Cuando guardamos un documento por primera vez, en este campo aparecen las primeras letras del contenido del documento, si no quiere utilizar este nombre escriba otro nombre, sin hacer clic, directamente. Guardar como tipo, el tipo de documento normalmente ser Documento de Word, pero tenemos un men desplegable (haciendo clic en el triangulo de la derecha) con otros tipos, para, por ejemplo, guardar el documento como una pgina Web.
Lic. Juan Carlos Poveda T.
Ing. Lenin Lizano
20
EVAS
ENTORNO VIRTUAL DE APRENDIZAJE
Guardar con formato PDF, seguimos los mismos pasos para guardar un documento de Word de la forma normal, nicamente en el tipo de archivo seleccionamos el formato PDF, y el documento de Word, ser guardado en formato PDF.
2.4. Copiar, cortar y pegar Cuando hablamos de copiar nos referimos a colocar una copia en otro lugar; mientras que cuando hablamos de cortar queremos decir quitar algo de un lugar para llevarlo a otro lugar. Se pueden utilizar varios mtodos.
Mediante el ratn y los iconos de la <<Pestaa inicio>> seccin Portapales: Seleccionar el elemento (carcter, palabra, prrafo,..) a copiar o cortar, hacer clic en el icono copiar el icono pegar Mediante ratn Vamos a ver varios mtodos: 1) Normal. Seleccionar con doble clic, presionar el botn derecho, elegir copiar o o cortar . , colocar el cursor en el punto de destino y hacer clic en
cortar, en el men contextual. Ir a la posicin donde vamos a copiar o pegar, presionar botn derecho y elegir pegar. 2) Rpido. Seleccionar con doble clic,, presionar el botn derecho, cuando aparezca un pequeo cuadrado debajo del cursor, sin soltar, ir a la posicin donde vamos a copiar, soltar el botn y aparecer un men: elegir la opcin copiar aqu.
Lic. Juan Carlos Poveda T.
Ing. Lenin Lizano
21
EVAS
ENTORNO VIRTUAL DE APRENDIZAJE
2.5. Buscar Podemos buscar un texto especfico en todo el documento, desde la Pestaa inicio, seccin Edicin y seleccionamos Buscar o con la combinacin de teclas CtrI + B.
Ingresar el texto deseado y pulsar el botn Buscar siguiente, cuando Word encuentre la palabra, nos llevar a esa posicin. Si queremos buscar otra ocurrencia de la palabra pulsar de nuevo el botn Buscar siguiente. Si necesitamos retinar nuestra bsqueda tenemos ms opciones disponibles con el botn Ms. 2.6. Tablas Las tablas permiten organizar la informacin en filas y columnas, de forma que se pueden realizar operaciones y tratamientos sobre las filas y columnas. Por ejemplo obtener el valor medio de los datos de una columna o para ordenar una lista de nombres. Otra posibilidad al trabajar con tablas es utilizarlas para mejorar el diseo de las pginas ya que facilitan la distribucin de los textos y grficos contenidos en sus casillas, esta caracterstica se emplea sobre todo en la construccin de pginas Web para Internet. Vemos, pues, que esta forma de organizar los datos es mucho ms potente que utilizando las tabulaciones u otros mtodos. Una tabla est formada por celdas o casillas, agrupadas por filas y columnas, en cada casilla se puede insertar texto, nmeros o grficos. Creacin de Tablas
Se puede crear una tabla de dos formas equivalentes: Pestaa insertar, seccin Tablas, o dibujndola con el ratn, segn el tipo de tabla ser ms til un mtodo u otro, vamos a ver las dos.
Lic. Juan Carlos Poveda T.
Ing. Lenin Lizano
22
EVAS
ENTORNO VIRTUAL DE APRENDIZAJE
Pestaa Insertar seccin Tablas
Para insertar una tabla debemos ir a la Pestaa Insertar, seccin Tablas, Insertar tablas, y se abrir una pantalla como esta, en la que debemos indicar:
Nmero de columnas Nmero de filas Autoajuste
Ancho de columna fijo. Si lo dejamos en automtico ajustar el ancho para que la tabla ocupe todo el espacio entre los mrgenes de la pgina. Autoajustar al contenido. El ancho depender de la cantidad de texto o grficos que contenga cada columna. Ajustar a la ventana. El tamao se ajusta al tamao de la ventana del visualizador Web, si cambia el tamao de la ventana, la tabla se ajusta al nuevo tamao. Establecer como predeterminados para tablas nuevas. Guarda las dimensiones, ajustes y formato actuales de la tabla para utilizarlos como valores por defecto cuando creemos nuevas tablas. Para lo cual nos vamos a la Pestaa Insertar, seccin Tabla y finalmente tablas rpidas. 2.7. SMBOLOS.- Los teclados en la actualidad son muy completos; pero, an as existen caracteres que no los encontramos dentro del mismo, cuando sucede esto debemos utilizar la opcin insertar smbolos, la cual permite escoger de una inmensa lista de smbolos el que usted requiera. Para insertar smbolos se procede de la siguiente manera. 1. Clic en la pestaa Insertar 2. Identificar la seccin Smbolos
Lic. Juan Carlos Poveda T. Ing. Lenin Lizano
23
EVAS
ENTORNO VIRTUAL DE APRENDIZAJE
3. Finalmente la opcin Ms smbolos
2.8.Ortografa VERIFICACIN ORTOGRAFA.- Una de las herramientas ms poderosas con que cuenta Microsoft Word, es la de corregir errores ortogrficos y gramaticales. La manera en que se muestra estos tipos de errores es la siguiente: Cuando existe un error gramatical, se mostrar una lnea verde ondulada en el error. Y cuando exista un error ortogrfico, se mostrar una lnea roja ondulada en el error. Existen diferentes formas para realizar una verificacin ortogrfica, las cuales, se demuestran a continuacin.
a) USANDO LA BANDA DE OPCIONES
1. Clic en la pestaa Revisar 2. Identificar seccin Revisin 3. Clic en
b) USANDO EL TECLADO
Presionamos la tecla F7 Numeracin y vietas Microsoft Word brinda las facilidades para colocar nmeros, literales o smbolos especiales (vietas) a los prrafos que usted desee, sin necesidad de estarlos digitando.
Lic. Juan Carlos Poveda T.
Ing. Lenin Lizano
24
EVAS
ENTORNO VIRTUAL DE APRENDIZAJE
2.9. NUMERACION 1. Seleccionar prrafos que desee numerar 2. Clic pestaa Inicio 3. Identificar seccin Prrafo 4. Clic en el botn Numeracin
2.10. VIETAS
1. Seleccionar prrafos que desee numerar 2. Clic pestaa Inici 3. Identificar seccin Prrafo 4. Clic en el botn vietas
2.11. VISTA PRELIMINAR.- Esta opcin se utiliza para visualizar la manera real, de cmo va emitirse el documento escrito por la impresora. Nunca se debe confiar de lo que se vea simple vista, es aconsejable utilizar la vista preliminar para detectar algn error en el documento, para ejecutar la vista preliminar se procede de la siguiente manera:
Lic. Juan Carlos Poveda T. Ing. Lenin Lizano
25
EVAS
ENTORNO VIRTUAL DE APRENDIZAJE
a) USANDO LA BANDA DE OPCIONES 1. Clic en botn Office 2. Luego Imprimir
3. Clic en
UNIDAD III
MICROSOFT POWER POINT 2007
Partes Principales de la Ventana
Creacin de un documento con asistente y guardar el trabajo. 1.- Abrimos el programa PowerPoint desde el icono que aparece en el escritorio. Si no lo tenemos con un acceso directo vamos al men inicio/todos los programas/Microsoft Office/PowerPoint. 2.- Por defecto el programa nos crea la primera diapositiva en blanco. Pero Ahora vamos a crear una diapositiva usando una plantilla de diseo. Lic. Juan Carlos Poveda T. Ing. Lenin Lizano
26
EVAS
ENTORNO VIRTUAL DE APRENDIZAJE
Para ello nos vamos a la Pestaa Diseo, seccin Temas, y en el cuadro de esta seccin seleccionamos el que ms nos agrada
3.- En el rea de trabajo podemos observar como la diapositiva adquiere los colores y el diseo de fondo de la plantilla seleccionada. Ahora podemos introducir en las cajas de texto el titular que deseemos.
4.- Ahora introduciremos una nueva diapositiva haciendo clic sobre la Pestaa Inicio, seccin Diapositivas y finalmente en la opcin Nueva Diapositiva
Lic. Juan Carlos Poveda T.
Ing. Lenin Lizano
27
EVAS
ENTORNO VIRTUAL DE APRENDIZAJE
Observamos que la nueva diapositiva no aparece en blanco, sino que sigue el patrn de la creada con la plantilla. Podemos modificar el titular de la segunda diapositiva. Y as podramos crear tantas como deseemos. 5.- La vista normal es la que se utiliza para trabajar habitualmente, con ella podemos ver, disear y modificar la diapositiva que seleccionamos. Pero podemos probar el efecto de nuestra presentacin modificando el tipo de vista. Desde la Pestaa Vista, seccin Vistas de Presentacin, seleccionamos presentacin de diapositivas (con el teclado, desde F5 tambin la accionamos).
Podemos observar que la presentacin llena toda la pantalla. Podemos pasar las diapositivas con las flechas izquierda y derecha del teclado. Tambin, desde la esquina inferior izquierda, en la presentacin, si pasamos el cursor por encima aparecen unos controles que podemos accionar con el cursor. Al salir de ella volvemos a la pantalla y presionamos un clic en la opcin Normal. 6.- Ya estamos listos para guardar nuestra primera presentacin con el botn guardar de Office . del botn
Si es la primera vez que lo guardamos nos aparece el siguiente cuadro para insertar el nombre de archivo y el directorio donde queremos conservarlo.
Lic. Juan Carlos Poveda T.
Ing. Lenin Lizano
28
EVAS
ENTORNO VIRTUAL DE APRENDIZAJE
Con este breve tutorial nos hemos familiarizado con el entorno de trabajo de PowerPoint, hemos hecho unas diapositivas con el asistente y hemos usado algunas de las herramientas bsicas para trabajar con el programa. Podemos seguir experimentando con diversos diseos que nos proporciona el asistente y las plantillas existentes y, adems, personalizarlo modificando colores, eliminando o cambiando formas o imgenes, etc. INICIANDO CON POWER POINT 2007 Vamos a crear una presentacin en blanco y la vamos a personalizar a todas las diapositivas, Insertaremos imgenes, autoformas, modificaremos la tipografa, etc. PARA APLICAR FONDO A LA DIAPOSITIVA Anteriormente ya vimos como dar un patrn a una diapositiva, como generar diapositivas nuevas, Las visualizaciones, Como guardar una presentacin, etc. Pues bien ahora para a dar un fondo a nuestra diapositiva, para lo cual seguimos los siguientes pasos: 1. Nos vamos a la Pestaa Diseo, seccin Fondo, y damos un clic en estilos de fondo.
2. Y seleccionamos un color de los que se encuentra en las plantillas; caso CONTRARIO: si deseamos cambiar el color damos un clic en la opcin Formato del fondo y visualizamos la siguiente ventana:
Lic. Juan Carlos Poveda T.
Ing. Lenin Lizano
29
EVAS
ENTORNO VIRTUAL DE APRENDIZAJE
Damos un clic en la opcin color, y escogemos un color, si deseamos otro color damos clic en la opcin Ms colores 3. Ahora vamos a revisar los tipos de letra, y para dar formato a la letra. Para ello seleccionamos En la Pestaa Inicio, y en las Secciones Fuente y Prrafo
Desde la podemos modificar la mayora de parmetros de nuestra letra en uso, como el estilo, tamao, tipo, alineacin de prrafo, color, etc. Otra opcin es irnos a la pestana Inicio Seccin Fuente y dar clic en
Y visualizamos la siguiente ventana
Lic. Juan Carlos Poveda T.
Ing. Lenin Lizano
30
EVAS
ENTORNO VIRTUAL DE APRENDIZAJE
Vamos a elegir formas bsicas y seleccionamos un rectngulo, la primera de las figuras. Si hacemos doble clic sobre ella, aparecer la una pestaa Formato:
Desde aqu podemos modificar muchos de los atributos del objeto creado, como es el color de relleno y el color de lnea que lo definen, su grado de opacidad o transparencia, el tamao, la posicin, etc. Seguimos considerando que todo cuanto hacemos y colocamos sobre la vista patrn afecta a todas las diapositivas, por lo que hay que discriminar entre lo que deseamos que constituya el diseo que se repite y aquello que va a diferenciar a cada diapositiva (textos, fotos, autoformas, esquemas, etc.). Otra cuestin importante a plantearse es que el color del fondo y el color de letra deben hacer buen contraste para que se mantenga la legibilidad del texto. Con la primera parte del tutorial hemos creado un patrn de diapositivas que se va a repetir en todas la que forman parte de nuestra presentacin. Ahora crearemos varias de ellas y aadiremos contenido desarrollando un tema. 5. A continuacin vamos a insertar una imagen en la diapositiva elegida. Recordemos que ahora trabajamos en la vista normal. - Desde la Pestaa Insertar, seccin Ilustraciones, Damos clic en Imagen para insertar una imagen desde un archivo; o a su vez clic en Imgenes Prediseadas. 6. Si colocamos el cursor sobre la imagen y pulsamos con el botn derecho aparece un men con la funcin ordenar, que usaremos para ver en qu orden de apilamiento se queda nuestra imagen con respecto a los textos y otros elementos.
Lic. Juan Carlos Poveda T.
Ing. Lenin Lizano
31
EVAS
ENTORNO VIRTUAL DE APRENDIZAJE
Alrededor de la imagen seleccionada podemos apreciar una serie de puntos, que son los controladores para moverla, ampliar, distorsionar o reducir la imagen pinchando y arrastrando el cursor.
8. Ahora insertaremos una pelcula multimedia. Este apartado se encuentra en la Pestaa Insertar, y damos clic en la opcin
NOTA: no podemos insertar video en formato VCD o DVD. Para ello antes deberemos convertirlo a un archivo avi, mpeg o similar. Para evitar un exceso de informacin el video debe estar comprimido y no ser demasiado largo. 9. Para crear un organigramas hay que seleccionar, la Pestaa Insertar, y clic en la opcin SmartArt Aparecer una ventana como la que te mostramos con los tipos de diagramas que te ofrece PowerPoint. Elegir en la siguiente ventana un organigrama.
Lic. Juan Carlos Poveda T.
Ing. Lenin Lizano
32
EVAS
ENTORNO VIRTUAL DE APRENDIZAJE
Y Finalmente clic en el Botn ACEPTAR. Si queremos insertar niveles, Cambiar colores, Estilos, etc en la barra siguiente se puede configurar en la Pestaa Diseo.
Para ingresar Texto en un cuadro, nicamente hay que hacer clic con el botn izquierdo del ratn sobre el cuadro del diagrama en el que quieras insertar texto y vers como aparece el cursor para que insertes el texto.
9. Transiciones de diapositiva
Para aplicar un efecto entre una diapositiva y la aparicin de la siguiente vamos a la Pestaa Animaciones, Seccin Transicin una a de esta las
diapositiva. Y seleccionamos transiciones
Para guardar una presentacin como pgina Web y as poder verla con un navegador, despliega del Botn de Office la opcin Guardar como.
Lic. Juan Carlos Poveda T.
Ing. Lenin Lizano
33
EVAS
ENTORNO VIRTUAL DE APRENDIZAJE
De la lista desplegable de Guardar en seleccionaremos la carpeta en la cual queremos guardar la presentacin En la casilla de Nombre de archivo introduciremos el nombre con el cual queremos guardarla Finalmente pulsaremos en el botn Guardar. Guardar una presentacin como pgina Web o PDF es igual que guardarla con la opcin Guardar, nicamente cambia el formato con el cual se guarda la presentacin Pgina WEB o PDF.
UNIDAD IV
INTERNET
Lic. Juan Carlos Poveda T.
Ing. Lenin Lizano
34
EVAS
ENTORNO VIRTUAL DE APRENDIZAJE
Qu es la Web 2.0? La Web 2.0 es la representacin de la evolucin de las aplicaciones tradicionales hacia aplicaciones web enfocadas al usuario final. El Web 2.0 es una actitud y no precisamente una tecnologa. La Web 2.0 es la transicin que se ha dado de aplicaciones tradicionales hacia aplicaciones que funcionan a travs de web enfocadas al usuario final. Se trata de aplicaciones que generen colaboracin y de servicios que reemplacen las aplicaciones de escritorio. Qu es una Plataforma Virtual? Las plataformas virtuales se refieren nicamente a la tecnologa utilizada para la creacin y desarrollo de cursos o mdulos didcticos en la Web que se usan de manera ms amplia en la Web 2.0. Algunas plataformas virtuales (software libre) son: Dokeos LogiCampus. Herramientas que las componen 1. Herramientas de comunicacin, como foros, chats, correo electrnico. 2. Herramientas de los estudiantes, como autoevaluaciones, zonas de trabajo en grupo, perfiles. 3. Herramientas de productividad, como calendario, marcadores, ayuda. 4. Herramientas de administracin, como autorizacin. 5. Herramientas del curso, como tabln de anuncios, evaluaciones. Qu es un Aula Virtual? Un Aula virtual es un entorno de aprendizaje, la cual consta de una plataforma o software que a travs del ordenador permite la facilidad de dictar las actividades en clases, o fuera de ella, permitiendo el desarrollo de las actividades de enseanza y aprendizaje del estudiante. Qu significa WWW? (World Wide Web) Gran Telaraa Mundial, que logr facilitar y hacer atractiva la utilizacin de la red para todo tipo de usuarios aadiendo interactividad. Bsicamente a travs de la introduccin del hipertexto, los grficos y los formularios. En ocasiones se utiliza la palabra Web como sinnimo de Internet. Moodle
Lic. Juan Carlos Poveda T.
Ing. Lenin Lizano
35
EVAS
ENTORNO VIRTUAL DE APRENDIZAJE
Qu es HTML? Lenguaje de programacin para armar pginas web Qu es URL? Se refiere al texto que identifica a una pgina web, en s es la direccin de la pgina WEB en internet. Qu es HIPERTEXTO? El hipertexto es lo que permite que al hacer clic en una palabra o grfico pasemos de la pgina en la que estamos a otra pgina distinta. Esta nueva pgina puede estar en otro ordenador en la otra punta del mundo, esto es lo que cre el concepto de navegacin por Internet
Qu se puede hacer en Internet?
Buscar Informacin sobre cualquier tema (google, altavista, ask, etc). Correo electrnico (hotmail, yahoo, gmail, etc). Comunicarse con otros (messenger, yahoo messenger, skype, etc). Telefona Ip (hablar por telfono utilizando internet) Chat (conversacin con otras personas en tiempo real). Foros (para recabar y compartir conocimientos). Videoconferencias comunicacin con imgenes, sonido , video en tiempo real). Mensajes a mviles (Messenger actualmente Porta y Movistar). Compartir y descargar archivos (software, msica, videos, etc.). Publicar informacin (web sites gratis galeon, 000webhost, etc.). Juegos en red o en lnea (pokerstars.com, etc.). Comparar productos y servicios (www.ebay.com, www.circuitcity.com, etc.). NAVEGADORES El servicio ms utilizado de Internet es la Web, para poder acceder a la Web necesitas un programa llamado navegador. La informacin en la Web est disponible mediante pginas web, estas pginas estn escritas internamente en lenguaje HTML, para transformar ese lenguaje en pginas
Lic. Juan Carlos Poveda T. Ing. Lenin Lizano
36
EVAS
ENTORNO VIRTUAL DE APRENDIZAJE
Web visibles hace falta un programa, a estos programas se les llama navegadores. El navegador ms utilizado es Internet Explorer, as como tambin Mozilla Firefox, Donzilla 0.7, Opera 7.54, Netscape 7.0, PhaseOut 5.2, Crazy Browser 2.0, etc.
COMPONENTES DE UNA PGINA WEB
http:// Protocolo para
transmitir publicaciones electrnicas o pginas Web
www: Abreviatura de World Wide Web, que en
espaol significa telaraa mundial de informacin. Por lo general las direcciones web. Comienzan con estas letras
http://www.uned-tungurahua.edu.ec
Uned-tungurahua:
Nombre de la pgina
edu: Dominio al
que pertenece la pgina WEB
ec: Estas letras hacen referencia al pas
de origen de la pgina. En este caso ec, significa Ecuador. Existen otras combinaciones de letras por ej; es (Espaa), mx(Mxico), etc
CLASES y TIPOS DE DOMINIOS Los dominios pueden ser registrados por todo tipo de personas fsicas y jurdicas de cualquier parte del mundo sin requerimientos especiales. Este tipo de dominios son econmicos y de registro muy rpido. En Guidom.com recomendamos este tipo de registro de dominios, son los que tienen ms uso en la red. Dominios .com: comercial Dominios .org: Para todo tipo de organizaciones sin nimo de lucro. Dominios .net: Usados mayoritariamente por empresas de Internet y Telecomunicaciones. Dominios .edu: Usados para fines educativos Dominios .mil: Exclusivamente para todo tipo de organizaciones militares.
Lic. Juan Carlos Poveda T. Ing. Lenin Lizano
37
EVAS
ENTORNO VIRTUAL DE APRENDIZAJE
Dominios .gov: Para los gobiernos
BUSCADORES
Empezaremos por uno de los mejores buscadores que existe, Google: teclea
http://www.google.com en la barra de direcciones de tu navegador. O simplemente teclea "google" en la barra de direcciones, se arrancar el buscador de tu navegador y, probablemente, aparecer la direccin del buscador Google en la primera posicin. Una vez abierta la pgina, esta es la pantalla inicial del Google.
Entorno de bsqueda. La caja de bsqueda. En esta lnea podemos elegir entre realizar la bsqueda en toda la web, en pginas en espaol, o en pginas de Espaa. Datos del resultado. Enlaces patrocinados. Lneas de Resultados. El primer detalle a tener en cuenta es que Google detecta el idioma de tu sistema operativo y te presenta la pantalla en ese idioma. En nuestro caso en Espaol. La pantalla
Lic. Juan Carlos Poveda T.
Ing. Lenin Lizano
38
EVAS
ENTORNO VIRTUAL DE APRENDIZAJE
del Google es muy simple. Tiene un cuadro de texto central donde tecleamos lo que queremos buscar. Vamos a realizar nuestra primera bsqueda. Supongamos que queremos buscar etapas del desarrollo del nio. Teclea etapas del desarrollo del nio en la caja de bsqueda y haz clic en el botn Bsqueda en Google. Aparecer una pantalla como la que puedes ver en la pgina siguiente con varias respuestas de tu bsqueda, escogiendo la que te parezca la ms adecuada.
Lic. Juan Carlos Poveda T.
Ing. Lenin Lizano
39
EVAS
ENTORNO VIRTUAL DE APRENDIZAJE
COMO REALIZA CONSULTAS DE INFORMACIN EN LA WEB
Uno de los buscadores ms utilizado es Google: Buscador por palabras y de imgenes, y Directorio temtico.
http://www.google.com Versin original en ingls Versin en espaol dentro de Preferencias.
Bsqueda bsica Para ingresar una consulta en Google, simplemente se deben tipear algunas palabras descriptivas y presionar la tecla Enter para ver la lista de resultados relevantes. Google tambin prefiere las pginas en las que los trminos buscados estn cerca unos de otros. Las bsquedas Google no distinguen entre maysculas y minsculas. Todas las letras, independientemente de cmo estn escritas, se consideran minsculas. Por ejemplo, buscar: "Amrica", "AMERICA" o "aMEricA" generar los mismos resultados. Las bsquedas Google en espaol en forma predeterminada no distinguen los acentos diacrticos, diresis ni la letra ee. Es decir, [Amrica] y [America] encontrarn las mismas pginas.
Lic. Juan Carlos Poveda T. Ing. Lenin Lizano
40
EVAS
ENTORNO VIRTUAL DE APRENDIZAJE
Acotar la bsqueda Consejos generales: Puesto que Google slo encuentra las pginas web que contienen todas las palabras de la consulta, para acotar la bsqueda basta con agregar ms palabras a los trminos de bsqueda que ya se han ingresado. Al agregar ms palabras, los resultados contendrn un subconjunto especfico de las pginas devueltas por la consulta inicial que era "demasiado amplia". Exclusin de palabras: Se puede excluir una palabra de la bsqueda colocando un signo menos ("-") inmediatamente antes del trmino que se quiere excluir. Bsqueda de frases: Google permite buscar frases agregando comillas. Las palabras entre comillas dobles ("Organizacin de los Estados Americanos") aparecern juntas en todos los documentos encontrados.
Bsqueda Avanzada: muestra una pgina que permite acotar la bsqueda si es necesario. Preferencias Muestra una pgina que permite configurar las preferencias de bsqueda, incluyendo el nmero predeterminado de resultados por pgina, el idioma de la interfaz. Capacidades espaciales Google tambin dispone de dos posibilidades muy interesantes asociadas a sus bsquedas: Traduccin automtica: Cuando Google devuelve como resultado una pgina que originalmente ha sido desarrollada en ingls, al lado del ttulo de dicha pgina aparece la leyenda Traduzca esta pgina. Pulsando sobre sta se abre una nueva ventana con el texto de dicha pgina traducido. Archivos pdf: Google permite encontrar sitios que contengan archivos pdf (Adobe Document Format) dentro de los cuales se encuentren las palabras buscadas. Esta facilidad es sumamente til, ya que gran parte de la informacin de calidad disponible en la Web se encuentra actualmente en este formato.
Lic. Juan Carlos Poveda T.
Ing. Lenin Lizano
41
EVAS
ENTORNO VIRTUAL DE APRENDIZAJE
- Buscar frase exacta Si quieres buscar una frase exacta, introdcela entre comillas (""). Por ejemplo: "diarios deportivos"
COMO GUARDAR UNA PAGINA WEB 1. Clic en el men Archivo 2. Seleccionamos la opcin Guardar como
Lic. Juan Carlos Poveda T.
Ing. Lenin Lizano
42
EVAS
ENTORNO VIRTUAL DE APRENDIZAJE
3. Seguido de esto aparece una ventana en donde escogeremos la direccin en donde queremos que nuestro archivo de almacene pulsando en directorios en donde escogeremos el deseemos. y se despliega los
4. Escribiremos el nombre que llevara el archivo que ser grabado, en la pestaa que se encuentra debajo que dice Tipo: elegiremos Pgina Web, Completa.
5. Por ltimo pulsaremos Guardar.
COMO GUARDAR UNA IMAGEN 1. En Google en la Pestaa Imgenes, teclea etapas del desarrollo del nio y haremos clic en el botn Buscar imgenes, observaremos una variedad de imgenes. 2. Clic derecho sobre la imagen de su agrado, seguidamente aparece varias opciones de las cuales escogeremos Guardar imagen como
Lic. Juan Carlos Poveda T.
Ing. Lenin Lizano
43
EVAS
ENTORNO VIRTUAL DE APRENDIZAJE
3. Seguido de esto aparece una ventana en donde escogeremos la direccin en donde queremos que nuestro archivo de almacene pulsando en directorios en donde escogeremos el deseemos. y se despliega los
4. Escribiremos el nombre que llevar el archivo que ser grabado, en la pestaa que se encuentra debajo que dice Tipo: elegiremos Imagen JPEG. 5. Por ltimo pulsaremos Guardar.
EL CORREO ELECTRNICO El correo electrnico o e-mail es una forma de enviar mensajes entre ordenadores conectados a travs de Internet. Como la mayora de los servicios de Internet el correo se basa en la arquitectura cliente/servidor. Vamos a explicar, de forma simplificada, en qu consiste esta arquitectura. Los clientes son los ordenadores de los usuarios que utilizan el correo y el servidor es el ordenador que gestiona el correo, el servidor pertenece a la entidad proveedora del correo. Un correo consta de varios elementos, la direccin de correo del destino, el texto de mensaje y puede que algunas cosas ms como ficheros adjuntos, etc. Una direccin de correo tiene una estructura fija: nombre_cuenta@nombre_servidor, por ejemplo: andres.lopez@hotmail.com Cada direccin de correo es nica para todo el mundo, no pueden existir dos direcciones de correo iguales.
Lic. Juan Carlos Poveda T.
Ing. Lenin Lizano
44
EVAS
ENTORNO VIRTUAL DE APRENDIZAJE
FUNCIONAMIENTO Escritura del mensaje Se pueden mandar mensajes entre computadores personales o entre dos terminales de una computadora central. Los mensajes se archivan en un buzn (una manera rpida de mandar mensajes). Cuando una persona decide escribir un correo electrnico, su programa (o correo web) le pedir como mnimo tres cosas: Destinatario: una o varias direcciones de correo a las que ha de llegar el mensaje Asunto: una descripcin corta que ver la persona que lo reciba antes de abrir el correo El propio mensaje. Puede ser slo texto, imgenes, etc. No hay lmite de tamao. Adems, se suele dar la opcin de incluir archivos adjuntos al mensaje. Esto permite traspasar datos informticos de cualquier tipo mediante el correo electrnico. COMO CREAR T CORREO 1. Seleccionaremos el buscador Yahoo, para lo deberemos escribir en la barra de direccin de la pgina www.yahoo.es de dar Enter, en donde aparece la siguiente pantalla: 2. Pulsaremos en el Botn Correo la cual escogeremos Registradme, daremos Clic. y aparece la siguiente ventana de
Clic
Lic. Juan Carlos Poveda T.
Ing. Lenin Lizano
45
EVAS
ENTORNO VIRTUAL DE APRENDIZAJE
3. Aparecer un formulario en el cual debers llenarlo con tus datos personales
4. Ya con los datos llenos y aceptando las condiciones, pulsaremos Crear mi cuenta, si lo hemos hecho correctamente pasaremos a una ventana parecida a la siguiente en la cual pulsaremos el botn Continuar.
5. Inmediatamente te encontraras dentro de tu Cuenta de Correo
Lic. Juan Carlos Poveda T.
Ing. Lenin Lizano
46
EVAS
ENTORNO VIRTUAL DE APRENDIZAJE
MANEJO DEL CORREO ELECTRNICO
1. Encontramos las siguientes herramientas.
Muestra los mensajes que te han llegado, la misma funcin se realiza cuando pulsas en Bandeja de entrada.
Lic. Juan Carlos Poveda T.
Ing. Lenin Lizano
47
EVAS
ENTORNO VIRTUAL DE APRENDIZAJE
UNIDAD V MIND MANAGER 8.0
Qu es MindManager? Mindjet MindManager provee una interfase visual intuitiva que rpidamente permite capturar, organizar y compartir ideas e informacin. Este software maximiza el rendimiento de los negocios al mejorar la calidad del pensamiento estratgico, acelerar proyectos y multiplicar la productividad, permite a las empresas y a las personas a trabajar ms inteligentemente, pensar de forma creativa y ahorrar tiempo de revolucionar la captura visual y gestin de la informacin. Es un excelente gestor de proyectos con el que podr tener perfectamente organizadas todas sus ideas, objetivos, opciones, etc., tener una perspectiva general de su trabajo y al mismo tiempo no olvidarse de ningn detalle. Qu es un mapa? Un mapa es una representacin visual de informacin e ideas. La idea principal o el ttulo est ubicado en el centro del mapa. Mientras tanto, las ideas complementarias se desprenden del centro y se organizan de forma radiante y jerrquica alrededor de ella. Cada idea se conoce como un tpico. Los tpicos dentro del mapa comienzan desde la hora uno del reloj y se leen en el mismo sentido en que se mueven las agujas del reloj.
Lic. Juan Carlos Poveda T.
Ing. Lenin Lizano
48
EVAS
ENTORNO VIRTUAL DE APRENDIZAJE
Tpicos y elementos de los mapas Los mapas estn compuestos de los siguientes tpicos y objetos:
Cuando cre un mapa en MindManager, estos elementos le permitirn exponer y organizar su informacin. Adicionalmente, puede agregar: Notas del tpico para una informacin ms extensa y detallada Alertas en los tpicos para recordar cuando una tarea requiere atencin Marcadores para clasificar o codificar tpicos
Documentos anexos a un tpico
Hipervnculos a pginas Web, otros mapas y documentos, o correos electrnicos
Imgenes para aumentar la capacidad de visualizacin
Lic. Juan Carlos Poveda T.
Ing. Lenin Lizano
49
EVAS
ENTORNO VIRTUAL DE APRENDIZAJE
Crear un mapa Proceso a seguir para crear un mapa nuevo 1) De clic en el icono de Mind Manager Seleccione New. 2) El tpico central ya est seleccionado. Simplemente escriba el tema o ttulo de su mapa para remplazar el texto que aparece en el tpico central. 3) Oprima Enter cuando haya terminado. Aadir tpicos y subtpicos Usted puede adicionar tpicos y subtpicos usando el teclado o haciendo clic en los comandos de la Banda (Ribbon). Seleccione un tpico y despus: PARA AADIR Tpico Subtpicos PRESIONE Enter Insert O HAGA CLIC EN Topic Subtopic
Los comandos de Topic y Subtopic se encuentran bajo los rtulos de Home o Insert dentro de la Banda. Nota: Usted puede cortar o copiar textos de otras aplicaciones y pegarlas al mapa que acaba de crear Editar el texto de los tpicos Para remplazar el texto de los tpicos, selecciones el tpico y escriba el texto que desea. Para modificar el texto del tpico, inicie el modo de edicin: 1) Haga clic en el tpico para seleccionarlo. 2) Vuelva a hacer clic para editar el texto. 3) Una vez est en el modo de edicin, puede editar el texto de la misma manera que se hace en la mayora de aplicaciones. 4) Presione Enter cuando haya terminado Nota: Para crear un tpico multi-lnea, presione Shift+Enter donde usted quiere un corte de rengln o arrastre el lado derecho del tpico para acortarlo y forzar el siguiente a cortar el rengln
Lic. Juan Carlos Poveda T. Ing. Lenin Lizano
50
EVAS
ENTORNO VIRTUAL DE APRENDIZAJE
Aadir tpicos flotantes
Los tpicos flotantes no estn ligados a los otros tpicos y pueden ser ubicados libremente en cualquier parte del mapa. Usted puede adicionar tpicos flotantes de forma espontnea y cuando desee los puede adicionar al mapa. Haga clic en cualquier parte del fondo y comience a escribir. Usted puede anexar subtpicos a un tpico flotante, Estos subtpicos pueden ser arrastrados a otros tpicos cuando usted lo desee. Aadir llamados de atencin
Los llamados de atencin pueden ser usados para hacer un comentario sobre un tpico o para suministrar informacin adicional sobre ese tpico. Tambin pueden ser usados para especificar la relacin entre dos tpicos y para proveer informacin adicional a un resumen en un marco. 1) Seleccione un tpico, lnea de relacin o borde.
Lic. Juan Carlos Poveda T. Ing. Lenin Lizano
51
EVAS
ENTORNO VIRTUAL DE APRENDIZAJE
2) En la pestaa de Home o en la de Insert, haga clic en Callout. Seleccionar tpicos Antes de mover, copiar o editar un tpico es necesario seleccionarlo. Tambin es posible seleccionar lneas y bordes.
Para seleccionar un tpico, haga clic en l seleccionado, un contorno azul aparecer alrededor de l.
Cuando el tpico haya sido
Para seleccionar tpicos adicionales, oprima Ctrl y haga clic para seleccionar o descartarlos. Para seleccionar todos los tpicos de una regin del mapa, haga un rectngulo que abarque todos los tpicos. Un rectngulo se crea haciendo clic y arrastrando el mouse. Todos los tpicos dentro del rectngulo sern seleccionados
Organizar y ver tpicos Mover tpicos Es fcil mover tpicos usando la tcnica de arrastrar y soltar. Seleccione el tpico y arrstrelo a su nueva posicin dentro del mapa. Una seal visual aparecer mostrando el sitio donde el tpico ser adicionado en caso de ser soltado. Para copiar un tpico, oprima Control en el momento en el que suelta el tpico en su nueva ubicacin.
Lic. Juan Carlos Poveda T.
Ing. Lenin Lizano
52
EVAS
ENTORNO VIRTUAL DE APRENDIZAJE
Eliminar o remover tpicos Para eliminar uno o ms tpicos, seleccinelo o seleccinelos y oprima Delete. Al hacer esto, se borrar el tpico y todo lo que se desprenda de l. Para remover el tpico sin borrar todo lo que se desprende de l, haga clic derecho en el tpico y despus haga clic en Remove Topic. Hipervnculos Usted puede agregar un hipervnculo en un tpico de un mapa o en las Notas. Estos pueden ser un documento o carpeta, un tpico en un mapa, una pgina Web, o una direccin de correo electrnico. Esto le permite evitar incluir o duplicar informacin que llenara el mapa y tambin asegura que usted vea el documento o pgina actualizados cada vez que el vnculo es activado (solo haga clic para ir al destino). Usted puede agregar nicamente un hipervnculo por tpico. Si usted quiere incluir un documento como parte del archivo mismo del mapa o si usted quiere referenciar varios documentos de un solo tpico use el comando de Attachments. Para agregar un hipervnculo a un tpico 1) Seleccione el tpico. 2) Haga clic en Hyperlink que se encuentra en Home. 3) Escoja el tipo de vnculo que usted desea agregar. Archivos Existentes o Pginas Web (Existing File or Web Page) vincula un archivo, carpeta o URL. Ingrese el destino en el vnculo a: campo o use los botones para poder mirarlo. Usted puede copiar el URL del campo de direccin del buscador para el vnculo a: campo. Si usted vincula a otro archivo de mapa entonces usted puede escoger un tpico especfico como el destino del vnculo. Tpico en este Mapa (Topic in this Map) vincula a un tpico en el mapa actual. Escoja el tpico del destino. Nuevo (New) crea un documento nuevo rpidamente. Ingrese el nombre para el documento (sin una extensin) y escoja una extensin para indicar el tipo del documento. Usted puede editar el documento ahora en su aplicacin asociada para agregar contenido o editarlo despus (un documento vaco es creado).
Lic. Juan Carlos Poveda T.
Ing. Lenin Lizano
53
EVAS
ENTORNO VIRTUAL DE APRENDIZAJE
Direccin de correo electrnico (E-mail Address) empieza un nuevo mensaje de correo electrnico cuando usted hace clic en el vnculo. Ingrese una direccin o seleccione una de la lista de correos usados recientemente.
4) Haga clic en OK. Un icono de hipervnculo aparece en el tpico para indicar el vnculo. Su apariencia va a variar dependiendo en el tipo de vnculo. Cuando usted seala al icono entonces usted ve el vnculo. Cuando usted hace clic en el icono entonces usted ira al destino del vnculo. Se puede usar la opcin de mostrar el archivo hipervinculado en el panel del Browser.
Imgenes Agregue imgenes a su mapa para aumentar la capacidad de visualizacin. Usted puede usar imgenes profesionalmente diseadas desde la librera (Library) de MindManager o usar sus propias imgenes. Usted puede adjuntar una imagen a un tpico, agregarla como un tpico nuevo, o crear una imagen flotante que puede ser movida libremente. Usted tambin puede agregar imgenes a las notas de texto y usar una imagen para el fondo del mapa. La forma ms fcil para agregar imgenes de MindManager es usando la Librera. 1) En Status Bar haga clic en Task Pane y despus haga clic en Library. 2) Localice la imagen que usted quiere usar en la librera de imgenes ( Images) y arrstrela al mapa o a la nota de texto. (Tambin puede dar clic en la imagen y esta quedar en el icono en que estaba parado) Una indicacin visual roja significa que la imagen ser agregada como un subtpico del tpico destacado. Para crear un tpico flotante presione Shift mientras arrastra para prevenir que la imagen se adjunte al tpico mientras la mueve. Una indicacin visual verde significa que la imagen ser adjuntada al tpico. Note que usted puede arrastrar la imagen para posicionarla en el espacio del tpico en una de cuatro posiciones.
Lic. Juan Carlos Poveda T. Ing. Lenin Lizano
54
EVAS
ENTORNO VIRTUAL DE APRENDIZAJE
Si no hay ninguna indicacin (imagen est en un espacio vaco) significa que la imagen se agrega como una imagen flotante. Usted puede arrastrar la imagen para colocarla en su punto su de ubicacin deseado. Para agregar una imagen de fondo al mapa arrastre una de las Backgroud Images de la Library hacia el fondo del mapa. Para cambiar su transparencia u otros aspectos haga clic derecho en el fondo del mapa, haga clic en Backgroud y despus haga clic en Backgroud Properties. Aplicar un estilo Usted puede aplicar un estilo en cualquier momento para cambiar la apariencia general del mapa. Despus usted puede formatear tpicos individuales como se necesite. 1. En Format haga clic en Map Style y despus haga clic en Assign from Template Organizer 2. En el Organizador haga clic en un estilo y despus haga clic en Apply. El estilo determina el tipo de formateo para todos los tpicos. Usted puede formatear tpicos individualmente para darles una apariencia distintiva y usar este formateo como la base para un nuevo estilo de tpico. Cambiar la distribucin de los tpicos (layout) Otro aspecto del formato de un tpico es su distribucin. MindManager ofrece varios tipos de distribuciones para los tpicos. La distribucin modifica la direccin del crecimiento de los subtpicos del tpico seleccionado. Usted puede aplicar un tipo de distribucin al mapa entero o a un solo tpico. 1. Seleccione un tpico (seleccione el tpico central si quiere que se aplique a todo el mapa). 2. En Format haga clic en Growth Direction y despus haga clic en el tipo de distribucin que quiere usar. 3. Haga clic en Topic Line Style para cambiar la forma de las lneas que conectan.
Lic. Juan Carlos Poveda T.
Ing. Lenin Lizano
55
EVAS
ENTORNO VIRTUAL DE APRENDIZAJE
4. Para manejar otros elemento del formato de distribucin, como el espacio del tpico y el punto de conexin, haga clic en la ventana de dilogo de Topic y despus haga clic en Subtopic Layout. Abrir y guardar mapas Abrir un mapa Si usted quiere empezar con un mapa existente, usted lo puede abrir para editarlo. Para evitar cambiar el original usted puede abrir una copia o abrir el mapa solo para lectura. 1. En la Quick Access Toolbar haga clic en Open o haga clic en MindManager Button y despus haga clic en Open. 2. Busque al archivo del mapa y despus haga clic en Open. Para abrir el mapa como una copia o solo para lectura haga clic en la flecha de Open y despus haga clic en Open as Copy o en Open as Read-Only. Guardar un mapa 1. Para guardar el mapa actual con el mismo nombre haga clic en Save en la Quick Access toolbar, o haga clic en el MindManager Button y despus en Save. 2. Para guardar todos los mapas abiertos haga clic en el MindManager Button , despus haga clic en Save y despus haga clic en Save All. 3. Para guardar el mapa con un nombre diferente haga clic en el MindManager Button y despus haga clic en Save as. Comandos Rpidos en el Teclado - Keyboard shortcuts Esta lista es un subconjunto de los atajos en el teclado disponibles en MindManager. Archivos de mapa Crear un mapa nuevo Abrir un mapa Guardar el mapa actual Guardar como
Lic. Juan Carlos Poveda T.
Create a new map Open a map Save the current map Save as
CTRL+N CTRL+O CTRL+S F12
Ing. Lenin Lizano
56
EVAS
ENTORNO VIRTUAL DE APRENDIZAJE
Cerrar mapa actual Imprimir mapa actual
Close current map Print the current map
CTRL+W CTRL+P
Agregar tpicos y objetos Agregar subtpico Agregar tpico hermano Agregar tpico padre Agregar tpcio de llamado Agregar hipervnculo Agregar etiqueta Agregar marcador Agregar notas Agregar lmite Eliminar objeto o tpico Remover tpico seleccionado (mantener subtpicos) Add subtopic Add sibling topic Add parent topic Add callout topic Add hyperlink Add label Add bookmark Add notes Add boundary Delete topic or object - Remove selected topic (keep subtopics) INSERT or CTRL+ENTER ENTER CTRL+SHIFT +INS CTRL+SHIFT+ENTER CTRL+K CTRL+SHIFT+F5 CTRL+SHIFT+K CTRL+T CTRL+SHIFT+B DELETE CTRL+SHIFT+DELETE
Lic. Juan Carlos Poveda T.
Ing. Lenin Lizano
57
EVAS
ENTORNO VIRTUAL DE APRENDIZAJE
UNIDAD VI HOT POTATOES
Qu es Hot Potatoes? Hot Potatoes es un conjunto de seis herramientas para elaborar contenidos digitales. Estas utilidades le permitirn elaborar ejercicios interactivos de tipo pgina Web y de diferentes modalidades. Los ejercicios generados son pginas Web estndar que utilizan cdigo XHTML 1.1 para la visualizacin, y JavaScript (ECMAScript) para la interactividad. Estos estndares W3C son soportados por todos los navegadores modernos, incluyendo Mozilla 1.2+, Internet Explorer 6+, Phoenix, Safari, y muchos otros.
Aplicaciones evaluativas a desarrollar presione CLIC en una de ellas
JClose.- Actividades de texto (llenar huecos) JQuiz.- Ejercicios basados en preguntas y respuestas JMatch.Ejercicios de emparejamiento JCross.- Crucigramas JMix.Ordenacin de prrafos
Tres pasos para la elaboracin de un ejercicio Introduccin de los datos (preguntas, respuestas y todo lo dems) Configuracin del formato de salida (preparacin de las leyendas de los botones, instrucciones, y otras caractersticas de su pgina Web) Creacin de las pginas Web (compilar sus ejercicios en pginas HTML).
Lic. Juan Carlos Poveda T.
Ing. Lenin Lizano
58
EVAS
ENTORNO VIRTUAL DE APRENDIZAJE
JQuiz
(ejercicios basados en preguntas)
JQuiz es una herramienta que permite elaborar ejercicios basados en preguntas. Cada test puede estar formado por un nmero ilimitado de preguntas. Se pueden formular varios tipos de preguntas: En las preguntas de respuestas mltiples, los alumnos han de elegir una respuesta pulsando en un botn. Si la respuesta es correcta, el botn se convertir en una carita sonriente :-), y si es errnea, cambiar a una X (estas opciones pueden cambiarse en la ventana de configuracin). En cualquier caso, el alumno ver alguna indicacin especfica para dicha respuesta, explicndole porque est bien o mal (siempre suponiendo que usted ha escrito dichas indicaciones al realizar el ejercicio!). Si la respuesta es incorrecta, el alumno podr seguir seleccionando opciones hasta dar con la respuesta correcta. La puntuacin de cada pregunta depender del nmero de intentos hasta acertar la pregunta. Una vez que se ha elegido una respuesta correcta, la puntuacin queda "congelada", pero el alumno podra seguir pulsando en los botones para ver las indicaciones de las dems respuestas sin que por ello se le penalice. En las preguntas de respuestas cortas, los alumnos debern escribir una respuesta en una casilla de texto en la pgina, y pulsar en el botn Comprobar para ver si es correcta. La pgina intentar comprobar que la respuesta del alumno es una de las contenidas en la lista de respuestas correctas o incorrectas que usted haya definido. Si la respuesta est en la lista, se mostrarn las indicaciones para dicha respuesta. Si no es as, la pgina intentar encontrar la respuesta ms parecida entre las posibles respuestas correctas, e indicar al alumno la parte de su respuesta que se acerque a la correcta y qu partes son incorrectas. La puntuacin obtenida depende del nmero de intentos realizados por el alumno antes de dar la respuesta correcta. Tambin podra incluirse un botn Pista, para proporcionar al alumno una letra de la respuesta correcta; la utilizacin del botn Pista conllevar una penalizacin en la puntuacin.
Lic. Juan Carlos Poveda T. Ing. Lenin Lizano
59
EVAS
ENTORNO VIRTUAL DE APRENDIZAJE
Una pregunta hbrida es una combinacin de una pregunta de respuestas mltiples y una pregunta de respuesta corta. En este tipo de preguntas, al alumno se le presenta una casilla de texto para que escriba la respuesta. Si el alumno no responde correctamente despus de un especificado nmero de intentos (que usted puede definir en la pantalla de configuracin), la pregunta cambia a otra de respuestas mltiples para que sea ms fcil para el alumno. Por ltimo, una pregunta de multi-seleccin consiste en que el alumno ha de seleccionar varias respuestas de la lista definida previamente. La idea aqu es que el alumno seleccione todas las posibles respuestas correctas, y no las respuestas incorrectas.
Este tipo de preguntas deberan formularse como "Cul de los siguientes trminos son nombres?", seguido de una lista de palabras. El alumno deber marcar todas las palabras que sean nombres, y dejar sin marcar las palabras que no lo sean, y despus pulsar en el botn Comprobar. Si la respuesta no es totalmente correcta, el alumno ver indicaciones del nmero de opciones correctas, e indicaciones para completar la pregunta; las indicaciones pueden hace referencia tanto a los elementos que han sido seleccionados cuando no lo deberan haber sido, como a los elementos no seleccionados cuando deberan haberlo sido. Proceso JQuizz 1. Escriba el ttulo en la casilla de ttulo. 2. Escriba la pregunta en la casilla de preguntas. 3. Compruebe que est seleccionado "Respuestas mltiples" en el men desplegable a la derecha de la pregunta. Esto define el tipo de pregunta que desee realizar. 4. Escriba las posibles respuestas en las casillas de la izquierda, y las indicaciones en las de la derecha. Tenga en cuenta que cada una de las respuestas, correcta o incorrecta, tiene sus propias indicaciones.
Lic. Juan Carlos Poveda T.
Ing. Lenin Lizano
60
EVAS
ENTORNO VIRTUAL DE APRENDIZAJE
5. Marque la casilla "Correcto" que est junto a la respuesta B. Opciones-Configurar el formato del archivo originado
Es conveniente configurar el formato y guardarlo para poder utilizarlo en los dems ejercicios. 6. Guardar el fichero para volver a editarlo, si queremos hacer cambios
Lic. Juan Carlos Poveda T.
Ing. Lenin Lizano
61
EVAS
ENTORNO VIRTUAL DE APRENDIZAJE
7. El ltimo paso consiste en crear las pginas Web a partir de los datos.
JCloze
(ejercicios basados en rellenar huecos)
JCloze genera ejercicios para rellenar huecos en una frase. Se puede poner un nmero ilimitado de posibles respuestas correctas en cada hueco. Tambin permite incluir un botn de ayuda, que mostrar una pista especfica. Con este programa es posible poner los huecos en palabras seleccionadas por el usuario o hacer un proceso automtico de forma que se generen huecos cada n palabras del texto. Tambin se incluye puntuacin automtica. JCloze se utiliza para elaborar ejercicios de completar huecos. La idea de este tipo de ejercicios es que el alumno complete todas las respuestas antes de comprobar el resultado; en otras palabras, es un ejercicio holstico. Cuando se han completado todos los huecos, el alumno pulsar sobre el botn Comprobar para ver las respuestas Las respuestas correctas sern introducidas en el texto; las respuestas incorrectas se dejarn en las casillas de texto, para que puedan corregirse. Cuando el alumno comprueba una respuesta que no es totalmente correcta, se incurre en una penalizacin. Por tanto, la puntuacin final depender del nmero de veces que se ha comprobado la respuesta antes dedar con la correcta.
Lic. Juan Carlos Poveda T.
Ing. Lenin Lizano
62
EVAS
ENTORNO VIRTUAL DE APRENDIZAJE
Proceso JCloze Seguimos el mismo proceso que en el ejercicio anterior 1. Abrir el programa Cloze
2. 3. Seleccionamos la palabra que queremos convertir en hueco y pulsamos en el botn donde se ubica el Hueco Para cada hueco entramos en mostrar palabras En los ejercicios JCloze, se pude incluir un botn Pista que proporcionar al alumno una letra de la respuesta correcta (en funcin de la posicin del cursor). Tambin puede incluir una pista especfica para cada hueco. Opciones-Configurar el formato del archivo originado
Lic. Juan Carlos Poveda T.
Ing. Lenin Lizano
63
EVAS
ENTORNO VIRTUAL DE APRENDIZAJE
Guardar el fichero para volver a editarlo, si queremos hacer cambios 4. El ltimo paso consiste en crear las pginas Web a partir de los datos.
JMatch
(ejercicios de emparejamiento)
JMatch permite crear ejercicios de emparejamiento u ordenacin. A la izquierda aparece una serie de elementos (imgenes o texto), y a la derecha otra con elementos desordenados. Esta aplicacin puede ser usada por ejemplo para emparejar vocabulario con imgenes o traducciones, o para ordenar frases que forman una secuencia o una conversacin. Los ejercicios generados con JMatch pueden ser de dos tipos: modelo estndar y modelo arrastrar y soltar. El modelo estndar Utiliza una lista desplegable de elementos a la derecha. Este es el formato a utilizar cuando tengamos ms de siete u ocho elementos, y cuando los elementos de la derecha son solo de tipo texto. El modelo arrastrar y soltar Utilizaremos este modelo, si solamente tenemos unos pocos elementos, y especialmente cuando los elementos son grficos Nota: No utilice el modelo arrastrar y soltar si tiene ms de ocho elementos, ya que tendr que utilizar la barra de desplazamiento vertical y esto dificultar el arrastre de los elementos.
Proceso JMatch 1. Abrir el programa Match 2. Introducimos el titulo y los elementos de la izquierda-derecha 3. Para elaborar un ejercicio con JMatch, introduzca cada uno de los pares de elementos en la misma lnea, tal como se muestra en la figura siguiente.
Lic. Juan Carlos Poveda T.
Ing. Lenin Lizano
64
EVAS
ENTORNO VIRTUAL DE APRENDIZAJE
Cuando exporte para crear la pgina Web, el programa se encargar de ordenar los elementos a la derecha.
4. Opciones-Configurar el formato del archivo originado
5. Guardar el fichero para volver a editarlo, si queremos hacer cambios 6. El ltimo paso consiste en crear las pginas Web a partir de los datos.
Lic. Juan Carlos Poveda T.
Ing. Lenin Lizano
65
EVAS
ENTORNO VIRTUAL DE APRENDIZAJE
JMix
(ejercicios para ordena las letras de una palabra opalabras de una frase)
Con JMix se crean ejercicios de reconstruccin de frases a partir de palabras desordenadas. Se pueden dar varias respuestas correctas, combinando palabras y signos de puntuacin, a partir de la frase dada. El programa nos dir las que son correctas. Adems, permite incluir un botn de ayuda. Proceso JMix 1. Abrir el programa JMix 2. Introducimos el titulo, la frase principal y frases alternativas
3. Opciones-Configurar el formato del archivo originado
Lic. Juan Carlos Poveda T.
Ing. Lenin Lizano
66
EVAS
ENTORNO VIRTUAL DE APRENDIZAJE
4. Guardar el fichero para volver a editarlo, si queremos hacer cambios 5. El ltimo paso consiste en crear las pginas Web a partir de los datos.
JCross
(ejercicios de crucigrama)
JCross crea crucigramas, a partir de una cuadrcula de cualquier tamao que elijamos. Como en JQuiz y JCloze, hay un botn de ayuda que permite solicitar una letra. Proceso JCross 1. Abrir el programa JCross 2. Introducimos el ttulo 3. Introducimos las letras en la cuadrcula, para introducir las letras en la cuadrcula, pulse en una de las casillas y escriba la letra aadir las pistas.
4. Opciones-Configurar el formato del archivo originado
Lic. Juan Carlos Poveda T.
Ing. Lenin Lizano
67
EVAS
ENTORNO VIRTUAL DE APRENDIZAJE
Guardar el fichero para volver a editarlo, si queremos hacer cambios 5. El ltimo paso consiste en crear las pginas Web a partir de los datos.
The Masher
(para crea unidades enlazadas a partir de diferentes ejercicios)
The Masher es un tipo de aplicacin diferente de las otras patatas de Hot Potatoes. Sirve para ayudarle a elaborar unidades ms complejas con sus materiales, para enlazar sus ejercicios necesitamos una clave de registro independiente, que solamente puede
conseguir si adquiere la versin comercial de Hot Potatoes, sin dicha clave de registro, solamente podremos elaborar pequeas unidades de ejercicios. The Masher se utiliza tambin para publicar archivos que no son ejercicios de Hot Potatoes en la red.
Qu es The Masher? The Masher es una herramienta profesional, utilizada por personas que gestionan sitios Web y materiales educativos ms complejos. Por esta razn, no est incluida en la licencia de libre uso de Hot Potatoes. Con la versin sin registrar de The Masher, podr elaborar unidades de hasta tres ejercicios o pginas. Si desea elaborar unidades mayores, deber una licencia comercial de Hot Potatoes. Cuando usted adquiera una licencia, le remitiremos una clave especial para el programa The Masher, que deber introducir en la aplicacin (Help / Register) para eliminar las limitaciones.
La otra funcionalidad de The Masher, la publicacin de archivos en hotpotatoes.net, no necesita de ningn tipo de registro.
The Masher cumple dos funciones: 1. Se utiliza para crear unidades completas de ejercicios de Hot Potatoes (y de otras pginas Web).
Lic. Juan Carlos Poveda T.
Ing. Lenin Lizano
68
EVAS
ENTORNO VIRTUAL DE APRENDIZAJE
Una unidad creada con The Masher compartir el mismo aspecto y configuracin, y los ejercicios que la componen estarn enlazados automticamente mediante botones de navegacin; tambin se crea automticamente una pgina ndice. Si usted elabora de forma regular series de ejercicios y de otras pginas -- "unidades" o "captulos" de materiales educativos -- entonces, The Masher puede ayudarle a organizarse y elaborarlas de forma rpida y sencilla.
2. Tambin se utiliza para publicar archivos de todo tipo, que no son de Hot Potatoes, en el servidor de hotpotatoes.net. Cuando exporta un ejercicio para crear una pgina web desde Hot Potatoes, usted podr publicarla, junto con los archivos enlazados, automticamente en hotpotatoes.net. Adems, puede que quiera publicar otro tipo de ficheros (documentos PDF, documentos de texto, imgenes, etc.) para sus alumnos, y esto tambin podra hacerlo.
Proceso The Masher Aunque The Masher puede aceptar archivos desde cualquier lugar y colocarlos en cualquier carpeta que usted especifique, la forma mas limpia y sencilla de trabajar es la siguiente:
1. Coloque todos los archivos de datos de la unidad que quiere elaborar en la misma carpeta. 2. Copie cualquier archivo (otras pginas Web, etc.) que quiera incluir en la misma carpeta. La elaboracin de unidades con The Masher se realiza en muy pocos pasos: 1. Abrir The Masher 2. Elegir los materiales. (Aadir archivos) 3. Establecer el orden deseado 4. Eleccin del aspecto que presentarn las pginas de la unidad 5. Configuracin de las opciones de navegacin 6. Definir un ttulo para su unidad 7. Guardar el proyecto para poderlo modificar en un futuro. 8.Construir la unidad: creara un fichero index.htm, as como un fichero html por cada ejercicio de evaluacin.
Lic. Juan Carlos Poveda T.
Ing. Lenin Lizano
69
EVAS
ENTORNO VIRTUAL DE APRENDIZAJE
Lic. Juan Carlos Poveda T.
Ing. Lenin Lizano
70
Вам также может понравиться
- Trazados Basicos 1 ESOДокумент13 страницTrazados Basicos 1 ESOlenottstОценок пока нет
- SB PDFДокумент74 страницыSB PDFlenottstОценок пока нет
- Documento SB PDFДокумент74 страницыDocumento SB PDFlenottstОценок пока нет
- Clasificacion Del ArteДокумент7 страницClasificacion Del ArtelenottstОценок пока нет
- Clasificacion Del ArteДокумент7 страницClasificacion Del ArtelenottstОценок пока нет
- BGU Tomo 1Документ481 страницаBGU Tomo 1Carlos GPОценок пока нет
- Manual Power BuilderДокумент270 страницManual Power Buildergangster15100% (1)
- Clasificacion Del ArteДокумент7 страницClasificacion Del ArtelenottstОценок пока нет
- Clasificacion Del ArteДокумент7 страницClasificacion Del ArtelenottstОценок пока нет
- Metodologias AgilesДокумент3 страницыMetodologias AgileslenottstОценок пока нет
- Materia 2 ParcialДокумент37 страницMateria 2 ParciallenottstОценок пока нет
- Con FlicДокумент15 страницCon FliclenottstОценок пока нет
- Curso Basico de MySqlДокумент106 страницCurso Basico de MySqlyeisser258Оценок пока нет
- Literatura GeneralДокумент17 страницLiteratura GenerallenottstОценок пока нет
- Con FlicДокумент16 страницCon FliclenottstОценок пока нет
- Curso Basico de MySqlДокумент106 страницCurso Basico de MySqlyeisser258Оценок пока нет
- La verdad en la historia a través del rigor metodológicoДокумент5 страницLa verdad en la historia a través del rigor metodológicod'holbachОценок пока нет
- Compendio Del Estudiante - Un3 - MDДокумент17 страницCompendio Del Estudiante - Un3 - MDErwin Jimmy Mejia FloresОценок пока нет
- Don Quijote TrabajoДокумент3 страницыDon Quijote Trabajochristopher ochoaОценок пока нет
- Los 30 Mejores Libros de Historia de 2020Документ3 страницыLos 30 Mejores Libros de Historia de 2020Dany HernandezОценок пока нет
- Remedial 3ro BДокумент6 страницRemedial 3ro BGeorge ArevalosОценок пока нет
- El microrrelato: brevedad y precisiónДокумент5 страницEl microrrelato: brevedad y precisiónJilmar VCОценок пока нет
- Diálogo sobre la imposibilidad de cambiar la crueldad humanaДокумент2 страницыDiálogo sobre la imposibilidad de cambiar la crueldad humanaAnonymous gp5foL9Оценок пока нет
- 1 El SubrayadoДокумент22 страницы1 El Subrayadoandrea saezОценок пока нет
- Lengua Zapoteca: Cultura, Historia y Características de los HablantesДокумент6 страницLengua Zapoteca: Cultura, Historia y Características de los HablantesGermain Valdivieso MartinezОценок пока нет
- Resumen Tema 1 Ofimatica 2Документ5 страницResumen Tema 1 Ofimatica 2sofiatarariОценок пока нет
- Tabla Comparativa SoftwareДокумент2 страницыTabla Comparativa SoftwareOmar Murillo GamboaОценок пока нет
- Apuntes de ValencianoДокумент102 страницыApuntes de ValencianoMarcos PerezОценок пока нет
- GuanacoDía1y2Документ15 страницGuanacoDía1y2NATHALIE ELICIA TAPIA VILLAGRANОценок пока нет
- Java Figuras ÁreasДокумент15 страницJava Figuras ÁreasSara BadilloОценок пока нет
- 1-Lee El Siguiente Texto, Luego Responde Las Preguntas de La 1 Hasta La 10Документ6 страниц1-Lee El Siguiente Texto, Luego Responde Las Preguntas de La 1 Hasta La 10Drax TVОценок пока нет
- Funciones Del Lenguaje 1Документ4 страницыFunciones Del Lenguaje 1nuvia becerrraОценок пока нет
- Escritorio RemotoДокумент12 страницEscritorio RemotovictorОценок пока нет
- Demostraciones Por ContraejemplosДокумент8 страницDemostraciones Por ContraejemplosJUAN JOSE ALDANA CARRANZAОценок пока нет
- Guia Instalacion Metasploitable3Guía de Instalación Metasploitable3Документ5 страницGuia Instalacion Metasploitable3Guía de Instalación Metasploitable3Ciudadano PreocupadoОценок пока нет
- Texto DirectivoДокумент10 страницTexto DirectivoJheferzon Yohan Pacheco ContrerasОценок пока нет
- Trabajo Finalbusinessenglihsprogram Victor Manuel Rodriguez GonzalezДокумент7 страницTrabajo Finalbusinessenglihsprogram Victor Manuel Rodriguez Gonzalezvictormanuel rodriguez gonzalezОценок пока нет
- 3.5 - Vectores en El Plano - H1 - GuiaДокумент7 страниц3.5 - Vectores en El Plano - H1 - GuiaValentina SantianaОценок пока нет
- PA 02 Fundamentos ProgramacionДокумент2 страницыPA 02 Fundamentos ProgramacionNICKОценок пока нет
- La Amigdalitis de TarzánДокумент161 страницаLa Amigdalitis de TarzánHoover MoraОценок пока нет
- EPL3RДокумент2 страницыEPL3ROrlando SuárezОценок пока нет
- Generaciones MicroprocesadoresДокумент40 страницGeneraciones MicroprocesadoresNoé Rolando Sánchez HernándezОценок пока нет
- De La Ilicitud Sustancial A Lo Sustancial de La IlicitudДокумент71 страницаDe La Ilicitud Sustancial A Lo Sustancial de La Ilicitudcaballerog666100% (1)
- Ficha de asignaturas Metalurgia ExtractivaДокумент8 страницFicha de asignaturas Metalurgia ExtractivaCatalina SarriaОценок пока нет
- BASES Del Juego de La GuerraДокумент7 страницBASES Del Juego de La GuerraMY ART RODRÍGUEZ RAMÍREZ MANUELОценок пока нет
- La influencia de los padres de José Smith y la restauración del evangelioДокумент7 страницLa influencia de los padres de José Smith y la restauración del evangelioLUIS ALBERTO VASQUEZ MALDONADO .100823J .IMОценок пока нет