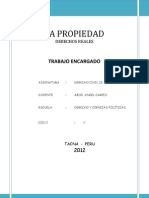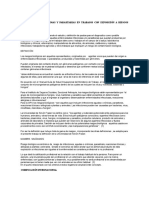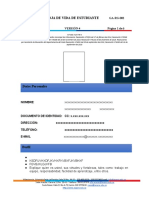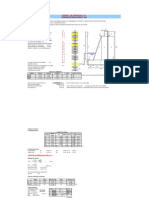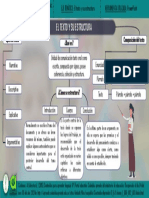Академический Документы
Профессиональный Документы
Культура Документы
01 Procesadordetextos Tusprimerospasos 091122163545 Phpapp02
Загружено:
Caroline GonzalezАвторское право
Доступные форматы
Поделиться этим документом
Поделиться или встроить документ
Этот документ был вам полезен?
Это неприемлемый материал?
Пожаловаться на этот документАвторское право:
Доступные форматы
01 Procesadordetextos Tusprimerospasos 091122163545 Phpapp02
Загружено:
Caroline GonzalezАвторское право:
Доступные форматы
PROCESADOR DE TEXTOS CAPTULO I
1
Tus primeros
pasos
An no tienes el programa?
La instalacin del paquete ofimtico OpenOffice.org no
debera suponer ningn problema, pero si no llevas el orden
adecuado las cosas podran complicarse, as que lo mejor ser que
sigas paso a paso cada una de las indicaciones que te hacemos,
aunque algunas no sepas an de qu van. Slo tratamos de superar
el primer escollo: lograr alojar con xito en tu ordenador el
programa con el que trabajars durante todo este tiempo.
Eso s, lo primero ser comprobar si tu equipo est preparado
para soportarlo, as que comprueba si cumple con estos requisitos
mnimos:
Si vas a trabajar con el sistema Windows, necesitars:
Microsoft Windows 98, ME, NT ('Service Pack 6' o
superior), 2000 ('Service Pack 2' o superior), XP, 2003
PC con procesador Pentium o compatible.
Un mnimo de128 MB de RAM.
Si vas a trabajar con el sistema operativo Linux, necesitars:
PC con procesador Pentium o compatible.
Linux Kernel 2.2.13 o superior.
Versin glibc2 2.2.0 o superior.
XServer (con una capacidad de resolucin en la pantalla de
800 x 600 y 256 colores) con un gestor de ventanas (por
ejemplo, GNOME). Es necesario GNOME 2.0 o una versin
posterior para conseguir la admisin de la accesibilidad.
Al menos 128 MB de RAM.
WRITER -14-
TUS PRIMEROS PASOS CAPTULO I
En ambos casos, toma nota de que se necesitan en torno a
unos 300 MB de espacio libre en el disco duro para la instalacin
estndar del paquete OpenOffice.org, y que la tarjeta grfica que
tengas instalada ha de soportar una resolucin de 800 x 600
superior y 256 colores.
Para los no iniciados en estas cuestiones tcnicas, deciros que
cualquier ordenador que no tenga una antigedad superior a unos
seis o siete aos es ms que suficiente para soportar la instalacin
del programa. No obstante, no pasa nada si iniciis la instalacin y
el equipo no la admitiera; sencillamente OpenOffice.org no
funcionar y no afectar al resto de lo que tuvierais instalado.
Este paquete ofimtico admite distintas posibilidades de
instalacin y configuraciones, pero aqu nos centraremos en la
instalacin para un nico usuario. Comenzaremos por los que usan
la plataforma Windows.
Instalacin para Windows
Sigue los siguientes pasos:
1. En el CD-ROM localiza la carpeta . Una vez en ella,
entra en la carpeta y haz doble clic sobre el archivo
.
2. O si lo quieres ms fcil, haz clic aqu y comenzar
automticamente la instalacin. En este caso, y segn la versin
del sistema operativo que utilices y los niveles de seguridad que
tengas habilitados, podran aparecerte las advertencias de
seguridad pertinentes:
WRITER -15-
PROCESADOR DE TEXTOS CAPTULO I
Si es as, pulsa siempre
en el botn y
avanza hasta que veas la
ventana de bienvenida a la
instalacin del programa.
Por ahora se impone el
idioma de Shakespeare, pero
no te preocupes, ms adelante
lo convertiremos al castellano.
Simplemente djate guiar por
nuestras indicaciones.
3. Para continuar pulsa y aparecer una nueva ventana con
informacin acerca de dnde se van a descomprimir
temporalmente los archivos para la instalacin:
Aunque te recomendamos que los dejes tal y como estn, si
quieres, puedes guardarlos en otro sitio, a tu eleccin, basta con
utilizar el botn y elegir una nueva carpeta de destino. A
continuacin, pulsa para continuar.
A partir de este momento,
comenzarn a aparecer una serie
de ventanas que te irn
indicando, por medio de una
barra de progreso, que el
proceso est en marcha.
WRITER -16-
TUS PRIMEROS PASOS CAPTULO I
Finalmente, aparecer una que te informar de que ests ante
el Asistente (Wizard) de instalacin del programa.
Es el momento de hacer clic sobre el botn para
comenzar.
4. Ahora mostrar la ventana con el acuerdo de licencia. No te
asustes, no tienes que firmar nada, slo se te advierte de los
compromisos que debes asumir en el supuesto de que quieras
distribuir el programa (y ste no es nuestro caso).
WRITER -17-
PROCESADOR DE TEXTOS CAPTULO I
Eso s, no te permitir continuar la instalacin mientras
no marques la aceptacin de las condiciones impuestas por las
licencias GNU. En ese momento el botn se volver
activo y podremos continuar, picando sobre l.
5. Si decides avanzar, entrars en la
ventana de configuracin de los
datos de usuario. OpenOffice.org
utilizar esta informacin para
personalizar tus documentos, pero
no es obligatorio que la
cumplimentes si no quieres. En
cualquier caso siempre podrs
hacerlo ms adelante desde el
propio programa, una vez
instalado.
Tambin aqu debes elegir el
mbito de la instalacin del programa:
si ser para todos los usuarios del ordenador (primera opcin), o
slo para el usuario actual, el que inici la sesin (segunda opcin).
Sea como sea, debers pulsar otra vez para continuar.
6. Entrars en la ventana de seleccin del tipo de instalacin.
Nuestro consejo es que utilices la opcin ,
salvo que dispongas de poco espacio en tu ordenador. En este
WRITER -18-
TUS PRIMEROS PASOS CAPTULO I
ltimo caso usa
, pero tendrs que elegir qu cosas
quieres instalar y cules no
.
Y, de nuevo, para continuar.
7. La prxima ventana nos permitir asociar
los tipos de archivo de Microsoft con los
de OpenOffice.org, de manera que
cuando hagamos clic sobre un documento
creado desde la suite de Microsoft (Word,
Excel o PowerPoint), ser abierto desde
OpenOffice.org.
Ten esto muy presente: si el ordenador
donde ests instalando esta suite es usado
por ms usuarios, los cuales puede que no
quieran usar OpenOffice.org para sus labores
ofimticas, nuestro consejo es que te evites
conflictos desmarcando todas las casillas. As cada uno
trabajar en el entorno que desee, sin interferir con los archivos
de los dems.
Si el ordenador es de uso exclusivo, t decides. Sea cual
sea la opcin que elijas, pulsa para concluir la
instalacin del paquete. Se abrir su ltima ventana de
seleccin.
8. Aqu tienes pocas opciones donde elegir:
,
para volver
a la pantalla anterior si precisas modificar algn parmetro;
, para detener el proceso; o
para dar comienzo al proceso
de instalacin que podr tardar desde
unos segundos a unos minutos,
dependiendo de la potencia del
ordenador.
En cualquier caso, espera a que la
barra de progreso llegue al final y a que
aparezca la ltima ventana indicadora de
que el proceso se ha completado con xito.
Enhorabuena! Pulsa en y
la suite OpenOffice.org estar completa y
perfectamente instalada en tu equipo.
WRITER -19-
PROCESADOR DE TEXTOS CAPTULO I
Actualizacin al Castellano
Ahora ya podemos actualizarlo al idioma de Cervantes. Los
pasos son similares a los que ya has dado hasta ahora, as que no te
ser difcil:
9. Localiza de nuevo en el CD-ROM del curso, la carpeta
. Una vez en ella, accede a la carpeta y haz
doble clic sobre el archivo
.
Tambin puedes hacer clic aqu para comenzar automticamente
la instalacin (en este caso, recuerda las posibles ventanas de
aviso de seguridad que tienes que superar).
10. Llegars a la ventana del dilogo de bienvenida que ya conoces,
slo que ahora est en castellano (qu alivio!, verdad?):
Para continuar con la instalacin, pulsa .
11. Se abre una nueva ventana con informacin acerca de dnde se
van a guardar los archivos que vamos a
descomprimir, y que, como en el caso de antes,
cuando lo hacamos en ingls, nos indica en qu
carpeta lo va a hacer, aunque tambin nos
ofrece la posibilidad de hacerlo en otro lugar.
Seguro que has reparado en el error de
traduccin que se ha cometido, en el texto de la
ventana, al indicar que para guardar los archivos en
otra carpeta distinta debemos hacer clic en
WRITER -20-
TUS PRIMEROS PASOS CAPTULO I
Buscar, cuando en realidad el botn para hacerlo se llama
. Por esta vez, pase.
Pulsa sobre para continuar.
12. De nuevo, despus de algunas ventanas informativas, el
programa nos da la bienvenida:
Si quieres continuar es necesario que pulses sobre .
13. Una vez ms es necesario aceptar los trminos de la licencia,
que aunque no estn traducidos, bsicamente nos indican que
nos dan permiso legal para copiar, distribuir y/o modificar el
programa con la nica condicin, en el caso de hacerlo, de poner
a disposicin de toda la comunidad de software libre, el cdigo
fuente.
WRITER -21-
PROCESADOR DE TEXTOS CAPTULO I
Marcamos la opcin
y
pulsamos sobre
14. Esperamos a la ventana que nos
indica el lugar de nuestro ordenador
donde se guardar el programa y nos
permite, como siempre, cambiar la
ubicacin, en el caso de que no
queramos que lo haga en esa carpeta.
Seguimos, pulsando sobre
.
15. Y de nuevo la ventana de la ltima
oportunidad:
,
para volver
hacia atrs y revisar/modificar alguna
opcin anterior;
, para salir
de la instalacin sin finalizarla; o
continuar con nuestra instalacin
pulsando sobre :
El programa comienza la
instalacin y momentos despus nos
avisa de que todo se ha realizado
satisfactoriamente.
En cuanto hagamos clic sobre el
botn , tendremos nuestra suite OpenOffice.org
actualizada al castellano.
WRITER -22-
TUS PRIMEROS PASOS CAPTULO I
Llegados a este punto, si ya has hecho esta operacin
anteriormente, puede que el sistema te solicite reiniciar el
ordenador para que la actualizacin tenga efecto:
Faltara ms! Un clic sobre el botn , un
pequeo descanso mientras el ordenador se reinicia y de nuevo
a la faena.
Instalacin para Linux
Si trabajas con Linux, es probable que ya tengas instalado
esta suite ofimtica, pero si no es el caso y deseas instalar
OpenOffice.org en tu entorno Linux sigue al pie de la letra los
siguientes consejos:
1. Inicia la sesin con tu nombre de usuario (no se necesitan
derechos de administrador para una instalacin de un nico
usuario).
2. Arranca la interfaz grfica X Window.
3. Acude a la carpeta del CD-ROM. Dentro de ella
vers la carpeta que contiene el archivo
para la primera versin
que tenemos que instalar, en ingls, y un segundo archivo
para su posterior
traduccin al castellano.
Sigue sus instrucciones. No diferirn mucho de las explicadas
para la versin de Windows. chales un vistazo para ponerte en
situacin.
WRITER -23-
PROCESADOR DE TEXTOS CAPTULO I
Y si lo que quieres es descargar la ltima versin del
programa, acude a la direccin de Internet:
http://es.openoffice.org/programa/index.html y utiliza el link de
descarga que corresponda a tu sistema operativo.
Instalacin de los Diccionarios
Otra de las cosas que has de hacer una vez operativo el
programa, y antes de empezar a trabajar con l, es instalar los
diccionarios disponibles, al menos el gramatical y el de sinnimos.
De esta manera aumentarn las prestaciones, pues podrs realizar
correcciones automticas en los documentos o disfrutar de
sinnimos que te ayudarn en la redaccin del texto. Ya vers todas
estas cosas ms adelante, pero por ahora centrmonos slo en su
instalacin.
Vers, hay varias formas de hacer esto. Puedes hacerlo
on-line, es decir, con la conexin a Internet activa, u off-line, o sea,
sin ninguna conexin a Internet, y desde el propio CD-ROM. Te
explicaremos las dos formas, pero la mejor siempre ser la primera,
ya que, como los diccionarios se van actualizando cada cierto
tiempo, puede que cuando leas este documento el nmero de
palabras incorporadas haya crecido suficientemente como para
hacer atractivo este mtodo de instalacin. Ahora bien, si no
dispones de una conexin rpida a Internet, tal vez consideres que
el tiempo necesario sea excesivo y prefieras el segundo mtodo de
WRITER -24-
TUS PRIMEROS PASOS CAPTULO I
instalacin, desde el propio CD-ROM que acompaa estos
contenidos.
Disponemos de una extraordinaria herramienta capaz de
instalar los diccionarios, tanto para las versiones Linux como
Windows, del programa. Se trata de que encontrars
en la carpeta - , del CD-ROM y que adems
sirve para las instalaciones on-line y off-line.
En realidad, es una macro ejecutable desde
Writer, as que es necesario tener instalado previamente el paquete
de programas OpenOffice.org (cosa que ya has hecho
anteriormente). Una macro es algo as como una serie de
instrucciones que se irn ejecutando secuencialmente, pero eso no
debe preocuparte; por ahora slo has de hacer doble clic sobre el
archivo en cuestin para que se desencadene el proceso de
instalacin, a modo de Asistente, que nos ir haciendo una serie de
preguntas necesarias para llevar a buen puerto el alojamiento de los
diccionarios.
Sigue estos pasos:
1. Haz doble clic sobre y acepta el uso de la macro
pulsando sobre el botn :
2. En este momento, si no lo tenas ya abierto, se abrir nuestro
procesador de textos Writer y comenzar la ejecucin de la
macro presentndote la siguiente pgina informativa:
WRITER -25-
PROCESADOR DE TEXTOS CAPTULO I
Desde aqu elegirs el idioma de instalacin, haciendo clic
sobre l. Esta accin te llevar a la pgina correspondiente:
Con una poco afortunada traduccin te invitar a
continuar haciendo clic sobre el botn Ejecutar DicOOo:
WRITER -26-
TUS PRIMEROS PASOS CAPTULO I
3. Comenzar el Asistente de instalacin. Aqu es donde decides si
la instalacin ser on-line o no. Depende de
. Si no marcas esta
opcin ests eligiendo la instalacin desde Internet (on-line, la
ms aconsejable); si la marcas, la instalacin ser desde el CD-
ROM (off-line, recuerda).
No modifiques el resto de opciones del cuadro de dilogo.
Empezaremos por indicarte los pasos necesarios para la
instalacin on-line, as que pulsa sobre .
Instalacin desde Internet (on-line)
4. Asegrate de estar conectado a Internet, pues en la prxima
pantalla del Asistente realizars las acciones de descarga y
seleccin del/los diccionario/s que te interese instalar. Empezar
por el diccionario de ortografa.
Haz clic en el botn
Recuperar la lista, espera
a que descargue los datos
y luego desplzate con la
barra hasta el diccionario
y seleccinalo con un clic.
Si quieres seleccionar
varios diccionarios, debes
hacer clic sobre cada uno
de ellos, pero
manteniendo pulsada la
tecla Ctrl en el teclado.
WRITER -27-
PROCESADOR DE TEXTOS CAPTULO I
Finalmente, contina con
.
5. Pasamos a la descarga de los diccionarios de separacin por
slabas y de sinnimos, donde realizaremos el mismo proceso
que en el punto anterior, avanzando tambin con el botn
.
6. La macro comenzar ahora a descargar todos los diccionarios
seleccionados, recalculando primeramente el tamao de la
descarga y permitindote revisar las selecciones anteriores por
medio del botn :
Si todo est correcto, desmarca la opcin No descargar
diccionarios ya instalados, para que se instalen los ms
actuales y pulsa para continuar.
WRITER -28-
TUS PRIMEROS PASOS CAPTULO I
7. Una vez terminada la descarga, bastar con hacer clic sobre el
botn
Instalacin desde el CD-ROM (off-line)
Si prefieres la comodidad y rapidez de la instalacin de los
diccionarios que ya vienen incluidos en el CD-ROM, ests en el
apartado adecuado. Pero ten presente que pueden no ser muy
actuales.
Repite los pasos 1, 2 y 3 anteriores, pero esta vez debes
marcar la opcin:
WRITER -29-
PROCESADOR DE TEXTOS CAPTULO I
4. Ahora, usa el botn para indicarle al programa de
instalacin, dnde est el diccionario. Lo tienes en el CD-ROM,
en la ubicacin - , y se llama
. (Tambin encontrars los diccionarios cataln,
, y gallego, ).
Seleccinalo y usa primero el botn y despus, al
regresar a la ventana anterior del Asistente, el .
5. Ahora instalaremos el diccionario de ortografa, seleccionando
el idioma en la lista y pulsando, como no, el botn
:
WRITER -30-
TUS PRIMEROS PASOS CAPTULO I
6. Haz lo mismo con los siguientes diccionarios. Pulsa
en cada caso y aparecer la ventana de aviso de
comienzo de la instalacin. Otra vez para
continuar.
Finalmente, irs viendo el proceso de instalacin, hasta
llegar al ltimo cuadro de dilogo del Asistente, igual que en
caso on-line, donde slo debes hacer clic sobre
Activacin de los Diccionarios
El instalador incluye los nuevos diccionarios en la suite, pero
es necesario activarlos para que sean reconocidos y podamos
disfrutar de ellos desde Writer.
Ahora tendrs que hacer algunas operaciones que quizs te
resulten extraas, pues an no has trabajado con
el programa y te encontrars con pantallas
desconocidas, pero hazlas mecnicamente y no te
preguntes por qu son as, simplemente sigue
fielmente estas orientaciones:
1. Asegrate de que OpenOffice.org no se est
ejecutando. Si dispones del pequeo icono de
inicio rpido (que est en la barra de
tareas, en el llamado rea de notificacin,
cerca del reloj), entonces debes cerrarlo
WRITER -31-
PROCESADOR DE TEXTOS CAPTULO I
tambin. (Haz clic con el botn derecho del ratn sobre l y
elige ).
2. Ahora tienes
que arrancar
Writer. Para
ello acude al
botn
y desde
-
, selecciona . (sta es
una de las maneras que te ensearemos para
iniciar el programa).
Se abrir el programa Writer, pero, al ser la primera
vez que lo haces (si no es as, contina en el paso 8), tendrs que
hacer algunas operaciones previas. Se trata de seguir una serie de
pasos cuya misin es informarte del acuerdo de licencia y darte la
opcin de registrarte, si lo deseas, para estar informado de todo lo
relacionado con las ltimas novedades
referentes al programa. Slo tendrs
que hacerlo una vez, as que vamos a
ello.
3. En el paso 1, el programa te
presenta una pantalla de
bienvenida, desde la que tendrs
que avanzar usando el botn
.
4. El paso 2 te mostrar, una vez
ms, el ya conocido acuerdo de
licencia. Para obligarte a leerlo,
o al menos a tener que
visualizarlo entero, no tiene
activo an el botn ,
pero en cuanto arrastres el
deslizador lateral o utilices el
botn , te dejar
continuar, bastando para ello con
un clic sobre el botn
.
WRITER -32-
TUS PRIMEROS PASOS CAPTULO I
5. El paso 3, Datos personales, slo
aparecer si dispones de una
versin anterior del programa y
deseas transferir los datos de
configuracin a la nueva versin
2.0. En cualquier caso, clic en
y continuamos.
6. Pasamos al siguiente paso,
Nombre de usuario. Si queremos
que nuestros datos aparezcan en
las propiedades de todos los
documentos que hagamos es el
momento de cubrir estos tres
campos. Si preferimos el
anonimato basta con dejarlos en
blanco y continuar con un clic
en .
7. Y ya slo nos queda, para
finalizar con las labores de
registro, elegir una de las cuatro
opciones que nos presenta la
ventana que son, como la propia
pantalla nos indica, voluntarias.
Un ltimo clic en
y volveremos a nuestra activacin
de los diccionarios.
WRITER -33-
PROCESADOR DE TEXTOS CAPTULO I
8. Ahora ya ves la ventana de trabajo de
Writer. No te dejes impresionar por su
aspecto. Acude a la opcin de men
Herramientas Opciones...
9. Se abrir un nuevo cuadro de dilogo,
lleno de muchas opciones, pero slo
has de fijarte en la lista de la
izquierda, donde seleccionars
Configuracin de idioma Lingstica.
10. Luego haces clic sobre el primer botn
para mostrar la ventana de
edicin de los distintos mdulos de
idiomas disponibles.
11. Selecciona cada idioma que
hayas instalado y, por cada uno
de ellos, vers todos sus
diccionarios disponibles. As,
por ejemplo, en el caso del
Espaol (Espaa) disponemos
de los diccionarios de
Ortografa (OpenOffice.org
Hunspell SpellChecker), de
Separacin silbica (ALTLinux
LibHnj Hypheator) y de Sinnimos (OpenOffice.org New
Thesaurus). Si no lo estuvieran ya, mrcalos haciendo clic
en su cuadro de verificacin . Esto los dejar registrados
y disponibles para su seleccin y uso desde cualquier
WRITER -34-
TUS PRIMEROS PASOS CAPTULO I
programa de la suite.
No olvides que debes repetir este paso con cada uno de los
idiomas que tengas instalados y hayas decidido usar. Eso s, aunque
el diccionario de Ortografa lo encontrars en todos los idiomas
disponibles, no sucede as con los de Separacin silbica y de
Sinnimos.
12. Finalmente pulsa sobre para abandonar el
mdulo de edicin.
Configuracin del idioma y seleccin de diccionario
1. Para terminar de hacer las cosas bien y no dejar ningn cabo
suelto, sin abandonar esta ventana de configuracin, selecciona
ahora la opcin Idiomas.
2. Localiza en la lista y selecciona el idioma de uso en Interfaz de
usuario y Esquema local. Esto har que los programas de la
suite se adapten a los convenios del pas (moneda, etc.) y
considere como principal el diccionario de ese idioma.
Asegrate de que ocurre lo mismo con el resto de los campos
que lo precisen.
Si despliegas la lista inferior de
Idiomas predeterminados para los
documentos, comprobars, por medio del
smbolo del corrector ortogrfico , cules
tienes activados.
WRITER -35-
PROCESADOR DE TEXTOS CAPTULO I
3. Finalmente, pulsa y daremos por finalizadas las
tareas de configuracin. A partir de ahora dispondrs de un
corrector ortogrfico para el idioma elegido por defecto.
Enseguida te explicaremos cmo utilizarlo.
La primera experiencia
De nuevo regresars a esa pantalla inicial que se abri cuando
arrancaste el programa Writer.
S, entendemos tu angustia. Tuvimos esa misma impresin
cuando conocimos por primera vez el programa. Y es que, incluso
para un usuario medio, la primera toma de contacto con una
aplicacin del calibre de Writer resulta impactante. Su primera
pregunta puede ser: Hace falta aprenderse tantas opciones y
mens para escribir una sencilla carta?... Seamos francos, No!
En cualquier caso, no te dejes impresionar por la cantidad de
informacin y simbologa grfica que ofrece el programa, pues
estas aplicaciones aprovechan cada rincn de la pantalla para
ofrecer al usuario el mximo de datos posible. Eso s, nada est ah
para decorar, sino para informar. Pero nosotros slo iremos
revisando aquella informacin que, durante nuestro aprendizaje,
vayamos necesitando en cada caso y as, poco a poco, irs
WRITER -36-
TUS PRIMEROS PASOS CAPTULO I
descubriendo las herramientas necesarias para escribir tu carta, tu
informe, o tu primer libro con ilustraciones, por ejemplo. Slo
djate llevar por las orientaciones y realiza cada una de las
actividades que te proponemos.
Si el aspecto de tu pantalla difiere en algunas cosas de la que
se presenta en las figuras de este texto, no te preocupes. Piensa que
cada ordenador puede tener diferente sistema operativo (el nuestro
tiene Windows XP, pero todas las explicaciones son vlidas para
cualquier otro que utilices). Adems, puede ser distinta la
resolucin o el nmero de colores, pero sustancialmente no tendrs
ninguna dificultad para reconocer cualquier accin o estado que se
mencione.
Y no ha sucedido nada extrao. Ya tienes Writer funcionando
y, an siendo sta tu primera experiencia informtica, Windows se
encargar de que sea lo ms agradable posible, incluso cuando
decidas comenzar a teclear texto, que ser en breves momentos.
Como en todas las nuevas situaciones, al principio necesitars
de tus mejores dotes de observacin y prudencia para identificar el
entorno; como cuando entras por primera vez en una gran superficie
comercial. Por eso tendrs que dedicar los primeros esfuerzos a
observar y ubicar los distintos elementos que forman parte del
programa Writer. Vers cmo, poco a poco, comenzars a sentirte
cada vez ms seguro e identificado con la filosofa de trabajo del
programa.
Introducir texto
Escribir con Writer es de lo ms sencillo. De hecho, tan
pronto como inicies el programa ya puedes empezar a teclear.
Ahora lo importante es, sobre
todo, el espacio grande y de
fondo blanco de la ventana del
programa, que representa la hoja
de papel sobre la que escribirs
el texto, con un marco interior
en color gris (el rea de
trabajo), que define los lmites
que no superar el texto cuando
escribas, y una lnea vertical que
parpadea ( ), el llamado punto
WRITER -37-
PROCESADOR DE TEXTOS CAPTULO I
de insercin, y que est situada en la esquina superior izquierda del
rea de trabajo.
No confundas el punto
de insercin con el puntero
del ratn, tambin una lnea
vertical pero con la forma .
Si mueves el ratn, vers
que este puntero es lo nico
que se desplaza por la
pantalla. Adems, ir
modificando su aspecto en
funcin del sitio donde se
encuentre o del objeto al que
apunte o que tenga
seleccionado. Sern cosas
que irs descubriendo a
medida que avancemos, pero
por ahora basta con que
recuerdes que slo si
presenta la forma que ya
conoces, significa que ests en una zona donde puedes escribir; en
cualquier otro caso slo podrs realizar acciones con los botones del
ratn.
Para entender mejor este comportamiento, mueve el puntero
del ratn por la pantalla abandonando los lmites de la hoja de papel
y vers cmo se transforma en una flecha ; eso es que ests en una
zona en la que el programa no espera que escribas texto, sino que,
probablemente, le indiques alguna orden o comando.
Antes de empezar a escribir, quizs necesites familiarizarte
con el teclado del ordenador. Es muy parecido al de la antigua
mquina de escribir, pero presenta muchas ms posibilidades. Fjate
en cmo est dividido:
WRITER -38-
TUS PRIMEROS PASOS CAPTULO I
El uso de las teclas es bastante obvio: cuando pulsas una tecla
alfanumrica aparece en pantalla la letra o smbolo que representa.
Pero no te duermas durante una pulsacin, pues la gran mayora de
las teclas son autorrepetitivas y, transcurrido un tiempo, si no las
has soltado, comenzarn a repetirse sin paraaaaaaaaar (Perdn!).
Escribe el siguiente texto tal y como te proponemos en la
figura, (incluidas las faltas de ortografa, que son intencionadas)
dejando el punto de insercin al final del prrafo (o sea, que no lo
cambies de lnea).
Writer siempre comenzar la escritura de un texto en el lugar
donde est ubicado el punto de insercin (de ah su nombre, pues
indica el lugar donde aparecer el prximo carcter que se teclee).
Y, por defecto, el punto de insercin en un documento en blanco,
como ya vimos, aparecer siempre en el extremo superior izquierdo
del rea de trabajo (este punto se le conoce como la posicin home
del documento).
Pues bien, queremos que repares en algunos
comportamientos de todo procesador que se precie.
Por un lado, puede que no hayas
advertido que si has escrito la primera letra
del prrafo en minscula, Writer, de manera
automtica, la pas a maysculas (sta es
una de las mltiples funciones que
incorpora este programa para ayudarte).
Por otro lado, por cada carcter que escribas, el punto de
insercin se va desplazando un lugar a la derecha y cuando llegues
al final de la lnea (o rengln), al contrario que en la mquina de
escribir, no hace falta forzar una nueva lnea: el punto de insercin
pasa automticamente al principio de la lnea siguiente continuando
all la escritura, por lo que podrs escribir despreocupadamente.
WRITER -39-
PROCESADOR DE TEXTOS CAPTULO I
Si tienes que crear un nuevo
prrafo (despus de un punto y aparte,
por ejemplo) o introducir alguna lnea
en blanco de separacin entre prrafos,
es el momento de pulsar cualquiera de
las dos teclas Intro (tambin llamadas
Entrar, Retorno de carro, Enter,
Return, New Line,) que encontrars
en el teclado alfanumrico y en el teclado numrico
(tambin conocido como keypad). Por cada
pulsacin sobre esta tecla, el punto de insercin se
desplazar al principio de la lnea siguiente y podrs
comenzar a escribir el nuevo prrafo.
Si te equivocas durante la escritura del texto,
puedes usar la tecla Retroceso para eliminar los errores.
Con cada pulsacin de esta tecla, Writer eliminar el
carcter que est a la izquierda del punto de insercin. As, puedes
borrar todos aquellos caracteres que estn mal y, despus, volver a
escribir el texto correcto.
Para la misma tarea de borrar dispones
tambin de la tecla Supr (Suprimir) , slo
que sta elimina el carcter que est a la
derecha del punto de insercin. Podrs
encontrarla en el teclado de edicin y en el
teclado numrico.
Seguro que ya sabes que
la forma de incorporar los
espacios de separacin entre las
palabras es utilizando la barra
espaciadora, pero sabes cmo
colocar las tildes sobre una
vocal? Muy fcil, pulsa
primero la tecla de la tilde (no aparecer nada en la pantalla)
y despus la vocal correspondiente (y ya se mostrar acentuada
en la lnea de texto).
Si tienes que moverte por las lneas de texto que has escrito,
puedes hacerlo con las teclas de movimiento: esas cuatro flechitas
que harn que con cada pulsacin sobre cualquiera de ellas, el punto
de insercin se mueva en la direccin que indican. Pero no intentes
salir de las lneas escritas, no te dejar.
WRITER -40-
TUS PRIMEROS PASOS CAPTULO I
La faltas de ortografa
Enhorabuena! Has creado tu primer documento. No es gran
cosa, pero has descubierto otra interesante posibilidad de Writer: es
un buen profesor de castellano y no deja pasar ninguna falta de
ortografa, subrayndolas con una lnea roja ondulada.
Ninguna falta se le ha escapado? Hagamos recuento de los
errores encontrados: escrives, palavras, hondulada, Vriter, Writer y
actibada. Y los errores no encontrados?: testo, linea y hortografa.
Writer es una palabra correcta, pero el programa la acusa
como error al no estar incluida en su diccionario. Del mismo modo,
testo no es interpretada como falta porque es una forma verbal
vlida (del verbo testar: hacer testamento). linea es un caso
singular, pues hemos comprobado que viene incluida sin tilde (y
con ella tambin) en el diccionario de castellano del programa y no
acertamos a saber por qu, pues no le encontramos ningn
significado en el diccionario de la Real Academia. Finalmente,
hortografia no es considerada falta porque las palabras no se
procesan hasta que el punto de insercin no las abandona, bien con
un espacio de por medio o con un Intro (de ah que antes, al escribir
el texto, te pedimos que dejaras el punto de insercin pegado a la
palabra). Si ahora le aades un espacio al final o haces Intro,
aparecer la lnea ondulada roja subrayndola.
O sea, que este procesador no es tan inteligente como se las
prometa. Y esto no slo le pasa a Writer, sino a todos los
procesadores de textos del mercado, de ah que debes estar
expectante ante palabras que se presten a varias interpretaciones
(documentales, documntales, esta, sta, est, vayas, vallas) para
aplicarlas adecuadamente, pues el corrector ortogrfico las da por
buenas en cualquier contexto que se encuentren.
A pesar de todo, el programa pone a nuestra disposicin la
posibilidad de corregir las faltas de ortografa de dos maneras: o
arreglas t mismo la palabra equivocada, o aceptas la sugerencia de
correccin que te da Writer.
En el primer mtodo, la correccin manual simple, puedes
situar el punto de insercin delante del carcter equivocado.
1. A qu esperas? Haz clic con el botn principal del ratn
(el botn izquierdo, recuerda) delante del carcter
WRITER -41-
PROCESADOR DE TEXTOS CAPTULO I
incorrecto y, sin soltar el
botn, arrastra el puntero
hasta ponerse detrs del
carcter errneo.
2. Ahora suelta el botn y el
carcter aparecer marcado en inverso, o sea, en blanco
sobre fondo negro: mientras escrives este
(tcnicamente decimos que has capturado o seleccionado
el carcter).
3. A continuacin escribe el carcter correcto (b). No hace
falta que borres el carcter capturado, pues cualquier cosa
que est seleccionada ser sustituida, de manera
automtica, por cualquier
carcter que teclees. Notars
que desaparece el error
ortogrfico, pues habr
desaparecido la lnea roja
ondulada delatora.
Si fueran ms los caracteres a corregir, puedes capturar varios
a la vez y sustituirlos del mismo modo.
El segundo mtodo de correccin ortogrfica, el manual
asistido, es ms deslumbrante y propio de una aplicacin
profesional:
1. Haz clic con el botn derecho (o
botn secundario) del ratn sobre la
palabra incorrecta.
J unto al puntero del ratn se
despliega un men contextual que
contiene una lista con una o ms palabras
sugeridas para la correccin.
2. Coloca el puntero del ratn encima de
la palabra que consideres correcta,
haz un clic con el botn izquierdo y Writer har su trabajo
sustituyendo la palabra equivocada.
As, una tras otra, corregirs casi todos los errores
ortogrficos.
WRITER -42-
TUS PRIMEROS PASOS CAPTULO I
Durante la correccin, puede darse el caso de que la palabra
no exista en el diccionario del programa, pero
sin embargo, sea vlida. Es el caso, por
ejemplo, de Writer.
Pues bien, si sabes que es correcta, en el
men contextual que te aparece con el botn
derecho, eliges la opcin Incluir standar.dic.
A partir de este momento, la nueva palabra
pasar a formar parte de este diccionario (en
nuestro caso hay tres diccionarios posibles -
standard, soffice y sun- pero en tu ordenador
puede que tengas configurados ms o menos).
Si se da el caso de que sabes
fehacientemente que la palabra es
incorrecta y las propuestas de sustitucin
tampoco son acertadas, no te quedar ms
remedio que usar la correccin manual
simple, bien sobre la propia ventana de
Revisin ortogrfica (para lo que tendrs
que elegir la opcin Ortografa en el
men contextual de la palabra errnea) y
actualizar con el botn
O directamente sobre el documento, usando la correccin
manual simple, ya comentada anteriormente.
WRITER -43-
PROCESADOR DE TEXTOS CAPTULO I
Cmo guardar un documento
Todo lo que has escrito hasta este momento se encuentra
ubicado en la memoria RAM del ordenador. Este tipo de memoria
es voltil, por lo que si ahora mismo abandonas intempestivamente
el programa o se apagase el ordenador, se borrara y perderas todo
el trabajo realizado.
De necesitar ms tarde este documento, tendras que volver a
teclearlo. En este caso, dada su extensin, tal vez no sea
preocupante, pero si tuviera las mismas pginas, ilustraciones y
maquetacin que este captulo que ests leyendo, tu sistema
nervioso no pensara lo mismo.
Aprovechemos una de las grandes ventajas de los
procesadores de textos frente a las mquinas de escribir: la facultad
de almacenar el documento y recuperarlo posteriormente cuantas
veces necesites.
Para hacerlo desde Writer haz clic sobre
el icono que encontrars en la parte
superior de la pantalla, en la llamada barra de
herramientas Estndar. Aparecer el cuadro de
dilogo :
WRITER -44-
TUS PRIMEROS PASOS CAPTULO I
Si no te resultan familiares estos conceptos, has de saber que
los cuadros de dilogo son la forma que tienen los programas de
solicitarte informacin para llevar a cabo la orden que les hayas
dado. En este caso acabas de indicarle al programa que guarde el
documento, pero, para hacer bien su trabajo, Writer precisa conocer
dos cosas: qu nombre quieres darle y dnde quieres almacenarlo.
A travs del cuadro de dilogo te solicita estos datos. Repasaremos
de nuevo estos comportamientos en el prximo captulo.
Bautizar el documento
Antes de darle un nombre al documento, queremos que te
fijes en la parte superior de tu pantalla. Ves algo parecido a esto?:
Ests viendo la llamada Barra de ttulo, precisamente porque
es el sitio donde siempre vers el nombre o ttulo que tiene el
documento sobre el que ests trabajando. Por defecto les asigna el
ttulo Sin nombre, al que aade un nmero en funcin de los
documentos que hayas abierto en la actual sesin de trabajo. Por
tanto, el programa espera a que hagas clic dentro de la ventanita del
campo y escribas algo para bautizar el documento:
Antes de escribir, ten en cuenta que:
El nombre del documento no puede superar los 255
caracteres.
Puedes emplear todos los caracteres alfanumricos, incluidos
los nmeros, pero no estn permitidos los siguientes: \ : * <
> |
Utiliza nombres con sentido, de manera que a simple vista te
sugiera el contenido del documento.
A modo de sugerencia, puedes bautizar tu documento con el
nombre: .
Bien, ahora slo queda decidir dnde guardarlo. Si te fijas en
la parte superior del cuadro de dilogo, vers la ventanita
, donde se hace mencin a la
carpeta en la que se guardar, por defecto, el documento que has
creado y nombrado.
WRITER -45-
PROCESADOR DE TEXTOS CAPTULO I
Para Windows, una carpeta es un icono que representa un
espacio donde se guardan los archivos, u otras carpetas que a su vez
pueden contener ms archivos o ms carpetas. Es una forma de
clasificar ordenadamente los datos dentro de la estructura de
almacenamiento que maneja el ordenador.
En este caso te indica que lo guardar en la carpeta
. Esta carpeta es un espacio del disco duro que
Windows crea siempre durante su instalacin, y que la gran
mayora de los programas utilizan por defecto para guardar all sus
archivos.
Finalmente, pulsa el botn y el archivo se
almacenar en el lugar y con el nombre elegidos.
Ahora vuelve a echar un vistazo a la barra de ttulo:
Como puedes apreciar, el documento ya tendr un nombre
asignado que veremos siempre en este lugar cada vez que
trabajemos con l.
Cmo salir de Writer
S, ya notamos tu cansancio y el humo que sale del teclado.
Es hora de descansar, pero antes hay que encontrar alguna forma de
salir amigablemente de Writer.
Hay varios mtodos, pero el ms sencillo y fcil es hacer clic
en el botn Cerrar que se encuentra en la esquina superior
derecha de la pantalla.
Tmate un refrigerio y descansa. Te esperamos en el prximo
captulo.
WRITER -46-
Вам также может понравиться
- Derecho Real de PropiedadДокумент16 страницDerecho Real de PropiedadRamos RociosОценок пока нет
- Teoria ChallapampaДокумент58 страницTeoria ChallapampaFreddy Viveros MenachoОценок пока нет
- Aplicacion Del Phase 2Документ32 страницыAplicacion Del Phase 2Carlos Lei BrioОценок пока нет
- Enfermedades Infecciosas y Parasitarias en Trabajos CoДокумент14 страницEnfermedades Infecciosas y Parasitarias en Trabajos CoFRBM2Оценок пока нет
- Barroco Tardio y RococoДокумент22 страницыBarroco Tardio y RococoAgus RodriguezОценок пока нет
- Comparativo Salones de FiestasДокумент6 страницComparativo Salones de FiestasAnny SfmОценок пока нет
- Modelo de Informe de SuelosДокумент44 страницыModelo de Informe de SuelosJavierОценок пока нет
- Practica Carlos Alayo - 2da Unidad-Mi ParteДокумент5 страницPractica Carlos Alayo - 2da Unidad-Mi ParteCarlos JsfОценок пока нет
- Temario Oposiciones DibujoДокумент3 страницыTemario Oposiciones DibujoNacho PulgarОценок пока нет
- Guia 3bgu II Q - Quimica-U3Документ7 страницGuia 3bgu II Q - Quimica-U3segundo aguagalloОценок пока нет
- Ec. Van Der WaalsДокумент3 страницыEc. Van Der WaalsItzelCariОценок пока нет
- El Yo en La Psicología DinámicaДокумент4 страницыEl Yo en La Psicología DinámicaCarlos Augusto Arias VidalesОценок пока нет
- Guia de TopicosДокумент2 страницыGuia de Topicosazucena_itz_94100% (4)
- Oclusion Funcional-InformeДокумент23 страницыOclusion Funcional-InformeJosé Hernández100% (3)
- Historia Partida DobleДокумент2 страницыHistoria Partida DobleKaren Portal PretelОценок пока нет
- Augusto Ghio Book EnglishДокумент8 страницAugusto Ghio Book Englishlector12Оценок пока нет
- EsIA Expost Planta Faenadora AVISIDДокумент424 страницыEsIA Expost Planta Faenadora AVISIDRiley Bradford100% (1)
- 2do Sec - Unidad 01 - DPCC - 2019Документ6 страниц2do Sec - Unidad 01 - DPCC - 2019Peter Córdova67% (6)
- El Agua en CanariasДокумент9 страницEl Agua en CanariasVeronica PradaОценок пока нет
- Ga RG 002 V4 Hoja de Vida Del Estudiante 1Документ6 страницGa RG 002 V4 Hoja de Vida Del Estudiante 1Luisa Quintero 10-3Оценок пока нет
- EJERCICIOS Econometría IntermediaДокумент14 страницEJERCICIOS Econometría IntermediaHerbert Manuel Mayo UrtechoОценок пока нет
- E-12 Tabla GeomecanicaДокумент2 страницыE-12 Tabla GeomecanicaNicolas AlarconОценок пока нет
- Ensayo Burocrasia-Cristian LemusДокумент4 страницыEnsayo Burocrasia-Cristian LemusCristian LemusОценок пока нет
- Ficha de Monitoreo Al Docente - 2023Документ5 страницFicha de Monitoreo Al Docente - 2023Daniel Palomino100% (3)
- Diseño de Ponton L 8MДокумент13 страницDiseño de Ponton L 8MkeayrОценок пока нет
- Equipos Refrigeracion Comercial EscoFred 2013 PDFДокумент44 страницыEquipos Refrigeracion Comercial EscoFred 2013 PDFvalentinОценок пока нет
- Tarea 1 de DeontologiaДокумент4 страницыTarea 1 de DeontologiaNathaly De LeOnОценок пока нет
- Mapa Conceptual El Texto y Su EstructuraДокумент1 страницаMapa Conceptual El Texto y Su EstructuraMitsuri Diaz Herazo75% (8)