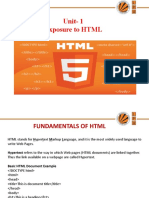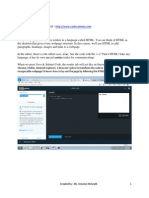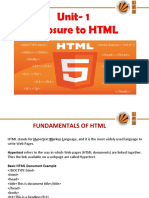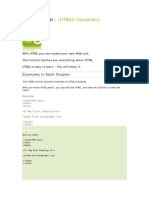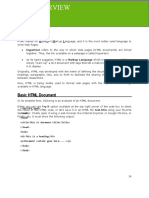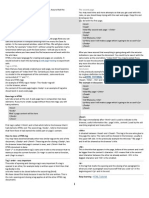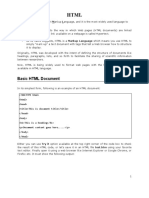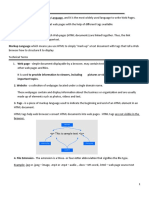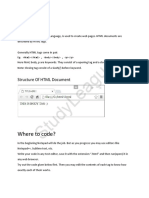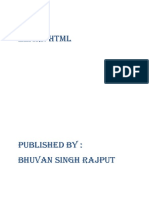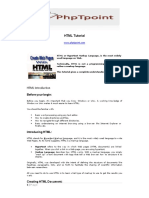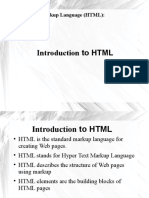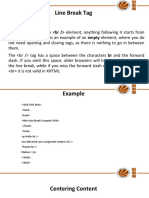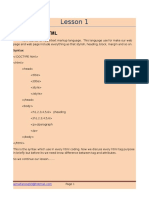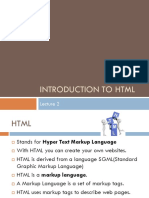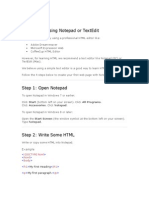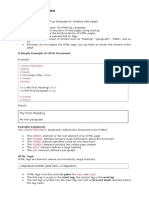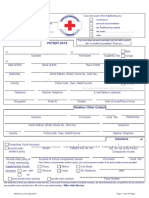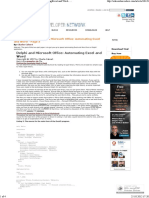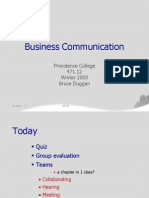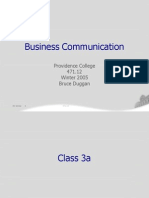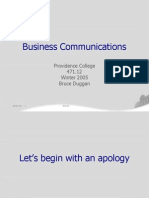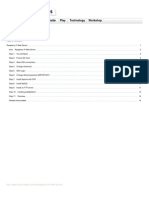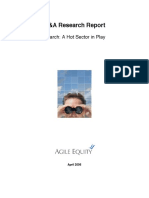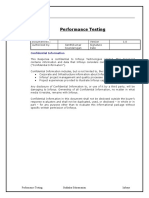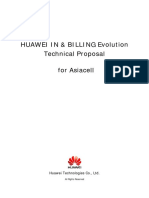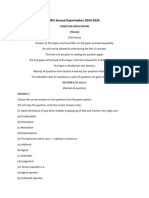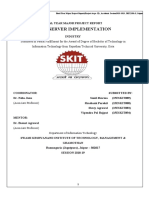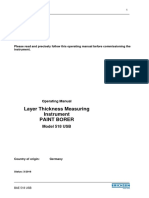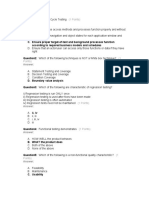Академический Документы
Профессиональный Документы
Культура Документы
HTML Short Intro
Загружено:
gro_mirОригинальное название
Авторское право
Доступные форматы
Поделиться этим документом
Поделиться или встроить документ
Этот документ был вам полезен?
Это неприемлемый материал?
Пожаловаться на этот документАвторское право:
Доступные форматы
HTML Short Intro
Загружено:
gro_mirАвторское право:
Доступные форматы
<!DOCTYPE html> <strong>Feel free to change this text.
</strong>
Why learn HTML?
Every webpage you look at is written in a language called HTML. You can think of HTML as the skeleton that gives every webpage structure. In this course, we'll use HTML to add paragraphs, headings, images and links to a webpage.
In the editor to the right, there's a tab called test.html. This is the file we'll type our HTML into. See the code with the <>s? That's HTML! Like any language, it has its own special syntax(rules for communicating).
When we press Save & Submit Code, the results tab will act like an Internet browser (e.g. Chrome, Firefox, Internet Explorer). A browser's job is to transform the code in test.html into a recognizable webpage! It knows how to lay out the page by following the HTML syntax.
Instructions
1. 2. 3.
To the right, we have a test.htmlfile. Change the text on line 2 (the bit between <strong> and </strong>) to anything you like! Hit Save & Submit Code, and you'll see how the test.html file would look in a browser. Did you see that? The<strong></strong> tags made our text bold!
<!DOCTYPE html> <html>Something here</html>
HTML and CSS
HTML stands for HyperText Markup Language. Hypertext means "text with links in it." Any time you click on a word that brings you to a new webpage, you've clicked on hypertext! A markup language is a programming language used to make text do more than just sit on a page: it can turn text into images, links, tables, lists, and much more. HTML is the markup language we'll be learning. What makes webpages pretty? That's CSSCascading Style Sheets. Think of it like skin and makeup that covers the bones of HTML. We'll learn HTML first, then worry about CSS in later courses. The first thing we should do is set up the skeleton of the page. a. Always put <!DOCTYPE html> on the first line. This tells the browser what language it's reading (in this case, HTML). b. Always put <html> on the next line. This starts the HTML document. c. Always put </html> on the last line. This ends the HTML document.
Instructions
1. 2.
Go ahead and put the three lines mentioned above into test.html, which is now blank. In between the second and last line (between the <html> and the </html>), feel free to write whatever message you like.
<!DOCTYPE HTML> <html>See here</html>
Basic terminology
To learn more HTML, we should learn how to talk about HTML. Already you have seen we use <>s a lot. 1. 2. 3. 4. Things inside <>s are called tags. Tags nearly always come in pairs: an opening tag and a closing tag. Example of opening tag: <html> Example of closing tag: </html> You can think of tags as being like parentheses: whenever you open one, you should close it. Tags also nest, so you should close them in the right order: the most recently opened tag should be the first one closed, like in the example below.
<first tag><second tag>Some text!</second tag></first tag>
The last exercise taught us how to set up our HTML file. Everything we do now will go between <html> and</html>. Practice makes perfect! One more time:
Instructions
1. 2. 3. 4.
Put in the <!DOCTYPE HTML> tag. Put in the <html> opening and closing tags. Between the <html> tags, write whatever you like. Press Save & Submit Code to see what you've written appear on the page!
<!DOCTYPE html> <html> <head> This is the header <title> My title page </title> </head> </html>
Make the head
Everything in our HTML file will go between the opening <html> and closing </html> tags. There are always two parts to an HTML file: the head and the body. Let's start with the head. The head contains information about your HTML file, like its title. The title is what we see in the browser's title bar or page tab. For example the title of this page is "HTML Basics | Codecademy".
Instructions
Let's add a head and a title to our webpage. If you get stuck at any point, click "Stuck? Get a hint!" below for an example. 1. 2. 3. 4. Add an opening <head> tag and closing </head> tag. Between the <head> tags, add in an opening <title> tag and closing</title> tag. Between the <title> tags, write in a title for your page. For example, "My Webpage." Press "Save & Submit Code" to continue
<!DOCTYPE html> <html> <head> <title>My title page</title> </head> <body> <p>1</p> <p>Hi everybody</p> </body> </html>
Paragraphs in the body
Great job! To review, an HTML file has both a head and a body. The head is where you put information about your HTML file, like its title. The body is where you put your content, such as text, images, and links. The content in the body is what will be visible on the actual page. The body goes inside the <html> tags, right after the <head> tags, like this:
<html> <head> <title>My Webpage</title> </head> <body> </body> </html>
Instructions
1.
Underneath the closing </head>tag, put an opening <body> tag and a closing </body> tag, like in the example above.
2.
Inside the body, create two paragraphs. Each paragraph starts with an opening <p> tag and ends with a closing </p> tag. We can write content in between the tags, like this:
<body> <p>Hello world!</p> </body>
<!DOCTYPE html> <html> <head> <title> Headings & Paragraphs </title> </head> <body> <h1>Header 1</h1> <p>Paragraph1</p> <p>Paragraph2</p> </body> </html>
Paragraphs and headings
We're definitely making good progress! We've learned when and why we use HTML. We've also learned how to: a. Set up an HTML file with tags b. Title the webpage (in the <head>) c. Create paragraphs (in the <body>with <p> tags) The next step is to give our paragraphs headings using heading tags. Let's start with the <h1> tag. The content between this tag will be the biggest!
Instructions
1. 2. 3. 4.
In the body section, create a heading. To do this, create an <h1> tag. Add content. Close the element with a closing tag</h1>. (Your content should now be between <h1> and </h1>.) Underneath the heading tags, create two paragraphs using <p> tags with whatever content you like.
<!DOCTYPE html> <html> <head> <title> Headings & Paragraphs </title> </head> <body> <h1>Header 1</h1> <p>Paragraph1</p> <h3>Header 3</h3> <p>Paragraph2</p> <h5>Header 5</h5> <p>Paragraph3</p> </body> </html>
More about headings!
HTML actually lets us have more than one heading size. There are six heading sizes, where <h1> is the boss and <h6>is puny!
<h1> - The CEO <h2> - VP <h3> - Director <h4> - Middle management <h5> - Lowly assistant <h6> - Gets coffee for everyone
Below we'll ask you to add headings of various sizes. Feel free to write whatever you like for the headings!
Instructions
1. 2. 3.
Your code currently has one <h1>heading and two paragraphs. Add an <h3> heading before the second paragraph. Add an <h5> heading after the second paragraph, and then add a third paragraph after this heading.
<!DOCTYPE html> <html> <head> <title> Headings & Paragraphs </title> </head> <body> <h1>Header 1</h1> <p>Paragraph1</p> <h2>Header 2</h2> <p>Paragraph2</p> <h3>Header 3</h3> <p>Paragraph3</p> <h4>Header 4</h4> <p>Paragraph4</p> <h5>Header 5</h5> <p>Paragraph5</p> <h6>Header 6</h6> <p>Paragraph6</p> </body> </html>
Using every heading
Nice work! Given that there are six heading sizes altogether, we should make use of all six.
Instructions
1.
Add three more headings to the code, making use of <h2>, <h4> and<h6>. Make sure to close all your tags!
2.
Under each heading, add a short paragraph. Dont forget paragraphs need opening and closing <p></p>tags!
Mid-lesson breather
You've done an awesome job! Here's a quick summary of things we've learned: 1. 2. 3. 4. HTML is used to give websites structure. We open HTML files using a browser, and the browser renders(shows us) the file. HTML files have a <head> and a<body> (just like you!) In the head, we have the <title>tags, and we use these to specify the webpage's name.
5.
How to make headings and paragraphs.
Instructions
1. 2.
Add a title between the <title>tags. Create a <h3> sized heading in the body. Make your heading say anything you want! (Just don't forget to close it.)
3.
Create three paragraphs using <p>tags and fill them with content (e.g.about cars, your pet, favorite city to travelwhatever you like!)
<!DOCTYPE html> <html> <head> <title></title> </head> <body> <a href="http://www.codecademy.com">My Favorite Site! </body> </html> </a>
You're going places!
What if you wanted to send the user to another part of your website, or another website altogether? You use hyperlinks, or links for short!
<a href="http://www.codecademy.com">My Favorite Site!</a>
1.
First, there's an opening <a> tag and that tag has an attribute called href. The href value tells your link where you want it to go, in this case http://www.codecademy.com.
2.
Then you have a description of your link between your opening <a> and your closing </a> tags. This is what you will be able to click on.
3.
Finally, you have your closing </a>tag.
Instructions
1.
In the body section, create a link. To do this, create an <a> tag. Point your link to a website by setting the value of the href attribute
2. 3.
Add a description of your link Close the element with a closing tag</a>
<!DOCTYPE html> <html> <head> <title></title> </head> <body> <img src="http://s3.amazonaws.com/codecademy-blog/assets/f3a16fb6.jpg" />
<img src="http://s3.amazonaws.com/codecademy-blog/assets/ninja_zpsa5dbe37a.jpg" /> </body> </html>
Adding images
You can add images to your websites to make them look fancy. We use an image tag, like so: <img>. This tag is a bit different from the others. Instead of putting the content between the tags, you tell the tag where to get the picture using src. It's also different because there is no ending tag. It has / in the tag to close it: <img src="url" />. Check out the tag to the rightit adds a picture of a rubber duck to the page! (You can see it by clicking on the Preview button.) See the web address (or URL) aftersrc=? It's"http://s3.amazonaws.com/codecademyblog/assets/f3a16fb6.jpg". That tells the <img> tag where to get the picture from!
Every image on the web has its own image URL. Simply right-click on an image and choose "Copy image URL." Paste that URL in quotes after src= to insert with your <img> tag.
Instructions
Add a second image below the first one. (Make sure it's before the closing <body> tag!) If you can't think of a good picture, use this ninja:
http://s3.amazonaws.com/codecademy-blog/assets/ninja_zpsa5dbe37a.jpg
<!DOCTYPE html> <html> <head> <title></title> </head> <body> <a href="http://www.codecademy.com"> <img src="http://s3.amazonaws.com/codecademy-blog/assets/f3a16fb6.jpg" /> AAAA AAAAA AAAA</a> <img src="http://s3.amazonaws.com/codecademy-blog/assets/ninja_zpsa5dbe37a.jpg" /> </body> </html>
Click that image
Good work! Now you know how to add links and images to your website. Why not make that image a link? For example:
<a href="http://www.codecademy.com/"> <img src="http://s3.amazonaws.com/codecademy-blog/assets/f3a16fb6.jpg"/> </a>
1. 2. 3.
First we open our <a> tag and point the href tohttp://www.codecademy.com/ again. But this time, instead of using text inside the <a> tag, we use an <img>tag. Finally, we have our closing </a>tag. Now when you click on the yellow duck, you will be taken tohttp://www.codecademy.com! Placing one HTML tag inside of another is called nesting.
Instructions
1. 2. 3.
In the body section, create an <a>tag. Choose a website to point your link to, like <ahref="http://www.codecademy.com">. Now create your <img> tag between your opening <a> tag and closing </a> tag. Don't forget the src!
4.
Finally, close your </a> tag after your <img> tag.
<!DOCTYPE html> <html> <head> <title></title> </head> <body> <a href="http://www.codecademy.com"> <img src="http://s3.amazonaws.com/codecademy-blog/assets/f3a16fb6.jpg" /> AAAA AAAAA AAAA</a> <img src="http://s3.amazonaws.com/codecademy-blog/assets/f3a16fb6.jpg" /> <a href="http://www.codecademy.com">AAA</a>
</body> </html>
Images and links
Good work! Let's make sure you really understand images and links before we move on to the review.
Instructions
1.
Between the <body> tags, add two images using the <img> tag. One should be a link; the other should not. The link can go anywhere you want.
2.
After your two images, create a link that's just a line of text. It can link anywhere you want.
Build Your Own Webpage
<!DOCTYPE html> <html> <head> <title>Result</title> </head> <body><h1>YEAH SANDWICHES</h1> <img src="http://bit.ly/RhrMEn" /> <p>I like eggs.</p> <p>And ham!</p> <p>But mostly sandwiches.</p> </body> </html>
<!DOCTYPE HTML> <html> <head> <title></title> </head> <body> </body> </html>
Every house needs a frame
An HTML page is sort of like a house: it needs a certain number of essential structures in order to work. Just like a house, an HTML page needs a frame. In this case, your frame is made of <!DOCTYPE>, <html>, <head>, and <body> tags.
Instructions
Your webpage is blank as the day it was born! Let's add five things: 1. 2. 3. 4. 5. The <!DOCTYPE> tag Your <html> tags Your <head> tags
<title> tags (with any title you like!) between your head tags
Your <body> tags
<!DOCTYPE HTML> <html> <head> <title></title> </head>
<body> <h1>Header 1</h1> </body> </html>
It's better with a header
Your webpage could use an <h1>header between the body tags to let everyone know that the page is about you.
Instructions
Create an <h1> tag inside your body tags. Between your opening <h1> and closing </h1> tags, type your name for all to see!
<!DOCTYPE HTML> <html> <head> <title></title> </head> <body> <h1>Header 1</h1> <p>Paragraph 1</p> <p>Paragraph 2</p> <p>Paragraph 3</p> </body> </html>
Tell us about yourself
Your page is coming along, but it's not telling us much yet. You could use a paragraph or two telling your readers what your interests are, what you do for a living, how much you love learning HTML, and so on.
Instructions
Insert three <p> tags after your <h1>tag (but before your closing </body>tag!). Write a little bit about yourself in each of the three paragraphs. You can say whatever you want! It's your webpage.
<!DOCTYPE HTML> <html> <head> <title></title> </head> <body> <h1>Header 1</h1> <img src="http://bit.ly/RhrMEn" /> <p>Paragraph 1</p>
<p>Paragraph 2</p> <p>Paragraph 3</p> </body> </html>
A picture's worth a thousand words
Nice work! Your page is still looking a bit spare, though. Better add an image or two to spruce things up a bit. Remember, to insert an image from the web you will need to right-click and select "Copy image URL." Then use this URL in your <img> tag.
Instructions
Insert an <img> tag between your<body> tags. Feel free to put it anywhere! (We think it'd look best after your <h1> tag, but before your <p>tags.) You can make the src attribute point to any image you like.
<!DOCTYPE HTML> <html> <head> <title></title> </head> <body> <h1>Header 1</h1> <a href="2"><img src="http://bit.ly/RhrMEn" /></a> <p>Paragraph 1</p> <p>Paragraph <a href="2">2</a></p> <p>Paragraph 3</p> </body> </html>
Link me!
Great! There's only one problem: your webpage is like a house with no doors. There's no way to get in or out! We'll fix that by adding a couple of links. Once you successfully add your links and hit Run, you've finished! Revel in the glory of your newly created webpage. If it still looks a little basic to you, don't worry. We'll soon teach you CSS to make your webpages look sharp!
Instructions
Add at least two links to your webpage. You can turn an image or a bit of text into a link; you can even turn part of the text inside your <p> tags into a link! Check out the Hint if you've forgotten how the <a> tag works.
HTML Basics II
Вам также может понравиться
- HTML N CSSДокумент85 страницHTML N CSSMd Al AminОценок пока нет
- HZA3b/0/2?curriculum - Id 50579fb998b470000202dc8b HTML and Css User Name: Soni112 Email: PW: pss123PSS$Документ5 страницHZA3b/0/2?curriculum - Id 50579fb998b470000202dc8b HTML and Css User Name: Soni112 Email: PW: pss123PSS$Parag SoniОценок пока нет
- Course Code: CSE 326 Internet Programming LaboratoryДокумент59 страницCourse Code: CSE 326 Internet Programming LaboratoryRoshanОценок пока нет
- Lecture 0Документ59 страницLecture 0Aditya Pratap SinghОценок пока нет
- HTMLДокумент58 страницHTMLAakanksha ThodupunooriОценок пока нет
- HTMLBasicsДокумент60 страницHTMLBasicsChaitanyaОценок пока нет
- Html-Css TutorialДокумент12 страницHtml-Css Tutorialapi-300059075Оценок пока нет
- Key Concepts: 2.1 Introduction To Hyper Text Markup Language (HTML)Документ66 страницKey Concepts: 2.1 Introduction To Hyper Text Markup Language (HTML)NancyОценок пока нет
- Unit-1 Exposure To HTMLДокумент51 страницаUnit-1 Exposure To HTMLsnippet oneОценок пока нет
- HTML TutorialДокумент106 страницHTML TutorialKpsmurugesan KpsmОценок пока нет
- LO3 Information Sheet 1Документ42 страницыLO3 Information Sheet 1Amanuel SerawitОценок пока нет
- Pune Patrakar SangДокумент6 страницPune Patrakar SangvaishaliОценок пока нет
- Class: XII Subject: Computer: Features of HTMLДокумент40 страницClass: XII Subject: Computer: Features of HTMLnidhi singhОценок пока нет
- HTML TutorialДокумент160 страницHTML Tutorialchestha scribdОценок пока нет
- Build Simple Websites Using Commercial ProgramsДокумент51 страницаBuild Simple Websites Using Commercial ProgramsIsrael EyasuОценок пока нет
- HTML and Css TutorialДокумент6 страницHTML and Css Tutorialapi-116063228Оценок пока нет
- HTML ContentДокумент40 страницHTML ContentPushp RanjanОценок пока нет
- W3 School HTMLДокумент23 страницыW3 School HTMLAmrit50% (2)
- HTML TutorialДокумент41 страницаHTML TutorialChelz Kyzlee D. AgnoteОценок пока нет
- HTML PracticeДокумент35 страницHTML PracticeKIPUTA JRОценок пока нет
- Document FromДокумент8 страницDocument FromFozia Noor IjazОценок пока нет
- HTML TutorialДокумент474 страницыHTML TutorialHarrySinghKhalsaОценок пока нет
- Introduction To HTMLДокумент103 страницыIntroduction To HTMLkit456Оценок пока нет
- HTML TutorialДокумент51 страницаHTML TutorialPRATIKKUMARОценок пока нет
- Basic HTML Document: Hypertext Refers To The Way in Which Web Pages (HTML Documents) Are LinkedДокумент41 страницаBasic HTML Document: Hypertext Refers To The Way in Which Web Pages (HTML Documents) Are LinkedKanupriya GathoriaОценок пока нет
- Introduction To HTMLДокумент17 страницIntroduction To HTMLVero NicaОценок пока нет
- Studyleague: Where To Code?Документ13 страницStudyleague: Where To Code?shubhamОценок пока нет
- HTMLДокумент27 страницHTMLBhuvanОценок пока нет
- Web DevelopementДокумент42 страницыWeb DevelopementIsrael EyasuОценок пока нет
- What Is HTMLДокумент66 страницWhat Is HTMLSuman KumariОценок пока нет
- HTML5 TutorialДокумент32 страницыHTML5 TutorialUllysses CameroОценок пока нет
- HTML (Hyper Text Markup Language)Документ47 страницHTML (Hyper Text Markup Language)Jitendra ChaudaryОценок пока нет
- HTML - Quick GuideДокумент141 страницаHTML - Quick GuideSampath DarshanaОценок пока нет
- Lesson 4Документ30 страницLesson 4Senneaya MelvinОценок пока нет
- HTML - OverviewДокумент24 страницыHTML - OverviewKiran KukrejaОценок пока нет
- HTML TutorialsДокумент10 страницHTML TutorialsAlessandro GonellaОценок пока нет
- HTML PDFДокумент50 страницHTML PDFTeja Krishna MutluriОценок пока нет
- Lab 6. HTML Tags Examples - PART IДокумент6 страницLab 6. HTML Tags Examples - PART IGizem GündüzОценок пока нет
- HTML WordДокумент7 страницHTML Wordvinotha kuppusamyОценок пока нет
- It Spring Edutech: Chapter 1: Getting Started With HTMLДокумент12 страницIt Spring Edutech: Chapter 1: Getting Started With HTMLRAVI KumarОценок пока нет
- HTLM IntroДокумент28 страницHTLM Introemlyn ngwiriОценок пока нет
- Manual HTMLДокумент88 страницManual HTMLRalph AraujoОценок пока нет
- What Is HTML????Документ12 страницWhat Is HTML????naushinaliОценок пока нет
- Learn HTML and CSS In 24 Hours and Learn It Right | HTML and CSS For Beginners with Hands-on ExercisesОт EverandLearn HTML and CSS In 24 Hours and Learn It Right | HTML and CSS For Beginners with Hands-on ExercisesОценок пока нет
- HTMLДокумент86 страницHTMLHarsh MendaparaОценок пока нет
- Audio & Video HTMLДокумент218 страницAudio & Video HTMLRaj Computer Academy Vasai WestОценок пока нет
- HTML BasicsДокумент76 страницHTML BasicsJaveedBurhanОценок пока нет
- Line Break TagДокумент23 страницыLine Break TagJalla Sudharshan ReddyОценок пока нет
- Introduction To HTMLДокумент3 страницыIntroduction To HTMLAjmal FarooqОценок пока нет
- Unit 3 HTML - RM - PDFДокумент41 страницаUnit 3 HTML - RM - PDFlucifermorningstar2092000Оценок пока нет
- WE Lecture 2Документ28 страницWE Lecture 2Sara MahmoodОценок пока нет
- Write HTML Using Notepad or Textedit: ExampleДокумент23 страницыWrite HTML Using Notepad or Textedit: ExamplemumstelОценок пока нет
- HTML BasicsДокумент18 страницHTML BasicsAyushОценок пока нет
- HTML Documents Rev1Документ20 страницHTML Documents Rev1Benjie AlfelorОценок пока нет
- HTML Basics Day1Документ18 страницHTML Basics Day1SHEVA007Оценок пока нет
- Admission Form: Yes, I Wish To Rec Eive News About The RudolfinerhausДокумент4 страницыAdmission Form: Yes, I Wish To Rec Eive News About The Rudolfinerhausgro_mirОценок пока нет
- Delphi 3 - Delphi and Microsoft Office - Automating Excel 3Документ4 страницыDelphi 3 - Delphi and Microsoft Office - Automating Excel 3gro_mirОценок пока нет
- Ims PermutationДокумент9 страницIms Permutationapi-3730369Оценок пока нет
- Colors in VCL - RAD Studio XE3Документ6 страницColors in VCL - RAD Studio XE3gro_mirОценок пока нет
- Delphi 3 - Delphi and Microsoft Office - Automating ExcelДокумент4 страницыDelphi 3 - Delphi and Microsoft Office - Automating Excelgro_mirОценок пока нет
- Nokia Wireless Headset (HS-56W) User GuideДокумент16 страницNokia Wireless Headset (HS-56W) User Guidegro_mirОценок пока нет
- EhLib Users Guide 2.0Документ141 страницаEhLib Users Guide 2.0gro_mirОценок пока нет
- Business Communication: Providence College 471.12 Winter 2005 Bruce DugganДокумент27 страницBusiness Communication: Providence College 471.12 Winter 2005 Bruce Duggangro_mirОценок пока нет
- Business Communication: Providence College 471.12 Winter 2005 Bruce DugganДокумент76 страницBusiness Communication: Providence College 471.12 Winter 2005 Bruce Duggangro_mirОценок пока нет
- AfiFarm Basic User ManualДокумент67 страницAfiFarm Basic User Manualgro_mirОценок пока нет
- Business Communications: Providence College 471.12 Winter 2005 Bruce DugganДокумент29 страницBusiness Communications: Providence College 471.12 Winter 2005 Bruce Duggangro_mirОценок пока нет
- Strategy Implementation Through Project ManagementДокумент127 страницStrategy Implementation Through Project Managementduna tarimaОценок пока нет
- Raspberry Pi Web ServerДокумент14 страницRaspberry Pi Web Serverfuzzy29100% (4)
- Delphi in A Unicode World UpdatedДокумент30 страницDelphi in A Unicode World Updatedgro_mirОценок пока нет
- Delphi Developer Certification Study GuideДокумент16 страницDelphi Developer Certification Study GuideegusattoОценок пока нет
- BEUMER-2D E Tray Sorter With Contactless Energy SupplyДокумент8 страницBEUMER-2D E Tray Sorter With Contactless Energy Supplystg44Оценок пока нет
- 6050A2264501 A02 BAP31U - MAIN BOARD - A02 - 0520 1310A2264501-MB-A02 20090513 ACER ASPIRE 3410 3810T PDFДокумент35 страниц6050A2264501 A02 BAP31U - MAIN BOARD - A02 - 0520 1310A2264501-MB-A02 20090513 ACER ASPIRE 3410 3810T PDFAquif KhanОценок пока нет
- Part 3 Information and QuantificationДокумент28 страницPart 3 Information and Quantificationسجاد عناد كاظم البزونيОценок пока нет
- System Center Data Protection Manager 2010 Troubleshooting GuideДокумент319 страницSystem Center Data Protection Manager 2010 Troubleshooting GuideDavid LawranceОценок пока нет
- CV IsmailДокумент1 страницаCV IsmailIsmail RanaОценок пока нет
- SAS Studio 3.5: User's GuideДокумент198 страницSAS Studio 3.5: User's GuideArmandoValdésОценок пока нет
- Datesheet-DIPIETE-June 19 PDFДокумент1 страницаDatesheet-DIPIETE-June 19 PDFsantoshОценок пока нет
- Website and SMO ProposalДокумент3 страницыWebsite and SMO Proposalamitm4uОценок пока нет
- M&A Research ReportДокумент19 страницM&A Research ReportoliverОценок пока нет
- Ka Hoot Quiz TemplateДокумент8 страницKa Hoot Quiz TemplateVyktor M ChamblasОценок пока нет
- ATM Transport (RAN15.0 01)Документ103 страницыATM Transport (RAN15.0 01)hekriОценок пока нет
- 120 Top Visual Basic Multiple Choice Questions and Answers - Connect My Guru PDFДокумент19 страниц120 Top Visual Basic Multiple Choice Questions and Answers - Connect My Guru PDFSufian Iqbal100% (3)
- Intorduction To Performance TestingДокумент16 страницIntorduction To Performance TestingsudhakarОценок пока нет
- 1.1 IN & BILLING Evolution Technical Proposal For AsiacellДокумент52 страницы1.1 IN & BILLING Evolution Technical Proposal For AsiacellFiras Ibrahim Al-Hamdany100% (1)
- CSX Fundamentals Brochure With Pricing - Bro - Eng - 0816 PDFДокумент2 страницыCSX Fundamentals Brochure With Pricing - Bro - Eng - 0816 PDFfadhilОценок пока нет
- MIS Annual Examination 2023-2024: Computer Applications (Theory)Документ7 страницMIS Annual Examination 2023-2024: Computer Applications (Theory)anurag1891Оценок пока нет
- PC Version InfoДокумент13 страницPC Version InfoVictor NewmanОценок пока нет
- DxdiagДокумент15 страницDxdiagkikihandlerОценок пока нет
- DHCP1 Project Report PDFДокумент69 страницDHCP1 Project Report PDFVinay VyasОценок пока нет
- PaintBoroer518 USBManualДокумент33 страницыPaintBoroer518 USBManualwsfasfОценок пока нет
- Graphing With Excel Rev 6-10-13Документ6 страницGraphing With Excel Rev 6-10-13Fahad AreebОценок пока нет
- Cli GuideДокумент120 страницCli GuideJitesh JainОценок пока нет
- Group 1 PC UpgradДокумент23 страницыGroup 1 PC UpgradIbrahim AbdullahiОценок пока нет
- C Language NotesДокумент2 страницыC Language NotesSoonu Bansal100% (1)
- Ex No: 1 Basic Network Command: Ping, Netstat, Tracert, Nslookup, Port Scan, Arp, Ipconfig. PingДокумент75 страницEx No: 1 Basic Network Command: Ping, Netstat, Tracert, Nslookup, Port Scan, Arp, Ipconfig. PingsampritiОценок пока нет
- TestTypes Quiz AnswerДокумент5 страницTestTypes Quiz AnswerChun ChunОценок пока нет
- User Manual OF E-Service Book (HRMS)Документ36 страницUser Manual OF E-Service Book (HRMS)RajatОценок пока нет
- A Comprehensive Study On Quality Assurance in Game DevelopmentДокумент9 страницA Comprehensive Study On Quality Assurance in Game DevelopmentInternational Journal of Computer and Communication System EngineeringОценок пока нет
- 1.5.7 Packet Tracer - Network RepresentationДокумент3 страницы1.5.7 Packet Tracer - Network RepresentationDito FitrawanzaОценок пока нет
- Exam PL-900: Microsoft Power Platform Fundamentals - Skills MeasuredДокумент4 страницыExam PL-900: Microsoft Power Platform Fundamentals - Skills MeasuredAnthony FeryantoОценок пока нет