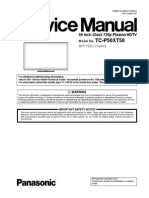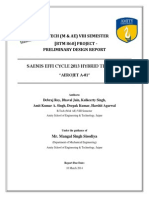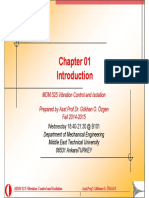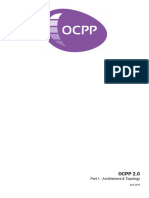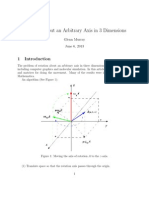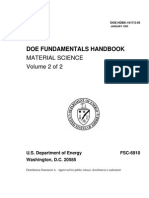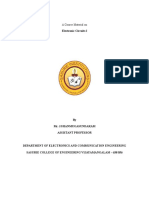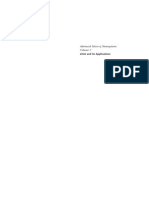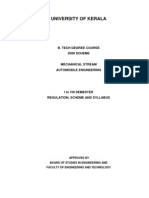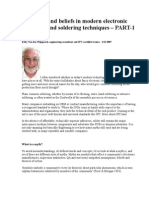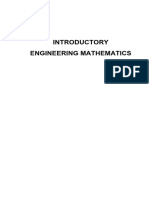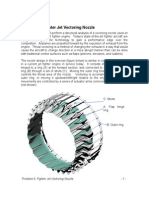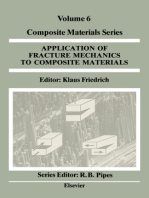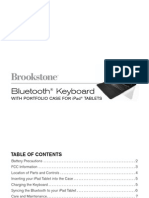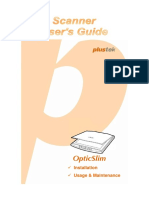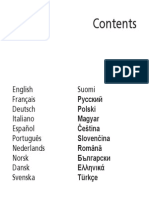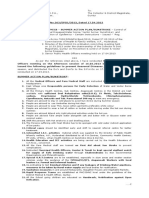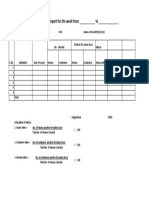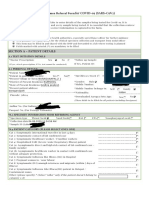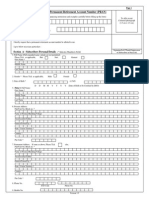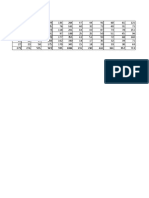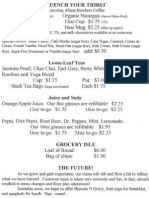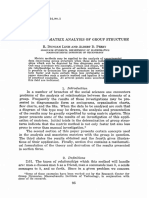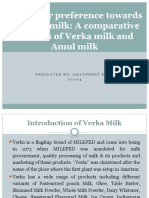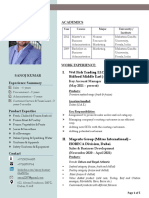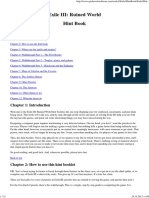Академический Документы
Профессиональный Документы
Культура Документы
Nid 260
Загружено:
kirank_11100%(1)100% нашли этот документ полезным (1 голос)
233 просмотров74 страницыhhhh
Оригинальное название
nid-260
Авторское право
© © All Rights Reserved
Доступные форматы
PDF, TXT или читайте онлайн в Scribd
Поделиться этим документом
Поделиться или встроить документ
Этот документ был вам полезен?
Это неприемлемый материал?
Пожаловаться на этот документhhhh
Авторское право:
© All Rights Reserved
Доступные форматы
Скачайте в формате PDF, TXT или читайте онлайн в Scribd
100%(1)100% нашли этот документ полезным (1 голос)
233 просмотров74 страницыNid 260
Загружено:
kirank_11hhhh
Авторское право:
© All Rights Reserved
Доступные форматы
Скачайте в формате PDF, TXT или читайте онлайн в Scribd
Вы находитесь на странице: 1из 74
NID-260
Websters Third New
International Dictionary
UNABRIDGED
Users Guide
www.franklin.com
1
READ THIS LICENSE AGREEMENT BEFORE USING THE ELECTRONIC REFERENCE.
YOUR USE OF THE ELECTRONIC REFERENCE DEEMS THAT YOU ACCEPT THE
TERMS OF THIS LICENSE. IF YOU DO NOT AGREE WITH THESE TERMS, YOU MAY
RETURN THIS PACKAGE WITH PURCHASE RECEIPT TO THE DEALER FROM WHICH
YOU PURCHASED THE ELECTRONIC REFERENCE AND YOUR PURCHASE PRICE
WILL BE REFUNDED. ELECTRONIC REFERENCE means the software product and
documentation found in this package and FRANKLIN means Franklin Electronic
Publishers, Inc.
Limited Use License
All rights in the ELECTRONIC REFERENCE remain the property of FRANKLIN.
Through your purchase, FRANKLIN grants you a personal and nonexclusive
license to use this ELECTRONIC REFERENCE. You may not make any copies of the
ELECTRONIC REFERENCE or of the data stored therein at the time of purchase,
whether in electronic or print format. Such copying would be in violation of
applicable copyright laws. Further, you may not modify, adapt, disassemble,
decompile, translate, create derivative works of, or in any way reverse engineer the
ELECTRONIC REFERENCE. You may not export or reexport, directly or indirectly,
the ELECTRONIC REFERENCE without compliance with appropriate governmental
regulations. The ELECTRONIC REFERENCE contains Franklins confdential and
proprietary information which you agree to take adequate steps to protect from
unauthorized disclosure or use. This license is efective until terminated by Franklin.
This license terminates immediately without notice from FRANKLIN if you fail to
comply with any provision of this license.
License Agreement
Please read the following safety
warnings and precautions before
using your device. Note: If this
device is to be used by young
children, this Users Guide should
be read to them by an adult and
their use of the device should be
monitored. Failure to do so may
cause injury.
2
Table of Contents
Introduction ........................................3
Battery Information ...........................5
Understanding Your Device ...............7
Key Guide ............................................9
Product Care .................................... 11
Resetting Your Device ..................... 12
Getting Started ................................ 13
Using the Library ............................. 14
Changing the Settings .................... 16
Selecting a Book .............................. 18
Looking Up a Word .......................... 19
Confusables by Franklin .................. 22
Highlighting Words ......................... 24
Using Annotations, Modifcations
and Highlights ................................. 26
Viewing the Annotations List ......... 28
Viewing Infections by Franklin ...... 29
Searching Defnitions ...................... 31
Viewing
Supplemental Information ............. 32
Using the Thesaurus ........................ 34
Using the
Punctuation and Style Guide ............ 35
Using the SAT Test Word List ......... 37
Using My Vocabulary List ................. 39
Viewing Your Search History........... 42
Using the Menus .............................. 42
Playing the Games ........................... 44
Using the Clock ................................ 47
Using the Calculator ........................ 48
Using the Phone Book ..................... 50
Using the Converter ........................ 54
Installing the
Franklin PC Desktop ........................ 56
Connecting Your Device .................. 57
Using the Franklin PC Desktop ....... 58
Using the
Franklin PC View Feature .............. 63
Specifcations ................................... 68
Recycling and Disposal ................... 69
FCC Notice ........................................ 69
Disclaimer of Warranties ................. 70
Limited Warranty
(EU and Switzerland) ....................... 70
Limited Warranty (Outside U.S.,
EU and Switzerland) ........................ 70
Limited Warranty (U.S. only) ........... 71
3
Congratulations on your purchase
of the NID-260, Websters Third New
International Dictionary! The NID-260
is an educational, informational, and
versatile handheld computing device.
Your package includes:
your NID-260 device
Franklin PC Desktop installation CD-
ROM
USB cable
Your NID-260 has the ability to
store eBooks, RSS eNews and other
documents. It has a built-in organizer,
with a clock, calculator, converter and
phone book.
To install the Franklin PC Desktop
on your PC, your computer must
meet the following minimum system
requirements:
IBM-compatible Pentium class PC or
higher
256 color VGA monitor
Mouse or other pointing device
Windows XP or Windows Vista
20 MB free disk space
32 MB RAM
Available USB port
CD-ROM Drive
Your NID-260 contains the following
reference books:
Websters Third New International
Dictionary, Unabridged
Merriam-Websters Concise Dictionary
of English Usage
Merriam-Websters Guide to
Punctuation and Style, 2nd Edition
Franklin Thesaurus
SAT* Test Word List
Expand your vocabulary by looking
up defnitions of words using the
unabridged dictionary. Investigate word
and phrase meanings and origins using
the usage dictionary. Read about rules
of punctuation and style to improve
your writing. Look up thesaurus entries
using the thesaurus. For additional help
in using this device, read the Tutorial.
Save a list of vocabulary that you want
to learn, study and remember.
Introduction
Introduction
*SAT is a registered trademark of the
College Entrance Examination Board,
which was not involved in the production
of, and does not endorse, this product.
4
Most of these books include a word
search feature that helps you fnd words
just by typing the frst few letters. If you
cant fnd the words you want, phonetic
spell correction is available to show you
other possibilities. In addition, a word
search feature is included which allows
you to type a ? in place of any single
letter and a ] in place of zero, one or
more letters in a word so that you can
search based on the letters you are sure
of. Verbs are conjugated in all tenses
to make learning and comprehension
easier.
Searching is not limited to headwords.
You can also search for words that occur
in the defnitions of the unabridged
dictionary.
Purchase titles and expand your
content by loading it from MMC/SD
(MultiMediaCard/Secure Digital). These
convenient cards (sold separately) slip
easily into the side of your NID-260.
Transfer fles directly from your PC to an
MMC/SD and you can carry more books
and other documents around with you.
Use the Franklin PC View feature
of the Franklin PC Desktop to view
content from the NID-260 on a personal
computer. Just connect your device to
a PC and you can use the dictionary
features on a PC screen.
Introduction Introduction
5
Your unit is powered by two AAA batteries. Follow these easy instructions to install
or replace them.
1. Turn your unit of and turn it over.
2. Unlock the battery compartment by sliding the switch to the left.
3. Open the battery cover on the back of your unit by positioning your
thumbs in the grooves and lightly pushing it away from the device.
4. Remove the old batteries, if necessary.
5. Install the batteries following the +/- markings in the battery compartment.
Important: Be sure that the batteries are installed correctly. Wrong polarity may
damage the unit.
RESET
AAA
AAA
6. Replace the battery cover.
7. Re-lock the battery compartment door by sliding the switch to the right.
Battery Information
6
Warning! If the batteries wear out completely, or if you take more than a few
seconds while changing the batteries, the contrast, date and time settings are
reset and any recently entered information may be erased. You should always keep
written copies of your important information.
Battery Precautions
Non-rechargeable batteries are not to be re-charged. Never recharge batteries
that come with the device.
Rechargeable batteries are to be removed from the device before being charged.
Rechargeable batteries are only to be charged under adult supervision.
Only batteries of the same or equivalent type as recommended are to be used.
The supply terminals are not to be short-circuited.
Do not expose batteries to direct heat or try to take batteries apart. Follow the
battery manufacturers instructions for battery use.
Always remove a weak or dead battery from the device.
To avoid damage caused by leakage of the battery fuid, replace the battery or
batteries once every two years regardless of how much the device has been
used during that time.
Should a battery leak, the device may become damaged. Clean the battery
compartment immediately, avoiding contact with your skin.
Keep batteries out of reach of small children. If swallowed, consult a physician
immediately.
Battery Information
7
Understanding Your Device
Screen in Lid: The screen of the NID-260 is contained in the lid, so you can tilt the
screen for optimum viewing.
Screen in
Lid
8
RESET
AC Adapter Jack: The AC/DC adapter input requires regulated 5 volt output of at
least 500 milliamperes.
This symbol indicates that the inner core of the plug of an AC adapter is positive
and that the outer part of the plug is negative. If the symbol on your AC/DC adapter
does not match the above symbol, confrm its compatibility at its place of purchase.
USB Port: Plug a USB cable into this port to connect your device to your PC.
Note: This port is covered by a plastic fap. Use your fnger to open the fap before
inserting a USB cable.
MMC/SD Slot: Insert MMC/SD here. Slide the MMC/SD into the slot with the
contacts facing the back of the device. Push gently until it clicks into place. To
remove an MMC/SD from the slot, put your thumb on the MMC/SD and push it in
slightly. You hear a click and the MMC/SD pops out. Slide it out of the slot.
RESET
Understanding Your Device
USB Port
MMC/SD
Slot
AC Adapter
Jack
9
Function Keys
Goes to the Library.
Displays your search history.
Displays information about
your current screen.
Opens a menu, if available.
Goes to the Games Menu.
Goes to the Organizer.
Turns the product on or of.
Selects an item. In the
calculator, performs a
calculation. In text, highlights
a word.
Clears an input box. From text,
goes to the main screen of a
book.
Backs up, erases a letter, or
turns of the highlight in text.
At an input box or other
entry feld, cycles through the
available symbols, including @
/ _ ~ : ; , and #.
Shifts to type capital letters
and punctuation marks.
Shifts to type numbers,
punctuation marks and
accents.
Adjusts the font size.
At an input box, types a ? to
stand for a letter in a word.
At an input box, types a
period.
Navigation Keys
Moves in the indicated
direction. In text, press the
left ( ) or right ( ) button to
highlight the next or previous
link, when available. When no
links are available, pages up
or down. In text, press the up
( ) or down ( ) button to
highlight the previous or next
link, when available. When no
links are available, scrolls up or
down one line at a time.
Key Guide
Key Guide
10
Scrolls up one screen at a time.
Scrolls down one screen at a
time.
Combination Keys*
+ At an input box, types an
asterisk (]) to stand for zero,
one or more letters in a word.
+ Types an apostrophe.
+ Cycles through the accents
for the last typed letter, if
available.
Calculator Keys
A(1/x) Calculates a reciprocal.
S(x) Calculates a square root.
D(x
2
) Squares a number.
F(%) Calculates a percentage.
Inserts a decimal point.
H(+),J(-) Adds, subtracts, multiplies or
divides numbers.
Z(+/-) Changes the number on the
screen to a negative or positive
number.
X(M+) Adds the number to the
number stored in memory.
C(M-) Subtracts the number from the
number stored in memory.
V(MR) Recalls the number stored in
memory.
B(MC) Clears the memory.
Key Guide Key Guide
* Hold the frst key while pressing the second.
K(x),L()
About Screen Illustrations
Some screen illustrations and Soft
Key labels in this Users Guide may
difer slightly from what you see on
screen. This does not mean that your
unit is malfunctioning.
11
Key Guide
Soft Keys
In this device, up to fve extra functions
are available depending on what you
are doing and what you are reading.
They are indicated by tabs or labels
across the bottom of the screen.
Because they can change from location
to location, they are called soft. To
use a Soft Key, press the unlabeled
key at the top of the keyboard that
corresponds to the label you want.
For example, at the Library, the
following Soft Keys are available:
Opens the list of eBooks.
Opens the list of eNews.
Opens the list of My Vocabulary
List and any miscellaneous text
fles.
Displays the Settings List.
Please read each individual section
for information on what Soft Keys are
available.
Product Care
Your NID-260 is designed to be light,
compact and durable. However, it is an
electronic device and must be treated
carefully. Putting unnecessary pressure
on it or striking the device against other
objects can cause damage.
In order to avoid damage to your NID-
260, please:
Keep the lid closed when you are not
using it. This will protect the screen
from being broken, scratched or
marred in any way.
Do not drop, crush, bend, or apply
excessive force to the device.
Do not expose your NID-260 to
moisture, extreme temperatures
or other adverse conditions. Avoid
storing it in damp, humid or wet
places. It is not waterproof.
Clean the device by wiping with
a soft, dry cloth. Do not use harsh
chemicals.
Should the devices glass break,
properly dispose of the product
avoiding contact with your skin, then
wash your hands immediately.
Please keep screen protectors and
plastic bags away from babies
and children to avoid danger of
sufocation.
12
Resetting Your Device
If the keyboard fails to respond, or if the screen performs erratically, perform a
system reset by following the steps below.
1. Use a paper clip to gently press the reset button on your unit.
If nothing happens, try step 2.
The reset button is recessed in a pin-sized hole on the back of the unit, below
the battery compartment.
RESET
Warning! Pressing the reset button with more than light pressure may
permanently disable your product. In addition, resetting the product resets the
volume, contrast, date and time settings to their defaults and may erase any
recently entered information.
2. Hold CLEAR and press the reset button.
Warning! This restores factory defaults, so all saved information and settings will
be erased.
13
The frst time you turn on your device,
a contrast bar is displayed. The contrast
indicates how dark or light the screen is.
1. Press or to adjust the contrast.
2. Press ENTER when done.
The eBooks tab of the Library is
displayed.
Changing the Language
Initially, the language of the NID-260
is set to English. You can change the
message language to German.
1. Press .
2. Press ENTER to select User
Preferences.
3. Press to move to Language.
4. Press .
Getting Started
Getting Started
14
5. Press to highlight Deutsch and
then press ENTER.
6. Press LIBRARY.
The Library is displayed.
The Library is your home screen.
This is the hub of the NID-260 and the
place to start in order to access all of the
dictionaries and other books stored in
your device. At any time, and from any
location, press LIBRARY
to return to
this location.
The Library consists of four tabs: eBooks,
eNews, Other and Setup. The frst three
of these tabs keep track of the diferent
kinds of fles that you can store on your
device, and the Setup tab opens the
Settings List. To select a tab, simply
press the Soft Key that refers to that tab,
that is, the blank key at the top of the
keyboard that lines up with the name
of the tab where it is displayed on the
screen.
Using the Library
Getting Started
15
Using the Library
Try it now by pressing the four Soft Keys
at the top of the keyboard to see what
happens. Then press to return
to the list of books.
Utilities
From anywhere within the Library, press
MENU
to open the Utilities Menu. From
this menu, you can reset your device to
its factory defaults or format an MMC/
SD. Warning! Resetting to the factory
defaults returns the device to its initial
settings, as it was when you purchased
it, and erases any saved information.
Formatting an MMC/SD enables you to
erase an MMC/SD without connecting
to your PC.
1. Press LIBRARY.
2. Press MENU.
3. Press or to highlight the one
you want and then press ENTER.
Format MMC/SD Card erases all
information from an installed
MMC/SD.
Restore Factory Default Settings resets
all settings to what they were the
frst time you turned on your device.
You are asked to confrm the
selected action.
4. Press to confrm or
to cancel.
Using the Library
16
Changing the Settings
Changing the Settings
At the Library, press to display
the Settings List. From the Settings List,
you can change your user preferences,
game settings, date and time settings,
and view the version and identifcation
information. For information regarding
your game settings, please see Game
Settings on page 44. For information
regarding your date and time settings,
please see Setting the Date and Time
on page 47. Press or to highlight
the menu item you want and then press
ENTER to select it.
User Preferences
1. Press LIBRARY
.
2. Press .
3. Press or to highlight User
Preferences and then press ENTER.
4. Press or to move to
Contrast, Font Size, Language,
Learn a Word, Auto-shutof,
Justifcation, or Margins.
Contrast determines how dark or
light the screen is.
Font Size determines how large or
small the text is in this device.
Language determines the language
used for helptext, menu items and
pop-up messages.
Learn a Word determines whether or
not you see a word every time you
turn on your device.
Auto-shutof determines how long
your device stays on if you forget to
turn it of.
Justifcation determines whether or
not the text of your books is fully
justifed.
Margins determines whether or not
books have margins.
5. Press to open the menu of
options.
Note: For Contrast, there is no menu
of options; and simply adjust
the screen contrast when the pointer
is there.
6. Press or to move the highlight
to your choice.
7. Press or ENTER to accept the
setting.
Press to exit the menu without
changing the setting.
8. Press or ENTER to return to the
Settings List.
17
Changing the Settings Changing the Settings
Learn a Word
Your NID-260 comes with a Learn a
Word feature to help you increase
your vocabulary. Each time you
turn on your device, you can see a
diferent word taken from one of the
dictionaries in your device.
From the User Preferences menu,
open the Learn a Word options
menu. Press or to highlight the
book you want to use and then press
ENTER.
You can learn words from Websters
Third New International Dictionary,
Unabridged.
Information
The information screen displays version
and identifcation information about
your NID-260 as well as your Personal
ID number (PID). You may be asked for
your PID when you register your device
or purchase books and other content
from Franklin or Mobipocket.
Help is Always at Hand
For additional assistance while you
use your device, a help message is
available at any screen by pressing
HELP. Use the navigation buttons
to read the message. Press
to
exit help. This information is also
available by selecting Tutorial in the
Library.
18
Selecting a Book
Selecting a Book
In your NID-260, you can select from
a variety of reference material that
comes with your device. You can look
up defnitions using Websters Third New
International Dictionary, Unabridged,
meanings and origins of words and
phrases using the Concise Dictionary
or English Usage, and thesaurus entries
using the Franklin Thesaurus. You can
read about the rules of punctuation and
style using the Guide to Punctuation and
Style, 2nd Edition. You can increase your
vocabulary using the SAT Test Word List.
1. Press LIBRARY.
The eBooks tab is displayed.
2. Press or to move the highlight
to Third New International
Dictionary, Unabridged and then
press ENTER to select it.
Note: This is the method to select
any book or fle in any of the tabs.
That is, use the navigation buttons
to scroll through your list of fles, and
press ENTER to open the highlighted
fle.
Note: eNews is only available
through the Mobipocket Reader for
Franklin, made available through
the Franklin PC Desktop. For more
information on using your device
on your PC, please see Using the
Franklin PC Desktop on page 58.
19
After selecting Websters Third New
International Dictionary, Unabridged you
see a word search screen. Type words at
this screen for instant access to all the
defnitions in this book.
Note: You can type and search for
words in all of the dictionaries in your
NID-260.
1. Begin to type a word, for example
essential.
As you type letters, the frst word in
the book that matches the letters
you type will move to the top of the
word list. You may not have to type
the entire word in order to fnd the
one you want. In this example, note
that essential appears on the screen
after you type essent.
2. When the word you want is on the
screen, press until the word you
want is highlighted.
Or you can continue typing letters
until the word is complete and
the matching word in the list is
automatically highlighted.
Once a word in the list is highlighted,
notice the preview pane at the
bottom of the screen. This pane
is a quick, 3-line snapshot of the
defnition and can help you quickly
determine which sense of a word
you want to view.
3. Press ENTER to look it up.
Looking Up a Word
Looking Up a Word
20
4. Use the navigation buttons to read
the entire defnition.
5. Press CLEAR when done.
Soft Keys in Websters Third
New International Dictionary,
Unabridged
While using the unabridged
dictionary, at any given moment,
up to fve extra functions are
available. For example, in the entry
for essential, you see the following
Soft Keys:
Press To
look up any infections
for essential.
displays the thesaurus
entry for essential.
*
look up Confusables for
your word.
add essential to My
Vocabulary List.
Please remember, the Soft Keys vary
based on the book you are in. These
are the Soft Keys while in Websters
Third New International Dictionary,
Unabridged.
Note: When there is no active word,
for example at an empty word search
screen, remains at the
word search screen (or goes to the
word search screen from the full text
search screen), goes to the
full text search screen, goes
to the word search screen of the
Franklin Thesaurus, goes to
the Confusables search screen, and
displays My Vocabulary List.
Spell Correction
If you type a misspelled word,
infected form, or a word not in a
book, nothing in the word list will be
highlighted as a match. Press ENTER
to view a list of possible spelling
corrections for the word as you
typed it.
Press or to highlight the word
you want, then press ENTER to look
it up.
Looking Up a Word Looking Up a Word
* The Soft Key is only displayed
in dictionary entries of Websters Third New
International Dictionary, Unabridged when a
word has Confusables. Please see Confusables by
Franklin on page 22 for more information.
21
MatchMaker
If you are uncertain about how to
spell a word, type a question mark
(?) in place of each unknown letter.
To fnd prefxes, sufxes, and other
parts of words, type an asterisk (]) in
a word. Each asterisk stands for zero,
one or more letters.
Note: If you type an asterisk at the
beginning of a word, it may take
a little while to fnd the matching
words.
1. Press LIBRARY.
2. Press or to highlight
Concise Dictionary of English
Usage and then press ENTER.
3. Type con?er].
Press + to type an
asterisk.
4. Press ENTER.
A list of matches is displayed with
the frst word highlighted.
5. Press or to highlight the
word you were looking for and
then press ENTER to look it up.
6. Press CLEAR when done.
Looking Up a Word Looking Up a Word
22
Soft Keys in the Concise
Dictionary of English Usage
While using the Concise Dictionary
of English Usage, two extra functions
are available. For example, in the
entry for concern, you see the
following Soft Keys:
Press To
*
look up Confusables for
your word.
add concern to My
Vocabulary List.
Please remember, the Soft Keys vary
based on the book you are in. These
are the Soft Keys while in the Concise
Dictionary of English Usage.
Note: When there is no active word,
for example at the empty word
search screen, goes to the
Confusables search screen, and
displays My Vocabulary List.
Confusables are homonyms,
homophones and spelling variants that
are easy to confuse, e.g. rain, reign, rein.
If the word you looked up in Websters
Third New International Dictionary,
Unabridged or Concise Dictionary of
English Usage is a confusable, you
see the Soft Key. To view
Confusables, do the following:
1. Press LIBRARY.
2. Press or to highlight Third
New International Dictionary,
Unabridged and then press ENTER.
3. Type rain and then press ENTER.
When you see on the
screen, press it to view the
Confusables.
Looking Up a Word
Confusables by Franklin
* Confusables are provided by Franklin. Please see
Confusables by Franklin on the next column for
more information.
23
Confusables by Franklin Confusables by Franklin
The confusable word is indicated
with boldface on the left side of the
box followed by a brief defnition on
the right side.
5. Press to return to the
dictionary entry.
Using the Confusables
Search Screen
Websters Third New International
Dictionary, Unabridged and Concise
Dictionary of English Usage also contain
a Confusables search screen where
you can search a word list for all the
Confusables contained in the thesaurus.
1. Press LIBRARY.
2. Press or to highlight Concise
Dictionary of English Usage and
then press ENTER.
3. Press .
4. Begin to type a word, for example
insure.
As you type letters, the frst
Confusable in the book that matches
the letters you type will move to the
top of the list. You may not have to
type the entire Confusable in order
to fnd the one you want. In this
example, note that insure appears
on the screen after you type ins.
24
Highlighting Words
5. When the Confusable you want
is on the screen, press until it is
highlighted.
6. Press ENTER to look it up.
The confusable word is indicated
with boldface on the left side of the
box followed by a brief defnition on
the right side.
7. Press to return to the
word search screen.
Another way to look up words is by
highlighting them in text. You can then
fnd their defnition or translation, copy
the word to the clipboard, highlight the
word in the entry, add a note, or edit
the word.
1. At any text, press ENTER to start
the highlight.
To turn the highlight of, press .
2. Use the navigation buttons to
move the highlight to the word
you want.
Note: If you want to highlight more
than one word, move the highlight
to the frst word you want to
highlight, then hold and press
the navigation buttons to move the
highlight to the last word.
Confusables by Franklin
25
Highlighting Words
Lookup searches for your word in
any available dictionary of the same
language as the highlighted word.
Translate searches for your word
in any available dictionary that
translates from the language of
the highlighted word to another
language.
Copy copies your word to the
clipboard.
Highlight saves a highlight over your
word or words in the text.
Add note allows you to add an
explanatory note regarding your
word.
Modify allows you to replace the
selected word or words with your
own preference.
4. Press or to highlight the
option you want and then press
ENTER.
5. Press CLEAR when done.
3. Press ENTER.
A menu is displayed at the location
of the highlight.
Highlighting Words
26
Press SYMBOL repeatedly to type
punctuation marks and other symbols.
Press CLEAR to clear the screen. When
you are fnished typing, press
to add the annotation or press
to exit without adding it.
Your selected word or words are shaded
so that you can remember you added a
note regarding that section of text.
To edit an annotation, highlight the
shaded section of text and press ENTER.
Then select Edit annotation from the
menu to see and edit your note. Press
to delete the annotation, press
to accept any changes to the
note, or press to exit without
accepting any changes.
Modifcations
When you select Modify from the menu,
a note screen is displayed containing
the highlighted word or words.
Your device contains three special
features that help you to customize
your books. The Highlight, Modify and
Add note menu items allow you to mark,
edit and expand the text of any of the
books in this device. To review how to
highlight a word or words in text, please
see Highlighting Words on page 24.
Annotations
Customize your learning by entering
annotations that explain, in your own
words, the meaning and usage of the
words you selected. Write examples you
can apply in your job or in any other of
your daily routines.
When you select Add note from the
menu, a note screen is displayed
prompting you to add a note to the
text.
Begin typing your note. Use the
navigation buttons to move the
cursor. Press to delete letters.
Using Annotations,
Modifcations and Highlights
Using Annotations,
Modifcations and Highlights
27
Begin typing your modifcation to this
text. Use the navigation buttons to
move the cursor. Press
to delete
letters. Press SYMBOL repeatedly to type
punctuation marks and other symbols.
Press CLEAR to clear the screen. When
you are fnished typing, press to
add the modifcation or press to
exit without adding it.
Your selected word or words are crossed
out in the text, so they stand out as a
modifcation.
Using Annotations,
Modifcations and Highlights
Using Annotations,
Modifcations and Highlights
To edit a modifcation at a later time,
highlight the crossed out section of
text and press ENTER. Then select Edit
modifcation from the menu to edit your
modifcations. Press to delete
the modifcation, press to
accept any changes to the modifcation,
or press to exit without
accepting any changes.
Highlights
When you select Highlight from the
menu, your selected word or words are
shaded in the text (a little darker than
the shading for annotations) so they
stand out and are easy to spot.
To delete your highlight at a later time,
highlight the highlighted section of text
and press ENTER. Then select Delete
highlight from the menu to erase the
highlight.
28
The following icons indicate the type
of notation:
Annotation
Bookmark
Highlight
Modifcation
5. Use the navigation buttons to
view the list.
6. Press or to highlight a
particular notation.
Press to delete the
highlighted notation. Press
to confrm the deletion or press
to cancel.
7. Press ENTER to go to the location
of that notation in the eBook.
View the entire text of your notation
as described in Using Annotations,
Modifcations, and Highlights on
page 26.
8. Press
to return to the
Annotations list.
9. Press to close the
Annotations List.
Press to delete the list of
notes from this eBook. Press
to confrm the deletion or press
to cancel.
Viewing the Annotations List
At any time, you can see a list of all the
bookmarks, annotations, highlights and
modifcations you have saved within a
particular eBook.
1. Enter a book where you have
saved a bookmark, annotation,
highlight and/or modifcation.
2. Press MENU.
3. Press or , if necessary, to view
the eBook menu.
4. Press , if necessary, to highlight
Annotations and then press
ENTER.
The Annotations list is displayed,
sorted in alphabetical order by the
headword of the entries in which the
notes are saved.
The entire text of the note you
added is displayed for annotations
and modifcations. The entire
text you highlighted is displayed
for highlights. The headword is
displayed for bookmarks.
Viewing the
Annotations List
29
Infections show changes in a words
gender, tense, and form. When you see
a Soft Key, it means that the
dictionary includes extensive infections
(provided by Franklin) of nouns,
verbs, modifers and other words. In
this device, infections are available
in Websters Third New International
Dictionary, Unabridged.
1. Press LIBRARY.
2. Press or to highlight Third
New International Dictionary,
Unabridged and then press ENTER.
3. Begin to type a word, for example,
jostle.
As you type letters, the frst word in
the book that matches the letters
you type will move to the top of the
word list. You may not have to type
the entire word in order to fnd the
one you want. In this example, note
that jostle appears on the screen
after you type jost.
4. When the word you want is on the
screen, press until the word you
want is highlighted.
Or you can continue typing letters
until the word is complete and
the matching word in the list is
automatically highlighted.
Once a word in the list is highlighted,
notice the preview pane at the
bottom of the screen. This pane
is a quick, 3-line snapshot of the
defnition and can help you quickly
determine which sense of a word
you want to view.
5. Press ENTER to look it up.
The dictionary entry for jostle is
displayed.
Viewing Infections by Franklin
Viewing Infections
by Franklin
30
6. Press .
If needed, use the navigation
buttons to highlight the part of
speech you want and then press
ENTER.
The principal forms of the verb
jostle are displayed.
7. Use the navigation buttons to read
the text.
Viewing Infections by Franklin
8. Press to see a menu of
available tenses.
9. Press or to highlight the tense
you want and then press ENTER.
10. Press or to view
the next or previous tense.
Press to return to the
overview. Press to return to
the previous screen.
11. Press CLEAR when done.
Viewing Infections by Franklin
31
You can also search for words that occur
in defnitions of other words in Websters
Third New International Dictionary,
Unabridged.
1. Press LIBRARY.
2. Press or to highlight Third
New International Dictionary,
Unabridged and then press ENTER.
3. Press .
You see the full text search screen.
Press to return to the word
search screen.
4. Begin to type a word, for example
create.
As you type letters, the frst word in
the book that matches the letters
you type will move to the top of the
word list. You may not have to type
the entire word in order to fnd the
one you want. In this example, note
that create appears on the screen
after you type creat.
5. When the word you want is on the
screen, press until the word you
want is highlighted.
Note: The number of defnitions
that contain the word is displayed
following the word.
6. Press ENTER.
The list of defnitions that contain
create is displayed. Press
to return to the word search screen.
Searching Defnitions
Searching Defnitions
32
In Websters Third New International
Dictionary, Unabridged, you can
review three sections of supplemental
information, provided by Websters, to
help you understand your dictionary.
1. Press LIBRARY.
2. Press or to highlight Third
New International Dictionary,
Unabridged and then press ENTER.
3. Press MENU.
4. Press to view the Go to menu.
5. Press to highlight Tables
search, Pronunciation symbols
or Abbreviations Used in this
Dictionary and then press ENTER.
Tables search displays a list of the
tables included in the unabridged
dictionary. Please see Tables Search
on page 33 for more information.
Pronunciation symbols displays a table
of the pronunciation symbols used in
the dictionary and explanations and
examples of the sound.
Viewing Supplemental
Information
The number in brackets next to the
word indicates which defnition
sense of the word you are viewing.
7. Press or to move the highlight
to the entry you want to view.
Once a word in the list is highlighted,
notice the preview pane at the
bottom of the screen. This pane
is a quick, 3-line snapshot of the
defnition and can help you quickly
determine which entry you want to
view.
8. Press ENTER to view the defnition
of the highlighted word.
The entry is displayed that contains
the selected word.
9. Use the navigation buttons to read
the entire entry.
10. Press CLEAR when done.
Searching Defnitions
33
Abbreviations Used in this Dictionary
displays a table of the abbreviations
used in the dictionary and their
expansions.
6. Use the navigation buttons to
scroll through the tables.
7. Press or CLEAR to return to the
word search screen.
Tables Search
When you select Tables search, you
are presented with an alphabetical
list of the tables included in the
unabridged dictionary.
1. Press or to highlight the
table you want to view.
Or you can type letters to go
directly to that part of the list.
Once a table in the list is
highlighted, notice the preview
pane at the bottom of the
Viewing Supplemental
Information
screen. This pane is a quick, 3-line
snapshot of the table and can
help you quickly determine which
table you want to view.
2. Press ENTER to view the
highlighted table.
3. Use the navigation buttons to
read the entire table.
Some tables are too long to ft on
the screen. When you see ,
this means there is information
beyond the screen. Press until
the arrows on the side of the
screen are highlighted, and then
press ENTER repeatedly to scroll
through the table until you see all
the information.
4. Press or to return to
the list of tables.
Press CLEAR to return to the word
search screen.
Viewing Supplemental
Information
34
4. When the word you want is on the
screen, press until the word you
want is highlighted.
Or you can continue typing letters
until the word is complete and
the matching word in the list is
automatically highlighted.
Once a word in the list is highlighted,
notice the preview pane at the
bottom of the screen. This pane
is a quick, 3-line snapshot of the
thesaurus entry and can help you
Using the Thesaurus
Your device also comes with the
Franklin Thesaurus. Thesaurus entries
may consist of parts of speech, brief
defnitions, synonyms, antonyms,
classmates and idioms.
1. Press LIBRARY.
2. Press or to highlight Franklin
Thesaurus and then press ENTER.
3. Begin to type a word, for example
cringe.
As you type letters, the frst word in
the book that matches the letters
you type will move to the top of the
word list. You may not have to type
the entire word in order to fnd the
one you want. In this example, note
that cringe appears on the screen
after you type crin.
Using the Thesaurus
35
quickly determine which entry you
want to view.
5. Press ENTER to look it up.
6. Use the navigation buttons to read
the entire entry.
7. Press CLEAR when done.
Soft Keys in the Franklin
Thesaurus
While using the Franklin Thesaurus,
one extra function is available. For
example, in the entry for cringe, you
see the following Soft Key:
Press To
add cringe to My
Vocabulary List.
Please remember, the Soft Keys vary
based on the book you are in. These
are the Soft Keys while in the Franklin
Thesaurus.
Note: When there is no active word,
for example at the empty word
search screen, displays My
Vocabulary List.
Using the Thesaurus
Using the
Punctuation and Style Guide
Your NID-260 includes a helpful guide
that describes punctuation and style to
help you improve your knowledge and
writing.
1. Press LIBRARY.
2. Press or to highlight Guide to
Punctuation and Style, 2nd Edition
and then press ENTER.
3. Press or to highlight the topic
you want and then press ENTER.
Continue selecting subsections, if
necessary, until you reach the text of
the guide.
When selecting an item, indicates
a topic contains a sub-menu, and
indicates the text of topic follows.
36
5. Press to highlight Word Usage
Glossary Index and then press
ENTER.
An alphabetical list of the words
used in the glossary is displayed.
6. Begin to type a word, for
example phenomena.
As you type letters, the frst
word in the book that matches
the letters you type will move
to the top of the word list. You
may not have to type the entire
word in order to fnd the one you
want. In this example, note that
phenomena appears on the
screen after you type p.
7. When the word you want is on
the screen, press until the
word you want is highlighted.
Or you can continue typing letters
until the word is complete and
the matching word in the list is
automatically highlighted.
Using the
Punctuation and Style Guide
4. Use the navigation buttons to read
the text.
Press or to
view the next or previous topic, if
available. Press to return to
the main menu.
5. Press CLEAR when done.
Using the Word Usage Glossary
Index
The punctuation and style guide
contains an index of words reference
in the Word Usage Glossary topic of
the guide. To access this topic, select
7. Problems in Word Usage | Word
Usage Glossary.
1. Press LIBRARY.
2. Press or to highlight Guide
to Punctuation and Style, 2nd
Edition and then press ENTER.
3. Press MENU.
4. Press to see the Go to menu.
Using the
Punctuation and Style Guide
37
Once a word in the list is
highlighted, notice the preview
pane at the bottom of the
screen. This pane is a quick, 3-line
snapshot of the glossary.
8. Press ENTER to see it.
9. Use the navigation buttons
to read the entire entry, if
necessary.
10. Press CLEAR when done.
Using the
Punctuation and Style Guide
Using the
SAT Test Word List
Your NID-260 includes a word list to
help you learn vocabulary words that
you might fnd in Scholastic Aptitude
Test (SAT).
1. Press LIBRARY.
2. Press or to highlight SAT Test
Word List and then press ENTER.
The word list is displayed.
3. Begin to type a word, for example
gregarious.
As you type letters, the frst word in
the book that matches the letters
you type will move to the top of the
word list. You may not have to type
the entire word in order to fnd the
one you want. In this example, note
that gregarious appears on the
screen after you type gre.
38
4. When the word you want is on the
screen, press until the word you
want is highlighted.
Or you can continue typing letters
until the word is complete and
the matching word in the list is
automatically highlighted.
5. Press ENTER.
The word is displayed in a detail
screen.
6. Press to look up its
defnition in the Third New
International Dictionary,
Unabridged.
A menu is displayed listing available
dictionary entries for your word.
7. Press or to highlight the entry
you want, if necessary, and then
press ENTER.
Using the
SAT Test Word List
Using the
SAT Test Word List
39
Using My Vocabulary List
You can save up to 100 total words in
My Vocabulary List for personal study
or review. My Vocabulary List is saved
between sessions.
Adding Words
1. Press LIBRARY.
2. Press .
3. Press or to highlight My
Vocabulary List and then press
ENTER.
8. Press three times to return to
the word list and look up another
word.
9. Press CLEAR when done.
Soft Keys in the SAT Test Word
List
While using the SAT Test Word List,
three extra functions are available.
For example, in the entry for
gregarious, you see the following
Soft Keys:
Press To
looks up gregarious
in Websters Third New
International Dictionary,
Unabridged.
displays the previous
word in the SAT Test
Word List.
displays the next word in
the SAT Test Word List.
Please remember, the Soft Keys vary
based on the book you are in. These
are the Soft Keys while in the SAT
Test Word List.
Using the
SAT Test Word List
40
My Vocabulary List is displayed. If
there are no items in your list, you
see the message this list is empty.
4. Press .
Press to close the word
entry screen without adding a word.
5. Type a word and then press .
If there are multiple books or entries
to which to link, a menu is displayed
indicating the entries (and books, if
necessary) corresponding to your word.
6. Press or to highlight the book
or entry you want and then press
ENTER.
The word you typed is added to My
Vocabulary List.
7. Press when done.
Adding Words Not in Any
Dictionary
If you type a word that is misspelled
or not found in any book, you are
notifed and asked if you want to add
it anyway. Press to add the
word or press to return to
your list without adding the word.
Adding Words From an Entry
If you are viewing a defnition or
phrase, press to add the
item to My Vocabulary List. You are
asked to confrm the addition.
Using My Vocabulary List Using My Vocabulary List
41
Press to add the word or
press to return to your list
without adding the word.
Viewing My Vocabulary List
1. Press LIBRARY.
2. Press .
3. Press or to highlight My
Vocabulary List and then press
ENTER.
My Vocabulary List is displayed. The
book linked to the word is indicated,
followed by a priority marker and
then the word.
The following icons refer to the
indicated dictionary:
Websters Third New
International Dictionary,
Unabridged
Concise Dictionary of English
Usage
Franklin Thesaurus
Press to cycle through the
priority settings. The following icons
refer to the indicated priority:
No special status.
You have learned the word.
You need to learn the word.
To see My Vocabulary List for another
language, press , if available.
4. Press or to highlight a
diferent item in your list.
5. Press ENTER to look it up.
6. Press to return to your
previous location.
Deleting Items from My
Vocabulary List
While viewing your list, press and
to highlight the item you want
to delete and then press
to delete it. Press to delete
the word or to cancel the
deletion.
Caution: The item may be deleted
without asking for confrmation.
Other Languages
If you add dictionaries in other
languages to your device, you have
the capability of saving words in
those languages. Use , when
available, to move between the lists.
Using My Vocabulary List Using My Vocabulary List
42
Your NID-260 remembers and keeps
track of the last 100 entries you have
viewed. Any time you want to view this
list, press HISTORY.
The most recently viewed entry is at
the top of the list. The book where you
looked up the word is indicated. Press
or to move the highlight to an
entry you want to revisit and then press
ENTER to look it up. Press to
erase the search history. Press
to return to your previous location.
Viewing Your Search History
Each book included in your NID-260
has access to two menus of additional
options, eBook and Go to. Press MENU
to open the menus. Press or to
move between the eBook and Go to
menus. Press or to highlight the
menu item you want and then press
ENTER to select it.
Note: The available menu items difer
from book to book.
eBook Menu
Add bookmark adds a bookmark at your
current location.
Note: This menu item is displayed only
while in text.
Remove bookmark removes the
bookmark from your current location.
Note: This menu item is displayed only
when a bookmark exists at your current
location in text.
Using the Menus
43
Annotations displays your list of
bookmarks, annotations, highlights and
modifcations. For more information,
please see Viewing the Annotations
List, on page 28. For more information
on Annotations, Highlights and
Modifcations please see page 26.
Paste pastes any information copied to
the clipboard at your current location.
Note: This menu item is displayed only
when you have previously highlighted
text and selected Copy from the pop-
up menu.
Find opens a search input box. Type a
word and then press to search
for that word in the current eBook. Press
to cancel the search at any
time.
Note: This menu item is displayed only
within the text of an eBook.
Settings goes to the Settings List. For
information on the Settings List, please
see page 16.
Using the Menus Using the Menus
Go to Menu
Go to frst page goes to the frst page of
the current book.
Search goes to the word search screen
of the Franklin Thesaurus and SAT Test
Word List.
Headword Search goes to the headword
search screen of Websters Third New
International Dictionary, Unabridged.
Headword goes to the headword search
screen of the Concise Dictionary of
English Usage.
Full text search goes to the full text
search screen in Websters Third New
International Dictionary, Unabridged.
44
Tables search displays the list of
tables included in Websters Third New
International Dictionary, Unabridged. For
more information, please see Tables
search on page 33.
Pronunciation Symbols displays a table
of the pronunciation and phonetic
symbols used in Websters Third New
International Dictionary, Unabridged,
and explanations and examples.
Abbreviations Used in this Dictionary
displays a list of abbreviations found
in Websters Third New International
Dictionary, Unabridged and their
expansions.
Table of Contents goes to the main
menu of the Guide to Punctuation and
Style, 2nd Edition.
Word Usage Glossary Index displays an
index of words referenced in the Word
Usage Glossary topic of the Guide to
Punctuation and Style, 2nd Edition. For
more information, please see Using the
Word Usage Glossary Index on page 36.
Copyright displays copyright
information for the Franklin Thesaurus
and SAT Test Word List.
Using the Menus
Game Settings
Before you play, you can choose the skill
level, the game book, the word list, and
whether or not graphics will be used.
1. Press GAMES.
2. Press .
3. Press or to highlight Game
Settings and then press ENTER.
The Game Settings menu is
displayed.
4. Press or to move to Skill
Level, Game Book, Word List, or
Graphics.
Skill Level determines how easy or
difcult a game is.
Game Book determines which
installed book will be the source of
the words.
Note: Some games cannot be played
with certain books.
Word List determines which subset of
words from that book will be used.
Playing the Games
45
Graphics lets you turn on or of
images between rounds.
5. Press to open the menu of
options.
6. Press or to move the highlight
to your choice.
7. Press or ENTER to accept the
setting.
Press to exit the menu without
changing the setting.
8. Press GAMES to return to the
Games Menu.
Selecting a Game
Press GAMES
to display the Games
Menu.
Press or to move the highlight
to the game of your choice and then
press ENTER.
Getting Help in the Games
During any game, you can read
instructions by pressing HELP.
You
can get a hint, when available, by
pressing or give up by
pressing .
Note: If you reveal the game word,
you lose the round.
Hangman
Hangman selects a mystery word
and challenges you to guess it letter
by letter. The letters of the mystery
word are hidden by question marks.
The number of guesses remaining is
indicated by #s and is also displayed at
the bottom of the screen.
Type letters that you think are in
the mystery word. If you are correct,
the letter appears in place of the
corresponding question mark(s). Press
to fll in a letter. To look up the
word, press . Press
to return
to the game. To try a new word, press
.
Playing the Games Playing the Games
46
Letris
In Letris, try to form words from the
letters that fall down the screen. The
moment letters are put together
to form a valid word, those letters
disappear and the remaining letters
shift and fall into the opening created
by the disappearing letters. Words
can be formed both horizontally and
vertically. You earn points for each
word you make. The longer the word,
the better your score. As you advance
rounds, the letters fall more rapidly. If
the pile of letters reaches the top of the
screen, the game is over.
Use the navigation buttons to move the
letters as they fall. Hold FN and press
or to move the letters as far right or
left as possible. Press to drop a letter.
Press to pause the game at
any time, then press to start
playing again. To try another round,
press .
Jumble
Jumble presents a mystery word where
the letters are out of order. Your goal is
to re-order all the letters to spell a valid
word. There may be multiple solutions.
The number of required solutions is
displayed at the top right corner of the
screen.
Press to jumble the letters.
Type your guess and press ENTER. To
look up the word, press . Press
to return to the game. To try a new
word, press .
Playing the Games Playing the Games
47
Anagrams
Anagrams presents a game word. Your
goal is to fnd the requested number
of words that can be spelling using any
number of letters of the game word.
The number of required solutions is
displayed at the top right corner of
the screen. You can only use a letter as
many times as it appears in the game
word.
Press to jumble the letters.
Type your guess and press ENTER. Use
the navigation buttons to scroll through
the list of solution words, if necessary.
After the game is over, use the
navigation buttons to highlight a word
to look up and then press .
Press
to return to the game. To play
again, press .
The clock displays the current time, date
and a home city. You can toggle to the
world time by pressing .
Setting the Date and Time
1. Press CALC/ORG.
2. Press .
3. Press or to highlight Date and
Time and then press ENTER.
The Date and Time Menu is displayed.
4. Press or to move to Time
Format, Local Time, Local DST, Set
Time, World Time, World DST, Date
Format, or Set Date.
Time Format determines whether
you use a 12 hour or 24 hour clock.
Local Time determines your home city.
Local DST sets whether or not you are
currently in daylight savings time.
Set Time allows you to set the hour
and minutes according to the
selected clock format.
Using the Clock
Playing the Games
48
World Time determines your world city.
World DST sets whether or not your
world city is in daylight savings time.
Date Format determines how you
display the date.
Set Date allows you to set the day,
month and year according to the
selected date format.
5. Press to open the menu of options.
For the Set Time and Set Date settings,
press to highlight the frst feld.
6. Press or to move the highlight
to your choice.
For the Set Time and Set Date settings,
press again to move to the next
feld. Repeat step 6 for each feld in
the setting, then proceed to step 7.
7. Press or ENTER to accept the
settings.
Press
to exit the menu without
changing the setting.
8. Press CALC/ORG to return to the
organiser.
The calculator is automatically
displayed every time you access the
organizer.
1. Press CALC/ORG.
2. Press .
3. Perform your calculation.
You can type up to 10 digits.
Press To
type a decimal point
Z(+/-) use negative numbers
A(1/x) calculate reciprocals
S(x) calculate square roots
D(x
2
) calculate squares
F(%) calculate percentages
Memory Keys
Press To
X(M+) add the number on the
screen to the number
stored in memory
Using the Clock
Using the Calculator
49
C(M-) subtract the number
on the screen from the
number stored in memory
V(MR) recall the number from
memory
B(MC) clear memory
Practice with the following equations.
a. (32 x 12) (8 x 8) = 320
Press B(MC).
Type 32.
Press K(x).
Type 12.
Press ENTER.
Press X(M+).
Type 8.
Press K(x).
Type 8.
Press ENTER.
Press C(M-).
Press V(MR).
b. 320 16 = 20
Press V(MR).
Press L().
Type 16.
Press ENTER.
c. 320 x 7 = 2240
Press V(MR).
Press K(x).
Type 7.
Press ENTER.
d. (-39) (-5) = 7.8
Type 39.
Press Z(+/-).
Press L().
Type 5.
Press Z(+/-).
Press ENTER.
e. 1.07
3
= 1.225043
Type 1.
Press .
Type 07.
Press K(x).
Type 1.
Press .
Type 07.
Press ENTER.
Press ENTER again.
Using the Calculator Using the Calculator
50
f. 19 = 4.35889894354
Type 19.
Press S(x).
g. 18% of 478 = 86.04
Type 478.
Press K(x).
Type 18.
Press F(%).
Adding Entries
You can store up to 100 entries in
the phone book. The total number of
entries you can add depends on the size
of each entry.
1. Press CALC/ORG.
2. Press .
3. Press or to highlight Add an
Entry and then press ENTER.
Using the Calculator
Using the Phone Book
51
4. Type a name.
5. Press to go to the next feld.
6. Continue flling in the felds until
all the information for that contact
has been added.
Press to return to a previous feld.
Press to erase a character. Press
to type a period. Hold CAP and
press to type an apostrophe.
Press SYMBOL repeatedly to cycle
through the available symbols,
including @ / _ ~ : ; , and #. Hold FN
and press SYMBOL repeatedly to
add an accent to the letter to the left
of the cursor.
7. Press ENTER to save the entry.
Viewing or Editing Entries
1. Press CALC/ORG.
2. Press .
3. Press or to highlight View:
and then press ENTER.
4. Press or to highlight the entry
you want to view and then press
ENTER.
Using the Phone Book Using the Phone Book
52
5. Press ENTER again to edit the
entry.
Type your changes. Use or to
move the cursor; use to delete.
Use or to move between felds.
6. Press ENTER to save your changes.
Press to exit without saving any
changes.
Deleting Entries
1. Press CALC/ORG.
2. Press .
3. Press or to highlight Delete an
Entry and then press ENTER.
4. Press or to highlight the entry
you want to delete and then press
ENTER.
Press to delete the entry or
to cancel the deletion.
To delete all of the entries in the
phone book, at the Phone Book
menu, highlight Erase the List and
then press ENTER.
Press to erase the list or
to cancel the deletion.
Using the Phone Book Using the Phone Book
53
Using a Password
You can use a password to prevent
unauthorized access to the phone book.
Warning! Always write the password
in a safe, separate location. If you lose
or forget the password, you will be able
to use the phone book again only by
restoring the factory defaults of your
NID-260, which will permanently erase
all the information stored in the phone
book.
1. Press CALC/ORG.
2. Press .
3. Press or to highlight Set your
password and then press ENTER.
4. Type a password of four to 15
characters and press ENTER.
Use to move the cursor; use to
delete.
5. Re-type the password and then
press ENTER to confrm it.
The password you set will be
requested the frst time that the
phone book is used during a session.
Type the password and then press
ENTER.
6. To change the password, repeat
steps 1-5.
To disable a password, press ENTER
at an empty Set your password
screen.
Using the Phone Book Using the Phone Book
54
Using the Converter
Using the Converter
The converter allows you to convert
values of measurement and currency.
Making Metric Conversions
1. Press CALC/ORG.
2. Press .
3. Press or to highlight the
conversion category you want and
then press ENTER.
Note: If you select Temperatures you
go directly to the entry screen.
4. Press or to highlight the units
you want to convert between and
then press ENTER.
5. Type a number after one of the
units.
Press or to move between the
lines. Press to delete a number.
6. Press ENTER to convert the units.
55
Making Currency
Conversions
1. Press CALC/ORG.
2. Press .
3. Press or to highlight Currency
Converter and then press ENTER.
4. Type an exchange rate and press
ENTER.
The exchange rate should be in units
of the other currency per one unit of
the home currency (n other/1 home).
For example, to convert between U.S.
Dollars and Euros, enter an exchange
rate of 1.38969. This means that
1 U.S. Dollar is the equivalent of
1.38969 Euros.
5. Type an amount for the home or
other currency.
Press or to move between the
lines. Press to delete a number.
6. Press ENTER to convert the
amount.
Using the Converter Using the Converter
56
To install the Franklin PC Desktop from
the installation CD-ROM, follow these
steps.
Warning: You must install the software
on your PC before you connect your
device to your computer, so that your
computer can properly install the
drivers necessary to communicate with
your NID-260.
1. Insert the installation CD-ROM
into the CD-ROM drive on your PC.
The installation screen appears.
If this screen DOES NOT launch
automatically, follow these steps.
From your PC desktop, double-
click My Computer.
Double-click the CD-ROM drive.
2. Follow the instructions on the
screen to install the program.
The Franklin PC Desktop and the
Mobipocket Reader for Franklin with
the Franklin PC View feature are
installed.
Note: The installation language of
the Franklin PC Desktop and the
Mobipocket Reader for Franklin are
matched to the language of your
Windows operating system.
3. Once installation is fnished, click
the Finish button to close the
installation screen.
The Franklin PC Desktop launches
and you are prompted to begin the
installation of the AudibleManager.
Note: You may be prompted to
restart your computer.
4. Follow the instructions on the
screen to install the program.
When the installation is complete,
the AudibleManager is launched.
Note: To continue learning about the
Franklin PC Desktop and the Franklin
PC View feature, please minimize
the AudibleManager at this time.
Special note for users of the
Windows Vista operating system:
Before you continue, please visit
www.franklin-de.com/BM_SD_Vista
for downloads and instructions for
establishing compatibility between
this software, your device, and
Windows Vista. Your PC will not
be able to recognize your device
without this update.
5. Connect your device to your PC.
Please see page 57 for details.
Opening your Software
You can access the Franklin PC
Desktop, the Mobipocket Reader for
Franklin, and the AudibleManager
at any time by double-clicking their
respective icons on your PC desktop
or Start | Programs and then the
application you want to open.
Installing the
Franklin PC Desktop
Installing the
Franklin PC Desktop
57
Your NID-260 has a built-in USB port
and comes with a cable to connect it to
your desktop or laptop computer.
1. Turn on your device.
2. Connect the wide end of the
included USB cable to a USB port
on your PC and the smaller end to
the USB port on your device.
This screen is displayed on your
device indicating when it is properly
connected to your PC.
The keyboard on your device is
now disabled. You must use the PC
keyboard and mouse when your
device is connected to the PC. On
your PC, the image of your device on
the Franklin PC Desktop changes to
indicate that your device is properly
connected.
3. Close any pop-up windows that
may open, such as My Stuf, My
Handheld or Removable Disk.
4. Click to open the Mobipocket
Reader for Franklin.
The New Handheld Detected dialog
box is displayed.
5. Click Next to add your Franklin
device to your list of recognized
devices.
6. Close the Mobipocket Reader for
Franklin and return to the Franklin
PC Desktop.
Connecting Your Device
Connecting Your Device
58
The Franklin PC Desktop is a PC application that enables you to read and use
the content of your NID-260 on your PC using the Franklin PC View feature of
the Mobipocket Reader for Franklin. You can also use the Franklin PC Desktop to
purchase more content, register your device, and backup or restore your device
data.
Before you can use the Franklin PC Desktop, make sure you have completed the
instructions in the Installing the Franklin PC Desktop and Connecting Your
Device sections on pages 56 and 57.
Note: Some features of Franklin PC Desktop require an Internet connection and the
use of Internet Explorer 5.0 or higher.
Using the Franklin PC Desktop
59
Franklin PC Desktop
Functions
1. Double-click on your PC
desktop.
The Franklin PC Desktop opens.
2. Click the link you want.
Registration opens the product
registration Web page.
eBookStore opens a Web page where
you can shop for additional eBooks
to read on your device or PC.
Backup saves to your PC a copy of all
saved data from your device.
Restore restores to your device the
most recent backup of all saved data
from your PC.
Support opens a product support
Web page.
Help opens a help fle about
the Franklin PC Desktop in the
Mobipocket Reader for Franklin.
Using the Franklin PC Desktop Using the Franklin PC Desktop
In addition to the links listed above,
the following icons provide you with
quick access to the other software
on your PC.
Click... To...
open Mobipocket
Reader for Franklin and
use the Franklin PC
View feature. Please
see Using the Franklin
PC View Feature
on page 63 for more
information.
open AudibleManager.
open Windows Explorer
to your My Music folder
on your PC. When your
device is connected, the
Audio folder opens. If
an MMC/SD is installed
in your device, the
cards Audio folder is
also opened. Note: The
playback of audio fles
is not available on the
NID-260.
60
Copying Files to Your Device
Your device is not limited to the books
it comes with. You can copy eBooks, RSS
eNews and other fles to expand and
personalize your device.
Note: Once you have begun using
your Mobipocket Reader for Franklin
to download and install RSS eNews
subscriptions, any updates to these fles
will automatically update to your device
when you connect it to your PC.
Try copying an eBook fle to your
device:
1. Double-click on your PC
desktop.
The Franklin PC Desktop opens.
2. Make sure your device is
connected to your PC.
See Connecting Your Device on
page 57 for more information.
3. Double-click the My Documents
icon on your Desktop to browse
for fles on your PC.
4. Browse until you fnd a fle you
want to copy to your device.
5. Right-click an eBook fle you want
to copy to your device and then
click Copy from the pop-up
menu.
6. Double-click the My Computer
icon on your Desktop.
7. Double-click the drive on your
handheld to which you want to
copy fles.
Franklin Flash refers to a drive
that stores general purpose fles,
including your phone book fles and
My Vocabulary List. You can write to
this drive, but available memory is
limited. This may appear labelled as
My Stuf.
Franklin SD/MMC refers to the drive
of any removable MMC/SD installed
in your device. Available memory is
determined by the size of the card.
If you have formatted the card using
the Utilities in your device, this will
appear as My Card. This may appear
labelled as Removable Disk.
Note: When you open My
Computer, you also see the drive
labelled My Handheld. This refers to
a drive that contains your devices
primary content. This drive is read-
only.
8. Double-click the eBooks folder, if
available.
Using the Franklin PC Desktop Using the Franklin PC Desktop
61
9. Right-click in the window where
you want to copy the eBook fle
and then click Paste from the
pop-up menu.
Warning: It is highly recommended
that in order to use as many fles as
you can on your device, you save
them to a MMC/SD. This protects the
books that come with your device
and any user-entered information
from being overwritten or erased
accidentally.
10. When you are fnished copying
fles to your device, unplug the
USB cable.
11. On your device, press LIBRARY, if
necessary, to go to the Library on
your device.
The eBook fle you copied to your
handheld will be displayed in the
Library.
12. Press or to highlight the
eBook you want to open and then
press ENTER.
Note: Repeat these steps to copy
as many fles to your device as you
want.
Backup Your Data
The Franklin PC Desktop enables you
to backup all user-entered information
that is saved on your device. While your
device is connected to your PC, click the
Backup link of the Franklin PC Desktop
to save your data. A confrmation dialog
is shown when the backup is complete.
Restore Your Data
If you lose data because you needed
to reset your device to factory defaults,
you can restore your data to the point
when you last saved a backup fle.
While your device is connected to
your PC, click the Restore link of the
Franklin PC Desktop. A confrmation
dialog is shown when the restoration is
complete.
Note: If you have made changes to
the data saved on your device, those
changes will be overwritten if you
perform a restoration. There is no
synchronization between the PC and
your device during a Backup or Restore.
Using the Franklin PC Desktop Using the Franklin PC Desktop
62
Using the AudibleManager
Use the AudibleManager to access
any Audible format audio books on
your PC and to purchase and download
additional audio books.
Any Audible format audio books
you have stored on your PC are
displayed in the top center pane of the
AudibleManager. The bottom right
pane displays information about your
device. When your device is connected
to your PC, any Audible format audio
books are displayed in bottom center
pane.
Note: for additional information about
how the AudibleManager works,
please read its helptext by clicking
Help | Help in the tool bar.
To move an audio fle to your device,
follow these steps.
1. Double-click on your PC
desktop.
The Franklin PC Desktop opens.
2. Make sure your device is
connected to your PC.
See Connecting Your Device on
page 57 for more information.
3. Click to open the
AudibleManager.
4. Click the check box in the
bottom right pane of the
AudibleManager of the drive
where you want to save fles.
Note: External Drive saves to the
MMC/SD you have installed in your
device. If you do not have an MMC/
SD installed, you may not have
enough memory in your Internal
Drive to copy audio fles to your
device. Remember, the playback of
audio fles is not available on the
NID-260.
5. Click the audio book you want in
the top center pane and drag it to
the bottom center pane.
A status bar is displayed indicating
the progress of the transfer.
Listening to audio books on
your PC
To listen to an audio book on your
PC, double-click the fle and it will
open in your PCs default media
player.
Using the Franklin PC Desktop Using the Franklin PC Desktop
63
The Franklin PC View feature allows you to read the eBooks stored on your device
on your PC.
1. Double-click on your PC desktop.
The Franklin PC Desktop opens.
2. Make sure your device is connected to your PC.
See Connecting Your Device on page 57 for more information.
3. Click to open the Mobipocket Reader for Franklin.
Note: If you are prompted to install the latest version of Mobipocket Reader,
please click No and continue with the instructions below.*
Using the Franklin PC View Feature
* After your initial installation of the Franklin PC Desktop, you can get the latest Mobipocket Reader update
by selecting Help from the toolbar. Then select Check for Mobi Reader Update and follow the instructions
on your PC screen.
64
The My Library pane of the Mobipocket Reader for Franklin is displayed.
The frst time you open the desktop Reader, this pane will most likely be empty.
in the tool bar indicates that the desktop Reader sees your Franklin
device. You may be asked to visit the eBookstore. Click the Close button at this
time. Click eBook store to shop for eBooks at a later time.
4. Click Franklin PC View in the left pane of the desktop Reader.
The list of eBooks stored on your device is displayed in the main pane of the
desktop Reader.
5. Click the eBook you want to read and then click .
6. Use your keyboard and mouse to read the eBook just as you would on your
device.
Using the Franklin PC View Feature
65
Note: Click Franklin PC View in the
left pane of the Reader at any time to
return to the Library of your device.
7. Try the following examples to
get familiar with the Franklin PC
View feature.
Looking Up Words
1. Click Franklin PC View.
2. Click 3rd New International
Dictionary, Unabridged and then
click .
3. Type discover and press ENTER on
your PC keyboard.
The dictionary entry is displayed.
4. Press the right or left arrow keys
to page up or down and read the
text.
Note: Any available Soft Keys are
displayed across the bottom of the
window.
Click... To...
go to the empty word
search screen.
look up any infections
for discover.
display Confusables for
your word, if available.
return to your previous
location.
Using the
Franklin PC View Feature
Please remember, the Soft Keys vary
based on the book you are in. These
are the Soft Keys while in Websters
Third New International Dictionary,
Unabridged.
5. Press Backspace or to
return to the word search screen
and search for another word.
At the word search screen, press
to go to the full text search
screen, to search for words in
defnitions.
6. Click Franklin PC View to return to
the list of eBooks stored on your
device.
Note: Music fles, your search history,
most games and organizer functions
cannot be used from the Franklin PC
View feature. To access any Audible
format audio books on your PC,
open the AudibleManager.
Finding Infections
1. From within the entry for discover,
click .
If needed, click the part of speech
you want.
The principal forms of the verb
discover are displayed.
2. Press the right or left arrow keys
to page up or down and read the
text.
Using the
Franklin PC View Feature
66
3. Click to see a menu of
available tenses.
4. Click the tense you want and then
press ENTER.
5. Click or at the
bottom of the page to view the
next or previous tense.
Click to return to the
overview. Click to return to
the previous screen.
6. Click Franklin PC View to return to
the list of eBooks stored on your
device.
Finding Words in Defnitions
1. Click Franklin PC View.
2. Click 3rd New International
Dictionary, Unabridged and then
click .
3. Click to go to the full text
search screen.
4. Type gloaming and then click
gloaming [5].
5. Click pelt [3].
Looking Up a Punctuation
and Style Topic
1. Click Franklin PC View.
2. Click Guide to Punctuation and
Style and then click .
3. Click a topic you want to read.
When selecting an item, indicates
a topic contains a sub-menu, and
indicates the text of topic follows.
4. Continue clicking topics until you
reach the text.
Click at the bottom of the
screen to return to the table of
contents.
Click or at the
bottom of the page to go to the next
or previous topic, if available.
5. To exit, click Franklin PC View.
Additional Functions
The following functions are also
accessible while you read an eBook.
Note: for additional information
about how the Mobipocket Reader
for Franklin works, please read its
helptext by clicking Help | Mobi
Reader Help in the tool bar.
Using the
Franklin PC View Feature
Using the
Franklin PC View Feature
67
Click... To...
copy the eBook to
your device.
go to the table of
contents, if available.
go to the previous
page.
go to the next page.
go to your previous
location.
increase the font
size.
decrease the font
size.
add a bookmark or
annotation at your
current location
in the eBook or
display your list of
previously added
bookmarks, notes,
highlights and
modifcations.
change the display
of the eBook in the
desktop Reader.
toggle the desktop
Reader to and from
full screen view.
Highlighting Text in the
Franklin PC View function
Another way to look up words is
by highlighting them in text. You
can then fnd their defnition or
translation, or copy the word to the
clipboard. Highlighting words in the
Franklin PC View feature difers
from the method in your device.
1. Click and drag the mouse across
the text you want to highlight.
A pop-up menu is displayed.
2. Use the up or down arrow keys to
highlight the menu item you want
and then press ENTER to select it.
Note: For a description of available
menu items, please see Highlighting
Words on page 24. Add link is a
menu item, unavailable on your
device. This item adds an hyperlink
from this section of text to a
destination of your choosing, so
you can create your own cross
references. Once selected, go to your
target position, highlight the desired
section of text, then select Set link
target from the pop-up menu.
Using the
Franklin PC View Feature
Using the
Franklin PC View Feature
68
Specifcations
Specifcations
Model: NID-260 Websters Third New
International Dictionary, Unabridged
Batteries: 2 x AAA
Size: 4.375 x 5.5 x 0.75 in (lid closed)
Weight: 9.3 oz (without batteries)
2003-2009 Franklin Electronic
Publishers, Inc., Burlington, NJ 08016-
4907. U.S.A. All rights reserved.
Content:
2001-2002 Merriam-Webster,
Incorporated. All rights reserved.
2005 Mobipocket.com S.A. Paris,
France. All rights reserved.
Licensed under Audible Patent Nos.
5,926,624, 6,170,060, 6,253,237,
6,560,651, 5,872,712 and 6,158,005.
Audible and AudibleReady are
trademarks of Audible, Inc.
2005 Audible, Inc. All rights reserved.
This software is the property of
Audible, Inc. Possession and use of this
software must conform strictly to the
license agreement between Franklin
and Audible, Inc., and possession
does not convey any right to disclose,
reproduce, or permit others to use the
software without the specifc written
authorization of Audible, Inc.
Windows is a registered trademark of
Microsoft Corporation in the United
States and other countries. Windows
Vista is either a registered trademark
or trademark of Microsoft Corporation
in the United States and/or other
countries.
Imported to the European Community
by:
Franklin Electronic Publishers GmbH
Kapellenstr. 13
85622 Feldkirchen, Germany
U.S. Patents: 5,203,705; 5,396,606;
5,497,474
ISBN: 978-1-59074-505-2
69
FCC Notice
This device complies with Part 15 of the FCC
Rules. Operation is subject to the following two
conditions: (1) This device may not cause harmful
interference, and (2) This device must accept any
interference received, including interference that
may cause undesired operation.
Warning: Changes or modifcations to this unit
not expressly approved by the party responsible
for compliance could void the users authority to
operate the equipment.
NOTE: This equipment has been tested and found
to comply with the limits for a Class B digital
device, pursuant to Part 15 of the FCC Rules.
These limits are designed to provide reasonable
protection against harmful interference in a
residential installation. This equipment generates,
uses and can radiate radio frequency energy
and, if not installed and used in accordance with
the instructions, may cause harmful interference
to radio communications. However, there is no
guarantee that interference will not occur in a
particular installation. If this equipment does
cause harmful interference to radio or television
reception, which can be determined by turning the
equipment of and on, the user is encouraged to try
to correct the interference by one or more of the
following measures:
Reorient or relocate the receiving antenna.
Increase the separation between the equipment
and receiver.
Connect the equipment into an outlet on a
circuit diferent from that to which the receiver is
connected.
Consult the dealer or an experienced radio/TV
technician for help.
NOTE: This unit was tested with shielded cables on
the peripheral devices. Shielded cables must be
used with the unit to insure compliance.
NOTE: The manufacturer is not responsible
for any radio or TV interference caused by
unauthorized modifcations to this equipment.
Such modifcations could void the users authority
to operate the equipment.
Device Disposal
This device should be disposed
through your local electronic
product recycling system do not
throw into the trash bin.
Packaging Disposal
Please save this Users Guide and all
packing materials, as they contain
important information. In case of
disposal, please refer to your local
recycling system.
Battery Disposal
Do not dispose of batteries with
normal household waste. Please
obey your local regulations when
disposing of used batteries.
Recycling and Disposal
This unit may change operating
modes, lose information stored in
memory, or fail to respond due to
electrostatic discharge or electrical
fast transients. Normal operation of
this unit may be re-established by
pressing the reset key, by pressing
, or by removing and replacing the
batteries.
70
Except as specifcally provided herein, Franklin makes no warranty of any kind,
express or implied, with respect to this product.
Limited Warranty (EU and Switzerland)
Notwithstanding the disclaimer of warranties above, this product, excluding
batteries and liquid crystal display (LCD), is guaranteed by Franklin to be free of
defects in materials or workmanship for a period of two years from the date of
purchase. It will be repaired or replaced with an equivalent product (at Franklins
option) free of charge for any defect in workmanship or materials during that time.
This warranty explicitly excludes defects due to misuse, accidental damage, or wear
and tear. This warranty does not afect the consumers statutory rights.
Limited Warranty (Outside U.S., EU and Switzerland)
Notwithstanding the disclaimer of warranties above, this product, excluding
batteries and liquid crystal display (LCD), is guaranteed by Franklin to be free of
defects in materials or workmanship for a period of one year from the date of
purchase. It will be repaired or replaced with an equivalent product (at Franklins
option) free of charge for any defect in workmanship or materials during that time.
Products purchased outside the United States, the European Union and Switzerland
that are returned under warranty should be returned to the original vendor with
proof of purchase and description of fault. Charges will be made for all repairs
unless valid proof of purchase is provided.
This warranty explicitly excludes defects due to misuse, accidental damage, or wear
and tear. This warranty does not afect the consumers statutory rights.
Disclaimer of Warranties
71
Limited Warranty (U.S. only)
LIMITED WARRANTY, DISCLAIMER OF WARRANTIES, AND LIMITED REMEDY
FRANKLIN WARRANTS TO THE ORIGINAL PURCHASER THAT THIS PRODUCT WILL
BE FREE FROM DEFECTS IN MATERIALS AND WORKMANSHIP FOR A PERIOD OF
ONE (1) YEAR FROM THE ORIGINAL DATE OF PURCHASE AS EVIDENCED BY A COPY
OF THE SALES RECEIPT. THIS LIMITED WARRANTY DOES NOT COVER DAMAGE
DUE TO ACTS OF GOD, ACCIDENT, MISUSE, ABUSE, NEGLIGENCE, MODIFICATION,
UNSUITABLE ENVIRONMENT, OR IMPROPER MAINTENANCE. THE SOLE OBLIGATION
AND LIABILITY OF FRANKLIN, AND THE EXCLUSIVE REMEDY UNDER THIS LIMITED
WARRANTY, IS REPAIR OR REPLACEMENT AT THE SOLE OPTION OF FRANKLIN
AND THIS REMEDY APPLIES ONLY IN THE CASE IN WHICH FRANKLIN DETERMINES
THAT THE PRODUCT WAS DEFECTIVE AND THAT THE DEFECT AROSE WITHIN THE
DURATION OF THE LIMITED WARRANTY. THIS REMEDY IS THE EXCLUSIVE REMEDY
FOR BREACH OF THIS WARRANTY. THIS WARRANTY GIVES YOU CERTAIN RIGHTS;
YOU MAY ALSO HAVE OTHER RIGHTS THAT MAY VARY FROM JURISDICTION TO
JURISDICTION.
EXCEPT FOR THE LIMITED WARRANTY EXPRESSLY RECITED ABOVE, THIS FRANKLIN
PRODUCT IS PROVIDED ON AN AS IS BASIS, WITHOUT ANY OTHER WARRANTIES,
EXPRESS OR IMPLIED, INCLUDING, BUT NOT LIMITED TO, WARRANTIES OF
MERCHANTABLE QUALITY, MERCHANTABILITY, OR FITNESS FOR A PARTICULAR
PURPOSE, OR THOSE ARISING BY LAW, STATUTE, USAGE OF TRADE, OR COURSE OF
DEALING. THIS WARRANTY APPLIES ONLY TO PRODUCTS MANUFACTURED BY OR
FOR FRANKLIN AND SPECIFICALLY DOES NOT INCLUDE BATTERIES, CORROSION OF
BATTERY CONTACTS OR ANY OTHER DAMAGE CAUSED BY BATTERIES. FRANKLIN
SHALL NOT HAVE ANY LIABILITY TO THE PURCHASER OR ANY OTHER PERSON OR
ENTITY FOR ANY INDIRECT, INCIDENTAL, SPECIAL, OR CONSEQUENTIAL DAMAGES
WHATSOEVER, INCLUDING, BUT NOT LIMITED TO, LOSS OF REVENUE OR PROFIT,
LOST OR CORRUPTED DATA, OR OTHER COMMERCIAL OR ECONOMIC LOSS, EVEN IF
72
Limited Warranty (U.S. only)
FRANKLIN HAS BEEN ADVISED OF THE POSSIBILITY OF SUCH DAMAGES, OR EVEN
IF OTHERWISE FORESEEABLE. FRANKLIN IS NOT RESPONSIBLE FOR CLAIMS BY A
THIRD PARTY. FRANKLINS MAXIMUM AGGREGATE LIABILITY SHALL NOT EXCEED
THE AMOUNT PAID FOR THE PRODUCT AS EVIDENCED BY THE SALES RECEIPT.
SOME STATES/JURISDICTIONS DO NOT ALLOW THE EXCLUSION OR LIMITATION
OF LIABILITY FOR CONSEQUENTIAL OR INCIDENTAL DAMAGES, SO THE ABOVE
LIMITATION MAY NOT APPLY TO YOU. IF THE LAWS OF THE RELEVANT JURISDICTION
DO NOT PERMIT FULL WAIVER OF IMPLIED WARRANTIES, THEN THE DURATION OF
IMPLIED WARRANTIES AND CONDITIONS ARE LIMITED TO THE DURATION OF THE
EXPRESS WARRANTY GRANTED HEREIN.
Warranty Service: If you think your product is defective, call Franklins Customer
Service Desk, 1-800-266-5626, to request a return merchandise authorization
(RMA) number, before returning the product (transportation charges prepaid) to:
Franklin Electronic Publishers, Inc.
Attn: Service Department
One Franklin Plaza
Burlington, NJ 08016-4907
If you return a Franklin product, please include your name, address, telephone
number, a brief description of the defect and a copy of your sales receipt as proof
of your original date of purchase. You must also write the RMA prominently on the
package if you return the product; otherwise there may be a lengthy delay in the
processing of your return. Franklin strongly recommends using a trackable form of
deliver to Franklin for your return.
APD-28002-00
Rev. A
NID-260
Websters Third New
International Dictionary
UNABRIDGED
Users Guide
www.franklin.com
Вам также может понравиться
- GD T Application and Interpretation - (PDF Ebook Epub Kindle)Документ5 страницGD T Application and Interpretation - (PDF Ebook Epub Kindle)Ravindra ErabattiОценок пока нет
- 2012 Book MachineVisionHandbookДокумент2 291 страница2012 Book MachineVisionHandbooktntautomation01Оценок пока нет
- Op To Mech Design TutorialДокумент4 страницыOp To Mech Design Tutorialkalvino314Оценок пока нет
- Qiwen Zhan, Qiwen Zhan - Vectorial Optical Fields - Fundamentals and Applications-World Scientific Publishing Company (2013)Документ293 страницыQiwen Zhan, Qiwen Zhan - Vectorial Optical Fields - Fundamentals and Applications-World Scientific Publishing Company (2013)alvarezdiaz_11921176Оценок пока нет
- Beginner's Guide PneumaticsДокумент57 страницBeginner's Guide PneumaticsDryRotОценок пока нет
- DNV-DS-J102 Wind Turbine Blades Offshore and OnshoreДокумент71 страницаDNV-DS-J102 Wind Turbine Blades Offshore and Onshoremseymour91Оценок пока нет
- Panasonic TCP50XT50Документ83 страницыPanasonic TCP50XT50Marco RamosОценок пока нет
- Introduction To Mechanical EngДокумент36 страницIntroduction To Mechanical EngCarlos Carrasco MuñozОценок пока нет
- CSTE Syllabus 2010-11 To 2018-19Документ26 страницCSTE Syllabus 2010-11 To 2018-19GS ShantoОценок пока нет
- Tourism in Switzerland: How Perceptions of Place Attributes For Short and Long Holiday Can Influence Destination ChoiceДокумент6 страницTourism in Switzerland: How Perceptions of Place Attributes For Short and Long Holiday Can Influence Destination ChoiceFarhanah MansorОценок пока нет
- PDR Final ProjectДокумент14 страницPDR Final ProjectHarshit AgarwalОценок пока нет
- Circuit Theory - Solved Assignments - Spring 2005Документ31 страницаCircuit Theory - Solved Assignments - Spring 2005Muhammad UmairОценок пока нет
- Slocum, Alex Fundamentals of Design Mit PDFДокумент75 страницSlocum, Alex Fundamentals of Design Mit PDFvarunОценок пока нет
- Design and Development of A Pendulum Type Dynamic Vibration Absorber For A Sdof Vibrating System Subjected To Base ExcitationДокумент15 страницDesign and Development of A Pendulum Type Dynamic Vibration Absorber For A Sdof Vibrating System Subjected To Base ExcitationIAEME PublicationОценок пока нет
- Essential Vocabulary For Collegebound Students SBДокумент195 страницEssential Vocabulary For Collegebound Students SBvinh nguyen duong khanhОценок пока нет
- Ch6 Error Detection and CorrectionДокумент56 страницCh6 Error Detection and CorrectionFARISHA NABIHA SYAMSURIZAMОценок пока нет
- Mechanical Engineering Magazine 2015Документ84 страницыMechanical Engineering Magazine 2015juanchocazon78100% (2)
- Notes About Vibration Control AnalysisДокумент126 страницNotes About Vibration Control AnalysisFaizan MirОценок пока нет
- Product Design and Development With Reverse EngineeringДокумент30 страницProduct Design and Development With Reverse EngineeringraghavakashyapОценок пока нет
- OCPP 2.0: Part 1 - Architecture & TopologyДокумент23 страницыOCPP 2.0: Part 1 - Architecture & TopologySridharamurthy SubbaraoОценок пока нет
- Act3701-21-S2 Tut Letter 101 - 2021Документ21 страницаAct3701-21-S2 Tut Letter 101 - 2021Liezel HenwoodОценок пока нет
- Mechatronic Engineer Career OverviewДокумент14 страницMechatronic Engineer Career OverviewSathiasilan SundaramОценок пока нет
- Detailed Solutions: Electronics EnggДокумент16 страницDetailed Solutions: Electronics EnggShubham VatsОценок пока нет
- Computer Aided Design: Dr. P. M. Pathak Assistant Professor, Mechanical & Industrial Engineering I. I. T. RoorkeeДокумент41 страницаComputer Aided Design: Dr. P. M. Pathak Assistant Professor, Mechanical & Industrial Engineering I. I. T. RoorkeeArjumand MehakОценок пока нет
- Solving C Programs Using Loops: MD Imrajul Alam Computer Science & Engineering C Cse-Ii III 1,2,3,4,5,6,7,8Документ30 страницSolving C Programs Using Loops: MD Imrajul Alam Computer Science & Engineering C Cse-Ii III 1,2,3,4,5,6,7,8Md Imrajul AlamОценок пока нет
- Arbitrary Axis RotationДокумент6 страницArbitrary Axis RotationmaxbyzОценок пока нет
- Paper Format MJSTДокумент5 страницPaper Format MJSTSayre BongoОценок пока нет
- Materials Science 2 - DOEДокумент112 страницMaterials Science 2 - DOEshiv_1987Оценок пока нет
- Design and Implementation of Echo State Network For Intrusion DetectionДокумент6 страницDesign and Implementation of Echo State Network For Intrusion DetectionJournal of ComputingОценок пока нет
- Advantages of SolidWorks SimulationДокумент3 страницыAdvantages of SolidWorks SimulationJoshua MillerОценок пока нет
- Win 8 For DummiesДокумент144 страницыWin 8 For DummiesVal ArtОценок пока нет
- Iugaza Tom2012 - CH1-5 PDFДокумент95 страницIugaza Tom2012 - CH1-5 PDFaaima malikОценок пока нет
- Ec6304 Electronic Circuits-I OldДокумент204 страницыEc6304 Electronic Circuits-I OldVijayakumar SОценок пока нет
- HK MalikДокумент840 страницHK MalikHarsan Singh100% (1)
- CorningДокумент272 страницыCorningAvinashkumar KaparapuОценок пока нет
- ARCAM's Electron Beam Melting (EBM)Документ27 страницARCAM's Electron Beam Melting (EBM)Sohamz11Оценок пока нет
- LIGA and Its ApplicationsДокумент484 страницыLIGA and Its ApplicationsRaniero FalzonОценок пока нет
- Mobile Gps-Augmented Reality System For Tour Guide (Case Study - Kediri City)Документ6 страницMobile Gps-Augmented Reality System For Tour Guide (Case Study - Kediri City)alfisyahrfm3Оценок пока нет
- Automobile Engineering Kerala SyllabusДокумент199 страницAutomobile Engineering Kerala SyllabusJinu MadhavanОценок пока нет
- EncoderДокумент44 страницыEncoderdaiduongxanh14113Оценок пока нет
- Myths and Beliefs in Modern Electronic Assembly and Soldering TechniquesДокумент8 страницMyths and Beliefs in Modern Electronic Assembly and Soldering TechniquessmtdrkdОценок пока нет
- Introductory Engineering MathematicsДокумент33 страницыIntroductory Engineering MathematicsCharleneKronstedtОценок пока нет
- Assessment of Mesh-Free Methods in LsdynaДокумент91 страницаAssessment of Mesh-Free Methods in LsdynaeronelОценок пока нет
- Problem 5: Fighter Jet Vectoring Nozzle. - 1Документ72 страницыProblem 5: Fighter Jet Vectoring Nozzle. - 1Selva GanapathyОценок пока нет
- 15 Panel FabricationДокумент36 страниц15 Panel FabricationhkshahОценок пока нет
- Application of Fracture Mechanics to Composite MaterialsОт EverandApplication of Fracture Mechanics to Composite MaterialsОценок пока нет
- Sgh-I688 Ug Bo Eng Rev1 1 080520Документ87 страницSgh-I688 Ug Bo Eng Rev1 1 080520Panaite BogdanОценок пока нет
- Cervantes 4: Complete User ManualДокумент36 страницCervantes 4: Complete User ManualzackОценок пока нет
- Bluetooth Keyboard: With Portfolio Case For Ipad TabletsДокумент12 страницBluetooth Keyboard: With Portfolio Case For Ipad Tabletsmissvi86Оценок пока нет
- Pharos 565 Series: User ManualДокумент82 страницыPharos 565 Series: User ManualDonaciano Cesar Hernandez PalaciosОценок пока нет
- Bluetooth Keyboard - Manual PDFДокумент12 страницBluetooth Keyboard - Manual PDFStephen BowОценок пока нет
- User Manual Acer 1.0 A AДокумент29 страницUser Manual Acer 1.0 A ASadat sadatОценок пока нет
- Trimble Ranger ManualДокумент40 страницTrimble Ranger Manualchopper_mark1Оценок пока нет
- C71 User ManualДокумент36 страницC71 User ManualFranciscanos CFPFОценок пока нет
- U Os550p EngДокумент25 страницU Os550p EngForhad AkhtarОценок пока нет
- Generic User GuideДокумент2 279 страницGeneric User GuideSidi RachОценок пока нет
- Lenovo Kylo Ren SWPG en FR Es Us 201809Документ57 страницLenovo Kylo Ren SWPG en FR Es Us 201809kepal11834Оценок пока нет
- Book Scanner User Manual - EN - V1.6Документ50 страницBook Scanner User Manual - EN - V1.6JohnnyОценок пока нет
- Administrator and Helpdesk Interview Questions You'll Most Likely Be Asked: Job Interview Questions SeriesОт EverandAdministrator and Helpdesk Interview Questions You'll Most Likely Be Asked: Job Interview Questions SeriesОценок пока нет
- 3 16 OBS ScheduleДокумент1 страница3 16 OBS Schedulekirank_11Оценок пока нет
- CertificateДокумент1 страницаCertificaterahul jingadeОценок пока нет
- Style GuideДокумент27 страницStyle Guidekirank_11Оценок пока нет
- A Seasonal DiseaseДокумент5 страницA Seasonal Diseasekirank_11Оценок пока нет
- PPP IctcДокумент1 страницаPPP IctcT Myano OdyuoОценок пока нет
- Do's & Don't's (Sunstroke) PDFДокумент1 страницаDo's & Don't's (Sunstroke) PDFkirank_11Оценок пока нет
- Aedes Larvae Survey LetterДокумент1 страницаAedes Larvae Survey Letterkirank_11Оценок пока нет
- Receipt JBARДокумент1 страницаReceipt JBARkirank_11Оценок пока нет
- Aedes Survay ReportДокумент1 страницаAedes Survay Reportkirank_11Оценок пока нет
- Do's & Don't's (Sunstroke) PDFДокумент1 страницаDo's & Don't's (Sunstroke) PDFkirank_11Оценок пока нет
- Office of The Director of Public Health and Family Welfare:: A.P:: HyderabadДокумент3 страницыOffice of The Director of Public Health and Family Welfare:: A.P:: Hyderabadkirank_11Оценок пока нет
- Office of The Director of Public Health and Family Welfare:: A.P:: HyderabadДокумент3 страницыOffice of The Director of Public Health and Family Welfare:: A.P:: Hyderabadkirank_11Оценок пока нет
- LM Book Writing Template 092518 PDFДокумент33 страницыLM Book Writing Template 092518 PDFAlester Gabriel100% (1)
- SMT - Sujatha Work AllotmentДокумент1 страницаSMT - Sujatha Work Allotmentkirank_11Оценок пока нет
- Matrix Information ProformaДокумент1 страницаMatrix Information Proformakirank_11Оценок пока нет
- APGLI Nominee FormДокумент1 страницаAPGLI Nominee FormSEKHARОценок пока нет
- SMT - Srilakshmi Work AllotmentДокумент1 страницаSMT - Srilakshmi Work Allotmentkirank_11Оценок пока нет
- SMT - Srilakshmi Work AllotmentДокумент1 страницаSMT - Srilakshmi Work Allotmentkirank_11Оценок пока нет
- Andhra Pradesh Medical Council: See Section-15C of A.P Medical Practitioners Registration (Amendment) Act, 2013Документ3 страницыAndhra Pradesh Medical Council: See Section-15C of A.P Medical Practitioners Registration (Amendment) Act, 2013kirank_11Оценок пока нет
- సంఖ్యల916mbpДокумент132 страницыసంఖ్యల916mbpkirank_11Оценок пока нет
- License For Possession and Use of Denatured SpiritДокумент2 страницыLicense For Possession and Use of Denatured Spiritkirank_11Оценок пока нет
- User Manual For Conformation of Employees HR Data: Step1: LoginДокумент10 страницUser Manual For Conformation of Employees HR Data: Step1: Loginkirank_11Оценок пока нет
- Ground Truthing For UFWC UFWC Repalle: S.No Department Equipment Availability StatusДокумент1 страницаGround Truthing For UFWC UFWC Repalle: S.No Department Equipment Availability Statuskirank_11Оценок пока нет
- NPA Medical 6cpc PDFДокумент2 страницыNPA Medical 6cpc PDFkirank_11Оценок пока нет
- Sample Id: Sample Id: 6284347 Icmr Specimen Referral Form Icmr Specimen Referral Form For For Covid-19 (Sars-Cov2) Covid-19 (Sars-Cov2)Документ2 страницыSample Id: Sample Id: 6284347 Icmr Specimen Referral Form Icmr Specimen Referral Form For For Covid-19 (Sars-Cov2) Covid-19 (Sars-Cov2)Praveen KumarОценок пока нет
- Executive Summary PDFДокумент8 страницExecutive Summary PDFkirank_11Оценок пока нет
- RTPCR Swab Collection Vehicle Route Plan of Tenali Division From 01.05.2021Документ1 страницаRTPCR Swab Collection Vehicle Route Plan of Tenali Division From 01.05.2021kirank_11Оценок пока нет
- Apgli Application FormДокумент3 страницыApgli Application Formmass1984Оценок пока нет
- Form S1 - Application For Allotment of PRAN PDFДокумент4 страницыForm S1 - Application For Allotment of PRAN PDFkirank_11Оценок пока нет
- Vitamin - A Campaign - Reporting and Action Plan FormatsДокумент4 страницыVitamin - A Campaign - Reporting and Action Plan Formatskirank_11Оценок пока нет
- CEFIC Guidelines Transport Equipment Packed Cargo (2010)Документ7 страницCEFIC Guidelines Transport Equipment Packed Cargo (2010)sl1828Оценок пока нет
- Oil Safety Data SheetДокумент19 страницOil Safety Data Sheetemailsepamku gorgomОценок пока нет
- SAFETY AND LOSS PREVENTION FOR CHEMICAL PROCESS FACILITIESДокумент13 страницSAFETY AND LOSS PREVENTION FOR CHEMICAL PROCESS FACILITIESKinosraj KumaranОценок пока нет
- Mouse Deer and TigerДокумент2 страницыMouse Deer and Tigeralan.nevgan100% (1)
- Craniosacral Therapy For The Treatment of Chronic.10Документ9 страницCraniosacral Therapy For The Treatment of Chronic.10Marcus Dos SantosОценок пока нет
- GSM Based Power Grid Monitoring SystemДокумент41 страницаGSM Based Power Grid Monitoring SystemPreetham SurepallyОценок пока нет
- Rapid Communication: Spontaneous Abortions and Policies On COVID-19 mRNA Vaccine Use During PregnancyДокумент14 страницRapid Communication: Spontaneous Abortions and Policies On COVID-19 mRNA Vaccine Use During PregnancyStéphane BoucherОценок пока нет
- Margot's Cafe MenuДокумент1 страницаMargot's Cafe Menumichael_burns_24Оценок пока нет
- Modeling Vessel Impacts for Lock Wall DesignДокумент15 страницModeling Vessel Impacts for Lock Wall DesignSalam FaithОценок пока нет
- Matrix Analysis of Group Structure Reveals Key InsightsДокумент22 страницыMatrix Analysis of Group Structure Reveals Key InsightsMahnooranjumОценок пока нет
- Data Sheet ID FanДокумент5 страницData Sheet ID FanrudiawanОценок пока нет
- Consumer preference towards branded milk: A comparative analysis of Verka milk and Amul milkДокумент12 страницConsumer preference towards branded milk: A comparative analysis of Verka milk and Amul milkBhawna RehanОценок пока нет
- CDI-500 Specialized Crime Investigation and Legal MedicineДокумент20 страницCDI-500 Specialized Crime Investigation and Legal MedicineCherry Len FaroniloОценок пока нет
- BiodiversityДокумент9 страницBiodiversityVienica Dauz Mico Balbin100% (1)
- Mercedes ManДокумент7 страницMercedes Manien yeyenОценок пока нет
- Purification of Morphologically and Functionally Intact Human Basophils To Near HomogeneityДокумент9 страницPurification of Morphologically and Functionally Intact Human Basophils To Near HomogeneitySinaí GutierrezОценок пока нет
- 322439480MVR Single Page Single Page Booklet - OPTДокумент12 страниц322439480MVR Single Page Single Page Booklet - OPTlarry vargas bautistaОценок пока нет
- Sanoj Kumar - OriginalДокумент5 страницSanoj Kumar - OriginalHamid SaifОценок пока нет
- South African Flora GlossaryДокумент47 страницSouth African Flora Glossarymr.bryceОценок пока нет
- M. Valerio Assignment 6.1Документ1 страницаM. Valerio Assignment 6.1Mark Kristian ValerioОценок пока нет
- Plant LayoutДокумент16 страницPlant LayoutAli MahmoudОценок пока нет
- Vertical Jaw Relation Recording MethodsДокумент17 страницVertical Jaw Relation Recording MethodsHarish VsОценок пока нет
- Exile 3 Hint BookДокумент21 страницаExile 3 Hint BookLaura RoseОценок пока нет
- SI44M 60H 80H-DeN1730-V12web DownloadedДокумент4 страницыSI44M 60H 80H-DeN1730-V12web DownloadedtauraimukumbaОценок пока нет
- Integrating Kuleana Rights and Land Trust PrioritesДокумент50 страницIntegrating Kuleana Rights and Land Trust PrioritesKeala Rodenhurst-JamesОценок пока нет
- Diabetic Safe - One Pager - Version 1.0 - Oct 20Документ2 страницыDiabetic Safe - One Pager - Version 1.0 - Oct 20naval730107Оценок пока нет
- EAGLE TUGS - Parts Service ManualДокумент72 страницыEAGLE TUGS - Parts Service ManualDave MilnerОценок пока нет
- Ficha Tecnica Cat. Bard 36kbtu Act.Документ15 страницFicha Tecnica Cat. Bard 36kbtu Act.Jehison M Patiño TenorioОценок пока нет
- Dental Radiographs and Photographs in Human Forensic IdentificationДокумент8 страницDental Radiographs and Photographs in Human Forensic IdentificationBudi PurnomoОценок пока нет
- Mycotoxin Test ProcedureДокумент3 страницыMycotoxin Test ProcedureKishenthi KerisnanОценок пока нет