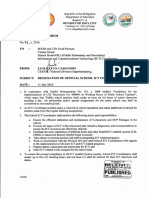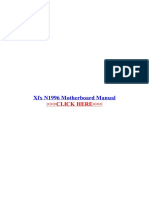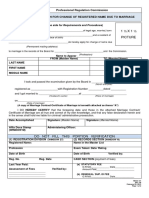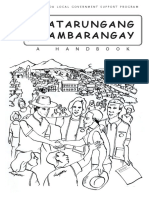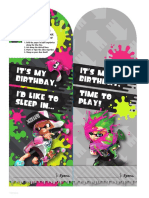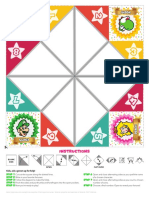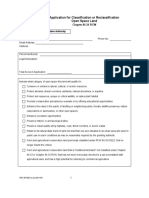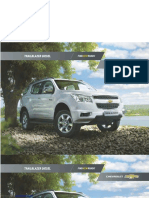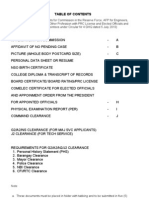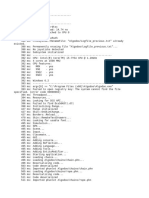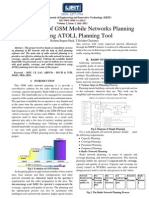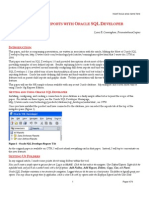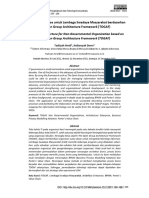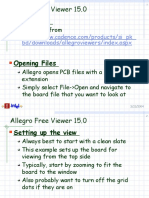Академический Документы
Профессиональный Документы
Культура Документы
Telpad Dual S User Manual
Загружено:
Pistol SamОригинальное название
Авторское право
Доступные форматы
Поделиться этим документом
Поделиться или встроить документ
Этот документ был вам полезен?
Это неприемлемый материал?
Пожаловаться на этот документАвторское право:
Доступные форматы
Telpad Dual S User Manual
Загружено:
Pistol SamАвторское право:
Доступные форматы
Dual S User Guide
i
1 Getting Started .......................................................................................... 1
1.1 Welcome ........................................................................................................... 1
1.2 Telpad at a Glance ............................................................................................. 2
1.3 Product Specifications ....................................................................................... 4
1.4 nstallation ......................................................................................................... 6
1.4.1 Connecting the Dock............................................................................... 6
1.4.2 nstalling Memory Card ........................................................................... 7
1.4.3 nstalling the Dock Battery ...................................................................... 8
1.4.4 Docking and Undocking the Tablet.......................................................... 9
1.5 Switching Your Telpad On and Off ................................................................... 11
1.6 Charging the Battery ....................................................................................... 11
1.6.1 Charging the Tablet Battery .................................................................. 11
1.6.2 Charging the Dock Battery .................................................................... 12
1.7 mportant nformation About the Battery .......................................................... 13
1.8 Power-Saving Tips ........................................................................................... 13
1.9 Touchscreen Actions ........................................................................................ 13
1.10 Home Screen ................................................................................................ 16
Contents
ii
1.10.1 Home Screen at a Glance ................................................................... 16
1.10.2 Home Screen Extensions ................................................................... 17
1.10.3 Customizing the Home Screen ........................................................... 18
1.11 Locking and Unlocking the Screen ................................................................ 23
1.11.1 Locking the Screen ............................................................................. 23
1.11.2 Unlocking the Screen .......................................................................... 23
1.11.3 Setting the Screen Timeout Period ..................................................... 24
1.11.4 Setting the Screen Lock ...................................................................... 24
1.12 Opening the Settings List .............................................................................. 25
1.13 Connecting Your Tablet to a PC ..................................................................... 27
1.14 Copying Files from a Computer ..................................................................... 27
1.15 Connecting the Tablet to a TV ....................................................................... 28
2 Voice Services ........................................................................................ 29
2.1 Making a Call ................................................................................................... 30
2.1.1 Making a Call Without the Tablet ........................................................... 30
2.1.2 Making a Call Using the Handset and the Onscreen Dialer .................. 30
2.1.3 Making a Call in Hands-Free Mode Using the Onscreen Dialer ............ 31
2.1.4 Switching a Call from the Handset to Hands-Free Mode and Vice-Versa
....................................................................................................................... 32
iii
2.1.5 Making a Call from Contacts ................................................................. 32
2.1.6 Making a Call from Call Log .................................................................. 32
2.2 Answering a Call ............................................................................................. 33
2.3 Ending a Call ................................................................................................... 33
2.4 Memo .............................................................................................................. 33
3 Text nput ................................................................................................. 34
3.1 Selecting a Text nput Method ......................................................................... 34
3.2 Android Keyboard ............................................................................................ 34
3.3 Huawei nput Method....................................................................................... 35
3.4 Editing Text ...................................................................................................... 36
4 Wireless Networks .................................................................................. 37
4.1 Wi-Fi ................................................................................................................ 37
4.1.1 Turning the Wi-Fi On and Off ................................................................ 37
4.1.2 Configuring Wi-Fi Settings .................................................................... 37
4.1.3 Connecting to a Wi-Fi ........................................................................... 38
4.2 Bluetooth ......................................................................................................... 39
4.2.1 Turning the Bluetooth On and Off ......................................................... 39
4.2.2 Configuring Bluetooth Settings ............................................................. 39
4.2.3 Connecting to a Bluetooth Device ......................................................... 40
iv
4.2.4 Disconnecting from or Unpairing with Another Bluetooth Device .......... 40
5 Browser ................................................................................................... 41
5.1 Browsing a Webpage ...................................................................................... 41
5.2 Bookmarks ...................................................................................................... 42
5.3 Downloading Files ........................................................................................... 43
6 Email ....................................................................................................... 44
6.1 Opening an Email ............................................................................................ 44
6.2 Adding and Deleting Email Accounts ............................................................... 44
6.2.1 Setting Up an Email Account ................................................................ 44
6.2.2 Deleting an Email Account .................................................................... 44
6.3 Sending and Receiving Emails ........................................................................ 45
6.3.1 Editing and Sending an Email ............................................................... 45
6.3.2 Reading an Email.................................................................................. 45
6.3.3 Other Operations .................................................................................. 45
7 People ..................................................................................................... 46
7.1 Accessing Contacts ......................................................................................... 46
7.2 Creating a Contact ........................................................................................... 46
7.3 Editing Detailed Contact nformation ............................................................... 46
7.4 Deleting a Contact ........................................................................................... 46
v
7.5 Combining Contacts ........................................................................................ 47
8 Multimedia ............................................................................................... 48
8.1 Camera and Camcorder .................................................................................. 48
8.1.1 View Finder Screen for Photo Capture ................................................. 49
8.1.2 View Finder Screen for Video Capture .................................................. 50
8.2 Gallery ............................................................................................................. 51
8.2.1 Opening Gallery .................................................................................... 51
8.2.2 Viewing Photos and Videos .................................................................. 52
9 Applications ............................................................................................. 53
9.1 Calendar .......................................................................................................... 53
9.2 Alarms ............................................................................................................. 54
10 Basic Troubleshooting for the Device ................................................... 55
10.1 Tablet Has No Power ..................................................................................... 55
10.2 No Dial Tone .................................................................................................. 55
10.3 Distorted Audio on Speaker ........................................................................... 55
10.4 Tablet Dialer Cannot Make a Call .................................................................. 56
10.5 Handset No Audio ......................................................................................... 56
11 FAQs...................................................................................................... 57
12 Safety information ................................................................................. 64
vi
13 Personal nformation and Data Security ............................................... 72
14 ndex ..................................................................................................... 73
15 Legal Notice .......................................................................................... 76
1
1 Getting Started
1.1 Welcome
Thank you for choosing Telpad Dual S to assist you in your daily life.
Your Telpad is a smart tablet that delivers high-quality images, audio and video, and
convenient network and information services.
The illustrations in this guide are provided for your reference only. The
appearance and display features may vary slightly depending on the actual
product.
2
1.2 Telpad at a Glance
1 Front camera 2 Rear camera
3 Speaker 4 Power key
5 Volume key 6 Memory card slot
7 Earphone or microphone jack 8 Micro-USB port
9 Microphone 10 Dock interface
You can use the USB adapter to connect a keyboard, mouse or USB flash drive to
your Telpad.
3
11 Handset
12 Numeric keypad
13 Hands-free key
14 Microphone
15 Cradle
16 Tablet interface
17 Loudspeaker
18 Ringer volume
19 Power interface
20 Slot for the main line
21 Slot for the extension line
4
1.3 Product Specifications
GeneraI Specifications and DispIay
Dimensions 193.6 mm x 120 mm x 11.3 mm
Display and resolution 7" PS LCD, 1024 x 600 pixels
Processor(CPU) Cortex A9 Dual Core 1.6GHz
System software Android
TM
4.1
Air interface Wi-Fi - 802.11b/g/n
Display color depth 24bit
Multi-touch panel Capacitive
Primary keypad
(onscreen keypad of the
tablet)
Capacitive Touch Standard 3
Keys: Back, Home, and Recent Apps
TabIet
Bluetooth Bluetooth 3.0, 2.1 + EDR compatible
USB Micro USB 2.0
Speaker Built-in (This speaker is not used for PSTN calls but for
multimedia playback purposes.)
Microphone Built-in (This microphone is not for PSTN calls but for
multimedia recording purposes.)
Sensors Gravity Sensor
Audio-out interface Standard 3.5 mm headphone jack (not for PSTN calls)
Handset
PSTN support (POTS) RJ9 (4P4C)
Speaker Built-in (This speaker is used for PSTN calls.)
Microphone Built-in (This microphone is used for PSTN calls.)
Memory
memory card Up to 32 GB
5
Built-in flash memory 8 GB
Smart DiaIer
PSTN Hands-free mode
Volume adjustment
Communication and Organizer
Email Protocols: SMTP, POP3, and MAP4
Sync Contacts and Sync CaIendar
Media Performance
Video formats 3GP, 3G2, MP4, ASF, RM, RMVB, AV, MKV, FLV and
WMV
Video decoding H.264, H.263, MPEG4, RealVideo, and WMV
H.264 or MPEG4 720p at 30 fps
Real Video, WMV, or WVGA at 25 fps
Audio decoding MP3, AMR, AAC, AAC+, EAAC, PCM, OGG, MD, APE,
FLAC and WMA
Picture formats BMP, PNG, JPEG, WBMP, and GF
Streaming media RTSP and HTTP
Download Play
Progressive Playback
Battery and Power
Tablet battery Standard 4100 mAh rechargeable Lithium-ion polymer
battery
Dock battery Standard 1000 mAh rechargeable battery
Power adapter nput: 100240 V AC
Output: 5 V DC/2 A/10 W
BuiIt-In Third-Party AppIications
Social networking
service applications
Facebook and Twitter
6
1.4 nstallation
1.4.1 Connecting the Dock
Before installing or removing the power adapter, telephone line, or dock battery,
ensure that the tablet is not mounted on the dock.
1 Telephone jack 2 Power adapter
Before using the dock, ensure that the power adapter is properly connected.
7
1.4.2 nstalling Memory Card
1. Open the memory card slot cover.
2. nsert the memory card with its gold contacts facing up, as indicated in the
preceding figure. Push the card inward until it clicks into place.
3. Replace the memory card slot cover.
Do not remove the cover for the rear camera.
8
1.4.3 nstalling the Dock Battery
1. Open the back cover by (a) lifting cover and (b) sliding it out.
2. nstall the battery into slot.
3. Replace the back cover by (a) sliding cover into slot and (b) snapping it into
place.
When installing the dock battery, ensure that the battery connector wires are
arranged neatly.
9
1.4.4 Docking and Undocking the Tablet
Dock the tablet as shown in the following figures.
a) Position tablet into
center of dock, sliding it
gently into slot.
b) Ensure tablet sits snugly
in cradle, with tablet
properly inserted into
slot.
10
Undock the tablet as shown in the following figures.
a) Gently push it towards
you.
b) Lift tablet off its slot to
detach from dock.
11
1.5 Switching Your Telpad On and Off
Press and hold the Power key until your Telpad vibrates to switch on your Telpad. The first
time you switch the tablet on, complete the setup by following the onscreen instructions.
To switch off your Telpad, press and hold the Power key until the screen displays a dialog
box. Follow the onscreen instructions.
To restart Telpad on standby mode or if it malfunctions, press and hold the Power
key for about 10 seconds until the display turns off. Press and hold the power key
until Telpad vibrates.
1.6 Charging the Battery
1.6.1 Charging the Tablet Battery
To charge the Telpad's battery, connect the charger to the Micro-USB port and plug the
charger into a power outlet, as shown in the following figure:
12
The power adapter in the preceding figure is for your reference only. The actual
product may look slightly different.
1.6.2 Charging the Dock Battery
Before charging the battery, make sure that the battery is properly installed in your dock.
To charge the battery, you can connect the dock to the power adapter, as shown in the
figure below:
13
1.7 mportant nformation About the Battery
When charging the battery for the first time, charge it for at least six hours to ensure
that your Telpad displays the battery information correctly.
f the battery has not been used for a long time or the battery power is exhausted,
you may not be able to turn the power on your tablet immediately after you begin
charging the battery. This is normal. Allow the battery to charge for a few minutes
with the tablet powered off before attempting to switch it on.
The time required to fully charge the battery depends on the ambient temperature
and the age of the battery.
When the battery power is low, your Telpad will alert you and display a message.
When the battery power is almost exhausted, your Telpad will power off
automatically.
1.8 Power-Saving Tips
Turn off the screen backlight when your Telpad is not in use.
Reduce the time it takes for the screen backlight to turn off when your tablet is idle.
Decrease the screen brightness.
Decrease the volume.
Turn off Bluetooth when not in use.
Turn off Wi-Fi when not in use.
Turn off your tablet's GPS receiver when not in use.
1.9 Touchscreen Actions
On the touchscreen, you can use your finger to operate the applications and screen
elements conveniently. Your Telpad supports the following actions
14
Action Description
Tap
Tap applications or other elements with your finger to open or select
them. For example, tap the onscreen keyboard to enter letters,
numbers and symbols.
Tap and hold
Tap an item with your finger and do not release it until the tablet
responds. For example, tap and hold an item to open its shortcut
menu.
Drag
Tap and hold an item and move it to a desired position. For
example, drag a shortcut icon to the trash can to delete the icon.
Flick
Move your finger quickly either vertically or horizontally, across the
screen. For example, flick up and down to scroll through a list, or
flick left or right to switch between pictures.
Double-tap
Quickly tap the screen twice to zoom in or out. For example,
double-tap a webpage to zoom in on the webpage.
15
Action Description
Pinch
Pinch your fingers together and move them apart. For example,
when viewing pictures, pinch your fingers together to zoom out and
move your fingers apart to zoom in.
16
1.10 Home Screen
1.10.1 Home Screen at a Glance
No. Description
1
Tap to see recently used applications.
2
Tap to return to the Home screen.
3
Tap to return to the previous screen.
4 Displays the time, Wi-Fi status and signals, battery power, and more. To
open the notification panel, tap the digital clock.
5 Displays widgets and application shortcuts.
Depending on the presets of the product you have purchased, your Home screen
might look a little different. The preceding figure is provided for your reference
only.
17
1.10.2 Home Screen Extensions
Flick left or right across the Home screen to switch between Home screen extensions.
18
1.10.3 Customizing the Home Screen
Adding Widgets to the Home Screen
1. Tap and hold a blank area on the Home screen.
2. From the displayed options menu, choose Widgets.
3. Tap and hold a widget and drag it to the desired position, and then release it.
19
Moving an Item
You can organize Home screen items as you see fit.
1. Tap and hold the item you want to move until Telpad vibrates.
2. Drag the item to a desired position, and then release it.
To move an item to another Home screen, drag the item to the left or right
edge of the screen and hold. The previous or next Home screen is then
displayed.
20
Removing an Item
You can remove Home screen items you no longer want.
Removing an application icon uninstalls the corresponding application.
1. Tap and hold the item you want to delete until Telpad vibrates.
2. Drag the item to the trash icon, and then release it.
Changing the WaIIpaper
You can set any desired photo as the wallpaper.
1. Tap and hold a blank area on the Home screen.
2. From the displayed options menu, choose waIIpapers.
3. Follow the onscreen instructions to choose a wallpaper.
21
Adding a Home Screen
Adding Home screens enables you to put more applications and widgets on the Home
screen, helping you better organize your applications.
1. Tap and hold a blank area on the Home screen.
2. From the displayed options menu, choose ThumbnaiIs.
3. Tap .
22
DeIeting a Home Screen
You can delete a Home screen you no longer want. Note that only blank Home screens can
be deleted.
1. Tap and hold a blank area on the blank Home screen.
2. From the displayed options menu, choose ThumbnaiIs.
3. Tap in the upper left corner.
23
1.11 Locking and Unlocking the Screen
1.11.1 Locking the Screen
When your Telpad is turned on, press the Power key to lock the screen.
f your Telpad is idle for a preset period of time, the screen will lock automatically.
1.11.2 Unlocking the Screen
1. Press the Power key to wake up the screen.
2. Drag the lock icon to the to unlock the screen.
You can drag the Lock icon to the shortcut icons on the top, left, or right to
quickly access the corresponding applications.
24
1.11.3 Setting the Screen Timeout Period
To reduce power consumption, Telpad automatically locks its screen if it is
idle for a specified period. You can set the timeout period as you wish.
1. From the Home screen, tap Settings > DispIay > SIeep.
2. Choose a timeout period.
1.11.4 Setting the Screen Lock
1. From the Home screen, tap Settings > Security > Screen Iock.
2. Select a locking method and follow the onscreen instructions.
25
1.12 Opening the Settings List
n the settings list, you can view and change the settings for the Telpad's Wi-Fi, sounds,
date and time, and more.
On the Home screen, tap Settings to directly go to the Settings screen.
26
On the Home screen, tap the digital clock in the lower right corner. n the displayed
menu, tap .
Tap and hold a blank area on the blank Home screen. From the displayed options
menu, choose System settings.
Date and time settings: Tap Settings > Date & time.
Screen settings: Tap Settings > DispIay.
Language settings: Tap Settings > Language & input > Language.
27
1.13 Connecting Your Tablet to a PC
You can connect your Telpad to a PC to share resources between the devices. To set up a
USB connection between your Telpad and PC:
1. Connect your tablet to a PC using the USB cable that comes with the tablet.
2. From the displayed options menu on the computer, select the desired
connection method to connect to the tablet. You can then view files or
exchange data.
When you connect to the computer for the first time, a driver installation
wizard will be displayed on the computer. Follow the wizard to install the
driver. f no wizard is displayed, double-click the icon corresponding to the
Telpad in My Computer to start the installation.
1.14 Copying Files from a Computer
Ensure that your Telpad is connected to a computer and the driver program
has been installed.
1. From the displayed options menu, tap Media device (MTP) on the tablet.
2. On the computer, open the USB flash drive corresponding to Telpad from My
Computer.
3. Select desired files from the computer, and copy them to the desired folder on
the tablet.
The preceding descriptions apply to computers running Windows operating
systems only. Operations in other operating systems may vary.
28
1.15 Connecting the Tablet to a TV
You can connect your tablet to a TV to output audio and video from the tablet to the TV.
Playing pictures, videos, and music on your tablet via a TV brings you a better experience.
1. Choosing an HDM Cable.
A High-Definition Multimedia nterface (HDM) cable and an MHL to HDM cable must be
used to connect your Telpad to a TV. As the HDM cable is an optional accessory, it may
not be included in the packing box. When purchasing an HDM cable, check its connector
types to ensure compatibility.
Type of the connector connecting to your TV's HDM port: depends on the type of the TV's
HDM port. Typically, it is a Type A connector.
2. To connect your Telpad to a TV:
1 MHL to HDM cable 2 HDM cable
a. Connect the tablet's USB port to the HDM port using an MHL to HDM
cable and HDM cable.
b. Select the program source of the TV, and then use the TV to play the
signals received through the HDM port.
29
2 Voice Services
You can access the onscreen dialer by tapping Phone.
The dialer is automatically launched when the tablet is docked on the cradle. Once the
tablet's dock interface comes into contact with the dock connector, the dock's keypad is
disabled and you can dial phone numbers only using the tablet's dialer.
When using the dialer, note that:
Line1 is a landline.
Line2 is a VoP line, which requires network support.
f you are using the VoP function for the first time, tap > VoIP Guide. Then
follow the VoP Guide displayed to configure VoP settings.
30
2.1 Making a Call
When the tablet is docked, the dock's keypad and hands-free key are
automatically disabled, and you can dial phone numbers only using the tablet's
dialer.
The onscreen dialer is your primary tool for dialing phone numbers. The handset's keypad
enables you to make calls when there is a power outage or the tablet is undocked.
2.1.1 Making a Call Without the Tablet
When the tablet is undocked, you can use the handset to make calls.
When the power adapter is not connected or when the dock battery runs out of
power, you can use the handset to make calls. n this case, the dock's hands-free
key is disabled.
2.1.2 Making a Call Using the Handset and the Onscreen Dialer
1. Pick up the handset from the dock.
2. Dial the number using the onscreen dialer.
3. Put down the handset to end the call.
31
For proper operation of the Telpad, you must set its Area Code. You can press
and tap Settings, then set your current location and area code by choosing
from the list provided. The preset area code is for Metro Manila, Laguna-San
Pedro, Bulacan-Obando-(02).
2.1.3 Making a Call in Hands-Free Mode Using the Onscreen Dialer
1. Tap to enable hands-free mode.
2. Dial the number using the onscreen dialer.
3. Tap to end the call.
Also, you can dial the number first via the onscreen dialer and then tap to
make a call.
32
2.1.4 Switching a Call from the Handset to Hands-Free Mode and Vice-Versa
1. Tap if you wish to switch your call to hands-free mode.
2. Return the handset to the dock.
You can now continue your call using the speakerphone.
3. Pick up the handset if you wish to switch the call back to the handset.
You can now continue your call.
When you are in a call, either the tablet or the handset is active.
f you want to end a call, ensure that both the handset and the tablet are on-hook.
After you have switched to the tablet, you will be in hands-free mode.
2.1.5 Making a Call from Contacts
1. Tap above the onscreen dialer.
2. f there are saved entries already, tap the contact that you wish to call.
2.1.6 Making a Call from Call Log
1. Tap above the onscreen dialer.
2. Scroll to the log entry that you wish to call.
3. Tap .
While viewing the call log, press and then CIear caII Iog to delete all entries.
You can also tap an entry, and tap > Remove from caII Iog to remove that
individual entry from the call log.
33
2.2 Answering a Call
When the phone rings and displays the incoming call image:
Pick up the handset to answer the call.
Tap to answer the call.
2.3 Ending a Call
Put down the handset to end the call.
Tap to end the call.
2.4 Memo
When you have an ongoing call, you can jot down notes using the memo pad. To create a
memo during your call, tap in the lower right corner of the screen.
34
3 Text nput
Tap a text field to open the keyboard. Then tap letters and symbols on the keyboard to
enter text.
To close the keyboard, tap in the lower left corner of the screen.
3.1 Selecting a Text nput Method
Tap Settings > Language & input to select a text input method.
3.2 Android Keyboard
The preceding figure is for your reference only. The keys may look slightly
different.
35
No. Description
1 Switch between upper and lower cases.
2 Switch to the number/symbol input mode.
3 Enter a space.
4 Start a new line.
5
Tap to delete the character to the left of the cursor.
Tap and hold to delete all characters to the left of the cursor.
3.3 Huawei nput Method
The Huawei nput Method is an optional application that may not be pre-installed
on your Telpad. To use the Huawei nput Method, you can download and install it.
36
No. Description
1 Switch between upper and lower cases.
2 Switch to the numeric keyboard.
3 Enter a space.
4 Switch to the symbol keyboard.
5 Start a new line.
6
Delete the character to the immediate left of the cursor.
Tap and hold to delete all characters to the left of the cursor.
3.4 Editing Text
1. Tap a text box to display beside the cursor.
2. Move to the position where you want to edit the text.
3. Tap and hold the text, then and will be displayed at the two ends of
the text.
4. Drag and to select the text you want to edit.
5. Tap SeIect aII, Cut, or Copy to perform the corresponding operation, or tap
the Backspace key on the keyboard to delete the selected text.
37
4 Wireless Networks
Your Telpad allows you to connect to various wireless networks and devices via Wi-Fi or
Bluetooth.
Using a wireless device or accessory while driving may cause distraction and
may be illegal. Always obey local laws and drive safely.
4.1 Wi-Fi
Wi-Fi is a wireless networking technology that allows users to access the nternet through
wireless access points. Wi-Fi connectivity depends on wireless access points and your
surroundings. To use Wi-Fi on your Telpad, you must access a wireless access point or
"hotspot".
4.1.1 Turning the Wi-Fi On and Off
From the Home screen, Tap Settings. Go to Wi-Fi, and tap or drag ON or OFF.
4.1.2 Configuring Wi-Fi Settings
1. From the Home screen, Tap Settings.
2. Turn Wi-Fi on.
3. Tap > Advanced in the upper right corner. You can then configure Wi-Fi
settings, for example, whether to enable Network notification.
38
4.1.3 Connecting to a Wi-Fi
1. Turn on Wi-Fi. Your Telpad will automatically search for available wireless
local area networks (WLANs).
2. Choose a WLAN by tapping it.
f an open WLAN is selected, you can connect to the WLAN directly.
f an encrypted WLAN is selected, a password is required.
You can tap > Scan or in the upper right corner to scan for or add
additional WLANs that are in range.
39
f you were previously connected to a particular WLAN, your Telpad will connect
to that WLAN automatically when the Wi-Fi function is turned on and the Telpad
detects the WLAN.
After a Wi-Fi connection is set up, you can tap the Wi-Fi from the Wi-Fi menu to
view its details such as the connection rate, security type, and P address.
4.2 Bluetooth
Your Telpad supports wireless connections between devices using Bluetooth.
When using Bluetooth, keep the Telpad within 10 meters of the other Bluetooth devices to
which you want to connect. Bluetooth connectivity is affected by the surroundings.
Obstacles like walls or other electronic equipment may interfere with your Bluetooth
connection.
4.2.1 Turning the Bluetooth On and Off
From the Home screen, Tap Settings. Go to BIuetooth, and tap or drag ON or OFF.
4.2.2 Configuring Bluetooth Settings
1. From the Home screen, Tap Settings.
2. Turn BIuetooth on.
3. Tap in the upper right corner. From the displayed options menu, you can
select Rename tabIet, VisibiIity timeout, or Show received fiIes to change
the settings.
40
4.2.3 Connecting to a Bluetooth Device
To pair your Telpad with another Bluetooth device, ensure that the other Bluetooth
device is set to discoverable under its Bluetooth settings.
1. On the Telpad, turn on the Bluetooth function. The Telpad will start scanning
for Bluetooth devices that are in range.
2. Choose the device you want to pair with from the list of detected Bluetooth
devices by tapping it.
4.2.4 Disconnecting from or Unpairing with Another Bluetooth Device
To disconnect the Telpad from another Bluetooth device, tap on the right of the device,
and select Unpair.
41
5 Browser
From the Home screen, tap Browser.
To access more Browser settings, tap in the upper right corner of the Browser
screen.
Your Browser also supports multi-webpage browsing. To open more webpages, tap
on the Browser screen.
5.1 Browsing a Webpage
1. Open Browser.
2. Enter a web address or tap and speak a web address.
3. After opening the website, flick up or down to browse the webpage.
42
Tap... To...
1 Open a new tab.
2 Close the current tab.
3 Refresh the current page.
4 Enter a web address.
5 Add the current page to bookmarks.
6 Open the search box.
7 View the bookmarks.
8 Display more options.
5.2 Bookmarks
When browsing a webpage, tap to add the web address as a bookmark.
43
You can also tap to open the bookmark screen. Then tap and hold a bookmark to
view more options.
5.3 Downloading Files
You can download files, images, and even applications from webpages. The downloaded
files will be stored on your Telpad.
For example, to download an image, tap and hold the image on a webpage, and then tap
Save image in the displayed menu; to download a file, tap and hold the link to a file on a
webpage, and then tap Save Iink in the displayed menu.
To protect your Telpad and personal data, set your tablet to install applications
only from trusted sources: From the Home screen,tap Settings > Security, and
then clear the Unknown sources check box.
44
6 Email
6.1 Opening an Email
To open an email, from the Home screen,tap EmaiI.
6.2 Adding and Deleting Email Accounts
6.2.1 Setting Up an Email Account
1. From the Home screen, tap EmaiI.
2. From the Add account screen, select the desired account type.
3. From the Account settings screen, enter your email address and
password, and tap Next.
f you tap ManuaI setup to manually set up your email account, contact your
email service provider for specific settings.
4. Follow the onscreen instructions to configure the other settings.
6.2.2 Deleting an Email Account
1. From the Home screen, tap EmaiI.
2. Tap > Settings.
3. Select the account to be deleted, and tap Remove account > OK.
45
6.3 Sending and Receiving Emails
6.3.1 Editing and Sending an Email
1. Open EmaiI, then select the email account you want to use.
2. Tap in the upper right corner of the screen.
3. Enter the recipient's email address, the email subject, and the email content.
4. Tap Send in the upper right corner of the screen.
6.3.2 Reading an Email
1. Open EmaiI, and select the email account you want to use.
2. Tap on the upper right corner of the screen to refresh the inbox, and then
select the email you want to read.
6.3.3 Other Operations
When reading an email, you can tap the icons listed in the following table to reply to or
forward the email.
Tap... To...
Reply to the email sender.
Reply to the email sender and other recipients.
Forward the email.
46
7 People
PeopIe enables you to save and manage contact information such as the phone numbers
and email addresses of your contacts. After you save contact information on your tablet,
you have easy access to the people with whom you want to communicate.
7.1 Accessing Contacts
From the Home screen, tap PeopIe.
7.2 Creating a Contact
1. Tap PeopIe.
2. Tap AII > .
3. Enter the contact's information.
4. Tap Done to save the contact.
7.3 Editing Detailed Contact nformation
1. Tap PeopIe.
2. Tap the contact for whom detailed contact information is to be edited, and tap
on the upper right corner of the screen.
3. Edit contact information, and tap Done.
7.4 Deleting a Contact
1. Tap PeopIe.
2. Tap the contact to be deleted, and tap on the upper right corner of the
screen.
47
3. Tap DeIete, then OK.
7.5 Combining Contacts
1. Select a contact, and tap .
2. Tap > Join.
3. Tap the contact to be combined.
48
8 Multimedia
8.1 Camera and Camcorder
On the Apps screen, tap Camera to launch the camera or the camcorder, and take pictures
or record videos.
Be sure to clean the protective lens cover with a microfiber cloth before you take
pictures and shoot videos. The lens cover with smudges from fingers can cause
blurry pictures with a "halo effect.
49
8.1.1 View Finder Screen for Photo Capture
No. Description
1 Switch between camera and video capture modes.
2 Tap to take a photo.
3 Thumbnail of the previous shot. Tap to view the photos you taken.
4 Drag the slider left/right to set zoom.
5 Tap to display the options menu as follows:
> : Select a picture mode.
> : Select a filtering mode.
> : Select a white balance.
> : More settings.
6 Switch between the rear and front cameras.
50
8.1.2 View Finder Screen for Video Capture
No. Description
1
Switch between camera and video capture
modes.
2 Start recording.
3 Thumbnail of the previous shot. Tap to view the videos in the gallery.
4 Drag the slider left/right to set zoom.
5 Display the following options:
> : Set the video size.
> : Select a white balance.
> : More settings.
6 Switch between the rear and front cameras.
51
8.2 Gallery
GaIIery displays photos and videos stored in your Telpad and memory card, and sorts
them into folders. Use GaIIery to manage your pictures and videos.
8.2.1 Opening Gallery
From the Home screen, tap GaIIery.
On the Gallery screen, tap AIbums on the upper left corner of the screen for more sorting
modes.
52
8.2.2 Viewing Photos and Videos
1. From the Home screen, tap GaIIery.
2. Tap a photo or video to view it in full-screen mode.Flick left or right to view the
previous or next file.
Pinch two fingers together or apart to zoom in or out. When the auto-rotate
function is enabled, the screen orientation automatically changes if you rotate
Telpad.
While viewing a photo or playing a video, you can:
Filter fragmented images.
Play photos in the folder as a slideshow.
Open the camera.
Share photos or videos.
Display more options.
53
9 Applications
9.1 Calendar
On the CaIendar screen, you can create and manage your events such as meetings and
appointments. To access the calendar, tap CaIendar on the home screen.
1 Tap to switch Day/Week/Month/Agenda list view.
2 Calendar.
> n Day/Week view mode, days which passed current date are shown on
gray background.
> n Month view mode, present month is shown on gray background
and current day is shown on white background.
54
3 Saved events appear.
4 For events registered in a given account or item, you can switch between
displaying them on the calendar or hiding them.
5 Set a date you want to display on a calendar and move to it.
6 Create a new event.
7 Tap to switch to the schedule list including the current day.
8 Tap to enter a keyword and search registered events.
9.2 Alarms
1. From the Home screen, tap CIock to display the Clock screen.
2. Tap to display the Alarm screen.
3. Select an alarm to enable it.
4. Tap Done.
Tap an alarm to set it. To add more alarms, tap Add aIarm.
55
10 Basic Troubleshooting for the Device
10.1 Tablet Has No Power
1. Press tablet power key and check whether the PLDT Telpad logo appeared
upon initialization.
2. f the Android tablet does not launch, connect the tablet to the power supply
through the power adapter.
3. f the problem still exists please contact the PLDT Business Office.
10.2 No Dial Tone
1. Make sure that phone connector is properly inserted in main line.
2. Remove any peripheral equipment such as DSL splitter, fax machine and
connect phone directly to the modular box.
3. Try another telephone unit, if possible, to check if it's a line problem.
4. f the problem still exists, contact 171.
10.3 Distorted Audio on Speaker
1. Turn off or put away the electronic device from the tablet if there are any
electronic device emitting radio frequencies near you or the one you are
talking to should there be an ongoing call.
2. Unplug the jack if there is any peripheral device attached to the speaker.
3. f the problem still persists, contact the PLDT Business Office.
56
10.4 Tablet Dialer Cannot Make a Call
1. Check if there is a dial tone. f none check your RJ11 connection and make
sure it is properly connected.
2. Look on your screen and make sure that the Dialer is set to Line 1. Make sure
that the screen is showing "Use onscreen dialpad when PLDT Telpad is
docked.
3. f the problem still exists, contact the PLDT Business Office.
10.5 Handset No Audio
1. Check if RJ9 cable is properly connected.
2. Unplug and plug the coiled cable to eliminate the possibility of a loose RJ9
connector.
3. Try another telephone unit, if possible, to check if it's a line problem.
4. f the problem still persists, contact the PLDT Business Office.
57
11 FAQs
About the Device
What is a Telpad Dual S?
How is it different from a
typical landline or desk
phone?
The Telpad Dual S is a combination of a wired
landline phone and an Android tablet. Unlike ordinary
telephones, the device allows you to do a lot more
than just making and receiving calls. Enjoy its other
features such as browsing the nternet, playing
multimedia (audio and video) files and games, and
accessing exclusive PLDT content like:
Ask PLDT and PLDT@home.
What is included in the
package?
The package includes:
Handset
Dock
Telpad
Power adapter
RJ9 telephone coiled cable
RJ11 telephone cable
Micro-USB cable
Dock's power cable
MHL to HDM cable
User guide
Does the Telpad support
3G?
No.
Can the Telpad directly
connect to a modem to
access the nternet?
No. The Telpad connects to the nternet using a Wi-Fi
connection only. t will work with any brand of Wi-Fi
router using 802.11b/g/n technologies.
58
What are the Telpad's
specifications?
The specifications are:
7-inch touchscreen
1024 x 600 pixels with HD video playback
capabilities
0.3-megapixel front camera and 3.2-megapixel
CMOS rear camera with fixed-focus lenses
8 GB built-in memory
memory card slot supporting a memory card of up
to 32 GB
Android 4.1
Wi-Fi/Bluetooth connectivity
Can connect the Telpad
to a TV?
Yes. You can connect the Telpad to a LCD TV that
supports the VGA(640 480 pixels), WSVGA (1024
600 pixels) and HD(1280*720 pixels) display
resolution.
s the Caller D service
available by default?
No. The Caller D service is available only after you
have subscribed to it.
What is the function of the
Telpad's dock battery?
The dock battery functions as a back-up power
supply for the Telpad.
How long does it take to
charge the tablet battery?
The tablet battery will be fully charged in
approximately three to four hours. Check the battery
status on the taskbar.
How long will the tablet
battery work continuously?
The tablet will operate for 180 hours in standby mode
and approximately five hours if used for video
playback.
Can charge the tablet
using the USB port?
Yes.
59
How can charge the
Telpad?
You can charge the device using the Telpad's power
or dock interface.
s there a limit on the
length of the sound
recordings that can be
made using the sound
recorder?
There is no limit to the length of sound recordings.
They depend on the Telpad's available memory.
About the Software
What is Android? Android is an open-source mobile operating
system owned by Google. t allows a large
community of developers to write application
programs that extend the functionality of various
devices. There are currently over 100,000
applications available for Android devices. Users
can readily download and enjoy these applications.
Can upgrade my
Android version to the
latest version?
No.
What are third-party
applications?
They are the applications found in the Android
Market.
(PLDT is not liable for the performance, support, and
maintenance of the third-party applications installed
on the device.)
How do restore the
device to its factory
settings?
Tap Settings > Backup&reset > Factory Data
Reset.
60
What can do if the Telpad
crashes after an
unauthorized software
upgrade?
Send the Telpad to any Citylight branch for repair.
How to Use the Device
How do lock and unlock
the Telpad?
To lock the Telpad, press the tablet's power key. f
the backlight turns off, the Telpad is locked.
To unlock the Telpad, press the tablet's power key,
tap the lock icon on the screen, and then slide
downward. f the PLDT Home screen is displayed,
the Telpad is unlocked.
What is the default storage
for contacts?
The Telpad's built-in memory is the default storage
for your contacts. Before restoring your device to its
factory settings, back up your contacts. f you do not
do so, you may lose important information.
Can adjust the screen
brightness?
Yes.
Tap Settings > DispIay > Brightness.
n the taskbar, slide the brightness bar.
Does my Telpad screen
orientation change when
turn it vertically or
horizontally?
Yes. f the built-in tilt sensor and three-axis
accelerometer are enabled, your Telpad screen
orientation changes when you turn it vertically or
horizontally.
My Telpad screen
orientation does not
change when some
applications are running,
why?
Some applications are not designed to support
different screen orientations.
Can connect a mouse or
a keyboard to the Telpad?
Yes. You can use the USB adapter to connect a
keyboard, mouse or USB flash drive to your Telpad.
61
What is the purpose of the
Quick fixes, Show
suggestions, and Auto
compIete options
available when you type?
These options can help you type more quickly and
accurately.
Does the Telpad come
with a memory card?
No. The Telpad already provides a built-in 8 GB
memory and an expandable memory card slot
supporting a memory card of up to 32 GB.
When is the memory card
used?
The memory card is used as extra storage for your
applications, videos, music, photos, and other files.
The Telpad player does
not play some videos,
why?
The Telpad's default player does not support some
video formats. You can download Flash Player from
AndroidMarket to play videos in these formats.
Can run multiple
applications at the same
time on the Telpad?
Yes. Android supports multitasking and can run
multiple applications at the same time. Running too
many applications simultaneously, however, may
affect the Telpad's speed and performance and
increase battery consumption.
How do view all my
applications?
All your applications are already on your home
screen.
How do close an
application?
Tap Settings > Manage apps, flick left or right to
RUNNING, select the application you want to close,
and then click Force Close.
When can remove the
memory card from the
Telpad?
You can remove the memory card at any time except
when it is being written to or read from.
62
was watching a movie on
my tablet connected to an
HDM TV but the battery
went low. Can charge the
tablet while watching?
Yes. Just follow these simple steps:
1. Remove the HDM adapter out of the tablet.
2. Connect the power adapter to the HDM
adapter.
3. Reconnect HDM adapter to the tablet.
4. Check battery indicator on screen if the tablet is
properly charging.
About Voice Services
Can make a call using the
handset and the tablet's
dialer at the same time
when the tablet is docked?
No. You can use only one of them at a time. During a
call, however, you can switch from the handset to
hands-free mode (tablet) and vice-versa.
can't use the handset
keypad to dial when the
tablet is docked. Why?
When the tablet is docked, the handset keypad is
automatically disabled. This is because the tablet's
dialer serves as your primary choice for dialing. You
can use the handset for dialing only when there is a
power outage or when the tablet is removed from the
dock.
Can make a call when the
tablet is not docked?
Yes. You can do so using the handset keypad.
While in a call, can switch
from the handset to
hands-free mode and vice
versa?
Yes. To switch from the handset to hands-free mode,
simply tap on the tablet's dialer screen and
return the handset to the dock. To switch back to the
handset, pick it up and tap again.
The tablet's dialer offers
two lines. What are they
used for?
Line1: Landline (PSTN)
Line2: VoP line
63
Using the Internet
Does the tablet support
email?
Yes. The tablet's email application comes with an
email wizard that guides you through the steps to add
POP3 or MAP email accounts from popular
web-based email service providers.
How do set up my email
account?
Tap EmaiI > New Account. Select Gmail or another
email service. Configure your email account settings,
such as the username, password, mailbox type
incoming POP server, security type, and outgoing
SMTP server. Then tap Sign in.
How do set up Yahoo!
Mail?
To set up Yahoo! Mail:
1. Tap EmaiI > New account > Other.
2. Enter your Yahoo! Mail account, password, and
select POP3 for the mailbox type.
3. To configure incoming mail server settings,
enter imap.maiI.yahoo.com for the POP
server, enter your email address and password,
and then select SSL for the security type.
4. To configure outgoing mail server settings,
enter smtp.maiI.yahoo.com for the SMTP
server, enter your user name and password,
and then select SSL for the security type.
Can open multiple
browser windows at the
same time?
Yes. You can open up to 16 browser windows at the
same time and you can manage these windows.
Does the default browser
support pinch operations
on the touchscreen?
Yes, it does.
64
12 Safety information
This section contains important information about the operation of your device. t also
contains information about how to use the device safely. Read this information carefully
before using your device.
EIectronic device
Do not use your device if using the device is prohibited. Do not use the device if doing so
causes danger or interference with other electronic devices.
Interference with medicaI equipment
Follow rules and regulations set forth by hospitals and health care facilities. Do not
use your device where prohibited.
Some wireless devices may affect the performance of hearing aids or pacemakers.
Consult your service provider for more information.
Pacemaker manufacturers recommend that a minimum distance of 15 cm be
maintained between a device and a pacemaker to prevent potential interference
with the pacemaker. f using a pacemaker, hold the device on the side opposite the
pacemaker and do not carry the device in your front pocket.
Protecting your hearing when using a headset
To prevent possible hearing damage, do not listen at high volume levels
for long periods.
Using a headset at high volumes may damage your hearing. To reduce this risk,
lower the headset volume to a safe and comfortable level.
Exposure to high volumes while driving may cause distraction and increase your
risk of an accident.
65
Areas with fIammabIes and expIosives
Do not use the device where flammables or explosives are stored (in a gas station,
oil depot, or chemical plant, for example). Using your device in these environments
increases the risk of explosion or fire. n addition, follow the instructions indicated in
text or symbols.
Do not store or transport the device in containers with flammable liquids, gases, or
explosives.
Traffic security
Observe local laws and regulations while using the device. To reduce the risk of
accidents, do not use your wireless device while driving.
Concentrate on driving. Your first responsibility is to drive safely.
Do not hold the device while driving. Use hands-free accessories.
When you must make or answer a call, pull off the road safely and park the vehicle
first.
RF signals may affect the electronic systems of motor vehicles. For more
information, consult the vehicle manufacturer.
Do not place the device over the air bag or in the air bag deployment area in a
motor vehicle. Doing so may hurt you because of the strong force when the air bag
inflates.
Do not use your device while flying in an aircraft or immediately before boarding.
Using wireless devices in an aircraft may disrupt wireless networks, present a
hazard to aircraft operation, or be illegal.
Operating environment
Avoid dusty, damp, or dirty environments. Avoid magnetic fields. Using the device in
these environments may result in circuit malfunctions.
Do not use your device during thunderstorms to protect your device against any
danger caused by lightning.
66
deal operating temperatures are 0C to 35C. deal storage temperatures are
-20C to 50C. Extreme heat or cold may damage your device or accessories.
Do not expose your device to direct sunlight (such as on a car dashboard) for
prolonged periods.
To protect your device or accessories from fire or electrical shock hazards, avoid
rain and moisture.
Keep the device away from sources of heat and fire, such as a heater, microwave
oven, stove, water heater, radiator, or candle.
Do not place sharp metal objects, such as pins, near the earpiece or speaker. The
earpiece may attract these objects and result in injury.
Stop using your device or applications for a while if the device is overheated. f skin
is exposed to an overheated device for an extended period, low temperature burn
symptoms, such as red spots and darker pigmentation, may occur.
Do not touch the device's antenna. Otherwise, communication quality may be
reduced.
Do not allow children or pets to bite or suck the device or accessories. Doing so
may result in damage or explosion.
ChiId's safety
Comply with all precautions with regard to child's safety. Letting children play with
the device or its accessories may be dangerous. The device includes detachable
parts that may present a choking hazard. Keep away from children.
The device and its accessories are not intended for use by children. Children should
only use the device with adult supervision.
Accessories
Using an unapproved or incompatible power adapter, charger or battery may cause
fire, explosion or other hazards.
67
Choose only accessories approved for use with this model by the device
manufacturer. The use of any other types of accessories may void the warranty,
may violate local regulations and laws, and may be dangerous. Please contact your
retailer for information about the availability of approved accessories in your area.
Charger safety
For pluggable devices, the socket-outlet shall be installed near the devices and
shall be easily accessible.
Unplug the charger from electrical outlets and the device when not in use.
Do not drop or cause an impact to the charger.
f the power cable is damaged (for example, the cord is exposed or broken), or the
plug loosens, stop using it at once. Continued use may lead to electric shocks, short
circuits, or fire.
Do not touch the power cord with wet hands or pull the power cord to disconnect the
charger.
Do not touch the device or the charger with wet hands. Doing so may lead to short
circuits, malfunctions, or electric shocks.
f your charger has been exposed to water, other liquids, or excessive moisture,
take it to an authorized service center for inspection.
Ensure that the charger meets the requirements of Clause 2.5 in
EC60950-1/EN60950-1 and has been tested and approved according to national
or local standards.
Connect the device only to products with the USB-F logo or with USB-F
compliance program completion.
Battery safety
Do not connect battery poles with conductors, such as keys, jewelry, or other metal
materials. Doing so may short-circuit the battery and cause injuries or burns.
68
Keep the battery away from excessive heat and direct sunlight. Do not place it on or
in heating devices, such as microwave ovens, stoves, or radiators. Batteries may
explode if overheated.
Do not attempt to modify or remanufacture the battery, insert foreign objects into it,
or immerse or expose it to water or other liquids. Doing so may lead to fire,
explosion, or other hazards.
f the battery leaks, ensure that the electrolyte does not make direct contact with
your skins or eyes. f the electrolyte touches your skins or splashes into your eyes,
immediately flush with clean water and consult a doctor.
n case of battery deformation, color change, or overheating while charging or
storing, immediately stop using the device and take the device to an authorized
service center to replace the battery. Continued use may lead to battery leakage,
fire, or explosion.
Do not put batteries in fire as they may explode. Damaged batteries may also
explode.
Dispose of used batteries in accordance with local regulations. mproper battery
use may lead to fire, explosion, or other hazards.
Do not allow children or pets to bite or suck the battery. Doing so may result in
damage or explosion.
Do not smash or pierce the battery, or expose it to high external pressure. Doing so
may lead to a short circuit or overheating.
Do not drop the device or battery. f the device or battery is dropped, especially on a
hard surface, and may be damaged.
f the device standby time shortens significantly, take the device to an authorized
service center to replace the battery.
The device has a built-in, non-removable battery. Do not attempt to remove the
battery, otherwise the device may be damaged. To replace the battery, take the
device to an authorized service center.
69
CIeaning and maintenance
Before you clean or maintain the device, stop using it, stop all applications, and
disconnect all cables connected to it.
Do not use any chemical detergent, powder, or other chemical agents (such as
alcohol and benzene) to clean the device or accessories. These substances may
cause damage to parts or present a fire hazard. Use a clean, soft, and dry cloth to
clean the device and accessories.
Keep the device and accessories dry. Do not attempt to dry it with an external heat
source, such as a microwave oven or hair dryer.
Avoid collision, which may lead to device malfunctions, overheating, fire, or
explosion.
Do not expose your device or accessories to extreme heat or cold. These
environments may interfere with proper function and may lead to fire or explosion.
Do not place magnetic stripe cards, such as credit cards and phone cards, near the
device for extended periods of time. Otherwise the magnetic stripe cards may be
damaged.
Do not dismantle or remanufacture the device and its accessories. This voids the
warranty and releases the manufacturer from liability for damage. n case of
damage, contact an authorized service center for assistance or repair.
f the device screen is broken in a collision, immediately stop using the device. Do
not touch or attempt to remove the broken parts. Promptly contact an authorized
service center.
EnvironmentaI protection
The device and its accessories (if included), such as the power adapter, headset,
and battery should not be disposed of with household garbage.
Disposal of the device and its accessories is subject to local regulations. Support
proper collection and recycling.
70
DisposaI and recycIing information
This symbol (with or without a solid bar) on the device, batteries (if included),
and/or the packaging, indicates that the device and its electrical accessories (for
example, a headset, adapter, or cable) and batteries should not be disposed of
as household garbage. These items should not be disposed of as unsorted
municipal waste and should be taken to a certified collection point for recycling
or proper disposal.
For more detailed information about device or battery recycling, contact your local city
office, household waste disposal service, or retail store.
Disposal of the device and batteries (if included) is subject to WEEE Directive Recast
(Directive 2012/19/EU) and Battery Directive (Directive 2006/66/EC). The purpose of
separating WEEE and batteries from other waste is to minimize the potential environmental
impacts and human health risk of any hazardous substances that may be present.
Reduction of hazardous substances
This device is compliant with the REACH Regulation [Regulation (EC) No 1907/2006] and
RoHS Directive Recast (Directive 2011/65/EU). Batteries (if included) are compliant with
the Battery Directive (Directive 2006/66/EC). For up-to-date information about REACH and
RoHS compliance, please visit the web site www.huaweidevice.com/certification.
EU reguIatory conformance
Body worn operation
The device complies with RF specifications when used at a distance of 1.5 cm from your
body. Ensure that the device accessories, such as a device case and device holster, are
not composed of metal components. Keep the device away from your body to meet the
distance requirement.
Certification information (SAR)
This device meets guidelines for exposure to radio waves.
Your device is a low-power radio transmitter and receiver. As recommended by
international guidelines, the device is designed not to exceed the limits for exposure to
71
radio waves. These guidelines were developed by the nternational Commission on
Non-onizing Radiation Protection (CNRP), an independent scientific organization, and
include safety measures designed to ensure the safety of all users, regardless of age and
health.
The Specific Absorption Rate (SAR) is the unit of measurement for the amount of radio
frequency energy absorbed by the body when using a device. The SAR value is
determined at the highest certified power level in laboratory conditions, but the actual SAR
level during operation can be well below the value. This is because the device is designed
to use the minimum power required to reach the network.
The SAR limit adopted by Europe is 2.0 W/kg averaged over 10 grams of tissue, and the
highest SAR value for this device complies with this limit.
The highest SAR value reported for this device type when tested in portable exposure
conditions is 0.060 W/kg.
Statement
Hereby, Huawei Technologies Co., Ltd. declares that this device is in compliance with the
essential requirements and other relevant provisions of Directive 1999/5/EC.
For the declaration of conformity, visit the web site www.huaweidevice.com/certification.
The following marking is included in the product:
This device may be operated in all member states of the EU.
Observe national and local regulations where the device is used.
This device may be restricted for use, depending on the local network.
Restrictions in the 2.4 GHz band:
Norway: This subsection does not apply for the geographical area within a radius of 20 km
from the centre of Ny-lesund.
72
13 Personal nformation and Data Security
The use of some functions or third-party applications on your device could result in your
personal information and data being lost or becoming accessible to others. Several
measures are recommended to help you protect personal and confidential information.
Place your device in a safe area to prevent it from unauthorized use.
Set your device screen to lock and create a password or unlock pattern to open it.
Periodically back up personal information kept on your memory card, or stored in
your device memory. f you change to a different device, be sure to move or delete
any personal information on your old devic
f you are worried about viruses when you receive emails from a stranger, you can
delete them without opening them.
f you use your device to browse the nternet, avoid websites that might pose a
security risk to avoid theft of your personal information.
nstall or upgrade device security software and regularly scan for viruses.
Be sure to obtain third-party applications from a legitimate source. Downloaded
third-party applications should be scanned for viruses.
nstall security software or patches released by Huawei or third-party application
providers.
Some applications require and transmit location information. As a result, a
third-party may be able to share your location information.
Your device may provide detection and diagnostic information to third-party
application providers. Third party vendors use this information to improve their
products and services.
f you have concerns about the security of your personal information and data,
please contact mobile@huawei.com.
73
14 ndex
!
Alarms, 54
Answering a call, 33
Applications, 53
"
Bluetooth, 39
Bluetooth Settings, 39
Bookmarks, 42
Browser, 41
#
Calendar, 53
Call, 29
Camcorder, 48
Camera, 48
copyright, 76
$
Date, 26
dock battery, 8, 12
Double-tap, 14
Downloading, 43
Drag, 14
%
Editing Text, 36
Email, 44
Email Account, 44
Ending a call, 33
&
FAQ, 57
74
Flick, 14
'
Gallery, 51
(
Home Screen, 16
)
nstallation, 6
*
Landline, 29
Language settings, 26
Locking, 23
+
Making a call, 30
Memo, 33
Memo Pad, 33
Multimedia, 48
,
Onscreen Dialer, 30
-
PC, 27
People, 46
Photo Capture, 49
Pinch, 15
Power-Saving, 13
.
Screen settings, 26
Settings List, 25
Switching, 32
75
/
tablet battery, 11
Tap, 14
Tap and hold, 14
Text nput, 34
Timeout Period, 24
troubleshooting, 55
TV, 28
0
Unlocking, 23
1
Video Capture, 50
VoP, 29
2
Webpage, 41
Wi-Fi, 37
Wi-Fi Settings, 37
76
15 Legal Notice
Copyright Huawei TechnoIogies Co., Ltd. 2013. AII rights reserved.
No part of this manual may be reproduced or transmitted in any form or by any means
without prior written consent of Huawei Technologies Co., Ltd. and its affiliates ("Huawei").
The product described in this manual may include copyrighted software of Huawei and
possible licensors. Customers shall not in any manner reproduce, distribute, modify,
decompile, disassemble, decrypt, extract, reverse engineer, lease, assign, or sublicense
the said software, unless such restrictions are prohibited by applicable laws or such actions
are approved by respective copyright holders.
Trademarks and Permissions
, , and are trademarks or registered trademarks of Huawei
Technologies Co., Ltd.
Android is a trademark of Google nc.
The Bluetooth
word mark and logos are registered trademarks owned by Bluetooth SIG,
Inc. and any use of such marks by Huawei Technologies Co., Ltd. is under license.
Other trademarks, product, service and company names mentioned may be the property of
their respective owners.
Notice
Some features of the product and its accessories described herein rely on the software
installed, capacities and settings of local network, and therefore may not be activated or
may be limited by local network operators or network service providers.
Thus, the descriptions herein may not exactly match the product or its accessories which
you purchase.
77
Huawei reserves the right to change or modify any information or specifications contained
in this manual without prior notice and without any liability.
Third-Party Software Statement
Huawei does not own the intellectual property of the third-party software and applications
that are delivered with this product. Therefore, Huawei will not provide any warranty of any
kind for third party software and applications. Neither will Huawei provide support to
customers who use third-party software and applications, nor be responsible or liable for
the functions or performance of third-party software and applications.
Third-party software and applications services may be interrupted or terminated at any time,
and Huawei does not guarantee the availability of any content or service. Third-party
service providers provide content and services through network or transmission tools
outside of the control of Huawei. To the greatest extent permitted by applicable law, it is
explicitly stated that Huawei shall not compensate or be liable for services provided by
third-party service providers, or the interruption or termination of third-party contents or
services.
Huawei shall not be responsible for the legality, quality, or any other aspects of any
software installed on this product, or for any uploaded or downloaded third-party works in
any form, including but not limited to texts, images, videos, or software etc. Customers
shall bear the risk for any and all effects, including incompatibility between the software and
this product, which result from installing software or uploading or downloading the
third-party works.
This product is based on the open-source Android platform. Huawei has made
necessary changes to the platform. Therefore, this product may not support all the
functions that are supported by the standard Android platform or may be incompatible with
third-party software. Huawei does not provide any warranty or representation in connect
with any such compatibility and expressly excludes all liability in connection with such
matters.
78
DISCLAIMER
ALL CONTENTS OF THS MANUAL ARE PROVDED "AS S. EXCEPT AS REQURED
BY APPLCABLE LAWS, NO WARRANTES OF ANY KND, ETHER EXPRESS OR
MPLED, NCLUDNG BUT NOT LMTED TO, THE MPLED WARRANTES OF
MERCHANTABLTY AND FTNESS FOR A PARTCULAR PURPOSE, ARE MADE N
RELATON TO THE ACCURACY, RELABLTY OR CONTENTS OF THS MANUAL.
TO THE MAXMUM EXTENT PERMTTED BY APPLCABLE LAW, N NO EVENT SHALL
HUAWE BE LABLE FOR ANY SPECAL, NCDENTAL, NDRECT, OR
CONSEQUENTAL DAMAGES, OR LOSS OF PROFTS, BUSNESS, REVENUE, DATA,
GOODWLL SAVNGS OR ANTCPATED SAVNGS REGARDLESS OF WHETHER
SUCH LOSSES ARE FORSEEABLE OR NOT.
THE MAXMUM LABLTY (THS LMTATON SHALL NOT APPLY TO LABLTY FOR
PERSONAL NJURY TO THE EXTENT APPLCABLE LAW PROHBTS SUCH A
LMTATON) OF HUAWE ARSNG FROM THE USE OF THE PRODUCT DESCRBED
N THS MANUAL SHALL BE LMTED TO THE AMOUNT PAD BY CUSTOMERS FOR
THE PURCHASE OF THS PRODUCT.
Import and Export ReguIations
Customers shall comply with all applicable export or import laws and regulations and be
responsible to obtain all necessary governmental permits and licenses in order to export,
re-export or import the product mentioned in this manual including the software and
technical data therein.
Privacy PoIicy
To better understand how we protect your personal information, please see the privacy
policy at http://consumer.huawei.com/en/privacy-policy/index.htm.
for Android Android is a trademark of Google nc. Use of this trademark is
subject to Google Permissions.
31010NQM_0
Вам также может понравиться
- JavaScript - The Ultimate Guide To Understand JavaScript Code and Its FundamentalsДокумент163 страницыJavaScript - The Ultimate Guide To Understand JavaScript Code and Its Fundamentalssonis0% (1)
- Special Power of AttorneyДокумент1 страницаSpecial Power of AttorneyPistol SamОценок пока нет
- ' (Htr,/U: ,'.'RT'" J't"iДокумент3 страницы' (Htr,/U: ,'.'RT'" J't"iPistol SamОценок пока нет
- Walkthrough For PlayStation Vita by KADFCДокумент198 страницWalkthrough For PlayStation Vita by KADFCPistol SamОценок пока нет
- LG-P690b: English FrançaisДокумент252 страницыLG-P690b: English FrançaisPistol SamОценок пока нет
- Virtua Fighter 3tb PDFДокумент15 страницVirtua Fighter 3tb PDFPistol SamОценок пока нет
- XFX N1996 Motherboard ManualДокумент3 страницыXFX N1996 Motherboard ManualPistol SamОценок пока нет
- formSPABank PDFДокумент1 страницаformSPABank PDFPistol SamОценок пока нет
- PetitionForChangeofRegisteredNameDueToMarriage eДокумент2 страницыPetitionForChangeofRegisteredNameDueToMarriage esherwinОценок пока нет
- NDRRM Plan 2011-2028Документ83 страницыNDRRM Plan 2011-2028Max Santos100% (1)
- Katarungang Pambarangay Handbook - 0 PDFДокумент134 страницыKatarungang Pambarangay Handbook - 0 PDFPistol SamОценок пока нет
- Zone Reclassification: Application Processing StepsДокумент5 страницZone Reclassification: Application Processing StepsPistol SamОценок пока нет
- Marcos US SDNY Cleared NYT Jul 3 1990 PDFДокумент3 страницыMarcos US SDNY Cleared NYT Jul 3 1990 PDFPistol SamОценок пока нет
- BC Hanger PDFДокумент2 страницыBC Hanger PDFMarioAlbertoAlejandreTorresОценок пока нет
- Lab Report #1 - SpectrophotometryДокумент2 страницыLab Report #1 - Spectrophotometrybabyduckiez65% (23)
- Superior Court of Arizona in Maricopa County: Affidavit Regarding Minor Children NoticeДокумент4 страницыSuperior Court of Arizona in Maricopa County: Affidavit Regarding Minor Children NoticePistol SamОценок пока нет
- Test Problem Summary Problems Are Arranged by Subject Listed Below. Not All Solutions Are ProvidedДокумент58 страницTest Problem Summary Problems Are Arranged by Subject Listed Below. Not All Solutions Are ProvidedPistol SamОценок пока нет
- Affidavit of Undertaking Form - SOLO PARENTДокумент1 страницаAffidavit of Undertaking Form - SOLO PARENTJonathanОценок пока нет
- BC Fortuneteller PDFДокумент1 страницаBC Fortuneteller PDFPistol SamОценок пока нет
- Application For Classification or Reclassification Open Space LandДокумент4 страницыApplication For Classification or Reclassification Open Space LandPistol SamОценок пока нет
- Chapter 8 Linear Impulse - MomentumДокумент16 страницChapter 8 Linear Impulse - MomentumPistol SamОценок пока нет
- TrailblazerДокумент300 страницTrailblazerPistol SamОценок пока нет
- Export - BluffTitlerДокумент7 страницExport - BluffTitlerPistol SamОценок пока нет
- Circular 4Документ4 страницыCircular 4Eli Cohen50% (2)
- Seafarers' Application Form: Company Work Form Form No. F.6.2 Issue A Date Authorised by 01/11/06 MDДокумент3 страницыSeafarers' Application Form: Company Work Form Form No. F.6.2 Issue A Date Authorised by 01/11/06 MDPistol Sam100% (1)
- Simple Show - BluffTitlerДокумент3 страницыSimple Show - BluffTitlerPistol SamОценок пока нет
- Telpad CacaphonyДокумент117 страницTelpad CacaphonyPistol SamОценок пока нет
- N300 Wif Range Extender: Model E X2700 User ManualДокумент43 страницыN300 Wif Range Extender: Model E X2700 User ManualPistol SamОценок пока нет
- 2012 05 28 Senate Agenda PackageДокумент338 страниц2012 05 28 Senate Agenda PackagePistol SamОценок пока нет
- PC Express Dealers Pricelist Dec 9 2020 PDFДокумент2 страницыPC Express Dealers Pricelist Dec 9 2020 PDFPistol SamОценок пока нет
- Hidden Figures: The American Dream and the Untold Story of the Black Women Mathematicians Who Helped Win the Space RaceОт EverandHidden Figures: The American Dream and the Untold Story of the Black Women Mathematicians Who Helped Win the Space RaceРейтинг: 4 из 5 звезд4/5 (895)
- The Subtle Art of Not Giving a F*ck: A Counterintuitive Approach to Living a Good LifeОт EverandThe Subtle Art of Not Giving a F*ck: A Counterintuitive Approach to Living a Good LifeРейтинг: 4 из 5 звезд4/5 (5794)
- The Yellow House: A Memoir (2019 National Book Award Winner)От EverandThe Yellow House: A Memoir (2019 National Book Award Winner)Рейтинг: 4 из 5 звезд4/5 (98)
- Elon Musk: Tesla, SpaceX, and the Quest for a Fantastic FutureОт EverandElon Musk: Tesla, SpaceX, and the Quest for a Fantastic FutureРейтинг: 4.5 из 5 звезд4.5/5 (474)
- The Little Book of Hygge: Danish Secrets to Happy LivingОт EverandThe Little Book of Hygge: Danish Secrets to Happy LivingРейтинг: 3.5 из 5 звезд3.5/5 (399)
- Never Split the Difference: Negotiating As If Your Life Depended On ItОт EverandNever Split the Difference: Negotiating As If Your Life Depended On ItРейтинг: 4.5 из 5 звезд4.5/5 (838)
- A Heartbreaking Work Of Staggering Genius: A Memoir Based on a True StoryОт EverandA Heartbreaking Work Of Staggering Genius: A Memoir Based on a True StoryРейтинг: 3.5 из 5 звезд3.5/5 (231)
- Devil in the Grove: Thurgood Marshall, the Groveland Boys, and the Dawn of a New AmericaОт EverandDevil in the Grove: Thurgood Marshall, the Groveland Boys, and the Dawn of a New AmericaРейтинг: 4.5 из 5 звезд4.5/5 (266)
- The Hard Thing About Hard Things: Building a Business When There Are No Easy AnswersОт EverandThe Hard Thing About Hard Things: Building a Business When There Are No Easy AnswersРейтинг: 4.5 из 5 звезд4.5/5 (344)
- The Emperor of All Maladies: A Biography of CancerОт EverandThe Emperor of All Maladies: A Biography of CancerРейтинг: 4.5 из 5 звезд4.5/5 (271)
- Team of Rivals: The Political Genius of Abraham LincolnОт EverandTeam of Rivals: The Political Genius of Abraham LincolnРейтинг: 4.5 из 5 звезд4.5/5 (234)
- The Gifts of Imperfection: Let Go of Who You Think You're Supposed to Be and Embrace Who You AreОт EverandThe Gifts of Imperfection: Let Go of Who You Think You're Supposed to Be and Embrace Who You AreРейтинг: 4 из 5 звезд4/5 (1090)
- The Unwinding: An Inner History of the New AmericaОт EverandThe Unwinding: An Inner History of the New AmericaРейтинг: 4 из 5 звезд4/5 (45)
- The World Is Flat 3.0: A Brief History of the Twenty-first CenturyОт EverandThe World Is Flat 3.0: A Brief History of the Twenty-first CenturyРейтинг: 3.5 из 5 звезд3.5/5 (2259)
- The Sympathizer: A Novel (Pulitzer Prize for Fiction)От EverandThe Sympathizer: A Novel (Pulitzer Prize for Fiction)Рейтинг: 4.5 из 5 звезд4.5/5 (120)
- Aepsfaqbank PDFДокумент13 страницAepsfaqbank PDFykbharti101Оценок пока нет
- Python For Structural EngineersДокумент194 страницыPython For Structural EngineersAbhijit Kulkarni100% (11)
- Oracle VM and NetApp Storage Best Practices Guide Tr-3712Документ73 страницыOracle VM and NetApp Storage Best Practices Guide Tr-3712kriole13Оценок пока нет
- Explain Normalization With Examples PDFДокумент2 страницыExplain Normalization With Examples PDFMiguelОценок пока нет
- Vinoth SN Resume of Web / Graphic DesignerДокумент8 страницVinoth SN Resume of Web / Graphic DesignervinothsnОценок пока нет
- Parquet: Columnar Storage For The PeopleДокумент27 страницParquet: Columnar Storage For The PeopleManpreet Singh KhuranaОценок пока нет
- Mini Project Report FormatДокумент21 страницаMini Project Report FormatYATHARTH CHAMOLIОценок пока нет
- CheatДокумент121 страницаCheatRonicito MujicaОценок пока нет
- SRS For Hotel Management SystemДокумент11 страницSRS For Hotel Management SystemFenilDesani67% (3)
- Beep Codes and PSA Diagnostic Chart - Desktop Wiki - Desktop - Dell CommunityДокумент13 страницBeep Codes and PSA Diagnostic Chart - Desktop Wiki - Desktop - Dell CommunityNam Nì NợmОценок пока нет
- Triton 9600 ATM User Manual For Sales & Service Call 888-501-5246 EmailДокумент209 страницTriton 9600 ATM User Manual For Sales & Service Call 888-501-5246 EmailSiyabonga DlaminiОценок пока нет
- XG5000 Manual (2009.10.26) (Eng)Документ645 страницXG5000 Manual (2009.10.26) (Eng)wanderly_40100% (1)
- GH 162Документ204 страницыGH 162Jamal UddinОценок пока нет
- A Systematic Literature Review On The Security Attacks and Countermeasures Used in Graphical PasswordsДокумент15 страницA Systematic Literature Review On The Security Attacks and Countermeasures Used in Graphical Passwordsmahendrarm2112Оценок пока нет
- Tle 6 Safe and Responsible Used of IctДокумент1 страницаTle 6 Safe and Responsible Used of IctNhuran YecpotОценок пока нет
- HiДокумент6 страницHiCole ZubacОценок пока нет
- Design & Development of Secure Smart Metering Systems 1eДокумент52 страницыDesign & Development of Secure Smart Metering Systems 1eBishoavar AnklezopОценок пока нет
- Atoll GSMДокумент4 страницыAtoll GSMAli Mahmoud0% (1)
- University Management SystemДокумент17 страницUniversity Management SystemPrithvi Raj0% (1)
- Building Reports With Oracle SQL DeveloperДокумент14 страницBuilding Reports With Oracle SQL DeveloperLewis CunninghamОценок пока нет
- HandoutДокумент1 страницаHandoutJoan VecillaОценок пока нет
- DslamДокумент2 страницыDslamIslam AhmedОценок пока нет
- Product Registration (Ecodial Advance Calculation 4.4 SP1 INT)Документ1 страницаProduct Registration (Ecodial Advance Calculation 4.4 SP1 INT)Ezeldeen Agory0% (1)
- Microsoft Office - Wikipedia, The Free Encyclopedia1Документ9 страницMicrosoft Office - Wikipedia, The Free Encyclopedia1beta2009Оценок пока нет
- Quickstart DataSynapse Gridserver5 0Документ17 страницQuickstart DataSynapse Gridserver5 0Sandeep KadianОценок пока нет
- GraphicsManual 2013Документ41 страницаGraphicsManual 2013Rajesh KumarОценок пока нет
- Vieka,+4 +TAZKIYAH+HERDIДокумент14 страницVieka,+4 +TAZKIYAH+HERDIsuandi yusupОценок пока нет
- Web System Technologies Prelim MP1Документ3 страницыWeb System Technologies Prelim MP1Johnny MorganОценок пока нет
- Allegro Free Viewer 15.0Документ25 страницAllegro Free Viewer 15.0anh_sao_dem_92Оценок пока нет
- Rahul PandeyДокумент10 страницRahul PandeybarunluckyОценок пока нет