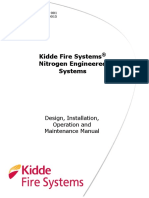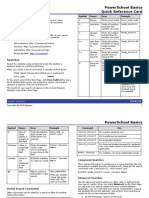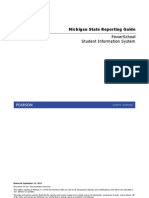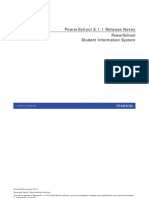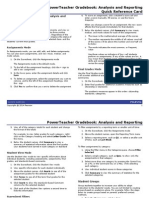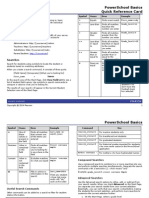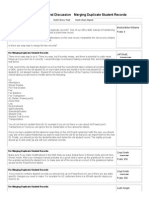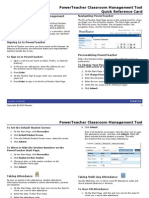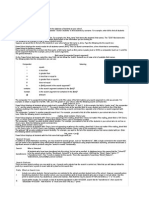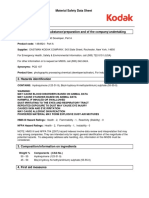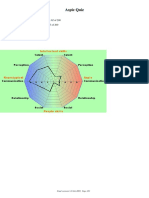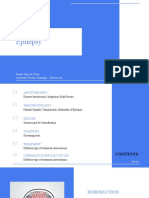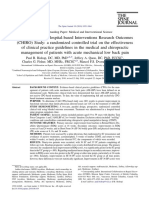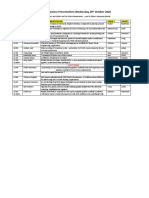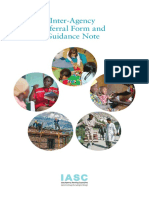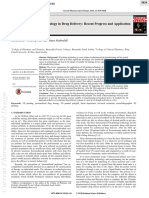Академический Документы
Профессиональный Документы
Культура Документы
Ps7x Health Management User Guide
Авторское право
Доступные форматы
Поделиться этим документом
Поделиться или встроить документ
Этот документ был вам полезен?
Это неприемлемый материал?
Пожаловаться на этот документАвторское право:
Доступные форматы
Ps7x Health Management User Guide
Авторское право:
Доступные форматы
Health Management User Guide PowerSchool 7.
x Student Information System
Released April 2014 Document Owner: Documentation Services This edition applies to Release 7.11.1 of the PowerSchool software and to all subsequent releases and modifications until otherwise indicated in new editions or updates. The data and names used to illustrate the reports and screen images may include names of individuals, companies, brands, and products. All of the data and names are fictitious; any similarities to actual names are entirely coincidental. PowerSchool is a trademark, in the U.S. and/or other countries, of Pearson Education, Inc. or its affiliate(s). Copyright 2014 Pearson Education, Inc. or its affiliates. All rights reserved. All trademarks are either owned or licensed by Pearson Education, Inc. or its affiliates. Other brands and names are the property of their respective owners.
User Guide
Health Management
Contents
Preface ................................................................................................................... 4 Introduction ........................................................................................................... 5 Setup...................................................................................................................... 6 Set Page-Level Permissions ............................................................................... 6 Set Group Security Permissions ......................................................................... 6 Import Immunization Data ................................................................................ 7 Set Up Immunizations ...................................................................................... 7 Set Up Vaccines ............................................................................................... 7 Set Up Exemption Types ................................................................................. 10 Set Up Certificate Types .................................................................................. 12 Set Up Screenings .......................................................................................... 14 Set Up Office Visits ......................................................................................... 17 Set Up Grade Level Entry Certifications ............................................................. 19 Set Up Certification Status Values .................................................................... 21 Student Entry ....................................................................................................... 24 Enter Student Immunization Information .......................................................... 24 Enter Student Screening Records ..................................................................... 27 Enter Student Screening Waivers ..................................................................... 35 Enter Student Office Visits ............................................................................... 38 Enter Student Grade Level Entry Certification Records ........................................ 41 Student Search..................................................................................................... 44 Search for Students by Immunization Compliance .............................................. 44
Contents
Health Management User Guide
Preface
Use this guide to assist you while navigating PowerSchool. This guide is based on the PowerSchool online help, which you can also use to learn the PowerSchool Student Information System (SIS) and to serve as a reference. The PowerSchool online help is updated as PowerSchool is updated. Not all versions of the PowerSchool online help are available in a printable guide. For the most up-to-date information, click Help on any page in PowerSchool.
Referenced Sections
This guide is based on the PowerSchool online help, and may include references to sections that are not contained within the guide. See the PowerSchool online help for the referenced section.
Security Permissions
Depending on your security permissions, only certain procedures may be available to you.
Navigation
This guide uses the > symbol to move down a menu path. If instructed to Click File > New > Window, begin by clicking File on the menu bar. Then, click New and Window. The option noted after the > symbol will always be on the menu that results from your previous selection.
Notes
It is easy to identify notes because they are prefaced by the text Note:.
Preface
Health Management User Guide
Introduction
With the introduction of Health Management, PowerSchool now provides a tool to assist your school district with capturing, managing, and reporting student health-related information. Using Heath Management, you can set up immunizations, screenings, and grade level entry certifications based on your district's needs. Once set up, you can then record student immunization information, screening information, and grade level entry certifications.
State Reporting
For state-specific information, see PowerSchool's recommended state-specific setup of Health Management settings available on PowerSource in your state reporting setup guide. If there is no state-specific setup specified in your state reporting setup guide, you do not have PowerSchool state-required Immunization reports that are supported at this time. Therefore, no state-specific setup considerations need to be taken into account. You may set up Health Management as needed by your district.
Introduction
Health Management User Guide
Setup
Set Page-Level Permissions
Security for the Health Management setup pages is controlled through page-level permissions. Permissions for the Certifications, Immunizations, Office Visits, and Screenings tabs are controlled independently of one another. For each page, enable page permissions access, set page-level permissions, and then disable page permissions access: Start Start Start Start Start Start Page Page Page Page Page Page > > > > > > Special Special District District District District Functions > Importing & Exporting > Quick Import Functions > Importing & Exporting > Quick Import > Submit Setup > Health > Immunizations Setup > Health > Office Visits Setup > Health > Screenings Setup > Health > Grade Level Entry Certifications
Note: Page-level permissions should not be used to control access for the student Health Management pages. Security for the student Health Management pages is controlled through group security permissions. For more information, see Set Group Security Permissions. Note: For detailed information, see Page-Level Permissions in the Security Permissions section.
Set Group Security Permissions
Security for the Health Management student pages is controlled through group security permissions. Permissions for the Certifications, Immunizations, Office Visits, and Screenings tabs are controlled independently of one another. When setting up group security permissions using the Edit Group page, at a minimum, you need to define the following for users in a selected group: Use the Default Access pop-up menu to indicate the level of permission used as the default permissions. Use the Health Certification pop-up menu to indicate the level of permission for the Grade Level Entry Certifications tab. Use the Health Immunization pop-up menu to indicate the level of permission for the Immunizations tab. Use the Health Office Visits pop-up menu to indicate the level of permission for the Office Visits tab. Use the Health Screening pop-up menu to indicate the level of permission for the Certifications tab. Select the Accessible Student Screens Health checkbox to provide access to the student Health Management pages.
Note: For detailed information, see How to Edit Security Groups in the Group Security Permissions section.
Setup
Health Management User Guide
Import Immunization Data
During the initial setup of Health Management, use the Quick Import function to transfer immunization data into PowerSchool. When importing immunization data, you need to create an ASCII text file. The field delimiter must be tab and the row delimiter must be carriage return. Other delimiters are not supported. The import file must include the following required fields: Student_Number WhenInput WhoInput (VaccineCode)_(DoseNumber)_Date (VaccineCode)_(DoseNumber)_CertificateType The import spreadsheet may also include the following optional fields: (VaccineCode)_ExemptionType (VaccineCode)_CompliancyStatus The (DoseNumber) must start at 1. If there is more than one dose, the (DoseNumber) that follows must be sequential. For example: Student_Number WhenInput WhoInput Polio_ExemptionType Polio_CompliancyStatus Polio_1_Date Polio_2_Date Polio_3_Date Polio_4_Date Polio_1_CertificateType Polio_2_CertificateType Polio_3_CertificateType Polio_4_CertificateType When using the Quick Import function, you must choose Immunization from the Table pop-up menu. For detailed information about using the Quick Import function, see Quick Import. For state-specific information, see PowerSchools recommended state-specific setup of Health Management settings available on PowerSource in your state reporting setup guide.
Set Up Immunizations
Using the Health Immunization tab, you can set up vaccines, exemption types, and certificate types for Health Management.
Set Up Vaccines
Use the following procedures to define vaccines for which you want to record immunization information. For state-specific information, see PowerSchools recommended state-specific setup of Health Management settings available on PowerSource in your state reporting setup guide. Defined values appear on the student Health page's Immunization tab. For more information, see Enter Student Immunization Information.
Setup
Health Management User Guide
How to Add a Vaccine
Use this procedure to add as many vaccines as needed. 1. On the start page, choose District from the main menu. The District Setup page appears. 2. Under General Functions, click Health. The Health page appears. 3. Click the Immunizations tab, if needed. 4. On the Immunizations tab, click Vaccines. The Vaccines page appears. 5. Click + Add. The Add New Vaccine dialog appears. 6. Use the following table to enter information in the fields: Field Vaccine Name Vaccine Code State Report Name Description Enter the vaccine name. Enter the vaccine code. Do one of the following: State Report Code Enter the name specified by your state; see your PowerSchool state reporting setup guide. Enter a district-defined name. Leave this field blank.
Do one of the following: Enter the code specified by your state; see your PowerSchool state reporting setup guide. Enter a district-defined code. Leave this field blank.
Number of Doses Description This vaccine is optional Rules Engine
Enter the number of required doses. Enter any additional comments pertaining to the vaccine. By default the checkbox is not selected indicating the vaccine is mandatory. Select the checkbox to indicate the vaccine is optional. The option to use the Rules Engine varies by state. If your state guidelines indicate that a visual notification of compliance and status is required, then this section is visible. By binding a vaccine to a rule, the Rules Engine can compare student immunization data against state-specific guidelines in order to identify students vaccine and/or dose compliancy. 1. To bind a vaccine, choose a rule from the Bind vaccine to a rule pop-up menu. A vaccine may be bound to only one rule. Once the rule is bound to a
Setup
Health Management User Guide
Field
Description vaccine, it no longer appears in the Bind vaccine to a rule pop-up menu. Note: To unbind a vaccine, select the Unbind rule checkbox. By selecting this option, all existing compliancy values for the vaccine are reset to the default value of compliant and rules assessment is reset to manually assess compliance at vaccine level. 2. If you bind a vaccine to a rule, indicate the method by which you want the vaccine assessed by selecting one of the following: To automatically assess the vaccine, select the Use Rules Engine to assess compliance option. By selecting this option, vaccine compliance is automatically assessed at the dose level. To manually assess the vaccine, select the Manually assess compliance at vaccine level option. By selecting this option, vaccine compliance can be manually assessed at the vaccine level.
Note: If a vaccine that is set to use Rules Engine to assess compliance is then set to manually assess compliance, all existing compliancy values for the vaccine are reset to the default value of compliant. Note: For state-specific information, see PowerSchools recommended state-specific setup of Health Management settings available on PowerSource in your state reporting setup guide. 7. Click Update. 8. Repeat Step 5 through Step 7 for each vaccine you want to add. 9. To require users to certify that the immunization data entered is accurate, select the Require users to certify transcription accuracy checkbox. Otherwise, leave it blank. 10. Click Submit.
How to Edit a Vaccine
Use this procedure to edit vaccine details. 1. On the start page, choose District from the main menu. The District Setup page appears. 2. Under General Functions, click Health. The Health page appears. 3. Click the Immunizations tab, if needed.
Setup
Health Management User Guide
4. 5. 6. 7. 8. 9.
On the Immunizations tab, click Vaccines. The Vaccines page appears. Click the vaccine you want to edit. The Edit Vaccine dialog appears. Edit the information as needed. For field descriptions, see How to Add a Vaccine. Click Update. Repeat Step 5 through Step 7 for each vaccine you want to edit. To require users to certify that the immunization data entered is accurate, select the Require users to certify transcription accuracy checkbox. Otherwise, leave it blank. 10. Click Submit.
How to Delete a Vaccine
Use this procedure to delete a vaccine that may have been created in error or that is no longer in use. Note: If a vaccine is associated to a student, it cannot be deleted. First remove the dose dates for the vaccine from all students and then the vaccine may be deleted. 1. On the start page, choose District from the main menu. The District Setup page appears. 2. Under General Functions, click Health. The Health page appears. 3. Click the Immunizations tab, if needed. 4. On the Immunizations tab, click Vaccines. The Vaccines page appears. 5. Click the Minus (-) button next to the vaccine you want to remove. The vaccine appears shaded. Note: Click the Revert icon (counterclockwise arrow) to undo the deletion. 6. Repeat Step 5 for each vaccine you want to delete. 7. Click Submit.
How to Change the Display Order of Vaccines
Use this procedure to change the order in which the vaccines you created appear on the Immunizations tab of the student Health page. 1. On the start page, choose District from the main menu. The District Setup page appears. 2. Under General Functions, click Health. The Health page appears. 3. Click the Immunizations tab, if needed. 4. On the Immunizations tab, click Vaccines. The Vaccines page appears. 5. Click and hold the Horizontal Three-Line icon and drag up or down to change the display order of the vaccines. 6. Click Submit. The new display order is saved, and the updated order appears on the student Health pages Immunizations tab.
Set Up Exemption Types
Use the following procedures to define exemption types, which may be used to indicate the reason an individual is exempt from vaccination. For state-specific information, see
Setup
10
Health Management User Guide
PowerSchools recommended state-specific setup of health and immunizations settings available on PowerSource in your state reporting setup guide. Defined values appear in the Exemption Type pop-up menu on the student Health pages Immunization tab. For more information, see Enter Student Immunization Information.
How to Add an Exemption Type
Use this procedure to add as many exemption types as needed. 1. On the start page, choose District from the main menu. The District Setup page appears. 2. Under General Functions, click Health. The Health page appears. 3. Click the Immunizations tab, if needed. 4. On the Immunizations tab, click Exemption Types. The Exemption Types page appears. Note: Click the Name or Code column to sort by that column. 5. Click + Add. The Add New Exemption Type dialog appears. 6. Use the following table to enter information in the fields: Field Exemption Name Exemption Code State Report Name Description Enter the exemption type name. Enter the exemption type code. Do one of the following: State Report Code Enter the name specified by your state; see your PowerSchool state reporting setup guide. Enter a district-defined name. Leave this field blank.
Do one of the following: Enter the code specified by your state; see your PowerSchool state reporting setup guide. Enter a district-defined code. Leave this field blank.
7. Click Update. 8. Repeat Step 5 through Step 7 for each exemption type you want to add. 9. Click Submit.
How to Edit an Exemption Type
Use this procedure to edit an exemption type.
Setup
11
Health Management User Guide
1. On the start page, choose District from the main menu. The District Setup page appears. 2. Under General Functions, click Health. The Health page appears. 3. Click the Immunizations tab, if needed. 4. On the Immunizations tab, click Exemption Types. The Exemption Types page appears. Note: Click the Name or Code column to sort by that column. 5. Click the Pencil icon next to the exemption type you want to edit. The Edit Exemption Type dialog appears. Note: If an Eye icon appears instead of the Pencil icon, you have view only access to this page. 6. Edit the information as needed. For field descriptions, see How to Add an Exemption Type. 7. Click Update. 8. Repeat Step 5 through Step 7 for each exemption type you want to edit. 9. Click Submit.
How to Delete an Exemption Type
Use this procedure to delete an exemption type that may have been created in error or that is no longer in use. Note: If an exemption type is associated to a student, it cannot be deleted. First remove the exemption type from all students and then it may be deleted. 1. On the start page, choose District from the main menu. The District Setup page appears. 2. Under General Functions, click Health. The Health page appears. 3. Click the Immunizations tab, if needed. 4. On the Immunizations tab, click Exemption Types. The Exemption Types page appears. 5. Click the Minus (-) button next to the exemption type you want to remove. The exemption type appears shaded. Note: Click the Revert icon (counterclockwise arrow) to undo the deletion. 6. Repeat Step 5 for each exemption type you want to delete. 7. Click Submit.
Set Up Certificate Types
Use the following procedures to define certificates types, which may be used to indicate the source of information from which immunization information was obtained. For state-specific information, see PowerSchools recommended state-specific setup of Health Management settings available on PowerSource in your state reporting setup guide. Defined values
Setup
12
Health Management User Guide
appear in the Certificate Type pop-up menu on the student Health pages Immunization tab. For more information, see Enter Student Immunization Information.
How to Add a Certificate Type
Use this procedure to add as many immunization certificate types as needed. 1. On the start page, choose District from the main menu. The District Setup page appears. 2. Under General Functions, click Health. The Health page appears. 3. Click the Immunizations tab, if needed. 4. On the Immunizations tab, click Certificate Types. The Certificate Types page appears. Note: Click the Name, Code, or Default column to sort by that column. 5. Click + Add. The Add New Certificate Type dialog appears. 6. Use the following table to enter information in the fields: Field Certificate Name Certificate Code State Report Name Description Enter the certificate type name. Enter the certificate type code. Do one of the following: State Report Code Enter the name specified by your state; see your PowerSchool state reporting setup guide. Enter a district-defined name. Leave this field blank.
Do one of the following: Enter the code specified by your state; see your PowerSchool state reporting setup guide. Enter a district-defined code. Leave this field blank.
Default Certificate
Select the checkbox to specify this certificate type as the default certificate type.
7. Click Update. 8. Repeat Step 5 through Step 7 for each certificate type you want to add. 9. Click Submit.
How to Edit a Certificate Type
Use this procedure to edit a certificate type.
Setup
13
Health Management User Guide
1. On the start page, choose District from the main menu. The District Setup page appears. 2. Under General Functions, click Health. The Health page appears. 3. Click the Immunizations tab, if needed. 4. On the Immunizations tab, click Certificate Types. The Certificate Types page appears. Note: Click the Name, Code, or Default column to sort by that column. 5. Click the Pencil icon next to the certificate type you want to edit. The Edit Certificate Type dialog appears. Note: If an Eye icon appears instead of the Pencil icon, you have view only access to this page. 6. Edit the information as needed. For field descriptions, see How to Add a Certificate Type. 7. Click Update. 8. Repeat Step 5 through Step 7 for each certificate type you want to edit. 9. Click Submit.
How to Delete a Certificate Type
Use this procedure to delete a certificate type that may have been created in error or that is no longer in use. Note: If a certificate type is associated to a student, it cannot be deleted. First remove the certificate type from all students and then it may be deleted. 1. On the start page, choose District from the main menu. The District Setup page appears. 2. Under General Functions, click Health. The Health page appears. 3. Click the Immunizations tab, if needed. 4. On the Immunizations tab, click Certificate Types. The Certificate Types page appears. 5. Click the Minus (-) button next to the certificate type you want to remove. The certificate type appears shaded. Note: Click the Revert icon (counterclockwise arrow) to undo the deletion. 6. Repeat Step 5 for each certificate type you want to delete. 7. Click Submit.
Set Up Screenings
There are six screenings for which you can set up student entry field display values: Hearing, Oral Health, Scoliosis, Tuberculosis, Vision and Color, and Vital Signs/Biometrics. Each screening includes a number of student entry fields for which the following display values may be defined: Display Value, State Report Name, and State Report Code. For state-specific information, see PowerSchools recommended state-specific setup of Health
Setup
14
Health Management User Guide
Management settings available on PowerSource in your state reporting setup guide. Defined values appear on the Add Screening and Edit Screening dialogs on the student Health page's Screenings tab. For more information, see Enter Student Screening Records.
How to Add a Screening Student Entry Field Display Value
Use this procedure to add as many display values to each screening student entry field as needed. 1. On the start page, choose District from the main menu. The District Setup page appears. 2. Under General Functions, click Health. The Health page appears. 3. Click the Screenings tab. 4. On the Screenings tab, click the screening type for which you want to add a display value. Student entry fields for the selected screening appear. Note: Click the Display Value, State Code, or State Name column to sort by that column. 5. Click + Add next to the student entry field for which you want to add a display value: Field Hearing Description Screening Provider Type Left Ear Test Result Right Ear Test Result Test Type Screening Outcome Hearing Waiver Reason Screening Provider Type Treatment Urgency Screening Outcome Oral Health Waiver Reason Screening Provider Type X-Ray Film Impression Screening Outcome Scoliosis Waiver Reason Screening Provider Type Chest X-Ray Impression Skin Test Result Skin Test Type Screening Outcome Tuberculosis Waiver Reason Screening Provider Type Color Blind Test Result
Oral Health
Scoliosis
Tuberculosis
Vision and Color
Setup
15
Health Management User Guide
Field
Description Left Eye Test Result Right Eye Test Result Screening Outcome Vision Waiver Reason Screening Provider Type Weight Status Screening Outcome Vital Signs/Biometrics Waiver Reason
Vital Signs/Biometrics
6. On the Add dialog for the selected student entry field, enter information in the fields: Field Display Value State Report Name Description Enter the name of the display value. State Report Code Do one of the following: Enter the name specified by your state; see your PowerSchool state reporting setup guide. Enter a district-defined name. Leave this field blank. Do one of the following: Enter the code specified by your state; see your PowerSchool state reporting setup guide. Enter a district-defined code. Leave this field blank.
7. Click Add. 8. Repeat Step 5 through Step 7 for each student entry field display value you want to add. 9. Click Submit.
How to Edit a Screening Student Entry Field Display Value
Use this procedure to edit a screening student entry field display value. 1. On the start page, choose District from the main menu. The District Setup page appears. 2. Under General Functions, click Health. The Health page appears. 3. Click the Screenings tab. 4. On the Screenings tab, click the screening type for which you want to edit a display value. Student entry fields for the selected screening appear. Note: Click the Display Value, State Code, or State Name column to sort by that column.
Setup
16
Health Management User Guide
5. Click the Pencil icon next to the student entry field display value you want to edit. The Edit dialog for the selected student entry field appears. Note: If an Eye icon appears instead of the Pencil icon, you have view only access to this page. 6. Edit the information as needed. For field descriptions, see How to Add a Screening Student Entry Field Display Value. 7. Click Update. 8. Repeat Step 5 through Step 7 for each student entry field display value you want to edit. 9. Click Submit.
How to Delete a Screening Student Entry Field Display Value
Use this procedure to delete a display value for a screening student entry field that may have been created in error or that is no longer in use. Note: If a screening display value is associated to a student, it cannot be deleted. First remove the screening display value from all students and then it may be deleted. 1. On the start page, choose District from the main menu. The District Setup page appears. 2. Under General Functions, click Health. The Health page appears. 3. Click the Screenings tab. 4. On the Screenings tab, click the screening type for which you want to delete a display value. Student entry fields for the selected screening appear. Note: Click the Display Value, State Code, or State Name column to sort by that column. 5. Click the Minus (-) button next to the student entry field display you want to remove. The student entry field display appears shaded. Note: Click the Revert icon (counterclockwise arrow) to undo the deletion. 6. Repeat Step 5 for each student entry field display value you want to delete. 7. Click Submit.
Set Up Office Visits
When setting up offices visits, you can define display values for the following three student entry fields: Office Visit Type, Office Visit Provider Type, and Office Visit Outcome. For each student entry field, the following values may be defined: Display Value, State Report Name, and State Report Code. For state-specific information, see PowerSchools recommended state-specific setup of Health Management settings available on PowerSource in your state reporting setup guide. Defined values appear on the Add Office Visit and Edit Office Visit dialogs on the student Health page's Office Visits tab. For more information, see Enter Student Office Visits.
Setup
17
Health Management User Guide
How to Add an Office Visit Student Entry Field Display Value
Use this procedure to add as many display values to each office visit student entry field as needed. 1. On the start page, choose District from the main menu. The District Setup page appears. 2. Under General Functions, click Health. The Health page appears. 3. Click the Office Visits tab. Note: Click the Display Value, State Code, or State Name column to sort by that column. 4. On the Office Visits tab, click + Add next to the student entry field for which you want to add a display value: Office Visit Type Office Visit Type Provider Office Visit Outcome
5. On the Add dialog for the selected student entry field, enter information in the fields: Field Display Value State Report Name Description Enter the name of the office visit type, office visit provider type, or office visit outcome. Do one of the following: State Report Code Enter the name specified by your state; see your PowerSchool state reporting setup guide. Enter a district-defined name. Leave this field blank.
Do one of the following: Enter the code specified by your state; see your PowerSchool state reporting setup guide. Enter a district-defined code. Leave this field blank.
6. Click Add. 7. Repeat Step 4 through Step 6 for each student entry field display value you want to add. 8. Click Submit.
How to Edit an Office Visit Student Entry Field Display Value
Use this procedure to edit an office visit student entry field display value.
Setup
18
Health Management User Guide
1. On the start page, choose District from the main menu. The District Setup page appears. 2. Under General Functions, click Health. The Health page appears. 3. Click the Office Visits tab. Note: Click the Display Value, State Code, or State Name column to sort by that column. 4. Click the Pencil icon next to the student entry field display value you want to edit. The Edit dialog for the selected student entry field appears. Note: If an Eye icon appears instead of the Pencil icon, you have view only access to this page. 5. Edit the information as needed. For field descriptions, see How to Add an Office Visit Student Entry Field Display Value. 6. Click Update. 7. Repeat Step 4 through Step 6 for each student entry field display value you want to edit. 8. Click Submit.
How to Delete an Office Visit Student Entry Field Display Value
Use this procedure to delete a display value for an office visit student entry field that may have been created in error or that is no longer in use. Note: If an office visit display value is associated to a student, it cannot be deleted. First remove the office visit display value from all students and then it may be deleted. 1. On the start page, choose District from the main menu. The District Setup page appears. 2. Under General Functions, click Health. The Health page appears. 3. Click the Office Visits tab. Note: Click the Display Value, State Code, or State Name column to sort by that column. 4. On the Office Visits tab, click the Minus (-) button next to the student entry field display value you want to remove. The student entry field display value appears shaded. Note: Click the Revert icon (counterclockwise arrow) to undo the deletion. 5. Repeat Step 4 for each student entry field display value you want to delete. 6. Click Submit.
Set Up Grade Level Entry Certifications
Depending on the state, one or many grade level entry certifications must occur for students in a district to ensure that health-related requirements have been met prior to
Setup
19
Health Management User Guide
entry into a given grade level. Use the following procedures to define grade levels that require entry certification. For state-specific information, see PowerSchools recommended state-specific setup of Health Management settings available on PowerSource in your state reporting setup guide. Defined values appear in the + Add Grade Level pop-up menu on the student Health page's Grade Level Entry Certifications tab. For more information, see Enter Student Grade Level Entry Certification Records. Note: This topic covers how to add, edit, and delete grade level entry certifications. To add, edit, and delete certification status values, see Set Up Certification Status Values.
How to Add a Grade Level Entry Certification
Use this procedure to add as many grade level entry certifications as needed. 1. On the start page, choose District from the main menu. The District Setup page appears. 2. Under General Functions, click Health. The Health page appears. 3. Click the Grade Level Entry Certifications tab. Note: Click the Grade Level or Description column to sort by that column. 4. On the Grade Level Entry Certifications tab under Grade Level Entry Certifications, click + Add. The Add Grade Level Entry Certification dialog appears. 5. Use the following table to enter information in the fields: Field Grade Level Description Description Choose a grade level from the pop-up menu. Enter any additional comments pertaining to the grade level entry certification.
6. Click Add. 7. Repeat Step 4 through Step 6 for each grade level entry certification you want to add. 8. Click Submit.
How to Edit a Grade Level Entry Certification
Use this procedure to edit a grade level entry certification. 1. On the start page, choose District from the main menu. The District Setup page appears. 2. Under General Functions, click Health. The Health page appears. 3. Click the Grade Level Entry Certifications tab. Note: Click the Grade Level or Description column to sort by that column. 4. Click the Pencil icon next to the grade level entry certification you want to edit. The Edit Grade Level Entry Certification dialog appears.
Setup
20
Health Management User Guide
Note: If an Eye icon appears instead of the Pencil icon, you have view only access to this page. 5. Edit the information as needed. For field descriptions, see How to Add a Grade Level Entry Certification. 6. Click Update. 7. Repeat Step 4 through Step 6 for each grade level entry certification you want to edit. 8. Click Submit.
How to Delete a Grade Level Entry Certification
Use this procedure to delete a grade level entry certification that may have been created in error or that is no longer in use. Note: If a grade level entry certification is associated to a student, it cannot be deleted. First remove the grade level entry certification from all students and then it may be deleted. 1. On the start page, choose District from the main menu. The District Setup page appears. 2. Under General Functions, click Health. The Health page appears. 3. Click the Grade Level Entry Certifications tab. Note: Click the Grade Level or Description column to sort by that column. 4. On the Grade Level Entry Certifications tab under Grade Level Entry Certifications, click the Minus (-) button next to the grade level entry certification you want to remove. The grade level entry certification appears shaded. Note: Click the Revert icon (counterclockwise arrow) to undo the deletion. 5. Repeat Step 4 for each grade level entry certification you want to delete. 6. Click Submit.
Set Up Certification Status Values
If one or many grade level entry certifications have been defined, use the following procedures to define status values that may be used to indicate the progress of a grade level entry certification. For state-specific information, see PowerSchools recommended state-specific setup of Health Management settings available on PowerSource in your state reporting setup guide. Defined values appear in the Certification Status pop-up menu. For more information, see Enter Student Grade Level Entry Certification Records. Note: This topic covers how to add, edit, and delete certification status values. To add, edit, and delete grade level entry certifications, see Set Up Grade Level Entry Certifications.
How to Add a Certification Status Value
Use this procedure to add as many certification status values as needed.
Setup
21
Health Management User Guide
1. On the start page, choose District from the main menu. The District Setup page appears. 2. Under General Functions, click Health. The Health page appears. 3. Click the Grade Level Entry Certification tab. Note: Click the Display Value, State Code, or State Name column to sort by that column. 4. On the Grade Level Entry Certifications tab under Certification Status Values, click + Add. The Add Certification Status Value dialog appears. 5. Use the following table to enter information in the fields: Field Display Value State Report Name Description Enter the name of the certification status value. Do one of the following: State Report Code Enter the name specified by your state; see your PowerSchool state reporting setup guide. Enter a district-defined name. Leave this field blank.
Do one of the following: Enter the code specified by your state; see your PowerSchool state reporting setup guide. Enter a district-defined code. Leave this field blank.
6. Click Add. 7. Repeat Step 4 through Step 6 for each certification status value you want to add. 8. Click Submit.
How to Edit a Certification Status Value
Use this procedure to edit a certification status value. 1. On the start page, choose District from the main menu. The District Setup page appears. 2. Under General Functions, click Health. The Health page appears. 3. Click the Grade Level Entry Certification tab. Note: Click the Display Value, State Code, or State Name column to sort by that column. 4. On the Grade Level Entry Certifications tab under Certification Status Values, click the Pencil icon next to the certification status value you want to edit. The Edit Certification Status Value dialog appears.
Setup
22
Health Management User Guide
Note: If an Eye icon appears instead of the Pencil icon, you have view only access to this page. 5. Edit the information as needed. For field descriptions, see How to Add a Certification Status Value. 6. Click Update. 7. Repeat Step 4 through Step 6 for each certification status value you want to edit. 8. Click Submit.
How to Delete a Certification Status Value
Use this procedure to delete a certification status value that may have been created in error or that is no longer in use. Note: If a certification status value is associated to a student, it cannot be deleted. First remove the certification status value from all students and then it may be deleted. 1. On the start page, choose District from the main menu. The District Setup page appears. 2. Under General Functions, click Health. The Health page appears. 3. Click the Grade Level Entry Certification tab. Note: Click the Display Value, State Code, or State Name column to sort by that column. 4. On the Grade Level Entry Certifications tab under Certification Status Values, click the Minus (-) button next to the certification status value you want to remove. The certification status value appears shaded. Note: Click the Revert icon (counterclockwise arrow) to undo the deletion. 5. Repeat Step 4 for each certification status value you want to delete. 6. Click Submit.
Setup
23
Health Management User Guide
Student Entry
Enter Student Immunization Information
Using the Immunizations tab on the student Health page, you can enter immunization data for a student. The Immunizations tab accommodates an unlimited number of vaccines, quick data entry, and provides real-time dose date validation. Note: Based on your group security permissions, you may be able to view only or you may be able to view/modify. For more information, see Set Group Security Permissions.
How to View a Students Vaccine Summary
1. On the start page, search for and select a student. For more information, see Search and Select. 2. Under Information, choose Health from the student pages menu. The Health page appears for that student. 3. Click the Immunizations tab, if needed. 4. On the Immunizations tab, hover over the vaccine name you want to view. The following information appears for the selected vaccine: Vaccine Description Vaccine Code Number of Doses Is Mandatory Exemption Type Out of Compliance Comments
How to Enter a Students Immunization Information
1. On the start page, search for and select a student. For more information, see Search and Select. 2. Under Information, choose Health from the student pages menu. The Health page appears for that student. 3. Click the Immunizations tab, if needed. 4. On the Immunizations tab, use the following table to enter information in the fields: Note: When entering information in a pop-up, you can press Tab to scroll through pop-up fields; tabbing from the last field saves and closes the pop-up; press Esc to cancel and close the pop-up, and press Return (Mac) or Enter (Windows) to save and close the pop-up. Field [Compliance Message] Description A message appears indicating the number of immunizations that are out of compliance, if any.
Student Entry
24
Health Management User Guide
Field Vaccine
Description 1. Click the name of the vaccine. The [Vaccine Name] pop-up appears. 2. Do one or more of the following: If the vaccine is optional or if vaccine compliance is manually assessed at the vaccine level, select the Out of compliance checkbox to indicate the immunization is out of compliance. Alternatively, deselect the Out of compliance checkbox to indicate the immunization is in compliance. Note: This checkbox does not appear if vaccine compliance is automatically assessed at the dose level. For more information, see Rules Engine. Indicate the student is exempt from the immunization by choosing the appropriate Exemption Type from pop-up menu. Enter additional information regarding the immunization in the Comment field. 3. Press Tab to save and close the pop-up.
Date each dose was given
1. Click the appropriate dose cell of the vaccine for which you want to enter information. A pop-up appears. 2. Enter the date the dose was administered or click the Calendar icon to select a date. Use the Arrow icons to select a different month. 3. Choose the appropriate Certificate Type from the pop-up menu. 4. Press Tab to save and close the pop-up and open the next does pop-up.
[Legend]
The following icons are used to provide visual indicators about information pertaining to a vaccine: This icon indicates the student has not received the vaccination and therefore is out of compliance. If vaccine compliance is automatically assessed at the dose level, this icon indicates the student has not yet received the latest dose of a vaccination and therefore is out of compliance. Note: This icon does not appear if vaccine compliance is manually assessed at the vaccine level. For more information, see Rules Engine.
Student Entry
25
Health Management User Guide
Field
Description This icon indicates the student is exempt from being administered the vaccination. This icon indicates the vaccination is optional.
Description of Change View Change History
Enter the reason for updating the students immunization information. 1. Click to view the students immunization change history. The Change History dialog appears. 2. Do one or more of the following: Click the arrow next to the date to expand the list. Click the arrow again to condense the list. Click Expand All Items to view all entries. Click Collapse All Items to minimize all entries.
3. Click X to close the dialog. [Confirmation] Once you have completed entering a students immunization information, you must select the checkbox attesting that all values you entered are accurate and reflective of the certificate data presented to you before you can submit the information. Note: If this checkbox does not appear, your district does not require it. 4. Click Submit.
How to Edit a Students Immunization Information
1. On the start page, search for and select a student. For more information, see Search and Select. 2. Under Information, choose Health from the student pages menu. The Health page appears for that student. 3. Click the Immunizations tab, if needed. 4. On the Immunizations tab, edit the information as needed. For field descriptions, see How to Enter a Student's Immunization Information. 5. Click Submit.
How to View a Students Immunization Information Change History
1. On the start page, search for and select a student. For more information, see Search and Select.
Student Entry
26
Health Management User Guide
2. Under Information, choose Health from the student pages menu. The Health page appears for that student. 3. Click the Immunizations tab, if needed. 4. On the Immunizations tab, click View Change History. The Change History dialog appears. 5. Do one of the following: Click Click Click Click the arrow next to the date to expand the list. the arrow again to condense the list. Expand All Items to view all entries. Collapse All Items to minimize all entries.
6. Click X to close the dialog.
Enter Student Screening Records
Using the Screenings tab on the student Health page, you can enter screening information for a student. The Screenings tab provides you with the ability to record an unlimited number of hearing, oral health, Scoliosis, Tuberculosis, vision and color, and vital signs/biometrics examinations. Additionally, a screening summary page provides quick access to historical screening information. This topic covers how to add, edit, and delete student screening records. To add, edit, and delete student screening waivers, see Enter Student Screening Waivers. Note: Based on your group security permissions, you may be able to view only, view/modify, or view/modify/delete. For more information, see Set Group Security Permissions.
How to View a Students Screening Summary
1. On the start page, search for and select a student. For more information, see Search and Select. 2. Under Information, choose Health from the student pages menu. The Health page appears for that student. 3. Click the Screenings tab. The Screenings tab displays the following information: Note: Click the Type, Date, Outcome or Comment column to sort by that column. Field Type Description The type of screening that was administered: Hearing Screening Oral Health Screening Scoliosis Screening Tuberculosis Screening Vision Screening Vital Signs/Biometrics Screening
Hover over the screening name to view the following
Student Entry
27
Health Management User Guide
Field
Description information: Screening Provider Name Screening Provider Type Grade Level [Screening information]
Date Outcome Comment
The date the screening was performed. The decision or action taken as a result of the screening. Additional information regarding the screening.
How to Add a Hearing Screening Record
Use this procedure to enter hearing screening information for a student. 1. On the start page, search for and select a student. For more information, see Search and Select. 2. Under Information, choose Health from the student pages menu. The Health page appears for that student. 3. Click the Screenings tab. Note: Click the Type, Date, Outcome or Comment column to sort by that column. 4. On the Screenings tab, click + Add Screening and choose Hearing Screening. The Add Hearing Screening dialog appears. 5. Use the following table to enter information in the Screening Details fields: Field Screening Provider Name Description Enter the name of the person or facility that performed the screening. Note: This setting is retained as you move through PowerSchool. Screening Date Enter the date the screening was performed or click the Calendar icon to select a date. Use the Arrow icons to select a different month. Use the pop-up menu to further indicate who performed the screening, such Internal or External. Note: This setting is retained as you move through PowerSchool. Grade Level Use the pop-up menu to indicate the grade level the student was in when the screening was administered.
Screening Provider Type
Student Entry
28
Health Management User Guide
Field
Description Note: By default, the student's current grade level appears.
6. Use the following table to enter information in the Hearing Test fields: Field Right Ear Test Result Description Use the pop-up menu to indicate right ear hearing test results, such as Normal, Discharge, Foreign Objects, Cerement, Failure @ 500/25 db, Failure @ 1000/25 db, Failure @ 2000/25 db, Failure @ 4000/25 db, Failure @ 2 or more frequencies, Permanent Disability, or Unable to Test. Use the pop-up menu to indicate left ear hearing test results, such as Normal, Discharge, Foreign Objects, Cerement, Failure @ 500/25 db, Failure @ 1000/25 db, Failure @ 2000/25 db, Failure @ 4000/25 db, Failure @ 2 or more frequencies, Permanent Disability, or Unable to Test. Use the pop-up menu to indicate the type of hearing test that was administered. Enter the date the student was recommended a hearing aid or click the Calendar icon to select a date. Use the Arrow icons to select a different month. Enter the type of hearing aid that has been recommended to the student. Use the checkbox to indicate whether or not the hearing screening was administered on time.
Left Ear Test Result
Test Type Hearing Referral Date Hearing Aid Test Conducted Late
7. Use the following table to enter information in the Outcome & Comment fields: Field Screening Outcome Description Use the pop-up menu to indicate the decision or action taken as a result of the screening. Note: Display values vary based on selected screening: Hearing and Vision and Color screenings values may include Referred to Doctor/New Case, Referred to Doctor, Failed/Not Referred, No Change, Improved by Prescription, Screening Inconclusive, Permanent Disability, Passed, or Referred Non-Acuity Pr ob. Oral Health screenings values may include No Visible Decay, Visible Decay, or Visible Decay and
Student Entry
29
Health Management User Guide
Field
Description Fillings Present. Scoliosis, Tuberculosis, and Vital Signs/Biometrics screenings values may include Pass or Fail.
Comment
Enter additional information regarding the screening, as needed.
8. Click Add. The Add Hearing dialog closes. 9. Click Submit.
How to Add an Oral Health Screening Record
Use this procedure to enter oral health screening information for a student. 1. On the start page, search for and select a student. For more information, see Search and Select. 2. Under Information, choose Health from the student pages menu. The Health page appears for that student. 3. Click the Screenings tab. Note: Click the Type, Date, Outcome or Comment column to sort by that column. 4. On the Screenings tab, click + Add Screening and choose Oral Health Screening. The Add Oral Health Screening dialog appears. 5. Enter information in the Screening Details fields, as needed. For Screening Details field descriptions, see How to Enter a Hearing Screening Record. 6. Use the following table to enter information in the Assessment fields: Field Dental Sealants Present Malocclusion Description Use the pop-up menu to indicate whether or not the student has received dental sealants, such as Yes or No. Use the pop-up menu to indicate whether or not the student has been diagnosed with Malocclusion, such as Yes or No. Use the pop-up menu to indicate whether or not the student has a history of Caries, such as Yes or No. If a student has been diagnosed with Caries, use the popup menu to indicate whether or not the student has received treatment, such as Yes or No. Use the pop-up menu to indicate the need for treatment, such as, No obvious problem found, Early dental care is recommended, or Urgent care is needed.
History of Caries Present Untreated Caries Present Treatment Urgency
Student Entry
30
Health Management User Guide
7. Enter information in the Outcome & Comment fields, as needed. For Outcome & Comment field descriptions, see How to Enter a Hearing Screening Record. 8. Click Add. The Add Oral Health Screening dialog closes. 9. Click Submit.
How to Add a Scoliosis Screening Record
Use this procedure to enter Scoliosis screening information for a student. 1. On the start page, search for and select a student. For more information, see Search and Select. 2. Under Information, choose Health from the student pages menu. The Health page appears for that student. 3. Click the Screenings tab. Note: Click the Type, Date, Outcome or Comment column to sort by that column. 4. On the Screenings tab, click + Add Screening and choose Scoliosis Screening. The Add Scoliosis Screening dialog appears. 5. Enter information in the Screening Details fields, as needed. For Screening Details field descriptions, see How to Enter a Hearing Screening Record. 6. Use the following table to enter information in the X-Ray fields: Field X-Ray Film Date Description Enter the date timestamp of the X-Ray film or click the Calendar icon to select a date. Use the Arrow icons to select a different month. Use the pop-up menu to indicate the severity of the Scoliosis, such as Abnormal, Normal, or No X-Ray.
X-Ray Film Impression
7. Enter information in the Outcome & Comment fields, as needed. For Outcome & Comment field descriptions, see How to Enter a Hearing Screening Record. 8. Click Add. The Add Scoliosis Screening dialog closes. 9. Click Submit.
How to Add a Tuberculosis Screening Record
Use this procedure to enter Tuberculosis screening information for a student. 1. On the start page, search for and select a student. For more information, see Search and Select. 2. Under Information, choose Health from the student pages menu. The Health page appears for that student. 3. Click the Screenings tab. Note: Click the Type, Date, Outcome or Comment column to sort by that column.
Student Entry
31
Health Management User Guide
4. On the Screenings tab, click + Add Screening and choose Tuberculosis Screening. The Add Tuberculosis Screening dialog appears. 5. Enter information in the Screening Details fields, as needed. For Screening Details field descriptions, see How to Enter a Hearing Screening Record. 6. Use the following table to enter information in the Test and X-Ray fields: Field Skin Test Given Date Description Enter the date timestamp the skin test was performed or click the Calendar icon to select a date. Use the Arrow icons to select a different month. Enter the date timestamp the skin test was read or click the Calendar icon to select a date. Use the Arrow icons to select a different month. Use the pop-up menu to indicate the type of skin test that was administered. Enter the size of the in duration in millimeters (mm). Use the pop-up menu to indicate the results of the impression, such as Positive or Negative. Enter the date timestamp of the chest X-Ray film or click the Calendar icon to select a date. Use the Arrow icons to select a different month. Use the pop-up menu to indicate the results of the chest XRay impression, such as Normal or Abnormal.
Skin Test Read Date
Skin Test Type In duration Size Skin Test Result Chest X-Ray Film Date Chest X-Ray Impression
7. Enter information in the Outcome & Comment fields, as needed. For Outcome & Comment field descriptions, see How to Enter a Hearing Screening Record. 8. Click Add. The Add Tuberculosis Screening dialog closes. 9. Click Submit.
How to Add a Vision and Color Screening Record
Use this procedure to enter vision and color screening information for a student. 1. On the start page, search for and select a student. For more information, see Search and Select. 2. Under Information, choose Health from the student pages menu. The Health page appears for that student. 3. Click the Screenings tab. Note: Click the Type, Date, Outcome or Comment column to sort by that column. 4. On the Screenings tab, click + Add Screening and choose Vision and Color Screening. The Add Vision and Color Screening dialog appears.
Student Entry
32
Health Management User Guide
5. Enter information in the Screening Details fields, as needed. For Screening Details field descriptions, see How to Enter a Hearing Screening Record. 6. Use the following table to enter information in the Vision and Color fields: Field Vision Referral Date Description Enter the date the student was recommended a vision aid or click the Calendar icon to select a date. Use the Arrow icons to select a different month. Use the pop-up menu to indicate whether or not the vision screening was administered on time, such as Yes or No. Use the pop-up menu to indicate the results of the right eye test, such as 20/20, 20/30, 20/40, 20/50, 20/70, 20/100, 20/200, 20/20 Corrected, 20/30 Corrected, 20/40 Corrected, 20/50 Corrected, 20/70 Corrected, 20/100 Corrected, 20/200 Corrected, Signs, Permanent Disability, and Unable to Test. Use the pop-up menu to indicate the results of the left eye test, such as 20/20, 20/30, 20/40, 20/50, 20/70, 20/100, 20/200, 20/20 Corrected, 20/30 Corrected, 20/40 Corrected, 20/50 Corrected, 20/70 Corrected, 20/100 Corrected, 20/200 Corrected, Signs, Permanent Disability, and Unable to Test. Use the pop-up menu to indicate the results of the color blind test, such as Pass, Fail Blue/Yellow, or Fail Red/Green. Enter the type of vision aid that has been recommended to the student.
Test Conducted Late Right Eye Vision Test Result
Left Eye Vision Test Result
Color Blind Test Result Vision Aid
7. Enter information in the Outcome & Comment fields, as needed. For Outcome & Comment field descriptions, see How to Enter a Hearing Screening Record. 8. Click Add. The Add Vision and Color Screening dialog closes. 9. Click Submit.
How to Add a Vital Signs/Biometrics Screening Record
Use this procedure to enter vital signs and biometrics screening information for a student. 1. On the start page, search for and select a student. For more information, see Search and Select. 2. Under Information, choose Health from the student pages menu. The Health page appears for that student. 3. Click the Screenings tab. Note: Click the Type, Date, Outcome or Comment column to sort by that column.
Student Entry
33
Health Management User Guide
4. On the Screenings tab, click + Add Screening and choose Vital Signs/Biometrics Screening. The Add Vital Signs/Biometrics Screening dialog appears. 5. Enter information in the Screening Details fields, as needed. For Screening Details field descriptions, see How to Enter a Hearing Screening Record. 6. Use the following table to enter information in the Biometrics fields: Field Height Description Enter the students height in inches, if your district is using US units of measure, or meters, if your district is using international units of measure. Note: Two decimal places allowed. Height Percentile Weight Enter the students height percentile. Enter the students weight in pounds, if your district is using US units of measure, or kilograms, if your district is using international units of measure. Note: Two decimal places allowed. Weight Percentile Weight Status Enter the students weight percentile. Use the pop-up menu to indicate the students weight status, such as Normal, Obese, Overweight, or Underweight. The students Body Mass Index is calculated automatically once a height and weight is entered.
BMI
7. Use the following table to enter information in the Vital Signs fields: Field Systolic Blood Pressure Diastolic Blood Pressure Resting Heart Rate Temperature Description Enter the students Systolic Blood Pressure. Enter the students Diastolic Blood Pressure. Enter the students resting heart rate. Enter the students body temperature.
8. Enter information in the Outcome & Comment fields, as needed. For Outcome & Comment field descriptions, see How to Enter a Hearing Screening Record. 9. Click Add. The Add Vital Signs/Biometrics Screening dialog closes. 10. Click Submit.
Student Entry
34
Health Management User Guide
How to Edit a Screening Record
Use this procedure to edit screening information for a student. 1. On the start page, search for and select a student. For more information, see Search and Select. 2. Under Information, choose Health from the student pages menu. The Health page appears for that student. 3. Click the Screenings tab. Note: Click the Type, Date, Outcome or Comment column to sort by that column. 4. On the Screenings tab, click the Pencil icon next to the screening record you want to edit. The Edit Screening dialog for the selected screening record appears. Note: If an Eye icon appears instead of the Pencil icon, you have view only access to this information. Click the Eye icon next to the screening record you want to view. The Screening dialog appears. When you are done viewing, close the dialog. 5. Edit information as needed. For field descriptions, see the appropriate How to Add a Screening Record procedure. 6. Enter the reason for updating the screening record in the Change Reason text box. 7. Click Update. The Edit Screening dialog closes. 8. Click Submit.
How to Delete a Screening Record
Use this procedure to delete a students screening record that may have been created in error. 1. On the start page, search for and select a student. For more information, see Search and Select. 2. Under Information, choose Health from the student pages menu. The Health page appears for that student. 3. Click the Screenings tab. Note: Click the Type, Date, Outcome or Comment column to sort by that column. 4. On the Screenings tab, click the Minus (-) button next to the screening record you want to delete. The screening record appears shaded. Note: Click the Revert icon (counterclockwise arrow) to undo the deletion. 5. Repeat Step 4 for each screening record you want to delete. 6. Click Submit.
Enter Student Screening Waivers
In addition to entering screening information for a student using the Screenings tab on the student Health page, you can also create waivers specific to each screening type. This topic
Student Entry
35
Health Management User Guide
covers how to add, edit, and delete student screening waivers. To add, edit, and delete student screening records, see Enter Student Screening Records. Note: Based on your group security permissions, you may be able to view only, view/modify, or view/modify/delete. For more information, see Set Group Security Permissions.
How to View a Students Screening Waiver Summary
1. On the start page, search for and select a student. For more information, see Search and Select. 2. Under Information, choose Health from the student pages menu. The Health page appears for that student. 3. Click the Screenings tab. The Screenings tab displays the following information: Note: Click the Type, Date, Outcome or Comment column to sort by that column. Field Type Description The type of screening waiver: Hearing Waiver Oral Health Waiver Scoliosis Waiver Tuberculosis Waiver Vision Waiver Vital Signs/Biometrics Waiver
Hover over the screening waiver name to view the following information: Date Outcome Parent Requesting Waiver Grade Level Waiver Reason
The date the screening was waived. Not applicable to waivers. Note: Only applicable to screenings.
Comment
Additional information regarding the screening waiver.
How to Add a Screening Waiver
Use this procedure to enter screening waiver information for a student. 1. On the start page, search for and select a student. For more information, see Search and Select.
Student Entry
36
Health Management User Guide
2. Under Information, choose Health from the student pages menu. The Health page appears for that student. 3. Click the Screenings tab. Note: Click the Type, Date, Outcome or Comment column to sort by that column. 4. On the Screenings tab, click + Add Waiver and choose one of the following: Hearing Waiver Oral Health Waiver Scoliosis Waiver Tuberculosis Waiver Vision Waiver Vital Signs/Biometrics Waiver
The Add Waiver dialog for the selected screening appears. 5. Use the following table to enter information in the Screening Waiver Details fields: Field Parent Requesting Waiver Waiver Date Description Enter the name of the parent or guardian who requested the screening waiver. Enter the date the screening was waived or click the Calendar icon to select a date. Use the Arrow icons to select a different month. Note: By default, today's date appears. Grade Level Use the pop-up menu to indicate the grade level the student was in when the screening waiver was requested. Note: By default, the student's current grade level appears. 6. Use the following table to enter information in the Reason & Comment fields: Field Waiver Reason Comment Description Use the pop-up menu to indicate the reason the screening waiver was requested. Enter additional information regarding the screening waiver, as needed.
7. Click Add. The Add Screening Waiver dialog closes. 8. Click Submit.
Student Entry
37
Health Management User Guide
How to Edit a Screening Waiver
Use this procedure to edit screening waiver information for a student. 1. On the start page, search for and select a student. For more information, see Search and Select. 2. Under Information, choose Health from the student pages menu. The Health page appears for that student. 3. Click the Screenings tab. Note: Click the Type, Date, Outcome or Comment column to sort by that column. 4. On the Screenings tab, click the Pencil icon next to the screening waiver you want to edit. The Edit Screening Waiver dialog appears. Note: If an Eye icon appears instead of the Pencil icon, you have view only access to this page. 5. Edit information as needed. For field descriptions, see How to Add a Screening Waiver. 6. Click Update. The Edit Screening Waiver dialog closes. 7. Click Submit.
How to Delete a Screening Waiver
Use this procedure to delete a students screening waiver that may have been created in error. 1. On the start page, search for and select a student. For more information, see Search and Select. 2. Under Information, choose Health from the student pages menu. The Health page appears for that student. 3. Click the Screenings tab. Note: Click the Type, Date, Outcome or Comment column to sort by that column. 4. On the Screenings tab, click the Minus (-) button next to the screening waiver you want to delete. The screening waiver appears shaded. Note: Click the Revert icon (counterclockwise arrow) to undo the deletion. 5. Repeat Step 4 for each screening waiver you want to delete. 6. Click Submit.
Enter Student Office Visits
Students are seen in the school nurse's office for a variety of reasons. Using the Office Visits tab on the student Health page, you can enter office visit information for a student.
Student Entry
38
Health Management User Guide
Note: Based on your group security permissions, you may be able to view only, view/modify, or view/modify/delete. For more information, see Set Group Security Permissions.
How to Add an Office Visit Record
1. Use this procedure to enter office visit information for a student. 2. On the start page, search for and select a student. For more information, see Search and Select. 3. Under Information, choose Health from the student pages menu. The Health page appears for that student. 4. Click the Office Visits tab. Note: Click the Visit Type, Date, or Reason column to sort by that column. 5. On the Office Visits tab, click + Add. The Add Office Visit dialog appears. 6. Use the following table to enter information in the Visit Details fields: Field Visit Type Contact with Parent Description Use the pop-up menu to indicate the purpose of the office visit. Select the checkbox to indicate that a parent of the student has been contacted as a result of the office visit. Otherwise, leave blank. Enter the name of the person conducting the office visit. Note: By default, the name of the user signed in appears. Provider Type Use the pop-up menu to indicate the type of office visit. Note: This setting is retained as you move through PowerSchool. Visit Date Enter the date the student visited the office or click the Calendar icon to select a date. Use the Arrow icons to select a different month. Note: By default, today's date appears. Visit Time In Enter the time the students office visit began. Note: By default, the current time appears. Visit Time Out Enter the time the students office visit ended. Note: The first time you click the field, the field automatically populates with the current time. 7. Use the following table to enter information in the Visit Reasons fields:
Provider Name
Student Entry
39
Health Management User Guide
Field Issue/Visit Reason Assessment
Description Enter a description of the issue or reason for the office visit, if needed. Enter a description of the assessment of the issue or reason for the office visit, if needed.
8. Use the following table to enter information in the Outcome & Actions fields: Field Visit Outcome Actions Description Use the pop-up menu to indicate the decision or action taken as a result of the office visit. Enter additional information regarding the decision or action taken as a result of the office visit, as needed.
9. Click Add. The Add Office Visit dialog closes. 10. Click Submit.
How to Edit an Office Visit Record
Use this procedure to edit office visit information for a student. 1. On the start page, search for and select a student. For more information, see Search and Select. 2. Under Information, choose Health from the student pages menu. The Health page appears for that student. 3. Click the Office Visits tab. Note: By default, office visits are sorted by date with the most recent office visit appearing first. Click the Visit Type, Date, or Reason column to sort by that column. 4. On the Office Visits tab, click the Pencil icon next to the office visit record you want to edit. The Edit Office Visit dialog appears. Note: If an Eye icon appears instead of the Pencil icon, you have view only access to this information. Click the Eye icon next to the office visit record you want to view. The Office Visit dialog appears. When you are done viewing, close the dialog. 5. Edit information as needed. For field descriptions, see How to Add an Office Visit Record. 6. Enter the reason for updating the screening record in the Change Reason text box. 7. Click Update. The Edit Office Visit dialog closes. 8. Click Submit.
Student Entry
40
Health Management User Guide
How to Delete an Office Visit Record
Use this procedure to delete a students office visit record that may have been created in error. 1. On the start page, search for and select a student. For more information, see Search and Select. 2. Under Information, choose Health from the student pages menu. The Health page appears for that student. 3. Click the Office Visits tab. Note: Click the Visit Type, Date, or Reason column to sort by that column. 4. On the Office Visits tab, click the Minus (-) button next to the office visit record you want to delete. The office visit record appears shaded. Note: Click the Revert icon (counterclockwise arrow) to undo the deletion. 5. Repeat Step 4 for each office visit record you want to delete. 6. Click Submit.
How to View a Students Office Visit Record Change History
1. On the start page, search for and select a student. For more information, see Search and Select. 2. Under Information, choose Health from the student pages menu. The Health page appears for that student. 3. Click the Office Visit tab. 4. On the Office Visit tab, click View Change History. The Change History dialog appears. 5. Do one of the following: Click Click Click Click the arrow next to the date to expand the list. the arrow again to condense the list. Expand All Items to view all entries. Collapse All Items to minimize all entries.
6. Click X to close the dialog.
Enter Student Grade Level Entry Certification Records
Your state may require grade level entry certifications to be recorded to ensure that healthrelated requirements have been met prior to a students entry into a grade level. Using the Grade Level Entry Certifications tab on the student Health page, you can enter healthrelated grade entry requirements for a student. Note: Based on your group security permissions, you may be able to view only, view/modify, or view/modify/delete. For more information, see Set Group Security Permissions.
Student Entry
41
Health Management User Guide
How to Add a Grade Level Entry Certification Record
Use this procedure to enter grade level entry certification information for a student. 1. On the start page, search for and select a student. For more information, see Search and Select. 2. Under Information, choose Health from the student pages menu. The Health page appears for that student. 3. Click the Grade Level Entry Certifications tab. Note: Click the Grade Level, Date, Comment, or Certification Status column to sort by that column. 4. On the Grade Level Entry Certifications tab, click + Add Grade Level and choose the grade level for which you want to add the certification. The Add Grade Level Entry Certification dialog appears. 5. Use the following table to enter information in the fields: Field Certifier Certification Date Description Enter the first and last name of the individual certifying the grade level entry. Enter the certification date or click the Calendar icon to select a date. Use the Arrow icons to select a different month. Use the pop-up menu to choose the appropriate certification status. Enter additional information regarding the certification, as needed.
Certification Status Comment
6. Click Add. The Add Grade Level Entry Certification dialog closes. 7. Click Submit.
How to Edit a Grade Level Entry Certification Record
Use this procedure to edit grade level entry certification information for a student. 1. On the start page, search for and select a student. For more information, see Search and Select. 2. Under Information, choose Health from the student pages menu. The Health page appears for that student. 3. Click the Grade Level Entry Certifications tab. Note: Click the Grade Level, Date, Comment, or Certification Status column to sort by that column.
Student Entry
42
Health Management User Guide
4. On the Grade Level Entry Certifications tab, click the Pencil icon next to the grade level entry certification record you want to edit. The Edit Grade Level Entry Certification dialog appears. Note: If an Eye icon appears instead of the Pencil icon, you have view only access to this page. 5. Edit information as needed. For field descriptions, see How to Add a Grade Level Entry Certification Record. 6. Click Update. The Edit Grade Level Entry Certification dialog closes. 7. Click Submit.
How to Delete a Grade Level Entry Certification Record
Use this procedure to delete a students grade level entry certification record that may have been created in error. 1. On the start page, search for and select a student. For more information, see Search and Select. 2. Under Information, choose Health from the student pages menu. The Health page appears for that student. 3. Click the Grade Level Entry Certifications tab. Note: Click the Grade Level, Date, Comment, or Certification Status column to sort by that column. 4. On the Grade Level Entry Certifications tab, click the Minus (-) button next to the grade level entry certification record you want to delete. The grade level entry certification record appears shaded. 5. Repeat Step 4 for each grade level entry certification record you want to delete. 6. Click Submit.
Student Entry
43
Health Management User Guide
Student Search
Search for Students by Immunization Compliance
The immunization compliance function provides you with the ability to search for students based on their compliancy status and/or exemption status for one or more vaccines.
How to Search for Students by Immunization Compliance
Note: You can also access this function by clicking Special Functions > Groups Functions with your current selection of students. 1. On the start page, search for and select a group of students. The Student Selection page appears. For more information, see Select a Group of Students. 2. Choose Immunization Compliance from the Select a function for this group of students pop-up menu. The Immunization Compliance page appears. 3. Use the following table to enter information in the fields: Field Students Description Indicate which students you want to search for by selecting one of the following options: Select All active students to search all students currently enrolled in the selected school. Select The selected students to search only students within the current selection.
Vaccine
Indicate which vaccine(s) you want to evaluate by selecting one of the following options: Select Any mandatory vaccines to evaluate any vaccines. Selecting this option returns students who meet the compliance, exemption, and dose (if specified) parameters for any immunization record. Select Only this vaccine and then choose the vaccine you want to evaluate from the pop-up menu. Selecting this option returns students who meet the compliance, exemption, and dose (if specified) parameters for the immunization record associated with the specified vaccine.
Compliance
Indicate which vaccine compliancy status you want to search for by selecting one of the following options: Select Not Compliant to search for students who are not current for the selected vaccine(s).
Student Search
44
Health Management User Guide
Field
Description Select Compliant to search for students who are current for the selected vaccine(s). Select Any to search for students regardless of their vaccine compliancy status.
Exemption
Indicate which exemption status you want to search for by Indicate which vaccine exemption status you want to search for by selecting one of the following options: Select Not Exempt to search for students who are not exempt from the selected vaccine(s). Select Exempt to search for students who are exempt from the selected vaccine(s). Select Any to search for students regardless of their vaccine exemption status.
Doses
To narrow your search by the number of doses of a vaccine that have been received, enter the appropriate number in the Fewer than field.
4. Click Submit. The Immunization Compliance Results page displays a summary of student immunization compliancy information based on the parameters you selected. The students who appear in this summary have at least one immunization record that meets the specified compliance value and the specified exemption value and contains less than the specified number of doses (if a dose value is entered). 5. Do one of the following: Click View Current Selection. The Student Selection page displays the current selection of students. Click Print Reports for the Current Selection. The Reports page appears. Click Go to the student Health screen for the first student in the Current Selection. The Health page for the selected student appears. Note: This option is only available when the Current Selection contains at least one student.
Student Search
45
Вам также может понравиться
- A Heartbreaking Work Of Staggering Genius: A Memoir Based on a True StoryОт EverandA Heartbreaking Work Of Staggering Genius: A Memoir Based on a True StoryРейтинг: 3.5 из 5 звезд3.5/5 (231)
- The Sympathizer: A Novel (Pulitzer Prize for Fiction)От EverandThe Sympathizer: A Novel (Pulitzer Prize for Fiction)Рейтинг: 4.5 из 5 звезд4.5/5 (119)
- Never Split the Difference: Negotiating As If Your Life Depended On ItОт EverandNever Split the Difference: Negotiating As If Your Life Depended On ItРейтинг: 4.5 из 5 звезд4.5/5 (838)
- Devil in the Grove: Thurgood Marshall, the Groveland Boys, and the Dawn of a New AmericaОт EverandDevil in the Grove: Thurgood Marshall, the Groveland Boys, and the Dawn of a New AmericaРейтинг: 4.5 из 5 звезд4.5/5 (265)
- The Little Book of Hygge: Danish Secrets to Happy LivingОт EverandThe Little Book of Hygge: Danish Secrets to Happy LivingРейтинг: 3.5 из 5 звезд3.5/5 (399)
- The World Is Flat 3.0: A Brief History of the Twenty-first CenturyОт EverandThe World Is Flat 3.0: A Brief History of the Twenty-first CenturyРейтинг: 3.5 из 5 звезд3.5/5 (2219)
- The Subtle Art of Not Giving a F*ck: A Counterintuitive Approach to Living a Good LifeОт EverandThe Subtle Art of Not Giving a F*ck: A Counterintuitive Approach to Living a Good LifeРейтинг: 4 из 5 звезд4/5 (5794)
- Team of Rivals: The Political Genius of Abraham LincolnОт EverandTeam of Rivals: The Political Genius of Abraham LincolnРейтинг: 4.5 из 5 звезд4.5/5 (234)
- The Emperor of All Maladies: A Biography of CancerОт EverandThe Emperor of All Maladies: A Biography of CancerРейтинг: 4.5 из 5 звезд4.5/5 (271)
- The Gifts of Imperfection: Let Go of Who You Think You're Supposed to Be and Embrace Who You AreОт EverandThe Gifts of Imperfection: Let Go of Who You Think You're Supposed to Be and Embrace Who You AreРейтинг: 4 из 5 звезд4/5 (1090)
- The Hard Thing About Hard Things: Building a Business When There Are No Easy AnswersОт EverandThe Hard Thing About Hard Things: Building a Business When There Are No Easy AnswersРейтинг: 4.5 из 5 звезд4.5/5 (344)
- Hidden Figures: The American Dream and the Untold Story of the Black Women Mathematicians Who Helped Win the Space RaceОт EverandHidden Figures: The American Dream and the Untold Story of the Black Women Mathematicians Who Helped Win the Space RaceРейтинг: 4 из 5 звезд4/5 (890)
- Elon Musk: Tesla, SpaceX, and the Quest for a Fantastic FutureОт EverandElon Musk: Tesla, SpaceX, and the Quest for a Fantastic FutureРейтинг: 4.5 из 5 звезд4.5/5 (474)
- The Unwinding: An Inner History of the New AmericaОт EverandThe Unwinding: An Inner History of the New AmericaРейтинг: 4 из 5 звезд4/5 (45)
- The Yellow House: A Memoir (2019 National Book Award Winner)От EverandThe Yellow House: A Memoir (2019 National Book Award Winner)Рейтинг: 4 из 5 звезд4/5 (98)
- 2012 Bringing Our Dying HomeДокумент68 страниц2012 Bringing Our Dying HomeendofliferesearchОценок пока нет
- College of Medicine & Health SciencesДокумент56 страницCollege of Medicine & Health SciencesMebratu DemessОценок пока нет
- Comprehensive Schools Safety Monitoring ChecklistДокумент5 страницComprehensive Schools Safety Monitoring ChecklistKriss Paran100% (1)
- Biology 3rd ESO Full DossierДокумент54 страницыBiology 3rd ESO Full DossierNinaОценок пока нет
- NUST Hostel Admission Form New PDFДокумент2 страницыNUST Hostel Admission Form New PDFMuhammad Waqas0% (1)
- Kidde Fire Systems Nitrogen Engineered Systems: Design, Installation, Operation and Maintenance ManualДокумент110 страницKidde Fire Systems Nitrogen Engineered Systems: Design, Installation, Operation and Maintenance ManualYoyon HaryonoОценок пока нет
- The NBCP Referral Code SubДокумент4 страницыThe NBCP Referral Code SubArcon Solite BarbanidaОценок пока нет
- PowerScheduler - Build (Q) Results Log - Errors and DefinitionsДокумент4 страницыPowerScheduler - Build (Q) Results Log - Errors and DefinitionsMuskegon ISD PowerSchool Support ConsortiumОценок пока нет
- PowerSchool Basics Quick Reference CardДокумент7 страницPowerSchool Basics Quick Reference CardMuskegon ISD PowerSchool Support ConsortiumОценок пока нет
- PowerSource Forums - Student DuplicatesДокумент6 страницPowerSource Forums - Student DuplicatesMuskegon ISD PowerSchool Support ConsortiumОценок пока нет
- Pre-Registering Students in PowerSchoolДокумент3 страницыPre-Registering Students in PowerSchoolMuskegon ISD PowerSchool Support ConsortiumОценок пока нет
- Backup Restore GuideДокумент15 страницBackup Restore GuideMuskegon ISD PowerSchool Support ConsortiumОценок пока нет
- New in PowerSchool 8Документ6 страницNew in PowerSchool 8Muskegon ISD PowerSchool Support ConsortiumОценок пока нет
- Knowledgebase - How To Graduate A Student Early Before EOYДокумент2 страницыKnowledgebase - How To Graduate A Student Early Before EOYMuskegon ISD PowerSchool Support ConsortiumОценок пока нет
- PowerSchool Michigan State Reporting GuideДокумент423 страницыPowerSchool Michigan State Reporting GuideMuskegon ISD PowerSchool Support Consortium100% (1)
- PowerSchool System ReportsДокумент94 страницыPowerSchool System ReportsMuskegon ISD PowerSchool Support ConsortiumОценок пока нет
- PowerSchool Reports CardsДокумент8 страницPowerSchool Reports CardsMuskegon ISD PowerSchool Support ConsortiumОценок пока нет
- Knowledgebase - How It Works: Teacher CommentsДокумент3 страницыKnowledgebase - How It Works: Teacher CommentsMuskegon ISD PowerSchool Support ConsortiumОценок пока нет
- Ps8 1 1 Release NotesДокумент10 страницPs8 1 1 Release NotesMuskegon ISD PowerSchool Support ConsortiumОценок пока нет
- Field Code Listing For State PagesДокумент28 страницField Code Listing For State PagesMuskegon ISD PowerSchool Support ConsortiumОценок пока нет
- PowerSchool Mailing Labels and Form LettersДокумент8 страницPowerSchool Mailing Labels and Form LettersMuskegon ISD PowerSchool Support ConsortiumОценок пока нет
- Ps8 2 1 Release NotesДокумент9 страницPs8 2 1 Release NotesMuskegon ISD PowerSchool Support ConsortiumОценок пока нет
- Snow Day Calendar SetupДокумент2 страницыSnow Day Calendar SetupMuskegon ISD PowerSchool Support ConsortiumОценок пока нет
- Snow Days in PowerSchoolДокумент1 страницаSnow Days in PowerSchoolMuskegon ISD PowerSchool Support ConsortiumОценок пока нет
- PTG Standards QuickRefCardДокумент6 страницPTG Standards QuickRefCardMuskegon ISD PowerSchool Support ConsortiumОценок пока нет
- PTG Analysis and Reporting Quick RefДокумент8 страницPTG Analysis and Reporting Quick RefMuskegon ISD PowerSchool Support ConsortiumОценок пока нет
- PowerSchool Basics Quick Reference CardДокумент7 страницPowerSchool Basics Quick Reference CardMuskegon ISD PowerSchool Support ConsortiumОценок пока нет
- PowerTeacher Gradebook - Final Grade SetupДокумент8 страницPowerTeacher Gradebook - Final Grade SetupMuskegon ISD PowerSchool Support ConsortiumОценок пока нет
- PowerSource Forums - Merging Duplicate Student RecordsДокумент3 страницыPowerSource Forums - Merging Duplicate Student RecordsMuskegon ISD PowerSchool Support Consortium100% (1)
- PowerTeacher Quick Reference CardДокумент10 страницPowerTeacher Quick Reference CardMuskegon ISD PowerSchool Support ConsortiumОценок пока нет
- Searching Student Records in PowerSchoolДокумент2 страницыSearching Student Records in PowerSchoolMuskegon ISD PowerSchool Support ConsortiumОценок пока нет
- Gradebook Quick Reference SheetДокумент6 страницGradebook Quick Reference SheetMuskegon ISD PowerSchool Support ConsortiumОценок пока нет
- Downloading The Scheduling EngineДокумент1 страницаDownloading The Scheduling EngineMuskegon ISD PowerSchool Support ConsortiumОценок пока нет
- Ps7x Fees Management User GuideДокумент34 страницыPs7x Fees Management User GuideMuskegon ISD PowerSchool Support ConsortiumОценок пока нет
- PS8x Course Prerequisites User GuideДокумент32 страницыPS8x Course Prerequisites User GuideMuskegon ISD PowerSchool Support ConsortiumОценок пока нет
- Ps7x Attendance User GuideДокумент49 страницPs7x Attendance User GuideMuskegon ISD PowerSchool Support ConsortiumОценок пока нет
- DK50 Developer Parts ABДокумент15 страницDK50 Developer Parts ABedu3ipbОценок пока нет
- Journal Club Presentation: DR Waleed AhmadДокумент30 страницJournal Club Presentation: DR Waleed Ahmadkaram aliОценок пока нет
- Birth Injuries: Causes, Types and TreatmentДокумент9 страницBirth Injuries: Causes, Types and TreatmentshailaОценок пока нет
- Q1. Read The Passage Given Below and Answer The Questions That FollowДокумент2 страницыQ1. Read The Passage Given Below and Answer The Questions That FollowUdikshaОценок пока нет
- Alex AspДокумент11 страницAlex AspAceОценок пока нет
- Epilepsy and LevetiracetamДокумент53 страницыEpilepsy and LevetiracetamHasan Ahmed KhanОценок пока нет
- Spesifikasi Cardio 7Документ2 страницыSpesifikasi Cardio 7Ali RidwanОценок пока нет
- Psychoeducational and Family Therapy in Relapse PreventionДокумент4 страницыPsychoeducational and Family Therapy in Relapse PreventionEdson HilárioОценок пока нет
- Paul B. Bishop, DC, MD, PHD, Jeffrey A. Quon, DC, PHD, FCCSC, Charles G. Fisher, MD, MHSC, FRCSC, Marcel F.S. Dvorak, MD, FRCSCДокумент10 страницPaul B. Bishop, DC, MD, PHD, Jeffrey A. Quon, DC, PHD, FCCSC, Charles G. Fisher, MD, MHSC, FRCSC, Marcel F.S. Dvorak, MD, FRCSCorlando moraОценок пока нет
- Anthrax (Woolsesters Disease, Malignant Edema) What Is Anthrax?Документ3 страницыAnthrax (Woolsesters Disease, Malignant Edema) What Is Anthrax?rvanguardiaОценок пока нет
- Stein Corporation Wants To Find An Equation To Estimate Some of Their Monthly Operating Costs For The Operating Budget For 2018Документ2 страницыStein Corporation Wants To Find An Equation To Estimate Some of Their Monthly Operating Costs For The Operating Budget For 2018Elliot RichardОценок пока нет
- Boy Scouts Lipa City Investiture CampДокумент1 страницаBoy Scouts Lipa City Investiture CampAndro Brendo VillapandoОценок пока нет
- Assessed Conference Presentations ScheduleДокумент2 страницыAssessed Conference Presentations ScheduleAna Maria Uribe AguirreОценок пока нет
- Per. Dev. (Bin-Bin)Документ21 страницаPer. Dev. (Bin-Bin)Jayric BanagyoОценок пока нет
- Family Nursing Care PlanДокумент1 страницаFamily Nursing Care PlanDersly LaneОценок пока нет
- AIIMS Bibinagar Recruitment for Faculty PostsДокумент22 страницыAIIMS Bibinagar Recruitment for Faculty PostsavinashОценок пока нет
- Emotional Dysregulation in Adult ADHD What Is The Empirical EvidenceДокумент12 страницEmotional Dysregulation in Adult ADHD What Is The Empirical EvidenceVo PeaceОценок пока нет
- RNTCP - Wikipedia, The Free EncyclopediaДокумент5 страницRNTCP - Wikipedia, The Free EncyclopediaakurilОценок пока нет
- Storage Tanks Selection and Sizing: Richardhaw@sympatico - CaДокумент50 страницStorage Tanks Selection and Sizing: Richardhaw@sympatico - CamanojjuvaliОценок пока нет
- Incident Reports 2017-2019Документ8 страницIncident Reports 2017-2019Buddzilla FranciscoОценок пока нет
- 1866 PSC Iasc Ref Guidance t2 DigitalДокумент11 страниц1866 PSC Iasc Ref Guidance t2 DigitalDama BothОценок пока нет
- Manu SkripДокумент20 страницManu SkripzanimarОценок пока нет
- 3D Printing Technology in Drug Delivery: Recent Progress and ApplicationДокумент10 страниц3D Printing Technology in Drug Delivery: Recent Progress and ApplicationAngela DelarmenteОценок пока нет