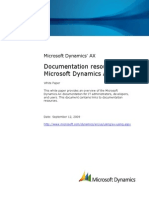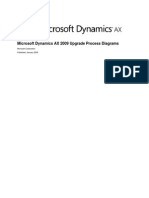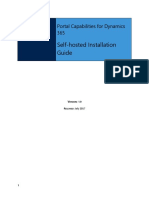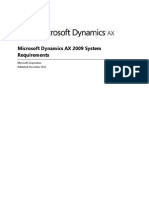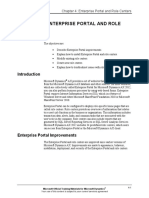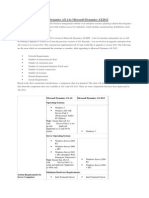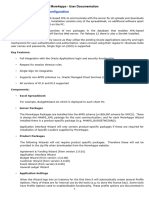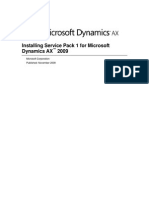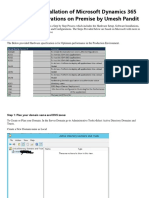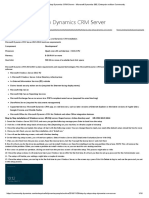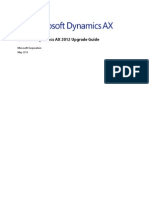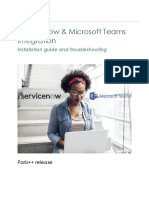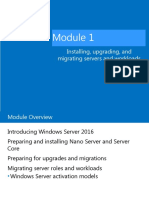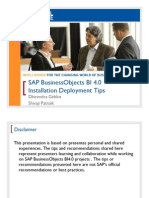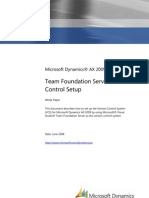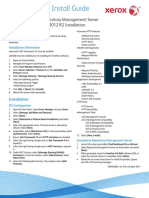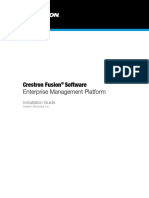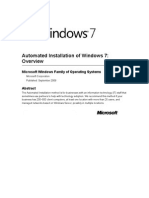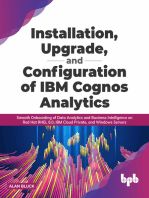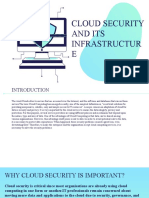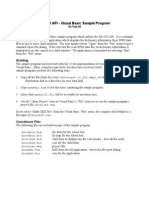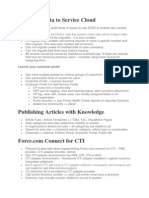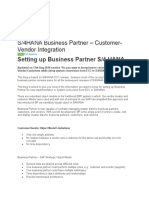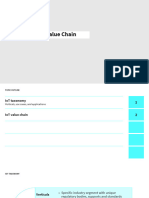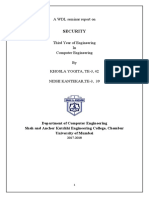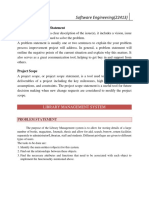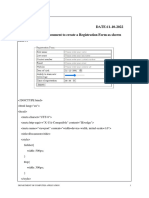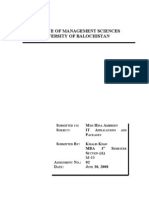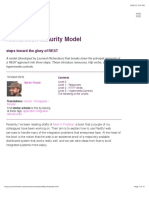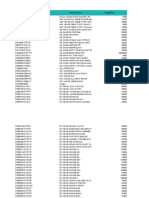Академический Документы
Профессиональный Документы
Культура Документы
Ax40 Enus Ins 04
Загружено:
shyguy81Исходное описание:
Авторское право
Доступные форматы
Поделиться этим документом
Поделиться или встроить документ
Этот документ был вам полезен?
Это неприемлемый материал?
Пожаловаться на этот документАвторское право:
Доступные форматы
Ax40 Enus Ins 04
Загружено:
shyguy81Авторское право:
Доступные форматы
Chapter 4: Installing a Core System
CHAPTER 4: INSTALLING A CORE SYSTEM
Objectives
The objectives are:
• Examine the process flow for installing Microsoft Dynamics™ AX
4.0.
• Review the basic steps for setting up Microsoft Dynamics AX 4.0.
• Create the database manually or by using the install wizard.
• Install the Application Files server.
• Install the Application Object Server (AOS).
• Explain the steps for setting up the AOS on a Network Load
Balancing cluster.
• Install the client.
• Review the startup process for Microsoft Dynamics AX 4.0.
• Install the Business Connector.
Introduction
Successfully installing Microsoft Dynamics AX 4.0 requires more than running
the Setup program. It is important to complete all the required tasks to prepare
the Microsoft Dynamics AX 4.0 environment, in addition to all post-installation
tasks. A good installation process performed carefully and in phases is essential
to a successful implementation.
After configuring the hardware environment and verifying the required software
components, this section follows the steps to install Microsoft Dynamics AX 4.0,
including the following tasks:
• Reviewing the installation flowchart to become familiar with the
proper steps for installing Microsoft Dynamics AX 4.0
• Installing Microsoft Dynamics AX 4.0 using the Graphical User
Interface
• Examining the installation process for each of the core components:
database, file server, Application Object Server, and client
• Verifying that Microsoft Dynamics AX 4.0 will start without error
Microsoft Official Training Materials for Microsoft Dynamics ™ Page 91
Your use of this content is subject to your current services agreement
Installation & Configuration for Microsoft Dynamics AX 4.0
Scenario
Global Trade and Manufacturing (GTM) is a mid-sized manufacturer of various
light products. Although their customer base spans multiple countries, their target
is mainly North America. They plan using much of the functionality within
Microsoft Dynamics AX 4.0 plus many of the additional modules.
After a successful fiscal year, GTM wants to broaden its market share by:
• Focusing their sales efforts on their best customers
• Extending their product availability through an external Web site
• Reducing their cost of sales through reduced production costs
Problem
The implementation consultant leading the Microsoft Dynamics AX 4.0
implementation completed the needs analysis, the necessary hardware and
infrastructure is ready for the installation, and they are ready to start the
installation of Microsoft Dynamics AX 4.0.
Goal
The implementation consultant will install Microsoft Dynamics AX 4.0 on
Microsoft® Windows Server™2003 with 25 clients. The implementer must create
a database in the database server, and install the Microsoft Dynamics AX 4.0
components, File server, Application Object Server, and clients, on their own
computer.
Solution
The implementation consultant must follow these steps:
1. Start the Microsoft Dynamics AX 4.0 Setup Wizard.
2. Complete the setup steps for each Microsoft Dynamics AX 4.0
components.
3. Use information gathered from the planning steps to set up the
necessary information in some of the setup fields.
4. After finishing of all the setup steps, make sure Microsoft Dynamics
AX 4.0 will successfully start.
Page 92 Microsoft Official Training Materials for Microsoft Dynamics ™
Your use of this content is subject to your current services agreement
Chapter 4: Installing a Core System
Installation Process Flowchart
Create database: The database stores the Microsoft
Dynamics AX 4.0 data as part of an existing Microsoft®
SQL Server®.
Install file server: The application file server holds the
files where the Microsoft Dynamics AX 4.0 business logic
is stored.
Install AOS: An Application Object Server (AOS) is a
Microsoft® Windows® service that controls
communications among all the Microsoft Dynamics AX
4.0 roles.
Install client: A client is the graphical user interface
(GUI) to the Microsoft Dynamics AX 4.0 data and
functionality.
Start system: After installing the core roles, it is time to
start the Microsoft Dynamics AX 4.0 system.
Basic Setup Steps
Start Setup
Insert Microsoft Dynamics AX 4.0 DVD into the DVD drive of each computer
that will receive one of the components. If the Microsoft Dynamics AX 4.0 Setup
Wizard does not start automatically, browse the Microsoft Dynamics AX 4.0
DVD and double-click the Autorun.hta file in the root directory of the DVD.
From the initial form, the implementer can perform many tasks. It is a
recommendation that anyone installing Microsoft Dynamics AX 4.0 read the
Implementation Guide. Because there will be updates to the Implementation
Guide, a link to download the most recent version is included as part of the form.
Also included is a link to Microsoft Dynamics AX Online where the most up-
to-date information is located.
Microsoft Official Training Materials for Microsoft Dynamics ™ Page 93
Your use of this content is subject to your current services agreement
Installation & Configuration for Microsoft Dynamics AX 4.0
FIGURE 4-1: MICROSOFT DYNAMICS AX 4.0 SETUP WIZARD
1. To start the installation process, click Microsoft Dynamics AX in
the Setup Wizard.
On the Prerequisites check page, Setup validates that the software
required to install Microsoft Dynamics AX 4.0 is present. If it is not,
click Install. To continue after the update finishes, click Next.
2. On the Welcome page of the Setup Wizard, click Next to continue.
3. On the License agreement page, read the license agreement and
then click I accept the terms in the license agreement to accept the
license terms and conditions. Accepting the license agreement
enables the Next button. To continue, click Next.
BEST PRACTICE: Implementers can print the License terms by clicking the Print
button. It is good practice to keep a hard copy of the license agreement on file.
Page 94 Microsoft Official Training Materials for Microsoft Dynamics ™
Your use of this content is subject to your current services agreement
Chapter 4: Installing a Core System
FIGURE 4-2: LICENSE TERMS
4. On the Select installation type page, click Custom installation, and
then click Next. Implementers will use the Custom installation for
live installations. Use the Custom installation when installing:
• Each role on its own computer
• Additional object servers
• An additional client computer
When implementers use the Custom installation in a live environment, the
expectation is that each role resides on a separate computer. This configuration
provides better performance and scalability over the Single computer
installation.
If implementing a distributed object server environment, the implementer is to
use the Custom installation to install each additional object server. The same is
true when installing additional client computers.
Microsoft Official Training Materials for Microsoft Dynamics ™ Page 95
Your use of this content is subject to your current services agreement
Installation & Configuration for Microsoft Dynamics AX 4.0
FIGURE 4-3: SELECT INSTALLATION TYPE
NOTE: A single computer may have multiple roles installed. In a production
environment, system implementers must make sure that the computer hardware is
sufficient to run multiple roles.
Test Your Knowledge − Basic Setup Steps
What are the two help options available on the initial form of the setup for
Microsoft Dynamics AX?
Page 96 Microsoft Official Training Materials for Microsoft Dynamics ™
Your use of this content is subject to your current services agreement
Chapter 4: Installing a Core System
Create Database
The Microsoft Dynamics AX 4.0 database is part of an existing Microsoft SQL
Server that stores the Microsoft Dynamics AX 4.0 data. A Microsoft SQL Server
database can be set up from any computer, as long as the installer has appropriate
rights to connect to the database server and create databases.
The procedure that follows assumes the installation of a single role on a single
computer. A single computer may have multiple roles. If the implementer installs
multiple roles on a single computer, the order of the pages in the Setup Wizard
changes based on the selections chosen.
SQL Server Collation Support
Microsoft Dynamics AX 4.0 supports Unicode collations. When a user selects a
Unicode collation, it must:
• Be case-insensitive
• Match the Microsoft Windows locale of the computers that are
running instances of Application Object Server (AOS).
For a new Microsoft Dynamics AX 4.0 installation, select a Windows collation
instead of an SQL collation. The regional settings on the computer control the
Windows collation that the SQL Server will automatically detect during
installation.
Components Installed
When a user sets up an SQL Server database, it creates a database to store the
Microsoft Dynamics AX 4.0 data structures. Additionally, it creates an SQL
Server user Logon for the Network Service account of the computer that is
running the AOS instance.
Verify Prerequisites
For the Microsoft Dynamics AX 4.0 database, install the SQL Server using
Windows Authentication, and run und the Local System account.
When creating a Microsoft SQL Server 2005 database on a database server that is
not on the same computer as the Application Object Server (AOS), configure the
database server as follows:
1. Enable remote connections.
a. Open the SQL Server Management Studio (START→ALL
PROGRAMS→MICROSOFT SQL SERVER 2005→SQL SERVER
MANAGEMENT STUDIO), log on, and then right-click the appropriate
instance.
Microsoft Official Training Materials for Microsoft Dynamics ™ Page 97
Your use of this content is subject to your current services agreement
Installation & Configuration for Microsoft Dynamics AX 4.0
b. Click Properties, click Connections, and then select Allow
remote connections to this server. Click Ok.
FIGURE 4-4: ENABLE REMOTE CONNECTIONS
2. Enable named pipes.
a. Open the SQL Server Configuration Manager (START→ALL
PROGRAMS→MICROSOFT SQL SERVER 2005→CONFIGURATION
TOOLS→SQL SERVER CONFIGURATION MANAGER).
b. Expand SQL Server 2005 Network Configuration, select
Protocols for MSSQLSERVER, right-click Named Pipes, and
then click Enable.
FIGURE 4-5: ENABLE NAMED PIPES
NOTE: If there is a firewall installed on the computer running SQL Server, make sure
that the port for the instance of SQL Server is open. The default port for SQL Server is
1433.
Restart the SQL Server after these changes.
Verify Rights
The installer must log into an account that is a member of both:
• The Administrators group on the computer where running the Setup
• The Database Creators server role in an instance of SQL Server
where creating the database
Page 98 Microsoft Official Training Materials for Microsoft Dynamics ™
Your use of this content is subject to your current services agreement
Chapter 4: Installing a Core System
Create an SQL Server Database
To create the Microsoft Dynamics AX 4.0 database, the implementer can follow
these steps:
1. On the Select computer role page, select Database, and then click
Next.
FIGURE 4-6: SELECT COMPUTER ROLE
2. On the Connect to an instance of SQL Server page, in the SQL
Server name box, type or select the name of the SQL Server to
connect to, and then click Next.
Microsoft Official Training Materials for Microsoft Dynamics ™ Page 99
Your use of this content is subject to your current services agreement
Installation & Configuration for Microsoft Dynamics AX 4.0
FIGURE 4-7: CONNECT TO AN INSTANCE OF SQL SERVER
To connect to a named instance of SQL Server, enter it in the format
Servername\Instancename.
3. On the Create SQL Server database page, in the Database name
box, enter the database name that Microsoft Dynamics AX 4.0 will
use. The database name defaulted by the setup program is Dynamics.
FIGURE 4-8: CREATE SQL SERVER DATABASE
Page 100 Microsoft Official Training Materials for Microsoft Dynamics ™
Your use of this content is subject to your current services agreement
Chapter 4: Installing a Core System
BEST PRACTICE: Establish a use of a specific naming convention for all aspects of an
installation. This includes the database name, AOS name, and directory name for the
application file server.
A recommended naming convention includes a short form of the customer name, the
Microsoft Dynamics AX 4.0 version, the service pack version, and a code describing
what the installation will be used for, such as Cust_AX_Live.
For more information about naming conventions, refer to the Naming Conventions
Appendix.
4. On the Ready to install page, review the summary of roles for the
computer. To continue, click Install.
5. On the Installing page, implementers can monitor the progress of the
installation progress as the Setup proceeds.
6. On the Completing Microsoft Dynamics AX 4.0 Setup page,
review the summary of roles for the computer. To exit the Setup
wizard, click Finish.
Manually Create an SQL Server Database
Manually creating the database in the SQL Server database for Microsoft
Dynamics AX 4.0 is possible; however, the recommended procedure is to use the
Setup program to create the database.
Before manually creating an SQL Server database for Microsoft Dynamics AX,
first create a database using the Setup program to use as a template database.
1. Follow the procedure from Create a SQL Server Database to
create a template database on the SQL Server.
2. Manually create any needed SQL Server databases.
3. If the new database is on a different computer from the template
database then create a DomainName\AOSComputerName$ Logon
account.
– Create the DomainName\AOSComputerName$ user in the
new database.
– Assign the database roles db_ddladmin, db_datareader, and
db_datawriter to the AOSComputerName$ user.
4. Copy all objects and users from the template database created by
using the Setup program to the new database.
For more information about the manually creating an SQL Server database, refer
to SQL Server Books Online.
Test Your Knowledge − Create Database
Describe the recommended naming convention.
Microsoft Official Training Materials for Microsoft Dynamics ™ Page 101
Your use of this content is subject to your current services agreement
Installation & Configuration for Microsoft Dynamics AX 4.0
Install Application File Server
The application file server contains the files in which the Microsoft Dynamics
AX 4.0 business logic is stored. Examples of the files in this directory include
indexes, headers, and labels for each layer. The directory must be available to all
Application Object Server (AOS) computers.
The recommendation for permissions on this directory is that they be highly
restrictive because data stored can include sensitive customer data. Only the AOS
Windows service and Microsoft Dynamics AX 4.0 administrators must have
write access to the directory. If the AOS is remote to the application file share,
then the DomainName\AosComputerName$ needs Read and Write rights to
the application share. Client computers do not require access, and must not be
granted access to the directory.
The installer must be at the application file server computer to install the
application files. The procedure that follows assumes installation of a single role
on a computer. A single computer can have multiple roles installed. When
installing multiple roles, the order of the pages in the Setup Wizard changes
based on the selections.
Components Installed
Setting up a computer as an application file server installs application files that
are used by an instance of Application Object Server (AOS) and the clients
associated with it.
Verify Prerequisites
The installation directory for the application files must be available to all the
AOS instances on the network.
Verify Rights
Implementers must log on with an account that is a member of the
Administrators group on the computer where running the Setup.
Install the Application File Server
To install the Microsoft Dynamics AX 4.0 Application File Server, the
implementer can follow these steps:
Page 102 Microsoft Official Training Materials for Microsoft Dynamics ™
Your use of this content is subject to your current services agreement
Chapter 4: Installing a Core System
1. On the Select computer role page, select File server, and then click
Next.
FIGURE 4-9: SELECT COMPUTER ROLE
2. On the Select region page, select a region to install.
FIGURE 4-10: SELECT REGION
Microsoft Official Training Materials for Microsoft Dynamics ™ Page 103
Your use of this content is subject to your current services agreement
Installation & Configuration for Microsoft Dynamics AX 4.0
When installing a application file server, implementers can decide to install
additional regional functionality. Regions provide country-specific tax and
financial functionality.
The following list includes the countries/regions whose tax and financial
information is included in all installations.
Australia Austria Belgium Canada Denmark
Finland France Germany Ireland Italy
Malaysia Netherlands New Norway Singapore
Zealand
South Spain Sweden Switzerland Thailand
Africa
United United
Kingdom States
TABLE 4-1: COUNTRIES AND REGIONS
NOTE: Microsoft Dynamics AX 4.0 supports only one additional region per installation.
NOTE: Not all countries may be available. More countries will become available as
Microsoft Dynamics AX 4.0 Service Pack are released.
3. On the Install application files page, type or connect to the
installation location of the shared application files. The default
location automatically fills in. Make sure to note the location,
because the AOS setup requires the installer to know this location.
FIGURE 4-11: INSTALL APPLICATION FILES
Page 104 Microsoft Official Training Materials for Microsoft Dynamics ™
Your use of this content is subject to your current services agreement
Chapter 4: Installing a Core System
BEST PRACTICE: Establish and use specific naming conventions for all aspects of an
installation. This includes the database name, AOS name, and application file server
directory name.
A recommended naming convention includes a short form of the customer name, the
Microsoft Dynamics AX 4.0 version, the service pack version, and a code describing
what the installation will be used for, such as Cust_AX_Live.
For more information about naming conventions, refer to the Naming Conventions
Appendix.
4. On the Ready to install page, review the summary of the
installation. To continue, click Next.
5. On the Installing page, implementers can monitor the installation
progress as the Setup proceeds.
6. On the Completing Microsoft Dynamics AX 4.0 Setup page,
review the summary of roles for this computer. To exit the Setup
wizard, click Finish.
Sharing the Application Folder
Each AOS instance must have access to a share created in the <Drive>:\Program
Files\Microsoft Dynamics AX\40\Application folder. To create the share follow
these steps:
1. Right-click the <Drive>:\Program Files\Microsoft Dynamics
AX\40\Application folder and select Sharing and Security.
2. Select Share this folder. Insert a name for the share in the Share
field.
3. Select the Permissions button to display the Permissions for
Application window.
4. Select the Add button to display the Select Users, Computers, or
Groups window.
5. In the Enter the object names to select field, enter the
DomainName\AosComputerName$ of the AOS instance.
6. Select the Object Types button to display the Object Types window
and make sure that the Computers object is marked. Click Ok to
close the Object Types window and then click Ok to close the
Select Users, Computers, or Groups window.
7. Highlight the newly created DomainName\AosComputerName$ in
the Permissions for Application window and make sure that it has
Change and Read permissions. Click Ok to close the Permissions
for Application window. Click Ok to close the Application
Properties window.
Microsoft Official Training Materials for Microsoft Dynamics ™ Page 105
Your use of this content is subject to your current services agreement
Installation & Configuration for Microsoft Dynamics AX 4.0
CAUTION: Do not set Full Control permissions for the share as that gives more control
over the folder than is necessary, which causes possible security vulnerability.
Test Your Knowledge − Install Application File Server
Who needs write access to the application file server?
Install Application Object Server (AOS)
An Application Object Server (AOS) is a Microsoft Windows service that
controls communications among Microsoft Dynamics AX 4.0 clients, databases,
and applications. Implementers can install an AOS on a single computer or on a
cluster by using Windows Network Load Balancing.
It is possible for a single system, used for demonstrations, development, or test,
to be set up with more than one AOS instance. For this installation, the
implementer is installing a single AOS instance on a single computer.
This procedure assumes the implementer is installing a single role on a computer.
Implementers can install multiple roles on a single computer. However, the order
of the pages in the Setup Wizard will change based on the selections.
The Application Object Server (AOS) install must occur at the computer where
the AOS will reside.
Components Installed
Installing an AOS instance installs the following components:
• Application Object Server.
• Microsoft Dynamics AX 4.0 Server Configuration Utility.
Verify Prerequisites
Before setting up a computer that has the object server role, it is best practice that
the database server and application file server are already in place.
NOTE: If not performing the installation in this order, use the Server Configuration
Utility to set the database and application file share locations.
If a firewall exists on the computer installing the AOS, then the user must open
port 2712 before the system will function.
Page 106 Microsoft Official Training Materials for Microsoft Dynamics ™
Your use of this content is subject to your current services agreement
Chapter 4: Installing a Core System
Verify Rights
The person performing the installation must log on with an account that is both:
• A member of the Administrators group on the computer where
performing the Setup.
• A member of the Security Administrators server role on the
Microsoft SQL Server that the AOS will connect to.
Install an AOS instance
To install the Microsoft Dynamics AX 4.0 Application Object Server, the
implementer can follow these steps:
1. On the Select computer role page, select Object server, and then
click Next.
FIGURE 4-12: ADD COMPUTER ROLE
NOTE: If the computer does not have HotFix 913184 installed, a warning may appear. If
this warning appears, the implementer must install this HotFix. A restart of the computer
may be necessary after installing the HotFix.
Microsoft Official Training Materials for Microsoft Dynamics ™ Page 107
Your use of this content is subject to your current services agreement
Installation & Configuration for Microsoft Dynamics AX 4.0
FIGURE 4-13: HOTFIX 913184
2. On the Create an instance of Application Object Server page, in
the Instance Name name box, enter a name for this AOS. In the File
location name box, type or connect to the installation location of the
Server files. The default location will automatically fill in.
FIGURE 4-14: CREATE AN INSTANCE OF APPLICATION OBJECT SERVER
BEST PRACTICE: Establish a use of a specific naming convention for all aspects of an
installation. This includes the database name, AOS name, and application file server
directory name.
A recommended naming convention includes a short form of the customer name, the
Microsoft Dynamics AX 4.0 version, the service pack version, and a code describing
what the installation will be used for, such as Cust_AX_Live.
For more information about naming conventions, refer to the Naming Conventions
Appendix.
3. On the Select database type page, select the type of database to
connect to, and then click Next.
Page 108 Microsoft Official Training Materials for Microsoft Dynamics ™
Your use of this content is subject to your current services agreement
Chapter 4: Installing a Core System
4. On the Connect to an instance of SQL Server page, in the Server
name box, type or select the name of the SQL Server That Is Used to
hold the Microsoft Dynamics AX 4.0 data. Remember that the logon
for the implementer must be an account that is a member of the
Security Administrators role in order to connect to an instance of
SQL Server. Click Next.
FIGURE 4-15: CONNECT TO AN INSTANCE OF SQL SERVER
5. In the Connect to SQL Server Database, in the Database name
box, type the name of the database to connect to and then click Next.
FIGURE 4-16: CONNECT TO SQL SERVER DATABASE
Microsoft Official Training Materials for Microsoft Dynamics ™ Page 109
Your use of this content is subject to your current services agreement
Installation & Configuration for Microsoft Dynamics AX 4.0
6. On the Locate application files page, if the location of application
files does not fill-in automatically, then type or connect to the
installation location of the Microsoft Dynamics AX 4.0 application
files. Click Next to continue.
NOTE: Make Sure That the AOS account has a share and NT rights to the application
folder using a UNC path. For instructions, check Sharing the Application Folder topic
under Install Application File Server.
7. On the Ready to install page, review the summary of roles for this
computer. To continue, click Next.
FIGURE 4-17: READY TO INSTALL
NOTE: If performing an upgrade from Microsoft Dynamics AX 3.0, make sure to clear
the Start the AOS Windows service as part of installation check box.
8. On the Installing page, implementers can monitor installation
progress as Setup proceeds.
9. On the Completing Microsoft Dynamics AX 4.0 Setup page,
review the summary of roles for this computer. To exit the Setup
wizard, click Finish.
NOTE: The AOS Windows service can take several minutes to start the first time after
the installation. To determine whether it has started, open Administrative tools >
Services, and review the status of the Microsoft Dynamics service.
Page 110 Microsoft Official Training Materials for Microsoft Dynamics ™
Your use of this content is subject to your current services agreement
Chapter 4: Installing a Core System
Scenario
GTM is implementing Microsoft Dynamics AX 4.0. GTM recognizes the critical
nature of the processes and data in the business management system and they
want to configure the system to make sure that there is a high level of
availability.
At their main location in North America, GTM expects enough data requests that
they will use multiple servers for the Application Object Server.
Problem
Because of number of concurrent users and the business processes involved,
GTM expects that one server for the AOS will not be able to handle the data
volume. In addition, GTM expects significant growth and plans for additional
users soon.
Goal
The goal for GTM is to deploy a system that meets all their needs. The system
must:
• Be able to handle the current volume of data requests
• Have possibilities for equipment failure
• Be able to easily grow as the company grows
Solution
To meet all their requirements, GTM deploys the Application Object Server
using AOS load balancing. The load balancing features include:
• A cluster of servers that balances the network data requests to the
AOS across all available servers
• Client requests are distributed to other servers in case of a server
failure
• Easy scalability to handle increased data requests
Microsoft Official Training Materials for Microsoft Dynamics ™ Page 111
Your use of this content is subject to your current services agreement
Installation & Configuration for Microsoft Dynamics AX 4.0
Manage AOS Load Balancing
Load balancing is used to help spread the user load when there are many clients
connecting to Microsoft Dynamics AX 4.0 at the same time. With Microsoft
Dynamics AX 4.0 it is possible to load balance the AOS across multiple
computers that are running Microsoft Dynamics AX 4.0 AOS instances.
Set Up Load Balancing
The options for a load balancing topology include:
• Add AOS instances to a cluster and run the cluster without a load
balancer.
• Add AOS instances to a cluster and configure one or more AOS to
be a load balancer.
To set up a cluster without a load balancer, use client configurations to set clients
to connect to one or more AOS instances that have load balancing enabled. If an
administrator needs to remove a computer from the cluster, and one or more
client configuration is pointing to it, the client configuration must be updated. No
additional hardware is required for this topology.
To set up a cluster with a load balancer, use client configurations to set clients to
connect to the AOS that has been set as the load balancer. The administrator can
then add and remove instances from the cluster without needing to update client
configurations. Additional hardware may be required to set up a computer as a
load balancer.
Add AOS instances to a cluster
1. Open the Server Configuration utility (START→CONTROL
PANEL→ADMINISTRATIVE TOOLS→MICROSOFT DYNAMICS AX SERVER
CONFIGURATION UTILITY).
2. Verify that the currently selected AOS instance and configuration are
the correct ones to modify.
3. Select Make this AOS instance part of the load balancing cluster.
4. Set a value for the maximum number of client sessions that the AOS
instance will accept.
Set Up an AOS to be a Load Balancer
1. Open the Server Configuration utility (START→CONTROL
PANEL→ADMINISTRATIVE TOOLS→MICROSOFT DYNAMICS AX SERVER
CONFIGURATION UTILITY).
2. Verify that the currently selected Application Object Server (AOS)
instance and configuration are the correct ones to modify.
Page 112 Microsoft Official Training Materials for Microsoft Dynamics ™
Your use of this content is subject to your current services agreement
Chapter 4: Installing a Core System
3. Select Use this AOS instance for load balancing only (accept no
client connections).
Manage Members of a Cluster
As part of maintenance, it may be necessary to temporarily add and remove AOS
instances from a cluster. Adding and removing members to a cluster controls
whether an instance will accept or reject new client connections.
Set an AOS Instance to Reject New Clients
1. Open a Microsoft Dynamics AX 4.0 client.
2. Open the Online users form. (Administration> SysUsersOnline).
3. On the Server Instances tab, select the AOS instance.
4. When the number of clients connected to the AOS reaches zero, it is
safe to perform maintenance.
Add an AOS Instance to a Cluster
1. Open the Online users form. (Administration > SysUsersOnline).
2. On the Server Instances tab, select the AOS instance.
3. Select the Permissions button to display the Permissions for
Application window.
4. Select the Add button to display the Select Users, Computers, or
Groups window.
Install Client
A client is the interface to Microsoft Dynamics AX 4.0 data and functionality.
The person installing must be at the Microsoft Dynamics AX 4.0 client computer
to install the client. If the implementer is installing multiple clients, the
recommendation is to share the installation files on a file server and connect to
the location from the computer where the implementer has to install the program.
This installation Client procedure assumes the implementer is installing a single
role on a computer. Implementers can install multiple roles on a single computer.
However, the order of the pages in the Setup Wizard will change based on
selections.
Components Installed
Setting up a computer as a Microsoft Dynamics AX 4.0 client installs the
following components:
• The Microsoft Dynamics AX 4.0 interface that connects to an
Application Object Server (AOS).
• Microsoft Dynamics AX 4.0 Client Configuration Utility.
Microsoft Official Training Materials for Microsoft Dynamics ™ Page 113
Your use of this content is subject to your current services agreement
Installation & Configuration for Microsoft Dynamics AX 4.0
Verify Prerequisites
Make sure to install the database, application file server, and AOS before the
installation of the clients.
Verify Rights
A user must log on with a member account of the Administrators group on the
computer running the Setup program.
Start Setup
To install the Microsoft Dynamics AX 4.0 Client, the implementer follows these
steps:
1. On the Select computer role page, select Client, and then click
Next.
2. On the Select language page, select the initial language that will be
used with Microsoft Dynamics AX 4.0. If there is a later decision to
change languages, administrators can modify the user language
within the client. Click Next to continue.
FIGURE 4-18: SELECT LANGUAGE
Page 114 Microsoft Official Training Materials for Microsoft Dynamics ™
Your use of this content is subject to your current services agreement
Chapter 4: Installing a Core System
3. On the Select Help language page, select the Help languages that
will be used for this installation of Microsoft Dynamics AX 4.0. The
recommendation is to install all the Help languages required for the
system during initial installation. Click Next.
FIGURE 4-19: SELECT HELP LANGUAGE
NOTE: If there is more than one Help language installed, users can switch between
languages by changing the user settings within the Microsoft Dynamics AX 4.0 client. If
users are not installing all the Help files during initial installation, they can install
additional Help files by running the Microsoft Dynamics AX 4.0 Setup program again,
selecting the Client installation path, and then selecting any additional languages
required.
4. On the Install files page, click Next to accept the default location, or
click Browse to designate a different location. Click Next.
5. On the Connect to Application Object Server page, type the name
of the computer that is running the AOS instance. Click Next to
continue.
Microsoft Official Training Materials for Microsoft Dynamics ™ Page 115
Your use of this content is subject to your current services agreement
Installation & Configuration for Microsoft Dynamics AX 4.0
FIGURE 4-20: CONNECT TO APPLICATION OBJECT SERVER
To specify a connection to a specific AOS instance, enter the server
information in one of the following formats:
Format Example
Instancename@Servername AOS2@Dynamics
Servername:Portnumber Dynamics:2713
Instancename@Servername:Portnumber AOS2@Dynamics:2713
TABLE 4.2: AOS NAMING INSTANCE EXAMPLES
NOTE: If the name of the Application Object Server is unknown and is running locally,
check its name under Administration Tools>Services.
6. On the Ready to install page, review the summary of roles and
components for the computer. To continue, click Next.
7. On the Installing page, implementers can monitor the installation
progress as Setup proceeds.
8. On the Completing Microsoft Dynamics AX 4.0 Setup page,
review the summary of roles and components for the computer. To
exit the Setup wizard, click Finish.
Test Your Knowledge − Install Client
What components are installed during a client install?
Page 116 Microsoft Official Training Materials for Microsoft Dynamics ™
Your use of this content is subject to your current services agreement
Chapter 4: Installing a Core System
Set Up a Business Connector
Business Connector is a Microsoft Dynamics™AX component that enables
applications to interact with Application Object Server instances. Microsoft
Dynamics AX ships with two versions of Business Connector:
• The .NET Business Connector.
• The COM Business Connector.
The .NET Business Connector is new to Microsoft Dynamics AX 4.0.
Applications using Microsoft .NET Framework or ASP.NET can interface with
Microsoft Dynamics AX 4.0 by using the .NET Business Connector.
Microsoft Dynamics AX supports applications built with the Component Object
Model (COM) components or Active Server Pages (ASP). Enhancements to this
connector include Microsoft® Windows® authentication and automatic
component registration.
Scenario
Installing the Business Connector enables users to access Microsoft Dynamics
AX functionality through the Enterprise Portal, Application Integration
Framework, or Reporting Services using a Web browser. A Business Connector
is the bridge that connects components to Microsoft Dynamics AX.
In addition, the .NET Business Connector can be installed as a stand-alone
component and used to develop other applications that integrate with Microsoft
Dynamics AX.
The Business Connector
A Business Connector is a software component that connects an application, such
as Enterprise Portal or a custom application, to communicate with the Microsoft
Dynamics AX Application Object Server (AOS). Each application that needs to
communicate with an instance of AOS must do so through a Business Connector.
The .NET Business Connector is automatically installed when Enterprise Portal
server and the Application Integration Server are installed.
To continue to provide an interface to applications that use COM, the COM
Business Connector is still available in Microsoft Dynamics AX 4.0. Some
improvements and changes have been made to the COM Business Connector,
including:
• Microsoft Windows authentication must be used for all versions of
the Business Connector.
Microsoft Official Training Materials for Microsoft Dynamics ™ Page 117
Your use of this content is subject to your current services agreement
Installation & Configuration for Microsoft Dynamics AX 4.0
• Automatic registration of the .NET Business Connector because it is
now installed into the Global Assembly Cache (GAC).
• Use of the Business Connector Proxy for "act-on-behalf of"
privileges.
Business Connector Requirements
Users must install the correct version of Business Connector on each computer
that is intended to run an application that requires it. The .NET Business
Connector is automatically installed when Enterprise Portal server and the
Application Integration Server are installed. If the user has created a custom
application that also requires the .NET Business Connector, then he or she must
install the connector on each computer that will be running the application.
Prerequisites
Before installing a Business Connector, the following must be available in the
Microsoft® Active Directory® domain that contains Microsoft Dynamics AX 4.0:
• A core Microsoft Dynamics AX installation.
• Active Directory configured to run in native mode.
Privileges
Users must log in to the computer on which the Business Connector is to be
installed with an account that is a member of the Administrators group.
Additional Requirements for "Act-on-behalf-of"
Functionality
If an application requires "act-on-behalf-of" functionality to enable external users
or users that are unable to connect to use the application, then a Windows domain
account is required to act as the Business Connector Proxy. The Business
Connector proxy enforces a strict security policy for users when accessing
Microsoft Dynamics AX using an application that is dependent on Business
Connector.
IMPORTANT: If a malicious user learns the Business Connector proxy credentials
(name and password), that user may gain unauthorized access to sensitive data. For
this reason, only Microsoft Dynamics AX administrators can know the proxy
credentials.
Page 118 Microsoft Official Training Materials for Microsoft Dynamics ™
Your use of this content is subject to your current services agreement
Chapter 4: Installing a Core System
It is best to have a new account created solely for use by the Business Connector
before it is installed. Microsoft recommends that the account be set up with:
• A Business Connector Proxy domain account not set up as a
Microsoft Dynamics AX user.
• A password that does not expire.
• No interactive logon rights
Create a Proxy Account in Active Directory
Create a unique user in Active Directory. This user must not have the same name
as an existing user in Microsoft Dynamics AX.
1. Open Active Directory Users and Computers, click Start, click
Control Panel, double-click Administrative Tools, and then
double-click Active Directory Users and Computers.
2. In the console tree, right-click the folder in which you want to add a
user account.
3. Point to New, and then click User.
4. In First name, type the user's first name.
5. In Initials, type the user's initials.
6. In Last name, type the user's last name.
7. Modify Full name to add initials or reverse order of first and last
names.
8. In User logon name, type the user logon name, click the UPN suffix
in the drop-down list, and then click Next.
9. In Password and Confirm password, type the user's password, and
then select the appropriate password options.
10. Select the Password does not expire option.
11. Select the No interactive logon rights option.
12. Close Active Directory Users and Computers.
It may also be necessary to add the proxy account to the IIS local Windows
Group and to configure the IIS application pool. These procedures can be found
in the Microsoft Dynamics AX documentation.
Microsoft Official Training Materials for Microsoft Dynamics ™ Page 119
Your use of this content is subject to your current services agreement
Installation & Configuration for Microsoft Dynamics AX 4.0
Install Business Connector
Do the following to install the Business Connector:
1. Insert the Microsoft Dynamics AX DVD into your drive. If the
Microsoft Dynamics AX Setup Wizard does not launch
automatically, double-click the Autorun.hta file in the root directory
of the DVD.
If you are installing from a network location, share the installation
files and connect to the location from the computer on which you
want to install the Business Connector.
Business Connector is a type of Microsoft Dynamics AX client. If it
is the first client you are installing on a computer, Setup requires that
you set the display and Help language.
2. On the opening screen, click Microsoft Dynamics AX.
3. On the Prerequisites check page, Setup validates that the software
required to install Microsoft Dynamics AX is present. If it is not,
click Install. To continue after the update completes, click Next.
4. On the Welcome page of the Setup Wizard, click Next.
5. On the License agreement page, read the license agreement and then
click I accept the terms in the license agreement to accept the
licensing terms and conditions. Click Next.
6. On the Select installation type page, click Custom installation, and
then click Next.
7. Select the version of Business Connector you want to install, and
then click Next.
8. On the Install files page, click Next to accept the default location, or
click Browse to designate a different location.
9. On the Connect to Application Object Server page, type the name
of the Application Object Server you want to connect to, and then
click Next.
10. On the Install files page, click Next to accept the default location, or
click Browse to designate a different location.
11. On the Ready to install page, review the summary of roles and
components for your computer. To proceed, click Next.
12. On the Installing page, you can monitor installation progress as
Setup proceeds.
13. On the Completing Microsoft Dynamics AX Setup page, you can
review the summary of roles and components for your computer. To
exit Setup, click Finish.
Page 120 Microsoft Official Training Materials for Microsoft Dynamics ™
Your use of this content is subject to your current services agreement
Chapter 4: Installing a Core System
Test Your Knowledge
1. Describe the basic function of the Business Connector.
2. Explain the importance of the Business Connector Proxy and the “act-
on-behalf-of” function.
Start Microsoft Dynamics AX 4.0
After installing the core components of Microsoft Dynamics AX 4.0, the
implementer can start the system for the first time.
The AOS Windows service (displayed as Dynamics service under
Administrative Tools > Services) starts to run when it has been installed, but
can take several minutes to start the first time.
Start Microsoft Dynamics AX 4.0
To start the Microsoft Dynamics AX 4.0 Client, the implementer can follow
these steps:
1. On the computer that is running the Microsoft Dynamics AX client,
start Microsoft Dynamics AX (Start > All Programs > Microsoft
Dynamics AX).
NOTE: The AOS Windows service can take several minutes to start for the first time after
initial installation. To determine whether it has started, open ADMINISTRATIVE
TOOLS→SERVICES and review the status of the Dynamics service.
2. If this is the first time starting Microsoft Dynamics AX 4.0, the
Installation checklist will display to the left of the navigation pane
and workspace.
NOTE: For information on completing the Installation checklist, refer to the section
named "Configuring Microsoft Dynamics AX 4.0."
Microsoft Official Training Materials for Microsoft Dynamics ™ Page 121
Your use of this content is subject to your current services agreement
Installation & Configuration for Microsoft Dynamics AX 4.0
Conclusion
Installing Microsoft Dynamics AX 4.0 is less complicated than previous versions
because of the new installation wizard. The wizard alone cannot install the
program; it depends on skilled implementers who know the install process and
follow the proper prerequisites and sequential steps
This section showed implementers how to:
• Create and prepare a new database, both with the wizard and
manually, to hold the data for the application.
• Set proper permissions and communication so the AOS can post and
retrieve customer data.
• Set up the proper regions, for tax and financial information.
• Create a file server share to enable AOS to access the business logic
held within the application file server files.
This section also examined the installation process for a typical production
environment installation. Developers, testers, and sales persons may not need this
set up for their own computers. The section titled "Installing a Development
System," shows implementers how to install Microsoft Dynamics AX 4.0 on a
single computer.
Page 122 Microsoft Official Training Materials for Microsoft Dynamics ™
Your use of this content is subject to your current services agreement
Chapter 4: Installing a Core System
Lab 4.1 − Create Database
You are part of the implementation team installing Microsoft Dynamics AX 4.0.
The computer roles have been identified and all hardware and software have been
installed. You need to create the database as part of the installation process.
Challenge Yourself!
1. Run the Microsoft Dynamics AX 4.0 installation program
2. Install a new database, called Development, on the existing server
Need a Little Help?
1. Run the Microsoft Dynamics AX 4.0 setup program.
2. Select Install Microsoft Dynamics AX.
3. Select Database server under Core roles.
4. Select database server.
5. Enter database name.
Microsoft Official Training Materials for Microsoft Dynamics ™ Page 123
Your use of this content is subject to your current services agreement
Installation & Configuration for Microsoft Dynamics AX 4.0
Lab 4.2 − Install Application File Server
The application files server stores everything in the Application Object Tree.
This data will be entered, modified, and stored based on business logic specific to
the customer. This business logic is stored in the Application File Server. After
the database has been created, the Application File Server needs to be installed.
Challenge Yourself!
1. Run the Microsoft Dynamics AX 4.0 installation program.
2. Install the Application File Server.
Need a Little Help?
1. Run the Microsoft Dynamics AX 4.0 setup program.
2. Select Install Microsoft Dynamics AX.
3. Select File server under Core roles.
4. Select location path.
Page 124 Microsoft Official Training Materials for Microsoft Dynamics ™
Your use of this content is subject to your current services agreement
Chapter 4: Installing a Core System
Lab 4.3 − Install Application Object Server
The database and application file server have been installed. Another core
component that needs to be installed is the Application object server. This
component is required to coordinate communication between the clients and the
application and database.
Challenge Yourself!
1. Run the Microsoft Dynamics AX 4.0 installation program.
2. Install the Application File Server.
Need a Little Help?
1. Run Microsoft Dynamics AX 4.0 installation program.
2. Select Install Dynamics AX.
3. Select Object server under core roles.
4. Enter Instance name.
5. Select the database type, server name, and database name.
Microsoft Official Training Materials for Microsoft Dynamics ™ Page 125
Your use of this content is subject to your current services agreement
Installation & Configuration for Microsoft Dynamics AX 4.0
Lab 4.4 − Install Client
The database, application file server, and application object server have been
installed. These provide the data and processes specific to the client company. In
order to access the data, a client application must be installed to enter and view
data.
Challenge Yourself!
1. Run the Microsoft Dynamics AX 4.0 installation program.
2. Install the client.
Need a Little Help?
1. Run Microsoft Dynamics AX 4.0 installation program.
2. Select Install Dynamics AX Client.
3. Select Help language.
Page 126 Microsoft Official Training Materials for Microsoft Dynamics ™
Your use of this content is subject to your current services agreement
Chapter 4: Installing a Core System
Quick Interaction: Lessons Learned
Take a moment and write down three Key Points you have learned from this
chapter:
1.
2.
3.
Microsoft Official Training Materials for Microsoft Dynamics ™ Page 127
Your use of this content is subject to your current services agreement
Installation & Configuration for Microsoft Dynamics AX 4.0
Page 128 Microsoft Official Training Materials for Microsoft Dynamics ™
Your use of this content is subject to your current services agreement
Вам также может понравиться
- Microsoft Dynamics AX 2009 Documentation ResourcesДокумент8 страницMicrosoft Dynamics AX 2009 Documentation ResourcesramonОценок пока нет
- CHC RTK GPSДокумент26 страницCHC RTK GPSKyin Khant100% (1)
- Ax40 Enus Ins 02Документ28 страницAx40 Enus Ins 02shyguy81Оценок пока нет
- Microsoft Dynamics AX 2009 Upgrade ProcessДокумент7 страницMicrosoft Dynamics AX 2009 Upgrade ProcessChakradhar KasiBhatlaОценок пока нет
- Microsoft Dynamics AX 2012 Process Manufacturing Production and Logistics Upgrade NotesДокумент6 страницMicrosoft Dynamics AX 2012 Process Manufacturing Production and Logistics Upgrade NotesMohan Somashekara100% (1)
- Dynamics 365: Self-Hosted Installation GuideДокумент20 страницDynamics 365: Self-Hosted Installation GuideEduardo CruzОценок пока нет
- Ax 2009 System RequirementsДокумент20 страницAx 2009 System RequirementsAmr FeqyОценок пока нет
- NAV 2009 - Classic Client OptionДокумент6 страницNAV 2009 - Classic Client OptionfogasamОценок пока нет
- Ax 2012 System RequirementsДокумент17 страницAx 2012 System RequirementsAklesh VermaОценок пока нет
- AX 2012 Upgrade Guide PDFДокумент185 страницAX 2012 Upgrade Guide PDFJonathan J. Zúñiga PerdomoОценок пока нет
- Ax 2009 System RequirementsДокумент15 страницAx 2009 System RequirementsMicrosoftAxaptaОценок пока нет
- Installation of PS4Документ121 страницаInstallation of PS4Shivakumar S KadakalОценок пока нет
- Business Modeler: Quick Start GuideДокумент2 страницыBusiness Modeler: Quick Start GuideIrena SavuОценок пока нет
- 4-Enterprise Portal and Role CentersДокумент34 страницы4-Enterprise Portal and Role CentersMohamed BarakatОценок пока нет
- Upgrade From AX 4 To AX2012Документ6 страницUpgrade From AX 4 To AX2012sushilo_2Оценок пока нет
- Ax2009 RequerimientosДокумент18 страницAx2009 RequerimientosJavier MinayaОценок пока нет
- CallRex 4 0 Installation GuideДокумент4 страницыCallRex 4 0 Installation GuidespacemanspifОценок пока нет
- Using AD With OSCE8 0Документ32 страницыUsing AD With OSCE8 0achyutborahОценок пока нет
- Installation and Configuration Guide WizardsДокумент41 страницаInstallation and Configuration Guide Wizardsmohammed akbar aliОценок пока нет
- Chapter 1: Workflow Administration: ObjectivesДокумент34 страницыChapter 1: Workflow Administration: ObjectivesLuis SandovalОценок пока нет
- 07-Deploying To Windows AzureДокумент10 страниц07-Deploying To Windows Azurea.rharrabОценок пока нет
- ActiveVOS 9241 ReleaseNotes enДокумент9 страницActiveVOS 9241 ReleaseNotes enHavisha RamuОценок пока нет
- Cumulative Update 9 Installation Guide: Microsoft Dynamics AX 2012 R2Документ15 страницCumulative Update 9 Installation Guide: Microsoft Dynamics AX 2012 R2Fernando SernaОценок пока нет
- Microsoft Dynamics AX 2009 SP1 Install GuideДокумент11 страницMicrosoft Dynamics AX 2009 SP1 Install GuideTony JoseОценок пока нет
- Oracle® Business Intelligence PublisherДокумент22 страницыOracle® Business Intelligence Publishersumanth_0678Оценок пока нет
- Deploying Oracle Business Intelligence Publisher in J2EE Application ServersДокумент26 страницDeploying Oracle Business Intelligence Publisher in J2EE Application Serverstofy79Оценок пока нет
- Oracle® Business Intelligence PublisherДокумент20 страницOracle® Business Intelligence Publishersumanth_0678Оценок пока нет
- Step by Step Installation of Microsoft Dynamics 365 Finance and Operations On Premise by Umesh Pandit PDFДокумент75 страницStep by Step Installation of Microsoft Dynamics 365 Finance and Operations On Premise by Umesh Pandit PDFTilak Raju100% (1)
- Adatum Corporation: Install and Configure Server: Final Presentation By: Mohamad Fairus Bin Mohd YusofДокумент17 страницAdatum Corporation: Install and Configure Server: Final Presentation By: Mohamad Fairus Bin Mohd YusofFairus YusofОценок пока нет
- Step by Step Microsoft Dynamics CRM ServerДокумент16 страницStep by Step Microsoft Dynamics CRM ServerJose A Aparicio FernandezОценок пока нет
- Ax 2012 System RequirementsДокумент13 страницAx 2012 System RequirementsSheeshkamal VishwakarmaОценок пока нет
- AX 2012 Upgrade GuideДокумент214 страницAX 2012 Upgrade GuideNarcisa HorgotОценок пока нет
- Running Web Applications Side-By-sideДокумент1 страницаRunning Web Applications Side-By-sideMahesa SudiroОценок пока нет
- ServiceNow Integrations With Microsoft Teams Installation GuideДокумент17 страницServiceNow Integrations With Microsoft Teams Installation GuideMarcio Oliveira Gouveia100% (1)
- Upgrade Nav 2009r2 To 13 ToolkitДокумент7 страницUpgrade Nav 2009r2 To 13 ToolkitS NОценок пока нет
- How To Fix Freezing FormsДокумент5 страницHow To Fix Freezing FormsTilak RajuОценок пока нет
- Installing, Upgrading, and Migrating Servers and WorkloadsДокумент25 страницInstalling, Upgrading, and Migrating Servers and WorkloadsSafayet HossainОценок пока нет
- 0506 SAP BusinessObjects Business Intelligence 40 Installation Deployment TipsДокумент21 страница0506 SAP BusinessObjects Business Intelligence 40 Installation Deployment TipsasimalampОценок пока нет
- Microsoft Dynamics AX 2009-System RequirementsДокумент8 страницMicrosoft Dynamics AX 2009-System RequirementsUmesh PanditОценок пока нет
- Ax 2012 Upgrade GuideДокумент180 страницAx 2012 Upgrade GuidehnoamanОценок пока нет
- Steps For Building Dynamic Pages: STEP 1: Setting Up The Development EnvironmentДокумент47 страницSteps For Building Dynamic Pages: STEP 1: Setting Up The Development EnvironmentSuraj RajОценок пока нет
- Team Foundation Server Version Control Setup Whitepaper For Microsoft Dynamics AX 2009Документ10 страницTeam Foundation Server Version Control Setup Whitepaper For Microsoft Dynamics AX 2009Adam GregoryОценок пока нет
- Install and Upgrade Instructions Microsoft Dynamics NAV2009 R2Документ41 страницаInstall and Upgrade Instructions Microsoft Dynamics NAV2009 R2Devaang Bhatt100% (1)
- AX 2009 Installation & Configuration: Microsoft MB6-820Документ11 страницAX 2009 Installation & Configuration: Microsoft MB6-820ghisuddinОценок пока нет
- DM 1106cognosinformix PDFДокумент27 страницDM 1106cognosinformix PDFphbnaiduОценок пока нет
- Module 4: Pos Framework Module Overview: ObjectivesДокумент12 страницModule 4: Pos Framework Module Overview: ObjectivesmsОценок пока нет
- Windows Installer XML Toolset DeploymentДокумент14 страницWindows Installer XML Toolset DeploymentViru ShahОценок пока нет
- Repository MGT Server Win2012 R2 InstallДокумент2 страницыRepository MGT Server Win2012 R2 InstallAlilou AliОценок пока нет
- MG Ig Crestron Fusion SoftwareДокумент34 страницыMG Ig Crestron Fusion SoftwareYerson Alejandro BurbanoОценок пока нет
- Advanced Ledger Entry Service in Microsoft Dynamics AX 2012 For Public SectorДокумент15 страницAdvanced Ledger Entry Service in Microsoft Dynamics AX 2012 For Public SectorIbrahim Khaleel0% (1)
- Automated Installation of Windows 7 OverviewДокумент7 страницAutomated Installation of Windows 7 OverviewNdraGreenHeartОценок пока нет
- Installation and Configuration of IBM FileNet Information Management Software: A step-by-step guide to installing and configuring IBM FileNet ECM and Case Manager on RHEL 8.0 (English Edition)От EverandInstallation and Configuration of IBM FileNet Information Management Software: A step-by-step guide to installing and configuring IBM FileNet ECM and Case Manager on RHEL 8.0 (English Edition)Оценок пока нет
- MICROSOFT AZURE ADMINISTRATOR EXAM PREP(AZ-104) Part-4: AZ 104 EXAM STUDY GUIDEОт EverandMICROSOFT AZURE ADMINISTRATOR EXAM PREP(AZ-104) Part-4: AZ 104 EXAM STUDY GUIDEОценок пока нет
- Installation, Upgrade, and Configuration of IBM Cognos Analytics: Smooth Onboarding of Data Analytics and Business Intelligence on Red Hat RHEL 8.0, IBM Cloud Private, and Windows ServersОт EverandInstallation, Upgrade, and Configuration of IBM Cognos Analytics: Smooth Onboarding of Data Analytics and Business Intelligence on Red Hat RHEL 8.0, IBM Cloud Private, and Windows ServersОценок пока нет
- IBM DB2 Administration Guide: Installation, Upgrade and Configuration of IBM DB2 on RHEL 8, Windows 10 and IBM Cloud (English Edition)От EverandIBM DB2 Administration Guide: Installation, Upgrade and Configuration of IBM DB2 on RHEL 8, Windows 10 and IBM Cloud (English Edition)Оценок пока нет
- IBM WebSphere Application Server Interview Questions You'll Most Likely Be Asked: Job Interview Questions SeriesОт EverandIBM WebSphere Application Server Interview Questions You'll Most Likely Be Asked: Job Interview Questions SeriesОценок пока нет
- Django (Web Framework)Документ6 страницDjango (Web Framework)Asad AliОценок пока нет
- Cloud Security and Its InfrastructureДокумент22 страницыCloud Security and Its InfrastructureRahul saini100% (1)
- Linux Interview Questions Answers v001Документ3 страницыLinux Interview Questions Answers v001gopihcОценок пока нет
- File I/O API - Visual Basic SampДокумент1 страницаFile I/O API - Visual Basic SampAna Katherine Albarracin PadillaОценок пока нет
- Salesforce Exam NotesДокумент4 страницыSalesforce Exam Notesdillip_parida3359Оценок пока нет
- DST Systems Scores With Scrum and Application Life CycleДокумент5 страницDST Systems Scores With Scrum and Application Life Cyclemeetaisha6924Оценок пока нет
- GST - Global Smart Technologies Center: Setup and Run Codefest Server On PCДокумент11 страницGST - Global Smart Technologies Center: Setup and Run Codefest Server On PCĐại Phạm TrọngОценок пока нет
- SAP Blog - Setting Up Business Partner S4 HANAДокумент23 страницыSAP Blog - Setting Up Business Partner S4 HANAlovely lovely100% (1)
- Lectura (Big Bussiness)Документ2 страницыLectura (Big Bussiness)Felipe RomeroОценок пока нет
- Iot Clusters and Value ChainДокумент9 страницIot Clusters and Value ChainAlua BegaidarovaОценок пока нет
- Security: A WDL Seminar Report OnДокумент8 страницSecurity: A WDL Seminar Report OnPREET GADAОценок пока нет
- How Control Korg Krome With An External Midi ControllerДокумент8 страницHow Control Korg Krome With An External Midi ControllerY FelixОценок пока нет
- PM Debug InfoДокумент256 страницPM Debug InfoGreg Edimilson GregОценок пока нет
- PDF Usefull Info 0100000000000000000000000000000Документ2 страницыPDF Usefull Info 0100000000000000000000000000000indian royalОценок пока нет
- SEN 1 To 10Документ41 страницаSEN 1 To 10Vaibhav MandhareОценок пока нет
- Pardot SpecialistДокумент7 страницPardot SpecialistrajОценок пока нет
- Cyber AttakДокумент2 страницыCyber AttakAnkit KumaarОценок пока нет
- NKB5000 (-F) : HD Network Control KeyboardДокумент2 страницыNKB5000 (-F) : HD Network Control KeyboardParvizОценок пока нет
- Program No:01 Date:11-10-2022 Develop A HTML5 Document To Create A Registration Form As Shown BelowДокумент13 страницProgram No:01 Date:11-10-2022 Develop A HTML5 Document To Create A Registration Form As Shown BelowGagan K. MОценок пока нет
- Forticlient (Windows) - Release NotesДокумент17 страницForticlient (Windows) - Release Noteslee zwagerОценок пока нет
- ML200R 24-06-14Документ24 страницыML200R 24-06-14Nikhil KpОценок пока нет
- (Research Reports ESPRIT 4 - Project 322. CAD Interfaces (CAD - 1) ) Richard Schuster, Dietmar Trippner, Michael Endres (Auth.) - CAD - I Drafting Model-Springer-Verlag Berlin Heidelberg (1990)Документ245 страниц(Research Reports ESPRIT 4 - Project 322. CAD Interfaces (CAD - 1) ) Richard Schuster, Dietmar Trippner, Michael Endres (Auth.) - CAD - I Drafting Model-Springer-Verlag Berlin Heidelberg (1990)Muscadin MakensonОценок пока нет
- Best Practices For E-Mail Marketing: An Oracle Best Practice Guide March 2012Документ15 страницBest Practices For E-Mail Marketing: An Oracle Best Practice Guide March 2012Nour Al AinОценок пока нет
- Microsoft Introduction and ProductsДокумент6 страницMicrosoft Introduction and ProductsKhalid Khan100% (2)
- Ball On Plate Balancing SystemДокумент27 страницBall On Plate Balancing SystemChandan NykОценок пока нет
- Richardson Maturity ModelДокумент12 страницRichardson Maturity ModelJavier MoralesОценок пока нет
- 2018 Snote 2581369 - Vat Ksa and Uae Imports Process Ksa April 2018Документ27 страниц2018 Snote 2581369 - Vat Ksa and Uae Imports Process Ksa April 2018prasad kkavОценок пока нет
- Produk Stok Masuk 2023 01 03 22 57 44Документ54 страницыProduk Stok Masuk 2023 01 03 22 57 44dwi lestariОценок пока нет
- Cenopdf User'S Manual: Lystech ComputingДокумент112 страницCenopdf User'S Manual: Lystech ComputingTheetaОценок пока нет