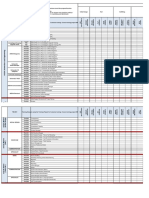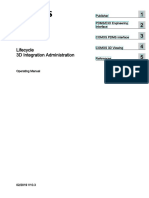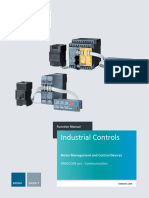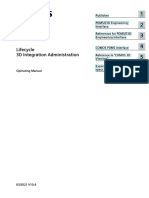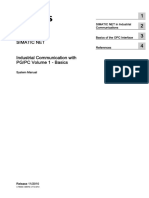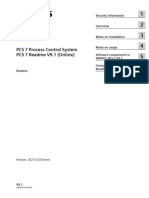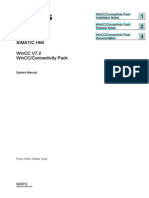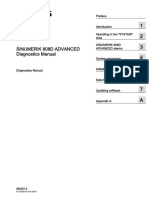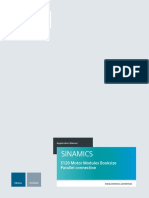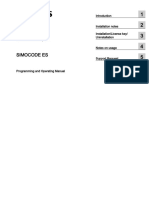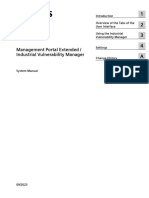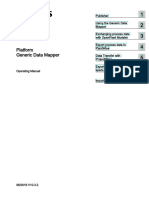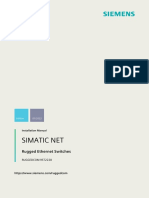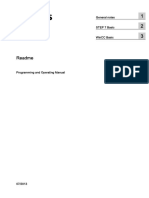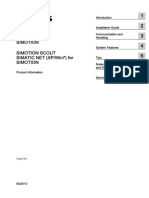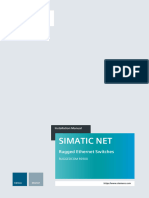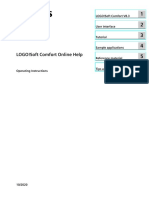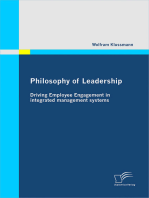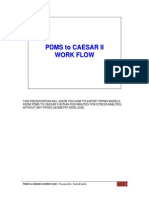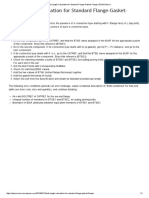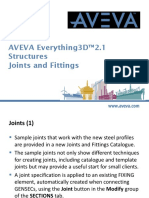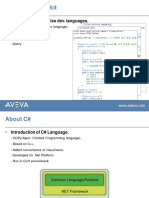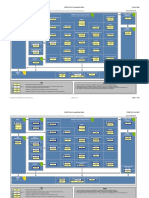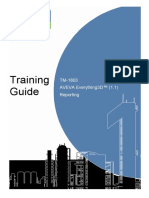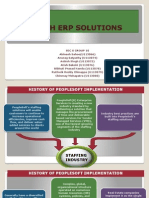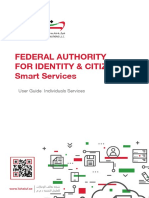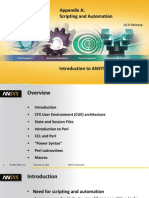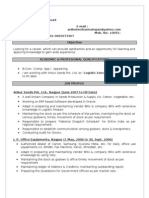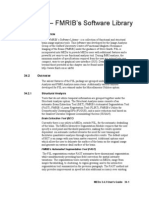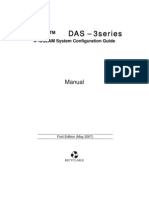Академический Документы
Профессиональный Документы
Культура Документы
3D Integration Administration EnUS en-US
Загружено:
chandru683Исходное описание:
Авторское право
Доступные форматы
Поделиться этим документом
Поделиться или встроить документ
Этот документ был вам полезен?
Это неприемлемый материал?
Пожаловаться на этот документАвторское право:
Доступные форматы
3D Integration Administration EnUS en-US
Загружено:
chandru683Авторское право:
Доступные форматы
COMOS
Lifecycle
3D Integration Administration
Operating Manual
11/2013
A5E32076120-AA
Publisher
1
COMOS PDMS Integration
2
COMOS 3D viewing
3
References
4
Legal information
Warning notice system
This manual contains notices you have to observe in order to ensure your personal safety, as well as to prevent
damage to property. The notices referring to your personal safety are highlighted in the manual by a safety alert
symbol, notices referring only to property damage have no safety alert symbol. These notices shown below are
graded according to the degree of danger.
DANGER
indicates that death or severe personal injury will result if proper precautions are not taken.
WARNING
indicates that death or severe personal injury may result if proper precautions are not taken.
CAUTION
indicates that minor personal injury can result if proper precautions are not taken.
NOTICE
indicates that property damage can result if proper precautions are not taken.
If more than one degree of danger is present, the warning notice representing the highest degree of danger will be
used. A notice warning of injury to persons with a safety alert symbol may also include a warning relating to property
damage.
Qualified Personnel
The product/system described in this documentation may be operated only by personnel qualified for the specific
task in accordance with the relevant documentation, in particular its warning notices and safety instructions. Qualified
personnel are those who, based on their training and experience, are capable of identifying risks and avoiding
potential hazards when working with these products/systems.
Proper use of Siemens products
Note the following:
WARNING
Siemens products may only be used for the applications described in the catalog and in the relevant technical
documentation. If products and components from other manufacturers are used, these must be recommended or
approved by Siemens. Proper transport, storage, installation, assembly, commissioning, operation and
maintenance are required to ensure that the products operate safely and without any problems. The permissible
ambient conditions must be complied with. The information in the relevant documentation must be observed.
Trademarks
All names identified by are registered trademarks of Siemens AG. The remaining trademarks in this publication
may be trademarks whose use by third parties for their own purposes could violate the rights of the owner.
Disclaimer of Liability
We have reviewed the contents of this publication to ensure consistency with the hardware and software described.
Since variance cannot be precluded entirely, we cannot guarantee full consistency. However, the information in
this publication is reviewed regularly and any necessary corrections are included in subsequent editions.
Siemens AG
Industry Sector
Postfach 48 48
90026 NRNBERG
GERMANY
A5E32076120-AA
10/2013 Technical data subject to change
Copyright Siemens AG 2013.
All rights reserved
Table of contents
1 Publisher.......................................................................................................................................................7
2 COMOS PDMS Integration...........................................................................................................................9
2.1 Configuring the COMOS PDMS interface.....................................................................................9
2.1.1 Install.............................................................................................................................................9
2.1.1.1 Local..............................................................................................................................................9
2.1.1.2 Citrix Client .................................................................................................................................10
2.1.1.3 Citrix Server ................................................................................................................................11
2.1.1.4 Citrix client (silent mode).............................................................................................................12
2.1.1.5 INI file..........................................................................................................................................13
2.1.1.6 Example text file for installation in silent mode............................................................................14
2.1.2 Specifying the path to the INI file.................................................................................................15
2.1.3 Activating the COMOS PDMS interface......................................................................................15
2.1.4 Specifying interface-relevant directories.....................................................................................16
2.1.5 UDAs...........................................................................................................................................16
2.2 Configuration basics for interface operations..............................................................................17
2.2.1 Interface objects..........................................................................................................................17
2.2.2 Classes and subclasses..............................................................................................................18
2.2.2.1 Class definition objects................................................................................................................19
2.2.2.2 Subclass definition objects of classes "Cable" and "Tagged item".............................................19
2.2.2.3 Subclass definition objects of the "Query" class.........................................................................20
2.2.2.4 Subclass definition objects of the "Document" class...................................................................21
2.2.2.5 "Folders for class/subclass definitions" object.............................................................................22
2.2.3 Name mapping............................................................................................................................23
2.2.3.1 Level rules of name mapping......................................................................................................24
2.2.3.2 Structural behavior......................................................................................................................25
2.2.4 Working with area pipes..............................................................................................................25
2.2.5 Name directory............................................................................................................................26
2.2.6 String Parameters.......................................................................................................................27
2.2.7 Restrictions for owners................................................................................................................28
2.2.8 Model information........................................................................................................................29
2.2.9 Pre/post executables...................................................................................................................30
2.2.10 Character mapping......................................................................................................................30
2.2.11 Units mapping.............................................................................................................................30
2.2.12 ZONE mapping and SITE mapping.............................................................................................31
2.2.13 Operation messages...................................................................................................................31
2.2.14 Connection information...............................................................................................................32
2.3 Configuring interface operations.................................................................................................33
2.3.1 Workflow......................................................................................................................................33
2.3.2 Maintaining the standard table for PDMS element types............................................................36
2.3.3 Standard tables for classes and subclasses...............................................................................37
2.3.4 Creating the "Folders for class/subclass definitions" object........................................................37
2.3.5 Configuring the "Folders for class/subclass definitions" object...................................................38
2.3.5.1 Activating operation messages...................................................................................................38
2.3.5.2 Defining global variables.............................................................................................................38
3D Integration Administration
Operating Manual, 11/2013, A5E32076120-AA 3
2.3.5.3 Using pre/post executables.........................................................................................................39
2.3.5.4 Using character mapping............................................................................................................41
2.3.5.5 Using unit mapping......................................................................................................................41
2.3.5.6 Using ZONE mapping and SITE mapping...................................................................................42
2.3.6 Creating a class definition object.................................................................................................43
2.3.7 Creating subclass definition objects............................................................................................44
2.3.8 Configure subclass definition objects of classes "Cable" and "Tagged item".............................45
2.3.8.1 Defining PDMS element types....................................................................................................45
2.3.8.2 Defining structural behavior.........................................................................................................45
2.3.8.3 Defining the base object for the creation of interface objects.....................................................46
2.3.8.4 Restrictions for owners................................................................................................................47
2.3.8.5 Configuring the model.................................................................................................................49
2.3.9 Working with String Parameters in the name directory...............................................................50
2.3.9.1 Structure of a String Parameter...................................................................................................50
2.3.9.2 Configuring String Parameters....................................................................................................51
2.3.9.3 Configuring the "Comos attribute", "PDMS attribute/expression", "GetFunction", and
"SetFunction" columns................................................................................................................55
2.3.10 Configuring site mapping and location mapping in name mapping.............................................57
2.3.10.1 Structure of the tables for unit and location mapping..................................................................57
2.3.10.2 Algorithm for generating a PDMS name......................................................................................57
2.3.10.3 Algorithm for generating a COMOS path name..........................................................................59
2.3.10.4 Algorithm for generating a COMOS object through name mapping............................................60
2.3.10.5 Configuring unit mapping and location mapping.........................................................................61
2.3.10.6 Configuring level rules.................................................................................................................64
2.3.11 Configuring COMOS queries from PDMS...................................................................................64
2.3.11.1 Workflow......................................................................................................................................64
2.3.11.2 Creating and configuring COMOS queries..................................................................................65
2.3.11.3 Creating definition objects for queries.........................................................................................65
2.3.11.4 Configuring a subclass definition object for queries....................................................................66
2.3.12 Configuring "Import DocLinks"....................................................................................................68
2.3.12.1 Defining the entry for the target document in PDMS...................................................................68
2.3.12.2 Configuring "Import DocLinks" in COMOS..................................................................................68
2.3.12.3 Defining the String Parameter for the document name...............................................................69
2.3.12.4 Configuring general settings........................................................................................................69
2.3.12.5 Defining restrictions for owners for draft objects.........................................................................70
2.3.13 Synchronizing settings................................................................................................................70
2.3.14 Importing AVEVA design templates............................................................................................71
2.3.15 Configuring COMOS interface objects........................................................................................72
2.3.15.1 Assigning the class, subclass, and PDMS element type.............................................................72
2.3.15.2 Overwriting the inherited model information................................................................................73
2.4 Communication process..............................................................................................................75
2.4.1 Communication modes................................................................................................................75
2.4.2 COMOS to PDMS.......................................................................................................................76
2.4.3 PDMS to COMOS.......................................................................................................................78
2.5 Configuring the COMOS PDMS engineering interface...............................................................80
2.5.1 Entering COMOS PDMS engineering interface as an add-in......................................................80
2.5.2 Restricting COMOS objects for the COMOS PDMS engineering interface.................................80
2.5.2.1 Creating queries..........................................................................................................................81
2.5.2.2 Assigning queries to users..........................................................................................................81
2.5.3 Using classes and subclasses....................................................................................................81
2.5.4 Feedback mode...........................................................................................................................82
Table of contents
3D Integration Administration
4 Operating Manual, 11/2013, A5E32076120-AA
3 COMOS 3D viewing...................................................................................................................................83
3.1 Installing "COMOS Walkinside Integration".................................................................................83
3.2 Activating "COMOS Walkinside Integration" in COMOS.............................................................84
3.3 Activating "COMOS Walkinside Integration" in Walkinside.........................................................85
3.4 Configuring settings for "COMOS Walkinside Integration"..........................................................85
3.5 Configuring navigation.................................................................................................................86
3.5.1 Creating a configuration on the COMOS side.............................................................................86
3.5.2 Creating a configuration on the Walkinside side.........................................................................88
3.5.3 Editing tag scripts........................................................................................................................89
3.5.4 Creating scripts in the script library.............................................................................................92
3.5.5 Working with database-based queries........................................................................................93
3.5.6 Providing link list to users............................................................................................................94
3.6 Configuring the query for exporting COMOS objects..................................................................94
4 References.................................................................................................................................................95
4.1 COMOS PDMS Integration.........................................................................................................95
4.1.1 Structure of the standard table for PDMS element types............................................................95
4.1.2 Structure of the standard table for classes..................................................................................96
4.1.3 Structure of the standard table for subclasses............................................................................96
4.1.4 Attribute properties......................................................................................................................97
4.1.5 Attributes of the "Folders for class/subclass definitions" object..................................................97
4.1.5.1 "General" tab...............................................................................................................................97
4.1.5.2 "Name directory" tab...................................................................................................................98
4.1.5.3 "Pre/post executables" tab..........................................................................................................98
4.1.5.4 "Character mapping" tab.............................................................................................................99
4.1.5.5 "Unit mapping" tab.......................................................................................................................99
4.1.5.6 "Site mapping" and "Zone mapping" tabs...................................................................................99
4.1.6 Attributes of the subclass definition objects of classes "Cable" and "Tagged item"..................100
4.1.6.1 "General" tab.............................................................................................................................100
4.1.6.2 "Name mapping" tab.................................................................................................................101
4.1.6.3 "Restrictions for owners" tab.....................................................................................................101
4.1.6.4 "Model" tab................................................................................................................................101
4.1.6.5 "Name directory" tab.................................................................................................................102
4.1.7 Attributes of the subclass definition objects of the "Query" class..............................................103
4.1.7.1 The "General" tab......................................................................................................................103
4.1.8 Attributes of the subclass definition objects of the "Document" class.......................................104
4.1.8.1 "General" tab.............................................................................................................................104
4.1.8.2 "Restrictions for owners" tab.....................................................................................................105
4.1.8.3 "Name directory" tab.................................................................................................................105
4.1.9 Attributes of the interface objects..............................................................................................105
4.1.9.1 Attributes of the "External 3D Interface" tab..............................................................................105
4.1.10 Attributes of the design template objects..................................................................................106
4.1.10.1 Attributes of the "External 3D Interface" tab..............................................................................106
4.1.11 "PDMS" category.......................................................................................................................107
4.2 COMOS 3D viewing..................................................................................................................108
4.2.1 "Tag Script Editor" window........................................................................................................108
4.2.2 "Walkinside Object Assignment" plugin.....................................................................................109
4.2.3 "COMOS AutoAssign Configuration" plugin..............................................................................111
Table of contents
3D Integration Administration
Operating Manual, 11/2013, A5E32076120-AA 5
4.2.4 Project properties......................................................................................................................112
4.2.5 Sample scripts...........................................................................................................................112
4.2.5.1 Sub OnProjectOpen(Project).....................................................................................................112
4.2.5.2 "COMOS.C3DView.config" file..................................................................................................113
Table of contents
3D Integration Administration
6 Operating Manual, 11/2013, A5E32076120-AA
Publisher
1
AVEVA
PDMS is a software product of the AVEVA company and will hereafter be referred to simply
as PDMS.
3D Integration Administration
Operating Manual, 11/2013, A5E32076120-AA 7
COMOS PDMS Integration
2
2.1 Configuring the COMOS PDMS interface
2.1.1 Install
The following installation modes are available:
Local installation
Installation on the Citrix server
Installation on the Citrix client
Installation on the Citrix client in silent mode
2.1.1.1 Local
Requirement
COMOS and PDMS are already installed on the computer.
Procedure
1. Insert the installation CD and start "setup.exe".
2. Select the "Local" installation mode:
3. Click "Next".
4. Select the installation directory.
The initialization file is also stored in this directory.
See also chapter INI file (Page 13).
3D Integration Administration
Operating Manual, 11/2013, A5E32076120-AA 9
5. Specify the PDMS directories:
You have the option of changing the default settings for the PDMS directories:
"PML-Lib":
If the "Install PML-Lib" option is activated: The PML-Lib supplied with the installation CD
is copied to this folder.
"Working directory":
The path to the directory that will be used for data exchange. This directory can also be
specified at a later time in COMOS in the project properties.
"Configuration directory":
The path to the directory that is used to exchange command files. This directory can
also be specified at a later time in COMOS in the project properties.
"Executable":
The path to the folder where "TalkToComos.exe" is saved. The Windows environment
variable PATH should point to this directory. If not, the directory is attached to the
Windows environment variable PATH.
"Install PML-Lib" option: See above.
"Register PDMS components" option:
Registers the COMOS interface in PDMS.
If the option is not enabled, the "DesignAdmin.xml" file in the installation directory of
PDMS must be edited to be able to use the interface:
Add the following XML node: <string>Comos.PDMSInterface.ComosAddin</
string>
6. Click "Next".
7. Select the installation directory.
8. Click the "Install" button to start the installation.
During installation, entries are made in the registry and the PDMS-Lib is installed.
9. Click the "Finish" button to complete the installation.
2.1.1.2 Citrix Client
Requirement
PDMS is installed on the Citrix client.
COMOS is installed or will be installed on the Citrix server.
Procedure
1. Insert the installation CD and start "setup.exe".
2. Start by selecting the "Citrix client" installation mode:
3. Click "Next".
4. Select the installation directory.
The initialization file is also stored in this directory.
See also chapter INI file (Page 13).
COMOS PDMS Integration
2.1 Configuring the COMOS PDMS interface
3D Integration Administration
10 Operating Manual, 11/2013, A5E32076120-AA
5. Click "Next".
6. Specify the directory into which the COMOS components on the client side of COMOS/
PDMS communication are to be copied (COMOS side = the server side, PDMS = the client
side):
7. Click "Next".
8. Optionally: Change the default settings of the PDMS directories on the client computer:
"PML-Lib":
If the "Install PML-Lib" option is activated: The PML-Lib supplied with the installation CD
is copied to this folder.
"Working directory":
The path to the directory that will be used for data exchange. This directory can also be
specified at a later time in COMOS in the project properties.
"Configuration directory":
The path to the directory that is used to exchange command files. This directory can
also be specified at a later time in COMOS in the project properties.
"Executable":
The path to the folder where "TalkToComos.exe" is saved. The Windows environment
variable PATH should point to this directory. If not, the directory is attached to the
Windows environment variable PATH.
"Install PML-Lib" option: See above.
"Register PDMS components" option:
Registers the COMOS interface in PDMS.
If the option is not enabled, the "DesignAdmin.xml" file in the installation directory of
PDMS must be edited to be able to use the interface:
Add the following XML node: <string>Comos.PDMSInterface.ComosAddin</
string>
Click "Next".
9. To start the installation, click "Install".
During installation, entries are made in the registry and the PDMS-Lib is installed.
10.Click the "Finish" button to complete the installation.
2.1.1.3 Citrix Server
Requirement
You are working on the Citrix server 4.0.
COMOS is already installed on the Citrix server.
COMOS PDMS Integration
2.1 Configuring the COMOS PDMS interface
3D Integration Administration
Operating Manual, 11/2013, A5E32076120-AA 11
Procedure
1. Insert the installation CD, open the control panel, click "Software", then "CD or Disk", and
select the path to setup.exe. Then start "setup.exe".
The start dialog field of the InstallShield Wizard opens.
2. Click "Next".
3. Start by selecting the "Citrix server" installation mode:
4. Then click "Next".
5. Select the installation directory.
The initialization file is also stored in this directory.
See also chapter INI file (Page 13).
6. Click "Next".
7. Optionally: Change the default settings of the PDMS directories:
"Working directory" field:
The path to the directory that will be used for data exchange. Must point to the same
folder that is entered during the Client installation.
Input required.
"Configuration directory" field:
The path to the directory that is used to exchange command files. Must point to the
same folder that is entered during the Client installation.
Input required.
8. Click "Next".
9. Click the "Install" button to start the installation.
During the installation entries are made in the registry.
10.Click the "Finish" button to complete the installation.
2.1.1.4 Citrix client (silent mode)
Installation in silent mode runs in the background and is controlled by a text file in which the
administrator has entered all of the relevant information in advance. You do not need to make
any further entries during installation.
Requirement
PDMS is installed on the Citrix client.
Procedure
1. Create a new text file.
2. Save the file in a local directory.
COMOS PDMS Integration
2.1 Configuring the COMOS PDMS interface
3D Integration Administration
12 Operating Manual, 11/2013, A5E32076120-AA
3. Enter the following paths in the file:
See also chapter Example text file for installation in silent mode (Page 14).
Line 1: <Path to the installation directory (file location for INI file)>;<0 or 1>
0: If the directory does not exist, it should not be created
1: If the directory does not exist, it should be created
Line 2: <Path to the working directory (communication directory and exchange
directory)>
Line 3: <Path to the configuration directory (document path and configuration path)>
Line 4: <Path to the PMLLib directory>;<0 or 1>
0: The directory is not created; the PMLLib is not copied
1: The directory is created; the PMLLib is copied
Line 5: <Path to the PDMS installation directory>;<0 or 1>
1: COMOS PDMS interface is entered in the PDMS DesignAddins.xml file.
0: COMOS PDMS interface is not entered in the PDMS DesignAddins.xml file
In this case, you must insert the entry manually in order to use the COMOS PDMS
interface. See also chapter Entering COMOS PDMS engineering interface as an add-
in (Page 80).
4. Use the command line to call the setup with the path to the created text file as a parameter.
Result
The installation executes the same steps as the client installation. See also chapter Citrix
Client (Page 10).
2.1.1.5 INI file
To guarantee that COMOS and PDMS use the same configuration, the configuration is saved
in an initialization file (INI file). This initialization file is created during the installation of COMOS
PDMS Interface. COMOS and PDMS use this file for communication and data exchange
between COMOS and PDMS during an interface operation.
The complete INI file is in XML format and has the following structure:
<ComosPDMSInterfaceConfiguration>
<CommunicationFolder path="<path>"/>
<ExchangeFolder path="<path>"/>
<SubclassesFile path="<path>"/>
<TalkToComos path="<path>"/>
<Logfile path="<path>"/>
<DocumentFolder path="<path>"/>
<MTOTransferConfigurationFile path="<path>"/>
<StartupFunctionsFile path="<path>"/>
<ClientCommandService path="<path>"/>
<StartClientCommandService value="<Boolean>"/>
</ComosPDMSInterfaceConfiguration>
The following nodes are included:
COMOS PDMS Integration
2.1 Configuring the COMOS PDMS interface
3D Integration Administration
Operating Manual, 11/2013, A5E32076120-AA 13
Node Description
CommunicationFolder Mandatory information
Directory containing the XML files for command
exchange. Created automatically, if not already
present.
ExchangeFolder Mandatory information
Directory containing the XML files that are used for
data exchange. Created automatically, if not already
present.
SubclassesFile Mandatory information
Path to the Subclasses.xml configuration file
TalkToComos Mandatory information
Path to talkToComos.exe
Logfile Mandatory information
Path to the log file
DocumentFolder Path to the document directory
If this path is not specified, you cannot export any
documents from the draft module. Created automatically,
if not already present.
MTOTransferConfigurationFile Path to file MTOExportSettings.dat. The file name here is
an example only; you can choose any file name.
If this path is not specified, you cannot transfer any MTO
data to COMOS.
You can find additional information on this topic in the
"COMOS Material Management Administration" manual,
keyword "MTOExportSettings.dat".
StartupFunctionsFile Path to the file containing the StartupFunctions
ClientCommandService Path to ClientCommandService.exe
StartClientCommandService Flag which indicates whether ClientCommandService.exe
is to be executed when AVEVA PDMS starts
Possible values:
true
false
See also
Specifying the path to the INI file (Page 15)
2.1.1.6 Example text file for installation in silent mode
D:\PDMSInterface\;1
D:\PDMSInterface\Work\
D:\PDMSInterface\Configuration\
D:\PDMSInterface\PMLLib\;1
D:\AVEVA\Plant\PDMS12.0.SP6\;0
COMOS PDMS Integration
2.1 Configuring the COMOS PDMS interface
3D Integration Administration
14 Operating Manual, 11/2013, A5E32076120-AA
See also
Citrix client (silent mode) (Page 12)
2.1.2 Specifying the path to the INI file
Specifying the path to the INI file in COMOS
1. Select the "PDMS" category in the project properties.
2. Click the "..." button of the "Initialization file" field.
3. In the file explorer, select the initialization file which was created during installation.
Specifying the path to the INI file in PDMS
1. Specify the file location for the initialization file in an environment variable in the evars.bat
file of your PDMS installation.
2. Define the environment variable as follows:
set COMOSPDMSINTERFACECONFIGURATION=<path>/<name of ini file>
See also
INI file (Page 13)
2.1.3 Activating the COMOS PDMS interface
In COMOS, you activate the interface on a project-specific basis.
You only need to activate the interface once for each project. The interface remains activated,
even in subsequent sessions, until you deactivate it. It only has to be reactivated after it has
been deactivated.
To work with COMOS PDMS Interface, you must activate the interface in PDMS every time
you restart PDMS. You can find additional information on this topic in the "3D Integration
Operation" manual, keyword "Activating COMOS PDMS Interface for PDMS".
Procedure
1. Start COMOS.
2. Open the project in which you will work.
3. Open the project properties and go to the "PDMS" category.
4. Activate the "Interface active" option.
COMOS PDMS Interface is being activated and made available in the COMOS menu.
COMOS PDMS Integration
2.1 Configuring the COMOS PDMS interface
3D Integration Administration
Operating Manual, 11/2013, A5E32076120-AA 15
Deactivating COMOS PDMS Integration
1. Start COMOS.
2. Open the project for which you want to deactivate the interface.
3. Open the project properties and go to the "PDMS" category.
4. Deactivate the "Interface active" option.
2.1.4 Specifying interface-relevant directories
Procedure
1. Select the "PDMS" category in the project properties.
2. See also chapter "PDMS" category (Page 107).
3. Set the paths to the individual directories by clicking the "..." button and selecting the
required directory in the file explorer.
2.1.5 UDAs
To be able to use the PDMS interface, UDAs must be created in PDMS that contain the
connection status, configuration information, and connection information on the COMOS
object.
List with necessary UDAs
The following UDAs must be available in PDMS:
":ComosUID"
Contains the SystemUID of the corresponding COMOS object.
":ComosCRefNo"
Corresponds to the RefNo of the PDMS object.
":ComosStatus"
Saves the object status.
":ComosName"
This is the name of the corresponding COMOS object.
":ComosBaseOb"
Saves the SystemFullName of the base object of the corresponding COMOS object. During
an Export to Comos operation, this base object is used to create the corresponding COMOS
object.
":ComosSClass"
The name of the subclass to which this object belongs.
COMOS PDMS Integration
2.1 Configuring the COMOS PDMS interface
3D Integration Administration
16 Operating Manual, 11/2013, A5E32076120-AA
Create the UDAs
Create the UDAs in a project-related dictionary database. If no appropriate database is
available, create the database with the help of the "!!!FCreateDictDB" macro. The following
parameters must be passed to this macro in the form of a string:
"MDB": Name of the MDB
"TEAM": Name of the TEAM
"DictDB": Name of the to be created database
"DBNumber": Database number (must be specified by the administrator)
This macro does not create an MDB, but a TEAM, insofar this is necessary. Once the database
has been created, the macro sets this. If you do not create the database with the macro, set
the specified dictionary database to currently active to subsequently create the UDAs in the
Lexicon module.
Once you have switched to the Lexicon module, create the UDAs with the !!ITSetComosUDAs
macro underneath the UWRL.
2.2 Configuration basics for interface operations
2.2.1 Interface objects
Definition of Interface Objects
Interface objects are engineering objects which can be processed by the interface operations.
An object counts as an interface object if it has the following properties:
In COMOS:
"External 3D interface" tab
Assignment to a class
Assignment to a subclass
The subclass must not be UNDEF.
PDMS element type
In PDMS: UDA ":ComosSClass"
If the devices of your device catalog have these properties, they are processed by COMOS
PDMS Interface.
See also
Configuring COMOS interface objects (Page 72)
COMOS PDMS Integration
2.2 Configuration basics for interface operations
3D Integration Administration
Operating Manual, 11/2013, A5E32076120-AA 17
2.2.2 Classes and subclasses
Definition
There are two groups of classes and subclasses:
1. Classes and subclasses which categorize interface objects
2. Classes and subclasses which are used to configure the execution of an interface operation
Group 1
The following classes and their subclasses belong to this group:
"Cable":
Interface objects with this class are used for example as:
Pipe or pipe branch
HVAC
DUCT
CABLES
"Tagged item":
Interface objects with this class are equivalent to PDMS objects which can be positioned
in 3D space.
The subclasses allow you to differentiate the behavior of interface objects of the same class.
The subclass determines how an interface object is processed during an interface operation.
Group 2
The following classes and their subclasses belong to this group:
"Query" class and its subclasses: They are used to configure COMOS queries and make
them accessible and executable in PDMS.
"Document" class and its subclasses: A DocLink is generated for the interface object.
Properties of classes
Classes have the following properties:
Classes structure the subclasses.
The number and name of classes are fixed. They are specified by the following standard
table:
"Standard tables > Y10 > M27 > A10 > Y10 > M27N00002 > Y10M27N00002A01 Classes"
A class can have any number of subclasses.
COMOS PDMS Integration
2.2 Configuration basics for interface operations
3D Integration Administration
18 Operating Manual, 11/2013, A5E32076120-AA
Properties of the subclasses
Subclasses have the following properties:
The function performed by a subclass is determined by the class to which it belongs. See
above.
The number and names of subclasses are specified by the subclass definition objects and
are dynamically saved in the following standard table:
"Standard tables > Y10 > M27 > A10 > Y10 > M27N00002 > Y10M27N00002A02
Subclasses"
See also
Class definition objects (Page 19)
2.2.2.1 Class definition objects
Function
Class definition objects are engineering objects which are located directly below the "Folders
for class/subclass definitions" object.
Class definition objects have the following function:
They represent a class from the following standard table:
"Standard tables > Y10 > M27 > A10 > Y10M27N00002 > Y10M27N00002A01 Classes"
They structure the subclass definition objects.
See also
Creating a class definition object (Page 43)
Standard tables for classes and subclasses (Page 37)
2.2.2.2 Subclass definition objects of classes "Cable" and "Tagged item"
Function
The subclass definition objects of classes "Tagged item" and "Cable" fulfill the following
function:
They represent the subclasses of these classes in the engineering view.
They are used to save and configure the properties of the corresponding members of this
subclass.
COMOS PDMS Integration
2.2 Configuration basics for interface operations
3D Integration Administration
Operating Manual, 11/2013, A5E32076120-AA 19
Defining interface object properties
One subclass definition object defines the following properties for all interface objects of this
subclass:
Which PDMS element types is the interface object permitted to have?
Which base object is used when the interface object is created in COMOS?
The user defines two base objects:
One is used when the interface object is created in the unit tree
One is used when the interface object is created in the location tree
What are the structural characteristics of the interface object?
Is the PDMS interface object connected to a COMOS object from the unit tree or from
the location tree?
Is the COMOS interface object to have a pointer to another COMOS object and is this
object located in the unit tree or in the location tree?
Regarding name mapping: How is the PDMS name of the interface object generated?
Regarding name mapping: How does the interface for a given PDMS object find the location
at which the corresponding COMOS object should be created in the COMOS structure?
Regarding the name directory: Which values are evaluated by the interface operations
when you process the interface object?
Regarding the name directory: Which PDMS attribute is assigned to which COMOS
attribute?
Regarding the name directory: Which string parameters are available in this subclass?
Regarding the owner restriction rules: Which conditions does the owner have to fulfill so
that an interface object can be created underneath it?
Which 3D model does the interface object use and how is the object initialized during the
export if "Function" is set as design model?
See also
Creating subclass definition objects (Page 44)
Configure subclass definition objects of classes "Cable" and "Tagged item" (Page 45)
2.2.2.3 Subclass definition objects of the "Query" class
Working with COMOS queries in PDMS
The interface allows users to work with COMOS queries in PDMS. Users have the following
options:
They select a query in PDMS from a range of predefined COMOS queries.
Optionally: They define filters for the query.
Optionally: They define the start object.
COMOS PDMS Integration
2.2 Configuration basics for interface operations
3D Integration Administration
20 Operating Manual, 11/2013, A5E32076120-AA
They start the query from within PDMS.
They see the result of the query in PDMS or in an external program such as Excel.
This functionality is implemented with the help of COMOS queries and subclass definition
objects of the "Query" class.
The subclass definition objects of the "Query" class define the following:
Which queries are available in PDMS?
Which base objects do the objects in the result list have?
Which is the predefined start object?
In which output format is the result list is transferred?
See also
Classes and subclasses (Page 18)
Creating subclass definition objects (Page 44)
Configuring COMOS queries from PDMS (Page 64)
2.2.2.4 Subclass definition objects of the "Document" class
Aim
The interface allows users to create DocObjs for draft objects in COMOS.
Requirement:
The draft objects have a DDNM attribute.
The DDNM attribute references a design object which is connected to a COMOS object.
A COMOS document under which the DocObjs are imported has been specified in the draft
structure.
Function
In the subclass definition objects of the "Document" class, you define all settings which are
necessary to create DocObjs for draft objects.
These include:
Where in the PDMS draft structure do you specify the COMOS document for which the
DocObjs are created?
As you are able create any number of subclass definition objects, you can configure the
interface in such a way that "Import DocLinks" can be started at different levels of the draft
structure according to the requirements.
Are there filter criteria which restrict the COMOS document for which the DocObjs can be
created?
COMOS PDMS Integration
2.2 Configuration basics for interface operations
3D Integration Administration
Operating Manual, 11/2013, A5E32076120-AA 21
Are DocObjs only created for draft objects with names or also for draft objects without
names?
Are there owner restriction rules for the draft objects for which DocObjs are created?
See also
Creating subclass definition objects (Page 44)
Configuring "Import DocLinks" (Page 68)
Standard tables for classes and subclasses (Page 37)
2.2.2.5 "Folders for class/subclass definitions" object
Path in the database: "@20 > D30 > A20 > Y00R00033 Folders for class/subclass definitions"
Function
This object fulfills the following functions:
At this object, you make general settings which apply to the entire interface and not only
to a specific class or subclass.
The class and subclass definition objects are managed below the object.
In the context menu of the object, you can save the configuration of the subclass definition
objects in a file and refresh the standard table used to save the subclasses.
Overview of the general interface settings
The following general interface settings are configured in the "Folders for class/subclass
definitions" object:
After which interface operations are feedback signals displayed to users?
Is site mapping and zone mapping used, and how are they configured?
See also chapter ZONE mapping and SITE mapping (Page 31).
How is character mapping configured?
See also chapter Character mapping (Page 30).
How is unit mapping configured?
See also chapter Units mapping (Page 30).
Have pre/post executables been registered?
See also chapter Pre/post executables (Page 30).
Which global string parameters are there?
See also chapter String Parameters (Page 27).
COMOS PDMS Integration
2.2 Configuration basics for interface operations
3D Integration Administration
22 Operating Manual, 11/2013, A5E32076120-AA
See also
Creating the "Folders for class/subclass definitions" object (Page 37)
Synchronizing settings (Page 70)
Operation messages (Page 31)
2.2.3 Name mapping
Function
Name mapping fulfills the following functions:
It generates a PDMS name for a COMOS interface object.
The interface uses the PDMS name to identify the PDMS interface object to which the
COMOS object is connected.
It uses the PDMS name of a PDMS interface object to ascertain the path to the COMOS
interface object to which the PDMS interface object is connected.
If the structural behavior of the subclass definition object prescribes that a COMOS interface
object references another COMOS object, name mapping derives the referenced object
from the PDMS name.
Optionally: If the COMOS interface object which is to be connected to a PDMS object does
not exist yet, name mapping determines the base object used to create it.
If the owner structure of the COMOS interface object which is to be connected to a PDMS
object is incomplete or missing, name mapping specifies which owners are created.
Implementing name mapping
Name mapping is defined for the subclass definition objects in two tables: Unit mapping and
Location mapping.
You find information how the structure of the tables, their configuration, and the algorithm on
which name mapping is based in section Configuring site mapping and location mapping in
name mapping (Page 57).
Unit mapping and location mapping
The unit tree and the location tree do not usually share the same object structure. This is why
it is neccessary to manage two mapping tables:
Unit mapping: Table which defines name mapping in the unit tree
Location mapping: Table which defines name mapping in the location tree
COMOS PDMS Integration
2.2 Configuration basics for interface operations
3D Integration Administration
Operating Manual, 11/2013, A5E32076120-AA 23
See also
Structural behavior (Page 25)
Level rules of name mapping (Page 24)
2.2.3.1 Level rules of name mapping
Purpose
You can define deviations from the standard evaluation model for unit mapping and location
mapping.
These deviations are particularly required in the following cases:
If your project works with an alias structure
If your project works with different hierarchy depths
Rule "Take alias rather than object"
If this rule is activated, the alias structure is used to generate the PDMS names.
If no alias is available, the name or description of the object is used.
Rule "Skip level if data part empty"
If this rule is activated, you can map hierarchies of different depths in name mapping. The
maximum number of mapping entries in the name mapping is determined by the hierarchy
with the deepest level.
If the evaluation of the data item or fixed name of a mapping entry returns an empty string, the
process continues with the next mapping entry.
Application example: Your equipment is located in the "Equipment" folder. Only pumps are not
directly located in the folder; these are to be found in its "Pumps" subfolder.
Rule "Skip level if unable to create object"
If a COMOS object cannot be created because of its configuration - because the potential
owner only permits certain elements as subobjects, for example - name mapping jumps to the
next mapping entry rather than aborting the process. The entry is processed with the next
PDMS name part.
Result: This rule allows you to use name mapping in COMOS to create object structures with
hierarchy levels of different depths.
Rule "Use label for fixed name"
If this rule is activated, the label of a COMOS object rather than its name is used in the "Fixed
name" range.
COMOS PDMS Integration
2.2 Configuration basics for interface operations
3D Integration Administration
24 Operating Manual, 11/2013, A5E32076120-AA
See also
Configuring level rules (Page 64)
Name mapping (Page 23)
2.2.3.2 Structural behavior
Purpose
The structural behavior of a subclass definition object defines the following points:
Creation mode: Is the COMOS interface object to be connected to the PDMS object located
in the unit tree or in the location tree?
Assign mode: Does the COMOS interface object reference another COMOS object and is
the referenced object located in the unit tree or in the location tree?
Depending on how you define the structural behavior, either unit mapping or location mapping
is evaluated during name mapping to fulfill one of the following tasks:
Find or create an interface object in order to connect it with a PDMS object.
Find or create the COMOS object referenced by the COMOS interface object.
See also
Name mapping (Page 23)
Working with area pipes (Page 25)
Defining structural behavior (Page 45)
2.2.4 Working with area pipes
Definition
An area pipe is an object which is generated whenever an interface operation processes an
object whose subclass has the following structural behavior:
Creation mode: "Create in location tree"
Assign mode: "Assign to object in unit tree"
The aim of this setting is to map multiple PDMS objects to a single COMOS object. For this
purpose, the area pipe level is inserted between the PDMS objects and the COMOS object.
Application case
A pipe runs across different zones in PDMS, meaning that there are several pipe objects, but
logically these represent the same pipe. There is only one pipe object in the COMOS unit tree.
COMOS PDMS Integration
2.2 Configuration basics for interface operations
3D Integration Administration
Operating Manual, 11/2013, A5E32076120-AA 25
Area pipes are created for the PDMS pipes in the location tree and connected to the PDMS
pipes. The area pipes get a reference to the same COMOS pipe object.
Properties
Area pipes have the following properties:
Area pipes are connected to the PDMS object.
Area pipes get a unit link to an interface object from the unit tree.
The full name of the corresponding PDMS object is written to the "Name" property of the
area pipe.
In contrast, only the last name part of the PDMS name is written to the name of the
referenced unit object. Depending on how the name mapping is configured, the name part
can even be truncated before it is written to the "Name" property.
The data exchange regulated by the string parameters is always carried out from connected
object to connected object - that is, between area pipe and PDMS object.
See also
Structural behavior (Page 25)
2.2.5 Name directory
Definition
The name directory is a table in which each line defines a string parameter.
Chapter String Parameters (Page 27) contains detailed information on string parameters.
Evaluation
The name directory is evaluated in the following cases:
During an interface operation if values are compared, exported or imported. These are
usually attribute values.
If a string parameter is used in a subclass definition object on the "Name mapping" tab to
generate one of the following components of a PDMS name part:
Prefix
Postfix
Data item
Base object
COMOS PDMS Integration
2.2 Configuration basics for interface operations
3D Integration Administration
26 Operating Manual, 11/2013, A5E32076120-AA
If objects are filtered in the "Export to Comos" PDMS mask.
If a string parameter is transferred to a PML function as a parameter. For example, if a
String parameter is used in an initialization function in a subclass definition object on the
"Model" tab.
2.2.6 String Parameters
Definition
A String parameter is a variable which returns or processes a string:
It reads a COMOS value or a fixed string. If the String parameter is configured accordingly,
it writes the value to PDMS.
It reads out a PDMS value or a fixed string. If the String parameter is configured accordingly,
it writes the value to PDMS.
Availability
There are two types of String parameters. They differ with regard to their availability:
Global String parameters:
These String parameters are available everywhere in the interface operations area. They
are defined at the "Folders for class/subclass definitions" object.
In PDMS, global String parameters are evaluated independently of the current element.
In COMOS, they are evaluated at the following objects:
In the project
In the workset
At the "Folders for class/subclass definitions" object
Local String parameters:
These String parameters are only available per subclass. They are defined in the subclass
definition objects and evaluated at the interface object.
Purpose
Global String parameters are used for the following purpose:
To define variables which are globally available in the interface operations area.
To prevent interface operations from being executed if a COMOS value and a PDMS value
defined by the String parameter do not match.
Local String parameters are used for the following purpose:
COMOS PDMS Integration
2.2 Configuration basics for interface operations
3D Integration Administration
Operating Manual, 11/2013, A5E32076120-AA 27
To define variables which are locally available in a subclass
To perform one of the following actions during the interface operations:
Export: To write a COMOS value to PDMS
Import: To write a PDMS value to COMOS
Check: To compare a COMOS value with a PDMS value
Without these actions it is not possible to make an assignment between the attributes of
an interface object in COMOS and PDMS.
Optionally: To stop objects from being created for the export if a COMOS value you select
at random and a PDMS value you select at random do not match.
See also
Name directory (Page 26)
Working with String Parameters in the name directory (Page 50)
Defining global variables (Page 38)
2.2.7 Restrictions for owners
Definition
You can use the restrictions for owners to define company internal or project-specific rules at
the subclass definition objects which determine which owners are permitted in PDMS for
objects of this subclass.
The interface evaluates the restrictions for owners before it creates an object in PDMS or
makes an assignment between a COMOS object and a PDMS object. If an owner violates one
of the rules, the object is not exported or no assignment is made.
Example
The restrictions for owners allow the following rules to be put in place, for example:
In PDMS, the exported interface objects are only created under zones whose purpose
attribute is set to "TAG".
In PDMS, pipes and branches are only created under zones whose purpose attribute is set
to "PIP".
In PDMS, the equipment is only created under zones whose purpose attribute is set to
"EQU".
COMOS PDMS Integration
2.2 Configuration basics for interface operations
3D Integration Administration
28 Operating Manual, 11/2013, A5E32076120-AA
2.2.8 Model information
Four model types
The following model types are available for interface objects:
Design template:
The model is defined via a design template. The template has been imported from PDMS
to COMOS.
The user defines one main template and up to five templates for secondary equipment.
PDMS element:
The model of an existing PDMS element is used.
Function:
The model is defined via a PML function.
None:
A box is created.
Possible sources
There are three ways of defining which model type an interface object uses:
The model is inherited from the base object
The model is taken from the subclass definition object
The settings inherited from the base object or the subclass definition object are over-defined
in the properties of the interface object.
Export
When an interface object is exported to PDMS, the model information defined in COMOS is
also exported.
The object is displayed in PDMS with the corresponding model.
See also
Configuring the model (Page 49)
Overwriting the inherited model information (Page 73)
COMOS PDMS Integration
2.2 Configuration basics for interface operations
3D Integration Administration
Operating Manual, 11/2013, A5E32076120-AA 29
2.2.9 Pre/post executables
Definition
Pre/post executables are user-defined PML functions which are called prior to starting or after
completion of an interface operation.
Pre executables execute steps serving the purpose of initialization and have an effect on
the entire interface operation.
Post executables execute concluding steps.
See also
Using pre/post executables (Page 39)
2.2.10 Character mapping
Maintaining the naming convention
Some characters, such as blanks, are not allowed to form part of a PDMS name.
If name mapping generates a PDMS name from within COMOS, the resulting string may
contain one or more characters which are not permitted in PDMS.
You define which characters are to replace these illegal characters in PDMS in the character
mapping settings of the "Folders for class/subclass definitions" object.
See also
Using character mapping (Page 41)
2.2.11 Units mapping
Unit conversion
It may be that an attribute was assigned a different unit in COMOS than in PDMS.
Units mapping enables you to map these units. When an attribute of this type is exported or
imported, the attribute value is converted as defined in the units mapping settings.
See also
Using unit mapping (Page 41)
COMOS PDMS Integration
2.2 Configuration basics for interface operations
3D Integration Administration
30 Operating Manual, 11/2013, A5E32076120-AA
2.2.12 ZONE mapping and SITE mapping
Initial situation
Via the restrictions for owners, you have the option of specifying that interface objects of a
subclass in PDMS are only allowed to be located below sites or zones.
When the "Create selected" interface operation is called, the interface exports the objects of
this subclass under the current element.
When the "Create" interface operation is called, the interface does not initially know the ZONE
and SITE under which these objects are to be exported.
Definition
SITE mapping and ZONE mapping are two mapping tables:
The SITE mapping returns a string: the PDMS name of a SITE
The ZONE mapping returns a string: the PDMS name of a ZONE
The interface carries out SITE and ZONE mapping in order to determine the SITE and ZONE
under which the objects in the selection set are to be exported. If the interface cannot find the
SITE and the ZONE in PDMS, the interface object is not exported.
Condition
SITE mapping and ZONE mapping is performed only in the following case:
SITE mapping and ZONE mapping are activated.
The "Create" interface operation is called.
The subclass definition object of the interface object currently being processed stipulates
that the object has a ZONE or a SITE as its owner in PDMS.
See also
Using ZONE mapping and SITE mapping (Page 42)
2.2.13 Operation messages
Definition
Short operation messages are available for the following interface operations:
"Assign"
"Export" from PDMS and COMOS
"Refresh"
"Unassign"
COMOS PDMS Integration
2.2 Configuration basics for interface operations
3D Integration Administration
Operating Manual, 11/2013, A5E32076120-AA 31
If the administrator activates an operation message for these operations, a window opens once
the interface operation is complete which contains information regarding the course of the
operation for the user.
See also
Activating operation messages (Page 38)
2.2.14 Connection information
Definition
A COMOS interface object and a PDMS interface object are connected when their connection
information matches.
COMOS object PDMS object
"SystemUID" = ":ComosUID"
"Y00T00012.Y00A01244"
"PDMS reference number"
= "RefNo"
COMOS object COMOS object
"SystemUID" = "Y00T00012.Y00A00730"
"SystemUID"
PDMS object PDMS object
"RefNo" = ":ComosCRefNo"
":ComosUID" = "SystemUID"
These properties are set during the following interface operations:
PDMS and COMOS: "Export"
COMOS: "Export to CE"
COMOS: "Assign"
Name matching
The fact that name mapping of a COMOS object generates a name which matches the name
of a PDMS object is not sufficient for the two objects to count as connected.
Still, name matching is the assignment criterion for the "Assign > Match Names" interface
operation.
COMOS PDMS Integration
2.2 Configuration basics for interface operations
3D Integration Administration
32 Operating Manual, 11/2013, A5E32076120-AA
2.3 Configuring interface operations
2.3.1 Workflow
Two approaches
Either of the two following approaches outlined below are possible for the administration of the
interface operations area:
Task-based administration:
You start by only making the settings which are necessary for a specific task.
Then you check your entries by executing the corresponding interface operations.
After this you configure the next task, and so on.
You should use task-based administration if you do not have extensive experience of
interface administration.
The following tables describe the task-based approach.
Object-based administration:
You start by creating the "Folders for class/subclass definitions" object and, underneath
it, the class definition objects and the subclass definition objects. See also chapter
Classes and subclasses (Page 18).
The interface objects are or have been created by users during project planning.
You then configure the objects in the following sequence:
"Y00R00033 Folders for class/subclass definitions" object
Subclass definition objects
Base objects of the interface objects
You should only use object-based administration if you have extensive experience of
interface administration.
The structure of the "Administration" chapter focuses on object-based administration.
Workflow for task-oriented administration
The following tables describe the workflow for task-based administration of the interface
operations area:
Table 1: The basic configuration (configuration of the "Folders for class/subclass
definitions" object, the subclass definition objects of the "Cable" and "Tagged item" classes,
and the interface objects)
Table 2: Use of COMOS queries in PDMS
Table 3: Use of pre/post executables
Table 4: Importing DocLinks
Table 5: Importing AVEVA templates
COMOS PDMS Integration
2.3 Configuring interface operations
3D Integration Administration
Operating Manual, 11/2013, A5E32076120-AA 33
Steps marked with "*" must be executed at this point at the latest, but can also be performed
beforehand.
Table 2-1 Table 1: Workflow for the basic configuration
Step To be configured element Description
1 Interface objects Add the "External 3D Interface" tab to the base data.
2 "PDMS element types"
standard table
Optionally
Enter more element types.
3 Folders for class/subclass
definitions
Create the "Folders for class/subclass definitions" object.
4 Class definition objects Create the class definition objects.
5 Subclass definition objects For each class definition object:
Create the subclass definition objects.
6 Subclass definition objects of
classes "Cable" and "Tagged
item"
For each subclass definition object:
Defining the structural behavior
Defining the PDMS element types
Restrictions for owners:
Define the element type of the owner
Optionally: Define more restriction rules
Optionally: Define local variables in the name
directory
Define site mapping and location mapping
Optionally: Define the level rules
Define the model information
7 Interface objects Optionally: Configure the "External 3D interface" tab in
the base data
8* Folders for class/subclass
definitions
This can already be done after step 3
Define character mapping
If you plan to use "Export", not only from "Export to
CE": Define site and zone mapping
Optionally: Defining global variables
Optionally: Activate the operation messages
9 Folders for class/subclass
definitions
Synchronize the settings between COMOS and PDMS
10 Test settings:
In COMOS:
Run "PDMS > 3D-View > Select > By Name":
If the object is found in PDMS: Run "PDMS > Assign> Selected object".
If the object is not found in PDMS: Run "PDMS > Export" and check the generated
name in PDMS.
In PDMS:
Run "Comos > CE > Navigate".
11* Folders for class/subclass
definitions
This can even be carried out after step 3.
Define unit mapping.
COMOS PDMS Integration
2.3 Configuring interface operations
3D Integration Administration
34 Operating Manual, 11/2013, A5E32076120-AA
Step To be configured element Description
12* Subclass definition objects of
classes "Cable" and "Tagged
item"
This can already be done after step 5
In the name directory, define how values are mapped to
one another in COMOS and PDMS.
13 Folders for class/subclass
definitions
Synchronize the settings between COMOS and PDMS.
14 Use the following interface operations to test the settings in COMOS:
"Refresh"
"Custom Refresh"
"Check status"
"Export" (with attribute values)
17* Subclass definition objects of
classes "Cable" and "Tagged
item"
This can already be done after step 6.
"General" tab: Specify the base objects for creating
objects.
18 "Folders for class/subclass
definitions" object
Synchronize the settings between COMOS and PDMS.
19 Use the "Export" interface operation to test the settings in PDMS.
Table 2-2 Table 2: Workflow for the use of COMOS queries in PDMS:
Step To be configured element Description
After step 5 in the basic configuration or later
1 Queries Create and configure the main queries that are called
from within PDMS.
If applicable, create and configure start queries for the
main queries.
2 Subclass definition objects of
the "Query" class
Configure the subclass definition objects.
3 "Folders for class/subclass
definitions" object
Synchronize the settings between COMOS and PDMS.
4 Test the settings in PDMS in the "Query Comos data" window.
Table 2-3 Table 3: Workflow for the use of pre/post executables
Step To be configured element Description
After step 3 and prior to step 10 of the basic configuration
1 PML functions Declare and implement PML functions.
2 "Folders for class/subclass
definitions" object
Register PML functions from step 1 as pre/post
executables.
3 "Folders for class/subclass
definitions" object
Synchronize the settings between COMOS and PDMS.
4 Test the settings by executing the interface operation for which you registered a PML
function as pre/post executables.
COMOS PDMS Integration
2.3 Configuring interface operations
3D Integration Administration
Operating Manual, 11/2013, A5E32076120-AA 35
Table 2-4 Table 4: Importing DocLinks
Step To be configured element Description
After step 10 of basic configuration, since the connection between COMOS objects and PDMS objects
exists at this point in time.
1 Draft structure in PDMS Specify the attribute or the UDA for the name of the
COMOS document.
2 Subclass definition objects of
the "Document" class
Configure
3 Test the settings as follows:
Create a document in COMOS
Enter the name of the document in PDMS in the attribute defined in step 1 or the UDA
Run the "Import DocLinks" operation in PDMS
Table 2-5 Table 5: Importing AVEVA templates
Step To be configured element Description
If you are using design templates to generate the model: Before step 6 of basic configuration.
1 Base object node
"@20 > D30 > A30 >
Y00R00038 Objects for
design template structure"
Call the "Update design templates" command from the
context menu of the node.
2 GType folder Assign the GType folder references created in the base
data in step 1 to the device catalog.
2.3.2 Maintaining the standard table for PDMS element types
Purpose
The following standard table is supplied with the database:
"Standard tables > @40 > Y00 > A10 > C10 > Y00N00465 PDMS element types"
The most important PDMS element types are listed in the standard table.
You can expand the standard table:
By adding missing PDMS element types
PDMS Version 12 and higher: By means of user-defined PDMS element types
See also
Structure of the standard table for PDMS element types (Page 95)
COMOS PDMS Integration
2.3 Configuring interface operations
3D Integration Administration
36 Operating Manual, 11/2013, A5E32076120-AA
2.3.3 Standard tables for classes and subclasses
System-internal management
The standard tables in which classes and subclasses are listed are managed system-internally
in the engineering projects. This means that you are not permitted to edit the standard tables
in the engineering project.
You may edit the standard table in the base project.
Standard table for classes
You find the standard table in the following node:
"Standard tables > Y10 > M27 > A10 > Y10M27N00002 > Y10M27N00002A01 Classes"
Standard table for subclasses
You find the standard table in the following node:
"Standard tables > Y10 > M27 > A10 > Y10M27N00002 > Y10M27N00002A02 Subclasses"
The standard table is dynamically updated: When you call the "PDMS > Save subclasses"
context command at the "Folders for class/subclass definitions" folder, COMOS synchronizes
the structure of the subclass definition objects underneath the class definition objects with the
entries of the standard table.
See also
Structure of the standard table for classes (Page 96)
Structure of the standard table for subclasses (Page 96)
2.3.4 Creating the "Folders for class/subclass definitions" object
In the database supplied, you create the object directly underneath the project root.
Procedure
Create the "Folders for class/subclass definitions" object via the "New" entry in the context
menu.
NOTICE
If you create the folder using drag&drop from the base data, enter the following value in the
"Name" property: "Y00R00033"
COMOS PDMS Integration
2.3 Configuring interface operations
3D Integration Administration
Operating Manual, 11/2013, A5E32076120-AA 37
See also
Configuring the "Folders for class/subclass definitions" object (Page 38)
"Folders for class/subclass definitions" object (Page 22)
2.3.5 Configuring the "Folders for class/subclass definitions" object
2.3.5.1 Activating operation messages
Requirement
You have created the "Folders for class/subclass definitions" object in the engineering data.
See also chapter Creating the "Folders for class/subclass definitions" object (Page 37).
Procedure
To activate/deactivate operation messages, proceed as follows:
1. Open the properties of the "Folders for class/subclass definitions" object.
2. Select the "Attributes > General" tab.
3. Search for the "Operation messages" control group.
The control group contains a table with the following columns:
"Operation" column: Interface operations for which operation messages are available
"Show information" column: To activate/deactivate operation messages
4. Select an entry from the lists in the "Show information" column.
Possible values:
"Yes": Activates operation messages for the corresponding operation based on the row
you have selected.
"No": Operation messages are deactivated for this operation.
See also
Operation messages (Page 31)
2.3.5.2 Defining global variables
Requirement
You have created the "Folders for class/subclass definitions" object in the engineering data.
See also chapter Creating the "Folders for class/subclass definitions" object (Page 37).
COMOS PDMS Integration
2.3 Configuring interface operations
3D Integration Administration
38 Operating Manual, 11/2013, A5E32076120-AA
Procedure
You define global variables at the "Folders for class/subclass definitions" object, on the "Name
directory" tab.
When defining global variables, proceed in exactly the same way as when defining a local
variable in a String parameter at the subclass definition objects. See also chapter Working
with String Parameters in the name directory (Page 50).
Structure of the "Name directory" table
The global variables are defined in the "Name directory" table. The table structure is virtually
identical to the one for the subclass definition objects.
Differences:
No COMOS unit
No SetFunction
Only one flag: "Rule"
As no exchange of values is defined in the name directory of the "Folders for class/subclass
definitions" object, only global variables, there is no SetFunction and only the "Rule" flag.
Using the "Rule" flag
If you activate the "Rule" flag, you have to configure the String parameter in such a way that
it returns both a COMOS value and a PDMS value.
Result: The interface compares the two values before every interface operation and only
executes the operation if the values are identical.
See also
"Name directory" tab (Page 98)
2.3.5.3 Using pre/post executables
Requirement
You have created the "Folders for class/subclass definitions" object in the engineering data.
See also chapter Creating the "Folders for class/subclass definitions" object (Page 37).
COMOS PDMS Integration
2.3 Configuring interface operations
3D Integration Administration
Operating Manual, 11/2013, A5E32076120-AA 39
Procedure
To execute a PML function before an interface operation is executed or after it has been
completed, proceed as follows:
1. Declare the PML function.
Signature:
If "Uses query" = "Yes"
!!NamePMLFunktion(!InterfaceOp is String, !config is Boolean, !
arg1 is String, !arg2 is String, ...)
If "Uses query" = "No"
!!NamePMLFunktion(!InterfaceOp is String, !arg1 is String, !
arg2 is String, ...)
Parameter InterfaceOp: The name of the interface operation before or after which
the PML function is executed
Parameter !config: Required only if you select the value "Yes" in the "Before call" or
"After call" table in the "Uses query" column.
Parameter arg1, arg2, ...: Name of any number of global String parameters, optional
2. Implement the PML function.
3. Open the properties of the "Folders for class/subclass definitions" object.
4. Go to the "Attributes > Pre/Post executables" tab.
5. If the PML function is executed before the start of the interface operation, register it in the
"Pre executables" table.
If the PML function is executed after completion of the interface operation, register it in the
"Post executables" table.
To register a PML function for an interface operation, proceed as follows:
"Executable" column:
Enter the name of the PML function from step 1.
"Query" column:
Select "Yes" if the PML function is to execute a COMOS query. The function must have
been implemented accordingly.
The PML function is then called twice. Initially with !config = TRUE:
Implement the function in such a way that the config file for the query is configured in
the function and send to COMOS. COMOS then executes the query and the function
retrieves the results.
For the second time with !config = FALSE:
Function operates with results
Select "No" if the PML function does not use a COMOS query.
"Export", "Assign", "Refresh", "Check status", "Import ", "MTO import" columns:
Select "Yes" to register the PML function for these interface operations.
You can find additional information on this topic in the "3D Integration Operation" manual,
keyword "List of interface operations and internal names".
COMOS PDMS Integration
2.3 Configuring interface operations
3D Integration Administration
40 Operating Manual, 11/2013, A5E32076120-AA
See also
"Pre/post executables" tab (Page 98)
Pre/post executables (Page 30)
2.3.5.4 Using character mapping
Requirement
You have created the "Folders for class/subclass definitions" object in the engineering data.
See also chapter Creating the "Folders for class/subclass definitions" object (Page 37).
Procedure
To define those characters which are permitted in COMOS but not in PDMS and are replaced
during character mapping, proceed as follows:
1. Open the properties of the "Folders for class/subclass definitions" object.
2. Select the "Attributes > Character mapping" tab.
3. Configure the table which you find on this tab.
For each line, define an illegal character along with the character which is to replace the
illegal character in PDMS. Proceed as follows:
"Comos" column: Enter the illegal character.
"PDMS" column: Enter the character which is to replace the illegal character.
Enclose the characters in single quotation marks.
See also
"Character mapping" tab (Page 99)
Character mapping (Page 30)
2.3.5.5 Using unit mapping
Requirement
You have created the "Folders for class/subclass definitions" object in the engineering data.
See also chapter Creating the "Folders for class/subclass definitions" object (Page 37).
COMOS PDMS Integration
2.3 Configuring interface operations
3D Integration Administration
Operating Manual, 11/2013, A5E32076120-AA 41
Procedure
To define how units are mapped to one another in PDMS and COMOS if a different unit has
been assigned to an attribute in COMOS than in PDMS, proceed as follows:
1. Open the properties of the "Folders for class/subclass definitions" object.
2. Select the "Attributes > Character mapping" tab.
3. Configure the table which you find on this tab:
"Name" column: The name of the mapping entry
The name is displayed in the name directory in the "Unit" column.
"Unit in PDMS" column: The PDMS unit which the value has or is to have in PDMS.
During the import/export there is no explicit check whether the attribute actually uses
the unit specified in the unit mapping in PDMS. The interface assumes that the correct
unit has been entered or transferred.
"Unit group in Comos" column: The unit group to which the unit entered in "Unit in
Comos" belongs.
"Unit in Comos" column: The COMOS unit which the value has or is to have in COMOS.
Result
During the import the interface converts the value transferred from PDMS from the unit
specified in the "Unit in PDMS" column into the unit specified in the "Unit group in Comos"
and "Unit in Comos" columns.
During the export the interface converts the value transferred from COMOS from the unit
specified in the "Unit group in COMOS" and "Unit in COMOS" columns into the unit specified
in the "Unit in PDMS" column.
The mapping entries defined here are available in the name directory.
See also
"Unit mapping" tab (Page 99)
Units mapping (Page 30)
2.3.5.6 Using ZONE mapping and SITE mapping
Requirement
You have created the "Folders for class/subclass definitions" object in the engineering data.
See also chapter Creating the "Folders for class/subclass definitions" object (Page 37).
Procedure
To configure SITE mapping and ZONE mapping, proceed as follows:
1. Open the properties of the "Folders for class/subclass definitions" object.
2. Select the "Attributes > General" tab.
COMOS PDMS Integration
2.3 Configuring interface operations
3D Integration Administration
42 Operating Manual, 11/2013, A5E32076120-AA
3. Enable the "Use ZONE and SITE mapping" option in the "General properties" control group.
Note
Deactivation locks the "Export" menu
If you deactivate the option and the subclass of an interface object prescribes that the
object is located under a site or a zone in PDMS, the "PDMS > Export" command will be
locked in the context menu of the COMOS interface object.
4. SITE mapping: Switch to the "SITE mapping" tab.
5. ZONE mapping: Switch to the "ZONE mapping" tab.
6. Configure the mapping table. The configuration is virtually identical to that for SITE mapping
and ZONE mapping at the subclass definition object.
There are the following differences:
Configure the table in such a way that the mapping entries generate the name of a SITE
or ZONE.
Mapping is only performed for one direction: It generates the PDMS name of a SITE or
ZONE.
There are no level rules.
The structural behavior is irrelevant.
See also
"Site mapping" and "Zone mapping" tabs (Page 99)
Configuring unit mapping and location mapping (Page 61)
ZONE mapping and SITE mapping (Page 31)
2.3.6 Creating a class definition object
You can only create one class definition object for each class.
Procedure
To create a class definition object, proceed as follows:
1. Click the "Units" tab in the Navigator.
2. Select the "Folders for class/subclass definitions" object in the Navigator.
3. Select the "New" command from the context menu and select the required class.
If you have already created a class definition object for the class, the class will no longer be
available in the context menu.
Assign a class to the class definition object
A class definition object is assigned to a class via the name of the class definition object.
COMOS PDMS Integration
2.3 Configuring interface operations
3D Integration Administration
Operating Manual, 11/2013, A5E32076120-AA 43
When creating the object, COMOS automatically enters a name - depending on which class
you selected under "New" in the context menu.
You are not permitted to change the name of the class definition object.
Defining the properties of the class
You define the subclass for the class by creating subclass definition objects under a class
definition object.
2.3.7 Creating subclass definition objects
Procedure
To create a subclass definition object, proceed as follows:
1. Click the "Units" tab in the Navigator.
2. Open the "Folders for class/subclass definitions" object in the Navigator.
3. Select the class definition object under which you want to create a subclass definition object.
4. Select the "New > <Subclass definition object>" command from the context menu.
5. Open the properties of the subclass definition object.
6. In the "Name" property, enter the name of the subclass which describes the objects that
belong to the subclass. See also chapter Structure of the standard table for subclasses
(Page 96).
7. Enter a description in the "Description" property.
Result
The subclass definition object is created.
The subclass definition object is automatically assigned to the class that is entered as the
name of its class definition object.
Adding a subclass to a standard table
Subclasses which are represented by the subclass definition object can be added to the
standard table for subclasses. See also chapter Standard tables for classes and subclasses
(Page 37).
COMOS PDMS Integration
2.3 Configuring interface operations
3D Integration Administration
44 Operating Manual, 11/2013, A5E32076120-AA
2.3.8 Configure subclass definition objects of classes "Cable" and "Tagged item"
2.3.8.1 Defining PDMS element types
Procedure
To define which PDMS element types are permitted for interface objects of this subclass,
proceed as follows:
1. Open the properties of the subclass definition object.
2. Switch to the "Attributes > General" tab.
3. Table "PDMS element types", column "Name":
Click on a field in the "Name" column.
Result: A list is displayed in the field.
Open the list and select the required element type from the list.
Result: The type is entered in the field. COMOS automatically adds a new line to the
bottom of the table.
4. Repeat step 3 until you have entered all required element types.
Result
Only PDMS element types defined in this way are available to the user in the interface objects
of this subclass.
2.3.8.2 Defining structural behavior
Procedure
To define the structural behavior of an interface object of this subclass, proceed as follows:
1. Open the properties of the subclass definition object.
2. Switch to the "Attributes > General" tab.
COMOS PDMS Integration
2.3 Configuring interface operations
3D Integration Administration
Operating Manual, 11/2013, A5E32076120-AA 45
3. "Structural behavior" control group, "Creation mode" list:
Define whether the COMOS object connected to the PDMS interface object is located in
the unit tree or in the location tree.
Possible values:
"Creation in unit tree": Site mapping is performed to find or create the COMOS interface
object.
"Creation in location tree": Location mapping is performed to find or create the COMOS
interface object.
"None": You can find information on this in the reference part of this document, in chapter
"General" tab (Page 97).
4. "Structural behavior" control group, "Assign mode" list:
Define whether the COMOS interface object references another COMOS object and if the
referenced object is located in the unit tree or in the location tree.
The values that are offered to you are determined by which "Creation mode" you have set.
Possible values:
"Assign to object in location tree" The COMOS interface object gets a location reference.
The referenced object is determined by means of location mapping.
"Assign to object in unit tree": The COMOS interface object gets a unit reference. The
referenced object is determined by means of site mapping.
"None": The interface object gets no reference.
See also
Working with area pipes (Page 25)
2.3.8.3 Defining the base object for the creation of interface objects
Possible alternatives
There are three ways of defining which base object is used to create an interface object in
COMOS:
1. Specify the base object on the "General" tab of the corresponding subclass definition object.
2. Specify the base object by mapping the name of the corresponding subclass definition
object.
This is the method used in this document.
3. Enter the SystemFullName of the base object in the following UDA ":ComosBaseOb" of the
PDMS interface object.
This method offers you the most flexibility but it is also the most complex, since the UDA
is set manually for each PDMS interface object.
COMOS PDMS Integration
2.3 Configuring interface operations
3D Integration Administration
46 Operating Manual, 11/2013, A5E32076120-AA
Procedure
To define which base object is used to create the interface objects of this subclass in COMOS,
proceed as follows:
1. If PDMS interface objects of this subclass already exist: Make sure that the
":ComosBaseOb" UDA of the PDMS interface object is empty. If not, the interface will use
the base object that is entered there.
2. Open the properties of the subclass definition object.
3. Go to the "Attributes > Name mapping" tab.
Make sure that no base object has been defined for the mapping entry on the far right in
the site mapping or location mapping.
4. Switch to the "Attributes > General" tab.
5. "Base object for creating objects" control group, "Create in unit tree" reference:
Using drag&drop, specify which base object is used during site mapping to create the
interface object in COMOS.
You have to set a base object reference if one of the following values is set in the "Structural
behavior" control group:
Creation mode: "Create in unit tree" or
Assign mode: "Assign to object in unit tree"
6. "Base object for creating objects" control group, "Create in location tree" reference:
Using drag&drop, specify which base object is used during location mapping to create the
interface object in COMOS.
Has to be set if one of the following values is set in the "Structural behavior" control group:
Creation mode: "Create in location tree" or
Assign mode: "Assign to location in location tree"
See also
Algorithm for generating a COMOS object through name mapping (Page 60)
2.3.8.4 Restrictions for owners
Types
There are three types of rules:
The PDMS element type which the owner of an interface object has to have in PDMS.
An expression which is evaluated by the owner and must be true.
A filter which checks whether a given owner attribute contains a specific occur string.
COMOS PDMS Integration
2.3 Configuring interface operations
3D Integration Administration
Operating Manual, 11/2013, A5E32076120-AA 47
Procedure
To define the restrictions for owners, proceed as follows
1. Open the properties of the subclass definition object.
2. Go to the "Attributes > Restrictions for owners" tab.
3. "Element type of owner" list:
Select the PDMS element type, which the owner of the interface object has to have in PDMS.
4. Optionally: In the "Conditions" control group, define any number of expressions and/or filters
which are applied to the potential owner. To do this, proceed as described below.
Result
If the potential owner violates one or more rules, the object is not exported or assigned.
Defining expressions
1. In the top table in the "Conditions" control group, click in the "Expression" column.
2. Enter an expression for which the following applies:
It is compatible with a PDMS block object.
It returns a boolean type value.
3. Press <ENTER> to confirm your entry.
Result
The expression is executed in PDMS at the potential owner.
Return value "True": The owner meets the condition.
Return value "False": The owner does not meet the condition.
A line for another expression is added to the table.
Example:
name.Substring(1,2).eq('EP')
Defining filters
1. In the bottom table in the "Conditions" control group, click in the "Attribute" column.
2. Enter the name of the attribute as it is defined in PDMS.
3. Click in the "Occur string" column.
4. Enter the search string.
5. Press <ENTER> to confirm your entry.
COMOS PDMS Integration
2.3 Configuring interface operations
3D Integration Administration
48 Operating Manual, 11/2013, A5E32076120-AA
Result
The filter is executed in PDMS at the potential owner. It will only return "True" if the search
string is an occur string of the specified attribute.
A line for another filter is added to the table.
2.3.8.5 Configuring the model
Requirement
If you are using design templates: The design templates have been imported from PDMS.
You can find information about importing design templates in chapter Importing AVEVA design
templates (Page 71).
Inheritance of model information to interface objects
The database is configured in such a way that the interface objects take the model information
from their subclass.
If the interface objects are to use different model information from what is specified by their
subclass, you can define different model information in the base objects of the interface objects.
As a user, you can overwrite the settings taken from the subclass or the base objects in the
engineering view.
Procedure
To define model information at the subclass definition object, proceed as follows:
1. Open the properties of the subclass definition object and switch to the "Attributes > Model"
tab.
2. If the geometry is based on a design template: Enter the GTypes in the "GTypes for filtering"
field. Filter the GTypes which are available for selection in design templates.
Delimiter: ";"
COMOS PDMS Integration
2.3 Configuring interface operations
3D Integration Administration
Operating Manual, 11/2013, A5E32076120-AA 49
3. In the "Mode" list, define how the model is generated. Select one of the following modes:
Mode Subclass of "Cable"
class
Subclass of
"Tagged item" class
Result
"Design template" / Available for
subclasses with the
"EQUI" PDMS
element type
The geometry is based on a design
template.
"PDMS element" / Available The geometry is copied from an
existing PDMS element.
"Function" Available Available The geometry is generated by a
function which is also performs other
initializations.
"None" Available Available A box is generated.
4. Depending on which mode you have selected, you now need to define the details for the
generation of the model. Proceed exactly as described in chapter Overwriting the inherited
model information (Page 73) for the configuration of the interface object.
See also
"Model" tab (Page 101)
2.3.9 Working with String Parameters in the name directory
2.3.9.1 Structure of a String Parameter
String parameters are defined in the mapping table on the "Name directory" tab. Each line
defines a String parameter.
A String parameter has the following constituent parts:
Constituent Description
Name This is the name used to address the String
parameter.
Value of the string data type The value is calculated/set by evaluating one of
the following columns:
"COMOS attribute"
"PDMS attribute/expression"
"GetFunction"
"SetFunction"
See below for details.
COMOS PDMS Integration
2.3 Configuring interface operations
3D Integration Administration
50 Operating Manual, 11/2013, A5E32076120-AA
Constituent Description
Flags which define how the String parameter is
processed by interface operations
The flags are set in the following columns:
"Check status"
"Export"
"Import"
"Admin"
"Rule"
Entry from the unit mapping of the "Folders for
class/subclass definitions" object
This tells the interface operations which unit
COMOS and PDMS expect or return and they
convert the value accordingly.
Data type transferred to the PLM function in PDMS
and into which the string of the string parameter is
converted in PDMS
If no PLM function is used: The PDMS attribute
type.
The value of the string data type
The string has one of the following values:
Value comes from COMOS Value comes from PDMS
An attribute value of the interface object which is
processed by the same interface operation which
evaluates the name directory.
An attribute value of the PDMS interface object
that is set as the current element.
Any other property of an object other than the
interface object, such as the name or the label.
A value which is returned by a PDMS expression.
The PDMS expression is evaluated after the
currently view PDMS interface object was set as
the current element.
A fixed string. A fixed string.
Special case: An attribute value of an object other
than the interface object.
/
2.3.9.2 Configuring String Parameters
Configuration
To configure a String parameter, proceed as follows:
1. Open the properties of the subclass definition object.
2. Switch to the "Attributes > Name directory" tab.
3. Configure the "Name directory" table:
"Name" column:
Enter the name used to address the String parameter.
Remaining columns:
Configure the other columns of the String parameter depending on which tasks the
String parameter is to fulfill. The individual configuration options can be combined so
that a String parameter can fulfill various tasks.
COMOS PDMS Integration
2.3 Configuring interface operations
3D Integration Administration
Operating Manual, 11/2013, A5E32076120-AA 51
Tasks
A String parameter can fulfill the following tasks:
1. It assigns a COMOS value to a variable.*
2. It assigns a PDMS value to a variable.*
3. It writes a PDMS value to a COMOS attribute (import).
4. It writes a COMOS value to a PDMS object (export).
5. It generates a component of a mapping entry in name mapping (variables definition).
6. An interface operation compares the value of a COMOS interface object returned by the
String parameter with the value of the connected PDMS object returned by the String
parameter (check).
7. The "Export" interface operation uses the String parameters to check whether it is
permissible to create an object under a specific owner.
The tasks marked with "*" provide the basis for the remaining tasks.
Assign a COMOS value to a variable (task 1)
Configure the "Comos attribute" column.
Information regarding configuration: See the end of the chapter.
"PDMS type" column: Select any data type. The software expects a value.
Assign a PDMS value to a variable (task 2)
Configure the "PDMS attribute/expression" or "GetFunction" column.
Information regarding configuration: See the end of the chapter.
"PDMS type" column: Select any data type. The software expects a value.
Import (task 3)
Configure the following columns so that the String parameter writes a PDMS value to a COMOS
attribute:
"Comos attribute" column:
Only attribute name permitted. Information regarding configuration: See the end of the
chapter.
"PDMS attribute/expression" or "GetFunction" column:
Information regarding configuration: See the end of the chapter.
"Unit" column:
You are offered the entries from the unit mapping in the "Folders for class/subclass
definitions" folder. Choose a suitable entry.
"PDMS type" column:
Specify the data type that is to be transferred to the PML function.
"Import" column: Select "Yes".
COMOS PDMS Integration
2.3 Configuring interface operations
3D Integration Administration
52 Operating Manual, 11/2013, A5E32076120-AA
Export (task 4)
To enable the String parameter to write a COMOS value to a PDMS attribute, proceed as
follows:
"Comos attribute" column:
Information regarding configuration: See the end of the chapter.
"SetFunction" or "PDMS attribute/expression" column:
Information regarding configuration: See the end of the chapter.
If both columns were configured, SetFunction has a higher priority.
"Unit" column:
You are offered the entries from the unit mapping in the "Folders for class/subclass
definitions" folder. Choose a suitable entry.
"PDMS type" column:
Specify the data type that is to be transferred to the PML function.
"Export" column:
Select "Yes".
Generate the name mapping part (task 5)
Proceed as described below so that the String parameter generates one of the following
components of a mapping entry in name mapping.
"Data item"
"Prefix"
"Postfix"
"Fixed name"
Configure the following columns of the String parameter:
"Admin" column:
Select "Yes".
"Comos attribute" or "PDMS attribute/expression" or "GetFunction" column:
Define which string the String parameter returns.
If more than one column is set, following priority applies: "Comos attribute" > "GetFunction"
> "PDMS attribute/expression"
Information regarding configuration: See the end of the chapter.
"PDMS type" column:
Select any data type. The software expects a value.
COMOS PDMS Integration
2.3 Configuring interface operations
3D Integration Administration
Operating Manual, 11/2013, A5E32076120-AA 53
Check (task 6)
Configure the following columns so that an interface operation compares the values of a
COMOS object returned by the string parameter with those of the PDMS object to which it is
connected:
"Check" column:
Select "Yes".
"Comos attribute" and "PDMS attribute/expression" or "GetFunction" column:
Access a COMOS value and a PDMS value.
Information regarding configuration: See the end of the chapter.
"PDMS type" column: Select any data type. The software expects a value.
Check owner (task 7)
Configure the following columns so that the "Export" interface operation uses the string
parameters to check whether it is permissible to create an object under a specific owner:
"Rule" column:
Select "Yes".
"Comos attribute" and "PDMS attribute/expression" or "GetFunction" column:
Access a COMOS value and a PDMS value.
The PDMS expression GetFunction is called at the potential owner of the object that is to
be created in PDMS.
Information regarding configuration: See the end of the chapter.
"PDMS type" column: Select any data type. The software expects a value.
The object is only created if the values are the same.
Miscellaneous
Please note the following points:
If the "Export" and "Import" columns are activated, the "Export" column takes higher priority.
The "Import" column is not evaluated.
"PDMS type" column: Always mandatory, even if no value is transferred to a PML function.
"SetFunction" and "PDMS attribute/expression" columns are set:
SetFunction has higher priority.
"GetFunction" and "PDMS attribute/expression" columns are set:
GetFunction has higher priority.
See also
Configuring the "Comos attribute", "PDMS attribute/expression", "GetFunction", and
"SetFunction" columns (Page 55)
COMOS PDMS Integration
2.3 Configuring interface operations
3D Integration Administration
54 Operating Manual, 11/2013, A5E32076120-AA
2.3.9.3 Configuring the "Comos attribute", "PDMS attribute/expression", "GetFunction", and
"SetFunction" columns
Which of these columns you configure and which entries are permitted depends on the purpose
for which you are using the String Parameter.
Procedure
Step 1: Define which task the String Parameter fulfills. This derives the action it executes.
Purpose Action
Variable
definition
The value is fetched from PDMS or COMOS.
Export The value is fetched from COMOS and written to PDMS.
Import The value is fetched from PDMS and written to COMOS.
Check A value is fetched from COMOS and PDMS in order to compare the two values with
each other.
Step 2: The actions determine which columns you configure:
Action Column Permissible entries
Fetch value
from COMOS
Column: "Comos attribute": Attribute name
Fixed string
Call of an owner method
Set value in
COMOS
Column: "Comos attribute": Attribute name
Fetch value
from PDMS
"PDMS attribute/expression" column:
or
Attribute name
Expression
Fixed string
"GetFunction" column: Name of a GetFunction
Set value in
PDMS
Column: "PDMS attribute/expression":
or
Attribute name
"SetFunction" column: Name of a SetFunction
COMOS PDMS Integration
2.3 Configuring interface operations
3D Integration Administration
Operating Manual, 11/2013, A5E32076120-AA 55
Notation
Use the following notation:
Column Notation
"Comos
attribute"
Attribute name:
Use the NestedName: "<Tab name>.<Attribute name>"
The String Parameter returns the DisplayValue of the attribute.
Fixed string:
Set the fixed string inside double quotation marks.
Call of an owner method:
Enter a command in the field which returns the required value. Use the key word
Owner. The same functions and properties are available as in the COMOS Object
Debugger.
Example: The String Parameter should return the label of the owner of the
currently processed interface object: "Owner.Label"
"PDMS
attribute/
expression"
Attribute name:
Enter the name of the PDMS attribute.
Expression:
Enter the PDMS expression.
Fixed string:
Set the fixed string inside single quotation marks.
"GetFunction" Enter the name of the GetFunction which is to be executed in PDMS. The
GetFunction returns a PDMS value.
Example: "!!GetPurpose()"
"SetFunction" Enter the name of the SetFunction which is to be executed in PDMS. The SetFunction
writes a value to PDMS.
Example: "!!SetPurpose()"
See also
Configuring String Parameters (Page 51)
COMOS PDMS Integration
2.3 Configuring interface operations
3D Integration Administration
56 Operating Manual, 11/2013, A5E32076120-AA
2.3.10 Configuring site mapping and location mapping in name mapping
2.3.10.1 Structure of the tables for unit and location mapping
You will find the tables for site mapping and location mapping at the subclass definition objects
of the "Cable" and "Tagged item" classes on the "Name mapping" tab.
The tables for site mapping and location mapping have the same structure.
Each column in the table defines a mapping entry.
Each mapping entry contains the rows listed in the table below. These rows save all
information that is required to execute one of the following actions:
Generate the name of the PDMS object to which a COMOS interface object is connected
Derive the path to the COMOS interface object to which the object is connected from
the name of a PDMS object.
Create the COMOS interface object at the position in the tree structure stipulated by the
PDMS name.
Complete the owner structure of the COMOS interface object identified by the PDMS
name.
Assign a reference from a COMOS interface object to another COMOS object.
Row name Function Comment
"Prefix" The prefix of a PDMS name part. Used to generate/break down the PDMS
name part of the mapping entry.
"Suffix" The suffix of a PDMS name part.
"Data item" The data item of a PDMS name
part.
"Start index" The point where a PDMS name
part is inserted in the full PDMS
name.
"Number of
characters"
The length of a PDMS data item.
"Fixed name" The name of a COMOS object,
used to structure the COMOS
data
Only used to generate a path to a COMOS
object
"Base object" Base object used to create an
object.
Only used to complete the owner structure of
the COMOS interface object or to create the
interface object in COMOS.
"Base object from
structure"
Flag whether the engineering
structure linked to the project is
used to create an object.
2.3.10.2 Algorithm for generating a PDMS name
Introduction
A PDMS name comprises a number of name parts. Each mapping entry in name mapping
returns a name part. When put together, the mapping entries produce a full PDMS name.
COMOS PDMS Integration
2.3 Configuring interface operations
3D Integration Administration
Operating Manual, 11/2013, A5E32076120-AA 57
Elements of a PDMS name part
The PDMS name part of a mapping entry is defined by the following elements:
Optionally: A prefix
A data item
A position within the full name
A length
Optionally: A postfix
Content of the data item
The data item of a mapping entry contains either COMOS data or PDMS data. The following
data is permitted:
COMOS data PDMS data
Return value of a String Parameter which
returns COMOS data.
Return value of a String Parameter which returns
PDMS data.
An expression which returns the name or label
of an object in the unit tree.
/
An expression which returns the name or label
of an object in the location tree.
/
Algorithm
To generate the name of the PDMS object to which a COMOS interface object is to be
connected, the interface proceeds as follows:
1. It checks which subclass the COMOS object has and evaluates the creation mode of the
subclass definition object:
"Create in unit tree": Unit mapping is performed.
"Create in location tree": Location mapping is performed.
2. The mapping entries are evaluated. The evaluation is performed from left to right. The
following algorithm is executed for each mapping entry:
The data item is evaluated.
If no data entry was defined, the name part of this mapping entry is not processed. The
algorithm continues with the next mapping entry.
If the data item is longer than is permitted by the "Number of characters" cell, it is
truncated.
Prefix (if necessary truncated), data item and postfix are combined to form a character
string - the PDMS name part.
3. The PDMS name parts are combined to form a string which cannot be modified. Each name
part is copied to the position in the string defined by its start index.
4. If the index ranges of two name parts overlap, the name part of the later evaluated mapping
overwrites the first evaluated mapping.
COMOS PDMS Integration
2.3 Configuring interface operations
3D Integration Administration
58 Operating Manual, 11/2013, A5E32076120-AA
2.3.10.3 Algorithm for generating a COMOS path name
Introduction
To find the COMOS object to which a PDMS object is to be connected, the interface breaks
down the name of the PDMS object into its name parts. The interface then derives the path to
the correct node in the tree structure from the name parts.
Algorithm
The interface proceeds as follows:
1. It checks the which subclass the PDMS interface object has. To do this, it evaluates the
following UDA: ":ComosSClass"
2. It evaluates the creation mode of the corresponding subclass definition object: "General"
tab, "Structural behavior" control group, "Creation mode" list:
"Create in unit tree": Unit mapping is performed.
"Create in location tree": Location mapping is performed.
The execution of the mapping tables involves the following steps:
1. Starting with the last PDMS name part, the interface extracts the PDMS name parts from
the PDMS name. To do this, it evaluates the start index and the number of characters of
the corresponding mapping entry.
For the last name part, the mapping entry on the far right is used; for the penultimate name
part, the second mapping entry from the right is used, and so on.
2. The interface processes the individual mapping entries starting with the mapping entry on
the far right.
The following algorithm is executed for each mapping entry:
1. The entry in the "Data item" row is checked:
Name of a String Parameter:
Consequence: A corresponding COMOS node does not exist for the name part.
Continue with step 2.
Name or label of a COMOS object:
If there is one: The prefix and postfix are removed from the PDMS name part.
The remainder of the string represents the name or the label of a COMOS object. It is
copied to the path list.
Nothing entered: Continue with step 2.
2. If the "Data item" row is empty or contains a String Parameter, a check is made whether
the "Fixed name" row has been configured:
"Fixed name" not set: The processing of the mapping table is aborted for the object.
"Fixed name" set: The entered or resulting string is written to the path list.
Once all mapping entries have been processed, the sequence of the entries in the path list is
reversed.
COMOS PDMS Integration
2.3 Configuring interface operations
3D Integration Administration
Operating Manual, 11/2013, A5E32076120-AA 59
Result
The string written to the path list produces the path to the COMOS interface object you are
looking for.
If the object does not exist yet, the mapping table returns all needed information in order
to create it. The name part of the last mapping entry is written to the "Name" property of
the COMOS object.
If the interface detects that the owner structure of the object you are looking for is
incomplete: The mapping table returns all information required to complete the owner
structure.
2.3.10.4 Algorithm for generating a COMOS object through name mapping
Algorithm
To create an interface object in COMOS and, if necessary, to complete its owner structure,
the interface has to know which base objects are used.
To create the owner structure, COMOS evaluates the "Base object" or "Base object from
structure" row of the name mapping.
To create the interface object which is actually searched for, the interface starts by evaluating
the UDS ":ComosBaseOb" of the PDMS interface object. If the UDA is empty, it evaluates the
"Base object" or "Base object from structure" row in the name mapping. If no entry has been
made here, the interface evaluates the "General" tab of the subclass definition object.
This documentation assumes that this setting is made via the "General" tab.
If you define the base object via name mapping, the algorithm described below is used.
Evaluation of the "Base object" row
The here specified base object is used.
Evaluation of the "Base object from structure" row
Only activate the "Base object from structure" setting if the project is linked to a project structure.
If the setting is activated, the interface proceeds as follows:
It navigates to the project structure level corresponding to the current mapping entry.
In a project structure, several objects with different base objects can be prepared for a
single level. The interface compares the data item or fixed name of the current mapping
entry with the name mask of the possible base objects.
The object is created with the base object whose name mask matches the data item or
fixed name of the mapping entry.
The data item or fixed name is entered in the "Name" property of the new object.
COMOS PDMS Integration
2.3 Configuring interface operations
3D Integration Administration
60 Operating Manual, 11/2013, A5E32076120-AA
See also
Defining the base object for the creation of interface objects (Page 46)
2.3.10.5 Configuring unit mapping and location mapping
Requirement
You have defined the structural behavior.
Structural behavior determines configuration
The structural behavior of the subclass determines which of the mapping tables you can
configure on the "Name mapping" tab:
Creation mode Assignment mode Mapping
"Create in unit tree" "Assign to location in location
tree"
Site mapping and location mapping
"Create in unit tree" "None" Site mapping
"Create in location tree" "Assign to location in unit
tree"
Site mapping and location mapping
"Create in location tree" "None" Location mapping
Procedure
1. Open the properties of the subclass definition object of the "Cable" or "Tagged item" class.
2. Select the "Attributes > Name mapping" tab.
3. Configure the "Site mapping" and "Location mapping" tables as described below.
4. Identify where objects of the subclass are located or need to be created in your COMOS
object structure. Split the overall path into its individual nodes.
5. Analyze how the PDMS name for objects of the subclass is structured and split it into its
name parts.
A PDMS name part consists of the following constituent parts:
(Optional) prefix
Data item
(Optional) postfix
6. Analyze which COMOS nodes and PDMS name parts can be mapped directly to one
another.
Configure a shared mapping entry for these nodes and name parts. Information regarding
configuration: See the table below.
COMOS PDMS Integration
2.3 Configuring interface operations
3D Integration Administration
Operating Manual, 11/2013, A5E32076120-AA 61
7. Analyze which COMOS nodes do not have a corresponding PDMS name part and vice
versa.
Configure a separate mapping entry for each of these nodes and name parts. Information
regarding configuration: See the table below.
Examples of COMOS nodes which do not have a corresponding PDMS name part:
Folder
The PDMS root object on the "Locations" tab
Other objects that are only used to structure the COMOS data
8. Configure the mapping entries as described in the table below.
The sequence of the mapping entries is the same as the sequence of the COMOS nodes
from the overall path, although if necessary it may be interrupted by mapping entries for
PDMS name parts for which there are no nodes.
This makes it possible to generate a PDMS-compatible names from the object path which
is unique throughout PDMS.
Information regarding notation: See below.
Row COMOS node without a
corresponding PDMS
name part
COMOS node with a
corresponding PDMS
name part
PDMS name part without
a corresponding COMOS
node
"Prefix" / Optionally
"Suffix" / Optionally
"Data element" / Mandatory
Only an expression
which returns the
name or label of an
object from the unit
tree or location tree is
permitted
Mandatory
Only String parameter
is permitted
"Start index" / Mandatory
"Number of
characters"
/ Mandatory
"Base object" Mandatory
Only one of the two
See below
Mandatory
Only one of the two
See below
/
"Base object from
structure"
/
"Fixed name" Mandatory
String parameter
which evaluates
COMOS data or
Fixed string
/
COMOS PDMS Integration
2.3 Configuring interface operations
3D Integration Administration
62 Operating Manual, 11/2013, A5E32076120-AA
"Base object" and "Base object from structure" rows
Mapping entry on the far right:
In this field you can specify which base object uses the interface object you are actually
looking for.
This documentation assumes that the base object is defined via the "General" tab of the
subclass definition object, in the "Base objects for creating objects" control group.
Remaining mapping entries:
Define which base objects are used by the individual levels of the owner structure.
Notation
Use the following notation:
"Prefix" row: Any number of characters
"Postfix" row: Any number of characters
"Data item" row:
A String parameter or an expression composed of a number of elements:
String parameter notation Notation of the composed expression
"!<Name of a local String
parameter>" example:
"!Area"
First element:
In site mapping: "U"
In location mapping: "L"
"!!<Name of a global
String parameter>"
Second element
"<Number>": Structure level in the tree on which the object is located
In site mapping: Starting from the project root
In location mapping: Starting from the object "Folders for class/subclass
definitions (PDMS)"
Third element:
"N" or "L": Use the name or label of the object
Example:
"U2L": Use the label of an object on the second level underneath the project
root in the unit tree
"Start index" row:
The start index
If nothing is entered, the name part is appended to the up to this point composed name
parts.
"Number of characters" row:
Number
Any number of characters permitted
"Base object" row:
SystemFullName of the base object
Use "\" to separate the individual nodes.
COMOS PDMS Integration
2.3 Configuring interface operations
3D Integration Administration
Operating Manual, 11/2013, A5E32076120-AA 63
"Base object from structure" row: Flag
"Yes": If the project is linked to a project structure, the project structure is used for the
generation of the COMOS objects.
"No": Even if a project structure is available and linked, it is not used.
"Fixed name" row:
One of the following values:
Local String parameter: "!<Name of a local String parameter>"
Global String parameter: "!!<Name of a global String parameter>"
Fixed string: Without quotation marks
2.3.10.6 Configuring level rules
Procedure
To define a deviation from the standard evaluation of site mapping and location mapping,
proceed as follows:
1. Open the properties of the subclass definition object.
2. Activate the "Attributes > Name mapping" tab.
3. Right-click a field in the right-hand column of the "Level rules" table.
Result: The field is activated and highlighted in color.
4. Right-click the field a second time with the mouse.
Result: A list is displayed in the field.
5. To activate the rule, select "Yes".
To deactivate the rule, select "No".
See also
Level rules of name mapping (Page 24)
2.3.11 Configuring COMOS queries from PDMS
2.3.11.1 Workflow
Users who wish to execute and view COMOS queries in PDMS first have to complete the
following preparatory steps:
Create however many COMOS queries the user is to execute in PDMS.
These queries are called main queries in the interface.
Configure the main queries in the usual COMOS way.
Create a class definition object for the "Query" class.
For each main query: Create a subclass definition object.
COMOS PDMS Integration
2.3 Configuring interface operations
3D Integration Administration
64 Operating Manual, 11/2013, A5E32076120-AA
Configure the subclass definition objects.
If the user should have the option to select the start object of a main query from a list of
objects in PDMS:
Create a COMOS query whose result list returns the possible start objects
This query is called the start object query in the interface.
Configure the start object query.
Configure the access to the start object query for the subclass definition object.
2.3.11.2 Creating and configuring COMOS queries
Procedure
For each query that is started from and viewed in PDMS, create a main query and configure
it in the usual COMOS way.
If you are using an already existing query as the main query, this step is not necessary.
If the user should have the option to select the start object of a main query from a list of
objects in PDMS:
Create a start object query and configure it in such a way that it returns useful start objects
for the main query.
If you are using an already existing query as the start object query, this step is not necessary.
2.3.11.3 Creating definition objects for queries
Creating the class definition object
To create the class definition object for queries, proceed as follows:
1. Click the "Units" tab in the Navigator.
2. Select the "Folders for class/subclass definitions" object.
3. Select the "New > Query class definition" command in the context menu.
Creating the subclass definition object
To create a subclass definition object you use to manage a main query and its start object
query, proceed as follows:
1. Select the "Query class definition" class definition object in the Navigator.
2. Select the "New > Query subclass definition" command in the context menu.
A subclass definition object is created.
COMOS PDMS Integration
2.3 Configuring interface operations
3D Integration Administration
Operating Manual, 11/2013, A5E32076120-AA 65
3. Open the properties of the subclass definition object.
4. "PDMS settings" control group:
"Name" field:
Enter a name. The name is offered to the user for selection in PDMS: "Query Comos"
window, "Query" tab, "Query" list
"Description" field:
Enter a description. If the user has selected the query in PDMS, the description is
displayed there: "Query Comos" window, "Query" tab, "Description" field
2.3.11.4 Configuring a subclass definition object for queries
Procedure
To configure the subclass definition object you use to manage the main query and the start
object query, proceed as follows:
1. Open the properties of the subclass definition object.
See also chapter Creating definition objects for queries (Page 65).
2. Switch to the "Attributes > General" tab.
3. "Output format" control group:
In the "Output format" list, select the format in which the result list of the query will be
transferred to PDMS.
Possible output formats: CSV and XML.
If CSV is set as the output format, define the column separator in the "Separator" field.
The separator character is arbitrary.
COMOS PDMS Integration
2.3 Configuring interface operations
3D Integration Administration
66 Operating Manual, 11/2013, A5E32076120-AA
4. "Main query" control group:
Drag&drop the main query from the Navigator into the "Query object" field.
Drag&drop an object into the "Start object" field.
The name of the here referenced start object is displayed to the user in PDMS: "Comos
Query" window, "Query" tab, "Start object" field
If you are using an already existing query as the main query: You can define a start
object other than the one set in the main query.
Drag&drop the base objects according to which the query is to filter the result list from
the Navigator to the "Base objects" column.
If you are using an already existing query as the main query: You can filter the query in
PDMS on the basis of base objects other than those defined by the main query in
COMOS.
5. "Query for start objects" control group:
Only configure this group if the user should to be able to select the start object of a main
query from a list of objects in PDMS:
Drag&drop the query for start objects from the Navigator into the "Query object" field.
The start object query returns the list of possible start objects in PDMS.
Drag&drop an object into the "Start object" field.
Drag&drop the base objects according to which the query is to filter the result list from
the Navigator to the "Base objects" column.
If you are using an already existing query as the start object query: You can filter the
query in PDMS on the basis of base objects other than those defined by the main query
in COMOS.
Evaluation priority for the start object
You can define the start object of the query in various places. The following table lists these
places.
If a start object has been defined in multiple places, the places which appear further down the
table overwrite those above them.
Start object of the main query Start object of the query for start objects
The start object which is set in the COMOS query The start object which is set in the COMOS query
The start object which was set at the subclass
definition object
The start object which was set at the subclass
definition object
The start object which the user defined in PDMS:
"Comos Query" window, "Execute" tab
/
See also
The "General" tab (Page 103)
COMOS PDMS Integration
2.3 Configuring interface operations
3D Integration Administration
Operating Manual, 11/2013, A5E32076120-AA 67
2.3.12 Configuring "Import DocLinks"
2.3.12.1 Defining the entry for the target document in PDMS
Introduction
To import draft objects into COMOS as DocObjs, the interface has to know the COMOS
document for which the DocObjs are being created.
For this purpose, you should define an attribute or a UDA in which the user will subsequently
enter the name or the SystemUID of the target document.
You decide on which level or levels of the draft structure target documents may be specified.
Defining target documents on different levels of the draft structure
You can specify a target document on more than one level of the draft structure. This enables
the user to start the DocLink import as required on different levels of the draft structure, e.g.
for all draft objects in a region, for an individual view, or for an individual drawing.
To do this, repeat the below described procedure for all levels for which the "Import DocLinks"
operation needs to be available.
Procedure
To define where the target document is specified, proceed as follows:
1. Define whether the user enters the name of the target document in an attribute or in a UDA
and which attribute or UDA is used.
2. Define the level of the draft structure on which the user specifies the name of the target
document.
3. If you choose to use a UDA: Create the UDA.
2.3.12.2 Configuring "Import DocLinks" in COMOS
Procedure
To configure the "Import DocLinks" operation in COMOS, proceed as follows:
1. Create a "Document subclass definition" object.
2. In the subclass definition object name directory, define a String parameter which addresses
the attribute or UDA in which the name or SystemUID of the target document is entered.
See also chapter Defining the String Parameter for the document name (Page 69).
3. Configure the general properties of the subclass definition object. See also chapter
Configuring general settings (Page 69).
4. Optionally: On the "Restrictions for owners" tab, specify whether the owners of the template
objects for which DocObjs are being generated have to meet certain conditions.
COMOS PDMS Integration
2.3 Configuring interface operations
3D Integration Administration
68 Operating Manual, 11/2013, A5E32076120-AA
2.3.12.3 Defining the String Parameter for the document name
Define a String parameter which, from PDMS, reads out the name of the COMOS document
under which the DocObjs are imported.
Procedure
1. Open the properties of the "Document subclass definition" object and switch to the "Name
directory" tab.
2. Configure the "Name directory" table:
"Name" column: Enter the name of the String parameter.
"PDMS attribute/expression" or "GetFunction" column: Access the value of the attribute
or the UDA in which the document name or the SystemUID is saved in PDMS. See also
chapter Working with String Parameters in the name directory (Page 50).
"PDMS type" column: Enter "String".
2.3.12.4 Configuring general settings
Procedure
To define the general settings of the "Document subclass definition" object, proceed as follows:
1. Open the properties of the "Document subclass definition" object.
2. Switch to the "Attributes > General" tab.
3. "Document ID" field:
Enter the name of the String parameter which reads out the document name from PDMS.
Do not precede the name of the String parameter with a "!" character.
4. Optionally: Define filters in the "Base object for document search" control group:
Result: During the search, the interface restricts itself to documents which meet the criteria
defined here. This speeds up the search.
The following filters are possible:
"Document type" list: Select the document type of the document.
"Base object for document search" field: Select the base object the document uses.
"Base object" field: Select the node under which the document is searched.
5. Optionally: Activate the "Filter unnamed objects" option:
In PDMS, only objects with a name are displayed in the result list in the "Export to Comos"
window.
6. Enter the PDMS element types of the following template objects in the table: Template
objects with a DDNM attribute which references a design object connected to a COMOS
object.
COMOS PDMS Integration
2.3 Configuring interface operations
3D Integration Administration
Operating Manual, 11/2013, A5E32076120-AA 69
2.3.12.5 Defining restrictions for owners for draft objects
Procedure
You can define owner restrictions which the template objects have to meet to be imported as
DocObjs.
To do this, proceed in the same way as for the definition of owner restrictions on subclass
definition objects of the "Cable" and "Tagged item" classes. See also chapter Restrictions for
owners (Page 47).
2.3.13 Synchronizing settings
Initial situation
To ensure that COMOS and PDMS use the same settings, the interface does not directly
access the settings for the "Folders for class/subclass definitions" object and for the class and
subclass definition objects. Instead, the settings are written to an XML file in the exchange
directory. COMOS and PDMS load the settings from the file to the working memory of your
computer.
When an interface operation is called, the current version number of the "Folders for class/
subclass definitions" object is transferred. The operation checks whether the number is
identical to the version number of the settings stored in the working memory.
Yes: The settings stored in the working memory are used.
No: The file is loaded to the working memory again. The settings are synchronized.
Synchronization successful
Make sure that the current settings in the file in the exchange directory are up to date.
Update the file whenever you have performed one of the following actions:
You changed the settings of the "Folders for class/subclass definitions" object.
You created a new class or subclass definition object.
You changed the settings of a subclass definition object.
Procedure
To update the file in which the settings for the "Folders for class/subclass definitions" object
and the class and subclass definition objects are saved, proceed as follows:
1. Select the "Folders for class/subclass definitions" object in the Navigator.
2. Select the following command from the context menu: "PDMS > Save subclasses".
COMOS PDMS Integration
2.3 Configuring interface operations
3D Integration Administration
70 Operating Manual, 11/2013, A5E32076120-AA
Result
The version number at the "Folders for class/subclass definitions" object is incremented.
The standard table for subclasses is updated.
The settings for the "Folders for class/subclass definitions" object and for the class and
subclass definition objects are written to the file in the exchange directory.
2.3.14 Importing AVEVA design templates
Initial situation
You can assign an AVEVA design template to an interface object as a model.
To do this, you need to import the design templates from PDMS into COMOS.
Procedure
To import the AVEVA design templates from PDMS into COMOS, proceed as follows:
1. Switch to the "Base objects" tab in the Navigator.
2. Select the following node "@20 > D30 > A30 > Y00R00038 Objects for design template
structure".
3. In the context menu, select the following command: "PDMS > Update design templates".
Result
The GTypes of all templates are evaluated in PDMS.
The templates are imported from PDMS to COMOS. During this process, the interface
proceeds as described below.
Managing the design templates in the base data
The design templates are managed under the following node in the base data:
"@20 > D30 > A30 > Y00R00038 Objects for design template structure"
The design templates are managed sorted by GType:
Nodes which represent the GTypes of the templates are located on the first level below the
"Objects for design template structure" object.
The nodes for the templates are located on the second level. A node is created for each
template.
COMOS PDMS Integration
2.3 Configuring interface operations
3D Integration Administration
Operating Manual, 11/2013, A5E32076120-AA 71
Algorithm for importing the design templates into the base data
For each GType found in PDMS, a search is performed below the "Objects for design
template structure" object for a node whose name matches the name of the GType.
If a node of this type does not exist yet, it is created. The name of the GType is entered in
the "Name" property of the node.
A node for the design template is created underneath the GType node.
If the design template already exists, it is updated. No data is deleted during the update
operation.
Example:
A sub template was deleted in PDMS.
The sub template remains available in COMOS even after the update.
The attributes of the template node are automatically set when the template node is created
or during the update.
2.3.15 Configuring COMOS interface objects
2.3.15.1 Assigning the class, subclass, and PDMS element type
Procedure
To assign a class, a subclass, and PDMS element types to an interface object, proceed as
follows:
1. Click on the "Base objects" tab in the Navigator.
2. Navigate to an interface base object.
3. Open the properties of the interface base object.
4. Switch to the "Attributes > External 3D Interface" tab.
5. Configure the tab as described below.
6. "Class" list:
Select a class.
Do not select the "Undef" value. Otherwise, the object will not be recognized as an
interface object.
7. "Subclass" list:
Select a subclass. Only subclasses permitted for the selected class are offered.
8. "PDMS element type" list:
Select a PDMS element type. Only those element types entered for the selected subclass
are offered.
COMOS PDMS Integration
2.3 Configuring interface operations
3D Integration Administration
72 Operating Manual, 11/2013, A5E32076120-AA
Overwriting the preselection in the engineering view
In the database, the edit mode of these attributes is configured in such a way that users can
overwrite the inherited settings in the engineering view, if this is necessary.
See also
Attributes of the "External 3D Interface" tab (Page 105)
2.3.15.2 Overwriting the inherited model information
Requirements
A class, a subclass, and a PDMS element type have already been assigned to the interface
object.
AVEVA templates have been imported.
Inheritance from subclass
The database is configured in such a way that the interface objects take the model information
settings from their subclass. For this purpose, the model attributes of the interface objects are
linked to those of the subclass definition objects.
Link type: Static link via the "GetLinkedSpecification" script function.
The database is configured in such a way that you can overwrite the settings taken from the
subclass at the base objects of the interface objects.
Procedure
To define the model information at the base object of the interface object, proceed as follows:
1. Click on the "Base objects" tab in the Navigator.
2. Navigate to an interface base object.
3. Open the properties of the interface base object and switch to the "Attributes > External 3D
Interface" tab.
4. Configure the "Model" control group as described in the following.
COMOS PDMS Integration
2.3 Configuring interface operations
3D Integration Administration
Operating Manual, 11/2013, A5E32076120-AA 73
5. "Mode" list:
Define how the model is generated. Select one of the following modes:
Mode Interface object has
subclass of "Cable" class
Interface object has
subclass of "Tagged
item" class
Result
"Design
template"
/ Available if the
subclass has the
"EQUI" PDMS element
type
The geometry is based on a
design template.
"PDMS
element"
/ Available The geometry is copied from an
existing PDMS element.
"Function" Available Available The geometry is generated by a
function which is also performs
other initializations.
"None" Available Available A box is generated.
6. Depending on which mode you have selected, you now need to define the details for the
generation of the model:
"Function" mode:
Enter the function call in the "Function" field.
"PDMS element" mode:
Enter the name of the PDMS element whose geometry is being copied in the "Element"
field.
"Design template" mode:
Define the main template in the "Design template" control group, along with the used
sub templates which, if applicable. Further information: See below.
Defining design templates
If the following conditions are met, you can select design templates as the basis for your model:
The subclass of the interface object has the "Tagged item" class.
The subclass has the "EQUI" PDMS element type.
If you select a design template as the basis for your model, you need to configure the "Design
template" control group.
Proceed as follows:
1. "Main document template" list:
Select the main document template.
Only those templates whose GType has been entered in the subclass in the "GTypes
for filtering" field are offered for selection.
If the the "EQUI" PDMS element type is missing at the subclass, the list remains empty.
2. "Sub template 1" to "Sub template 5" lists:
You can define up to five templates for secondary equipment.
Which templates are offered depends on the main template you selected.
COMOS PDMS Integration
2.3 Configuring interface operations
3D Integration Administration
74 Operating Manual, 11/2013, A5E32076120-AA
Design templates in the engineering view
When COMOS creates an interface object in the engineering view, it automatically checks
whether the interface object uses a design template. If it does, COMOS creates the main
document template underneath the interface object and the sub templates underneath that.
COMOS also creates the template objects when you assign a design template to an existing
interface object.
Name of the template object: "Y00R00038 Objects for design template structure"
Description of the template object: As defined at the base object of the template object
You can change the design parameters of the template objects in the engineering view:
Properties of the template object, "Attributes > External 3D Interface" tab, attributes
"Y00A02118AA01 DP 01" through "Y00A02118AA10 DP 10".
Overwriting the base object settings in the engineering view
Users can overwrite both the settings inherited from the subclass and the settings predefined
at the base object in the engineering view.
Restoring the default settings
The settings inherited from the subclass can be restored in the engineering view using the
"Refresh static links on tab" context menu.
See also
Attributes of the "External 3D Interface" tab (Page 105)
2.4 Communication process
2.4.1 Communication modes
Directed communication process
How COMOS and PDMS communicate with one another depends on the application in which
the communication process starts:
From PDMS to COMOS
From COMOS to PDMS
COMOS PDMS Integration
2.4 Communication process
3D Integration Administration
Operating Manual, 11/2013, A5E32076120-AA 75
Direct communication and file pipe communication
If communication starts in COMOS, the communication process is also determined by the
installation modes of PDMS and COMOS.
Direct communication: Both applications run locally on the same workstation.
File pipe communication: COMOS runs on a Citrix server.
2.4.2 COMOS to PDMS
General rules
COMOS uses commands to communicate with PDMS. These commands are sent to the
PDMS command line via the Windows Messaging Service.
All commands which go from COMOS to PDMS call a function in PDMS. They generate no
PML command that are directly send to PDMS.
This procedure has the advantage that COMOS does not work with PML. Changes to PML by
AVEVA do not affect the COMOS side of the interface.
COMOS PDMS Integration
2.4 Communication process
3D Integration Administration
76 Operating Manual, 11/2013, A5E32076120-AA
Process
The following diagram provides you with an overview of how the communication process works
when it starts in COMOS. The diagram maps the process for direct communication and file
pipe communication:
Setup details
The following requirements apply for direct communication and file pipe communication:
The "talkcmd" window is active in PDMS.
In the wait state, the window is called "Comos Command Interface".
The following requirements also apply for file pipe communication:
COMOS PDMS Integration
2.4 Communication process
3D Integration Administration
Operating Manual, 11/2013, A5E32076120-AA 77
The same value has been entered in the "PDMSCmdFile" system environment variable on
the client and the server.
The variable contains the path name and the name of the file COMOS and PDMS use for
communication, and which is monitored by the COMOS Server Command Service and the
Client Command Service.
Example:
Server: "\\client\c$\filename"
Clients: "c:\filename"
The Client Command Service is running on the client.
Name: "PDMSToCitrix.exe"
Name of window: "Comos Command Service"
In PDMS:
The PDMS environment variable "COMOSEXCHANGEPATH" has been created.
The variable specifies the default path to the exchange file.
The same value was entered in the variable as in the following COMOS project property:
Project properties, "PDMS" category, "Exchange directory" field.
2.4.3 PDMS to COMOS
Process
If communication starts in PDMS, the interface does distinguish between direct communication
and file pipe communication.
The following diagram provides you with an overview of the communication process if it starts
in PDMS:
COMOS PDMS Integration
2.4 Communication process
3D Integration Administration
78 Operating Manual, 11/2013, A5E32076120-AA
When an interface operation is called in PDMS, the ITCommander creates an XML file and
stores it in the exchange path.
It also creates a communication file and saves it in the communication path. The
communication path is continuously monitored by both applications. This tells COMOS that
there is an XML file in the exchange path.
COMOS executes the interface operation and processes the XML file.
COMOS writes the results of the interface operation to the XML file.
COMOS writes an answer to the communication file. This tells PDMS that the results of the
interface operation are available for further processing.
Setup details
The following applies for the workstation on which PDMS is installed:
TalkToCmd has been installed on the same workstation as PDMS.
The instance of the ITCommander knows the path to "TalkToCmd.exe": The path has been
specified in the ITCommander's "ExePath" variable.
The PDMS environment variable "COMOSEXCHANGEPATH" has been created. The
variable specifies the default path for the exchange file.
The same value was entered in the variable as in the following COMOS project property:
"PDMS" category, "Exchange directory" field.
COMOS PDMS Integration
2.4 Communication process
3D Integration Administration
Operating Manual, 11/2013, A5E32076120-AA 79
You can overwrite the default path for the exchange file generated by the ITCommander:
Default path: As specified in the PDMS environment variable
"COMOSEXCHANGEPATH".
New path and name: Enter the new path and the new name in the "FileName" variable
of the ITCommander.
Requirement: You have write rights.
The "PDMSCmdFile" system environment variable has been set. The variable tells the
COMOS Server Command Service the file via which COMOS and PDMS communicate.
The following value has been written to the variable:
COMOS runs on a Citrix server: The variable points to the same file as on the client: "\
\client\c$\filename".
COMOS is running on the same workstation as PDMS: The variable has already been
set in the context of TalkToCmd
The COMOS Server Command Service is running.
2.5 Configuring the COMOS PDMS engineering interface
2.5.1 Entering COMOS PDMS engineering interface as an add-in
Procedure
1. In the PDMS installation directory, open the "DesignAddins.xml" file.
2. Enter the following node in the XML file:
<string>Comos.PDMSInterface.ComosAddin</string>
Result
You can open the COMOS PDMS engineering interface. You can find additional information
on this topic in the "3D Integration Operation" manual, keyword "Open COMOS PDMS
engineering interface".
2.5.2 Restricting COMOS objects for the COMOS PDMS engineering interface
Use queries to set the objects which each user or group of users can transfer from COMOS
into the COMOS PDMS engineering interface in order to then continue working with the data.
COMOS PDMS Integration
2.5 Configuring the COMOS PDMS engineering interface
3D Integration Administration
80 Operating Manual, 11/2013, A5E32076120-AA
2.5.2.1 Creating queries
Procedure
1. Open the "Attributes > General" tab in the properties of the "Folders for class/subclass
definitions" engineering object.
2. In the "Folder for project scope queries" field, enter the directory in which you want to create
the queries.
3. Under the specified directory, create a query for each user or group of users which defines
the COMOS objects that are loaded to the COMOS PDMS engineering interface for the
user upon clicking on "Request data"..
The query is opened automatically when the user requests the COMOS data in the interface.
4. Assign a query to each user. See also chapter Assigning queries to users (Page 81).
Result
The following COMOS objects are loaded to the interface:
Pipes
Equipment
Components that are defined in the query used and whose owners are located on the P&ID.
2.5.2.2 Assigning queries to users
Procedure
Using a PML function named !!SAGGetScopeID(), define which query should be called for
each user or user group for collecting objects.
The function must return the name of a query as a string.
The query must be located in the directory that you specified in the "Folder for project scope
queries" field.
Result
If a user clicks on the "Request data" button in the COMOS PDMS engineering interface, the
query assigned to that user is called. The determined COMOS objects are shown in the
interface in the "COMOS objects" area.
2.5.3 Using classes and subclasses
When working in the COMOS PDMS Engineering Interface, you can also use some
functionalities of the classes and subclasses. The configuration and application is the same
as that of the COMOS PDMS interface.
Functionalities available for the COMOS PDMS interface:
COMOS PDMS Integration
2.5 Configuring the COMOS PDMS engineering interface
3D Integration Administration
Operating Manual, 11/2013, A5E32076120-AA 81
Name directories
See also chapter Name directory (Page 26).
Local variables
See also chapter Working with String Parameters in the name directory (Page 50).
Global variables
See also chapter Defining global variables (Page 38).
Name mapping
See also chapter Configuring site mapping and location mapping in name mapping
(Page 57).
Restrictions for owners
See also chapter Restrictions for owners (Page 47).
Models
See also chapter Configuring the model (Page 49).
2.5.4 Feedback mode
If feedback mode is activated, the two applications can write to the data bidirectionally.
If feedback mode is deactivated, only COMOS has write access to data from Walkinside.
Setting up feedback mode
1. Open the properties of the "Folders for class/subclass definitions" object in COMOS.
2. Activate or deactivate the "Feedback mode" option on the "Attributes > General" tab.
COMOS PDMS Integration
2.5 Configuring the COMOS PDMS engineering interface
3D Integration Administration
82 Operating Manual, 11/2013, A5E32076120-AA
COMOS 3D viewing
3
You can connect various 3D viewer applications with COMOS. The administration is described
below using COMOS and the 3D viewer application COMOS Walkinside as an example.
3.1 Installing "COMOS Walkinside Integration"
Note
Install the plugin "COMOS Auto Assign" only for users with "Project Management" rights or
higher to prevent unauthorized users from changing the configuration or identifier scripts with
Walkinside.
The plugin "COMOS plugin" must be installed and configured for all users to establish
communication between COMOS and COMOS Walkinside.
Local installation
Requirement: COMOS and Walkinside are locally installed.
1. Execute the setup file in the directory "Comos Walkinside Integration".
2. Select the "Local" installation mode.
3. Optional: To install the plugin "COMOS Auto Assign", activate the option "Install COMOS
Auto Assign Administration plugin".
Using this plugin, you can create assignments between COMOS objects and Walkinside
objects in order, for example, to allow navigation between the two applications.
4. Select an exchange directory to which COMOS and COMOS Walkinside have access. The
exchange directory is entered in the "Comos.C3DView.config" file.
5. Then click on "Install".
Installing on a Citrix client
Requirement: COMOS is already installed on a Citrix server.
1. Execute the setup file in the directory "Comos Walkinside Integration".
2. Start by selecting the "Citrix client" installation mode.
3. Optional: To install the plugin "COMOS Auto Assign", activate the option "Install COMOS
Auto Assign Administration plugin".
Using this plugin, you can create assignments between COMOS objects and Walkinside
objects in order, for example, to allow navigation between the two applications.
3D Integration Administration
Operating Manual, 11/2013, A5E32076120-AA 83
4. Select an exchange directory to which COMOS and COMOS Walkinside have access. The
exchange directory is entered in the "Comos.C3DView.config" file.
5. Then click on "Install".
Installing on a Citrix server
Requirement: COMOS is already installed on a Citrix server.
1. Execute the setup file in the directory "Comos Walkinside Integration".
2. Start by selecting the "Citrix server" installation mode.
3. Optional: To install the plugin "COMOS Auto Assign", activate the option "Install COMOS
Auto Assign Administration plugin".
Using this plugin, you can create assignments between COMOS objects and Walkinside
objects in order, for example, to allow navigation between the two applications.
4. Select an exchange directory to which COMOS and COMOS Walkinside have access.
The exchange directory is entered in the "Comos.C3DView.config" file.
5. Then click on "Install".
3.2 Activating "COMOS Walkinside Integration" in COMOS
Requirement
You have a suitable COMOS project database
You have installed an interface-compatible 3D viewer, such as COMOS Walkinside.
Procedure
1. Open the base project.
2. Select the "Base objects" tab in the Navigator.
3. Open the properties of the desired project template under the node "@30 > M00 > A20 >
A10 Project template, global".
4. Switch to the "Script" tab.
5. Save the script that then appears to the Sub OnProjectOpen(Project) function. See
also chapter Sub OnProjectOpen(Project) (Page 112).
6. To check whether the creation procedure was successful, comment the 'msgbox entries
which have been commented out back in again.
7. Optionally: Change the exchange directory you defined during the installation.
8. Open the "<COMOS installation path>\config" directory.
9. Store the following XML structure in the "Comos.C3DView.config" file. See also chapter
"COMOS.C3DView.config" file (Page 113).
10.If you changed the exchange directory, enter the path to the new exchange directory in the
"Comos.C3DView.config" file in the XML node WorkingDirectory.
COMOS 3D viewing
3.2 Activating "COMOS Walkinside Integration" in COMOS
3D Integration Administration
84 Operating Manual, 11/2013, A5E32076120-AA
Result
"COMOS Walkinside Integration" has been activated in COMOS. In order to be able to navigate
between the applications, you must assign the objects on both sides to each other. See also
chapter Configuring navigation (Page 86).
3.3 Activating "COMOS Walkinside Integration" in Walkinside
The following COMOS plugins are available in Walkinside:
"COMOS plugin"
Used by administrators to configure settings for the data exchange.
"COMOS Auto Assign"
Used by administrators to enable navigation between COMOS and COMOS Walkinside.
Procedure
1. Open the "Options > Settings" menu.
2. Open the "Overall > Plugins" category.
3. Select the plugins to be activated.
Result
The COMOS plugins are located in the "Database" menu.
3.4 Configuring settings for "COMOS Walkinside Integration"
These settings must be configured for every user. The settings are tied to the current project
and must be performed again for every new project.
Requirement
The "COMOS plugin" plugin has been activated. See also chapter Activating "COMOS
Walkinside Integration" in Walkinside (Page 85).
COMOS 3D viewing
3.4 Configuring settings for "COMOS Walkinside Integration"
3D Integration Administration
Operating Manual, 11/2013, A5E32076120-AA 85
Procedure
1. In Walkinside, open the "Database > COMOS" menu.
The "COMOS Settings" window opens.
Note
Do not change the values in the fields "InputFileName" and "OutputFileName"
2. In the "ConfigFileName" field, enter the path to the "Comos.config" file:
"<Walkinside-Project>\Data\Comos.config"
3. In the "SharedPath" field, specify the exchange directory that was specified in the
"COMOS.C3DView.config" file in the XML node WorkingDirectory. See also chapter
Activating "COMOS Walkinside Integration" in COMOS (Page 84).
3.5 Configuring navigation
In order to be able to navigate between 3D objects in Walkinside and COMOS objects, the
objects in both applications must be linked with each other.
To do so, create a unique tag for every object of a defined quantity of objects on the COMOS
side and on the Walkinside side. The label is created with the aid of scripts. The related objects
on the COMOS side and the Walkinside side must have the same tag.
3.5.1 Creating a configuration on the COMOS side
The settings for tagging the COMOS objects in the "Walkinside Object Assignment" plugin are
edited on the COMOS side. The settings for tagging the Walkinside objects are edited on the
Walkinside side. See also chapter Creating a configuration on the Walkinside side (Page 88).
It does not matter whether you start with the setting in COMOS or in Walkinside.
Requirement
Users must have at least "Project Management" rights in COMOS to manage configurations
and identifier scripts.
COMOS 3D viewing
3.5 Configuring navigation
3D Integration Administration
86 Operating Manual, 11/2013, A5E32076120-AA
Procedure
1. Select the "Plugins > Basic > Walkinside Object Assignment" entry in the COMOS menu.
The "Walkinside Object Assignment" tab opens. See also chapter "Walkinside Object
Assignment" plugin (Page 109).
2. Click "Select the file for the link data".
The "Open" window opens with the file browser.
Recommendation: If you open a database file on a network drive, the server for the network
drive should have a Windows operating system.
You have the following options:
Open an existing SQLite file.
Create a new SQLite file by entering a file name and clicking "Open".
Note: The database must be stored at a location to which you have access in COMOS as
well as in COMOS Walkinside.
3. Click the "Creates a new configuration" button.
A new configuration is created.
4. Enter a description for the configuration.
5. Drag&drop an object into the "COMOS Start Node" field based on which objects are
determined for which a tag should be created. You have the following options:
For engineering objects: The tag is created in a subsequent step for the object and all
underlying objects.
A query: The tag is created in a subsequent step for all objects determined by the query.
See also chapter Working with database-based queries (Page 93).
6. To define a new tag script that creates the tagging of the objects, click on the "Edit this
COMOS tag script" button.
The "Tag script editor" window opens. See also chapter "Tag Script Editor" window
(Page 108).
7. Create or edit a tag script.
See also chapter Editing tag scripts (Page 89).
8. To use an existing tag script from the script library, drag&drop it from the library into the
"COMOS tag script" field of the category.
9. Optional: Enter a string in the "COMOS script parameter" field which is to be assigned to
the function parameter Params in the script. See also chapter Editing tag scripts
(Page 89).
10.Click on the "Create COMOS tag using this script" button.
Result
The status in the "Status of COMOS tag list" column is displayed in green.
Based on this script, a tag is created for all selected COMOS objects. The tag is stored in the
SQLite database, which you selected in the "Link database:" field.
COMOS 3D viewing
3.5 Configuring navigation
3D Integration Administration
Operating Manual, 11/2013, A5E32076120-AA 87
Notes for the link database
Back up the SQLite database regularly.
Define access rights for the SQLite database so that the file cannot be deleted by
unauthorized persons.
Define access rights for the SQLite database so that only authorized persons have write
access.
3.5.2 Creating a configuration on the Walkinside side
The settings for the labeling of the objects on the 3D viewer application side are edited on the
3D viewer application side.
Requirement
The "COMOS Auto Assign" plugin has been activated in COMOS Walkinside: Menu
"Options > Settings", category "Overall > Plugins".
Users must have at least "Project Management" rights in COMOS to manage configurations
and identifier scripts.
Procedure
1. Open a project.
2. Click on the "Database > COMOS Auto Assign" entry in the menu.
The "COMOS AutoAssign Configuration" plugin opens. See also chapter "COMOS
AutoAssign Configuration" plugin (Page 111).
3. In the "Matching database" field, select the database in which you already created
configurations on the COMOS side. See also chapter Creating a configuration on the
COMOS side (Page 86).
The configurations you created in COMOS can be seen.
4. Open the "CAD Hierarchy" section.
5. Drag&drop an object from the "CAD Hierarchy" section into the "3D system start node" field.
The tag is created in a subsequent step for this object and all underlying objects.
6. To define a new tag script that creates the tagging of the objects, click on the "Edit this 3D
system tag script" button.
The "COMOS AutoAssign Script Editor" window opens. The window corresponds to "Tag
Script Editor" window from COMOS. See also chapter "Tag Script Editor" window
(Page 108).
7. Create or edit a tag script.
See also chapter Editing tag scripts (Page 89).
8. To use an existing tag script from the script library, drag&drop it from the library into the
"3D system tag script" field of the configuration.
9. Optional: Enter a string in the "3D script parameters" field which is to be assigned to the
function parameter Params in the script. See also chapter Editing tag scripts (Page 89).
COMOS 3D viewing
3.5 Configuring navigation
3D Integration Administration
88 Operating Manual, 11/2013, A5E32076120-AA
10.Click on the "Creates the 3D system tag list using this script" button.
If the process was successful, the status is displayed green in the "3D system tag list status"
column.
Based on the script, a tag is created for all selected Walkinside objects and stored in the
SQLite database.
11.Click on the "Starts the matching process for this configuration" button.
Result
The link list is created by assigning objects with the same tag to each other. It is stored in the
SQLite database.
If the process was successful, the status is displayed green in the "Match list status" column.
Notes for the link database
Back up the SQLite database regularly.
Define access rights for the SQLite database so that the file cannot be deleted by
unauthorized persons.
Define access rights for the SQLite database so that only authorized persons have write
access.
Preventing editing of the link database from Walkinside
If you do not want a user to be able to edit the link database with Walkinside, delete the file
"Comos.C3DView.AutoAssign.Walkinside" after setup from the "plugins\Application" directory
which is located below the Walkinside installation directory.
This removes the COMOS AutoAssign plugin. It will no longer appear in the Walkinside menu.
Navigation between COMOS and Walkinside is still possible.
3.5.3 Editing tag scripts
The tagging of objects is determined in the script in the Tag function.
A COMOS object and a Walkinside object are recognized as being related when their assigned
value in the Tag variable is the same.
Requirement
A configuration has been created. See also chapters Creating a configuration on the COMOS
side (Page 86) and Creating a configuration on the Walkinside side (Page 88).
COMOS 3D viewing
3.5 Configuring navigation
3D Integration Administration
Operating Manual, 11/2013, A5E32076120-AA 89
Procedure on the COMOS side
Note
Use VB Script.
1. In the Tag(Current, Params) function in the Tag variable, define which tag should be
created for every object of the configuration on the COMOS side.
2. You also have the option of using the function parameter Params. You change the
parameter in the configuration in the "COMOS script parameters" field.
Example 1: Select the SystemFullName of the object as the label
Function Tag(Current, Params)
Tag = Current.SystemFullName
End Function
Example 2: Select an attribute value of the object as the label
In the "COMOS script parameters" field, enter the name of an attribute of the object.
Function Tag(Current, Params)
Tag = Current.spec(Params)
End Function
Procedure on the Walkinside side
Note
Use VB.Net.
Do not change the first or last line of the script.
1. In the Public Function Tag(ByRef Current As Object, ByRef Params As
String) As String function in the Tag variable, define which tag should be created for
every object of the configuration on the Walkinside side.
2. You also have the option of using the function parameter Params. You change the
parameter in the configuration in the "3D script parameters" field.
Below is an overview of the methods and properties of the IWalkinsideBaseObject object:
Method:
Name of method Parameter Type of return value Description
GetAttributeVa
lue
attributeName:st
ring
object Returns the value of
a certain attribute of
a Walkinside object.
If the attribute was
not found or no
value is set, the
method returns the
value null.
Properties:
COMOS 3D viewing
3.5 Configuring navigation
3D Integration Administration
90 Operating Manual, 11/2013, A5E32076120-AA
Property Type Description
Attributes Dictionary<string
, string>
Returns a dictionary that contains all found attributes of
the Walkinside object.
Children IEnumerable
<IWalkinisdeBaseO
bject>
Returns an enumeration of all child objects of the current
Walkinside object.
FullCADName String
Returns the complete path of the hierarchy of the current
Walkinside object. The path is formed by stringing all
the names of the parent objects together.
HasChildren Boolean
Indicates whether the current Walkinside object has
child objects.
ID Uint
Returns the Branch ID of the Walkinside object. The ID
is not globally unique.
Initialized Boolean
Indicates whether the Walkinside object was completely
initialized.
Name String
Returns the CAD name of the Walkinside object.
Parent IWalkinsideBaseOb
ject
Returns the parent object of the current Walkinside
object.
If the current Walkinside object is the root object, the
value null is returned.
Type Uint
Returns the system type of the Walkinside object.
Example:
Public Function Tag(ByRef Current As Object, ByRef Params As String)
As String
If IsPipeBranchOrEquipment(Current) Then
If IsValidName(Current.Name) Then
return RemoveLeadingSlash(Current.Name)
End If
ElseIf IsPipeBranchOrEquipment(Current.Parent) Then
If IsValidName(Current.Name) Then
return RemoveLeadingSlash(Current.Name)
ElseIf IsValidName(Current.Parent.Name)
return RemoveLeadingSlash(Current.Parent.Name)
End If
End If
return ""
End Function
Public Function IsPipeBranchOrEquipment(ByRef Current As Object) As
Boolean
If Not Current Is Nothing Then
Dim type As String
type = Current.GetAttributeValue("Type")
return type.Equals("EQUI") Or type.Equals("PIPE") or
type.Equals("BRAN")
End If
return false
End Function
Public Function IsValidName(ByRef name As String) As Boolean
COMOS 3D viewing
3.5 Configuring navigation
3D Integration Administration
Operating Manual, 11/2013, A5E32076120-AA 91
return name.StartsWith("/")
End Function
Public Function RemoveLeadingSlash(ByRef str As String) As String
If (IsValidName(str)) Then
return str.Substring(1)
Else
return str
End If
End Function
This sample script identifies the following objects as well as the underlying objects:
Equipment
Pipes
Pipe sections
If the name starts with the character "/", it is used as tag. Otherwise, the name of the parent
node is used if it starts with "/".
See also
"Tag Script Editor" window (Page 108)
3.5.4 Creating scripts in the script library
Scripts in the script library are globally available and can be reused. The scripts are visible on
the COMOS side and on the Walkinside side
Procedure on the COMOS side
Requirement: The "Walkinside Object Assignment" plugin is open.
The script library is in the lower area of the plugin. See also chapter "Walkinside Object
Assignment" plugin (Page 109).
1. Enter the name of the script to be created in the "Script name" field in the script library.
2. In the "System" list, select the application to which the script should be applied.
3. Optionally: Enter a new category in the "Category" list or select an existing category.
You can filter scripts in the script library based on the category.
4. Click on the "Creates a new script" button.
A script is being created in the library.
5. Click on the "Edit this script" button.
The "Tag script editor" window opens. See also chapter "Tag Script Editor" window
(Page 108).
6. Edit the script. See also chapter Editing tag scripts (Page 89).
7. Confirm your entries.
COMOS 3D viewing
3.5 Configuring navigation
3D Integration Administration
92 Operating Manual, 11/2013, A5E32076120-AA
Procedure on the Walkinside side
Requirement: The "COMOS AutoAssign Configuration" plugin is open.
The script library is in the left area of the plugin. See also chapter . See also chapter "COMOS
AutoAssign Configuration" plugin (Page 111).
The procedure is analogous to that on the COMOS side.
Result
You can drag&drop the script into a configuration in the field for the tag script.
3.5.5 Working with database-based queries
On the COMOS side, you can also define a query in configurations as the start node.
Note
Only queries which use "Database search" as the search method can be used in
configurations. The results of the query must not be filtered.
The use of queries offers the following advantages:
You can compile a specific quantity of objects to be included in a configuration.
Tagging and assigning objects can be performed more quickly.
Procedure
1. Create a database-based query.
You find more information on this topic in the "COMOS Platform Administration" manual,
keyword "Database-based search: Creating a query".
2. Define the classifications to be used for the search for objects.
You find more information on this topic in the "COMOS Platform Administration" manual,
keyword "Database-based search: Setting desired classification".
3. Confirm your entries.
Note
If you changed the classification of master objects after you created engineering projects
based on them, perform a classification update for the project.
You can find additional information on this topic in the "COMOS Platform Administration"
manual, keyword "Classification update".
COMOS 3D viewing
3.5 Configuring navigation
3D Integration Administration
Operating Manual, 11/2013, A5E32076120-AA 93
3.5.6 Providing link list to users
For users to be able to use the link list you created, you have to publish the path to the SQLite
database which you used to create the configurations.
Requirement
A link list has been created. See also chapter Creating a configuration on the Walkinside
side (Page 88).
Procedure
1. In the COMOS installation directory of the user, open the directory "Comos\<COMOS
version>\config"
2. Open the Comos.C3DView.config file in a text editor. See also chapter
"COMOS.C3DView.config" file (Page 113).
3. Enter the following element:
<add key="PathToDB" value="<Path to the SQLite database>" />
Result
The navigation between COMOS and Walkinside is possible for the linked objects.
3.6 Configuring the query for exporting COMOS objects
For the command "COMOS-3D-Viewing > Export results" to be visible in the context menu of
a query, you have to edit the script of the query.
You can find additional information on this topic in the "3D Integration Operation" manual,
keyword "Export COMOS objects".
Procedure
1. Navigate to the master object of the query to be used for the export.
2. On the "Script" tab, open the OnMenuCreate script.
3. Enter the following code:
Popup.add "Export Results", "C3DV|EXPORT_QUERY_RESULTS"
COMOS 3D viewing
3.6 Configuring the query for exporting COMOS objects
3D Integration Administration
94 Operating Manual, 11/2013, A5E32076120-AA
References
4
4.1 COMOS PDMS Integration
4.1.1 Structure of the standard table for PDMS element types
Structure of the standard table "Standard tables > @40 > Y00 > A10 > C10 > Y00N00465 PDMS element
types"
Column name Function
"Name" Index number
Used internally
Starts with 1
"Description" Is displayed as a value in the interface for
attributes to which the standard table has been
assigned.
"Value 1" The PDMS element type
Notation as in PDMS
"Value 2" PDMS module in which the PDMS element type is
used.
Possible values:
"Design"
"Draft"
See also
Maintaining the standard table for PDMS element types (Page 36)
3D Integration Administration
Operating Manual, 11/2013, A5E32076120-AA 95
4.1.2 Structure of the standard table for classes
Path in the database: "Standard tables > Y10 > M27 > A10 > Y10M27N00002 >
Y10M27N00002A01 Classes"
Column name Function
"Name" Index number
Used internally
Starts with 1
"Description" Is displayed as a value in the interface for
attributes to which the standard table has been
assigned.
"Value 1" Class name
Used system-internally
"Value 2" Letter code:
The letter entered here is used in the standard
table for subclasses to assign a class to a
subclass.
See also
Standard tables for classes and subclasses (Page 37)
4.1.3 Structure of the standard table for subclasses
Path in the database: "Standard tables > Y10 > M27 > A10 > Y10M27N00002 >
Y10M27N00002A02 Subclasses"
Column name Function
"Name" Index number
Used internally
Starts with 1
"Description" Is displayed as a value in the interface for attributes to which
the standard table has been assigned.
"Value 1" Subclass name
Used system-internally
"Value 2" Letter code which assigns a class to the subclass.
Only letters entered in the class standard table in the "Value
2" column are permitted.
See also
Standard tables for classes and subclasses (Page 37)
References
4.1 COMOS PDMS Integration
3D Integration Administration
96 Operating Manual, 11/2013, A5E32076120-AA
4.1.4 Attribute properties
No configuration necessary
The properties of the attributes listed in this reference have already been fully configured in
the database.
Only change the preconfigured settings if the documentation explicitly indicates that such a
change is permitted or necessary.
In particular:
Do not change or modify any scripts.
Do not modify or delete any links.
Do not delete standard table assignments.
4.1.5 Attributes of the "Folders for class/subclass definitions" object
4.1.5.1 "General" tab
Content
The tab contains the following attributes:
Control element Description
"Use zone and site mapping" option Activates zone and site mapping.
"Feedback mode" option Activated: The two applications can access and
write to the data bidirectionally.
Deactivated: Only COMOS can access and write to data from
Walkinside.
"Subclass for pipe" list Application case: COMOS works with a two-stage KKS structure
which uses pipe sections and segments.
Enter the subclass which is used to create or find the pipes in
PMS under which the branches are located.
Configure the here entered subclass as follows:
Creation mode and assign mode: "None"
or
Creation mode: "Create in location tree"
and
Assign mode of the subclass for pipe branches: "Assign to
object in location tree"
and
Location mapping of the subclass for pipe sections:
Addresses objects of the subclass entered in the "Subclass
for pipes" subclass in the object tree
References
4.1 COMOS PDMS Integration
3D Integration Administration
Operating Manual, 11/2013, A5E32076120-AA 97
Control element Description
"Folder for project scope query" field Drag&drop the folder which contains the queries for the project
scope into this field.
"Operation messages" table "Operation" column
Interface operations for which operation messages are
available
"Show information" column
Activates and deactivates the process logs.
See also
Synchronizing settings (Page 70)
Restricting COMOS objects for the COMOS PDMS engineering interface (Page 80)
4.1.5.2 "Name directory" tab
Content
The tab contains the following table:
Table Description
"Name directory" Each line in the table defines a String parameter. The String
parameters define variables which are globally available in the
interface operations area.
You configure an assignment between COMOS attributes and PDMS
attributes in the subclass definition objects, not at the "Folders for class/
subclass definitions" folder.
See also
Defining global variables (Page 38)
4.1.5.3 "Pre/post executables" tab
Content
The tab contains the following tables:
Table Description
"Pre executable" Registers the PML functions which are called before an interface
operation is executed.
"Post executable" Registers the PML functions which are called after an interface
operation has been executed.
You can find information on the structure of the table and the configuration of the tab in chapter
Using pre/post executables (Page 39).
References
4.1 COMOS PDMS Integration
3D Integration Administration
98 Operating Manual, 11/2013, A5E32076120-AA
4.1.5.4 "Character mapping" tab
Content
The tab contains the following table:
Table Description
/ Defines which characters are permitted in COMOS but not in PDMS
and are replaced during name mapping.
You can find information on the structure of the table and the configuration of the tab in chapter
Using character mapping (Page 41).
4.1.5.5 "Unit mapping" tab
Content
The tab contains the following table:
Table Description
/ Defines how units in PDMS and COMOS are mapped to one another
if a different unit has been assigned to an attribute in COMOS than in
PDMS.
You can find information on the structure of the table and the configuration of the tab in chapter
Using unit mapping (Page 41).
4.1.5.6 "Site mapping" and "Zone mapping" tabs
Content
The tabs contain the following tables:
Table Description of the table
Table for site mapping Defines how the SITE is found in PDMS for a
COMOS object under which the object may be
located.
Table for zone mapping Defines how the ZONE is found in PDMS for a
COMOS object under which the object may be
located.
You can find information on the structure of the tables and the configuration of the tabs in
chapter Using ZONE mapping and SITE mapping (Page 42).
References
4.1 COMOS PDMS Integration
3D Integration Administration
Operating Manual, 11/2013, A5E32076120-AA 99
4.1.6 Attributes of the subclass definition objects of classes "Cable" and "Tagged item"
4.1.6.1 "General" tab
"Base object for creating objects" control group
Field Description
"Create in unit tree" Master object, e.g. which is to be used for the
import from PDMS to generate objects of this
subclass in COMOS.
"Create in location tree" Master object, e.g. which is to be used for the
import from PDMS to generate objects of this
subclass in COMOS.
See also chapter Defining the base object for the creation of interface objects (Page 46).
"Structural behavior" control group
Control element Description
"Creation mode" list This is where you define whether the COMOS
object connected to the PDMS interface object is
located in the unit tree or in the location tree.
See also chapter Defining structural behavior
(Page 45).
"Assign mode" list This is where you define whether the COMOS
interface object references another COMOS
object and if the referenced object is located in the
unit tree or in the location tree.
See also chapter Defining structural behavior
(Page 45).
Table "PDMS element type" column:
List with the PDMS element types which are
permitted for the draft objects for which DocLinks
are created.
"Name" column:
Types of PDMS objects to which the subclass is
applied.
See also chapter Defining PDMS element types
(Page 45).
See also
Algorithm for generating a COMOS path name (Page 59)
References
4.1 COMOS PDMS Integration
3D Integration Administration
100 Operating Manual, 11/2013, A5E32076120-AA
4.1.6.2 "Name mapping" tab
Content
The tab contains the following tables:
Table Purpose
"Site mapping" Table which defines site mapping.
"Location mapping" Table which defines location mapping.
"Level rules" Table which defines deviations from the standard procedures for site
mapping and location mapping.
Information on the structure and configuration of the tables:
Chapter Name mapping (Page 23)
Chapter Configuring level rules (Page 64)
Chapter Configuring site mapping and location mapping in name mapping (Page 57)
4.1.6.3 "Restrictions for owners" tab
Content
The tab contains the following attributes:
Control element Purpose
"Element type of owner"
list
List in which you define the element type of the owner of the connected
PDMS object.
Table 1 Table in which you define expressions which have to be evaluated to "True"
at the owner.
Table 2 Table in which you define filters which check whether a given owner attribute
contains a specific occur string.
You can find information on the structure of both tables and the configuration of the tab in
chapter Auto-Hotspot.
4.1.6.4 "Model" tab
Content
The tab contains the following attributes:
Control element Purpose
"Mode" list You specify the model type here.
"Function" field Function call for generating the model.
References
4.1 COMOS PDMS Integration
3D Integration Administration
Operating Manual, 11/2013, A5E32076120-AA 101
Control element Purpose
"Element" field Name of the PDMS element whose model is copied.
"GTypes for filtering" GTypes of the design templates offered for this subclass.
Delimiter: ";"
"Design templates" control group
List Description
Main document template List from which you select a design template for the main equipment.
The entries in the list are filtered based on the entries in
"TMPFILTER".
The list is empty if the entry "EQUI" is missing in "TMPFILTER".
"Sub template" The design templates for the secondary equipment.
The entries in the list are determined by the main template set in
"PDMS004".
See also
Configuring the model (Page 49)
4.1.6.5 "Name directory" tab
Content
The tab contains the following table:
Description of the table Purpose
"Name directory" Definition of String parameters
You can find information on the structure of the table and the configuration of the tab in chapter
Working with String Parameters in the name directory (Page 50).
References
4.1 COMOS PDMS Integration
3D Integration Administration
102 Operating Manual, 11/2013, A5E32076120-AA
4.1.7 Attributes of the subclass definition objects of the "Query" class
4.1.7.1 The "General" tab
"PDMS settings" control group
Control element Description
"PDMS name" field Name which users will see when the query is
offered for execution in PDMS.
"Description" field Description with which the query is displayed in
PDMS once the user has selected it for execution.
"Output format" control group
Control element Description
"Output format" list Output format in which the result list of the query
will be transferred to PDMS.
"Separator" field Only set if the output format is "CSV".
The separator can be chosen at will.
"Main query" control group
Control element Description
"Query object" field Reference to the query object whose content is to
be displayed in PDMS.
"Start object" field Optionally: Reference to a start object.
Overwrites the start object set in the query
referenced in the "Name" field.
"Base objects" table Optionally: References to the base objects
according to which the query filters the result list.
You can set other base objects than those set in
the query referenced in the "Name" field.
References
4.1 COMOS PDMS Integration
3D Integration Administration
Operating Manual, 11/2013, A5E32076120-AA 103
"Query for start objects" control group
Control element Description
"Query object" field Reference to the query returned by the list of
possible start objects for the main query in PDMS.
"Start object" field Optionally: Reference to a start object for the start
object query.
Overwrites the start object set in the query
referenced in the "Name" field.
"Base objects" table Optionally: References to the base objects
according to which the query filters the result list.
See "BaseObjectsMQ".
See also
Configuring a subclass definition object for queries (Page 66)
4.1.8 Attributes of the subclass definition objects of the "Document" class
4.1.8.1 "General" tab
Content
Control element Description
"Document ID" field Name of the string parameter which
reads out from PDMS the name of the COMOS
document under which the DocLinks are imported.
"Document type" list The document types are used as filters to speed
up the search for the COMOS
document.
"Base object for document search" field Reference to the base object of the COMOS
document.
The base object is used as a filter to speed up the
search for the COMOS document.
"Base object" field Reference to the start object under which the
search for the COMOS document is carried out.
The base object is used as a filter to speed up the
search for the COMOS document.
References
4.1 COMOS PDMS Integration
3D Integration Administration
104 Operating Manual, 11/2013, A5E32076120-AA
Control element Description
"Filter unnamed objects" option Option for filtering the result list of the "Export to
Comos" window.
Activated: The result list contains only objects with
names.
Table "PDMS element type" column:
List with the PDMS element types which are
permitted for the draft objects for which DocLinks
are created.
"Name" column:
Types of PDMS objects to which the subclass is
applied.
See also chapter Defining PDMS element types
(Page 45).
4.1.8.2 "Restrictions for owners" tab
See also chapter "Restrictions for owners" tab (Page 101).
4.1.8.3 "Name directory" tab
See also chapter "Name directory" tab (Page 102).
4.1.9 Attributes of the interface objects
4.1.9.1 Attributes of the "External 3D Interface" tab
Function
COMOS objects require the "External 3D interface" tab in order to be used as an interface
object.
The COMOS PDMS Interface evaluates this tab whenever it processes interface objects.
Without this tab, the object is not processed.
Database
In the database, tabs have been prepared for the following interface objects:
Objects of "Tagged item" class
Objects of "Cable" class
For nozzles
The tabs for these objects are located in the following catalog:
"@40 > A20 > Y00 > A10 > A10 > Y00T00012 > A03 > B01 Tabs PI-objects"
References
4.1 COMOS PDMS Integration
3D Integration Administration
Operating Manual, 11/2013, A5E32076120-AA 105
From here, they are inherited by the PID device catalog in the database.
System-internal attributes
The following attributes are used system-internally. Do not configure or delete them:
"ComosCheckUID Check SystemUID"
"PDMSNAME Name of the corresponding object in PDMS"
"PDMSRefNo Reference number"
Remaining attributes
Define the following properties of the interface object on the "External 3D Interface" tab:
The class and subclass
The PDMS element type
The model of the object
Details regarding the corresponding attributes and their configuration: See the links below.
See also
Assigning the class, subclass, and PDMS element type (Page 72)
Overwriting the inherited model information (Page 73)
4.1.10 Attributes of the design template objects
4.1.10.1 Attributes of the "External 3D Interface" tab
Content
The tab contains the following attributes:
Field Description
"PDMS GTYPE" GType of the design template
"Purpose" Purpose of the design template
References
4.1 COMOS PDMS Integration
3D Integration Administration
106 Operating Manual, 11/2013, A5E32076120-AA
"Design parameter" control group
Field Description
"DP 01" to
"DP 10"
Field in which the value of the corresponding design parameter is entered.
Can be modified by the user in the engineering data.
/ Field for the description of the design parameter from PDMS.
The following attributes are dynamically created while the template object is being created in
the engineering data:
Field Description
/ Is only generated if one or more design templates for secondary equipment
were specified for an interface object:
"<x>": Defines which of the five possible sub templates the current sub
template belongs to.
"<y>": Several templates are available for selection for each item of
secondary equipment. "<y>" designates the template to which the attribute
refers.
Value: The Catref of the sub template selected at the interface object.
4.1.11 "PDMS" category
The category defines the following project parameters:
Description Purpose
"Initialization file" field Directory containing the INI file.
"Exchange directory" field These fields cannot be edited. Their content is taken from the
configuration file.
"Communication directory" field
"Document path" field
"Configuration path" field The configuration path cannot be edited. It is taken from the
configuration file.
"Interface active" option Button to activate COMOS PDMS Interface.
See also
Specifying interface-relevant directories (Page 16)
References
4.1 COMOS PDMS Integration
3D Integration Administration
Operating Manual, 11/2013, A5E32076120-AA 107
4.2 COMOS 3D viewing
4.2.1 "Tag Script Editor" window
In this window, you create scripts which you use within configurations for tagging objects. The
tags are required to assign COMOS objects and objects from a 3D application to each other,
such as COMOS Walkinside.
"Script error" control group
Displays compilation errors.
References
4.2 COMOS 3D viewing
3D Integration Administration
108 Operating Manual, 11/2013, A5E32076120-AA
"Tag preview" control group
Control element Description
"COMOS start node" field Indicates which start node you selected in the
configuration.
"Script parameters" field Indicates which script parameters you selected in
the configuration. See also chapter Editing tag
scripts (Page 89).
"Object" column Shows a maximum of ten randomly determined
objects from the selected quantity of objects.
"Tag" column Indicates which tag is created for an object based
on the created script.
"Preview" button
Applies the script to the selected quantity of objects and displays the result in the "Tag preview"
control group. The results are not saved, they are merely used for simulating the tagging.
4.2.2 "Walkinside Object Assignment" plugin
2 3
4
7 8
5 6
1
9
10
References
4.2 COMOS 3D viewing
3D Integration Administration
Operating Manual, 11/2013, A5E32076120-AA 109
Section for Categories
Number Description
1 "Create new configuration" button
See also chapter Creating a configuration on the COMOS side (Page 86).
"Update configuration list" button
Updates the configuration list. Application case: e.g. if several users are using the
database at the same time
"Deletes all selected configurations" button
Is active only if you selected several configurations. Deletes the selected
configurations.
2 "Creates COMOS tag lists for selected configurations" button
Is active only if you selected several configurations. Creates a list of the selected
objects and their tags. This list is stored in the selected SQLite database.
"Creates match lists for the selected configurations" button
Is active only if you selected several configurations and if the configurations received
a tag on the COMOS side as well as on the Walkinside side.
Assigns the COMOS objects and the objects in Walkinside to each other. The
assignment is stored in the selected SQLite database.
"Show/hide 3D system columns" button
Hides the columns for information on the Walkinside side.
3 "Select the file for the link database" button
Opens an Explorer view in which you can select or create an SQLite file.
4 The circles indicate the status of the following lists:
3D tag list
Link list
COMOS tag list
Colors
Green/red: A list was created. Errors occurred in the process
Red: Could not create a list because errors occurred.
Yellow: A list is currently being created.
Green: A list was correctly created.
White: The creation of a list has not been started yet.
5 "Edit this COMOS tag script" button
Opens the "Tag script editor" window. See also chapter "Tag Script Editor" window
(Page 108).
"Displays a list of preview tags" button
Shows the list, which is also displayed in the "Tag script editor" window, when you
start the preview.
"Creates the COMOS tag list using the script" button
Based on the script, a tag is created for all selected COMOS objects and stored in the
SQLite database.
6 "Starts the matching process for this configuration" button
Is active only if the configuration received a tag on the COMOS side as well as on the
Walkinside side.
"Copies this configuration" button
Self-explanatory
"Deletes this configuration" button
Self-explanatory
References
4.2 COMOS 3D viewing
3D Integration Administration
110 Operating Manual, 11/2013, A5E32076120-AA
Script Library
Number Description
7 "System" list
Filters the scripts in the script library by the system in which they were created.
8 "Category" list
Contains all the categories which you defined for the scripts in the library. The list also
serves as edit field during the creation of scripts in order to define the category of a script.
It is used to filter the scripts according to their category.
9 "Creates a new script" button
Is active only after you enter a name in the "Script name" field.
10 Script Library
4.2.3 "COMOS AutoAssign Configuration" plugin
This window is located on the Walkinside side. See also chapter Creating a configuration on
the Walkinside side (Page 88).
1 Script Library
2 Categories
The "COMOS AutoAssign Configuration" plugin has a similar design as the "Walkinside Object
Assignment" plugin on the COMOS side. See also chapter "Walkinside Object Assignment"
plugin (Page 109).
References
4.2 COMOS 3D viewing
3D Integration Administration
Operating Manual, 11/2013, A5E32076120-AA 111
4.2.4 Project properties
"Process Development > Pipe Spec Designer" Category
The "3D view" category contains the following control element:
Field Description
"Link database:" Here you enter the path to the SQLite database which you want
to use for the creation of configurations. When you enter a path,
it is copied into the plugins "Walkinside Object Assignment" and
"COMOS AutoAssign Configuration".
See also chapters "Walkinside Object Assignment" plugin
(Page 109) and "COMOS AutoAssign Configuration" plugin
(Page 111).
4.2.5 Sample scripts
4.2.5.1 Sub OnProjectOpen(Project)
Sub OnProjectOpen(Project)
'Check if Comos3DView already is running
If Workset.Globals.ItemExist("Comos3DView") Then
If IsObject(Workset.Globals.Comos3DView) Then
Set c3d = Workset.Globals.Comos3DView
'msgbox "3D View already present"
End If
End If
'Check if Comos3DView has to be created new
bCreatec3d = False
bCreatec3d = isEmpty(c3d )
If Not bCreatec3d Then
If IsObject(c3d ) Then
If c3d Is Nothing Then bCreatec3d = true
End If
End If
'Create new Comos3DView
If bCreatec3d Then
Set c3d = Createobject("Comos.C3DView.Comos3DView")
If Not c3d Is Nothing Then
c3d.Init(Workset)
Workset.Globals.Comos3DView = c3d
'msgbox "New 3D View present"
End If
Else
References
4.2 COMOS 3D viewing
3D Integration Administration
112 Operating Manual, 11/2013, A5E32076120-AA
'msgbox "No 3D View present"
End If
End Sub
See also
Activating "COMOS Walkinside Integration" in COMOS (Page 84)
4.2.5.2 "COMOS.C3DView.config" file
<configuration>
<appSettings>
<add key="StartInterface" value="1" />
<add key="WorkingDirectory" value="C:\exchange\" />
<add key="DEBUG" value="0" />
<add key="DataBasePath" value="C:\WalkinsideNavigation
\database.s3db" />
</appSettings>
</configuration>
Parameter description
Parameter Description
StartInterface 1: Interface to Walkinside can be started
0: Interface to Walkinside cannot be started
WorkingDirectory Exchange directory in which communication with
the 3D application is to take place. The specified
directory must exist.
DEBUG Specifies whether an extended debug output is to
be performed.
The default value is 0, which indicates no debug
output is to be performed.
If you select the value 1, the XML messages being
exchanged between COMOS and the 3D
application are written to the debug output.
DataBasePath Path to the SQLite database that contains the
assignment of the objects. The path must have
been specified so that the user can navigate
between COMOS and COMOS Walkinside.
See also
Activating "COMOS Walkinside Integration" in COMOS (Page 84)
Providing link list to users (Page 94)
References
4.2 COMOS 3D viewing
3D Integration Administration
Operating Manual, 11/2013, A5E32076120-AA 113
Вам также может понравиться
- Answers To Coursebook Exercises: 1 IntegersДокумент3 страницыAnswers To Coursebook Exercises: 1 Integersammara shafique86% (21)
- TM-1870 AVEVA Everything3D™ (2 1) Draw Administration Rev 2.0 PDFДокумент206 страницTM-1870 AVEVA Everything3D™ (2 1) Draw Administration Rev 2.0 PDFAllysson JM - Lalo100% (4)
- TM-1870 AVEVA Everything3D™ (2 1) Draw Administration Rev 2.0 PDFДокумент206 страницTM-1870 AVEVA Everything3D™ (2 1) Draw Administration Rev 2.0 PDFAllysson JM - Lalo100% (4)
- Create 2D Drawings in Aveva E3D Using the Draw ModuleДокумент6 страницCreate 2D Drawings in Aveva E3D Using the Draw Modulechandru683Оценок пока нет
- TM-1840 AVEVA Catalogue (2.1) Piping Catalogues and Specifications Rev 6.0Документ296 страницTM-1840 AVEVA Catalogue (2.1) Piping Catalogues and Specifications Rev 6.0Vivek Vinayakumar100% (7)
- TIAPortalOpennessenUS en USДокумент278 страницTIAPortalOpennessenUS en USrmorenodx4587Оценок пока нет
- Aveva PML Moving and Rotation AnimationДокумент13 страницAveva PML Moving and Rotation Animationchandru683100% (1)
- TM-7001 AVEVA Bocad Basics 1 PDFДокумент83 страницыTM-7001 AVEVA Bocad Basics 1 PDFdemitri56% (9)
- AVEVA Bocad Training&Guides SummaryДокумент32 страницыAVEVA Bocad Training&Guides Summarychandru683Оценок пока нет
- TM-7001 AVEVA Bocad Basics 1 PDFДокумент83 страницыTM-7001 AVEVA Bocad Basics 1 PDFdemitri56% (9)
- iCON (IPX-3200) IPSTAR Satellite Terminal Release 1.1 PDFДокумент18 страницiCON (IPX-3200) IPSTAR Satellite Terminal Release 1.1 PDFMelkiОценок пока нет
- Metode Penelitian Kualitatif Lexy J Moleong PDFДокумент3 страницыMetode Penelitian Kualitatif Lexy J Moleong PDFNur Haliza50% (2)
- Submit ScenceДокумент338 страницSubmit ScenceVivek MОценок пока нет
- Starting COMOS EnUS en-USДокумент58 страницStarting COMOS EnUS en-USCristi CrseОценок пока нет
- COSMOS 3D Integration Administration EnUS en-USДокумент160 страницCOSMOS 3D Integration Administration EnUS en-USvb_pol@yahooОценок пока нет
- Com Os 10.1Документ40 страницCom Os 10.1Anonymous TRthlKkWWОценок пока нет
- FCT030 Modbus FW4 FM en-USДокумент198 страницFCT030 Modbus FW4 FM en-USblackcdeОценок пока нет
- Kommunikation SIMOCODE Pro en-USДокумент348 страницKommunikation SIMOCODE Pro en-USRedha FourarОценок пока нет
- 3D Integration Administration EnUS en-USДокумент272 страницы3D Integration Administration EnUS en-USVinay SharmaОценок пока нет
- COMOS Automation Interfaces enUS en-USДокумент42 страницыCOMOS Automation Interfaces enUS en-USCristi CrseОценок пока нет
- MN Opc 76 PDFДокумент154 страницыMN Opc 76 PDFmsmagaОценок пока нет
- Readme Wincc Professional v12 Sp1Документ66 страницReadme Wincc Professional v12 Sp1FranciscoLagunaОценок пока нет
- ReadMe STEP7 Professional V14 enUS PDFДокумент74 страницыReadMe STEP7 Professional V14 enUS PDFAndre Luis SilvaОценок пока нет
- WinCCInformationSystemTools en USДокумент584 страницыWinCCInformationSystemTools en USDhiegoVazОценок пока нет
- Industrial Controls Motor Management and Control Devices SIMOCODE Pro - CommunicationДокумент350 страницIndustrial Controls Motor Management and Control Devices SIMOCODE Pro - CommunicationRafael Romario Aucahuaqui RamírezОценок пока нет
- S120 Startdrive Commiss Man 0620 en-USДокумент366 страницS120 Startdrive Commiss Man 0620 en-USMarian ChobodaОценок пока нет
- Syh Opc 76 12 2016Документ158 страницSyh Opc 76 12 2016sybaritzОценок пока нет
- COMOS 10.2.4 Release Notes EnUSДокумент110 страницCOMOS 10.2.4 Release Notes EnUSEdwin SaynesОценок пока нет
- Installation Notes Installation/License Key/ Uninstallation Tips For Use Support RequestДокумент22 страницыInstallation Notes Installation/License Key/ Uninstallation Tips For Use Support RequestnagarajanОценок пока нет
- Comos COMOS 10.1 - Readme: A5E32016431-AAДокумент94 страницыComos COMOS 10.1 - Readme: A5E32016431-AASri Surya LankapalliОценок пока нет
- 840D SL ONE PMM 3d SW Inst Man 0122 en-USДокумент44 страницы840D SL ONE PMM 3d SW Inst Man 0122 en-USHerry KusumaОценок пока нет
- pcs7 Readme - en USДокумент82 страницыpcs7 Readme - en USRodrigo SchmoellerОценок пока нет
- ConnectivityPack Manual PDFДокумент252 страницыConnectivityPack Manual PDFvuongethanol123Оценок пока нет
- Readme Wincc Comfort Advanced v13 Enus PDFДокумент62 страницыReadme Wincc Comfort Advanced v13 Enus PDFRafaelОценок пока нет
- BRAUMAT-SISTAR Classic Administration (Function Manual)Документ56 страницBRAUMAT-SISTAR Classic Administration (Function Manual)Ali PadaryamОценок пока нет
- 808DDiagnosticsManual Advanced 472 PF 2013Документ472 страницы808DDiagnosticsManual Advanced 472 PF 2013ALEXANDRU ZANOAGAОценок пока нет
- 808 DDiagnostics Manual 0713 Enen USДокумент472 страницы808 DDiagnostics Manual 0713 Enen USwilmer1973Оценок пока нет
- s120 Motor Modules Examples 0120 en-USДокумент46 страницs120 Motor Modules Examples 0120 en-USguevbaОценок пока нет
- Installation Notes SCen USДокумент22 страницыInstallation Notes SCen USJohn SaavedraОценок пока нет
- 01 - ScoutДокумент250 страниц01 - ScoutislamooovОценок пока нет
- Pcs7 Readme en USДокумент74 страницыPcs7 Readme en USHernan Humberto Castañeda MendozaОценок пока нет
- IVM UserdocumentationДокумент35 страницIVM UserdocumentationJan KowalskiОценок пока нет
- ReadMe STEP7 WinCC V15 enUS PDFДокумент112 страницReadMe STEP7 WinCC V15 enUS PDFsrajuОценок пока нет
- Generic Data Mapper EnUS en-USДокумент150 страницGeneric Data Mapper EnUS en-USn1kskeОценок пока нет
- C79000-G8976-1359 RST2228 InstallationManualДокумент58 страницC79000-G8976-1359 RST2228 InstallationManualdaniel diazОценок пока нет
- pcs7 Readme - en US PDFДокумент88 страницpcs7 Readme - en US PDFFiras BorcheniОценок пока нет
- Readme Wincc Basic v12 Sp1Документ52 страницыReadme Wincc Basic v12 Sp1FranciscoLagunaОценок пока нет
- Pi - Opc Simotion XP Win7 - 76Документ56 страницPi - Opc Simotion XP Win7 - 76HumbertoОценок пока нет
- LOGO Access Tool HelpДокумент22 страницыLOGO Access Tool HelpJeimy Rafael Zacarias RodriguezОценок пока нет
- C79000-G8976-1024 RS900 InstallationManualДокумент48 страницC79000-G8976-1024 RS900 InstallationManualFabián UrraОценок пока нет
- A5E38755607-AB_SITRANS_FS230_COI_en-USДокумент74 страницыA5E38755607-AB_SITRANS_FS230_COI_en-USNirmal KumarОценок пока нет
- COMOS Platform Interfaces EnUS en-USДокумент226 страницCOMOS Platform Interfaces EnUS en-USMichel León FrancoОценок пока нет
- 58251583 Simotion Library Lmoma v1 0 EnДокумент126 страниц58251583 Simotion Library Lmoma v1 0 EnNilton Anderson Azambuja BertoldoОценок пока нет
- C79000 G8976 1025 RS900G InstallationManualДокумент44 страницыC79000 G8976 1025 RS900G InstallationManualFelipe ReisОценок пока нет
- Simatic PCS 7 Process Control System CFC Readme V8.2 SP1 Upd5 (Online)Документ24 страницыSimatic PCS 7 Process Control System CFC Readme V8.2 SP1 Upd5 (Online)Automation WorksОценок пока нет
- 840Dsl ONE PortLists Prod Info 0722 en-USДокумент28 страниц840Dsl ONE PortLists Prod Info 0722 en-USalejocmedОценок пока нет
- C79000-G8976-1388 RSG909R InstallationManualДокумент52 страницыC79000-G8976-1388 RSG909R InstallationManualestefania giraldoОценок пока нет
- A5E49829006-ADen LR110 HA OIДокумент66 страницA5E49829006-ADen LR110 HA OIAmir KalčoОценок пока нет
- SIEMENS SITRANS Radar Transmitters LR150 ManualДокумент106 страницSIEMENS SITRANS Radar Transmitters LR150 Manual빠끄Оценок пока нет
- S120 Communication FCT Man 0619 en-USДокумент230 страницS120 Communication FCT Man 0619 en-USFernand_AMSPОценок пока нет
- WebNavigatorInformationSystem en-US PDFДокумент206 страницWebNavigatorInformationSystem en-US PDFĐặng HoàngОценок пока нет
- Help en-US en-USДокумент431 страницаHelp en-US en-USSeptian H ShОценок пока нет
- SENTRON WL VL Circuit Breakers With Communication Capability MODBUS en en-USДокумент300 страницSENTRON WL VL Circuit Breakers With Communication Capability MODBUS en en-USgesoulixОценок пока нет
- 3Wl Circuit Breaker Software: Operating The Program Frequently Asked Questions (Faqs)Документ34 страницы3Wl Circuit Breaker Software: Operating The Program Frequently Asked Questions (Faqs)Dragan AjdačićОценок пока нет
- pcs7 Readme - en US PDFДокумент78 страницpcs7 Readme - en US PDFdaywalkeryОценок пока нет
- Simatic Pcs 7Документ94 страницыSimatic Pcs 7Nguyen TamОценок пока нет
- Manual FB45 PDFДокумент168 страницManual FB45 PDFLuis Miguel Lancho CastilloОценок пока нет
- Philosophy of Leadership - Driving Employee Engagement in integrated management systemsОт EverandPhilosophy of Leadership - Driving Employee Engagement in integrated management systemsОценок пока нет
- Pdmstocaesarii PDFДокумент0 страницPdmstocaesarii PDFshaffetiОценок пока нет
- Auto Desk Navisworks-ShortcutsДокумент2 страницыAuto Desk Navisworks-Shortcutschandru683Оценок пока нет
- Plant Design Management Plant Design Management System (PDMS) System (PDMS) (PDMS) (PDMS)Документ23 страницыPlant Design Management Plant Design Management System (PDMS) System (PDMS) (PDMS) (PDMS)chandru683Оценок пока нет
- Auto Desk Navisworks-ShortcutsДокумент2 страницыAuto Desk Navisworks-Shortcutschandru683Оценок пока нет
- Bolt Length Calc For Standard Flag Gask PDMS MacroДокумент1 страницаBolt Length Calc For Standard Flag Gask PDMS Macrochandru683Оценок пока нет
- MVC Structures 6 Joints and FittingsДокумент22 страницыMVC Structures 6 Joints and Fittingschandru683100% (1)
- A Guide to Generating PDMS Electronic SpecificationsДокумент26 страницA Guide to Generating PDMS Electronic SpecificationsAou UgohОценок пока нет
- Aveva PDMS Isodraft SkeyДокумент10 страницAveva PDMS Isodraft Skeychandru683Оценок пока нет
- Aveva NET Fundamentals GuideДокумент152 страницыAveva NET Fundamentals Guidechandru683Оценок пока нет
- PDMS C ProgДокумент17 страницPDMS C Progchandru683Оценок пока нет
- Pdms Syntax Library v1.1 2012Документ35 страницPdms Syntax Library v1.1 2012seenu189100% (1)
- Aveva Plant Compatibility MatrixДокумент24 страницыAveva Plant Compatibility Matrixchandru683Оценок пока нет
- AVEVA Bocad Training&Guides SummaryДокумент32 страницыAVEVA Bocad Training&Guides Summarychandru683Оценок пока нет
- Aveva Plant Compatibility MatrixДокумент24 страницыAveva Plant Compatibility Matrixchandru683Оценок пока нет
- Aveva NETДокумент8 страницAveva NETchandru683Оценок пока нет
- Aveva Bocad Tower StrategyДокумент16 страницAveva Bocad Tower Strategychandru683100% (1)
- AVEVA Bocad Structural Detailing™ 3.1Документ77 страницAVEVA Bocad Structural Detailing™ 3.1Ramil50% (2)
- TM-3650 AVEVA Engineering (14.1) Engineering User Training Rev 2.0Документ212 страницTM-3650 AVEVA Engineering (14.1) Engineering User Training Rev 2.0Adeniran Joshua100% (3)
- TM 1802 E3D Model Utilities Rev 2 PDFДокумент98 страницTM 1802 E3D Model Utilities Rev 2 PDFchandru68350% (2)
- TM 1803 Aveva Reporting Rev 1Документ109 страницTM 1803 Aveva Reporting Rev 1chandru683Оценок пока нет
- Zenith ERP Solutions for Staffing, Real Estate and Telecom IndustriesДокумент16 страницZenith ERP Solutions for Staffing, Real Estate and Telecom IndustriesChinmay MohapatraОценок пока нет
- CDMS 3000 LeafletДокумент2 страницыCDMS 3000 LeafletHoward LandinezОценок пока нет
- Emtech ReviewerДокумент3 страницыEmtech Reviewerjames BernalОценок пока нет
- Understanding VLAN Trunk Protocol (VTP)Документ7 страницUnderstanding VLAN Trunk Protocol (VTP)api-26860950100% (2)
- LED User's ManualДокумент13 страницLED User's ManualCristiОценок пока нет
- Assignment 4 - ArraysДокумент3 страницыAssignment 4 - ArraysSarthak SОценок пока нет
- Manual en Individual PDFДокумент34 страницыManual en Individual PDFJibu Hashim RaswiОценок пока нет
- Lesson 01 Automation ToolsДокумент46 страницLesson 01 Automation ToolsKrish LeeОценок пока нет
- Tn179 05 PDFДокумент517 страницTn179 05 PDFchimbwaОценок пока нет
- CATEGORY 5: All Graphics Relate to Topic and Make Understanding EasierДокумент1 страницаCATEGORY 5: All Graphics Relate to Topic and Make Understanding EasierArnel AvilaОценок пока нет
- CFX Intro 16.0 App-A ScriptingДокумент53 страницыCFX Intro 16.0 App-A ScriptingJorge Luis Ramos Cuipa100% (2)
- OTRSMaster SlaveДокумент22 страницыOTRSMaster Slaveing_llenkiОценок пока нет
- Rotopeka - May-June 2009Документ8 страницRotopeka - May-June 2009The Rotary Club of Topeka100% (3)
- FEA Code in Matlab For A Truss StructureAДокумент33 страницыFEA Code in Matlab For A Truss StructureAiScribdRОценок пока нет
- IMS DocumentationДокумент59 страницIMS Documentationdeepanbaalan51120% (1)
- Fundamentals of Programming: Course OutlineДокумент32 страницыFundamentals of Programming: Course OutlineAngelina Febriany SimarmataОценок пока нет
- ITM-1602A LCM: User's GuideДокумент19 страницITM-1602A LCM: User's GuidegaikieuucОценок пока нет
- Automotive Fuel Tank Sloshing AnalysisДокумент34 страницыAutomotive Fuel Tank Sloshing AnalysisEdwin SpencerОценок пока нет
- Online Travel Management System Is A WebДокумент3 страницыOnline Travel Management System Is A WebSohel NooneОценок пока нет
- Aniket's ResumeДокумент2 страницыAniket's ResumeSachinn MahajanОценок пока нет
- Powerful FSL Tools for Brain Imaging AnalysisДокумент38 страницPowerful FSL Tools for Brain Imaging AnalysissiolagОценок пока нет
- How To Make A Simple Computer Virus - Code in Code - BlocksДокумент3 страницыHow To Make A Simple Computer Virus - Code in Code - BlocksasmaОценок пока нет
- DAS 3224 ManualДокумент67 страницDAS 3224 ManualyencalseОценок пока нет
- Appl Note 809810 R6 PDFДокумент94 страницыAppl Note 809810 R6 PDFcarlos alfaro maciasОценок пока нет
- Vishak RESUMEДокумент2 страницыVishak RESUMEVishakh VinodОценок пока нет
- Iso-Pas 17004 2005 PDFДокумент11 страницIso-Pas 17004 2005 PDFCarlos Felipe Orjuela RamírezОценок пока нет
- C++ Nested Loops LabДокумент8 страницC++ Nested Loops LabFikriZainОценок пока нет