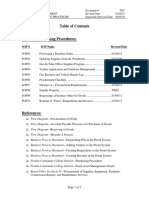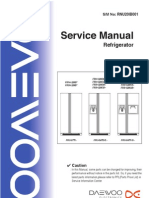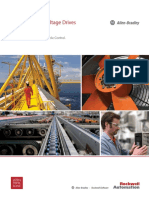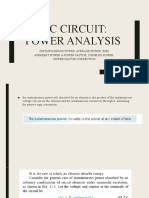Академический Документы
Профессиональный Документы
Культура Документы
LINUX Configuring EAP TLS-En
Загружено:
Jacopo SaladiniАвторское право
Доступные форматы
Поделиться этим документом
Поделиться или встроить документ
Этот документ был вам полезен?
Это неприемлемый материал?
Пожаловаться на этот документАвторское право:
Доступные форматы
LINUX Configuring EAP TLS-En
Загружено:
Jacopo SaladiniАвторское право:
Доступные форматы
LINUX
Configuring EAP/TLS
Introduction
If there's one thing about wireless networking, previously, it's always been that there's no decent security. As it turned out WEP was a flop, there were known weaknesses from the start and was later rendered useless. Fortunately the 802.11i working group developed some more robust solutions. One of them is the EAP/TLS method of authentication which is based on existing standards. EAP (Extensible Authentication Protocol) was originally developed with mainly PPP in mind, while TLS (the standard based on Netscape's SSL) was developed for Transport Layer Security, the handshake mechanism is a good means of authenticating. So TLS was adapted as one of the authentication methods in EAP, while EAP was adapted as EAPOL (EAP over LAN) for use with 802.11X to provide authentication on 802.3 LANs. Though enough of these tidbits about the various standards that form the base of EAP/TLS authentication on 802.11 and lets look at what it provides. First of all it provides reciprocal authentication, so not only is the client authenticated by the server, the client is also given the chance to authenticate the server. This is important because it presents someone from setting up a rogue access point to attack the client. Furthermore we authenticate the client with an SSL client certificate. This is one sure way of preventing dictionary based attacks on weak passwords. So providing your access point (AP) supports RADIUS authentication, as well as ensuring that your wireless device/computer supports certificate authentication, you should be able to use EAP/TLS authentication. Part of the authentication process is to agree on a key for the session to be used by both the authentication server (AS) and client. Fortunately this is handled by the TLS handshake and the AS sends the derived key on to the AP. From here the client and the AP authenticate each other before opening up an encrypted session. Here the options are TKIP or CCMP. TKIP (Temporal Key Integrity Protocol; rebranded as WPA Wi-Fi Protected Acceess by the Wi-Fi Alliance), which is based on RC4 as used by WEP, was designed to be a secure intemediate solution to be available as an upgrade when WEP broke. However, as WEP hadn't broken when the 802.11i working group commenced, work was already underway on even more robust solution, CCMP (Counter-Mode/CBC-Mac Protocol or otherwise known as WPA2) which is based on AES. Although TKIP is considered secure, some inherent weaknesses meant that network disruptive countermeasures had to be use in case of attack. Therefore CCMP/AES is more desirable if available. Now that you're through the primer, you'll probably want to get into it. At this stage this is not meant to be an exhaustive howto, though it's merely meant to build on what's available. So for a start you may like to take a look at the following documents:
EAPTLS.pdf - covers configuration of FreeRADIUS and Windows XP supplicants (clients) eap-tls HOWTO - FreeRADIUS and XSupplicant
FreeRADIUS
LINUX
If first thing's first it's probably configuring RADIUS. Just a note, RADIUS (Remote Authentication Dialin User Service) is another thing left over from the dialup days that has made its way into wireless networking. The reason being that it was quite an extensible protocol and there was room for EAP. The most common implementation under Linux is FreeRADIUS. Hence, configuration for FreeRADIUS is covered.
Installation
I don't intend to cover installation in any great detail, however, if you're using Debian it's probably worth pointing out that the standard debian binary package doesn't include TLS support due to a licensing conflict. Therefore you'll need to download the source for FreeRADIUS. Once you have this, untar it and everything is there for you to build it into a debian package. For example, you'd run: tar zxvf freeradius-1.0.1.tar.gz cd freeradius-1.0.1/ dpkg-buildpackage -rfakeroot If you don't have all the necessary developer (header file) packages, dpkg-buildpackage should inform you, however, you can also find what packages are required (builddependencies) by looking in the freeradius-1.0.1/debian/control file. This should give you an installable debian package with EAP/TLS support.
Generating the certificates
Generating certificates with OpenSSL isn't always the most intuitive thing, yet it's one of the most fundemental part of any security system that uses SSL/TLS. The aforementioned howtos suggest you run an included script for this (though it was originally intended as a reference only). Although this might make it easier the first time, the script defaults to a weak passphrase. The least you can do for someone who steals your private key certificate is to make it easy for them to crack it by using a weak key. Also it's better to have some idea about what's going on so you are probably best to run the individual commands. If not, I suggest you change the included passphrase for each key. There are various programs in Linux that will help you generate a secure passphrase, so you might like to chose something like this 'YN4}6h<gdcv~s5[zr1"><'. Additionally, you'll want a different passphrase for each key. Furthermore by breaking this up into the various components, it should make it easier for you in understanding what you need to do for generating lots of client certificates, etc. For more details you might also like to read the SSL Certificates HOWTO</gdcv~s5[zr1"> No doubt, in most cases you'll want to be your own certificate authority. This basically involves self-signing your own root key that can then be used for signing client and server keys. Your organisation may already have root key for the purpose though. Other than that, the only reason I can think of where you may require the use of a recognised certification authority (CA) is if you're running a public hotspot. For internal use, it's just a matter of installing the root key on all your clients. To start out with, you'll probably want to choose a directory with only user permissions set (in debian you can probably use /etc/freeradius/certs and it should not already contain a demoCA directory), then run the following commands to generate your self-signed root certificate (when prompted for a common name (CN), you can use anything, e.g. 'XYZ root certificate'):
LINUX
CA root certificate openssl req -new -x509 -keyout newreq.pem -out newreq.pem -days 730 echo "newreq.pem" | /usr/lib/ssl/misc/CA.pl -newca >/dev/null (location of CA.pl may vary) openssl pkcs12 -export -in demoCA/cacert.pem -inkey newreq.pem -out root.p12 -cacerts openssl pkcs12 -in root.p12 -out root.pem openssl x509 -inform PEM -outform DER -in root.pem -out root.der So now you have your root key, demoCA/cacert.pem will be used by FreeRADIUS to verify client keys, root.der is installed the supplicants to verify authentication servers, while root.p12, root.pem and demoCA/private/cakey.pem contain private keys used for signing other certificates and should be kept safe (possibly on a removeable medium incase your server is ever compromised). Next, we'll generate and sign the server certificate. Generally you only need to do this once, unless you have multiple radius servers on a large network. Note the XP client extensions, this is used so that XP clients can identify the certificate as an authentication certificate, so you'll need this file. You'll also be prompted for your CA key passphrase when signing the newly certificate. When prompted for the common name (CN) this time, you can use the name of your authentication server or you could put 'XYD authentication server', it doesn't really matter except that the name should be unique for your network. One thing, you'll be prompted to enter 'A challenge password []:' and I'm not yet sure exactly what this is, though I suggest you you leave it empty. Server certificate openssl req -new -keyout newreq.pem -out newreq.pem -days 730 openssl ca -policy policy_anything -out newcert.pem -extensions xpserver_ext -extfile xpextensions -infiles newreq.pem openssl pkcs12 -export -in newcert.pem -inkey newreq.pem -out cert-srv.p12 -clcerts openssl pkcs12 -in cert-srv.p12 -out cert-srv.pem openssl x509 -inform PEM -outform DER -in cert-srv.pem -out cert-srv.der There you have it, you now have the certificates required for FreeRADIUS. In particular it's cert-srv.pem that is used as the certificate for your server (note that it contains the server's private key). Last of all though, there is one other file that you'll need, that is the file for the Diffie-Hellman key agreement. To generate this key, go to /etc/freeradius/certs and run: openssl dhparam -check -text -5 512 -out dh
Configuring FreeRADIUS
The following is an example of the configuration that's needed. In debian, most of it is located in /etc/freeradius/eap.conf:
eap { default_eap_type = tls .... tls { private_key_password = <passphrase that you entered for server key>
LINUX
private_key_file = ${raddbdir}/certs/cert-srv.pem certificate_file = ${raddbdir}/certs/cert-srv.pem CA_file = ${raddbdir}/certs/demoCA/cacert.pem dh_file = ${raddbdir}/certs/dh random_file = /dev/urandom .... } }
In addition, you'll need to check that eap is lised under authorize { } in the main radius.conf file. From here, you'll want to add your AP to the clients.conf file. Finally, your network is now ready to accept clients. You shouldn't need to add anything to the users database.
Configuring Clients
First things, first. You'll need to create a certificate for the client and sign it. The easiest way is to create it on the server (or the system where you copied the private CA key too). So to create the key with OpenSSL, run the following commands (we assume that you're in the same directory as where you created your CA/server keys). Once again you'll be prompted for the passphrase for the CA key. This time, when prompted for the common name (CN) this will be treated as the RADIUS User-Name attribute. Once again we also use the xpextensions. For an XP supplicant, all you need is cert-clt.p12 so you can probably stop after the third line. Client certificate openssl req -new -keyout newreq.pem -out newreq.pem -days 730 openssl ca -policy policy_anything -out newcert.pem -extensions xpclient_ext -extfile xpextensions -infiles newreq.pem openssl pkcs12 -export -in newcert.pem -inkey newreq.pem -out cert-clt.p12 -clcerts openssl pkcs12 -in cert-clt.p12 -out cert-clt.pem openssl x509 -inform PEM -outform DER -in cert-clt.pem -out cert-clt.der Now that you have your client certificate, you'll need to copy it to the client system. Remember that the cert-clt.p12 file contains your private key so you'll want to do this over a secure connection (such as pscp). You'll also need to copy the CA public key, once again you'll want to ensure that this key hasn't been tampered with (as it's trusted by the client) so transfer it by a secure means.
Windows XP
To install the keys in Windows XP, follow the instructions as per EAPTLS.pdf, however, I make the following difference. Instead of double clicking the root/CA key (root.der), I suggest you install it in Microsoft Management Console as Administrator by doing the following: 1. Add the snap-in for Certificates (Local computer). 2. Expand Trusted Root Certification Authorities, right click Certificates and go to All Tasks -> Import.... 3. Select your root.der file and follow the wizard.
LINUX
Once done, the certificate is available on the whole system instead of just one account. Likewise, if you want network access before any users login, you can do the same by installing your client certificate (cert-clt.p12) into this location, but right clicking Personal and going to All Tasks -> Import.... This time, however, you'll have to enter the passphrase. For some reason though, Windows insists that you install the key for every user (including your admin account). If you know a way around this, please let me know. It still works, but when you switch users it tries to re-authenticate and complains when it can't find a key for the user. Now all you need to do is to configure your network device to use the keys. Go to Network Connections, right click your network device and go to properties and then the Wireless Networks tab. Select your network and go to properties then select the Authentication tab. Select EAP type: Smart Card or other Certificate and click properties. Make sure Validate server certificate is selected then scroll to your CA/root certificate and click it. Finally close all the dialogues and you computer should automatically connect to the network. If all goes well you'll be successfully authenticated and connected to your wireless network with EAP/TLS using the encryption protocol that you specified (TKIP or AES/CCMP).
Вам также может понравиться
- Never Split the Difference: Negotiating As If Your Life Depended On ItОт EverandNever Split the Difference: Negotiating As If Your Life Depended On ItРейтинг: 4.5 из 5 звезд4.5/5 (838)
- Elon Musk: Tesla, SpaceX, and the Quest for a Fantastic FutureОт EverandElon Musk: Tesla, SpaceX, and the Quest for a Fantastic FutureРейтинг: 4.5 из 5 звезд4.5/5 (474)
- The Subtle Art of Not Giving a F*ck: A Counterintuitive Approach to Living a Good LifeОт EverandThe Subtle Art of Not Giving a F*ck: A Counterintuitive Approach to Living a Good LifeРейтинг: 4 из 5 звезд4/5 (5782)
- Hidden Figures: The American Dream and the Untold Story of the Black Women Mathematicians Who Helped Win the Space RaceОт EverandHidden Figures: The American Dream and the Untold Story of the Black Women Mathematicians Who Helped Win the Space RaceРейтинг: 4 из 5 звезд4/5 (890)
- The Yellow House: A Memoir (2019 National Book Award Winner)От EverandThe Yellow House: A Memoir (2019 National Book Award Winner)Рейтинг: 4 из 5 звезд4/5 (98)
- The Little Book of Hygge: Danish Secrets to Happy LivingОт EverandThe Little Book of Hygge: Danish Secrets to Happy LivingРейтинг: 3.5 из 5 звезд3.5/5 (399)
- A Heartbreaking Work Of Staggering Genius: A Memoir Based on a True StoryОт EverandA Heartbreaking Work Of Staggering Genius: A Memoir Based on a True StoryРейтинг: 3.5 из 5 звезд3.5/5 (231)
- Team of Rivals: The Political Genius of Abraham LincolnОт EverandTeam of Rivals: The Political Genius of Abraham LincolnРейтинг: 4.5 из 5 звезд4.5/5 (234)
- Devil in the Grove: Thurgood Marshall, the Groveland Boys, and the Dawn of a New AmericaОт EverandDevil in the Grove: Thurgood Marshall, the Groveland Boys, and the Dawn of a New AmericaРейтинг: 4.5 из 5 звезд4.5/5 (265)
- The Hard Thing About Hard Things: Building a Business When There Are No Easy AnswersОт EverandThe Hard Thing About Hard Things: Building a Business When There Are No Easy AnswersРейтинг: 4.5 из 5 звезд4.5/5 (344)
- The Emperor of All Maladies: A Biography of CancerОт EverandThe Emperor of All Maladies: A Biography of CancerРейтинг: 4.5 из 5 звезд4.5/5 (271)
- The World Is Flat 3.0: A Brief History of the Twenty-first CenturyОт EverandThe World Is Flat 3.0: A Brief History of the Twenty-first CenturyРейтинг: 3.5 из 5 звезд3.5/5 (2219)
- The Unwinding: An Inner History of the New AmericaОт EverandThe Unwinding: An Inner History of the New AmericaРейтинг: 4 из 5 звезд4/5 (45)
- The Gifts of Imperfection: Let Go of Who You Think You're Supposed to Be and Embrace Who You AreОт EverandThe Gifts of Imperfection: Let Go of Who You Think You're Supposed to Be and Embrace Who You AreРейтинг: 4 из 5 звезд4/5 (1090)
- The Sympathizer: A Novel (Pulitzer Prize for Fiction)От EverandThe Sympathizer: A Novel (Pulitzer Prize for Fiction)Рейтинг: 4.5 из 5 звезд4.5/5 (119)
- Sintercast Vs HardfacingДокумент21 страницаSintercast Vs Hardfacinganrulo75% (4)
- Enable Android Auto on Renault Zoe Rlink 1 SystemДокумент14 страницEnable Android Auto on Renault Zoe Rlink 1 SystemPablo PintoОценок пока нет
- Part 1 Piping SystemsДокумент22 страницыPart 1 Piping SystemsfacebookshopОценок пока нет
- SOP Purchasing Manual 2011 PDFДокумент220 страницSOP Purchasing Manual 2011 PDFerpОценок пока нет
- Blue HyundaiДокумент7 страницBlue HyundaiDANIELОценок пока нет
- Notification Part-3Документ35 страницNotification Part-3sks65Оценок пока нет
- PTCL's service problems and proposed solutionsДокумент3 страницыPTCL's service problems and proposed solutionsSohail AhmadОценок пока нет
- Latihan HitunganДокумент9 страницLatihan HitunganMuhamad FadilahОценок пока нет
- Refrigerator Frs U20bci U21gaiДокумент92 страницыRefrigerator Frs U20bci U21gaiJoão Pedro Almeida100% (1)
- Sample BoqДокумент144 страницыSample BoqDarren Dela CruzОценок пока нет
- Sullair AWFДокумент4 страницыSullair AWFOscar BedregalОценок пока нет
- Emebbedd Question BankДокумент25 страницEmebbedd Question Banksujith100% (3)
- Tollgate-Based Project Management TemplateДокумент9 страницTollgate-Based Project Management TemplateKulanthaivelu RamasamyОценок пока нет
- OlxДокумент23 страницыOlxPoonam Dimple Ruchwani0% (1)
- Housing AffordabilityДокумент13 страницHousing Affordabilityjeanette narioОценок пока нет
- Zroute Training Lab v1 0Документ23 страницыZroute Training Lab v1 0ChetanОценок пока нет
- GDFGDFДокумент12 страницGDFGDFAissa FaikОценок пока нет
- Biogas PlantДокумент37 страницBiogas PlantMahaManthra100% (1)
- (X) Selection Guide - PowerFlex Low Voltage Drives - PFLEX-SG002K-En-P - February 2017Документ178 страниц(X) Selection Guide - PowerFlex Low Voltage Drives - PFLEX-SG002K-En-P - February 2017Nicolás A. SelvaggioОценок пока нет
- Closed Source DocumentationДокумент12 страницClosed Source Documentation이즈르엘Оценок пока нет
- Experiment No. 4 Study of Various Types of EarthingДокумент14 страницExperiment No. 4 Study of Various Types of EarthingJude JohnОценок пока нет
- Iso 13485 Medical Devices 2016 PDFДокумент12 страницIso 13485 Medical Devices 2016 PDFDito PriyambodoОценок пока нет
- CT ratio error calculations and limitsДокумент4 страницыCT ratio error calculations and limitsKamal NorlieОценок пока нет
- Mandi Adamo Resume 1128Документ1 страницаMandi Adamo Resume 1128madamo272096Оценок пока нет
- AC CIRCUIT Power AnalysisДокумент48 страницAC CIRCUIT Power AnalysisFerrer Francia Nel SabasОценок пока нет
- Planta Electrica Control MedicionДокумент51 страницаPlanta Electrica Control MedicionjorgevchОценок пока нет
- Balai Tanah MakassarДокумент2 страницыBalai Tanah MakassarAstrid VioletОценок пока нет
- CD Changer Service ManualДокумент72 страницыCD Changer Service Manualsalloum3Оценок пока нет
- List Nama ATKДокумент26 страницList Nama ATKRiyandi RozikinОценок пока нет
- Solar Panel 200 WPДокумент1 страницаSolar Panel 200 WPNos GoteОценок пока нет