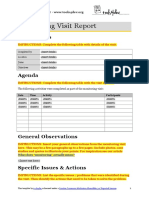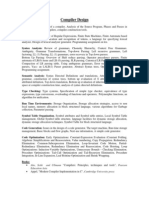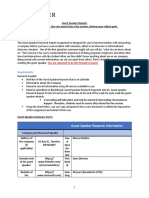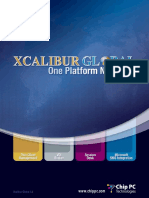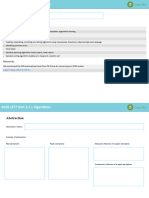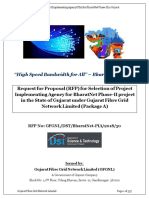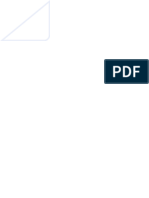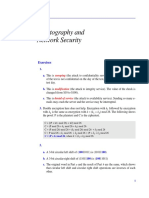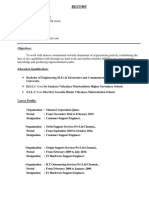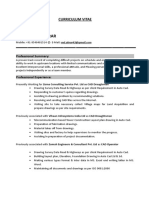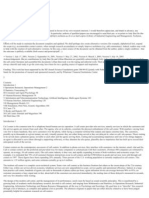Академический Документы
Профессиональный Документы
Культура Документы
Export To Google Earth 3.1
Загружено:
شكري هنيديОригинальное название
Авторское право
Доступные форматы
Поделиться этим документом
Поделиться или встроить документ
Этот документ был вам полезен?
Это неприемлемый материал?
Пожаловаться на этот документАвторское право:
Доступные форматы
Export To Google Earth 3.1
Загружено:
شكري هنيديАвторское право:
Доступные форматы
Export to Google Earth Add-in User Manual
version 3.1
Forsk 2011
Export to Google Earth Add-in User Manual
Table of Contents
1 2 3 4 5
Export to Google Earth Add-in . . . . . . . . . . . . . . . . . . . . . . . . . . . . . . . . . . . . . . . . . . . . . . . . . .4 Installing the Export to Google Earth Add-in . . . . . . . . . . . . . . . . . . . . . . . . . . . . . . . . . . . . . . .4 Activating and Deactivating the Add-in in Atoll . . . . . . . . . . . . . . . . . . . . . . . . . . . . . . . . . . . .4 Using the Export to Google Earth Add-in . . . . . . . . . . . . . . . . . . . . . . . . . . . . . . . . . . . . . . . . . .5 Advanced Configuration . . . . . . . . . . . . . . . . . . . . . . . . . . . . . . . . . . . . . . . . . . . . . . . . . . . . . . .8
Forsk 2011
Export to Google Earth Add-in User Manual
1 Export to Google Earth Add-in
The Export to Google Earth add-in can export items such as sites, transmitters, microwave links, their properties, and coverage prediction plots from Atoll to Google Earth. The Export to Google Earth add-in is developed by Forsk using the standard Atoll API. It is available on demand and can be used with Atoll version 2.5.2 and later.
2 Installing the Export to Google Earth Add-in
Atoll 3.1.0 setup includes the Export to Google Earth add-in, which can be installed at the same time as Atoll 3.1.0. You can, if you wish, install the add-in separately from Atoll using the add-ins own setup program. Installing the Add-in Separately From Atoll To install the add-in using the add-ins own setup program: 1. Run the add-ins setup program. 2. Select an installation folder for the add-in. It is not necessary to install the add-in in the Atoll installation directory. 3. Specify whether the installation should only be performed in the current user profile or for all users. 4. Click Next. The add-in is installed. 5. Once the installation is complete, click Close to exit the setup. Repairing the Already-Installed Add-in The add-ins setup program allows you to repair the already-installed add-in by re-installing it using the installation parameters that you defined when installing it the first time. To repair the already-installed add-in: 1. Run the add-ins setup program. 2. Select Repair Export to Google Earth add-in for Atoll. 3. Click Finish. The add-in is installed again using the installation parameters that you defined when installing the add-in the first time. Uninstalling the Add-in To uninstall the add-in: 1. Run the add-ins setup program. 2. Select Remove Export to Google Earth add-in for Atoll. 3. Click Finish. The add-in is uninstalled. You can also uninstall the add-in through Windows Control Panel.
3 Activating and Deactivating the Add-in in Atoll
Once installed, the add-in is available in the list of add-ins installed with Atoll. To activate the add-in in Atoll: 1. Select Tools > Add-ins and Macros from the menu bar. The Add-ins and Macros dialogue appears. 2. Select the GoogleEarthAddin Class check box. 3. Click Close. The Export to Google Earth add-in icon is available in the Add-in toolbar.
Figure 1: Add-ins and Macros Dialogue in Atoll
Forsk 2011
Export to Google Earth Add-in User Manual
You can verify the installation details of the add-in by clicking the Details button in the Add-ins and Macros dialogue. You can deactivate add-in in the Add-ins and Macros dialogue. For example, if you clear the GoogleEarthAddin Class check box in this dialogue, the Export to Google Earth add-in icon will no longer be available in the Add-in toolbar.
4 Using the Export to Google Earth Add-in
Once the add-in is installed, the Export to Google Earth add-in icon before using the Export to Google Earth add-in in Atoll. is available in Atoll. You have to install Google Earth
The Terrain layer should be active in Google Earth. Otherwise, the height information exported by the Export to Google Earth add-in will not be correctly interpreted by Google Earth. To run the Export to Google Earth add-in: 1. Click the Export to Google Earth add-in icon (see Figure 2 on page 5). in the Add-in toolbar. The Export to Google Earth dialogue appears
Figure 2: Export to Google Earth Add-in Dialogue 2. Select the items to export to Google Earth: Sites: Select this check box to export the site locations and heights to Google Earth. You can export other site properties to Google Earth as well. For more information, see step 3. You can choose to export the site altitudes as Absolute values or Relative to the Ground. Transmitters: Select this check box to export the transmitter heights, azimuths, antenna beamwidths, mechanical tilts, and activity statuses to Google Earth. You can export other transmitter properties to Google Earth as well. For more information, see step 3. If you are working on a 3GPP Multi-RAT document, you can select transmitters of each technology and their properties separately. When you export site altitudes as relative to the ground, the altitudes of transmitters are also exported as relative to the ground and, therefore, depend on the topology of the map. Microwave Links: Select this check box to export the microwave link heights and activity statuses to Google Earth. You can export other microwave link properties to Google Earth as well. For more information, see step 3. You can select the Fresnel Ellipsoid check box if you wish the add-in to generate and export Fresnel ellipsoids to Google Earth for the exported microwave links. Coverage Plots: Select the coverage prediction plots to export to Google Earth. The list contains all the plots available in the Predictions folder for the current Atoll document.
Forsk 2011
Export to Google Earth Add-in User Manual
3. Select site, transmitter, and microwave link properties to export to Google Earth: a. Click the Browse button ( ) next to the Properties box corresponding to Sites, Transmitters, or Microwave Links. The Selection of fields dialogue appears (see Figure 3 on page 6). b. Select the fields you want to export. To select a field to be exported, select the field in the Available fields list and click to move it to the Selected fields list. To remove a field from the Selected fields list, select the field and click to remove it from the Selected fields list. To change the order of the fields, select one or more fields in the Selected fields list and click or to move it up or down in the list. The exported properties will be sorted in the order of the fields in the Selected fields list, from top to bottom.
Figure 3: Selection of Fields to Export to Google Earth c. Click OK. 4. In Save as, enter the name and location for the Google Earth export data storage file created by the add-in. KMZ files are compressed archives that include the KML file containing site, transmitter, and microwave link data, as well as the coverage prediction plots exported in PNG format. You can open KMZ files and access their contents in most compression/zip utilities. 5. Click OK. The selected items are exported to Google Earth. The Export to Google Earth add-in automatically runs Google Earth if installed and sets the focus on the location of the exported items. The selected properties are also exported to Google Earth and can be displayed in tip text inside Google Earth by clicking the desired item in the Places window, or by pressing and holding the Ctrl key and clicking the desired item on the map. The following figures show examples of the export using the add-in.
Forsk 2011
Export to Google Earth Add-in User Manual
Figure 4: Sites, Transmitters, and a Signal Level Coverage Prediction Plot
Figure 5: Transmitter Properties
Forsk 2011
Export to Google Earth Add-in User Manual
Figure 6: Microwave Link and Fresnel Ellipsoid
5 Advanced Configuration
Some options may be configured through the GoogleEarth.ini file. This file must be located in the Export to Google Earth addin installation folder. The following options are available in the [Options] section: Automatically launch Google Earth after exporting data OpenDocument = 0 or 1 (default value) Default name and storage location for the file created by the add-in DefaultStorage = "C:\TEMP\Atoll.kmz" (example) If you do not specify any name and location in the .ini file, files created by the add-in will be stored under the default name and location: "%USERPROFILE%\Application Data \Google\GoogleEarth\Atoll.kmz". Do not draw tower graphical details representing sites in Google Earth SimplifyTower = 0 (default value) or 1 Radius (in metres) of the polygon that represents transmitters in Google Earth TransmitterSize = 50 (default value) Number of Fresnel ellipsoids to be drawn for microwave links in Google Earth EllipsoidNumber = 2 (default value) Width and height (numbers of pixels) of the maximum texture size supported by Google Earth (see About box in Google Earth) MaximumWidth = 2048 (default value) MaximumHeight = 2048 (default value) More accurate export of coverage plots (coverage prediction overlays in Google Earth might have some overlap) UseAccuracy = 0 (default value) or 1 Width and height (numbers of pixels) of the tile used for the accurate coverage plot export TileWidth = 128 (default value) TileHeight = 128 (default value)
Forsk 2011
Export to Google Earth Add-in User Manual
Export to Google Earth Add-in User Manual
version 3.1 22 July 2011
Head Office
7, rue des Briquetiers 31700 Blagnac - France Tel: +33 562 747 210 Fax: +33 562 747 211
US Office
200 South Wacker Drive - Suite 3100 Chicago, IL 60606 - USA Tel: +1 312 674 4800 Fax: +1 312 674 4847
China Office
Suite 302, 3/F, West Tower, Jiadu Commercial Building, No. 66 Jianzhong Road, Tianhe Hi-Tech Industrial Zone, Guangzhou, 510665, P. R. of China Tel: +86 20 8553 8938 Fax: +86 20 8553 8285
www.forsk.com
Вам также может понравиться
- A Heartbreaking Work Of Staggering Genius: A Memoir Based on a True StoryОт EverandA Heartbreaking Work Of Staggering Genius: A Memoir Based on a True StoryРейтинг: 3.5 из 5 звезд3.5/5 (231)
- The Sympathizer: A Novel (Pulitzer Prize for Fiction)От EverandThe Sympathizer: A Novel (Pulitzer Prize for Fiction)Рейтинг: 4.5 из 5 звезд4.5/5 (121)
- Never Split the Difference: Negotiating As If Your Life Depended On ItОт EverandNever Split the Difference: Negotiating As If Your Life Depended On ItРейтинг: 4.5 из 5 звезд4.5/5 (838)
- The Little Book of Hygge: Danish Secrets to Happy LivingОт EverandThe Little Book of Hygge: Danish Secrets to Happy LivingРейтинг: 3.5 из 5 звезд3.5/5 (400)
- Devil in the Grove: Thurgood Marshall, the Groveland Boys, and the Dawn of a New AmericaОт EverandDevil in the Grove: Thurgood Marshall, the Groveland Boys, and the Dawn of a New AmericaРейтинг: 4.5 из 5 звезд4.5/5 (266)
- The Subtle Art of Not Giving a F*ck: A Counterintuitive Approach to Living a Good LifeОт EverandThe Subtle Art of Not Giving a F*ck: A Counterintuitive Approach to Living a Good LifeРейтинг: 4 из 5 звезд4/5 (5794)
- The Gifts of Imperfection: Let Go of Who You Think You're Supposed to Be and Embrace Who You AreОт EverandThe Gifts of Imperfection: Let Go of Who You Think You're Supposed to Be and Embrace Who You AreРейтинг: 4 из 5 звезд4/5 (1090)
- The World Is Flat 3.0: A Brief History of the Twenty-first CenturyОт EverandThe World Is Flat 3.0: A Brief History of the Twenty-first CenturyРейтинг: 3.5 из 5 звезд3.5/5 (2259)
- The Hard Thing About Hard Things: Building a Business When There Are No Easy AnswersОт EverandThe Hard Thing About Hard Things: Building a Business When There Are No Easy AnswersРейтинг: 4.5 из 5 звезд4.5/5 (345)
- The Emperor of All Maladies: A Biography of CancerОт EverandThe Emperor of All Maladies: A Biography of CancerРейтинг: 4.5 из 5 звезд4.5/5 (271)
- Team of Rivals: The Political Genius of Abraham LincolnОт EverandTeam of Rivals: The Political Genius of Abraham LincolnРейтинг: 4.5 из 5 звезд4.5/5 (234)
- Hidden Figures: The American Dream and the Untold Story of the Black Women Mathematicians Who Helped Win the Space RaceОт EverandHidden Figures: The American Dream and the Untold Story of the Black Women Mathematicians Who Helped Win the Space RaceРейтинг: 4 из 5 звезд4/5 (895)
- Elon Musk: Tesla, SpaceX, and the Quest for a Fantastic FutureОт EverandElon Musk: Tesla, SpaceX, and the Quest for a Fantastic FutureРейтинг: 4.5 из 5 звезд4.5/5 (474)
- The Yellow House: A Memoir (2019 National Book Award Winner)От EverandThe Yellow House: A Memoir (2019 National Book Award Winner)Рейтинг: 4 из 5 звезд4/5 (98)
- The Unwinding: An Inner History of the New AmericaОт EverandThe Unwinding: An Inner History of the New AmericaРейтинг: 4 из 5 звезд4/5 (45)
- Monitoring Visit Report TemplateДокумент2 страницыMonitoring Visit Report TemplateJohn Job100% (1)
- HTML5 Reference PosterДокумент1 страницаHTML5 Reference PosterImanol Perez IriarteОценок пока нет
- 13 Internal Audit Procedure Integrated Preview enДокумент3 страницы13 Internal Audit Procedure Integrated Preview enBogdan CorneaОценок пока нет
- Adu451604 PDFДокумент2 страницыAdu451604 PDFAnnBlissОценок пока нет
- Micro Frontend Part TwoДокумент9 страницMicro Frontend Part TwoRahul GaurОценок пока нет
- Kanban PresentationДокумент12 страницKanban Presentationanca_jklОценок пока нет
- Proyek Robotika - Mobile Robot MechanismДокумент14 страницProyek Robotika - Mobile Robot MechanismSatriyoAriezОценок пока нет
- Chapter 10 Current Issues in Information TechnologyДокумент37 страницChapter 10 Current Issues in Information TechnologyFaiz ZareeОценок пока нет
- LogsДокумент6 страницLogsdeepakdhullОценок пока нет
- Data of CompilerДокумент5 страницData of CompilerramachandraОценок пока нет
- Regulador de Freq RTM876-660 - REALTEKДокумент20 страницRegulador de Freq RTM876-660 - REALTEKAllan Souza SantanaОценок пока нет
- In-Building Service (IBS) Solution: ChallengesДокумент3 страницыIn-Building Service (IBS) Solution: ChallengesSantosh KhadkaОценок пока нет
- NumPy Arrays NotesДокумент27 страницNumPy Arrays NotesGab Miro100% (1)
- PHP Practicals in Set C Examples QuestionsДокумент3 страницыPHP Practicals in Set C Examples QuestionsShantamBhavsarОценок пока нет
- TvPaint Tutorial Table of ContentsДокумент10 страницTvPaint Tutorial Table of ContentsTheGravityCatОценок пока нет
- Troubleshooting VMMДокумент119 страницTroubleshooting VMMCash Sly0% (1)
- Final Guest Speaker Report - WORK 5570Документ4 страницыFinal Guest Speaker Report - WORK 5570Pratik ShahОценок пока нет
- XG1.2 BrochureДокумент6 страницXG1.2 BrochureSholl1Оценок пока нет
- 2.1 WorkbookДокумент33 страницы2.1 Workbookbaroliy775Оценок пока нет
- New RFP - Gujarat BharatNet Phase - II - 23rd March 2018 Package A PDFДокумент357 страницNew RFP - Gujarat BharatNet Phase - II - 23rd March 2018 Package A PDFMonica AryaОценок пока нет
- Linux 101Документ182 страницыLinux 101EddieMarkОценок пока нет
- CS242 Stanford HW#1Документ5 страницCS242 Stanford HW#1Ansh ShuklaОценок пока нет
- XДокумент369 страницXmohdsafwanОценок пока нет
- Rozee PKДокумент5 страницRozee PKAbrar Ahmed QaziОценок пока нет
- Polynomials FunctionsДокумент6 страницPolynomials FunctionsJerson Yhuwel100% (2)
- Chapter 29Документ4 страницыChapter 29Siraj Ud-DoullaОценок пока нет
- Ibm InfosphereДокумент8 страницIbm InfosphereAkhila ShajiОценок пока нет
- PRAVEEN KUMAR HP Customer Support EngineerДокумент3 страницыPRAVEEN KUMAR HP Customer Support EngineerPraveen Jai0% (1)
- SUNDARДокумент2 страницыSUNDARDavidОценок пока нет
- Call Centers Research 33Документ107 страницCall Centers Research 33George PandaОценок пока нет