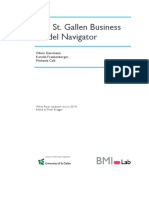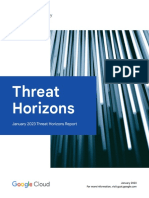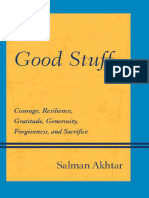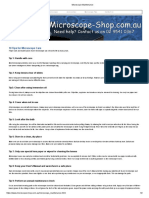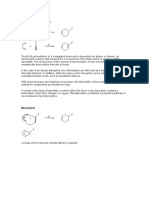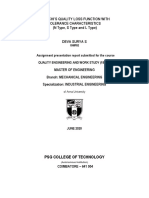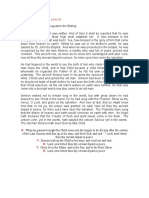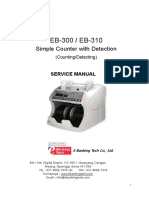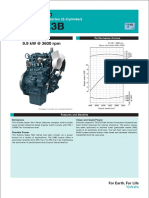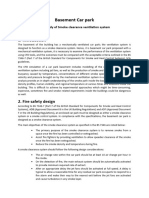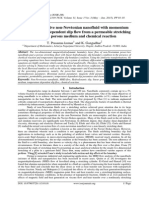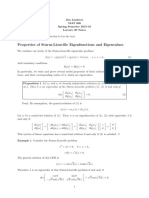Академический Документы
Профессиональный Документы
Культура Документы
Agnes Interactive User Guide
Загружено:
api-253342197Оригинальное название
Авторское право
Доступные форматы
Поделиться этим документом
Поделиться или встроить документ
Этот документ был вам полезен?
Это неприемлемый материал?
Пожаловаться на этот документАвторское право:
Доступные форматы
Agnes Interactive User Guide
Загружено:
api-253342197Авторское право:
Доступные форматы
User Guide
AGNES Interactive User Guide
Version 3.0 11/6/2013 Copyright 2013 AMD Global Telemedicine. Do not reproduce or duplicate, in any form, this manual or any part thereof without express permission from AMD Global Telemedicine. The Intended Use for AGNES Interactive: The AGNES Interactive software application is to be used via a browser to gain access to the data (discrete, audio and video) output from various medical device peripherals. Notice: It is recommended to run AGNES Interactive on a standalone Windows 7 PC with no other software running. AMD cannot be held responsible for interference with the proper operation of AGNES Interactive due to interactions with other software, including, but not limited to: Software that takes up CPU time, impeding the CPU time available to AGNES Interactive. Software that takes up memory, impeding the memory available to AGNES Interactive. Software that interferes with or manipulates video and/or audio capture devices. Software that in any other way impedes the normal operation of Windows and AGNES Interactive.
CHAPTER 1: Introduction to the AMD Web Portal (AGNES Interactive)
Overview The Web Portal is the control screen from which you can access certain test results from a patient being examined. This patient might be in close proximity or very far away from your location. Among other capabilities, your Web Portal offers real-time video and audio transmitted from the patient location, allowing you to see and hear appropriate test results. IMPORTANT NOTE: YOU WILL NOT NECESSARILY HAVE ACCESS TO ALL OF THE SUPPORTED DEVICES/TESTS THAT APPEAR IN THIS MANUAL, PARTICULARLY UNDER VIDEO DEVICES. BASED UPON YOUR SYSTEM CONFIGURATION, YOU MIGHT HAVE ONLY A SUBSET OF THESE CHOICES AVAILABLE TO YOU. Intended Audience for this Guide This User Guide is intended primarily for doctors, nurses, or other medical personnel who need to diagnose/evaluate patients both locally and remotely. Conventions Used in this Guide
Indicates an area where performance may be affected due to installation issues or problems.
Denotes an area where there may be a health risk. Accessing the AMD Web Portal There are several ways to access the Web Portal, each will launch an Internet browser and display the login screen. The ways to launch AGNES Interactive are: 1. Double click the Launch AGNES shortcut on your desktop. 2. From the Start Menu select All Programs > AMD AGNES > Launch AGNES. 3. Open a browser and type in the specific URL into the URL location. Refer to the Quick Start User Guide for AGNES Interactive for the URL to use if you are not sure. On some systems there will be a caution displayed prior to the log in screen, select to continue to the website to display the log in screen. Once the log in screen is displayed, enter the user name and password that has been provided for AGNES Interactive access (factory default is "admin" for both). If you are not sure of your user name and password, refer to the notes section of the Quick Start User Guide for AGNES Interactive. Click on the Login button. Within a few seconds, the AMD Web Portal window will open. The first time the Web Portal is accessed, a user will be prompted to accept the End-User License Agreement by clicking the OK button. You must Accept this agreement in order to access the AGNES Interactive Web Portal. If you select the Cancel button you will automatically be logged out of AGNES Interactive. IMPORTANT NOTES: If you do not know the URL of the Web Portal, speak with a representative of your IT or Network department. There are a number of entries that appear on your Web Portal. They indicate, based upon your system configuration, the currently supported devices and tests that might be available to you and how to activate them on the Portal. They include: Vitals: Oximeter (SpO2); Blood Pressure; Thermometer; and Pulse readings through the Welch Allyn Vital Signs Monitor or by manual entry. In addition to the above vitals, weight and height are available through
manual entry. These options are present depending on your system configuration. Stethoscope: Stethoscope real-time audio through your AMD supplied Stethoscope unit. This could be either a AMD 3700 Stethoscope or through a Littmann Stethoscope. Medical Video: A drop-down menu to select live video for devices like Otoscope; Exam Camera; Scope System; Dental Camera; etc.; or an option of No Video. Documents: Save or share documents of various types in AGNES Interactive. All snapshots will be displayed and manipulated in the Documents pane. Video Conference: Video conferencing pane to allow conferencing between the current logged in users of AGNES Interactive. The headings (Vitals, Stethoscope, etc...) on the Web Portal screen can be selected to show the details under these headings. To select the headings, click on the heading. Two headings can be displayed side by side by selecting the >> button on the heading tab. Clicking on the ? in the heading tab of any of the panes will display the documentation for that specific topic. Back to top
CHAPTER 2: Vitals Signs
The Welch Allyn Vital Signs Monitor resides at the patient location. It is the device that enables the SpO2, Blood Pressure, Thermometer, and pulse test results that you can access through the Web Portal in real time. Oximeter (SpO2) (and pulse) The SpO2 test performed at the patient site also provides a pulse reading. To generate the SpO2 test, the patient will put on a finger sensor. When the SpO2 and pulse readings are complete on the Vital Signs Monitor, the patient will remove the finger sensor. As soon as the results stop flashing on the Vital Signs Monitor, they can be viewed through the Web Portal. The test results remain visible until another SpO2 test is done. Blood Pressure The Web Portal is ready to accept and display the Blood Pressure reading as soon as it is available from the Vital Signs Monitor. After the examiner takes a Blood Pressure reading with the Vital Signs Monitor, the final readings blink for a few seconds and then remain static. At that time, you are able to observe these results through your Web Portal. The test results remain visible until another Blood Pressure test is done. Note: Depending upon your geographical location, the final Blood Pressure reading will display as either mmHg or kPa. Thermometer The Web Portal is ready to accept and display a Temperature reading as soon as it is available from the Thermometer in the Vital Signs Monitor. After the examiner takes a temperature reading with the thermometer, you can obtain the result through your Web Portal. The test results remain visible until another Temperature reading is done. Note: Depending upon your geographical location, the final Thermometer (Temperature) reading will display as either FAHRENHEIT or CELSIUS. Weight The Weight must be manually entered into the Web Portal. This is accomplished by clicking the "no data" link below the Weight title on the Vitals pane of the Web Portal. This will display a manual entry field for the weight to be entered in. To enter the weight, type in the weight, then click on the check box. If the units for the weight need to be changed, please contact your system administrator. Height The Height must be manually entered into the Web Portal. This is accomplished by clicking the "no data" link below the Height title on the Vitals pane of the Web Portal. This will display a manual entry field for the height to be entered in. To enter the height, type in the height, then click on the check box. If the units for the height need to be changed, please contact your system administrator. Manually Entering Vitals While AGNES Interactive defaults to gather the Vitals automatically from the Vital Signs Monitor if there is a vitals license available, the Vital Signs information can be manually entered if configured at your site. When configured for manual entry, the SPO2, Pulse, Temperature, and Blood Pressure can be entered just as the weight and height are entered. Click on the "no data" link below the item you want to enter, type in the value, and click on the check box to manually enter any of the data points. The SpO2 value is expected to be a number between 0 and 100. The Temperature, Pulse, Height and Weight are expected to be numbers. The Blood Pressure is expected to be in the format systolic/diastolic. Back to top
CHAPTER 3: Stethoscope
This feature allows you to access a patient's Stethoscope test through the Web Portal. You are able to hear the test through the headphones connected to your Portal in real-time audio. To achieve the maximum audio quality for Stethoscope results, you need to listen through the headphones on both the clinical side and the consulting side. Before proceeding, ensure that the headphones are connected to your PC. When the Stethoscope is inactive (no audio stream), The drop-down box shows "No audio". The stethoscope is ready to be activated by selecting the Stethoscope item from the drop-down list. The stethoscope should be selected when the patient site is ready to listen to heart or lung sounds.
selected when the patient site is ready to listen to heart or lung sounds. Working the Stethoscope These instructions apply to the AMD-3700 Stethoscope, if you are using the Littmann Bluetooth Stethoscope, see additional notes in CHAPTER 4 - Littmann Bluetooth Stethoscope. 1. Select Stethoscope from the drop-down list to initiate the real-time audio stream. An Activating Stethoscope status message appears, followed by Connecting to Stethoscope, followed by a removal of the messages. The heart/lung sound should be audible through the headphones, depending on what is being listened to on the patient. 2. Select "No audio" from the drop-down menu to stop the Stethoscope audio. This terminates the audio stream. 3. Click the Mute button to mute the Stethoscope. The Stethoscope will still transmit, but will be muted at the location where the mute button was pressed. All other connected locations will still hear the stethoscope sounds. Note: To help stabilize the audio transmission through the Internet, there might be a slight delay before you hear the patient's heart/lung sounds. Back to top
CHAPTER 4: Littmann Stethoscope
Special Notes for the Littmann Bluetooth Stethoscope Note: The AGNES Interactive Littmann Bluetooth Stethoscope integration works with a single pre-paired Bluetooth Stethoscope. It is not meant to work with any other Littmann Bluetooth Stethoscope. Users must use the particular stethoscope setup designed for use with AGNES Interactive. Starting the Stethoscope Although either the patient side (the side with the stethoscope) or the remote/consulting side may click on the Start button to start the stethoscope, AGNES Interactive will always transmit sounds from the stethoscope on the patient side. For this reason it is recommended that only the practitioner at the patient side be in charge of starting/stopping the stethoscope. Both sides will be able to listen to the stethoscope no matter which side initiated the audio stream. Before selecting the Littmann Stethoscope from the drop-down menu, the stethoscope must be listening for a Bluetooth connection from AGNES Interactive. This will be signified on the stethoscope by a flashing Bluetooth icon similar to the one below.
To put the stethoscope in connection mode (listening for a Bluetooth connection) press M on the stethoscope, select Connect, and press the M key again. The stethoscope will now be listening for a connection and flashing a small Bluetooth icon. Once the stethoscope is listening, you can go ahead and select the Littmann Stethoscope from the dropdown menu on the AGNES Interactive portal to begin streaming the stethoscope sounds. To stop streaming the stethoscope sounds, select the "No audio" item from the drop-down menu in the AGNES Interactive portal. Once "no audio" is selected the stethoscope will exit from listening mode, so to start streaming again you must repeat the above procedure for turning on listening mode on the stethoscope. Automatic Bluetooth Mode You may configure the stethoscope to automatically enter listening mode every time it is turned on. To do this: 1. Press M. 2. Select Setup. 3. Press M. 4. Select BT Comm. 5. Press M. 6. Select Auto. 7. Press M. The stethoscope will now automatically begin listening once it is turned on. Note: Once the Bluetooth connection is made to AGNES Interactive (by selecting the Littmann Stethoscope from the drop-down menu) and then disconnected (by selecting "No audio" from the drop-down menu) the stethoscope will no longer be listening for connections even in automatic mode. You must either turn the stethoscope off and then on again, or manually select Connect again from the stethoscope menu to start listening. Back to top
CHAPTER 5: Patient Video
Under the Video screen heading, there is a drop-down menu with a list of devices that are configured and connected to your system(on the clinical side). These are devices that can generate live, streaming video through your Web Portal. There is also an available No Video option.The following devices are discussed here simply as examples. All of the specific devices mentioned might not be configured as part of your actual system.
Drop-Down Menu with Configured Selections Under the Video heading, the Web Portal screen contains a drop-down menu that identifies the video devices configured for your system. The live, streaming video begins automatically when you select one of the configured video devices from the menu (with the exception of the No Video option). No Video This is simply an available option if you do not wish to access the streaming video capability of your devices. It is also the option to turn off currently running video. Otoscope (High or Low) The Otoscope (High or Low) provides live, streaming video from the patient site. When the Clinician powers on the Otoscope at the patient location, you can see the live video displayed through the Web Portal. Select Otoscope (High or Low) from the drop-down list, an "Activating Video", then "Connecting Video" message will be displayed followed by the streaming video. Although the following photo example is only a static image of the inner ear, you will actually see the test in real-time, streaming video.
If you select another device that involves video, that device becomes active and the Otoscope (High or Low) stream closes. Only one (1) video stream can be active at a time. Note: While it is operating, the Otoscope has a slight delay between real-time movement and image display movement through the Web Portal. ExamCamera (High or Low) The General Examination Camera (High or Low) allows you to see a variety of test activities through the Web Portal. Like the Otoscope, the images that you see through the Exam Camera are in real-time, streaming video. Select ExamCamera (High or Low) from the drop-down list, an Activating Video, then Connecting Video message will be displayed followed by the streaming video. Note: While it is operating, the Exam Camera has a slight delay between real-time movement and image display movement through the Portal. Other Devices All other video-generating devices (Scope System, Dental Camera, etc.) that are configured for your system will operate in the same way as the Otoscope and Exam Camera. Video snapshots The Snapshot button located on the right of the drop-down video selection can be selected to take a screen shot of the Live Video. This function allows you to actually take a snapshot of any moment in time during the patient examination for further study by the consulting practitioner. The snapshot will appear in the Documents tab, refer to CHAPTER 6 - Documents for more details. Video Control Buttons The Video Control buttons are displayed by right clicking on the live video and selecting "Show controls" from the displayed menu. This will display the video controls at the bottom of the currently active live video. There are three buttons on the video controls that are active during AGNES Interactive. They are pause (icon of two parallel bars), play (icon of a triangle on its side) and maximum screen (icon of a screen). The pause and play buttons are mutually exclusive. When the pause button is being displayed, the video is active in real time. When the play button is displayed the video is currently paused. Click on the Pause button to pause the streaming video coming from the patients location. Click on the Play button to resume the streaming video. (Since the video is live, the stream picks up at whatever is happening at that moment.) To maximize the video on the display, select the Maximum Screen button. This will move the Patient Video to cover the entire screen display. To exit from this mode press the "ESC" key on your keyboard. Back to top
CHAPTER 6: Documents
The Documents area of the AGNES Interactive Portal is where temporary documents, reports, and images are stored and accessed. They will appear as icons along with the name and an identifying number, and the options to save, save to EMR, rename or delete the item. These temporary documents will only be available during the current AGNES Interactive session, and will be automatically deleted once everyone logs out of the AGNES Interactive session. All of the users currently logged into AGNES Interactive will see the same documents in the Documents area. Documents can end up in this area due to the following actions: A user takes a snapshot of the video (image document). A user takes a snapshot of the vital signs (text document or XML).
A user has uploaded/dragged a document to be shared. An external device (EKG/Spirometery) has generated a medical report. A user prints a document into the Documents pane. A user clicks Add note to add a note (text document). Only available when EMR integration license has been installed in AGNES Interactive. The following describe the manipulations that can be done via Documents. These require an AGNES Interactive Session license. View a document Click on the icon associated with that document to view it. The document will open up in either a new browser tab, a new browser window, or in an external application depending on how your PC is configured. Save a document Click on the Save button to save the document. The file is automatically saved to the downloads directory for the current user. An alternate method for saving locally is to drag the document icon to your desktop or other Windows folder. Save to EMR If AGNES Interactive is integrated with an EMR system and an EMR license is available, you will have the option to save into the EMR. Click on the EMR button to save to the current EMR system. To change the current EMR configuration, please contact your System Administrator. Rename a document Select the Rename button to rename a document. Type in the new name and select the OK button. The new document name will now be displayed below the document in the Documents pane of the AGNES Interactive Web Portal. Delete a document Select the Delete button and the document will be removed from the Documents pane. Upload a document Dragging and dropping any document from your computer (either the desktop or the Windows Explorer directory listing) onto the browser displaying AGNES Interactive will copy the document to the AGNES Interactive Documents pane. The document will now be share-able among all logged in AGNES Interactive users. Back to top
CHAPTER 7: Video Conference
Video Conferencing inside of AGNES Interactive may not be available at your site depending on site configuration. Under the Video Conference pane, there is a drop-down menu to select a user(from the current logged in users), to call to conference with. There is a hangup button, a preview button and a mute audio button. These will be activated as long as there is a web video camera attached to the system that is running or connected to AGNES Interactive. Call To place a call to another logged in AGNES Interactive user, select that user from the drop-down menu labeled "Call". If there is no one else logged into AGNES Interactive, the Call button will not be activated. When a user is selected from the drop-down menu, the "Calling:..." message will be displayed. There will also be a message displayed asking to allow or decline the use of the camera and microphone. After accepting these, the remote end will need to accept the call and allow the use of the camera and microphone before the conference will be initiated. Make sure to select the camera and microphone that are configured for use on your system as the ones to allow to be used in the video conference. If the incorrect device is selected for use, the audio of video portions of the video conference may not work properly. For each conference the call will need to be accepted, depending on the browser used and the browser configuration, the acceptance of the use of the camera and microphone may need to be done each time or only the first time a conference is initiated.
Note: In some browsers there is an icon of a video camera displayed on or near the URL address bar that will allow the camera used for the video conference to be changed. Simply click on this icon and a window will appear with the selection of cameras to use. Hangup The Hangup button will terminate a conference call. If there is no conference call initiated the hangup button will not be active. Preview The Preview button toggles the self view window that appears at the bottom right of the video conference screen. Each press of the button will turn off / on the self view. Mute Audio The Mute Audio button will toggle the audio for the video conference pane on and off. Each press of the button will turn off / on the video conference audio. Back to top
CHAPTER 8: Patient Data
The Patient Data is displayed in the top right of the AGNES Interactive Web Portal. This data can be edited by selecting the pencil icon next to the patient data. This data includes the patient's name, identification number, the date of birth and the sex. Whenever the patient data is edited and saved all session data will be cleared. That is the video will be stopped, the documents pane will be cleared, the vitals pane will be cleared to zero values and the video conference will be terminated. Back to top
CHAPTER 9: Session Printing
Session Printing is an optional feature that works in conjunction with the Document pane of AGNES Interactive. If this is configured at your site you have the capability to print a PDF file into AGNES Interactive from any program that allows printing. This feature is only enabled on the patient side of AGNES Interactive. Printing a document The steps to follow for printing a document via the Session Printer are as follows: 1. Log into AGNES Interactive. 2. Navigate to the Documents pane to verify that printing completed properly. 3. Open the program that you wish to print from. 4. Access the file to print from the program opened in step 3. 5. Select the print feature. 6. Set the AGNES Session Printer as the print device in the print dialog box that is displayed. 7. Select to print the file. 8. Verify in AGNES Interactive that the print completed properly. If the AGNES Session Printer is not found as a print device, then the Session Printer probably has not been installed on your system and is not configured. To have this configured/installed contact your system Administrator.
Powered by beautiful-docs - Back to top - Everything on a single page - Print current page - Print all pages
Вам также может понравиться
- The Subtle Art of Not Giving a F*ck: A Counterintuitive Approach to Living a Good LifeОт EverandThe Subtle Art of Not Giving a F*ck: A Counterintuitive Approach to Living a Good LifeРейтинг: 4 из 5 звезд4/5 (5794)
- The Yellow House: A Memoir (2019 National Book Award Winner)От EverandThe Yellow House: A Memoir (2019 National Book Award Winner)Рейтинг: 4 из 5 звезд4/5 (98)
- Hidden Figures: The American Dream and the Untold Story of the Black Women Mathematicians Who Helped Win the Space RaceОт EverandHidden Figures: The American Dream and the Untold Story of the Black Women Mathematicians Who Helped Win the Space RaceРейтинг: 4 из 5 звезд4/5 (895)
- The Hard Thing About Hard Things: Building a Business When There Are No Easy AnswersОт EverandThe Hard Thing About Hard Things: Building a Business When There Are No Easy AnswersРейтинг: 4.5 из 5 звезд4.5/5 (344)
- The Little Book of Hygge: Danish Secrets to Happy LivingОт EverandThe Little Book of Hygge: Danish Secrets to Happy LivingРейтинг: 3.5 из 5 звезд3.5/5 (399)
- The Emperor of All Maladies: A Biography of CancerОт EverandThe Emperor of All Maladies: A Biography of CancerРейтинг: 4.5 из 5 звезд4.5/5 (271)
- Devil in the Grove: Thurgood Marshall, the Groveland Boys, and the Dawn of a New AmericaОт EverandDevil in the Grove: Thurgood Marshall, the Groveland Boys, and the Dawn of a New AmericaРейтинг: 4.5 из 5 звезд4.5/5 (266)
- Never Split the Difference: Negotiating As If Your Life Depended On ItОт EverandNever Split the Difference: Negotiating As If Your Life Depended On ItРейтинг: 4.5 из 5 звезд4.5/5 (838)
- A Heartbreaking Work Of Staggering Genius: A Memoir Based on a True StoryОт EverandA Heartbreaking Work Of Staggering Genius: A Memoir Based on a True StoryРейтинг: 3.5 из 5 звезд3.5/5 (231)
- Elon Musk: Tesla, SpaceX, and the Quest for a Fantastic FutureОт EverandElon Musk: Tesla, SpaceX, and the Quest for a Fantastic FutureРейтинг: 4.5 из 5 звезд4.5/5 (474)
- Team of Rivals: The Political Genius of Abraham LincolnОт EverandTeam of Rivals: The Political Genius of Abraham LincolnРейтинг: 4.5 из 5 звезд4.5/5 (234)
- The World Is Flat 3.0: A Brief History of the Twenty-first CenturyОт EverandThe World Is Flat 3.0: A Brief History of the Twenty-first CenturyРейтинг: 3.5 из 5 звезд3.5/5 (2259)
- The Unwinding: An Inner History of the New AmericaОт EverandThe Unwinding: An Inner History of the New AmericaРейтинг: 4 из 5 звезд4/5 (45)
- The Gifts of Imperfection: Let Go of Who You Think You're Supposed to Be and Embrace Who You AreОт EverandThe Gifts of Imperfection: Let Go of Who You Think You're Supposed to Be and Embrace Who You AreРейтинг: 4 из 5 звезд4/5 (1090)
- The Sympathizer: A Novel (Pulitzer Prize for Fiction)От EverandThe Sympathizer: A Novel (Pulitzer Prize for Fiction)Рейтинг: 4.5 из 5 звезд4.5/5 (120)
- Business Model Navigator Whitepaper - 2019Документ9 страницBusiness Model Navigator Whitepaper - 2019Zaw Ye HtikeОценок пока нет
- 132kV Substation Feasibility StudyДокумент16 страниц132kV Substation Feasibility StudyTafadzwa MurwiraОценок пока нет
- AC350 Specs UsДокумент18 страницAC350 Specs Uskloic1980100% (1)
- Gcat Threathorizons Full Jan2023Документ26 страницGcat Threathorizons Full Jan2023josbjsОценок пока нет
- 1 Name of Work:-Improvement of Epum Road (Northern Side) Connecting With Imphal-Saikul Road I/c Pucca DrainДокумент1 страница1 Name of Work:-Improvement of Epum Road (Northern Side) Connecting With Imphal-Saikul Road I/c Pucca DrainHemam PrasantaОценок пока нет
- Avionic ArchitectureДокумент127 страницAvionic ArchitectureRohithsai PasupuletiОценок пока нет
- Non-Pen MountДокумент17 страницNon-Pen MountT BagОценок пока нет
- Ieee 802Документ3 страницыIeee 802M Zubair AslamОценок пока нет
- IFIS - Intraoperative Floppy Iris Syndrome Wa Wa 27-09-2008Документ18 страницIFIS - Intraoperative Floppy Iris Syndrome Wa Wa 27-09-2008JanuszОценок пока нет
- Zetor Crystal 150 170 Tractor Operator Manual PDFДокумент234 страницыZetor Crystal 150 170 Tractor Operator Manual PDFAntonОценок пока нет
- Good Stuff Courage, Resilience, Gratitude, Generosity, Forgiveness, and Sacrifice (Akhtar, Salman)Документ221 страницаGood Stuff Courage, Resilience, Gratitude, Generosity, Forgiveness, and Sacrifice (Akhtar, Salman)madhugaggar999Оценок пока нет
- Microscope MaintenanceДокумент2 страницыMicroscope MaintenanceCharlyn KeithОценок пока нет
- PalmistryДокумент116 страницPalmistrymarinoyogaОценок пока нет
- Infrastructure Definition:: Economic Infrastructure Includes BroadlyДокумент3 страницыInfrastructure Definition:: Economic Infrastructure Includes Broadlyabraha gebruОценок пока нет
- Diels-Alder Reaction: MechanismДокумент5 страницDiels-Alder Reaction: MechanismJavier RamirezОценок пока нет
- Caption Sheet 4-Kailynn BДокумент4 страницыCaption Sheet 4-Kailynn Bapi-549116310Оценок пока нет
- Age ProblemДокумент31 страницаAge ProblemKenny CantilaОценок пока нет
- Deva Surya - 19MF02Документ30 страницDeva Surya - 19MF02SaravananОценок пока нет
- Menstrupedia Comic: The Friendly Guide To Periods For Girls (2014), by Aditi Gupta, Tuhin Paul, and Rajat MittalДокумент4 страницыMenstrupedia Comic: The Friendly Guide To Periods For Girls (2014), by Aditi Gupta, Tuhin Paul, and Rajat MittalMy Home KaviОценок пока нет
- Lec 8-10Документ5 страницLec 8-10osamamahmood333Оценок пока нет
- EQ Cheat SheetДокумент7 страницEQ Cheat SheetGabrielОценок пока нет
- Sermo 13 de Tempore (2 Feb in Praes)Документ1 страницаSermo 13 de Tempore (2 Feb in Praes)GeorgesEdouardОценок пока нет
- ELC609F12 Lec0 IntroductionДокумент16 страницELC609F12 Lec0 IntroductionMohammed El-AdawyОценок пока нет
- PECI 405 ECPP 7th Sem CivilДокумент96 страницPECI 405 ECPP 7th Sem CivilYasaswi AkkirajuОценок пока нет
- EB-300 310 Service ManualДокумент32 страницыEB-300 310 Service ManualVictor ArizagaОценок пока нет
- Calculate Cable Size and Voltage Drop Electrical Notes Articles PDFДокумент10 страницCalculate Cable Size and Voltage Drop Electrical Notes Articles PDFRavi SharmaОценок пока нет
- z482 E3b en (3a2)Документ2 страницыz482 E3b en (3a2)Gerencia General ServicesОценок пока нет
- CFD - Basement Car ParkДокумент43 страницыCFD - Basement Car ParkTanveer HasanОценок пока нет
- Magneto-Convective Non-Newtonian Nanofluid With Momentum and Temperature Dependent Slip Flow From A Permeable Stretching Sheet With Porous Medium and Chemical ReactionДокумент18 страницMagneto-Convective Non-Newtonian Nanofluid With Momentum and Temperature Dependent Slip Flow From A Permeable Stretching Sheet With Porous Medium and Chemical ReactionIOSRjournalОценок пока нет
- Lecture 20Документ10 страницLecture 20bilal5202050Оценок пока нет