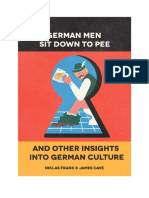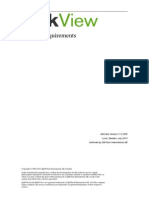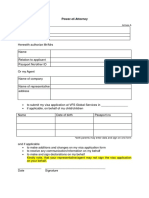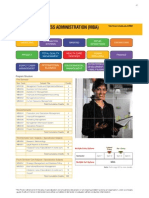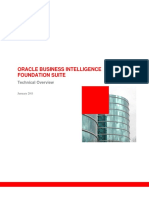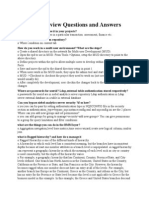Академический Документы
Профессиональный Документы
Культура Документы
E355 Manual de Usuario Ingles
Загружено:
C7950Авторское право
Доступные форматы
Поделиться этим документом
Поделиться или встроить документ
Этот документ был вам полезен?
Это неприемлемый материал?
Пожаловаться на этот документАвторское право:
Доступные форматы
E355 Manual de Usuario Ingles
Загружено:
C7950Авторское право:
Доступные форматы
Thank you for choosing the Mobile WiFi Smart.
The Mobile WiFi Smart allows you to access a wireless network at high speed.
Note: This guide briefly describes the appearance of the Mobile WiFi Smart and the procedures for using the Mobile WiFi Smart. For details about how to set the management parameters, see help information on the web management page.
Connection Scenarios
Scenario 1: One-device Internet access using computer Scenario 2: Multi-device Internet access using Wi-Fi (connected to a computer)
Scenario 3: Multi-device Internet access using Wi-Fi (connected to the power adapter)
Getting to Know Your Mobile WiFi Smart
The following figure shows the Mobile WiFi Smart. It is provided only for your reference. The actual product may be different.
2
1 2
5 3 4 6
USB connector
It connects the Mobile WiFi Smart to a computer.
Strap holes
You can tie the Mobile WiFi Smart and its cap together by threading a strap through the strap holes.
WiFi indicator
It indicates the status of a WiFi network.
Blinking green once every 3 seconds: The Mobile WiFi Smart is powered on, and the WiFi function is available. Steady green: A WiFi connection is set up. Off: The WiFi function failed or the Mobile WiFi Smart is powered off.
2G/3G indicator
It indicates the Mobile WiFi Smart's status.
Blinking green twice every 3 seconds: The Mobile WiFi Smart is powered on, but is not registered with a network. Blinking green once every 0.2 second: The Mobile WiFi Smart's software is being upgraded. Blinking green once every 3 seconds: The Mobile WiFi Smart is registering with a 2G network. Blinking blue once every 3 seconds: The Mobile WiFi Smart is registering with a 3G or 3G+ network. Steady green: The Mobile WiFi Smart is connected to a 2G network. Steady blue: The Mobile WiFi Smart is connected to a 3G network. Steady cyan: The Mobile WiFi Smart is connected to a 3G+ network. Off: The Mobile WiFi Smart is powered off.
SIM/USIM card slot
It holds a Subscriber Identity Module (SIM) or Universal Subscriber Identity Module (USIM) card.
microSD card slot
It holds a microSD card.
Getting Started
Installing the SIM/USIM Card
1. Slide the front cover off. 2. Insert the SIM/USIM card into the card slot. 3. Slide the front cover back onto the Mobile WiFi Smart until it snaps into place.
Installing the m icroSD Card
1. Slide the front cover off. 2. Slide the microSD card holder door towards its hinges to unlock it. Then open the door. 3. Place the microSD card into the holder. Ensure that the gold contact area faces down and that the gold contacts of the microSD card align with those of the holder. 4. Close the microSD card holder door and slide it away from its hinges to lock it.
5. Slide the front cover back onto the Mobile WiFi Smart until it snaps into place. Note: The microSD card is an optional accessory. If it is not included in the product package, purchase one separately. When installing the SIM/USIM card, ensure that the beveled edge of the SIM/USIM card aligns with that of the SIM/USIM card slot. When installing a microSD card, ensure that the microSD card notch aligns with that of the microSD card holder. Do not remove the microSD or SIM/USIM card when the card is in use. Otherwise, the card and your Mobile WiFi Smart may be damaged and the data stored on the card may be corrupted.
Using the Pow er Adapter
Connect the Mobile WiFi Smart to the power adapter's USB port, and connect the power adapter to a power outlet.
Note: Only use power adapters compatible with the Mobile WiFi Smart and provided by a designated manufacturer. Use of an incompatible power adapter or one from an unknown manufacturer may cause the Mobile WiFi Smart to malfunction, fail, or could even cause a fire. Such use voids all warranties, whether expressed or implied, on the product. The power adapter is an optional accessory. If it is not included in the product package, purchase one separately.
Using Your Mobile WiFi Smart
The procedure for installing the management program depends on your computer's operating system. The following sections are based on Windows XP.
Connecting to a 2G/3G Netw ork
1. Connect the Mobile WiFi Smart to one of your computer's USB ports.
The installation wizard runs automatically. 2. Complete the installation as prompted. When the installation is complete, the Mobile WiFi Smart's web management page icon is displayed on your computer's desktop. 3. A dial-up connection is set up and you are connected to the network in automatic mode. Note: If the installation wizard does not run automatically, find the AutoRun.exe file in the driver path, and double-click the file to run it. To set up a dial-up connection in manual mode, double-click the web management page icon to log in to the page, and click Connect. The default user name and password are admin. If your SIM/USIM card's personal identification number (PIN) verification function is enabled, double-click the web management page icon, log in to the page, and enter and save the PIN. If you are not using the default access point name (APN), double-click the web management page icon, log in to the page, and configure and save the APN settings on the dial-up settings tab. When using the Mobile WiFi Smart to access a 2G/3G network, do not use other devices to access the network, because doing so may cause conflicts.
Disconnecting from a 2G/3G Network
Manually disconnect the Mobile WiFi Smart from the network on the web management page. Remove the Mobile WiFi Smart from your computer. Note: If no data is transferred within 10 minutes and if no WiFi connection is set up, the Mobile WiFi Smart automatically disconnects from the network. If you do not need to connect to the network, it is recommended that you remove the Mobile WiFi Smart from your computer to reduce data traffic.
Setting Up a WiFi Connection
1. Ensure that the Mobile WiFi Smart's WiFi function is available. 2. To set up a computer with the Mobile WiFi Smart, choose Start > Control Panel > Network Connections > Wireless Network Connection. Note: To set up a Wi-Fi connection, your computer must have a wireless network adapter installed. If Wireless Network Connection is displayed, a wireless network adapter is available. Otherwise, check to make sure you have a wireless network adapter installed. 3. Click View available wireless networks to view the wireless network connection list. 4. Select the wireless network connection whose service set identification (SSID) is the same as that of the Mobile WiFi Smart, and click Connect. Note: If a security mechanism is enabled for the wireless network connection, enter the correct network key. The SSID and the network key are printed on the Mobile WiFi Smart, as shown in the following figure.
5. Wait until a wireless network connection icon is displayed in the lower right corner of the computer screen. A wireless network connection is set up.
Accessing the Internet
A maximum of five WiFi devices can connect to the Mobile WiFi Smart to access the Internet. After a connection between your Mobile WiFi Smart and WiFi device is set up, you can access the Internet using the modes listed in the following table. Select an appropriate mode according to your data service charging plan. For example, if you are charged according to the length of time you are connected to the Internet, it is recommended that you select manual mode. For details about your data service charging plan, contact your service provider. Mode Automatic Description If the PIN and APN settings are correct and if there is data being transferred after the device is powered on, the Mobile WiFi Smart automatically connects to the Internet. Log in to the web management page, and connect to and disconnect from the Internet as prompted.
Manual
Note: You can log in to the web management page to select the Internet access mode. When you are roaming, the Mobile WiFi Smart automatically disconnects from the Internet, and you can connect to and disconnect from the Internet only manually.
Viewing Service Inform ation
Visit http://192.168.1.1 to view your service information.
R estoring Factory Defaults
If you are uncertain of which settings you have configured or changed, you can restore the factory defaults that come with the Mobile WiFi Smart, and reconfigure the device. To restore the factory defaults, connect the Mobile WiFi Smart to a computer or a power outlet, and press and hold the RESET button for 5 seconds.
Note: Restoring factory defaults deletes all the device's user-defined settings and restores all the settings on the web management page to their defaults.
Version: V100R001_01
Part Number: 31010GWS
Вам также может понравиться
- The Subtle Art of Not Giving a F*ck: A Counterintuitive Approach to Living a Good LifeОт EverandThe Subtle Art of Not Giving a F*ck: A Counterintuitive Approach to Living a Good LifeРейтинг: 4 из 5 звезд4/5 (5794)
- Mal Ind StyleguideДокумент79 страницMal Ind StyleguidemithudeepuОценок пока нет
- German Men Sit Down To Pee SampleДокумент20 страницGerman Men Sit Down To Pee SampleJames Cave0% (1)
- Malayalam Indic Input 2-User GuideДокумент12 страницMalayalam Indic Input 2-User GuidemithudeepuОценок пока нет
- AnchoringДокумент2 страницыAnchoringmithudeepu0% (1)
- Malayalam Indic Input 2-User GuideДокумент12 страницMalayalam Indic Input 2-User GuidemithudeepuОценок пока нет
- FarewellДокумент1 страницаFarewellmithudeepuОценок пока нет
- DS QlikView 11 System Requirements enДокумент4 страницыDS QlikView 11 System Requirements enxtremexpyОценок пока нет
- Obiee StepsДокумент19 страницObiee StepsgmundluruОценок пока нет
- Power of AttorneyДокумент1 страницаPower of AttorneymithudeepuОценок пока нет
- Sample Copy Application Form 150116Документ2 страницыSample Copy Application Form 150116Mihalis AristidouОценок пока нет
- Obiee-Interview QuestionsДокумент6 страницObiee-Interview QuestionsmithudeepuОценок пока нет
- French PDFДокумент226 страницFrench PDFbiroutiОценок пока нет
- Visa FormДокумент1 страницаVisa FormmithudeepuОценок пока нет
- MBA Specialisation ListДокумент5 страницMBA Specialisation ListmithudeepuОценок пока нет
- MIS Final Notes PDFДокумент36 страницMIS Final Notes PDFAli Raza AwanОценок пока нет
- Obiee 11g Technical Overview 078853 PDFДокумент56 страницObiee 11g Technical Overview 078853 PDFmithudeepuОценок пока нет
- Qlikview Architectural OverviewДокумент11 страницQlikview Architectural OverviewgskОценок пока нет
- QV 12 System RequirmentsДокумент4 страницыQV 12 System RequirmentsmithudeepuОценок пока нет
- QlikView Vs Cognos ComparisionДокумент14 страницQlikView Vs Cognos ComparisionDivya RaoОценок пока нет
- OBIEE Interview Questions 3Документ9 страницOBIEE Interview Questions 3mithudeepuОценок пока нет
- OBIEE Interview Questions 3Документ5 страницOBIEE Interview Questions 3mithudeepuОценок пока нет
- Qlikview Architectural OverviewДокумент3 страницыQlikview Architectural OverviewmithudeepuОценок пока нет
- DataWarehousing Interview QuestionsandAnswersДокумент9 страницDataWarehousing Interview QuestionsandAnswerslaxmisai100% (7)
- Obiee Interview QuestionsДокумент8 страницObiee Interview QuestionsChrome IstaОценок пока нет
- Actuate e ReportingДокумент28 страницActuate e ReportingmithudeepuОценок пока нет
- Insert Into ScriptДокумент1 страницаInsert Into ScriptmithudeepuОценок пока нет
- BSNL New Modem ConfigurationДокумент13 страницBSNL New Modem ConfigurationmithudeepuОценок пока нет
- Wayanad - Tourist DestinationsДокумент5 страницWayanad - Tourist DestinationsmithudeepuОценок пока нет
- The Yellow House: A Memoir (2019 National Book Award Winner)От EverandThe Yellow House: A Memoir (2019 National Book Award Winner)Рейтинг: 4 из 5 звезд4/5 (98)
- Hidden Figures: The American Dream and the Untold Story of the Black Women Mathematicians Who Helped Win the Space RaceОт EverandHidden Figures: The American Dream and the Untold Story of the Black Women Mathematicians Who Helped Win the Space RaceРейтинг: 4 из 5 звезд4/5 (895)
- The Hard Thing About Hard Things: Building a Business When There Are No Easy AnswersОт EverandThe Hard Thing About Hard Things: Building a Business When There Are No Easy AnswersРейтинг: 4.5 из 5 звезд4.5/5 (344)
- The Little Book of Hygge: Danish Secrets to Happy LivingОт EverandThe Little Book of Hygge: Danish Secrets to Happy LivingРейтинг: 3.5 из 5 звезд3.5/5 (399)
- The Emperor of All Maladies: A Biography of CancerОт EverandThe Emperor of All Maladies: A Biography of CancerРейтинг: 4.5 из 5 звезд4.5/5 (271)
- Devil in the Grove: Thurgood Marshall, the Groveland Boys, and the Dawn of a New AmericaОт EverandDevil in the Grove: Thurgood Marshall, the Groveland Boys, and the Dawn of a New AmericaРейтинг: 4.5 из 5 звезд4.5/5 (266)
- Never Split the Difference: Negotiating As If Your Life Depended On ItОт EverandNever Split the Difference: Negotiating As If Your Life Depended On ItРейтинг: 4.5 из 5 звезд4.5/5 (838)
- A Heartbreaking Work Of Staggering Genius: A Memoir Based on a True StoryОт EverandA Heartbreaking Work Of Staggering Genius: A Memoir Based on a True StoryРейтинг: 3.5 из 5 звезд3.5/5 (231)
- Elon Musk: Tesla, SpaceX, and the Quest for a Fantastic FutureОт EverandElon Musk: Tesla, SpaceX, and the Quest for a Fantastic FutureРейтинг: 4.5 из 5 звезд4.5/5 (474)
- Team of Rivals: The Political Genius of Abraham LincolnОт EverandTeam of Rivals: The Political Genius of Abraham LincolnРейтинг: 4.5 из 5 звезд4.5/5 (234)
- The World Is Flat 3.0: A Brief History of the Twenty-first CenturyОт EverandThe World Is Flat 3.0: A Brief History of the Twenty-first CenturyРейтинг: 3.5 из 5 звезд3.5/5 (2259)
- The Unwinding: An Inner History of the New AmericaОт EverandThe Unwinding: An Inner History of the New AmericaРейтинг: 4 из 5 звезд4/5 (45)
- The Gifts of Imperfection: Let Go of Who You Think You're Supposed to Be and Embrace Who You AreОт EverandThe Gifts of Imperfection: Let Go of Who You Think You're Supposed to Be and Embrace Who You AreРейтинг: 4 из 5 звезд4/5 (1090)
- The Sympathizer: A Novel (Pulitzer Prize for Fiction)От EverandThe Sympathizer: A Novel (Pulitzer Prize for Fiction)Рейтинг: 4.5 из 5 звезд4.5/5 (120)