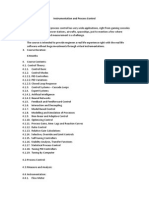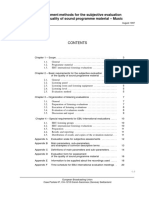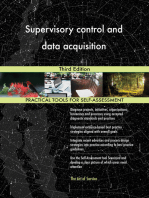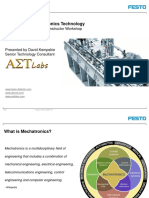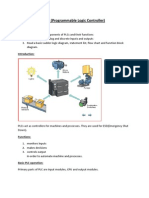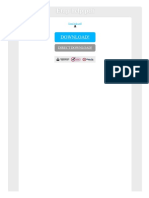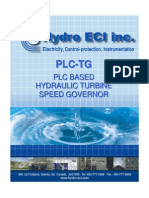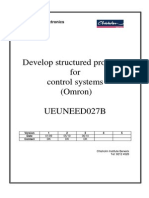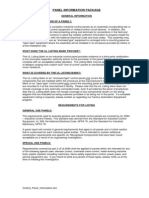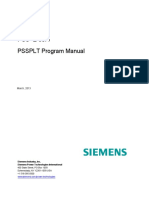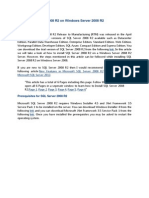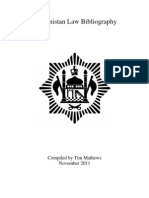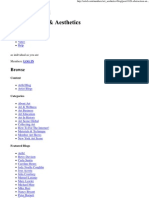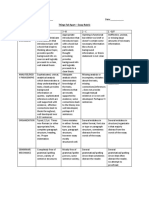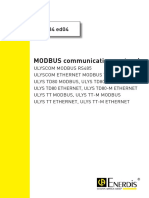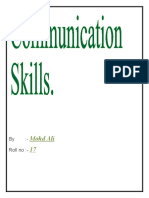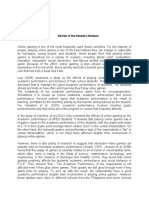Академический Документы
Профессиональный Документы
Культура Документы
TN958 Installing Microsoft SQL Server 2012 For Wonderware Products
Загружено:
Justine FullsИсходное описание:
Оригинальное название
Авторское право
Доступные форматы
Поделиться этим документом
Поделиться или встроить документ
Этот документ был вам полезен?
Это неприемлемый материал?
Пожаловаться на этот документАвторское право:
Доступные форматы
TN958 Installing Microsoft SQL Server 2012 For Wonderware Products
Загружено:
Justine FullsАвторское право:
Доступные форматы
Installing Microsoft SQL Server 2012 for Wonderware Products
Tech Note 958
Installing Microsoft SQL Server 2012 for Wonderware Products
All Tech Notes, Tech Alerts and KBCD documents and software are provided "as is" without warranty of any kind. See the Terms of Use for more information. Topic#: 002778 Created: April 2013
Introduction
Products included in Wonderware System Platform 2012 R2 (Historian/Historian Client, Wonderware Application Server, and Wonderware Information Server) support 32- and 64-bit versions of SQL Server 2012, but only for Standard Edition and Enterprise Edition. Only the 32-bit version of SQL Server 2012 Express Edition is supported. Check the Compatibility DB Matrix on the Wonderware Developer Network for details. This Tech Note provides step-by-step procedures to install Microsoft SQL Server 2012 on a 32- or 64-bit Operating System. You should allow approximately 1-2 hours to complete the installation.
Application Versions
Microsoft SQL Server 2012 All Wonderware Products that support/run with MS SQL Server 2012
Installing SQL Server 2012
1. Insert the SQL Server 2012 installation DVD into your DVD drive. If the autorun feature on your DVD drive does not launch the installation program, navigate to the root of the DVD and double-click Setup.exe. You will see the SQL Server Installation Center:
Installing Microsoft SQL Server 2012 for Wonderware Products
FIGuRE 1: SQL SERVER InstAllAtIOn CEntER Important: SQL Server 2012 is not supported for versions prior to System Platform 2012 R2. For more information, which product is supported with what SQL Server version, please see the Database Compatibility Matrix on the Wonderware Developer Network. 2. Click the Installation item and then New SQL Server stand-alone installation (Figure 2 below).
Installing Microsoft SQL Server 2012 for Wonderware Products
FIGuRE 2: SQL SERVER InstAllAtIOn CEntER/InstAllAtIOn OPtIOns 3. This installation runs the Setup Support Rules operation. This operation identifies problems that might occur during the installation of SQL Server Setup Support files. You must correct all the problems before the install can continue. Click the Show Details button to see the status of the rules (Figure 3 below).
Installing Microsoft SQL Server 2012 for Wonderware Products
FIGuRE 3: COmPlEtEd SEtuP SuPPORt RulEs 4. Click OK . 5. On the Product Key dialog box, click the Enter the product key option. The embedded product key should appear in the field.
Installing Microsoft SQL Server 2012 for Wonderware Products
FIGuRE 4: EmbEddEd PROduct KEY 6. Click Next and review the license terms. Click I Accept the License Terms and then click Next .
Installing Microsoft SQL Server 2012 for Wonderware Products
FIGuRE 5: AccEPt LIcEnsE TERms 7. On the Install Setup Files wizard, click Install to continue with the support files installation.
Installing Microsoft SQL Server 2012 for Wonderware Products
FIGuRE 6: SuPPORt FIlEs InstAllAtIOn 8. When the Support Files installation is finished, resolve any Failed Status messages and click Next . Note: Using Windows Firewall is optional. If it is enabled, you must make sure the appropriate ports are open to enable remote access for SQL Server. You can proceed with the SQL Server installation and configure the ports later if desired.
Installing Microsoft SQL Server 2012 for Wonderware Products
FIGuRE 7: SEtuP SuPPORt FIlEs InstAllAtIOn COmPlEtEd 9. Select SQL Server Feature Installation from the Setup Role screen, and click Next .
Installing Microsoft SQL Server 2012 for Wonderware Products
FIGuRE 8: SQL SERVER FEAtuRE InstAllAtIOn SElEctIOn 10. Select the features shown in Figure 9 (below) and click Next . Reporting Services is optional for most Wonderware components, but may be required for use with Wonderware Information Server (WIS) integration, depending on your choices during product installation. SQL Server Replication, Full-Text Search, Analysis Services , and Integration Services are optional selections that do not impact functionality but may be useful under various circumstances.
Installing Microsoft SQL Server 2012 for Wonderware Products
FIGuRE 9: SElEct FEAtuREs 11. Click Next . The Installation Rules windows appears.
Installing Microsoft SQL Server 2012 for Wonderware Products
FIGuRE 10: SElEctEd FEAtuREs 12. On the Instance Selection dialog box, click Default instance (Figure 11 below). Wonderware Products currently do not support Named Instances. Accept the default Instance ID and Instance Root Directory. Note: MS SQL 2012 Express Edition is supported for some System Platform 2012 R2 components. If you are installing MS SQL 2012 Express, make sure it actually installs the Default instance. There is an issue in the Express install that even if you select the Default
file:///C|/inetpub/wwwroot/t002778/t002778.htm[4/16/2013 4:10:28 PM]
Installing Microsoft SQL Server 2012 for Wonderware Products
instance required by the Wonderware Historian, it still results in the database engine being installed as the instance named SQLEXPRESS. As a workaround, you can select the option to install a Named instance and provide MSSQLSERVER as the instance name (see the information about CR L00090827 in the Historian's Readme file).
FIGuRE 11: DEfAult InstAncE
Installing Microsoft SQL Server 2012 for Wonderware Products
13. Click Next . 14. Confirm the Disk Space Requirements and click Next (Figure 12 below).
FIGuRE 12: DIsk SPAcE REquIREmEnts 15. In the Server Configuration window, accept the defaults and click Next (Figure 13 below). Additionally you can use a local account by clicking the drop down in the Account Name and browsing for the local system account.
Installing Microsoft SQL Server 2012 for Wonderware Products
Most users should choose NT AUTHORITY\NETWORK SERVICE.However, corporate IT policies or network configurations may require you to specify a different account.
FIGuRE 13: SERVER COnfIGuRAtIOn 16. If you are installing MS SQL Server on an English operating system, proceed to Step 21 (below) to continue the installation. If you are installing MS SQL Server on a non-English operating system, click the Collation tab and select SQL_Latin1_General for the Database Engine collation. If you are also installing Analysis Services , its collation setting is Latin1_General_CI_AS
Installing Microsoft SQL Server 2012 for Wonderware Products
(Figure 14 below).
FIGuRE 14: SERVER COnfIGuRAtIOn - COllAtIOn 17. If you find any other collation, change it to SQL_Latin1_General by clicking the Customize button next to Database Engine collation field. 18. Then, select SQL_Latin1_General_CP1_CI_AS from the list (Figure 15 below).
Installing Microsoft SQL Server 2012 for Wonderware Products
FIGuRE 15: SERVER COnfIGuRAtIOn - CustOmIZE DAtAbAsE EnGInE COllAtIOn 19. Click the Customize button next to Analysis Services collation and select Latin_General from the list (Figure 16 below).
Installing Microsoft SQL Server 2012 for Wonderware Products
FIGuRE 16: SERVER COnfIGuRAtIOn CustOmIZE AnAlYsIs SERVIcEs COllAtIOn 20. Click OK then Next . 21. On the Database Engine Configuration screen, select the Mixed Mode (SQL Server authentication and Windows Authentication) option in the Account Provisioning tab (Figure 17 below). Mixed Mode (SQL Server authentication and Windows authentication) is optional but strongly recommended. 22. Type a password for the built-in SQL System Administrator account (sa). You must configure the sa-level with a strong password for security purposes.
Installing Microsoft SQL Server 2012 for Wonderware Products
23. Click Add to add any users who you want to have administrator rights when using Windows authentication. In this example, the local computers Administrator user is visible (Figure 17 below). You may also wish to click on the Add Current User button in order to add the user account of the person performing the installation.
FIGuRE 17: MIXEd MOdE AuthEntIcAtIOn SEttInG 25. Click the Data Directories tab to review all the directories then click Next (Figure 18 below).
Installing Microsoft SQL Server 2012 for Wonderware Products
FIGuRE 18: DAtAbAsE EnGInE COnfIGuRAtIOn DAtA DIREctORIEs 26. If you chose to install Reporting Services, click the Install and Configure option and click Next (Figure 19 below).
Installing Microsoft SQL Server 2012 for Wonderware Products
FIGuRE 19: REPORtInG SERVIcEs COnfIGuRAtIOn 27. Accept the default settings for the rest of the installation sequence. The installation will then proceed and you will see each module install.
Installing Microsoft SQL Server 2012 for Wonderware Products
FIGuRE 20: ERROR
And
UsAGE REPORtInG
28. When the Installation Configuration Rules check is complete, click the Show details button, resolve any failures, and click Next .
Installing Microsoft SQL Server 2012 for Wonderware Products
FIGuRE 21: InstAllAtIOn RulEs PAssEd 29. On the Ready to Install screen, click Install (Figure 22 below).
Installing Microsoft SQL Server 2012 for Wonderware Products
FIGuRE 22: REAdY
tO
InstAll
30. When the setup process completes, all of the feature installations in the Installation Progress screen should show Succeeded in the Status column (Figure 23 below). Click Close to finish the installation.
Installing Microsoft SQL Server 2012 for Wonderware Products
FIGuRE 23: InstAllAtIOn COmPlEtE
I. Whitelaw, C. Boutcher Tech Notes are published occasionally by Wonderware Technical Support. Publisher: Invensys Systems, Inc., 26561 Rancho Parkway South, Lake Forest, CA 92630. There is also technical information on our software products at Wonderware Technical Support.
Installing Microsoft SQL Server 2012 for Wonderware Products
2013 Invensys Systems, Inc. All rights reserved. No part of the material protected by this copyright may be reproduced or utilized in any form or by any means, electronic or mechanical, including photocopying, recording, broadcasting, or by anyinformation storage and retrieval system, without permission in writing from Invensys Systems, Inc. Terms of Use.
Вам также может понравиться
- Instrumentation and Process ControlДокумент2 страницыInstrumentation and Process ControljacksparrowОценок пока нет
- Power Factor Correction ChartДокумент1 страницаPower Factor Correction ChartGaurav YadavОценок пока нет
- Iec60439-1 Ed41Документ2 страницыIec60439-1 Ed41Arjun NegiОценок пока нет
- 13NO03 DWG 60 003 Loop DrawingДокумент13 страниц13NO03 DWG 60 003 Loop Drawingbagus handokoОценок пока нет
- Tech 3286Документ35 страницTech 3286violinvillagranОценок пока нет
- PID Loop Simulator: DownloadДокумент8 страницPID Loop Simulator: Downloadcorneliusflavius7132Оценок пока нет
- Instrumentation and Process ControlДокумент39 страницInstrumentation and Process ControlAdrian ReyesОценок пока нет
- Principles of Mechatronics PresentationДокумент68 страницPrinciples of Mechatronics PresentationJosué CuevasОценок пока нет
- FMC AccuLoad® III-SДокумент16 страницFMC AccuLoad® III-SRio JanggutОценок пока нет
- Flow ChartingДокумент14 страницFlow ChartingSeun BisiriyuОценок пока нет
- Pid Controls PLC EnvironДокумент22 страницыPid Controls PLC EnvironAbhinav GuptaОценок пока нет
- PMT-9 User ManualДокумент19 страницPMT-9 User ManualBhushan PAwarОценок пока нет
- PLC BasicsДокумент19 страницPLC BasicshemantkumarsheteОценок пока нет
- Samkoon HMI User Manual (HmiVietNam - Com)Документ422 страницыSamkoon HMI User Manual (HmiVietNam - Com)Minh Nguyễn100% (1)
- Access Control System & Accessories - 091109Документ8 страницAccess Control System & Accessories - 091109Satyasrinivas PulavarthiОценок пока нет
- Allen Bradley ControlLogix Unsolicited-DatasheetДокумент2 страницыAllen Bradley ControlLogix Unsolicited-DatasheetvinaomatosОценок пока нет
- Reliability Analysis and Redesign of Power Distribution System (Case Study of Nazareth Distribution System)Документ7 страницReliability Analysis and Redesign of Power Distribution System (Case Study of Nazareth Distribution System)International Journal of Innovative Science and Research TechnologyОценок пока нет
- Distributed System IntroДокумент30 страницDistributed System IntroShivam KumarОценок пока нет
- Click PLC CommunicationДокумент30 страницClick PLC CommunicationHemesh Jain SuranaОценок пока нет
- PLC System PDFДокумент22 страницыPLC System PDFSummer TriangleОценок пока нет
- Project PresentationДокумент50 страницProject PresentationJijo FrancisОценок пока нет
- PLCДокумент14 страницPLCPrateek S VirdiОценок пока нет
- Training Documentation: Electrical Design AutomationДокумент17 страницTraining Documentation: Electrical Design AutomationREDDYGAARI ABBAYIОценок пока нет
- Manual Cutler HammerДокумент114 страницManual Cutler HammerMarcelo Palacios SantanaОценок пока нет
- A2 Installation Manual PDFДокумент27 страницA2 Installation Manual PDFEko SuwarsonoОценок пока нет
- Castillo Reaction Paper PLC and SCADAДокумент2 страницыCastillo Reaction Paper PLC and SCADALaurence CastilloОценок пока нет
- EE24 Lecture 7 - Electrical Plans & SpecificationsДокумент9 страницEE24 Lecture 7 - Electrical Plans & SpecificationsGuianne Carlo Bustamante100% (1)
- Etap Help PDFДокумент2 страницыEtap Help PDFRebeccaОценок пока нет
- Op-Amp Lecture NotesДокумент36 страницOp-Amp Lecture NotesManjot SinghОценок пока нет
- Few Words About Digital Protection RelayДокумент5 страницFew Words About Digital Protection RelayPierre Enrique Carrasco FuentesОценок пока нет
- PLC ListДокумент6 страницPLC ListJeevan Landge PatilОценок пока нет
- CIPT DumpsДокумент50 страницCIPT Dumpssanthosh pavan kumarОценок пока нет
- Control Engineering April 12Документ72 страницыControl Engineering April 12Mauro SánchezОценок пока нет
- Fault Management in Electrical Distribution SystemsДокумент41 страницаFault Management in Electrical Distribution Systemsrian0201Оценок пока нет
- HECI Gov v1-1-PLC TG PDFДокумент4 страницыHECI Gov v1-1-PLC TG PDFbacuoc.nguyen356Оценок пока нет
- L04 Discrete-State Process ControlДокумент44 страницыL04 Discrete-State Process Controlseraj sersawiОценок пока нет
- Electric MotorДокумент53 страницыElectric Motoribrahim mustaphaОценок пока нет
- PF HART Multiplexer Support On PRMДокумент24 страницыPF HART Multiplexer Support On PRMinstruguy72Оценок пока нет
- D027B OmronДокумент141 страницаD027B OmronirfanWPKОценок пока нет
- Commissioning Process For New Substation Equipment-HayesДокумент13 страницCommissioning Process For New Substation Equipment-Hayesbrockwell496Оценок пока нет
- Project Work On Automatic Control of Bottle Filling Sysstem by Using PLC With Conveyor ModelДокумент2 страницыProject Work On Automatic Control of Bottle Filling Sysstem by Using PLC With Conveyor Modeldhirajsingh_avitОценок пока нет
- Control Panel Information-EngДокумент8 страницControl Panel Information-EngDineesh SankaranarayananОценок пока нет
- Microcontrollers: Digitally Addressable Lighting Interface (DALI) Unit Using The MC68HC908KX8Документ162 страницыMicrocontrollers: Digitally Addressable Lighting Interface (DALI) Unit Using The MC68HC908KX8alexwongks6118Оценок пока нет
- PLTДокумент158 страницPLTLê Xuân CươngОценок пока нет
- Balancing PAC IPC PLC PDFДокумент5 страницBalancing PAC IPC PLC PDFlucasgianini100% (1)
- Vendor Sample ProjectsДокумент5 страницVendor Sample ProjectsCassio Rafael R RОценок пока нет
- Review of Dimming Techniques For Solid-State LED LightsДокумент7 страницReview of Dimming Techniques For Solid-State LED LightsijaertОценок пока нет
- EIT Course Process Electrical Instrumentation Drawings Docs CDR BrochureДокумент3 страницыEIT Course Process Electrical Instrumentation Drawings Docs CDR BrochureSaleem AdamОценок пока нет
- Scada BasicsДокумент41 страницаScada Basicskarkey82Оценок пока нет
- Smart Silos - Business PlanДокумент11 страницSmart Silos - Business PlanHaris NaeemОценок пока нет
- Design and Implementation of An Energy-Saving Lighting Control System Considering User SatisfactionДокумент8 страницDesign and Implementation of An Energy-Saving Lighting Control System Considering User SatisfactionDébora Thomé MirandaОценок пока нет
- Schneider Electric Software: Installing Microsoft SQL Server 2012 For Wonderware ProductsДокумент15 страницSchneider Electric Software: Installing Microsoft SQL Server 2012 For Wonderware ProductsJose EscalonaОценок пока нет
- BillQuick SQL Server 2012 Express Installation GuideДокумент11 страницBillQuick SQL Server 2012 Express Installation Guidehelsil01Оценок пока нет
- Steps To Install Sqlserver2k8r2 On Server2k8r2Документ20 страницSteps To Install Sqlserver2k8r2 On Server2k8r2sandeep_48Оценок пока нет
- 211 N. Bacalso Avenue, Cebu City: Competencies in Elderly CareДокумент2 страницы211 N. Bacalso Avenue, Cebu City: Competencies in Elderly CareScsit College of NursingОценок пока нет
- TreeAgePro 2013 ManualДокумент588 страницTreeAgePro 2013 ManualChristian CifuentesОценок пока нет
- Population Viability Analysis Part AДокумент3 страницыPopulation Viability Analysis Part ANguyễn Phương NgọcОценок пока нет
- Adventures in Parenting RevДокумент67 страницAdventures in Parenting Revmakj_828049Оценок пока нет
- Afghanistan Law Bibliography 3rd EdДокумент28 страницAfghanistan Law Bibliography 3rd EdTim MathewsОценок пока нет
- Abstraction and Empathy - ReviewДокумент7 страницAbstraction and Empathy - ReviewXXXXОценок пока нет
- PSychoyos Semiotica LibreДокумент68 страницPSychoyos Semiotica Librebu1969Оценок пока нет
- Improving Hands-On Experimentation Through Model Making and Rapid Prototyping: The Case of The University of Botswana's Industrial Design StudentsДокумент6 страницImproving Hands-On Experimentation Through Model Making and Rapid Prototyping: The Case of The University of Botswana's Industrial Design StudentsnaimshaikhОценок пока нет
- Republic Flour Mills Inc vs. Comm. of Cutoms (39 SCRA 509) Case DigestДокумент3 страницыRepublic Flour Mills Inc vs. Comm. of Cutoms (39 SCRA 509) Case DigestCamelle EscaroОценок пока нет
- Bignay Chap 1 3 2Документ22 страницыBignay Chap 1 3 2Ralph AJ BalmesОценок пока нет
- Norman 2017Документ7 страницNorman 2017Lee HaeunОценок пока нет
- Tfa Essay RubricДокумент1 страницаTfa Essay Rubricapi-448269753Оценок пока нет
- Baccarat StrategyДокумент7 страницBaccarat StrategyRenz Mervin Rivera100% (3)
- Girl: Dad, I Need A Few Supplies For School, and I Was Wondering If - . .Документ3 страницыGirl: Dad, I Need A Few Supplies For School, and I Was Wondering If - . .AKSHATОценок пока нет
- Modbus Manual TD80 PDFДокумент34 страницыModbus Manual TD80 PDFAmar ChavanОценок пока нет
- Edir AdminДокумент916 страницEdir AdminSELIMОценок пока нет
- CSL - Reflection Essay 1Документ7 страницCSL - Reflection Essay 1api-314849412Оценок пока нет
- Automated Long-Distance HADR ConfigurationsДокумент73 страницыAutomated Long-Distance HADR ConfigurationsKan DuОценок пока нет
- History of AIДокумент27 страницHistory of AImuzammalОценок пока нет
- FA2Документ6 страницFA2yuktiОценок пока нет
- 9 Prospect EvaluationДокумент40 страниц9 Prospect EvaluationgeorgiadisgОценок пока нет
- ch09 (POM)Документ35 страницch09 (POM)jayvee cahambingОценок пока нет
- Mohd Ali 17: By:-Roll NoДокумент12 страницMohd Ali 17: By:-Roll NoMd AliОценок пока нет
- San Beda Alabang School of Law: Syllabus inДокумент3 страницыSan Beda Alabang School of Law: Syllabus inLucia DielОценок пока нет
- CRM Project (Oyo)Документ16 страницCRM Project (Oyo)Meenakshi AgrawalОценок пока нет
- Native Americans - Clothing & Head DressesДокумент28 страницNative Americans - Clothing & Head DressesThe 18th Century Material Culture Resource Center100% (15)
- The Impact of Video Gaming To The Academic Performance of The Psychology Students in San Beda UniversityДокумент5 страницThe Impact of Video Gaming To The Academic Performance of The Psychology Students in San Beda UniversityMarky Laury GameplaysОценок пока нет
- Singular & Plural Nouns: Regular PluralsДокумент4 страницыSingular & Plural Nouns: Regular PluralsМарина ВетерОценок пока нет
- Histology Solution AvnДокумент11 страницHistology Solution AvnDrdo rawОценок пока нет
- Using NetshДокумент2 страницыUsing NetshMohcin AllaouiОценок пока нет