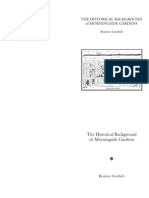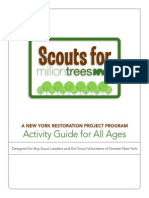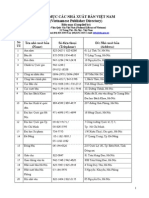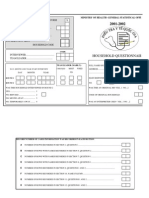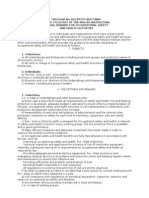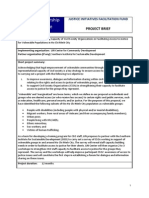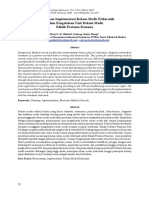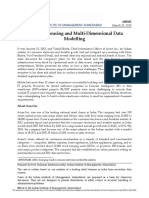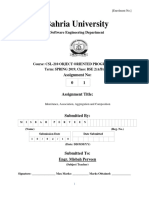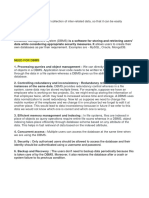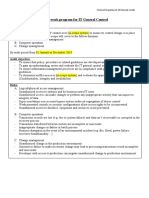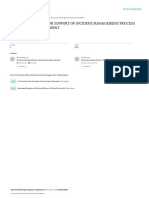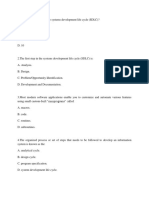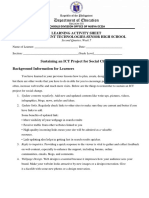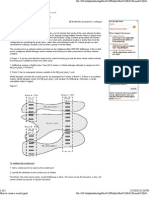Академический Документы
Профессиональный Документы
Культура Документы
Publisher UserGuide v4.0
Загружено:
vansorat6715Авторское право
Доступные форматы
Поделиться этим документом
Поделиться или встроить документ
Этот документ был вам полезен?
Это неприемлемый материал?
Пожаловаться на этот документАвторское право:
Доступные форматы
Publisher UserGuide v4.0
Загружено:
vansorat6715Авторское право:
Доступные форматы
Unlocking | data | creating | knowledge
Nesstar Publisher v4.0 User Guide
September 2011
Nesstar Publisher v4.0
User Guide
Contents
Introduction........................................................................................................ 1 1.1 New features.............................................................................................. 1 1.2 Installation ................................................................................................. 1 2 Getting Started .................................................................................................. 2 2.1 My Projects................................................................................................ 2 2.1.1 Opening a project............................................................................... 3 2.1.2 Closing a project ................................................................................ 3 2.1.3 Removing a project ............................................................................ 3 2.1.4 Organising projects - adding groups................................................... 3 2.2 Using Add New Study .............................................................................. 3 2.3 Importing studies and datasets .................................................................. 3 2.3.1 Importing one study or dataset ........................................................... 4 2.3.2 Importing multiple studies or datasets as separate projects ............... 4 2.3.3 Importing multiple datasets as one project ......................................... 5 2.3.4 Importing DDI Document (.xml) files................................................... 6 2.3.5 Importing delimited text files ............................................................... 6 2.3.6 Importing SPSS syntax files ............................................................... 7 2.3.7 Importing SPSS portable/save files .................................................... 7 2.3.8 Importing Nesstar (.nsf) files .............................................................. 7 2.3.9 Importing Hierarchy Definition (.NSDstatHDef) files ........................... 8 3 Adding Metadata ............................................................................................... 9 3.1 Publisher templates ................................................................................... 9 3.2 Template Manager..................................................................................... 9 3.2.1 Study templates ............................................................................... 10 3.2.2 Resource Description templates....................................................... 10 3.2.3 Template Manager options............................................................... 10 3.2.4 Sharing templates ............................................................................ 12 3.3 Template Editor ....................................................................................... 12 3.3.1 Creating/deleting groups .................................................................. 13 3.3.2 Adding/removing items to/from a group............................................ 13 3.3.3 Other Study Description Materials & Other Materials fields ........... 14 3.3.4 Item options ..................................................................................... 14 3.4 Multi-lingual metadata.............................................................................. 15 3.4.1 Adding additional languages ............................................................ 16 3.4.2 Defining default language settings ................................................... 17 3.4.3 Adding multi-lingual metadata .......................................................... 17 3.5 Controlled vocabularies ........................................................................... 18 3.5.1 Creating a controlled vocabulary list................................................. 18 3.5.2 Using a controlled vocabulary list ..................................................... 18 3.5.3 Creating a list for Keyword and Topic Classification fields............. 19 3.5.4 Using a controlled vocabulary list for Keyword and Topic Classification fields ......................................................................................... 20 4 Datasets .......................................................................................................... 20 4.1 Key Variables & Relations (Survey data only) .......................................... 21 4.1.1 Relations .......................................................................................... 21 4.1.2 Base key variables ........................................................................... 22 4.1.3 External key variables ...................................................................... 22 4.1.4 Validating Relations and Key variables ......................................... 22 4.2 Variables.................................................................................................. 22 4.2.1 Variables .......................................................................................... 23 4.2.2 Variable Description ......................................................................... 25 4.2.3 Documentation................................................................................. 29 1
Nesstar Publisher v4.0
User Guide
7 8
4.2.4 Variable information ......................................................................... 32 4.3 Data Entry................................................................................................ 35 4.4 Cell Notes Item Level Metadata (Cube data only) ................................. 35 4.5 Cube Setups............................................................................................ 36 4.5.1 To add a new Cube setup: ............................................................... 37 4.5.2 Layout: To set the default view of a table ......................................... 37 4.5.3 Layout: The Sections area.............................................................. 37 4.5.4 Layout: Setting the Additivity of Measure variables......................... 37 4.5.5 Layout: Setting a Rounding rule ....................................................... 38 4.5.6 Layout: Cell marking ........................................................................ 38 4.5.7 Publishing a cube............................................................................. 39 4.6 Aggregating datasets ............................................................................... 40 Variable Groups (Survey data only) ................................................................. 42 5.1.1 Adding/removing variable groups ..................................................... 42 5.1.2 Adding variables to a group.............................................................. 42 5.1.3 Managing variable groups ................................................................ 43 5.1.4 To copy a group ............................................................................... 44 5.1.5 Variable groups and hierarchical studies.......................................... 44 Other Study Materials & Other Materials ......................................................... 44 6.1 Other Study Materials .............................................................................. 45 6.2 Other Materials ........................................................................................ 45 External Resources ......................................................................................... 47 7.1 Resource groups ..................................................................................... 47 7.2 Adding resource descriptions................................................................... 47 Nesstar Publisher Menu Items......................................................................... 48 8.1 File Menu................................................................................................. 48 8.1.1 Add New Study ................................................................................ 48 8.1.2 Import Study ................................................................................. 49 8.1.3 Import Multiple Studies..................................................................... 49 8.1.4 Save................................................................................................. 49 8.1.5 Save As ........................................................................................ 49 8.1.6 Close................................................................................................ 49 8.1.7 Close All........................................................................................... 50 8.1.8 Export Dataset ................................................................................. 50 8.1.9 Export All Datasets........................................................................... 50 8.1.10 Update License ................................................................................ 51 8.1.11 Preferences...................................................................................... 51 8.1.12 Exit................................................................................................... 54 8.2 Edit Menu ................................................................................................ 55 8.2.1 Cut, Copy and Paste ........................................................................ 55 8.2.2 Copy As Text ................................................................................... 55 8.2.3 Search ............................................................................................. 55 8.2.4 Clear search results ......................................................................... 56 8.2.5 Select All .......................................................................................... 57 8.3 Documentation Menu............................................................................... 57 8.3.1 Import - Import From Study .............................................................. 57 8.3.2 Import - Import From DDI ................................................................. 57 8.3.3 Import - Import From Dublin Core (External Resources)................... 58 8.3.4 Import - Import From .nrdf file (External Resources)......................... 59 8.3.5 Import - Import Dublin Core from HTML (External Resources) ......... 59 8.3.6 Export - Export DDI .......................................................................... 60 8.3.7 Export - Export Dublin Core (External Resources only) .................... 60 8.3.8 Export - Export all to Dublin Core (External Resources only)............ 60 8.3.9 Add to Local Variable Repository ..................................................... 60 8.3.10 Add to Global Variable Repository ................................................... 60
Nesstar Publisher v4.0
User Guide
8.3.11 Variable Repository.......................................................................... 61 8.3.12 Statistics Preview ............................................................................. 64 8.3.13 Update Statistics .............................................................................. 64 8.3.14 Create Categories From Statistics.................................................... 64 8.3.15 Apply Defaults From Template ......................................................... 64 8.3.16 Templates ........................................................................................ 65 8.4 Variables Menu........................................................................................ 65 8.4.1 Find Variable.................................................................................... 65 8.4.2 Go To............................................................................................... 65 8.4.3 Add Variable - Numeric .................................................................... 66 8.4.4 Add Variable - Fixed String .............................................................. 66 8.4.5 Add Variable - Dynamic Variable...................................................... 66 8.4.6 Add Variable - Date.......................................................................... 66 8.4.7 Insert Variable - Numeric.................................................................. 66 8.4.8 Insert Variable - Fixed String ............................................................ 66 8.4.9 Insert Variable - Dynamic String....................................................... 66 8.4.10 Insert Variable Date ...................................................................... 67 8.4.11 Duplicate Variables .......................................................................... 67 8.4.12 Copy Variables................................................................................. 67 8.4.13 Insert Copied Variables .................................................................... 67 8.4.14 Copy Selected Labels ...................................................................... 67 8.4.15 Paste Labels From Clipboard ........................................................... 67 8.4.16 Resequence..................................................................................... 67 8.4.17 Change Case ................................................................................... 68 8.4.18 Compute Variable ............................................................................ 69 8.4.19 Recode Variable............................................................................... 71 8.4.20 Delete Variable ................................................................................ 73 8.5 Data Menu ............................................................................................... 73 8.5.1 Write Protected ................................................................................ 73 8.5.2 Insert Data Matrix From Dataset ...................................................... 73 8.5.3 Insert Data Matrix From Fixed Format Text ...................................... 74 8.5.4 Sort Cases .................................................................................... 75 8.5.5 Select Cases ................................................................................ 76 8.5.6 Delete Cases ................................................................................ 77 8.5.7 Go To Case...................................................................................... 77 8.5.8 View ................................................................................................. 77 8.5.9 Cubes (Cube datasets only) ............................................................. 78 8.6 Publishing Menu ...................................................................................... 81 8.6.1 Add Server ....................................................................................... 81 8.6.2 Publishing a Study ........................................................................... 81 8.6.3 Publishing a Cube ............................................................................ 84 8.6.4 Publishing a Resource Description................................................... 84 8.6.5 Automatically selected catalogues ................................................... 85 8.6.6 Manage Server (summary)............................................................... 85 8.6.7 Log out............................................................................................. 85 8.6.8 Remove Server ................................................................................ 86 8.6.9 Republish on all servers ................................................................... 86 8.6.10 Publishing to a Secure Server .......................................................... 86 8.7 Tools........................................................................................................ 86 8.7.1 Validate Metadata ............................................................................ 86 8.7.2 Validate External Resources ............................................................ 86 8.7.3 Validate Dataset Relations ............................................................... 86 8.7.4 Validate Variables ............................................................................ 87 8.7.5 Randomize Key Variables ................................................................ 87 8.8 Help ......................................................................................................... 88
Nesstar Publisher v4.0
User Guide
8.8.1 Homepage ....................................................................................... 88 8.8.2 View Licence.................................................................................... 88 8.8.3 Support ............................................................................................ 88 8.8.4 Submit Bug Report........................................................................... 88 8.8.5 Submit Feature Request .................................................................. 88 8.8.6 About ............................................................................................... 88 9 Manage Server ................................................................................................ 89 9.1 Adding a language................................................................................... 89 9.2 Catalogs tab ............................................................................................ 90 9.2.1 Multi-lingual catalogues.................................................................... 90 9.2.2 Setting a web client viewing a published file.................................. 91 9.2.3 The Hidden catalogue ...................................................................... 92 9.3 Published Resources tab ......................................................................... 92 9.3.1 Creating a list of published resources............................................... 93 9.3.2 Changing the fields including in the published resources list ............ 93 9.3.3 Deleting resources from the published resources list ....................... 94 9.3.4 Viewing a resource from the published resources list ....................... 95 9.3.5 Creating a list of scheduled resources.............................................. 95 9.3.6 Changing the scheduled publishing date and time ........................... 95 9.4 Customize Webview Welcome page........................................................ 95 10 Nesstar Cubes............................................................................................. 96 10.1 Dimensions and Categories ..................................................................... 96 10.2 Hierarchical Dimensions .......................................................................... 97 10.3 Additivity .................................................................................................. 98 10.3.1 Non-additive..................................................................................... 98 10.3.2 Stock additivity ................................................................................. 98 10.3.3 Flow additivity .................................................................................. 99 10.3.4 Additive measures............................................................................ 99 10.4 Preparing Cube data for Publisher ......................................................... 100 10.4.1 Importing Data ............................................................................... 100 10.4.2 Hierarchical Dimensions................................................................. 100 11 Further information .................................................................................... 102 11.1 Adding links to documents from Publisher ............................................. 102 11.2 Adding links within Nesstar catalogues .................................................. 103
Nesstar Publisher v4.0
User Guide
Introduction
The Nesstar Publisher is a data and metadata authoring tool that is used to prepare and publish survey data, tabular (cube) data and other materials for the Nesstar system. Alternatively it can also be used as a stand alone data processing tool. Metadata, consistent with the DDI (Data Document Initiative), can also be produced without the need for familiarity with XML. Further information about the DDI can be found at: http://www.icpsr.umich.edu/DDI. Nesstar Publisher can be used to: Add multi-lingual metadata to a survey or cube dataset Convert a dataset to the Nesstar format or other data formats Compute/Recode variables Publish micro (survey) data and/or metadata to a Nesstar Server Publish aggregated cubes (tabular data) to a Nesstar Server Publish hierarchically related survey datasets to a Nesstar Server Publish PDF/Word files to a Nesstar Server Manage the resources on a Nesstar Server
1.1
New features
The ability to add multi-lingual metadata More powerful import dialogues for use when importing delimited files The ability to add cell notes to tabular/cube datasets New tools to compute/recode new, or existing, variables to be added to a dataset before publishing The ability to create aggregated data based on existing variables. New tools to validate metadata and variables Scheduled publishing to enable datasets to be published on a specified date and at a specific time The ability to add a note for subscribed users informing them of new editions Enhanced Mange Server capabilities, including the ability to add multi-lingual information for catalogue names and related information Improved cut/copy/paste functionality in Manage server The ability to delete a number of published resources at once All the functionality found in the Hierarchical Publisher, Cube Builder and Resource Publisher, are now included in the one Publisher
A number of new features have been added to Publisher including:
1.2
Installation
The Nesstar Publisher requires a licence key for installation and activation. This only needs to be entered once even if you uninstall the product and then reinstall, or install a new version, as the licence key is saved in the registry of the operating system. Once installed there are a number of options within File | Preferences that you may wish to set. These include: File Locations You can specify the default location for each of the following directories: Temp, Dataset, Import, Export, DDI.
Page 1
Nesstar
Nesstar Publisher v4.0
User Guide
Proxy Settings Enter details here if you access the Internet through a proxy server. The settings entered here should be the same as those found in your web browser. Global Variable Repository If you specify a directory in this field any information saved to it can then be shared with other Publisher users, assuming they have the necessary access rights. This is particularly useful if you have standard category labels that are used in a number of datasets and different people could be processing those datasets. Shared Projects There are two types of project group: My projects which is for your use only, and Shared Projects which can be shared by a number of users. The Shared Projects option is used to specify the location of the file that is used to store the shared projects. Tools Menu A list of custom programs can be created that will appear at the end of the Tools menu. DDI Export If selected, this option will restrict the export of DDI files unless all the dataset relations are valid.
Further information is available from section 8.1.11 Preferences.
Getting Started
This version of Publisher has a different layout to the previous versions. There is no longer a Hierarchy Builder, Resource Publisher, or a Cube Builder. Everything can now be created within this one application.
2.1
My Projects
A new concept for Publisher is that of Projects. When a survey dataset, cube (tabular) dataset or other resource is brought into Publisher it will be saved as a project. Projects can include a number of datasets, Cube setups and resources. When Publisher is opened the left hand panel will display a list of any current projects you may have, and any new projects will be added to this list. There are two ways to create a new project: 1. If you only want to add metadata because the dataset is still being created, or because you only want to publish metadata, then you can use the Add new study option. Further information is available from section 2.2 Using 'Add New Study' . 2. If you have new studies, or wish to reopen a previously created project that is not in your current list, then you can use the Import new study option to import your file, or files. Further information is available from section 2.3 Importing studies and datasets.
Nesstar
Page 2
Nesstar Publisher v4.0
User Guide
2.1.1 Opening a project When you open Publisher all projects, or project groups, in your list are closed. To open a project double-click on its name, or select it first then click on . 2.1.2 Closing a project , or select File | Close or File | Close All. .
To close a project click on
2.1.3 Removing a project Removing a project from the project list will not delete the file; it will only remove it from your list. To remove a project from the list, select it and then click on .
2.1.4 Organising projects - adding groups If you have a large number of projects they can be organised into groups. To create a project group: 1. Highlight My Projects in the projects list and enter a name for the new group 2. Click on 3. Click on a project name and using drag and drop, move it to the required group. Sub-groups can also be created in the same way
2.2
Using Add New Study
A new project can be created by using the Add New Study option from the file menu, or by clicking on , as shown below. This will create an empty project that does not contain any data. Metadata can then be added and data files added at a later date if required.
2.3
Importing studies and datasets
If you have datasets in a particular format these can be imported directly into Publisher. The list below shows the file formats that are currently supported.
Nesstar
Page 3
Nesstar Publisher v4.0
User Guide
Existing Nesstar projects can also be reopened by using the Import study option and selecting Nesstar as the type of file to import. File formats currently supported: Nesstar (.Nesstar) NSDstat (.NSDstat) DDI Document (*.xml) SPSS (*.sav) SPSS Portable (*.por) SPSS Syntax (*.sps) STATA (*.dta) Statistica (*.sta) NSDstat (*.nsf), dBase (*.dbf) DIF (*.dif) Delimited Text (*.txt, *.csv, *.sdv, *.cdv, *.prn) PC-Axis (*.px) Excel (*.xls) Hierarchy Definition File (*.NSDstatHDef)
File size limitations: The maximum size of file that can be imported is approximately 10 Gigabytes, with a limitation within a file to 260 million cases. However, using files of this size will affect response times. Note: When importing files from a remote file system, files may become corrupt or errors may be reported by Publisher. We therefore recommend that files are used locally and then copied to the relevant storage area when complete. 2.3.1 Importing one study or dataset To import a study or dataset: 1. Open Publisher and go to File | Import Study or click on 2. Locate the file you wish to import. 3. Select the file type from the drop down box. 4. Click Open, and the imported file will appear in the Datasets section of your project. 5. To save, use File | Save or click on . .
2.3.2 Importing multiple studies or datasets as separate projects This version of Publisher enables a number of studies or datasets to be imported at the same time. To import multiple studies or datasets as separate projects: 1. Open Publisher and go to File | Import Multiple Studies.
Nesstar
Page 4
Nesstar Publisher v4.0
User Guide
2. Locate the files to import. 3. Select the files to import using the Ctrl and/or Shift keys. 4. Select the type of file you are importing from the drop down box. 5. Click Open and all the imported studies will appear in the My Projects list. The data will then be available within the Datasets section for each of your projects. The name of the imported files will be used as the project name by default, but can be changed when saving the file. 6. To save use File | Save As or click on . and
7. The order of the files within the project can be changed by using the buttons.
2.3.3 Importing multiple datasets as one project This version of Publisher enables multiple datasets to be imported as one study. This is particularly useful when preparing a hierarchical study which contains a number of related data files. To import multiple datasets for one project: 1. Open Publisher and go to File | Import Study or click on 2. Locate the files to import. 3. Select the files to import using the Ctrl and/or Shift keys. 4. Select the type of file you are importing from the drop down box. 5. Click Open and a new study will appear in the My Projects list. The datasets imported will then be available within the Datasets section. By default, the name of one of the imported files will be used as the project name. This can be changed by using the Save As function. 6. To save click on the project. , or use the File | Save As option to change the name of .
7. The order of the files within the project can be changed by using the buttons.
and
When preparing hierarchical studies, it is good practice to create a main variable group for each of the data files. Within these main groups create further groups as necessary. When the study is published only the main groups will initially be displayed. Further information about creating variable groups is available from section 5.1.5 Variable groups and hierarchical studies. Note: If you try to import multiple .Nesstar files, they will be added as separate projects.
Nesstar Page 5
Nesstar Publisher v4.0
User Guide
2.3.4 Importing DDI Document (.xml) files DDI Document (.xml) files can also be imported into publisher. This is particularly useful if you only wish to publish metadata, or have separate metadata and data files. When a DDI Document file has been imported, the newly created project will only contain metadata and the structure of the data based on the contents of the DDI file, it will not contain any data. The data can be imported using the Insert Data Matrix From Fixed Format Text option if the layout of the data is the same as specified in the imported DDI XML file. 2.3.5 Importing delimited text files New import options are now available when importing delimited files. The following types of delimiter are now supported: comma, tab, space, and semicolon. When a file of this type is selected the import dialogue screen show below, will be displayed. By hovering over the information in the Preview section, the corresponding line of information will be highlighted in the Variables section.
From this screen you can: Select the type of delimiter from the delimiter options drop down list. In the above example, Tab has been selected. Indicate whether variable labels are on the first record.
Nesstar
Page 6
Nesstar Publisher v4.0
User Guide
Set the data type for each variable for import, e.g. Numeric, Fixed String, Dynamic String or Date. In the above example, the variable Gender is currently shown as a Fixed String variable. By changing this to Numeric each category of the variable will be automatically assigned a numeric code. Rearrange the order of the variables if required, by using the up and down arrows.
2.3.6 Importing SPSS syntax files SPSS syntax files can be imported into Publisher. If a data file is also referenced within this file, and the file is available, the data will be imported at the same time. Users should note that Publisher is unable to execute SPSS commands when importing a syntax file, so if your file contains RECODE statements these will not be executed and you are advised to create an SPSS por or sav file within SPSS before importing the new file into Publisher. 2.3.7 Importing SPSS portable/save files Publisher can import both SPSS portable .por and save .sav files. All labelling information from these files will automatically be brought into Publisher. Users may notice that measure values change when importing SPSS .por files into Publisher and when exporting from Publisher to SPSS .sav formats. The reason for this is that SPSS .por files do not include measure definitions. When SPSS opens a .por file, or when it opens a file created with an early version of SPSS, it applies a set of rules to guess what the correct measure value should be for the variables. The following rules apply: String (alphanumeric) variables are set to nominal String and numeric variables with defined value labels are set to nominal Numeric variables without defined value labels but less than a specified number of unique values are set to ordinal. Numeric variables without defined value labels but more than a specified number of unique values are set to scale.
For SPSS .sav files Publisher uses the defined measure unless this is very different from what seems logical. In these instances the user will be asked during the import process, whether the measure definitions should be changed. Users are reminded to check the measure values that are assigned when .por files are imported and when exporting as a .sav file. 2.3.8 Importing Nesstar (.nsf) files To import data and metadata using the older NSDstat format:
Nesstar
Page 7
Nesstar Publisher v4.0
User Guide
1. Go to File | Import study and select the .nsf file to import. 2. Select NSDstat (.nsf) as the file type. 3. Click Open. 4. To import the associated metadata, choose Documentation | Import | Import from DDI. 5. Select the required sections of the DDI to import and click OK. 6. Locate the DDI XML file containing the relevant metadata and click Open. Metadata associated with this file will then be added. 2.3.9 Importing Hierarchy Definition (.NSDstatHDef) files Hierarchy Definition files created with previous versions of Publisher can be imported by selecting the file type as Hierarchy Definition file from the drop down list. In the hierarchy files the path to related datasets are saved in 2 ways. 1. Relative Path: If all the related dataset files are in a sub-folder under the folder or in the same folder in which the .NSDstatHdef file resides then the relative path is saved. This makes it possible to relocate the hierarchy and dataset files. Eg. If we have C:\my_publisher_folder\abc.NSDstatHdef and all the related datasets in C:\my_publisher_folder\datasets\*.NSDstat If we move abc.NSDstatHdef file to a new folder D:\my_new_publisher_folder then we have to relocate/copy the related datasets to D:\my_new_publisher_folder\datasets\ Note that the folder name datasets shouldnt change. 2. Absolute Path : If all the related dataset files are in a folder other than the folder in which the .NSDstatHdef file resides then the absolute path is saved. Hence, even though the hierarchy file can be relocated easily the dataset files need to be located in the original path. Eg. If we have C:\my_publisher_folder\abc.NSDstatHdef and all the related datasets in C:\my_studydata\datasets\*.NSDstat If we relocate abc.NSDstatHdef file to a new system or folder D:\my_new_publisher_folder then we can move the datasets but have to still maintain the absolute path as C:\my_studydata\datasets\*.NSDstat Once imported, the new project will contain all the data files associated with the Hierarchy and the Variable Groups section will contain all the variable groups from each of the data files. Each data file will contain relevant information in the Key Variables & Relations section.
Nesstar
Page 8
Nesstar Publisher v4.0
User Guide
Further information about creating variable groups for hierarchical files is available from section 5.1.5 Variable groups and hierarchical studies.
Adding Metadata
The Nesstar Publisher enables information (metadata) to be added to a study or table using the standards established by the Data Document Initiative (DDI) (http://www.icpsr.umich.edu/DDI). For other resources such as Adobe PDF files, or Microsoft Word documents, Dublin Core or e-GMS (e-Government Metadata Standard) elements are used. Further information about the e-GMS can be found at: http://www.govtalk.gov.uk/schemasstandards/
3.1
Publisher templates
Publisher uses Metadata templates to create a structure for the information that is used to describe a published resource. Each template consists of a selected number of metadata fields which are then completed by the person publishing the dataset. There are two types of template: Study Templates - used to select the relevant DDI fields required when documenting a study and related data files Resource Description Templates used to select the Dublin Core/e-GMS elements required to document other types of resources.
Default templates for both are supplied and these can be customised as required. Templates containing specific fields for a data series can be created so that the same fields are always used for that series. This will then ensure consistency across datasets regardless of who actually creates the metadata. To begin creating metadata templates open the Template Manager. Note: Changes made to a template are to assist with the input of metadata. None of the changes made to field names, or to the order in which they are presented, will be reflected on the Nesstar Server.
3.2
Template Manager
.
To open the Template Manager go to Documentation | Templates or click on
The Template Manager is used to create, edit, delete, duplicate, import, and export templates. The Template Manager window contains a list of templates that are currently available. The template that displays a tick next to it is the active template, i.e. the template that is currently in use. In the example below, the User Template is the currently active Study template, and Default is the currently active Resource Description Template.
Nesstar
Page 9
Nesstar Publisher v4.0
User Guide
When a template is selected, information about it will be displayed in the Description window immediately below the template list.
3.2.1 Study templates Study templates are used when entering metadata for surveys and tabular (cube) datasets. The metadata fields available are taken from the DDI. 3.2.2 Resource Description templates Use Resource Description templates when describing other resources such as Adobe PDF files or Microsoft Word files. The metadata fields available are part of the Dublin Core or e-GMS metadata standards. 3.2.3 Template Manager options
Use This option activates the chosen template. To use: 1. Select a template from the Templates list. 2. Click Use to make it the active template. This closes the Template Manager, and the Publishers dataset editing windows are rebuilt according to the active templates structure. New 1. Click New to create a template. 2. The Template Editor window appears.
Nesstar Page 10
Nesstar Publisher v4.0
User Guide
Further information is available from section 3.3 Template Editor. Edit 1. Select a template from the Templates list. 2. Click Edit to open the Template Editor and edit as necessary. Further information is available from section 3.3 Template Editor. Note: You cannot edit the Default template directly. If you wish to create a template based on the Publishers Default format, select the User Template from the list displayed in the Template Manager, Duplicate to create a copy. Delete 1. Select a template from the Templates list. 2. Click Delete to remove the selected template. Note: The Default template cannot be deleted. Duplicate 1. Select a template from the Templates list. 2. Click Duplicate and a copy of the selected template will appear in your list of templates. Import Use the Import function to add a previously exported Template file. This will be added to your list of templates. This option is useful if you wish to use a template created by someone else. To use: 1. Open the Template Manager. 2. Click Import. 3. Locate the template file (.NesstarTemplate) you wish to import and click Open. 4. Select Use to use this template, or Edit to update the contents or rename the template, then click OK. Note: The imported template cannot have the same name as a template already listed. If a template name already exists the Publisher displays a warning and renames the imported file (usually by adding a number to the file name). Export Use the Export function to produce a .NesstarTemplate file which other users can import back into the Publisher. If multiple users wish to use the same template, this function will prevent each of them having to create new templates individually. To use: 1. Select a template from the Templates list.
Nesstar
Page 11
Nesstar Publisher v4.0
User Guide
2. Click Export. 3. Give the template a new name, if required, and select a location in which to save it. 4. Click Save. Close Click Close to exit the Template Manager. Help Click Help to display the Template Manager information contained within the Publishers help file. 3.2.4 Sharing templates Templates can be shared with other users. To share a template, use export to save a copy of your selected template. Send the template to a colleague who should then use the Import option to add the template to their own list which they can then use in the usual way.
3.3
Template Editor
The Template Editor is used to edit a template and works in exactly the same way for both Study templates and Resource Description templates. The only difference is that for Study templates, DDI fields are available, and for Resource Description templates, Dublin Core/e-GMS files are available. To access the Template Editor: 1. Open the Template Manager by using Documentation | Templates or by selecting the Template button from the toolbar.
2. Select the template that you wish to change and click the Edit button and the Template editor will then open. 3. Click on the Description tab to enter metadata about the template. The Description field in the Template Manage displays the information you enter. All fields are optional except the field name. The template names must be unique. If you enter a name that is already in use, the text is shown in red and the OK button is disabled.
4. Click on the Content tab to change the content of the template. You can select different metadata fields and organise them into groups.
Nesstar
Page 12
Nesstar Publisher v4.0
User Guide
Multiple options for each field can be set, e.g. default values, noting that some fields, such as those containing dates, have restricted options. Within Study templates, fields that are marked with DC in the DDI tree, visible in the Template Manager, are fields that map to the Dublin Core. Fields marked with R are those recommended by the DDI Committee. Further information is available from: http://www.icpsr.umich.edu/DDI/
Note: Changes made to the content of the Name and Custom Label fields within a template are to assist with the preparation of metadata and will only be effective within the Publisher. Once a dataset/resource is published, the original DDI/Dublin Core/e-GMS field names are used as headings within the metadata, and the order in which they are displayed within WebView, is fixed. 3.3.1 Creating/deleting groups Within templates, groups can be created to arrange the metadata elements to make the input screens within Publisher more user friendly. The User Template supplied with Publisher contains a number of metadata sections, e.g. in a Study template there are Document Description and Study Description sections which contain a number of metadata elements/fields. These groups can be rearranged, and new groups can be added or deleted as described below. To create/delete a group: 1. Click on the Content tab of the Template Editor window. 2. The left-hand window shows a series of sections, e.g. a Study Description section. button 3. Select the section into which you want to add a group and use the to create an empty group. This new group will appear at the bottom of the selected section. 4. Use the and buttons to move the group within the section. button.
5. To delete a group, use the
3.3.2 Adding/removing items to/from a group To add an item to a group: 1. Click on a group name. 2. On the right in the Available Items window is a list of items that can be added to the group. Each item can be expanded by selecting the 3. Select an item by clicking on it. button.
Nesstar
Page 13
Nesstar Publisher v4.0
User Guide
4. Once selected, the Item Description window displays information about that item. 5. Use the << button to add the currently selected item to the selected group. Alternatively items can be moved by double-clicking them or by use of drag and drop. and buttons to move the selected item to the required 6. Use the position within the template. Note: There is a limit on the number of items that can be placed in a group because of the restriction in available screen space. A warning message will appear when a group is full. To remove an item from a group: 1. Select an item from the list in the left pane. 2. Click on the >> button to remove the selected item from a group. 3.3.3 Other Study Description Materials & Other Materials fields These fields are included in all templates, but you can choose whether these fields are visible within your template. If the check boxes are ticked then these fields will be visible in your template and you can add information into them. If the check boxes are empty, these fields will not be displayed within Publisher and no information can be added to them. 3.3.4 Item options For many of the items it is possible to set various options to assist with the input of the metadata. Details about each of these options can be found below: Custom Label By default this is set to be the same as the Original Label but can be edited to make it more user-friendly. For example, your organisation may refer to the DDI field Authoring Entity as Author so your name can be entered into this field. Users entering information into Publisher within your organisation would then see a familiar field name. Note: The Original Label field cannot be changed. Mandatory This is a check box which can be used to denote whether a particular item is mandatory, i.e. it has to be completed. A red letter M is visible next to the relevant field name in the left panel when this box is checked. It is not possible to publish a file to a Nesstar server if all mandatory fields are not completed. The option Tools | Validate Metadata should therefore be used before attempting to publish a file.
Nesstar
Page 14
Nesstar Publisher v4.0
User Guide
Fixed If this box is checked, the item becomes read-only in the Publisher, i.e. no information can be added to it within Publisher. If metadata is being reused and specific fields are not to be changed, then setting them to Fixed in the template will prevent the information from being lost. Information entered as Default text for these fields will still be added when the Documentation | Apply defaults from template options are used. Description When this tab is selected information about the chosen item will be displayed. The Original Description section displays information provided by the DDI. This includes a description of the field and details on its recommended use. The Custom Description section enables you to add your own information relating to your use of this field. The description entered here will appear in the Publisher. This is particularly useful if there is something specific about a field that the person preparing the dataset needs to know, as any information entered here will be visible to them. Defaults The Defaults tab can be used if you wish to enter text, or values, that will be included by default for a particular field. Note: Default text is not automatically added to a dataset. It will only appear in the metadata for your current dataset when one of the options within Documentation | Apply defaults from template has been selected. However, when a new dataset or variable has been created, the default text will be included automatically. Controlled vocabularies A controlled vocabulary list can be created for many items in your template. This is a list of items that users can select from when adding metadata to their study. Further information is available from section 3.5 Controlled vocabularies.
3.4
Multi-lingual metadata
It is now possible to add metadata in a number of languages. At the top of the Publisher screen is a box that displays the current language. In the example below, English is the language currently selected. Other languages can be selected once they have been added to your list of available languages.
Nesstar
Page 15
Nesstar Publisher v4.0
User Guide
3.4.1
Adding additional languages
To add a language: 1. Click the arrow next to the language selection box. 2. Select Configure.. and the Project Language Configuration box will appear.
3. Click the
button and an Add language box will appear.
4. Click the arrow to the right of the currently selected language and select a language from the list displayed, as shown below:
Nesstar
Page 16
Nesstar Publisher v4.0
User Guide
5. After selecting a language, press OK and the selected language will then appear in the Languages section of the Project Language Configuration box (see below).
6. Further languages can be added as required by repeating the steps above. Languages can be removed from the list by using the 7. Press Close to return to the main Publisher screen. 3.4.2 Defining default language settings To set a global default configuration for your language settings, check the "Use as default for new" check box in the "Project Language Configuration" dialog box, as shown above. The current configuration will then be set as the default configuration for all new studies. For example, in the screenshot above, all new studies will have English as the default language and Welsh as an additional language. 3.4.3 Adding multi-lingual metadata Once you have added at least one additional language, it is then possible to add metadata in a different language or languages. Multi-lingual metadata can be added to all fields including those at the variable level. button.
Nesstar
Page 17
Nesstar Publisher v4.0
User Guide
To add multi-lingual metadata: 1. Add information for your default language into the metadata fields you have available. These are controlled by Publisher templates and can be edited as required. Further information is available from section 3.3 Template Editor. 2. Select a different language from your list by using the drop down box. The text then displayed will be the same as entered for your default, or previous language, which can then be translated into the language now required. 3. Enter the text for your selected language. 4. Use the button to switch to the last used language.
3.5
Controlled vocabularies
A controlled vocabulary is basically a pre-defined list of terms that are available for a given field. When adding metadata, information can then be selected from a list of pre-defined terms that are available for that field. This helps to ensure consistency in the use of terms across studies, and assists in the searching and retrieval of information once the dataset has been published. 3.5.1 Creating a controlled vocabulary list To create a controlled vocabulary list: 1. Select a field within your template. 2. Click on the Controlled Vocabulary tab in the Item Description pane. 3. Enter text in the controlled vocabulary field. 4. Press Enter or click on to enter more terms.
5. Reorganise your terms using the arrow buttons. 6. To remove terms from your list use the button.
7. Any information added is automatically saved for that field within your template. 3.5.2 Using a controlled vocabulary list To use a controlled vocabulary list: 1. Select the metadata field in the left pane within Publisher, e.g. Geographic Coverage. 2. Click at the top of the empty pane on the right side, just under the field name. A drop down box will then appear containing any controlled vocabulary terms that are available for this field.
Nesstar
Page 18
Nesstar Publisher v4.0
User Guide
3. Select an item from the list. 4. Add further items by using the 5. Use to remove items. button.
Note: Items added that are not selected from the available list will appear in red. It is not possible to add any information to a field if a controlled vocabulary list is available. If text is entered it will appear in red and items should then be selected from the available list. However, it is possible to add terms that are not in the list for the Keyword and Topic Classification fields, see below for further information.
3.5.3 Creating a list for Keyword and Topic Classification fields The Keywords and Topic Classifications fields support a hierarchically structured controlled vocabulary list and is created and used in a slightly different way to other fields. To create a hierarchy for a controlled vocabulary list: 1. Highlight the Keywords or Topic Classifications field. 2. Specify a Vocabulary Name and/or a Vocabulary URI if required. Note: If information is entered into the fields Vocabulary Name, and Vocabulary URI, it will appear for every Keyword or Topic classification term in the published dataset 3. Click on Vocabulary hierarchy in the Vocabulary Items: box. 4. Click on and add the first term in your hierarchy.
5. Use to add further terms. Note that new terms will be added directly under the term that is currently highlighted. Therefore, if you add a second term, when your first term is highlighted, this second term will appear below your first term. 6. Continue to add terms as described above to create a hierarchical list as required. 7. The position of the terms and levels of the hierarchy can be changed by clicking on the name/level icon and using the up and down arrows. 8. To remove a term, use the button.
9. To change the name of a level: a. Select the name/level. b. Click on (Edit Item text) and type in a new name.
10. Click OK to retain the changes in the template, or Cancel to discard them.
Nesstar Page 19
Nesstar Publisher v4.0
User Guide
Using a controlled vocabulary list for Keyword and Topic Classification fields To use a controlled vocabulary list: 1. Select a field button to the right of the metadata field. A new window will 2. Click on the open containing the list of terms that are available for that field, as shown below:
3.5.4
3. Select items by clicking on them and then pressing Add. The selected item will then be added into the metadata field. 4. Click Close when all the required items have been added.
Datasets
All data files associated with a study are found in this section. Each data file, represented by , has a number of sections: Key Variables & Relations Variables Data Entry Cell Notes Cube Setups
There may also be a File Description section if this has been included in the study template.
Nesstar
Page 20
Nesstar Publisher v4.0
User Guide
4.1
Key Variables & Relations (Survey data only)
This section is used to specify the relationship between survey datasets. These studies may contain several separate datasets that are related in some way. Some files may be hierarchically related, i.e. they contain data at different levels, for example, Household level data and Individual level data, or they may just all belong to the same study with no relationship between them. For related datasets, the key variables specified for each file in this section, are then used to merge the datasets within the Nesstar system. Other datasets may not be related in quite the same way. They may, for example, just be part of the same group but share a study number. These files can also be added into the Datasets section, but no relationship or key variables would be added. When published, they would appear within the same study but no cross dataset analysis could be performed. When this section is selected, three new sections appear in the right frame: Relations, Base key variables and External key variables. 4.1.1 Relations If a study contains datasets that are related, then details of the files that are related to the currently active file should be listed in this section. When an associated file is added here, the active file will also be added to the Relations section of the related file. For example: a study includes a Household file and an Individual file. The Household file is selected and the Key Variables & Relations section is open. When the Individual file is added to the Relations section, a reference to the Household file will automatically be added to the Relations section for the Individual file. To add datasets to the Relations section: 1. Open the Datasets section and then one of the listed datasets. 2. Select Key Variables & Relations. button to the right of the Relations section. A new window 3. Click on the will then open containing a list of the other datasets available for this study. 4. Select the dataset, or datasets, that is related to the currently open file. 5. Click OK and the dataset will then be listed in the Relations section. 6. Datasets can be removed by using the button.
Check each file in turn to ensure that all relationships between the files have been declared.
Nesstar
Page 21
Nesstar Publisher v4.0
User Guide
4.1.2 Base key variables Base key variables are the variables used to uniquely identify cases in the dataset and are needed to ensure that the datasets can be linked together for analysis purposes. To add a base key variable: 1. Select Key Variables & Relations. button to the right of the Base key variables section. A new 2. Click the window will then open containing a list of the variables in the dataset. 3. Select the variable, or variables using the Ctrl and/or Shift keys. 4. Click OK and the variables will then be listed in the Base key variables section. 5. Variables can be removed by using the button.
Note: All dataset keys must be either numeric or fixed string variables, and cannot be a mix of the two. 4.1.3 External key variables External key variables are the variables that are needed to merge the current file with other files, but are not base keys in the selected dataset. For example: Base key for dataset 1 is HOUSEHOLD Base keys for dataset 2 are HOUSEHOLD and FAMILYNO Base keys for dataset 3 are HOUSEHOLD and PERSONNO, but file 3 also contains FAMILYNO. To be able to merge datasets 2 and 3 together, FAMILYNO has to be added as an External key for dataset 3. This is because the only common key variable between the two datasets is HOUSEHOLD and this, on its own, does not form a unique identifier for either dataset 2 or 3. A merge is therefore not possible unless the external key is used. Note: All dataset keys must be either numeric or fixed string variables, and cannot be a mix of the two. 4.1.4 Validating Relations and Key variables When all Relations and Key variables have been defined, the Validate Dataset Relations tool can be used to check that the relations and key variables have been correctly defined. This tool is available from the main Tools menu.
4.2
Variables
The Variables section of the screen displays information about the variables and is the place where variable level metadata can be added or changed. If a data file is
Nesstar
Page 22
Nesstar Publisher v4.0
User Guide
imported some information will have been added automatically as Publisher will have taken this directly from the imported data file, e.g. SPSS portable (.por) files. The Variables section is split into four smaller sections, displayed in different parts of the screen: Variables, Variable Description, Documentation and Variable Information. Further details about each section can be found below. 4.2.1 Variables The Variables section lists all the variables in the data file and displays information about them. By clicking on a variable, all the information related to that variable will be displayed in different parts of the screen. If the variable name or variable label fields are not wide enough to display the complete name or label, the information will be displayed as a yellow tooltip when the cursor hovers over a name or label, as shown below:
The variable name is displayed by default, but other items of information can be selected as required. To customize the variable list: 1. Click the Select columns icon to the right of the variable list and the following screen will be displayed:
Nesstar
Page 23
Nesstar Publisher v4.0
User Guide
2. Select the items to be displayed by ticking, or unticking the options. All items can be selected by clicking or deselected by clicking rearranged by using the up and down arrows. 3. Click OK to update the variable list. To add or edit variable information: 1. Double click the field to be edited. For example, if a variable label needs to be edited, double click the existing information to make that field active. 2. Add or edit the variable information as necessary. 4.2.1.1 Variable right click menu options When a variable is selected the following options are available to move/rearrange the variables in a file. Right click the mouse to: Move selected variables - used to move variables to a different place in the file Group selected variables together - moves the selected variables so that they are placed next to each other with no other variables between them. The topmost variable in the file does not move and the other selected variables are placed after it Invert selection - selects all variables that are not selected and deselects the previously selected variables Copy selected labels used to copy selected labels to the clipboard
Page 24
. Items can be
Nesstar
Nesstar Publisher v4.0
User Guide
Paste labels from clipboard used to paste the labels on the clipboard to other variables
4.2.2 Variable Description The Variable description section displays the category labels for the active variable. This information can then be edited as necessary. If category labels are missing, they can be created in this section. Existing category labels can be edited by selecting a variable from the variable list, highlighting the category to be edited in the Categories window, then typing the new label in the Label box. 4.2.2.1 Adding category labels There are a number of ways of creating category labels: Entering the information directly into Publisher Using the Create categories from Statistics option Using Cut and Paste functionality.
Entering information directly: If your variables have no category labels these can be entered directly into Publisher. 1. Select a variable from the variables list. 2. Click on Category Hierarchy within the Categories box. 3. Click the button to the right of the Categories box to create a new value. This will then appear in the Value box and can be changed if necessary. 4. Click in the Label box and enter a label for this category. Pressing return after entering a label will automatically add another category. 5. Continue as above until all categories and labels have been added. 6. When adding new labels, ensure Category Hierarchy is selected to ensure the labels are added and are not nested, unless you do wish to create a hierarchy of categories. 7. Categories can be removed by using the button.
8. Use Documentation | Update Statistics to update the current view of the selected variable in the Statistics preview pane within the Documentation section.
Using Create Categories From Statistics: If a variable has no category labels, but you would like to use the category values as the labels, then this option can be used. For example, a variable containing the year
Nesstar Page 25
Nesstar Publisher v4.0
User Guide
of birth may not have category labels, but using this option would add the year information as a label. To use: 1. Select a variable from the variables list. 2. Select the option Documentation | Create Categories From Statistics. A list of all the codes found in the selected variable will then appear in the Categories window. This option can also be used to create category labels for multiple variables. In this case select the required variables by using the Ctrl key to select individual variables, or the Shift key to select a range of variables, then select the Create Categories From Statistics option. Using cut and paste functionality: If you have category labels with their respective values in a file or spreadsheet, then the information can be copied and pasted directly into Publisher. If the information is in a Word file, and the value and label information is separated by a tab character, when the information is pasted into Publisher the value and label information will be retained. If the information is in an Excel spreadsheet and the values are in one column and the label in an adjoining one, then copying and pasting the relevant rows and columns into Publisher will also retain the value and label information. To copy category values and labels into Publisher: 1. Highlight the category values and labels in your file/spreadsheet. 2. Use Copy to add these to your clipboard. 3. Select your variable in Publisher. 4. Click on Category Hierarchy. 5. Right click and select Paste. 6. The information should then be pasted directly into the Category Hierarchy screen. 7. Use Documentation | Update Statistics to update the current view of the selected variable in the Statistics preview pane within the Documentation section. 4.2.2.2 Category text Category Text can also be added to provide more information about a particular category. However, for survey data, this information is added to the DDI XML file but is not currently displayed in Nesstar WebView.
Nesstar
Page 26
Nesstar Publisher v4.0
User Guide
Cube datasets When preparing a tabular dataset to be published as a cube, information added as category text will appear as a tooltip for that particular category in either the row or column heading. To add category text: 1. Click the required category in the Categories window. 2. Enter text in the Category text box below it. 4.2.2.3 Level name In cube datasets it is common for some variables to have hierarchically arranged categories. For these variables, different level names have to be added for each level of the hierarchy. When published, the different levels of information can then be displayed by selecting the appropriate level name. For example, a spatial variable may have categories for Wards, Districts and Local Authorities. Creating a hierarchy of areas enables users to select a level of geography to view. Further information is available from section 4.2.2.5 Category hierarchy. 4.2.2.4 GeoMap URI The GeoMap URI field is used to add a link to a suitably prepared map. For further information on how to prepare maps for GeoServer mapping and using them in your nesstar data please refer to the mapping guide. 4.2.2.5 Category hierarchy It is sometimes useful to create a category hierarchy for particular variables. This is particularly useful when preparing tabular or Cube data which often include a spatial variable/dimension that contain a natural hierarchy. For example, if codes for Districts and Local Authorities are available, then it would be sensible to recreate the hierarchy, i.e. Districts are nested under Local Authorities. In the example below, the Local Authority, East Sussex is highlighted, and its five districts nested below it. This example also has two higher levels, South East and Great Britain.
Nesstar
Page 27
Nesstar Publisher v4.0
User Guide
The hierarchy structure consists of variable/dimension categories.
and
icons that correspond to
To create a hierarchy using existing categories: 1. Select a variable. 2. Select the category, or categories, to be moved by clicking on a category, or by using the Ctrl key and selecting individual categories, or by using the Shift key to select a block of categories. 3. Drag your selection to the category under which they are to be nested, and drop them on your selected category. It is sometimes useful to create new categories which can be used to organise other categories within a variable/dimension. These will have no data associated with them, unless you are creating an additive cube. Further information is available from section 10.3.4. Additive measures. To create a hierarchy including new categories: 1. Click on Category Hierarchy under Variable Description. 2. Select a category and click the button to add a new category.
3. Enter a value and a label for this new category. A value will automatically be added but this can be changed as necessary. 4. Enter a Level name if necessary. Further information is available from section 4.2.2.3 Level Name. 5. Categories can be moved between levels by dragging and dropping as described above.
Nesstar
Page 28
Nesstar Publisher v4.0
User Guide
6. Additional categories can be created as required by using the 7. Use the button to delete items from the hierarchy.
button.
4.2.3 Documentation Information relating to specific variables can be selected in the Documentation section. Select the relevant tab (see below) to view, or change, the available information.
Click Documentation to hide or reveal the available fields. 4.2.3.1 Statistics A number of options are available under this heading, e.g. Include Frequencies, Include Min. etc. Items selected here will then be displayed for each variable, if relevant, when published to a Nesstar Server and viewed via Nesstar WebView. This variable level information is only displayed in WebView for survey datasets and not published cubes. Different options can be selected for different variables. For example, for a variable containing a respondents height, the Include Min, Include Max and Include Mean could be selected to show the minimum, maximum and mean height of the respondent. A preview of the selected information is displayed to the right of the options, as shown below. Note: This information will only be displayed if the Statistics Preview option is enabled. Further information is available from section 8.3.12 Statistics Preview.
Nesstar
Page 29
Nesstar Publisher v4.0
User Guide
4.2.3.2 Weights If you wish users to view weighted statistics within WebView, use this option to assign weights to specific variables. The Statistics option Include weighted statistics also needs to be checked before these are displayed. To assign weights to specific variables: 1. Select the Weights tab. 2. Select the variable to be weighted from the variables list. button to the right of the Documentation section. A new window 3. Click the called Select variables will then be displayed. 4. Select the weight variable from this selection. Note that all variables within the dataset will be displayed so you may need to scroll down the variable list, or use the Find option, to locate the required weighting variable. 5. When the weighting variable has been selected, click OK. The selected variable will then appear in the Weights section. 6. To check that weighted statistics have now been calculated, select the Statistics tab and a new column WN will be displayed, see example below. Note: If this is missing please check that the Include Weighted Statistics option is checked.
4.2.3.3 Documentation This section will display the metadata fields that have been added to the Variable Descriptions section of the active template, for example, the literal question, interviewers instructions or variable notes fields. When the Documentation tab is selected, the fields that are available are listed in the Fields window. In the example below, the Literal Question field is selected and the question text that has been added for the selected variable is displayed.
Nesstar
Page 30
Nesstar Publisher v4.0
User Guide
The section called Description of field contains the default text for the Literal Question field. If information has been added using the Custom description option then that text will be displayed. Further information is available from section 3.3.4 Item options.
Information added in this section will be displayed when that variable is selected in Nesstar WebView. In the example below, the variable marstat was selected which included Literal Question text, Universe information and weighted statistics, indicated by the heading NW.
Nesstar
Page 31
Nesstar Publisher v4.0
User Guide
4.2.4 Variable information This section contains a number of options that can be specified for each variable. Most of these fields will be automatically completed when a data file is imported, but can be changed as required. Click Variable Information, to hide and reveal the available fields. 4.2.4.1 Data Type The variable type is displayed in the Data Type field. It is possible to convert a variable from one type to another by selecting a different type from the list available. This is particularly useful if you wish to convert an alphanumeric variable into a numeric variable, and to retain the alphanumeric information as the category label, while assigning a numerical value. To convert the data type of a variable: 1. Select a variable from the variables list. 2. Go to the Variable Information section at the bottom right of the screen. 3. The Data Type box displays the data type of the active variable. Click on the drop-down list to see the available data types. 4. Select a data type from the list. 5. If prompted for conversion information, select the appropriate option(s), e.g. By order of appearance, Alphabetical, Custom, and then rearrange as necessary. Numeric Numeric variables are used to store any number, whether integer or floating point (decimal). When a dataset is imported the values within the variable are analysed and the most appropriate storage format is used. This guarantees that the file takes up as little space as possible. Fixed string A fixed string variable is a variable with a predefined length which can be set in the String Length field below the Measure box. Using fixed string variables is very efficient as the strings are stored in an array and are fast to store and retrieve. A fixed string variable uses the same character set/encoding as the machine it runs on, and can be between 1 and 255 characters in length. Dynamic string A dynamic string variable is a variable with no limit to its length. Each item of information is stored as a separate object in the file and is therefore much less efficient to store than fixed string variables and also takes more time to retrieve. However, unlike for fixed string variables, empty cells are not stored. Dynamic string variables are stored in Unicode format and should only be used when you have a few cells containing long string information. Dynamic strings should not be used if the content of the variable is less than 20 characters in length.
Nesstar
Page 32
Nesstar Publisher v4.0
User Guide
Date The data type Date can be used to convert numeric variables into a Date format. This is useful if you wish to represent dates correctly within your data. To convert a numeric variable to the Date type: 1. Select the variable to convert. 2. Select Date from the Data Type dropdown box. A new box will be displayed containing the different date types that are available, e.g. YYYYMMDD. 3. Select the date format required. 4. Click OK and the variable will be converted. 5. Select Documentation | Update Statistics to view the changes in the Statistics window. 4.2.4.2 Measure The Measure type is set when a data file is imported into Publisher. If the imported file contains this information then Publisher will set the measure type accordingly, otherwise it will set a type depending on the information contained within the variable. Three measure types are available: Nominal This is the simplest type of measure whereby we only have names and labels for categories. There is no order implied in the ordering of the categories and no one category is better, or greater than another. Example: Marital Status 1. Married 2. Single 3. Divorced 4. Widowed
Ordinal An Ordinal measure has an implied order, or rank within the categories. Example: How strongly do you agree with this statement ..? 1. Strongly agree 2. Agree 3. Disagree 4. Strongly disagree Scale A Scale variable contains numerical data that is generally continuous in nature, and contains the actual response given. Examples: How many times have you visited the doctor in the last year? (Note: Data file contains the actual number of visits) How much do you earn, to the nearest GBP? (Note: Data file contains the exact amount specified)
Nesstar Page 33
Nesstar Publisher v4.0
User Guide
4.2.4.3 Time variables This type of variable is more commonly found within tabular (cube) datasets which often contain aggregated data at different points in time, but can sometimes be found in survey data. If a dataset contains a Time variable, e.g. Year, then the Is Time Variable checkbox needs to be selected. The time series graphing option will then be available within Nesstar WebView once the dataset or cube has been published. Note: For survey data, the Time variable will need to be included in a crosstabulation before the time series icon will become active. 4.2.4.4 Weight variables Sample surveys usually contain at least one weighting variable. To ensure these variables can be used as weights, and appear when the Weight icon is selected in WebView, they must be marked as weights within Publisher. To mark a variable as a Weighting variable: 1. Click on the variable in the Variables list. 2. Check the Is Weight Variable checkbox, as shown below. The selected variable will then be marked to indicate that it has been selected.
4.2.4.5 Other variable settings Min, Max & Decimals Specify a minimum, maximum and number of decimal places for the active variable, if required. These fields are often completed when a data file is imported into Publisher, but can be changed as necessary. Implicit decimals Check the implicit decimals box if the Insert Data Matrix From Fixed Format Text function was used to import a file and the selected variable contains implicit decimals. Leave the box clear if decimals are not present. Missing data Values representing missing data can be specified using the operators available from the drop-down combination boxes. The .. operator activates the second field
Nesstar Page 34
Nesstar Publisher v4.0
User Guide
and enables you to specify a range of values, i.e. the values entered into these fields will be treated as a range of missing values. For example, if .. is selected and the values 7 and 10 are entered, 7, 8, 9 & 10 will then be treated as missing values.
4.3
Data Entry
Select the Data Entry section to view a layout of the actual data file. For survey data, the columns represent the dataset variables, and the rows represent the dataset cases. For Cube data, the columns represent the cube dimensions and measures, and the rows describe each cell within that cube/table. You may notice that some values are displayed in red or blue fonts instead of the usual black.
Red fonts are used to indicate that the value is out of the valid range as defined for that Variable. For example, if a variable contains codes ranging from 1 to 5, but the data contains a value 6, then the 6 will be displayed in red in the Data Entry screen. Blue fonts indicate that some category labels were defined for the variable, but that no label was available for some values found in the data file.
When this option is selected, the Data menu item can then be used to change the view of the data, i.e. to view the data labels instead of the data values, to sort the data or to edit the actual values. Further information is available from section 8.5 Data Menu.
4.4
Cell Notes Item Level Metadata (Cube data only)
This section enables the addition of metadata that is specifically related to individual cells, or groups of cells. If a cell has a note attached to it, the corner of the cell in the table will be marked and when hovering over it, the information will be displayed. If a note relates to all instances of that category, rather than a specific table cell, the information can be added as category text which will then appear as a tooltip for that particular category in either the table row or column heading. Further information is available from section 4.2.2.2 Category text. It is also possible to add short notes, or symbols, into table cells by using the cell marking feature described in section 4.5.6 Layout: Cell marking. Information added using this method will be visible when the cube is displayed. Note: the addition of metadata for individual cells, groups of cells and categories, is only possible when preparing aggregated tables (cubes). This functionality is not available for survey data. To add a cell note: 1. Select Cell Notes for your tabular (cube) dataset. 2. Click the button to create a new note. No Title will then appear in the Cell Notes section to the left of the plus button.
Nesstar
Page 35
Nesstar Publisher v4.0
User Guide
3. Click in the Cell Note Text box and add your cell note information. The No Title text will then be replaced by the contents of the text box. 4. To select dimension categories to which the note applies, click the next to the required dimension. button
5. Select the required categories from the Set Selection box which will then appear. 6. Press Close and the selected categories will then be displayed under the Selection: heading next to the relevant dimension. 7. Repeat steps 4 to 6 for each dimension to which the note applies. 8. For each cell note, select the Measure the note applies to and check the relevant tick-box. 9. Add further notes by repeating the steps above. 10. To remove a cell note, highlight the note to remove and click the button.
Note: If a cell note is added, but no selections are made for any of the dimensions, i.e. all dimensions have *All set in the Selection section, the cell note will be displayed for all categories for all dimensions.
4.5
Cube Setups
A cube is a multidimensional table consisting of a number of dimension variables, and at least one measure variable. Dimensions define the structure of the cube, while measures provide the numerical values of interest to the user. This section of Publisher enables you to: Add documentation specifically for a cube Set the default view of a table Set the Additivity of the Measure variables, i.e. by choosing either Additive, Stock or Flow, and Set a rounding rule for each Measure variable.
It is possible to add a number of Cube setups for each data file, and each setup will be published individually and will appear as a separate cube within WebView. This can be useful if you have a number of variables but only wish to use some of these for a cube setup. Further information about cube additivity, dimensions and measures is available from section 10 Nesstar Cubes. Note: If multiple cube setups are created using the same variables, but different categories are selected for the default view, all variables will be published for each cube. Only variables put into the Sections area on the Layout screen will not be published.
Nesstar
Page 36
Nesstar Publisher v4.0
User Guide
4.5.1
To add a new Cube setup:
. A new Cube Setup node will 1. Select Cube Setups and then click on then be created containing Documentation and Layout sections. 2. Select Documentation if you wish to add metadata into the available fields in the right frame. 3. Enter information if required into the Documentation fields. Note: Information added here will override any information added in these fields within the Study Description section. 4.5.2 Layout: To set the default view of a table
1. Select Layout within your chosen Cube Setup. The right frame will then display the cube dimensions and measures. All dimension variables will be in Sections by default and all Measure variables will be in Filters. 2. Dimension variables that are to be used in the table can be dragged and dropped into the Filters, Columns or Rows sections. Dimensions that are not to be used can remain in Sections. 3. Measure variables can also be moved to other sections, although if only one Measure is available it should remain in the Filters section. 4. To select the categories for the default view, click each dimension in turn, and select the categories required from the right frame, e.g. Select by level or Subset, and checking the relevant tick-boxes. The buttons next to each of the sections in the Layout screen are described below: Use to move selected variable to one of the other sections. Use to go to the variable list. Use to move the selected dimension/measure up the list. Use to move the selected dimension/measure down the list. 4.5.3 Layout: The Sections area Any dimension variable can be placed in the Sections area, but will not then be part of that cube setup. This can be useful if you have a number of variables in a file, but only wish to use a few of them for your cube setup. 4.5.4 Layout: Setting the Additivity of Measure variables
Nesstar
Page 37
Nesstar Publisher v4.0
User Guide
1. For each Measure variable, the type of Additivity should be selected. Click a Measure variable and the available options will be displayed. 2. Select either Non-Additive, Stock for Flow, depending on the information contained within the cube. Non-additive The simplest form of measure type whereby no automatic addition across dimensions will be performed. Stock Automatic addition will be performed, but not across any Time dimensions. Flow Automatic addition will take place across all dimensions. 3. Repeat for each Measure variable. Further information about Additivity is available from section 10.3 Additivity. 4.5.5 Layout: Setting a Rounding rule It is possible to define a Rounding rule for each Measure variable and this is set within the Cube Setup: Layout section. When set, all values displayed within Nesstar WebView will appear rounded according to the rule specified. To add a rounding rule: 1. Go to the Cube Setups section. 2. Select a Cube setup. 3. Select the Layout section. 4. Click a Measure variable. 5. Enter a value into the Rounding box. 6. Repeat as necessary for each Measure variable. 4.5.6 Layout: Cell marking When a measure is selected, two fields Cell marking data variable and Cell marking documentation variable are displayed on the right of the screen. These can be used to display notes or symbols in specific cells alongside the data. There must be one cell marking variable for each measure that you wish to show markings for. For example, if your dataset contains one measure then one Cell marking data variable will need to be added. The Cell marking data variable identifies the cells that are to be marked and holds a value, 1, 2, 3 etc. The category label for these values contains the symbol to be displayed in the table, e.g. *, ###. The category text field should be used to explain the symbol and will be displayed in a footnote under the table. Note: for tables with just one measure, the cell marking data variable will also be used as the cell marking documentation variable.
Nesstar Page 38
Nesstar Publisher v4.0
User Guide
In most cases, the markings for a given dataset will share the same symbols, and so it makes sense to be able to refer to the same documentation variable from several cell marking data variables. This ensures that the values (1, 2, 3) result in the same symbol for all cell marking variables. To add cell notes or symbols to specific cells in a table: 1. Add flagging variables to your dataset. Each measure variable that is to include cell marks needs its own flagging variable. 2. Add values and labels to each flagging variable. For example, value 1 has label ***, category text = Estimated, value 2 has label ###, category text = Preliminary results. 3. Open the Data Entry screen for the dataset and check that it is not write protected (Data | Write protected). 4. Add flagging values to each row as required. See example below. 5. Open the section Cube setups and select a Cube setup. 6. Select Layout. 7. Select each measure variable in turn, ensuring that the additivity is set to Non-Additive. 8. In the Cell marking documentation variable select the relevant variable from the drop down list. 9. In the Cell marking data variable select the relevant variable from the drop down list. Example: Adding flagging values to a cube with three dimension variables (D1 and D2 and D3), two measure variables (M1 and M2) and two flagging variables (Flag var 1 and Flag var 2): D1 1 2 3 4 1 2 D2 2001 2002 2003 2004 2001 2002 D3 1 2 3 4 1 2 M1 100 200 300 400 150 250 M2 200 300 400 500 250 350 Flag var 1 1 2 2 1 Flag var 2 1
4.5.7 Publishing a cube A cube can be published once a default view has been set and the type of additivity for each Measure variable has been selected. To publish a cube: 1. Select the required Cube Setup within the Cube Setups section.
Nesstar
Page 39
Nesstar Publisher v4.0
User Guide
2. Go to the Publishing menu. 3. Select the Nesstar Server you wish to publish to, and the Publish cube option. Further information is available from section 8.6 Publishing Menu.
4.6
Aggregating datasets
Publisher version 4 contains a new feature to enable aggregated datasets to be created using variables from survey (micro) data. These new datasets can then be prepared as Nesstar cubes and published to a Nesstar Server. Further information about preparing cubes is available from section 4.5 Cube Setups. Aggregated data is created by selecting break variables and then an aggregate function, e.g. average, for measure variables. The resulting variables can either be added to a new dataset or as new variables to the original dataset. To use the aggregate function: 1. Select a study and expand to the Datasets section.
2. Select a dataset. In the above example the dataset Demo-test has been selected. 3. Click the aggregate button .
4. The Aggregate screen will then be displayed. For each variable to be included in the aggregation, click on the variable, then select an option from the dropNesstar Page 40
Nesstar Publisher v4.0
User Guide
down list within the Setting column. To apply a setting to more than one icon and tick the required variable, select the variables then click the option. This will then be applied to all selected variables. The options available are: Break, Average, Count, Maximum, Minimum or Sum, for Scale variables which then become the measure variables in a cube.
5. For each aggregated scale variable select a Missing policy option. The default is Exclude. 6. Use the Update Preview button to view a preview of the aggregated data. This will be displayed in the New dataset preview section under the list of variables, as shown above. 7. Select whether to Aggregate on All levels, or Aggregate on LOWEST level. 8. Select whether to create a new dataset by selecting the Create new dataset option or to add the new variables to the existing dataset by selecting Add new vars to current dataset. 9. Click OK to create the new variables. 10. To publish the new dataset as a Cube, add the necessary information into the Cube Setups section of the dataset. Further information is available from section 4.5 Cube Setups.
Nesstar Page 41
Nesstar Publisher v4.0
User Guide
Variable Groups (Survey data only)
Variable groups typically contain variables that share given characteristics or refer to the same topic area. For example, all variables associated with questions on political affiliation could be grouped together within a group entitled Party identification. Grouping variables also aids navigation around a study and reduces the load time once published. Variable groups can also be arranged hierarchically. For example, there could be a Health group which contains subgroups called Adult health, and Child health. Note: Variables are automatically added to a default group if they are not added to a specific variable group. The default group is represented by '...' in Nesstar WebView. 5.1.1 Adding/removing variable groups
To create a variable group: 1. Select the Variable Groups section. 2. Click on Variable Groups under the Groups heading. 3. Click on appear. to create a group and a new group, represented by will
4. Enter a name for the group when the group is added, or by editing the Label field to the right of the list of variable groups. 5. Select the Description tab within the Group parameters section, and enter further information under each heading as required. Click on to add an external link if required.
To remove a variable group: Select a group by clicking on its name, then click on to remove it.
5.1.2 Adding variables to a group Once a group has been created, variables can then be added to it. To add variables to a group: 1. Click on a variable group name. 2. Select the Variables tab within the Group parameters section. 3. Click on and a new window called Select Variables will then open containing a list of all the variables in the dataset.
Nesstar Page 42
Nesstar Publisher v4.0
User Guide
Note: If
is not active it may mean that a variable group is not selected.
4. Select the variables to add to the group by clicking on a variable, or by using the Ctrl or Shift keys to select multiple variables. 5. Click OK to add the selected variables. Within the Select Variables window it is also possible to Find or Select variables. Using Find: The Find option can be used to locate variables within a dataset. To use: 1. Within the Select variables window, click Find and a new Find variable window will appear. 2. Enter text into the Variable to search for field. 3. Click OK. 4. If a variable is found, it will be displayed in the right frame of the Select Variables window. 5. Using the variable number, which is displayed in front of the variable name, locate the variable in the left frame and click OK to add the variable to the group. Using Select: Use Select to search for specific text within a variable. Variables that contain the search criteria are highlighted and selected. Using this option it is possible to build a list of variables which can then be added to the group altogether. 1. Within the Select variables window, click Select and a new, Select Variables containing .., window will appear. 2. Enter text into the Text to search for field. 3. Select whether to Add To Current Selection, to build up a list of variables, or Replace Current Selection, which will begin a new list. 4. Click OK, and all variables that satisfy the search criteria will be highlighted in the left frame of the Select Variables window. 5. Click OK, to add all highlighted variables to the group. 5.1.3 Managing variable groups Once variable groups have been created, they can be managed by using the menu options available by right clicking the mouse, or by using the
Nesstar
and
buttons.
Page 43
Nesstar Publisher v4.0
User Guide
5.1.4 To copy a group It is also possible to copy complete variable groups. To copy a variable group: Click and drag while pressing Ctrl to create a copy of a variable group. Click and drag while pressing Shift to create a group that replicates all action performed in the original group. Denoted by a blue variable group icon.
Any action taken on replicated variable groups is immediately replicated for any copies. This includes renaming the group and adding and deleting variables. A replicated variable group is blue. Any groups created below this type of variable group are represented by a green variable group icon.
5.1.5 Variable groups and hierarchical studies If you have a hierarchical study, i.e. a file containing multiple data files, then it is recommended that a main variable group is made for each of the data files. Within these main groups further groups should then be created as necessary. When the study is published only the main groups will initially be displayed but each of these can be expanded as necessary to find the sub-groups they contain. This aids navigation as the user then knows which main data file each of the variables relates to.
Other Study Materials & Other Materials
These two sections can be used to reference other materials related to a study or cube. These items will only appear if the relevant check-box has been selected in the study template.
Nesstar
Page 44
Nesstar Publisher v4.0
User Guide
6.1
Other Study Materials
This section can be used to provide details of additional information that is available and related to the current survey, or cube that has been documented. The following four sections are available to arrange this information: Related Materials Related Studies Related Publications References
Each section can include a number of entries with a variety of metadata fields to describe each one. These fields are: Title Location (URI) (if applicable) Description Notes (not displayed below).
Entries can be added or removed by using the by using the and buttons.
and
buttons, and rearranged
6.2
Other Materials
The Other Materials section is similar to the Other Study Materials section, but should primarily contain information used in the production of the study of cube, or information that would be useful when using them. Information can be added, removed and rearranged in the same was as for the Other Study Materials section above. The layout of this section is shown below:
Nesstar
Page 45
Nesstar Publisher v4.0
User Guide
Nesstar
Page 46
Nesstar Publisher v4.0
User Guide
External Resources
The External Resources section can be found within a Project and enables other resources such as word processed documents, PDF files and maps to be described using Dublin Core or e-GMS metadata elements, and published to a Nesstar Server. The .Nesstar file will only contain the metadata describing the resource, and not the resource itself. Further information about Dublin Core fields can be found at: http://dublincore.org/ Further information about e-GMS can be found at: http://www.govtalk.gov.uk/schemasstandards/metadata.asp Note: The External Resources section replaces the Resource Publisher that was part of Publisher version 3.5.
7.1
Resource groups
All external resources will be placed within the External Resources section, but these resources can be arranged within groups as necessary. To create a Resource group: 1. Click on the External Resources section. 2. Click on to create a new group.
3. Add a label for the group, and a description if required.
7.2
Adding resource descriptions
To add a resource description: 1. Click on the External Resources section. 2. Click on to add a resource description, and a new entry will be created.
3. Add a label for the resource description.
Nesstar Page 47
Nesstar Publisher v4.0
User Guide
4. Expand the entry by clicking on the + in front of the resource name to view the metadata fields that are available, as shown below. The fields that are available are those found in the active Resource Description Template. Further information is available from section 3 Adding Metadata. 5. Add information into the fields as necessary, using + to expand the resource description further. 6. To publish a resource description, highlight the resource to be published, then go to the Publishing menu, select the server to publish to, and then choose the Resource Description option.
Nesstar Publisher Menu Items
This section contains a comprehensive reference list of each menu item and includes information about each item, what it does and how it can be used.
8.1
File Menu
8.1.1 Add New Study Use this option to add a new study or studies into Publisher. This will create an empty study into which metadata and data can then be added. The Add New Study option is also available by using the shortcut Ctrl+N. button or the keyboard
Nesstar
Page 48
Nesstar Publisher v4.0
User Guide
8.1.2 Import Study This option will import datasets from the most common statistical formats, including SPSS portable files. To use: 1. Select File | Import Study 2. Locate the file to import. 3. Select the relevant file type. 4. Click Open and the file will then be added to Publisher. The Import New Study option is also available by using the keyboard shortcut Ctrl+I button or the
8.1.3 Import Multiple Studies This option can be used to import a number of studies into Publisher at the same time. Each imported file will be listed as a separate study, i.e. each will appear as a new entry within Publisher. To use: 1. Select File | Import Multiple Studies 2. Locate the files/studies to import. 3. Select all the required files using the Ctrl and/or Shift keys. 4. Select the relevant file type, if not already selected. 5. Click Open and the files will then be added as separate entries into Publisher. The Import Multiple Studies option is also available by pressing Ctrl+ALT+I. 8.1.4 Save Use to save any changes made to an existing study. This will save the study with its existing name and to its current location. This option is also available by clicking the icon, or by using Ctrl+S. 8.1.5 Save As Use this option if you wish to save the open study with a different name, or in a different location. 8.1.6 Close Use Close to close the active study.
Nesstar Page 49
Nesstar Publisher v4.0
User Guide
8.1.7 Close All Use Close All to close all open studies. 8.1.8 Export Dataset Use this option to export a dataset. A number of statistical formats are available including SPSS and STATA, as well as fixed format ASCII or delimited text files. To export a dataset: 1. Select the Dataset you wish to export, by expanding your study so that the Datasets section is visible and the required dataset highlighted. 2. Choose File | Export Dataset. 3. Specify a location to which you wish to save the file. 4. Choose the file type you wish to export to. 5. Click Save to save a new copy of the dataset. Note: for delimited text files it is possible to include variable names and/or variable labels within the exported file. Further information is available from section 8.1.11.7 Delimited Text Export. 8.1.9 Export All Datasets Use this option to export all, or selected datasets from a study that contains a number of datasets, e.g. a hierarchical survey study. A number of statistical formats are available to export to, including SPSS and STATA, as well as delimited text files. To export a number of datasets: 1. Expand your study and click on Datasets. 2. Choose File | Export All Datasets, and a new window will appear (see below). 3. Select the Export format from the available list. 4. Specify the Export folder or browse to a location by using the button.
5. Check the Create New Sub Folder box if you wish to create a new sub folder, and enter its name in the Sub Folder Name box. 6. Select the datasets you wish to export by checking or unchecking the boxes preceding the available datasets, or by using the Select All or Deselect All buttons to the right of the dataset names. 7. Click OK to export the datasets.
Nesstar
Page 50
Nesstar Publisher v4.0
User Guide
8.1.10 Update License Use this option if you have received a new Publisher licence key and wish to update it before it expires. 8.1.11 Preferences Use this option to specify the default locations for different types of files, add the information required if you access the internet through a proxy server and the location for a shared variable repository. 8.1.11.1 File Locations Preferences for the following five directories can be set. Please note that the default location is the Publisher installation directory. Temp Directory Use this option to specify where temporary files, generated by Publisher, are placed. The default setting is to Use Windows' temp directory. To set a directory of your choice, uncheck the default option and use the Browse button to select an alternative directory. Dataset Directory This option specifies the location for Nesstar files. The default location is the last visited directory. To change this, uncheck the Use last visited directory option and select the required directory by using the Browse button. Import Directory
Nesstar
Page 51
Nesstar Publisher v4.0
User Guide
This option specifies the location from which files are imported. The default location is the directory from which files were last imported. To change this, uncheck the Use last visited directory option and select the required directory by using the Browse button. Export Directory This option specifies the location to which files are exported. The default location is the directory to which files were last exported. To change this, uncheck the Use last visited directory option and select the required directory by using the Browse button. DDI Directory This option specifies the location from which DDI files are imported. The default location is the directory from which DDI files were last imported. To change this, uncheck the Use last visited directory option and select the required directory by using the Browse button.
8.1.11.2 Publishing Proxy Settings If you access the internet through a proxy server you should enter information into the available fields exactly as they appear in your web browser. For example, the relevant information can be found within Internet Explorer by accessing: Tools | Internet Options | Connections tab | LAN Settings button | Advanced button. Enter the address and port information for HTTP or SOCKS proxies as necessary. You may need to contact your local Network Administrator for help. If proxy information is not set correctly, publishing functions may not work. Publishing Catalogs Select the Remember selected catalogs option here so that Publisher checks the last catalogue that was published to and automatically selects this when you use the publish option. Note: If the server you are publishing to has the Automatic Study Classification option set to true, Publisher will first check for catalogue labels that match any terms in the Keywords or Topic classification fields of the study. If no matches are found, Publisher will then check whether this option is selected. If it is then the last catalogue published to will be selected. 8.1.11.3 Global Variable Repository The Variable Repository contains two types of repository: one local, where you can store your own category sets, and one global where you can share your category sets with other Publisher users. Being able to share information in this way is useful to maintain consistency within variables/dimensions used by a number of studies or cubes.
Nesstar Page 52
Nesstar Publisher v4.0
User Guide
The Global Variable Repository option is used to specify the location of the shared repository, and should be an area which is accessible by other users. To create a new Global Variable repository: 1. Select File | Preferences | Global Variable Repository 2. Using the Browse button, specify a global variable repository file name. SharedVariableRepository is set by default, but you can add your own name if required. A Create Repository File box will then appear. 3. Select Yes to create a new repository file. 4. Click OK to exit. Once a Global Variable Repository has been created, users who need access to it will need to link to this repository.
To link to a Global Variable repository: 1. Select File | Preferences | Global Variable Repository. 2. Using the Browse button, locate the shared repository file. 3. Click Open and the file will then appear in the Global Variable Repository box. 4. Click OK to exit. Note: The Variable Repository option will not allow access to a Global Repository unless a location has been specified in the file preferences section. 8.1.11.4 Shared Projects There are two types of project group: My projects which are stored locally and are for your use only, and Shared Projects which can be used by a number of users. The Shared Projects option is used to specify the location of the file that is used to store the shared projects. To create a new Shared Project file: 1. Go to File | Preferences | Shared Projects. 2. Using the Browse button, select a location for the Shared Project. 3. Enter a name for the shared project or use the default name SharedPublisherProjects. 4. Click Open, and the file name will appear in the Shared Projects box.
Nesstar
Page 53
Nesstar Publisher v4.0
User Guide
5. Click OK and a Create Shared Projects File box will then appear asking you to confirm you want to create this file. 6. Click Yes and a new Shared Projects section will be created. Once a Shared Projects file has been created, users who need access to it will need to link to the shared project file.
To link to a Shared Project file: 1. Go to File | Preferences | Shared Projects. 2. Using the Browse button, locate the shared project file. 3. Click Open, and the file will appear in the Shared Projects box. 4. Click OK to exit. 8.1.11.5 Tools Menu This section enables a list of custom programs to be created that will appear at the end of the Tools menu. An example of such a program is XSLT which takes as input a DDI file. Note: This menu item is aimed specifically at advanced users who develop their own add-on tools so is not commonly used. 8.1.11.6 DDI Export To activate this option, check the box Validate relations on DDI export. When this option is selected it is not possible to export DDI files unless all the dataset relations are valid. When turned off, you are able to export DDI files even if the relations are invalid. Note: This is set to off by default. 8.1.11.7 Delimited Text Export This option enables files exported as delimited text (.txt) files to include the variable names and/or variable labels in the exported file. To include variable names in the exported file, check the Export variable names box. To include variable labels in the exported file, check the Export variable labels box. If both options are selected, the variable names will be on the first line of the file, and the variable labels on the second line. 8.1.12 Exit Use this option to close the Publisher. If there are any open studies with unsaved changes, a save prompt will appear before Publisher closes.
Nesstar
Page 54
Nesstar Publisher v4.0
User Guide
8.2
Edit Menu
8.2.1 Cut, Copy and Paste The Cut, Copy and Paste all work in the same way as in other Windows applications. Highlight the required information, and then choose an option. Remember, using cut will remove the text from its current position. 8.2.2 Copy As Text This function is only available when the Data Entry option has been selected and will copy the label of the selected cell regardless of whether labels or values are displayed. This option can also be selected by using Ctrl+Alt+C, or by using the right mouse button. To use: 1. Select the Data Entry option for your chosen dataset. 2. Click in a cell and select Edit | Copy As Text, right click the mouse, or press Ctrl+Alt+C. 3. The label for the relevant cell is then copied and can be pasted using the paste function. To copy the value, use the standard Copy option. 8.2.3 Search The Search option can be used to search for text within all the studies that are available in Publisher or just within the current study. When matching text is found the field name containing the text will be displayed in green and the text highlighted. To search all studies: 1. Click on My Projects. 2. Select Edit | Search and the following screen will be displayed:
3. Check that the Search in: box contains All studies. 4. Enter your search text into the Search text: box, e.g. children.
Nesstar
Page 55
Nesstar Publisher v4.0
User Guide
5. Click Search to start the search process. To search the current study: 1. Click a study. 2. Select Edit | Search. 3. In the Search in: box use the dropdown arrow to select Current study. 4. Enter your search text into the Search text: box. 5. Click Search to start the search process.
To search specific fields click the More button before clicking Search. The following screen will then be displayed and the fields that are to be searched can be selected by ticking, or unticking, the various options. Use the ticked box to select all options, and the unticked box to deselect them.
8.2.4 Clear search results Use Edit | Clear search results to remove the highlighted search selections.
Nesstar
Page 56
Nesstar Publisher v4.0
User Guide
This option can also be used to clear any variables found using the Find Variable option within the Variables menu item. 8.2.5 Select All This function is available in any text field. To use: 1. Click in any text field, or the data entry screen. 2. Click the Select All option, and all the text, or cells in the data entry screen, will then be highlighted. 3. Use Cut or Copy and Paste as required.
8.3
Documentation Menu
The options contained within this menu relate to the import and export of metadata. 8.3.1 Import - Import From Study This option enables you to reuse all or specific elements of metadata from other .Nesstar files. To import metadata from a .Nesstar file: 1. Open a study in the project list, or create a new one if required. 2. Select Documentation | Import > Import from Study and an Import Study Documentation window will open. 3. Select the items of metadata you wish to import, and then click OK. 4. Select the .Nesstar file which contains the required metadata. 5. Click Open, and the relevant metadata will be added to your study. 8.3.2 Import - Import From DDI This option works in the same way as Import From Study, except that the information is imported from DDI XML files instead of .Nesstar files. To import metadata from a DDI XML file: 1. Open a study in the project list, or create a new one if required. 2. Select Documentation | Import > Import from DDI and the Import Documentation window will open as shown below. 3. Select the items of metadata you wish to import, and then click OK. 4. Select the .xml file which contains the required metadata.
Nesstar Page 57
Nesstar Publisher v4.0
User Guide
5. Click Open, and the relevant metadata will be added to your study.
Import from DDI options: This version of Publisher includes some new import DDI options including: Variable Information: This option is the same as the Variables option in previous versions of Publisher, but with the variable documentation and weights information removed. This now imports the following information: Variable label Location information (i.e. Start Col, End Col, Width, Record number) Decimals for Numeric variables Measure definition for Numeric variables Missing definitions for Numeric and Fixed String variables Min and Max for Numeric and Data variables are reset Statistics options are reset for Numeric variables.
Variable Documentation: This option imports all documentation for a variable, except for question text and variable labels which are not regarded as part of the variable documentation. In previous versions of Publisher you had to import variable labels, measure definitions etc. when you imported the variable documentation. In many cases users did not want those fields overwritten when importing the variable documentation, so this new option has been created. 8.3.3 Import - Import From Dublin Core (External Resources) This option enables a previously saved Dublin Core (.rdf) file to be imported, and is only available if External Resources has been selected. To import a Dublin Core file:
Nesstar Page 58
Nesstar Publisher v4.0
User Guide
1. Open a study in the project list, and select the External Relations section. 2. Select Documentation | Import > Import Dublin Core and a new window will open. 3. Select the Dublin Core .rdf file that you wish to import. 4. Click Open, and a new entry will appear within the External Relations section. This can then be edited as required. 8.3.4 Import - Import From .nrdf file (External Resources) This option enables a Nesstar Resources (.nrdf) file, created from an earlier version of the Resource Publisher, to be imported. This is only available if External Resources has been selected. To import a .nrdf file: 1. Open a study in the project list, and select the External Relations section. 2. Select Documentation | Import > Import From .nrdf file and a new window will open. 3. Select the Nesstar Resources .nrdf file that you wish to import. 4. Click Open, and a new entry will appear within the External Relations section. This can then be edited as required. 8.3.5 Import - Import Dublin Core from HTML (External Resources) This option enables metadata from an html web page to be imported, and is only available if External Resources has been selected. To import information from an HTML file: 1. Open a study in the project list, and select the External Relations section. 2. Select Documentation | Import > Import Dublin Core from HTML and an Import from HTML window will open. 3. Enter the address of the page from which you wish to import information, and click OK. 4. The information will then be imported into a new entry within the External Relations section. This can then be edited as required. Note: Resources published to Nesstar and viewed through WebView do not contain embedded Dublin Core/e-GMS syntax as the elements are explicitly displayed. Import from HTML will therefore not work from these web pages.
Nesstar
Page 59
Nesstar Publisher v4.0
User Guide
8.3.6 Export - Export DDI Use Export DDI to create a DDI XML file containing all the metadata for a given study in the selected language. If information has been entered in more than one language, the Export DDI function should be used for each language in turn to create DDI XML files for all metadata. Note: If you wish to use the DDI files in systems other than Nesstar, any associated data should be exported in ASCII format to maximise the chances of compatibility with other systems. Further information is available from section 8.1.8 Export Dataset. 8.3.7 Export - Export Dublin Core (External Resources only) Use Export Dublin Core to create a Dublin Core XML file containing the Dublin Core metadata for the selected entry within the External Resources section. The exported file has a .rdf extension. 8.3.8 Export - Export all to Dublin Core (External Resources only) Use Export all to Dublin Core to create one Dublin Core XML file containing the metadata for all the entries within the External Resources section. The exported file has a .rdf extension. 8.3.9 Add to Local Variable Repository Use this function to add a category set to the local variable repository. The category information can then be used for similar variables in other datasets. Further information is available from section 8.3.11 Variable Repository. The keyboard shortcut is Ctrl+Alt+L. Note: This option will only be available if a variable is selected within the Variables section of a dataset. To use: 1. Click on a variable in the Variables section. 2. Select Documentation | Add to Local Variable Repository and the repository will automatically open. 3. To view the added variable click + to expand the Local Variable Repository. 8.3.10 Add to Global Variable Repository Use this function to add category sets to the global variable repository. The category information can then be shared with other users within your organisation and used for similar variables in other datasets to enhance the consistency of your variable information. Further information is available from section 8.3.11 Variable Repository. The keyboard shortcut is Ctrl+Alt+G. To use: 1. Click on a variable in the Variables section.
Nesstar
Page 60
Nesstar Publisher v4.0
User Guide
2. Select Documentation | Add to Global Variable Repository and the repository will automatically open. 3. To view the added variable click + to expand the Global Variable Repository. 8.3.11 Variable Repository The complete variable repository can be opened from Documentation | Variable Repository (Ctrl+R) or by using the toolbar icon Different types of category sets are denoted by for fixed string variables. . for numeric variables and by
When opened, both the local and global repositories will be available. Variables saved to the Local repository will only be available for your own use, whereas those saved to the Global repository can be shared with others. The local repository is available by default, but the global repository will not be available until you have added its location to your preferences. Further information is available from section 8.1.11 Preferences. 8.3.11.1 Adding and creating variables (category sets) within a repository Variables can be added to a repository by using the Add to Local Variable Repository or Add to Global Variable Repository options described above. Category sets for a variable can also be created directly within a repository. To create a new category set: 1. Open the relevant variable repository. 2. Highlight a group name if the new variable is to be part of that group. 3. Click on to create a numeric variable, or a new entry. 4. Enter a name for the new variable. 5. Click on Categories to view the Category Hierarchy. 6. Click the button to add a category to the hierarchy. to create a text variable, and
7. The values will automatically begin with 1. If your first value is different, enter your own value. 8. Add label information for the new category. 9. Repeat steps 5 to 8 to add more categories. Remember to highlight Category Hierarchy each time a new category is added; otherwise you will create a hierarchy of categories.
Nesstar
Page 61
Nesstar Publisher v4.0
User Guide
button can be used to remove categories, and the arrow buttons can 10. The be used to rearrange them. A hierarchy can be created by the use of drag and drop. 8.3.11.2 Repository groups Groups can be created within a repository so that category sets can be found more easily, To create a category group: 1. Go to Documentation | Variable Repository or click on .
2. Select Local Repository or Global Repository (if available), right click and select Add Group, or use the icon and enter a name for the new group.
3. Category sets can then be added to this group by dragging a set and dropping it in the required group. 8.3.11.3 Using category sets from a repository Once category sets are stored in a repository they can be reused in other datasets. This is particularly useful if you wish to be consistent in the use of categories, or you have specific variables that are always unlabelled and you wish to add categories that have been used before. To use a category set from a repository: 1. Select a variable in a dataset. 2. Go to Documentation | Variable Repository or click on relevant repository. 3. Select the required category set. 4. Click on Use, and the categories will then be added to the active variable. 8.3.11.4 Searching within a repository Once a number of groups and category sets have been created within a repository it can be difficult to locate a particular set. The Search option can be used to help find sets that contain a given word. To search: 1. Go to Documentation | Variable Repository or click on 2. Select the Search option. 3. Enter the word or words into the search box. . and select the
Nesstar
Page 62
Nesstar Publisher v4.0
User Guide
4. Click Search, and the category sets that contain the search term will be displayed in the Search Result box. 8.3.11.5 Multi-lingual category sets Category sets that are multi-lingual will be stored as such within the repositories. In order to view the information in other languages you will need to ensure these languages have been added for each of your stored category sets. To add languages: 1. Select the required category set within the local or global repository. 2. Click the Categories tab under Group Description: and the current language will be displayed. A list of the languages currently available for that category set can be displayed by using the dropdown arrow. In the example below this is to the right of the word English.
3. To add another language, use the dropdown arrow and select Configure . Further information is available from section 3.4.1 Adding additional languages. 4. When all additional languages have been added, use the dropdown button or to switch between them. Information can then be added for each language. 5. Press Close to return to the Variable Repository screen.
Nesstar
Page 63
Nesstar Publisher v4.0
User Guide
8.3.12 Statistics Preview This option becomes active when the Variables screen is displayed. When enabled, a preview pane showing summary statistical information for the selected variable will be displayed below the list of variables. The statistics shown can be changed by checking or unticking the relevant options. Further information is available from section 4.2.3 Documentation section. 8.3.13 Update Statistics Use this option to update the information shown in the statistics preview pane (when it is enabled). This should be used if you change or add information relating to value labels or categories for a given variable, as the new information will not be displayed until the Update Statistics function is used. 8.3.14 Create Categories From Statistics Use this option to automatically generate categories from the data for Nominal or Ordinal variables. An example where this could be used is for a variable containing Year information. In this case, creating categories from the actual data would be meaningful as each year value would be assigned the relevant year as a label. This is particularly useful when processing tabular/cube datasets as all categories for cube dimensions must be labelled. Categories can be created for multiple variables by using the Ctrl, or Shift, keys to select the required variables. Further information is available from section 4.2.2.1 Adding category labels. 8.3.15 Apply Defaults From Template When a new study is created, the default information contained in the currently active template is automatically added to the study. However, when an existing study is opened any default text that is present in the active template will not be added until one of the options available here is selected. Default text can be added to a template using the Template Editor and further information is available from section 3.3.4 Item options. To apply the defaults from the active template to an existing study: 1. Open Documentation | Apply defaults from template. 2. Select either Apply Defaults From Template to All Fields to add the default text to all fields which will overwrite any existing text, or 3. Select Apply Defaults From Template to Empty Fields, to add the default text only to those fields that are currently empty. Note: The Apply Defaults From Template function also applies to any variable level documentation, e.g. Literal question field. Any default text you enter will not appear until you use the Apply Defaults function or create a new variable or dataset. If
Nesstar
Page 64
Nesstar Publisher v4.0
User Guide
you subsequently edit a template and make changes to the default text, you will have to use this function again before any changes are applied. 8.3.16 Templates This option will open the Template Manager. A default template is available, but it is advisable to create one that only contains the DDI fields you wish to use. Further information on how to use the Template Manager is available from section 3.2 Template Manager. Further information on how to use the Template Editor is available from section 3.3 Template Editor.
8.4
Variables Menu
This section contains variable management tools that can be used to create new or recode existing variables, as well as adding, deleting or copying variables. Note: These options are only active when the Variables section of a dataset is selected. 8.4.1 Find Variable To use the Find variable function to quickly locate variables using a search term: 1. Click Variables | Find Variable or press Ctrl+F. 2. Enter a search term in the Search text box. 3. Select the areas to search by checking the available options in the Search in section as follows: Name - to search within the variable names Labels - to search within the variable labels Categories - to search the category labels Documentation - to search the variable documentation fields, e.g. Literal question.
4. Click Search to begin the search. 5. Variables that contain the search term in the selected fields will then be highlighted. Click a search result to make the variable information. To remove any search results use the Clear search results option available from the Edit menu. Further information is available from section 8.2.4 Clear search results. 8.4.2 Go To To use the Go To feature to jump directly to a given variable: 1. Choose Variables | Go To or press Alt+G. 2. In the Go To box, enter the variable number you wish to go to.
Nesstar Page 65
Nesstar Publisher v4.0
User Guide
Note: invalid numbers will be displayed in red. 3. Click OK and the selected variable will be highlighted in the variables list. 8.4.3 Add Variable - Numeric Use the Add numeric variable function to store any number, integer and floating point. It is recommended for use with categorical data. The variable will be added at the end of the variable list. 8.4.4 Add Variable - Fixed String Use this option to add a fixed length (8 characters) string type variable to a dataset. Only the ASCII character set can be used. The variable will be added at the end of the variable list. 8.4.5 Add Variable - Dynamic Variable Use this option to add a string variable. String variables are Unicode compatible with no limitation on their length. The variable will be added at the end of the variable list. 8.4.6 Add Variable - Date Use the option to add date variables. The date information must be entered into the dataset in the ISO date format (YYYY-MM-DD). It is possible to enter a full date, just the year, or the year and month. The variable will be added at the end of the variable list. Note: When entering the date information you must include the separator -, between the year, month and day, e.g. 2009-01-01. 8.4.7 Insert Variable - Numeric Use Insert numeric variable to insert a numeric variable above the current variable. 8.4.8 Insert Variable - Fixed String Use this option to insert a fixed string variable (8 characters) above the current variable. 8.4.9 Insert Variable - Dynamic String Use this option to add a string variable above the current variable. String variables are Unicode compatible with no limitation on their length.
Nesstar
Page 66
Nesstar Publisher v4.0
User Guide
8.4.10 Insert Variable Date Use the Insert date variable option to insert a date variable above the current variable. 8.4.11 Duplicate Variables Use the Duplicate variables option to add a new variable that contains all the metadata from the selected variable This function is useful if you wish to add variables that contain similar information and are repeated several times. Duplicated variables will be added at the end of the variable list. 8.4.12 Copy Variables Use the Copy variables option to copy variables, including their definition and metadata, to another place within a dataset or to another dataset. Everything is copied excluding the data. Use the Insert Copied Variables (see below) to reinsert into a dataset. 8.4.13 Insert Copied Variables Use the Insert Copied Variables option to insert the variables that have been selected using the Copy Variables option above. The copied variables are inserted above the current position in the variables list. 8.4.14 Copy Selected Labels Variable labels can be highlighted and then reused by using this option. Using the Ctrl or Shift keys highlight the labels you wish to reuse, then select the Copy selected Labels option. Highlight the labels you wish to replace, and use the Paste Labels From Clipboard option. 8.4.15 Paste Labels From Clipboard Use this option after using the Copy Selected Labels option above. 8.4.16 Resequence The Resequence option recalculates the Start Column and End Column positions for the variables using information in the Widths column. For example, if a variable has a width of 4 and a start column of 16, the end column will be 19, i.e. the width of 4 spans columns 16, 17, 18 and 19. The correct widths will also be calculated from the data using this option. When exporting to SPSS syntax or Fixed format ASCII, the start and end column information must be present. If this is missing an error message will be displayed and you should then use the resequence option to add this information to your data. Once this has been added the export function will work correctly.
Nesstar
Page 67
Nesstar Publisher v4.0
User Guide
Steps to perform Resequencing: 1. Select a dataset and click on the Variables section (a). 2. Select Variables | Resequence (b) and the Resequence dialog will be displayed as shown below. 3. Click Yes (d) to perform Resequencing. One of the changes from v3.5 to v4.0 is that the Resequence function doesn't have to have the widths (c) defined, it can calculate them if they are missing or even if the width is defined wrong. Before Resequencing:
After Resequencing:
8.4.17 Change Case This is a useful feature to change the appearance of variable names, variable labels and category labels within a dataset. It enables a consistent look to be applied very quickly and easily across many variables without the need to edit each one individually.
Nesstar Page 68
Nesstar Publisher v4.0
User Guide
To use: 1. Select a dataset and click on the Variables section. 2. Select Variables | Change Case and the Change Case options will be displayed as shown below. 3. Select one option for the Type of change you wish to make. 4. Select the variable level information fields that are to be changed. 5. Click OK to make the changes.
Information about the available options Select: Name: to change the variable name Label: to change the variable label Category Labels: to change the category label information Category Texts: to change the category text information. (Note: this information is not displayed in WebView) Documentation: to change the information in the Pre-question, Literal question, Post-question, Interviewers instructions and Variable text fields Concepts: to change the information in the concept field.
8.4.18 Compute Variable Select this option to create new variables within the active dataset. A number of Functions are available for use in compute expressions and these are arranged in four groups:
Nesstar
Arithmetic, e.g. Round, Tan Conversion, e.g. Number, String Statistical, e.g. Min, Max, Mean
Page 69
Nesstar Publisher v4.0
User Guide
String, e.g. Concat, Replace.
Each group can be expanded or closed by using the plus (+) and minus (-) signs preceding each option. Information about a function is displayed in the Function description box when a function has been selected. For example, in the compute screen below, the function Round has been selected.
To compute a new variable: 1. Open a study in the project tree. 2. Expand the Datasets section. 3. Select the required dataset and click the Variables section. 4. Select Variables | Compute Variable and the above screen will be shown.
Nesstar
Page 70
Nesstar Publisher v4.0
User Guide
5. Create your compute expression. Select a preset function by clicking the preceding each option and the function will be added to the Expression box. 6. Select variables from the variable list by clicking the button associated with each variable. The variable will then be added to the Expression: box. 7. The number pad can also be used to create a formula to compute your new variable. 8. The Status box indicates if there is a problem with the expression syntax. When it is correct the message Expression syntax is correct and the OK button will become active. 9. Click OK to create your new variable. This will be added at the end of the dataset. 10. Rename the new variable and add a label as required. 8.4.19 Recode Variable Select this option to recode an existing variable or to create a new variable within the active dataset. When selected, the screen below will be displayed.
Nesstar
Page 71
Nesstar Publisher v4.0
User Guide
To use recode: 1. Open a study in the project tree. 2. Expand the Datasets section. 3. Select the required dataset and click the Variables section. The variable list will then be displayed in the right frame. 4. Select a variable from the list. 5. Select Variables | Recode Variable and the above screen will be shown. 6. Select a category, or categories, to recode from the Source categories: box and use the >> button to move them to the Source value(s): box. 7. Enter a new value into the New Value: box. 8. Add a label for the new value into the Label: box.
Nesstar
Page 72
Nesstar Publisher v4.0
User Guide
9. Click
to add the recoding information into the Recoding: box.
10. In the Unlisted Values section there are a number of options for the values not selected for recoding. These are: Keep to keep those values not selected for recoding as they are, Set to new value: to assign a new value and label, or Set to System missing value to assign as system missing. 11. Select an option in the Result section: Store result in new variable will add a new variable to your dataset, or Store result in source variable will change the contents of your existing variable. 12. Click OK to perform the recode. 13. If the results are stored in a new variable this will be found at the end of the dataset. Rename the variable and add a label as required. 8.4.20 Delete Variable Click this option to delete the selected variable when either the Variables section or the Data Entry section is active. You will be asked to confirm that you wish to delete the selected variable before the operation is executed. Note: it is also possible to delete variables using the variables list. button to the right of the
8.5
Data Menu
The menu item includes options to manage the actual data, add new or replace existing data and to change the current data view. These options become active when the Data Entry section of an open dataset is selected. The exception to this is the Cubes | Measures to Dimension option which requires the Dataset Variables section to be selected. 8.5.1 Write Protected Check or uncheck the Write Protected option to control whether or not data can be edited. Only valid category values should be entered for the selected variable. Any invalid values, i.e. those outside the specified range, will be shown in red to indicate it is not valid for that variable. If completely new categories are added, please ensure that you also add these values and label information as Categories for the relevant variable in the Variables section. 8.5.2 Insert Data Matrix From Dataset This option can be used to:
Nesstar
Insert data into a dataset that doesnt currently contain any data Add data to an existing dataset, or
Page 73
Nesstar Publisher v4.0
User Guide
Replace existing data.
The following file types can be imported: NSDstat (*.NSDstat), SPSS (*.sav and *.por), Stata (*.dta), Statistica (*.sta), NSDstat (*.nsf), dBase (*.dbf), Dif (*.dif), Delimited Text (*.txt, *.csv, *.sdv, *.cdv, *.prn) and PC-Axis (*.px). This option is particularly useful if the original data file has been divided up into several parts, for example, one file for each country in a cross-national survey, and all parts are to be added to the same dataset. Note that this option can only be used where the data files have the same number of variables and the data type for each variable in the source file has to match the data type of each respective variable in the destination dataset. This option can also be used to delay the inclusion of data until the documentation has been completed. To insert a data matrix from a dataset: 1. Open a study in the project tree. 2. Expand the Datasets section. 3. Expand the required dataset and click Data Entry. The data matrix will then be displayed in the right frame. 4. Click on Data | Insert Data Matrix From Dataset. 5. Select the type of file required and locate the required dataset 6. Click open. 7. Choose one of the following options: Replace to replace the existing dataset, Append to append the new data to the end of the existing file, or Cancel to cancel the request. 8. For some types of file further information may be requested. For example, adding a delimited text file will result in the Delimited text import screen being displayed. In this case additional information will need to be added, e.g. the type of delimiter used, and the format of the information. Add any further information that is required. 9. Click OK, and the selected dataset will be added. 8.5.3 Insert Data Matrix From Fixed Format Text This option can be used to: Insert data into a dataset that doesnt currently contain any data Add data to an existing dataset, or Replace existing data.
Only fixed format text files can be inserted.
Nesstar
Page 74
Nesstar Publisher v4.0
User Guide
When a DDI XML file is imported the metadata will be extracted and a new file without any data will be created. Use the Insert Data Matrix From Fixed Format Text function to import the data if the layout of the variables is the same as in the imported DDI file. To insert a fixed format text file: 1. Open a study in the project tree. 2. Expand the Datasets section. 3. Expand the required dataset and click Data Entry. The data matrix will then be displayed in the right frame. 4. Click on Data | Insert Data Matrix From Fixed Format Text. 5. Select the file and then click Open. 6. Choose one of the following options: Replace to replace the existing dataset, Append to append the new data to the end of the existing file, or Cancel to cancel the request. 7. Click OK, and the selected dataset will be added. 8.5.4 Sort Cases The 'sort cases' feature enables you to sort cases by selecting a variable and choosing the sort order for that variable. It is available only when the 'Data Entry' section is active. To sort cases: 1. Open a study in the project tree. 2. Expand the Datasets section. 3. Expand the required dataset and click Data Entry. The data matrix will then be displayed in the right frame. 4. Click on Data | Sort Cases, and the following box will be displayed:
5. In the Variable to sort by: box, select the variable you wish to sort by from the dropdown list. Continue to select variables as required. If more variables are used, the earlier ones take priority. 6. For each variable select either Ascending or Descending from the Sort order: dropdown list.
Nesstar Page 75
Nesstar Publisher v4.0
User Guide
7. Remove variables by clicking the minus a variable has been selected. 8. Click OK to apply the sort.
key which will be displayed once
8.5.5 Select Cases The 'Select Cases' item enables you to select specific cases from a dataset which can then be deleted using the Delete Cases option. This is only available when the 'Data Entry' section is active. To select cases: 1. Open a study in the project tree. 2. Expand the Datasets option. 3. Expand the required dataset and click the Data Entry section. The data matrix will then be displayed in the right frame. 4. Click Data | Select Cases and the following dialogue box will then open:
5. Choose from the available options: All: to select all cases. Cases: to select specific cases. Enter the start and end case number into the From: and To: boxes. Selection: to select specific cases relating to a particular variable, e.g. those cases where variable Marital has a value of 1. When selected use the drop-down list to select a variable.
6. Select the option required and enter any relevant information. 7. Click 'OK' and the selected cases will be highlighted in the Data Entry screen.
Nesstar
Page 76
Nesstar Publisher v4.0
User Guide
8.5.6 Delete Cases Use this option to delete selected cases. Cases can be selected by either clicking rows and holding the Ctrl or Shift keys in the Data Entry screen, or by using the Select Cases option. 8.5.7 Go To Case The option enables you to go directly to a specific case within a dataset and is only available when the 'Data Entry' section is active. To go to a specific case: 1. Open a study in the project tree. 2. Expand the Datasets option. 3. Expand the required dataset and click the Data Entry section. The data matrix will then be displayed in the right frame. 4. Click Data | Go To Case and the following dialogue box will then open:
5. Click in the Variable: box and enter a variable number. The range of valid variable numbers is shown in grey. 6. Click in the Case: box and enter a case number. The range of valid case numbers is shown in grey. 7. Click OK to go directly to the specified case. 8.5.8 View The options in this section enable you to change the view of the data when the 'Data Entry' section is active. 8.5.8.1 Adjust Column Widths To Category Labels Use this option to adjust the width of the columns so that complete category labels are visible in the data matrix. 8.5.8.2 Labels Select Labels to display the labels for each category in the data matrix.
Nesstar
Page 77
Nesstar Publisher v4.0
User Guide
8.5.8.3 Values Select Values to display the actual values for each category in the data matrix. 8.5.8.4 Variable Names Select this option to display the variable name at the top of each column in the data matrix. 8.5.8.5 Variable Numbers Select this option to display the variable number at the top of each column in the data matrix. 8.5.8.6 Variable Names & Numbers Select this option to display both the variable name and the variable number at the top of each column in the data matrix. 8.5.9 Cubes (Cube datasets only)
8.5.9.1 Expand Dimension This function can be used to add new categories to dimensions in a data cube. However, it is also possible to use the Insert Data Matrix From Fixed Format Text option if you want to insert a file that contains exactly the same number of variables/dimensions and measures as the selected file. For example, if one file contains information for one specific year and you want to add information from another file containing the same information for another year, and the format of the variables and layout of the files are exactly the same, use the Insert Data Matrix.. option. Further information is available from section 8.5.2 Insert Data Matrix From Dataset and section 8.5.3 Insert Data Matrix From Fixed Format File. To use Expand Dimension: 1. Open a study in the project tree. 2. Expand the Datasets option. 3. Expand the required dataset and click the Data Entry section. The data matrix will then be displayed in the right frame. 4. Select Data | Cubes > Expand dimension. 5. Use the Dimension to expand: drop down list to select a variable. 6. Enter a value and label for the New Category. 7. Check the Non-additive data box as required. If the cube is non-additive then this box should be ticked: if additive then uncheck this box.
Nesstar
Page 78
Nesstar Publisher v4.0
User Guide
8. Click OK to add the new category. Related categories for the other dimensions will also be added, see example cube below. 9. The measure information can then be added into the data matrix. Please note that this data must be added directly into the data matrix and cannot be added using the Insert Data Matrix options. Example: The example cube below has the dimensions Sex (M, F), Year (1999, 2000), Country (Norway, UK), and a measure Income. To expand the year dimension to add income data for the year 2001: 1. Click on Data | Cubes > Expand Dimension. 2. For the Dimension to expand select Year. 3. Enter 2001 in both the value and label fields. 4. Check the Non-additive data. 5. Click OK. 6. New cases are added at the end of the matrix as shown. Example cube: Sex Year Existing data F 1999 F 1999 M 1999 M 1999 F 2000 F 2000 M 2000 M 2000 F 2001 F 2001 M 2001 M 2001 Country Norway UK Norway UK Norway UK Norway UK Norway UK Norway UK Income 9000 6000 5000 3000 1000 5000 4000 5500 * * * *
New rows have been added to the data for all the permutations of the new category. The measure values for the income data can now be added to the data matrix. 8.5.9.2 Measures to Dimension This option can be used if you are preparing cube data and have a table that contains a large number of measures that you wish to treat as one dimension. Example: The table below shows a few rows from a much larger table. It contains variable dimensions called Year, Area, Gender and Age, and a number of Measure variables
Nesstar
Page 79
Nesstar Publisher v4.0
User Guide
called Pop-Total, Did not work, Worked and Worked-part year. It is these measure variables that we want to treat as another variable dimension.
Worked-part year 1826465 36.2 35.4 6281740 943195 36.5 35.5 3133985 883265 35.8 35.3 3147755 55975 36.2 35.9 196045 28345 36.9 36.4 99855 27630 35.5 35.3 96190
Year 2000 2000 2000 2000 2000 2000 2000 2000 2000 2000 2000 2000 2000 2000 2000 2000 2000 2000 2000 2000 2000 2000 2000 2000
Area Country Country Country Country Country Country Country Country Country Country Country Country District District District District District District District District District District District District
Gender Total Total Total Total Male Male Male Male Female Female Female Female Total Total Total Total Male Male Male Male Female Female Female Female
Age 15 to 24 years Average age Median age Total 15 to 24 years Average age Median age Total 15 to 24 years Average age Median age Total 15 to 24 years Average age Median age Total 15 to 24 years Average age Median age Total 15 to 24 years Average age Median age Total
Pop-Total 3988200 43.9 42.9 23901360 2034290 43.1 42.3 11626790 1953910 44.6 43.4 12274570 117345 44.8 43.8 732365 58825 44 43.4 350885 58520 45.5 44.2 381480
Did not work 1196035 54.7 61.5 7459415 591820 54.1 62.7 2922635 604210 55.1 60.7 4536785 37720 55.6 61.5 259990 18715 55.1 62.6 101950 19005 55.9 60.6 158035
Worked 2792170 39 39.5 16441945 1442465 39.5 39.9 8704160 1349700 38.5 39.1 7737790 79625 38.8 39.4 472375 40110 39.4 40 248935 39510 38.1 38.9 223445
To prepare the above table for Nesstar: 1. If in Excel, save the table as a .txt or .csv format file. 2. Import into Nesstar Publisher. The column headings are now listed as variables in Publisher. The columns containing numerical information will be treated as separate measures as shown above. To use the Measures To Dimension option: 1. Select Data | Cubes > Measures to Dimension. 2. A Select Variables dialogue box will then appear. Select the measure variables that will become the categories in the new variable/dimension. For example, in the above table you would select Pop-Total, Did not work, Worked and Worked-part year. 3. Click OK and new Dimension and Measure variables will be created. These will be labelled Merged Dimension and Merged Measure. 4. Rename the new Dimension and Measure variables as required. 5. Continue preparing your cube dataset.
Nesstar
Page 80
Nesstar Publisher v4.0
User Guide
8.6
Publishing Menu
Data can be published to a specified Nesstar Server by using the Publishing menu. However, before this is possible a Nesstar Server must be added to your list of available Servers. It is possible to have a number of Servers listed if you have access to more than one Nesstar Server and have publishing rights on each of them. 8.6.1 Add Server You can publish to a server installed on your own machine, to a server on the Internet, or to a remote server accessed through a Local Area Network (LAN). To add a Server: 1. Select Publishing | Add server 2. Enter the address of the Nesstar Server, including port number, on which it is running, for example: http://nesstar-demo.nsd.uib.no:80/. 3. Enter a user name and password that has Nesstar publishing rights on this Server. 4. Click OK and the Nesstar Server will now appear in your list of available servers.
8.6.2 Publishing a Study To publish a study: 1. Select the required study. 2. Choose a server to publish to from the list of available Nesstar Servers. If the required server is not listed it can be added as described above in section 8.6.1. 3. Select Study then one of the following options: Publish data and metadata - to publish both the data and metadata Publish metadata only - to publish only the metadata which will include variable metadata, e.g. variable frequencies, question text
Page 81
Nesstar
Nesstar Publisher v4.0
User Guide
Republish - to republish existing studies/cubes/resources that are to remain in their existing Nesstar catalogues
Note: If you are replacing an existing study and want to notify subscribed users that this has been updated, you must select the Publish data and metadata option so that notification text can be added. If the Republish option is used, you will not be able to enter any text and users will not be notified. Further information is available from point 10 below. 4. If prompted, enter a user name and password click OK. You will only be asked to do this if you have previously logged out of the server using the log out option. Further information is available from section 8.6.7 Log out. 5. The Select catalogues to publish to dialogue box will then be displayed as shown below. 6. Language: Select a language to view the Server catalogue text, or leave as the default. 7. Catalogs: Select a catalog to publish to by either selecting a catalog name or clicking the button to the right of the Catalogs: section, or by ticking the appropriate check box, or boxes, to publish to multiple catalogs. Catalogs can be arranged hierarchally and those containing sub-catalogs will be prefixed by a + sign, as shown above for Hidden Objects. Click + to expand a catalog. New catalogs can be added using the button to the right of the Catalogs section and once created will automatically be selected. 8. Selected catalogs: Catalogs that have been selected are listed in this section. On some Nesstar Servers catalogues may be automatically selected. Further information is available from section 8.6.5 Automatically selected catalogues. Note: Catalogs cannot be deleted at this stage, but they can be removed from the Selected Catalogs section. Use Manage Server to delete any unwanted catalogs.
Nesstar
Page 82
Nesstar Publisher v4.0
User Guide
9. Time of availability: The immediately option is selected by default. To publish on a specific date, at a specific time, select At the given time and date option and then select a date and time of your choice. Note: The time selected must be at least 30 minutes after the current time. To view resources that are scheduled to be published at a given date and time, select the Published Resources tab in Manage Server, then select the Scheduled option. Further information about scheduled resources is available from section 9.3.5 Creating a list of scheduled resources. 10. Notification to catalog subscribers: Enter a note into this section if you wish to inform subscribed users that a catalog has been updated, e.g. a new study has been added, or a study has been updated.
Nesstar
Page 83
Nesstar Publisher v4.0
User Guide
If no information is entered, no message will be sent to any subscribed users. Users can also subscribe to studies. However, if you require a message to be sent when a study is updated do not select Republish. Instead, you should select Publish, and then answer Yes to the question about replacing the existing study. If you select republish you will not be able to enter any information into the Notification box, so no message will be sent to subscribers. Note: If this option is not enabled on the server you are publishing to, the following message will be displayed in this section: The server does not have email notification enabled. 11. Click 'Publish' to publish the study. A Publishing Report screen will appear to confirm that publishing has been successful. 12. If the study was published immediately it can be viewed by clicking the Open in Web client option. If the study was to be published at a specific date and time it will not be available to view until after that time. 8.6.3 Publishing a Cube The process for publishing a cube is the same as for a study except for the following which replace points 1 to 3 above: To publish a cube: 1. Open a dataset and expand until the Cube Setups section is visible. Expand Cube Setups and select the required setup from those available. 2. Choose a server to publish to from the list of available Nesstar Servers. If the required server is not listed add as described above in section 8.6.1 Add Server. 3. Select Cube then one of the following options: Publish Republish 8.6.4 Publishing a Resource Description The process for publishing an External Resource is the same as for a study except for the following which replace steps 1 to 3 above: To publish a cube: 1. Open a dataset and expand until the External Resources section is visible. 2. Choose a server to publish to from the list of available Nesstar Servers. If the required server is not listed it can be added as described above in section 8.6.1 Add Server. 3. Select Resource Description then one of the following options: Publish
Nesstar Page 84
Nesstar Publisher v4.0
User Guide
8.6.5
Republish
Automatically selected catalogues
Remember last catalogue selected: If the option Remember selected catalogs is selected, Publisher will check the last catalogue that was published to and automatically select this when you use the publish option. Further information is available from section 8.1.11 Preferences. Matching Keyword and Topic classification fields: If a Nesstar Server has been configured so that when catalogue names match terms found in the Keywords or Topic Classification fields of a study, those catalogues will automatically be selected by Publisher and will be listed in the Selected Catalogues section. If these are not required they can be removed as follows: To deselect a catalogue: Uncheck the relevant checkbox next to the catalogue name or Click the catalogue name in Selected Catalogs: and click the button.
8.6.6 Manage Server (summary) Selecting this option enables you to manage the content and presentation of the published resources on a Nesstar Server. This option is available for each Nesstar Server listed. To use Manage Server: Select: Publishing | The [ServerName] server > Manage server Further information about Manage Server functionality is available from section 9 Manage Server. 8.6.7 Log out For security reasons a Publisher user must have publishing rights before they can publish any datasets to a Nesstar Server. This option enables a person with publishing rights to log out of a Nesstar Server, thus preventing any other user of Publisher from actually publishing. The next publishing request will require the user to enter a user name and password for the chosen server. To log out: Select: Publishing | The [ServerName] server > Log Out
Nesstar
Page 85
Nesstar Publisher v4.0
User Guide
8.6.8 Remove Server To remove a Nesstar Server from the list of available servers: Select: Publishing | The [Server Name] server > Remove Server. 8.6.9 Republish on all servers If you have access to a number of Nesstar Servers and these are available via Publisher, this option can be used to republish the same study/cube/resource to all available servers simultaneously. Select: Publishing | Republish on all servers. Use republishing when you want to republish existing studies/cubes/resources and want them to remain in their existing Nesstar catalogues. 8.6.10 Publishing to a Secure Server To publish to a server that is configured to run only on secure sockets you need to add the security certificate to the publisher. One way to import the certificate is to: 1. Copy the nesstar.cer file from the Nesstar Server config directory. 2. Paste it into the main Publisher directory. 3. Run the importcert.bat script that is provided with Nesstar Publisher.
8.7
Tools
8.7.1 Validate Metadata This option checks that all mandatory metadata fields are completed. If any empty fields are found they will be marked in red. Fields can be marked as mandatory within the Template Editor. Further information is available from section 3.3.4. Item options. 8.7.2 Validate External Resources This option checks that all mandatory metadata fields for External Resources are completed. If any empty fields are found they will be marked in red. Fields can be marked as mandatory within the Template Editor. Further information is available from section 3.3.4. Item options. 8.7.3 Validate Dataset Relations This option is used to validate hierarchically related datasets by checking that the information entered into the Key Variables & Relations section for each related file is correct. The Base key variables should be the variables that uniquely identify a case within that file. Further information is available from section 4.1 Key Variables & Relations.
Nesstar
Page 86
Nesstar Publisher v4.0
User Guide
8.7.4 Validate Variables This option enables you to validate the variables within a dataset and to locate those that may have missing information, e.g. missing category labels. The following options are available: Nominal variables without categories: Checks for missing category labels within nominal variables. Variables with missing label: Checks for any variables with missing labels. Variables with same label: Use to quickly locate variables that have the same label. Variables with missing mandatory fields: Checks for any missing mandatory information. Scale variables with non-missing categories: Locates scale variables that contain categories that are not defined as missing. For example, some Age variables record a respondents exact age, but may include a category 99 labelled Not answered.
To use: 1. Select a dataset to validate. 2. Click the Variables section. 3. Select Tools | Validate Variables. 4. Select the type of validation from the drop down list, as shown above. 5. Click OK. 6. A message will then be displayed saying how many variables were found that matched the validation criteria, and these will be highlighted in the Variables window. 7. Add/Edit variable information as required. 8.7.5 Randomize Key Variables The Randomize Key Variables option provides a way to help reduce the risk of disclosure.
Nesstar
Page 87
Nesstar Publisher v4.0
User Guide
This option generates random values for the variables selected as base keys and external keys. This is done for all the datasets in the selected study. The random values are generated in such a way that the datasets can still be merged after the key values are randomised. The original data for the key variables will be overwritten, so it is recommended that a copy of the study is saved as a new file after the function has been run, and a copy of the original data also preserved. To randomize key variables: 1. Save a backup copy of the data files. 2. Open Tools | Validate Dataset Relations to check the dataset relations are correct. 3. Select Tools | Randomize Key Variables. A warning message will popup to remind you that all key variables will be assigned a random value and that the action cannot be undone.
4. Click Continue to assign the random values or Cancel to exit.
8.8
Help
8.8.1 Homepage Click on Help | Homepage to view the Nesstar Publishers homepage. 8.8.2 View Licence Click Help | View Licence to display the Nesstar Publisher user licence. 8.8.3 Support Use Help | Support to go to the Nesstar Publisher's support page on the internet. 8.8.4 Submit Bug Report Use Help | Submit bug request to go to a web page that lets you enter and submit the details of any bugs you encounter in the Publisher. 8.8.5 Submit Feature Request Use Help | Submit feature request to go to a webpage that allows you to suggest changes to the Publisher. 8.8.6 About Click Help | About to view version and production details.
Nesstar
Page 88
Nesstar Publisher v4.0
User Guide
Manage Server
Manage Server is used to manage the catalogues and resources on a Nesstar Server. The catalogue names and information about those catalogues can also be entered in different languages. You can also modify the webview welcome page using this. To access the Manage Server functionality: 1. Click on Publishing | The [ServerName] server > Manage Server. 2. Enter a user name and password with publishing rights if prompted, and the Manage Server dialogue box will be displayed.
9.1
Adding a language
Additional languages can be added to Manage Server so that catalogue names and any information about those catalogues can be viewed in different languages. When the language is changed via the web client, e.g. WebView, the catalogue names and text will change accordingly. To add a language: 1. Select Manage Server for your chosen Server and then click the arrow next to the language selection box at the top of the screen. 2. Click the button and an Add language box will appear.
3. Click the arrow to the right of the currently selected language and select a language from the list displayed, as shown below:
4. After selecting a language, press OK and the selected language will then be added to your list of available languages.
Nesstar Page 89
Nesstar Publisher v4.0
User Guide
5. Further languages can be added as required by repeating the steps above. Languages can be removed from the list by using the button.
6. Press Close to return to the main Manage Server screen.
9.2
Catalogs tab
When the Catalogs tab is active, the contents of the server can be managed. Catalogues can be added, removed or rearranged and text can be added about them. To create new catalogues: 1. Click on Publishing | The [ServerName] server > Manage Server. 2. Click on the Catalogs tab. When opened the Server name will be selected by default. 3. To create a new top level catalogue, i.e. one that will appear at the same level as your default catalogue, click on the button.
4. To create catalogues within the default catalogue, click the default catalogue name then click on the button.
5. Give the new catalogue a name.
To remove a catalogue: To remove a catalogue click on the catalogue name, then use the minus button to delete it.
To change the order of the catalogues: To rearrange the position of the catalogues use the up and down arrow buttons.
To rename a catalogue: To change a catalogue name, simply click on it and type new text in the 'name' field displayed in the 'Manage server' box.
9.2.1 Multi-lingual catalogues Once a language has been added to the list of available languages for your Nesstar Server, it is then possible to add translated text for catalogue names and any catalogue comments. To add translated catalogue names and comments:
Nesstar Page 90
Nesstar Publisher v4.0
User Guide
1. Select a catalogue from the Manage Server screen. 2. Click the arrow to the right of the currently selected language to view a list of the available languages.
3. Select the required language. 4. Add your translated text into the Label and Comments fields. The text added in your original language will be shown, but this should be replaced with your translated text which will be saved automatically. 5. Press Close to exit the Manage Server screen. 9.2.2 Setting a web client viewing a published file It is possible to view a published file via the Publisher. When a file has been successfully published, the option Open in Web client will be available. This will be set to WebView by default. If you are using a customised Web client then you need to enter the name of that client. To set the Web client for your server click and enter the name of your web client, then click OK You require the necessary permissions and access rights to be able to publish to a remote server.
Nesstar
Page 91
Nesstar Publisher v4.0
User Guide
9.2.3 The Hidden catalogue A Hidden catalogue that is not visible to users is available. This is particularly useful if you wish to publish a resource and check it before making it publicly available. The Hidden catalogue can be selected to publish to in the same way as other catalogues. It is also possible to create other catalogues within it as described below. Once a resource has been published to this special area you will need to view it using the Open in Web client option. Once opened, the URI to this resource, or the Hidden catalogue, can then be copied and shared with other users.
9.3
Published Resources tab
Generate lists of Studies, Cubes or EGMS resources published to the Nesstar Server. Modify the list of fields that are displayed in the list. Copy the list of published resources to your clipboard for easy pasting into another document. Save/Export a published resources list. Select a resource and view through the default web client, e.g. WebView. Delete published files and resources from the Nesstar Server. View a list of resources that are scheduled to be published on a specific date and at a specific time. Change the scheduled publishing date and time.
The Published Resources section provides a way to:
The main Published Resources screen is displayed below:
Nesstar
Page 92
Nesstar Publisher v4.0
User Guide
9.3.1
Creating a list of published resources
To create a listing of published resources: 1. Select the Published Resources tab. 2. Click the drop down arrow to the right of the box immediately below the heading Listing Type and select the type of listing required. The options available are: Studies, Cubes and EGMS Resources. In the example above Studies has been selected. 3. Select the Status of these resources: Published to generate a list of published resources, or Scheduled to generate a list of resources scheduled to be published at a later date. 4. The list of resources that meet your criteria will then be displayed. 9.3.2 Changing the fields including in the published resources list
To change the columns displayed in the List of Resources section:
Nesstar
Page 93
Nesstar Publisher v4.0
User Guide
1. Click the Select columns button displayed, as shown below.
and a Select Columns box will be
2. Click the tick boxes to select or deselect the fields required. Use the Select all button fields. to select all fields, or the Deselect all button to deselect all
3. Rearrange the fields by using the up and down arrows. 4. Click Close when your selection is complete. 5. The list will automatically be updated to reflect your changes.
6. To copy a listing to the clipboard, use the 7. To save/export a listing, use the 9.3.3 button.
button.
Deleting resources from the published resources list
To delete published resources from the Nesstar Server: 1. Select the resources from your list that you want to delete. The Ctrl and Shift keys can be used to select multiple resources. 2. Click the appear. key and a Delete selected resources confirmation box will
3. Select Yes to delete the selected resources, or No to cancel the request.
Nesstar
Page 94
Nesstar Publisher v4.0
User Guide
9.3.4
Viewing a resource from the published resources list
To view a resource through the web client: 1. Select a resource from the list. 2. Click the Open object in Web client button 3. The resource will then be opened in your default Web client, e.g. WebView.
9.3.5
Creating a list of scheduled resources
To view resources that are scheduled to be published on a specific date, at a specific time: 1. Select a listing type from the drop down list. 2. Select the Status option - Scheduled. 3. A list will then be displayed showing those resources that are to be published at a future date and time. 9.3.6 Changing the scheduled publishing date and time
To change the scheduled date and/or time: 1. From the list of scheduled resources, select the Set schedule date button and the following box will be displayed:
2. Use the up and down arrows to change the time, and click the arrow next to the date to display a calendar. 3. Select a date from the calendar then click OK. 4. The new date and time will then be displayed in the listing.
9.4
Customize Webview Welcome page
The welcome page that is displayed on the webview can be customized through the Manage Server as follows:
Nesstar
Click on Publishing | The [ServerName] server > Manage Server.
Page 95
Nesstar Publisher v4.0
User Guide
Select the root node Enter welcome page information in the Server Comment field.
10
Nesstar Cubes
This section provides some general information about Nesstar Cubes.
10.1 Dimensions and Categories
A cube is a multi-dimensional table consisting of aggregated data for a number of dimensions (variables) and at least one measure (variable). The dimensions describe the data whereas the measure represents the data itself. For example, a measure can represent average ages, the number of cars sold, or population totals. A typical representation of a cube is shown in Table 1 below.
Table 1. Population data by gender and age group, for the four areas in the UK.
GENDER AGE GROUP /AREA
Males 0-14
29465 29280 26028 23964
Females 65+
21416 19007 17274 17154
15-64
98833 88210 79887 74740
0-14
27493 28417 25513 22326
15-64
98521 90426 81060 75567
65+
29427 27564 23737 22831
Dudley Sandwell Walsall Wolverhampton
In Table 1, three dimensions are present (GENDER, AREA and AGE GROUP). Two of these, GENDER and AGE GROUP, are present in the columns (header) of the table, and the dimension AREA is present in the rows (stub) of the table. The measure variable represents the actual data, i.e. the numbers in the table cells, which in this example are population figures.
Nesstar
Page 96
Nesstar Publisher v4.0
User Guide
Dimensions contain categories. For instance, the dimension GENDER has two categories: Males and Females; the dimension AGE GROUP has three categories: 014, 15-64 and 65+, and the dimension AREA has four: Dudley, Sandwell, Walsall and Wolverhampton. A measure variable has no categories, is continuous and is usually classified as a numeric, scaled variable within Nesstar Publisher. A dimension represents the whole of a table whereas a category only applies to part of it. In the example above, all data points (cells) have a GENDER but only half of the data are Males. In a cube, each data point is described by all dimensions. This is clearly illustrated in Table 1 where for any given data point (cell), there is an AREA, a GENDER and an AGE GROUP associated with it. This means that it is also possible to reconstruct the cube by moving the dimensions around, as shown in Table 2 below. The capacity to move dimensions around is a powerful feature of cubes and it allows the user to make direct comparisons between categories of interest. For example, a user who wishes to compare the number of males in each age group will prefer a table such as Table 1, but a user who wishes to compare gender will prefer Table 2. Table 2. The dimensions GENDER and AGE GROUP from Table 1 have been interchanged.
AGE GROUP GENDER / AREA
0-14 Males
29465 29280 26028 23964
15-64 Females
27493 28417 25513 22326
65+ Females
98521 90426 81060 75567
Males
98833 88210 79887 74740
Males
21416 19007 17274 17154
Females
29427 27564 23737 22831
Dudley Sandwell Walsall Wolverhampton
Within Nesstar, the person publishing the cube decides on the default view for the table, i.e. how it initially appears to the user. The user can then rearrange the table by moving the dimensions as required.
10.2 Hierarchical Dimensions
It is possible, and sometimes preferable, to group certain categories together to form a hierarchy. For example, for a geographical dimension, instead of providing a long list of towns, the towns could be grouped into regions. The dimension AREA then consists of two levels: regions and towns, as in Figure 1 below. Figure 1. Example of a hierarchical dimension.
Nesstar
Page 97
Nesstar Publisher v4.0
User Guide
In Figure 1, AREA is the dimension, and regions and towns are categories. Regions and towns are not dimensions themselves, but represent different levels of the hierarchy. In section 10.1 above, it states that it is possible to move dimensions around in a table. However, this is only possible because for each AGE GROUP category there are the same GENDER categories (i.e. Males and Females), and for each GENDER category, there are the same AGE GROUP categories. In Figure 1, there are no identical towns categories for each region category. For example, for Southeast there are no towns categories Leeds, York, and Sheffield etc., and for Leeds, there are no regions categories Southeast, London, or East Anglia. The individual towns cannot be seen separate from their region, and therefore towns and regions cannot be separate dimensions. In Nesstar, data arranged hierarchically enables the user to select a region level, for example, which will then open up to display the data for its underlying towns.
10.3 Additivity
Nesstar expects a cubes measure to be defined in terms of additivity. A non-additive measure means there will be no automatic aggregation of the data. If a measure can be aggregated it falls into one of the following categories: Stock additivity - which refers to a measure of activity at a given point in time, or Flow additivity - which refers to an activity measured per unit of time.
10.3.1 Non-additive Non-additive data cannot be aggregated at all. Examples include percentage and rates data. For example, if 65% of females smoke and 52% of males smoke, we cannot say that 117% of the population smokes. Other examples include life expectancy ages and average house prices. 10.3.2 Stock additivity Stock measures cannot be aggregated over time, whereas Flow measures can. A cube has stock additivity if the data can be aggregated along all dimensions except the time dimension.
Nesstar
Page 98
Nesstar Publisher v4.0
User Guide
For example: If there were 20,000 inhabitants in Newtown in 2001 and 30,000 inhabitants in 2002, it is not correct to say that the total number of inhabitants in Newtown over 2001 and 2002 was 50,000. That is, it is meaningless to aggregate stock measures over time. However, stock measures can be aggregated over other dimensions. For example, if the number of inhabitants for Newtown in 2001 was 20,000 and the number for Oldtown was 30,000, then the total number of inhabitants for the two towns in 2001 was 50,000, i.e. the Town dimension has been aggregated 10.3.3 Flow additivity Flow measures can be aggregated over all dimensions. For example, the number of new cars is a flow measure. It is correct to say that the total number of new cars for 2001 and 2002 is the sum of the number of new cars for each separate year. Thus, aggregating the data over the YEAR dimension will result in the total number of new cars for the full range of years. Aggregating the data over the AREA dimension will result in the total number of new cars for the combined areas. 10.3.4 Additive measures The advantage of publishing a measure as additive is that within a dimension, higherlevel categories can be created to contain the aggregated values of the associated lower-level categories. Nesstar Publisher automatically creates and calculates the higher-level category which is automatically named, All. This contains the aggregated data at the highest level of each dimension. If you manually create, within Publisher, a "virtual" top category, the All category will then be replaced with your new virtual category. For example, for the dimension Gender containing the categories Male and Female if you create a top category called Both Genders this will replace the All category. The dimension would then need to be arranged hierarchically so that the Male and Female categories are child-categories for this new top-level category as shown below: - Both genders - Male - Female When published and viewed through WebView, the custom selection window will show "Both genders" as the top category. Note that you must also add a Level name for the top-category-level so that the menu-selector in WebView changes too. Further information about adding level names is available from section 4.2.2.3 Level name.
Nesstar
Page 99
Nesstar Publisher v4.0
User Guide
10.4 Preparing Cube data for Publisher
The input file for a cube dataset can be a tab-delimited (.txt) file, a comma separated (.csv) file, or an Excel (.xls) file, but it must be structured in a particular way, and this is described below. Note: Tabular/Cube data in PC-Axis (.pcx) format can be imported directly into Publisher. 10.4.1 Importing Data Before cube data can be imported into the Publisher, it needs to be transformed so that the information for each data point (cell) is contained on a separate line in the input file, as shown in Table 3 below. Each data point (cell) in a table should be represented as a separate line in the input file. Table 3 shows the first few entries of the input file for Table 1above.
Table 3: Structure of input file for some of the data for Table 1. Area Dudley Dudley Dudley Dudley Dudley Dudley Sandwell Sandwell Gender males males males females females females males males Age group 0-14 15-64 65+ 0-14 15-64 65+ 0-14 15-64 number
29465 98833 21416 27493 98521 29427 29280 88210
The first line contains the name of the dimensions, and the other lines describe each data point in terms of the dimensions and the measure. When there is more than one measure, extra columns need to be added, one for each measure. The order in which the data points are entered is not important, and neither is the order in which the categories are entered as long as the same order is followed on each line. 10.4.2 Hierarchical Dimensions If a cube contains hierarchical dimensions, data for the higher levels should only be included if the cube is non-additive. 10.4.2.1 Non-additive data For non-additive cubes, data needs to be present at all levels of a hierarchical dimension. If data at the higher levels are not present, dashes (-) will appear where the data are missing, when the cube is published.
Table 4: Percentage of smokers in regions of England (fictional).
REGION / GENDER
England
Male Female 50% 60%
Nesstar
Page 100
Nesstar Publisher v4.0
User Guide
North East South West
70% 40% 30% 80%
80% 45% 35% 70%
Table 4 presents a non-additive cube containing percentage data, including a hierarchical dimension REGION. England contains the regions, North, East, South and West. As the data are non-additive, (i.e., summing the region data does not give the percentage for England) the data for England needs to be present in the input file, in the same way as the data for the underlying regions.
Nesstar
Page 101
Nesstar Publisher v4.0
User Guide
Table 5 below, shows the format of the input file for some of the data in Table 4.
Table 5: Input file for a sample of Table 4 data. Area England England North North East Gender male female male female male % smokers 50 60 70 80 40
In some cases it may be useful to create higher-level categories in a non-additive cube even when no data for these categories is available. For example, where there are a number of categories that can be grouped together using a higher-level category as a heading. However, when published, the cells for these higher-level categories will contain dashes (-) as the data for these cells is missing, i.e. it was not present in the original table. The (empty) higher-level (virtual) categories do not need to be present in the input file as they can be created within the Nesstar Publisher. 10.4.2.2 Additive data For additive cubes, data should only be present for the lowest-level categories in a hierarchical dimension. That is, the higher-level categories should be added after the data file has been imported into the Publisher. These will be virtual categories, with no actual data points associated with them. The Nesstar system will automatically calculate the data for these categories after the cube is published. The exception to the above is where no lower-level data are available for a higherlevel category, and no lower-level categories are present. Such a category should be included in the input file, and the Publisher, at the correct hierarchical level.
11
Further information
11.1 Adding links to documents from Publisher
Links can be added within Nesstar metadata to documents such as PDF or Word .doc files within Publisher. These files can be added to the Nesstar server in the following directory: \[Nesstar-Server]\jboss\server\default\deploy\root.war\ If the files are held on an external website, they can be linked to by adding the full URL to the document. If the file has been added to your Nesstar Server, add a link to the relevant URI field within Publisher in the following format: /filename.pdf Subdirectories can be created within root.war to contain specific documents. For example, a directory called Documentation could be created to hold documentation files. In this case, the link would then become: /Documentation/filename.pdf
Nesstar Page 102
Nesstar Publisher v4.0
User Guide
If your document is held on an external website, you will need to add the full URL to that document. However, if the address changes the link will need to be updated and the file republished. Similarly, if you use the full Nesstar Server URL and the Server moves to a different IP address, or the Server name changes, the links will have to be updated and the file republished.
11.2 Adding links within Nesstar catalogues
To add links to Nesstar catalogue comments fields within Manage Server so that they open in a new window and not in WebViews right frame: Add HTML links in the following format: <a href="xxx" target="_blank">Link name</a> For example: The link: <a href=http://www.nesstar.com target=_blank">Nesstar</a> will open the Nesstars home page in a new window when Nesstar is selected from the web page.
Nesstar
Page 103
Disclaimer: While the Norwegian Social Science Data Services (NSD) has taken all reasonable efforts to compile accurate documentation, we cannot accept liability for any loss or damage consequential or otherwise suffered by the client or any third party arising as a result of its use.
Вам также может понравиться
- Public Skating Birthday Parties Group SkatingДокумент1 страницаPublic Skating Birthday Parties Group Skatingvansorat6715Оценок пока нет
- MHH CДокумент14 страницMHH Cvansorat6715Оценок пока нет
- Create A Customized Hyperlink To A DocumentДокумент4 страницыCreate A Customized Hyperlink To A Documentvansorat6715Оценок пока нет
- Scout V9Документ41 страницаScout V9vansorat6715Оценок пока нет
- Health Facility Questionnaire: Ministry of Health - General Statistical Office 2001 - 2002Документ23 страницыHealth Facility Questionnaire: Ministry of Health - General Statistical Office 2001 - 2002vansorat6715Оценок пока нет
- Fiscal Decent R 2004 eДокумент48 страницFiscal Decent R 2004 evansorat6715Оценок пока нет
- Reaching-Out P 135 Study 2003Документ46 страницReaching-Out P 135 Study 2003vansorat6715Оценок пока нет
- MHH CДокумент14 страницMHH Cvansorat6715Оценок пока нет
- Ski LodgeДокумент5 страницSki Lodgevansorat6715Оценок пока нет
- Publisher UserGuide v4.0Документ109 страницPublisher UserGuide v4.0vansorat6715Оценок пока нет
- PKK (CF)Документ17 страницPKK (CF)vansorat6715Оценок пока нет
- List of Publishers VNДокумент3 страницыList of Publishers VNvansorat6715Оценок пока нет
- 2013-2014 Fall-Winter Program GuideДокумент28 страниц2013-2014 Fall-Winter Program Guidevansorat6715Оценок пока нет
- Mission: ISHR and Human Rights at ColumbiaДокумент1 страницаMission: ISHR and Human Rights at Columbiavansorat6715Оценок пока нет
- Version 16 en 95Документ130 страницVersion 16 en 95vansorat6715Оценок пока нет
- Circular No 20Документ5 страницCircular No 20vansorat6715Оценок пока нет
- Dhs VN 2005 QuestionnaireДокумент33 страницыDhs VN 2005 Questionnairevansorat6715Оценок пока нет
- Sample DesignДокумент19 страницSample Designvansorat6715Оценок пока нет
- Chi Square 34Документ4 страницыChi Square 34Paul LixfeОценок пока нет
- MICS4 Vietnam Questionnaire 2010-2011 EngДокумент50 страницMICS4 Vietnam Questionnaire 2010-2011 Engvansorat6715Оценок пока нет
- Praxis Paper 2 ArabicДокумент30 страницPraxis Paper 2 Arabicvansorat6715Оценок пока нет
- Sample DesignДокумент19 страницSample Designvansorat6715Оценок пока нет
- Chi Square 34Документ4 страницыChi Square 34Paul LixfeОценок пока нет
- Cost Norms 2012-EngДокумент17 страницCost Norms 2012-Engvansorat6715Оценок пока нет
- PAR: What are the Key OrientationsДокумент7 страницPAR: What are the Key Orientationsvansorat6715Оценок пока нет
- 341 - Quyet Dinh 74 (EL)Документ2 страницы341 - Quyet Dinh 74 (EL)vansorat6715Оценок пока нет
- Brief - LIN Access To Justice Project - JIFF 11feb11Документ7 страницBrief - LIN Access To Justice Project - JIFF 11feb11vansorat6715Оценок пока нет
- 1999 StatuteДокумент7 страниц1999 Statutevansorat6715Оценок пока нет
- School (CF)Документ36 страницSchool (CF)vansorat6715Оценок пока нет
- The Subtle Art of Not Giving a F*ck: A Counterintuitive Approach to Living a Good LifeОт EverandThe Subtle Art of Not Giving a F*ck: A Counterintuitive Approach to Living a Good LifeРейтинг: 4 из 5 звезд4/5 (5783)
- The Yellow House: A Memoir (2019 National Book Award Winner)От EverandThe Yellow House: A Memoir (2019 National Book Award Winner)Рейтинг: 4 из 5 звезд4/5 (98)
- Never Split the Difference: Negotiating As If Your Life Depended On ItОт EverandNever Split the Difference: Negotiating As If Your Life Depended On ItРейтинг: 4.5 из 5 звезд4.5/5 (838)
- The Emperor of All Maladies: A Biography of CancerОт EverandThe Emperor of All Maladies: A Biography of CancerРейтинг: 4.5 из 5 звезд4.5/5 (271)
- Hidden Figures: The American Dream and the Untold Story of the Black Women Mathematicians Who Helped Win the Space RaceОт EverandHidden Figures: The American Dream and the Untold Story of the Black Women Mathematicians Who Helped Win the Space RaceРейтинг: 4 из 5 звезд4/5 (890)
- The Little Book of Hygge: Danish Secrets to Happy LivingОт EverandThe Little Book of Hygge: Danish Secrets to Happy LivingРейтинг: 3.5 из 5 звезд3.5/5 (399)
- Team of Rivals: The Political Genius of Abraham LincolnОт EverandTeam of Rivals: The Political Genius of Abraham LincolnРейтинг: 4.5 из 5 звезд4.5/5 (234)
- Devil in the Grove: Thurgood Marshall, the Groveland Boys, and the Dawn of a New AmericaОт EverandDevil in the Grove: Thurgood Marshall, the Groveland Boys, and the Dawn of a New AmericaРейтинг: 4.5 из 5 звезд4.5/5 (265)
- A Heartbreaking Work Of Staggering Genius: A Memoir Based on a True StoryОт EverandA Heartbreaking Work Of Staggering Genius: A Memoir Based on a True StoryРейтинг: 3.5 из 5 звезд3.5/5 (231)
- Elon Musk: Tesla, SpaceX, and the Quest for a Fantastic FutureОт EverandElon Musk: Tesla, SpaceX, and the Quest for a Fantastic FutureРейтинг: 4.5 из 5 звезд4.5/5 (474)
- The Hard Thing About Hard Things: Building a Business When There Are No Easy AnswersОт EverandThe Hard Thing About Hard Things: Building a Business When There Are No Easy AnswersРейтинг: 4.5 из 5 звезд4.5/5 (344)
- The Unwinding: An Inner History of the New AmericaОт EverandThe Unwinding: An Inner History of the New AmericaРейтинг: 4 из 5 звезд4/5 (45)
- The World Is Flat 3.0: A Brief History of the Twenty-first CenturyОт EverandThe World Is Flat 3.0: A Brief History of the Twenty-first CenturyРейтинг: 3.5 из 5 звезд3.5/5 (2219)
- The Gifts of Imperfection: Let Go of Who You Think You're Supposed to Be and Embrace Who You AreОт EverandThe Gifts of Imperfection: Let Go of Who You Think You're Supposed to Be and Embrace Who You AreРейтинг: 4 из 5 звезд4/5 (1090)
- The Sympathizer: A Novel (Pulitzer Prize for Fiction)От EverandThe Sympathizer: A Novel (Pulitzer Prize for Fiction)Рейтинг: 4.5 из 5 звезд4.5/5 (119)
- Splunk Fundamentals 1 Lab Exercises: Lab Module 11 - Using PivotДокумент8 страницSplunk Fundamentals 1 Lab Exercises: Lab Module 11 - Using PivotjaaaaaheueОценок пока нет
- Planning for electronic medical record implementation at Pratama Romana ClinicДокумент5 страницPlanning for electronic medical record implementation at Pratama Romana ClinicMarno WijanarkoОценок пока нет
- CBSE Class 11 Informatics Practices Sample Paper-05 (Unsolved)Документ5 страницCBSE Class 11 Informatics Practices Sample Paper-05 (Unsolved)cbsesamplepaperОценок пока нет
- Data Warehousing and Multi-Dimensional Data ModellingДокумент15 страницData Warehousing and Multi-Dimensional Data ModellingTania ChakrabortyОценок пока нет
- DFCVCBДокумент5 страницDFCVCBDragos DanciuОценок пока нет
- Online Music PlayerДокумент35 страницOnline Music PlayerRagupathi. R 18uca62Оценок пока нет
- Assignment 1Документ3 страницыAssignment 1Abdul WasayОценок пока нет
- Swe-102 Lab 09Документ10 страницSwe-102 Lab 09Huzaifa Ali KhanОценок пока нет
- JFRAME UpdateДокумент7 страницJFRAME UpdaterutchelinesaritaОценок пока нет
- DBMS ProperДокумент22 страницыDBMS ProperAman KalaОценок пока нет
- IT General Control Audit Work ProgramДокумент7 страницIT General Control Audit Work Programមនុស្សដែលខកចិត្ត ជាងគេលើលោកОценок пока нет
- Mayur Kumar Jain - (Resume)Документ3 страницыMayur Kumar Jain - (Resume)Anuvind Krishna TiwariОценок пока нет
- Fusion Person Model - Technical DetailsДокумент8 страницFusion Person Model - Technical DetailsManojKumar ReddyОценок пока нет
- DeptДокумент161 страницаDeptyes1nthОценок пока нет
- Predictive AnalyticsДокумент7 страницPredictive Analyticsabhishekray20Оценок пока нет
- 06 Cloud Database Solution DesignДокумент131 страница06 Cloud Database Solution DesignAlaa FarghalyОценок пока нет
- GettingStarted PDFДокумент21 страницаGettingStarted PDFCristhian MendozaОценок пока нет
- Google Pay and Apple Pay SDK OverviewДокумент14 страницGoogle Pay and Apple Pay SDK OverviewTrong Thuc Phung Tran100% (1)
- CSE Unit 1 Intro to DB Architecture, Models, Relational Algebra & SQLДокумент124 страницыCSE Unit 1 Intro to DB Architecture, Models, Relational Algebra & SQLSachin Chauhan0% (1)
- B32-RDBMS Assignment QuestionДокумент4 страницыB32-RDBMS Assignment QuestionBoiNextdoorNuwinksОценок пока нет
- FAQДокумент27 страницFAQTech On Demand Solution ProvidersОценок пока нет
- SDLC MCQs and ConceptsДокумент24 страницыSDLC MCQs and ConceptsKundan KumarОценок пока нет
- Sustaining ICT ProjectsДокумент6 страницSustaining ICT ProjectsEleanor CabungcagОценок пока нет
- Vijay Rathod TableauДокумент3 страницыVijay Rathod TableauVijay rathodОценок пока нет
- WSTG - v4.1 - OWASP FoundationДокумент59 страницWSTG - v4.1 - OWASP FoundationJaime OcampoОценок пока нет
- Adnace TechnologyДокумент139 страницAdnace TechnologySumit ChauhanОценок пока нет
- Software Reuse and Component-Based Software EngineeringДокумент23 страницыSoftware Reuse and Component-Based Software EngineeringHarpreet KaurОценок пока нет
- PERFORMANCE ANALYSIS OF SYMMETRIC KEY CRYPTOGRAPHY ALGORITHMS: DES, AES and BLOWFISHДокумент10 страницPERFORMANCE ANALYSIS OF SYMMETRIC KEY CRYPTOGRAPHY ALGORITHMS: DES, AES and BLOWFISHResearch Cell: An International Journal of Engineering SciencesОценок пока нет
- Netbackup - How To Create A Scratch PoolДокумент3 страницыNetbackup - How To Create A Scratch PoolamsreekuОценок пока нет
- Shobha Dayananda. K.M: Shobha2d@yahoo - Co.inДокумент3 страницыShobha Dayananda. K.M: Shobha2d@yahoo - Co.inkanthan_018951Оценок пока нет