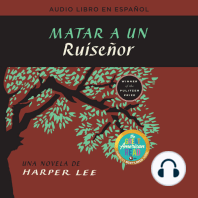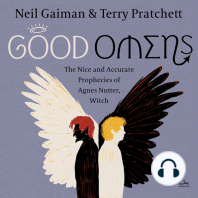Академический Документы
Профессиональный Документы
Культура Документы
Access
Загружено:
lgrome730 оценок0% нашли этот документ полезным (0 голосов)
7 просмотров33 страницыАвторское право
© © All Rights Reserved
Доступные форматы
PDF, TXT или читайте онлайн в Scribd
Поделиться этим документом
Поделиться или встроить документ
Этот документ был вам полезен?
Это неприемлемый материал?
Пожаловаться на этот документАвторское право:
© All Rights Reserved
Доступные форматы
Скачайте в формате PDF, TXT или читайте онлайн в Scribd
0 оценок0% нашли этот документ полезным (0 голосов)
7 просмотров33 страницыAccess
Загружено:
lgrome73Авторское право:
© All Rights Reserved
Доступные форматы
Скачайте в формате PDF, TXT или читайте онлайн в Scribd
Вы находитесь на странице: 1из 33
Curso Access 97
Pg. 1 Manual Access 97. SAB
Introduccin
El Curso Access 97 est destinado a los alumnos que deseen conocer el
funcionamiento de un gestor de Bases de Datos relacionales. Access ofrece al usuario
multitud de posibilidades a la hora de crear y gestionar una Base de datos. Cada
alumno deber ajustar la capacidad del producto a sus propias necesidades. El
programa est diseado para que se ajuste a distintos tipos de usuarios. Viene
acompaado por una asistente que facilita las creacin de elementos y estructuracin
de las hojas de datos.
Objetivos
Una vez acabado el curso, el alumno tendr los conocimientos necesarios para crear y
gestionar bases de datos sencillas. Conocer las posibilidades de Access como
herramienta de trabajo. Descubrir las diferentes utilidades del programa y sabr
aplicarlas segn sus criterios a la hora de trabajar con bases de datos.
El alumno deber trabajar con el cuaderno de Prcticas para completar su formacin
1. Introduccin a las Bases de Datos
Pg. 2 Manual Access 97. SAB
1. INTRODUCCIN A LAS BBDD
Una base de datos es un conjunto de informacin organizada. Las bases de datos
(BBDD) es una estructura donde vamos a poder guardar, modificar, presentar e
imprimir informacin.
Una BBDD est formada por muchos objetos:
Tabla: la tabla representa las estructuras de datos. La tabla est formada por campos,
registros y datos. Es la estructura base de una BBDD. Una tabla est formada por
campos (columnas) y registros (informacin). Es importante disear bien la tabla para
evitar redundancia de informacin. Es asimismo muy importante la existencia de un
campo cuya informacin diferencie todos los registros entre s, esto es el Campo clave.
Registros: Unidades de informacin de la tabla.
Consultas: permiten obtener informacin sobre el contenido de las tablas.
Formulario: es un objeto que nos permitir manejar la informacin de la forma que
hayamos diseado
Informes: se usan para obtener esa informacin impresa de la forma que nosotros
queramos.
Relaciones entre tablas: Microsoft Access es un programa que nos permite gestionar
BBDD RELACIONALES, esto es que podemos relacionar tablas entre s mediante
campos de relacin.
2. Conceptos bsicos
Pg. 3 Manual Access 97. SAB
2. CONCEPTOS BSICOS EN ACCESS 97
2.1. ENTORNO DE TRABAJ O
La ventana de trabajo de Access 97 consta de los siguientes elementos:
Barra de ttulo: Nombre de la bbdd activa, botones cerrar, max y min.
Barra de mens: Acceso a todos los comandos y opciones que ofrece access.
Son mens dinmicos, es decir, cambian segn lo que estemos realizando.
Barra de Herramientas: Botones con algunos comandos u opciones que podemos
cambiar.
Area de trabajo: Ocupa la mayor parte de la ventana, es donde realizaremos nuestro
trabajo.
Barra de estado: Situada en la parte inferior de la pantalla. Dividida en dos partes: la
de la izquierda nos dar informacin sobre la situacin de access en cada momento, y
la de la derecha nos informa del estado de algunas teclas (bloque Maysculas y
Bloque Numrico por ejemplo).
Ventana de trabajo en Access
2. Conceptos bsicos
Pg. 4 Manual Access 97. SAB
2.2 ORGANIZACIN DE LA BBDD
Access trabaja con objetos (tablas, consultas, informes,) y cada uno tiene
su propia ventana que se puede cerrar, max y min. Igual que en Word
pasaba con los documentos.
VENTANA DE LA BBDD. Es la ventana ms importante ya que el resto de
objetos de la BdD estn dentro de sta.
Ventana de la base de datos
Como se puede ver una bbdd consta de varios objetos: tablas,
consultas, formularios, informes, macros y mdulos. Estas son las
categoras de los objetos que podemos encontrarnos, es decir, en una bbdd
podemos tener varias tablas, varias consultas, varios informes, etc..
Presionando sobre la pestaa consultas se mostrarn las consultas
definidas para la bbdd. Existen tres botones:
Abrir: Abre el objeto seleccionado.
Nuevo: Crea un objeto nuevo del tipo que estemos viendo (tablas,
consultas, etc).
Diseo: Cambia el diseo de un objeto.
2. Conceptos bsicos.
Pg. 5 Manual Access 97. SAB
Para comenzar a trabajar con tablas es necesario primero tener creada una
BdD en las que se almacenen. Como ya hemos visto, las BdD almacenan
informacin estructurada. Dentro de una BdD tenemos distinto objetos:
tablas, consultas, macros,... La estructura bsica de almacenamiento de
informacin en una BdD es la TABLA. En este Tema vamos a crear una
BdD, aadir tablas y operar con ellas.
2.3. CREACION DE UNA BdD
Veamos paso por paso cmo se crea una BdD :
1) Cuando se arranca Access nos pregunta si queremos utilizar una BBDD
existente o crear una nueva. Dentro de nueva, nos da a elegir entre una
base de datos en blanco y el asistente para bases de datos, elegiremos
base de datos en blanco.
Abrir una BdD
Tambin podemos abrir una nueva BdD en desde el men Archivo. Nuevo.
Si seleccionamos la opcin de Asistente, Access ejecutar un programa que
permite al usuario crear una BdD de manera automtica. El Asistente ir
paso por paso obteniendo toda la informacin necesaria para crear la BdD.
La BdD creada por el asistente tendr las mismas caractersticas que una
BdD creada de manera normal. El usuario puede trabajar con ambas de
la misma manera.
2. Conceptos bsicos.
Pg. 6 Manual Access 97. SAB
2) A continuacin debemos dar un nombre que identifique a nuestra base de
datos asignarle una ubicacin dentro del sistema de archivos.
Ventana de almacenamiento de la BdD
3) Ya tenemos una BdD creada en blanco. Ahora es el momento de aadir los
objetos deseados. La ventana de BdD consta de distintas carpetas (carpeta
de tablas, de consultas, de filtros,...).
La estructura de almacenamiento bsico de informacin son las tablas de
la BdD. Veamos cmo se crea paso a paso una tabla y como trabajar con
ella.
3. Creacin de tablas.
Pg. 7 Manual Access 97. SAB
3. CREACIN DE TABLAS
Una vez creada una BdD, vamos a ver como se trabaja con las tablas.
3.1 CREACIN Y DISEO DE TABLAS.
Para aadir una tabla, el usuario debe situarse en la carpeta Tablas y
seleccionar Nuevo.
Ventana de creacin de una nueva tabla
Ahora es el momento de disear la tabla. La eleccin de los campos y de
los tipos de datos que van a ser asignados depende de la finalidad de la
misma. Por ejemplo, si deseamos almanecar un campo 'Apellidos' debemos
elegir el tipo de dato 'Texto', si queremos un campo con la 'Fecha actual'
debemos escoger el tipo de dato 'fecha', ...
En la vista diseo creamos los campos de la tabla y asignamos los tipos de
datos con sus restricciones.
Si no tenemos muy claro como crear el diseo de la tabla podemos elegir el
asistente para la creacin de tablas. El asistente nos ayuda a disear la
tabla paso a paso.
Vamos a disear la tabla recin creada: elegimos Vista Diseo.
3. Creacin de tablas.
Pg. 8 Manual Access 97. SAB
3.1.1 DISEO DE TABLAS
La Vista Diseo de la tabla es una ventana que se compone de tres zonas
diferenciadas.
En la zona superior creamos los campos. Los campos constan de un
nombre, el tipo de dato que queremos que se almacene en el campo y
una descripcin opcional.
CREAMOS LOS CAMPOS
CONFIGURAMOS LOS DATOS
COMPROBAMOS LA
DESCRIPCIN
La zona inferior de la ventana se divide en dos partes. La zona
izquierda permite configurar el tipo de dato escogido. La zona derecha
informa al usuario de la descripcin del tipo de dato activo. Veamos
ahora con ms detalle los tipos de datos que podemos usar.
3. Creacin de tablas.
Pg. 9 Manual Access 97. SAB
3.1.2 DESCRIPCIN DE LOS TIPOS DE DATOS
Texto: Caracteres alfanumricos ( letras, nmeros y smbolos ). El
tamao por defecto es de 50 pero puede contener hasta 255 caracteres.
Memo: Gran cantidad de caracteres, normalmente se usa para poner
comentarios extensos, hasta 64.000 caracteres.
Numrico: Nmeros enteros o decimales.
Fecha/ hora: Fechas y horas.
Moneda: Nmeros enteros y decimales.
Autonumrico: Valor numrico que access incrementa
automticamente cada vez que se aade un registro a la tabla. No se
puede modificar manualmente.
Si/ No: Tambin se llama lgico. Sirve para campos que solo pueden
contener dos valores como por ejemplo un campo casado o como un
campo extranjero.
Objeto OLE: Para incluir en el campo cualquier imagen, grfico o
archivo realizado en otra aplicacin (Excel, Word, Power Point, Corel
Draw, etc)
3. Creacin de tablas.
Pg. 10 Manual Access 97. SAB
3.1.3 ATRIBUTOS DE LOS CAMPOS
Access nos permite asignar a cada campo algunos atributos en modo de
diseo:
Tamao del campo: Longitud en caracteres del campo. Slo se puede
definir tamao en el caso de tipos de campo de texto ( por defecto 50 y
mximo de 255 caracteres ) y para numricos donde se pueden elegir
estos valores:
Byte: Almacena nmeros entre 0 y 255
Entero: Almacena nmeros entre -32.768 y 32.767
Entero Largo: Almacena nmeros entre -2.147.483.648 y 2.147.483.647
Simple: Almacena nmeros entre -3,402823E38 y 3,402823E38
Doble: Almacena nmeros entre -1,79769313486232E08 y
1,79769313486232E308
Eleccin de tamao de campo
Formato: Nos permite asignar un formato definido para presentar los
datos que va a contener el campo.
Eleccin de formato
3. Creacin de tablas.
Pg. 11 Manual Access 97. SAB
Mscara de entrada: Atributo que nos da la posibilidad de definir la
forma en que se van a introducir los datos de ese campo. Lo mejor es
utilizar los asistentes apretando el botn
Ttulo: Aqu se puede poner un ttulo que queramos que aparezca en
un formulario de la tabla en vez del nombre que tenga el campo.
Valor predeterminado: Podemos definir un valor para ese campo por
defecto, es decir, automticamente el campo se llenar con este valor a
no ser que lo cambiemos.
Regla de Validacin: Podemos definir una regla que deben cumplir
todos los datos del campo, si no se cumple no se permitir introducir
esa informacin en el campo. Por ejemplo: Si tenemos una tabla de un
instituto con todos los alumnos y existe un campo edad, no es posible
que sta sea menor de 16 con lo que se podra poner como regla de
validacin >15.
Texto de Validacin: Es el texto que saldr cuando la regla de
validacin no se cumpla. Para nuestro caso del instituto, si se intenta
introducir una edad menor de 15 aos , aparecer un mensaje con el
texto que hayamos introducido en este atributo ( ejemplo: No es
posible que el alumno tenga menos de 15 aos ).
Requerido: Aqu podemos obligar a que ese campo se llene siempre
con algn valor o se pueda dejar en blanco; por ejemplo, si se trata de
una tabla donde se almacenen los coches en circulacin de una ciudad
ser totalmente necesario que el campo matrcula tenga un valor y
tambin pasa lo mismo con el nombre del propietario.
Permitir longitud cero: Se aplica slo a campos de tiro o memo.
Indexado: Este campo es importante ya que permitir acelerar las
bsquedas si se utiliza adecuadamente. Lo aconsejable es indexar
aquellos campos que utilicemos para buscar registros de la tabla. Los
posibles valores son: No, Si (con duplicados), Si (sin duplicados).
3. Creacin de tablas.
Pg. 12 Manual Access 97. SAB
3.2. MODIFICAR UNA TABLA
Ya tenemos creada la tabla con sus correspondientes campos. Veamos como editar la
tabla y eliminar, insertar o mover campos.
1) Abrir la carpeta 'Tablas' de la ventana de la BdD y seleccionar la tabla que se desee
editar.
2) Abrir la tabla seleccionada con vista Diseo.
Eliminar un campo: Si nos hemos equivocado al introducir un campo lo podemos
eliminar. Seleccionamos el campo y en Edicin/ Eliminar, tambin con la tecla
Supr.
Insertar un campo: Seleccionamos el campo que est debajo del lugar donde
quieres insertar el nuevo y pulsas la tecla Insert o en el men Insertar/ Campo.
Mover un campo de posicin. Seleccionar el campo y arrastrar.
Si se realiza algn cambio en la tabla es conveniente redactar las descripciones de
cada campo. Recordemos que una base de datos puede ser utilizada por distintos
usuarios y a veces es conveniente explicar de manera detallada la utilidad de cada
campo.
3.3. CLAVE PRINCIPAL
La potencia de un gestor de BBDD relacionales como Microsoft Access reside
en su capacidad para encontrar y reunir rpidamente informacin almacenada en
tablas independientes mediante consultas, formularios e informes. Para ello, cada
tabla debe incluir un campo o un conjunto de campos que identifique exclusivamente
cada registro almacenado en la tabla. Esta informacin se denomina clave principal
de la tabla. Una vez designada una clave principal de una tabla, con el fin de
garantizar su exclusividad, Microsoft Access impide que se almacenen valores
duplicados o Nulos en los campos de la clave principal.
La clave principal est compuesta por uno o varios campos que identifican a
cada registro de manera nica.
Establ ecer o cambi ar l a cl ave pri nci pal :
1) Abra la tabla en modo diseo, seleccione el campo o campos que desea definir
como la clave principal.
Para seleccionar un campo, haga clic sobre el selector de filas del campo deseado.
Para seleccionar mltiples campos, mantenga presionada la tecla CONTROL y haga
clic sobre el selector de filas de cada campo.
3. Creacin de tablas.
Pg. 13 Manual Access 97. SAB
2) Haga clic sobre el botn que contiene una llave en la barra de herramientas o bien
en el men Edicin/ Clave Principal.
3.4 GUARDAR, RENOMBRAR Y ELIMINAR TABLAS
3.4.1 GUARDAR UNA TABLA
Access nos pedir que guardemos la tabla antes de realizar algunas
operaciones (como crear mscaras ), pero si queremos guardarlas en
cualquier otro momento tendremos que hacer clic sobre el botn Guardar
o en el men Archivo/ Guardar.
3.4.2 CAMBIAR EL NOMBRE DE LA TABLA
Para cambiar el nombre de una tabla sta ha de estar cerrada. Por tanto
primero tendremos que cerrarla y luego se puede hacer de dos formas:
Haciendo un clic sobre el nombre de la tabla o mediante men
Archivo/ Guardar como exportar y luego eligiendo en la base de datos
activa podremos cambiar el nombre.
Ventana 'Guardar como'
3. Creacin de tablas.
Pg. 14 Manual Access 97. SAB
3.4.3 ELIMINAR TABLAS
1) Abrir la carpeta 'Tablas' de la ventana de la BdD y seleccionar la tabla
que se desee eliminar.
2) Desde el men Edicin seleccionar Eliminar o mediante la tecla Supr.
Si eliminamos una tabla, tambin se eliminarn todas las consultas,
informes y formularios sobre dicha tabla as como las relaciones que
pudieran existir con otras tablas. Microsoft Access siempre nos pedir
una confirmacin antes de realizar una operacin de stas caractersticas.
Ventana de peticin de confirmacin.
4. Manejo de informacin en tablas:
Registros.
Pg. 15 Manual Access 97. SAB
4. TRABAJAR CON REGISTROS.
4.1 INTRODUCIR INFORMACIN (REGISTROS) EN UNA TABLA
Ya hemos visto como se disea una tabla. Ahora es el momento de
introducir la informacin en sus campos.
Cuando abrimos una
tabla entramos en el
modo de hoja de datos
donde podemos aadir,
modificar y eliminar
registros. Un registro est
formado por los campos
que hemos diseado en la
tabla.
Podemos crear una tabla ALUMNOS CURSILLO. Cada una de las fichas
donde guardemos informacin sobre los alumnos son registros. Un registro
para Pepito Prez, otro registro para Miguel Guardo, otro para Mara
Fernndez, etc.. Para introducir la informacin seleccionamos la tabla y
despus 'Abrir'. sta es la vista 'Hoja de datos' de la tabla Alumno:
NOMBRE TABLA CAMPOS REGISTRO
NUM REGISTRO ACTIVO
4. Manejo de informacin en tablas:
Registros.
Pg. 16 Manual Access 97. SAB
Para introducir registros basta con poner el cursor en el campo que nos
interese y teclear la informacin, para pasar de un campo a otro podemos
usar el ratn o mediante la tecla del Tabulador. El registro en el que
estamos editando viene sealado por un pequeo lpiz a la izquierda.
En esta ventana Access nos informa de qu registro estamos tocando, y
cual es el total. Esto se puede ver en la pequea barra situada en la parte
inferior de la ventana, tambin estn los botones de desplazamiento entre
registros, nos permiten acceder al primer, ltimo registro de manera
automtica, as como pasar al siguiente registro o al anterior.
4. Manejo de informacin en tablas:
Registros.
Pg. 17 Manual Access 97. SAB
4.2 FORMATO DE LA HOJ A DE DATOS
Podemos controlar el aspecto de los datos en la tabla, as como su
distribucin, presentacin, ancho y alto de las celdas, etc..
En este apartado veremos los elementos del men formato, que nos
permiten disear el aspecto de la hoja donde se encuentran los datos de la
tabla.
Para acceder a estas opciones hay que seleccionar el men Formato de la
barra principal.
Ventana de eleccin de men Formato
Las opciones del men formato son:
Fuente: podemos cambiar la fuente, tamao, color, etc. De la
informacin de los registros.
Celdas: permite cambiar algunos atributos de las celdas donde se ven
los datos.
Altos de las filas: Es el mismo para todos los registros. Medido en
puntos. Se puede realizar manualmente situando el cursor entre dos
filas.
Ancho de columnas: Define el ancho para la columna donde est el
cursor. El botn de mejor ajuste asigna como ancho de columna la
longitud del campo ms grande. Se pueden ajustar las columnas
manualmente situando el puntero entre los campos en la zona de
ttulos de columnas. Tambin es posible seleccionar varias columnas y
asignarles un ancho determinado de golpe.
Ocultar columnas: Para ocultar alguna columna bien porque no
interese o para guardarla de miradas indiscretas.
Mostrar columnas: Nos ofrece un men con las columnas y aqu
elegimos aquellas que queremos ver u ocultar.
4. Manejo de informacin en tablas:
Registros.
Pg. 18 Manual Access 97. SAB
Inmovilizar columnas: Fija la columna donde se encuentre el cursor
de manera que si existen muchas columnas al desplazarnos por ellas
siempre veamos las que estn fijadas.
Liberar todas las columnas: Libera todas las columnas que estuvieran
fijadas (inmovilizadas).
4.3 ERRORES AL INTRODUCIR DATOS
Los errores ms comunes que pueden aparecer al introducir datos son:
1) Tipos diferentes: Introducir valores que no corresponden al tipo
variable definido en la tabla, por ejemplo en un valor numrico introducir
texto, o en un campo fecha valores incorrectos como da 45 o mes 15.
Access nos avisar de estos errores mediante una ventana.
2) Valores fuera de rango: teclear valores que no estn comprendidos en
la regla de validacin que hayamos definido. Si se intenta introducir un
valor incorrecto aparecer un cuadro de aviso en la pantalla con el texto de
validacin que hayamos elegido.
3) ndices incorrectos: Slo dar error cuando se repitan valores de un
ndice definido sin duplicados.
4. Manejo de informacin en tablas:
Registros.
Pg. 19 Manual Access 97. SAB
4.4 OPERACIONES BSICAS CON REGISTROS
Ya sabemos como crear registros, ahora es el momento de aprender como
se eliminar, se almacenan o se modifican.
4.4.1 ELIMINAR REGISTROS
1) Para eliminar un registro el cursor ha de estar situado en cualquier
campo de dicho registro.
2) En el men Edicin/ Eliminar registro o con la tecla Supr o con el
botn de la barra de herramientas Eliminar (una X roja).
4.4.2 GUARDAR REGISTROS
Microsoft Access guarda automticamente el registro que se est
agregando o editando, en cuanto mueva el punto de insercin a un registro
diferente o cierre la hoja de datos en la que est trabajando.
Para guardar explcitamente un registro mientras lo est editando, haga
clic en Guardar registro en el men Registros.
4.4.3 BUSCAR REGISTROS
Se utiliza para localizar dentro de la tabla uno o ms registros que
cumplan una determinada condicin. Para realizar una bsqueda debemos
acceder a la opcin Buscar dentro del men Edicin.
Ventana de bsqueda
Podemos configurar la bsqueda segn las siguientes opciones:
Buscar: Texto que deseamos buscar.
Buscar en : Se puede realizar la bsqueda en toda la tabla (Todos) o slo
en media tabla (Arriba/ Abajo), en esta ltima opcin tomar como punto
de divisin la situacin actual del cursor.
4. Manejo de informacin en tablas:
Registros.
Pg. 20 Manual Access 97. SAB
Coincidir: En qu parte del campo debe encontrarse el texto buscado.
Hacer coincidir todo el campo es que el texto buscado sea exactamente
igual al del campo. Comienzo del campo, tendr que coincidir el texto
buscado con el comienzo del campo, se usa para buscar por ejemplo todos
los registros que comienzan por J . Cualquier parte del campo, aqu el
texto buscado se puede encontrar en cualquier posicin del campo.
May/ min: Si est activado comprobar que el texto est escrito
exactamente igual, si no lo est no importarn las maysculas y
minsculas.
Buscar slo en el campo activo: Slo buscar dentro del campo
(columna) donde est el cursor. Es muy rpida siempre que el campo est
indexado.
Buscar los campos con formato: Busca el contenido pero con un formato,
por ejemplo un fecha en el modo.
Buscar primero: Busca el primer registro que cumpla la condicin.
Buscar siguiente: Contina la bsqueda hasta el siguiente registro que
cumpla la condicin.
4.4.5 ORDENAR REGISTROS
Podemos ordenar registros tanto en los formularios (los veremos mas
adelante, como en la Hoja de datos).
En primer lugar, seleccione el campo que desea utilizar para ordenar
registros.
En el men Registro, escoja Orden ascendente o descendente:
En un formulario slo se puede ordenar segn un campo a la vez., en una
hoja de datos, puede seleccionar dos o ms columnas adyacentes al mismo
tiempo y ordenarlas. Microsoft Access ordena los registros empezando por
la columna seleccionada situada ms a la izquierda. Al guardar el
formulario o la hoja de datos, Microsoft Access guarda el orden.
5. Consultas en Access
Pg. 21 Manual Access 97. SAB
5. CONSULTAS.
Access nos ofrece la posibilidad de realizar consultas en la Base de Datos. Con las
consultas nosotros podemos "extraer" informacin, "realizar preguntas" sobre los
datos existentes en las tablas. Aunque ya conocemos la bsqueda entre registros, que
es una manera muy bsica de obtener informacin, el conocimiento de las consultas
permite sacar al alumno todo el partido a una Base de Datos.
5.1 DISEAR UNA CONSULTA
Hay que seguir los siguientes pasos para crear una consulta:
Planificar la consulta, de manera que conozcamos cual es el objetivo de
la misma.
Identificar la tabla (o tablas) en la que se encuentra la informacin que
necesitamos para crear la consulta.
Crear la consulta en s.
Identificar la informacin de la tabla que hemos seleccionado que
vamos a usar en la consulta.
Incluir las condiciones que definen la tabla.
Ejecutar la consulta.
Guardar la consulta.
5. Consultas en Access
Pg. 22 Manual Access 97. SAB
5.2 CREAR UNA CONSULTA SIMPLE
En la creacin de consultas podemos usar asistentes que nos ayuden
disearla paso por paso. Aqu veremos como crear una consulta sin
asistente.
1) En la ventana principal de la base de datos seleccionamos la pestaa
Consulta.
2) Pulsamos sobre el botn Nuevo.
3) Elegimos Vista diseo.
Ventana de creacin de una nueva consulta.
4) Seleccionamos la tabla sobre la que haremos la consulta (Alumnos
curso) y pulsamos Agregar.
5. Consultas en Access
Pg. 23 Manual Access 97. SAB
5) Pulsamos Cerrar para empezar a disear la consulta.
6) La ventana de la consulta se divide en dos partes: en la superior
tenemos la definicin completa (todos los campos) de la tabla o tablas que
hayamos elegido y en la parte inferior tenemos los campos que formarn la
consulta (al principio vaca).
7) Lo primero es establecer que campos formarn nuestra consulta, para
insertar los campos en la consulta podemos: Arrastrar el campo, situar el
cursor en el campo de la consulta (lista desplegable) o tambin haciendo un
doble clic sobre el campo que deseemos insertar.
8) Como ejemplo haremos una consulta con los campos IdEstudiante,
alumno y especialidad.
Ventana de creacin de consulta
9) Es bueno ir grabando las consultas una vez diseadas y no esperar a
finalizar todo el proceso: Elegimos Archivo/ Guardar como y le asignamos el
nombre de Especialidades.
Ventana 'Guardar como'
5. Consultas en Access
Pg. 24 Manual Access 97. SAB
5.3 VISUALIZAR UNA CONSULTA
Para ver los resultados de la consulta debemos pasar de la ventana de
Diseo a la ventana de la Hoja de datos, esto se consigue con el botn
Modo vista de datos. Aparecer la consulta definida en pantalla. Ahora el
botn se ha convertido en otro que nos lleva otra vez al diseo.
5.4 CREAR CONSULTAS CON CRITERIOS FIJ OS
Un criterio fijo es un valor de un campo que nos permite seleccionar los
registros que aparecern en la consulta. Aquellos registros que cumplan el
criterio aparecern en la consulta. Lo vemos con un ejemplo, queremos
consultar aquellos alumnos que han aprobado el cursillo.
Vamos a crear otra consulta nueva de la tabla Alumnos Cursillo
1) Los campos de la consulta sern IdAlumno, Alumno y Notas.
2) Nos situamos en la fila Criterio del campo Nota y le ponemos >5.
Ventana de la consulta 'Notas'
3) Pulsamos sobre el botn de ver hoja de datos y vemos el resultado de la
consulta.
4) Guardamos la consulta con el nombre Alumnos aprobados. Cerramos
la consulta. Ya tenemos la consulta creada.
5. Consultas en Access
Pg. 25 Manual Access 97. SAB
5.5 CREAR CONSULTAS CON CRITERIOS VARIABLES
El problema de la consulta anterior es que slo podr consultar aquellos
alumnos cuya nota supere el '5'. Imaginemos que deseamos ver los
alumnos que superen una nota concreta cada vez que ejecutemos la
consulta.
Como por ejemplo haremos una consulta donde al abrirla se pida que se
introduzca una nota y la consulta busque todos los registros cuyo campo
notas sea igual al pedido:
1) Los campos que contendr la consulta son IdAlumno, Nombre, notas y
descripcin.
2) Ahora definimos el criterio del campo Notas, nos situamos sobre esa casilla
y escribimos el operador de bsqueda(por ejemplo >).
3) Tras el operador escribimos entre corchetes el texto que aparecer cuando
se pida la nota. Aceptamos. En nuestro caso hemos determinado >[
introduzca la nota]
4) Pulsamos sobre el botn de Ver hoja de datos y nos pedir la nota . Como
ejemplo buscamos aquellos alumnos que tengan sobresaliente, es decir
'>8'.
Ventana de peticin de parmetro
5) Como siempre hay que guardar la consulta, le asignamos, por ejemplo, el
nombre Consulta de notas .
Nota: Como criterio se pueden elegir combinaciones de dos o ms criterios
a la vez, fijarse en la o situada debajo de la casilla criterio.
5. Consultas en Access
Pg. 26 Manual Access 97. SAB
5.6 CONSULTAS POR ORDEN
Presenta los registros de la consulta ordenados segn un campo. Se
trata de indicar en la casilla orden del campo que queramos el orden
(ascendente o descendente) de presentacin.
Como ejemplo abrir el diseo de la consulta Notas donde el campo
Notas est ordenado de manera ascendente.
6. Relaciones
Pg. 27 Manual Access 97. SAB
6. RELACIONES EN ACCESS
Access es un programa que gestiona Bases de Datos Relacionales, esto
quiere decir que podr relacionar varias tablas por un campo comn, de
forma que al acceder a una tabla, automticamente se accede al registro
correspondiente de la otra tabla relacionada. Para entenderlo bien vamos a
ver un ejemplo.
6.1 ESTABLECER UNA RELACIN
1) Para establecer una relacin necesitamos un requisito indispensable:
las tablas que vamos a relacionar han de tener un campo comn.
2) Desde la ventana de la Base de Datos, en el men Herramientas
elegimos Relaciones o bien pulsamos el botn de relaciones.
Ventana de seleccin de relaciones
3) Elegimos las tablas que van ha formar la relacin: Seleccionamos las
tablas que contienen los campos de la relacin. Ejemplo:
En la tabla Alumnos tenemos a todos los alumnos de la escuela. En la
tabla Asignatura se encuentran los cdigos de las asignaturas, su
descripcin etc..
4) Ahora tenemos las dos tablas elegidas con sus campos y hay que crear
la relacin arrastrando el campo Cdigo de la primera tabla hasta sealar
el campo Asignatura de la segunda tabla. Definiremos la relacin en la
ventana nueva pulsando Crear . Ya est definida la relacin.
6. Relaciones
Pg. 28 Manual Access 97. SAB
Ventana de creacin de relacin
5) Al apretar Crear hemos regresado a la ventana Relaciones donde se
puede ver la relacin creada.
Relacin entre dos tablas uno a muchos.
7. Formularios
Pg. 29 Manual Access 97. SAB
7. FORMULARIOS EN ACCESS
Un formulario es una pantalla diseada por nosotros que utilizaremos
para introducir y editar datos.
Si no se desean crear formularios se puede trabajar desde la propia
tabla, pero el aspecto del formulario es mucho ms presentable adems de
ofrecernos alguna posibilidad ms como realizar clculos, mostrar grficos
o trabajar con varias tablas a la vez.
7.1 CREAR UN FORMULARIO
1) Para crear un formulario vamos a utilizar el asistente que incorpora Access
donde existen varios diseos predefinidos:
2) Seleccionamos la ficha Formulario de la ventana de la base de datos y
pulsamos sobre el botn Nuevo para crear un formulario nuevo.
Ventana de creacin de formulario.
3) En la ventana que ha salido elegimos abajo la tabla Alumnos y arriba el
Asistente para formularios. Pulsamos Aceptar.
4) Ahora vamos eligiendo los campos que vamos a incluir en nuestro
formulario:
Alumno
Direccin
Asignatura
7. Formularios
Pg. 30 Manual Access 97. SAB
5) Elegimos un estilo a nuestro gusto, por ejemplo En columnas. Pulsamos
Siguiente.
6) Seleccionamos un estilo y pulsamos Siguiente.
7) Asignamos el nombre Alta alumnos al formulario y seleccionamos la
opcin Abrir el formulario para ver o introducir informacin. Pulsamos
Finalizar.
8) Ahora podemos ver cmo ha quedado el formulario y mediante los botones
de abajo ir viendo los registros de la tabla.
9) Cerramos el formulario y volvemos a la ventana de la base de datos.
Ventana de formulario
7.2 FORMULARIOS Y RELACIONES
Se puede crear un formulario que incluya campos de varias tablas. Para
este tipo de formularios debemos tener creada la relacin y ser mucho
ms cmodo si ya tenemos creada una consulta que utilice esta relacin.
Crear un formulario a partir de una relacin es igual que hacerlo a partir
de los datos de una nica tabla. La diferencia es que escogemos los datos
de una consulta en vez de una tabla en s.
1) Desde la ventana de la base de datos seleccionamos la ficha
Formularios y pulsamos sobre Nuevo para crear otro formulario.
2) En la ventana que ha emergido elegimos arriba Asistente para
formularios y abajo buscamos la consulta Notas. Pulsamos Aceptar.
Ahora solamente tenemos que disear el formulario.
Desde este formulario no podremos introducir datos, slo visualizarlos.
Cerramos el formulario y volvemos a la ventana de la base de datos.
8. Informes
Pg. 31 Manual Access 97. SAB
8. INFORMES
Un informe es un objeto de la base de datos que presenta los datos bajo un formato
determinado y organizado de acuerdo a nuestras especificaciones. Bsicamente lo
utilizaremos para sacar la informacin por impresora, es decir, obtener listados.
Igual que con los formularios existe un Asistente de informes que utilizaremos para
obtener los listados.
Es til tener informes creados ya que normalmente se suelen sacar los mismos
listados pero con informacin diferente, es decir, imaginemos una empresa que cada
fin de mes saca un listado nminas, el formato ser idntico, pero el personal puede
variar cada mes (jubilaciones, contrataciones, etc.), de esta forma slo tendremos que
mantener la tabla del personal actualizada y cada vez que queramos sacar las
nminas slo tendremos que ejecutar el informe que hemos creado.
8.1 CREACION DE UN INFORME
El primer informe que vamos a crear ser un listado simple de la tabla de
Alumnos
1) Nos posicionamos en la ficha Informe de la ventana de la base de datos
y pulsamos sobre el botn Nuevo.
2) Elegimos Asistente para informes y la tabla deseada.
3) Aadimos los campos que deseemos se muestren en el informe.
4) Elegir el nivel de agrupamiento.
5) Seleccionamos la ordenacin del informe.
6) Escogemos las propiedades y el estilo del informe.
7) En la ltima pantalla ponemos un ttulo al informe, es decir, lo que
saldr como encabezado en el papel impreso.
8) Tras la presentacin preliminar guardamos el informe.
Podemos crear informes tambin con relaciones, si previamente se ha
creado una consulta con esa relacin ser mucho mas fcil realizar el
informe. El proceso es igual que la creacin de informes simple. Lo nico
que vara es la tabla desde la que se eligen los campos (Punto 2). Hay que
seleccionar la tabla que contiene la relacin.
INDICE CURSO ACCESS
Pg. 32 Manual Access 97. SAB
INTRODUCCIN .................................................................................................... Pg. 1
1. DESCRIPCIN DE
UNA BdD
................................................................................................... Pg. 2
2. CONCEPTOS
BSICOS
2.1 Entorno de trabajo..........................................................
2.2 Organizacin de la BdD.................................................
2.3 Creacin de una BdD......................................................
Pg. 3
Pg. 4
Pg. 5
3. CREACIN DE
TABLAS
3.1 Creacin y diseo de tablas........................................
3.1.1 Diseo de tablas ....................................................
3.1.2 Descripcin de tipos de datos............................
3.1.3 Atributos de los campos......................................
3.2 Modificar una tabla.........................................................
3.3. Clave principal..................................................................
3.4 Guardar, renombrar y eliminar tablas.......................
3.4.1 Guardar una tabla....................................................
3.4.2 Renombrar una tabla..............................................
3.4.3 Eliminar tablas.........................................................
Pg. 7
Pg. 8
Pg. 9
Pg. 10
Pg. 12
" "
Pg. 13
Pg. 13
" "
Pg. 14
4. TRABAJAR CON
REGISTROS
4.1 Introducir informacin en una tabla...........................
4.2 Formato de la hoja de datos..........................................
4.3 Errores al introducir datos............................................
4.4 Operaciones bsicas con registros.............................
Pg. 15
Pg. 17
Pg. 18
Pg. 19
5. CONSULTAS
5.1 Disear una consulta.......................................................
5.2 Crear una consulta simple.............................................
5.3 Visualizar una consulta..................................................
5.4 Crear consultas con criterios fijos ..........................
5.5 Crear consultas con criterios variables...................
5.6 Consultas por orden.....................................................
Pg. 21
Pg. 22
Pg. 24
Pg. 24
Pg. 25
Pg. 26
6. RELACIONES 6.1 Establecer una relacin................................................. Pg. 27
7. FORMULARIOS
7.1 Crear un formulario.......................................................
7.2 Formularios y relaciones.............................................
Pg. 29
Pg. 30
8. INFORMES 8.1 Creacin de un informe................................................. Pg. 31
NDICE ................................................................................................... Pg. 32
Autor: Susana Abas
I ngeniera I nformtica UAM
Вам также может понравиться
- The Subtle Art of Not Giving a F*ck: A Counterintuitive Approach to Living a Good LifeОт EverandThe Subtle Art of Not Giving a F*ck: A Counterintuitive Approach to Living a Good LifeРейтинг: 4 из 5 звезд4/5 (5794)
- The Subtle Art of Not Giving a F*ck: A Counterintuitive Approach to Living a Good LifeОт EverandThe Subtle Art of Not Giving a F*ck: A Counterintuitive Approach to Living a Good LifeРейтинг: 4.5 из 5 звезд4.5/5 (20013)
- The 7 Habits of Highly Effective People: The Infographics EditionОт EverandThe 7 Habits of Highly Effective People: The Infographics EditionРейтинг: 4 из 5 звезд4/5 (2475)
- Art of War: The Definitive Interpretation of Sun Tzu's Classic Book of StrategyОт EverandArt of War: The Definitive Interpretation of Sun Tzu's Classic Book of StrategyРейтинг: 4 из 5 звезд4/5 (3321)
- Orgullo y prejuicio: Clásicos de la literaturaОт EverandOrgullo y prejuicio: Clásicos de la literaturaРейтинг: 4.5 из 5 звезд4.5/5 (20517)
- Never Split the Difference: Negotiating As If Your Life Depended On ItОт EverandNever Split the Difference: Negotiating As If Your Life Depended On ItРейтинг: 4.5 из 5 звезд4.5/5 (3271)
- Habit 3 Put First Things First: The Habit of Integrity and ExecutionОт EverandHabit 3 Put First Things First: The Habit of Integrity and ExecutionРейтинг: 4 из 5 звезд4/5 (2506)
- Pride and Prejudice: Bestsellers and famous BooksОт EverandPride and Prejudice: Bestsellers and famous BooksРейтинг: 4.5 из 5 звезд4.5/5 (19653)
- Matar a un ruisenor (To Kill a Mockingbird - Spanish Edition)От EverandMatar a un ruisenor (To Kill a Mockingbird - Spanish Edition)Рейтинг: 4.5 из 5 звезд4.5/5 (23003)
- Habit 6 Synergize: The Habit of Creative CooperationОт EverandHabit 6 Synergize: The Habit of Creative CooperationРейтинг: 4 из 5 звезд4/5 (2499)
- Amiga, lávate esa cara: Deja de creer mentiras sobre quién eres para que te conviertas en quien deberías serОт EverandAmiga, lávate esa cara: Deja de creer mentiras sobre quién eres para que te conviertas en quien deberías serРейтинг: 4 из 5 звезд4/5 (681)
- To Kill a Mockingbird \ Matar a un ruiseñor (Spanish edition)От EverandTo Kill a Mockingbird \ Matar a un ruiseñor (Spanish edition)Рейтинг: 4.5 из 5 звезд4.5/5 (22901)
- The Perfect Marriage: A Completely Gripping Psychological SuspenseОт EverandThe Perfect Marriage: A Completely Gripping Psychological SuspenseРейтинг: 4 из 5 звезд4/5 (1107)













![American Gods [TV Tie-In]: A Novel](https://imgv2-1-f.scribdassets.com/img/audiobook_square_badge/626321117/198x198/22ab6b48b6/1712683119?v=1)