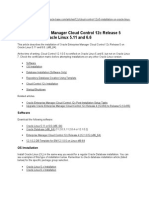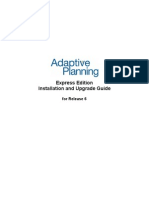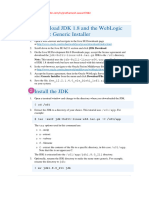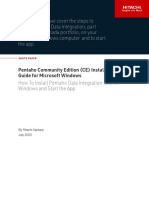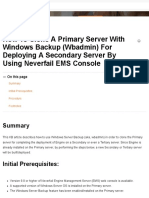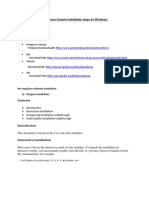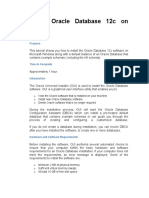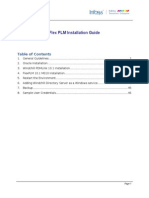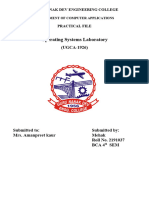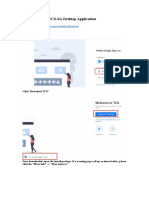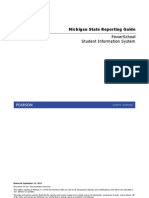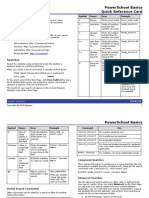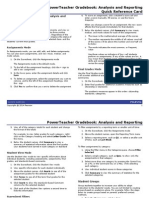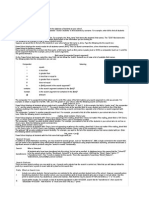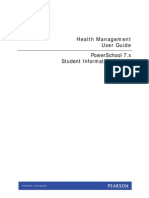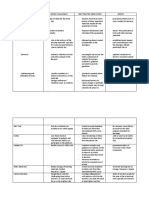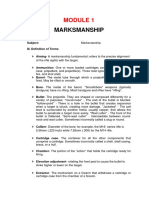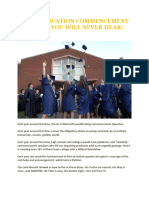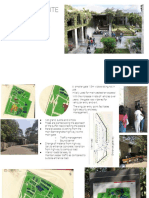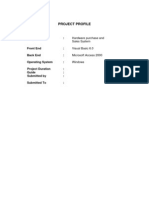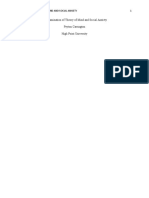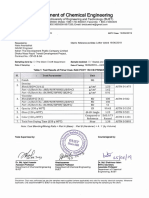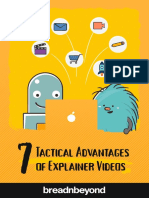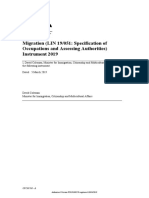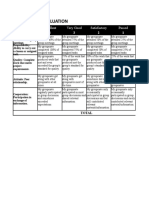Академический Документы
Профессиональный Документы
Культура Документы
Downloading The Scheduling Engine
Оригинальное название
Авторское право
Доступные форматы
Поделиться этим документом
Поделиться или встроить документ
Этот документ был вам полезен?
Это неприемлемый материал?
Пожаловаться на этот документАвторское право:
Доступные форматы
Downloading The Scheduling Engine
Авторское право:
Доступные форматы
Downloading the Scheduling Engine Quick Reference Card
Downloading the Scheduling Engine
The scheduling engine, PowerScheduler, must be installed and running on your local computer before you can validate the data, build the master schedule, and load student schedules. To 1. 2. 3. 4. 5. install the scheduling engine on a Mac: Navigate to Start Page > PowerScheduler Navigate to Engine Download Open the PSSchedEngineInstall.dmg file Then, click Save File and OK to save the file to the desktop Next, double-click the PSSchedEngineInstall.dmg file on the desktop 6. Then, double click the PSSchedEngine.pkg file 7. The Welcome to PowerSchool Scheduling Engine Installer window opens (If this is your first time installing the engine on OS X, you will need to restart the computer after installing it), then to proceed with installation, click Continue 8. Select Macintosh HD as the installation destination 9. If you want to install the software in a different folder than the recommended PowerSchoolEngine, click Choose Folder and select the appropriate installation site; otherwise, click Continue 10. Make sure you have enough hard drive space for the software, if you want to choose a different install location, click Change Install Location; otherwise, click Install 11. Finally, click Close to complete the installation 12. Upon installation, several files are created: the engine executable file and the Loader (Mac OS X users will also see a default LocalEngine.properties file) 13. Open the PSSchedEngine folder from the Applications menu, then double click the PSSchedEngine application. 14. Upon running the engine, two more files are created: the engine.properties file collects information from LocalEngine.properties and information sent from PowerSchool to tell the engine what it should do, while the engine.log file is a log of what the engine is doing, created when the log output setting in LocalEngine.properties is set to append or overwrite
Copyright 2009 Pearson Education. All rights reserved.
15. If you are using automated walk-in scheduling, its a good idea to set the scheduling engine to restart automatically (that way, in the rare instance that you have to restart the server, you wont have to restart the engine manually) To 1. 2. 3. 4. 5. install the scheduling engine on a PC: Navigate to Start Page > PowerScheduler Navigate to Engine Download Next, click the PSSchedEngineInstall.zip file Then, save the file to the desktop Next, double-click the PSSchedEngineInstall.zip file on your desktop and extract the files 6. Double-click the PSSchedEngineInstall.exe file on your desktop, then, click Run 7. The Welcome to the InstallShield Wizard for PSSchedEngine window opens, to proceed with installation, click Next 8. If you want to install the software in a different folder than the recommended PowerSchoolEngine, then click Browse and select the appropriate installation site; otherwise, click Next 9. When the setup has finished installing PSSchedEngine, click Finish 10. Upon installation, several files are created: the engine executable file and the Loader 11. Open the PSSchedEngine program from the Program Files menu 12. Upon running the engine, two more files are created: the engine.properties file collects information from LocalEngine.properties and information sent from PowerSchool to tell the engine what it should do, while the engine.log file is a log of what the engine is doing, created when the log output setting in LocalEngine.properties is set to append or overwrite 13. If you are using automated walk-in scheduling, its a good idea to set the scheduling engine to restart automatically (that way, in the rare instance that you have to restart the server, you wont have to restart the engine manually)
Вам также может понравиться
- Windows 7 Capture Image Using SCCM OSDДокумент12 страницWindows 7 Capture Image Using SCCM OSDDeepak Gupta (DG)100% (1)
- Oracle12C Installation StepsДокумент20 страницOracle12C Installation Stepsprince2venkatОценок пока нет
- Install EMCC 12cR5 on OL5/6Документ29 страницInstall EMCC 12cR5 on OL5/6Raj KumarОценок пока нет
- Stepstoinstall Oracle 11 Gfor WindowsДокумент8 страницStepstoinstall Oracle 11 Gfor WindowsHenry Sicelo NabelaОценок пока нет
- Install ArcGIS 10.7.1 TrialДокумент12 страницInstall ArcGIS 10.7.1 TrialMichael CastrenceОценок пока нет
- Upgrade Pix Asa7x AsdmДокумент26 страницUpgrade Pix Asa7x Asdmmaverick2689Оценок пока нет
- INSTALLING APACHE AND PHPДокумент8 страницINSTALLING APACHE AND PHPSuhaibah IdrisОценок пока нет
- Installing OBIEE For CommerceДокумент26 страницInstalling OBIEE For Commercesrini_rОценок пока нет
- Splunk ForwardersДокумент5 страницSplunk Forwardersq_riusОценок пока нет
- Chapter 2: Installing Oracle Software and Building The DatabaseДокумент59 страницChapter 2: Installing Oracle Software and Building The DatabaseThummala VinayaОценок пока нет
- Express Edition Installation and Upgrade Guide: For Release 6Документ20 страницExpress Edition Installation and Upgrade Guide: For Release 6Manuel Arcadio Salgado GonzálezОценок пока нет
- STS Installation Instructions 2.7.1.RELEASEДокумент15 страницSTS Installation Instructions 2.7.1.RELEASEAniss KhnijarОценок пока нет
- Android Installation GuideДокумент4 страницыAndroid Installation GuideNaila KhanОценок пока нет
- Installing Oracle Database 11gДокумент12 страницInstalling Oracle Database 11gSeshadri Venkata KrishnaОценок пока нет
- Oracle 11g Express Install GuideДокумент11 страницOracle 11g Express Install GuideTim WilliamsОценок пока нет
- Installation of Oracle 10g RDBMS Software For SAP SystemsДокумент23 страницыInstallation of Oracle 10g RDBMS Software For SAP Systemssunny1910Оценок пока нет
- Cloud Lab ManualДокумент61 страницаCloud Lab ManualSathishk1982Оценок пока нет
- Mysql and Workbench Installation and Use Guide: Course Information Systems, Aarhus University, Q2, 2010Документ14 страницMysql and Workbench Installation and Use Guide: Course Information Systems, Aarhus University, Q2, 2010Santiago Ile Maurice LomelíОценок пока нет
- Oracle ZFS Storage Appliance Simulator GuideДокумент14 страницOracle ZFS Storage Appliance Simulator GuiderahulhclОценок пока нет
- Installing The Software NetbeanДокумент2 страницыInstalling The Software Netbeananamariana10Оценок пока нет
- Installing Designer 10g WIN32Документ14 страницInstalling Designer 10g WIN32nn_fraser487Оценок пока нет
- 18 0796 B JamManagerInstallGuideДокумент8 страниц18 0796 B JamManagerInstallGuidenartseaОценок пока нет
- Cloud Control 13c InstallationsДокумент6 страницCloud Control 13c InstallationsMaliha KhanОценок пока нет
- NSi AutoStore InstallGuide enДокумент49 страницNSi AutoStore InstallGuide enTheriuss Allan Zaragoza SОценок пока нет
- Oracle 11g 2 Day DBA Hands-OnДокумент342 страницыOracle 11g 2 Day DBA Hands-OnEssien56100% (28)
- Ignition Quick Start GuideДокумент38 страницIgnition Quick Start GuideKerwin GrapaОценок пока нет
- How To Install A PUM Image Native OSДокумент23 страницыHow To Install A PUM Image Native OSyurijap100% (1)
- L01 Mysql Workbench SetupДокумент17 страницL01 Mysql Workbench SetupDipanjan RoyОценок пока нет
- Lab: Deploying Open Community Applications in Ibm I (Sugarcrm) Lab BookletДокумент21 страницаLab: Deploying Open Community Applications in Ibm I (Sugarcrm) Lab Bookletulysses_ramosОценок пока нет
- Installation GuideДокумент22 страницыInstallation Guidedavid0young_2Оценок пока нет
- Amazon EC2 Lab2Документ25 страницAmazon EC2 Lab2biswajitmohanty8260Оценок пока нет
- Weblogic Installation StepsДокумент5 страницWeblogic Installation StepsBhaskar KОценок пока нет
- Assessment - OMS Gateway and Data Collection Machine Setup: PrerequisitesДокумент16 страницAssessment - OMS Gateway and Data Collection Machine Setup: PrerequisitesHector DarioОценок пока нет
- Install Oracle Linux 7Документ36 страницInstall Oracle Linux 7Roel Antonio PascualОценок пока нет
- Pentaho Community Edition Installation Guide For Windows WhitepaperДокумент15 страницPentaho Community Edition Installation Guide For Windows WhitepaperKovalski AndersonОценок пока нет
- Pentaho Community Edition Installation Guide For Windows WhitepaperДокумент15 страницPentaho Community Edition Installation Guide For Windows WhitepaperKhusnia Nur RachmahОценок пока нет
- Pentaho Community Edition Installation Guide For Windows WhitepaperДокумент15 страницPentaho Community Edition Installation Guide For Windows WhitepaperKhusnia Nur RachmahОценок пока нет
- How To Clone A Primary Server With Windows Backup (Wbadmin) For Deploying A Secondary Server by Using Neverfail EMS ConsoleДокумент37 страницHow To Clone A Primary Server With Windows Backup (Wbadmin) For Deploying A Secondary Server by Using Neverfail EMS ConsoleIndopalsОценок пока нет
- OpenBravo Installation StepsДокумент28 страницOpenBravo Installation Stepsbalamurugan_chandrasekaranОценок пока нет
- Symantec Backup Exec 12.5 For Windows Servers Quick Installation GuideДокумент14 страницSymantec Backup Exec 12.5 For Windows Servers Quick Installation GuidejfbbuОценок пока нет
- Como Instalar ArcGIS 9Документ6 страницComo Instalar ArcGIS 92019105Оценок пока нет
- Instructions On How To Download and Install The SPSS Modeler SoftwareДокумент5 страницInstructions On How To Download and Install The SPSS Modeler SoftwareAnnisa Imadi PutiОценок пока нет
- Alejandro PC - Assignment 3Документ15 страницAlejandro PC - Assignment 3Alejandro Prescott-CornejoОценок пока нет
- Driver Install GuideДокумент2 страницыDriver Install GuideYassine PanОценок пока нет
- Installing Oracle Database 12c On WindowsДокумент27 страницInstalling Oracle Database 12c On WindowsIbarra SilОценок пока нет
- Documentation of ADF Application Deployment and Configuration On GlassfishДокумент15 страницDocumentation of ADF Application Deployment and Configuration On Glassfisha8149wkОценок пока нет
- FlexPLM Install GuideДокумент45 страницFlexPLM Install GuideShubham SharmaОценок пока нет
- Netbeans Ide 7.0 Installation Instructions: Last Updated: April 15, 2011Документ7 страницNetbeans Ide 7.0 Installation Instructions: Last Updated: April 15, 2011hma62Оценок пока нет
- Os New File Mehak LaptopДокумент39 страницOs New File Mehak Laptopbmehak154Оценок пока нет
- Manual For The TCS Desktop ApplicationДокумент5 страницManual For The TCS Desktop ApplicationAshraful RibatОценок пока нет
- Getting StartedДокумент38 страницGetting StartedIvanОценок пока нет
- CMAQДокумент28 страницCMAQjohnn_envОценок пока нет
- Cloud and Ubiquitous Computing Practical ManualДокумент20 страницCloud and Ubiquitous Computing Practical ManualPratik Tanawade100% (1)
- Install Netscape 7.0 with step-by-step instructionsДокумент11 страницInstall Netscape 7.0 with step-by-step instructionsmusb2001Оценок пока нет
- PeopleSoft Blog On HRMS Key Concepts - PeopleSoft Installation Made Extremely Easy - Part 1Документ3 страницыPeopleSoft Blog On HRMS Key Concepts - PeopleSoft Installation Made Extremely Easy - Part 1SubhransuОценок пока нет
- Evaluation of Some Android Emulators and Installation of Android OS on Virtualbox and VMwareОт EverandEvaluation of Some Android Emulators and Installation of Android OS on Virtualbox and VMwareОценок пока нет
- MCTS 70-680 Exam Questions: Microsoft Windows 7, ConfiguringОт EverandMCTS 70-680 Exam Questions: Microsoft Windows 7, ConfiguringРейтинг: 3.5 из 5 звезд3.5/5 (2)
- Pre-Registering Students in PowerSchoolДокумент3 страницыPre-Registering Students in PowerSchoolMuskegon ISD PowerSchool Support ConsortiumОценок пока нет
- Backup Restore GuideДокумент15 страницBackup Restore GuideMuskegon ISD PowerSchool Support ConsortiumОценок пока нет
- Ps8 1 1 Release NotesДокумент10 страницPs8 1 1 Release NotesMuskegon ISD PowerSchool Support ConsortiumОценок пока нет
- Knowledgebase - How It Works: Teacher CommentsДокумент3 страницыKnowledgebase - How It Works: Teacher CommentsMuskegon ISD PowerSchool Support ConsortiumОценок пока нет
- PowerSchool System ReportsДокумент94 страницыPowerSchool System ReportsMuskegon ISD PowerSchool Support ConsortiumОценок пока нет
- Snow Day Calendar SetupДокумент2 страницыSnow Day Calendar SetupMuskegon ISD PowerSchool Support ConsortiumОценок пока нет
- PowerSchool Michigan State Reporting GuideДокумент423 страницыPowerSchool Michigan State Reporting GuideMuskegon ISD PowerSchool Support Consortium100% (1)
- PowerSchool Basics Quick Reference CardДокумент7 страницPowerSchool Basics Quick Reference CardMuskegon ISD PowerSchool Support ConsortiumОценок пока нет
- PowerSchool Reports CardsДокумент8 страницPowerSchool Reports CardsMuskegon ISD PowerSchool Support ConsortiumОценок пока нет
- PowerSchool Mailing Labels and Form LettersДокумент8 страницPowerSchool Mailing Labels and Form LettersMuskegon ISD PowerSchool Support ConsortiumОценок пока нет
- Knowledgebase - How To Graduate A Student Early Before EOYДокумент2 страницыKnowledgebase - How To Graduate A Student Early Before EOYMuskegon ISD PowerSchool Support ConsortiumОценок пока нет
- Ps8 2 1 Release NotesДокумент9 страницPs8 2 1 Release NotesMuskegon ISD PowerSchool Support ConsortiumОценок пока нет
- PowerSource Forums - Student DuplicatesДокумент6 страницPowerSource Forums - Student DuplicatesMuskegon ISD PowerSchool Support ConsortiumОценок пока нет
- Snow Days in PowerSchoolДокумент1 страницаSnow Days in PowerSchoolMuskegon ISD PowerSchool Support ConsortiumОценок пока нет
- Field Code Listing For State PagesДокумент28 страницField Code Listing For State PagesMuskegon ISD PowerSchool Support ConsortiumОценок пока нет
- New in PowerSchool 8Документ6 страницNew in PowerSchool 8Muskegon ISD PowerSchool Support ConsortiumОценок пока нет
- PTG Analysis and Reporting Quick RefДокумент8 страницPTG Analysis and Reporting Quick RefMuskegon ISD PowerSchool Support ConsortiumОценок пока нет
- PowerSource Forums - Merging Duplicate Student RecordsДокумент3 страницыPowerSource Forums - Merging Duplicate Student RecordsMuskegon ISD PowerSchool Support Consortium100% (1)
- PowerTeacher Quick Reference CardДокумент10 страницPowerTeacher Quick Reference CardMuskegon ISD PowerSchool Support ConsortiumОценок пока нет
- PowerSchool Basics Quick Reference CardДокумент7 страницPowerSchool Basics Quick Reference CardMuskegon ISD PowerSchool Support ConsortiumОценок пока нет
- Gradebook Quick Reference SheetДокумент6 страницGradebook Quick Reference SheetMuskegon ISD PowerSchool Support ConsortiumОценок пока нет
- PTG Standards QuickRefCardДокумент6 страницPTG Standards QuickRefCardMuskegon ISD PowerSchool Support ConsortiumОценок пока нет
- Ps7x Fees Management User GuideДокумент34 страницыPs7x Fees Management User GuideMuskegon ISD PowerSchool Support ConsortiumОценок пока нет
- PowerTeacher Gradebook - Final Grade SetupДокумент8 страницPowerTeacher Gradebook - Final Grade SetupMuskegon ISD PowerSchool Support ConsortiumОценок пока нет
- PowerScheduler - Build (Q) Results Log - Errors and DefinitionsДокумент4 страницыPowerScheduler - Build (Q) Results Log - Errors and DefinitionsMuskegon ISD PowerSchool Support ConsortiumОценок пока нет
- PS8x Course Prerequisites User GuideДокумент32 страницыPS8x Course Prerequisites User GuideMuskegon ISD PowerSchool Support ConsortiumОценок пока нет
- Searching Student Records in PowerSchoolДокумент2 страницыSearching Student Records in PowerSchoolMuskegon ISD PowerSchool Support ConsortiumОценок пока нет
- Ps7x Health Management User GuideДокумент45 страницPs7x Health Management User GuideMuskegon ISD PowerSchool Support ConsortiumОценок пока нет
- Ps7x Attendance User GuideДокумент49 страницPs7x Attendance User GuideMuskegon ISD PowerSchool Support ConsortiumОценок пока нет
- Joyful Living: (Based On Chapter 13: Advaitananda Prakaranam of Panchadashi of Sri Vidyaranya Swami)Документ11 страницJoyful Living: (Based On Chapter 13: Advaitananda Prakaranam of Panchadashi of Sri Vidyaranya Swami)Raja Subramaniyan100% (1)
- Maximizing modular learning opportunities through innovation and collaborationДокумент2 страницыMaximizing modular learning opportunities through innovation and collaborationNIMFA SEPARAОценок пока нет
- E Learning: A Student Guide To MoodleДокумент16 страницE Learning: A Student Guide To MoodleHaytham Abdulla SalmanОценок пока нет
- Plant Air Centrifugal Compressors: Turbo-Air Series Featuring Oil-Free AirДокумент20 страницPlant Air Centrifugal Compressors: Turbo-Air Series Featuring Oil-Free AirSharad KokateОценок пока нет
- Samsung 55 Inch LCD LED 8000 User ManualДокумент290 страницSamsung 55 Inch LCD LED 8000 User ManuallakedipperОценок пока нет
- Addition and Subtraction of PolynomialsДокумент8 страницAddition and Subtraction of PolynomialsPearl AdamosОценок пока нет
- Form 1 AДокумент2 страницыForm 1 ARohit Jain100% (1)
- Practical LPM-122Документ31 страницаPractical LPM-122anon_251667476Оценок пока нет
- Marksmanship: Subject: III. Definition of TermsДокумент16 страницMarksmanship: Subject: III. Definition of TermsAmber EbayaОценок пока нет
- CHEM206 Answers 1Документ3 страницыCHEM206 Answers 1Shiro UchihaОценок пока нет
- Reaction rate determination and simulation of hydrogenation processДокумент3 страницыReaction rate determination and simulation of hydrogenation processToMemОценок пока нет
- The Graduation Commencement Speech You Will Never HearДокумент4 страницыThe Graduation Commencement Speech You Will Never HearBernie Lutchman Jr.Оценок пока нет
- Using Snapchat For OSINT - Save Videos Without OverlaysДокумент12 страницUsing Snapchat For OSINT - Save Videos Without OverlaysVo TinhОценок пока нет
- Seminar #22 Vocabury For Speaking PracticeДокумент7 страницSeminar #22 Vocabury For Speaking PracticeOyun-erdene ErdenebilegОценок пока нет
- Chapter 9-10 (PPE) Reinzo GallegoДокумент48 страницChapter 9-10 (PPE) Reinzo GallegoReinzo GallegoОценок пока нет
- Indian Institute OF Management, BangaloreДокумент20 страницIndian Institute OF Management, BangaloreGagandeep SinghОценок пока нет
- ASD Manual and AISC LRFD Manual For Bolt Diameters Up To 6 Inches (150Документ1 страницаASD Manual and AISC LRFD Manual For Bolt Diameters Up To 6 Inches (150rabzihОценок пока нет
- Hardware Purchase and Sales System Project ProfileДокумент43 страницыHardware Purchase and Sales System Project Profilesanjaykumarguptaa100% (2)
- The Etteilla Tarot: Majors & Minors MeaningsДокумент36 страницThe Etteilla Tarot: Majors & Minors MeaningsRowan G100% (1)
- Research Paper Theory of Mind 2Документ15 страницResearch Paper Theory of Mind 2api-529331295Оценок пока нет
- Rakpoxy 150 HB PrimerДокумент1 страницаRakpoxy 150 HB Primernate anantathatОценок пока нет
- 7 Tactical Advantages of Explainer VideosДокумент23 страницы7 Tactical Advantages of Explainer Videos4ktazekahveОценок пока нет
- Rubric - Argumentative EssayДокумент2 страницыRubric - Argumentative EssayBobОценок пока нет
- Voltaire's Candide and the Role of Free WillДокумент3 страницыVoltaire's Candide and the Role of Free WillAngy ShoogzОценок пока нет
- Summer Internship Project-NishantДокумент80 страницSummer Internship Project-Nishantnishant singhОценок пока нет
- STEM Spring 2023 SyllabusДокумент5 страницSTEM Spring 2023 SyllabusRollins MAKUWAОценок пока нет
- Kastanakis 2014Документ8 страницKastanakis 2014Andreea Georgiana MocanuОценок пока нет
- Migration (LIN 19/051: Specification of Occupations and Assessing Authorities) Instrument 2019Документ28 страницMigration (LIN 19/051: Specification of Occupations and Assessing Authorities) Instrument 2019Ajay palОценок пока нет
- ChE 135 Peer Evaluation PagulongДокумент3 страницыChE 135 Peer Evaluation PagulongJoshua Emmanuel PagulongОценок пока нет
- Digital Citizenship Initiative To Better Support The 21 Century Needs of StudentsДокумент3 страницыDigital Citizenship Initiative To Better Support The 21 Century Needs of StudentsElewanya UnoguОценок пока нет