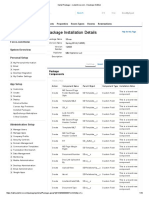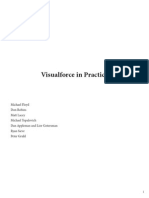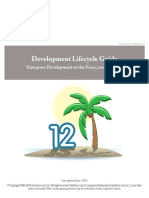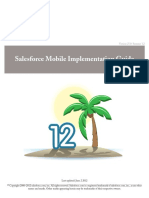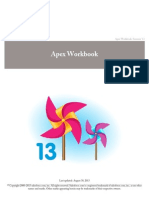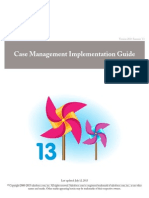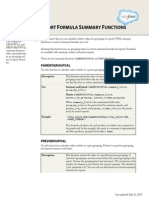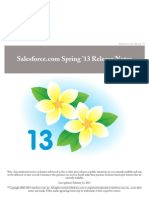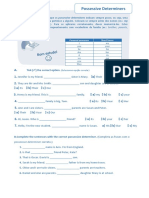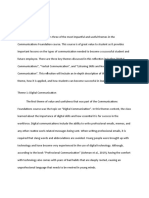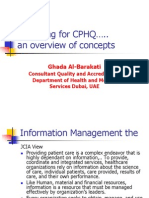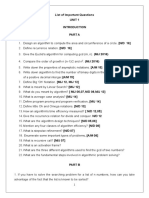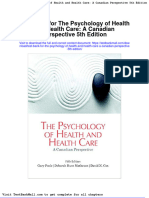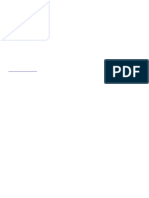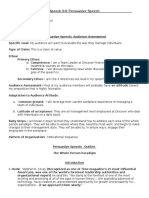Академический Документы
Профессиональный Документы
Культура Документы
Using Force-Com Connect For Office
Загружено:
satkabeer654Оригинальное название
Авторское право
Доступные форматы
Поделиться этим документом
Поделиться или встроить документ
Этот документ был вам полезен?
Это неприемлемый материал?
Пожаловаться на этот документАвторское право:
Доступные форматы
Using Force-Com Connect For Office
Загружено:
satkabeer654Авторское право:
Доступные форматы
USING FORCE.
COM CONNECT FOR OFFICE
Abstract Force.com Connect for Office provides add-ins for Microsoft Excel and Word. In Excel you can access Salesforce reports, and in Word you can create mail merge templates for use with Salesforce. System Requirements
The system requirements for Connect for Office are: Microsoft Office 2000, 2002, 2003, or 2007 Microsoft Windows 2000, Windows XP, or Windows Vista (32-bit only)
Installing Connect for Office
1. Close all Microsoft Office programs, including Word, Excel, and Outlook. 2. At the top of any Salesforce page, click the down arrow next to your name. From the menu under your name, select Setup or My Settingswhichever one appears. 3. From the left pane, select one of the following: If you clicked Setup, select Desktop Integration > Connect for Office. If you clicked My Settings, select Desktop Add-Ons > Connect for Office.
4. Click Install Now. 5. Click Yes when prompted to install Connect for Office. We recommend that you accept the default installation folder suggested by the installer. 6. After the installation completes, open Word or Excel, and look for the new toolbar that contains a salesforce.com drop-down menu. When opening Word, you may be prompted to enable macros from salesforce.com. Please enable the macros and always accept salesforce.com as a macro publisher. The Connect for Office Word add-in works only if the macros are enabled. The Connect for Office installer edits the Microsoft Windows registry on your computer. If you have insufficient privileges to edit your computers registry, contact your IT department.
About the Excel Add-In
Before Importing
You may need to create a custom report, depending on the data set you want to import into Excel.
The Connect for Office Excel add-in integrates Salesforce reports with Excel. You can: Import Salesforce data into Excel and apply formulas and formatting Combine different data sets using Excels VLOOKUP function Refresh data in Excel with information from Salesforce Build dashboards using Excel pivot tables and charts Note: When importing a report to Excel, you can export up to 256 columns and 65,536 rows of data at one time.
Last updated: June 22, 2013
Using the Excel Add-In
Using the Excel Add-In
Begin by clicking Log In from the salesforce.com drop-down menu and entering your Salesforce username and password. Then choose a command: Import Existing Reports 1. In the dialog box, select a report from the list. 2. Specify the worksheet where the report data will be imported. 3. Choose Raw Data to import the data without formatting, subtotals, or grand totals. Choose Formatted to keep the colors, fonts, subtotals, and grand totals from the Salesforce report. 4. Click OK. 5. Save the Excel worksheet. Refresh Existing Reports 1. In the dialog box, select the Salesforce reports you want to re-import to Excel. 2. Optionally, select Update Pivot Tables to update any pivot tables you have created in Excel with new, re-imported data. 3. Click Refresh Selected. Refresh All Reports Refreshes all Excel worksheets to which Salesforce reports have been imported, including pivot tables.
Maintaining Excel Formatting
To ensure that your Excel columns and formatting are not altered during a refresh, do the following: Import formatted data into Sheet1. Then define formulas on Sheet2 that reference Sheet1. For example, the value in Sheet2 cell b10 is =sheet1!b10. Then, format Sheet2 as needed. When you refresh, new data goes into Sheet1. The referenced values and formulas in Sheet2 do not lose formatting. However, the copy in Sheet2 can break if the format of the raw data changes. For example, changes in the report criteria would change the number of report rows or columns.
Excel Add-In Tips
Download a sample Excel file to see a raw and formatted report that includes charts and summary tables, which use pivot tables and pivot charts. Writing Formulas
About the Word Add-In
Select entire columns when writing formulas because the number of rows may change when you refresh report data Using VLOOKUP Link data across reports using Excels VLOOKUP function Combine results from different data sets using VLOOKUP VLOOKUP may make report record IDs case-insensitive For information about VLOOKUP, search for VLOOKUP function in Excels Help
Using Record ID Fields When using a records 15-character ID field with the VLOOKUP function, use the ID field plus a unique itemfor example, ID + Email on contacts Double-check ID fields because they are case-sensitive
Importing Reports Use the Raw Data option to retrieve data only Use the Formatted option to keep Excel files small Avoid renaming worksheets that contain imported reports
Refreshing Pivot Tables Refresh pivot tables often to ensure your data is up-to-date
Distribution Link data from Excel into Word or other Office applications Distribute Excel files using the Documents tab
About the Word Add-In
The Connect for Office Word add-in helps you create mail merge templates in Word for use with the mail merge utility in Salesforce. You can: Create professional documents that incorporate your Salesforce data Access a complete list of valid Salesforce merge fields Merge updated Salesforce data into your documents with a single click Quickly generate personalized proposals, quotes, and letters Add a table of opportunity products to a proposal
Using the Word Add-In
1. Open Microsoft Word.
Working With Opportunity Products
2. Select Log In from the salesforce.com drop-down menu on the toolbar. (Word 2007 users, first go to the salesforce.com tab on the Ribbon and then click Log In from the Merge Fields drop-down button.) 3. Enter your Salesforce username and password. 4. Click Login. 5. Create your mail merge template from an existing or blank Word document. 6. Place your cursor where you want to insert a Salesforce merge field. To replace an existing merge field, select the entire merge field. 7. Select Insert Merge Field from the salesforce.com drop-down menu. (Word 2007 users, first go to the salesforce.com tab on the Ribbon and then click Insert Merge Field from the Merge Fields drop-down button.) 8. In the Insert Merge Fields dialog box, select the type of field and then select the merge field you want to insert. 9. Click Insert to insert the merge field. 10. When your mail merge template is complete, upload it to Salesforce, from Setup by clicking Communication Templates > Mail Merge Templates.
Working With Opportunity Products
To add opportunity product data to your template: Select Opportunity Line Item Fields and choose the fields to insert. This inserts a table with the selected merge fields and the special start and end fields. Modify this table as needed but the start field must be before all opportunity product merge fields and the end field must be after all opportunity product merge fields. These start and end fields trigger Salesforce to list all of the products on the opportunity.
Вам также может понравиться
- Df10 Fin-Analyst SessionДокумент61 страницаDf10 Fin-Analyst Sessionsatkabeer654Оценок пока нет
- S DocsCookBook 13WДокумент32 страницыS DocsCookBook 13Wsatkabeer654100% (2)
- Salesforce Apex Language Reference PDFДокумент639 страницSalesforce Apex Language Reference PDFsatkabeer654Оценок пока нет
- Install Package Info - SFDCДокумент10 страницInstall Package Info - SFDCsatkabeer654Оценок пока нет
- The Goodie List August 2014Документ4 страницыThe Goodie List August 2014satkabeer654Оценок пока нет
- SG Certified Sales Cloud ConsultantДокумент14 страницSG Certified Sales Cloud Consultantsatkabeer654Оценок пока нет
- Visualforce in PracticeДокумент224 страницыVisualforce in PracticewawanknОценок пока нет
- Upload Products To Price BooksДокумент82 страницыUpload Products To Price Bookssatkabeer654Оценок пока нет
- Sites Salesforce Platform Portal Implementation GuideДокумент3 страницыSites Salesforce Platform Portal Implementation Guidesatkabeer654Оценок пока нет
- Salesforce Single Sign On Implementation GuideДокумент41 страницаSalesforce Single Sign On Implementation Guidesatkabeer654Оценок пока нет
- Salesforce Security Implementation GuideДокумент41 страницаSalesforce Security Implementation Guidesatkabeer654Оценок пока нет
- Salesforce Apex Language ReferenceДокумент76 страницSalesforce Apex Language Referencesatkabeer654Оценок пока нет
- Salesforce Development LifecycleДокумент65 страницSalesforce Development Lifecyclesatkabeer654Оценок пока нет
- Apex WorkbookДокумент88 страницApex WorkbookVincent Grangé-Pradéras100% (1)
- Stem Opt - 2016-04828Документ300 страницStem Opt - 2016-04828satkabeer654Оценок пока нет
- Salesforce Mobile ImplementationДокумент116 страницSalesforce Mobile Implementationsatkabeer654Оценок пока нет
- FY15 Cloud Alliance Partner Program Guide 1Документ19 страницFY15 Cloud Alliance Partner Program Guide 1satkabeer654Оценок пока нет
- Collaborative Forecasts GuideДокумент16 страницCollaborative Forecasts Guidesatkabeer654Оценок пока нет
- Salesforce CRM - The Definitive Admin Handbook (Ebook)Документ31 страницаSalesforce CRM - The Definitive Admin Handbook (Ebook)satkabeer654Оценок пока нет
- California Magi Conversion Plan Template 091313Документ3 страницыCalifornia Magi Conversion Plan Template 091313satkabeer654Оценок пока нет
- Tax Treaty Table 3Документ3 страницыTax Treaty Table 3satkabeer654Оценок пока нет
- CA Converted Thresholds 22jul2013Документ1 страницаCA Converted Thresholds 22jul2013satkabeer654Оценок пока нет
- Choosing Medigap PolicyДокумент52 страницыChoosing Medigap Policysatkabeer654Оценок пока нет
- Salesforce Case Implementation GuideДокумент27 страницSalesforce Case Implementation Guidesatkabeer654Оценок пока нет
- DS Forcedotcom EdCompareДокумент2 страницыDS Forcedotcom EdComparesatkabeer654Оценок пока нет
- Salesforce Report Summary Functions CheatsheetДокумент2 страницыSalesforce Report Summary Functions Cheatsheetsatkabeer654Оценок пока нет
- NIST SP 800-66 HIPAA GuideДокумент117 страницNIST SP 800-66 HIPAA GuideAnuj_Nanda_5836Оценок пока нет
- Salesforce Spring13 Release NotesДокумент131 страницаSalesforce Spring13 Release Notessatkabeer654Оценок пока нет
- The Yellow House: A Memoir (2019 National Book Award Winner)От EverandThe Yellow House: A Memoir (2019 National Book Award Winner)Рейтинг: 4 из 5 звезд4/5 (98)
- Hidden Figures: The American Dream and the Untold Story of the Black Women Mathematicians Who Helped Win the Space RaceОт EverandHidden Figures: The American Dream and the Untold Story of the Black Women Mathematicians Who Helped Win the Space RaceРейтинг: 4 из 5 звезд4/5 (895)
- The Subtle Art of Not Giving a F*ck: A Counterintuitive Approach to Living a Good LifeОт EverandThe Subtle Art of Not Giving a F*ck: A Counterintuitive Approach to Living a Good LifeРейтинг: 4 из 5 звезд4/5 (5794)
- The Little Book of Hygge: Danish Secrets to Happy LivingОт EverandThe Little Book of Hygge: Danish Secrets to Happy LivingРейтинг: 3.5 из 5 звезд3.5/5 (399)
- Devil in the Grove: Thurgood Marshall, the Groveland Boys, and the Dawn of a New AmericaОт EverandDevil in the Grove: Thurgood Marshall, the Groveland Boys, and the Dawn of a New AmericaРейтинг: 4.5 из 5 звезд4.5/5 (266)
- Elon Musk: Tesla, SpaceX, and the Quest for a Fantastic FutureОт EverandElon Musk: Tesla, SpaceX, and the Quest for a Fantastic FutureРейтинг: 4.5 из 5 звезд4.5/5 (474)
- Never Split the Difference: Negotiating As If Your Life Depended On ItОт EverandNever Split the Difference: Negotiating As If Your Life Depended On ItРейтинг: 4.5 из 5 звезд4.5/5 (838)
- A Heartbreaking Work Of Staggering Genius: A Memoir Based on a True StoryОт EverandA Heartbreaking Work Of Staggering Genius: A Memoir Based on a True StoryРейтинг: 3.5 из 5 звезд3.5/5 (231)
- The Emperor of All Maladies: A Biography of CancerОт EverandThe Emperor of All Maladies: A Biography of CancerРейтинг: 4.5 из 5 звезд4.5/5 (271)
- The World Is Flat 3.0: A Brief History of the Twenty-first CenturyОт EverandThe World Is Flat 3.0: A Brief History of the Twenty-first CenturyРейтинг: 3.5 из 5 звезд3.5/5 (2259)
- The Hard Thing About Hard Things: Building a Business When There Are No Easy AnswersОт EverandThe Hard Thing About Hard Things: Building a Business When There Are No Easy AnswersРейтинг: 4.5 из 5 звезд4.5/5 (344)
- Team of Rivals: The Political Genius of Abraham LincolnОт EverandTeam of Rivals: The Political Genius of Abraham LincolnРейтинг: 4.5 из 5 звезд4.5/5 (234)
- The Unwinding: An Inner History of the New AmericaОт EverandThe Unwinding: An Inner History of the New AmericaРейтинг: 4 из 5 звезд4/5 (45)
- The Gifts of Imperfection: Let Go of Who You Think You're Supposed to Be and Embrace Who You AreОт EverandThe Gifts of Imperfection: Let Go of Who You Think You're Supposed to Be and Embrace Who You AreРейтинг: 4 из 5 звезд4/5 (1090)
- The Sympathizer: A Novel (Pulitzer Prize for Fiction)От EverandThe Sympathizer: A Novel (Pulitzer Prize for Fiction)Рейтинг: 4.5 из 5 звезд4.5/5 (121)
- IQAc 04-05Документ10 страницIQAc 04-05ymcacollegewebsiteОценок пока нет
- Possessive Determiners: A. 1. A) B) C) 2. A) B) C) 3. A) B) C) 4. A) B) C) 5. A) B) C) 6. A) B) C) 7. A) B) C)Документ1 страницаPossessive Determiners: A. 1. A) B) C) 2. A) B) C) 3. A) B) C) 4. A) B) C) 5. A) B) C) 6. A) B) C) 7. A) B) C)Manuela Marques100% (1)
- Generalized Class of Sakaguchi Functions in Conic Region: Saritha. G. P, Fuad. S. Al Sarari, S. LathaДокумент5 страницGeneralized Class of Sakaguchi Functions in Conic Region: Saritha. G. P, Fuad. S. Al Sarari, S. LathaerpublicationОценок пока нет
- Jpedal ManualДокумент20 страницJpedal ManualDamián DávilaОценок пока нет
- Liquitex Soft Body BookletДокумент12 страницLiquitex Soft Body Booklethello belloОценок пока нет
- Computer System Servicing 1 NC-II MODULE 8A (Second Semester: Week 6 - 7)Документ19 страницComputer System Servicing 1 NC-II MODULE 8A (Second Semester: Week 6 - 7)Carl John GomezОценок пока нет
- Summative Reflection CommДокумент5 страницSummative Reflection Commapi-546460750Оценок пока нет
- Lab Manual Switchgear and Protection SapДокумент46 страницLab Manual Switchgear and Protection SapYash MaheshwariОценок пока нет
- PGCRSM-01-BLOCK-03 Research Design ExperimentalДокумент29 страницPGCRSM-01-BLOCK-03 Research Design ExperimentalVijilan Parayil VijayanОценок пока нет
- European Construction Sector Observatory: Country Profile MaltaДокумент40 страницEuropean Construction Sector Observatory: Country Profile MaltaRainbootОценок пока нет
- LEMBAR JAWABAN CH.10 (Capital Budgeting Techniques)Документ4 страницыLEMBAR JAWABAN CH.10 (Capital Budgeting Techniques)Cindy PОценок пока нет
- 1 PBДокумент7 страниц1 PBIndah Purnama TaraОценок пока нет
- Preparing For CPHQ .. An Overview of Concepts: Ghada Al-BarakatiДокумент109 страницPreparing For CPHQ .. An Overview of Concepts: Ghada Al-BarakatiBilal SalamehОценок пока нет
- Fortigate Firewall Version 4 OSДокумент122 страницыFortigate Firewall Version 4 OSSam Mani Jacob DОценок пока нет
- Vygotsky EssayДокумент3 страницыVygotsky Essayapi-526165635Оценок пока нет
- DAA UNIT 1 - FinalДокумент38 страницDAA UNIT 1 - FinalkarthickamsecОценок пока нет
- Refutation EssayДокумент6 страницRefutation Essayapi-314826327Оценок пока нет
- Lesson 1 Q3 Figure Life DrawingДокумент10 страницLesson 1 Q3 Figure Life DrawingCAHAPОценок пока нет
- Test Bank For The Psychology of Health and Health Care A Canadian Perspective 5th EditionДокумент36 страницTest Bank For The Psychology of Health and Health Care A Canadian Perspective 5th Editionload.notablewp0oz100% (37)
- Arbans Complete Conservatory Method For Trumpet Arbans Complete ConservatoryДокумент33 страницыArbans Complete Conservatory Method For Trumpet Arbans Complete ConservatoryRicardo SoldadoОценок пока нет
- Literature Review of Service Quality in RestaurantsДокумент7 страницLiterature Review of Service Quality in RestaurantsuifjzvrifОценок пока нет
- Science and Technology in Ancient India by NeneДокумент274 страницыScience and Technology in Ancient India by NeneAshok Nene100% (1)
- Persuasive Speech 2016 - Whole Person ParadigmДокумент4 страницыPersuasive Speech 2016 - Whole Person Paradigmapi-311375616Оценок пока нет
- Essentials: Week by WeekДокумент18 страницEssentials: Week by WeekHirenkumar ShahОценок пока нет
- Raksha Mantralaya Ministry of DefenceДокумент16 страницRaksha Mantralaya Ministry of Defencesubhasmita sahuОценок пока нет
- Flow of FoodДокумент2 страницыFlow of FoodGenevaОценок пока нет
- Internship Format HRMI620Документ4 страницыInternship Format HRMI620nimra tariqОценок пока нет
- De Thi Chon Hoc Sinh Gioi Cap Tinh Mon Tieng Anh Lop 12 So GD DT Thanh Hoa Nam Hoc 2015 2016Документ11 страницDe Thi Chon Hoc Sinh Gioi Cap Tinh Mon Tieng Anh Lop 12 So GD DT Thanh Hoa Nam Hoc 2015 2016Thuy LinggОценок пока нет
- Fire Prevention Plan Template - FINAL 5-30-08Документ5 страницFire Prevention Plan Template - FINAL 5-30-08Peter GeorgeОценок пока нет
- Multimedia System DesignДокумент95 страницMultimedia System DesignRishi Aeri100% (1)