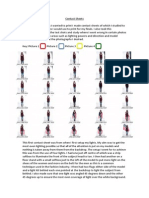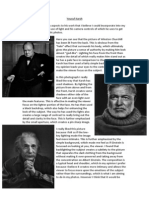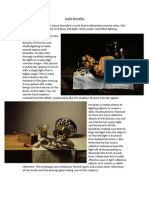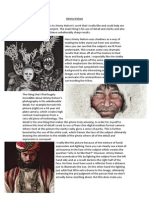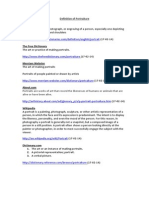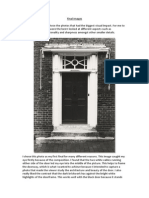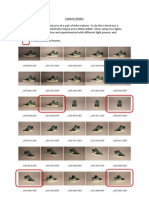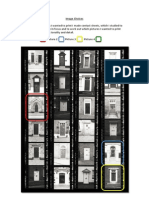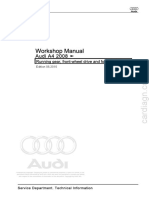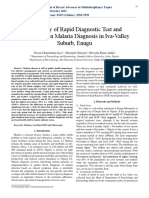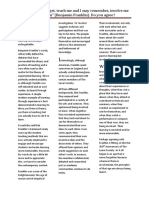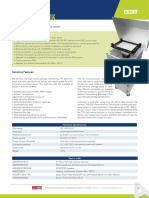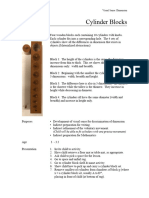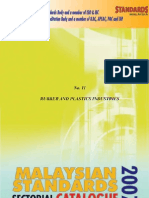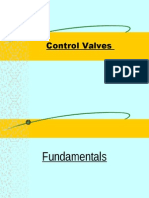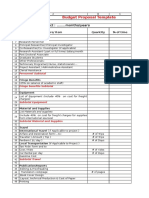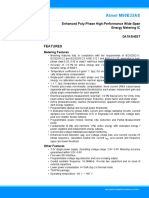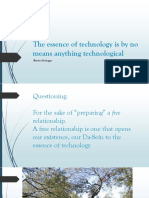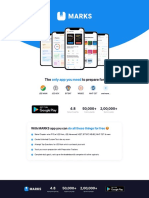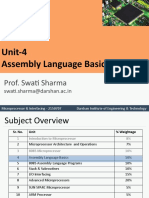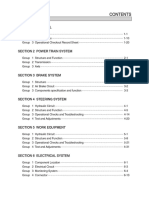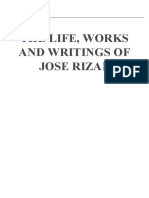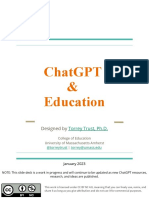Академический Документы
Профессиональный Документы
Культура Документы
Processes Used For Editing Pictures
Загружено:
Ben ShuttleworthИсходное описание:
Оригинальное название
Авторское право
Доступные форматы
Поделиться этим документом
Поделиться или встроить документ
Этот документ был вам полезен?
Это неприемлемый материал?
Пожаловаться на этот документАвторское право:
Доступные форматы
Processes Used For Editing Pictures
Загружено:
Ben ShuttleworthАвторское право:
Доступные форматы
Processes Used for Editing Pictures When I edited my photos for my book, I used lots of Photoshop tool and
settings to achieve the results I desired. My aim was to create visually stunning photos to really impress my audience. However, it took a lot of work to get to the final photos.
I started every picture by duplicating the background layer to ensure that the original was never lost. Although I didnt plan on making such big mistakes I felt more comfortable knowing that I still have the old photo to revert back to.
On pretty much all of my pictures I also used the clone tool. I used this to get out any defects that may affect the visual appeal of the photo. In this picture you can see I used it on some of the lens flare. In my opinion this took away from the picture because the flare was brighter than the floor of which made it more obvious and distracting to the photo.
On a few of my photos I also used gradient maps. I tended to use them to make the tyres on the cars look blacker. This was a very useful technique that worked well for the pictures of cars that were facing into the sun, as the intense light would discolour the tyres, ultimately making them look brown rather than black.
This is the before and after of the black to white gradient map that I also used on the Alfa Romeo 6c 1750. This just made the photo look a little more realistic and clean.
The main tool that I used on every picture I did was Curves. It was the general tool that I used to brighten up and add contrast to the photo. This I found was the best tool to use for this function because it allowed for lots of fine-tuning in the highlights, midtones and shadows of which brightness/contrast doesnt offer. Here I used it to generally brighten up the whole picture because it looked a little flat.
To really make this photo pop I again used the curves adjustment but instead of brightening the whole picture once again, I used a layer mask to really bring out the detail in the back of the car. This included me using a gradient and paintbrush to stop the curves adjustment from affecting the rest of the picture, as it was only the back of the car that needed brightening.
Colour balance is another tool that was used on every picture I did for the book. The main reason for me using this was to add some cyan into the highlights, yellow into the midtones and blue into the shadows. The effect of this just makes all of the
photos colours look richer and it also makes the whites look brighter. I would even use this before putting warming filters onto some images because it made the colours pop more. The mixture of cyan, yellow and blue also made a very vibrant cool filter to put on some photos, which I felt enhanced their overall look. I then created starbursts to add some drama and glamour of which I made from scratch. I made these to just even up the reflections and flare that came off the bonnet. Making a starburst is fairly straightforward. I started off with a 500x500 pixel square that I immediately turned to black by used alt > delete.
Next a square marquee needs to be drawn for the first part of the start burst. I started by changing the style to Fixed Size so that I could type in the values 5px by 490px. This is to make a long thin line of which we will fill with a gradient. For this step we need to select the foreground to transparent the centre colour needs to be white. The black slider in the middle needs a location of 50% and the bending sliders (little circles) need to be at a location of 40% on the left and 60% on the right. The opacity of the far left slider then needs to be 0% for this to work. The gradient should look like the diagram on the left. Once you have the gradient drag it from the top to the bottom of the marquee. You should then have a line that fades towards the edges and is a solid white in the middle. The whole line now needs softening by adding a Gaussian Blur.
This can be found under Filter > Blur > Gaussian Blur. Making sure that the line weve just drawn is deselected using cmd + D (Ctrl + D for PC) we then need to add 1 pixel of Gaussian blur just to soften the line.
The next thing to do is duplicate the line and rotate 90 degree so that its in a cross shape like the example on the right. From here the two layers need to be merged using the short key cmd + E (Ctrl + E for PC). Remember to make sure both layers are selected before trying to merge them. After the two layers have been merged, they need to be duplicated and rotated several times to create the starburst. To make it more realistic its better to have the crosses at different sizes and spacing.
The pattern should look similar to the example above. The next stage is to put light burst in the middle. To do this simple use a white soft brush and click a few times in the middle. I used a 150px brush for this.
The starburst now needs to be turned into a brush. The first step to this is merging all of the layers together once again. Once this is done the colours then need to be inverted using the shortcut cmd + I (Ctrl + I for PC).
Then go to Edit > Define Brush Preset. From here the brush can be named anything. Click OK and the brush will then be saved to your brushes palette for future use.
This is another picture where I used a starburst just to emphasize the reflectiveness of the paintwork on the Bentley. This I felt just gave it that last little touch to really give it that polished look I was aiming for.
For most of my photos I also added a vignette to add some more texture to the photo as well trying to draw more attention to the centre of the picture.
I also found that vignettes work really well particularly on skies. These two pictures are two of my favourite examples on how vignette has added extra texture and colour to the sky that it didnt have before.
I also used Photo Filters on lots of my pictures to make them look warmer. For this I just used the Warming Filter (85) of which I used somewhere between 25-40% depending on the picture and how much of a sepia tone it needed. I used this filter on mainly the vintage cars to accentuate their age. My aim was to give them that warm colour you see in older film footage and photos of the track. However, I also used it on a few pictures of the Mercedes when they were outside in sunlight to add a warm feel to the photograph.
The one thing that I used on every picture to ensure they were ready for print is a Channel Mixer. This is what I used to take away some of the dark areas in photos that were over the 300% total ink allowance because if the figure is above 300% the paper will become over saturated with ink which could cause blacks to look dark brown/grey and cause the paper to wrinkle.
I firstly opened the channel mixer from the half moon shape tab in the bottom right corner. I then changed the cyan, magenta and yellow channels to anywhere between 80-95%. You need to make sure that the value on every channel is the same for this to work properly. The reason why we change the colour values and not the black is
because the black in CMYK is made from the cyan, magenta and yellow meaning that when you decrease these values in unison then it affects the black within a picture more as well as keeping the detail in the shadows. The next stage is to go to the channels palette, which should be located on the same row of tabs that the layers and paths are on. Hold cmd (Ctrl for PC) and click in the black channel. This should bring up lots of snail tracks. From here all you need to do is hit cmd + delete (Ctrl + delete for PC) and the layer should fill will black. This should have taken away some total ink of which can be checked by going to Window > Info
The layer mask on the channel mixer should look like this.
A thing I do consistently at the end of all my editing to photos is add a touch of brightness/contrast because normally when I have added a channel mixer it takes away a little bit too much contrast. To counter act this without adding any more to the total ink is add maybe +10 contrast and +5 brightness just to give it that last little kick. Brightness/Contrast can be found under the adjustments menu or when you click on the half and half moon icon in the bottom right corner.
Here are two of my pictures that I used in my book both showing how I have used Hue/Saturation to achieve different effects. For the more vintage cars at Brooklands Museum like the photo on the left I purposely used the warm photo filter and the decrease in saturation to emphasize the age of the car and give it the old film effect. Where as, I increased the saturation of the Mercedes SLS because it accentuated how modern and sleek it is in comparison to the old racers.
For all of the pictures I cut out I used paths because its the most accurate and efficient way to cut out objects from backgrounds. The path I did using the pen tool. It simply requires clicking and holding to make points along the vehicle. To go back and move a point you can hold alt and click and hold the point to move it to the desired spot.
Once the path is finished you need to go to the path tab and right click on the path you have made. You first should save the path and then Make Selection. To get a smooth cut out you should invert the path using SHIFT + cmd + I (SHIFT + Ctrl + I for PC) and then go to Select > Modify > Expand. From here the selection should be expanded by at least 2 pixels. This is to ensure that every last part of the car is cut close to the edges. You can even expand a little further by a few pixels and put a Gaussian Blur of 2-4 pixels to soften the edges of the cutout.
Another thing I did to the cutouts for my book is make realistic shadows so they didnt just look like floating cars. I found the easiest way to do it was to just copy the shape of the original shadow and just make it myself. I started by doing a basic path just within the original shadow. This would make the basic layout for my first shadow.
I then flipped back to the background I had made and filled the shadow with black. I then put a Gaussian blur of around 30 to blur it out so it looked a little more realistic. I then added 14px of noise (Filer > Noise > Add Noise) so the shadow had some texture and did a Motion Blur (Filter > Blur > Motion Blur) of around 500px angled left to right. I did this because when you look at shadows they fade as the light creeps under. To finish the shadow I then used a reveal all layer mask and a black to transparent gradient to tidy up the edges of the shadow that went a little further than I wanted. For even better effect, repeat the shadow closer to the edge of the original and turn the opacity down on it to get a smooth fade.
To the cars that I did cut out I did hand painting on the bodywork to even out the deficiencies and enhance the magazine look. To do this you have to start with a medium sized, soft paintbrush. From here you can hold alt to use the colour picker and select colour from the original paint. The idea is to then pain in even lines, taking samples of the paint as you work your way around the car. Its also best to work in small sections, as the next step requires the strokes of paint to run in the same direction for an effective blend.
The next thing you need to do is go to Filter > Blur > Motion Blur. This is to blend all the strokes of paint together. The slider needs to be moved until all of the paint just about blends into one another, for this panel it came to 225 pixels. Now that the paint has blended together you need to tidy the edges up. Instead of using an eraser, use a layer mask; gradients and a paintbrush because it means you can go back on it at any stage. Once the edges are tidied up you notice the panel just look fake because it has no texture. To help with this we need to add some noise by going to Filter > Noise > Add Noise. I would zoom in and alter the noise so that it almost matches the amount seen in the rest of the bodywork. In this instance I added 2 pixels of noise.
The other thing that can be done to bring back even more texture is to take the opacity back on the layer to around 75% just so you can see the panel beneath the hand painting. Also because the car has a metallic based paint a high pass filter can be added to finish the panel. For this to work, the hand painted layer needs to be duplicated, we then need to go to Filter > Other > High Pass. Once you OK the filter it should look like a brown/grey colour. To blend this in with the layer beneath go to the blending options and change it from Normal to Hard Light. This should just add a little more texture to the panel by adding a few darker pixels. The best percentage of opacity for this is somewhere between 20-30%.
Adobe Camera Raw: Camera Raw I used on every picture that went into my book. I used this part of Photoshop to just do the preliminary and smaller edits to my photos.
In this program it gives me the opportunity to look around the entire image and work out exactly what I want to do with it. Its also at this stage where I judge if the picture is a good enough quality for my book.
These are the main settings that I alter every time I do a photo. The first step is removing any of the lens distortion (not on all pictures) and to remove the chromatic aberration and colour fringing. This is just a quick tidy up I do to start the photo. I then add a little sharpening somewhere between 30-70 depending on the ISO of the picture. The lower the ISO, the more sharpening I can put on as this doesn t add too much noise. I then tweak the general settings and add a little clarity before loading it into Photoshop for the main editing.
Вам также может понравиться
- How To Insert Placeholder TextДокумент1 страницаHow To Insert Placeholder TextBen ShuttleworthОценок пока нет
- Statement of IntentДокумент1 страницаStatement of IntentBen ShuttleworthОценок пока нет
- Octoboxes and Strip SoftboxesДокумент2 страницыOctoboxes and Strip SoftboxesBen ShuttleworthОценок пока нет
- Definition of FashionДокумент1 страницаDefinition of FashionBen ShuttleworthОценок пока нет
- Contact SheetsДокумент7 страницContact SheetsBen ShuttleworthОценок пока нет
- How To Setup A2 Poster in InDesignДокумент1 страницаHow To Setup A2 Poster in InDesignBen ShuttleworthОценок пока нет
- Contact SheetsДокумент6 страницContact SheetsBen ShuttleworthОценок пока нет
- Yousuf KarshДокумент2 страницыYousuf KarshBen ShuttleworthОценок пока нет
- Final ImagesДокумент4 страницыFinal ImagesBen ShuttleworthОценок пока нет
- Guido MocaficoДокумент3 страницыGuido MocaficoBen ShuttleworthОценок пока нет
- Jimmy NelsonДокумент2 страницыJimmy NelsonBen ShuttleworthОценок пока нет
- Definition of PortraitureДокумент2 страницыDefinition of PortraitureBen ShuttleworthОценок пока нет
- Statement of IntentДокумент1 страницаStatement of IntentBen ShuttleworthОценок пока нет
- Definition of Still LifeДокумент1 страницаDefinition of Still LifeBen ShuttleworthОценок пока нет
- Email To NikeДокумент2 страницыEmail To NikeBen ShuttleworthОценок пока нет
- Andre KerteszДокумент3 страницыAndre KerteszBen ShuttleworthОценок пока нет
- Final PostersДокумент17 страницFinal PostersBen ShuttleworthОценок пока нет
- The Print SpaceДокумент3 страницыThe Print SpaceBen ShuttleworthОценок пока нет
- Final ImagesДокумент5 страницFinal ImagesBen ShuttleworthОценок пока нет
- Duo Toning and Tri ToningДокумент2 страницыDuo Toning and Tri ToningBen ShuttleworthОценок пока нет
- Contact SheetsДокумент2 страницыContact SheetsBen ShuttleworthОценок пока нет
- Statement of IntentДокумент1 страницаStatement of IntentBen ShuttleworthОценок пока нет
- Colour CalibrationДокумент4 страницыColour CalibrationBen ShuttleworthОценок пока нет
- Combining Images Using PathsДокумент5 страницCombining Images Using PathsBen ShuttleworthОценок пока нет
- Frederick H. EvansДокумент3 страницыFrederick H. EvansBen ShuttleworthОценок пока нет
- Helene BinetДокумент3 страницыHelene BinetBen ShuttleworthОценок пока нет
- Test ShotsДокумент3 страницыTest ShotsBen ShuttleworthОценок пока нет
- Image ChoicesДокумент3 страницыImage ChoicesBen ShuttleworthОценок пока нет
- Daniel HewittДокумент3 страницыDaniel HewittBen ShuttleworthОценок пока нет
- The Yellow House: A Memoir (2019 National Book Award Winner)От EverandThe Yellow House: A Memoir (2019 National Book Award Winner)Рейтинг: 4 из 5 звезд4/5 (98)
- Hidden Figures: The American Dream and the Untold Story of the Black Women Mathematicians Who Helped Win the Space RaceОт EverandHidden Figures: The American Dream and the Untold Story of the Black Women Mathematicians Who Helped Win the Space RaceРейтинг: 4 из 5 звезд4/5 (895)
- The Subtle Art of Not Giving a F*ck: A Counterintuitive Approach to Living a Good LifeОт EverandThe Subtle Art of Not Giving a F*ck: A Counterintuitive Approach to Living a Good LifeРейтинг: 4 из 5 звезд4/5 (5794)
- The Little Book of Hygge: Danish Secrets to Happy LivingОт EverandThe Little Book of Hygge: Danish Secrets to Happy LivingРейтинг: 3.5 из 5 звезд3.5/5 (399)
- Devil in the Grove: Thurgood Marshall, the Groveland Boys, and the Dawn of a New AmericaОт EverandDevil in the Grove: Thurgood Marshall, the Groveland Boys, and the Dawn of a New AmericaРейтинг: 4.5 из 5 звезд4.5/5 (266)
- Elon Musk: Tesla, SpaceX, and the Quest for a Fantastic FutureОт EverandElon Musk: Tesla, SpaceX, and the Quest for a Fantastic FutureРейтинг: 4.5 из 5 звезд4.5/5 (474)
- Never Split the Difference: Negotiating As If Your Life Depended On ItОт EverandNever Split the Difference: Negotiating As If Your Life Depended On ItРейтинг: 4.5 из 5 звезд4.5/5 (838)
- A Heartbreaking Work Of Staggering Genius: A Memoir Based on a True StoryОт EverandA Heartbreaking Work Of Staggering Genius: A Memoir Based on a True StoryРейтинг: 3.5 из 5 звезд3.5/5 (231)
- The Emperor of All Maladies: A Biography of CancerОт EverandThe Emperor of All Maladies: A Biography of CancerРейтинг: 4.5 из 5 звезд4.5/5 (271)
- The World Is Flat 3.0: A Brief History of the Twenty-first CenturyОт EverandThe World Is Flat 3.0: A Brief History of the Twenty-first CenturyРейтинг: 3.5 из 5 звезд3.5/5 (2259)
- The Hard Thing About Hard Things: Building a Business When There Are No Easy AnswersОт EverandThe Hard Thing About Hard Things: Building a Business When There Are No Easy AnswersРейтинг: 4.5 из 5 звезд4.5/5 (344)
- Team of Rivals: The Political Genius of Abraham LincolnОт EverandTeam of Rivals: The Political Genius of Abraham LincolnРейтинг: 4.5 из 5 звезд4.5/5 (234)
- The Unwinding: An Inner History of the New AmericaОт EverandThe Unwinding: An Inner History of the New AmericaРейтинг: 4 из 5 звезд4/5 (45)
- The Gifts of Imperfection: Let Go of Who You Think You're Supposed to Be and Embrace Who You AreОт EverandThe Gifts of Imperfection: Let Go of Who You Think You're Supposed to Be and Embrace Who You AreРейтинг: 4 из 5 звезд4/5 (1090)
- The Sympathizer: A Novel (Pulitzer Prize for Fiction)От EverandThe Sympathizer: A Novel (Pulitzer Prize for Fiction)Рейтинг: 4.5 из 5 звезд4.5/5 (121)
- Maximum and Minimum PDFДокумент3 страницыMaximum and Minimum PDFChai Usajai UsajaiОценок пока нет
- Audi A4-7Документ532 страницыAudi A4-7Anonymous QRVqOsa5Оценок пока нет
- Sensitivity of Rapid Diagnostic Test and Microscopy in Malaria Diagnosis in Iva-Valley Suburb, EnuguДокумент4 страницыSensitivity of Rapid Diagnostic Test and Microscopy in Malaria Diagnosis in Iva-Valley Suburb, EnuguSMA N 1 TOROHОценок пока нет
- FT2020Документ7 страницFT2020Sam SparksОценок пока нет
- Technical Sheet Racloflex NTДокумент2 страницыTechnical Sheet Racloflex NTAnthony AngОценок пока нет
- "Tell Me and I Forget, Teach Me and I May Remember, Involve MeДокумент1 страница"Tell Me and I Forget, Teach Me and I May Remember, Involve MeBesufkad Yalew YihunОценок пока нет
- ABS Service Data SheetДокумент32 страницыABS Service Data SheetMansur TruckingОценок пока нет
- PDS DeltaV SimulateДокумент9 страницPDS DeltaV SimulateJesus JuarezОценок пока нет
- AMS ANALITICA-AIRFLOW TSP-HVS BrochureДокумент1 страницаAMS ANALITICA-AIRFLOW TSP-HVS BrochureShady HellaОценок пока нет
- Point and Figure ChartsДокумент5 страницPoint and Figure ChartsShakti ShivaОценок пока нет
- Misc 8DNL 8MPL 8MPN B PDFДокумент41 страницаMisc 8DNL 8MPL 8MPN B PDFVesica PiscesОценок пока нет
- Importance of Porosity - Permeability Relationship in Sandstone Petrophysical PropertiesДокумент61 страницаImportance of Porosity - Permeability Relationship in Sandstone Petrophysical PropertiesjrtnОценок пока нет
- Building Material Supplier in GurgaonДокумент12 страницBuilding Material Supplier in GurgaonRodidustОценок пока нет
- Michael Clapis Cylinder BlocksДокумент5 страницMichael Clapis Cylinder Blocksapi-734979884Оценок пока нет
- Fundasurv 215 Plate 1mДокумент3 страницыFundasurv 215 Plate 1mKeith AtencioОценок пока нет
- 11-Rubber & PlasticsДокумент48 страниц11-Rubber & PlasticsJack NgОценок пока нет
- Control ValvesДокумент95 страницControl ValvesHardik Acharya100% (1)
- Template Budget ProposalДокумент4 страницыTemplate Budget ProposalimamОценок пока нет
- Atmel 46003 SE M90E32AS DatasheetДокумент84 страницыAtmel 46003 SE M90E32AS DatasheetNagarajОценок пока нет
- Marking Scheme For Term 2 Trial Exam, STPM 2019 (Gbs Melaka) Section A (45 Marks)Документ7 страницMarking Scheme For Term 2 Trial Exam, STPM 2019 (Gbs Melaka) Section A (45 Marks)Michelles JimОценок пока нет
- 147 Amity Avenue Nampa, ID 81937 (999) 999-9999 William at Email - ComДокумент4 страницы147 Amity Avenue Nampa, ID 81937 (999) 999-9999 William at Email - ComjeyesbelmenОценок пока нет
- Homework 9Документ1 страницаHomework 9Nat Dabuét0% (1)
- The Essence of Technology Is by No Means Anything TechnologicalДокумент22 страницыThe Essence of Technology Is by No Means Anything TechnologicalJerstine Airah SumadsadОценок пока нет
- 23 Ray Optics Formula Sheets Getmarks AppДокумент10 страниц23 Ray Optics Formula Sheets Getmarks AppSiddhant KaushikОценок пока нет
- MPI Unit 4Документ155 страницMPI Unit 4Dishant RathiОценок пока нет
- Hyundai SL760Документ203 страницыHyundai SL760Anonymous yjK3peI7100% (3)
- Principled Instructions Are All You Need For Questioning LLaMA-1/2, GPT-3.5/4Документ24 страницыPrincipled Instructions Are All You Need For Questioning LLaMA-1/2, GPT-3.5/4Jeremias GordonОценок пока нет
- Life and Works of Jose Rizal Modified ModuleДокумент96 страницLife and Works of Jose Rizal Modified ModuleRamos, Queencie R.Оценок пока нет
- Radio Ac DecayДокумент34 страницыRadio Ac DecayQassem MohaidatОценок пока нет
- ChatGPT & EducationДокумент47 страницChatGPT & EducationAn Lê Trường88% (8)