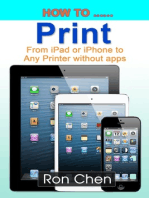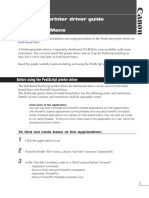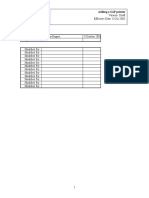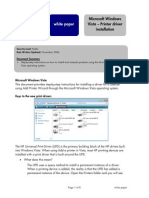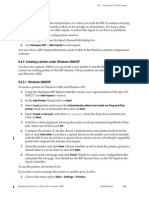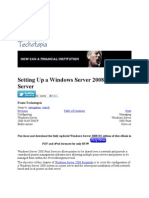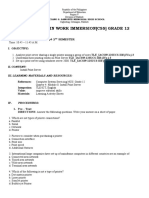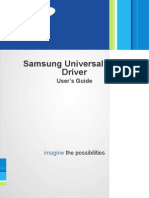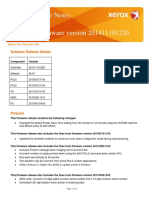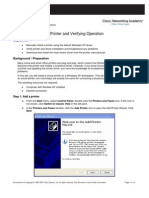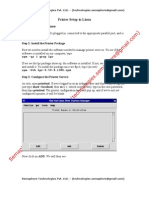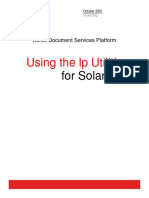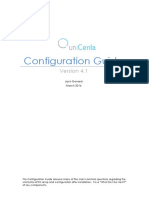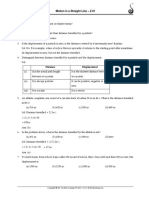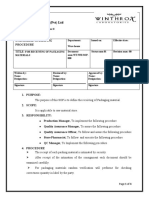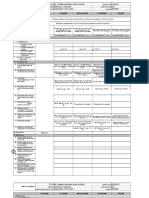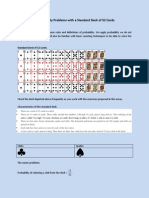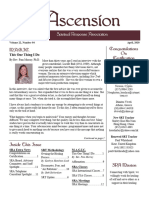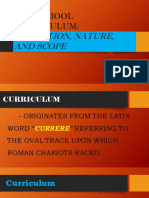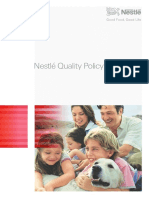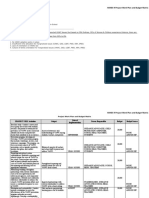Академический Документы
Профессиональный Документы
Культура Документы
Zebra GK420T Linux PDF
Загружено:
Kharonte240 оценок0% нашли этот документ полезным (0 голосов)
547 просмотров11 страницThis document describes how to use CUPS to print to Zebra printers on a Linux / Unix or Mac OS X operating system. Zebra's technical support staff can offer limited assistance by providing documentation and escalating issues to The CUPS developers for investigation. After escalation, Zebra has no control on when issues may be investigated or addressed.
Исходное описание:
Оригинальное название
ZEBRA GK420T LINUX.pdf
Авторское право
© © All Rights Reserved
Доступные форматы
PDF, TXT или читайте онлайн в Scribd
Поделиться этим документом
Поделиться или встроить документ
Этот документ был вам полезен?
Это неприемлемый материал?
Пожаловаться на этот документThis document describes how to use CUPS to print to Zebra printers on a Linux / Unix or Mac OS X operating system. Zebra's technical support staff can offer limited assistance by providing documentation and escalating issues to The CUPS developers for investigation. After escalation, Zebra has no control on when issues may be investigated or addressed.
Авторское право:
© All Rights Reserved
Доступные форматы
Скачайте в формате PDF, TXT или читайте онлайн в Scribd
0 оценок0% нашли этот документ полезным (0 голосов)
547 просмотров11 страницZebra GK420T Linux PDF
Загружено:
Kharonte24This document describes how to use CUPS to print to Zebra printers on a Linux / Unix or Mac OS X operating system. Zebra's technical support staff can offer limited assistance by providing documentation and escalating issues to The CUPS developers for investigation. After escalation, Zebra has no control on when issues may be investigated or addressed.
Авторское право:
© All Rights Reserved
Доступные форматы
Скачайте в формате PDF, TXT или читайте онлайн в Scribd
Вы находитесь на странице: 1из 11
Application Note ZSN108111-v3 Page 1 of 11
Zebr a Sof t w ar e Not e
Application Note: ZSN108111-v3
Date: September 20, 2012
Product(s) Affected: Zebra printers using CPCL, EPL and ZPL command languages.
Task: Installing the CUPS Zebra printer driver on a Linux/Unix or Mac OS X operating
system.
Overview.
Zebra does not provide a driver for use on Linux/Unix or Mac OS X operating systems but instead
suggests the use of the Common Unix Printing System (CUPS) driver.
This document describes how to use CUPS to print to Zebra printers on a Linux/Unix or Mac OS X
operating system. The CUPS drivers with Zebra printer support are included in some Linux distributions
and Mac OS X 10.6 Snow Leopard and above.
Zebras technical support staff can offer limited assistance by providing documentation and escalating
issues to the CUPS developers for investigation when used on the platforms listed below. After
escalation, Zebra has no control on when issues may be investigated or addressed.
Support is limited to general inquiries relating to the operating systems listed below and providing
existing documentation for the actions described below. Zebra support representatives are not available
to provide step by step installation via the telephone. In order to provide solutions, any inquiries or
issues should be reproducible in our support lab.
Limited support and documentation are available for the following actions relating to the 1.4 and later
versions of CUPS:-
Providing details on where to obtain a download of the CUPS driver.
Installing a CUPS Zebra printer driver.
Configuring the CUPS Zebra printer driver.
Printing a test page to a Zebra printer.
Zebra provides limited assistance for CUPS on the following platforms:-
RedHat
SUSE
Ubuntu
MAC OS X (Snow Leopard and above)
Click here and search our knowledge base for additional information on each of the above listed actions.
For further information, support above and beyond what Zebra provides and latest versions of CUPS,
visit www.cups.org
Application Note ZSN108111-v3 Page 2 of 11
Zebr a Sof t w ar e Not e
Procedure
This procedure describes how to install a CUPS driver and configure the settings.
The examples are based on CUPS v1.4.4.
1. Open a web browser (typically Safari for Mac OS X or FireFox for Linux) and enter
http://localhost:631 in the address bar to access the CUPS configuration web page.
2. From the Home page select Adding Printers and Classes.
3. Under Printers, select Add Printer (Classes are a way of grouping similar printers if you desire). The
system will search for printers.
Application Note ZSN108111-v3 Page 3 of 11
Zebr a Sof t w ar e Not e
4. CUPS will complete a search for printers and display a list of discovered printers and ports under the
following categories :-
Application Note ZSN108111-v3 Page 4 of 11
Zebr a Sof t w ar e Not e
Local printers
Discovered Network Printers
Other network printers
An example is shown below. The list of ports and printers will vary depending on your system.
5. Network connected printers.
5.1. For a network connected printer, select AppSocket/HP JetDirect and click continue.
5.2. When prompted to enter connection information, enter the printers IP address and port
number in this format: socket://<ip address>:<port>.
The default port for Zebra Desktop and Tabletop printers is 9100.
The default port for Zebra Mobile printers is 6101.
Example:
socket://10.3.9.55:9100
Application Note ZSN108111-v3 Page 5 of 11
Zebr a Sof t w ar e Not e
5.3. Click continue. Enter Name, Description and Location information for the printer. Check the
Share this printer option if the printer is to be shared. Click continue.
5.4. Select the make of printer. Scroll through the list and select Zebra and click continue. If Zebra
does not appear in the list of printer manufacturers, it may be necessary to perform a system
update that includes an update to the CUPS driver. Zebra does not provide support when a PPD
file is used to add a printer.
Application Note ZSN108111-v3 Page 6 of 11
Zebr a Sof t w ar e Not e
5.5. The CUPS driver does not provide a full list of Zebra printer models. Instead, select the
command language used by the printer from CPCL, EPL1, EPL2 or ZPL and click Add Printer.
Application Note ZSN108111-v3 Page 7 of 11
Zebr a Sof t w ar e Not e
5.6. Continue to step 8 for details on configuring the default printer options.
6. USB connected printers.
Application Note ZSN108111-v3 Page 8 of 11
Zebr a Sof t w ar e Not e
6.1. With the printer connected and powered on, the printer will be detected and listed under Local
Printers. Select the printer and click continue.
6.2. If the printer is connected and turned on after the search has completed, a found new printer
dialog box will appear and you will be asked to choose a driver from a database.
6.3. Choose the Select printer from database option and select Zebra from the list of printer
manufacturers. If Zebra does not appear in the list of printer manufacturers, it may be
necessary to perform a system update that includes an update to the CUPS driver. Click the
forward or next button.
6.4. The CUPS driver does not provide a full list of Zebra printer models. Instead, select the
command language used by the printer from CPCL, EPL1, EPL2 or ZPL and click Add Printer.
6.5. Enter Printer Name, Description and Location information for the printer. The name and
description boxes will be pre-populated by the PnP information and can be changed if desired.
Click Apply.
6.6. A test page dialog will be displayed. Print a test page if required.
6.7. Continue to step 8 for details on configuring the default printer options.
Application Note ZSN108111-v3 Page 9 of 11
Zebr a Sof t w ar e Not e
7. Parallel and Serial connected printers.
7.1. After clicking Add Printer from the main Administration page, the Add Printer page will show
available communication ports including Serial and Parallel ports as shown in the example
below. If the printer is to be connected to either a parallel or serial port, select the appropriate
port and continue the installation.
7.2. Enter a Name, Description and Location for the printer and then click continue.
7.3. Select the make of printer. Scroll through the list and select Zebra and click continue. If Zebra
does not appear in the list of printer manufacturers, it may be necessary to perform a system
update that includes an update to the CUPS driver. Zebra does not provide support when a PPD
file is used to add a printer.
7.4. The CUPS driver does not provide a full list of Zebra printer models. Instead, select the
command language used by the printer from CPCL, EPL1, EPL2 or ZPL and click Add Printer.
7.5. Continue to step 8 for details on configuring the default printer options.
Application Note ZSN108111-v3 Page 10 of 11
Zebr a Sof t w ar e Not e
8. Set the default printer options.
8.1. After adding a printer the Set Default Options page will be displayed. The different options for
CPCL, EPL1, EPL2 and ZPL are listed below.
8.2. At any time, the default printer options can be changed. To do this, go to the CUPS Home page
and select Adding Printers and Classes. Under Printers, click the manage printers button.
8.2.1. Click the printer you wish to configure.
8.2.2. From the Administration drop down list, select Set Default Options.
8.3. For ZPL Printers, the following options are available to configure under the General category.
8.3.1. Media size
8.3.1.1. Select the media size from the drop down list.
8.3.2. Resolution
8.3.2.1. Select the printer resolution from the drop down list.
8.3.3. Media Tracking
8.3.3.1. Select the media tracking type from the drop down list.
8.3.4. Media Type
8.3.4.1. Select the media type from the drop down list.
8.3.4.2. Selecting the Printer Default option will result in no media type command being
sent to the printer. The current printer setting will be used.
8.4. For EPL1 Printers, the following options are available to configure under the General
category.
8.4.1. Media size
8.4.1.1. Select the media size from the drop down list.
8.4.2. Resolution
8.4.2.1. Select the printer resolution from the drop down list.
8.5. For EPL2 Printers, the following options are available to configure under the General
category.
8.5.1. Media size
8.5.1.1. Select the media size from the drop down list.
8.5.2. Resolution
8.5.2.1. Select the printer resolution from the drop down list.
Application Note ZSN108111-v3 Page 11 of 11
Zebr a Sof t w ar e Not e
8.5.3. Media Type
8.5.3.1. Select the media type from the drop down list.
8.5.3.2. Selecting the Printer Default option will result in no media type command being
sent to the printer. The current printer setting will be used.
8.6. For CPCL Printers, the following options are available to configure under the General
category.
8.6.1. Media size
8.6.1.1. Select the media size from the drop down list.
8.6.2. Resolution
8.6.2.1. Select the printer resolution from the drop down list.
8.6.3. Media Tracking
8.6.3.1. Select the media tracking type from the drop down list.
Вам также может понравиться
- Engineering Thermodynamics Work and Heat Transfer 4th Edition by GFC Rogers Yon Mayhew 0582045665 PDFДокумент5 страницEngineering Thermodynamics Work and Heat Transfer 4th Edition by GFC Rogers Yon Mayhew 0582045665 PDFFahad HasanОценок пока нет
- How to Print from iPad or iPhone to Any Printer without appsОт EverandHow to Print from iPad or iPhone to Any Printer without appsРейтинг: 5 из 5 звезд5/5 (1)
- Data Pre Processing in WEKAДокумент5 страницData Pre Processing in WEKAPrashant SunejaОценок пока нет
- Varying ViewsДокумент5 страницVarying Viewsforevertay2000Оценок пока нет
- Zebra Software Note: Application Note: Date: Product(s) Affected: TaskДокумент11 страницZebra Software Note: Application Note: Date: Product(s) Affected: TaskIvan KochanovОценок пока нет
- To Install or Add A Zebra PrinterДокумент9 страницTo Install or Add A Zebra PrintercfturОценок пока нет
- Epson Inkjet Printer Driver For Linux ManualДокумент4 страницыEpson Inkjet Printer Driver For Linux ManualFabián J AldázОценок пока нет
- Epson Inkjet Printer DriverДокумент12 страницEpson Inkjet Printer Driverd14n4dОценок пока нет
- C 741 MuxДокумент8 страницC 741 MuxMabroukBuhedmaОценок пока нет
- CUPS Printing in Linux UNIX For Intermec Printers Tech BriefДокумент4 страницыCUPS Printing in Linux UNIX For Intermec Printers Tech Briefj2448910Оценок пока нет
- Firmware Downloader GuideДокумент8 страницFirmware Downloader GuideGSM BackupОценок пока нет
- How To Install Printer Driver LinuxДокумент26 страницHow To Install Printer Driver LinuxNirmal SinghОценок пока нет
- Add - Printer - MacДокумент4 страницыAdd - Printer - MacBabar SiddiquiОценок пока нет
- Install SAM4S Receipt Printer CUPS Driver on UbuntuДокумент21 страницаInstall SAM4S Receipt Printer CUPS Driver on UbuntuCedricОценок пока нет
- EnablingPDFDirect Rev5 PDFДокумент22 страницыEnablingPDFDirect Rev5 PDFRichardJavierОценок пока нет
- Adding A PrinterДокумент12 страницAdding A PrinterIrshad RatherОценок пока нет
- GPD V3 Install Guide 071019Документ8 страницGPD V3 Install Guide 071019brahma.madhaviОценок пока нет
- Installing a LaserJet Printer Driver Using Windows Vista Add Printer WizardДокумент8 страницInstalling a LaserJet Printer Driver Using Windows Vista Add Printer WizardStephenniall WildmanОценок пока нет
- When You Are Having Printing ProblemsДокумент4 страницыWhen You Are Having Printing ProblemspawansukhijaОценок пока нет
- Pages From Harlequin RIP Manual WinДокумент7 страницPages From Harlequin RIP Manual WinMuhammad AdnanОценок пока нет
- Ch. 8 Final 19-9-2022Документ16 страницCh. 8 Final 19-9-2022jettestОценок пока нет
- Setting Up A Windows Server 2008 Print Server: From TechotopiaДокумент13 страницSetting Up A Windows Server 2008 Print Server: From Techotopiamadhukar23Оценок пока нет
- Installation GuideДокумент48 страницInstallation GuideJonathan CôtéОценок пока нет
- How To Install Printer BrotherДокумент3 страницыHow To Install Printer BrotherciptowОценок пока нет
- Epson: Product Support BulletinДокумент4 страницыEpson: Product Support BulletinlobarriospОценок пока нет
- Manual - Label Printer - Windows - Driver - English - V5.07Документ32 страницыManual - Label Printer - Windows - Driver - English - V5.07robotronicaОценок пока нет
- Installation: GuideДокумент20 страницInstallation: GuidedinomounarymaminaОценок пока нет
- Lesson Plan For WORK IMM 12 Q4 M5Документ12 страницLesson Plan For WORK IMM 12 Q4 M5Xin XianОценок пока нет
- Samsung Universal Print Driver: User's GuideДокумент14 страницSamsung Universal Print Driver: User's GuidedbcommОценок пока нет
- ReadmeДокумент14 страницReadmeManadoОценок пока нет
- Manual Label Printer Windows Driver English V5.04Документ30 страницManual Label Printer Windows Driver English V5.04phuoc tranОценок пока нет
- SPADДокумент21 страницаSPADPedro HofОценок пока нет
- MFP QigДокумент197 страницMFP QigruiznelsonОценок пока нет
- Phaser 6500 Controller Firmware Version 201411101221 Release NotesДокумент8 страницPhaser 6500 Controller Firmware Version 201411101221 Release NotesremoturkОценок пока нет
- WPD_10_7_XP_InstallationGuideДокумент33 страницыWPD_10_7_XP_InstallationGuidekorismithОценок пока нет
- How To Define A Printer in SAPДокумент6 страницHow To Define A Printer in SAPbiral_mistryОценок пока нет
- Samba print server guide for Windows clientsДокумент7 страницSamba print server guide for Windows clientsbernamorilloОценок пока нет
- Firmware Downloader Users ManualДокумент12 страницFirmware Downloader Users ManualJaime Rodriguez Romo de VivarОценок пока нет
- Network Printer Wizard QuickStart GuideДокумент25 страницNetwork Printer Wizard QuickStart GuideTroyThorsenОценок пока нет
- ReadmeДокумент12 страницReadmeDemannu ChiuОценок пока нет
- Lab 1.5.3 Installing A Printer and Verifying Operation: ObjectivesДокумент12 страницLab 1.5.3 Installing A Printer and Verifying Operation: ObjectivespkeadsОценок пока нет
- HP LaserJet Driver Install GuideДокумент4 страницыHP LaserJet Driver Install GuideMichael ReddingОценок пока нет
- Opos Driver Manual Eng QSG 01Документ29 страницOpos Driver Manual Eng QSG 01Gi Jin KimОценок пока нет
- Zebra QLN420 Printer Factory DefaultsДокумент6 страницZebra QLN420 Printer Factory DefaultsHarish PadmanabanОценок пока нет
- Adding A Printer in Windows XP/Vista: Using LPR (Local Printer Driver)Документ1 страницаAdding A Printer in Windows XP/Vista: Using LPR (Local Printer Driver)sa920189Оценок пока нет
- Mac Basics - Printing in OS XДокумент10 страницMac Basics - Printing in OS Xsoumitra sulavОценок пока нет
- Phaser 6500 and WorkCentre 6505 Security Firmware Internal Release NotesДокумент8 страницPhaser 6500 and WorkCentre 6505 Security Firmware Internal Release NotesRafał Krzysztof KowalskiОценок пока нет
- Che1 IG Lab 1.5.3.4 Install-PrinterДокумент12 страницChe1 IG Lab 1.5.3.4 Install-Printerkhaja moinuddinОценок пока нет
- 22 JJДокумент5 страниц22 JJMircea BaciuОценок пока нет
- Printer Setup in Linux: Step 1: Turn On The PrinterДокумент10 страницPrinter Setup in Linux: Step 1: Turn On The PrinteranilmcmtОценок пока нет
- Print Server QIGДокумент173 страницыPrint Server QIGruiznelsonОценок пока нет
- 701P37502 LP For SolarisДокумент28 страниц701P37502 LP For Solarisvijayen123Оценок пока нет
- DLBT 1300733 en 00Документ2 страницыDLBT 1300733 en 00Jaime Sanhueza HerreraОценок пока нет
- New Device Type Wizard: - User ManualДокумент18 страницNew Device Type Wizard: - User ManualYvesDeОценок пока нет
- Tysso Installation ManualДокумент10 страницTysso Installation ManualChapa KaziОценок пока нет
- Dell Proxm PRNTG User's Guide2 en UsДокумент11 страницDell Proxm PRNTG User's Guide2 en UsSunny SinghОценок пока нет
- POS Configuration GuideДокумент16 страницPOS Configuration GuiderajibzzamanibcsОценок пока нет
- Epson Stylus Pro Edition 3880 4880 7880 9880: Colorburst Rip ForДокумент14 страницEpson Stylus Pro Edition 3880 4880 7880 9880: Colorburst Rip Forwalter zapata hererraОценок пока нет
- Driver Installer Generator User's Manual: © 2020 Oki Data CorporationДокумент12 страницDriver Installer Generator User's Manual: © 2020 Oki Data CorporationEugene FlexОценок пока нет
- Lab 5 Configuring Print and DocumentДокумент12 страницLab 5 Configuring Print and DocumentMisael CuevaОценок пока нет
- Printer 7167 WPD 7 XP InstallationGuideДокумент20 страницPrinter 7167 WPD 7 XP InstallationGuideRodrigo Valdez NavaОценок пока нет
- 2.01-Motion in A Straight Line-HWДокумент2 страницы2.01-Motion in A Straight Line-HWNirmal gkОценок пока нет
- (Genus - Gender in Modern Culture 12.) Segal, Naomi - Anzieu, Didier - Consensuality - Didier Anzieu, Gender and The Sense of Touch-Rodopi (2009)Документ301 страница(Genus - Gender in Modern Culture 12.) Segal, Naomi - Anzieu, Didier - Consensuality - Didier Anzieu, Gender and The Sense of Touch-Rodopi (2009)Anonymous r3ZlrnnHcОценок пока нет
- Herschel 10027757Документ83 страницыHerschel 10027757jurebieОценок пока нет
- A Report On T&D by IbrahimДокумент17 страницA Report On T&D by IbrahimMohammed IbrahimОценок пока нет
- Validating and Using The Career Beliefs Inventory: Johns Hopkins UniversityДокумент12 страницValidating and Using The Career Beliefs Inventory: Johns Hopkins Universityyinyang_trОценок пока нет
- Detection of Self-Mutating Computer VirusesДокумент17 страницDetection of Self-Mutating Computer VirusesVMads3850Оценок пока нет
- Receiving of Packaging Material SOPДокумент4 страницыReceiving of Packaging Material SOPanoushia alviОценок пока нет
- TLE Daily Lesson LogsДокумент129 страницTLE Daily Lesson LogsJellianne Cabualan91% (46)
- Probability Problems With A Standard Deck of 52 CardsByLeonardoDVillamilДокумент5 страницProbability Problems With A Standard Deck of 52 CardsByLeonardoDVillamilthermopolis3012Оценок пока нет
- Colortrac Cx40 Utilities Service Manual PDFДокумент21 страницаColortrac Cx40 Utilities Service Manual PDFTintila StefanОценок пока нет
- Natural ApproachДокумент3 страницыNatural ApproachNovita SariОценок пока нет
- LoyalДокумент20 страницLoyalSteng LiОценок пока нет
- Ascension 2010 04Документ12 страницAscension 2010 04José SmitОценок пока нет
- Sfnhs Form 138 & 137 No LinkДокумент9 страницSfnhs Form 138 & 137 No LinkZaldy TabugocaОценок пока нет
- The Definitions of CurriculumДокумент27 страницThe Definitions of CurriculumAngie Bern LapizОценок пока нет
- Beyond Firo-B-Three New Theory-Derived Measures-Element B: Behavior, Element F: Feelings, Element S: SelfДокумент23 страницыBeyond Firo-B-Three New Theory-Derived Measures-Element B: Behavior, Element F: Feelings, Element S: SelfMexico BallОценок пока нет
- Cloud Computing Vs Traditional ITДокумент20 страницCloud Computing Vs Traditional ITgarata_java100% (1)
- Inbound Delivery ProcessДокумент5 страницInbound Delivery ProcessDar Pinsor50% (2)
- SW GDLoader GettingStarted v3-0 enДокумент41 страницаSW GDLoader GettingStarted v3-0 enEduardo QuispeОценок пока нет
- Tusculum College Catalog 2011-2012Документ187 страницTusculum College Catalog 2011-2012Tusculum CollegeОценок пока нет
- Quality Policy Nestle PDFДокумент6 страницQuality Policy Nestle PDFJonathan KacouОценок пока нет
- Project SELF Work Plan and BudgetДокумент3 страницыProject SELF Work Plan and BudgetCharede BantilanОценок пока нет
- Syllabus in Study and Thinking SkillsДокумент5 страницSyllabus in Study and Thinking SkillsEnrique Magalay0% (1)
- Vblock® Systems Password ManagementДокумент22 страницыVblock® Systems Password ManagementVakul BhattОценок пока нет
- Variable frequency drives for electric submersible pumpsДокумент34 страницыVariable frequency drives for electric submersible pumpshermit44535Оценок пока нет
- Affine CipherДокумент3 страницыAffine CipheramitpandaОценок пока нет
- Mental Fascination TranslatedДокумент47 страницMental Fascination Translatedabhihemu0% (1)