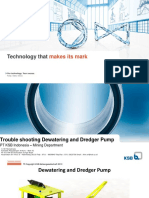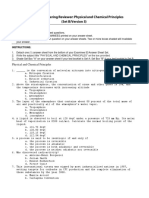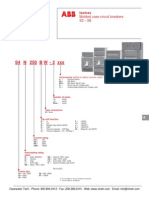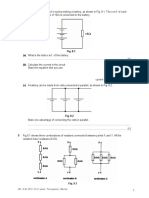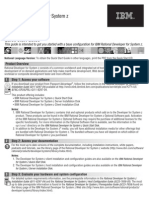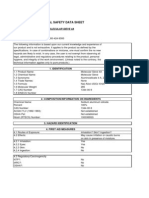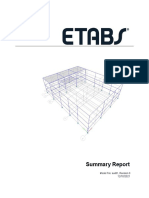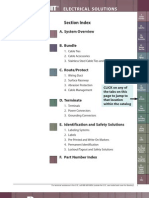Академический Документы
Профессиональный Документы
Культура Документы
Manual
Загружено:
api-2508341210 оценок0% нашли этот документ полезным (0 голосов)
18 просмотров53 страницыОригинальное название
manual
Авторское право
© © All Rights Reserved
Доступные форматы
DOCX, PDF, TXT или читайте онлайн в Scribd
Поделиться этим документом
Поделиться или встроить документ
Этот документ был вам полезен?
Это неприемлемый материал?
Пожаловаться на этот документАвторское право:
© All Rights Reserved
Доступные форматы
Скачайте в формате DOCX, PDF, TXT или читайте онлайн в Scribd
0 оценок0% нашли этот документ полезным (0 голосов)
18 просмотров53 страницыManual
Загружено:
api-250834121Авторское право:
© All Rights Reserved
Доступные форматы
Скачайте в формате DOCX, PDF, TXT или читайте онлайн в Scribd
Вы находитесь на странице: 1из 53
Custom PC Desktop
Builders Manual 2014
TECM 2700-029 Cory Wright
Table of Contents iii
Table of Contents
Introduction ..................................................................................................................................... v
Chapter 1: Materials and Prices ...................................................................................................... 3
Materials and Prices .................................................................................................................... 3
Chapter 2: Preparing the Case ......................................................................................................... 7
Casing the Place .......................................................................................................................... 7
Disassembly ................................................................................................................................ 7
Chapter 3: Motherboard ................................................................................................................ 11
The Mothership ......................................................................................................................... 11
Installation................................................................................................................................. 11
Chapter 4: Random-Access Memory (RAM) ............................................................................... 15
Randomly Accessed .................................................................................................................. 15
Installation................................................................................................................................. 15
Chapter 5: Central Processing Unit ............................................................................................... 19
The Brain .................................................................................................................................. 19
Installation................................................................................................................................. 19
Chapter 6: Heatsink and Water Cooling ....................................................................................... 23
Staying Cool.............................................................................................................................. 23
Installation................................................................................................................................. 23
Chapter 7: Graphics Processing Unit (GPU) ................................................................................ 27
Graphic Images ......................................................................................................................... 27
Installation................................................................................................................................. 27
Chapter 8: Hard Drive and Disk Drive ......................................................................................... 31
Drive Hard ................................................................................................................................ 31
Installation................................................................................................................................. 31
Chapter 9: Fans and Airflow ......................................................................................................... 35
Go with the Flow ...................................................................................................................... 35
Set Up........................................................................................................................................ 35
Chapter 10: Power Supply Unit (PSU) ......................................................................................... 39
Almighty Power ........................................................................................................................ 39
Installation................................................................................................................................. 39
iv Custom PC Desktop
Chapter 11: Wiring and Powering On .......................................................................................... 43
Down to the Wire ...................................................................................................................... 43
Every Plug has a Place .............................................................................................................. 43
Powering On ............................................................................................................................. 44
Glossary ........................................................................................................................................ 45
Index ............................................................................................................................................. 46
Introduction v
Introduction
Congratulations! By purchasing this manual you have taken your first steps to joins millions of
others in creating your own custom computer. A pre-built or dedicated gaming pc will be lower
in quality and will cost you a pretty penny. A custom computer allows endless possibilities in
customization and quality.
My name is Cory Wright. I am a 20 year old college student studying in the field of Information
Systems and Technology. I have always had a passion for computers and anything electronics.
Working directly under the Director of Information Technology (CIO) at Fogo de Chao
Corporate, I have extensively furthered my knowledge of hardware and computer systems. I
have built 3 custom computers by myself and with professionals. This manual uses my own
personal high-end computer which cost approximately $3000 to build. It is not necessary to
spend that kind of money on a new build.
This is a building-only manual. It will teach you where the components go and how to correctly
install them. However, it will not teach you technical information about components. No point in
confusing anybody. Also, I will not be teaching you how to set up your new computer; that is a
different guide which you can buy on my website www.insanelyexpensivemanuals.com for $90.
CHAPTER 1
http://www.cyberpowerpc.com/
Chapter 1 3
Chapter 1: Materials and Prices
Materials and Prices
Although there are many components to a PC, they are rather easy to build. It will be mostly
clicking something into place with a screw here and there. Most builds will only require your
hands and a screw driver, although certain components may require another tool.
(See back of component boxes to find required tools)
To get started you will need to make sure you have all of the necessary components to
successfully build your new computer. All can be purchased at any Frys Electronics, Best Buy,
Micro Center, or an online electronics store. Prices are approximate and will vary depending on
how new or powerful the component is. Refer to the table below:
Component Low-End Price Range High-End
ATX Computer Case $50 $250
ATX Motherboard $40 $300
Random-Access Memory (RAM) $30 $150
Central Processing Unit (CPU) $60 $300
Stock Heatsink or Water Cooling $40 $200
Graphics Processing Unit (GPU) $80 $1100
Hard Drive $40 $100
Disk Drive $20 $60
Fans $5 $60
Power Supply Unit (PSU) $50 $200
Miscellaneous Screws and Wires $20 $40
Mouse $5 $150
Keyboard $10 $200
Speakers $15 $300
Monitor $70 $500
Static-Band/Glove $5 $30
Approximate Total $550 $4000
Make sure to use a static-band or glove to prevent shock
__to components. Accidental static to components could
__cause them to short-circuit and render the component
__useless, and would have to be replaced.
CHAPTER 2
http://www.cyberpowerpc.com/
Chapter 2 7
Chapter 2: Preparing the Case
Casing the Place
The PC Case is the housing for the entire system. It is the protector of all the money you have
just spent. It will be the conversation piece of your room. It is the machine that will enable you to
design, work, or game to your hearts desire. So take the time to really find the one you want.
This manual will be using a high-end case NZXT Phantom priced at $120. Once you have found
a worthy case, it is time to being.
Disassembly
The easiest way to work on a brand new case is to completely strip it down of all of its panels,
doors, and anything extra inside. Each case will vary on what is able to be taken off and how, so
consult your cases instructions.
Step 1:
Remove the case from the box and wrappings. Place it
in an area where you will have a lot of space to work
(i.e. floor or dining table).
Step 2:
Start by removing the side panels.
Step 3:
Typically the two side panels are all that is needed.
However some cases, like the one pictured, are able to
remove the front and top panels. Although not entirely
necessary, it will make it much easier to work on some
areas of the computer. Foe the next few steps, lay the
case on its side.
CHAPTER 3
http://www.cyberpowerpc.com/
Chapter 3 11
Chapter 3: Motherboard
The Mothership
The motherboard is the main component of the computer (ATX or microATX is the standard).
All other components and wires will be connected to this and will transfer information between
all components simultaneously. Although not the most expensive, the motherboard is one of the
biggest components and also the thinnest and most fragile. This manual will be using the mid-
range motherboard ASRock 970 Extreme3 priced at $85.
Installation
After removing from the box, lay flat on a wooden or
non-shock surface. Examine the motherboard and
remove any plastic wrappings. Leaving the wrappings
on could cause overheating, resulting in hardware
failure.
Step 1:
The motherboard should have come with spacers.
These will be small, screw-like, items. Screw the
spacers into the designated holes inside the case.
Step 2:
Line up the holes in the motherboard with the spacers.
Then secure the motherboard with the screws provided
with the board.
12 Custom PC Desktop
Step 3:
Most, if not all, motherboards will come with a post
speaker. This speaker will beep on startup, letting the
user know that all components are working correctly.
Although it is not necessary to install the post speaker,
it is a good idea.
Locations will vary per motherboard, but the post
speaker plug-in will likely be near the bottom. A
4-pronged plug will be labeled SPEAKER. The
colored wire should be placed on the left, with the
black wire on the right.
CHAPTER 4
http://www.cyberpowerpc.com/
Chapter 4 15
Chapter 4: Random-Access Memory (RAM)
Randomly Accessed
The Random-Access Memory, or more commonly known as RAM, helps the computer
generate and locate information within the system quickly and efficiently. Current computers
will generally need 2 sticks of RAM measuring around 4GB 8GB total, but more can be added.
This manual will be using mid-range RAM G.Skill RipjawsX (2x4GB) priced at $55.
Installation
RAM is by far the easiest component to install. You
will need to consult your motherboard instructions to
see which slots the RAM must be placed in.
Step 1:
Locate the RAM slots; there are 4 pictured. The
motherboard guide will tell you which 2 of the 4 slots
to place your RAM. Pull back the clips for the
indicated slots.
Step 2:
The motherboard shown in this manual uses slots 1
and 3. There is only one way to place the RAM sticks.
Simply place in the slots, and press down on both sides
until you hear a click. Easy!
CHAPTER 5
http://www.cyberpowerpc.com/
Chapter 5: Central Processing Unit
The Brain
The Central Processing Unit, commonly known as the Processor, is what runs the entire
operation. It is best thought of as the brain as it controls every operation and every component
within the computer. This manual will be using a high-end AMD 8-Core FX 8150 Processor
priced at $170.
Installation
Although very powerful, you may be surprised that the
processor is the smallest component. Like the RAM,
the processor is very quick and easy to install.
Step 1:
Locate the processor plate. It is typically next to the ram in the upper-middle of the motherboard.
There is only one way to place a processor, so follow the next pictures for quick installation.
1
4
3
2
CHAPTER 6
http://www.cyberpowerpc.com/
Chapter 6 23
Chapter 6: Heatsink and Water Cooling
Staying Cool
Every processor will come with a large cube-like component with a fan on top. This is called the
heatsink and it is used for cooling when the processor begins to heat up. Generally the stock
heatsink is not very powerful and is usually loud. A way to counter-act this is to use a water
cooling system. Using quiet but powerful fans to run cool air through a radiator, a pump runs the
now cold liquid inside the tubes across the hot processor. This is much more efficient and is
much quieter than a standard heatsink. This manual will be using a high-end Corsair Hydro
Series H100i priced at $120.
Installation
If you are using a stock heatsink, use step 2, then refer to the instructions provided with the
product. For water cooling, use the instructions below.
Step 1:
Find the best location for the radiator depending on its
size. It will need to have access to air outside of the
case. Mount it with screws.
It should look like this inside of the case.
Stock Heatsink Water Cooling System
24 Custom PC Desktop
Step 2:
If your stock heatsink or water cooling system does
not come with a pre-applied thermal paste, you will
need to purchase your own. This will ensure the
system is locked in place.
Put a small amount of the paste on the processor.
Spread the paste evenly and almost to, but not touching
the edges of the processor.
Step 3:
Press the copper end of the water cooling system hard
against the processor. Use the fasteners provided to
lock it in place. Make sure it is very tight.
If you hear a slight cracking noise from the motherboard
__during this step, do not worry as it is completely normal.
CHAPTER 7
http://www.cyberpowerpc.com/
Chapter 7 27
Chapter 7: Graphics Processing Unit (GPU)
Graphic Images
The Graphics Processing Unit, more commonly known as the Graphics or Video Card, is
what displays everything on your monitor. While an expensive graphics card is not necessary,
those such as gamers and graphics designers may want to invest in a better card. The more
powerful the graphics card, the better the displayed images will look. This manual will be using
the very high-end Nvidia GeForce GTX780 priced at $700.
Installation
Like other components, the graphics card is very easy
to install.
Step 1:
There is a long horizontal slot near the middle of the
motherboard. On the right end of the slot there is a card
lock. Switch the card lock to the right.
Step 2:
The graphics card will easily slide into the card slot.
Once in, move the card lock back and screw in the left
side of the card.
CHAPTER 8
http://www.cyberpowerpc.com/
Chapter 8 31
Chapter 8: Hard Drive and Disk Drive
Drive Hard
The Hard Drive is what holds all of the information on the computer. It is where everything is
installed and where you save all your documents. Modern computers are able to hold multiple
hard drives with thousands of gigabytes of information. This manual will be using a mid-range
Seagate Barracuda 2000GB. The Disk Drive enables you to insert CDs and DVDs. There are
many different brands of disk drives, but they are essentially all the same.
Installation
These two components are very easy to install as they slide in place.
Step 1:
Simply slide both components into place, and secure with mounting screws.
Hard Drive Disk Drive
CHAPTER 9
http://www.cyberpowerpc.com/
Chapter 9 35
Chapter 9: Fans and Airflow
Go with the Flow
Most components inside the case will put off heat. If there is too much heat within the case then
the components could overheat. So fans are needed to push hot air out, and others to bring cool
air in. A constant and efficient stream of cool air is called airflow. This manual will be using 6
Enermax UltraQuiet 140mm fans, and 1 NZXT 200mm fan.
Set Up
Since every case is different, each set up will also be different. It is important to have heat
exhaust fan on the side and near the top of the case. It is also important to have plenty of cool air
intake fans, especially on the water cooling system. You want the air to flow in one direction to
maximize cooling. Below is a diagram of airflow:
Intake Fan Output Fan
CHAPTER 10
http://www.cyberpowerpc.com/
Chapter 10 39
Chapter 10: Power Supply Unit (PSU)
Almighty Power
The Power Supply Unit runs power from the wall socket to each component in the computer.
You may need to consult your retailer on how many watts is required for your computer so you
know which one to get. This manual will be using a Corsair CX750 priced at $100.
Installation
The wiring itself will be done in the last chapter. For
now, you will be shown how to put it in the correct
place.
Step 1:
Pull all wires through the bottom hole to the back of the case.
Step 2:
The case will have pre-placed spacers. Place the power supply unit on the spacers and up against
the indicated spot. Lock it in place with mounting screws.
CHAPTER 11
http://www.cyberpowerpc.com/
Chapter 11 43
Chapter 11: Wiring and Powering On
Down to the Wire
Wiring can be the trickiest part because every computer case is different. To allow efficient
airflow and avoid hanging wires, you must organize the wires throughout the back of the case;
this is called wire management. This part may take the longest, but is very worth doing.
Every Plug has a Place
It may be intimidating to see a ton of loose wires, but be rest assured every plug has its place.
Since all computers will be different you will need to refer to your motherboard guide, as it will
tell you exactly which plug goes where.
Make sure that every component listed in this guide has been plugged in, and use effective wire
management to keep things organized.
44 Custom PC Desktop
Powering On
After everything is plugged in on the inside, it is time to close up the case.
Step 1:
Put all of the panels back onto the computer.
Step 2:
Plug in extra computer items:
Power Cable Keyboard Internet Cable
Monitor Speakers Mouse
Step 3:
Close your eyes, cross your fingers, and press the power button!
If everything works out then all lights will come one, the post speaker will beep, and your
monitor will come to life!
Congratulations! You have built your own custom PC desktop!
Glossary 45
Glossary
Airflow Flow of cool air through the case.
Case The plastic or metal shell which houses and projects all
inside components.
Central Processing Unit (CPU) Small chip which controls the computer.
Component A part of the computer.
Disk Drive Component in which CDs and DVDs can be inserted.
Graphics Processing Unit (GPU) Component which displays on the monitor.
Hard Drive Component that holds all files and information.
Heatsink Component that transfers heat away from the Central
Processing Unit by air.
High-End Best components on the market. Typically cost more.
Low-End The not as great components. Cost effective.
Mid-Range Components in-between Low and High-End
Motherboard Flat component in which all other components are
plugged into.
Post Speaker Small speaker attached to the motherboard. It lets the
user know if all components are working properly.
Power Supply Unit Component which brings power to every component.
Random-Access Memory (RAM) Component which fetches data quickly
Thermal Paste Heat resistant glue between heatsink and CPU
Water Cooling System Component that transfers heat away from the Central
Processing Unit by water.
Wire Management Organization of all wires in a manner that gives
efficiency and also looks great.
46 Custom PC Desktop
Index
airflow, 31, 39
case, 7, 9, 19, 31, 35, 39, 40, 41
Case, iii, 3, 7, 41
Central Processing Unit, iii, 3, 17, 41, 42
component, 3, 9, 13, 17, 19, 35, 39, 41
Disk Drive, iii, 3, 27, 41
graphics card, 23
Graphics Processing Unit, iii, 3, 23, 41
Hard Drive, iii, 3, 27, 41
heatsink, 19, 20, 41
motherboard, 9, 10, 13, 17, 23, 39, 41
mounting screws, 27, 35
panels, 7, 40
post speaker, 10, 40
Power Supply Unit, iii, 3, 35, 41
Processor, 17
RAM, iii, 3, 13, 17, 41
Random-Access Memory, iii, 3, 13, 41
spacers, 9, 35
thermal paste, 20
water cooling system, 19, 20, 31
wire management, 39
wiring, 35
Вам также может понравиться
- A Heartbreaking Work Of Staggering Genius: A Memoir Based on a True StoryОт EverandA Heartbreaking Work Of Staggering Genius: A Memoir Based on a True StoryРейтинг: 3.5 из 5 звезд3.5/5 (231)
- The Sympathizer: A Novel (Pulitzer Prize for Fiction)От EverandThe Sympathizer: A Novel (Pulitzer Prize for Fiction)Рейтинг: 4.5 из 5 звезд4.5/5 (120)
- Devil in the Grove: Thurgood Marshall, the Groveland Boys, and the Dawn of a New AmericaОт EverandDevil in the Grove: Thurgood Marshall, the Groveland Boys, and the Dawn of a New AmericaРейтинг: 4.5 из 5 звезд4.5/5 (266)
- The Little Book of Hygge: Danish Secrets to Happy LivingОт EverandThe Little Book of Hygge: Danish Secrets to Happy LivingРейтинг: 3.5 из 5 звезд3.5/5 (399)
- Never Split the Difference: Negotiating As If Your Life Depended On ItОт EverandNever Split the Difference: Negotiating As If Your Life Depended On ItРейтинг: 4.5 из 5 звезд4.5/5 (838)
- The Emperor of All Maladies: A Biography of CancerОт EverandThe Emperor of All Maladies: A Biography of CancerРейтинг: 4.5 из 5 звезд4.5/5 (271)
- The Subtle Art of Not Giving a F*ck: A Counterintuitive Approach to Living a Good LifeОт EverandThe Subtle Art of Not Giving a F*ck: A Counterintuitive Approach to Living a Good LifeРейтинг: 4 из 5 звезд4/5 (5794)
- The World Is Flat 3.0: A Brief History of the Twenty-first CenturyОт EverandThe World Is Flat 3.0: A Brief History of the Twenty-first CenturyРейтинг: 3.5 из 5 звезд3.5/5 (2259)
- The Hard Thing About Hard Things: Building a Business When There Are No Easy AnswersОт EverandThe Hard Thing About Hard Things: Building a Business When There Are No Easy AnswersРейтинг: 4.5 из 5 звезд4.5/5 (344)
- Team of Rivals: The Political Genius of Abraham LincolnОт EverandTeam of Rivals: The Political Genius of Abraham LincolnРейтинг: 4.5 из 5 звезд4.5/5 (234)
- The Gifts of Imperfection: Let Go of Who You Think You're Supposed to Be and Embrace Who You AreОт EverandThe Gifts of Imperfection: Let Go of Who You Think You're Supposed to Be and Embrace Who You AreРейтинг: 4 из 5 звезд4/5 (1090)
- Hidden Figures: The American Dream and the Untold Story of the Black Women Mathematicians Who Helped Win the Space RaceОт EverandHidden Figures: The American Dream and the Untold Story of the Black Women Mathematicians Who Helped Win the Space RaceРейтинг: 4 из 5 звезд4/5 (895)
- Elon Musk: Tesla, SpaceX, and the Quest for a Fantastic FutureОт EverandElon Musk: Tesla, SpaceX, and the Quest for a Fantastic FutureРейтинг: 4.5 из 5 звезд4.5/5 (474)
- The Unwinding: An Inner History of the New AmericaОт EverandThe Unwinding: An Inner History of the New AmericaРейтинг: 4 из 5 звезд4/5 (45)
- The Yellow House: A Memoir (2019 National Book Award Winner)От EverandThe Yellow House: A Memoir (2019 National Book Award Winner)Рейтинг: 4 из 5 звезд4/5 (98)
- Item 103 Structure ExcavationДокумент3 страницыItem 103 Structure ExcavationGerry Velicaria100% (1)
- 20v4000enДокумент266 страниц20v4000enMario MartinezОценок пока нет
- 2003-20 Communication Plan AttachmentДокумент6 страниц2003-20 Communication Plan Attachmentapi-3731879Оценок пока нет
- Trouble Shooting Dewatering PumpДокумент136 страницTrouble Shooting Dewatering PumpMuhammad NoorОценок пока нет
- Reinforced Concrete Design BS 8110Документ15 страницReinforced Concrete Design BS 8110Kutty Mansoor75% (4)
- Drag of Conical Nose at Supersonic Speeds (Arthur Saw, EURECA 2013)Документ2 страницыDrag of Conical Nose at Supersonic Speeds (Arthur Saw, EURECA 2013)Arthur Saw Sher-QenОценок пока нет
- Orca Share Media1541759628568 PDFДокумент12 страницOrca Share Media1541759628568 PDFJuneNeilBalacuitОценок пока нет
- TXL 025 12s Datasheet 1 en PDFДокумент11 страницTXL 025 12s Datasheet 1 en PDFJulianCitoОценок пока нет
- Manhattan Associates Technical Placement Paper Level1Документ7 страницManhattan Associates Technical Placement Paper Level1placementpapersampleОценок пока нет
- AEC UPS Catalogue 2020Документ46 страницAEC UPS Catalogue 2020Алексей БабинОценок пока нет
- ABB Isomax Circuit BreakersДокумент53 страницыABB Isomax Circuit BreakersAshish GuptaОценок пока нет
- Grade 11 Electricity W.sheetДокумент6 страницGrade 11 Electricity W.sheetUsman AmeenОценок пока нет
- HKTM StokДокумент406 страницHKTM Stokfratk8093Оценок пока нет
- Delphi Informant Magazine Issue 3 Volume 6 2000Документ36 страницDelphi Informant Magazine Issue 3 Volume 6 2000Raimo JankaОценок пока нет
- Developer For System Z: Quick Start GuideДокумент2 страницыDeveloper For System Z: Quick Start GuideUmesha GowdaОценок пока нет
- MSDS - Molecular Sieve 4AДокумент4 страницыMSDS - Molecular Sieve 4AadeliaaaОценок пока нет
- Metode Statement of Fabrication RebarДокумент11 страницMetode Statement of Fabrication RebararifОценок пока нет
- Ormin ElementaryДокумент19 страницOrmin ElementaryPRC Board100% (1)
- ETABS 19.0.0-Report ViewerДокумент207 страницETABS 19.0.0-Report ViewerDaniel Pesca SilvaОценок пока нет
- Actividad 1 Lorena GuerreroДокумент4 страницыActividad 1 Lorena GuerreroAlfonso GutierrezОценок пока нет
- Behringer EPR900 Powered Speaker SchematicsДокумент14 страницBehringer EPR900 Powered Speaker SchematicsJimОценок пока нет
- Panduit Electrical CatalogДокумент1 040 страницPanduit Electrical CatalognumnummoОценок пока нет
- Scania Jenerator DC1372A - 438-487kW PDFДокумент2 страницыScania Jenerator DC1372A - 438-487kW PDFMehmet ErenОценок пока нет
- Grinding Polishing: Kiesow Dr. BrinkmannДокумент36 страницGrinding Polishing: Kiesow Dr. BrinkmannChoice OrganoОценок пока нет
- Boiling MechanismДокумент16 страницBoiling MechanismherawanadifОценок пока нет
- Fastner and Tooling Components. Fertrading Group Venezuela.Документ4 страницыFastner and Tooling Components. Fertrading Group Venezuela.Renso PiovesanОценок пока нет
- LY IR9000 BGA Rework Station User GuideДокумент4 страницыLY IR9000 BGA Rework Station User GuidemariabaccaroОценок пока нет
- Chemical - Reactions - Balancing - Equations by JSS Feb 2019Документ34 страницыChemical - Reactions - Balancing - Equations by JSS Feb 2019Maria Alyssa MagallonОценок пока нет
- Nordstrom Poly-Gas Valves Polyethylene Valves For Natural GasДокумент6 страницNordstrom Poly-Gas Valves Polyethylene Valves For Natural GasAdam KnottОценок пока нет
- DC REGULATED POWER SUPPLY NP-9912 - Service - Manual PDFДокумент12 страницDC REGULATED POWER SUPPLY NP-9912 - Service - Manual PDFDa ElОценок пока нет