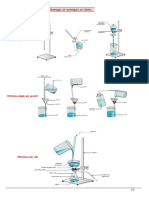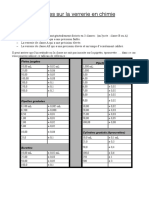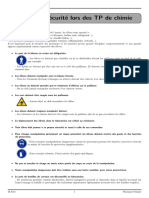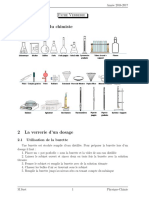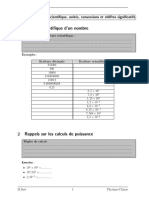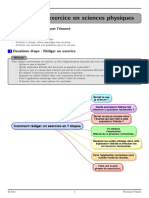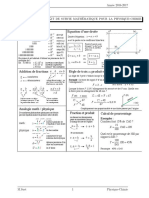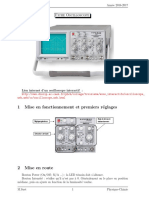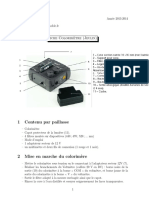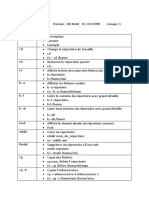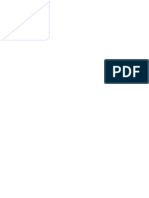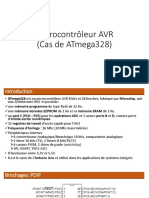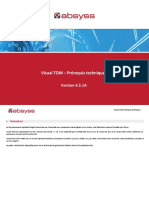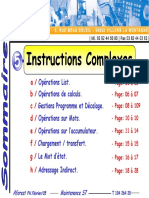Академический Документы
Профессиональный Документы
Культура Документы
Cameo Cutter Manuel D'utilisation
Загружено:
aeroartonlineОригинальное название
Авторское право
Доступные форматы
Поделиться этим документом
Поделиться или встроить документ
Этот документ был вам полезен?
Это неприемлемый материал?
Пожаловаться на этот документАвторское право:
Доступные форматы
Cameo Cutter Manuel D'utilisation
Загружено:
aeroartonlineАвторское право:
Доступные форматы
Distribu par Silhouette America, Inc.
www.silhouetteamerica.com
2
Table des matires
Logiciel Silhouette Studio
Accord d'utilisation du logiciel .. 3
Marques dposes ..... 3
Mise en garde . .. 3
A propos de ce manuel . 3
1. Informations gnrales . 4
1.1 Configuration requise 4
1.2 Vue d'ensemble des caractristiques.... 4
1.3 Formats de fichiers... 5
1.4 Contenu numrique disponible. 5
2. Installer Silhouette Studio ... 6
2.1 Installation sur PC... 6
2.2 Installation sur Mac. 6
3. Prsentation sommaire du logiciel..... 7
3.1 Lancement du logiciel.. 7
3.2 Sections du logiciel.. 7
3.3 Zone de dcoupe / de dessin........................ 8
3.4 Ouverture dun document 9
3.5 Onglets du document.. 9
3.6 Tailles de document... 9
3.7 Orientation de dcoupe. 11
3.8 Afficher et zoomer... 12
3.9 Prfrences.. 13
4. Dessiner / diter des images ......... 14
4.1 Outils de dessin de base. 14
4.2 dition d'images 16
4.3 Outils de traage de ligne ... 18
4.4 Outils de remplissage.. 20
5. Texte......... 21
5.1 Crer un texte... 21
5.2 Manipuler un texte .. 22
5.3 Texte vers chemin.. 23
6. Manipuler des images....... 24
6.1 Notions de base 24
6.2 Groupage / dgroupage 25
6.3 Chemins composs.. 27
6.4 Dplacer des images 28
6.5 Pivoter. 28
6.6 Dimensionner .. 29
6.7 Miroir.. 30
6.8 Organiser.... 31
6.9 Aligner.... 32
6.10 Rpliquer.. 33
6.11 Fusionner et Modifier les options.. 34
6.12 Options offset.... 36
6.13 Options de traage....37
7. Bibliothque et Boutique en ligne................. 37
7.1 Bibliothque.. 38
7.2 Boutique en ligne.. 40
8. Enregistrer........................... 43
8.1 Options d'enregistrement.. 43
9. Couper / Faire un croquis...................... 44
9.1 Paramtres de coupe.. 44
9.2 Excuter un test de coupe 45
9.3 Couper / Faire un croquis.. 45
10. Imprimer et couper . 47
10.1 Marques de calage.. 47
10.2 Couper des images imprimes.. 47
11. Dpannage .................... 49
11.1 Conseils de dpannage courant.. 49
11.2 talonnage.... 51
11.3 Pour plus d'informations pour
contacter le support.. 52
Accord d'utilisation du logiciel
Silhouette America Corporation ("Silhouette America") accorde l'acheteur et
l'utilisateur autoris ("Utilisateur") le droit d'utiliser le logiciel ("Logiciel")
3
conformment aux termes et conditions spcifis. Par l'achat et / ou l'utilisation
du logiciel, l'utilisateur accepte et s'engage respecter les termes et conditions
noncs.
1. Droits d'auteur
Tous les droits relatifs au Logiciel et aux documents d'accompagnement
imprims, tels que les manuels, doivent tre conservs par les individus ou les
organisations qui sont indiqus dans le logiciel ou le matriel imprim.
2. Licence
L'Utilisateur peut utiliser le Logiciel sur un seul ordinateur la fois.
3. Copie et modification
(1) L'utilisateur peut copier le Logiciel des fins de sauvegarde.
(2) L'Utilisateur ne peut modifier, combiner, amender ou adapter le Logiciel
par quelque moyen que ce soit, y compris le dsassemblage et la
dcompilation.
4. Utilisation par des tiers
L'Utilisateur ne peut transfrer, cder ou autrement aliner des tiers les droits
relatifs au Logiciel ou son utilisation.
5. Garantie
(1) Si le logiciel ne fonctionne pas correctement en raison de dfauts physiques
sur le CD d'installation du logiciel, contactez Silhouette America. Le CD du
logiciel serait chang dans le cas d'un dfaut de fabrication physique ou,
alternativement, un lien pour tlcharger le logiciel serait fourni, la discrtion
de Silhouette America.
(2) Silhouette America ne garantit pas les CD, dans la situation ci-dessus.
(3) Silhouette America fournit le logiciel "tel quel". Ni Silhouette America ni
le fournisseur ne garantissent la performance ou les rsultats qui peuvent tre
obtenus en utilisant le logiciel et la documentation d'accompagnement. Ni
Silhouette America ni le fournisseur ne donnent aucune garantie explicite ou
implicite, quant la violation des droits d'un tiers dcoulant de l'utilisation du
Logiciel ou des manuels d'accompagnement, leur performance commerciale
ou leur caractre appropri des fins spcifiques. Ni Silhouette America ni le
revendeur n'assument aucune responsabilit pour les dommages indirects,
secondaires ou spciaux rsultant de l'utilisation du Logiciel ou des manuels
d'accompagnement, en toutes circonstances, y compris les cas dans lesquels la
possibilit d'un tel prjudice particulier pouvant survenir est indiqu
l'utilisateur par le dtaillant . En outre, ni Silhouette America ni le revendeur
n'assument aucune responsabilit pour les rclamations de tiers.
Marques dposes
Les noms de socits et noms de produits dcrits dans ce manuel sont des
marques dposes appartenant leurs propritaires respectifs.
Mise en garde
Certaines des images de logiciels utilises dans ce manuel sont celles qui ont
t utilises lorsque le logiciel tait en cours de dveloppement et elles peuvent
tre lgrement diffrentes de celles effectivement affiches. Il n'y a pas de
diffrences entre les fonctions et les rglages montrs ici et ceux de la version
relle.
A propos de ce manuel
Ce manuel est destin fournir un aperu de la faon d'utiliser le logiciel
Silhouette Studio. Alors que d'autres dispositifs de coupe peuvent tre
compatibles, ce manuel suppose l'utilisation des units de coupe numriques
Silhouette ou Silhouette SD. Les instructions sur l'utilisation de l'unit de
coupe Silhouette peuvent tre trouves dans les manuels complmentaires
concernant le matriel Silhouette lui-mme, y compris les instructions sur la
mise en place de silhouette pour couper ou dessiner, le chargement des
matriaux et l'utilisation de la fonction de carte SD (modle Silhouette SD
uniquement) pour couper directement partir du priphrique matriel
Silhouette.
(1) Le contenu de ce manuel ne peut tre copi, en partie ou en totalit, sans
permission.
(2) Les dtails et les spcifications du produit dans ce manuel sont sujets
changement sans pravis.
(3) Le plus grand effort a t fait pour la clart et l'exactitude des informations
contenues dans ce manuel. Veuillez contacter Silhouette America ou votre
revendeur pour toute question que vous pourriez avoir.
(4) Veuillez noter que Silhouette America n'assume aucune responsabilit pour
les engagements dcoulant de l'utilisation de ce manuel et du produit.
1. Informations gnrales
Silhouette Studio est un logiciel de dessin / d'dition / de sortie, qui permet la
cration de donnes de contour, l'impression des objets et des textes et la sortie
4
des donnes cres sur l'outil de coupe Silhouette Digital Craft Cutter, pour
une varit d'applications incluant : la coupe et la perforation des matriaux de
support pour des projets deux dimensions ; la fabrication de modles trois
dimensions plis ensemble, partir de modles de coupe, croquis et dessins au
trait. Le logiciel est compatible avec tous les modles Silhouette. Le logiciel
s'interface galement avec d'autres modles de traceurs Graphtec, les modles
des sries CC100 CC300. Les caractristiques et les rsultats de coupe ne
peuvent tre garantis pour les units de traceur compatible ou les units de
coupe numriques qui ne sont pas offertes par Silhouette America. Certaines
fonctionnalits, telles que les applications d'impression et de dcoupe, peuvent
ne pas tre disponibles pour d'autres units de coupe compatibles, qui ne sont
pas offertes par Silhouette America. Silhouette Studio prend galement en
charge des fonctions pratiques qui permettent la saisie de donnes image dans
le logiciel et la cration automatique de marques de calage pour les
applications d'impression et de dcoupe.
1.1 Configuration requise
L'environnement systme suivant est ncessaire pour utiliser Silhouette Studio.
Systme d'exploitation :
Windows -XP/Vista/7 (32-bit & 64-bit )
Mac - OS X 10.5.8 ou ultrieur
CPU : Pentium III 800 MHz ou suprieur
Mmoire : 1 Go de RAM recommand
Moniteur : 1024 x 768 en vraies couleurs recommand ( bouton mode compact
disponible pour les ordinateurs portables)
Souris et / ou tablette graphique
CD-ROM (pour l'installation)
Units de coupe supportes : Silhouette (original ), Silhouette SD, Craft
ROBO et les modles Graphtec (CC100, CC200, CC300/CC330,
CC300L/CC330L)
Imprimantes supportes : Imprimantes compatibles avec Windows ou Mac
(imprimantes jet d'encre fortement recommandes pour les applications
Impression et dcoupe )
1.2 Aperu des caractristiques
Le logiciel Silhouette Studio inclut, mais sans s'y limiter, les fonctions
logicielles et les avantages suivants :
Importer une varit de formats de fichiers
La technologie Impression et dcoupe (exige une imprimante)
Tlcharger des contenus numriques exclusifs
Organiser et optimiser la collection d'images de la bibliothque
Supprimer les fichiers TTF (True Type Font) dj install sur votre
ordinateur
Manipuler du texte avec :
o Encartage de mot et de lettre
o Justification de l'alignement
o Contrle de l'espacement des lettres
o Ajustement du texte sur le chemin
Dessinez vos propres images aux formats d'impression et de dcoupe,
y compris
o Lignes
o Cercles, carrs et rectangles arrondis
o Polygones et lignes courbes
o Outil de dessin main leve
Redimensionner des images selon des spcifications exactes
Dgrouper / grouper des ensembles de lignes pour les manipuler
diter et manipuler des points du texte et des images
Effacer des parties de l'image avec l'outil Effacer main leve
Fusionner des images ensemble
Crer des effets d'ombre mate
Arrangez des images les possibilits suivantes :
o Transformer
o Pivoter
o Aligner
o Rpliquer
o Modifier
Manipuler les types de lignes pour des actions de coupe diffrentes
Crer vos propres images imprimes et dcoupes en remplissant des
images avec des couleurs personnalises, des dgrads, des motifs de
remplissage
Actions "Annuler" et "Rtablir" illimites
5
1.3 Formats de fichiers du logiciel
Le logiciel Silhouette Studio utilise un format de fichier propritaire,
STUDIO, qui se composent de donnes vectorielles art pour la ligne et de
donnes de type couleur / remplissage dgrad, destines l'impression et / ou
la dcoupe. Silhouette est galement en mesure d'ouvrir
*
les formats de
fichiers vectoriels suivants dans un format prt couper :
GSD / TPS (fichiers de programmeROBO Master)
DXF
Le logiciel Silhouette Studio peut aussi importer certains autres formats de
fichiers vectoriels et raster afin de pouvoir dcalquer ces images pour crer des
lignes de coupe pour les images impression et dcoupe. Les types de fichiers
supplmentaires suivants peuvent tre imports :
JPG
BMP
PNG
GIF
WMF
Outre les fichiers pouvant tre ouverts ou imports, Silhouette Studio peut
galement accder aux fichiers de police au format TTF (True Type Font).
Veuillez noter que Silhouette America ne peut pas garantir la qualit ou le
succs des polices qui ne sont pas fournies par notre socit, car toutes les
polices ne sont pas conues dans la perspective de dcouper ou de dessiner.
Vous tes galement en mesure de crer vos propres images dcouper avec le
logiciel Silhouette. Il y a des fonctions de dessin de ligne simples, intgres au
logiciel Silhouette, qui vous permettront de le faire partir du programme
Silhouette.
*
Toutes les fonctionnalits de ces types de fichiers peuvent tre importes dans le logiciel
Silhouette Studio.
1.4 Contenu numrique disponible
Le logiciel Silhouette Studio est livr prcharg avec 50 dessins et modles
prts l'emploi. Ceux-ci sont immdiatement disponibles en accdant votre
bibliothque.
Du contenu supplmentaire est disponible dans la boutique en ligne Silhouette
(accessibles via le logiciel Studio Silhouette). La boutique en ligne vous
permettra d'acheter et d'accder d'autres contenus numriques pour le
logiciel, crs tout la fois par des artistes de Silhouette America, des artistes
indpendants et diverses entreprises, ce qui vous assure une grande varit
d'apparences des contenus prexistants disposition. De plus amples
informations sur le magasin et le tlchargement de contenu seront fournis plus
loin dans ce manuel.
6
2. Installer Silhouette Studio
2.1 Installation sur PC
1. Insrez le CD d'installation dans le lecteur de CD-ROM.
2. Utilisateurs de Windows Vista et Windows 7 : Vous pourrez avoir besoin
de donner l'autorisation d'excuter le programme d'installation, qui se lance
automatiquement, ou de slectionner Excuter SilhouetteInstaller.exe si la
possibilit vous est donne de le faire.
3. Lorsque le programme d'installation est lanc, cliquez sur Suivant installer.
4. Le contrat de licence sera alors affich. Lisez soigneusement les
informations fournies, puis cliquez sur Oui afin de poursuivre le processus
d'installation.
5. Continuez suivre les instructions pour installer dans le rpertoire dsir et
achever le processus d'installation.
NOTE POUR LES UTILISATEURS WINDOWS UNIQUEMENT : Lorsque
vous branchez le cble USB de l'outil Silhouette votre ordinateur et alimentez
l'unit Silhouette, vous pourrez tre invit par "l'Assistant de nouveau matriel"
installer un pilote. Vous pouvez continuer, afin de trouver automatiquement
le pilote sur le CD d'installation et de linstaller. Le pilote n'est pas ncessaire
au bon fonctionnement du logiciel Silhouette Studio, mais peut tre install en
vue de satisfaire la caractristique automatique de Windows "Plug and Play",
qui incite installer un pilote pour le matriel chaque fois que silhouette est
sous tension.
2.1 Installation sur Mac
1. Insrez le CD d'installation dans le lecteur de disque de votre ordinateur.
2. Faites glisser le programme Silhouette Studio dans votre dossier Application
pour lancer le processus d'installation.
3. Lorsque le programme est lanc initialement, le contrat de licence s'affiche.
Lisez soigneusement les informations fournies, puis cliquez sur Oui afin de
poursuivre le processus d'installation.
7
3. Prsentation sommaire du logiciel
3.1 Lancement du logiciel
Pour lancer le logiciel sur PC, recherchez l'icne du bureau et double-cliquez
dessus, si vous avez choisi de le crer pendant l'installation, ou allez au menu
Dmarrer de Windows et choisissez d'excuter Silhouette Studio.
Pour lancer le logiciel sur Mac , ouvrez le dossier Applications et lancez
Silhouette Studio .
L'icne Silhouette Studio apparatra comme suit :
Une fois lanc, le logiciel doit prsenter un document disponible partir de
l'espace de travail et de la faon suivante :
3.2 Sections du logiciel
Le logiciel offre plusieurs sections distinctes. Les dtails des fonctions
spcifiques chaque bouton sont discuts dans les sections qui suivent.
Toutefois, pour que vous puissiez vous familiariser avec l'endroit o chaque
chose se trouve, un bref aperu est fourni ici pour chacune des sections.
Gestion gnrale des documents
Cette section, situe sur la partie suprieure gauche de l'cran, concerne les
fonctions de gestion de documents, telles que l'ouverture, l'enregistrement et
l'envoi du documents vers une imprimante ou votre unit de dcoupe
numrique Silhouette.
Outils d'dition Standard
Cette section, situe sur la partie suprieure gauche de l'cran, concerne les
actions courantes copier / coller / couper et annuler / rtablir, que l'on trouve
dans de nombreux programmes.
Outils de zoom
Cette section, situe sur la partie suprieure gauche de l'cran, concerne les
fonctions de base de zoom avant et arrire pour visualiser des parties du
document de plus prs ou de plus loin.
8
Outils Silhouette Studio
Cette section, situe sur la partie suprieure droite de l'cran, offre une gamme
d'outils pour remplir les images, modifier les lignes, ajuster les attributs de
texte, rgler et reproduire les images et ajuster la page et les conditions de
coupe .
Outils de dessin
Cette section, situe sur la partie gauche de l'cran, fournit des
outils utiliss pour la slection et le dessin des images, ainsi que
la capacit dposer du texte directement dans votre espace de
travail.
Outils bibliothque et boutique
Cette section, situe sur la partie gauche de l'cran, fournit des outils utiliss
pour accder la bibliothque et la section boutique en ligne.
Outils de manipulation d'image
Cette section, situe sur la partie infrieure de l'cran, fournit une gamme
d'outils pour le regroupement et la slection des images, la duplication et la
suppression d'lments, la priorit de positionnement de l'image (mettre des
images l'avant ou les envoyer l'arrire derrire d'autres images), la fusion et
la compensation.
3.3 Zone de dcoupe / de dessin
Vous noterez qu'il y a deux sections diffrentes dans votre espace de travail :
un espace de travail blanc
une zone d'attente grise
L'espace de travail blanc dnote la zone du document actif. Les images
peuvent tre places ou glisses dans cette zone, ou elles peuvent tre places
ou glisse dans la zone d'attente grise. Toutes les images dans cette zone
grise sont invisibles pour votre unit de coupe ou votre imprimante. Vous
pouvez placer des images sur le ct afin de les mettre de ct lorsque vous ne
souhaitez pas les inclure dans votre travail imprimer et / ou dcouper.
Vous noterez une bordure rouge l'intrieur de votre espace de travail blanc.
La ligne rouge reprsente la zone de coupe active. L'unit de coupe ne sera
capable de voir et de dcouper que ce qui est l'intrieur de cette ligne rouge.
Toutes les images envoyes Silhouette pour la dcoupe doivent se situer
l'intrieur de la ligne rouge.
9
3.4 Ouvrir des documents
Bien que le lancement du logiciel ouvre toujours un nouveau document, vous
pouvez slectionner un nouvel espace de travail pour dmarrer un nouveau
projet tout moment. Pour dmarrer un nouveau document, vous pouvez, soit
utiliser l'option Nouveau dans le menu Fichier, soit slectionnez l'icne
Nouveau :
Pour ouvrir les fichiers existants, vous pouvez soit utiliser l'option Ouvrir dans
le menu Fichier, soit slectionnez l'icne Ouvrir :
Vous serez ensuite invit naviguer vers l'endroit o le fichier dsir est situ.
Grce la fonctionnalit Ouvrir, le logiciel Silhouette Studio a la possibilit
d'ouvrir les fichiers de dcoupe suivants :
STUDIO (fichiers Silhouette Studio)
GSD / TPS (fichiers de programme Graphtec "ROBO Master")
DXF
*
*
Silhouette Studio ne prend en charge que les fonctionnalits DXF suivantes : Arc, cercle, ellipse,
ligne, DWmultiligne, courbes splines et texte
La fonction Ouvrir permet galement d'accder des fichiers de type image
simples, qui ne sont pas au format de dcoupe, mais peuvent tre imports pour
l'impression ou des fins de traage. Lorsque vous utilisez un PC, vous devez
slectionner "Tous les fichiers" dans le type de fichier lorsque vous cherchez
ouvrir un autre type de format de fichier.
La liste des documents rcemment utiliss est galement accessible, depuis le
menu Fichier sous Rcemment ouvert.
Vous pouvez galement utiliser l'option Fusion dans le menu Fichier pour
ouvrir n'importe quel fichier dans l'espace de travail que vous utilisez plutt
que d'ouvrir un espace de travail pour le nouveau document.
Enfin, les types de fichiers compatibles peuvent galement tre consults en
faisant glisser le fichier enregistr, partir de votre ordinateur directement dans
l'espace de travail due logiciel.
3.5 Onglets du document
Chaque nouveau document ou document ouvert vous fournira un nouvel onglet
document dans le coin infrieur gauche de votre cran.
L'onglet sera tiquet "Sans titre" jusqu' ce que vous enregistriez votre fichier
avec un nom, ou lorsque vous aurez ouvert un fichier qui avait dj un nom,
cas dans lesquels le nom du fichier sera affich. L'onglet blanc sera toujours le
document actif tandis que tous les autres documents ouverts inactifs seront
gris. Vous pouvez cliquer sur les onglets inactifs pour en faire l'espace de
travail actif et basculer ainsi entre les documents ouverts. Cliquer sur le "X"
fermera tout espace de travail ouvert.
3.6 Taille du document
Quand un nouveau document est ouvert, la dimension par dfaut est celle d'une
lettre standard (8,5 x 11) pour les modles Silhouette original et Silhouette
SD ou de 12 x 12 pour le modle Silhouette Cameo.
Pour ajuster la taille de votre document un autre paramtre, vous pouvez ,
soit utilser l'option Outils page dans le menu Affichage, soit slectionner
l'icne Outils page :
10
Les Outils page vous permettent de modifier la largeur et la longueur de votre
document. Il y a des tailles courantes prdfinies, que vous pouvez choisir, ou
vous pouvez dterminer manuellement les mesures pour toute taille de page
personnalise que vous souhaitez utiliser.
Pour des dimensions de page personnalises, la largeur peut tre ajuste jusqu'
un maximum de 8,5 pouces (modle original Silhouette et Silhouette SD) ou
une largeur de 12 pouces (Silhouette Cameo) en fonction du modle de
dcoupage utilis. La largeur minimale recommande pour une taille
personnalise est de 3 pouces. La hauteur peut tre ajuste jusqu' toute
mesure souhaite. Cependant, la hauteur maximale recommande est de 40
pouces. Alors que de plus grandes tailles de matriaux peuvent tre
slectionnes, les longueurs de plus de 40 pouces peuvent se trouver mal
alignes sur les rouleaux de la machine Silhouette, lorsque le processus de
coupe continue au-del de cette dimension maximale recommande. La
largeur minimale recommande pour une taille personnalise est de 3 pouces.
Pendant la lecture du menu Paramtres de page, si votre matriau est
dimensionne pour s'adapter sur une feuille de support, la feuille de support
sera affiche pour vous aider voir comment votre matriau peut tre plac sur
la feuille de support pour alimenter Silhouette lorsqu'il sera temps de dcouper.
Plus tard, lorsque vous dcouperez, elle sera galement affiche pour vous
aider vous assurer que vous alimentez correctement le matriau dans
Silhouette. Le mouvement de cette feuille de support peut tre slectionn de
faon tre toujours affich selon les paramtres de prfrences (abords dans
la section 3.9).
Lorsque la feuille de support est affiche, vous pouvez slectionner l'option
Rvler la feuille de support dans le menu Paramtres de page afin de vous
reprer prcisment, sur le tapis o les images seront dcoupes, par rapport
aux rfrence de la grille imprimes sur la feuille de support relle.
A mesure que vous faites glisser la barre vers la droite ou augmentez le nombre
du pourcentage, l'espace de travail blanc deviendra plus transparent et montrera
la feuille de support, en dessous. Un rglage 100%, ou la barre glisse tout
fait droite, vous permettra de voir la feuille de support compltement et votre
espace de travail blanc sera alors totalement transparent.
Lorsque vous visualisez de cette manire, la ligne rouge reprsentera encore
votre zone de dcoupe. Les images l'extrieur de cette zone de dcoupe
rouge ne seront pas dcoupes. La zone plus sombre sur la feuille de support
reprsente la rgion d'impression de votre imprimante et la marge est
seulement indique pour rfrence.
11
3.7 Orientation de dcoupe
Les documents peuvent tre affichs dans l'orientation paysage ou portrait.
Selon la faon dont vous dsirez afficher votre espace de travail, les images
envoyes Silhouette varient en fonction de l'orientation.
Paysage est l'orientation par dfaut, chaque fois qu'un nouveau document est
ouvert.
Lorsqu'un document est orient paysage, il sera envoy Silhouette, le coin
suprieur gauche de l'cran concidant avec le ct suprieur droit de votre
matriau, comme on le voit ci-dessous :
L'orientation portrait est une orientation optionnelle qui peut tre dclenche
avec les Outils page. Dans cette orientation, votre cran apparatra comme
suit :
Lorsqu'un document est orient portrait, il sera envoy Silhouette, le coin
suprieur droit de l'cran concidant avec le ct suprieur droit de votre
matriel, comme on le voit ci-dessous
:
12
Les Outils page offrent galement la possibilit de faire pivoter la faon dont
vous voyez votre page. Bien que l'orientation de la page dicte la faon dont
votre travail de dcoupe est envoy Silhouette pour le dcouper, l'option
Faire pivoter la vue fera simplement pivoter votre espace de travail l'cran
pour une perspective diffrente.
3.8 Affichage et Zoom
Souvent, lorsque vous affichez votre espace de travail, vous pouvez vouloir
zoomer pour voir de plus prs des images plus petites ou des parties d'une
image avec laquelle il peut tre plus difficile de travailler.
Zoom avant
Cet outil zoomera au centre de votre espace de travail pour une vue
rapproche.
Zoom arrire
Cet outil fera un zoom arrire partir de votre point de vue pour une
perspective plus large.
Zoom avec slection
Cet outil vous permettra de zoomer sur des zones spcifiques de votre espace
de travail en dessinant un cadre autour de la zone sur laquelle vous souhaitez
effectuer un zoom avant.
Faire glisser le zoom
Aprs avoir cliqu sur cet outil, l'icne apparatra sous la forme de l'icne
Faire glisser le zoom montre ci-dessus. Vous pouvez ensuite cliquer et
maintenir votre souris pour zoomer avant ou arrire, manuellement, n'importe
quelle chelle slectionne.
Ajuster la page
Cliquer sur l'icne Ajuster la page adapte immdiatement l'ensemble de
l'espace de travail dfini au centre de votre cran.
3.9 Prfrences
Il existe un certain nombre d'options, contrles par l'utilisateur, qui peut tre
trouves dans le menu Fichier (PC) ou Silhouette Studio (Mac) sous
Prfrences.
Affichage
Cette section fournit des options d'affichage, y compris :
L'anti-aliasing - qui aide lisser les lignes irrgulires mesure
qu'elles sont cres et affiches. Un taux d'chantillonnage suprieur
augmentera la fluidit des lignes. Le rglage "sans" produira des
bords plus rugueux, mais augmentera la vitesse de dessin.
Redimensionnement des boutons et de linterface utilisateur -
permet de rgler les prfrences d'affichage, plus grand ou plus petit,
pour faire varier les tailles de rsolution de l'cran.
Animation - contrle la vitesse des actions d'animation, comme pour
les images en mouvement ou en cours d'annulation ou de
rtablissement, ou lors d'un zoom avant ou arrire. Peut tre ajust
"instantan" pour dsactiver les animations.
Prfrence de couleur de fond - vous permet de dterminer la
couleur de la zone inactive espace de travail.
13
Mesures
Cette section gre les prfrences concernant les units de mesure affiches
dans le programme. Vous pouvez effectuer les rglages suivants :
Unit de longueur - rgle toutes les mesures affiches sur l'unit
souhaite.
Dimensions - active ou dsactive les proprits de mesure d'image
lorsque les images sont slectionnes.
Slection
Cette section permet d'ajuster la faon dont le programme slectionne des
images ou la faon dont les diffrents outils de dessin continuent dessiner ou
se terminent lorsque l'utilisation des outils de dessin est acheve.
dition
Cette section gre les prfrences concernant la faon dont vous visualisez les
poignes de contrle d'une courbe de Bzier et la manire dont vous souhaitez
que les images se comportent lorsque certaines modifications sont appliques.
Par dfaut
Cette section vous permettra d'ajuster les paramtres par dfaut lorsque
Silhouette Studio est ouvert. Vous pouvez effectuer les rglages suivants :
Style de remplissage par dfaut - permet de choisir comment les
images, nouvellement dessines par l'utilisateur, sont cres, savoir
si elles sont affiches comme une esquisse uniquement (comme des
images ligne rouge ou ligne grise) ou comme des images
remplissage solide (ce qui peut tre prfrable pour la cration
d'images imprimer et dcouper, qui sont cres par l'utilisateur).
Prfrence d'affichage de la feuille de support - permet de toujours
voir la feuille de support, ou seulement lors de l'envoi des images
dcouper.
Prfrences marques de calage - permet de rgler le programme par
dfaut pour avoir les marques calage actives ou inactives.
Configuration de page - dfinit si l'orientation Paysage ou Portrait
est souhaite chaque fois qu'un nouveau document est initi.
Espace de dcoupe - dfinit la zone de dcoupe en fonction du
modle utilis.
Gnral
Cette section vous permet de slectionner manuellement la langue du
programme ainsi que la frquence laquelle vous souhaitez que le programme
vrifie automatiquement la disponibilit des mises jour logicielles.
Avanc
Cette section fournit des options avances supplmentaires. Dans cette section,
vous pouvez effectuer les rglages suivants :
Sockets HTTP - en fonction de la vitesse de votre connexion
Internet, cette option permet dajuster le nombre de sockets pour
augmenter la vitesse de tlchargement des images lors d'un achat
dans la boutique en ligne.
Rindexer Ma bibliothque - raliser cette action r-indexera la
bibliothque afin que d'ventuelles erreurs ou corruption puissent tre
rsolues, au cas o vous rencontreriez des problmes avec les
proprits de chargement de votre bibliothque ou pour pouvoir
utiliser correctement la fonction de recherche dans la bibliothque.
Rinitialiser la bibliothque - cette action supprime toutes les
images et les dossiers de votre bibliothque et rinitialiser la
bibliothque selon les paramtres d'installation d'origine du logiciel.
Seuil d'image - cette option dtermine la faon dont la carte vido de
votre ordinateur traite les images raster plus grandes dans le
programme.
Une autre option du programme ne figurant pas dans le menu Prfrences est
le bouton Thme de couleurs du logiciel situ dans le coin infrieur droit de
l'cran du logiciel.
Cliquer sur ce bouton permet de faire dfiler une liste pr-slectionne des
thmes de couleur pour l'apparence gnrale du logiciel, si vous prfrez une
autre couleur celle de l'interface par dfaut gris fonc. Un clic droit sur cette
icne vous permettra de dterminer le schma de couleur de la zone inactive
autour de votre espace de travail.
14
4. Dessiner / diter des images
4.1 Outils de dessin de base
Silhouette Studio permet aux utilisateurs de dessiner et de crer des images trs
facilement, grce un ensemble d'outils de dessin de base. Tous les outils de
dessin sont situs sur le ct gauche de l'cran du logiciel.
Outil ligne
L'outil Ligne permet la cration de simples lignes droites. Maintenir la touche
Maj de votre clavier enfonce, tout en dessinant une ligne, forcera la cration
d'une ligne droite verticale, horizontale, ou 45 degrs du point de dpart.
Outil Rectangle
L'outil Rectangle permet la cration d'un carr ou d'un rectangle. Maintenir la
touche Maj de votre clavier enfonce, tout en dessinant, crera un carr et
maintenir la touche Alt enfonce gnrera le point du curseur initial o votre
image est dmarre comme centre exact de l'objet.
Outil Rectangle arrondi
L'outil Rectangle arrondi permet la cration d'un carr ou d'un rectangle aux
angles arrondis. Maintenir la touche Maj de votre clavier enfonce, tout en
dessinant, crera un carr arrondi, tandis que maintenir la touche Alt enfonce
gnrera le point du curseur initial o votre image est dmarre comme centre
exact de l'objet. Lorsqu'un rectangle arrondi est slectionn, vous trouverez
deux points de contrle rouges en haut de l'angle gauche du rectangle. Ces
points peuvent tre dplacs pour ajuster les courbes du haut et du bas du
rectangle ou sur les cts, ou bien vous pouvez slectionner les deux
simultanment en maintenant enfonce la touche Maj de votre clavier et en
faisant glisser les points de contrle.
Outil Cercle
L'outil Cercle permet de crer un ovale ou un cercle. Maintenir la touche Maj
de votre clavier enfonce, tout en dessinant, crera un cercle, tandis que
maintenir la touche Alt de votre clavier enfonce gnrera le point du curseur
initial o votre image est dmarre comme centre exact de l'objet.
Outil Polygone
L'outil polygone permet la cration de lignes droites multiples. Un point sera
cr chaque clic de souris. Les lignes continueront tre traces jusqu' ce
que l'image soit ferme, en alignant le point final avec le point de dpart ou en
double-cliquant avec la souris pour arrter de dessiner. Maintenir la touche
Maj de votre clavier enfonce, tout en dessinant, forcera la cration d'une ligne
droite verticale, horizontale, ou 45 degrs du point de dpart.
15
Outil courbe
L'outil courbe permet la cration de lignes courbes multiples. Un point sera
cr chaque clic de souris. Les lignes continueront tre traces jusqu' ce
que l'image soit ferme, en alignant le point final avec le point de dpart ou en
double-cliquant avec la souris pour arrter de dessiner.
Outil de dessin main leve
L'outil de dessin main leve permet de crer une ligne continue de forme
libre. Les lignes traces avec cet outil continueront jusqu' ce que le bouton de
la souris soit relch ou ou que l'image soit ferme en alignant le point
d'arrive sur le point de dpart.
16
4.2 dition d'images
Tous les points d'une ligne sur les images peuvent tre dits, si des
modifications de l'image existante sont souhaites.
Outil de slection
L'outil de Slection dtermine quel endroit l'image est slectionne comme
image active et vous permet de dplacer des images sur votre cran. C'est
votre outil par dfaut pour cliquer sur les images afin de montrer qu'elles sont
slectionnes.
diter les points
Pour entrer dans le mode dition de point, vous pouvez, soit double-cliquer sur
une image slectionne, soit utiliser l'outil d'dition de points. Cet outil vous
permettra de modifier tous les points de votre image pour les dplacer ou les
supprimer. Seules les slections d'une seule ligne dissocie peuvent tre
dites. Le dgroupage sera discut dans les sections suivantes.
Pour quitter le mode dition des points , Vous pouvez nouveau double-cliquer
sur votre image ou revenir au mode normal de slection en cliquant sur l'outil
Slectionner.
Mode dition des points
Lorsque vous entrez dans le mode dition des points, les images slectionnes
passeront de l'affichage du contrle de redimensionnement et de rotation des
poignes autour de l'image l'affichage des points, ou nuds, de l'image. Les
points sur les lignes sont situs l o la ligne peut prendre une nouvelle
direction ou un passer de droite courbe.
Mode de slection ordinaire Mode dition des points
Dans le mode dition des points, le point slectionn sera affich en blanc alors
que tous les autres points seront gris fonc. La ligne slectionne associe au
point slectionn sera souligne par une ligne en caractres gras rouges. Des
lignes supplmentaires ayant des points bleus sont des poignes pour ajuster
les lignes courbes.
Dans le mode dition des points, la barre d'outils d'dition de point (point de
montage) sera galement affiche sur le ct droit de l'cran. Vous pouvez
effectuer les actions suivantes dans le mode dition des points :
Dplacer / ajuster les points
Dplacer un point en positionnant le curseur de votre souris sur n'importe quel
point de la ligne. Une fois encore, pour un point qui peut tre dit, le curseur
se rglera de faon ce que vous puissiez cliquer et saisir le point pour le
dplacer l'endroit souhait. Avec des lignes courbes, vous pouvez de mme
rcuprer les points bleus et les faire glisser sur l'cran pour ajuster la courbe
du segment de ligne associ.
Ajouter des points
Ajouter un point en positionnant le curseur sur une ligne o aucun point
n'existe actuellement, l o vous souhaitez dposer un nouveau point pour
diter votre image. Sur une ligne o un point peut tre supprim, le curseur se
rglera pour vous montrer que vous pouvez cliquer sur un point pour le
supprimer, l'emplacement dsir de la ligne.
17
Supprimer un point
Tout point slectionn sera effac en utilisant l'outil Supprimer le point, ou par
un clic droit sur le point slectionn et en choisissant l'option Supprimer le
point. La suppression d'un point fera que le plus proche des points de chaque
ct du point supprimer adhreront et creront une nouvelle ligne de
raccordement. Notez que cet outil est diffrent de la suppression d'une image
et ne vise qu' supprimer des points individuels. Il ne sera alors disponible que
dans le mode dition des points .
Chemin de coupure
Vous pouvez rompre le chemin en tout point d'un ligne en utilisant l'outil
Chemin de coupure, ou par un clic droit sur le point slectionn et en
choisissant l'option Chemin de coupure. Briser un chemin va crer deux
nouveaux points partir du point slectionn l'origine l'endroit o le
chemin a t rompu.
Vous noterez que la voie brise, ou deux points d'extrmit sans lien avec les
extrmits opposes de la mme ligne, peut tre referme en faisant glisser un
point final sur le point oppos de l'image.
Outil Angle
L'outil Angle permettra un point d'tre slectionn de telle sorte que les
poignes de contrle au point d'intersection slectionn puissent tre rgles
individuellement pour crer un angle aigu.
Lisser
L'outil Lisser permettra un point slectionn d'tre rgl pour faire un point
de transition douce l'endroit slectionn comme point d'intersection.
Aplatir
L'option Aplatir ajuste la ligne slectionne (la ligne souligne en rouge gras
qui est associe n'importe quel point slectionn) en une ligne aplatie, droite.
Courber
L'option Courber ajuste la ligne slectionne (la ligne souligne en rouge gras
qui est associe n'importe quel point slectionn) en une ligne courbe.
Simplifier
Quelques images de bibliothque ou d'autres images importes partir d'autres
sources peuvent contenir un trs grand nombre de points. L'outil Simplifier r-
ajustera automatiquement les points de l'image et la simplifiera la forme la
plus simple possible, tout en maintenant la forme d'origine des lignes de
l'image dans son ensemble.
18
Outre les outils existants dans le mode dition des points, il existe deux outils
d'dition supplmentaires, situs sur le ct gauche de l'cran.
Outil Gomme
Vous pouvez effacer une partie d'une image l'aide de l'outil Gomme afin
d'enlever facilement et immdiatement les parties intrieures d'une image ou
les bords d'une image au trait.
Image originale Nouvelle image avec l'outil Gomme
Outil Couteau
Vous pouvez segmenter des images en utilisant l'outil Couteau. Cet outil
fournit une coupe en ligne droite pour sparer les parties de l'images afin de
crer une nouvelle forme distincte et indpendante.
Image originale Nouvelles images avec l'outil Couteau
4.3 Outils ligne
Les lignes dans le programme, y compris les textes, les images cres l'aide
des outils de dessin et les images de bibliothque, peuvent tre modifies pour
avoir des proprits diffrentes.
Options Couleur de ligne
Alors que les lignes seront affiches en rouge par dfaut, vous pouvez modifier
la couleur des lignes en toute autre couleur dsire. Modifier les couleurs de
ligne n'affectera pas leurs proprits concernant la faon dont elles peuvent tre
coupes. Modifier les couleurs de ligne peut tre utile pour vous permettre de
voir plus facilement les diffrentes images ou parties d'images, de voir les
lignes dans n'importe quelle couleur que vous prfrerez ou dajuster des
parties, en gardant spcifiquement l'esprit l'impression et la dcoupe, pour
lesquelles il peut tre important que les couleurs de ligne soient slectionnes
pour tre imprimes.
Pour ajuster les couleurs de ligne, slectionnez votre image et accdez au menu
Couleur de ligne, en cliquant sur l'icne ci-dessus. Vous pouvez ensuite
choisir l'une des options de base dans le menu couleur. Le choix de la ligne de
hachage sera toujours reprsent "effac". L'outil Pipette vous permettra de
slectionner une couleur d'un autre objet dans la zone de dessin afin de
dupliquer la couleur dsire.
Effac Pipette de couleur
Le menu Options avances vous permettra de crer des lignes dans n'importe
quelle couleur personnalise. Vous pouvez, soit faire glisser la cible sur le
spectre de couleurs correspondant visuellement la couleur que vous
recherchez, soit taper la valeur de la couleur dsire en RGB (Rouge Vert
Bleu) ou HSL (Teinte Saturation Luminosit). Vous aurez galement la
possibilit de rgler la transparence de la ligne.
19
Options Style de ligne
Dans le menu Style Trait, vous pouvez ajuster le style de votre trait pour qu'il
soit continu (par dfaut) ou en pointill. Les traits seront par consquent
dcoups ou imprims dans le style slectionn.
Les lignes sont vues dans une taille en points pour ce qui est de leur largeur.
La taille en points peut tre ajuste toute spcification souhaite. Quoi que la
largeur de ligne puisse tre ajuste, la ligne sera toujours coupe ou esquisse
dans une largeur fixe, c'est--dire, selon l'paisseur de la lame ou du crayon
que vous utilisez.
L'paisseur des lignes peut tre ajuste, soit manuellement en faisant glisser la
barre d'option dpaisseur, soit en saisissant dans l'paisseur le nombre de
points dsir.
L'option Style d'angle ajuste la manire dont les lignes apparaissent l'un
quelconque des points d'angle de l'image, dans laquelle l'angle est une arte
vive alors que l'arrondi aura un bord plus lisse.
L'option Style de Capuchon n'ajustera que les lignes qui ne sont pas fermes.
Les capuchons plat ou carr donnent des angles plats plus ou moins coupants
au bout de la ligne alors que les arrondis donnent un coin plus mouss au bout
de la ligne.
L'option Position ajustera la ligne si elle se trouve l'avant-plan d'une image
remplie, ou l'arrire-plan d'une 'image remplie.
Si vous souhaitez envoyer votre document une imprimante pour imprimer
vos images, l'option Imprimer les lignes des formes slectionnes permettra
toutes les lignes d'images slectionnes d'tre imprimes telles qu'elles
apparaissent l'cran.
Options Style de dcoupe
L'option Style de dcoupe peut tre choisie tout moment pour voir comment
chaque ligne ou une image de votre espace de travail est doit tre dcoupe.
En cliquant sur cette option, votre espace de travail accentuera immdiatement
toutes les lignes et leurs attributs choisis pour en faciliter le recoupement. Pour
changer le style de dcoupe d'une ligne, il suffit de cliquer sur l'image
souhaite, puis de slectionner le nouveau style de ligne dsir dans la liste.
Les styles de ligne suivants sont disponibles :
Pas de dcoupe - cette option dsactive l'envoi de la ligne Silhouette.
Pendant que vous serez toujours en mesure de la voir l'cran, elle sera
supprime de la dcoupe.
Bords dcoups - cette option permettra de rduire le bord extrieur de
toutes les lignes qui se chevauchent et supprimera toutes les lignes ayant le
mme attribut si elles sont contenues dans une image plus grande. Cette option
peut tre prfrable la cration d'images pour impression et dcoupe.
Dcouper - cette option garantit que la ligne slectionne sera coupe,
o qu'elle soit place, en chevauchement ou l'intrieur d'une image plus
grande. Les lignes ayant cet attribut seront coupes, mme si elles sont
contenues dans d'autres lignes dont le type de lignes est dfini comme "Bords
dcoups" ou "Bords perfors".
Bords perfors - cette option dcoupera une ligne discontinue sur le bord
extrieur de toute ligne qui chevaucherait et supprimera toutes les lignes ayant
le mme attribut si elles sont contenues dans une image plus grande.
20
Perforer - cette option coupera la slection avec une ligne discontinue,
o qu'elle soit place, en chevauchement ou l'intrieur d'une image plus
grande. Les lignes ayant cet attribut seront coupes, mme si elles sont
contenues dans d'autres lignes dont le type de lignes est dfini comme
"Bords dcoups" ou "Bords perfors".
4.4 Outils de remplissage
Les images fermes (dans lesquelles le point de dpart de la ligne se connecte
avec le point d'arrive de la ligne), y compris du texte, des images cres
l'aide des outils de dessin et des images de bibliothque, peuvent tre modifies
pour avoir la proprit remplie. Seules les images fermes peuvent avoir
l'attribut rempli. Si le chemin est bris sur des images ferme, tout attribut de
remplissage appliqu disparat immdiatement.
Options Couleur de remplissage
Alors que les images fermes seront affiches par dfaut comme vides, vous
pouvez remplir une image ferme avec toute couleur dsire. Modifier les
couleurs de ligne peut tre utile pour vous permettre de voir plus facilement les
diffrentes images ou parties d'images, pour voir les formes et le texte dans
toute couleur dans laquelle vous prfrerez les afficher, ou pour ajuster des
images, spcifiquement en gardant l'esprit l'impression et la dcoupe.
Pour ajuster les couleurs de remplissage, slectionnez votre image ferme et
accdez au menu Couleur de remplissage, en cliquant sur l'icne ci-dessus.
Vous pouvez ensuite choisir l'une des options de base dans le menu couleur.
Le choix de la ligne de hachage sera toujours reprsent "effac". L'outil
Pipette vous permettra de slectionner une couleur d'un autre objet dans la
zone de dessin afin de dupliquer la couleur dsire.
Effac Pipette de couleur
Le menu Options avances vous permettra de crer des couleurs de
remplissage dans n'importe quelle couleur personnalise. Vous pouvez, soit
faire glisser la cible sur le spectre de couleurs correspondant visuellement la
couleur que vous recherchez, soit saisir la valeur de la couleur dsire en RGB
(Rouge Vert Bleu) ou HSL (Teinte Saturation Luminosit), si vous recherchez
une couleur connue spcifique. Vous aurez galement la possibilit de rgler
la transparence de la couleur de remplissage manuellement, en faisant glisser la
barre d'options Transparence ou en tapant dans le pourcentage dsir le niveau
de transparence de la couleur de remplissage que vous dsirez, o 0% est
solide et 100% est totalement transparent.
Options de remplissage dgrad
A l'gal du remplissage des images avec des couleurs solides, vous pouvez
aussi choisir de remplir toutes les images fermes avec un remplissage en
dgrad.
Pour appliquer les options de remplissage en dgrad, slectionnez votre image
ferme et accdez au menu Remplissage dgrad en cliquant sur l'icne ci-
dessus. Vous pourrez ensuite choisir l'une des options pr-existantes dans le
menu dgrad. Le choix de la ligne de hachage sera toujours reprsent
"effac".
Vous pouvez galement modifier l'orientation fondamentale du dgrad en
cliquant sur l'une des options de Direction en bas du panneau Options de base.
Le menu Options avances vous permettra de crer votre dgrad personnalis
bas sur le remplissage du dernier dgrad choisi. Les dgrads auront toujours
un minimum de deux (2) couleurs, avec une couleur en haut et une couleur en
bas. Le dgrad va alors crer une gamme de couleurs entre les deux couleurs
slectionnes.
21
Vous pouvez modifier l'une ou l'autre de ces couleurs dans la gamme, en
cliquant sur les barres de flches de couleur sur le ct gauche de cet outil
crateur de dgrad. Une fois que la couleur est slectionne, vous pouvez
alors slectionner n'importe quelle nouvelle couleur avec les outils
Slectionner la couleur directement en-dessous. Vous pouvez galement
ajouter de nouvelles barres n'importe quel intervalle entre les couleurs du
haut et du bas ou faire glisser les barres de couleur, entre les barres de dgrad
de couleurs du haut et du bas, pour crer de nouveaux effets de dgrad.
Toujours dans le menu Options avances vous avez la possibilit de faire
pivoter l'angle de l'effet de dgrad un degr quelconque, mesur
manuellement avec glisser l'outil Angle ou en tapant un degr dtermin.
Vous aurez galement la possibilit de rgler la transparence de la ligne
manuellement, en faisant glisser la barre d'options Transparence ou en tapant
dans le pourcentage dsir le niveau de transparence de la couleur de
remplissage que vous dsirez, o 0% est solide et 100% est totalement
transparent.
Options Motif de remplissage
L'option finale de remplissage est utilise pour remplir les images fermes avec
un motif de remplissage. Pour ajuster les motifs de remplissage, slectionnez
votre image ferme et accdez au menu Motifs de remplissage, en cliquant sur
l'icne ci-dessus. Vous pouvez ensuite choisir l'une des options de motifs.
Une fois que votre motif de remplissage est slectionn, le menu Options
avances vous permettra de changer le sens du motif Horizontalement ou
Verticalement ou de rgler le ratio d'aspect sur Fixe ou tir. Les options
sont fournies dans ce menu pour faire pivoter le motif, soit en degrs
prtablis, soit n'importe quel degr personnalis, manuellement ou en faisant
glisser l'outil Angle ou en tapant un degr dtermin.
En outre, vous avez la capacit de mettre l'chelle la taille du motif afin de
modifier le motif lui-mme car il remplit alors la forme slectionne. Vous
pouvez le faire manuellement en glissant la barre Mettre le motif l'chelle ou
en entrant une nouvelle valeur en pourcentage qui rendra le motif de
remplissage plus grand ou plus petit.
Vous aurez galement la possibilit de rgler la transparence de la ligne
manuellement, en faisant glisser la barre d'options Transparence ou en tapant
dans le pourcentage dsir le niveau de transparence de la couleur de
remplissage que vous dsirez , o 0% est solide et 100% est totalement
transparent.
Des modles supplmentaires peuvent tre tlchargs depuis la Boutique en
ligne Silhouette.
5. Texte
Avec Silhouette Studio, il est possible d'utiliser toute police TTF (police True
Type) installe sur votre ordinateur. Vous n'avez pas besoin d'installer ces
polices dans le programme. Silhouette Studio accdera simplement tous les
fichiers TTF installs et les affichera pour vous afin que vous puissiez crer le
texte de votre choix.
5.1 Cration d'un texte
Pour utiliser vos polices, cliquez sur l'outil texte situ sur le ct gauche de
l'cran du logiciel :
Cliquer dessus vous permet de placer un curseur de texte sur votre espace de
travail et de commencer taper directement l'cran.
22
La ligne rouge clignotante est le curseur qui vous permet de voir o vous tapez.
Vous pouvez sauvegarder ou continuer par un clic de votre souris ou en
utilisant les touches flches droite et gauche de votre ordinateur.
La bote verte entourant le texte est votre zone de texte. Cette bote peut tre
ajuste en cliquant et en maintenant la barre noire sur le bord droit de la zone
de texte. Faire glisser cette barre vers la gauche vous permettra de faire revenir
votre texte la ligne. Faire glisser cette barre vers la droite vous permettra de
mettre le texte en arrire sur une trajectoire linaire simple.
Vous pouvez aussi double-cliquer ou cliquer en dehors du texte pour quitter le
mode dition de texte. Vous pouvez retourner tout moment pour rditer des
mots ou des lettres en double-cliquant nouveau sur le texte cr.
5.2 Manipulation de texte
Lors de la cration de votre texte, le menu Style de texte sera ouvert sur le ct
droit de votre cran pour vous fournir des options de rglage multiples.
Polices disponibles
La premire section de ce menu affiche la police actuellement slectionne
avec les options de polices supplmentaires qui sont installes sur votre
ordinateur et que vous pouvez faire dfiler. Le dbut de cette section peut tre
utilis pour rechercher toute police spcifique, en saisissant un nom de police
connu.
Vous pouvez modifier les polices en mode dition de texte et utiliser une
nouvelle police dans la mme zone de texte combine d'autres polices.
Diffrentes polices peuvent galement tre appliques un texte existant ou
des lettres lors du mode dition de texte, en mettant en vidence la chane
dsire et en slectionnant la nouvelle police souhaite. Si vous n'tes pas en
mode dition de texte, de nouvelles polices peuvent toujours tre appliques au
texte slectionn, mais ces ajustements vont changer la police pour l'ensemble
de la zone de texte slectionne.
Caractristiques de polices
Certaines polices sont programmes pour permettre l'utilisation de certaines
caractristiques de style qui vous autorisent mettre en gras, en italique ou
souligner du texte ou des lettres. Ces caractristiques ne seront mises en
vidence comme disponibles pour la slection que si la police en question est
programme avec cette caractristique et que celle-ci peut tre applique. Pour
appliquer l'une de ces caractristiques, vous pouvez mettre en vidence les
lettres envisages ou des mots et puis cliquer sur la caractristique disponible.
Alors que les options gras, italique, et soulign sont affiches, s'il y a des
options supplmentaires programmes pour la police slectionne, une barre de
dfilement apparat sur le ct droit de cette bote d'option, qui vous permet de
faire dfiler et d'afficher toutes les autres options qui peuvent tre
programmes.
Justification du texte
Alors que le texte sera automatiquement justifi gauche, si votre texte revient
la ligne plusieurs fois, vous pouvez modifier la justification de votre texte
comme vous le souhaitez.
23
Taille du texte
La taille du texte aura toujours par dfaut une taille de 72 points. Il s'agit de la
taille de la police de caractres imprime. Bien que des polices diffrentes
varient car elles sont programmes par une grande varit de sources, on
considre gnralement que cela vaut environ un (1) pouces de hauteur (ou 25
mm). Les tailles les plus courantes pour les polices d'impression sont incluses
dans la liste droulante des tailles disponibles, quoiqu'un nombre personnalis
puisse tre saisi manuellement dans la prfrence de taille.
Les autres mesures communes quivalentes dans la liste comprennent :
18 pt = 0,25 po (6 mm)
24 pt = 0,33 pouce (8 mm)
36 pt = 0,5 pouce (13 mm)
48 pt = 0,66 pouces (17 mm)
144 points = 2 pouces (50 mm)
288 pt = 4 pouces (100 mm)
Encore une fois, ces mesures sont approximatives et varient d'une police
l'autre, si vous cherchez obtenir une mesure spcifique, vous pouvez
redimensionner la taille de votre texte selon les spcifications dsires, aprs
cration.
Espacement des caractres
L'espacement des lettres peut tre ajust partir de leur espacement normal
programm, soit en les rapprochant, soit en les espaant, grce l'option
Espacement des caractres.
L'espacement commence toujours 100%, ce qui indique un espacement
normal entre les caractres. Lorsque le nombre est abaiss ou lorsque la barre
est glisse vers la gauche, les lettres se rapprochent. Lorsque le nombre est
rehauss ou lorsque la barre est glisse vers la droite, les lettres s'espacent.
Interligne
Si le texte que vous avez cr est constitu de plusieurs lignes, vous pouvez de
mme augmenter ou diminuer l'option Interligne pour rgler la distance entre
les lignes de texte.
L'espacement commence toujours 100%, ce qui indique un espacement
normal entre les lignes. Lorsque le nombre est diminu ou lorsque la barre est
glisse vers la gauche, les lignes se rapprochent. Lorsque le nombre est
augment ou lorsque la barre est glisse vers la droite, les lignes s'espacent.
5.3 Ajustement du texte sur le chemin
Lorsque le texte est cr, ou lorsque vous tes en mode dition de texte, vous
trouverez un point de contrle situ sur le ct gauche du texte en cours de
cration :
Ce point de contrle peut tre dplac pour se poser directement sur un chemin
en ligne dans votre espace de travail. Par exemple, vous pouvez crer un ovale
avec l'outil Cercle, puis faire glisser votre texte sur cette ligne pour obtenir un
effet en arc :
24
Lorsque le texte est appliqu un chemin de cette manire, vous remarquerez
une barre verticale gauche du texte. Cela gnre une nouvelle barre de
contrle, qui peut tre utilise pour ajuster la position de votre texte par rapport
la ligne sur laquelle le texte a t appliqu, de sorte qu'il puisse tre plac, au-
dessus ou en-dessous, en conformit avec le chemin.
Notez galement que l'objet utilis comme chemin devient gris. Ceci indique
que cette image est maintenant dsactive aux fins de dcoupe. Si vous
souhaitez ractiver l'objet utilis comme un chemin de dcoupe, vous pouvez
utiliser les options Style de dcoupe, comme dcrit prcdemment et
slectionner Activer Style de dcoupe lorsque l'objet chemin gris est slectionn.
6. Manipulation d'images
Dans Silhouette Studio, il existe de nombreux outils qui permettent des
manipulations de base et avances d'images et de texte. La section qui suit
donne un aperu de tous les outils inclus et de la faon dont ils peuvent tre
utiliss.
6.1 Notions de base
Comme la plupart des programmes logiciels, Silhouette Studio dispose d'un
ensemble d'outils d'dition courants, prsents ci-aprs :
Slection
Les images peuvent bien sr tre slectionnes en cliquant dessus. Plusieurs
images peuvent tre slectionnes en maintenant la touche Maj de votre clavier
enfonce et en cliquant sur une autre image. Vous pouvez rpter cette action
pour slectionner autant d'images que souhait. Maintenez la touche Maj
enfonce et, tout en cliquant sur une image qui est dj slectionn,
dslectionner cette image.
Plusieurs images peuvent galement tre slectionns en cliquant au-dessus de
l'image et en faisant glisser la souris pour inclure toutes les formes dans la
slection en mme temps. Lorsque vous maintenez le bouton de votre souris
enfonc et faites glisser la souris, vous verrez une ligne pointille crant une
zone de slection et montrant ce que vous slectionnez. Lorsque vous
relchez votre souris, toutes les images enfermes dans cette bote seront
slectionnes ensemble dans la mme bote de slection.
Si vous souhaitez slectionner toutes les images disponibles l'cran, vous
pouvez cliquer sur le bouton Slectionner tout , situ au bas de l'cran du
logiciel :
De mme, si vous souhaitez dslectionner toutes les images actuellement
slectionnes, vous pouvez cliquer sur le bouton Tout dslectionner :
Outils Copier / Coller / Couper
Ces outils effectuent les actions de base prvues, copier les images
slectionnes, les coller, ou les couper de la vue. Les images copies ou
coupes vont rsider dans la mmoire de votre ordinateur, dans le presse-papier
virtuel. Dans le presse-papiers, vous ne pouvez avoir qu'un seul objet la fois.
25
Cela signifie que si vous copiez une image et qu'ensuite vous en copiez une
autre, l'image la plus rcente sera seule en attente dans le presse-papiers pour
tre colle. Ces actions sont accessibles partir de la barre d'outils du haut,
dans le menu Modifier ou par un clic droit sur une image, ainsi qu' l'aide des
touches de raccourci standard de ces actions.
Le collage d'une image copie place la copie directement la droite de votre
image d'origine afin que vous puissiez facilement voir et trouver votre copie.
Une option supplmentaire de Coller en face est galement prvue pour vous
permettre de coller une copie d'une image directement sur elle-mme ; elle est
accessible partir du menu dition, du menu contextuel pour l'image
slectionne, ou en utilisant des raccourcis standard pour cette action.
Dupliquer
L'option Dupliquer effectue la mme action que copier et coller l'image
slectionne sur le ct, mais le fait sans la ncessit d'utiliser votre presse-
papiers et c'est une opration en un seul clic. Cette barre d'outils est situe le
long de la partie infrieure de l'cran du logiciel et peut alternativement tre
situe dans le menu Modifier ou accde par un clic droit sur une image
slectionne.
Supprimer
Les images slectionnes peuvent tre supprimes de votre espace de travail en
cliquant sur le bouton Supprimer situ dans la partie infrieure de l'cran du
logiciel, par le menu Modifier et en slectionnant Supprimer, ou par un clic
droit sur une image slectionne et en choisissant l'option Supprimer, ou tout
simplement en appuyant sur la touche Supprimer de votre clavier.
Annuler / Rtablir
Toute action effectue, y compris le simple dplacement d'une image, peut tre
annule. Pour revenir l'action prcdent, cliquez sur le bouton Annuler . Il y
a un nombre illimit d'actions que vous pouvez dfaire avec le bouton Annuler,
y compris retourner au moment o vous avez d'abord ouvert votre nouvel
espace de travail.
De mme, vous pouvez cliquer sur le bouton Rtablir pour refaire toutes les
actions que vous avez annules. Vous pouvez continuer utiliser ce bouton
pour revenir la dernire action effectue.
6.2 Grouper / Dissocier
Ces deux actions sont couramment utilises et sont des outils prcieux pour
aider manipuler et ajuster les images. Pour comprendre ces concepts, nous
devons d'abord comprendre ce que sont les images groupes et non groupes.
Ce qui suit est un exemple de ligne simple :
Bien que l'image puisse avoir de nombreuses rgions, elle est encore juste une
ligne avec un seul point de dpart et point final.
26
Ce qui suit est un exemple d'image lignes multiples :
Cette image a une ligne deux ensembles, le corps d'une feuille et une tige
formant une partie, et les dtails internes de la feuille en formant une autre.
Cette image est regroupe de sorte que si elle est dplace sur votre cran,
vous n'avez pas dplacer la ligne extrieure de la feuille, puis dplacer la
partie centrale indpendante et essayer de les harmoniser l'intrieur.
Mme s'il n'est pas ncessairement important de savoir combien exactement de
morceaux de ligne a une image, il est important de comprendre que les images
une seule ligne ne sont regroupes avec rien, tandis que tout ce qui comporte
plusieurs parties est ou peut tre regroup.
Grouper
Deux ensembles quelconques de lignes peuvent tre regroups de sorte qu'ils
sont fixs dans leurs positions relatives, mme s'ils sont dplacs, en utilisant
l'option Grouper.
Pour utiliser l'option Grouper, slectionnez deux ou plusieurs images en mme
temps et cliquez sur l'icne Grouper situe dans la partie infrieure de l'cran
du logiciel. Cela peut alternativement se faire par le menu Objet ou par un clic
droit sur des images multiples choisis et en slectionnant Grouper.
Dissocier
Toute image qui contient plus d'un jeu de ligne peut tre dissocie, de sorte que
certaines parties de l'image peuvent tre traites indpendamment, supprimes,
pivotes, redimensionnes, ou autrement manipules, plutt que d'avoir
manipuler l'image dans son ensemble.
Par exemple, vous pouvez dcouper cette image de gteau, mais en dissociant
l'image afin d'liminer une partie des dcorations intrieures de l'image :
Une fois dissocie, l'image s'affiche, indiquant les botes de slection
individuelles autour de chaque partie d'image nouvellement dissocie, qui peut
dsormais tre manipule :
27
Pour accder des parties individuelles non groupes, vous pouvez
dslectionner votre image puis cliquez sur n'importe quelle partie
indpendante dsire pour poursuivre l'limination ou la manipulation.
6.3 Chemins composs
Le concept de chemins composs est important afin de comprendre pourquoi
certains attributs peuvent tre appliqus diffremment des situations
apparemment identiques. Les chemins composs sont une collection de deux
ou plusieurs ensembles de lignes, o les lignes intrieures sont intgres dans
l'image. Un trac peut sembler le mme que celui d'un ensemble group de
lignes, mais il est tout fait diffrent dans la faon dont il ragira lors d'un
remplissage de couleur, par exemple.
Les chemins composs ne sont rellement un problme lorsque vous crez des
images pour imprimer et dcouper.
Image Non-compos Image chemin compos
Dans les exemples ci-dessus, les deux premires images sont vues de face et
semblent tre identiques. Cependant, quand on regarde l'ensemble du fond des
images, des diffrences ressortent. Avec l'image de gauche, partir d'une vue
de ct, nous sommes la recherche d'un cercle gris avec une paire d'yeux et
une bouche avec trois autres formes distinctes blanches poses dessus. C'est
une image qui n'est pas un chemin compos. Avec l'image de droite, partir
d'une vue de ct, nous voyons que nous nous penchons sur un cercle avec
deux trous et un sourire intgrs dans l'image.
Bien sr, lorsque nous dcouperons ou esquisserons les deux images avec
Silhouette, elles seront dcoupes exactement de la mme manire, mais il est
important de comprendre qu'il y a une diffrence entre ces images et que vous
pouvez obtenir certains effets de remplissage avec des images destines des
applications Impression et dcoupe. Par exemple :
C'est la mme image non remplie. Toutes les pices sont regroupes.
Sil s'agit d'une image non-compose et qu'elle est remplie avec une
caractristique de couleur, voici ce que sera le rsultat :
Mme sil sont regroups, tous les jeux en ligne sont encore des morceaux
individuels, poss l'un au-dessus de l'autre, de sorte qu'ils sont tous remplis de
l'effet de remplissage slectionn.
S'il s'agit d'une image non-compose et qu'elle est remplie avec une
caractristique de couleur, voici ce que sera le rsultat :
28
Les parties de l'image non remplies ne pourront tre remplies avec des images
composes parce que ces zones intgres sont un espace ngatif.
Les chemins composs peuvent encore tre dissocis pour dplacer des parties
de l'image, mais l'action de dissociation librera immdiatement le trac et en
fera une image dont le chemin nest pas compos.
Pour faire dune srie de plusieurs images slectionnes un chemin compos,
vous pouvez faire un clic droit jusqu' ce que les parties multiples soient toutes
slectionnes et choisir Crer un chemin compos. De mme, vous pouvez
faire un clic droit sur une image et slectionner Librer le chemin compos
pour effectuer l'action inverse. Ces options peuvent galement tre trouves
dans le menu Objet.
4.2 Dplacer des images
Les images peuvent videmment tre dplaces en les slectionnant puis en les
faisant glisser sur l'cran avec votre souris l'endroit dsir. Certaines images
peuvent galement tre dplaces en utilisant les touches flches du clavier de
votre ordinateur.
Vous pouvez galement dplacer des images grce au panneau de menu
Dplacer.
Les images slectionnes peuvent tre dplaces en utilisant l'une des options
Dplacer. Les flches directionnelles dans cet cran dplacent subtilement les
images dans n'importe quelle direction que vous slectionnez. Cette action
peut tre rpte jusqu' ce que limage se trouve sur votre espace de travail
comme vous le souhaitez.
L'option Dplacer de dplace les images slectionnes partir de
l'emplacement d'une quelconque mesure entre, tandis que l'option Dplacer
dplace des images quel que soit leur emplacement actuel avec un trac
spcifique de course dans votre espace de travail, o une mesure de 0, 0 (zro,
zro) reprsente le coin suprieur gauche de votre espace de travail, et se
dplace partir de ce point, soit droite, soit vers le bas, mesure que les
valeurs augmentent.
6.5 Pivoter
Les objets peuvent tre pivots l'angle souhait. Les images slectionnes
apparatront toujours avec une poigne de rotation verte, qui peut tre saisie
manuellement et tourne en utilisant votre souris.
Les options du menu Rotation fournissent galement des options de rotation
supplmentaires pour des options de rotation plus prcises ou spcifiques.
Dans le menu Rotation, vous pouvez slectionner l'une des options suivantes.
Rotation de
Ces options feront pivoter l'image slectionne de l'angle commun choisi,
partir de l'angle actuel de l'image.
Rotation
Ces options feront pivoter l'image slectionne de l'angle choisi partir de
l'angle de l'image 0 degr.
Rotation personnalise de
Cette option vous permettra soit de glisser manuellement une barre de mesure
du degr ou dentrer un degr spcifique de mesure et de l'appliquer pour faire
pivoter l'image slectionne partir de l'angle actuel de l'image.
29
Rotation personnalise de
Cette option vous permettra, soit de glisser une barre de mesure du degr
manuellement, soit de saisir un degr spcifique de mesure et de l'appliquer
pour faire pivoter l'image slectionne partir de l'image 0 degr.
6.6 Dimensionnement
Les objets peuvent tre dimensionns toute mesure souhaite. Il est
important de noter, toutefois, que si vous pouvez personnaliser vos images la
taille souhaite, la qualit des dcoupes peut varier, notamment lors de la
dcoupe de matriaux pais tels que du papier cartonn. La rduction de la
taille d'une image constitue de pices complexes et une dcoupe dans un
matriau plus pais sont un exemple dans lequel la qualit de coupe pourrait
souffrir.
Vous serez en mesure de voir les mesures ct de votre image lorsque vous
dessinez ou slectionnez des images.
Il y a aussi des points de contrle sur la bote de slection pour le
redimensionnement manuel des images. Pour redimensionner manuellement, il
suffit de cliquer sur une de ces cases et de faire glisser votre souris dans la
direction voulue pour agrandir ou diminuer votre forme. Les points de
contrle d'angle redimensionneront l'image proportionnellement et
maintiendront la hauteur et la largeur relative, tandis que les points de contrle
de ct tendront votre image dans le sens du dplacement de votre souris.
Les options du menu Rotation fournissent galement des options de rotation
supplmentaires pour les options de rotation plus prcises ou spcifiques.
Dans le menu Rotation, vous pouvez slectionner l'une des options suivantes.
chelle
Ces options redimensionneront les images slectionnes par un pourcentage de
sa taille actuelle. N'importe quel nombre infrieur 100% rendra votre image
plus petite et un nombre plus grands que 100% l'agrandira. Par exemple,
redimensionner votre image 50% de la taille actuelle la rendra moiti moins
grande, alors que redimensionner votre image 200% de la taille actuelle la
rendra deux fois plus grande. Tout pourcentage personnalis peut tre appliqu
selon les besoins.
Prciser les dimensions
Cette option vous permettra de redimensionner une image slectionne toute
mesure spcifique. L'option Verrouiller les proportions, lorsqu'elle est coche,
garantira que votre image est redimensionne proportionnellement lorsqu'une
une seule mesure est modifie, mais que vous souhaitez conserver les
proportions de l'image. Si l'on prend l'exemple d'origine des feuilles, qui a
commenc avec une hauteur de 1 pouce par 2 pouces de largeur et que l'on
ajuste la largeur de 1 pouce, vous pouvez voir les rsultats suivants :
Avec Verrouiller les proportions Sans Verrouiller les proportions
30
Grille
Pour aider la visualisation des mesures, vous pouvez galement choisir
dactiver la grille, soit par un clic droit sur votre espace de travail, en l'absence
d'images slectionnes et en cliquant sur Afficher la grille, soit en allant au
menu Grille.
Dans le menu Grille, vous pouvez activer et dsactiver la grille, ajuster
l'espacement de la grille toute mesure voulue et dfinir le nombre de
divisions de la grille.
Division simple Plusieurs divisions
L'option Aligner sur la grille lorsqu'elle est active va forcer l'image se
conformer la mesure et aux divisions de la grilles. Cela peut tre
particulirement utile lors de l'laboration dimages, pour les forcer se
conformer des mesures souhaites.
Le Style de la grille peut tre une grille classique carre ou une grille
isomtrique. Encore une fois, les diffrents styles peuvent tre utiles lorsque
l'on fait glisser des images dans le logiciel, pour fournir une rfrence de la
mesure que vous dessinez.
Grille carre Grille isomtrique
La couleur de la grille peut galement tre ajuste selon les besoins et propose
un ensemble prslectionn de suggestions de couleurs qui peuvent donner un
aspect non intrusif votre grille, mme si toute couleur personnalise peut bien
entendu tre slectionne.
6.7 Miroir
Certains matriaux ou certaines situations ncessitent que les images soient
dcoupes dans un miroir de l'image, ou bien vous pourrez tout simplement
retourner des objets pour raliser l'apparence d'image dsire.
Pour mettre en miroir une image, vous pouvez faire un clic droit sur n'importe
quelle image slectionne pour slectionner l'option Miroir horizontal ou
Miroir vertical.
Aucun effet de miroir Miroir horizontal
Miroir vertical Miroir horizontal et vertical
Des options de mise en miroir complmentaires peuvent tre consultes dans le
menu Objet et le sous-menu Transformer, indiquant les Options de miroir .
Dans ce menu, vous pouvez galement retourner vos images (comme affich
ci-dessus) grce aux options du menu Retourner.
Vous pouvez en outre crer des copies miroir des images slectionnes avec les
options du menu Miroir, o vous pouvez crer une copie miroir vers la gauche,
vers la droite, en miroir au-dessus, ou en miroir en-dessous.
Image originale
31
Miroir copie gauche Miroir copie droite
Miroir copie au-dessus Miroir copie au-dessous
6.8 Organiser
Plusieurs images peuvent se chevaucher les unes les autres. L'ordre dans
lequel l'image est en avant-plan et une autre est l'arrire-plan peut tre
organis. Cela est principalement utilis avec des images remplies pour les
applications d'impression et dcoupe, pour vous permettre de dterminer quelle
image doit tre au-dessus de l'autre.
Envoyer au premier plan
Cette option prendra l'image slectionne et la dplacera l'avant-plan, au-
dessus de toutes les autres images qui se chevauchent.
Ordre image originale Cercle slectionn et plac l'avant-plan
Envoyer l'arrire
Cette option prendra l'image slectionne et la dplacera l'arrire-plan, en-
dessous de toutes les autres images qui se chevauchent.
Ordre image originale Triangle slectionn et envoys
l'arrire
En plus de ces options, vous pouvez aussi faire un clic droit sur une image et
slectionner Envoyer l'arrire pour envoyer l'image slectionne l'arrire-
plan plutt que faire tout le chemin vers l'arrire.
Ordre image originale Triangle slectionn et envoys l'arrire
De mme, vous pouvez faire un clic droit sur une image et slectionner
Envoyer l'avant pour mettre l'image slectionne d'un niveau vers l'avant
plutt que de faire tout le chemin vers l'avant.
Ordre image originale Cercle slectionn et plac l'avant-plan
32
6.9 Aligner
Plusieurs images peuvent tre alignes l'une par rapport l'autre. Les options
d'alignement suivantes sont disponibles :
Centraliser (aligner au centre et au milieu)
Cette option centre deux ou plusieurs objets slectionns, de sorte qu'ils seront
aligns les uns avec les autres au milieu de l'autre.
Aligner gauche
Cette option permettra d'aligner deux ou plusieurs objets slectionns, de sorte
qu'ils seront aligns sur le bord gauche du cadre englobant partag, tout en
conservant leurs distances respectives concernant leur position au-dessus ou
en-dessous de l'autre.
Aligner au centre
Cette option permettra d'aligner deux ou plusieurs objets slectionns, de sorte
que leurs centres seront aligns, tout en conservant leurs distances respectives
concernant leur position au-dessus ou en-dessous de l'autre.
Aligner droite
Cette option permettra d'aligner deux ou plusieurs objets slectionns, de sorte
qu'ils seront aligns sur le bord droit du cadre englobant partag, tout en
conservant leurs distances respectives concernant leur position au-dessus ou
en-dessous de l'autre.
Aligner en haut
Cette option permettra d'aligner deux ou plusieurs objets slectionns, de sorte
qu'ils seront aligns sur le bord suprieur du cadre englobant partag, tout en
conservant leurs distances respectives concernant leur position l'un ct de
l'autre.
Aligner au milieu
Cette option permettra d'aligner deux ou plusieurs objets slectionns, de sorte
que leurs centres seront aligns, tout en conservant leurs distances respectives
concernant leur position l'un ct de l'autre.
Aligner en bas
33
Cette option permettra d'aligner deux ou plusieurs objets slectionns, de sorte
qu'ils seront aligns sur le bord infrieur du cadre englobant partag, tout en
conservant leurs distances respectives concernant leur position l'un ct de
l'autre.
Espacer horizontalement
Quand un minimum de trois objets sont slectionns, cette option prend toutes
les images et les espace horizontalement de telle sorte que tous les objets sont
gale distance les uns des autres, horizontalement.
Espacer verticalement
Quand un minimum de trois objets sont slectionns, cette option prend toutes
les images et les espace verticalement de telle sorte que tous les objets sont
gale distance les uns des autres, verticalement.
6.10 Rpliquer
Rpliquer, quoique similaire copier et coller une image ou sa duplication,
offre la possibilit de crer n'importe quel nombre de copies et de les placer en
mme temps sans avoir copier et coller les images plusieurs fois de suite et
ensuite les placer manuellement sur l'cran comme vous le souhaitez. Ces
options creront galement des copies l'une ct de l'autre, aussi prs que
possible, afin de maximiser votre zone de dcoupe.
Vous trouverez les options suivantes dans les options du menu de base
Rpliquer.
Dupliquer gauche
Cette option va dupliquer l'objet slectionn et placer une copie directement
sa gauche avec le moins d'espace possible entre les objets.
Dupliquer droite
Cette option va dupliquer l'objet slectionn et placer une copie directement
sa droite avec le moins d'espace possible entre les objets.
Dupliquer au-dessus
Cette option va dupliquer l'objet slectionn et placer une copie directement
au-dessus avec le moins d'espace que possible entre les objets.
Dupliquer en-dessous
34
Cette option va dupliquer l'objet slectionn et placer une copie directement
en-dessous avec le moins d'espace possible entre les objets.
Range de trois / range de quatre
Ces options copieront l'objet slectionn et le reproduiront deux ou trois
exemplaires supplmentaires, ct les uns des autres dans une range,
empils horizontalement les uns ct des autres, avec le moins d'espace
possible entre les objets.
Colonne de trois / colonne de quatre
Ces options copieront l'objet slectionn et le reproduiront deux ou trois
exemplaires supplmentaires, ct les uns des autres dans une range,
empils verticalement les uns sur les autres, avec le moins d'espace possible
entre les objets.
Pivoter une copie / Deux copies / Trois copies / Cinq copies
Ces options copieront l'objet slectionn et le reproduiront de une cinq copies
pivotes, au-dessus de l'image originale.
Remplir la Page
Cette option copie et rplique l'objet slectionn et remplit la zone de
dcoupage avec autant de copies que possible.
Dans le menu Rpliquer, vous pouvez galement accder au menu Options
avances. Ici, vous aurez la possibilit de slectionner un nombre quelconque
de rpliques de l'image slectionne et de la distance aux images rpliques, y
compris la possibilit de choisir n'importe quelle direction personnalise. Une
fois le nombre de copies dsires et la direction slectionns, vous pouvez
cliquer sur le bouton Rpliquer en bas du menu Options avances pour appliquer
les attributs slectionns.
6.11 Options Fusionner et Modifier
Les images qui se chevauchent peuvent tre modifies dans une varit de
faons. Les options du menu Modifier offrent la fusion et d'autres options
avances pour permettre de rgler des vues se chevauchant.
Dans le menu Modifier, vous pouvez slectionner l'une des options suivantes.
Fusion
Bien que l'option Fusion puisse tre trouve dans le menu Modifier menu, il y a
galement un bouton d'accs rapide, situ le long de la palette d'outils en bas de
l'cran du logiciel. La fusion prendra deux ou plusieurs images slectionnes
qui se chevauchent et les runira en une seule image unique et continue.
35
Des images non fusionnes avec des lignes qui se chevauchent
Des images fusionnes avec des lignes qui se chevauchent
La fusion peut tre particulirement utile lors de la dcoupe pour que les lignes
de coupe ne se chevauchent pas au cours du processus de dcoupe.
Intersection
Cette option ne laisse que la partie en chevauchement, ou intersection, des
images slectionnes lorsqu'elle est applique.
Images originales Intersection applique
Soustraction
Cette option supprime toutes les parties des images se chevauchant, qui sont
l'avant d'autres images, de sorte que seule l'image situe l'arrire restera, les
parties qui se chevauchent ayant t supprimes.
Images originales Soustraction applique
Recadrer
Cette option supprime tous les domaines qui ne sont pas partags par au moins
deux formes se chevauchant.
Images originales Recadrer appliqu
36
Soustraire Tous
Cette option va supprimer une partie d'une image qui est l'arrire, derrire
une autre image.
Images originales Soustraire Tous appliqu
Diviser
Cette option permettra de crer des images individuelles partir de
l'intersection d'un maximum de huit images slectionnes.
Images originales Diviser appliqu
Dtachez les lignes
Lorsque des images sont remplies ou ont des lignes paisses dfinies, cette
option peut tre utilise pour dtacher et dplacer le contour, afin de crer deux
images distinctes, l'une avec l'ensemble des lignes et l'autre avec seulement les
effets de remplissage laisss pour compte.
Chemins composs ( Tracer / librer)
Ces options sont les mmes options dj prsents dans la section 6.3 en ce qui
concerne les Chemins composs . Cet outil prendra les images intgres se
chevauchant et Tracera entre eux un chemin compos ou Librera le chemin
compos.
6.12 Options offset
L'option Offset ou dcalage peut tre utilise pour souligner les lignes
dcoupes des images, confrant l'image un effet ombr mat en dessous.
Elles peuvent galement tre utilises pour crer des contours des lignes
intrieures des images.
Pour appliquer des conditions de dcalage, vous devrez d'abord slectionner
une image.
Image originale de dpart
37
Dans le menu Offset, vous pouvez commencer par slectionner l'action de
compensation :
Vous pouvez choisir que le dcalage de votre image ait une apparence plus
aigu l'angle, ou plus douce, ou plus ptillante et Ronde.
Cliquer sur le bouton d'action offset offre un point de dpart, vous pouvez
affiner l'effet compens toute distance indique l'aide du curseur, ou en
saisissant une mesure spcifique.
tout moment l'effet dsir est atteint, vous pouvez dfinir les proprits de
l'image nouvellement cre en place en cliquant sur Appliquer.
Image Offset
Vous pouvez au contraire crer une situation de dcalage interne.
Cette caractristique est gnralement mieux adapte la cration de lignes
internes pour une utilisation avec des crayons croquis.
Image offset Interne
6.13 Options de traage
Les options de Traage peuvent tre utilises pour tracer automatiquement des
images externes importes, dans le but de crer des lignes de dcoupe.
Silhouette America ne peut pas garantir la qualit des images qui n'ont pas t
cres par la socit, ni supporter des images de tiers, qui ne sont pas offertes
par la boutique en ligne Silhouette. Silhouette Studio ne doit pas tre utilis
pour tracer des images sous licence de tiers ou dont les droits d'auteur ne vous
appartiennent pas spcifiquement.
Une fois que vous avez ouvert une image externe que vous possdez (comme
on le verra dans la section 3.4), vous pouvez ouvrir les options de Traage, puis
cliquez sur Slectionnez la zone de trac. Cela vous permettra de dessiner un
cadre, autour de la zone prvue pour l'image importe que vous dsirez tracer.
Cette zone de slection, une fois tablie, peut tre ajuste ou dplace comme
tout autre objet dans le programme car vous pourriez en avoir besoin pour
dvelopper ou affiner la zone de trac. La slection de la zone de trac
fournira un aperu de l'image originale avec un revtement de zone jaune o la
zone de trac sera applique selon les filtres de Rglage de trac. Ces filtres
permettent de garantir une application, plus raffine ou plus libre, de l'effet de
trac recherch, en fonction des rglages choisis.
Une fois que l'aperu de l'effet de traage dsir est atteint, vous pouvez alors
choisir d'appliquer la mthode de trac en slectionnant lune des options
suivantes :
Trac - cette option vous permet de tracer un contour de ligne autour de toutes
les parties de la zone de prvisualisation jaune affiche.
Tracer le bord extrieur - cette option permettra de crer une ligne de trac,
sur le bord extrieur de la zone de prvisualisation jaune uniquement, et
d'ignorer toute pice interne qui pourraient autrement tre affiche en jaune et
montrer un chemin potentiel de traage.
38
Tracer et dtacher - cette option trace le bord extrieur des zones d'aperu de
l'image jaunes et les dtache du reste de l'arrire-plan de l'image raster.
7. Bibliothque et Boutique en ligne
Silhouette Studio offre une fonction de bibliothque pour conserver et classer
toutes vos images tlcharges et cres par l'utilisateur, pour plus de
commodit, ainsi qu'une boutique en ligne pour fournir de nouveaux contenus
tlcharger aux utilisateurs.
Les vues de la bibliothque et de la boutique sont situes sur le ct gauche de
l'cran du logiciel et montrent quel panneau (espace de travail, bibliothque ou
boutique) est actuellement slectionn.
7.1 Bibliothque
La bibliothque est l'endroit o l'ensemble du contenu, pr-charg et achet, est
conserv, accessible et peut tre class et tri.
Visionner
Vous pourrez visionner vos images sous forme d'icnes en cliquant sur l'option
Voir icne :
Bibliothque en mode Voir icne
Vous pouvez visualiser les images de votre bibliothque alternativement dans
une liste, afficher plus en dtail en cliquant sur l'option Voir dans la liste :
Bibliothque en mode Voir liste
39
Dans le mode Voir liste, vous pouvez trier vos images par nom, catgorie,
artiste, date de tlchargement, ou taille en cliquant sur les en-ttes de colonne.
En plus de la faon dont vous affichez le contenu de votre bibliothque, vous
avez galement la possibilit de rgler la manire dont votre bibliothque est
affiche, savoir par exemple si vous voyez la bibliothque uniquement ou si
vous voyez la bibliothque et votre espace de travail. Vous trouverez ces
options d'affichage sur le ct gauche du logiciel en-dessous des boutons de la
bibliothque et de la boutique en ligne.
L'icne de dessus, montrant un seul panneau, n'affichera que votre bibliothque
ou la boutique en ligne lorsque vous y accdez :
Alors que l'icne du bas, montrant deux panneaux, affichera votre bibliothque
ou la boutique en ligne ct de votre espace de travail :
Accs au contenu de la bibliothque
Pour accder aux images de la bibliothque, vous pouvez :
Double-cliquez sur l'image pour l'ouvrir sur votre espace de travail
Faites glisser les images de votre bibliothque sur votre espace de
travail (uniquement si votre espace de travail est affich)
Catgorisation et gestion de la bibliothque
Comme votre bibliothque continue de crotre avec du contenu supplmentaire,
il peut tre pratique de personnaliser votre bibliothque avec de nouveaux
dossiers et de trier les images en fonction de vos besoins.
Vous pouvez ajouter de nouveaux dossiers personnaliss en cliquant sur l'icne
Ajouter un dossier.
40
Lorsqu'un nouveau dossier sans titre est cr, vous pouvez immdiatement
nommer votre dossier du nom souhait. Une fois que votre nouveau dossier a
t cr, vous pouvez faire glisser des images dans le dossier. Un clic droit sur
un dossier vous permettra de crer un nouveau sous-dossier dans ce dossier
slectionn, de supprimez le dossier (avec tout le contenu), ou de renommer le
dossier.
Outre la personnalisation des dossiers, vous pouvez galement ajuster chacune
de vos images dans la bibliothque. Un clic droit sur une image vous
permettra de supprimer l'image, de la renommer, de trier les images dans le
dossier courant, ou d'afficher / cacher les proprits des images. Les proprits
de l'image vous donneront la description de l'image (par exemple, tlcharg
partir du magasin en ligne) et s'afficheront tous les mots cls associs.
A mesure que des images ou des dossiers sont supprims, ils seront dplacs
dans la Corbeille de la bibliothque. Vous pouvez toujours restaurer une image
ou un dossier de la corbeille, en les faisant glisser vers votre bibliothque.
Cependant, une fois que vous avez supprim tout le contenu de votre Corbeille,
celui-ci sera dfinitivement supprim de votre ordinateur.
7.2 Boutique en ligne
La boutique en ligne Silhouette offre du contenu supplmentaire
tlchargeable, cr non seulement par Silhouette America, mais aussi par de
nombreux artistes indpendants et par les entreprises qui y contribuent. La
boutique en ligne Silhouette ne peut tre consulte dans le logiciel Silhouette
Studio et ncessite une connexion Internet.
La section "Achat en ligne" de Silhouette est accessible tout moment, 24
heures sur 24, 7 jours par semaine.
Quoique les images puissent tre achetes individuellement, des options
abonnement mensuel sont aussi disponibles pour personnaliser votre
exprience de la bibliothque. De plus amples informations sur les
abonnements sont disponibles dans la boutique en ligne Silhouette.
Toutes les images sont fournies avec les avantages suivants :
Vous pouvez tlcharger des images en utilisant une carte de crdit,
au moyen d'un carte de tlchargement, ou en utilisant des crdits
d'abonnement
Utilisation dure indtermine (vous n'avez pas besoin d'tre connect
Internet pour accder image, une fois achete)
Rcuprable (en cas de crash informatique ou de remplacement)
Redimensionnable et personnalisable selon vos spcifications (au
moyen des outils Silhouette Studio voqus dans les sections prcdentes)
Cartes de tlchargement
Silhouette America offre des cartes de tlchargement qui fournissent des
crdits de tlchargement valables pour tout contenu tlcharger depuis la
boutique, que vous dsirez acheter et ajouter votre bibliothque. Vous
trouverez deux codes au dos de chaque carte. Dans le coin infrieur droit se
trouve le numro d'identification de la carte. Derrire la bande de scurit
argente se trouve le code de tlchargement rel. Il s'agit d'un code de 16
chiffres.
Se connecter la boutique
Lorsque vous accdez la boutique en ligne Silhouette en cliquant sur le
bouton Boutique en ligne Silhouette, vous vous trouverez l'accueil de la
boutique.
41
Vous pouvez vous connecter, ou vous inscrire pour crer un compte si vous
n'en possdez pas encore, en cliquant sur le lien dans le coin suprieur droit,
vous noterez que "Vous n'tes pas connect".
Pour crer un compte, vous devrez fournir votre nom, votre adresse e-mail (qui
sera votre nom de connexion) et le mot de passe souhait.
Options de Mon compte
Une fois connect votre compte, vous trouverez un lien dans le coin en haut
droite appel Mon compte qui vous fournira des outils pour grer votre compte.
Vous disposez des options suivantes :
Modifier les informations du compte - cela vous permettra de
modifier votre e-mail et votre mot de passe.
Historique de tlchargement - cela vous permettra d'afficher une
copie de toutes les commandes passes. Lors de la visualisation de
commandes spcifiques, vous pouvez galement opter pour rcuprer
une commande prcise, s'il y a eu une rupture de connexion pendant
le processus de tlchargement.
Rcuprer Tous les modles tlchargs - cela vous permettra de
rcuprer tout le contenu prcdemment tlcharg si vous cherchez
installer le logiciel sur un nouvel ordinateur, dans le cas o votre
ordinateur est en panne, ou si vous remplacez tout simplement votre
ordinateur.
Ajouter une carte de tlchargement mon solde - c'est l que vous
pouvez entrer les codes de cartes de tlchargement pour inscrire le
solde disponible sur votre compte.
Grer mes cartes de crdit - vous permet de grer toutes les
informations de la carte de crdit utilise pour payer les abonnements
ou les achats individuels.
Shopping
Vous tes libre de parcourir toutes les images disponibles Silhouette sans
aucune obligation d'achat. Vous trouverez une aide la navigation sur le ct
gauche de la fentre de votre fentre de shopping. Comme les catgories sont
slectionnes mesure que vous rechercher des images, vous obtiendrez
galement une liste de suggestions lies.
Pour obtenir les images prcises que vous recherchez, vous pouvez rechercher
des noms d'images ou des termes spcifiques dans le coin suprieur droit :
Lorsque vous parcourez les diffrents thmes et les nouveauts ou vos
recherches spcifiques et que vous avez trouv une image que vous souhaitez
tlcharger, vous pouvez l'ajouter votre panier en cliquant sur l'option ajouter
au panier :
Vous pouvez aussi cliquer sur la forme pour plus de dtails, de mme que sur
la liste des formes similaires ou connexes susceptibles de vous intresser
galement.
42
Les formes qui ont dj t ajoutes ne seront plus associes l'option Ajouter
au panier , mais indiqueront qu'elles sont dans votre panier. Notez galement
que l'image la plus rcente ajoute votre panier apparatra dans votre mini
panier dans le coin infrieur gauche de la fentre de shopping, qui fournira un
guide d'accs rapide aux images qui sont dans votre panier, le nombre d'images
ayant t ajoutes et du montant total de vos panier en cours d'excution sera.
Notez que les images qui ont dj t achetes ne peuvent pas tre ajoutes
votre panier et indiqueront qu'elles vous appartiennent dj.
Tlchargement
Vous pouvez continuer naviguer et ajouter des images supplmentaires
jusqu' ce que vous soyez prt payer. Une fois que vous tes prt, vous
pouvez soit cliquer sur le lien mon panier dans votre aperu mini panier, ou
cliquer sur l'icne du panier dans le coin en haut droite de la fentre de
shopping.
Lorsque vous tes prt tlcharger, cliquez simplement sur le bouton
Commander. Si vous avez un solde sur votre compte partir d'une carte de
tlchargement ou du crdit d'abonnement, le total des frais sera prlev sur
votre solde automatiquement. Si vous n'avez pas de solde ou que le solde de
votre compte ne couvre pas le total des images que vous cherchez acheter,
vous serez invit fournir des informations par carte de crdit ou ajouter un
code de carte de tlchargement votre compte.
Une fois prt, vous serez invit entrer votre mot de passe pour autoriser votre
achat. Lorsque vous entrez votre mot de passe pour confirmer l'achat, la
bibliothque apparat dans un panneau au-dessus du magasin et vous pourrez
visualiser vos images car elles sont tlchargs dans votre bibliothque.
Capture d'cran de la bibliothque pendant le tlchargement
43
Capture d'cran de la bibliothque l'issue du tlchargement
Vous pouvez ensuite continuer naviguer dans la boutique en ligne, ou la
fermer si vous le souhaitez. Une fois que vos images sont tlcharges, vous
pouvez alors les faire glisser de la section du dernier tlchargement et les trier
comme vous le souhaitez dans les dossiers de votre bibliothque. Les images
tlcharges restent dans le dossier Dernier tlchargement jusqu' ce que vous
les ayez tries.
Vous noterez que si toutes les images acquises sont stockes dans votre
bibliothque, les polices achetes sera galement rfrenc dans la bibliothque
dans la section "Mes Polices". Vous pouvez alors accder ces polices,
achetes via la boutique en ligne, en double-cliquant dessus, ce qui vous
amnera votre espace de travail avec un curseur de texte prt indiquer le
type, ou encore vous pouvez accder vos polices comme indiqu
prcdemment dans la section 5 .
Rcupration d'images
Silhouette America maintient une base de donnes de tous les utilisateurs
Silhouette et de leurs historiques de tlchargement. En cas de panne ou de
remplacement d'ordinateur, une fois rinstall le logiciel sur votre nouvel
ordinateur, vous pouvez vous connecter votre compte utilisateur Silhouette
avec votre adresse e-mail et mot de passe. Une fois connect votre compte,
vous pouvez utiliser les options Mon compte pour slectionner Rcuprer Toutes
les images Tlcharger.
Si vous possdez plusieurs ordinateurs (par exemple un ordinateur de bureau et
un portable) et cherchez tout simplement rcuprer vos images les plus
rcemment acquise sur un ordinateur secondaire, plutt que d'utiliser l'option
Rcuprez Tout, vous pouvez visiter votre Historique de tlchargement dans vos
options de compte pour accder une liste de vos prcdents achats. Dans cette
section, vous pouvez cliquer sur n'importe quel numro de commande
prcdente et rcuprer votre commande. Encore une fois, vous ne pouvez
effectuer des rcuprations de commandes individuelles que sur un nombre
limit d'ordinateurs qui vous appartiennent expressment.
L'utilisation des fonctions de rcupration ne rcuprera pas, bien sr, les
crations graphiques que vous pouvez avoir ralises. Seules les images
achetes dans la section shopping et tlcharges peuvent tre rcuprs. Vous
pouvez sauvegarder vos crations graphiques d'utilisateur tout simplement
identifiant l'endroit o vous avez enregistr les fichiers crs par l'utilisateur et
en les sauvegardant sur un disque ou un autre priphrique de stockage.
Silhouette America n'impose pas le nombre d'ordinateurs uniques auxquels
vous vous connectez mais se rserve le droit de suspendre ou de supprimer des
comptes d'utilisateurs enregistrs dont lorsque l'activit des utilisateurs apparat
suspecte ou indique un partage de fichiers public.
8. Enregistrer
Aprs avoir cr une mise en page image ou un document, vous aurez une
varit d'options pour enregistrer vos images.
Enregistrer
L'option Enregistrer est la fonction de base qui vous permettre de crer un
fichier STUDIO et de l'enregistrer n'importe quel emplacement sur votre
ordinateur. Ces fichiers peuvent tre sauvegards sur tout priphrique
amovible.
44
Enregistrer sous
Cette option se trouve dans le menu Fichier et vous permet d'attribuer un nom
votre image lorsqu'elle est enregistre. Elle est sauvegarde tout endroit
indiqu sur votre ordinateur et peut tre sauvegarde sur un priphrique
amovible ou externe comme vous le souhaitez.
Enregistrer la slection
Cette option se trouve dans le menu Fichier et vous permettra d'enregistrer un
fichier STUDIO comportant seulement les images actives slectionnes de
votre document. Le fichier est sauvegard tout endroit indiqu sur votre
ordinateur et peut tre sauvegarde sur un priphrique amovible ou externe,
comme vous le souhaitez.
Enregistrer dans la bibliothque
Cette option se trouve dans le menu Fichier et enregistrera votre fichier dans la
Bibliothque de Silhouette Studio. Lors de la slection de cette option, vous
serez invit entrer le nom, les mots-cls (qui deviendront consultables aprs
r-indexation de la bibliothque, comme indiqu dans les Prfrences avances
), une description, l'artiste et le type de catgorie de la forme. Lors de
l'enregistrement des images dans votre bibliothque, elles seront ajouts une
section intitule Mes propres dessins dans la Bibliothque. Il n'est pas possible
de naviguer dans ces images sur votre ordinateur pour les sauvegarder
manuellement, il est donc hautement recommand de sauvegarder une copie de
toutes les images en utilisant l'option normale Enregistrer.
Ajouter SD
La commande Ajouter la SD formatera l'image pour le type de fichier GSP,
qui peut tre lu directement par l'unit Silhouette. Cette fonctionnalit n'est
compatible qu'avec les modles Silhouette SD et Cameo. Les fichiers GSP ne
peuvent tre lus qu'avec le lecteur SD de Silhouette. De tels fichiers lorsqu'ils
sont formats de cette manire ne peuvent tre lus que par le lecteur Silhouette
SD. Ils ne sont pas destins tre ouvertes par Silhouette Studio ou par tout
autre logiciel, une fois enregistrs.
Pour que la machine Silhouette SD puisse lire les fichiers GSP, tous les fichiers
doivent tre sauvegards dans un dossier sur la carte SD principale,
directement marqu "SD". Les fichiers GSP peuvent tre sauvegards vers
n'importe quelle destination sur une carte SD avec le modle Cameo. Le
modle Silhouette SD est compatible uniquement avec les cartes SD, alors que
le modle Cameo est compatible avec les cartes SD et SDHC.
Importer dans la bibliothque
Cette option diffre de l'option Enregistrer dans la bibliothque et vous
permettra de naviguer vers une image sur votre ordinateur pour l'importer dans
votre bibliothque, plutt que d'enregistrer votre image partir du logiciel.
Importation de portefeuille CD
Cette option est utilise pour importer le contenu d'un Portefeuille CD ou
d'autres offres spciales de CD partir de Silhouette America. Pour importer
le contenu du CD de ces offres, placez votre CD dans le lecteur de votre
ordinateur et annuler tout auto-run ou fonctionnalit d'installation appele par
le CD. Vous pourrez ensuite accder cette option dans le menu Fichier.
9. Dcoupe / croquis
Une fois que vous avez toutes les images et / ou textes souhaits sur votre
espace de travail, prt tre dcoup ou un croquis, vous pouvez slectionner
l'option Envoyer Silhouette.
Dans cet cran, en fonction de la taille de votre document et du type de
matriel (aussi appel le type de support), vous dcoupez ; un guide tape par
tape vous sera fourni, vous permettant de savoir comment placer votre
matriel dans silhouette pour coupe, et comment il doit tre plac sur la feuille
de support (galement appel le tapis de coupe), si le type de matriel destin
ncessite l'utilisation de la feuille de support.
45
9.1 Paramtres de coupe
Vous disposerez galement des Paramtres de coupe courants. Cela relayera
Silhouette le type de matriel que vous cherchez couper ou dessiner avec un
crayon croquis Silhouette. Vous pouvez ajuster ces paramtres en
slectionnant l'option Modifier les paramtres sur cet cran, ou tout moment
dans silhouette Studio en cliquant sur le bouton Paramtres de coupe Silhouette.
Dans cet cran, une liste des matriaux courants qui peuvent tre coups avec
silhouette vous sera fournie, ainsi que tous les matriaux spciaux offerts par
Silhouette America. Vous pouvez ajouter des types de matriaux Dfinis par
l'utilisateur dans cette liste, en cliquant sur le signe plus dans la liste, et mme
supprimer des types de matriaux non dsirs en cliquant sur le signe moins.
Bien que les paramtres pour les types de matriaux communs et spciaux
soient dfinis pour vous, vous pouvez ajuster les options de coupe suivantes :
Vitesse - la Vitesse est mesure en centimtres par seconde x 10. En
d'autres termes, la silhouette peut couper de 10 centimtres par
seconde 100 centimtres par seconde. Pour obtenir les meilleurs
rsultats, des vitesses plus lentes peuvent tre recommandes pour des
matriaux plus pais ou des dessins plus complexes.
paisseur - l'paisseur est mesure sur une force approximative de 7
grammes et dispose de 33 niveaux. En d'autres termes, Silhouette
peut couper de 7 230 grammes de force. Les matriaux plus pais
ncessiteront probablement des niveaux d'paisseur plus levs.
Recommandation de Rglages de la Lamme Bien que le logiciel et
l'appareil Silhouette reconnaitront le capuchon utilis (pour les modles
Silhouette et Silhouette SD) ou le niveau de la lame (pour le modle
Cameo) que vous utilisez, les recommandations vous donnerons une ide
de quel capuchon ou rglage utiliser pour le matriau concern sur le type
de lame pour votre modle de dcoupage. La slection du Crayon de
Croquis se rapporte en fait au Crayon de Croquis Silhouette qui se monte
directement sur l'appareil Silhouette la place de la lame et qui doit tre
utilis pour dessiner au lieux de dcouper.
Feuille de support - cette case cocher indique au programme si vous
utilisez ou non la feuille de support Silhouette (tapis de dcoupe
collant). Cette option ne peut tre slectionne que pour les tailles de
matriaux ne dpassant pas les matriaux pouvant tre chargs sur la
feuille de support. De nombreux types de matriaux spciaux, offerts
par Silhouette America, ont leur propre support et ne ncessitent donc
pas l'utilisation de la feuille de support. Toutefois, si votre matriau
est trop troit pour tre saisi par les rouleaux ou qu'il ne possde pas
son propre support adhsif, vous devez cocher cette option.
Amliorer la piste - cette case cocher notifie au programme que
vous souhaitez activer la fonction Amliorer la piste, ce qui fera rouler
et revenir votre matriau dans Silhouette plusieurs reprises avant de
couper, afin de crer une piste o les rouleaux saisiront le matriau
afin de s'assurer que le matriau reste sur la piste lors de la coupe.
Cette option ne doit tre utilise si elle est dj prslectionnes pour
votre type de matriau ou si vous rencontrez des problmes avec un
type de matriau spcifique, qui glisse pendant la coupe et provoque
des coupures rsultant d'un mauvais alignement.
Double coupe - cette case cocher a pour effet de couper la silhouette
travers toutes les lignes prsentes dans votre zone de coupe, deux
reprises. Cela peut tre ncessaire pour couper des matriaux plus
pais afin d'obtenir une coupe plus nette.
9.2 Excuter un test de coupe
Lorsque vous allez couper un nouveau type de matriau, que vous n'avez pas
pralablement coup, qu'il s'agisse d'un type de matriau prdfini ou d'une
nouvelle utilisation du type de support pour lequel vous essayez de trouver les
bons paramtres, il est conseill d'effectuer un Test de coupe afin de vous
assurer que vos paramtres sont corrects et que vous pourrez obtenir une
qualit de coupe correcte pour le travail prvu.
Pour effectuer un Test de coupe, cliquez sur les flches de position des lames
pour dplacer la lame afin qu'elle repose sur le matriau charg dans l'unit
Silhouette.
46
Une fois que la lame est dans la position que vous dsirez pour faire une petite
coupure, vous pouvez cliquer sur le bouton Test de coupe. Silhouette
dcoupera ensuite une petite carr avec un triangle insr, afin que vous
puissiez valuer vos rsultats et dterminer si les paramtres doivent tre
ajusts. Vous pouvez continuer faire des coupes d'essai jusqu' ce que les
rsultats soient entirement satisfaisants.
9.3 Dcoupe / croquis
Veuillez vous reporter au "Guide de Dmarrage Rapide de Silhouette" reu
avec votre appareil pour plus d'instructions concernant la prparation de la
lame et de la feuille de support pour votre modle de dcoupage Silhouette.
Lorsque vous utilisez le modle Cameo, vous devrez vous assurer que vous
avez ajust les rouleaux la bonne distance si vous utilisez une feuille de
support ou en fonction de la dimension du matriau utilis. La page Envoyer
vers Silhouette que vous consulter pour dcouper vous donnera les instructions
concernant le rglage du rouleau utiliser si vous n'tes pas sr. Une autre fois,
veuillez vous reporter au "Guide de dmarrage Rapide Sihouette" pour
davantage d'informations pour l'ajustement des rouleaux Cameo, si ncessaire.
Une fois termin, vous pouvez retirer la feuille de support et/ou le matriau en
faisant tourner manuellement le pommeau d'insertion (sur le modle Silhouette
original) ou en appuyant sur Entre sur le Silhouette (sur les modles
Silhouette SD et Cameo).
Effectuer la coupe
Une fois que tout est mis en place et que vous avez les bons paramtres de
coupe Silhouette , vous pouvez revenir l'cran Envoyer Silhouette en
cliquant nouveau sur l'option Envoyer Silhouette.
Depuis cet cran, une fois prt, vous aurez simplement cliquer sur la
commande Couper la page. Silhouette procdera ensuite la dcoupe ou au
croquis du travail que vous avez cr.
Une fois termin, vous pouvez dcharger vos feuille de support et / ou les
matriaux, en tournant manuellement le bouton d'alimentation (original
Silhouette original) ou en appuyant sur la touche Entre de Silhouette
(Silhouette SD).
10. Impression et dcoupe
Les modles Silhouette original, Silhouette SD, et Cameo comprennent un
lecteur optique pour lire les marques qui peuvent tre imprimes par Silhouette
Studio. En d'autres termes, vous tes en mesure d'imprimer une image avec
des couleurs ou des effets remplis avec votre imprimante normale chez vous,
puis d'ajouter la feuille imprime dans silhouette pour dcouper le pourtour de
l'image imprime.
10.1 Les marques calage
Silhouette et Silhouette SD ont un scanner optique pour lire les repres qui
peuvent tre imprims par Silhouette Studio. Ces marques sont appeles
marques de calage . Ces marques s'imprimeront autour de la frontire de votre
espace de travail et seront lues par le scanner optique de Silhouette avant de
couper, afin que Silhouette peut trianguler selon l'endroit o ces marques sont
situes et sache exactement o les lignes de coupe sont dfinies autour de vos
images imprimes. Les marques de calage ne sont utilises que lors de
l'impression d'images destines des tches d'impression et dcoupe.
Pour accder ces marques, cliquez sur l'icne Marques de calage.
Vous pouvez activer l'enregistrement des marques en cliquant sur la case
cocher Afficher marques de calage. Si vous le souhaitez, en fonction du travail
effectu, ces marques peuvent tre ajustes. Veuillez noter que, quoique vous
puissiez faire des marques plus petites, si Silhouette ne parvient pas localiser
47
ces marques, vous pourriez avoir besoin d'ajuster la taille des marque de calage
pour garantir que le scanner optique soit en mesure de situer ces marques avec
succs.
Vous noterez que les marques ont une marque de hachage remplie autour
d'elles.
Ce remplissage hachage indique que les informations d'impression ne peuvent
pas tre contenues dans cette zone pour que le scanner optique puisse
fonctionner correctement.
10.2 Couper des images imprimes
Avec la marque calage affiche, vous tes prt effectuer des travaux
d'impression et dcoupe. Encore une fois, cela ne signifie pas que Silhouette
va scanner et dcouper autour de toute information d'impression. Au contraire,
Silhouette utilise les marques de calage pour savoir o sont dfinies vos lignes
de coupe autour de l'image imprime. Votre image doit avoir des lignes autour
de l'image imprime, qui sont dfinies pour la coupe (voir la section Styles de
lignes la page 18).
Ce qui suit est un exemple d'emploi Impression et dcoupe.
Dans ce cas, votre imprimante verrait ce qui suit pour imprimer :
Bien que Silhouette voit le message suivant couper :
Lorsque votre travail est prt, vous pouvez l'imprimer en accdant l'option
Imprimer.
48
Une fois imprim, il est important de se rappeler de ne pas faire d'autres
ajustements au document, tel qu'il apparat sur votre cran. Si des objets sont
dplacs et la localisation information d'impression ou de coupe est modifie,
vous aurez besoin de rimprimer votre document.
Pour utiliser la fonctionnalit de lecture des Marques de calage automatiques de
Silhouette, dfinissez votre tche comme indiqu dans la section prcdente.
Avant de couper, il vous sera demand si vous souhaitez Dtecter les marques
de calage. Slectionnez cette option pour procder la dtection automatique.
Le scanner optique Silhouette sera alors capable de localiser les marques pour
vous. Une fois que toutes les marques sont dtectes avec succs, vous pouvez
alors choisir de couper et ce point Silhouette coupera les lignes dfinies
autour de l'image imprime.
Comme indiqu prcdemment, Silhouette Studio vous permet de remplir une
image avec des couleurs de remplissage, des dgrads et des motifs. Quoique
Silhouette America offre des images spciales pour l'impression et la dcoupe,
prtes l'emploi, qui sont conues pour n'avoir les informations d'impression
qu' l'intrieur et un bord de coupe autour de l'extrieur de l'image,
littralement n'importe quelle autre image peut tre transforme en une image
imprimer et dcouper en utilisant les outils fournis dans Silhouette Studio.
11. Dpannage
Si vous rencontrez des problmes, une liste de conseils de dpannage courants
et dinformations de support supplmentaires peuvent tre trouvs ci-dessous.
11.1 Conseils de dpannage courants
La lame ne coupe pas le matriau
Si vous utilisez Silhouette original, vrifiez que l'encoche sur la lame ("ailette"
noire la base de la lame) est bien tourne vers la droite, face la lumire bleue
d'alimentation, dans la position 3 heures. Lorsque l'encoche est place dans ce
sens et bien fixe, la lame sera lgrement plus basse et donc offrira plus de
force de coupe. Encore une fois, ceci s'applique Silhouette original
seulement.
Quel que soit le modle Silhouette que vous utilisez, le positionnement de la
lame peut tre un problme si la lame a t retire rcemment pour changer le
capuchon ou pour faire un ajustement sur le niveau de la lame (en fonction du
type de lame utilis). La lame peut ne pas tre bien en place dans le support et
donc ne pas fournir des rsultats corrects lors de la coupe. Pour vrifier cela,
dbloquer la lame et, tout en maintenant le levier de verrouillage en place,
tourner et pousser la lame vers le bas pour vous assurer qu'elle est place tout
en bas dans le support.
Vous pouvez galement consulter les Paramtres de coupe Silhouette. Si vous
dcoupez une profondeur insuffissante, vous pourrez avoir ajuster les
rglages de dcoupage ou de la lame en fonction du type de papier ou de
matriau que vous voulez dcouper. Utilisez le bouton Test de coupe pour
vrifier que vos paramtres sont correctement configurs pour le type de
matriau que vous utilisez, avant d'accomplir l'ensemble du processus de
coupe. Si la coupe d'essai ne fonctionne pas, vous avez probablement besoin de
rgler nouveau les paramtres. Si le test de coupe russit, le travail rel
devrait fonctionner.
Si vous trouvez, pour quelque raison que ce soit, que certaines zones ne
donnent pas une coupe nette, vous pouvez galement choisir d'utiliser l'option
Double coupe dans les Paramtres de coupe Silhouette pour vous assurer que
tous les points bnficieront d'un deuxime passage pendant le travail de
coupe.
Les images ne sont pas alignes la coupe
Lors de la coupe d'un papier ordinaire ou d'un papier qui ne dispose pas de son
propre support adhsif, veuillez vous assurer que vous avez charg votre papier
sur la feuille de support. Ce problme peut survenir si vous n'utilisez pas le
tapis de coupe correctement ou ne l'utilisez pas avec des matriaux qui
ncessitent l'utilisation d'une feuille de support.
Si vous utilisez la feuille de support, vous devrez vous assurer que le
49
revtement du tapis a t enlev afin d'exposer la surface collante et maintient
votre matriau fermement en place lors de la coupe. Si le tapis a perdu sa
qualit d'adhrence pour une raison quelconque et ne retient pas le papier
fermement en place, votre papier peut driver lorsqu'il est coup.
Si vous utilisez le tapis de coupe et votre papier est charg sur le tapis de
coupe correctement et maintenu fermement en place, vous pouvez rencontrer
ce problme si vous avez charg votre feuille de support ou de matriel dans la
Silhouette aligne avec le ct gauche de la machine, par opposition la queue
de la feuille de support ou de matriel avec le guide en relief. Si la feuille de
support ou le matriau coup n'est pas align correctement avec ce guide et
n'est pas d'abord saisi entre les deux rouleaux blancs, vous rencontrez un
problme d ce que votre feuille de support ou le matriau drive alors qu'il
est coup et votre image n'est pas tre aligne correctement.
Nouveau matriel dtect s'affiche chaque fois que Silhouette est sous tension
Si votre ordinateur vous demande d'installer le logiciel (mme si il est dj
install), c'est probablement parce que vous allumez Silhouette ou que vous
avez dbranch le cble USB et le rebranchez. Votre ordinateur considre tout
simplement qu'il y a l un nouveau matriel qui n'est pas encore reconnu. Vous
pouvez naviguer en toute scurit grce l'installation automatique
recommande car c'est une simple rfrence au pilote. Le pilote est contenu sur
votre CD d'installation, ou dans le cas du tlchargement du logiciel, il peut
tre obtenu partir de www.silhouetteamerica.com dans la section Support. Le
pilote n'est en fait pas ncessaire une bonne utilisation du logiciel, mais peut
tre utiliss pour rpondre la fonctionnalit Plug & Play de Windows, qui
essaye de trouver les pilotes de matriel lorsque de nouveaux priphriques
sont connects. Aprs rinstallation du pilote, vous ne devriez plus recevoir ce
message pour installer.
NOTE : Vous pouvez voir un message menaant partir de Microsoft lors de
l'installation du pilote qui mentionne que le pilote est un risque potentiel ou n'a
pas pass le test du logo Windows. Veuillez noter que le pilote a t test
grande chelle et en toute scurit avec Windows, Windows XP, Windows
Vista et Windows 7. Cliquez sur "Continuer" et procdez l'installation du
pilote.
Dchargez les matriaux est affich immdiatement aprs le chargement
(ModleSD uniquement)
Ce n'est pas une erreur. Une fois que vous avez slectionn l'une des options
de chargement, que vous ayez ou non quoi que ce soit d'effectivement charg
dans la machine, Silhouette considrera que le matriel a t charg et attendra
de nouvelles instructions pour couper, que ce soit de votre ordinateur ou via
une carte SD. Comme il est en attente de coupe, la premire option affiche est
Dcharger les matriaux. Cette information est affiche au cas o vous avez
charg votre matriau de faon non correcte ou s'il n'a pas t charg droit dans
la machine. Une fois le processus de coupe termin, cette option vous sera
galement montre pour dcharger votre matriau.
S'il n'y a pas de matriau effectivement dj charg et que la touche Entre ait
t enfonce par inadvertance, vous pouvez simplement appuyer sur le bouton
Dcharger le matriau, puis faire dfiler nouveau pour trouver les options de
chargement sur l'cran LCD de Silhouette SD afin de charger correctement
votre matriau couper.
La feuille de support est coince dans Silhouette (ModleSD uniquement)
Allumez Silhouette SD et appuyez sur les touches de direction de l'cran LCD
de Silhouette jusqu' ce que l'option Dcharger les matriaux soit affiche. Une
fois affiche l'option, appuyez sur la touche Entre. Si le tapis n'est pas ject,
veuillez effectuer ces actions jusqu' ce que le tapis soit ject. Vous pouvez
alternativement teindre Silhouette SD et retirer manuellement le tapis de la
machine.
Silhouette est bruyant pendant le fonctionnement
Veuillez soulever le couvercle de Silhouette afin de vous assurer que toute
bande branche au moteur sur le ct de l'appareil a bien t enleve. Si elle n'a
pas dj t retire, cela serait la cause des bruits que vous entendez lorsque
votre machine est sous tension. Si la bande avait t laisse ouverte, aucun
dommage ne devrait tre survenu, mais les bruits entendus serait atypiques.
Veuillez retirer la bande et mettre nouveau sous tension l'unit Silhouette.
Sinon, merci de noter que silhouette n'est malheureusement pas une unit
totalement silencieuse. Les sons que vous entendez sont sans doute normaux.
50
ERREUR : Impossible de se connecter Silhouette
Dans l'cran Envoyer Silhouette, lorsque vous envoyez votre travail
Silhouette, si ce message est affich, vous devrez vrifier votre connexion USB
afin de vous assurer qu'elle est bien connecte partir de l'ordinateur dans
Silhouette. Vous pouvez teindre Silhouette, puis dbrancher les deux
extrmits du cordon USB. Vous pouvez ensuite rallumer Silhouette et
brancher le cordon USB sur votre ordinateur et sur Silhouette. Si les
problmes persistent, fermez Silhouette Studio et redmarrez votre ordinateur.
ERREUR : chec de la dtection des marques de calage
Lorsque vous utilisez des marques de calage pour les tches d'impression et de
dcoupe, si ce message est affich, retirez votre feuille de support de matriau
de Silhouette et rechargez. Le plus souvent, cette erreur est rencontre lorsque
les matriaux ou la feuille de support ont t chargs de telle sorte qu'il n'ont
pas t correctement aligns avec les repres de chargement, ou une mthode
de chargement incorrecte a t slectionne ("Charger le matriau" et "Charger
le support").
Le tlchargement s'arrte ou le temps de tlchargement continue
d'augmenter
Si, pendant le processus de tlchargement, le tlchargement s'arrte et / ou le
temps estim ne cesse d'augmenter, alors que le nombre d'images qui restent
tlcharger reste le mme, vous pouvez aller dans l'cran de Prfrences et
slectionner Avanc. Dans cet cran, augmentez le paramtre Sockets HTTP
jusqu' ce que le nombre restant de tlchargements commence diminuer et
progresse nouveau.
11.2 Talonnage
L'talonnage de l'outil n'est requis que pour l'ajustement de l'alignement de
coupe en ce qui concerne les tches d'impression et de dcoupe et l'alignement
des coupes en relation avec l'information imprime. Cela doit tre effectu
uniquement si vous avez spcifiquement des problmes avec des lignes de
coupe non alignes sur le contour des images imprimes lors des travaux
d'impression et de dcoupe qui utilisent les marques de calage . Ces options
peuvent tre trouves dans le menu Fichier sous Talonnage.
Pour cette opration, il est recommand d'utiliser un crayon croquis, afin de
mieux visualiser les rsultats et de faire des ajustements en consquence.
Pour commencer, vous devrez d'abord slectionner Imprimer la page de test
d'talonnage, afin d'imprimer la page de test sur votre imprimante personnelle.
Ne pas faire d'ajustements la page de test d'talonnage sur votre cran
d'ordinateur. Une fois imprim, vous devez placer la feuille imprime sur le
tapis de dcoupe comme affich l'cran. Vous aurez besoin de slectionner
l'option Charger avec Support sur l'appareil lorsque vous utilisez le modle
Silhouette SD ou l'option Charger Feuille de Support avec le modle Cameo,.
Une fois charg, utilisez les flches l'cran pour aligner la lame de sorte
qu'elle pointe vers la premire marque transversale dans la zone qui est
reprsente en vert sur votre cran d'ordinateur ou, en d'autres termes, le coin
suprieur gauche de la premire marque.
Une fois la lame en position, cliquez sur l'option talonner. Cela engagera
Silhouette tenter de lire la marque et le croquis / la coupe le long des lignes
qui se croisent.
Si une ligne est dsactive, vous devrez procder des ajustements, en
fonction de la mesure de la distance exacte au-dessus ou en-dessous ou
combien vers la gauche ou la droite, le croquis ou la ligne de coupe qui en
rsulte a t effectu. Pour ce faire, mesurer la distance entre la marque
imprime originale et la marque rellement effectues. Si la marque effectue
horizontale est au-dessus ou en dessous de la marque imprime, vous devrez
rgler la barre de dfilement verticale sur l'cran en fonction de la mesure
prcise observe entre la marque imprime et la ralit.
51
Si la marque effectue verticale est au-dessus ou en dessous de la marque
imprime, vous devrez rgler la barre de dfilement horizontale sur l'cran en
fonction de la mesure prcise observe entre la marque imprime et la ralit.
Vous pouvez rpter cette action selon vos besoins en utilisant nouveau les
touches flches sur l'cran pour aligner sur l'espace vert comme indiqu sur
l'cran avec la marque en croix suivante, cliquez sur le bouton Talonner, puis
observez les rsultats et continuer faire les corrections ncessaires jusqu' ce
que les marques relles effectues soient alignes sur les marques imprimes.
En outre, sur l'cran d'talonnage figure un outil de Distance de rglage. Cela
ne doit tre utilis que si vous notez que la mesure de votre image sur l'cran
diffre de la taille relle mesure exacte. Les ajustements ncessaires doivent
tre extrmement rares.
Pour utiliser cet outil, slectionnez Imprimer la page de test d'talonnage sur
votre imprimante et placez la feuille imprime sur le tapis de dcoupe comme
affich l'cran. Vous aurez besoin de slectionner l'option Charger avec
Support sur l'appareil lorsque vous utilisez le modle Silhouette SD ou l'option
Charger Feuille de Support avec le modle Cameo,. Une fois charg, cliquez
sur l'option Couper les lignes test d'ajustement de distance .
Il y aura deux lignes de coupe sur les positions 1 et 2 indiques sur votre page.
Vous devrez ensuite mesurer la distance exacte entre les deux lignes et ajuster
la barre de dfilement horizontale sous la section Distance de rglage pour
qu'elle corresponde la mesure exacte faite. Une fois la mesure ajuste, la
correction de distance sera effective. Vous pouvez fermer l'cran d'talonnage
et continuer couper comme vous le souhaitez. Des rsultats de tests
supplmentaires ne sont pas ncessaires car des coupes de test supplmentaires
donneraient les mmes rsultats sur la page de test et correspondraient avec le
nouvel ajustement. Vous ne devez effectuer ce test qu'une fois.
11.3 Pour plus d'informations pour contacter le support
Des informations de support supplmentaires peuvent tre obtenues auprs des
sources suivantes :
Web : Www.silhouetteamerica.com
Email : Support@silhouetteamerica.com
Tlphone : 800.859.8243 (sans frais des tats-Unis et du Canada uniquement)
Silhouette America, Inc. est base American Fork, Utah et ses heures
d'ouverture sont de 8 heures 17 heures (heure des Rocheuses).
La formation sur l'utilisation des logiciels ou des techniques n'est pas offerte
par le personnel de support. La formation continue et les techniques peuvent
tre trouvs sur le site de Silhouette America, dans la section Tutoriel.
Le cahier des charges, etc., de ce manuel est
sujets changement sans pravis.
6 Juin 2011, 4me dition
Amrique Silhouette, Inc.
Вам также может понравиться
- HomogДокумент21 страницаHomogaeroartonlineОценок пока нет
- Montages Et Techniques en ChimieДокумент2 страницыMontages Et Techniques en ChimieaeroartonlineОценок пока нет
- Montages Et Techniques en ChimieДокумент2 страницыMontages Et Techniques en ChimieaeroartonlineОценок пока нет
- Montages Et Techniques en ChimieДокумент2 страницыMontages Et Techniques en ChimieaeroartonlineОценок пока нет
- Liste Des IonsДокумент1 страницаListe Des IonsaeroartonlineОценок пока нет
- Formules CourantesДокумент1 страницаFormules CourantesaeroartonlineОценок пока нет
- Questions de Physique Autour de L'énergie SolaireДокумент1 страницаQuestions de Physique Autour de L'énergie SolaireYoussef ArbaОценок пока нет
- LewisДокумент33 страницыLewisaeroartonlineОценок пока нет
- GrecДокумент1 страницаGrecsjaubertОценок пока нет
- Fiche SécuritéДокумент2 страницыFiche SécuritéaeroartonlineОценок пока нет
- Fiche Methode VolumeДокумент1 страницаFiche Methode VolumeaeroartonlineОценок пока нет
- Fiche Methode MasseДокумент1 страницаFiche Methode MasseaeroartonlineОценок пока нет
- Fiche Gestion Du TempsДокумент3 страницыFiche Gestion Du TempsaeroartonlineОценок пока нет
- Fiche Excel 2007Документ7 страницFiche Excel 2007aeroartonlineОценок пока нет
- Fiche VerrerieДокумент4 страницыFiche VerrerieaeroartonlineОценок пока нет
- Fiche Equation2Документ3 страницыFiche Equation2aeroartonlineОценок пока нет
- Fiche SpectroДокумент1 страницаFiche SpectroaeroartonlineОценок пока нет
- Fiche IncertitudesДокумент5 страницFiche IncertitudesaeroartonlineОценок пока нет
- Fiche RéussirДокумент2 страницыFiche RéussiraeroartonlineОценок пока нет
- Fiche Puissance Et ConversionДокумент5 страницFiche Puissance Et ConversionaeroartonlineОценок пока нет
- Fiche Rédiger Une SynthèseДокумент1 страницаFiche Rédiger Une SynthèseaeroartonlineОценок пока нет
- Fiche RédigerДокумент2 страницыFiche RédigeraeroartonlineОценок пока нет
- Fiche MultimètreДокумент2 страницыFiche MultimètreaeroartonlineОценок пока нет
- Fiche OutilsДокумент2 страницыFiche OutilsaeroartonlineОценок пока нет
- Fiche Methode CCMДокумент2 страницыFiche Methode CCMaeroartonline50% (2)
- Fiche DosageДокумент8 страницFiche DosageaeroartonlineОценок пока нет
- Fiche OscilloДокумент7 страницFiche OscilloaeroartonlineОценок пока нет
- Fiche ConducДокумент4 страницыFiche ConducaeroartonlineОценок пока нет
- Fiche CCMДокумент3 страницыFiche CCMaeroartonlineОценок пока нет
- Fiche ColorimètreДокумент2 страницыFiche ColorimètreaeroartonlineОценок пока нет
- Debug 1214daaДокумент3 страницыDebug 1214daaPasionat BassОценок пока нет
- TD4 SMP Mcil2Документ1 страницаTD4 SMP Mcil2Rafik OucheneОценок пока нет
- Brochage Et Contacts D'un Connecteur RS485Документ11 страницBrochage Et Contacts D'un Connecteur RS485DEVAZ DОценок пока нет
- d562f96d60f54ebf906ccaba491017e40fa50cff6912256d9dba4a9385e890f35137a8646c17eb9acb487a5a7af5c69eef7f7fd50903c1ae5ca6d2730fa74fcd47259fda2adcd1aa564b26bb2974e7b62646cdf9bd4f2b8fa5dc51e64d42953fe48504f0a67a83f46bb38cfb84fd6f02Документ2 страницыd562f96d60f54ebf906ccaba491017e40fa50cff6912256d9dba4a9385e890f35137a8646c17eb9acb487a5a7af5c69eef7f7fd50903c1ae5ca6d2730fa74fcd47259fda2adcd1aa564b26bb2974e7b62646cdf9bd4f2b8fa5dc51e64d42953fe48504f0a67a83f46bb38cfb84fd6f02oumaymaОценок пока нет
- Exercice 1: Les Composants de L'ordinateur: Fiche de Travaux Diriges Terminale C-DДокумент5 страницExercice 1: Les Composants de L'ordinateur: Fiche de Travaux Diriges Terminale C-DrachidОценок пока нет
- Système de FichierДокумент4 страницыSystème de FichierOthman MoujabОценок пока нет
- Circuits Logiques Séquentiels 1Документ5 страницCircuits Logiques Séquentiels 1Antonio SabaОценок пока нет
- Cours 6809Документ33 страницыCours 6809Ilham LaassairiОценок пока нет
- 03 - Cours NtfsДокумент6 страниц03 - Cours NtfsJean-Pierre KouameОценок пока нет
- Charte ChromebookДокумент5 страницCharte ChromebookEl Arbi BentaharОценок пока нет
- Configuration Monoposte1Документ20 страницConfiguration Monoposte1Elmahjouby Elhoucine0% (1)
- TP Installer Ubuntu en Dual Boot Avec WindowsДокумент11 страницTP Installer Ubuntu en Dual Boot Avec Windowshamza100% (1)
- Informatique Industrielle - 1st PartДокумент53 страницыInformatique Industrielle - 1st PartMoussa SEYEОценок пока нет
- 14.solution AutomatismesДокумент126 страниц14.solution AutomatismesYou NessОценок пока нет
- Chapitre5 (Les Circuits Séquentiels)Документ10 страницChapitre5 (Les Circuits Séquentiels)Othmane EL BAROUDIОценок пока нет
- Gestion de L'espace DisqueДокумент13 страницGestion de L'espace DisqueetitahОценок пока нет
- Cours MaintenanceДокумент32 страницыCours MaintenanceBergam Fatima ZahraОценок пока нет
- AVR MCU ProgrammingДокумент121 страницаAVR MCU ProgrammingKenji NatsuhiОценок пока нет
- 6.5.1-Visual TOM 6.5.1A Prerequis TechniquesДокумент13 страниц6.5.1-Visual TOM 6.5.1A Prerequis TechniquesNo SpamОценок пока нет
- Quiz - Les Composants de L'ordinateur - Wikimini, L'encyclopédie Pour EnfantsДокумент5 страницQuiz - Les Composants de L'ordinateur - Wikimini, L'encyclopédie Pour EnfantsBrali DIOULSON NGUEMAОценок пока нет
- Cahier Micro Machine EtuДокумент15 страницCahier Micro Machine EtuOumarou HamissouОценок пока нет
- Module 1Документ38 страницModule 1Kevin ATTIOGBEОценок пока нет
- L Ordinateur Et Ses PeripheriquesДокумент6 страницL Ordinateur Et Ses PeripheriquesokouraichОценок пока нет
- La Programmation en Assembleur Du Microprocesseur 8086Документ18 страницLa Programmation en Assembleur Du Microprocesseur 8086Abdou Bensalek100% (1)
- Step7 5Документ28 страницStep7 5Juan Sánchez LópezОценок пока нет
- Liste ApeДокумент13 страницListe ApeFrance ParisОценок пока нет
- FR - AppliDis - GUI 0009 - Rev.2.00 - Manuel Cloud Terminal Premiers PasДокумент18 страницFR - AppliDis - GUI 0009 - Rev.2.00 - Manuel Cloud Terminal Premiers Pasdocu22Оценок пока нет
- Série 4Документ2 страницыSérie 4Anfel SdОценок пока нет
- Cours Systèmes À MicroprocesseursДокумент33 страницыCours Systèmes À MicroprocesseursMomoBj50% (2)
- Supprimer Les Contacts en Double Sur IphoneДокумент3 страницыSupprimer Les Contacts en Double Sur IphonemoliroseОценок пока нет