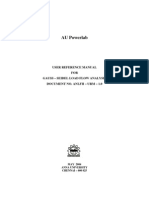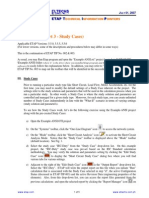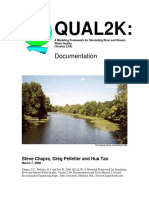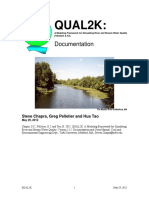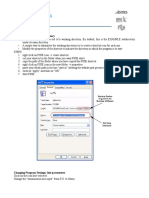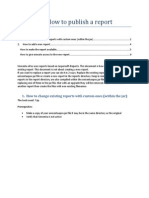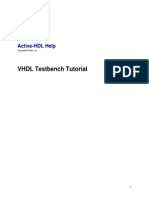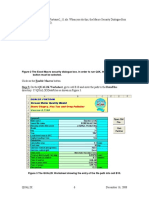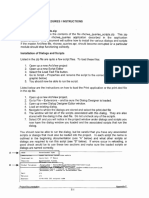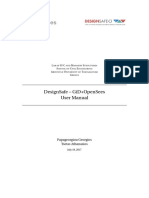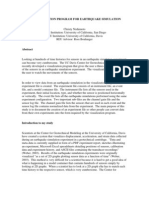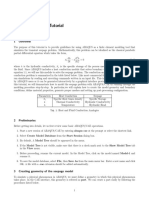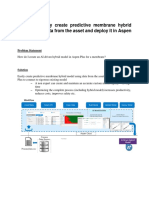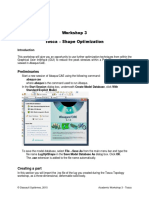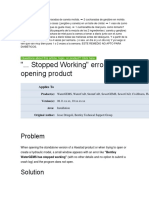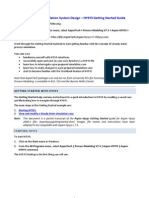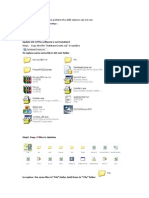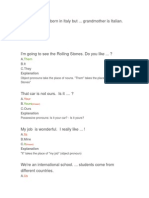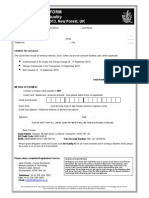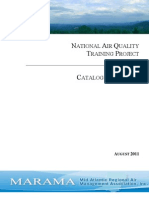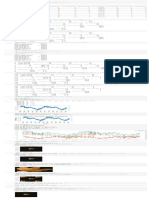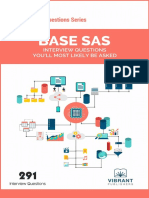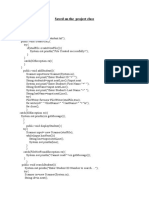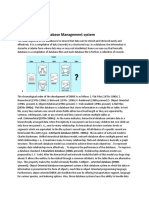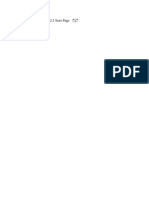Академический Документы
Профессиональный Документы
Культура Документы
WaterBalance PDF
Загружено:
ANDRES CASTAÑEDAИсходное описание:
Оригинальное название
Авторское право
Доступные форматы
Поделиться этим документом
Поделиться или встроить документ
Этот документ был вам полезен?
Это неприемлемый материал?
Пожаловаться на этот документАвторское право:
Доступные форматы
WaterBalance PDF
Загружено:
ANDRES CASTAÑEDAАвторское право:
Доступные форматы
Completing a Water Balance in CE-QUAL-W2
This tutorial will cover the steps needed to complete the water balance in a CE-QUAL-
W2 model.
Required Files:
Process Summary
1) Run the CE-QUAL model
2) Create the observed elevations file
3) Compare the model elevations to the actual elevations
4) Run the water balance tool
5) Set up the control file to include the water balance as a distributed tributary inflow
6) Run the CE-QUAL model
7) Compare the model elevation to the actual elevations
8) Repeat steps 4-7 as necessary until the errors in water surface elevations in the
reservoir are negligible
Setting up the Workspace
1) Using Windows Explorer, locate and open the folder Water Balance Tutorial.
2) Inside of this folder are two folders: W2 Model and Water Balance. Open the
folder W2 Model. This folder contains the input files and executables required
to run the model. Output files from a run will also be written to this folder.
Run the Model
1) Find the file W2__v32_AGPM.exe and double click the icon. This file executes
the reservoir model.
2) A window titled CE-QUAL-W2 V3.2 Run Status will appear. Click the Run
button on the upper right-hand corner of the window.
3) The model begins execution. The model run will take one minute or more
depending on the speed of the computer. Other programs performance may be
affected while the model is executing. The run window also includes other
information about the simulation including run time. Briefly glance at the
information that is displayed in this window.
4) When the model has finished execution click the Close button in the upper
right-hand corner. The Close button is dimmed until the model has finished
execution.
Compare Elevations
1) Located in the folder Water Balance Tutorial is the Microsoft Excel spreadsheet
file Deer Creek WSE 97-02.xls. Open this file in Excel. The file contains
macros that must be enabled in order to complete the tutorial.
2) The top row of this file shows the directory path of the W2 Model folder where
the CE-QUAL-W2 model was simulated. The next row is the name of the file
containing the water surface elevations from the model run. To the right of these
is a button labeled Import Model WSE Values. This button will run a macro
that will import the model WSE values to the spreadsheet. The file also has
observed WSE values and a graph for comparison of observed versus model
values.
3) Type the directory path of the W2 Model folder where the model was run from
into cell B1. For example: C:\ Water Balance Tutorial\W2 Model would be the
location if the tutorial folder were placed on the C drive of a computer. Do not
change the file name in cell B2 of the spreadsheet.
4) Click the Import Model WSE Values button to the right of the file directory and
file path.
5) The model WSE values are now imported into the spreadsheet. Examination of
the graph shows the model water balance is not accurate.
Water Balance Tool
1) From the W2 Model folder copy the file tsr_1.opt to the Water Balance
folder. This output file contains the water surface elevations generated by the
model during simulation.
2) In the Water Balance folder are several other files including the CE-QUAL
control file (w2_con.npt), the bathymetry file (bth.npt), the observed water
surface elevations file (el_obs.npt), and the water balance tool (waterbalance.exe).
3) Open the el_obs.npt file by double-clicking the icon in windows explorer. In
the case that the file is not opened by an application read the instructions below.
i) This file is best read by a text editor program such as Word Pad or Note Pad.
After double-clicking the icon a window will appear saying: Windows
cannot open this file. Two options appear at the bottom of the window.
Select the option reading: Select the program from a list and then click OK.
ii) Another window appears with a list of available programs. Select an
appropriate text editor from the list. If the check box reading Always use the
selected program to open this kind of file is checked this process will not
need to be repeated when opening files of the extension npt. Instead the
files will automatically open with the selected application.
4) The file el_obs.npt contains two columns, the julian day and the water surface
elevation in meters. Close the file.
5) Open the water balance tool by double clicking waterbalance.exe.
6) In the water balance tool check that the Water Surface Elevation Filenames listed
at the top of the tool match the filenames in the folder Water Balance.
7) Click the Run button. The status bar at the bottom should read Successful
Completion when the tool finishes.
8) Two new files have been created in the Water Balance folder. These files are
el_stats.opt and qwb.opt.
9) Close the water balance tool.
Add the Water Balance to the Model
1) Copy the qwb.opt file from the Water Balance folder to the W2 Model
folder.
2) Change the name and extension of the qwb.opt file to Qdt_Br1.npt. This file
is input into CE-QUAL-W2 as a distributed tributary inflow.
3) To activate the distributed tributary open the control file (w2_con.npt).
4) Do a search for the line DST TRIB. The line below this is as follows:
BR 1 OFF
Replace the word OFF with the word ON. Be sure to keep the word right-aligned.
The N in ON should be directly under the C in DTRC.
5) Save and close the control file.
6) Run the W2 model by opening the executable and clicking Run.
7) When the model finishes close the W2 model screen.
Check the Water Surface Elevations
1) Open the Excel file Deer Creek WSE 97-02 if it is not already open.
2) Import the new WSE values by clicking the button.
3) The model elevations match the observed elevations more closely.
Solving the Water Balance Continued Optional
Often solving for the water balance can be an iterative process. The section of the
tutorial will demonstrate how to continue improving the water balance if the first
solution is not satisfactory.
1) Copy the tsr_1.opt file from the W2 Model folder to the Water Balance
folder. Replace the existing tsr_1.opt file.
2) Open the water balance tool by double-clicking waterbalance.exe.
3) Place a check in the box for adding flows to the previous water balance. Confirm
that the file name for the previous water balance is qwb.opt .
4) Run the water balance.
5) After successful completion close the water balance tool.
6) Copy the qwb.opt file from the Water Balance folder to the W2 Model
folder.
7) Delete the previous distributed inflow file, Qdt_Br1.npt.
8) Rename the file qwb.opt as Qdt_Br1.npt.
9) Run the CE-QUAL-W2 model.
10) Import the new elevations into the Excel spreadsheet.
11) Repeat steps 1-10 until a satisfactory water balance is achieved.
Вам также может понравиться
- Gauss UserДокумент23 страницыGauss Userapi-3831923Оценок пока нет
- Siemens Power System Simulation For Engineers® (Pss/E)Документ12 страницSiemens Power System Simulation For Engineers® (Pss/E)Suterm SeccionОценок пока нет
- Project View (Part 3 - Study Cases) : Etap T I PДокумент5 страницProject View (Part 3 - Study Cases) : Etap T I PCharles MoncyОценок пока нет
- HEC-HMS - Lab 1 - 2024Документ14 страницHEC-HMS - Lab 1 - 2024aiby7082Оценок пока нет
- HEC-HMS Lab 1: Single Basin HEC-HMS Modeling: Learning OutcomesДокумент14 страницHEC-HMS Lab 1: Single Basin HEC-HMS Modeling: Learning OutcomesRafaelОценок пока нет
- Scenario Management: Step 2: To Run An Extended Period Simulation (EPS)Документ10 страницScenario Management: Step 2: To Run An Extended Period Simulation (EPS)Med OmarОценок пока нет
- Qual2kw5 TheoryДокумент115 страницQual2kw5 TheoryIka Bayu KartikasariОценок пока нет
- EviewsTutorial2011 2012v7Документ97 страницEviewsTutorial2011 2012v7Shehzad Ally PurdasyОценок пока нет
- Simulate River Water Quality with QUAL2KДокумент101 страницаSimulate River Water Quality with QUAL2KEnzo HurtadoОценок пока нет
- HYSYSTutorial CHEE332Документ35 страницHYSYSTutorial CHEE332Syukri ShahОценок пока нет
- FlowMaster Course - Tutorial - v2023 PDFДокумент14 страницFlowMaster Course - Tutorial - v2023 PDFRamil EnsarОценок пока нет
- Q2KDocv2 11b8Документ107 страницQ2KDocv2 11b8Jose ReyesОценок пока нет
- USCS503: Software Testing and Quality Assurance: Practical No. 01Документ25 страницUSCS503: Software Testing and Quality Assurance: Practical No. 01ApekshaОценок пока нет
- Workshop 1 Creating and Reviewing A Replay File: GoalsДокумент5 страницWorkshop 1 Creating and Reviewing A Replay File: GoalsdashatanliОценок пока нет
- Software Verification: Automating The Sap2000 Verification Checking ProcessДокумент7 страницSoftware Verification: Automating The Sap2000 Verification Checking ProcessEddy Fernández OchoaОценок пока нет
- Manual Qual2kДокумент97 страницManual Qual2kCarlos Gamarra67% (3)
- Install EEG and NeuroWorkBench SoftwareДокумент33 страницыInstall EEG and NeuroWorkBench SoftwareJesus Garcia SolisОценок пока нет
- Establishing The Working DirectoryДокумент30 страницEstablishing The Working DirectoryElwasila100% (1)
- Fa UserДокумент31 страницаFa Userapi-3831923Оценок пока нет
- Unicenta - How To Publish A ReportДокумент9 страницUnicenta - How To Publish A Reportcoke1248Оценок пока нет
- ReadmeДокумент3 страницыReadmeI. SahbaniОценок пока нет
- VHDL Testbench TutorialДокумент12 страницVHDL Testbench TutorialSelmaGogaОценок пока нет
- Running Q2K and Understanding Model OutputsДокумент3 страницыRunning Q2K and Understanding Model OutputsLuis Harrison Pariona CortezОценок пока нет
- I Instructions: Project Documentation Appendix EДокумент76 страницI Instructions: Project Documentation Appendix EMr. HaroonОценок пока нет
- East Carolina University Department of Economics Economics 6390 Dr. Philip Rothman ResearchДокумент3 страницыEast Carolina University Department of Economics Economics 6390 Dr. Philip Rothman ResearchPica ViorelОценок пока нет
- Edc LUserДокумент20 страницEdc LUserapi-3831923Оценок пока нет
- DesignSafe-GiD+OpenSees User ManualДокумент16 страницDesignSafe-GiD+OpenSees User ManualCristian TuctoОценок пока нет
- Oracle Forms and Reports Steps InitialДокумент7 страницOracle Forms and Reports Steps InitialBalaji ShindeОценок пока нет
- FEA Lab 1 TheoryДокумент6 страницFEA Lab 1 TheoryAdil KhawajaОценок пока нет
- CEP 325 Modeling Exercise 1 Single Basin Modeling Using HEC HMSДокумент13 страницCEP 325 Modeling Exercise 1 Single Basin Modeling Using HEC HMSDWIGHT LEAN II F. LONGOSОценок пока нет
- 3D Visualization Program For Earthquake SimulationДокумент14 страниц3D Visualization Program For Earthquake SimulationMuscalu ViorelОценок пока нет
- Sqlite3 GuideДокумент2 страницыSqlite3 GuideHrishikesh ShenaiОценок пока нет
- Kitchen DrawДокумент62 страницыKitchen DrawdrazenОценок пока нет
- GUI Interface CE-QUAL-W2 V3.7/4.1 User ManualДокумент8 страницGUI Interface CE-QUAL-W2 V3.7/4.1 User ManualMaria Camila Valencia CárdenasОценок пока нет
- IY467 Lab 4 - Email and Internet ArtefactsДокумент16 страницIY467 Lab 4 - Email and Internet ArtefactsSadman Sakib JisanОценок пока нет
- Coffalyser v9 Quick Analysis Guide (PRE - RELEASE) PDFДокумент25 страницCoffalyser v9 Quick Analysis Guide (PRE - RELEASE) PDFLaseratorija GalaktikaОценок пока нет
- EViews GuideДокумент14 страницEViews GuideAnisha Jaiswal100% (1)
- Computational Poromechanics Homework TutДокумент8 страницComputational Poromechanics Homework TutHéctor Enrique Jaramillo SuárezОценок пока нет
- Q2KDocv2 07Документ102 страницыQ2KDocv2 07Hieu100% (1)
- Membrane Aspen PlusДокумент17 страницMembrane Aspen PlusTua HalomoanОценок пока нет
- Ece 551 Modelsim Tutorial: Brian Hickmann, Michael Morrow Dept of Ece, Uw-MadisonДокумент34 страницыEce 551 Modelsim Tutorial: Brian Hickmann, Michael Morrow Dept of Ece, Uw-Madisonfadhil78Оценок пока нет
- AnyBody Tutorial 2011 V5Документ229 страницAnyBody Tutorial 2011 V5Luis Alejandro Alvarez ZapataОценок пока нет
- AnyBody Tutorial 2011 V5Документ229 страницAnyBody Tutorial 2011 V5nishantsinghbmeОценок пока нет
- 11.6.2.4 Lab - System Restore and Hard Drive BackupДокумент7 страниц11.6.2.4 Lab - System Restore and Hard Drive BackupRidwan FahmiОценок пока нет
- Workshop 3 Tosca - Shape Optimization: PreliminariesДокумент13 страницWorkshop 3 Tosca - Shape Optimization: PreliminariesSony JsdОценок пока нет
- Lab4 - Create Ac Contingency Calculation Report Ee461: Power Systems Colorado State UniversityДокумент11 страницLab4 - Create Ac Contingency Calculation Report Ee461: Power Systems Colorado State UniversityDms8sa8IОценок пока нет
- Cool Gen Tips and Tricks 1Документ158 страницCool Gen Tips and Tricks 1Michelle Wilschewski100% (2)
- World Tides User ManualДокумент25 страницWorld Tides User ManualMajhic AryonoОценок пока нет
- Bi Final Journal PDFДокумент94 страницыBi Final Journal PDFpariОценок пока нет
- "... Stopped Working" Error When Opening Product: ProblemДокумент7 страниц"... Stopped Working" Error When Opening Product: Problemkendy chavez ccahuanaОценок пока нет
- Maven Tutorial PDFДокумент11 страницMaven Tutorial PDFAnonymous fkxLbuОценок пока нет
- ANSY Flow N-ExcerДокумент53 страницыANSY Flow N-Excerapolo240382Оценок пока нет
- HYSYS Getting Started GuideДокумент12 страницHYSYS Getting Started GuideKokil Jain50% (2)
- Looping Informatica PDFДокумент4 страницыLooping Informatica PDFAkash KumarОценок пока нет
- Software Verification: Automating The Sap2000 Verification Checking ProcessДокумент7 страницSoftware Verification: Automating The Sap2000 Verification Checking Processandrew_hm925635Оценок пока нет
- Update ManualДокумент4 страницыUpdate ManualInmetep caОценок пока нет
- Introduction to the simulation of power plants for EBSILON®Professional Version 15От EverandIntroduction to the simulation of power plants for EBSILON®Professional Version 15Оценок пока нет
- Learn Kubernetes - Container orchestration using Docker: Learn CollectionОт EverandLearn Kubernetes - Container orchestration using Docker: Learn CollectionРейтинг: 4 из 5 звезд4/5 (1)
- Gigante Bing Aerial Grilla PDFДокумент1 страницаGigante Bing Aerial Grilla PDFANDRES CASTAÑEDAОценок пока нет
- GoogleMap Download EN PDFДокумент5 страницGoogleMap Download EN PDFANDRES CASTAÑEDAОценок пока нет
- Gigante Bing Aerial GrillaДокумент1 страницаGigante Bing Aerial GrillaANDRES CASTAÑEDAОценок пока нет
- Oraciones Posesivos PronombresДокумент2 страницыOraciones Posesivos PronombresANDRES CASTAÑEDAОценок пока нет
- Eula 1036Документ4 страницыEula 1036Erik Yoel T RОценок пока нет
- Airquality13 PDFДокумент1 страницаAirquality13 PDFANDRES CASTAÑEDAОценок пока нет
- Airquality13 PDFДокумент1 страницаAirquality13 PDFANDRES CASTAÑEDAОценок пока нет
- APTI CourseДокумент117 страницAPTI Coursekarthikraja21Оценок пока нет
- AAEES StudentChapterPackage PDFДокумент5 страницAAEES StudentChapterPackage PDFANDRES CASTAÑEDAОценок пока нет
- MBAS901 1 LectureBДокумент38 страницMBAS901 1 LectureBSabinaОценок пока нет
- Smart DFSORT TricksДокумент113 страницSmart DFSORT Trickspptron100% (1)
- Ai AssignmentДокумент53 страницыAi AssignmentSoum SarkarОценок пока нет
- Lazarus and MySQLДокумент15 страницLazarus and MySQLhappydentistОценок пока нет
- Exploring Weather Data in PandasДокумент2 страницыExploring Weather Data in PandasAbhigyan Kesri0% (1)
- ListAgg FunctionДокумент3 страницыListAgg FunctionRavi Kumar PasupulaОценок пока нет
- SF Soap API Cheatsheet FINALДокумент2 страницыSF Soap API Cheatsheet FINALSreenivas BОценок пока нет
- Key Tables in Oracle InventoryДокумент5 страницKey Tables in Oracle InventorySrinivas TalluriОценок пока нет
- Consolacion Community College Final Examination for SIA 101Документ2 страницыConsolacion Community College Final Examination for SIA 101Marites MelendresОценок пока нет
- SQLДокумент8 страницSQLVinod GandhiОценок пока нет
- R InternalsДокумент62 страницыR Internalszju507Оценок пока нет
- Idoc Extension & ProcessingДокумент28 страницIdoc Extension & Processingesameer7837Оценок пока нет
- Al-Quds University 1st Hour Exam 2014Документ3 страницыAl-Quds University 1st Hour Exam 2014Tamara GhroufОценок пока нет
- Base SAS Interview Questions You'll Most Likely Be AskedДокумент22 страницыBase SAS Interview Questions You'll Most Likely Be AskedVibrant PublishersОценок пока нет
- Image Caption2Документ9 страницImage Caption2MANAL BENNOUFОценок пока нет
- Java Projects StudentsДокумент3 страницыJava Projects StudentsFetiya KedirОценок пока нет
- 6.7.12. Example Sybase XA Datasource: Chapter 7. Configuring ModulesДокумент2 страницы6.7.12. Example Sybase XA Datasource: Chapter 7. Configuring Moduleskummar_42Оценок пока нет
- Sorting Alphabetically JavaДокумент19 страницSorting Alphabetically JavaClyde MkorombindoОценок пока нет
- The Evolution of Database Management SystemДокумент2 страницыThe Evolution of Database Management SystemEdselОценок пока нет
- RPC Asynchronous CommunicationДокумент8 страницRPC Asynchronous CommunicationSaima MehreenОценок пока нет
- 7 Sequencing ProblemsДокумент40 страниц7 Sequencing Problemschaitanya mudlapurОценок пока нет
- Rest API CheatsheetДокумент4 страницыRest API CheatsheetnitishОценок пока нет
- Leetcode DSA Sheet by FrazДокумент21 страницаLeetcode DSA Sheet by FrazCatalyst GamingОценок пока нет
- DocumentationДокумент3 516 страницDocumentationJoseAvilesОценок пока нет
- CS50 NotesДокумент2 страницыCS50 NotesFelix WongОценок пока нет
- Indirect Addressing in S7 PLCsДокумент11 страницIndirect Addressing in S7 PLCsstlscl50% (2)
- Inventor API Intro IpropertiesДокумент18 страницInventor API Intro IpropertiesSebastian MonteroОценок пока нет
- Inter Process Communication and SynchronizationДокумент58 страницInter Process Communication and SynchronizationPrachi PОценок пока нет
- EiffelДокумент20 страницEiffelFlorence ArcibalОценок пока нет
- Papervision 3dДокумент25 страницPapervision 3dKhaled BoussebatОценок пока нет