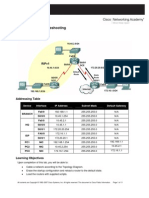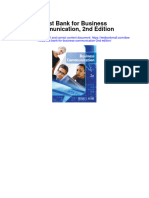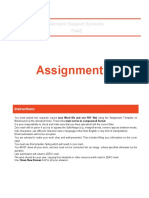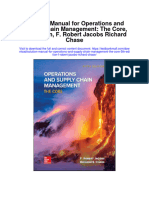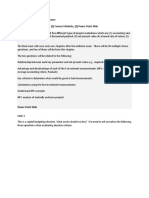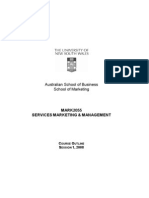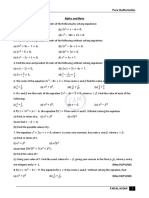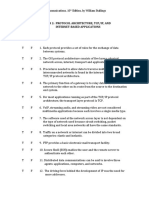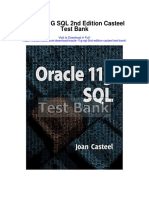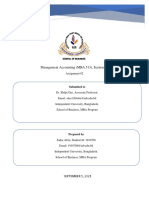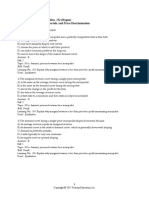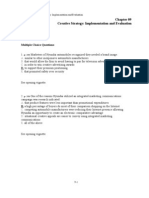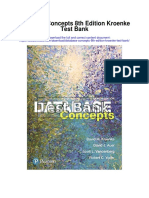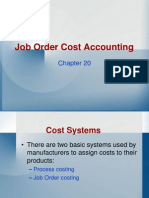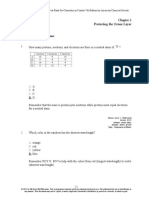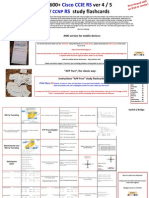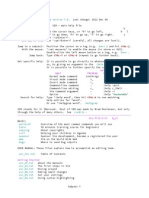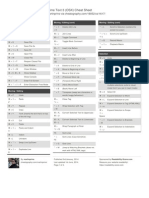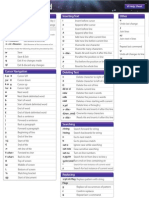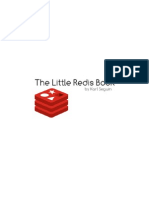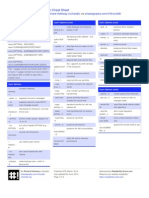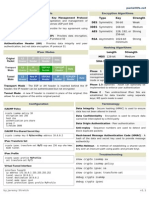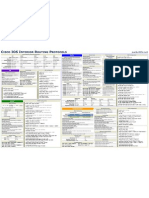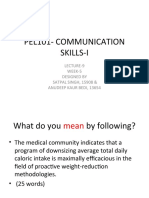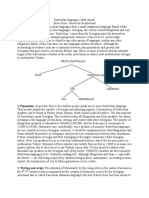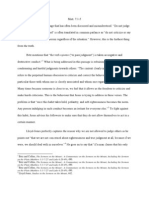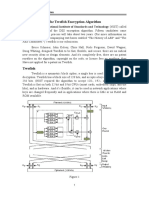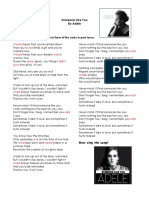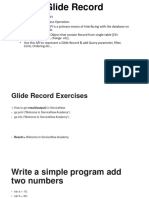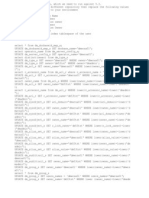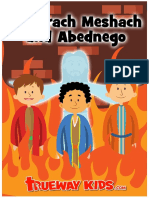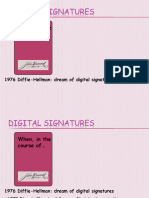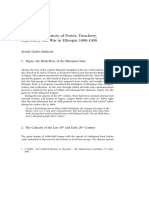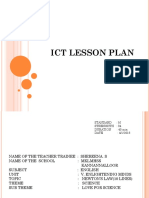Академический Документы
Профессиональный Документы
Культура Документы
DBC 3.5 Access Workbench Section02
Загружено:
Chester Connolly100%(1)100% нашли этот документ полезным (1 голос)
730 просмотров25 страницData Base Concepts
Авторское право
© © All Rights Reserved
Доступные форматы
PDF, TXT или читайте онлайн в Scribd
Поделиться этим документом
Поделиться или встроить документ
Этот документ был вам полезен?
Это неприемлемый материал?
Пожаловаться на этот документData Base Concepts
Авторское право:
© All Rights Reserved
Доступные форматы
Скачайте в формате PDF, TXT или читайте онлайн в Scribd
100%(1)100% нашли этот документ полезным (1 голос)
730 просмотров25 страницDBC 3.5 Access Workbench Section02
Загружено:
Chester ConnollyData Base Concepts
Авторское право:
© All Rights Reserved
Доступные форматы
Скачайте в формате PDF, TXT или читайте онлайн в Scribd
Вы находитесь на странице: 1из 25
2007, 2008, 2009 by Prentice Hall, David Kroenke, and David Auer
Database Concepts 3.5
David M. Kroenke and David J. Auer
THE ACCESS WORKBENCH
Section 2
Working with Multiple Tables in
Microsoft Access
Kroenke and Auer Database Concepts 3.5 The Access Workbench Section 2
2007, 2008, 2009 by Prentice Hall, David Kroenke, and David Auer Page 2-2
In Section 1 of The Access Workbench, we learned to create Microsoft Access databases,
tables, forms, and reports. However, we limited ourselves to working with one table. In this
section, we will cover the following objectives:
Illustrate the modification problems that have been discussed in Chapters 1 and 2.
Learn how to work with multiple tables.
We will continue to use the WMCRM database we created in Section 1. At this point, we have
created and populated (which means weve inserted the data) the CONTACT table. Figure AW-
2-1 shows the actual contacts that have been made with each customer. Note that there is no
customer with CustomerID number 2. This is because we deleted and reentered the data for
Jessica Christman.
Figure AW-2-1 CONTACT Data
Kroenke and Auer Database Concepts 3.5 The Access Workbench Section 2
2007, 2008, 2009 by Prentice Hall, David Kroenke, and David Auer Page 2-3
Possible Modification Problems in the WMCRM Database
Now, we know from the topics covered in this chapter that we really need a separate table to
store this data, but in order to illustrate modification problems in action, lets combine it in one
table with the data already in CUSTOMER. This has been done, and is available in the file
WMCRM-Combined-Data.accdb, which is available at the Web site for this book
(http://www.prenhall.com/kroenke). Start Access and then open this file. Lets take a look at
the WMCRM-Combined-Data database.
Opening an Existing Access Database
1. Click Start | All Programs | Microsoft Office | Microsoft Access 2007. The Microsoft
Access 2007 window appears.
NOTE: The menu command or icon location used to start Microsoft Excel 2007 may vary
depending both on the operating system you are using and how Microsoft Office is
installed on your computer.
2. Click the Microsoft Office Button to display the File Menu, and then click the Open
button as shown in Figure AW-2-2.
Figure AW-2-2 The File Menu Open Button
Click the File
Menu Open
button
Kroenke and Auer Database Concepts 3.5 The Access Workbench Section 2
2007, 2008, 2009 by Prentice Hall, David Kroenke, and David Auer Page 2-4
3. The Open dialog box is displayed, as shown in Figure AW-2-3. Browse to the WMCRM-
Combined-Data.accdb file, click the file name to highlight it, and then click the Open
button.
Figure AW-2-3 The Open Dialog Box
4. The Security Warning bar appears with the database. Click the Security Warning
Options button to display Microsoft Office Security Options dialog box.
5. Click the Enable this content radio button to select this option, and then click the OK
button.
6. In the Navigation Pane, double-click the CUSTOMER_CONTACT table object to open it.
7. Click the Shutter Bar Open/Close Button to compress the Navigation Pane.
8. The CUSTOMER_CONTACT table appears in Datasheet view as shown in Figure AW-2-4.
Note that there is one line for each contact, which has resulted in the duplication of
basic customer data. For example, there are five sets of basic data for Ben Griffey.
Figure AW-2-4 The CUSTOMER_CONTACT Table
9. Close the CUSTOMER_CONTACT table by clicking the Document window Close button.
10. Click the Shutter Bar Open/Close Button to expand the Navigation Pane.
Click the file
name to select
the file
Click the Open
button
Kroenke and Auer Database Concepts 3.5 The Access Workbench Section 2
2007, 2008, 2009 by Prentice Hall, David Kroenke, and David Auer Page 2-5
11. In the Navigation Pane, double-click the Customer Contact Data Input Form object to
open it. The Customer Contact Data Input Form appears as shown in Figure AW-2-5.
Note that the form displays all the data for one record in the CUSTOMER_CONTACT
table.
Figure AW-2-5 The Customer Contact Data Input Form
12. Close the Customer-Contact Data Input form by clicking the Document window Close
button.
13. In the Navigation Pane, double-click the Wallingford Motors Customer Contact Report
report to open it.
14. Click the Shutter Bar Open/Close Button to compress the Navigation Pane.
15. The Wallingford Motors Customer Contact Reports appears as shown in Figure AW-2-6
on the next page. Note that the form displays the data for all contacts in the
CUSTOMER_CONTACT table, sorted by CustomerNumber and Date. For example, all the
contact data for Ben Griffey (who has a CustomerID of 1) is grouped at the beginning of
the report.
All fields from the
CUSTOMER_
CONTACT table
appear on the
form
Form browsing
buttons
Kroenke and Auer Database Concepts 3.5 The Access Workbench Section 2
2007, 2008, 2009 by Prentice Hall, David Kroenke, and David Auer Page 2-6
Figure AW-2-6 The Wallingford Motors Customer Contact Report
16. Close the Wallingford Motors Customer Contact Report by clicking the Document
window Close button.
17. Click the Shutter Bar Open/Close Button to expand the Navigation Pane.
Now, lets assume that Ben Griffey has changed his email address from
BGriffey@somewhere.com to BGriffey@elsewhere.net. In a well-formed relation, we would
only have to make this change once, but a quick examination of Figures AW-2-4 through AW-2-
6 shows that Ben Griffeys email address appears in multiple records. This means that we have
to change it in every record to avoid an update problem. Unfortunately, it is easy to miss one
or more records, especially in large tables.
Updating Ben Griffeys Email Address
1. In the Navigation Pane, double-click the Customer Contact Data Input Form object to
open it. Since Ben Griffey is the customer in the first record, his data is already in the
form.
2. Edit the Email address to read BGriffey@elsewhere.net as shown in Figure AW-2-7 on
the next page.
All contact data
for each
customer is
grouped together
and sorted by
date
Kroenke and Auer Database Concepts 3.5 The Access Workbench Section 2
2007, 2008, 2009 by Prentice Hall, David Kroenke, and David Auer Page 2-7
Figure AW-2-7 The Customer-Contact Data Input Form with the
Updated Email Address
3. Click the Next Record button to move to the next record in the table. Again, the record
shows Ben Griffeys data, so again edit the Email address to read
BGriffey@elsewhere.net.
4. Click the Next Record button to move to the next record in the table. For the third time,
the record shows Ben Griffeys data, so again edit the Email address to read
BGriffey@elsewhere.net.
5. Click the Next Record button to move to the next record in the table. For the fourth
time, the record shows Ben Griffeys data, so again edit the Email address to read
BGriffey@elsewhere.net.
6. Click the Next Record button to move to the next record in the table. Finally, another
customers data appears in the form, so we will assume that weve made all the
necessary updates to the database records.
7. Close the Customer-Contact Data Input form by clicking the Document window Close
button
8. In the Navigation Pane, double-click the Wallingford Motors Customer Contact Report
report to open it.
9. Click the Shutter Bar Open/Close Button to compress the Navigation Pane.
10. The Wallingford Motors Customer Contact Report now appears as shown in Figure AW-
2-8. Note that the email addresses shown for Ben Griffey are inconsistentwe missed
The Email
address has
been updated
The Next record
button
Kroenke and Auer Database Concepts 3.5 The Access Workbench Section 2
2007, 2008, 2009 by Prentice Hall, David Kroenke, and David Auer Page 2-8
one record when we updated the table, and now we have inconsistent data. A
modification errorin this case an update errorhas occurred.
Figure AW-2-8 The Updated Wallingford Motors Customer Contact
Report
11. Close the Wallingford Motors Customer Contact Report by clicking the Document
window Close button
12. Click the Shutter Bar Open/Close Button to expand the Navigation Pane.
This simple example shows how easily modification problems can occur in tables that are not
normalized. With a set of well-formed, normalized tables, this problem would never have
occurred.
Closing the WMCRM-Combined-Data Database
1. Click the Close button. The database is closed and the Access program is exited.
Working with Multiple Tables
The table structure for the CUSTOMER_CONTACT table in the WMCRM-Combined-Data
database is:
A modification
problem has
occurred. Not all
records were
updated with the
new email
address, and the
database records
are now
inconsistent
Kroenke and Auer Database Concepts 3.5 The Access Workbench Section 2
2007, 2008, 2009 by Prentice Hall, David Kroenke, and David Auer Page 2-9
CUSTOMER_CONTACT (CustomerID, LastName, FirstName, Address, City, State, ZIP,
Phone, Fax, Email, Date, Type, Remarks)
Applying the normalization process discussed in this chapter, we will have the following set of
tables and referential integrity constraint:
CUSTOMER (CustomerID, LastName, FirstName, Address, City, State, ZIP, Phone, Fax,
Email)
CONTACT (ContactID, CustomerID, Data, Type, Remarks)
CustomerID in CONTACT must exist in CustomerID in CUSTOMER
Our task now is to build and populate the CONTACT table, and then to establish the relationship
and referential integrity constraint between the two tables.
First, we need to create and populate (insert data into) the CONTACT table, which will contain
the columns shown in the table in Figure AW-2-9. As before, the table shows the column name
and characteristics for each column.
1
Figure AW-2-9 Database Column Characteristics for the CONTACT
Table
1
Although we are using it for simplicity in this example, a column, such as Remarks, can cause problems in a
database. For a complete discussion, see David M. Kroenke, Database Processing: Fundamentals, Design, and
Implementation 10th Edition. (Upper Saddle River, NJ: Prentice Hall, 2006, pages 112-113.)
Kroenke and Auer Database Concepts 3.5 The Access Workbench Section 2
2007, 2008, 2009 by Prentice Hall, David Kroenke, and David Auer Page 2-10
The CustomerID column appears again in CONTACT, this time designated as a foreign key. As
discussed in this chapter, the term foreign key designates this column as the link to the
CUSTOMER table. The value in the CustomerID column of CONTACT tells us which customer
was contactedall we have to do is look up the value of CustomerID in the CUSTOMER table.
Note that when we build the CONTACT table itself, there is no foreign key setting. We will
see how to set up the actual database relationship between CUSTOMER and CONTACT after
weve completed building the CONTACT table.
Other things to note are:
Some new data types are being usedNumber, Data/Time, and Memo.
CustomerID must be set as a Number and specifically as a Long Integer to match the
data type Access creates for the AutoNumber data type in the CUSTOMER table.
The Type column has only four allowed valuesPhone, Fax, Email, and Meeting. For
now, we will simply input only these data values. In The Access Workbench, we will
learn how to enforce this data restriction for this column.
Creating the CONTACT table
1. Click Start | All Programs | Microsoft Office | Microsoft Access 2007. The Microsoft
Access 2007 window appears.
2. In the list of database files in the Open Recent Database pane, click WMCRM.accdb file
name.
3. The database file opens in Access, and the Security Warning bar appears with the
database. Click the Security Warning Options button to display Microsoft Office
Security Options dialog box.
4. Click the Enable this content radio button to select this option, and then click the OK
utton.
5. Click the Create command tab to display the Create Ribbon.
6. Click the Table Design button.
7. The Table1 tabbed document window is displayed in Design view. Note that along with
the Table1 window, a contextual tab named Table Tools is displayed, and that this tab
adds a new command tab and ribbon named Design to the set of command tabs
displayed.
8. Using the steps we followed to create the CUSTOMER table in Section 1, you should be
able to create most of the CONTACT table. The steps below will detail only new
information that you need to know to complete the CONTACT table.
Kroenke and Auer Database Concepts 3.5 The Access Workbench Section 2
2007, 2008, 2009 by Prentice Hall, David Kroenke, and David Auer Page 2-11
9. When creating the ContactID column, be sure to set this column as the primary key.
10. When creating the CustomerID column, set the data type to Number. Note that the
default Field Size for Number is Long Integer so that no change is necessary. Be sure to
set the Required property to Yes.
11. When creating the Date column, as soon as you enter the column name and try to move
to the Data Type column, Access displays a dialog box warning you that Date is a
reserved word as shown in Figure AW-2-10. Click the OK button
Figure AW-2-10 The Reserved Word Warning
NOTE: Normally, we should avoid reserved words such as Date and Time, but it
shouldnt matter in this context. Generally, column names such as ContactDate are
preferred, both to avoid reserved words and to clarify exactly which date is referenced.
12. When creating the Date column, set the data type to Date/Time, and set the Format to
Short Date as shown in Figure AW-2-11 on the next page. Be sure to set the Required
property to Yes.
13. To name and save the CONTACT table, click the Save button in the Quick Access Toolbar.
14. Type the table name CONTACT into the Save As dialog box text box, then click OK. The
table is named and saved, and now appears with the table name CONTACT.
15. To close the CONTACT table, click the Close button in the upper right corner of the
tabbed document window. The CONTACT table now appears as a table object in the
Navigation Pane.
Creating Relationships Between Tables
In Access, relationships between tables are built in the Relationships window. The
Relationships window is accessed by using the Tools | Relationships command on the Access
main menu.
Creating the Relationship Between the CUSTOMER and CONTACT Tables
1. Click the Database Tools command tab to display the Database Tools Ribbon, as shown
in Figure AW-2-12 on the next page.
Click the OK
button
Kroenke and Auer Database Concepts 3.5 The Access Workbench Section 2
2007, 2008, 2009 by Prentice Hall, David Kroenke, and David Auer Page 2-12
Figure AW-2-11 Setting the Date Format
Figure AW-2-12 The Database Tools Ribbon
2. Click the Relationships button in the Show/Hide group. As shown in Figure AW-2-13 on
the next page, the Relationships tabbed document window appears together with the
Show Table dialog box. Note that along with the Relationships window, a contextual
tab named Relationship Tools is displayed, and that this tab adds a new command tab
and ribbon named Design to the set of command tabs displayed.
Select the Short
Date date format
from the drop-
down list
The Database
Tools command
tab and Ribbon
The
Relationships
button
The Show/Hide
group
Kroenke and Auer Database Concepts 3.5 The Access Workbench Section 2
2007, 2008, 2009 by Prentice Hall, David Kroenke, and David Auer Page 2-13
Figure AW-2-13 The Relationships Window
3. In the Show Table dialog box, the CONTACT table is already selected. Click the Add
button to add CONTACT to the Relationships window.
4. In the Show Table dialog box, click the CUSTOMER table to select it. Click the Add
button to add CUSTOMER to the Relationships window.
5. In the Show Table dialog box, click the Close button to close the dialog box.
6. You can rearrange and resize the table objects in the Relationships window using
standard Windows drag-and-drop techniques. Rearrange the CUSTOMER and
CONTACT table objects until they appear as shown in Figure AW-2-14 on the next page.
Now we are ready to create the relationship between the tables.
NOTE: A formal description of how to create a relationship between two tables is In the
Relationships window, drag a primary key column and drop it on top of the
corresponding foreign key column. It is easier to understand this after you have
actually done it.
7. Click and hold the column name CustomerID in the CUSTOMER table object, and then
drag it over the column name CustomerID in the CONTACT table. The Edit
Relationships dialog box appears as shown in Figure AW-2-15 on the next page.
The
Relationship
Tools contextual
command tab
The Design
command tab
and Ribbon
The
Relationships
tabbed
document
window
The Show Table
dialog box
Select a table
name, then click
the Add button to
add the table to
the Relationships
window
Kroenke and Auer Database Concepts 3.5 The Access Workbench Section 2
2007, 2008, 2009 by Prentice Hall, David Kroenke, and David Auer Page 2-14
Figure AW-2-14 The Updated Wallingford Motors Customer Contact
Report
Figure AW-2-15 The Updated Wallingford Motors Customer Contact
Report
NOTE: In CUSTOMER, CustomerID is the primary key, while in CONTACT, CustomerID is
the foreign key.
8. Click the Enforce Referential Integrity check box.
9. Click the Create button to create the relationship between CUSTOMER and CONTACT.
The relationship between the tables now appears in the Relationships window as
shown in Figure AW-2-16 on the next page.
The table objects
have been
enlarged and
rearranged into
the arrangement
shown here
Click, drag and
drop the
CUSTOMER
CustomerID
field onto the
CONTACT
CustomerID
field
The Edit
Relationships
dialog box
Click the
Enforce
Referential
Integrity check
box, and then
click the Create
button to create
the relationship
Kroenke and Auer Database Concepts 3.5 The Access Workbench Section 2
2007, 2008, 2009 by Prentice Hall, David Kroenke, and David Auer Page 2-15
Figure AW-2-16 The Completed Relationship
10. To close the Relationships window, click Close button in the upper right corner of the
document window. An Access dialog box appears asking Do you want to save changes
to the layout of Relationships? Click the Yes button to save the changes and close the
window.
At this point, we need to add data on customer contacts to the CONTACT table. Using the
CONTACT table in Datasheet View as weve already discussed, enter the data shown in Figure
AW-2-1 into the CONTACT table. Note that there is no customer with CustomerID number 2.
This is because we deleted and reentered the data for Jessica Christman in The Access
Workbench: Section 1. The CONTACT table with the data inserted appears as shown in Figure
AW-2-17. Be sure to close the table after the data is entered.
Figure AW-2-17 Data in the CONTACT Table
The new
relationship now
appears in the
Relationships
window
diagramnote
that the line
connects the
related fields
Kroenke and Auer Database Concepts 3.5 The Access Workbench Section 2
2007, 2008, 2009 by Prentice Hall, David Kroenke, and David Auer Page 2-16
Using a Form that Includes Two Tables
In Section 1, we created a data entry form for the CUSTOMER table. Now lets create an Access
form that will let us work with the combined data from both tables.
Creating a Form for Both the CUSTOMER and CONTACT Tables
1. Click the Create command tab to display the Create Ribbon.
2. Click the More Forms gallery arrow button to display the More Forms gallery.
3. Click the Form Wizard button in the More Forms gallery. The Form Wizard appears.
4. Select the CUSTOMER table in the Tables/Queries drop-down list. We will add all of the
columns, so click the right-facing double chevron button to add all the columns, but do
NOT click the Next > button yet!
5. Select the CONTACT table in the Tables/Queries drop-down list. Individually select and
add the Date, Type, and Remarks columns to the Selected Fields list using the right-
facing chevron button. Now, click the Next > button.
NOTE: We have just created a set of columns from two tables that we want to appear
on one form.
6. We are now asked, How do you want to view your data? We will use the default by
CUSTOMER selection as we want to see all contacts for each customer. We will also use
the selected Forms with subforms option, which will treat the CONTACT data as a
subform within the CUSTOMER form. Click the Next > button.
7. We are now asked, What layout would you like for your subform? We will use the
default Datasheet layout, so click the Next > button.
8. We are now asked, What style would you like? We will use the default Access 2007
style, so click the Next > button.
9. We are now asked, What titles do you want for your form? Type the form tile
WMCRM Customer Contacts Form in the Form: text box, and Type the form title Contact
Data in the Subform: text box. Click the Finish button. The completed form appears.
10. Click the Shutter Bar Open/Close Button to compress the Navigation Pane. The
completed form is displayed as shown in Figure AW-2-18 on the next page.
11. Click the Shutter Bar Open/Close Button to expand the Navigation Pane.
12. Close the form window.
Kroenke and Auer Database Concepts 3.5 The Access Workbench Section 2
2007, 2008, 2009 by Prentice Hall, David Kroenke, and David Auer Page 2-17
Figure AW-2-18 The Completed Form for CUSTOMER and CONTACT
Data
Creating a Report that Includes Data from Two Tables
We can also create reports that include data from two or more tables. Lets create an Access
report that will let us use the combined data from both the CUSTOMER and CONTACT tables.
Creating a Report for Both the CUSTOMER and CONTACT Tables
1. Click the Create command tab to display the Create Ribbon.
2. Click the Report Wizard button to display the Report Wizard.
3. Select the CUSTOMER table in the Tables/Queries drop-down list. We will use only the
following columns: LastName, FirstName, Phone, Fax, and Email. Click each column
name to select it, then click the right-facing chevron button to add each column to the
Selected Fields, but do not click the Next > button yet!
4. Select the CONTACT table in the Tables/Queries drop-down list. Individually select and
add the Date, Type, and Remarks columns to the Selected Fields list using the right-
facing chevron button. Now, click the Next > button.
5. We are now asked, How do you want to view your data? We will use the default by
CUSTOMER selection as we want to see all contacts for each customer. Click the Next>
button.
6. We are now asked, Do you want to add any grouping levels? Well use the default
nongrouped column listing, so click the Next> button.
Buttons for
scrolling through
the CONTACT
records for this
customer
Buttons for
scrolling through
the CUSTOMER
records
Kroenke and Auer Database Concepts 3.5 The Access Workbench Section 2
2007, 2008, 2009 by Prentice Hall, David Kroenke, and David Auer Page 2-18
7. We are now asked, What sort order do you want for detail records? This is the sort
order for the CONTACT information. The most useful sorting order is by Date in
ascending order. Click the sort field 1 drop-down list arrow and select Date. Leave the
sort order button on its current setting of Ascending. Click the Next button.
8. We are now asked, How would you like to lay out your report? We will use the
default setting of stepped layout, but click the Landscape orientation radio button to
change the report orientation to landscape. Then click the Next> button.
9. Now we are asked, What style would you like? We will use the default setting of
Office. Then click the Next> button.
10. Finally we are asked, What title do you want for your report? Edit the report title to
read Wallingford Motors Customer Contacts Report. Leave the Preview the report radio
button selected. Click the Finish button. The completed report is displayed.
11. Click the Shutter Bar Open/Close Button to compress the Navigation Pane. The
completed report is displayed as shown in Figure AW-2-19.
Figure AW-2-19 The Wallingford Motors Customer Contacts Report
12. Unfortunately, the Access form wizard made various areas on the report too small. We
will use report Design View to fix this. Click the View Gallery arrow button as shown in
Figure AW-2-19 to display the View Gallery.
13. In the View Gallery, click the Design View button. The report is displayed in report
Design view as shown in Figure AW-2-20 on the next page.
View gallery
arrow button
Design View
button
There are
column width
problems in the
reportthe
Phone and Fax
data are not
completely
displayed
Kroenke and Auer Database Concepts 3.5 The Access Workbench Section 2
2007, 2008, 2009 by Prentice Hall, David Kroenke, and David Auer Page 2-19
Figure AW-2-20 Report Design View
14. We can adjust report column widths by selecting the column and then using standard
drag-and-drop techniques to move the column boundaries. Adjust the column widths of
the LastName, FirstName, Phone, Fax, and Email field as needed. To see the effects of
your changes, switch between Report view and Design view. When you have made all
the necessary changes, return to Report view. The final report with the adjusted Date
fields is shown in Figure AW-2-21 on the next page.
15. Click the Save button to save the changes to the report design.
16. Click the Shutter Bar Open/Close Button to expand the Navigation Pane.
17. Click the document window Close button to close the report window.
Closing the Database and Exiting Access
That completes the work well do in this section of The Access Workbench. As usual, we will
finish by closing the database and Access.
Closing the WMCRM Database and Exiting Access
1. To close only the WMCRM : Database and exit Access 2007, click the Close button in
the upper right corner of the Access 2007 Window.
Report View
button
Report Design
Tools contextual
command tab
Design
command tab
and Ribbon
The report in
report Design
view
Select a column
in the report, and
then adjust the
column width by
dragging the
edge of the
column
Kroenke and Auer Database Concepts 3.5 The Access Workbench Section 2
2007, 2008, 2009 by Prentice Hall, David Kroenke, and David Auer Page 2-20
Figure AW-2-21 The Completed Wallingford Motors Customer
Contacts Report
Data for each
customer
List of contact
data for each
customer
The column
width problems
have been
fixedthe Phone
and Fax data are
displayed
correctly
Kroenke and Auer Database Concepts 3.5 The Access Workbench Section 2
2007, 2008, 2009 by Prentice Hall, David Kroenke, and David Auer Page 2-21
Access Workbench Exercises
AW.2.1 In the Access Workshop Exercises in Chapter 1, we created a database for the
Wedgewood Pacific Corporation (WPC) of Seattle, Washington, and created and
populated the EMPLOYEE table. In this exercise, we will build the rest of the
tables needed for the database, create the referential integrity constraints
between them, and populate the tables.
The full set of normalized tables for the WPC database is as follows:
DEPARTMENT (DepartmentName, BudgetCode, OfficeNumber, Phone)
EMPLOYEE (EmployeeNumber, FirstName, LastName, Department, Phone, Email)
PROJECT (ProjectID, Name, Department, MaxHours, StartDate, EndDate)
ASSIGNMENT (ProjectID, EmployeeNumber, HoursWorked)
The primary key of DEPARTMENT is DepartmentName, the primary key of
EMPLOYEE is EmployeeNumber, and the primary key of PROJECT is ProjectID.
Note that the EMPLOYEE table is the same as the table we have created, except
that Department is now a foreign key. In EMPLOYEE and PROJECT, Department
is a foreign key referencing DepartmentName in DEPARTMENT. Note that a
foreign key does not need to have the same name as the primary key to which it
refers. The primary key of ASSIGNMENT is the composite (ProjectID,
EmployeeNumber). ProjectID is also a foreign key referencing ProjectID in
PROJECT, and EmployeeNumber is a foreign key referencing EmployeeNumber in
EMPLOYEE.
The referential integrity constraints are:
Department in EMPLOYEE must exist in DepartmentName in DEPARTMENT
Kroenke and Auer Database Concepts 3.5 The Access Workbench Section 2
2007, 2008, 2009 by Prentice Hall, David Kroenke, and David Auer Page 2-22
Department in PROJECT must exist in DepartmentName in DEPARTMENT
ProjectID in ASSIGNMENT must exist in ProjectID in PROJECT
EmpNumber in ASSIGNMENT must exist in EmployeeNumber in EMPLOYEE
A. Figure 2-22 shows the column characteristics for the WPC DEPARTMENT
table. Using the column characteristics, create the DEPARTMENT table in
the WPC.accdb database.
Figure 2-22 Column Characteristics for the DEPARTMENT Table
B. Create a data input form for the DEPARTMENT table named WPC
Department Data Form. Make any adjustments necessary to the form so
that all data displays properly. Use this form to enter the data in the
DEPARTMENT table shown in Figure 2-23 into your DEPARTMENT table.
Figure 2-23 WPC DEPARTMENT Data
Kroenke and Auer Database Concepts 3.5 The Access Workbench Section 2
2007, 2008, 2009 by Prentice Hall, David Kroenke, and David Auer Page 2-23
C. Create the relationship and referential integrity constraint between
DEPARTMENT and EMPLOYEE.
D. Figure 2-24 shows the column characteristics for the WPC PROJECT table.
Using the column characteristics, create the PROJECT table in the
WPC.accdb database.
Figure 2-24 Column Characteristics for the PROJECT Table
E. Create the relationship and referential integrity constraint between
DEPARTMENT and PROJECT.
F. Create a data input form for the PROJECT table named WPC Project Data
Form. Make any adjustments necessary to the form so that all data
displays properly. Use this form to enter the data in the PROJECT table
shown in Figure 2-25 into your PROJECT table.
Figure 2-25 WPC PROJECT Data
Kroenke and Auer Database Concepts 3.5 The Access Workbench Section 2
2007, 2008, 2009 by Prentice Hall, David Kroenke, and David Auer Page 2-24
G. When creating and populating the DPARTMENT table, the data was
entered into the table before the referential integrity constraint with
EMPLOYEE was created, but when creating and populating the PROJECT
table, the referential integrity constraint was created before entering the
data. Why did the order of the steps differ? Which order is normally the
correct order to use?
H. Figure 2-26 shows the column characteristics for the WPC ASSIGNMENT
table. Using the column characteristics, create the ASSIGNMENT table in
the WPC.accdb database.
Figure 2-26 Column Characteristics for the ASSIGNMENT Table
I. Create the relationship and referential integrity constraint between
ASSIGNMENT and PROJECT, and between ASSIGNMENT and EMPLOYEE.
J. Create a data input form for the ASSIGNMENT table named WPC
Assignment Data Form. Make any adjustments necessary to the form so
that all data displays properly. Use this form to enter the data in the
ASSIGNMENT table shown in Figure 2-27 on the next page into your
ASSIGNMENT table.
Kroenke and Auer Database Concepts 3.5 The Access Workbench Section 2
2007, 2008, 2009 by Prentice Hall, David Kroenke, and David Auer Page 2-25
K. Create a data input form for the both the DEPARTMENT and EMPLOYEE
tables named WPC Department Employee Data Form. This form should
show all the employees in each department.
Figure 2-27 WPC ASSIGNMENT Data
L. Create a report named Wedgewood Pacific Corporation Department
Employee Report that presents the data contained in your DEPARTMENT
and EMPLOYEE tables. The report should group employees by
department. Print out a copy of this report.
Вам также может понравиться
- 5 6 3Документ11 страниц5 6 3Tárcio AlmeidaОценок пока нет
- CIDM 4360/5360 - 70 Object Oriented Systems Analysis and Design Spring 2021 West Texas A&M UniversityДокумент10 страницCIDM 4360/5360 - 70 Object Oriented Systems Analysis and Design Spring 2021 West Texas A&M UniversityBrendon Woelfle100% (1)
- Test Bank Ninth EditionДокумент59 страницTest Bank Ninth Editionhamed0% (1)
- Test Bank For Business Communication 2nd EditionДокумент6 страницTest Bank For Business Communication 2nd Editionturbanthappily7k9stОценок пока нет
- Chapter 15: Basics of Functional Dependencies and Normalization For Relational DatabasesДокумент65 страницChapter 15: Basics of Functional Dependencies and Normalization For Relational DatabasesUsman IlamdinОценок пока нет
- Assignment 1: Decision Support Systems IT445Документ4 страницыAssignment 1: Decision Support Systems IT445Peter MulwaОценок пока нет
- Chapter 13 Test BankДокумент35 страницChapter 13 Test BankDalila Melendez100% (1)
- Name: ### ID: ###: InstructionsДокумент6 страницName: ### ID: ###: InstructionsMahmoud DaghbasОценок пока нет
- Solution Manual For Operations and Supply Chain Management The Core 5th Edition F Robert Jacobs Richard ChaseДокумент3 страницыSolution Manual For Operations and Supply Chain Management The Core 5th Edition F Robert Jacobs Richard Chaseabettorcorpsew52rrcОценок пока нет
- International Business: by Charles W.L. HillДокумент37 страницInternational Business: by Charles W.L. HillAqsaQamar100% (2)
- Ross Chapter 9 NotesДокумент11 страницRoss Chapter 9 NotesYuk Sim100% (1)
- CH - 06 - Dev Fund PLC Wiring and Ladder LogicДокумент25 страницCH - 06 - Dev Fund PLC Wiring and Ladder LogicNotsniw Anañimla Yognip100% (1)
- Medical Terminology A Living Language 6th Edition Fremgen Frucht Test BankДокумент8 страницMedical Terminology A Living Language 6th Edition Fremgen Frucht Test Banklomentnoulez2iОценок пока нет
- MARK2055 Services Marketing and Management S12008Документ22 страницыMARK2055 Services Marketing and Management S12008Vanessa SdrОценок пока нет
- Cs 9Документ21 страницаCs 9MahmoudKhedrОценок пока нет
- 9e TB Chap 03Документ28 страниц9e TB Chap 03p6yq4n9ykjОценок пока нет
- Kelvinator DishwasherДокумент15 страницKelvinator DishwasherAlan100% (1)
- Test Bank For Business Analytics Data Analysis and Decision Making 7th Edition AlbrightДокумент11 страницTest Bank For Business Analytics Data Analysis and Decision Making 7th Edition Albrightjezebelrosabella17pgОценок пока нет
- Baeng 201Документ7 страницBaeng 201Chinni Chinni100% (1)
- Chapter 10 Organizational Structure and Design True/False QuestionsДокумент23 страницыChapter 10 Organizational Structure and Design True/False QuestionsRazan AbuayyashОценок пока нет
- Alpha BetaДокумент4 страницыAlpha BetaAsowad UllahОценок пока нет
- IT445 ProjectДокумент10 страницIT445 ProjectwareefОценок пока нет
- Cis 423 - Quizzes 6 - 10 PDFДокумент39 страницCis 423 - Quizzes 6 - 10 PDFJenaya Joseph100% (1)
- Practice of Ratio Analysis, InterpretationДокумент4 страницыPractice of Ratio Analysis, InterpretationZarish AzharОценок пока нет
- BT Tacn 2Документ26 страницBT Tacn 2bonglinh2830Оценок пока нет
- Business Professionalism BUS1125 Assignment 2Документ4 страницыBusiness Professionalism BUS1125 Assignment 2Ravi DhillonОценок пока нет
- Ego States and FurtherДокумент15 страницEgo States and Furthermarkayart100% (2)
- CH02 Testbank DCC10eДокумент5 страницCH02 Testbank DCC10eKofi BoatengОценок пока нет
- How To Write Conference Presentation Objectives: Rob Branch, Ed.DДокумент15 страницHow To Write Conference Presentation Objectives: Rob Branch, Ed.DMohab100% (1)
- Solutions Manual Urban Drainage 2nded PDFДокумент17 страницSolutions Manual Urban Drainage 2nded PDFkrimchand1825Оценок пока нет
- BSCHAPTER - 11 (Hypothesis Testing)Документ67 страницBSCHAPTER - 11 (Hypothesis Testing)kunal kabraОценок пока нет
- Chapter Exercise QuestionsДокумент25 страницChapter Exercise Questionsu1904060Оценок пока нет
- Solutions Problem Set 6. Labor UnionsДокумент5 страницSolutions Problem Set 6. Labor UnionsOona NiallОценок пока нет
- Test Bank For Marketing Management Global Edition 15th Edition Philip Kotler Kevin Lane KellerДокумент41 страницаTest Bank For Marketing Management Global Edition 15th Edition Philip Kotler Kevin Lane Kellerlinaritehagged5jr7Оценок пока нет
- International Accounting Doupnik 4th Edition Test BankДокумент4 страницыInternational Accounting Doupnik 4th Edition Test BankmanhkieraebyzОценок пока нет
- Oracle 11g SQL 2nd Edition Casteel Test BankДокумент17 страницOracle 11g SQL 2nd Edition Casteel Test BankCarolHutchinsonmrwjn100% (14)
- Associate Degree in Business AdministrationДокумент2 страницыAssociate Degree in Business AdministrationAbigail Dávila100% (1)
- Decision Support and Business Intelligence 9th EditionДокумент195 страницDecision Support and Business Intelligence 9th EditionhadhieeОценок пока нет
- Strategic Management 6th Edition Hubbard Solutions ManualДокумент10 страницStrategic Management 6th Edition Hubbard Solutions ManualMrsStephanieVincentMDaerjk100% (9)
- Cover Page Andassignment 02coverДокумент2 страницыCover Page Andassignment 02coverAfreen SylviaОценок пока нет
- New Curriculum For Bachelor of ManagementДокумент159 страницNew Curriculum For Bachelor of Managementhaimanot agajiie100% (1)
- Test Bank For Selling Building Partnerships 8th Edition by Castleberry PDFДокумент29 страницTest Bank For Selling Building Partnerships 8th Edition by Castleberry PDFa548999052Оценок пока нет
- Top Points To RememberДокумент2 страницыTop Points To RememberAndrea Aguila VeraОценок пока нет
- Chapter 10Документ49 страницChapter 10raiОценок пока нет
- Chap 009Документ32 страницыChap 009Irin SoniaОценок пока нет
- Database Concepts 8th Edition Kroenke Test BankДокумент25 страницDatabase Concepts 8th Edition Kroenke Test BankJesusEvansspaj100% (56)
- Bank Management Summary - Chapter OneДокумент6 страницBank Management Summary - Chapter Oneabshir sugoowОценок пока нет
- End Term Practice Pev107 1Документ139 страницEnd Term Practice Pev107 1Akash KumarОценок пока нет
- Management of Occupational Health and Safety - Kelloway, E. Kevin, Author Francis, Lori, 1974 - AuthoДокумент452 страницыManagement of Occupational Health and Safety - Kelloway, E. Kevin, Author Francis, Lori, 1974 - Authoclaudia.ho17Оценок пока нет
- MareДокумент24 страницыMarefabriОценок пока нет
- Chapter 3 Designing and Analyzing Jobs: Management of Human Resources, 5e (Dessler Et Al.)Документ20 страницChapter 3 Designing and Analyzing Jobs: Management of Human Resources, 5e (Dessler Et Al.)azade azami100% (1)
- TB Chap001Документ6 страницTB Chap001(K12 HCM) Nguyen Thi My LinhОценок пока нет
- Financial and Managerial Accounting Principlesinternational Edition 9th Edition Crosson Test BankДокумент38 страницFinancial and Managerial Accounting Principlesinternational Edition 9th Edition Crosson Test BankChristinaMcmahonbiqka100% (10)
- Chapter 20Документ49 страницChapter 20Pranav Shandil100% (1)
- Test Bank For Chemistry in Context 7th Edition by American Chemical SocietyДокумент32 страницыTest Bank For Chemistry in Context 7th Edition by American Chemical SocietyAljhun AvilaОценок пока нет
- Statistics For The Behavioral Sciences 9th Edition Gravetter Solutions ManualДокумент9 страницStatistics For The Behavioral Sciences 9th Edition Gravetter Solutions Manualjuanmayoytgikedcjs100% (9)
- Business Strategy and Development Canadian 1st Edition Bissonette Test BankДокумент66 страницBusiness Strategy and Development Canadian 1st Edition Bissonette Test BankDavidRobertsdszbc100% (15)
- Creating A Business Invoice SystemДокумент6 страницCreating A Business Invoice SystemFrank MalaiОценок пока нет
- 10 Steps To Creating A Word Userform For Addressing Letters - TechRepublicДокумент12 страниц10 Steps To Creating A Word Userform For Addressing Letters - TechRepublicAntonioОценок пока нет
- Report Designer 50 Guide EngДокумент93 страницыReport Designer 50 Guide Engeuelvis1045Оценок пока нет
- VMW Vcloud NetworkingДокумент1 страницаVMW Vcloud Networkingbala.christ07Оценок пока нет
- WWW - Flashcardguy.ch CCIE RS PDF VersionДокумент101 страницаWWW - Flashcardguy.ch CCIE RS PDF VersionChester ConnollyОценок пока нет
- Vreference-Esxtop1 2Документ1 страницаVreference-Esxtop1 2Sujeet SinghОценок пока нет
- vReference-DesktopCard1 0Документ2 страницыvReference-DesktopCard1 0Maximiliano Cucchetti0% (1)
- Wireshark Display FiltersДокумент2 страницыWireshark Display FiltersAnovar_ebooks100% (1)
- VCAP5 - 5 - DCA - Study Sheet - Fillable PDFДокумент9 страницVCAP5 - 5 - DCA - Study Sheet - Fillable PDFChester ConnollyОценок пока нет
- Vimhelp Ipad PDFДокумент3 018 страницVimhelp Ipad PDFChester ConnollyОценок пока нет
- VMware VSphere Platform Whats NewishДокумент18 страницVMware VSphere Platform Whats NewishStephanie CampbellОценок пока нет
- Vim HelpДокумент2 861 страницаVim HelpAshley ColeОценок пока нет
- Vim HelpДокумент2 861 страницаVim HelpAshley ColeОценок пока нет
- Sublime Text 3 OsxДокумент3 страницыSublime Text 3 OsxJota FierroОценок пока нет
- Vi/vim Cheat Sheet and TutorialДокумент8 страницVi/vim Cheat Sheet and TutorialJeff Pratt100% (1)
- VI Help Sheet 011Документ1 страницаVI Help Sheet 011TiszaОценок пока нет
- Richardjh Ubuntu-Unity PDFДокумент2 страницыRichardjh Ubuntu-Unity PDFChester ConnollyОценок пока нет
- The Unofficial Official VCAP5 DCA Study GuideДокумент248 страницThe Unofficial Official VCAP5 DCA Study Guidesalsaboy74Оценок пока нет
- VCAP5 - 5 - DCA - Study Sheet - Fillable PDFДокумент9 страницVCAP5 - 5 - DCA - Study Sheet - Fillable PDFChester ConnollyОценок пока нет
- Signing PDFДокумент2 страницыSigning PDFChester ConnollyОценок пока нет
- Configuration Cheat Sheet For The New Vsphere Web Client: 1-800-CoursesДокумент20 страницConfiguration Cheat Sheet For The New Vsphere Web Client: 1-800-CoursesChester ConnollyОценок пока нет
- Cheatsheet TcpdumpДокумент1 страницаCheatsheet TcpdumpoakbrianОценок пока нет
- RedisДокумент31 страницаRedisKavi KumarОценок пока нет
- Bash Cheat Sheet: by ViaДокумент1 страницаBash Cheat Sheet: by ViaChester ConnollyОценок пока нет
- Physical Terminations PDFДокумент1 страницаPhysical Terminations PDFYacine A. MezianeОценок пока нет
- Tmux Cheat Sheet PDFДокумент1 страницаTmux Cheat Sheet PDFChester ConnollyОценок пока нет
- Richardjh Rsync PDFДокумент3 страницыRichardjh Rsync PDFChester ConnollyОценок пока нет
- Ipsec PDFДокумент1 страницаIpsec PDFYacine A. MezianeОценок пока нет
- Networker75 Interview-Preparation PDFДокумент3 страницыNetworker75 Interview-Preparation PDFChester ConnollyОценок пока нет
- Cisco Access List Commands Cheat SheetДокумент1 страницаCisco Access List Commands Cheat SheetBrad ThompsonОценок пока нет
- IPv4 - Subnetting CheatsheetДокумент1 страницаIPv4 - Subnetting CheatsheetKeith Crawford100% (2)
- IOS Interior Routing ProtocolsДокумент1 страницаIOS Interior Routing ProtocolsRhythum KumarОценок пока нет
- Pel Week 5 One Word Subsitute Lecture 9Документ26 страницPel Week 5 One Word Subsitute Lecture 9Krishna KaleОценок пока нет
- Kevin Tuite, Université de MontréalДокумент9 страницKevin Tuite, Université de MontréaliaqsarОценок пока нет
- ASM2Документ1 страницаASM2SafinaОценок пока нет
- Needs Analysis and Types of Needs AssessmentДокумент19 страницNeeds Analysis and Types of Needs AssessmentglennОценок пока нет
- 2022 - WLP - Inquiries Investigation and Immersion - RemediationДокумент2 страницы2022 - WLP - Inquiries Investigation and Immersion - RemediationArseniojakejr FloresОценок пока нет
- Matt. 7:1-5Документ3 страницыMatt. 7:1-5Sid SudiacalОценок пока нет
- LinguafolioДокумент23 страницыLinguafolioapi-290851941Оценок пока нет
- COA Mod3@AzDOCUMENTS - inДокумент9 страницCOA Mod3@AzDOCUMENTS - inINDIAN LEGENDSОценок пока нет
- Teradata Informatica Best PracticesДокумент22 страницыTeradata Informatica Best PracticesNeelam_Mohanty4214Оценок пока нет
- Test - Fifth Grade ESLДокумент2 страницыTest - Fifth Grade ESLMilaОценок пока нет
- Diagnostic Test ENGLISH 4Документ3 страницыDiagnostic Test ENGLISH 4leigh olarte100% (1)
- Tle 9 Ict CSSДокумент48 страницTle 9 Ict CSSLisa Cez CantoОценок пока нет
- BBC - Languages - French - Ma France - SyllabusДокумент4 страницыBBC - Languages - French - Ma France - Syllabusfreedownloads1Оценок пока нет
- Wind I K User ManualДокумент109 страницWind I K User ManualVed BharadvaОценок пока нет
- The Twofish Encryption AlgorithmДокумент5 страницThe Twofish Encryption AlgorithmMaysam AlkeramОценок пока нет
- Someone Like You by Adele: Fill in The Blanks With The Correct Form of The Verbs in Past TenseДокумент1 страницаSomeone Like You by Adele: Fill in The Blanks With The Correct Form of The Verbs in Past TenseAbigail Fernández100% (1)
- Intercessory Prayer JournalДокумент120 страницIntercessory Prayer JournalLisa BallotОценок пока нет
- GlideRecord MethodsДокумент33 страницыGlideRecord Methodsabdulkareem12891Оценок пока нет
- 777Документ71 страница777Jim Charles III100% (1)
- Reading Comprehension WorksheetДокумент3 страницыReading Comprehension WorksheetAmr MohammedОценок пока нет
- SQL To UpgradeДокумент2 страницыSQL To UpgradesubhashmanitОценок пока нет
- 46 - Shadrach, Meshach, and AbednegoДокумент16 страниц46 - Shadrach, Meshach, and Abednegobejja1613Оценок пока нет
- Sach Bai Tap Trac Nghiem Tieng Anh 9Документ240 страницSach Bai Tap Trac Nghiem Tieng Anh 9Minh Chanh NguyenОценок пока нет
- 9.digital Signatures CompleteДокумент57 страниц9.digital Signatures CompleteLalitОценок пока нет
- Speaking Assessment Sheet 3AB DescriptionДокумент1 страницаSpeaking Assessment Sheet 3AB DescriptionLuis Fernando Gómez VargasОценок пока нет
- Transformational Generative Grammar (T.G.G.) : The Linguistic FoundationДокумент23 страницыTransformational Generative Grammar (T.G.G.) : The Linguistic FoundationPrince MajdОценок пока нет
- A Glimpse of History of Power, Treachery, Diplomacy and War in Ethiopia 1889-1906Документ18 страницA Glimpse of History of Power, Treachery, Diplomacy and War in Ethiopia 1889-1906TWWОценок пока нет
- Śivāgamādimāhātmyasa Graha of Śālivā I JñānaprakāśaДокумент111 страницŚivāgamādimāhātmyasa Graha of Śālivā I JñānaprakāśasiddhantaОценок пока нет
- Afro-Asian Literature: Practice Test in EnglishДокумент3 страницыAfro-Asian Literature: Practice Test in EnglishApple Mae CagapeОценок пока нет
- Ict Lesson PlanДокумент14 страницIct Lesson PlanSreebu Bahuleyan100% (1)