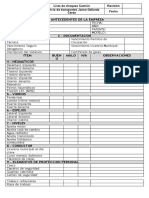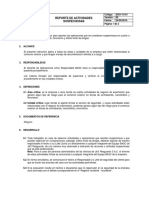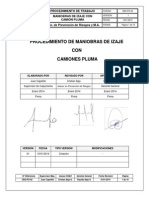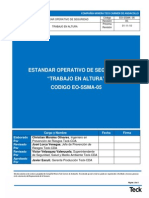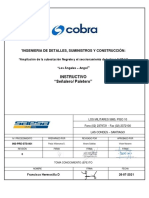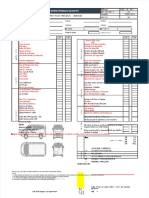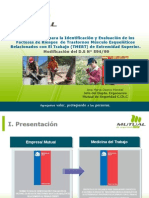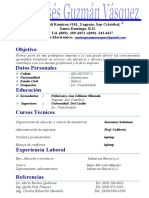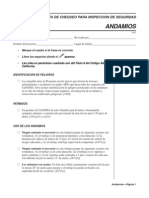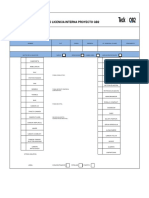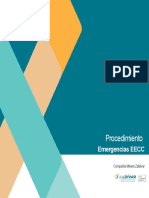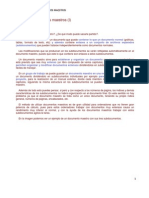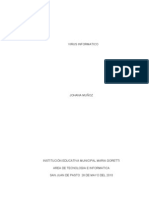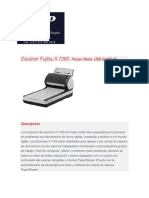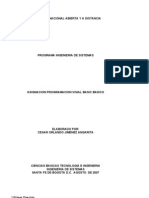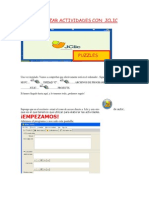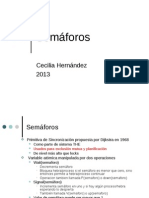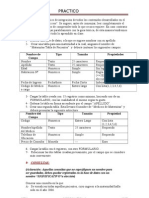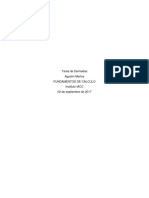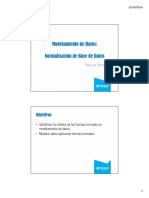Академический Документы
Профессиональный Документы
Культура Документы
Documento Maestro
Загружено:
yinaspaola0 оценок0% нашли этот документ полезным (0 голосов)
321 просмотров6 страницUn documento maestro permite organizar documentos extensos dividiéndolos en subdocumentos más pequeños y fáciles de manejar. Se puede crear un documento maestro a partir de un esquema o convirtiendo documentos existentes en subdocumentos. Los botones de la barra de esquemas permiten manipular los subdocumentos mediante contraer, expandir, combinar, dividir o bloquear.
Исходное описание:
Авторское право
© © All Rights Reserved
Доступные форматы
DOCX, PDF, TXT или читайте онлайн в Scribd
Поделиться этим документом
Поделиться или встроить документ
Этот документ был вам полезен?
Это неприемлемый материал?
Пожаловаться на этот документUn documento maestro permite organizar documentos extensos dividiéndolos en subdocumentos más pequeños y fáciles de manejar. Se puede crear un documento maestro a partir de un esquema o convirtiendo documentos existentes en subdocumentos. Los botones de la barra de esquemas permiten manipular los subdocumentos mediante contraer, expandir, combinar, dividir o bloquear.
Авторское право:
© All Rights Reserved
Доступные форматы
Скачайте в формате DOCX, PDF, TXT или читайте онлайн в Scribd
0 оценок0% нашли этот документ полезным (0 голосов)
321 просмотров6 страницDocumento Maestro
Загружено:
yinaspaolaUn documento maestro permite organizar documentos extensos dividiéndolos en subdocumentos más pequeños y fáciles de manejar. Se puede crear un documento maestro a partir de un esquema o convirtiendo documentos existentes en subdocumentos. Los botones de la barra de esquemas permiten manipular los subdocumentos mediante contraer, expandir, combinar, dividir o bloquear.
Авторское право:
© All Rights Reserved
Доступные форматы
Скачайте в формате DOCX, PDF, TXT или читайте онлайн в Scribd
Вы находитесь на странице: 1из 6
1. QUE ES UN DOCUMENTO MAESTRO?
Un documento maestro es un documento que puede contener lo que un
documento normal (grficos, tablas, formato de texto, etc) y
adems contiene enlaces a un conjunto de archivos separados
(subdocumentos) que pueden tratarse independientemente como documentos
normales.
2. PARA QUE SIRVE UN DOCUMENTO MAESTRO?
Un documento maestro sirve para establecer y organizar un documento que por
sus caractersticas est previsto que sea muy extenso (un libro compuesto de
varios captulos). Los documentos maestros permiten organizar y modificar
documentos extensos dividindolos en subdocumentos ms pequeos y fciles de
manejar.
3. BOTONES DEL DOCUMENTO MAESTRO?
Para trabajar con documentos maestros debemos utilizar la vista esquema que vimos
en la unidad anterior. Vamos a ver los botones de la barra de esquemas que estn
destinados al tratamiento de documentos maestros. En el ltimo punto del tema
explicaremos ms detalladamente el uso de estos botones.
Recordamos que para acceder a la vista esquema podemos acceder mediante la
pestaa Vista - Esquema. O pulsando sobre el 4 icono de la lista de
vistas que est en la parte inferior izquierda de la pantalla.
Debers hacer clic en el botn Mostrar documento de la pestaa Esquema:
Aparecern nuevas opciones destinadas a trabajar con documentos maestros:
Muestra / oculta los botones destinados a documentos maestros.
Contrae / expande los subdocumentos incluidos en el documento
maestro.
Cuando tenemos el esquema creado por niveles podemos crear un
subdocumento a raz de un ttulo. Lo veremos con detalle ms adelante.
Si tenemos un subdocumento en el documento maestro y lo
desvinculamos como subdocumento lo que hacemos es que pase a formar parte del
documento maestro y deje de existir como subdocumento.
. Sirve para seleccionar el documento que queremos insertar el documento
maestro.
Si tenemos varios subdocumentos, podemos seleccionarlos y
combinarlos en uno solo.
Realiza lo contrario a combinar, es decir un subdocumento podemos
dividirlo en varios subdocumentos.
. Al bloquear un subdocumento lo que hacemos es ponerlo
como solo lectura para que nadie pueda modificarlo si estamos trabajando en grupo.
4. CREAR UN DOCUMENTO MAESTRO?
Para crear un documento maestro tenemos dos opciones:
Crear un esquema de un documento maestro.
Esta opcin sirve cuando tenemos muy clara la organizacin, estructura y el desarrollo del
documento. Podemos crearnos un esquema (o ndice) con todos los puntos que vamos a
tratar en el documento e ir haciendo la seleccin de los puntos ms importantes y
clasificarlos por documentos individuales.
Imaginemos que tenemos la planificacin de un libro bien estructurado y sabemos el
nmero de captulos con sus ttulos, entonces podemos hacer el documento maestro con
un esquema y destinar cada ttulo de un captulo a un subdocumento.
Para hacerlo seguiremos los siguientes pasos:
- Tenemos el esquema ya redactado con los ttulos de los captulos con su nivel
correspondiente.
- Seleccionamos el primer ttulo del captulo del libro.
- Presionamos sobre para crear un subdocumento.
- A continuacin podemos redactar el contenido del subdocumento.
Con el resto de captulos seguimos el mismo procedimiento.
Al guardar el documento maestro guarda el documento maestro y adems crea un
documento por cada subdocumento que hayamos creado y lo guarda en el mismo lugar
donde tenemos el documento maestro.
Por ejemplo en la imagen que tenemos a la derecha tenemos el documento maestro y 3
subdocumentos (Captulo 1, Captulo 2 y Captulo 3). Estos 4 documentos estarn en la
misma carpeta de nuestro disco duro. Los nombres que les da por defecto a los
subdocumentos son el primer ttulo. En este ejemplo los documentos tienen el nombre
de Capitulo 1.docx, etc.
Convertir documentos existentes en un documento maestro.
La otra opcin es cuando disponemos de los subdocumentos ya creados y queremos
fusionarlos en un nico documento maestro sin tener que estar cortando y pegando.
Adems, si creamos un documento cortando y pegando, el rendimiento de trabajo no ser
el mismo, cuanto ms extenso sea el documento ms se ralentizar el sistema al trabajar
con l.
Para fusionar todos estos documentos en un documento maestro debemos seguir los
siguientes pasos:
- Crear un nuevo documento que ser el documento maestro.
- Ponernos en vista esquema accediendo a la pestaa Vista > Esquema o presionando
sobre el correspondiente botn en la barra de estado .
Basndonos en el mismo ejemplo que vimos anteriormente tenemos los captulos ya
creados.
- Escribimos el ttulo del libro y lo ponemos como Ttulo 1 para que tenga el nivel de
esquema 1.
- Para insertar el primer subdocumento (Captulo 1) presionamos sobre .
Aparece el cuadro de dilogo Insertar subdocumento, para que seleccionemos que
documento queremos insertar.
- Seleccionamos el Captulo 1.docx y pulsamos Abrir.
Con el resto de captulos se realiza el mismo procedimiento y al final tendremos
un documento maestro formado por tres subdocumentos.
5. MANIPULANDO DOCUMENTOS MAESTROS
Contraer / expandir documentos.
Al inicio de la unidad hemos visto por encima los botones de la barra de esquema
asociados a la manipulacin con documentos maestros, ahora los veremos con un poco
ms en detalle.
Con el botn conseguimos contraer o expandir los subdocumentos que
tenemos en el documento maestro. En la imagen podemos ver el efecto que provoca
contraer el documento maestro que estamos viendo de ejemplo. Podemos ver que no
muestra el contenido de los subdocumentos sino que muestra la ruta de nuestro disco
duro donde se encuentra ubicado dicho documento.
Quitar subdocumento.
Situndonos sobre un subdocumento podemos pulsar sobre el botn para
quitar el documento como subdocumento del documento maestro. En ese momento el
subdocumento pasa a ser parte del documento maestro y no como un enlace a un
subdocumento, aunque el subdocumento no se borra fsicamente de nuestro disco duro.
Combinar / dividir subdocumentos.
Combinar.
Si llegamos a una situacin en la que tenemos muchos subdocumentos pequeos en
nuestro documento maestro puede ser conveniente ir combinando algunos
subdocumentos de poca extensin para tener menos subdocumentos, pero un poco ms
extensos.
Si queremos combinar varios subdocumentos tendremos que seleccionarlos presionando
primero sobre el icono que aparece a la izquierda superior del primer subdocumento y
manteniendo pulsada la tecla MAYS (Shift) de nuestro teclado haremos clic sobre el
siguiente subdocumento. Podemos combinar tantos subdocumentos como queramos.
Una vez los tenemos seleccionados debemos pulsar sobre el icono . Se
fusionarn todos en el mismo subdocumento. Este botn slo estar habilitado si tenemos
varios subdocumentos seleccionados.
Dividir.
El caso contrario es cuando tenemos subdocumentos muy extensos y queremos dividirlos
en varios subdocumentos.
Para realizar la divisin debemos situarnos una lnea encima o al principio del ttulo del
subdocumento a partir de donde vayamos a crear otro subdocumento.
Una vez estemos ah situados pulsamos sobre el botn , este botn slo estar
habilitado si estamos en la posicin correcta.
Bloquear documentos.
Cuando estamos trabajando en grupo con un documento maestro que contiene varios
subdocumentos, los subdocumentos pueden ser bloqueados automticamente por Word
cuando un usuario est utilizando un subdocumento y otro lo abre, en este caso el
segundo slo tendr acceso en modo lectura.
Tambin podemos modificar la opcin de bloquear/desbloquear nosotros mismos
utilizando el icono que tenemos en la barra esquema .
Cuando tengamos un subdocumento bloqueado, en la izquierda del subdocumento
aparece un dibujo en forma de candado . A partir de este momento no podremos
modificar el subdocumento, slo tendremos acceso en modo lectura, nosotros y el resto
de usuarios.
Вам также может понравиться
- Lista de Chequeo CamionДокумент3 страницыLista de Chequeo CamionGerardo Peña RiveraОценок пока нет
- Manual de Instalacion EttercapДокумент9 страницManual de Instalacion EttercapPatty HerreraОценок пока нет
- Actividades Sospechosas BASCДокумент2 страницыActividades Sospechosas BASCJuan Guillermo Gómez RОценок пока нет
- CBG-PO-02-Maniobras de Izaje Camion PlumaДокумент19 страницCBG-PO-02-Maniobras de Izaje Camion Plumakrozty23Оценок пока нет
- Auditoria AmbientalДокумент90 страницAuditoria AmbientalVirginiaAndreaWettlinMuñozОценок пока нет
- Proyecto Final SgsiДокумент19 страницProyecto Final Sgsiseguinfo2012Оценок пока нет
- Eos Ssma 05 Trabajo en AlturaДокумент8 страницEos Ssma 05 Trabajo en Alturah_campos_iprcaОценок пока нет
- Afiche SPDC PDFДокумент1 страницаAfiche SPDC PDFMonik PumaОценок пока нет
- Estandares de Prevencion de RiesgosДокумент13 страницEstandares de Prevencion de RiesgosalanОценок пока нет
- INS PRE STS 001 Instructivo Señalro Paletero (Rev.0)Документ12 страницINS PRE STS 001 Instructivo Señalro Paletero (Rev.0)paulaОценок пока нет
- Procedimiento Conducción y Operación Grua Horquilla MiesДокумент15 страницProcedimiento Conducción y Operación Grua Horquilla MiesDiego GonzalezОценок пока нет
- PDF Formato de Check List Vehicular MinivanДокумент2 страницыPDF Formato de Check List Vehicular MinivanDaniel Edgar Salas AbalОценок пока нет
- Copia de SOLICITUD de Inducción de Seguridad Salud y AmbienteДокумент1 страницаCopia de SOLICITUD de Inducción de Seguridad Salud y AmbienteAir CompressОценок пока нет
- Condiciones de Seguridad para Trabajo en AlturasДокумент50 страницCondiciones de Seguridad para Trabajo en AlturasMistick MoshОценок пока нет
- Carga y Descarga Manual de Materiales Herramientas y EquipoДокумент21 страницаCarga y Descarga Manual de Materiales Herramientas y EquipoKARINNA EHRLICH MОценок пока нет
- Plan de Gestion TMERT EESSДокумент13 страницPlan de Gestion TMERT EESSXimenita Orellana LlaipenОценок пока нет
- Odi CMPДокумент10 страницOdi CMPCarlitos Barria100% (1)
- NCh0079-56 Abonos ConceptosДокумент8 страницNCh0079-56 Abonos ConceptosailenОценок пока нет
- La Economía en Colores Capitulo 1. RojoДокумент4 страницыLa Economía en Colores Capitulo 1. RojoWAMONGOОценок пока нет
- Tmert-Eess 7Документ30 страницTmert-Eess 7Rolando Sagredo100% (1)
- SIG-EHS-F-067 - Formato de Revision de Documentos CPДокумент2 страницыSIG-EHS-F-067 - Formato de Revision de Documentos CPLopez YuvikaОценок пока нет
- Curriculun Vitae MOISES GUZMANДокумент5 страницCurriculun Vitae MOISES GUZMANMariaОценок пока нет
- Hoja Técnica Prefiltro 5N11Документ3 страницыHoja Técnica Prefiltro 5N11Richardson Chavez TaypeОценок пока нет
- Practica Nº2 07032013 Estadisticas Multibanda - Mejoramiento Del ContrasteДокумент20 страницPractica Nº2 07032013 Estadisticas Multibanda - Mejoramiento Del ContrasteHasleidy GordilloОценок пока нет
- Programa de Gestion de Riesgos Asociados Al Manejo Manual de CargasДокумент28 страницPrograma de Gestion de Riesgos Asociados Al Manejo Manual de Cargasjorge flores moralesОценок пока нет
- Errores Frecuentes de Usuario Fel Certificado Sello Digital 2a Edicion 110318Документ7 страницErrores Frecuentes de Usuario Fel Certificado Sello Digital 2a Edicion 110318Angel Sandoval RodriguezОценок пока нет
- Corredornarvaezcindyalejandra-1 Manual Del Sistema de Gestion de Seguridad, Salud en El Trabajo y AmbienteДокумент27 страницCorredornarvaezcindyalejandra-1 Manual Del Sistema de Gestion de Seguridad, Salud en El Trabajo y AmbienteCristina G BarreraОценок пока нет
- CAPATAZДокумент10 страницCAPATAZjuan_658592466Оценок пока нет
- Instructivo de Pistola Neumatica de Encastre de MediaДокумент8 страницInstructivo de Pistola Neumatica de Encastre de MediaJavier Serpa QuispeОценок пока нет
- PRO-017-MCEN - ProgramA de Monitoreo y Practicas de LiderazgoДокумент11 страницPRO-017-MCEN - ProgramA de Monitoreo y Practicas de LiderazgoMarcela Adriana Quezada CocaОценок пока нет
- FINAL DS 67 (Legislación)Документ13 страницFINAL DS 67 (Legislación)Angelo OreipОценок пока нет
- SIG-GH-FT-015 Plan de Izaje No CriticoДокумент1 страницаSIG-GH-FT-015 Plan de Izaje No CriticoWilson TQ100% (1)
- Procedimiento Trabajo Seguro Herramientas Electricas Doc1Документ9 страницProcedimiento Trabajo Seguro Herramientas Electricas Doc1Felipe Gabriel Cifuentes PeraltaОценок пока нет
- Permiso PulidoraДокумент3 страницыPermiso PulidoraMilena CastrillonОценок пока нет
- Ast-Chofer Camión TanqueДокумент11 страницAst-Chofer Camión TanqueFausto Jesus Medina ColmenaresОценок пока нет
- Formato Codelco Matriz GES - InCOLUR 25.06.2019Документ3 страницыFormato Codelco Matriz GES - InCOLUR 25.06.2019yennyОценок пока нет
- HDS Dynalco Seal ConcretoДокумент5 страницHDS Dynalco Seal ConcretoGonzalo Andres Vera FuentesОценок пока нет
- Hector Moyano Control5 ProcesosДокумент7 страницHector Moyano Control5 Procesosfabian.moyano.monardesОценок пока нет
- Procedimiento Enlace de Microndas 2022Документ16 страницProcedimiento Enlace de Microndas 2022Daniel Huentecura GonzalezОценок пока нет
- Guia de Laboratorio Ibm Spss 19 123Документ11 страницGuia de Laboratorio Ibm Spss 19 123Freddy Morales OrtizОценок пока нет
- Check List AndamiosДокумент7 страницCheck List AndamiosCarlos MuñozОценок пока нет
- Solicitud Licencia Interna Proyecto QB2Документ1 страницаSolicitud Licencia Interna Proyecto QB2yoscellyn alvarezОценок пока нет
- Procedimiento de Trabajo Seguro TipoДокумент10 страницProcedimiento de Trabajo Seguro TipoNicolás Adones AguileraОценок пока нет
- Analisis de Riesgo Por Cambio de NeumaticosДокумент2 страницыAnalisis de Riesgo Por Cambio de NeumaticosRocioDiazAnguloОценок пока нет
- Difusion IST - TMERT EESSДокумент15 страницDifusion IST - TMERT EESSXimena ConchaОценок пока нет
- AДокумент3 страницыAMaria Jose Godoy Pizarro20% (5)
- Induccion PerforosДокумент2 страницыInduccion PerforosNiky SúaОценок пока нет
- 021-EI-LIST-021 Check List Esmeril AngularДокумент1 страница021-EI-LIST-021 Check List Esmeril AngularLuis CastilloОценок пока нет
- Matriz Obra TerminacionesДокумент95 страницMatriz Obra TerminacionesIgor Alejandro BustosОценок пока нет
- Reporte Diario AprДокумент2 страницыReporte Diario AprAndre JGОценок пока нет
- Escolta de Maquinaria Pesada - 31.08.20Документ9 страницEscolta de Maquinaria Pesada - 31.08.20Ventas De Ocacion0% (1)
- 005 - Pts - Carga Suspendida e IzajesДокумент15 страниц005 - Pts - Carga Suspendida e IzajesCamila Bustos MendozaОценок пока нет
- Entrega BloqueadorДокумент37 страницEntrega BloqueadorGiovanni Bustos Olavarria100% (2)
- Procedimiento de Seguridad Faena Aplicación de PinturaДокумент3 страницыProcedimiento de Seguridad Faena Aplicación de PinturaVeronica EiffelОценок пока нет
- Procedimiento Obras Civiles PDFДокумент22 страницыProcedimiento Obras Civiles PDFAnonymous le2PPuXRZОценок пока нет
- Programa de Charlas Diarias de Resiter 2020Документ48 страницPrograma de Charlas Diarias de Resiter 2020Kemelin Condor CarhuaricraОценок пока нет
- Trabajo Final Herramientas de Gestión en La Supervisión PDFДокумент2 страницыTrabajo Final Herramientas de Gestión en La Supervisión PDFmiguel perez enriquezОценок пока нет
- SIGO-ET-001 Arbol de Decisión para Calificación de Eventos Significativo...Документ8 страницSIGO-ET-001 Arbol de Decisión para Calificación de Eventos Significativo...KCGREMОценок пока нет
- Carta Analisis de Aplicabilidad ERFT y ESO Adm - EeccДокумент2 страницыCarta Analisis de Aplicabilidad ERFT y ESO Adm - EeccGleny100% (1)
- Politica de Seguridad y Salud Ocupacional y Medio Ambiente Basado en El D.S N° 005 - 2012 PDFДокумент1 страницаPolitica de Seguridad y Salud Ocupacional y Medio Ambiente Basado en El D.S N° 005 - 2012 PDFWilly PОценок пока нет
- Operación de Camiones Con Sistemas de Levante Hidráulico (SQM) PDFДокумент16 страницOperación de Camiones Con Sistemas de Levante Hidráulico (SQM) PDFCarla Benavides BarriaОценок пока нет
- CMZ-Procedimiento Emergencias EECC-V03 Nelson Muñoz CatalánДокумент41 страницаCMZ-Procedimiento Emergencias EECC-V03 Nelson Muñoz CatalánricardoОценок пока нет
- Word 16 - Documentos MaestrosДокумент9 страницWord 16 - Documentos MaestrosSergio SanchezОценок пока нет
- Documento Maestro - ¿Que Es?Документ6 страницDocumento Maestro - ¿Que Es?AlmendraОценок пока нет
- Documento MaestroДокумент6 страницDocumento MaestromatbelarriОценок пока нет
- 1.3.1.6 Lab - Threat IdentificationДокумент3 страницы1.3.1.6 Lab - Threat IdentificationErikson Renato Carrasco CastañedaОценок пока нет
- Informe Sobre Las Amenazas A La Seguridad en InternetДокумент9 страницInforme Sobre Las Amenazas A La Seguridad en InternetEl EmpresarioОценок пока нет
- Curp PDFДокумент1 страницаCurp PDFJaquelin PerezОценок пока нет
- TCP Ip Ipv4 VLSM y RoutingДокумент108 страницTCP Ip Ipv4 VLSM y RoutingDavid Elias Flores EscalanteОценок пока нет
- Virus InformaticoДокумент12 страницVirus Informaticoescalito100% (1)
- Hacking para Principiantes PDFДокумент4 страницыHacking para Principiantes PDFUlises MoranОценок пока нет
- Hikvision Servicio Ddns Manual de Usuario v1 0 20120301 (Español)Документ7 страницHikvision Servicio Ddns Manual de Usuario v1 0 20120301 (Español)frickytoОценок пока нет
- Unidad 6 - Seguridad InformaticaДокумент20 страницUnidad 6 - Seguridad Informaticakaarflores100% (1)
- Politicas de Seguridad TareaДокумент7 страницPoliticas de Seguridad Tareanataly oviedoОценок пока нет
- Escáner Fujitsu FiДокумент9 страницEscáner Fujitsu FiEdwin MolinaОценок пока нет
- FaSTMECH PDFДокумент46 страницFaSTMECH PDFJuan Carlos RodriguezОценок пока нет
- Talleres Visual Basic Basico 2Документ86 страницTalleres Visual Basic Basico 2Ariel Pacheco RinconОценок пока нет
- Programas de Utilidad de Servidor de Bases de Datos PDFДокумент4 страницыProgramas de Utilidad de Servidor de Bases de Datos PDFraagcomoОценок пока нет
- CMD ExeДокумент5 страницCMD ExePablo CamachoОценок пока нет
- Automatizacion Tareas y Recuperación SistemaДокумент25 страницAutomatizacion Tareas y Recuperación SistemaPaMe LiTa100% (1)
- Como Realizar Actividades Con JclicДокумент13 страницComo Realizar Actividades Con JclicMagali MelendezОценок пока нет
- SemaforosДокумент24 страницыSemaforosJorge GutierrezОценок пока нет
- Arranque Del SistemaДокумент6 страницArranque Del Sistema77fenixОценок пока нет
- Practico AccessДокумент8 страницPractico AccessMarlon Gerald Ponce DiazОценок пока нет
- Manual s10 PDFДокумент197 страницManual s10 PDFJesus Antonio Gonzales Vergara50% (2)
- AgustínMartos TareaSemana6Документ7 страницAgustínMartos TareaSemana6Diego MartinezОценок пока нет
- Instructivo IntralabДокумент6 страницInstructivo IntralabNandokbОценок пока нет
- Unidad 7Документ104 страницыUnidad 7Javier ArevaloОценок пока нет
- Normalización de Bases de Datos ORACLEДокумент20 страницNormalización de Bases de Datos ORACLEdavid662Оценок пока нет
- Delitos InformaticosДокумент2 страницыDelitos InformaticosErik LozadaОценок пока нет