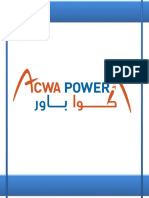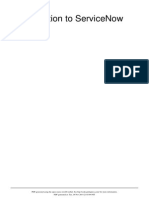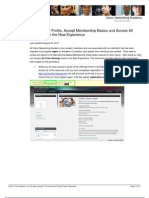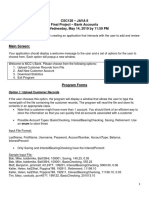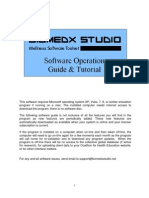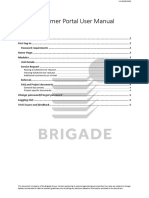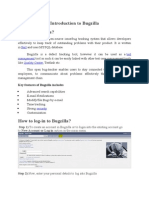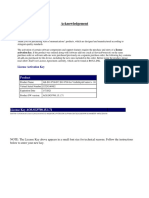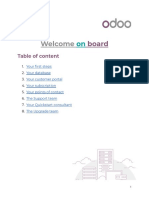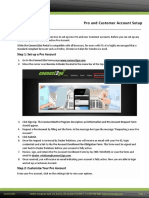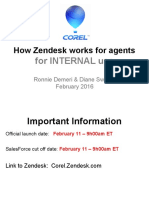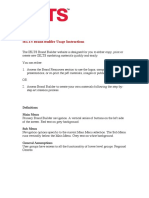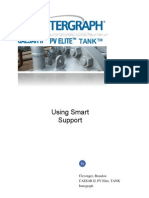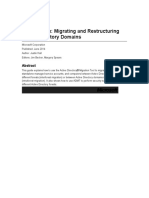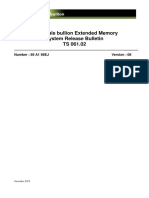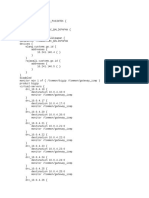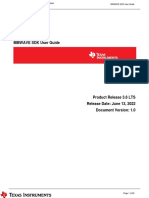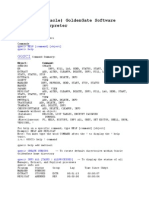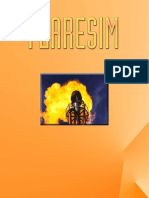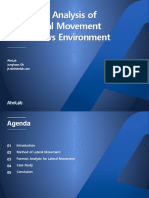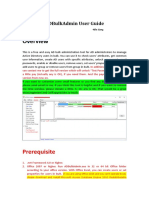Академический Документы
Профессиональный Документы
Культура Документы
Inter Graph Smart Support Guide
Загружено:
Parag MhamunkarИсходное описание:
Авторское право
Доступные форматы
Поделиться этим документом
Поделиться или встроить документ
Этот документ был вам полезен?
Это неприемлемый материал?
Пожаловаться на этот документАвторское право:
Доступные форматы
Inter Graph Smart Support Guide
Загружено:
Parag MhamunkarАвторское право:
Доступные форматы
Using Smart
Support
Clevenger, Brandon
CAESAR II, PV Elite, TANK
Intergraph
By
1
Smart Support will replace eCustomer
We are moving from eCustomer to a more user friendly Interface called Smart
Support. Your current User Name and Password remain the same.
o Smart Support Link
eCustomer will still be available temporarily during the transition process.
o eCustomer Link
You may also contact Intergraph at 1-800-766-7701.
To Sign Up for Smart Support
1. Contacting and Signing up for Smart Support:
a. US/ Canadian customers: Click here: Request access
b. International customers: Click here: Support Dealers
2. Fill out requested form data and click Submit
a. You will be contacted by an Intergraph Representative with your User Name and
Password once your information has been validated. (Please allow one week
processing time)
2
The Smart Support Portal
1) You may need to download a new internet browser to use Smart Support. If you do
not use one of the browsers below, please download the latest version. Contact your
IT department if you require assistance or call Intergraph at 1-800-766-7701.
a. Acceptable browsers:
i. Internet Explorer 9 or later version.
ii. Google Chrome.
2) Go to https://smartsupport.intergraph.com
3) Logon using your User Name and Password
4) The homepage has several action options in the ribbon tab at the top of the page.
3
Search Answers Tab:
Browse the Knowledge Base for helpful articles. The top 5 Most Popular Answers
for a product will be listed below the search field.
o Search using a phrase or key words. See Search Tips for more information.
4
Create Service Request Tab:
If you need support or have a question related to installation, licensing, or use of any
Intergraph program, please create a Service Request so we may assist you.
Step 1) Creating a Service Request: Search and Open
1) Click the Create SR Tab
a. Type in the subject of your Service Request
b. Select your product
c. Click Next.
2) Smart Support will search the Knowledge Base for articles related to your Subject
and return the top 5 results. You may click these results to see if they resolve your
question. There may be files attached to the answers for you to view.
If the answers resolve
your issue: Click
My Issue is Resolved
If the answers do not
resolve your issue: Click
Finish Creating SR
5
Step 2) Creating a Service Request: Entering S.R. Information
Fill in any required information (*). By default, most of the information will be filled out.
You can edit any incorrect information.
a. Version: Please try to include the Year -AND- Version Number if possible.
b. Priority: Normal or Critical.
i. Normal: Please use this for general questions, program features, etc...
ii. Critical: Please reserve this for program crashes, failed installations, or
problems related to the program that are halting production.
c. Description: Please leave as detailed a description as possible.
d. Ref Number: You can reference another Service Request Number here.
6
Step 3) Creating a Service Request: Attaching Files and Comments
1) Attach Files: Click the blue [+] icon to attach files to the Service Request. You can then
browse to any folder to select the files you would like to upload. You can also upload
multiple files at once.
2) Communication and Comments: Most communication with your support analyst
will be through email contact. However, you can also upload comments and add them to
the communication history at any time. Type in your comment into the dialog box and
click Submit Comment. Then you may click the blue refresh icon next to
Communication History to refresh the screen.
7
View Service Request Tab:
View Your Active SRs, All Your SRs, Active Company SRs, All Company SRs.
To view a specific SR in Smart Support, click the SR and it will open with all of
the related information and files on a new page.
Filter and Export buttons: Filter down a list of SRs based on search parameters
or Export a list of SRs to Excel.
View Downloads Tab:
Product announcements, updates, hotfixes, and other downloads.
1) Select your desired product under Product Support Pages.
8
2) Choose the link related to your needs. Service Packs and Fixes used as example.
3) You may have to drill down different groups to get to the appropriate
download.
a. Read all instructions and click the icon to download the file.
9
View Downloads: Helpful Links
On the View Downloads page there is a list of links and resources on the right side.
Email Subscriptions will allow you to sign up for
notifications based on your product selection and
preferences.
Product Compatibility will allow you to view the
compatibility matrix for different releases of each program.
10
View Documentation Tab:
View Documentation allows you to quickly choose a product and see the related
information for each version of the software.
Change My Profile Tab:
Set your default product.
Update your contact information.
Change your password.
Вам также может понравиться
- SharePoint 2010 Issue Tracking System Design, Create, and ManageОт EverandSharePoint 2010 Issue Tracking System Design, Create, and ManageРейтинг: 3 из 5 звезд3/5 (1)
- Oracle SSRДокумент10 страницOracle SSRsatzch28Оценок пока нет
- Service Portal User Guide PDFДокумент11 страницService Portal User Guide PDFTile MikeОценок пока нет
- ACWA - Supplier GuidesДокумент38 страницACWA - Supplier GuidesAhmed AbdulmajeedОценок пока нет
- HelpdeskДокумент3 страницыHelpdeskRenny SabiaОценок пока нет
- Bently USer GuideДокумент20 страницBently USer GuideArif KhanОценок пока нет
- Introduction To ServiceNow1Документ122 страницыIntroduction To ServiceNow1Alex AeronОценок пока нет
- Update User Profile, Accept Membership Basics and Access All Resources in The New ExperienceДокумент13 страницUpdate User Profile, Accept Membership Basics and Access All Resources in The New ExperienceTuan Nguyen NgocОценок пока нет
- ART SAPBusinessObjectsSupportPortalHelpGuideДокумент17 страницART SAPBusinessObjectsSupportPortalHelpGuideSunny PranavamОценок пока нет
- How To Reach Think Agile SupportДокумент5 страницHow To Reach Think Agile Supportjcbaba79Оценок пока нет
- Cisco 2800 Software GuideДокумент266 страницCisco 2800 Software Guidegoldenscreen100% (1)
- Common UI Practices in ASPДокумент4 страницыCommon UI Practices in ASPapi-3831765Оценок пока нет
- Cisco 2800 - Guide PDFДокумент266 страницCisco 2800 - Guide PDFwe_retyuОценок пока нет
- CSLU Release NotesДокумент8 страницCSLU Release Notesrocky ronОценок пока нет
- BankRecordsProject Spring2019Документ3 страницыBankRecordsProject Spring2019Anonymous 8yhdX9Оценок пока нет
- Biomedx Studio Software GuideДокумент23 страницыBiomedx Studio Software Guidebiomedx100% (1)
- ManageEngine ServiceDesk Plus User GuideДокумент32 страницыManageEngine ServiceDesk Plus User GuideALBERTO CHICAОценок пока нет
- Customer Portal User Manual - 2020 MayДокумент5 страницCustomer Portal User Manual - 2020 MayNitish KumarОценок пока нет
- SupplyPower Overview Presentation SuppliersДокумент20 страницSupplyPower Overview Presentation SuppliersCarlos CarranzaОценок пока нет
- PL 400Документ105 страницPL 400Safan Momin50% (2)
- Tess User Manual PeДокумент18 страницTess User Manual Peandrew.aldersonОценок пока нет
- BugzillaДокумент11 страницBugzillaqabiswajitОценок пока нет
- User Manual - BO WebI Report GenerationДокумент16 страницUser Manual - BO WebI Report GenerationshhossainОценок пока нет
- CZ292409S2 - 2019Документ3 страницыCZ292409S2 - 2019kenducle411Оценок пока нет
- ManageEngine ServiceDeskPlus 9.0 Help UserGuideДокумент94 страницыManageEngine ServiceDeskPlus 9.0 Help UserGuideMarcopoyoОценок пока нет
- Survival Guide For Odoo Customers - English VersionДокумент34 страницыSurvival Guide For Odoo Customers - English Versionrazvan777Оценок пока нет
- 9036074-00 VE6120 Installation GuideДокумент37 страниц9036074-00 VE6120 Installation GuiderobyОценок пока нет
- Iqfeed Developer Quick Start Guide: WelcomeДокумент5 страницIqfeed Developer Quick Start Guide: WelcomeV PОценок пока нет
- Enter Buckminster ChallengeДокумент6 страницEnter Buckminster Challengenanduslns07Оценок пока нет
- Pro and Customer Account SetupДокумент17 страницPro and Customer Account Setupdavid zabalaОценок пока нет
- Micro Focus Cloud Optimizer 3.04 Release NotesДокумент2 страницыMicro Focus Cloud Optimizer 3.04 Release NotesasdASDОценок пока нет
- Avg Antivirus: User ManualДокумент113 страницAvg Antivirus: User ManualSteven CaneОценок пока нет
- Zendesk Agents Training Mar 28Документ43 страницыZendesk Agents Training Mar 28api-312062426100% (2)
- Nanoheal user guide for software provisioning and client installationДокумент23 страницыNanoheal user guide for software provisioning and client installationnarasimhanramapriyanОценок пока нет
- Definitions of Each Variable in WPS and PQR PDFДокумент63 страницыDefinitions of Each Variable in WPS and PQR PDFAsad Bin Ala QatariОценок пока нет
- General Instructions v7Документ34 страницыGeneral Instructions v7Han HanОценок пока нет
- Project Management Application: DescriptionДокумент33 страницыProject Management Application: DescriptionhafedhОценок пока нет
- Remedy System 5.8Документ34 страницыRemedy System 5.8Jayanth MaydipalleОценок пока нет
- UntitledДокумент24 страницыUntitledlord_yomonОценок пока нет
- Servicenow: User GuideДокумент14 страницServicenow: User GuideSuresh ThallapelliОценок пока нет
- Arkadi N Anywhere User GuideДокумент13 страницArkadi N Anywhere User GuidelucasjgoОценок пока нет
- R12 Diagnostic Script To Help Troubleshoot Purchasing Accounting or Encumbrance IssuesДокумент4 страницыR12 Diagnostic Script To Help Troubleshoot Purchasing Accounting or Encumbrance IssuesLaxmidhara NayakОценок пока нет
- Office 365 TCO Tool v3 User GuideДокумент20 страницOffice 365 TCO Tool v3 User GuideSant.santiОценок пока нет
- Export IT: BenutzerhandbuchДокумент75 страницExport IT: BenutzerhandbuchGreg MayerОценок пока нет
- WALMART E-INVOICING PORTAL QUICK STARTДокумент3 страницыWALMART E-INVOICING PORTAL QUICK STARTHrajik BerkezyanОценок пока нет
- Online Documentation For Altium Products - CircuitMaker - ( (FAQs) ) - 2016-03-10Документ27 страницOnline Documentation For Altium Products - CircuitMaker - ( (FAQs) ) - 2016-03-10Eddie M. KaufmannОценок пока нет
- ManageEngine ServiceDesk Plus User GuideДокумент29 страницManageEngine ServiceDesk Plus User Guideumar_1979Оценок пока нет
- DCOMS Assignment Question JUNE2013Документ4 страницыDCOMS Assignment Question JUNE2013Armin AmiriОценок пока нет
- I e Lts Usage InstructionsДокумент7 страницI e Lts Usage InstructionsNiyatitejas ParekhОценок пока нет
- User Guide: IT Helpdesk Tool - Self-ServiceДокумент14 страницUser Guide: IT Helpdesk Tool - Self-ServiceErnest PinedaОценок пока нет
- InfoView Quick GuideДокумент19 страницInfoView Quick GuideAlfonso GarcíaОценок пока нет
- Recovering A Corrupted Intouch Application: Tech Note 112Документ7 страницRecovering A Corrupted Intouch Application: Tech Note 112johnkapaОценок пока нет
- M U S I C I A N S F I R S T: Installation ManualДокумент12 страницM U S I C I A N S F I R S T: Installation ManualFrederick LeggettОценок пока нет
- Cis4100 - Project 1 Introduction: Murach'S PHP and Mysql by Developing An Application Called Sportspro TechnicalДокумент16 страницCis4100 - Project 1 Introduction: Murach'S PHP and Mysql by Developing An Application Called Sportspro TechnicalIris BurrellОценок пока нет
- Using The Remedy AR System at NC StateДокумент16 страницUsing The Remedy AR System at NC StateKanchana WickramaarachchiОценок пока нет
- CA SCM Messages HelpДокумент225 страницCA SCM Messages HelptwosecondslaterОценок пока нет
- Starting a Tech Business: A Practical Guide for Anyone Creating or Designing Applications or SoftwareОт EverandStarting a Tech Business: A Practical Guide for Anyone Creating or Designing Applications or SoftwareРейтинг: 3.5 из 5 звезд3.5/5 (10)
- IC3: Internet and Computing Core Certification Computing Fundamentals Study GuideОт EverandIC3: Internet and Computing Core Certification Computing Fundamentals Study GuideОценок пока нет
- Subs FromДокумент1 страницаSubs FromParag MhamunkarОценок пока нет
- Ek VillanДокумент1 страницаEk VillanParag MhamunkarОценок пока нет
- October 2015 - February 2016 Guitar & Gym ScheduleДокумент6 страницOctober 2015 - February 2016 Guitar & Gym ScheduleParag MhamunkarОценок пока нет
- Inter Graph Smart Support GuideДокумент11 страницInter Graph Smart Support GuideParag MhamunkarОценок пока нет
- Oem Software Licensing Rules and RestrictionsДокумент2 страницыOem Software Licensing Rules and RestrictionsProiectare InstalatiiОценок пока нет
- ADMT Guide: Migrating and Restructuring Active Directory DomainsДокумент251 страницаADMT Guide: Migrating and Restructuring Active Directory DomainsMatheus Jorge BatistaОценок пока нет
- Microsoft Azure Business Continuity Solutio PDFДокумент2 страницыMicrosoft Azure Business Continuity Solutio PDFgerardo arceОценок пока нет
- BRKACI-2101-Basic Verification With ACIДокумент153 страницыBRKACI-2101-Basic Verification With ACIflyingccie datacenterОценок пока нет
- Name of Operating System Advantages of Operating System Disadvantages of Operating System WindowsДокумент1 страницаName of Operating System Advantages of Operating System Disadvantages of Operating System WindowsObaidullah MansoorОценок пока нет
- fqp0 BK Install Server Windows Oracle PDFДокумент146 страницfqp0 BK Install Server Windows Oracle PDFinvis31Оценок пока нет
- Dealer Manual EnglishДокумент15 страницDealer Manual EnglishEnrique QuirozОценок пока нет
- (SOLVED) Data Error (Cyclic Redundancy Check) - Driver EasyДокумент10 страниц(SOLVED) Data Error (Cyclic Redundancy Check) - Driver EasyjuenkkinОценок пока нет
- ODI - TopologyДокумент30 страницODI - Topologyfreekey2Оценок пока нет
- It Record - 2023-24 (1 - 7)Документ7 страницIt Record - 2023-24 (1 - 7)Nicky RoshanОценок пока нет
- Linux SyllabusДокумент3 страницыLinux SyllabusSanjeev DahiyaОценок пока нет
- Network Policy Server (NPS) Operations GuideДокумент57 страницNetwork Policy Server (NPS) Operations GuidesadcomОценок пока нет
- Novascale Bullion Extended Memory System Release Bulletin TS 061.02Документ10 страницNovascale Bullion Extended Memory System Release Bulletin TS 061.02Fabrice PLATELОценок пока нет
- Creating a Form with the Hyperlink BeanДокумент7 страницCreating a Form with the Hyperlink BeananugeordiОценок пока нет
- JVL MotoWareДокумент2 страницыJVL MotoWareElectromateОценок пока нет
- Icom Cloning and Data CablesДокумент2 страницыIcom Cloning and Data CablesVladimirОценок пока нет
- F 5 BCGTMДокумент157 страницF 5 BCGTMHendra SoenderskovОценок пока нет
- Setup Server for EasyCount Solution in Under 40 StepsДокумент17 страницSetup Server for EasyCount Solution in Under 40 StepsMario GonzalezОценок пока нет
- Introduction To Microsoft PowerpointДокумент9 страницIntroduction To Microsoft PowerpointWatifadza DzivaОценок пока нет
- Web Browser Using PythonДокумент18 страницWeb Browser Using PythonSaikat SinhaОценок пока нет
- Installing Virl On Vmware Player Workstation FusionДокумент4 страницыInstalling Virl On Vmware Player Workstation FusionEric ZhangОценок пока нет
- Mmwave SDK User GuideДокумент83 страницыMmwave SDK User GuideDeniz KutanОценок пока нет
- Network Monitor NodesДокумент4 страницыNetwork Monitor NodesEL EmamОценок пока нет
- MongoDB ManualДокумент1 320 страницMongoDB ManualEliceo Choque AndradeОценок пока нет
- GGSCIДокумент10 страницGGSCIMabu DbaОценок пока нет
- Flaresim Getting StartedДокумент116 страницFlaresim Getting Startedfiqry DarwansyahОценок пока нет
- A Forensic Analysis of APT Lateral Movement in Windows EnvironmentДокумент40 страницA Forensic Analysis of APT Lateral Movement in Windows EnvironmentSai PradeepОценок пока нет
- Cygwin CronДокумент8 страницCygwin CronsamunОценок пока нет
- Ad Bulk AdminДокумент17 страницAd Bulk Admintran hung daoОценок пока нет
- Installation SAP R3 46C AS400 DB2Документ88 страницInstallation SAP R3 46C AS400 DB2Vyacheslav ShibolovОценок пока нет