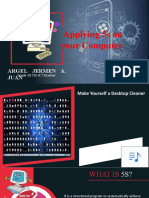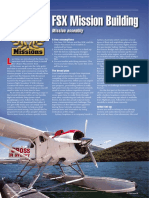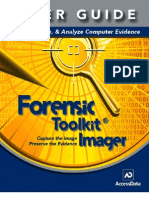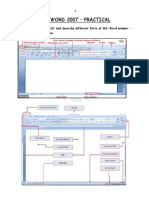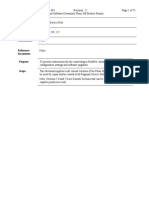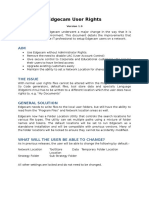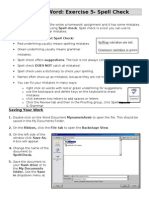Академический Документы
Профессиональный Документы
Культура Документы
OWL Lock User Manual
Загружено:
Imran Noor Ahmad JavedИсходное описание:
Авторское право
Доступные форматы
Поделиться этим документом
Поделиться или встроить документ
Этот документ был вам полезен?
Это неприемлемый материал?
Пожаловаться на этот документАвторское право:
Доступные форматы
OWL Lock User Manual
Загружено:
Imran Noor Ahmad JavedАвторское право:
Доступные форматы
Onity Wireless Lock Users Manual
Contact Information
North America
Europe, Middle East, and Africa
The information contained within this manual is subject to change. In no way does Onity, Inc. warrant that the operation of
this system will be entirely error free or perform precisely as described within this documentation, or that the
functions and features of this system will meet your specific requirements. Additionally, this system has not been
designed for use in life-critical situations and must not be used for this purpose.
Windows is a registered trademark of Microsoft Corporation
Documentation 2007 Onity, Inc.
ILS\ILS Users Manual i
TOC
1. ILS Lock .................................................................................................... 5
1.1. Features and Functions ..................................................................................................... 5
1.1.1. Lock Installation ........................................................................................................................ 5
1.1.2. Lock Audit Trail ......................................................................................................................... 5
1.1.3. Lock Attributes.......................................................................................................................... 5
1.1.4. Users Attributes ........................................................................................................................ 6
1.1.5. Calendar .................................................................................................................................. 6
1.1.6. Time Zones .............................................................................................................................. 6
1.1.7. Operating Mode Changes ......................................................................................................... 6
1.1.7.1. Blocking ................................................................................................................................... 7
1.1.7.2. Facility ..................................................................................................................................... 7
1.1.7.3. Emergency Operation ............................................................................................................... 7
1.1.7.3.1. Unlock (Wireless Lock Only) ............................................................................................... 7
1.1.7.3.2. Lock (Wireless Lock Only) .................................................................................................. 7
1.1.7.4. Automatic Changes .................................................................................................................. 8
1.1.7.5. Daylight Savings Time .............................................................................................................. 8
1.2. General Lock Characteristics ............................................................................................ 8
1.2.1. Battery Life (Section not complete from Engineering) ................................................................. 8
1.2.2. Light Signals............................................................................................................................. 8
1.2.3. Micro switches .......................................................................................................................... 9
1.2.4. Connections ........................................................................................................................... 10
1.2.4.1. Batteries and Privacy .............................................................................................................. 10
1.2.4.2. To the PDA ............................................................................................................................ 10
1.2.5. Card Reader Technologies ..................................................................................................... 10
1.2.5.1. MAG ...................................................................................................................................... 10
1.2.5.2. iClass ..................................................................................................................................... 10
1.2.5.3. 125 kHz Prox .......................................................................................................................... 10
1.2.6. Lockcases .............................................................................................................................. 10
1.2.6.1. Mortise with deadbolt .............................................................................................................. 10
1.2.6.2. Mortise, Latch Only ................................................................................................................. 11
1.2.6.3. Heavy Duty Cylindrical Latch BLA ........................................................................................... 11
1.2.6.4. Mortise with Deadbolt / AFC .................................................................................................... 11
1.2.7. Emergency Key Override ........................................................................................................ 11
1.2.8. Alternative Fire Code (AFC) .................................................................................................... 11
1.2.9. Capabilities of the Lock ........................................................................................................... 12
1.2.10. Maintenance........................................................................................................................... 12
1.3. Door Position and Monitoring ......................................................................................... 12
1.3.1. Door Contact .......................................................................................................................... 12
1.3.2. Latch Monitor ......................................................................................................................... 12
1.4. Lock Operating Environment .......................................................................................... 13
1.5. Lock Certifications........................................................................................................... 13
2. System Commissioning......................................................................... 13
2.1. Lock Installation .............................................................................................................. 13
2.2. Lock Testing .................................................................................................................... 14
ii ILS\ILS Users Manual
2.3. Lock Commissioning ....................................................................................................... 14
3. PDA ......................................................................................................... 15
3.1. Description ....................................................................................................................... 15
3.2. Main Components ............................................................................................................ 15
3.2.1. Connectors ............................................................................................................................. 16
3.2.2. PDA Adapter .......................................................................................................................... 16
3.3. Connections ..................................................................................................................... 16
3.3.1. To the Lock ............................................................................................................................ 16
3.3.2. To the Computer..................................................................................................................... 16
3.4. Set Up and Configuration ................................................................................................ 16
3.4.1. Downloading Lock Configuration file onto PDA ........................................................................ 16
3.4.2. Uploading PP/Lock Audits File onto LMS System .................................................................... 16
3.5. Operators ......................................................................................................................... 17
3.5.1. Operator Log on ..................................................................................................................... 17
3.6. Using the Portable Programmer...................................................................................... 17
3.6.1. PDA Maintenance ................................................................................................................... 24
3.7. Wireless Functionality ..................................................................................................... 24
3.7.1. Wireless Connectivity.............................................................................................................. 24
3.7.2. Main Components .................................................................................................................. 24
3.7.3. Connections ........................................................................................................................... 24
3.7.4. Description ............................................................................................................................. 24
3.7.5. Lock Radio ............................................................................................................................. 24
3.7.5.1. Installation .............................................................................................................................. 24
3.7.5.2. Lock Heartbeat ....................................................................................................................... 25
3.7.5.3. Wireless Connectivity.............................................................................................................. 25
3.7.5.3.1. Join Network .................................................................................................................... 25
3.7.5.4. Visual Feedback ..................................................................................................................... 25
3.7.5.4.1. Successful Join ................................................................................................................ 25
3.7.5.4.2. Failed Join ....................................................................................................................... 25
3.7.5.4.3. Connectivity Loss ............................................................................................................. 26
3.7.5.4.4. Poor / No Connectivity ..................................................................................................... 26
3.7.6. Wireless Features ................................................................................................................... 26
3.8. Wireless Site Installation Planning ................................................................................. 26
3.8.1. Wireless Range Estimations ................................................................................................... 27
3.8.2. WAP Mounting Locations ........................................................................................................ 28
4. WIRELESS ACCESS POINT ................................................................... 28
4.1. Description ....................................................................................................................... 28
4.2. Wired Access Point (Ethernet) ........................................................................................ 28
4.3. Wireless Access Point (Wi-Fi) ......................................................................................... 30
4.4. Wireless Access Point Commissioning .......................................................................... 32
4.4.1.1. Assigning WAP IP Address ..................................................................................................... 32
4.4.1.2. Establish a Static IP Address .................................................................................................. 34
4.4.2. Wi-Fi WAP Configuration ........................................................................................................ 36
4.4.2.1. Connect the Wi-Fi WAP to the commissioning computer via HyperTerminal ............................. 37
OWL Users Manual iii
4.4.3. Lock Table ............................................................................................................................. 39
4.5. WAP LED .......................................................................................................................... 39
4.6. WAP Power Supply .......................................................................................................... 39
4.7. WAP Certifications........................................................................................................... 39
4.8. WAP Environmental Requirements................................................................................. 40
5. Troubleshooting ..................................................................................... 40
6. Hardware Upgrade ................................................................................. 42
6.1. Description ....................................................................................................................... 42
6.2. Radio Upgrade ................................................................................................................. 43
6.2.1. Radio Upgrade / replacement procedure ................................................................................. 43
6.3. Reader Upgrade ............................................................................................................... 43
6.3.1. Reader Upgrade / replacement procedure ............................................................................... 43
6.4. WAP Replacement ........................................................................................................... 44
6.5. Firmware / Software Upgrade .......................................................................................... 44
6.5.1. Upgrade components ............................................................................................................. 44
6.5.2. Lock Upgrade procedure via PDA ........................................................................................... 44
6.5.3. Lock Upgrade procedure via wireless ...................................................................................... 44
6.5.4. PDA Application procedure ..................................................................................................... 45
6.5.4.1. FROM INSTALLING COMPUTER ........................................................................................... 45
6.5.4.2. Install Application File on Mobile device ................................................................................... 46
FROM PDA ........................................................................................................................................ 46
7. Appendix A ............................................................................................. 47
Audit Events table ....................................................................................................................... 47
8. Index ........................................................................................................ 48
ILS\ILS Users Manual 5
1. ILS Lock
1.1. Features and Functions
The features and functions in the following sections are common to both the offline and wireless
lock
1.1.1. Lock Installation
Installation of the ILS lock should only be performed by on Onity certified installer. Please
completely read and understand the lock installation template and guide before
installation of the lock.
1.1.2. Lock Audit Trail
In standard operation, the lock can record the last 1000 events in its memory. The memory does
not overflow, once the memory is full, new audits are added to the end of the audit list,
and the oldest record is removed in a first-in, first-out process.
Each recorded event includes the following data:
Date
Hour
Minute
User code (if applicable)
Event Type
Event types include. Refer to Appendix A for a full list of audit events
Access Grants
Access Denied
Invalid Card
Automatic Lock state changes
DST updates
Blocking card
Join Card ( Wireless)
Test Card
Lock Malfunction
1.1.3. Lock Attributes
The lock has several attributes that modify its behavior. These attributes are controlled by the
system software. Some attributes are global; if the attribute is enabled, it applies to all of
the locks in the system. Other attributes are selectable on a door-by-door basis. The
following list defines the attributes and whether they are Global (G) or Individual Door (D)
attributes:
6 OWL Users Manual
Door unlock time (1 to 255 seconds) [D]
Door unlock time for disabled users. (ADA, 1 to 255 seconds) [D]
Lock when the handle is released. [D]
Is the Privacy function used? [D]
Is the Office function used? [D]
Note
The disk space requirements will increase as you add data to the program.
1.1.4. Users Attributes
User attributes allow the lock to function in a different manner for cardholders assigned different
permissions within the system.
ADA is an attribute that may be set for a user who may require an extended amount of time to
enter a door due to a handicap, injury, or other debilitating condition. If the ADA attribute
is set for a user, it applies to every door the user accesses.
Owner is an attribute that may be set for an individual who has the need to override the privacy
function of a given door, or the need to place a given door in office mode with the user
card. This attribute is set either on or off for each user in each door, so a user may be the
owner of many doors and a door may have many owners.
Blocking is an attribute that may be set for a user who requires the ability to override a blocked
lock. This attribute is frequently given to security personnel. If the blocking attribute is set
for a user, it applies to every door the user accesses.
1.1.5. Calendar
The behavior of the lock with regard to the time of day (Schedules and Automatic Changes) can
be different for every day of the week, Sunday - Saturday, and holidays. The Calendar
determines the days that will be specified as holidays. The lock has capacity to record the
holidays of an entire year beginning with the current month. Splitting the holidays out and
individually identifying the days of the week gives the system 8 different day types.
1.1.6. Time Zones
Each time zone is composed of 5 time windows. Each window is defined by the beginning hour
and minute, the ending hour and minute and the day types to which the window applies.
Each window may apply to several day types.
The system allows a maximum of 30 user defined timetables. The system also has two pre-
defined timetables - Always and Never. All 32 timetables are loaded into every lock in the
system. Users are assigned to one timetable per lock when being granted access, but
they may be assigned to a different timetable for each lock to which they have access.
1.1.7. Operating Mode Changes
The lock may change modes of operation either by a user action or by an automatic change
table. The different operational modes are:
Office mode (Passage) - The lock is unlocked and users may pass
freely through the door
Office first - The lock is placed in office mode, but only after the first
valid card is used after the mode change
ILS Users Manual 7
Standard mode - Each user must use a valid card to open the door. Use
of a card with the Owner attribute may allow the lock to change to office mode (if
enabled).
Privacy Mode - When the user engages the privacy knob of the door, the door
shall be switched to the privacy state. When the user disengages the privacy
knob then the door shall come out of privacy state.
1.1.7.1. Blocking
This is a special state that is controlled by the Blocking Card. When a lock is blocked with the
Blocking Card it will reject all cards that do not have the blocking override attribute. The
Blocking Card will alternately change the state of a lock from blocked to not blocked each
time it is inserted. User cards which override a blocked lock will leave the lock in the
blocked state. Each of these actions as well as card rejection due to a blocked lock is
registered in the audit trail.
1.1.7.2. Facility
In Facility mode the lock will grant access to a card holder based only on the Facility Code,
Authorization level and card activation / expiration date.
1.1.7.3. Emergency Operation
An ILS lock equipped with wireless radio module can support emergency operational modes.
The emergency operational modes can be control from the host end wireless. These
modes are dependent upon the individual lock heartbeat.
1.1.7.3.1. Unlock (Wireless Lock Only)
The lock will operate in the unlock mode until the command is given to return to is previous
mode of operation. The lock will only change modes based on the user defined lock
heartbeat. The heartbeat control when communications from the lock to the head end
software occurs. Please refer to section 2.5.7.2 Lock Heartbeat for further detail.
The emergency unlock command can be sent wirelessly from the host end through the wireless
access point to a lock equipped with a radio module or through a card equipped with
emergency unlock feature.
1.1.7.3.2. Lock (Wireless Lock Only)
The lock will operate in the unlocked mode until the command is given to return to its previous
mode of operation. The lock will only change modes based on the user defined lock
heartbeat. The heartbeat control when communications from the lock to the head end
software occurs. Please refer to section 2.5.7.2 Lock Heartbeat for further detail.
The emergency lock command can be sent wirelessly from the host end through the wireless
access point to a lock equipped with a radio module or through a card equipped with
emergency lock feature.
Note
Emergency Lock and Unlock features sent wirelessly are dependent upon the
wireless heartbeat cycle of the each lock. These commands cannot be
pushed down to the lock and require the lock to wake up before the
command is executed.
8 OWL Users Manual
1.1.7.4. Automatic Changes
The lock may be assigned an automatic changes table. This table allows the lock to automatically
change operational states up to 20 times per day type. Each change is registered in the
lock audit trail
1.1.7.5. Daylight Savings Time
The locks can automatically adjust for daylight savings time. Each lock can store the dates of the
next four changes (two years). The lock will adjust one hour forward or backward as
dictated by the programming.
1.2. General Lock Characteristics
1.2.1. Battery Life (Section not complete from Engineering)
The lock is powered by three alkaline type AA or LR4 batteries located under the inside cover.
When the both the offline and wireless locks are not being used or sleeping, they
consumes about
0.02mA. When the lock circuit is active it consumes 10mA. The motor consumes 150mA
when it is active. The following estimates for battery life are based on these operational
characteristics in offline mode of operation, as well as the current battery technology:
10 openings / day 9 years 32,000 openings
20 openings / day 6.4 years 46,300 openings
50 openings / day 3.5 years 63,100 openings
100 openings / day 2 years 71,800 openings
200 openings / day 13 months 77,200 openings
500 openings / day 5.4 months 80,700 openings
The estimation for the wireless lock will vary depending on the radio heartbeat interval.
Battery consumption will be reduced for higher heartbeat interval in conjunction with
the number of openings per day. Standard opening time with 5 min heartbeat
intervals
1 min interval
5 min interval
The lock will begin giving the low battery indication to the users when the batteries still have
approximately 10% of the usable battery power remaining. When the power level of
the batteries drops below this point the lock will still signal the low battery indication
but it will refuse to unlock.
1.2.2. Light Signals
ILS Users Manual 9
The lock uses two light indicators (one red and one green light) to communicate with the users
as follows:
The reason for a card rejection may be discovered by reading the lock with the PDA and then
examining the readout either directly on the PDA or at the PC. See Section 2.6 Using the
Portable Programmer for the required steps.
1.2.3. Micro switches
The lock uses micro switches to detect different operations. Some micro switches are included
on every lock and some are only for special options. The switches are listed below and
notated as to whether they are standard (S) or optional (O):
Card Insertion Micro switch (S) - This micro switch is located within the card slot and is used to
detect the presence of a card. (MAG Card Only)
Handle Micro switch (S) - This switch is located within the internal clutch mechanism and is used
to detect the position of the outside handle.
End User Related
Situations
Alternate
Red and
Green
Blink
Together
Solid
Green
Solid Red
Green
Binking
Red
Blinking
HIGH
BEEP
LOW
BEEP
Access granted X
Access granted low battery X X
Access denied privacy X X
Time zone mismatch X X
Authorizations X X
Seq no mismatch X X
Card is Expired X X
User notEnabled X X
Card from different site X X
Access denied -> blocked mode X
Access denied -> Emergency lock X
SCF_failure X X
Blank card X X
ACF failure X X
Technician
Situations
Alternate
RED and
GREEN
Blink
Together
SOLID
GREEN
SOLID
RED
GREEN
BLINKIN
G
RED
BLINKIN
G
HIGH
BEEP
LOW
BEEP
Enter office mode X
Enter Emergency unlock X
Enter blocked mode X
Enter Emergency lock X
Exit blocked mode X X
Exit Emergency lock X X
Exit office mode X X
Exit Emergency unlock X X
Identification with WLM and n/w join pass X
Identification with WLM and n/w join fail X
10 OWL Users Manual
Privacy Micro switch (O) - This switch is located on the inside subassembly below the battery
pack and is used to indicate whether the privacy indicator is on or off.
Key Override Micro switch (O) - This switch is located within the internal clutch mechanism and
is used to indicate the use of a mechanical key to open the lock.
1.2.4. Connections
1.2.4.1. Batteries and Privacy
The ILS lockset is a self-contained unit which requires no wires to be pulled from a central
processor or power supply for lock operation. The lock electronic module receives power
from batteries located in the inside escutcheon. Also located in the inside escutcheon is
the Privacy Micro switch. The lock is connected to these items by a single 4 conductor
wiring harness. This harness is attached to the outside escutcheon and plugs into CN1 on
the inside subassembly (see Figure 2).
1.2.4.2. To the PDA
Both ILS offline and wireless locksets require initial programming (called initialization); periodic
updates and a channel to retrieve lock audit data. This may be accomplished by loading
the PC data into the PDA and using the PDA to perform the necessary programming or
audit operation. The PDA is connected to the lock by connecting the PDA cable to the
jack at the bottom of the lock (see Figure X).
Note: Once the ILS wireless lock is initialized, all PDA functions may be performed from the host
end
1.2.5. Card Reader Technologies
Reader selection for the ILS lock is selectable by the end user and supports the following
technologies. The ILS readers are up easily upgradable from one technology to another.
For reader upgrade procedures please review section 4.3 Reader Upgrade
1.2.5.1. MAG
The magnetic reader head can read both high and low coercivity cards. Support Onity Integra
encoding. Standard ABA, track 3, encoding
1.2.5.2. iClass
Uses the 13.56MHz technology platform contactless smart cards. Supports HID iClass, HID Elite
and comply with ISO 1443A, 14443B standards.
1.2.5.3. 125 kHz Prox
Supports Corporate 1000, HID Prox and AWID technology
1.2.6. Lockcases
1.2.6.1. Mortise with deadbolt
This is a UL approved, ANSI Grade 1 standard full mortise lock with 1 deadbolt. A unique
feature is that the deadbolt may be projected from either inside or outside by lifting the
handle. Projection from the outside requires a valid card. When the deadbolt is projected
ILS Users Manual 11
a micro switch signals this condition to the microprocessor. The deadbolt may be
retracted by the inside handle upon exit or the outside handle when a valid card is used.
1.2.6.2. Mortise, Latch Only
This is a UL approved, ANSI standard mortise lock without a deadbolt. The privacy indicator is
available with this lockset.
1.2.6.3. Heavy Duty Cylindrical Latch BLA
This is a UL approved latch which installs in a standard prep for a cylindrical lock. Door
thicknesses must be between 1-3/8 and 1-3/4. Latches are available for 2-3/8, 2-3/4,
3-3/4, and 5 backsets
1.2.6.4. Mortise with Deadbolt / AFC
This is a UL approved, ANSI standard full mortise lock with 1 deadbolt. This lockcase contains a
monitor switch which connects directly to the AFC lockset inside trim. Deadbolt is
projected by use of a thumb turn from the interior. The deadbolt may be retracted by the
inside handle upon exit or the outside handle when a valid card is used.
1.2.7. Emergency Key Override
The ILS Lock has the option of installing a mechanical key override in the lever. The ILS
currently supports a 6-pin Schlage knob lock cylinder, supplied by the customer. This
should only be installed by qualified locksmiths. Before these cylinders may be used, the
tail piece that is shipped with the lock must be installed on the cylinder.
When the cylinder is operated by a key the outside handle is unlocked in the same way that a
card unlocks it. The lock will record the use of the key in the audit trail.
Note
No card holder data is recorded in the audit trail when key override is used.
This feature is not intended for everyday use. The basic philosophies of are card access
system are key control and security. The provision for hard key override is intended for
limited usage by emergency and maintenance personnel. It is the responsibility of the site
to maintain key issuance records and key control if this feature is implemented.
To operate the key cylinder, rotate the key in a clockwise direction three-quarter of a turn until it
stops. Hold the key in this position and operate the handle. Release the key, return it to
the original position and remove it from the cylinder.
WARNING: The ILS offers a high degree of security against surreptitious entry. Therefore the
selection of a key cylinder should include only high security cylinders which are resistant
to picking and unauthorized key duplication. Failure to observe this rule will compromise
the security of your lock system
1.2.8. Alternative Fire Code (AFC)
The Alternative Fire Code (AFC) function is available only on locks specifically ordered for with
this feature. The AFC function, stated in simplest terms, makes the trim unlock any time
the door is opened, and the trim will not relock until the user takes a specific action to
relock it - either with a valid card (from outside the door) or by using the thumb turn (from
inside the door).
12 OWL Users Manual
The lockset used for the Alternative Fire Code (AFC) function utilizes a specific inside trim which
includes a thumb turn. The mortise lockcase has a latch monitoring switch, and detects
when the door is opened. The circuit for this lock contains a firmware specific to this
function.
The Alternative Fire Code function requires function-specific hardware.
1.2.9. Capabilities of the Lock
1.2.10. Maintenance
Cleaning the Outer Cover
The proper way to clean the outer surface of the reader is to use a wet cloth and simply wipe dirt
away. The use of solvents, thinners, polishes, or abrasive cleansers may damage the
reader finish, and possibly the reader electronics and mechanical components. Some
chemicals may weaken or damage the plastic reader housing. If the facility is to be
pressure washed with a chemical agent, it is recommended that the reader be completely
covered prior to this task, such that the chemical agents will not damage the reader.
Cleaning the Magnetic Read Head (MAG Strip reader only)
The read head is the internal portion of the reader that reads the signal from a magnetic stripe
card. To clean the read head, use a cleaning card made specifically for this purpose,
available from Onity. Insert the cleaning card in the reader then remove the card. Repeat
this process as necessary. This will remove dirt and minor oxidation from the surface of
the read head, and improve performance. It is recommended that the readers be cleaned
as part of a regular maintenance cycle at least twice per year. If the area where the
reader is installed is subject to extreme amounts of dust, humidity or airborne debris, the
reader may require cleaning more often
1.3. Door Position and Monitoring
1.3.1. Door Contact
A door contact may be installed to report the open or closed position of the door. For both offline
and wireless ILS lock this status is recorded in the lock audit trail.
For a wireless ILS Lock this information can be reported back to the head end software
The Door contact sensor connection accepts three (3) wire (C/NC/NO) door contacts.
1.3.2. Latch Monitor
A mortise equipped with latch monitor will be able to report back the latch has engaged and the
door is secure. For both offline and wireless ILS lock this status is recorded in the lock
audit trail.
For a wireless ILS Lock this information can be reported back to the head end software
Note
Latch Monitoring within ILS is supported only when installed with a latch
monitoring mortise
ILS Users Manual 13
1.4. Lock Operating Environment
The lock operates with 3 AA alkaline batteries. Operational parameters for AA alkaline batteries
may vary. Please refer to the battery manufactures standard for operating environment.
The operating temperature of a lock equipped with MAG card reader is from -35 C to + 75 C
The operating temperature of a lock equipped iClass reader is from -35 C to +65 C
1.5. Lock Certifications
FCC part 15
RoHS
CE
UL10C
IP46 IClass & 125Khz reader
IP23 MAG readers
Ontario Fire Code 3.3.4.5
UL294 (pending)
2. System Commissioning
2.1. Lock Installation
2.1.1. Door Preparation
Please refer to the Onity Instructions for preparing door and frame for information and template
on door preparation
Instructions are specific based on the lock (either ANSI mortise or BLA) and reader (MAG or
iClass/Prox) type purchased.
Using the incorrect template could result in improper lock installation.
Based on the previous lock condition cover plates and or wrap plates may be required to cover
the existing door preparation
2.1.2. Installation
Once the door has been properly prepped the lock can be installed. Locks should only be
installed by someone certified to install Onity Locks
2.1.2.1. Wireless Radio and Reader
Please take note that batteries should not be installed into the lock until after all wiring
connections have been need. Wireless radio module, readers and rosette motor should all be
14 OWL Users Manual
connected before batteries are installed. Remove batteries first before uninstalling any
component.
When installing iClass or Prox readers please allow 30 seconds for the lock to power up
Refer to the Field Upgrade manual for proper installation and safety precautions for radio and
reader installation practices.
2.2. Lock Testing
Once all components have been connected and batteries installed the lock can be tested for
proper operation.
To verify proper operation, present an ILS Construction card.
The reader indication lights should turn green and the lock motor will actuate, the motor actuation
is audible and distinctive. The user should hear the actuation, this will allow the handle to turn
and engage the latch.
This complete lock testing
2.3. Lock Commissioning
2.3.1. Wireless Gateway
For wireless lock, Wireless Access Points should be installed and commissioned following
instruction in section 4.4 Wireless Access Point Commissioning
Once Wireless Access Points and installed and commissioned it can be added to the LMS
database.
IMPORTANT - In order to preserve battery life it is recommended that the Initial full lock database
be downloaded via the PDA. Verifying all cardholders and access are assigned to the lock prior
to bringing the lock online will prevent lengthy downloads to locks as the system is being brought
online. This may also result in higher than normal battery drain in the initial stages of use.
2.3.2. Assigning Locks
Locks can now be assigned either to a Wireless Gateway for wireless locks or to an offline PDA
for offline locks
All locks should be configured in the head end software with these minimal setting prior to
download to the lock. For Offline locks all information is mandatory in order to assure proper lock
operation and cardholder experience.
Lock Name
Reader Type
Card Formats
Cardholders
Access Levels
ILS Users Manual 15
Lock Heart beat (for wireless locks)
2.3.3. Initializing Locks
Refer to Section 3.6 using the Portable Programmer for instructions on database download to the
PDA and lock Initialization.
Once initialized, locks will join the associated Wireless Gateway. If join process does not occur
and locks are not visible within LMS, please refer to Section 5 Troubleshooting
3. PDA
3.1. Description
The ILS PDA is the communication device used to transfer data between the main computer and
the electronic lock. The PDA application runs on the Microsoft Windows Mobile 6.0
Platform Pocket PC version. It is also used as a maintenance and security tool; providing
lock diagnostics and onscreen lock audit trail data. The PDA is used to initially program
all ILS locks with Lock ID, clock time and locking plans.
The ILS PDA can support:
300 doors
100 PDA Operators with unique passwords
1000 Lock audits per lock
5000 PP audit events
English, French and Spanish Languages
3.2. Main Components
16 OWL Users Manual
3.2.1. Connectors
Refer to the Motorola MC70 Users Guide for basic PDA features and connections
3.2.2. PDA Adapter
The PDA Adapter is used to physically connect to the PDA to the lock. The PDA communicates
to the Adapter via serial port and the Adapter plugs into the jack at the bottom of the
keypad on the locks. The PDA adapter uses Motorola MC70 serial cable to connect to
the PDA and 2-wire communicator to connect to the lock.
The PDA adapter requires 3 AA batteries to power up the lock during very low battery or
battery dead conditions.
3.3. Connections
3.3.1. To the Lock
The PDA communicates with the lock serially using the Motorola MC70 Pre-Wired Connector
Plug
Connect the Portable Programmer (PDA) to a lock by inserting the PDA Adapter connector into
the PDA, next insert plug into the jack on the bottom of the lock. Turn the PDA on, and
use the menu button to select an option.
3.3.2. To the Computer
The PC running the head end software must be installed with Active Sync version 4.0 for
computer running Windows XP which acts as communication interface between PC and
the PDA. Please refer to the software head end manual for PC system requirements
For system running Windows 7 Windows Mobile Device Center is used
All the data files from PC with to PDA and vice versa are transferred using Active Sync or Mobile
Device Center.
Refer to the Motorola MC70 Users Guide for information on installation of Active Sync.
3.4. Set Up and Configuration
3.4.1. Downloading Lock Configuration file onto PDA
The software head end application will generate the PP Application configuration data file named
as PPdata.txt with the details as described in section 3.
When the PP Data has been copied to the PDA, launch the PP Application (ILSPPApp) from the
PDA. When launching for the first time, or after the data has been deleted, you will be
required to enter the unlock password in the system. This unlock password is
ILSPPAPP. Note, this is just an additional security measure in case your PDA is lost or
stolen. The operator password is also required before the system can be used
3.4.2. Uploading PP/Lock Audits File onto LMS System
Upon executing upload operation by the PP Application operator, PP Application will generate
PP/Lock audits file in the My Document folder (\My Document).
ILS Users Manual 17
The software head end application will automatically read the audit file from the PDA when
connected to the computer.
The files created by the PDA and uploaded to the head end are
PP audit file is named as PPAudits.txt
Lock audit file is named as LockAudits.txt.
The software head end application will delete PPAudits.txt and LockAudits.txt files from the
PDA upon successful upload operation in order to avoid the possibility of reading the
same audit files again.
Refer to the software user manual for detailed information on loading the PDA
3.5. Operators
Each can operate the portable programmer application depending on the privileges provided to
that user
3.5.1. Operator Log on
After entering this unlock code, the operator must enter a user name and password.
This User name is established from the head end software. Please refer to the software
configuration in order to assign PDA users, passwords and privileges.
If the incorrect login information for user configured number of times, the software will deactivate
itself and erase all the data other than the PP database. If this occurs, a new PPData.txt
file must be loaded to the PDA before another login attempt can be made.
(SHOW SCREEN SHOT OF LOG ON)
3.6. Using the Portable Programmer
There are 14 different menu options on the PDA which may be selected by using the touch
screen to highlight a desired function. These options are:
Initialize
The lock can be initialized either when it is in the Factory mode or any other operating mode.
However, the lock has to be first initialized when it is in the Factory mode. Once
initialized, all factory mode setting will be erased.
In the initialization process a new system code and lock ID shall be written in the lock followed
by the different Lock configuration parameters
18 OWL Users Manual
Figure
This menu option is used to program the locks when the locks are first installed on
the doors. During this process, the PDA will download the lock identifier and system
data, as well as the user information and time data. To initialize a lock, perform these
steps:
1. Load the PDA with the required data from the computer.
2. Turn the PDA on and log on.
3. Connect the PDA cable to the lock.
4. Use the cursor keys to select the INITIALIZE LOCK option and press
the ENTER key.
5. All of the locks or readers loaded into the PDA will appear in a list,
which you may scroll through using the cursor keys. Doors that have
been initialized or updated will appear with a checkmark next to them.
Select the proper door from this list, and press the ENTER key. When
the data has been transferred, the message OK, READY will appear.
NOTE: The proper door name must be selected from this list, as the PDA will then assign this
name to the lock. Failure to choose the proper door name could result in unauthorized
personnel having access to this area.
Update
The Update function is used when changes have been made to the locking plan, the clock needs
adjusting, or any other parameters have changed that need to be communicated to the
lock. This feature is different from the initialize function in that it does not set the lock ID,
but reads the ID from the lock and then loads the relevant information. To begin the
process, select Update from the Lock menu
1. Load the PDA with the required data from the computer.
2. Turn the PDA on and log on.
3. Connect the PDA cable to the lock.
4. Select the UPDATE LOCK option using touch screen and press the ENTER key.
(SHOW SCREEN SHOT OF UPDATE MORE INFORMATION IS NEEDED AS FEATURES
HAS NOT BEEN SEEN)
ILS Users Manual 19
Change Lock Modes
PP shall allow the operator to check the current mode of the lock and change the mode of the
lock. The following are the different states of the lock:
o Office mode
o Office First mode
o Standard mode
o Blocked mode.
Figure
Check Mode
The PP application will check and display the current operational mode of the lock.
Test and Diagnostics
PP shall provide option to perform the following diagnostic tests on the lock. System code and
Lock ID validation shall not be done for Test and Diagnostics commands.
o Battery Level
Use the portable programmer to test the battery level of the
lock. To run this test, connect the PDA Adapter to the
lock. Then select Battery Level from the menu. Click on
the Test Battery button and the programmer will run the
battery test and display the results. When the battery level
is below 20%, the batteries should be replaced.
o LED and buzzer Test
o Switch Test
The ILS lock has a number of switches that are used in
their operation. These switches should be periodically
tested to ensure proper function. To test the switches,
20 OWL Users Manual
connect the PDA Adapter, and then select Switch Test
from the menu. Click on the Switch Test button to begin
the test.
Card
Latch Monitor
Handle
Privacy
Clear
Key Override
Door Sensor
Figure
The Handle switch pertains to the lock and is tested by
turning the inside lever on the lock. When turned, this
button should display as shown in Error! Reference
source not found.. The privacy switch is tested by turning
the thumb turn on the inside trim if applicable. The clear
switch is tested by pressing the clear button on the circuit
board of either the lock or the wall reader. This test is
typically not required once the lock is installed and
working. Finally, the Key Override switch will test the
functionality of the mechanical key override switch if
applicable in your installation. To test this switch, engage
the key override and the button will display
View Lock Information
ILS Users Manual 21
The view lock info option will display the information of the lock as shown in Error! Reference
source not found. XX. To view the information, connect the PDA Adapter to the lock and
turn it on. Select View Lock Info from the menu, and then click on the View Info button.
o Manufacturing Timestamp
o Lock ID
o Firmware Version
o Hardware Version
o Serial Number of the Circuit Board
o Lock Name
Figure
Read Audit Trail Events
The PP shall be able to communicate with the Lock and get the audit trails. At the end of data
transfer the PP Application shall update the RTC of the lock.
The Auditor Menu
22 OWL Users Manual
The Auditor Menu of the portable programmer is used to read the event auditor of a lock or wall
reader, view these collected lock audits, view the portable programmer audits, or upload
these collected audits to the head end system.
(INSERT PICTURE)
Read Lock Audit
To read the audit of a lock or wall reader, connect the PDA Adapter and turn it on, then select
Read Lock Audit from the Auditor Menu. Click on the Read Lock Audit button to perform
the function.
When completed, the audit events may be viewed on the portable programmer or uploaded and
stored in the software database.
View Lock Audit
The View Lock Audit option allows for fast viewing of the audits that have been collected from
the locks and wall readers directly on the portable programmer. Select View Lock Audit
from the menu. You will be able to filter the date range to show just the period of time
you wish to see as shown in Figure XX.
Open of Lock.
The PP application shall be able to open the lock from outside even in case of low battery or
battery dead condition.
Power up the lock.
The PP application shall be able to power up the lock from outside in case of low battery or
battery dead condition.
Upgrade firmware
The PP application can upgrade the lock firmware
ILS Users Manual 23
Lock information
When selected the PP application will read number of users in the lock, firmware version of the
ACU and current date and time of the lock
Read Openings
Update RTC.
The following information will be read from the lock and displayed on the PDA
Production test key
Network join key (Wireless Lock only)
The network join will send the command to the radio lock module in any wireless ILS signaling
the radio module to attempt to join the associated wireless access Point
Send heart beats (Wireless Lock only)
When Send the Heart beat option is selected by the operator, the software shall start
communication with the lock and send the Heart beat command to lock.
On successful communication the PDA will display a message upon response from the lock and
shall stop the communication with lock and a PP audit shall be recorded
For any communication error before the end of the operation or the configurable timeout period
occurs, the PDA will display an error message
24 OWL Users Manual
3.6.1. PDA Maintenance
Please refer to the PDA owners manual for proper maintenance.
3.7. Wireless Functionality
3.7.1. Wireless Connectivity
The ILS lock can operate and communicate back to the host system wirelessly. Wireless
communication to the host end requires an ILS wireless access point and an ILS lock
equipped with an ILS 900 MHz radio module.
3.7.2. Main Components
1. Lock Radio
2. Wired Access Point
o Wireless Access Point (Ethernet 10/100)
o Wireless Access Point (Wi-Fi 802.11)
o Power Over Ethernet POE Wireless Access Point (Ethernet 10/100)
3.7.3. Connections
(SHOW IMAGES OF BOTH WIFI AND ETHERNET CONNECTIONS)
3.7.4. Description
A proprietary 900 MHz radio module is used to provide communication from the ILS lock through
the wireless access point to the head end software.
3.7.5. Lock Radio
3.7.5.1. Installation
Refer to Section 4.2 of Hardware Upgrade for information on installation the wireless lock radio.
ILS Users Manual 25
3.7.5.2. Lock Heartbeat
The lock heartbeat is the amount of time that each lock will remain in non-host communication.
During this time the lock ACU will not receive updates from the host end.
Once the Lock heart beat time elapses the lock radio will wake up and poll the Wireless Access
Point for any updates. If updates are present the information will be transferred to the
Lock ACU and be stored.
Each locks heartbeat is configurable on a per lock basis at the host end and can be selected for
1 min to 24 hours. Optimum heartbeat time has been established at five minutes,
providing maximum battery life and quick response and updates to the locks.
For details on lock heartbeat configuration please refer to the software operator manual
3.7.5.3. Wireless Connectivity
Prior to each lock radio join the network. The wireless access points must be commissioned and
configured as described in Section 3 Wireless Access Point
3.7.5.3.1. Join Network
Once the lock table has been downloaded to each WAP, all locks can be initialized VIA the PDA (if
not done so previously) with the appropriate lock ID. Each lock must then be commanded to
join the WAP it has been assigned to using the Join Network feature. The Join Network
command can be sent via the following actions
1. PDA Command to lock
2. Dip of the Join Network Card
3. Pressing reset button on the Lock Radio for 3 seconds
4. Power Cycle / Reset
Note
The Power Cycle / Reset will occur when the lock power source has been
removed then replaced
3.7.5.4. Visual Feedback
3.7.5.4.1. Successful Join
Visual feedback for a successful join to the network will be provided to the end user in to
locations.
On the inside trim, the radio module - flashing green light. The inside trim must
be removed for these lights to be visible.
On the outside trim, provided on the reader head green light three flashes
3.7.5.4.2. Failed Join
Visual feedback for a successful join to the network will be provided to the end user in to
locations.
On the inside trim, the radio module - flashing red light. The inside trim must be
removed for these lights to be visible.
26 OWL Users Manual
On the outside trim, provided on the reader head red light three flashes
3.7.5.4.3. Connectivity Loss
The lock may use communication to the access point due to the WAP going offline. This can be
caused by an extended power loss to the access point or some other issue. The lock
will attempt to rejoin the wireless access point for a period of two heartbeat cycles. If the
lock is unsuccessful in rejoining to its wireless access point, the lock will enter offline
mode. Once the wireless access point has been restored, the lock must rejoin the
network via the predefined methods in Section 2.7.3.5.1 Join Network
3.7.5.4.4. Poor / No Connectivity
A RF site survey should be performed prior to wireless access point install to verify connectivity
level to each lock position. The survey should confirm the ability of each lock radio, in its
install position, to join the wireless access point. If lock radio continues to witness poor or
no connectivity additional wireless access point may need to be installed and test to
improve network connectivity of each radio.
LED indication
Poor / No Connectivity of a radio to an access point will display as one solid
green light and one flashing red light.
This indication means that radio has found the WAP point but does not have
enough signal strength to join the access point. The WAP may need to move to a
location with less interference or moved closer to the location in question.
When moving WAPs please be aware of the other doors assigned to the access point as a shift
to reach one door may affect another door which may be on the edge of connectivity
3.7.6. Wireless Features
All ILS PDA function can be performed from the host end with the addition of Wireless Access
Point (WAP) and a lock radio. Each lock must have its own wireless radio installed for
communication to the host end through the WAP. Each WAP can control up to 32 lock
equipped with a wireless radio.
Refer to Section 2.6 Using the Portable Programmer for PDA Function available through
wireless connectivity
3.8. Wireless Site Installation Planning
In-building wireless range Preliminary layout and wireless planning is essential to determine
areas on the site where wireless coverage is desired, the number of WAPS needed to
provide desired coverage, placement of those WAPs in relationship to the locks which
will be installed.
A clean building / site floor plan drawn to scale is an important tools when site planning. The
floor plan should depict position of rooms, hallways, stairwells and other building
obstructions.
Special purpose rooms should be marked and identified, equipment rooms, elevator hoist, IT
closets, fire/ steel doors, Fire walls and HVAC ducting to be denoted for reference as the
site and WAP locations are planned.
Each ILS wireless lock should be marked on the floor plan to begin WAP assignment and WAP
locationing.
ILS Users Manual 27
3.8.1. Wireless Range Estimations
The achievable range for wireless communication will be different in different directions. This
range will depend on many factors
In-building wireless range
These estimations do not account for the various factors that may affect the signal strength in a
building, but provide a baseline for planning. These include, but are not limited to:
Building Construction
o Masonry Block
o Plain Concrete
o Reinforced Concrete
o Steel
Internal Obstructions
o Metal racks
o Filing cabinets
o Metal partitions
o Refrigerators
o Transformers and other heavy Electrical Equipment
Potential RF Interference
o 900MHZ Cordless phones and wireless headset
o Fire and security Systems operating on 900MHz band
o Wireless Meter Reading systems operating at 900MHz band
Potential WAP mounting location should be inspected for accessibility in case of servicing
NOTE: Location of Wireless Gateways and Wireless and offline locks should always be updated
on the building and site floor plans
The following will not interfere with ILS wireless system:
Any device operating at 2.4 / 5 GHz
o Microwave ovens
o Wi-Fi networks and access points
RF Output
Power Setting
Open space (line
of sight) in feet
In-building (line
of sight) in feet
0 dBm 100 35
5 dBm 160 55
10 dBm 320 100
15 dBm 470 150
28 OWL Users Manual
o Most cordless phones in use today
Security and Fire detection systems at 315, 433 MHZ
3.8.2. WAP Mounting Locations
The Wireless Gateway is design to be installed the following locations
1. Non plenum rated ceilings
2. Wall mounted
3. Vertical post mounting
The location of the WAP should ensure the antennae are clear of metal obstructions near-by.
The antennae should be fully exposed if it is in a protective enclosure.
The low-power wireless antenna should be in line of sight with associated doors and vertical
mounted to prevent signal loss due to polarization mismatch
Ceiling mounted WAPs should be below the ceiling girder, preferably with antenna protruding
out of the drop ceiling.
The mounting height should be higher than the locks. A higher elevation renders a longer line of
sight distance, and reduced effects of obstructions on the floor. Installation height should not
exceed 20-25
4. WIRELESS ACCESS POINT
4.1. Description
The ILS Wireless Access Point is used to facilitate communication from a wireless enabled ILS lock and
the host software. Communication from the Wireless Access Point is bi-directional as information
is passed from the ILS lock through the WAP to the head end software and from the head end
software through the wireless access point to the ILS lock
There are two version of the Wireless access point Ethernet 10/100 and Wi-Fi.
Each WAP can support up to 32 wireless locks. Support of 32 wireless locks is dependent on placement
of the wireless access point in relationship the wireless lock and building construction.
4.2. Wired Access Point (Ethernet)
The Wired (Ethernet) WAP transfers TCP/IP packets to host software on the users network using wired
(10/100 BaseT) communications.
ILS Users Manual 29
1. 900Mhz antenna
2. Ethernet Wireless Access Point
3. 5V power cable
4. 900Mhz antenna connection
5. LMS Communication
a. WAP has established connection to head end software
6. Wireless Network Traffic
a. Denotes data transfer to and from the lock and WAP.
7. Ethernet Traffic
30 OWL Users Manual
a. Denotes data transfer to and from the WAP and head end software
8. Ethernet Link
a. Denotes WAP Connection to the Network
9. Power
10. Connection for 5V power
11. Connection for RS-485
12. Connection for USB cable
13. Connection for Ethernet cable
4.3. Wireless Access Point (Wi-Fi)
The Wireless (Wi-Fi) WAP transfers TCP/IP packets to the host software on the users network using
wireless (802.11b/g) communications.
ILS Users Manual 31
1. 900Mhz antenna
2. Wi-Fi antenna
3. Wi-Fi Wireless Gateway
4. 5V power cable
5. 900Mhz antenna connection
6. LMS Communication
a. WAP has established connection to head end software
7. Wireless Network Traffic
a. Denotes data transfer to and from the lock and WAP.
8. Ethernet Traffic
a. Denotes data transfer to and from the WAP and head end software
9. Ethernet Link
32 OWL Users Manual
a. Denotes WAP Connection to the Network
10. Power
11. Connection for 5V power
12. Connection for RS-485
13. Connection for USB cable
14. Connection for Ethernet cable
15. Wi-Fi antenna Connection
4.4. Wireless Access Point Commissioning
Each Wireless Access Point ships from the factory with an installed SSL Certificate and DHCP
enabled
The WAP must be commissioned with a unique I.P. address for the host system. This I.P.
address will allow the host end system to see the WAP on the network.
Commissioning of the WAP requires the following items:
Computer / Laptop with HyperTerminal
USB cable
Proper driver install to recognize the WAP
Power to the WAP
Network connection to the WAP
4.4.1.1. Assigning WAP IP Address
All Access points are shipped from the factory with DHCP enabled. Each unit will automatically
be assigned an IP address when they are connected to the network
Note
The WAP may be installed in place prior to commissioning - provided power
and network connections are also installed and the laptop USB
connection can reach the WAP at its installed location.
Assigning IP address requires a computer with HyperTerminal.
1. Connect each WAP to the network via Ethernet cable
2. Connect the WAP to the configuring computer via USB connection
3. Power on the WAP
4. Launch HyperTerminal
5. Assign a name to the connection and click OK
ILS Users Manual 33
6. Connect WAP to the computer or laptop with USB cable
7. Select the appropriate COM port.
a. The COM port location may be determined from the computers Device
Manager
b. Once determined click OK
8. Configure the COM port setting as listed the figure below
34 OWL Users Manual
9. Type ifconfig and press enter.
10. The MAC address, IP Address and Gateway for the access point will be
displayed
11. Note the IP address and location of the access point this will be entered in the
head in software
4.4.1.2. Establish a Static IP Address
Use the following command to set a static IP address via HyperTerminal
Begin by following steps 1 10 in section 3.4.1.1 Assign WAP IP Address
1. Once the DHCP IP has been determine the network submask and gateway for
the Static IP address must be supplied by the customer site IT team.
2. Type setnetwork ? and press enter
ILS Users Manual 35
3. Enter the string as it appears in the figure below
pwd=Netsilicon ip=[Static IP of the WAP] submask=[submask of the network]
gateway=[gateway of the network] dhcp=off
4. Press enter
5. After the settings have been saved, disconnect from the WAP.
6. HyperTerminal setting do not need to be saved
36 OWL Users Manual
7. Each WAP can then be verified as active by pinging each unit with the assigned
IP address from a network connected computer.
4.4.2. Wi-Fi WAP Configuration
Prior to the configuration of the Wi-Fi WAP the following information must be identified by the
site I.T. Department
Wireless IP address
Wireless subnet mask
Wireless IP address of default gateway
Wireless country name configured is United States
Wireless protocol mode is for access point (infrastructure) networks only
Wireless SSID
Frequency band is band b only
Wireless channel is (search) [Default]
Wireless transmit rate is 11 [Default]
Wireless transmit power is 16dbm [Default]
Wireless multi domain capability (802.11d) disabled [Default]
Authentication type
HARDWARE PARAMETERS:
Serial channels will use a baud rate of 9600 [Default]
This board's serial number is (specific to Access point)
This board's Wireless MAC Address is (specific to Access point)
After board is reset, start-up code will wait 5 seconds [Default]
ILS Users Manual 37
4.4.2.1. Connect the Wi-Fi WAP to the commissioning
computer via HyperTerminal
1. Once connections are made the reboot the WAP by typing reboot
pwd=password and press enter
Password is the initial password and can be resetting during the following configuration
process.
Once system has rebooted, press any key to change the default settings.
The current setting can either be accepted or modified. Choose modify and press enter
2. Reenter the password and chose to reconfigure the settings
3. The following message will be displayed in HyperTerminal. This will allow the
previously saved setting to remain in the WAP configuration
4. If a static IP address is being assigned choose to disable DHCP
38 OWL Users Manual
5. Input the desired IP address (if DHCP is disabled)
6. Enter the network Subnet mask
7. Enter the network Gateway address
8. MAC Address [assigned at the factory] does not need an input
9. Country name [United States]
10. Network type
11. Enter the Network name (SSID)
12. Set maximum transmit power [16dbm]
13. Chose the Wireless Authentication Settings
14. User Name and Password are required for WEP, WPA, Cisco LEAP and Cisco
EAP FAST
15. Select wireless network encryption type
16. Serial port connection should remain at 9600
17. The WAP password can now be reset. This password is WAP specific, but can
be assigned to multiple WAPs.
ILS Users Manual 39
18. Once complete the WAP can be disconnected from the commissioning computer.
4.4.3. Lock Table
Once Wireless Access Points have been commissioned via the software operating system, the
associated locks can then be assigned to the WAP. These associated locks are known
as the WAP Lock Table
Refer to the users manual or online help for the software package you are using for the
appropriate menu options to download the lock table to each WAP.
4.5. WAP LED
The WAP shall have 5 LEDs to provide user feedback. The LEDs will detail the following
information.
LMS Connection Connection to head end software established
Wireless Network Traffic Data transmission from lock to WAP
Ethernet (or Wi-Fi) Traffic Data transmission from WAP to LMS
Ethernet (or Wi-Fi) Link Connection established to network either Ethernet or Wi-Fi
Power
4.6. WAP Power Supply
Both the wired and wireless access point operates on a single external 5V DC power supply.
The WAP shall have over-voltage protection up to 28V that will prevent equipment damage if an
incorrect power supply is used. In the event of a fault condition, the WAP will be
completely powered down. There will be no indication that the WAP is in a fault condition
other than it is non-functional.
4.7. WAP Certifications
This device complies with part 15 of the FCC Rules. Operation is subject to the following two
conditions: (1) This device may not cause harmful interference, and (2) this device must
accept any interference received, including interference that may cause undesired
operation.
FCC ID: R32-WLMWWM01
IC ID: 5059A-WLMWWM01
40 OWL Users Manual
FCC part 15
UL
CSA
RoHS
CE
ICES-001, CAN/CSA C108.6-M91
4.8. WAP Environmental Requirements
The WAP shall adhere to following environment requirements
1. Temperature:
Operational: 0C to 49C
Storage: -40C to +70C
2. Humidity:
Operational: 95% at 49C
Storage: 95% at 70C
3. Vibration:
Operational: 2 Grms for 1 hr on each axis
Transportation: 0.0075 G
2
/Hz for 3 hrs on each axis
4. Shock (if applicable):
Operational: 10G
Transportation: 100G
5. Troubleshooting
ILS Users Manual 41
SYMPTOM CAUSE FIX
Lock LED gives GREEN light, but no motor
activation
Motor is not connected to lock control
board
Check that the lock rosette cable is properly
connected to the CN6 connection on the lock control
board
Invalid cardholder data
Check the system setting for proper authorization
for cardholder, Access level, time zone, deactivation
/ activation dates
Cardholder in not in lock database
Verify that the lock has been initialized with correct
database and time
Lock is not initialized Verify the lock has been initialized
Exhausted batteries Replace with new AA batteries
Lock is in Secure Mode
Lock may be in secure mode, change lock mode to
card only
Verify the PDA Adapter is turned on
Check PDA adapter batteries
Database cannot be down loaded to PDA
Comm server is not running as an
application
Start the Comm server
Comm server is not running as an
application
Start the Comm server
ActiveSync in not installed / running Install Microsoft Active Sync
PDA is not connected to computer
Check the USB connection from PDA to computer
running MS ActiveSync and the comm server
Invalid CSV file Download database to PDA from LMS
Check for correct password "ilsppapp" and
username / password combination
Lock is Factory Mode Initialize the lock via PDA
Initialize via the PDA, following the specified
procedure, and wit for at least 20 seconds
Ensure sufficient delay between putting a lock in
factory mode and initialing it (30 Seconds)
Verify Lock ID by issuing "VIEW INFO: Command
from PDA
WLM-ACU identification may have failed Re-initiate join Command via PDA or Join Card
Site ID Mismatch
Ensure that lock was initialized using a PDA
configured via the same OG as the WAP
WAP is Offline Follow WAP Troubleshooting
WAP Lock Table is out-of-date
Ensure that WAP is online & WAP status info is
correct
Lock failed Join after firmware upgrade
on ACU, WLM, or Reader
Re-initiate Lock join
Verify lock battery level via PDA
Replace lock batteries
Check AC power supply properly plugged in
Make sure network supports POE for POE WAP
Check Ethernet connection is properly plugged in
Check Wi-Fi configurations at router and WAP
Make sure Wi-Fi access point supports IEEE 802.11b
Check network connectivity/speed/strength (Wi-Fi)
If incorrect will manifest itself in regularly
scheduled intervals of connectivity of approximately
every 20-30 seconds showing online briefly.
Refer to documentation on setting up SSL for more
information
Network Connections
Wi-Fi/Ethernet Link LED blinking
The following problems will require the use of Hyper Terminal as well as the ability to FTP onto the WAP:
WAP does not stay connected to LMS
(Intermittent Connection) Make sure SSL communication correct
WAP Not Found --> LED 2 flashes approx. 50 times
and both LED go solid red
Lock drops offline and does not come back online
on its own
WAP Troubleshooting
Not properly powered Power LED off or blinking
LMS does not recognize the PDA
Database cannot be loaded on the PDA
Lock Join Troubleshooting
No LED Activity on Radio module Board
Lock not Initialized properly
Lock Communication Troubleshooting
Lock Troubleshooting
Lock LED gives RED light Indication
Lock LED gives no indication
PDA Troubleshooting
PDA will not communicate to lock Lock Communication Timeout
42 OWL Users Manual
6. Hardware Upgrade
6.1. Description
The ILS lock has been designed for quick and easy modification and upgrade. Depending on
current lock version
The ILS lock can be upgraded to and from any available ILS reader technology.
WAPs by default are configured for DHCP
Issue setnetwork for Ethernet or setwireless for
Wi-Fi WAP command, this will state if DHCP is
enabled or not
Issue setnetwork pwd=password dhcp=off if
necessary
To set a static ip issue setnetwork pwd=password
ip=your.ip.addr.here
Once set, reboot the WAP your.ip.addr.here should
appear immediately after NETWORK INTERFACE
PARAMETERS on the startup screen.
WAPs by default are configured for DHCP
Issue setnetwork for Ethernet or setwireless for
Wi-Fi WAP command, this will state if DHCP is
enabled or not
Issue setnetwork pwd=password dhcp=off if
necessary
To set a static ip issue setnetwork pwd=password
ip=your.ip.addr.here
Once set, reboot the WAP your.ip.addr.here should
appear immediately after NETWORK INTERFACE
PARAMETERS on the startup screen.
Connecting to wrong network (Wi-Fi)
Specify the correct SSID in the configuration
settings, instead of Search
Start screen in Terminal emulation shows an
indication that the application image has been
corrupted WAP_BACKUP_APPLICATION READY
Contact Technical Support for assistance
WAP does not connect to LMS
Incorrect IP Address
Incorrect Network Configuration
Corrupted Memory
WAP Troubleshooting
MAG
Offline
MAG
Offline
MAG
Offline
iClass
Offline
iClass
Offline
iClass
Offline
MiFare
Offline
MiFare
Offline
MiFare
Offline
eProx
Offline
eProx
Offline
eProx
Offline
MAG
Online
MAG
Online
MAG
Online
MAG
Online
iClass
Online
iClass
Online
iClass
Online
iClass
Online
MiFare
Online
MiFare
Online
MiFare
Online
MiFare
Online
eProx
Online
eProx
Online
eProx
Online
eProx
Online
MAG
Online
MAG
Online
MAG
Online
iClass
Online
iClass
Online
iClass
Online
MiFare
Online
MiFare
Online
MiFare
Online
eProx
Online
eProx
Online
eProx
Online
eProx
Offline
MAG
Online
Door Prep
required
CT30 - Retro
Fit
Slab - Standard
Advance Door
Prep
MAG
Offline
iClass
Online
eProx
Online
MiFare
Online
iClass
Offline
MiFare
Offline
-
ILS Users Manual 43
Note
All individuals must take sufficient steps to reduce possibility of ESD during
installation, upgrade and service of all ILS components
6.2. Radio Upgrade
The offline ILS can be upgrade to wireless functionality with the addition of a radio module. A
radio module upgrade kit can be acquired which will include:
1. Wireless radio module
2. Hybrid battery cover for lock
3. Mounting screws
4. Connection cable
Please note that the hybrid battery cover must be used in conjunction with the radio module for
proper signal transmission to occur.
Before the lock radio upgrade occurs, the wireless access point to which the lock will
communicate must be updated first by associating the Lock ID of the lock that is to be
upgraded. Please refer to the software users manual for information on lock and
wireless access point association.
6.2.1. Radio Upgrade / replacement procedure
1. Remove existing battery cover.
2. Power down the lock by removing the 3 AA batteries
3. Position the radio module on the top bracket of the lock back plate
4. Secure the radio module with two screws
5. Attach the connection cable to the radio module and the ACU control board
6. Replace the 3 AA batteries
a. Once batteries have been replaced, the lock will go through a power cycle in
which the radio module will automatically attempt to join the wireless access
point.
b. Please refer to Section 3.4.2 Join Network
6.3. Reader Upgrade
When replacing or upgrading the reader head, power down the lock by removing the batteries.
The lock configurations will remain in memory. For wireless locks, the join network
command will need to be sent after new reader is installed as in section 3.4.2 Join
Network.
6.3.1. Reader Upgrade / replacement procedure
1. Remove thumb turn from inside of lock(if equipped)
2. Remove the top battery cover of the lock inside trim by remove the torx screw
3. Depress ribbon cable connector to release the reader connector
44 OWL Users Manual
a. Take note of the cable routing through door interior
4. Remove old ILS reader and replace with the new reader
a. Take care to properly reroute reader connection cable as previously installed
5. Reconnect ribbon cable connection and secure them in place by properly closing
contacts
6. Replace the back cover and thumb turn
6.4. WAP Replacement
When a wireless access point is replacing an existing ILS access point the configuration process
should follow with Section 3.4 Wireless Access Point Commissioning.
The WAP ID should remain unchanged in the head in software unless a new access point with
new lock table is being installed.
1. The power source for existing WAP should be disconnected
2. The new WAP should only be installed after it has been commissioned.
3. After WAP has been installed in place reconnect the power source
4. All locks associated with the original WAP must rejoin the WAP through the defined
Join Network process found in section 3.4.2 Join Network.
6.5. Firmware / Software Upgrade
Firmware upgrade for most hardware and components can be accomplished via PDA or
wirelessly through the head end software. Refer to the users manual or online help for
the software package you are using for the appropriate menu options to begin the
wireless firmware download operation.
6.5.1. Upgrade components
There are six (6) system components available for firmware / software upgrade
1. Lock ACU (Lock Control board) - Firmware
2. Reader - Firmware
3. WLM (Lock Radio) - Firmware
4. WAP (Wireless Access Point) - Firmware
5. PDA Application - Software
6. Head End System - Software
6.5.2. Lock Upgrade procedure via PDA
For firmware upgrade via PDA there are no constraints on upgrade procedure. The components
can be upgraded in any order unless otherwise defined.
6.5.3. Lock Upgrade procedure via wireless
ILS Users Manual 45
For firmware upgrade via wireless please take not to follow the order process defined to prevent
error in lock to head end software communication
1. Upgrade the Reader firmware
2. Upgrade the WLM firmware
3. Upgrade the ACU firmware.
Note
The Lock should not be accessed, or attempt to be accessed, for 30 minutes
after the firmware upgrade
4. Upgrade the WAP firmware (only available through wireless)
If the head end software requires an upgrade, it should be upgraded after all the lock and
wireless access point upgrades have been made.
6.5.4. PDA Application procedure
6.5.4.1. FROM INSTALLING COMPUTER
The new CAB file is downloaded to the PDA through Active Sync. The head end software is not
involved.
From the installing computer connect the PDA device via the appropriate USB cable. Next,
navigate to the folder containing the PDA .CAB file. The new .CAB file is downloaded to
the PDA through ActiveSync. The head end software is not involved
1. Copy the .CAB file from the folder to the PDA
2. In Microsoft Active sync Click Explore and paste the file to
the device
Figure 1 Microsoft ActiveSync Connection
46 OWL Users Manual
Figure 2 PDA Device Directory
6.5.4.2. Install Application File on Mobile device
FROM PDA
1. Once files have been copied to the PDA they can then be
installed on the device
2. To Install the file on the device navigate to the files
3. Start File Explorer
Figure 3 PDA File Explorer
4. Click of the appropriate PDA .CAB file to install the
application. The file will launch and begin installation
5. Once complete click OK on the top right corner of the PDA
screen
Integra 5 Software Users Manual Index 47
7. Appendix A
Audit Events table
Event ID Event Name Description
1 GRANTED_ACCESS Access Granted, When no l atch moni tori ng or door sensor
2 GRANTED_ACCESS_DOOR_OPENED Access Granted and Door Opened, used when l atch moni tori ng or door sensor are present
3 GRANTED_ACCESS_DOOR_NOT_OPENED Access Granted but Door Not Opened, used when l atch moni tori ng or door sensor are present
4 EMERGENCY_OPENI NG Lock opened through PP or LMS
5 DOOR_OPENED_I NTERI OR Door opened from i nsi de, onl y when not i n offi ce mode
6 MECHANI CAL_KEY_OVERRI DE Mechani cal key overri de
7 DEADBOLT_PROJECTED_FROM_I NSI DE Pri vacy knob turned (enabl ed) from i nsi de
8 DEADBOLT_WI THDRAWN_FROM_I NTERI OR Pri vacy knob turned back (di sabl ed) from i nsi de
9 DOOR_HELD_OPEN Al arm when door i s l eft open, used when l atch moni tori ng or door sensor are present
10 DOOR_FORCED_OPEN Al arm when door i s forced open
11 CARD_NOT_ACTI VE Card not yet acti ve
12 CARD_EXPI RED Card has expi red
13 I NVALI D_BADGE User i nformati on i s not on the l ock
14 I NVALI D_AUTHORI ZATI ON Authori zati on for access i s mi ssi ng
15 I NVALI D_I SSUE_CODE Card i s cancel l ed
16 ACCESS_DENI ED_I NVALI D_TI MEZONE User i s not enabl ed i n thi s hour
17 ACCESS_DENI ED_PRI VACY User does not have Pri vacy Overri de pri vi l ege
18 ACCESS_DENI ED_EMERGENCY_LOCK Lock i s i n Emergency Lock Mode no users al l owed access
19 ACCESS_DENI ED_BLOCKED User does not have Bl ocked Overri de pri vi l ege
20 ACCESS_DENI ED_LOW_BATTERY Door open/cl ose fai l ed because of l ow batteri es
21 LOCK_UNLOCKED_UNDER_OFFI CE_FI RST offi ce fi rst unl ock
22 LOCK_LOCKED_UNDER_OFFI CE_FI RST offi ce fi rst rel ock
23 LOCK_UNLOCKED_UNDER_AFC Lock entered AFC mode
24 LOCK_LOCKED_UNDER_AFC End of AFC mode
25 ENTERED_STANDARD_MODE Lock entered Standard mode
26 ENTERED_OFFI CE_FI RST_MODE Lock entered Offi ce fi rst mode
27 ENTERED_OFFI CE_MODE Lock entered Offi ce mode
28 ENTERED_BLOCKED_MODE Lock entered Bl ocked mode
29 ENTERED_EMERGENCY_LOCK Lock entered Emergency unl ock mode
30 ENTERED_EMERGENCY_UNLOCK Lock entered Emergency l ock mode
31 ENTERED_FOYER_MODE Lock entered Foyer mode
32 AUTOMATI C_STANDARD_DENI ED_BLOCKED_MODE Automati c change to standard mode deni ed si nce l ock i s i n bl ocked mode
33 AUTOMATI C_OFFI CE_DENI ED_BLOCKED_MODE Automati c change to offi ce mode deni ed si nce l ock i s i n bl ocked mode
34 AUTOMATI C_OFFI CEFI RST_DENI ED_BLOCKED_MODE Automati c change to offi ce fi rst mode deni ed si nce l ock i s i n bl ocked mode
35 AUTOMATI C_FOYER_DENI ED_BLOCKED_MODE Automati c change to foyer mode deni ed si nce l ock i s i n bl ocked mode
36 AUTOMATI C_STANDARD_DENI ED_EMERGENCY_MODE Automati c change to standard mode deni ed si nce l ock i s i n emergency mode
37 AUTOMATI C_OFFI CEFI RST_DENI ED_EMERGENCY_MODE Automati c change to offi ce mode deni ed si nce l ock i s i n emergency mode
38 AUTOMATI C_OFFI CE_DENI ED_EMERGENCY_MODE Automati c change to offi ce fi rst mode deni ed si nce l ock i s i n emergency mode
39 AUTOMATI C_FOYER_DENI ED_EMERGENCY_MODE Automati c change to foyer mode deni ed si nce l ock i s i n emergency mode
40 OFFI CE_DENI ED_LOW_BATTERY Lock cannot go to offi ce mode due to l ow battery
41 UPDATE_OF_LOCK Lock was updated
42 UPDATE_FI RMWARE_READER Update to reader fi rmware
43 UPDATE_FI RMWARE_ACU Lock fi rmware update
44 UPDATE_FI RMWARE_WLM Radi o Modul e Fi rmware Updated
45 UPDATE_RTC Real Ti me Cl ock Updates
46 DAYLI GHT_SAVI NGS_EVENT DST start or DST end occurred
47 LOW_BATTERY_EVENT Lock has reached vol tage l evel of 18%of usabl e range.
48 AUDI T_TRAI L_CLEARED Recorded when audi t trai l i s cl eared
49 AUDI T_TRI AL_LI MI T I nform LMS about audi t l og getti ng ful l and about to be overwri tten
50 LOCK_POWER_UP_PP Recorded after power up by Portabl e programmer
51 I NI TI ALI ZATI ON_OF_LOCK_BY_PP Lock i ni ti al i zed through PP Appl i cati on
52 DOOR_HELD_OPEN_RESTORED Cl ear state to Door Hel d Open
53 DOOR_FORCED_OPEN_RESTORED Cl ear state to Door Forced Open
54 LOW_BATTERY_EVENT_RESTORED Cl ear state to Low Battery Event
48 OWL Users Manual
8. Index
1. Getting Started, 17, 18
Connectivity, 20, 21, 22
overview, 3
PC
requirements, 3
PDA, 10
The Auditor Menu, 17
WAP, 25
Event ID Event Name Description
52 ACF_I NVALI D_DATA Fai l ed to Process I ntegra Card Data
53 ACF_I NVALI D_FACI LI TY_CODE Faci l i ty Code for sel ected ACF di d not match faci l i ty code retri eved from the card
54 ACF_I NVALI D_PARI TY Pari ty Cal cul ati ons for retri eved data fai l ed for Sel ected ACF
55 ACF_I NVALI D_DATA_LENGTH Length of retri eved data di d not match l ength speci fi ed i n sel ected ACF
56 ACF_I NVALI D_TYPE The type of retri eved data (Wei gand/I ntegra) di d not match ACF Type
57 ACF_NOT_FOUND No ACFs stored at the l ock.
58 SCF_I NVALI D_DATA I nval i d header, i nval i d data l ength, fi l ed to retri eve HI D App data...
59 SCF_I NVALI D_AUTHENTI CATI ON Fai l ed to authenti cate to Appl i cati on speci fi ed by sel ected SCF
60 SCF_I NVALI D_LOCATI ON Appl i cati on Data coul d not be l ocated on the card based on sel ected SCF
61 SCF_I NVALI D_CARD Ei ther card was not found i n the fi el d, or a card fai l ed to respond to the requested RF protocol .
62 SCF_NOT_FOUND No SCFs stored at the l ock
ACF Events
SCF Events
Вам также может понравиться
- Hidden Figures: The American Dream and the Untold Story of the Black Women Mathematicians Who Helped Win the Space RaceОт EverandHidden Figures: The American Dream and the Untold Story of the Black Women Mathematicians Who Helped Win the Space RaceРейтинг: 4 из 5 звезд4/5 (895)
- The Subtle Art of Not Giving a F*ck: A Counterintuitive Approach to Living a Good LifeОт EverandThe Subtle Art of Not Giving a F*ck: A Counterintuitive Approach to Living a Good LifeРейтинг: 4 из 5 звезд4/5 (5794)
- The Yellow House: A Memoir (2019 National Book Award Winner)От EverandThe Yellow House: A Memoir (2019 National Book Award Winner)Рейтинг: 4 из 5 звезд4/5 (98)
- The Little Book of Hygge: Danish Secrets to Happy LivingОт EverandThe Little Book of Hygge: Danish Secrets to Happy LivingРейтинг: 3.5 из 5 звезд3.5/5 (400)
- Never Split the Difference: Negotiating As If Your Life Depended On ItОт EverandNever Split the Difference: Negotiating As If Your Life Depended On ItРейтинг: 4.5 из 5 звезд4.5/5 (838)
- Elon Musk: Tesla, SpaceX, and the Quest for a Fantastic FutureОт EverandElon Musk: Tesla, SpaceX, and the Quest for a Fantastic FutureРейтинг: 4.5 из 5 звезд4.5/5 (474)
- A Heartbreaking Work Of Staggering Genius: A Memoir Based on a True StoryОт EverandA Heartbreaking Work Of Staggering Genius: A Memoir Based on a True StoryРейтинг: 3.5 из 5 звезд3.5/5 (231)
- The Emperor of All Maladies: A Biography of CancerОт EverandThe Emperor of All Maladies: A Biography of CancerРейтинг: 4.5 из 5 звезд4.5/5 (271)
- Devil in the Grove: Thurgood Marshall, the Groveland Boys, and the Dawn of a New AmericaОт EverandDevil in the Grove: Thurgood Marshall, the Groveland Boys, and the Dawn of a New AmericaРейтинг: 4.5 из 5 звезд4.5/5 (266)
- The Hard Thing About Hard Things: Building a Business When There Are No Easy AnswersОт EverandThe Hard Thing About Hard Things: Building a Business When There Are No Easy AnswersРейтинг: 4.5 из 5 звезд4.5/5 (345)
- The World Is Flat 3.0: A Brief History of the Twenty-first CenturyОт EverandThe World Is Flat 3.0: A Brief History of the Twenty-first CenturyРейтинг: 3.5 из 5 звезд3.5/5 (2259)
- Team of Rivals: The Political Genius of Abraham LincolnОт EverandTeam of Rivals: The Political Genius of Abraham LincolnРейтинг: 4.5 из 5 звезд4.5/5 (234)
- The Unwinding: An Inner History of the New AmericaОт EverandThe Unwinding: An Inner History of the New AmericaРейтинг: 4 из 5 звезд4/5 (45)
- The Gifts of Imperfection: Let Go of Who You Think You're Supposed to Be and Embrace Who You AreОт EverandThe Gifts of Imperfection: Let Go of Who You Think You're Supposed to Be and Embrace Who You AreРейтинг: 4 из 5 звезд4/5 (1090)
- The Sympathizer: A Novel (Pulitzer Prize for Fiction)От EverandThe Sympathizer: A Novel (Pulitzer Prize for Fiction)Рейтинг: 4.5 из 5 звезд4.5/5 (121)
- CitectSCADA 7.20 Process Analyst User GuideДокумент402 страницыCitectSCADA 7.20 Process Analyst User Guidetallbeast100% (2)
- Applying 5s On Your Computer: Argel Jermen A. JuanДокумент23 страницыApplying 5s On Your Computer: Argel Jermen A. JuanArgel Jermen A. Juan100% (1)
- Mission Building in FSX - Part 2Документ5 страницMission Building in FSX - Part 2Jorge Chodden GynallesОценок пока нет
- Project 2 - MATLAB As A CalculatorДокумент3 страницыProject 2 - MATLAB As A CalculatorMuhammad Ubaid Ashraf ChaudharyОценок пока нет
- ModFit LT User GuideДокумент341 страницаModFit LT User GuideTksAchaОценок пока нет
- FTK Imager User GuideДокумент52 страницыFTK Imager User GuidekatieparadeОценок пока нет
- LOGO Access Tool HelpДокумент22 страницыLOGO Access Tool HelpJeimy Rafael Zacarias RodriguezОценок пока нет
- NX Installing GuideДокумент7 страницNX Installing GuideVijay KimiОценок пока нет
- Warblade Manual V1.32 EngДокумент27 страницWarblade Manual V1.32 EngKub4nОценок пока нет
- Desktop Pro 8.7 Installation GuideДокумент36 страницDesktop Pro 8.7 Installation GuideMICKEОценок пока нет
- Win Ultra Star LFMДокумент86 страницWin Ultra Star LFMJamesTorresPalmaОценок пока нет
- MS-Word, Ecxel, PowerpointДокумент15 страницMS-Word, Ecxel, PowerpointSoumya SwainОценок пока нет
- Autocad Map 3d TutorialsДокумент180 страницAutocad Map 3d TutorialsraulxОценок пока нет
- Sim FX User ManualДокумент24 страницыSim FX User ManualJoy Mae AnaboОценок пока нет
- Actualizar PlumДокумент55 страницActualizar PlumAlejandro RiosОценок пока нет
- Nitro PDF SpecificationДокумент8 страницNitro PDF SpecificationAnonymous eRvc9QEОценок пока нет
- Edgecam User RightsДокумент10 страницEdgecam User Rightsabelmil123Оценок пока нет
- Word Exercise 5-Spell CheckДокумент4 страницыWord Exercise 5-Spell CheckTumadhirALHatmyОценок пока нет
- Retrotec US3112 US 3112 Blower Door Air Leakage Test SystemДокумент21 страницаRetrotec US3112 US 3112 Blower Door Air Leakage Test SystemalinahudsonflpОценок пока нет
- Manual Movieedit16pls enДокумент411 страницManual Movieedit16pls enRamamurthy KVОценок пока нет
- S13FaceTool Readme enДокумент3 страницыS13FaceTool Readme endownloadfreakforever0% (1)
- Clip Art Guide V CarveДокумент25 страницClip Art Guide V CarveRamon CalderonОценок пока нет
- Oblivion Mod Maker Manual v1.4Документ184 страницыOblivion Mod Maker Manual v1.4dumashekОценок пока нет
- MPICH2 Code::Blocks IDEДокумент4 страницыMPICH2 Code::Blocks IDEDenny HermawantoОценок пока нет
- How To Use TeamViewer (For Beginners)Документ97 страницHow To Use TeamViewer (For Beginners)v3.jimenezОценок пока нет
- ReadMe PDFДокумент4 страницыReadMe PDFAlonsoОценок пока нет
- Deif Software Installation InstructionДокумент9 страницDeif Software Installation InstructionlilyricardoseamanОценок пока нет
- Windows XP Tips 'N' TricksДокумент13 страницWindows XP Tips 'N' TricksarunabhatlaОценок пока нет
- How To Connect An HTML Page To A Microsoft Access DatabaseДокумент6 страницHow To Connect An HTML Page To A Microsoft Access DatabaseSuresh KumarОценок пока нет
- Tutorial & Exercises For Catia LabДокумент79 страницTutorial & Exercises For Catia LabfaeezyОценок пока нет