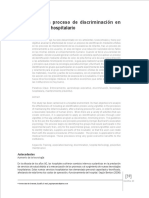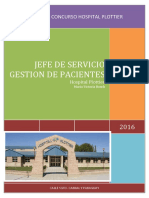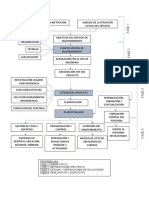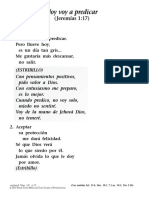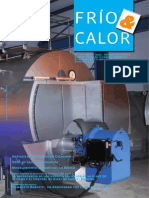Академический Документы
Профессиональный Документы
Культура Документы
Manual Herra 1
Загружено:
Javier AmigoОригинальное название
Авторское право
Доступные форматы
Поделиться этим документом
Поделиться или встроить документ
Этот документ был вам полезен?
Это неприемлемый материал?
Пожаловаться на этот документАвторское право:
Доступные форматы
Manual Herra 1
Загружено:
Javier AmigoАвторское право:
Доступные форматы
control de
herramientas
versin 1
MP es marca registrada de Tcnica Aplicada Internacional, S.A. de C.V.
Derechos Reservados
TECNICA APLICADA INTERNACIONAL, S.A. DE C.V
Av. Reforma No. 7 Desp. 504
C.P. 53280 - Naucalpan, Edo. de Mxico
Mxico
Tels/Fax: (52-55) 5364-5694 5364-5693 5364-5661 5364-5657
E-mail: soporte@mpsoftware.com.mx
Internet: http://www.mpsoftware.com.mx
ING. HUGO DANIEL FOPPOLI
Capital Federal
Argentina
Tels/Fax: (54-11) 4295-9705
E-mail: tecnica_aplicada@ciudad.com.ar
PRECISION DATA, C.A.
Ramn I. Mndez No. 17 - 10, Ofna. 15
Quinta Elemesa
Urb. Santa Mnica
Caracas 1040
Venezuela
Tel. (58-212) 6616-418 Fax 6629-791
E-mail: gruposortino@mixmail.com
Contenido
LECCION 1 - ACERCA DEL ENTORNO............................................................. 1
INICIAR EL PROGRAMA................................................................................................... 2
Seleccin de la Base de Datos..................................................................................... 2
QUE HAY EN LA PANTALLA?......................................................................................... 5
Men Principal .............................................................................................................. 5
Barra de Men .............................................................................................................. 7
Barra de Herramientas.................................................................................................. 9
Barra de Estado.......................................................................................................... 10
Barra de Desplazamiento ........................................................................................... 10
Salir del Programa ...................................................................................................... 11
CURSO EN VIDEOS........................................................................................................ 12
Cmo correr el curso en videos?.............................................................................. 12
Operando el curso en videos...................................................................................... 13
LECCION 2 - CATALOGOS.............................................................................. 15
CATALOGO DE HERRAMIENTAS................................................................................... 16
Agregar ....................................................................................................................... 16
Controlar herramienta por nmero de serie................................................................ 18
Combos de seleccin................................................................................................. 18
Asociar imgenes ....................................................................................................... 20
Fijar datos para captura continua............................................................................... 23
Modificar ..................................................................................................................... 24
Eliminar....................................................................................................................... 24
Consulta...................................................................................................................... 26
II
ORDENAR .......................................................................................................................27
BUSCAR..........................................................................................................................28
FILTRO............................................................................................................................29
Generar filtro................................................................................................................29
Activar / Desactivar filtro..............................................................................................30
IMPRESION.....................................................................................................................32
Nombre de la compaa y logotipo.............................................................................32
Opciones de impresin ...............................................................................................32
CATALOGO DE EMPLEADOS.........................................................................................35
CATALOGOS AUXILIARES..............................................................................................37
Paquetes de herramienta ............................................................................................37
LECCION 3 - CONTROL .................................................................................. 39
MOVIMIENTOS AL ALMACEN.........................................................................................40
Entrada inicial ..............................................................................................................40
Otros movimientos de entrada....................................................................................42
Nmeros de serie........................................................................................................42
Localizacin rpida de una herramienta en el combo de seleccin ...........................43
Teclas de funcin F2, F3, F4 y F8 ...............................................................................44
Movimiento de salida...................................................................................................45
Consulta de documentos ............................................................................................47
RESGUARDO Y DEVOLUCIONES...................................................................................48
Generar un documento de resguardo.........................................................................48
Importar un paquete de herramienta...........................................................................50
Consultar el estado un documento de resguardo.......................................................51
Registrar la devolucin de herramienta.......................................................................52
Herramienta perdida....................................................................................................54
Consultar el estado de un documento de devolucin.................................................54
Vencimiento de la fecha lmite de devolucin .............................................................55
EXISTENCIAS Y VALUACION..........................................................................................58
Ubicacin de herramientas en resguardo. ..................................................................58
Ubicacin de herramientas por nmero de serie........................................................59
EXISTENCIAS POR EMPLEADO.....................................................................................61
Herramientas en resguardo por empleado. ................................................................61
HISTORIAL ......................................................................................................................63
Historia por empleado. ................................................................................................63
Historia por herramienta..............................................................................................64
LECCION 4 - ADMINISTRACION DE BASES DE DATOS Y USUARIOS......... 65
BASES DE DATOS..........................................................................................................66
Alta de Bases de Datos ...............................................................................................66
Acceso a una base de datos ya existente...................................................................69
SEGURIDAD EN LAS BASES DE DATOS .......................................................................72
Alta de Usuarios ..........................................................................................................72
Grupos de Permisos....................................................................................................74
Alta de Administradores ..............................................................................................76
Leccin 1 ACERCA DEL ENTORNO III
Bitcora de Transacciones ......................................................................................... 77
UTILERIAS PARA LAS BASES DE DATOS ..................................................................... 80
Compactar y Revisar la base de datos ....................................................................... 80
Depuracin de Datos Histricos................................................................................. 81
Respaldar y Restaurar la Base de Datos .................................................................... 82
IV
LECCION 1 - ACERCA DEL ENTORNO
Leccin 1
Acerca del entorno
Iniciar el programa
Seleccin de la Base de Datos
Qu hay en la pantalla?
Men Principal
Barra de Men
Barra de Herramientas
Barra de Estado
Barra de Desplazamiento
Salir del Programa
Curso en videos
Cmo correr el curso en videos?
Operando el curso en videos
2 Leccin 1 Acerca del Entorno
INICIAR EL PROGRAMA
Al instalar el programa se genera en el administrador de programas de Windows un
grupo con los accesos directos a los diferentes componentes del programa Control
de Herramientas. Cada uno de los accesos directos est representado por un
icono.
Para mayor informacin sobre la instalacin del programa consulte el MANUAL DE
INSTALACION.
Seleccin de la Base de Datos
Al iniciar el programa lo primero que aparece es una ventana pidiendo al usuario
que seleccione una base de datos.
Para iniciar el programa
Control de Herramientas,
haga click sobre este
icono.
Leccin 1 Acerca del Entorno 3
El programa incluye una base de datos de Ejemplos que recomendamos utilizar
como prctica durante la capacitacin. Una vez que el usuario decida iniciar la
implementacin, desde esta misma ventana podr crear una o varias bases de
datos nuevas con todos los registros en blanco.
Sin embargo, para facilitar el aprendizaje del programa recomendamos utilizar la
base de datos Ejemplos incluida con el programa y practicar los conocimientos
adquiridos en cada leccin.
Una vez seleccionada la base de datos, se entra a la pantalla principal del
programa Control de Herramientas. Cuando el acceso a la base de datos est
restringido, antes de entrar a la pantalla principal aparece otra ventana solicitando
al usuario su clave de acceso a la base de datos.
1. Seleccione la
base de datos
Ejemplos durante
la capacitacin.
2. Presione aqu
para continuar.
3. Presionando este botn
podr crear una base de
datos nueva con registros
en blanco para iniciar la
implementacin.
4 Leccin 1 Acerca del Entorno
Si la base de datos est protegida el programa desplegar una pantalla mostrando
todos los usuarios que fueron autorizados a ver la informacin de la base de datos,
seleccione al usuario y teclee su clave de acceso. Para mayor informacin sobre la
forma de restringir el acceso de los usuarios a las diferentes bases de datos,
consulte la leccin de seguridad en las bases de datos.
Leccin 1 Acerca del Entorno 5
QUE HAY EN LA PANTALLA?
Esta leccin muestra los elementos de la pantalla del programa Control de
Herramientas, como Mens, Barra de Herramientas y Barra de Estado. El objeto de
esta leccin es que el usuario conozca las partes bsicas de la pantalla del
programa y aprenda a navegar por los accesos de los diferentes mdulos y sus
opciones.
Men Principal
El Men Principal localizado en una barra vertical del lado izquierdo de la pantalla
est estructurado en 2 mdulos bsicos:
Catlogos Es el mdulo donde el usuario registra en el catlogo todas sus
herramientas y forma adems el catlogo de los empleados que
tendrn a resguardo dichas herramientas.
Control Es el mdulo donde se llevan a cabo todas las operaciones del
programa Control de Herramientas, como movimientos de
entradas y salidas, consultas de existencias, valuacin,
resguardos, etc.
Men Principal
Barra de Men
Barra de Estado
Barra de Herramientas
Ventana de Informacin
Barra de
Desplazamiento
Encabezado de
columna
Encabezado de la Ventana de
Informacin
6 Leccin 1 Acerca del Entorno
El acceso a cada uno de estos dos mdulos se efecta seleccionando con el
apuntador del mouse el mdulo correspondiente. Presione el botn izquierdo del
mouse para hacer la seleccin.
Al seleccionar un mdulo el programa despliega las opciones disponibles dentro
de cada mdulo. Las opciones de cada mdulo estn representadas por un icono.
Hasta el momento en que el usuario selecciona una opcin de un mdulo del
Men Principal el programa presenta la Ventana de Informacin con la informacin
disponible y una barra con el encabezado de la Ventana de Informacin mostrando
al usuario donde se encuentra ubicado. Tambin aparece en ese momento la Barra
de Herramientas para acceso rpido a los comandos propios de la opcin
seleccionada.
Seleccione un mdulo en
el Men Principal para
presentar sus diferentes
opciones.
Leccin 1 Acerca del Entorno 7
Barra de Men
Todos los comandos y opciones del programa se encuentran en la Barra de Men.
Los comandos y opciones disponibles varan de un mdulo a otro. Al seleccionar
una opcin de la Barra de Men, el programa abre una ventana con los comandos
o herramientas correspondientes.
8 Leccin 1 Acerca del Entorno
Los comandos pueden estar desactivados cuando su empleo no procede. Esto
quiere decir que el comando no est disponible o no es compatible con las
condiciones o seleccin prevaleciente. Por ejemplo, el comando Editar >
Activar/Desactivar filtro aparece desactivado si el usuario an no ha definido una
condicin de filtro.
Desde la Barra de Men el usuario puede configurar el programa y quitar por
ejemplo el Men Principal para aumentar el rea de visualizacin de la Pantalla de
Informacin, presionando Ver > Barra de Men Principal en la Barra de Men. El
Men Principal desaparece. Repita el proceso para presentar nuevamente el Men
Principal.
Al quitar el Men Principal el acceso a los diferentes mdulos y sus opciones
puede hacerse a travs de la Barra de Men presionando Men Principal.
Leccin 1 Acerca del Entorno 9
Los comandos contenidos en la Barra de Men tambin pueden ser activados
utilizando la combinacin de teclas <Alt + letra subrayada>, Ej. <Alt + M> si se
desea ejecutar el comando Men principal que aparece en la Barra de Men.
Barra de Herramientas
La Barra de Herramientas contiene los comandos de uso ms frecuente, mismos
que estn representados por un icono. Use la Barra de Herramientas para un
acceso rpido a dichos comandos sin pasar por la Barra de Men.
Nota. La Barra de Herramientas se activa hasta el momento en que el usuario
selecciona una opcin de los mdulos del Men Principal.
Cuando el usuario posiciona el apuntador del mouse sobre una herramienta,
aparece una pequea ventana comnmente llamada tooltip con una breve
descripcin de la herramienta. El comando se activa hasta el momento en que se
presiona el botn izquierdo del mouse.
A lo largo de este manual se explican a detalle cada uno de los comandos
disponibles en las diferentes opciones de los mdulos del Men Principal, sin
embargo, a continuacin presentamos los comandos ms frecuentes que
podemos encontrar en la Barra de Herramientas con la intencin de que el usuario
comience a familiarizarse con ellos.
10 Leccin 1 Acerca del Entorno
Agregar Agrega un registro nuevo a la lista
Modificar Permite modificar los datos de un
registro
Eliminar Permite eliminar un registro de la lista
Consultar Permite consultar la informacin del
registro seleccionado
Imprimir Imprime la informacin mostrada en
pantalla
Buscar Localiza l o los registros que
contengan una palabra o frase
determinada
Generar Filtro Permite establecer una condicin de
filtro para desplegar slo los registros
que renan ciertas condiciones
Activar/Desactivar
filtro
Activa o desactiva la condicin de
filtro establecida por el usuario
Ver imagen Presenta la imagen asociada al
registro seleccionado
Ver Nmero de series Permite ver el o los nmeros de
series de la herramienta seleccionada
Barra de Estado
Se encuentra localizada en la parte inferior de la pantalla y muestra informacin
acerca de la base de datos que se est accesando, as como el nombre del
usuario. Presionando doble click con el apuntador del mouse sobre el nombre
de la base de datos o usuario podr cambiar de base de datos o usuario
respectivamente.
Para quitar esta barra y agrandar un poco el espacio de la ventana de informacin,
presione Ver > Barra de Estado en la Barra de Men.
Barra de Desplazamiento
Use la barra de desplazamiento para desplazar hacia arriba y hacia abajo la
pantalla de informacin.
Leccin 1 Acerca del Entorno 11
Salir del Programa
Para salir del programa presione Men Principal > Salir en la Barra de Men o
presione simultneamente las teclas Control+X.
12 Leccin 1 Acerca del Entorno
CURSO EN VIDEOS
El programa Control de Herramientas incluye un curso en videos complementario a
este manual.
Los videos muestran en pantalla paso a paso cada uno de los movimientos
necesarios para llevar a cabo las diferentes funciones del programa. Al tiempo que
el video se va reproduciendo, mediante leyendas explicativas se ilustran las
acciones que se van ejecutando.
Generalmente resulta ms claro y didctico explicar un proceso mostrando
directamente como se hacen las cosas en el programa en vivo, por lo que este
curso en videos constituye la forma ms fcil y prctica de aprender a usar un
programa.
Cmo correr el curso en videos?
Existen dos formas de correr el curso en videos:
Desde el programa
Desde el administrador de programas.
Para correr el curso en videos desde el programa Control de Herramientas,
presione Ayuda > Curso en video desde la Barra de Men.
Al correr el curso en videos desde el programa es posible pasar del programa al
curso y del curso al programa para practicar cada leccin.
Para correr el curso en videos desde el administrador de programas, presione el
icono correspondiente en la carpeta donde se instal el programa Control de
Herramientas.
Leccin 1 Acerca del Entorno 13
Operando el curso en videos
Al entrar al curso en videos aparece en pantalla un men con las diferentes
lecciones. Se recomienda estudiar cada leccin en orden y afianzar los
conocimientos adquiridos practicando en el programa antes de pasar a la siguiente
leccin. Para ello recomendamos utilizar la base de datos de ejemplos incluida con
el programa.
Seleccione Curso en video
del programa Control de
Herramientas desde el
administrador de programas
14 Leccin 1 Acerca del Entorno
Al correr un video, aparecen una secuencia de escenas con mensajes explicativos
simulando la operacin real del programa.
Aparece tambin un control que permite al usuario detener el video, avanzar, etc.,
similar al control de una cmara de video.
1. Posicione el cursor del
"mouse" sobre un tema y
aparecer del lado
derecho la explicacin del
tema seleccionado
2. Presione alguno de los
botones que aparecen del
lado izquierdo para ver el
video correspondiente
Detener y/o
correr video
Cerrar y terminar
el video
Regresar al
inicio del video
Avance rpido
Barra de
avance
LECCION 2 - CATALOGOS
Leccin 2
Catlogos
Catlogo de herramientas
Agregar
Controlar herramienta por nmero de serie
Combos de seleccin
Asociar imgenes
Fijar datos para captura continua
Modificar
Eliminar
Consulta
Ordenar
Buscar
Filtro
Generar filtro
Activar / Desactivar filtro
Impresin
Nombre de la compaa
Opciones
Catlogo de empleados
Catlogos auxiliares
Paquetes de herramienta
16 Leccin 2 Catlogos
CATALOGO DE HERRAMIENTAS
Agregar
El primer paso para la implementacin del programa Control de Herramientas
consiste en formar el catlogo de las herramientas.
Al registrar una herramienta, el usuario captura los siguientes campos:
[1] Clave de la herramienta *
[2] Descripcin *
[3] Unidad *
[4] Clasificacin
[5] Especificaciones
[6] Imagen asociada a la herramienta
Los campos marcados con (*) son indispensables para registrar una herramienta
en el Catlogo.
2. Seleccione la opcin
Herramientas
1. Seleccione el
mdulo Catlogos
4. Presione aqu para
agregar una nueva
herramienta
3. Aparece la lista
de herramientas
Leccin 2 Catlogos 17
El campo [1] Clave de la herramienta. Permite registrar la clave, cdigo o nmero
con el que se identifica a la herramienta internamente en la empresa. Puede estar
formado por nmeros, letras o una combinacin de ambos.
El campo [2] Descripcin. Permite registrar el nombre de la herramienta y alguna
especificacin que sirva para diferenciarla de otra similar.
El campo [3] Unidad. Se utiliza para indicar la presentacin de la herramienta, (ej.
pieza, juego, etc.)
El campo [4] Clasificacin. Permite registrar agrupaciones o familias de
herramientas. En algunas ocasiones resulta de utilidad el agrupar las herramientas
en base a sus caractersticas o uso, lo que permite realizar consultas con mayor
rapidez y la posibilidad de emitir reportes basados en estas agrupaciones. (Ej.
Automotriz, Electrnica, etc.)
El campo [5] Especificaciones es un campo memo en donde el usuario puede
registrar una descripcin larga de la herramienta o informacin adicional como por
ejemplo sus dimensiones, material de fabricacin, cuidados que se deben tener
para su almacenamiento, especificaciones tcnicas etc..
El recuadro [6] Imagen asociada permite asociar una imagen a la herramienta
como informacin complementaria. Lo anterior permite tener acceso a una imagen
que muestre como es fsicamente la herramienta
Una vez que se da de alta un producto, este se agrega al listado para formar el
Catlogo de herramientas. Es conveniente recordar que para capturar este
catlogo no es necesario utilizar todos los campos, ya que tambin puede ser
formado utilizando los campos marcados con (*), los cuales son indispensables
para registrar una herramienta en el catlogo.
18 Leccin 2 Catlogos
Controlar herramienta por nmero de serie
Si la herramienta tiene nmero de serie y se desea llevar control sobre este nmero
de serie, podr marcar el recuadro correspondiente. Los nmeros de serie se
registran hasta el momento de generar el movimiento inicial, en donde se
establecen las cantidades y costos iniciales de cada herramienta. Cada vez que se
registre un movimiento de entrada de una herramienta nueva, el programa
solicitar que se teclee el nmero de serie de la herramienta que ingresa al
almacn. Cuando se hace entrega de la herramienta en resguardo, el usuario
seleccionar de un combo el nmero de serie de la herramienta que entrega al
personal. El usuario podr consultar as la ubicacin de cada uno de los nmeros
de serie de la herramienta.
Combos de seleccin
El combo de seleccin o caja de opciones se utiliza para escoger alguna
descripcin o concepto previamente registrado en los Catlogos Auxiliares.
2. Si desea consultar los
nmeros de serie,
seleccione una
herramienta y presione
este icono
3. El programa desplegar los
nmeros de serie junto con la
ubicacin y el empleado que en su
caso tuviera la herramienta en
resguardo
1. La abreviatura NS indica
que la herramienta se
controla por nmero de
serie
Leccin 2 Catlogos 19
La ventana del combo de seleccin se abre presionando una tecla o con el
apuntador del mouse.
Al momento que el usuario comienza a teclear una descripcin, se abre la ventana
del combo y el cursor se va posicionando alfabticamente en la lista conforme el
usuario va tecleando. Finalmente el usuario puede utilizar las teclas de direccin
flechas para terminar de posicionarse sin necesidad de teclear la descripcin
completa. Oprima <Enter> para aceptar la seleccin. Tambin puede utilizar el
apuntador del mouse para hacer la seleccin.
Si el concepto que se desea registrar no se encuentra en la ventana del combo, el
usuario puede agregarlo en lnea al Catlogo Auxiliar correspondiente, tecleando
su descripcin y enseguida presionando la tecla de funcin <F2>. As el usuario
puede agregar conceptos a los Catlogos Auxiliares sin necesidad de abandonar
lo que se est haciendo.
No obstante, el usuario puede agregar tambin conceptos a los Catlogos
Auxiliares directamente desde el Men Principal seleccionando Catlogos >
Catlogos Auxiliares.
En este caso la tecla <F2> se encuentra definida por omisin. En algunas
ocasiones, otros programas instalados en la PC utilizan esta tecla para realizar
otras funciones u operaciones lo cual puede ocasionar ciertos conflictos. Si se
desea cambiar esta funcin a otra tecla, ejecute desde la Barra de Men el
comando Herramientas > Opciones > Teclas de Operacin.
Como recordatorio y dependiendo del tipo de campo que se est editando, en la
parte inferior de la pantalla el programa muestra las funciones que pueden ser
activadas.
Los combos de seleccin permiten la tecla <F2> para agregar un registro nuevo a
los Catlogos Auxiliares. Los campos de tipo numrico permiten llamar a la
Presione aqu para abrir la
ventana de seleccin o
presione una tecla
20 Leccin 2 Catlogos
calculadora presionando <F4> para hacer operaciones matemticas y registrar el
resultado.
Asociar imgenes
El programa Control de Herramientas permite asociar imgenes, fotografas, tablas,
planos etc., como informacin complementaria de la herramienta cuando se est
formando el catlogo.
Las imgenes debern ser archivos del tipo .BMP, JPG, GIF, ETC.de 215 X 215
pxeles,
Una cmara digital o un Scanner resultan muy tiles para obtener estas
imgenes.
El programa muestra las
teclas de funcin que pueden
ser activadas en cada campo.
Leccin 2 Catlogos 21
Para asignar una imagen esta debe copiarse primero al Catlogo Auxiliar de
Imgenes. Utilice la opcin Agregar para copiar imgenes de cualquier directorio
de su computadora al Catlogo Auxiliar de Imgenes.
1. Presione aqu para
asignar una imagen a la
herramienta.
3. Presione aqu para
agregar una nueva
imagen al Catlogo
Auxiliar de Imgenes
2. Seleccione una
imagen del Catlogo
Auxiliar de Imgenes
para asignarla a la
herramienta.
22 Leccin 2 Catlogos
Una herramienta solo puede estar asociada a una imagen, sin embargo, el usuario
puede cambiar esta imagen cuantas veces quiera.
En el Catlogo podemos identificar las herramientas que tienen una imagen
asociada y visualizar la imagen.
4. Oprima aqu para buscar la
imagen que desee copiar o
agregar al Catlogo de imgenes.
5. Teclee un nombre o
descripcin para identificar
a la imagen.
8. Oprima aqu para
ver la imagen
7. Seleccione la
herramienta
6. Este icono indica que la
herramienta tiene una imagen
asociada.
Leccin 2 Catlogos 23
Fijar datos para captura continua
Esta herramienta es de mucha utilidad cuando se quiere ingresar varios registros,
es decir, cuando se requiere capturar informacin en forma continua, como
registrar varios productos en el catlogo de herramientas, ya que permite que la
informacin registrada en los diferentes campos de captura se mantenga sin
variacin al dar de alta nueva informacin.
Para registrar una nueva herramienta en el catlogo solo es necesario llenar los
campos que no fueron marcados como fijos, ya que en los dems (fijos) la
informacin se mantiene sin variacin con respecto al registro anterior.
Si se est capturando informacin en forma continua, el campo que ha sido
marcado como fijo aparece del mismo color del fondo de la ventana y contiene la
misma informacin que en el registro anterior para que el usuario pueda pasar al
siguiente campo. Si al agregar otro producto la informacin en este campo tiene
que cambiar, es posible capturar informacin directamente en l. La informacin
registrada se mantendr sin variacin al dar de alta otro producto hasta que se
capture informacin nuevamente sobre este campo.
1. Oprima aqu para seleccionar los
campos que desea mantener como
fijos, o para desmarcar los que ya no
se manejarn como fijos.
El campo Clave
herramienta no est
seleccionado como fijo.
El campo Clasificacin esta
seleccionado como fijo, el color
es igual al del fondo de la
ventana.
2. Seleccione los campos que
desea mantener como fijos.
La informacin contenida en
ellos no cambiar al estar
registrando herramientas en
forma continua.
24 Leccin 2 Catlogos
Modificar
En algunas ocasiones puede ser necesario modificar la informacin registrada de
una herramienta que ha sido dada de alta en el catlogo. La modificacin puede
realizarse utilizando el icono correspondiente localizado en la Barra de
Herramientas, o ejecutando el comando Editar > Modificar herramienta, que
aparece en la Barra de Men.
Eliminar
Esta opcin permite al usuario eliminar herramientas del catlogo. Slo podr ser
posible si la herramienta no tiene ningn tipo de movimiento como entrada, salida
o resguardos.
1. Utilice la barra de
desplazamiento para
desplazar el listado.
2. Seleccione en el
catlogo, la herramienta
que desea modificar.
3. Presione ste icono en la
barra de herramientas.
Leccin 2 Catlogos 25
1. Seleccione la
herramienta que
desea eliminar.
2. Presione ste icono para
eliminar la herramienta del
catlogo.
26 Leccin 2 Catlogos
Consulta
Por medio de esta opcin podr visualizar toda la informacin de una herramienta
registrada en el catlogo, pero no le permite modificar dicha informacin. Mas
adelante se tratan los aspectos relacionados con la implementacin de la
seguridad para el acceso a la base de datos del programa Control de
Herramientas.
1. Seleccione la
herramienta que
desea consultar
2. Presione ste icono en
la barra de herramientas
para realizar la consulta
Leccin 2 Catlogos 27
ORDENAR
Para facilitar la bsqueda y localizacin de un producto dentro del catlogo, la
informacin contenida en ste puede ser ordenada en forma alfanumrica
Para ordenar la informacin, coloque el apuntador del mouse en el encabezado de
una columna y con el botn izquierdo acepte la seleccin. De esta manera el
catlogo se ordena en forma ascendente ( A-Z). Al oprimir nuevamente el botn
izquierdo del mouse, el listado cambiar a orden descendente (Z-A) y as
sucesivamente.
1. Coloque el apuntador del
mouse sobre el encabezado de
una columna y presione el botn
izquierdo para ordenar el listado
por la columna seleccionada. 2. La flecha indica que
los registros estn
ordenados en forma
ascendente ( A-Z).
Repita el paso 1 si
desea cambiar a orden
descendente (Z-A)
28 Leccin 2 Catlogos
BUSCAR
Esta opcin le permite al usuario localizar una herramienta, un proveedro etc.,
tecleando una palabra, frase o parte de ella, sin importar la posicin relativa en que
se encuentre dicha frase.
Tambin se puede buscar una herramienta en el catlogo utilizando en la Barra de
Men el comando Editar > Buscar herramienta.
1. Presione este icono para
buscar una herramienta
2. Seleccione el campo
o columna en la que
desea buscar
3. Teclee la frase,
algunas de las letras
o nmeros que desee
encontrar.
4. Oprima aqu para
iniciar la bsqueda
del producto.
Leccin 2 Catlogos 29
FILTRO
Generar filtro
Mediante la opcin de filtro, el usuario puede limitar la lista de herramientas en el
Catlogo, a aquellas que cumplan con ciertas condiciones, que pueden ser
establecidas por la combinacin de los siguientes conceptos.
campo <criterio> condicin
El campo se refiere a elegir una de las 4 columnas que se visualizan en la pantalla
de Catlogos de Herramientas (Clave de herramienta, Descripcin, Unidad y
Clasificacin).
El criterio establece 6 posibilidades de seleccin:
sea igual a
sea igual o mayor que
sea igual o menor que
esta entre
comience por
contenga
La condicin la establece el usuario basndose en letras, descripciones o
nmeros que deben estar presentes en alguno de los campos o columnas que se
han escogido para el establecimiento del filtro.
Ejemplo:
Descripcin - Contenga Osciloscopio
El programa presentar todas las herramientas que contengan la palabra
osciloscopio en su descripcin.
30 Leccin 2 Catlogos
Una vez que han sido establecidos uno o varios filtros, el catlogo de herramientas
presentar nicamente las herramientas que cumplen con estas caractersticas, lo
cual facilita la bsqueda y consulta de herramientas.
Al salir del programa, las condiciones de filtro desaparecern. Si el usuario requiere
conservar estos filtros para sesiones futuras de trabajo, deber activar esta opcin
desde la Barra de Men > Utileras > Opciones > Usuario y marcar la opcin
guardar el ltimo filtro utilizado. As, cada vez que el usuario establezca un filtro,
ste quedar grabado a manera que al volver a entrar al programa no ser
necesario volver a establecer el filtro. Los filtros quedan grabados nicamente en la
computadora donde se generaron.
Activar / Desactivar filtro
Cuando se encuentran establecidas una o ms condiciones de filtro, el catlogo de
herramientas presenta el listado de las herramientas que cumplen con estas
condiciones.
Todas las condiciones de filtro pueden ser desactivadas o activadas nuevamente
utilizando el mismo botn de filtro.
1. Presione aqu para
agregar un filtro
2. Oprima aqu para agregar
una nueva condicin de filtro
3. Defina las condiciones que
deben cumplir los productos en
el catlogo (campo, criterio y
condicin)
Leccin 2 Catlogos 31
2. En la barra de estado de la
ventana activa aparece el
mensaje que indica que el
filtro esta activo
1. Oprima aqu para
activar o desactivar las
condiciones de filtro
establecidas
3. Si el filtro se encuentra activo
se puede conocer tambin el
total de herramientas que
cumplen con estas condiciones
de filtro
32 Leccin 2 Catlogos
IMPRESION
Nombre de la compaa y logotipo
En la Barra de Men > Utileras > Opciones > Empresa el usuario personaliza
el programa Control de Herramientas registrando el nombre de su compaa,
mismo que aparecer como encabezado en todos los reportes impresos.
El usuario tambin puede registrar algunos otros datos de la empresa como el
R.F.C., domicilio, telfonos y departamento.
El logotipo de la empresa tambin puede ser incluido en los reportes. El logotipo
debe ser un archivo del tipo JPG. ( 85 pxeles de altura por 710 pxeles de ancho,
como mximo)
Opciones de impresin
Una vez personalizado el programa Control de Herramientas el usuario podr
imprimir el catlogo de herramientas y muchos otros reportes. Al seleccionar la
1. Registre los datos de
su empresa.
2. Indique un logotipo de
su empresa para imprimirlo
en los reportes
Leccin 2 Catlogos 33
opcin de imprimir, el programa permite la visualizacin previa del reporte en
pantalla, o bien, el envo directo del reporte a la impresora. La impresin obedecer
a las condiciones de orden y filtro establecidas previamente en el Catlogo.
Al seleccionar la opcin para la impresin, el programa permite visualizar el reporte
en pantalla, o bien, mandarlo directamente a la impresora. Es importante recordar
que la impresin obedecer a las condiciones de filtro que se encuentren
establecidas siempre y cuando la condicin de filtro se encuentre activada.
1. Utilice este icono para
imprimir, o bien, desde la
Barra de Men seleccione
Men Principal > Imprimir
2. Seleccione la opcin de
impresora, o bien,
seleccione la opcin por
pantalla
3. Teclee la clave ISO 9000 si
desea que sta sea incluida
en el reporte
4. Presione aqu
para configurar su
impresora.
34 Leccin 2 Catlogos
Una vez que el usuario asigne una clave al reporte para ISO 9000, sta quedar
grabada de modo que en la siguiente ocasin que se emita el reporte, ya no ser
necesario indicar nuevamente la clave.
El programa Control de Herramientas genera dos tipos de Reportes:
Reportes directos presentando la misma informacin que aparece en la Ventana
de Informacin. Estos reportes se obtienen directamente desde cualquier opcin
del Men Principal al presionar la opcin de Impresin localizada en la Barra de
Herramientas.
Reportes especiales que difieren en su contenido con la presentacin tpica
mostrada en la Ventana de Informacin. En la Barra de Men > Reportes podr
encontrar una lista de reportes especiales disponibles para cada opcin del
Men Principal.
Leccin 2 Catlogos 35
CATALOGO DE EMPLEADOS
En este mdulo se forma el catlogo de empleados autorizados para recibir en
resguardo herramientas de la empresa.
Al registrar un Empleado, el usuario captura los siguientes campos:
[1] Nombre (*)
[2] Puesto.
[3] Departamento.
[4] Telfono
[5] Extensin
[6] Correo Electrnico.
El campo marcado con (*) es indispensable para registrar un empleado en el
Catlogo.
El campo [1] Empleado se utiliza para registrar el nombre de la persona que tendr
las herramientas en resguardo.
El campo [2] Puesto. permite registrar la funcin del empleado u ocupacin dentro
de la empresa.
Del campo [3] al campo [6] se registra informacin general referente al empleado,
para su fcil localizacin.
1. Seleccione el mdulo
Catlogos en el Men
Principal
2. Seleccione la opcin
Catlogo de Empleados.
3. Presione aqu
para dar de alta un
empleado.
36 Leccin 2 Catlogos
Una vez registrado un empleado se puede asignar su fotografa , esta tendr que
estar previamente en el catlogo de imgenes, que se encuentra en catlogos
auxiliares, imgenes . Para mayor informacin, ver Asociar imgenes en esta
leccin.
Mediante la opcin de filtro, se puede limitar la lista de empleados en el catlogo, a
aquellos que cumplan con ciertas condiciones establecidas por el usuario.
4. Registre los datos
generales del empleado.
5. El programa permite
incluso asignar una fotografa
al registro del empleado.
Leccin 2 Catlogos 37
CATALOGOS AUXILIARES
Los Catlogos Auxiliares contienen informacin complementaria al catlogo de
herramientas y al catlogo de empleados, como:
1. Catlogo de Unidades
2. Catlogo de Clasificaciones de Herramientas
3. Catlogo de Imgenes
4. Paquetes de herramienta
En este mdulo el usuario puede agregar, modificar o eliminar conceptos de los
diferentes catlogos auxiliares, como es el caso de imgenes o clasificacin de
herramientas.
Paquetes de herramienta
El usuario puede formar y dejar definidos paquetes con herramienta diversa.
Por ejemplo, un paquete de herramienta bsico podra constar de una caja de
herramienta, unas pinzas, un desarmador plano y uno de cruz, un juego de llaves
espaolas, etc..
Al generar un documento de resguardo, el usuario puede importar alguno de estos
paquetes predefinidos y automticamente se cargan en el documento de
resguardo todas las herramientas contenidas en el paquete.
38 Leccin 2 Catlogos
3. Presione aqu para
registrar un paquete de
herramienta nuevo
4. Asigne las
herramientas que
corresponden al
paquete de
herramientas
1. Seleccione
catlogos auxiliares
2. Seleccione el
tabulador Paquetes de
Herramienta
LECCION 3 - CONTROL
Leccin 3
Control
Movimientos al almacn
Entrada Inicial
Otros movimientos de entrada
Registro de los nmeros de serie
Localizacin rpida de una herramienta en el combo de
seleccin
Teclas de funcin F2, F3, F4 y F8
Movimientos de salida
Consulta de documentos
Resguardo y Devoluciones
Generar un documento de resguardo
Importar un paquete de herramienta
Consultar el estado de un documento de resguardo
Registrar la devolucin de herramienta
Herramienta perdida
Consultar el estado de un documento de devolucin
Vencimiento de la fecha lmite de devolucin
Existencias y valuacin
Ubicacin de herramientas en resguardo
Ubicacin de herramientas por nmero de serie
Existencias por empleado
Herramientas en resguardo por empleado
Historial
Historia por empleado
Historia por herramienta
40 Leccin 3 Control
MOVIMIENTOS AL ALMACEN
Por movimientos de entrada o salida al almacn deben entenderse aquellos
movimientos que modifican el activo o valor del almacn de herramientas. Como
ejemplo, podemos mencionar la entrada al almacn de herramienta nueva o los
movimientos de salida por baja de una herramienta determinada del almacn.
La salida de una herramienta en forma temporal al entregarla en resguardo a un
empleado no debe considerarse como un movimiento de salida del almacn. Al
prestar o entregar en resguardo una herramienta a un empleado, sta sigue siendo
parte del activo del almacn de refacciones. En este caso la herramienta
simplemente cambia su ubicacin, pero el valor del almacn de herramientas no se
modifica.
El programa controla los movimientos de resguardos y devoluciones en un mdulo
especial de resguardos y devoluciones, y es importante tener presente que dichos
movimientos no constituyen propiamente movimientos de entrada o salida del
almacn.
Los movimientos de entrada y salida al almacn de herramientas se controlan
mediante documentos foliados. En dichos documentos quedan asentadas las
herramientas que entraron o salieron del almacn. Cada vez que ingresen al
almacn nuevas herramientas o se da de baja una herramienta del almacn, el
usuario deber generar un documento de entrada o salida. De esta forma, todos
los movimientos al almacn quedan debidamente documentados.
Cuando el usuario genera un documento de entrada o salida nuevo, el programa
asigna un nmero de folio consecutivo al documento.
Entrada inicial
Una vez creado el catlogo de herramientas es necesario generar un movimiento
de entrada inicial al almacn para establecer las cantidades y costos unitarios
iniciales de cada una de las herramientas.
Leccin 3 Control 41
2. Seleccione la opcin
Movimientos al almacn
1. Seleccione el
modulo Control.
3. Seleccione el
tabulador Entradas
4. Oprima aqu para
agregar un documento de
entrada
5. En el combo
correspondiente al tipo de
movimiento seleccione
Entrada Inicial.
42 Leccin 3 Control
Para establecer las existencias y costo unitario de las diferentes herramientas
capturadas en el catlogo, el usuario deber seleccionar una a una las
herramientas e indicar cantidad y costo para cada una de ellas.
Al presionar Aceptar se genera el primer documento de entrada inicial. El
documento contiene las cantidades y costos correspondientes al inicio del
almacn. En cualquier momento usted podr consultar el o los documentos de
entrada inicial para conocer las cantidades y costos con los que inici el almacn.
Otros movimientos de entrada
Aparte del movimiento de entrada inicial, el programa permite seleccionar otros
tipos de movimientos de entrada de herramientas al almacn, como entrada por
compra, traspaso de otro almacn, ajuste, etc.
Cada vez que genere un documento de entrada como consecuencia del ingreso de
nuevas herramientas al almacn, podr seleccionar el tipo de movimiento. Esto le
ayudar a etiquetar el documento y facilitar su consulta.
Nmeros de serie
Si usted especific al formar el catlogo de herramientas que deseaba controlar el
nmero de serie de algunas herramientas, al momento de especificar la cantidad
de entrada el programa solicitar que se capturen los nmeros de serie de dichas
herramientas. Si usted ingresa por ejemplo 3 herramientas controladas por nmero
6. Seleccione del combo una a una las
herramientas e indique la cantidad y el
costo inicial para cada una de ellas.
Leccin 3 Control 43
de serie, el programa solicitar que especifique los nmeros de serie de esas 3
herramientas que est ingresando.
Para especificar que una herramienta se controla por nmero de serie, vaya al
catlogo de herramientas, seleccione una herramienta y presione el botn
Modificar en la Barra de Herramientas. Marque el recuadro donde dice Control
por nmero de serie
Localizacin rpida de una herramienta en el combo de
seleccin
Cuando se est elaborando un documento, ya sea entrada, salida o resguardo,
resulta muy prctico contar con una utilera que permita ubicar rpidamente una
herramienta dentro del combo de seleccin.
Para seleccionar una herramienta, posicione el cursor en el combo donde dice
Cve. Herramienta. Al empezar a teclear la clave de la herramienta, inmediatamente
se abre una ventana desplegando los nmeros de parte y las descripciones de
todas las herramientas contenidas en el catlogo. El cursor se va posicionando
alfabticamente sobre la lista conforme el usuario va tecleando. Finalmente,
utilizando las flechas de navegacin o apuntando con el cursor del mouse, el
usuario puede buscar y hacer la seleccin final sin necesidad de concluir la
escritura completa del nmero de parte.
Conforme se va tecleando un
nmero de parte, el cursor se
va posicionando
alfabticamente sobre la lista
44 Leccin 3 Control
Teclas de funcin F2, F3, F4 y F8
Mediante las teclas de funcin <F2>, <F3>, <F4> y <F8>, el usuario puede
agregar una herramienta en lnea, buscar por descripcin, borrar una partida y
hasta utilizar una calculadora con solo oprimir una tecla.
Buscar por descripcin
Agregar en lnea (una herramienta, proveedor, unidades, etc.)
Abrir calculadora
Borrar una partida
Dependiendo del campo que se est editando, en la parte inferior de la pantalla se
marcan las funciones de edicin que se pueden utilizar. Por ejemplo, cuando el
usuario est editando un campo numrico, se marca en la parte inferior de la
pantalla la funcin <F4> indicando que al oprimir esta tecla de funcin se puede
activar una calculadora electrnica con las funciones bsicas. o en el caso de estar
posicionado en el campo correspondiente al nmero de parte, se marcan las
funciones <F2> y <F3>, indicando que al presionar la tecla de funcin
correspondiente se podr dar de alta en lnea una herramienta que no exista en el
catlogo, o bien, iniciar la bsqueda de una herramienta por descripcin.
Como recordatorio y dependiendo del tipo de campo que se est editando, en la
parte inferior de la pantalla el programa muestra las funciones que pueden ser
activadas
Leccin 3 Control 45
En algunas ocasiones, otros programas instalados en la computadora utilizan las
mismas teclas de funcin para realizar otras funciones, ocasionando ciertos
conflictos. En Herramientas > Opciones > Teclas de Operacin usted podr
definir otra tecla para llamar a la funcin correspondiente y evitar as este tipo de
conflictos.
Movimiento de salida
Este movimiento se refiere a la salida fsica de la herramienta del almacn de
herramientas, ya sea esta salida por dao fsico, prdida, ajuste por inventario fsico
o traspaso a otro almacn.
Recuerde que la salida de una herramienta en resguardo, no es propiamente un
movimiento de salida. Al entregar una herramienta en resguardo a un empleado,
sta no deja de formar parte del activo del almacn de herramientas, simplemente
cambia su ubicacin.
En la parte inferior de la
ventana aparecen las
teclas de funcin que
pueden ser activadas.
Al momento de seleccionar una herramienta
presione la tecla de funcin F3 para
buscar una herramienta por descripcin.
presione la tecla de funcin F2 para agregar
una herramienta al catlogo en lnea.
Utilice la tecla de
funcin F8 para
eliminar una herramienta
del documento.
46 Leccin 3 Control
1. Seleccione el mdulo
Control.
3. Seleccione el
tabulador Salidas.
2. Seleccione la
opcin de
Movimientos
5. Seleccione el tipo
de movimiento de
salida
6. Seleccione la
herramienta e indique
la cantidad a salir
4. Presione aqu para
registrar una salida
Leccin 3 Control 47
Consulta de documentos
El usuario podr consultar en cualquier momento los documentos de entrada o
salida. Al consultar un documento de entrada o salida, el programa abre una
ventana mostrando la lista de refacciones y cantidades de cada una de ellas que
entraron o salieron del almacn.
1. Seleccione un
documento de
entrada o salida
2. Presione aqu
para consultar el
documento
3. El programa abre una
ventana mostrando las
herramientas que entraron
o salieron del almacn.
48 Leccin 3 Control
RESGUARDO Y DEVOLUCIONES
El resguardo consiste en la entrega de una o varias herramientas a un empleado o
trabajador para el desempeo de su trabajo, ya sea por tiempo definido o por un
perodo indeterminado. La herramienta que se entrega en resguardo a un
empleado no deja de formar parte del activo del almacn de herramientas.
Generar un documento de resguardo
Cada vez que el almacenista entregue herramienta a un empleado o trabajador,
deber generar un documento de resguardo para dejar asentado en el programa
las herramientas que se le entregaron. El programa llevar el control sobre las
herramientas que cada persona tenga en su poder, y conforme vayan devolviendo
las herramientas, el programa se encargar de mantener actualizado ese control.
El programa Control de Herramientas permite consultar al instante la ubicacin de
una herramienta, as como consultar la lista de herramientas que una persona
conserva en su poder.
Al generar un documento de resguardo, el programa asigna un nmero de folio
consecutivo al documento. Todos los documentos de resguardo o devolucin
quedan tambin disponibles para consulta.
2. Seleccione la opcin
Resguardo y Devoluciones
1. Seleccione el
modulo Control. 4. Presione aqu para
generar un resguardo
nuevo
3. Seleccione el
tabulador
Resguardo
Leccin 3 Control 49
Cuando la herramienta que se entrega a un empleado es por tiempo determinado,
en el resguardo se debe anotar la fecha para la devolucin de la misma
Adems, cuando el usuario ha establecido que una herramienta se controlar por
nmero de serie, al momento de generar el resguardo ser necesario indicar el
nmero de serie que se est entregando.
5. Seleccione un
empleado.
6.Indique la fecha
para la devolucin de
la herramienta
8. En caso que la herramienta
tenga nmero de serie, el
programa pedir que marque
el nmero de serie que est
entregando en resguardo.
7. Seleccione del catlogo la
herramienta que se entrega
en resguardo e indique la
cantidad de cada
herramienta.
50 Leccin 3 Control
Importar un paquete de herramienta
Como se explic anteriormente, el usuario puede formar y dejar definidos paquetes
con herramienta diversa.
Por ejemplo, un paquete de herramienta bsico podra constar de una caja de
herramienta, unas pinzas, un desarmador plano y uno de cruz, un juego de llaves
espaolas, etc..
Al generar un documento de resguardo, el usuario puede importar alguno de estos
paquetes predefinidos y automticamente se cargan en el documento de
resguardo todas las herramientas contenidas en el paquete.
En el mdulo Catlogos Auxiliares > Paquete de Herramientas, el usuario puede
formar los paquetes de herramientas.
10. Al terminar, el programa genera
un documento de resguardo foliado
que podemos consultar e imprimir
tantas veces como sea necesario.
11. Seleccione un
documento y presione
aqu para consultarlo y/o
imprimirlo.
Leccin 3 Control 51
Consultar el estado un documento de resguardo
Una vez generado el documento de resguardo a un empleado podemos
consultarlo para saber su estado, esto es, el saldo de las herramientas en prstamo
en el documento. Al consultar el documento, aparecen las herramientas
entregadas en resguardo, la cantidad entregada y en su caso, la cantidad devuelta.
El saldo ser la diferencia entre la cantidad entregada y la cantidad devuelta.
La impresin del documento de resguardo resulta til para que firme de recibido la
persona que recibe la herramienta. El documento podr archivarse para cualquier
aclaracin.
Presione aqu para
importar un paquete de
herramientas.
Seleccione el paquete a
importar. Al aceptar, la
pantalla presentar todas las
herramientas que forman
dicho paquete
52 Leccin 3 Control
Registrar la devolucin de herramienta.
Cuando el empleado ha terminado su trabajo, podr devolver la herramienta al
almacn.
La devolucin podr ser parcial o total. La devolucin es parcial, cuando no
devuelve toda la herramienta registrada en el documento de resguardo y total,
cuando devuelve toda la herramienta registrada en el documento de resguardo.
Al devolver una herramienta, l almacenista puede dejar asentado el estado fsico
de la herramienta que se devuelve.
1. Seleccione un
documento
2. Presione aqu para
consultar el documento de
resguardo
4. El programa nos muestra el estado
del documento de resguardo;
cantidad del resguardo, cantidad
devuelta y el saldo.
3. Presione este botn para
imprimir el documento de
resguardo
Leccin 3 Control 53
3. Presione aqu para
registrar un documento
de devolucin
2. Seleccione el
tabulador
Devoluciones
1. Seleccione la opcin
Resguardo y Devoluciones
4. Seleccione el empleado. El
programa presentar la lista de
herramienta que tiene en
resguardo el empleado
5. Simplemente marque las
herramientas que devuelve el
empleado.
6. Indique el estado fsico de
la herramienta al momento de
la devolucin.
54 Leccin 3 Control
Herramienta perdida
Si el empleado que recibe una herramienta determinada llegara a perderla, deber
reportarlo al almacn. El almacenista deber generar un documento de devolucin
en el que se marca el estado de la devolucin como herramienta perdida.
Nota importante.
Al generar el documento de devolucin indicando el estado de la devolucin como
herramienta perdida, automticamente se genera adems del documento de
devolucin, el movimiento de salida correspondiente para dar de baja la
herramienta del almacn.
En el historial del empleado quedar asentado el documento de devolucin
indicando que el empleado report la herramienta como perdida.
Si no se generara este documento de devolucin, nunca se dara de baja la
herramienta de los registros del almacn y en todos los estados de cuenta del
empleado nunca dejara de aparecer la herramienta como pendiente por devolver.
Consultar el estado de un documento de devolucin
Al generar un documento de devolucin, el programa asigna un nmero de folio
consecutivo al documento. Esta opcin permite consultar e imprimir un documento
de devolucin.
La impresin de este documento resulta til para entregar una copia a la persona
que devuelve la herramienta, documento que le servir como comprobante de
haber devuelto la herramienta.
Leccin 3 Control 55
Vencimiento de la fecha lmite de devolucin
Como se explic anteriormente, al momento de generar un documento de
resguardo el usuario puede establecer una fecha lmite para la devolucin de la
herramienta.
Al entrar al mdulo de resguardos, el programa presenta la lista de todos los
documentos de resguardo indicando la fecha lmite para la entrega y el estado de
la devolucin de cada documento, ya sea sin devolver, entrega parcial o entrega
total.
2. El documento muestra el estado
fsico de la herramienta al momento
de la devolucin
1. Seleccione un
documento y presione
aqu para consultar el
documento.
56 Leccin 3 Control
Cuando las fechas lmites de entrega estn vencidas, stas aparecen en color rojo
para llamar la atencin. Utilice las funciones de filtro y orden para visualizar los
documentos de resguardo vencidos.
Opcionalmente, desde la pantalla de consulta de un documento de resguardo, el
almacenista podr enviar un correo electrnico a las personas registradas en el
catlogo de empleados, solicitndoles por ejemplo la devolucin de la herramienta.
2. Seleccione un
documento.
3. Presione aqu
para consultar el
documento.
1.- El listado muestra la
fecha lmite para la
devolucin de la
herramienta de cada
documento de resguardo.
Leccin 3 Control 57
5. Presione aqu para
enviar un mensaje al
empleado.
4. Se abre una ventana
mostrando las
herramientas otorgadas en
resguardo mediante el
documento seleccionado.
58 Leccin 3 Control
EXISTENCIAS Y VALUACION
Este mdulo permite consultar existencias de cada herramienta y valor del
almacn. El programa indica las existencias en el almacn y las existencias en
resguardo.
Recuerde que usted puede ordenar el listado por cualquiera de las columnas
haciendo click con el apuntador del mouse sobre el encabezado de la
columna. As por ejemplo, usted puede ordenar el listado por la columna
correspondiente a los importes para consultar la herramienta de mayor valor en su
almacn, o bien, puede utilizar la herramienta de filtro para desplegar en pantalla
los registros que cumplan con cierta condicin.
Ubicacin de herramientas en resguardo.
El programa permite consultar la lista de personas que tienen determinada
herramienta en resguardo, as como la fecha lmite para su devolucin y el nmero
de documento de resguardo correspondiente.
3. En la parte inferior se
presenta el valor total del
almacn de herramientas
1. Seleccione la opcin
Existencias y Valuacin
en el mdulo de Control
2. El programa muestra
existencias en almacn,
existencias en resguardo,
existencias totales, costo e
importes de cada
herramienta.
Leccin 3 Control 59
Ubicacin de herramientas por nmero de serie
Como se explic anteriormente, al dar de alta una herramienta en el catlogo, el
usuario puede marcar aquellas herramientas a las cuales desee controlar por
nmero de serie.
3. Presione aqu para
consultar quien o quienes
tiene la herramienta en
resguardo
4. La ventana muestra los
empleados que tienen en
resguardo la herramienta
seleccionada
2. Seleccione la
herramienta a consultar
1. Seleccione la opcin
Existencias y Valuacin
en el mdulo de Control
60 Leccin 3 Control
Las herramientas que se controlan por nmero de serie se marcan en la lista de
herramientas con las iniciales NS.
Presione NS para consultar el detalle de las personas que tienen en resguardo una
herramienta, indicando el nmero de serie que cada una de las personas tiene en
su poder.
2. Presione aqu para ver los
nmeros de serie y consultar
donde estn o quien tiene en su
poder cada uno de los nmeros de
serie de la herramienta
seleccionada.
3. El programa desplegar
todos los nmeros de serie de la
herramienta seleccionada,
mostrando la ubicacin de cada
nmero de serie.
1. Seleccione una
herramienta que se
controle por nmero de
serie
Leccin 3 Control 61
EXISTENCIAS POR EMPLEADO
Herramientas en resguardo por empleado.
En este mdulo el usuario podr consultar las herramientas que tienen en
resguardo cada uno de los empleados.
Utilice el filtro para presentar en pantalla la informacin correspondiente a un
empleado en particular.
1. Seleccione la opcin
Existencias por Empleado
en el mdulo de Control
2. En la esquina inferior
derecha de la pantalla
aparece el valor total de las
herramientas en resguardo
2. El programa muestra
la lista de empleados y
las herramientas que
cada empleado tiene en
resguardo
62 Leccin 3 Control
Si alguna de las herramientas que tiene en resguardo un empleado presenta la
abreviatura NS, esto significa que la herramienta tiene nmero de serie. Presione el
botn NS que aparece en la Barra de Herramientas para consultar el nmero de
serie.
5. Al aplicar el filtro, ahora el
programa muestra el importe total de
las herramientas que tiene en
resguardo el empleado en particular
4. Presione aqu para
aplicar un filtro y ver por
ejemplo las herramientas
que tiene en resguardo un
empleado en particular.
Leccin 3 Control 63
HISTORIAL
Todos los movimientos de resguardo y devolucin quedan registrados en un
historial, ya sea por empleado o por herramienta
Historia por empleado.
La historia por empleado nos presenta una resea detallada de todos los
movimientos de resguardos y devoluciones correspondientes a una persona. Nos
presenta tambin el estado fsico de la herramienta al momento de su devolucin.
2. Seleccione a un empleado para
consultar su historial de
movimientos de herramienta
1. Seleccione la opcin
Historial en el mdulo de
Control
3. El programa muestra en forma
cronolgica todos los movimientos
de resguardo y devolucin
realizados por el empleado
seleccionado.
64 Leccin 3 Control
Historia por herramienta
Todos los movimientos de resguardo o devolucin se van acumulando en un
historial por herramienta. El historial por herramienta muestra la lista de personas
que han tenido en resguardo una herramienta determinada, la fecha del resguardo
y la fecha de devolucin, as como el estado fsico de la herramienta al da de su
devolucin. El nmero del documento del resguardo o devolucin tambin queda
accesible para consulta del documento.
1. Seleccione la opcin
Historial en el mdulo de
Control
2. seleccione historia
por herramienta
3. Seleccione una
herramienta para consultar
los empleados que han
tenido esa herramienta
LECCION 4 - ADMINISTRACION DE BASES DE DATOS Y USUARIOS
Leccin 4
Administracin de bases de
datos y usuarios
Bases de datos
Alta de Bases de Datos
Acceso a una Base de Datos ya existente
Seguridad en las Bases de Datos
Alta de Usuarios
Grupos de Permisos
Alta de Administradores
Bitcora de Transacciones
Utileras
Compactar y Revisar
Depuracin de datos histricos
Respaldar y Restaurar
66 Leccin 4 Administracin de bases de datos y usuarios
BASES DE DATOS
Al instalar el programa automticamente se crea una base de datos llamada
Ejemplos con informacin precargada. Esta base de datos resulta de mucha
utilidad para la capacitacin de usuarios que an no conocen el manejo del
programa.
Para iniciar la implementacin, deber crear una base de datos nueva con todos
sus registros en blanco.
El programa permite crear varias bases de datos para el manejo de diferentes
almacenes de herramientas totalmente independientes.
Cada vez que entre al programa, aparece una ventana solicitando al usuario que
seleccione la base de datos que desea accesar. Seleccione una base de datos y
presione Aceptar.
Alta de Bases de Datos
La creacin de una base de datos puede realizarse desde la pantalla de inicio del
programa utilizando el comando Agregar o ejecutando un programa independiente
denominado Administrador de Bases y Usuarios que se accesa desde la misma
carpeta de donde se accesa al programa Control de Herramientas.
Leccin 4 Administracin de Bases de Datos y Usuarios 67
Por omisin, la base de datos que maneja el programa es del tipo Access 2000.
Desde el Administrador de Bases y Usuarios se podrn crear bases de datos del
tipo SQL Server.
La manera ms simple de crear una base de datos nueva es desde la ventana de
inicio al programa Control de Herramientas en donde el programa pide que se
seleccione la base de datos de trabajo.
1. Presione aqu para
agregar una Base de
Datos nueva.
El Administrador de
Bases y Usuarios se
accesa desde la
carpeta MP software.
68 Leccin 4 Administracin de bases de datos y usuarios
La primera vez que accese a la nueva base de datos el programa le solicitar
definir los datos de la compaa.
2. Marque esta
opcin y presione
continuar.
3. Teclee el nombre de
la nueva base de
datos.
4 Se puede agregar una
descripcin breve de la
base de datos para
explicar su contenido.
5. Oprima aqu
para finalizar el
proceso de
creacin de una
nueva base de
datos.
Leccin 4 Administracin de Bases de Datos y Usuarios 69
La nueva base ser del tipo Access 2000 y estar localizada en el subdirectorio
Archivos de programas -> Mpsoft -> BasesMDB. La extensin de las bases de
datos que maneja el programa Control de Herramientas son: h01 y .h02 .
El proceso para la creacin de bases de datos desde el Administrador de Bases y
Usuario es muy parecido al proceso anteriormente descrito, con la diferencia de
que desde el Administrador de Bases y Usuario es posible crear tambin bases
de datos SQL Server o utilizar ODBC para accesar a SQL Server. La creacin de
bases de datos SQL Server est contemplada para usuarios con conocimientos en
este tipo de servidores, por lo que profundizar en el tema est fuera de los
alcances de este manual. Usuarios que no manejen un servidor SQL, debern
simplemente seleccionar el tipo de base de datos Access 2000.
Acceso a una base de datos ya existente
Al momento de crear una base de datos nueva, automticamente se crea el acceso
a dicha base de datos. Cuando entramos al programa y seleccionamos la base de
datos con la que deseamos trabajar, en realidad estamos seleccionando el acceso
a la base de datos.
En ocasiones, la base de datos que deseamos accesar se encuentra localizada en
alguna otra computadora conectada a la red, por lo que ser necesario crear
primero el acceso a esa base de datos para poder trabajar con ella. As, un usuario
podr accesar desde una computadora la base de datos creada en otra
computadora. Ms adelante en esta leccin veremos todo lo relativo a la seguridad
para restringir el acceso a las bases de datos.
El acceso a bases de datos ubicadas en otras computadoras de la red, se refiere a
bases de datos creadas con las utileras proporcionadas por el programa Control
de Herramientas y no ser a cualquier base de datos. La extensin de las bases de
datos que maneja el programa Control de Herramientas es .h01, por lo que slo se
podr hacer el acceso a una base de datos con esta extensin.
Al igual que en la creacin de una base de datos, la creacin de accesos puede
llevarse a cabo desde la pantalla de inicio del programa donde el usuario
selecciona la base de datos de trabajo o ejecutando el Administrador de Bases y
Usuarios.
70 Leccin 4 Administracin de bases de datos y usuarios
Si desea conectarse a una base de datos SQL Server, deber crear el acceso
utilizando el programa Administracin de Bases y Usuarios.
2. Ahora marque esta
opcin para crear el
acceso a una base de
datos existente.
3. Oprima aqu para localizar
la ubicacin de la base de
datos que se desea accesar.
Recuerde que el acceso ser
slo a bases de datos que
contengan la extensin .h01,
previamente creadas con el
programa Control de
Herramientas .
1. Presione
Agregar.
Leccin 4 Administracin de Bases de Datos y Usuarios 71
Una vez creada la conexin, sta queda grabada y podr entrar en lo sucesivo a la
base de datos, simplemente seleccionndola en la ventana de seleccin de bases
de datos.
En cualquier momento podr tambin eliminar o renombrar el acceso a una base
de datos. Es importante mencionar que al eliminar el acceso, no se borra la base
de datos, simplemente se borra el acceso a ella. En cualquier momento usted
podr volver a crear un nuevo acceso a la base de datos.
Seleccione Opciones para
agregar, renombrar, eliminar
o consultar un acceso.
72 Leccin 4 Administracin de bases de datos y usuarios
SEGURIDAD EN LAS BASES DE DATOS
El programa Control de Herramientas cuenta con un sistema muy completo de
seguridad para las bases de datos, permitiendo restringir el acceso a una base de
datos y definir diferentes niveles de acceso para cada usuario. Slo los usuarios
con permiso para entrar a una base de datos podrn hacerlo y slo podrn
ejecutar aquellas funciones del programa para las cuales hayan sido autorizados.
Los usuarios se dan de alta en el Administrador de Bases y Usuarios y al
momento de darlos de alta, se establecen los permisos para las funciones que
podrn ejecutar.
El programa Administrador de Bases y Usuarios a su vez, tambin podr
protegerse registrando a las personas que tendrn acceso a l. As, ninguna
persona ajena podr entrar a este programa y modificar los permisos otorgados a
los usuarios del programa Control de Herramientas. Las personas que tienen
acceso al Administrador de Bases y Usuarios se denominan Administradores.
Alta de Usuarios
Mientras no se registren usuarios para una base de datos, cualquier persona podr
entrar al programa Control de Herramientas y accesar la base de datos. Una vez
El Administrador de
Bases y Usuarios se
accesa desde la
carpeta MPsoftware
Leccin 4 Administracin de Bases de Datos y Usuarios 73
que se hayan registrado uno o ms usuarios, slo stos tendrn acceso a la base
de datos previa identificacin con una clave confidencial de acceso o contrasea.
Al ejecutar el Administrador de Bases y Usuarios aparece una ventana solicitando
que se seleccione una base de datos. Los usuarios que se den de alta, sern los
usuarios que tendrn acceso a dicha base de datos.
Al dar de alta un usuario, se indica el nombre del usuario y se registra una clave de
acceso o contrasea. El programa incluye una utilera que permite al usuario
recordar su contrasea si llegara a olvidarla, dejando escrita una pregunta cuya
respuesta slo l conozca. Al responder correctamente la pregunta, la utilera
indicar al usuario cual es su contrasea de acceso a la base de datos.
1. Presione aqu
2. Seleccione la opcin
Administradores y
Usuarios
3. Seleccione la
opcin Usuarios
4. Tambin se puede
utilizar este icono de la
Barra de Herramientas
para accesar el men de
Usuarios
5. Presione aqu para cambiar a
otra base de datos y registrar
los usuarios de la base de datos
correspondiente.
74 Leccin 4 Administracin de bases de datos y usuarios
Para cada mdulo del Men Principal, el programa presenta sus diferentes
opciones y una tabla para que el administrador marque las funciones que el
usuario podr ejecutar en cada mdulo. En el combo Grupo de Permisos,
seleccione Personalizados si desea restringir el acceso en forma personalizada, o
bien, seleccione Acceso Total para marcar todo y permitir que el usuario realice
todas las funciones.
Grupos de Permisos
Cuando un grupo de usuarios tendr acceso a las mismas funciones del programa,
resulta conveniente crear Grupos de Acceso predeterminados. As, cuando se
determinan los accesos de un usuario, simplemente se podr seleccionar del
combo Grupo de Permisos alguna de las configuraciones pregrabadas, evitando
6. Presione aqu para
dar de alta un nuevo
usuario
11. Presione aqu si
desea consultar los
permisos del usuario
seleccionado
7. Teclee el
nombre del
nuevo usuario
8. Teclee la
contrasea y la
confirmacin
9. Seleccione el grupo
de acceso
10. Marque los permisos o
accesos a los que tendr
derecho el usuario
Leccin 4 Administracin de Bases de Datos y Usuarios 75
el trabajo de volver a marcar con cada usuario cada una de las opciones a las que
tendr acceso.
1. Seleccione la
opcin
Administradores y
Usuarios
3. Presione aqu para dar de alta
un nuevo Grupo de Permisos.
4. Presione aqu para
consultar los permisos
asignados al Grupo
seleccionado.
2. Tambin se puede
utilizar este icono de la
barra de Herramientas
para accesar el
comando Grupo de
Permisos
76 Leccin 4 Administracin de bases de datos y usuarios
Alta de Administradores
Todo el esquema de seguridad mencionado anteriormente no se encontrara
completo si no se define primero la seguridad para el acceso al programa
Administrador de Bases Datos y Usuarios. Es decir, es necesario primero
registrar a las personas encargadas y autorizadas para estructurar el esquema de
seguridad para las bases de datos, quienes sern tambin los nicos autorizados
para realizar cambios a dicha estructura e incluso, como se ver ms adelante en
sta misma leccin, los nicos autorizados para ejecutar algunas utileras ligadas
directamente con el mantenimiento y la conservacin de las Bases de Datos.
Las personas que tienen acceso al Administrador de Bases y Usuarios se
denominan Administradores.
5. Teclee el nombre
que desea utilizar
para el nuevo grupo
de permisos.
6. El usuario puede
agregar una breve
descripcin con
relacin al grupo de
permisos que desea
crear
7. Marque los permisos o
accesos que sern asignados
al nuevo grupo de permisos
Leccin 4 Administracin de Bases de Datos y Usuarios 77
Una vez que se ha dado de alta a uno o ms Administradores, el acceso al
programa de Administrador de Bases y Usuarios queda restringido nica y
exclusivamente para los administradores registrados en cada una de las bases de
datos, por lo que solo ellos podrn realizar alguna modificacin en lo que a
usuarios y utileras para las mismas se refiere. Los Administradores quedan
registrados en la Base de Datos, por lo que an cuando el programa Control de
Herramientas fuera desinstalado y vuelto a instalar, el acceso al programa de
Administracin queda restringido para los administradores de cada una de las
bases de datos creadas con anterioridad. Mientras no se establezca un
administrador, cualquier persona podr entrar al Administrador de Bases y
Usuarios.
Bitcora de Transacciones
La Bitcora de Transacciones permite grabar en un archivo todas y cada uno de las
operaciones que se realizan en el programa Control de Herramientas con relacin
a una base de datos. Esta opcin permitir consultar el da, la hora, la transaccin y
el nombre del usuario que realiz la transaccin proceso.
1. Oprima aqu para
registrar a los
Administradores de la
Base de Datos y
Usuarios
2. Oprima aqu
para dar de alta a
un nuevo
administrador
3. Teclee el
nombre y la
contrasea del
nuevo
Administrador
4. Presione aqu para
cambiar a otra base
de datos.
78 Leccin 4 Administracin de bases de datos y usuarios
Para que se guarden todas las transacciones, el administrador deber marcar en la
seccin Parmetros de la Base de Datos la opcin Guardar Transacciones por
Usuario.
Nota importante!
Al marcar esta opcin, el sistema trabajar un poco ms lento de lo normal.
1. En la opcin Archivos de la
Barra de Men seleccione
definir parmetros de Base de
Datos para marcar la opcin.
2. Marque sta opcin si
desea que se guarden las
transacciones que
ejecuten los usuarios del
pPrograma Control de
Herramientas .
3. Seleccione si quiere que el
programa les emita avisos
para respaldar, de acuerdo al
periodo establecido.
Leccin 4 Administracin de Bases de Datos y Usuarios 79
El proceso anterior es por base de datos, as que si desea que se guarden las
transacciones de todas sus bases de datos, deber repetir el proceso para cada
base de datos.
1. Presione aqu
para consultar la
Bitcora de
Transacciones
2. Adems de mostrar la fecha,
hora y nombre del usuario, la
bitcora de transacciones muestra
el mdulo y el proceso ejecutado
por el usuario.
3. Presione aqu para
cambiar a otra base de
datos.
80 Leccin 4 Administracin de bases de datos y usuarios
UTILERIAS PARA LAS BASES DE DATOS
Compactar y Revisar la base de datos
Esta utilera se utiliza para compactar la Base de Datos, eliminando los registros
que ya no se utilizan, lo que permite reducir el tamao de la misma. Adems, esta
utilera efecta una verificacin de la integridad de la informacin. Este proceso
puede tardar varios minutos dependiendo del tamao de la Base de Datos. El
administrador puede compactar la Base de Datos en el momento que lo desee
utilizando el icono correspondiente en la Barra de Herramientas.
1. Oprima aqu para
compactar la Base de
datos
2. En la ventana se
presenta la ubicacin de
la base de datos a
compactar
3. Oprima aqu
para iniciar la
compactacin
4. Presione aqu para
cambiar a otra base de
datos.
Leccin 4 Administracin de Bases de Datos y Usuarios 81
Depuracin de Datos Histricos
En algunas ocasiones el programa puede volverse un poco lento sobre todo al
desplegar informacin en la pantalla, como consecuencia del crecimiento excesivo
de la base de datos. Es por ello que ocasionalmente resulta conveniente eliminar
informacin histrica que ya no se est utilizando. La utilera para la Depuracin
Histrica se utiliza precisamente para eliminar de la computadora aquella
informacin histrica relacionada con los Movimientos al Almacn, Resguardos y
Transacciones realizadas por los usuarios. Con esto tambin se consigue eliminar
informacin que puede ocupar espacio en el Disco Duro de la computadora.
Si no quisiera deshacerse de esa informacin histrica en forma definitiva, usted
podra sacar un respaldo de la base de datos antes de hacer la depuracin.
1. Oprima aqu para
accesar a la utilera de
Depuracin Histrica
2. Seleccione la
fechas hasta cuando se
llevar a cabo la
depuracin de la
informacin
3. Presione aqu para
cambiar a otra base de
datos.
82 Leccin 4 Administracin de bases de datos y usuarios
Respaldar y Restaurar la Base de Datos
El programa Control de Herramientas cuenta con una utilera para el respaldo de la
informacin contenida en una base de datos. El usuario podr respaldar su
informacin en el momento que lo desee accesando el Administrador de Bases y
Usuarios, o bien, podr configurar el sistema para que cada determinado nmero
de das recuerde al usuario que no ha respaldado su informacin al entrar al
programa y accesar la base de datos.
El programa preguntar si desea respaldar en ese momento. La frecuencia con que
deba aparecer este mensaje al iniciar una sesin en el programa Control de
Herramientas, se establece desde el Administrador de Bases y Usuarios. El
usuario podr optar tambin por desmarcar esta opcin para que no aparezca este
mensaje. Como se mencion anteriormente, desde el Administrador de Bases y
Usuarios tambin se podrn llevar a cabo los respaldos.
1. En la opcin Archivos de la
Barra de Men seleccione
Parmetros de Base de Datos
para indicar la frecuencia en das
del recordatorio de respaldo.
2. Marque esta opcin
para que el programa
sugiera respaldar la
informacin
3. Especifique la frecuencia en das
con la que el programa le recordar
respaldar la base de datos
Leccin 4 Administracin de Bases de Datos y Usuarios 83
Una recomendacin importante es la conveniencia de utilizar diferentes nombres o
nmeros para identificar los respaldos, con la finalidad de facilitar su recuperacin
(restauracin) cuando se considere necesario.
1. Oprima aqu para
efectuar un respaldo de la
Base de Datos
3.Seleccione el
nombre del
respaldo de la
base de datos
2. Presione aqu para
continuar el respaldo de
la base de datos.
4.Seleccione la ubicacin donde
desea guardar el respaldo, o
utilice la ubicacin que el
programa da por omisin
84 Leccin 4 Administracin de bases de datos y usuarios
Los respaldos son generados utilizando el programa de compactacin llamado
WINZIP, por lo que los archivos generados tendrn la extensin zip ( *.zip).
Para restaurar la informacin guardada en un respaldo es necesario utilizar tambin
el Administrador de Bases y Usuarios. Recuerde que una vez establecida la
seguridad en Administrador de Bases y Usuarios, solamente el administrador del
programa podr llevar a cabo la restauracin de la informacin. Si an no ha sido
establecida la seguridad en este programa, cualquier persona podr ejecutar el
Administrador de Bases y Usuarios y por consiguiente llevar a cabo la
restauracin de las Bases de Datos.
1. Oprima aqu
para restaurar la
informacin de un
respaldo
2. Elija la ubicacin
(directorio) donde se
encuentra localizado
el respaldo
Leccin 4 Administracin de Bases de Datos y Usuarios 85
3. Seleccione el
respaldo que
desea restaurar
4. Elija la ubicacin (directorio)
donde se llevar a cabo la
restauracin y presione finalizar
86 Leccin 4 Administracin de bases de datos y usuarios
Вам также может понравиться
- Eficacia de Un Proceso de Discriminacion en Mantenimiento Hospitalario PDFДокумент10 страницEficacia de Un Proceso de Discriminacion en Mantenimiento Hospitalario PDFJavier AmigoОценок пока нет
- Introducción A La Mesa de Tercerización IntegralДокумент6 страницIntroducción A La Mesa de Tercerización Integralboris1588Оценок пока нет
- La Gestion Del Mantenimiento Industrial PDFДокумент14 страницLa Gestion Del Mantenimiento Industrial PDFGiovannitah MoonОценок пока нет
- No Se Rinda 2017 NiñosДокумент62 страницыNo Se Rinda 2017 NiñosJavier AmigoОценок пока нет
- WP S 202005 PDFДокумент16 страницWP S 202005 PDFJr YCОценок пока нет
- MWB S 201611Документ8 страницMWB S 201611Javier AmigoОценок пока нет
- WP S 202005 PDFДокумент16 страницWP S 202005 PDFJr YCОценок пока нет
- PROYECTO ModeloДокумент12 страницPROYECTO ModeloJavier AmigoОценок пока нет
- DIAGRAMAДокумент1 страницаDIAGRAMAJavier AmigoОценок пока нет
- Mi Estado Espiritual PDFДокумент1 страницаMi Estado Espiritual PDFJavier AmigoОценок пока нет
- G S 201807Документ16 страницG S 201807crystalibarraОценок пока нет
- G S 201807Документ16 страницG S 201807crystalibarraОценок пока нет
- Formato Asignaciones WTДокумент1 страницаFormato Asignaciones WTFrontos Celerius100% (1)
- Del 30 de Enero Al 26 de Febrero de 2017: ART Iculos Que Se Estudiar ANДокумент32 страницыDel 30 de Enero Al 26 de Febrero de 2017: ART Iculos Que Se Estudiar ANJavier AmigoОценок пока нет
- SNSMNW SДокумент17 страницSNSMNW SJavier AmigoОценок пока нет
- Guion Modelo para Presidir La Reunion Vida y Ministerio CristianosДокумент2 страницыGuion Modelo para Presidir La Reunion Vida y Ministerio CristianosJavier Amigo86% (37)
- El Importante Rol de Gestión de Activos Fisicos y Mantenimiento en La IndustriaДокумент3 страницыEl Importante Rol de Gestión de Activos Fisicos y Mantenimiento en La IndustriaJavier AmigoОценок пока нет
- La guía de actividades para la reuniónДокумент8 страницLa guía de actividades para la reuniónJavier AmigoОценок пока нет
- La Vaca Sin Culpa PDFДокумент10 страницLa Vaca Sin Culpa PDFMercedes Lacayo77% (31)
- S CNT 1Документ1 страницаS CNT 1Javier AmigoОценок пока нет
- Ley 26529 Derechos Del PacienteДокумент20 страницLey 26529 Derechos Del PacienteAilin MuguruzaОценок пока нет
- MWB S 201601Документ8 страницMWB S 201601Moises CordovaОценок пока нет
- Rev 123Документ48 страницRev 123Javier AmigoОценок пока нет
- S CNT 1Документ2 страницыS CNT 1Javier AmigoОценок пока нет
- Analisis de Fallos en Comp Re Sores Reciprocantes. - DecrypedДокумент49 страницAnalisis de Fallos en Comp Re Sores Reciprocantes. - DecrypedArley Salazar Hincapie100% (1)
- W S 201602Документ32 страницыW S 201602Javier AmigoОценок пока нет
- Sistema de datos de saludДокумент143 страницыSistema de datos de saludJavier AmigoОценок пока нет
- Rev 120Документ48 страницRev 120Javier Amigo100% (1)
- MWB S 201602Документ8 страницMWB S 201602Alej ChavezОценок пока нет
- Programa Vida y Ministerio Cristianos-CopiaEditableДокумент2 страницыPrograma Vida y Ministerio Cristianos-CopiaEditableHarold Daly AT78% (9)
- Barra en Procesadores de PalabrasДокумент3 страницыBarra en Procesadores de Palabrassolterito1188100% (5)
- RDCAMV8.0: Manual de Usuario Del Software de Corte y Grabado LáserДокумент76 страницRDCAMV8.0: Manual de Usuario Del Software de Corte y Grabado LáserByron EscalanteОценок пока нет
- Guia de Usuario AWR 2Документ160 страницGuia de Usuario AWR 2Saul De Leon EstradaОценок пока нет
- Interfaz Gráfica de Usuario en Java Utilizando El IDE NetBeansДокумент17 страницInterfaz Gráfica de Usuario en Java Utilizando El IDE NetBeansElias GonzalezОценок пока нет