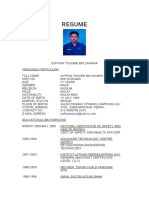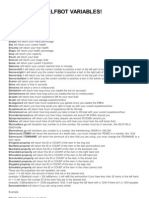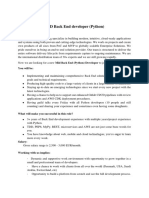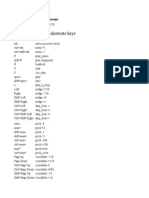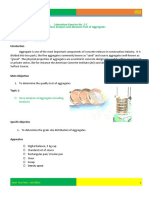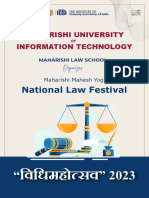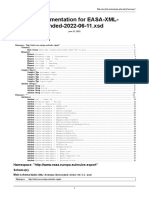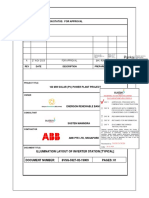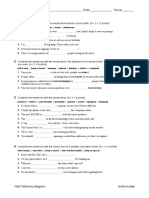Академический Документы
Профессиональный Документы
Культура Документы
Nemo Scanner
Загружено:
uditha_navodАвторское право
Доступные форматы
Поделиться этим документом
Поделиться или встроить документ
Этот документ был вам полезен?
Это неприемлемый материал?
Пожаловаться на этот документАвторское право:
Доступные форматы
Nemo Scanner
Загружено:
uditha_navodАвторское право:
Доступные форматы
Version 7.
10
SCANNER GUIDE
2013 by Anite Finland Ltd. All rights reserved.
This manual, as well as the software described in it, is furnished under license and may only be used
or copied in accordance with the terms of such license. The information in this manual is intended for
informational use only and is subject to change without notice. Anite Finland Ltd assumes no
responsibility or liability for any errors or inaccuracies that may appear in this user manual.
Except as permitted by such license, no part of this publication may be reproduced or transmitted in
any form or by any means, electronic, mechanical, recording, or otherwise, without the prior written
permission of Anite Finland Ltd.
Windows, WindowsXP, WindowsVista, Windows7, Outlook, and Internet Explorer are
registered trademarks of the MicrosoftCorporation in the United States and other countries.
MapInfoand MapXare registered trademarks of MapInfoCorporation. CDMA 2000is a
registered trademark of the Telecommunications Industry Association (TIA -USA). The license
management portion of this Licensed Technology is based on SentinelLM* 1989-2003 Rainbow
Technologies, Inc. All rights reserved. Sentinel is a registered* trademark of SafeNet, Inc.
Revision 7.10.00, Last edited J une 2013
Nemo Scanner Guide 3
INTRODUCTION 5
ANRITSU 6
CONNECTING ANRITSU SCANNERS 6
Connecting the Anritsu MS2721B DVB-H Analyzer/Anritsu MS2721B Spectrum Analyzer
Scanner 10
STARTING ANRITSU SCANNERS 14
MEASURING WITH ANRITSU SCANNERS 15
Frequency Scanning 15
TOP-N Pilot Scanning - UMTS 18
Pilot Scrambling Code Scanning 24
DVB-H Scanning 26
Spectrum Analyzer Measurements 27
DRT 30
CONNECTING THE DRT WIMAX 4301A+SCANNER 30
CHANGING THE IP ADDRESS FOR DRT 4301A+ 33
STARTING DRT SCANNERS 36
MEASURING WITH DRT SCANNERS 38
Frequency Scanning 38
Pilot Scanning 40
PCTEL 44
CONNECTING PCTEL LX CDMA/EVDO/GSM/WCDMA SCANNER 44
CONNECTING PCTEL EX SCANNERS 46
CONNECTING THE PCTEL LX GSM/WCDMA DUAL-MODE SCANNER 50
CONNECTING THE PCTEL MX SCANNER 53
CONNECTING PCTEL PCT SCANNERS 56
CONNECTING PCTEL SCANNERS TO NEMO INVEX CHASSIS 59
STARTING PCTEL SCANNERS 60
MEASURING WITH PCTEL SCANNERS 66
Frequency Scanning PCTEL GSM/UMTS Scanners 66
Frequency Scanning PCTEL LTE Scanners 68
Frequency Scanning PCT GSM Scanner 70
Frequency Scanning PCTEL CDMA/EVDO Scanners 72
TOP-N Pilot Scanning - UMTS 74
TOP-N Pilot Scanning CDMA/EVDO 77
Spectrum Scanning 79
LTE OFDM Scanning 84
Pilot Scrambling Code Scanning 87
ROHDE & SCHWARZ 89
CONNECTING THE ROHDE & SCHWARZ TSMQ/TSML SCANNER 89
CONNECTING THE ROHDE & SCHWARZ TSMW SCANNER92
System Priority Order with R&S TSMW Scanners 94
Nemo Scanner Guide 4
CONNECTING ROHDE & SCHWARZ SCANNERS TO NEMO INVEX CHASSIS 96
Connecting R&S TSMW to Nemo Invex with an Ethernet Cable 97
Connecting R&S TSMW to Nemo Invex with a Network Switch 98
STARTING ROHDE & SCHWARZ SCANNERS 102
MEASURING WITH ROHDE & SCHWARZ SCANNERS 104
Frequency Scanning 104
TOP-N Pilot Scanning - UMTS 106
TOP-N Pilot Scanning - CDMA/EVDO 108
TOP-N Pilot Scanning - LTE 110
Spectrum Scanning 113
TROUBLESHOOTING SCANNERS 116
SUPPORT 117
USER CLUB 117
PHONE, EMAIL, AND FAX SUPPORT 117
APPENDIX 119
END-USER LICENSE AGREEMENT 119
Introduction 5
INTRODUCTION
This document describes the process of connecting and configuring scanners from Anritsu,
DRT, PCTEL, and Rohde & Schwarz. Instructions for using the Nemo FSR1 scanner can be
found from the Nemo FSR1 user manual.
Anritsu 6
ANRITSU
CONNECTING ANRITSU SCANNERS
These instructions apply to all Anritsu scanners, except Anritsu MS2721B DVB-H
Analyzer.
1. Connect the antenna cable to scanner RF Input. If you are measuring with a dual-mode
scanner that supports both GSM and WCDMA, use the RF1 input (see picture). RF2 input
only supports WCDMA scanning.
2. Connect the battery cable to the battery and to a power source.
3. The Battery led of the scanner should turn green.
Anritsu 7
The following steps apply to Anritsu ML8720B and ML8720C scanners. If you are
measuring with the Anritsu ML8740A or Anritsu ML8740B scanner, see step 12.
4. Connect the null modem cable to the scanner COM port that can be found below the power
switch.
5. Connect the null modem to one of the PC COM ports
6. Turn the power on in the scanner. The Power led should light up.
7. The scanner should now start, wait until the scanner has started
8. Press the Menu button in the scanner.
9. Use the arrow keys and the Sel button to select Interface and Behavior.
10. Check that the settings are as follows. If not, change them using the arrow keys and the Sel
button (note that the selected item will be underlined as soon as you use the arrow buttons
to switch to another line). To exit the dialog without saving, press the F4 button (Cancel). To
exit the dialog and save the modified settings, press the F5 button (OK).
COM1 Protocol: Direct
COM1 Baud Rate: 38400 or 57600 or 115200
COM1 Stop Bit(s): 1
COM1 Data Length: 8
COM1 Parity: None
The baud rate 115200 is the fastest option.
Note! Memorize the baud rate. It is needed when starting the device.
Anritsu 8
11. If you are measuring with the Anritsu ML8740A or Anritsu ML8740B scanner, see the
following steps.
12. Insert the Anritsu installation CD in your PC.
13. Connect the USB cable to the scanner USB port found in the front panel and to the PC.
14. Switch the scanner on.
15. The New Hardware Wizard will start automatically. Select the No, not this time option and
click Next.
16. Select the Install the software automatically option and click Next.
Anritsu 9
17. If a warning message appears, click Continue Anyway. The installation will start. Please
wait while the New Hardware Wizard installs the software. When the installation is complete,
click Finish.
18. To check that the installation was successful, go to Device Manager (Start | Settings |
Control Panel | System | Hardware | Device Manager). Expand the Universal Serial Bus
controllers item. Area Scanner should be on the list.
Anritsu 10
19. Double-click on Area Scanner. Check that the Device Status field displays This device is
working properly. Exit the dialog by clicking OK.
Connecting the Anritsu MS2721B DVB-H Analyzer/Anritsu
MS2721B Spectrum Analyzer Scanner
1. To install the device drivers the user must have administrative rights to its PC, and the Take
ownership of files or other objects policy has to be enabled for this user on this PC.
2. Copy the executable file visa400full.exe to your local drive before installing the driver, and
run the installation from the hard drive.
3. Double-click on the file and unzip the contents to your hard-drive. This may take a couple of
minutes.
4. The installation starts automatically.
5. Click Next>> on the welcome page.
Anritsu 11
6. Select the destination folder for the driver and click Next>>.
7. Click Next>> in the Features dialog.
8. Select I accept the License Agreement(s) in the following page and click Next>>.
9. Click Next>> in the following dialog and wait for the installation to finish, and Finish in the
Installation Complete dialog. Note that you may need to restart your computer for the
installation to take effect.
Anritsu 12
10. Connect the scanner with your PC through a network cable. Insert one end of the network
cable in the network cable connector in the scanner, and the other end to the network cable
connector in your PC.
11. Next, you need to make some changes to your PCs network card properties. Go to Start |
Control Panel | Network Connections, and right-click on Local Area Connection, and
select Properties. In the Local Area Connection Properties dialog, select Internet Protocol
(TCP/IP) and click on Properties. Select Use the following IP address. You need to type in
an IP address out of the range 192.168.0.11 - 192.168.0.14, as those addresses are
reserved for the scanner. Type in, for example, 192.168.0.10. Next, type 255.255.0.0 in the
Subnet mask field. Click OK and Close to exit the dialogs.
12. Next, start the scanner by pressing on the green On/Off button.
13. Press on Shift and then System (8) button on the scanner.
14. On the menu to the right of the screen, select System Options | Ethernet Config by using
the grey buttons next to the screen.
Anritsu 13
15. Select the Set the IP Address Manually using the following Settings by pressing the top-
most grey button immediately under the Esc button.
16. Type in the same IP address for both IP and Gateway from those reserved for the scanner
(192.168.0.11 - 192.168.0.14). Here the selected IP address will be 192.168.0.14. You can
move to different directions on the screen through the grey buttons. If the Subnet field is not
automatically filled when filling the IP and Gateway fields, you can use, for example,
255.255.255.255 for it. Press Enter and restart the device by clicking twice on the On/Off
button.
17. When the scanner has restarted, start Nemo Outdoor. Go to Measurement | Add device |
Scanner, and select Anritsu MS2721B DVB-H or Anritsu MS2721B Spectrum Analyzer.
Click Next.
18. In the Device Configuration dialog that appears, select one of Anritsu LAN 1-4 ports
depending on which IP address you entered on the device. If you entered 192.168.0.11,
select Anritsu LAN 1, if you selected 192.168.0.12, select Anritsu LAN 2, etc. Since
192.168.0.14 was selected earlier, the Anritsu LAN 4 port will be used here.
Note that the Baud rate, Antenna gain and Cable loss fields do not affect the scanner, so
they can be left as they are.
19. Click OK. See page 26 for more information on how to perform DVB-H measurements. See
page 26 for instructions regarding settings for the Spectrum Analyzer.
Anritsu 14
STARTING ANRITSU SCANNERS
1. Start Nemo Outdoor. Do not load any previous device configuration if asked.
2. From the Measurement menu, select Add New Device.
3. Click on Scanner.
4. From the list select:
For Anritsu ML8720B: Anritsu ML8720B UMTS 2100 and click Next.
For Anritsu ML8720C without the GSM option: Anritsu ML8720C UMTS 2100 and click
Next.
For Anritsu ML8720C with the GSM option: Anritsu ML8720C GSM/UMTS and click
Next.
For Anritsu ML8740A and Anritsu ML8740B without the GSM option: Anritsu ML8740A/
ML8740B UMTS 2100 and click Next.
For Anritsu ML8740A and Anritsu ML8740B with the GSM option: Anritsu
ML8740A/ML8740B GSM/UMTS and click Next.
For Anritsu MS2721B DVB-H Analyzer: Anritsu MS2721B DVB-H, and click Next.
For Anritsu MS2721B Spectrum Analyzer: Anritsu MS2721B Spectrum Analyzer, and
click Next.
5. In the Device Configuration dialog, set the COM Port to the port the scanner is connected
to (ML8720B/ML8720C)/select the USB port (e.g., Anritsu USB1)/or select the Anritsu LAN
1-4 with Anritsu MS2721B DVB-H depending on which IP address was selected for the
scanner.
The next step is not valid for the Anritsu ML8740A, Anritsu ML8740B, Anritsu MS2721B
DVB-H, or Anritsu MS2721B Spectrum Analyzer scanner.
Anritsu 15
6. Set the baud rate to the one used by the scanner and click OK. Note that the baud rate
must be the same that you chose when you were connecting the scanner. The dialog
will be closed and the scanner should now be connected to the system.
7. If the dialog did not close, the startup did not succeed. Check the cable connections and the
settings and try again.
8. If the Device Status window is not visible, open it from the View menu. A green light should
be blinking. This means that the device is working properly and scanning using the default
settings. If the status field displays, Device is not started, check that you are in online mode
(click the Work Offline/Online button ).
MEASURING WITH ANRITSU SCANNERS
Frequency Scanning
1. Open the Measurement Properties dialog by selecting Measurement | <device> | General
Properties.
2. In the Measurement Properties dialog you can select the channels to be scanned:
If the scanner supports only one carrier, you can select either GSM or UMTS channels to
be scanned.
If the scanner supports two carriers, you can select for scanning both GSM and UMTS
channels. If you select GSM channels, you can select a maximum of one UMTS
channel. If you do not select GSM channels, you can select one or two UMTS channels.
3. On the Frequency scanning, GSM page, click the Select Channels button to select the
GSM channels to be scanned.
Anritsu 16
Note that the scanner reports the 32 strongest channels from the selected GSM channels.
Channel style defines the bandwidth of the measured channel. For GSM the options are 200
kHz and 30 kHz narrow.
Data mode defines the type of measurement data computed from each sample. Note that the
available selection depends on the scanner type.
RX Level Average: the data reported is the average RX level, in dB, of the number of
samples.
RX Level Maximum: the data reported is the maximum RX level, in dB, of the number of
samples.
RX Level Minimum: the data reported is the minimum RX level, in dB, of the number of
samples.
RX Level Standard Deviation: the data reported is the standard of deviation of the
number of samples reported as an integer.
RX Level 10%: the data reported is the 10th percentile RX level, in dB, of the number of
samples.
RX Level 50%: the data reported is the 50th percentile RX level, in dB, of the number of
samples.
Anritsu 17
RX Level 90%: the data reported is the 90th percentile RX level, in dB, of the Number of
samples.
Measurement period defines the time in milliseconds for which the scanner measures and then
reports the result.
Sample size defines the number of samples taken from each channel before a measurement
result is written to file.
Selecting the BSIC decoding option displays BSIC value in a measurement window.
BSIC Threshold defines the minimum BSIC level that the scanner reports.
BCCH C/I option is available with PCTEL and Rohde&Schwarz GSM scanners only.
4. Click the Start Recording button to start recording the results in an output file.
Anritsu 18
TOP-N Pilot Scanning - UMTS
Unknown Pilot scanning can be used for scanning unknown pilots or the strongest pilots. The
Unknown Pilot Scan will from now on be referred to as TOP-N Pilot Mode/Scanning.
To set pilot scanning settings:
1. Open the Measurement Properties dialog by selecting Measurement | <device> | General
Properties.
2. In the Measurement Properties dialog, go to the Pilot scanning page.
Note that some of the options are enabled/disabled in this dialog according to the
selected scanner model.
Channel style refers to the bandwidth of the channel. For UMTS scanners, the options are
Narrow Band (200kHz) and Wide Band (3.84MHz). For Anritsu scanners, only Wide Band is
available.
Data processing method defines how the scanned data is processed by the scanner. In
aggregate method, the sum of all peak pilot Ec/Io values above the PN threshold is
calculated. If there are no peaks above the PN threshold, value -30 dB is returned for WCDMA.
Measurement period defines the time in milliseconds for which the scanner measures and then
reports the result.
Anritsu 19
Number of fingers defines the maximum number of fingers used for RAKE in measurement.
Selective level determines a valid path. Set a value (in dB) to decide a valid path from the
noise floor (average value).
Rake threshold determines a valid path (in dB). Subtracting the set value from a path with a
maximum correlation value gives the lower limit of the valid path.
Top-N option enables/disables Top-N scrambling code scanning. If enabled, scanner will report
results from N best scrambling codes. Number of pilots field defines how many pilots are
reported by scanner in Top-N mode.
Delay profile option enables/disables delay profile scanning. The Channel number field
provides a list of channels that can be selected for scanning.
Finger option enables and disables Finger measurements for the scanner.
P-SCH defines if the selected scanner will measure the P-SCH Ec/N
0
value for each scrambling
code.
SIR (signal to interference ratio) defines if the selected scanner will measure the SIR value for
each scrambling code.
S-SCH defines if the selected scanner will measure the S-SCH Ec/N
0
value for each scrambling
code.
The Top-N Configuration button will open the Select Channels dialog where you can select
channels for pilot scanning. If you press the arrow, a drop-down menu will appear from where
you can select Top-N Search Configuration.
Please note that the Top-N Search Configuration dialog is available for Anritsu UMTS
scanners only.
Anritsu 20
In the Top-N Search Configuration dialog you can limit the search performed by the scanner
and consequently speed up the search.
Group specifies the group number for the primary scrambling code in the range of 0 to 63.
Cell specifies the cell number for the primary scrambling code in the range of 0 to 7.
Secondary code specifies the secondary scrambling code. Limit range should be set from 0 to
0.
Channelization code specifies the channelization code. Limit range should be set from 0 to 0.
Search method defines how the search is performed. P-CPICH (primary common pilot
channel) searches with P-CPICH. SCH performs a three-step search with P-SCH and S-SCH.
To select pilot parameters:
1. Select the TOP-N Mode option.
2. Set the Number of Scrambling codes value. This defines how many strongest pilots are to
be reported by the scanner. The maximum is 32 pilots.
Anritsu 21
To select channels:
1. In the Measurement Properties, Pilot scanning, UMTS page, click the Top-N
Configuration button. The Select Channels dialog is opened.
2. The table displays the channel numbers, not the frequencies.
With the Anritsu ML8720B single carrier scanner only one channel can be selected. If you
are measuring with the Anritsu ML8720B-03 dual carrier scanner, two channels can be
selected.
3. You can remove channels from the Selected list by selecting a channel and clicking the
Remove button.
4. You can add channels to the Selected list by selecting a channel from the Available list
and clicking the Add button.
5. Click OK to return to the Measurement Properties dialog.
Anritsu 22
To select search parameters:
1. Open the Measurement Properties, Pilot scanning, UMTS page. Press down the Top-N
Configuration button and select Top-N Search Configuration.
2. The Top-N Search Configuration dialog opens.
Anritsu 23
3. Set the Group search range. The group number is the scrambling code divided by 8. For
example, SC (scrambling code) 12 =group 1, cell 4.
4. Set the Cell search range. The cell number is the division modulus. For example, SC
(scrambling code) 12 =group 1, cell 4.
5. The Secondary Code and the Channelization Code ranges should be set from 0 to 0 for
scanning only the P-CPICH.
6. Select the Search Method. SCH means that the P-CPICH are searched using P-SCH and
S-SCH. P-CPICH means that the P-CPICH are searched without using P-SCH and S-SCH.
Note that the P-CPICH method is much slower than the SCH method.
7. Click OK to accept the settings and to return to the Measurement Properties dialog.
8. Data processing method defines how the scanner will process samples before reporting.
9. PN threshold defines the limit above which Ec/N0 peaks must go if Aggregated data
processing method is used.
In pilot scanning mode, the RSSI is always measured for each channel.
In pilot scanning mode the P-CPICH Ec/N0 and RSCP are always measured for each
scrambling code.
10. After making the appropriate settings, click OK and OK again and go to online mode to start
the scanning.
11. A green light on the scanner Device Status window should start blinking. This means that
the device is working properly and scanning using the default settings. In TOP-N Mode this
may take a few seconds.
12. Click the Start Recording button to start recording the results in an output file.
Data Processing Method Peak vs Aggregate
If the multipath components are significantly lower than the peak, their contribution will be
negligible and the aggregate will be the same as the peak. However, if one or more multipath
components are close to the peak component in power, its power combined with the peak
components power will be larger than either of them alone. In the case where a multipath
component is the same strength as the peak the aggregate will be twice the power, or 3dB
higher than the peak. Thus, the aggregate will always be the same as or larger than the peak.
As a practical matter, many multipath components are typically present in an urban
environment, where there are many surfaces (e.g., buildings) which can reflect the radio signal.
By contrast, there may be few or no multipath components in a rural environment.
The difference between Aggregate and Peak is variable. Probably the difference will lie in the
range of 0 to 4 dB. If the multipath components are small, they will have no contribution and
aggregate will be equal to peak (0 dB difference). In the case above where one multipath is
equal to the peak, the doubling of power gives +3dB to the aggregate. There might be cases
where two components are the same strength as the peak and this would result in an aggregate
+4.7dB relative to the peak. Naturally, if another component becomes higher than the peak, it
becomes the new peak.
Anritsu 24
Aggregation does not happen over time, but over multipath components that are all
simultaneously present.
Pilot Scrambling Code Scanning
Pilot Scrambling Code Scanning or Known Scrambling Code Scanning can be used to scan
known pilots. The Known Scrambling Code Scanning will from now on be referred to as Normal
Pilot Mode.
1. Open the Measurement Properties dialog by selecting Measurement | <device> | General
Properties.
1. Go to the Measurement Properties, Pilot scanning, UMTS page .
2. Clear the TOP-N mode option and click the Select Channels button. The Select
Scrambling Codes dialog is opened.
3. Select channels in the Selected channel numbers table by clicking the Select button.
With the Anritsu ML8720B single carrier scanner only one channel can be selected. If you
are measuring with the Anritsu ML8720B-03 dual carrier scanner, two channels can be
selected.
4. For each selected channel, select scrambling codes. Select a channel and click the Select
button below the Selected scrambling codes table.
Anritsu 25
5. Click OK to return to the Measurement Properties dialog.
6. When using an Anritsu scanner in Pilot Scanning mode, you can define the measurement
period. It defines the time period from which results are gathered and processed before
reporting.
7. Data processing method defines how the scanner will process samples before reporting.
In Pilot Scanning Mode the RSSI is always measured for each channel.
In Pilot Scanning Mode the P-CPICH Ec/N0 and RSCP are always measured for each
scrambling code.
8. After making the appropriate settings, click OK and OK again and go to online mode to start
the scanning.
9. A green light on the scanner Device Status window should start blinking. This means that the
device is working properly and scanning using the default settings. In TOP-N Mode this may
take a few seconds.
10. Click the Start Recording button to start recording the results in an output file.
Anritsu 26
DVB-H Scanning
DVB-H scanning can be performed with the Anritsu MS2721B DVB-H Analyzer scanner.
1. Open the Measurement Properties dialog by selecting Measurement | <device> | General
Properties.
11. In the Measurement Properties, Pilot scanning, DVB-H page, select a frequency to be
measured. Anritsu MS2721B DVB-H Analyzer scans frequencies between (DVB-H) 474 -
850 MHz.
12. After making the appropriate settings, click OK and OK again and go to online mode to start
the scanning.
13. A green light on the scanner Device Status window should start blinking. This means that the
device is working properly and scanning using the default settings.
14. Click the Start Recording button to start recording the results in an output file.
Anritsu 27
Spectrum Analyzer Measurements
Spectrum scanning can be performed with the Anritsu MS2721B Spectrum Analyzer scanner.
1. Open the Measurement Properties dialog by selecting Measurement | <device> | General
Properties.
2. In the Measurement Properties dialog, go to the Spectrum scanning page.
Anritsu 28
3. Select the Enable spectrum scanning option and click on Add.
4. Define the start and stop frequencies within which the measurement will be performed. If
you manually define the start and stop frequencies, you can either select to add the
frequencies to the scanning list or save them as a predefined set. Select your option in the
Add to scanning list menu.
5. Select Set center frequency and bandwidth to define the center frequency and the
bandwidth to be measured. If you manually define the center frequency and bandwidth, you
can either select to add them to the scanning list, or save them as a predefined set. Select
your option in the Add to scanning list menu.
With Anritsu MS2721B spectrum analyzer the supported frequency range is from 9 kHz to
7.1GHz. The sample count is fixed to 551, and RBW is adjusted automatically. RBW is
between 1 Hz - 3 MHz. It is automatically adjusted to the closest value of 1 Hz, 3 Hz, 10 Hz,
30Hz, 100 Hz ... 300 kHz, 1 MHz, 3 MHz.
15. When signal volume is lower than -50dBm, selecting the Use preamplifier functionality in
the Measurement Properties dialog can increase the scanners measuring sensitivity,
hence slightly decreasing background noise. However, it is recommended that it is not
selected when signal volume is higher than -50dBm.
Anritsu 29
16. You can add scanning sets in the Predefined scanning sets field through the Add to
Scanning List button. Click the arrow in the button and select Save as Predefined Set.
Define a name in the Enter Frequency Set Name field and click OK.
17. The name appears in the Predefined scanning sets field along with the chosen frequency
and/or bandwidth information selected in the Reporting field.
18. After making the appropriate settings, click OK and OK again and go to online mode to start
the scanning.
19. A green light on the scanner Device Status window should start blinking. This means that the
device is working properly and scanning using the default settings.
20. Click the Start Recording button to start recording the results in an output file.
DRT 30
DRT
CONNECTING THE DRT WIMAX 4301A+
SCANNER
Note! The DRT 4301A+ scanner does NOT have an On/OFF switch. The unit is powered by
connecting the power cable and powered off by disconnecting the power cable. When
connecting cables to the unit, the power cable should be the last one connected and the
first one disconnected.
1. Insert one end of the RJ -45 cable in the DATA jack in the scanner, and connect the other
end with the PC.
2. Insert the power cable in the connector marked DC IN.
3. Plug the antenna cable in the FR IN B port in your DRT scanner.
Note that you can only select one of the antennas, 2300/2500MHz or the 3500MHz
antenna, and connect it with the scanner. You must select between the antennas at this
point.
4. Connect the scanners GPS antenna cable to the scanners GPS port, and place the GPS
antenna on a visible spot.
5. Go to Start | Control Panel | Network Connections on your PC.
6. Right-click on Local Area Connection and select Properties.
7. In the Local Area Connection Properties dialog, select Internet Protocol (TCP/IP) |
Properties.
DRT 31
8. In the General tab, select Use the following IP address, and type 192.168.5.1 in the IP
address field, and 255.255.255.0 in the Subnet mask field.
9. Click OK and Close to exit the dialogs.
10. Now connect the scanners power cable. The scanner is now on. A green light will turn on in
the scanner.
11. Start Nemo Outdoor. Go to Measurement | Add New Device | Scanner. Select DRT
WIMAX 2300, DRT WIMAX 2500 or DRT WIMAX 3500 depending on which band you
choose to measure at the time.
DRT 32
12. In the Device Configuration dialog, select DRT LAN in the Port drop-down menu.
Note that the Baud rate, Antenna gain and Cable loss fields do not affect the scanner, so
they can be left as they are.
13. Click OK to exit the dialog.
14. Go to page 38 for more information on conducting WIMAX measurements with the DRT
scanner.
DRT 33
CHANGING THE IP ADDRESS FOR DRT 4301A+
The DRT 4301A+scanners are delivered from Anite Finland with the preconfigured IP address
192.168.5.2 for use with Nemo Outdoor. If the scanner is used with Nemo Invex, the IP address
needs to be changed.
The DRT 4301A+unit works with dynamic (DHCP) and static IP address modes. The default
unit mode after coming from the factory is usually DHCP. The IP address must be static
(192.168.5.2) for it to be possible to use the DRT 4301A+scanner with Nemo Outdoor. The
DRT device has an internal web server through which the user can make selections concerning
the devices network settings.
1. Connect the unit with a straight RJ 45 cable to your local network. Do not use the grey cable
that comes with the device. Connect the power cable (4-pin connector) to the DRT unit and
wait for the green light to appear which means that the scanner is powered up. This takes
approximately 20 seconds.
2. Open a browser on the computer the scanner is connected to and disable the proxy for the
browser. Type in the following address: http://drt4301sn0000 (0000 is the serial number of
your DRT 4301A+scanner found at the back of the unit). Wait for 10-20 seconds for the
connection to be established.
3. If the configuration page does not appear, continue to the next step. If the configuration
page appears, continue to step 6.
4. Connect the DRT unit to your computer network card with a crossed RJ 45 cable (grey
cable, comes with the device). Change your computer IP address to 192.168.5.1 and
network mask to 255.255.255.0 (look at the picture below). Then reboot the DRT unit by
removing and reconnecting the power cable.
DRT 34
5. Open a web browser, disable the proxy for the browser, and type in the following IP
address: http://192.168.5.2.
6. When the Network Configuration page appears, type in the following IP address in the
Static IP Address field: 192.168.3.201. This is the IP address used with Nemo Invex.
WARNING! If you mistype the IP address or type in a different IP address and forget it, the only
way to reset the unit is to send it back to the factory!
7. Press the Save Changes button. Once the message below is displayed, reboot the unit by
removing and reconnecting the power cable.
DRT 35
8. To check whether the configuration was successful, perform steps 4 and 5 except that
change your computer IP address to 192.168.3.1. The Network Configuration page should
display the new IP address. Alternatively connect the device to Nemo Invex to see if it
works. In the Nemo Invex SW, Device Configuration dialog, select DRT LAN Invex in the
Port field.
DRT 36
STARTING DRT SCANNERS
1. Start Nemo Outdoor. Do not load any previous device configuration if asked.
2. From the Measurement menu, select Add New Device.
3. Click on Scanner.
4. From the list select:
DRT WIMAX 2300, if you want to make measurements with the 2300 MHz (WiMAX) band.
DRT WIMAX 2500, if you want to make measurements with the 2500MHz (WiMAX) band.
DRT WIMAX 3500, if you want to make measurements with the 3500MHz (WiMAX) band.
DRT 37
5. In the Device Configuration dialog, set the COM Port to DRT LAN.
Note that the no changes need to be made to the Baud rate, Antenna gain, and Cable loss
fields. See the next chapter for further instructions on how to make measurements.
DRT 38
MEASURING WITH DRT SCANNERS
Frequency Scanning
Frequency scanning can be used to scan band power. It is also useful for checking that the
band is deselected and for finding out the center frequency.
1. After the DRT WIMAX scanner is connected and activated in Nemo Outdoor, open the
Measurement Properties dialog by selecting Measurement | <device> | General
Properties.
2. You can enable or disable the integrated GPS receiver through the Advanced button. It is
also possible to use an external GPS device with the scanner.
3. In the Measurement Properties dialog, go to the Frequency scanning page.
4. In the Channel Style list box, select the channel bandwidth. The options are Wide Band
(5000 kHz) and Wide Band 2 (10000 kHz).
DRT 39
5. Click the Select Frequencies button to open the Select Frequencies dialog.
6. The table displays the available frequencies. Select and add them in the Selected view by
clicking on Add>>.
7. Remove frequencies from the Selected list by selecting a frequency and clicking the
Remove button.
8. Add frequencies in the Selected list by selecting a frequency from the Available list and
clicking the Add button.
9. Click OK to return to the Measurement Properties dialog.
10. After making the appropriate settings, click OK and OK again and go to online mode to start
the scanning.
11. A green light on the scanner Device Status window should start blinking. This means that the
device is working properly and scanning using the default settings. In TOP-N Mode this may
take a few seconds.
12. Click the Start Recording button to start recording the results in an output file.
DRT 40
Pilot Scanning
1. After the DRT WIMAX scanner is connected and activated in Nemo Outdoor, open the
Measurement Properties dialog by selecting Measurement | <device> | General
Properties.
2. In the Measurement Properties dialog, go to the Pilot scanning page.
Channel style refers to the channel bandwidth.
Data processing method defines how the scanned data is processed by the scanner. In
aggregate method, the sum of all peak pilot Ec/Io values above the PN threshold is calculated.
Top-N option enables/disables TOP-N scrambling code scanning. If enabled, scanner will report
results from N best preambles. Number of preambles field defines how many preambles are
reported by the scanner in TOP-N mode.
CINR refers to the Carrier to Interference and Noise ratio value, in dB *100 (e.g., -16.34). It is
based on the requested reuse factor.
Preamble delay refers to the number of samples between expected arrival time and actual
arrival time of preamble with respect to GPS time reference. The values range from 0 to
1023+32. Each sample corresponds to 89.285 nanoseconds.
DRT 41
Reuse factor refers to a system design parameter that can be manipulated to achieve the
desired balance between the interference and the network coverage. The WiMAX air interface
modulating waveform has been divided into three segments (Segment 0, 1 and 2). The
allocation of frequency sub-carrier into these three segments is done in such a way that e.g. a
downlink signal on segment 0 will not interfere with the downlink signal on segment 1. In a
Reuse Factor 1 measurement, contributions from all the three segments are considered in the
measured parameters, so that the CINRs are calculated from all the three segments. When
Reuse Factor 3 is selected, only the contribution of the desired segment is considered, and the
CINRs are calculated only from the same segment. As a broad guideline, measurements
performed with Reuse Factor 1 will provide the signal quality of the all the detected preambles
relative to each other, whereas the Reuse Factor 3 category of measurements will provide the
signal quality of preambles within the same segment.
Delay spread defines if the selected scanner will also measure the delay spread value (in
chips) for each scanned scrambling code. Delay spread is determined as the difference
between the last and first component to break the threshold set in PN Threshold.
3. The Top-N Configuration button will open the Select Frequencies dialog where you can
select frequencies for scanning. The maximum number of frequencies that can be selected
is device specific.
DRT 42
4. After making the appropriate settings, click OK and OK again and go to online mode to start
the scanning.
5. A green light on the scanner Device Status window should start blinking. This means that the
device is working properly and scanning using the default settings. In TOP-N Mode this may
take a few seconds.
6. Click the Start Recording button to start recording the results in an output file.
PCTEL 43
Data Processing Method Peak vs Aggregate
If the multipath components are significantly lower than the peak, their contribution will be
negligible and the aggregate will be the same as the peak. However, if one or more multipath
components are close to the peak component in power, its power combined with the peak
components power will be larger than either of them alone. In the case where a multipath
component is the same strength as the peak the aggregate will be twice the power, or 3dB
higher than the peak. Thus, the aggregate will always be the same as or larger than the peak.
As a practical matter, many multipath components are typically present in an urban
environment, where there are many surfaces (e.g., buildings) which can reflect the radio signal.
By contrast, there may be few or no multipath components in a rural environment.
The difference between Aggregate and Peak is variable. Probably the difference will lie in the
range of 0 to 4 dB. If the multipath components are small, they will have no contribution and
aggregate will be equal to peak (0 dB difference). In the case above where one multipath is
equal to the peak, the doubling of power gives +3dB to the aggregate. There might be cases
where two components are the same strength as the peak and this would result in an aggregate
+4.7dB relative to the peak. Naturally, if another component becomes higher than the peak, it
becomes the new peak.
Aggregation does not happen over time, but over multipath components that are all
simultaneously present.
PCTEL 44
PCTEL
CONNECTING PCTEL LX
CDMA/EVDO/GSM/WCDMA SCANNER
1. Connect the antenna cable to the scanner RF Input.
2. Connect the scanner GPS antenna cable to the scanner GPS input (above RF Input).
PCTEL 45
3. Connect the scanner power cable to the scanner serial port (Data).
4. The scanner cable is split into a serial cable connector and a power cable connector.
Connect the serial cable to one of the COM ports in the PC. Connect the scanner power
cable to a cigarette lighter in the car.
5. When connecting the scanner power cable, check the Power led:
If the led is first orange for a while and then turns green, the scanner is working properly
and using a baud rate of 38400
If the led blinks orange and black for a while and then turns green, the scanner is
working properly and using baud rate of 115200
If the led is red, the scanner is not working properly. Switch the power off and on again.
If this occurs after usage, the device may be overheated. Let it cool down for a while.
Note! Memorize the baud rate. It is needed when starting the device.
Connecting an external GPS to PCTEL LX EVDO/GSM/WCDMA scanner
Note that you cannot use both the integrated and an external GPS receiver at the same
time.
1. Connect the GPS serial cable to a PC serial port.
If there is only one port in the PC by default, this port should be reserved for the scanner.
In this case connect the GPS to the PCMCIA serial port adapter.
2. Connect the GPS power cable to a cigarette lighter.
PCTEL 46
CONNECTING PCTEL EX SCANNERS
1. To install the device drivers the user must have administrative rights to its PC, and the Take
ownership of files or other objects policy has to be enabled for this user on this PC.
2. Copy the folder /SeeGull EX VCP driver_v.2.0.0.46B to your local drive before installing the
driver, and run the installation from the hard drive.
Right click on the folder and select Properties.
Clear the Read-only attributes and click OK.
Select Apply changes to this folder, subfolder and files as below
and click OK.
3. Double-click on the SeeGull EX VCP Device Driver.msi installer file to start the driver
installation.
4. Click Next in the SeeGull Welcome window that appears.
5. Select the destination folder for the driver in the Destination Folder window, and Click Next,
and click Install.
6. Click Finish in the InstallationShield Wizard Completed window to exit the wizard.
PCTEL 47
7. Remove the yellow plastic caps from the antenna, power and GPS connectors in the front
panel.
8. Connect the power cable to the Power connector in the front panel. Connect the other end of
the cable to a cigarette lighter socket. The SYS indicator in the front panel will light up.
PCTEL 48
9. Connect the antenna cables. It does not matter which antenna cable goes to which RF
connector.
10. Connect the GPS antenna to the connector marked GPS.
PCTEL 49
11. Connect the USB data cable to the USB port in the front panel. Connect the other end of the
USB data cable to your PC.
12. Windows will automatically detect the device.
PCTEL 50
CONNECTING THE PCTEL LX GSM/WCDMA
DUAL-MODE SCANNER
1. Remove the yellow plastic caps from the antenna and GPS connectors in the front panel.
2. Connect the power cable to the Power and Data connector in the front panel. Connect the
other end to a USB port on your computer and to a power source. The green Power indicator
in the scanner front panel will light up.
PCTEL 51
3. Connect the antenna cables. Note that the antenna cables and the connectors in the
scanner front panel are color coded. The OP042 cable marked with yellow is connected to
the RF1 connector marked with yellow (connector on the left). The OP039 cable marked with
blue is connected to the RF2 connector marked with purple (connector in the middle).
4. Connect the GPS antenna to the connector marked GPS (connector on the right).
5. Windows will have detected the new device and will install the required drivers. Insert the
PCTEL installation CD.
6. Select No, not this time in the Welcome dialog.
PCTEL 52
7. Select Install from a list of specific location and click Next.
8. Select Include this option in the search and browse to folder D:\EdgeportUSB\Edgeport
Vendor Data\driver vx.x. Click Next to start the installation.
9. When the installation is finished, click Finish. Windows will automatically install some
additional drivers and report when the device is ready to be used.
PCTEL 53
CONNECTING THE PCTEL MX SCANNER
1. To install the device drivers the user must have administrative rights to its PC, and the Take
ownership of files or other objects policy has to be enabled for this user on this PC.
2. Browse to folder seegull mx driver\MX winusb driver. For 32-bit operating system run
DPInst.exe from install x86 folder and for 64-bit operating system run DPInst.exe from
install x64 folder.
3. The PCTEL USB Device Installer window will appear. Click Next.
4. If a Windows Security message appears, click Install.
5. Click Finish in the installation completed window.
6. Remove the yellow plastic caps from the antenna, power and GPS connectors in the front
panel.
7. Connect the power cable to the PWR connector in the front panel. Connect the other end of
the cable to a cigarette lighter socket. Turn the switch to On position. The Status indicator in
the front panel will light up.
PCTEL 54
8. Connect the antenna cables. The label on the scanner lists the frequencies of the radio
modules connected to each specific port, labeled RF1 to RF4. The antenna ports that require
antenna connections are identified by their frequency on the label. Since each SeeGull MX
is configured to minimize the number of ports necessary for use, some ports may be inactive
for a particular configuration and are indicated by a blank box.
9. Connect the GPS antenna to the connector marked GPS.
10. Connect the USB data cable to the USB port in the front panel. Connect the other end of the
USB data cable to your PC.
PCTEL 55
11. Windows Vista and Windows 7 will automatically detect and install the device.
12. With Windows XP a Found new Hardware window will appear. Select No, not this time in
the Welcome window. Select Install the software automatically (Recommended) and click
Next. Finally click Finish.
13. Go to Device Manager and select PCTEL Devices. Memorize the port number for the
PCTEL MX Scanner item, as you will need it later on.
PCTEL 56
CONNECTING PCTEL PCT SCANNERS
1. Run the PL2303_Prolific_DriverInstaller_vx.x.exe (x refers to the version number) file on the
installation CD to install device drivers.
2. Click Next in the Welcome window that appears.
3. Click Finish to finish the driver installation.
4. Next, remove the yellow plastic caps from the antenna and GPS connectors in the front
panel of the PCTEL PCT scanner.
5. Connect the antenna cable in the RF Input connector.
PCTEL 57
6. Connect the data cable to the Data connector. Connect the other end of the USB data cable
to your PC.
7. Connect the power cable to the Power connector in the front panel. Connect the other end of
the cable to a cigarette lighter socket.
8. Windows automatically detects the new hardware.
PCTEL 58
9. Go to Start | Control Panel | System | Hardware | Device Manager and select Ports.
Memorize the port number for the Prolific USB-to-Serial Comm Port item, as you will need
it later on.
PCTEL 59
CONNECTING PCTEL SCANNERS TO NEMO
INVEX CHASSIS
PCTEL scanners are connected to the Nemo Invex chassis (UIC module) with a USB cable. If
your PCTEL scanner has a serial cable, you will need a USB serial adapter. The USB cable is
connected to the USB-1 or USB-2 port on the UIC module.
PCTEL scanners can be attached on top of the Nemo Invex chassis with a mounting plate.
PCTEL 60
STARTING PCTEL SCANNERS
The PCTEL MX scanner must not be added to Nemo Outdoor before the scanner LED
turns green. During the scanner start-up process the LED is amber. If the scanner is
added to Nemo Outdoor in the middle of the start-up process, it can cause Nemo Outdoor
to crash.
Starting the GPS:
With the PCTEL LX WCDMA scanner you can use either the GSP receiver integrated into the
scanner or an external GPS. See page 63 for instructions on how to enable the integrated GPS
receiver.
Note that you cannot use both the integrated and an external GPS receiver at the same
time.
Note that with the PCTEL LX GSM/WCDMA scanner the Internal GPS receiver should be
activated only in UMTS mode.
To be able to make Top-N preamble scanning the scanner receiver must acquire a GPS fix
at least 30 seconds before starting the Nemo Outdoor application in online mode. If the
existing configuration file includes a PCTEL WiMAX scanner, it is advised to open the
configuration file in offline mode. If scanner does not send any results after 30 seconds,
it is advised to send a reset command to the scanner via the user interface.
1. From the Measurement menu, select Add New Device.
2. Click on GPS.
3. From the list, select the GPS model that you have connected to the PC and click Next.
4. The GPS Properties dialog is opened. Set the parameters (see the GPS User Manual for
instructions). They should be correct by default. Click OK. The view will return to the Nemo
Outdoor main window.
5. In the Device Status window a green light should be blinking. This means that the GPS is
working properly.
Starting the PCTEL MX/LX/EX/PCT GSM/WCDMA/1xEVDO/LTE scanner:
1. Start Nemo Outdoor. Do not load any previous device configuration if asked.
2. From the Measurement menu, select Add New Device.
3. Click on Scanner.
4. From the list of scanners, select the appropriate handler according to the following table, and
click Next.
Scanner Handler
PCTEL LX GSM 1800 PCTEL LX GSM 1800
PCTEL LX GSM 1900 PCTEL LX GSM 1900
PCTEL LX GSM 850 PCTEL LX GSM 850
PCTEL LX GSM 850/1900 PCTEL LX GSM 850/1900
PCTEL 61
PCTEL LX GSM 900 PCTEL LX GSM 900
PCTEL LX GSM 900/1800 PCTEL LX GSM 900/1800
PCTEL LX UMTS 1700/2100 PCTEL LX UMTS 1700/2100
PCTEL LX UMTS 1900 PCTEL LX UMTS 1900
PCTEL LX UMTS 2100 PCTEL LX UMTS 2100
PCTEL LX UMTS 850/1900 PCTEL LX UMTS 850/1900
PCTEL LX UMTS 850 PCTEL LX UMTS 850
PCTEL LX CDMA/EVDO 850 PCTEL LX EVDO 800
PCTEL LX 1xEVDO 450 PCTEL LX EVDO 450
PCTEL LX 1xEVDO 850 PCTEL LX EVDO 800
PCTEL LX 1xEVDO 1900 PCTEL LX EDVO 1900
PCTEL LX 1xEVDO 800/1900 PCTEL LX EDVO 800/1900
PCTEL EX CDMA/EVDO 850/1900 PCTEL EX CDMA2000 850/1900 EVDO
850/1900
PCTEL EX GSM 850/1900 & WCDMA 850/1900 PCTEL EX GSM 850/1900 UMTS
850/1900
PCTEL EX GSM 900/1800 & WCDMA 850/2100 PCTEL EX GSM 900/1800 UMTS
850/2100
PCTEL EX GSM 900/1800 & WCDMA 900/2100 PCTEL EX GSM 900/1800 UMTS
900/2100
PCTEL EX GSM 900/1800 & WCDMA 2100 PCTEL EX GSM 900/1800 UMTS 2100
PCTEL EX GSM 1900 & WCDMA 2100 AWS PCTEL EX GSM 1900 UMTS AWS
PCTEL EX WIMAX PCTEL EX WIMAX
PCTEL EX 900/1800 WCDMA/TD-SCDMA 2000 PCTEL EX 900/1800 UMTS TDSCDMA
2000
PCTEL EX WCDMA 2100 AWS&GSM 850/ 1900 PCTEL EX GSM 850/1900 UMTS AWS
PCTEL EX LTE 700ABC PCTEL EX LTE 700ABC
PCTEL EX LTE 700ABC/Upper 700C/AWS PCTEL EX LTE 700ABC/Upper
700C/AWS
PCTEL EX LTE 700C PCTEL EX LTE 700C
PCTEL EX LTE 700D PCTEL EX LTE 700D
PCTEL EX LTE AWS/700BC PCTEL EX LTE AWS/700BC
PCTEL EX LTE AWS/700C PCTEL EX LTE AWS/700C
PCTEL EX LTE 800 PCTEL EX LTE 800
PCTEL EX LTE 800/2600 PCTEL EX LTE 800/2600
PCTEL EX LTE 1600 PCTEL EX LTE 1600
PCTEL 62
PCTEL EX LTE 1800/2600 PCTEL EX LTE 1800/2600
PCTEL EX LTE 2100 PCTEL EX LTE 2100
PCTEL EX LTE 2100/2600 PCTEL EX LTE 2100/2600
PCTEL EX LTE 2600 PCTEL EX LTE 2600
PCTEL EX LTE AWS PCTEL EX LTE AWS
PCTEL EX Mini series scanners:
WCDMA 2100 PCTEL EX UMTS 2100
WCDMA 850/1900 PCTEL EX UMTS 850/1900
WCDMA 900/2100 PCTEL EX UMTS 900/2100
WCDMA AWS PCTEL EX UMTS AWS
PCTEL MX PCTEL MX
PCTEL PCT GSM 900/1800 PCTEL PCT GSM 900/1800
PCTEL PCT UMTS 2100 PCTEL PCT UMTS 2100
5. In the Device Configuration dialog, set the COM Port to the port the scanner is connected
to. With MX scanners, select the PCTEL USB item.
6. Set the baud rate to the one used by the scanner and click OK. The dialog will be closed and
the scanner should now be connected to the system.
7. If the dialog did not close, the start-up did not succeed. Check the cable connections and the
settings and try again.
PCTEL 63
8. From the View menu activate Device Status. A check mark will appear next to the
command when it is activated.
9. A green light on the PCTEL scanner in the Device Status window should be blinking. This
means that the device is working properly and scanning using the default settings. See
chapter Starting Measurement (page 104) for instructions on making your own scanner
configuration.
Enabling integrated GPS receiver for PCTEL LX WCDMA/PCTEL EX
WiMAX scanner
1. After the PCTEL LX scanner is connected and activated in Nemo Outdoor, open the
Measurement Properties dialog by selecting Measurement | <device> | General
Properties.
2. In the Measurement Properties dialog click the Advanced button.
3. In the Advanced Properties dialog, select Yes for the Enable Integrated GPS Receiver
option and click OK.
4. The integrated GPS receiver is now enabled.
Note that you cannot use both the integrated and an external GPS receiver at the same
time.
Note that with the PCTEL LX GSM /WCDMA scanner the Internal GPS receiver should be
activated only with UMTS mode.
To be able to make Top-N preamble scanning the scanner receiver must acquire a GPS fix
at least 30 seconds before starting the Nemo Outdoor application in online mode. If the
existing configuration file includes a PCTEL WiMAX scanner, it is advised to open the
configuration file in offline mode. If scanner does not send any results after 30 seconds,
it is advised to send a reset command to the scanner via the user interface.
PCTEL 64
Starting the PCTEL LX GSM/WCDMA dual-mode scanner
1. Start Nemo Outdoor. Do not load any previous device configuration if asked.
2. From the Measurement menu, select Add New Device.
3. Click on Scanner.
4. From the list select PCTEL LX GSM 900/1800 and click Next.
5. In the Device Configuration dialog, Port field you should see two consecutive COM ports
(e.g., COM 3 and COM 4). Select the COM port with the smaller number and click OK.
6. From the Measurement menu, select Add New Device. Click on Scanner.
7. From the list select PCTEL LX UMTS 2100 and click Next.
8. In the Device Configuration dialog, Port field you should see two consecutive COM ports
(e.g., COM 3 and COM 4). Select the COM port with the bigger number and click OK.
9. A green light should be blinking in the Device Status for both devices. This means that the
devices are working properly and scanning using the default settings. If the status field
displays, Device is not started, check that you are in online mode (click the Work
Offline/Online button
).
10. The GSM and UMTS scanners will appear as separate devices and must be configured
individually.
PCTEL 65
Enabling integrated GPS receiver for PCTEL LX GSM/WCDMA dual-mode
scanner
Note that with the PCTEL dual-mode scanner the integrated GPS receiver needs to be
enabled only for one scanner.
1. After the PCTEL LX scanners are connected and activated in Nemo Outdoor, open the
Measurement Properties dialog by selecting Measurement | <device> | General
Properties.
2. In the Measurement Properties dialog click the Advanced button.
3. In the Advanced Properties dialog, select Yes in the Enable Integrated GPS Receiver
option and click OK.
4. The integrated GPS receiver is now enabled.
Note that you cannot use both the integrated and an external GPS receiver at the same
time.
Note that with the PCTEL LX GSM /WCDMA scanner the Internal GPS receiver should be
activated only with UMTS mode.
PCTEL 66
MEASURING WITH PCTEL SCANNERS
Frequency Scanning PCTEL GSM/UMTS Scanners
Frequency scanning can be used to scan band power. It is also useful for checking that the
band is deselected and for finding out the center frequency.
1. After the scanner is connected and activated in Nemo Outdoor, open the Measurement
Properties dialog by selecting Measurement | <device> | General Properties.
2. In the Measurement Properties dialog, go to the Frequency scanning, UMTS page.
3. In the Channel style field, select the channel bandwidth. The options are narrow band (200
kHz) and wide band (3.84 MHz).
To find out the center frequency used, set the Channel Style to 200 kHz and select all the
channels in the frequency region where the carrier should exist; for example, all channels
allocated to an operator. The center frequency will stand out in Frequency Scanning
mode. The received signal should be above the noise level in order to find out the center
frequency.
PCTEL 67
4. Click the Select Channels button to open the Select Channels dialog.
5. The table displays the channel numbers, not the frequencies.
6. Remove channels from the Selected list by selecting a channel and clicking the Remove
button.
7. Add channels to the Selected list by selecting a channel from the Available list and clicking
the Add button.
8. Click OK to return to the Measurement Properties dialog.
9. Click OK and OK to close the Measurement Properties dialog and to re-start the scanner
with the new settings.
10. A green light on the scanner Device Status window should start blinking. This means that the
device is working properly and scanning using the default settings.
11. Click the Start Recording button to start recording the results in an output file.
PCTEL 68
Frequency Scanning PCTEL LTE Scanners
1. After the scanner is connected and activated in Nemo Outdoor, open the Measurement
Properties dialog by selecting Measurement | <device> | General Properties. By clicking
the Advanced button on the General page, you will access the Advanced Properties
dialog. Here you can enable and disable the integrated GPS receiver. This means you will
not need an external GPS receiver in order to collect position data.
2. Go to the Frequency scanning, LTE page to define LTE-specific frequency scanning
settings.
Channel style defines the channel bandwidth. The options are device-specific.
PCTEL 69
3. By clicking the Select Channels button, you can access the Select Channels dialog.
4. Select one band from the list or all of them. You can also select one band at a time and add
the bands you want to scan. If all bands are selected, you have the possibility to select
Remove All | ... items from every band. Alternatively, if only one band is selected you can
remove only items from the current band through Remove All | ...items from current band.
The Available view provides a list of channels that are available for scanning. To add
channels to the Selected list, click on a number in the Available list and then click the Add
button or simply double-click a channel to add it to the Selected list. To select all available
channels for scanning, click the Add All button. An alternative method to select channels is
to type the channel numbers in the field at the bottom of the dialog and to click Add.
To remove channels from the Selected list, click on the channel you want to remove and
then click the Remove button or double-click the channel. To remove all channels, click the
Remove All button. You can select several channels simultaneously by holding down the
SHIFT key and clicking on the channels you want to add or remove.
5. After making the appropriate settings, click OK and OK again and go to online mode to start
the scanning.
6. A green light on the scanner Device Status window should start blinking. This means that the
device is working properly and scanning using the default settings.
7. Click the Start Recording button to start recording the results in an output file.
PCTEL 70
Frequency Scanning PCT GSM Scanner
1. After the scanner is connected and activated in Nemo Outdoor, open the Measurement
Properties dialog by selecting Measurement | <device> | General Properties.
2. By clicking the Advanced button, you will access the Advanced Properties dialog. Here
you can enable and disable the integrated GPS receiver. This means you will not need an
external GPS receiver in order to collect position data.
3. Go to the Frequency scanning page.
Channel style refers to the bandwidth of the channel.
Selecting the BSIC decoding option displays BSIC value in a measurement window.
BSIC threshold defines the minimum BSIC level that the scanner reports.
Select the BCCH C/I option to activate C/I measurements for the BCCH channel. This option is
available with PCTEL GSM scanners only.
PCTEL 71
4. By clicking the Select Channels button, you can access the Select Channels dialog.
5. Select one band from the list or all of them. You can also select one band at a time and add
the bands you want to scan. If all bands are selected, you have the possibility to select
Remove All | ... items from every band. Alternatively, if only one band is selected you can
remove only items from the current band through Remove All | ...items from current band.
The Available view provides a list of channels that are available for scanning. To add
channels to the Selected list, click on a number in the Available list and then click the Add
button or simply double-click a channel to add it to the Selected list. To select all available
channels for scanning, click the Add All button. An alternative method to select channels is
to type the channel numbers in the field at the bottom of the dialog and to click Add.
To remove channels from the Selected list, click on the channel you want to remove and
then click the Remove button or double-click the channel. To remove all channels, click the
Remove All button. You can select several channels simultaneously by holding down the
SHIFT key and clicking on the channels you want to add or remove.
Note that Sample size and Data mode are not enabled with PCT GSM frequency scanning
PCTEL 72
6. After making the appropriate settings, click OK and OK again and go to online mode to start
the scanning.
7. A green light on the scanner Device Status window should start blinking. This means that the
device is working properly and scanning using the default settings.
8. Click the Start Recording button to start recording the results in an output file.
Frequency Scanning PCTEL CDMA/EVDO Scanners
1. After the scanner is connected and activated in Nemo Outdoor, open the Measurement
Properties dialog by selecting Measurement | <device> | General Properties.
2. By clicking the Advanced button, you will access the Advanced Properties dialog. Here
you can enable and disable the integrated GPS receiver. This means you will not need an
external GPS receiver in order to collect position data.
3. Go to the Frequency scanning page.
Channel style refers to the bandwidth of the channel. For EVDO scanners, the options are
1250 kHz Normal and 30 kHz Normal.
Sample size defines the number of samples taken from each channel before a measurement
result is written to file.
PCTEL 73
4. By clicking the Select Channels button, you can access the Select Channels dialog.
5. Select one band from the list or all of them. You can also select one band at a time and add
the bands you want to scan. If all bands are selected, you have the possibility to select
Remove All | ... items from every band. Alternatively, if only one band is selected you can
remove only items from the current band through Remove All | ...items from current band.
The Available view provides a list of channels that are available for scanning. To add
channels to the Selected list, click on a number in the Available list and then click the Add
button or simply double-click a channel to add it to the Selected list. To select all available
channels for scanning, click the Add All button. An alternative method to select channels is
to type the channel numbers in the field at the bottom of the dialog and to click Add.
To remove channels from the Selected list, click on the channel you want to remove and
then click the Remove button or double-click the channel. To remove all channels, click the
Remove All button. You can select several channels simultaneously by holding down the
SHIFT key and clicking on the channels you want to add or remove.
6. After making the appropriate settings, click OK and OK again and go to online mode to start
the scanning.
7. A green light on the scanner Device Status window should start blinking. This means that the
device is working properly and scanning using the default settings.
8. Click the Start Recording button to start recording the results in an output file.
PCTEL 74
TOP-N Pilot Scanning - UMTS
Unknown Pilot scanning can be used for scanning unknown pilots or the strongest pilots. The
Unknown Pilot Scan will from now on be referred to as TOP-N Pilot Mode.
1. After the scanner is connected and activated in Nemo Outdoor, open the Measurement
Properties dialog by selecting Measurement | <device> | General Properties.
2. Go to the Pilot scanning page.
CPICH Ec/No threshold defines the minimum level for the CPICH Ec/No. If the values are
below the threshold, the pilots are not reported.
Channel style refers to the bandwidth of the channel.
Data processing method defines how the scanned data is processed by the scanner. In
aggregate method, the sum of all peak pilot Ec/Io values above the PN threshold is
calculated. If there are no peaks above the PN threshold, value -30 dB is returned for WCDMA.
Pilot measurement mode defines the measurement mode for pilot scanning.
In High speed mode scanning speed is higher but sensitivity is lower. In high speed mode,
weak pilots may be undetected.
In High dynamic mode scanning speed is lower but sensitivity is higher.
PCTEL 75
The available Sampling ratio options are 1:1, 1:2, 1:4 and 1:8. With ratio 1:1 all samples
(Pilotscan events) are logged, with ratio 1:2 every second sample is logged, with ratio 1:4 every
4
th
sample is logged, and with ratio 1:8 every 8
th
sample is logged. By decreasing the sampling
ratio you can decrease the output file size, but the scanning accuracy will be diminished.
With Scanner averaging you can configure the scanner to calculate average values for the
samples before sending them to Nemo Outdoor. With ratio 1:1 no averaging is performed, with
ratio 1:2 the average of two samples is calculated, with ratio 1:4 the average of four samples is
calculated, etc. By decreasing the scanner averaging value you can decrease the output file
size, but the scanning accuracy will be diminished.
Top-N option enables/disables Top-N scrambling code scanning. If enabled, scanner will report
results from N best scrambling codes. Number of pilots field defines how many pilots are
reported by scanner in Top-N mode.
Time of arrival defines if the selected scanner will measure the time of arrival for each
scrambling code. The time of arrival value is relative to GPS time and is measured in chips.
Delay spread defines if the selected scanner will also measure the delay spread value (in
chips) for each scanned scrambling code. Delay spread is determined as the difference
between the last and first component to break the threshold set in PN Threshold.
P-SCH defines if the selected scanner will measure the P-SCH Ec/N
0
value for each scrambling
code.
SIR (signal to interference ratio) defines if the selected scanner will measure the SIR value for
each scrambling code.
S-SCH defines if the selected scanner will measure the S-SCH Ec/N
0
value for each scrambling
code.
To select channels:
1. In the Measurement Properties, Pilot scanning, UMTS page, click the Top-N
Configuration button. The Select Channels dialog is opened.
The table displays the channel numbers, not the frequencies. If you know the frequency
but not the channel number, the channel number can be calculated by multiplying the
frequency in MHz by five. The channel spacing is always 200 kHz.
2. Remove channels from the Selected list by selecting a channel and clicking the Remove
button.
3. Add channels to the Selected list by selecting a channel from the Available list and clicking
the Add button.
With a PCTEL LX scanner a maximum of 8 channels can be selected in the pilot mode.
With a PCTEL EX scanner a maximum of 15 channels can be selected in the pilot mode.
With a PCTEL MX scanner 1 channel can be selected in the pilot mode.
With a PCTEL LTE EX scanner a maximum of 15 channels can be selected in the pilot mode.
With a PCTEL PCT scanner a maximum of 4 channels can be selected in the pilot mode.
PCTEL 76
4. Click OK to return to the Measurement Properties dialog.
To select pilot parameters:
1. Select the TOP-N Mode option.
2. Set the Number of scrambling codes value. This defines how many strongest pilots are to
be reported by the scanner. The maximum is 32 pilots.
Note that with the PCTEL PCT Scanner the maximum number of pilots to be selected for
scanning is 8.
Note that the PCTEL EX WCDMA scanner only supports the TOP-N mode. You can select
up to 32 pilots for scanning.
3. To improve on the accuracy of radio propagation models, High speed mode makes it
possible to acquire more samples (max 32 pilots per channel), while High dynamic mode
offers fewer samples (max 16 pilots per channel) with a larger dynamic range.
To set general parameters:
1. Data processing method defines how the scanner will process samples before reporting.
2. PN threshold defines the limit above which Ec/N0 peaks must go if Aggregated data
processing method is used.
To select measured values:
In Pilot Scanning Mode the RSSI is always measured for each channel.
In Pilot Scanning Mode the P-CPICH Ec/N0 and RSCP are always measured for each
scrambling code.
1. In the Measurement Properties, Pilot scanning page:
Select the P-SCH option to enable P-SCH Ec/N0 and RSCP measurement.
Select the S-SCH option to enable S-SCH Ec/N0 and RSCP measurement.
Select the Time of arrival option to enable time of arrival measurement.
Select the Delay spread option to enable P-CPICH delay spread measurement.
Select the SIR option to enable P-CPICH SIR measurement.
Select the Delay profile option to enable P-CPICH Delay Profile measurement. In TOP-
N pilot scanning mode the scrambling code for delay profile measurement cannot be
selected.
2. After making the appropriate settings, click OK and OK again and go to online mode to start
the scanning.
3. A green light on the scanner Device Status window should start blinking. This means that the
device is working properly and scanning using the default settings.
4. Click the Start Recording button to start recording the results in an output file.
PCTEL 77
Data Processing Method Peak vs Aggregate
If the multipath components are significantly lower than the peak, their contribution will be
negligible and the aggregate will be the same as the peak. However, if one or more multipath
components are close to the peak component in power, its power combined with the peak
components power will be larger than either of them alone. In the case where a multipath
component is the same strength as the peak the aggregate will be twice the power, or 3dB
higher than the peak. Thus, the aggregate will always be the same as or larger than the peak.
As a practical matter, many multipath components are typically present in an urban
environment, where there are many surfaces (e.g., buildings) which can reflect the radio signal.
By contrast, there may be few or no multipath components in a rural environment.
The difference between Aggregate and Peak is variable. Probably the difference will lie in the
range of 0 to 4 dB. If the multipath components are small, they will have no contribution and
aggregate will be equal to peak (0 dB difference). In the case above where one multipath is
equal to the peak, the doubling of power gives +3dB to the aggregate. There might be cases
where two components are the same strength as the peak and this would result in an aggregate
+4.7dB relative to the peak. Naturally, if another component becomes higher than the peak, it
becomes the new peak.
Aggregation does not happen over time, but over multipath components that are all
simultaneously present.
TOP-N Pilot Scanning CDMA/EVDO
Unknown Pilot scanning can be used for scanning unknown pilots or the strongest pilots. The
Unknown Pilot Scan will from now on be referred to as TOP-N Pilot Mode.
1. After the PCTEL LX/EX scanner is connected and activated in Nemo Outdoor, open the
Measurement Properties dialog by selecting Measurement | <device> | General
Properties.
2. By clicking the Advanced button, you will access the Advanced Properties dialog. Here
you can enable and disable the integrated GPS receiver. This means you will not need an
external GPS receiver in order to collect position data.
PCTEL 78
3. In the Measurement Properties dialog, go to Pilot scanning page.
Channel style refers to the bandwidth of the channel.
Data processing method defines how the scanned data is processed by the scanner. In
aggregate method, the sum of all peak pilot Ec/Io values above the PN threshold is
calculated. If there are no peaks above the PN threshold, value -30 dB is returned for WCDMA.
Pilot window mode defines the position of the chips that are searched for pilot across in regard
to the ideal pilot position (0 chip delay for a given pilot).
The available Sampling ratio options are 1:1, 1:2, 1:4 and 1:8. With ratio 1:1 all samples
(Pilotscan events) are logged, with ratio 1:2 every second sample is logged, with ratio 1:4 every
4
th
sample is logged, and with ratio 1:8 every 8
th
sample is logged. By decreasing the sampling
ratio you can decrease the output file size, but the scanning accuracy will be diminished.
With Scanner averaging you can configure the scanner to calculate average values for the
samples before sending them to Nemo Outdoor. With ratio 1:1 no averaging is performed, with
ratio 1:2 the average of two samples is calculated, with ratio 1:4 the average of four samples is
calculated, etc. By decreasing the scanner averaging value you can decrease the output file
size, but the scanning accuracy will be diminished.
Pilot Ec/I0 threshold defines the threshold level for the pilot Ec/I0. If the values are below the
threshold, the pilots are not scanned.
Pilot increment defines an increment value that the pilot numbers use. If the increment is 4, the
valid pilot numbers are 0, 4, 8, etc. The handler uses this configuration value to modify incorrect
pilot numbers detected by the scanner, usually off by one which is caused by a multipath signal
or a long distance to the BTS.
PCTEL 79
Top-N option enables/disables Top-N scrambling code scanning. If enabled, scanner will report
results from N best scrambling codes. Number of pilots field defines how many pilots are
reported by scanner in Top-N mode.
Delay option enables/disables delay profile scanning. Delay is defined as the measured
difference between the expected arrival time (GPS time) and the actual arrival time of the
maximum peak above the PN threshold. It is reported in chips.
4. After making the appropriate settings, click OK and OK again and go to online mode to start
the scanning.
5. A green light on the scanner Device Status window should start blinking. This means that the
device is working properly and scanning using the default settings.
6. Click the Start Recording button to start recording the results in an output file.
Spectrum Scanning
Spectrum scanning is enabled on PCTEL EX scanners only in online mode. Hence, the
device needs to be added to Nemo Outdoor in online mode to activate the Spectrum
scanning functionality
1. After the PCTEL EX scanner is connected and activated in Nemo Outdoor, open the
Measurement Properties dialog by selecting Measurement | <device> | General
Properties.
2. In the Measurement Properties dialog, go to the Spectrum scanning page.
PCTEL 80
PCTEL 81
3. Select the Enable spectrum scanning option, and click Add.
4. To create new scanning sets, define the scanning frequencies in the Reporting view.
Set start and stop frequencies defines the frequency range that will be scanned.
Set center frequency and bandwidth defines the frequency range that will be scanned.
The Sample count field determines the sample count measured for the given frequency range.
5. The Add to Scanning List menu enables you to decide whether the new scanning set is
added to the scanning list, or saved as a predefined set also for later use.
6. The Predefined scanning sets can be used to quickly select the frequency range to be
scanned. Select a set from the list, and click on Add to Scanning List.
With PCTEL EX scanning receivers, the internal frequency range is defined with start
frequency, resolution bandwidth (RBW) and number of points. Stop frequency =start frequency
+(frequency spacing) * (number of points 1). All the points need to be within the frequency
range of the requested RF Band. Frequency spacing is between the center frequencies and
spacing between points is half of the resolution bandwidth. The maximum number of samples
(points) is 2560. As seen in the formula above, stop frequency is calculated based on start
frequency and number of points. Stop frequency set by the user is only requested value but it is
not necessarily used during the measurement.
PCTEL 82
If the requested frequency range is not supported by the device, Nemo Outdoor automatically
adjusts the frequency range for the device, and only frequency ranges supported by the
scanning receiver are used to make spectrum analyzer measurements. The number of samples
is used only for the frequency range supported by the scanning receiver. Nemo Outdoor does
not read the supported frequency range from the scanning receiver. For example, in the picture
below the user has set start and stop frequencies as seen within the red area. However, the
scanning receiver supports only frequency ranges shown by the green areas. The number of
samples is used only for green areas and the correct RBW is selected accordingly.
7. Click OK to return to the Spectrum scanning page.
PCTEL 83
8. The added frequency ranges will be added to the Scanning list.
9. To remove items from the scanning list, select one or more, and select Remove All |
Remove Selected Items. Alternatively, click on Remove All to remove every item from the
list.
10. After making the appropriate settings, click OK and OK again and go to online mode to start
the scanning.
11. A green light on the scanner Device Status window should start blinking. This means that the
device is working properly and scanning using the default settings.
12. Click the Start Recording button to start recording the results in an output file.
PCTEL 84
LTE OFDM Scanning
OFDM scanning can be used for scanning Reference signal / Sync signals with a PCTEL
LTE scanner and Nemo Outdoor.
1. After the PCTEL LTE scanner is connected and activated in Nemo Outdoor, open the
Measurement Properties dialog by selecting Measurement | <device> | General
Properties.
2. By clicking the Advanced button, you will access the Advanced Properties dialog. Here
you can enable and disable the integrated GPS receiver. This means you will not need an
external GPS receiver in order to collect position data.
3. In the Measurement Properties dialog, go to the Pilot scanning page.
Cyclic prefix defines the type of signal the scanner is set to measure. With Autodetect
selected, the scanner will automatically detect the appropriate signal type.
Data processing method defines how the scanned data is processed by the scanner. In
aggregate method, the sum of all peak pilot Ec/Io values above the PN threshold is
calculated. If there are no peaks above the PN threshold, value -30 dB is returned for WCDMA.
Sampling ratio option is available for PCTEL EX scanners only. The available options are 1:1,
1:2, 1:4 and 1:8. With ratio 1:1 all samples (Pilotscan events) are logged, with ratio 1:2 every
second sample is logged, with ratio 1:4 every 4
th
sample is logged, and with ratio 1:8 every 8
th
sample is logged. By decreasing the sampling ratio you can decrease the output file size, but
the scanning accuracy will be diminished.
PCTEL 85
With Scanner averaging you can configure the scanner to calculate average values for the
samples before sending them to Nemo Outdoor. With ratio 1:1 no averaging is performed, with
ratio 1:2 the average of two samples is calculated, with ratio 1:4 the average of four samples is
calculated, etc. By decreasing the scanner averaging value you can decrease the output file
size, but the scanning accuracy will be diminished.
RSSI threshold determines a valid path (in dB). Subtracting the set value from a path with a
maximum correlation value gives the lower limit of the valid path.
Top-N option enables/disables Top-N scrambling code scanning. If enabled, scanner will report
results from N best cells. Number of cells field indicates the number of best cells you want the
scanning to notify you of. Up to 16 sectors are reported with specific cell ID.
CINR option activates/deactivates Carrier to Interference and Noise Ratio measuring. Carrier
refers to either reference signal power or sync signal power depending on the selected signal
type.
Time offset refers to the number of samples between P-SCH Primary Synchronization Signal
arrival time with respect to receiver frequency reference that is derived from GPS reference
time.
Select the MIMO scanning option to start recording MIMO parameters.
Sync signal refers to the ratio between the synchronization channel, i.e., primary and
secondary signal received power and the interference and noise from the same synchronization
signal set.
Reference signal refers to the ratio between the reference signal received power (RSRP) and
the interference and noise from the same reference signal set.
When the System information decoding option is selected, L3 messages are written in the log
file.
The Top-N Configuration button will open the Select Channels where you can select
channels for pilot scanning. The maximum number of channels that can be selected is device
specific.
PCTEL 86
4. When you select LTE channels, you can also define some channel-specific settings. In the
LTE Channel Specific Settings dialog, select the channel from the Selected channels list
and define the settings.
Note that the available options are device specific.
Channel style refers to the bandwidth of the channel.
Uplink-downlink configuration refers to LTE TDD frame structure.
Frame structure type 2 is applicable to TDD. Each radio frame of length ms 10 307200
s f
= = T T
consists of two half-frames of length ms 5 153600
s
= T each. Each half-frame consists of five
subframes of length ms 1 0720 3
s
= T . The supported uplink-downlink configurations are listed in
the table below where, for each subframe in a radio frame, D denotes the subframe is
reserved for downlink transmissions, U denotes the subframe is reserved for uplink
transmissions and S denotes a special subframe with the three fields DwPTS, GP and UpPTS.
Oneslot,
Tslot=15360Ts
GP
UpPT
S
DwPTS
Oneradioframe,Tf=307200Ts=10ms
Onehalf-frame,153600Ts=5ms
30720Ts
One
subframe,
30720Ts
GP
UpPT
S
DwPTS
Subframe#2 Subframe#3 Subframe#4 Subframe#0 Subframe#5 Subframe#7 Subframe#8 Subframe#9
Frame structure type 2 (for 5 ms switch-point periodicity):
Uplink-downlink
configuration
Downlink-to-Uplink
Switch-point periodicity
Subframe number
0 1 2 3 4 5 6 7 8 9
PCTEL 87
0 5 ms D S U U U D S U U U
1 5 ms D S U U D D S U U D
2 5 ms D S U D D D S U D D
3 10 ms D S U U U D D D D D
4 10 ms D S U U D D D D D D
5 10 ms D S U D D D D D D D
6 5 ms D S U U U D S U U D
5. After making the appropriate settings, click OK and OK again and go to online mode to start
the scanning.
6. A green light on the scanner Device Status window should start blinking. This means that the
device is working properly and scanning using the default settings.
7. Click the Start Recording button to start recording the results in an output file.
Pilot Scrambling Code Scanning
Known Scrambling Code Scanning can be used to scan known pilots. The Known Scrambling
Code Scanning will from now on be referred to as Normal Pilot Mode.
1. After the PCTEL LX scanner is connected and activated in Nemo Outdoor, open the
Measurement Properties dialog by selecting Measurement | <device> | General
Properties.
2. In the Measurement Properties dialog, go to the Pilot scanning page.
PCTEL 88
3. Clear the TOP-N mode option and click the Select Channels button. The Select
Scrambling Codes dialog is opened.
4. Select channels in the Selected channel numbers table by clicking the Select button.
With a PCTEL scanner a maximum of 8 channels can be selected in the pilot mode.
5. For each selected channel, select scrambling codes. Select a channel and click the Select
button below the Selected scrambling codes table.
6. Click OK to return to the Measurement Properties dialog.
7. Data processing method defines how the scanner will process samples before reporting.
8. PN threshold defines the limit above which Ec/N0 peaks must go if Aggregated data
processing method is used.
In Pilot Scanning Mode the RSSI is always measured for each channel.
In Pilot Scanning Mode the P-CPICH Ec/N0 and RSCP are always measured for each
scrambling code.
9. After making the appropriate settings, click OK and OK again and go to online mode to start
the scanning.
10. A green light on the scanner Device Status window should start blinking. This means that the
device is working properly and scanning using the default settings. In TOP-N Mode this may
take a few seconds.
11. Click the Start Recording button to start recording the results in an output file.
Rohde & Schwarz 89
ROHDE & SCHWARZ
CONNECTING THE ROHDE & SCHWARZ
TSMQ/TSML SCANNER
Note that your PC must have a FireWire (IEEE1394) port and a 32-bit PC FireWire
controller card for you to be able to connect a Rohde & Schwarz TSMQ scanner. Also, the
TSML and TSMQ devices might not work correctly when connected directly to the
Firewire port of the computer. If connection problems are experienced, it is recommended
to use a PCMCIA express adapter card 8Firewire Express card TSPC-FW1 (415010-00)).
1. First, install the TSMxDriverInstall.exe file on the installation CD.
2. Click Run to run the installation file.
3. Click Next in the Welcome window that appears.
4. Next, connect the antenna cable to the RF Input connector in the Rohde & Schwarz scanner.
Rohde & Schwarz 90
5. Connect the FireWire cable to one of the IEEE ports and the other end to your PC or a
FireWire adapter in the PC.
6. Next, connect the power cable to the DC IN connector and the other end to a power source.
7. Windows automatically detects the new hardware. Select No, not this time and click Next in
the Welcome window that appears.
Rohde & Schwarz 91
8. Select Install the software automatically (Recommended), and click Next.
9. Click Finish to finish the installation.
10. Go to Device Manager from Start | Control Panel | System | Hardware | Device Manager.
You should see the Rohde & Schwarz TSMx Devices item, and the applicable Rohde &
Schwarz scanner model under it.
Rohde & Schwarz 92
CONNECTING THE ROHDE & SCHWARZ TSMW
SCANNER
1. First, connect antenna cables to the RF1 and RF2 input connectors. See chapter System
Priority Order with R&S TSMW Scanners on page 94 for information on connecting the
antennas to the correct ports.
Please note that the Rohde & Schwarz TSMW scanner option TSMW-K71 disables the RF2
input from the scanner. In that case, connect the antenna cable to the RF1 input.
2. Next, connect the network cable connector to the LAN connector in the scanner.
Rohde & Schwarz 93
Note that the network port in the computer to which the cable is connected should be at
least 1 Gbps.
3. Connect the power cable to the DC IN port in the scanner, and the other end of the cable to
a power source. Connect the power cable either to a Mascot power supply, or with the
applicable cigarette lighter adapter, to a cigarette lighter socket.
Rohde & Schwarz 94
4. Next, you need to make some changes to your PCs network card properties. Go to Start |
Control Panel | Network Connections, and right-click on Local Area Connection, and
select Properties. In the Local Area Connection Properties dialog, select Internet Protocol
(TCP/IP) and click on Properties. Select Use the following IP address. You need to type
in an IP address within the range of 192.168.0.1 - 192.168.0.255. The default IP address for
the scanner is 192.168.0.2, so it should be avoided. Next, type 255.255.255.0 in the Subnet
mask field. Click OK and Close to exit the dialogs.
5. In Windows 7, go to Start | Control Panel | Network and Internet | Network and Sharing
Center. Select Local Area Connection in the View your active networks list. In the Local
Area Connection Status dialog, select Properties. In the Local Area Connection Properties
dialog that opens, select the Networking tab, and Internet Protocol Version 4 (TCP/IPv4)
in the This connection uses the following items view. Click on Properties. Select Use the
following IP address. You need to type in an IP address within the range of 192.168.0.1 -
192.168.0.255. The default IP address for the scanner is 192.168.0.2, so it should be
avoided. Next, type 255.255.255.0 in the Subnet mask field. Click OK and Close to exit the
dialogs.
6. The device is now connected to the computer. See Starting Devices below for information
on how to connect the scanner with Nemo Outdoor.
System Priority Order with R&S TSMW Scanners
Please note that the R&S TSMW scanner option TSMW-K71 disables the RF2 input from
the scanner.
Multiple cellular technologies (systems) are measured in a parallel manner. The different
systems are arranged in a priority order. The CDMA and EVDO systems are counted as one
system. Nemo Outdoor handles priority and allocates the RF ports automatically. In this case
priority refers to the order in which systems are allocated to RF port #1 and RF port #2. The
resource slot number defines in how many processes one RF port is divided.
Rohde & Schwarz 95
Both ports, RF #1 and RF #2, have 100% of available resources. When only one system
(except LTE) is measured, for example WCDMA, it is set to be measured via RF port #1 with
100% of its resources. When two systems are measured simultaneously, for example GSM and
WCDMA, GSM has higher priority over WCDMA. GSM is set to be measured via RF port #1
with 100% of its resources, whereas WCDMA system is set to be measured via RF port #2 with
100% of its resources.
When three systems are measured simultaneously, for example GSM, WCDMA and CDMA, the
systems are again allocated in the priority order for the two RF ports. In this case RF port #1 is
shared by two systems: GSM and CDMA. Each system gets 50% of the RF port #1 resources.
100% of RF port #2 resources are allocated to WCDMA measurements.
With LTE, all carriers are allocated to RF port #1. RF port #2 is used, when required, for BCH
demodulation, WB scanning, and MIMO scanning. When performing LTE scanning, an antenna
needs to be connected to both ports to avoid distortions in the measurement results. The LTE
scanning scenario is fixed; all other scans are allocated dynamically.
If the measurement setup includes an odd number of other systems in addition to LTE, the
scanning is allocated to RF port #1. Spectrum scanning is counted as one of the systems.
Spectrum scanning performed simultaneously with 2G/3G and 4G scanning is allocated to RF
port #2.
Rohde & Schwarz 96
CONNECTING ROHDE & SCHWARZ SCANNERS
TO NEMO INVEX CHASSIS
Please note that R&S TSMQ and TSML scanners cannot be connected to Nemo Invex.
They must be connected to the measurement laptop. You should also connect an external
GPS receiver to the laptop in order to log geographical coordinates.
Rohde&Schwarz TSMW scanners can be attached on top of the Nemo Invex chassis with a
mounting plate.
Rohde & Schwarz 97
Connecting R&S TSMW to Nemo Invex with an Ethernet
Cable
Rohde&Schwarz TSMW scanner is connected to the Nemo Invex chassis (SI module) with an
Ethernet cable.
After you have connected the TSMW scanner to Invex, you will either need to change the IP
address of Nemo Invex to match the IP address of the scanner OR to change the IP address of
the TSMW scanner.
Change the IP Address of Nemo Invex
This requires a USB memory key.
1. Create a folder named Nemo Invex on the USB memory key.
2. Create a new file named SetIPAddress.txt.
3. Open the txt file and type the new IP address in the following format
Base_IP,Subnet mask,Gateway
4. For example, the default Nemo Invex IP address must be changed from 192.168.3.210 to
192.168.0.3. Type 192.168.0.3,255.555.254.0,192.168.1.1. Save and close the txt file.
5. Connect the USB memory key to the USB-1 port on the UIC 1 module of your Nemo Invex
chassis.
6. Wait until red LEDs are blinking and the shut down the chassis.
7. Remove the USB memory key.
8. The new IP address is assigned before the Nemo Measurement server starts up.
9. For other UICs IP address is incremented by one automatically.
Rohde & Schwarz 98
Change the IP Address of R&S TSMW
1. Connect the TSMW scanner to a laptop and start a browser.
2. Type in the scanner IP address in the address bar. The scanner IP address is by default
192.168.0.2.
Please note that in order to be able to connect to the scanner with your laptop, the first
three numbers of the laptops IP address need to be the same as in the scanner.
3. Enter the new IP address 192.168.3.202 and click Change IP Settings.
4. Both the old and the new IP address are displayed.
5. Restart the scanner for the changes to take effect.
Connecting R&S TSMW to Nemo Invex with a Network
Switch
Another way to connect Rohde&Schwarz TSMW scanner to the Nemo Invex chassis (SI
module) is using a network switch. When a switch is used, there is no need to change the IP
address of the Invex chassis.
1. Connect the network switch to the Nemo Invex laptop. Connect the Nemo Invex chassis
and the R&S TSMW scanner to the switch with Ethernet cables.
2. In Windows 7, go to Start | Control Panel | Network and Internet | Network and Sharing
Center. Select Change adapter settings from the left-hand side panel.
Rohde & Schwarz 99
3. Right-click on Local Area Connection and select Properties. In the Local Area Connection
Properties dialog, double-click the Internet Protocol Version 4 (TCP/IPv4).
Rohde & Schwarz 100
4. In the Internet Protocol Version 4 Properties dialog, select Use the following IP address
and click on Advanced.
5. In the Advanced TCP/IP Settings dialog, click Add.
Rohde & Schwarz 101
6. First type in an IP address for the Invex chassis within the range of 192.168.3.1 -
192.168.3.255. Next, type 255.255.255.0 in the Subnet mask field. Click Add. The address
is added in the IP addresses field.
7. Now click Add again to add the IP address for the R&S TSMW scanner. Type in an IP
address for the scanner within the range of 192.168.0.1 - 192.168.0.255. The default IP
address for the scanner is 192.168.0.2, so it should be avoided. Next, type 255.255.255.0 in
the Subnet mask field. Click Add. The address is added in the IP addresses field. Click OK
and OK.
Rohde & Schwarz 102
STARTING ROHDE & SCHWARZ SCANNERS
1. Start Nemo Outdoor. Do not load any previous device configuration if asked.
2. From the Measurement menu, select Add New Device.
3. Click on Scanner.
4. From the list select the applicable R&S scanner, and click Next.
5. In the Device Configuration dialog, select R&S IEEE1394A in the Port drop-down menu
and click OK.
With the TSMW scanner, select one of the following:
R&S LAN =192.168.0.2
R&S LAN 2 =192.168.0.3
R&S LAN 3 =192.168.0.4
R&S LAN 4 =192.168.0.5
R&S LAN Invex =192.168.3.211
Rohde & Schwarz 103
6. A green light should be blinking in the Device Status for both devices. This means that the
devices are working properly and scanning using the default settings. If the status field
displays, Device is not started, check that you are in online mode (click the Work
Offline/Online button
).
Rohde & Schwarz 104
MEASURING WITH ROHDE & SCHWARZ
SCANNERS
With Rohde & Schwarz TSMQ, TSML and TSMW scanners you can perform GSM frequency
scanning, GSM/UMTS scanning, CDMA TOP-N Pilot scanning, EVDO TOP-N Pilot scanning,
UMTS TOP-N Pilot scanning, and Spectrum scanning. In addition, it is possible to perform CW
scanning measurements with the TSMQ and TSML scanners and LTE measurements with the
TSMW scanner. It is possible to perform any of the measurements introduced below separately,
any combination of the measurements or all of them simultaneously.
Frequency Scanning
1. After the Rohde & Schwarz TSMQ/TSML scanner is connected and activated in Nemo
Outdoor, open the Measurement Properties dialog by selecting Measurement | <device> |
General Properties.
Measurement period defines the time in milliseconds for which the scanner measures and then
reports the result.
Selecting the BSIC decoding option displays BSIC value in a measurement window.
BSIC threshold defines the minimum BSIC level that the scanner reports.
Select the BCCH C/I option to activate C/I measurements for the BCCH channel. This option is
available with the PCTEL GSM scanner only.
Cell information decoding. Mobile network code, mobile country code, location area code, and
cell ID information can be decoded from BCCH messages. Note that this is only enabled in
online mode and if the option has been purchased with the scanner.
Rohde & Schwarz 105
When the System information decoding option is selected, L3 messages are written in the log
file.
2. Click the Select Channels button to open the Select Channels dialog.
3. The table displays the channel numbers, not the frequencies.
4. Select one band from the Band list or all of them. You can also select one band at a time
and add the bands you want to scan. If all bands are selected, you have the possibility to
select Remove All | ... items from every band. Alternatively, if only one band is selected
you can remove only items from the current band through Remove All |...items from
current band.
5. Remove channels from the Selected list by selecting a channel and clicking the Remove
button.
6. Add channels to the Selected list by selecting a channel from the Available list and clicking
the Add button.
7. Click OK to return to the Measurement Properties dialog.
Rohde & Schwarz 106
8. After making the appropriate settings, click OK and OK again and go to online mode to start
the scanning.
9. A green light on the scanner Device Status window should start blinking. This means that
the device is working properly and scanning using the default settings. In TOP-N Mode this
may take a few seconds.
10. Click the Start Recording button to start recording the results in an output file.
TOP-N Pilot Scanning - UMTS
1. Open the Measurement Properties dialog by selecting Measurement | <device> | General
Properties.
2. Go to the Pilot scanning, UMTS page to define UMTS-specific Pilot scanning settings.
CPICH Ec/No threshold defines the minimum level for the CPICH Ec/No. If the values are
below the threshold, the pilots are not reported.
Channel style refers to the bandwidth of the channel.
Data processing method defines how the scanned data is processed by the scanner. In
aggregate method, the sum of all peak pilot Ec/Io values above the PN threshold is
calculated. If there are no peaks above the PN threshold, value -30 dB is returned for WCDMA.
Measurement period defines the time in milliseconds for which the scanner measures and then
reports the result.
Rohde & Schwarz 107
Pilot measurement mode defines the measurement mode for pilot scanning.
In High speed mode scanning speed is higher but sensitivity is lower. In high speed mode,
weak pilots may be undetected.
In High dynamic mode scanning speed is lower but sensitivity is higher.
Top-N option enables/disables Top-N scrambling code scanning. If enabled, scanner will report
results from N best scrambling codes. Number of pilots field defines how many pilots are
reported by scanner in Top-N mode.
Note that the Rohde & Schwarz TSMQ, TSML-W, TSML-GW and TSMW scanners support
only TOP-N mode and High speed and High dynamic pilot measurement modes. In
addition, Data processing method and CPICH Ec/N0 threshold are supported general
settings, and P-SCH, S-SCH, Time of arrival, Delay spread and SIR are supported of the
scanning options.
Time of arrival defines if the selected scanner will measure the time of arrival for each
scrambling code. The time of arrival value is relative to GPS time and is measured in chips.
Delay spread defines if the selected scanner will also measure the delay spread value (in
chips) for each scanned scrambling code. Delay spread is determined as the difference
between the last and first component to break the threshold set in PN Threshold.
When the Missing neighbor detection option is selected, the missing neighbor information
event (NMISS) is written in the log file. You can view the missing neighbor information, for
example, in a grid view.
When the Neighbor list decoding option is selected, the NLIST (neighbor list) event is written
in the log file for both GSM and WCDMA.
Delay profile option enables/disables delay profile scanning. The Channel number field
provides a list of channels that can be selected for scanning.
P-SCH defines if the selected scanner will measure the P-SCH Ec/N
0
value for each scrambling
code.
SIR (signal to interference ratio) defines if the selected scanner will measure the SIR value for
each scrambling code.
S-SCH defines if the selected scanner will measure the S-SCH Ec/N
0
value for each scrambling
code.
When the System information decoding option is selected, L3 messages are written in the log
file.
The Top-N Configuration button will open the Select Channels dialog where you can select
channels for pilot scanning.
Note that with UMTS the maximum number of channels that can be scanned is 32
channels, and the maximum number of pilots per each channel is 32.
3. After making the appropriate settings, click OK and OK again and go to online mode to start
the scanning.
Rohde & Schwarz 108
4. A green light on the scanner Device Status window should start blinking. This means that the
device is working properly and scanning using the default settings. In TOP-N Mode this may
take a few seconds.
5. Click the Start Recording button to start recording the results in an output file.
Data Processing Method Peak vs Aggregate
If the multipath components are significantly lower than the peak, their contribution will be
negligible and the aggregate will be the same as the peak. However, if one or more multipath
components are close to the peak component in power, its power combined with the peak
components power will be larger than either of them alone. In the case where a multipath
component is the same strength as the peak the aggregate will be twice the power, or 3dB
higher than the peak. Thus, the aggregate will always be the same as or larger than the peak.
As a practical matter, many multipath components are typically present in an urban
environment, where there are many surfaces (e.g., buildings) which can reflect the radio signal.
By contrast, there may be few or no multipath components in a rural environment.
The difference between Aggregate and Peak is variable. Probably the difference will lie in the
range of 0 to 4 dB. If the multipath components are small, they will have no contribution and
aggregate will be equal to peak (0 dB difference). In the case above where one multipath is
equal to the peak, the doubling of power gives +3dB to the aggregate. There might be cases
where two components are the same strength as the peak and this would result in an aggregate
+4.7dB relative to the peak. Naturally, if another component becomes higher than the peak, it
becomes the new peak.
Aggregation does not happen over time, but over multipath components that are all
simultaneously present.
TOP-N Pilot Scanning - CDMA/EVDO
Note that the EVDO measurements can only be performed in a proper way when a CDMA
2000 channel is measured as well. In this way, the time relationship between the different
PN offsets is resolved.
1. After the Rohde & Schwarz TSMQ scanner is connected and activated in Nemo Outdoor,
open the Measurement Properties dialog by selecting Measurement | <device> | General
Properties.
Rohde & Schwarz 109
2. In the Measurement Properties dialog, go to the Pilot Scanning, CDMA page.
Pilot Ec/I0 threshold defines the threshold level for the pilot Ec/I0. If the values are below the
threshold, the pilots are not scanned.
TOP-N mode option enables/disables TOP-N scrambling code scanning. Number of pilots
field defines how many pilots are reported by the scanner in TOP-N mode.
Overhead message decoding, when selected, enables the scanner to decode PCH
messages.
The Top-N Configuration button will open the Select Channels dialog where you can select
channels for pilot scanning.
Note that the Rohde & Schwarz TSMQ scanner supports max 32 channels.
3. After making the appropriate settings, click OK and OK again and go to online mode to start
the scanning.
4. A green light on the scanner Device Status window should start blinking. This means that the
device is working properly and scanning using the default settings. In TOP-N Mode this may
take a few seconds.
5. Click the Start Recording button to start recording the results in an output file.
Rohde & Schwarz 110
TOP-N Pilot Scanning - LTE
1. Open the Measurement Properties dialog by selecting Measurement | <device> | General
Properties.
2. Go to the Pilot scanning, LTE page to define LTE-specific pilot scanning settings.
CINR option activates/deactivates Carrier to Interference and Noise Ratio measuring. Carrier
refers to either reference signal power or sync signal power depending on the selected signal
type.
Time offset refers to the number of samples between P-SCH Primary Synchronization Signal
arrival time with respect to receiver frequency reference that is derived from GPS reference
time.
Delay spread defines if the selected scanner will also measure the delay spread value (in
chips) for each scanned scrambling code. Delay spread is determined as the difference
between the last and first component to break the threshold set in PN Threshold.
Select the MIMO scanning option to start recording MIMO parameters. Please refer to Rohde &
Schwarzs technical note about Multi-Band MIMO and TSMW provided in the Nemo Outdoor
product package.
Rohde & Schwarz 111
Sync signal refers to the ratio between the synchronization channel, i.e., primary and
secondary signal received power and the interference and noise from the same synchronization
signal set.
Reference signal refers to the ratio between the reference signal received power (RSRP) and
the interference and noise from the same reference signal set.
The Top-N Configuration button will open the Select Channels dialog where you can select
channels for pilot scanning.
When you select LTE channels, you can also define some channel-specific settings. In the LTE
Channel Specific Settings dialog, select the channel from the Selected channels list and
define the settings.
Note that the available options are device specific.
Channel style allows you to define the channel bandwidth manually (1.4, 3, 5, 10, 15, and 20
MHz) or to select Autodetect in which case the scanner selects the bandwidth. With Autodetect
selected, the scanner reads the bandwidth information from the Master Information Block (MIB)
message and adjusts the BW accordingly. Autodetection can be done only when signal quality
is sufficient. If the BW information cannot be decoded, for example, due to poor quality of the
signal, the narrow band mode (1.4MHz) is selected automatically.
Note that scanning speed is optimized for the narrowband mode (1.4 MHz). In wideband
mode, the scanning speed is about 37% less compared to the narrowband mode.
Note that TSMW firmware version 1.10 or higher is required to select bandwidths above
1.4MHz.
Cyclic prefix defines the type of signal the scanner is set to measure. With Autodetect
selected, the scanner will automatically detect the appropriate signal type.
Uplink-downlink configuration refers to LTE TDD frame structure.
Rohde & Schwarz 112
Frame structure type 2 is applicable to TDD. Each radio frame of length ms 10 307200
s f
= = T T
consists of two half-frames of length ms 5 153600
s
= T each. Each half-frame consists of five
subframes of length ms 1 0720 3
s
= T . The supported uplink-downlink configurations are listed in
the table below where, for each subframe in a radio frame, D denotes the subframe is
reserved for downlink transmissions, U denotes the subframe is reserved for uplink
transmissions and S denotes a special subframe with the three fields DwPTS, GP and UpPTS.
Oneslot,
Tslot=15360Ts
GP
UpPT
S
DwPTS
Oneradioframe,Tf=307200Ts=10ms
Onehalf-frame,153600Ts=5ms
30720Ts
One
subframe,
30720Ts
GP
UpPT
S
DwPTS
Subframe#2 Subframe#3 Subframe#4 Subframe#0 Subframe#5 Subframe#7 Subframe#8 Subframe#9
Frame structure type 2 (for 5 ms switch-point periodicity):
Uplink-downlink
configuration
Downlink-to-Uplink
Switch-point periodicity
Subframe number
0 1 2 3 4 5 6 7 8 9
0 5 ms D S U U U D S U U U
1 5 ms D S U U D D S U U D
2 5 ms D S U D D D S U D D
3 10 ms D S U U U D D D D D
4 10 ms D S U U D D D D D D
5 10 ms D S U D D D D D D D
6 5 ms D S U U U D S U U D
Select the MIMO scanning option to start recording MIMO parameters.
Select the Narrow band scanning option to enable simultaneous narrowband and wideband
scanning. When the option is selected both NB (1.4MHz) and WB (up to 20MHz) scanning
results are reported. The OFDMASCAN event is written separately for NB and WB scanning
results. WB scanning results are reported also per antenna port. Simultaneous NB and WB
scanning gives information about the possible internal and self-created interferences and
synchronization issues in narrowband and external interference issues in wideband.
3. After making the appropriate settings, click OK and OK again and go to online mode to start
the scanning.
4. A green light on the scanner Device Status window should start blinking. This means that the
device is working properly and scanning using the default settings. In TOP-N Mode this may
take a few seconds.
5. Click the Start Recording button to start recording the results in an output file.
Rohde & Schwarz 113
Spectrum Scanning
1. After the Rohde & Schwarz scanner is connected and activated in Nemo Outdoor, open the
Measurement Properties dialog by selecting Measurement | <device> | General
Properties.
2. In the Measurement Properties dialog, go to the Spectrum scanning page.
Rohde & Schwarz 114
3. In the Measurement Properties dialog, select the Enable spectrum scanning option.
Click Add.
4. To create new scanning sets, define the scanning frequencies in the Reporting view.
Set start and stop frequencies defines the frequency range that will be scanned.
Set center frequency and bandwidth defines the frequency range that will be scanned.
The Sample count field determines the sample count measured for the given frequency range.
With Rohde & Schwarz scanner receivers, the user can set the start and stop frequency
between 80MHz and 3000MHz. Sample counts are divided to the frequency range defined by
the user. The TSMx device has a native frequency resolution of 12.8 KHz. It should be noted
that the frequency shift cannot be lower than 12.8kHz, which sets the number of sample count
max. limit to 5000 samples. In case the selected frequency range and sample count require a
frequency shift lower than 12.8kHz, the sample count is automatically decreased. The sweep
speed, resolution bandwidth and sampling rate are fixed. The sweep speed is 1 GHz / 0.1 sec,
the resolution bandwidth is fixed at 30 kHz.
For example, if the start frequency is 80 MHz, and the stop frequency is 100 MHz, the total
measured bandwidth is 20 MHz. If the sample count is set to 20, power (RMS) is measured
from a 1 MHz bandwidth. With the frequency shift of 12.8 KHz ~78 samples are taken from
each 1 MHz bandwidth.
Rohde & Schwarz 115
The Add to scanning list menu enables you to decide whether the newly created scanning set
is added to the scanning list, or saved as a predefined set also for later use.
The Predefined scanning sets can be used to quickly select the frequency range to be
scanned. Select a set from the list, and click on Add to scanning list.
5. Click OK to access the Scanning list view.
6. The added frequency ranges will be added to the Scanning list.
7. To remove items from the scanning list, select one or more, and select Remove all |
Remove selected items. Alternatively, click on Remove all to remove every item from the
list.
8. After making the appropriate settings, click OK and OK again and go to online mode to start
the scanning.
9. A green light on the scanner Device Status window should start blinking. This means that
the device is working properly and scanning using the default settings. In TOP-N Mode this
may take a few seconds.
10. Click the Start Recording button to start recording the results in an output file.
Troubleshooting 116
TROUBLESHOOTING SCANNERS
If a Scanner synchronization failed error message appears in the Output window, the scanner
is working properly, but the scanner did not find strong enough a CPICH in a short time period.
Nevertheless, the measurement will go on normally.
If a Scanner GPS locking failed error message appears in the Output window, the scanner is
working properly, but the scanner GPS has no fix or is not connected. The measurement will go
on normally, but the scanner accuracy is not as good as it is when the scanner GPS has a fix.
SUPPORT 117
SUPPORT
If you have questions on or beyond this documentation about Nemo Invex, please contact our
technical support service at nemosupport@anite.com or call +358 50 395 7800. Note that for full
support you need to have the Maintenance Agreement.
USER CLUB
The Nemo User Club offers several new ways to benefit from Nemo products. You can find it at our
website http://www.anite.com/nemo.
Access to the Nemo User Club is restricted to customers with SW maintenance and Technical
Support agreements or partner agreements. If you are an existing Anite Finland customer with SW
maintenance and Technical Support agreements, but you are without access to the user club, please
complete an on-line registration form.
After submitting the requested information, you will receive a personal access key and password by
email in a few days time.
Once you are registered with our User Club, you will automatically receive e-mails informing you
each time a new version of software for your Nemo Product is released. It is fast, easy, and it is
available to you seven days a week, 24 hours a day. If you have questions relating to the Nemo User
Club, please e-mail us at nemosupport@anite.com.
PHONE, EMAIL, AND FAX SUPPORT
During the warranty period, the phone and fax support related to potential software errors is free of
additional charge. Registered users with a valid Maintenance Agreement are entitled to full support.
When faxing or emailing, please let us know the number of your Software Maintenance and Support
Agreement.
Please contact us at the following locations:
Global
Email
nemosupport@anite.com
Tel. +358 50 395 7800
Fax +358 8 551 6182
Americas
Email
nemosupport@anite.com
Mobile +1 469 951 9105
+1 469 774 4608 (En espaol e portugus)
Fax +1 972 462 1640
APAC
Email nemosupport@anite.com
Tel. +65 9746 2431
Fax +65 6254 9885
P.R. China
Email nemosupport@anite.com
Tel. +86 10 6567 8528
Fax +86 10 6567 8521
SUPPORT 118
India
Email nemosupport@anite.com
Tel. +91 982 0016372
Middle East
Email
nemosupport@anite.com
Tel.
+97 155 620 4132
When contacting us for problem reporting, please supply/inform us of:
Your Windowsversion number (e.g., Windows7), see WindowsControl Panel | System
Your computer brand model (e.g., Lenovo)
Your test mobile types (e.g., Nokia C7)
GPS receiver type (e.g., Garmin GPS II Plus)
Your Nemo Invex version and build (e.g., Version 6.xx.x), see Help | About
Device handler versions
Your description of the problem
Whether you were able to repeat the problem
The corresponding measurement results file (as email attachment or on disc)
APPENDIX 119
APPENDIX
END-USER LICENSE AGREEMENT
IMPORTANT - READ CAREFULLY: This End-User License Agreement ("EULA") is a legal agreement between you
(either an individual or a single entity) and Anite Finland Ltd for the Anite Finland Ltd software product(s), in
whatever form, identified above ("Software Product" or "Software"). The Software Product includes computer
software, the associated media, any printed materials, and any "online" or electronic documentation. By
installing, copying or otherwise using the Software Product, you agree to be bound by the terms of this EULA. If
you do not agree to the terms of this EULA, Anite Finland Ltd is unwilling to license the Software Product to you. In
such event, you may not use or copy the Software Product, and you should promptly return the unused product(s)
in their original packaging to the place of purchase within thirty days of the date of original purchase.
SOFTWARE PRODUCT LICENSE
The Software Product is protected by copyright laws and international copyright treaties, as well as other
intellectual property laws and treaties. The Software Product is licensed, not sold.
1. GRANT OF LICENSE. This EULA grants you the following rights:
Software. You agree that the Software product is licensed to you to be used with the mobile phone(s) and
software protection key designated by Anite Finland Ltd for such use ("Designated Hardware"). You also agree
that you shall not have more than one copy of the Software Product in use at a time for any Designated Hardware
in which the Software Product is to be used or to be distributed except as expressly provided for in this EULA. You
may use one copy of the Software Product in binary code form only on one computer at a time in order to
conduct system measurements using the Designated Hardware at various locations to the extent necessary for
the permitted operation of the application software but may not duplicate the Software Product.
Storage/Network/Single Use. You may also store or install a copy of the Software Product in binary code form
only over an internal network, and distribute the Software Product to your other computers over an internal
network. However, you must acquire and dedicate a license for the Software Product for each Designated
Hardware on which the Software Product is used or to which it is distributed. A license for the Software Product
may not be shared or used concurrently on different computers.
2. DESCRIPTION OF OTHER RIGHTS AND LIMITATIONS.
Limitations on Reverse Engineering, Decompilation and Disassembly. Removal, emulation, or reverse
engineering of all or any part of this product or its protection constitutes an unauthorized modification to the
product and is specifically prohibited. Nothing in this license statement permits you to derive the source or
assembly code of files provided to you in executable or object formats.
Limitations on Modifications, Adaptations and Other Changes. You may not modify, adapt or otherwise make
any changes to the Software Product except and only to the extent you are expressly permitted to do so under the
applicable mandatory law notwithstanding this limitation or by Anite Finland Ltd's prior written consent.
Separation of Components. The Software Product is licensed as a single product. Its component parts may not be
separated for use on more than one Designated Hardware and computer as designated above.
Not for Resale. This Software Product is Not for Resale" or "NFR" and your license only permits personal use and
you may not sell or otherwise transfer the Software Product for value except as specified below.
Rental. You may not rent, lease or lend the Software Product to any person or entity.
APPENDIX 120
Software Transfer. You may not otherwise give or permanently transfer any or all of your rights under this EULA
without the express prior written consent of Anite Finland Ltd which such consent shall not be unreasonably
withheld.
Security Mechanisms. Anite Finland and its affiliated companies take all legal steps to eliminate piracy of their
software products. In this context, the Software may include a security mechanism that can detect the installation
or use of illegal copies of the Software, and collect and transmit data about those illegal copies. Data collected will
not include any customer data created with the Software. By using the Software, you consent to such detection
and collection of data, as well as its transmission and use if an illegal copy is detected. Anite Finland also reserves
the right to use a hardware lock device, license administration software, and/or a license authorization key to
control access to the Software. You may not take any steps to avoid or defeat the purpose of any such measures.
Use of any Software without any required lock device or authorization key provided by Anite Finland is prohibited.
Duration and Termination. This EULA is effective from the day you open the sealed media package or download
and continues until termination. You may terminate this EULA at any time. Without prejudice to any other rights,
Anite Finland Ltd may terminate this EULA if you fail to comply with the terms and conditions of this EULA. In
either event, you must destroy all copies of the Software Product and all associated media, printed materials,
updates and component parts and verify to Anite Finland Ltd in writing that such has been done.
3. SUPPORT SERVICES. Anite Finland Ltd may provide you with support services related to the Software Product
("Support Services"). Any supplemental software code provided to you as part of the Support Services shall be
considered part of the Software Product and subject to the terms and conditions of this EULA. With respect to
technical information you provide to Anite Finland Ltd as part of the Support Services, Anite Finland Ltd may use
such information for its business purpose, including for product updates and development.
4. COPYRIGHT AND TRADEMARKS. All title and copyrights in and to the Software Product (including but not limited
to any images, photographs, animations, video, audio, music, text and "applets", incorporated into the Software
Product), the accompanying printed materials, and any copies of the Software Product, are owned by Anite
Finland Ltd or its suppliers. The Software Product is protected by copyright laws and international treaty
provisions. You may not copy the printed materials accompanying the Software Product. You may not remove,
modify or alter any Anite Finland Ltd copyright or trademark from any part of the Software Product, including but
not limited to any such notices contained in the physical and/or electronic media or documentation, in the Anite
Finland Ltd Setup Wizard dialogue or 'about' boxes, in any of the runtime resources and/or in any web-presence
or web-enabled notices, code or other embodiments originally contained in or dynamically or otherwise created
by the Software Product.
APPENDIX 121
The Software Product may include following licenses with related copyrights and titles:
WinWAP. Copyright Winwap Technologies Oy. http://www.winwap.com
Perceptual Objective Listening Quality Analysis (POLQA) according to ITU-T Recommendation P. 863 included in
this product is protected by copyright and by European, US and other International patents and patent
applications and is provided under license from
OPTICOM Dipl.-Ing. M. Keyhl GmbH, Erlangen, Germany, 2011 www.opticom.de
POLQA is a registered trademark of OPTICOM GmbH. Used by permission. 2011 by the POLQA Coalition of
OPTICOM GmbH, Germany - SwissQual AG, Switzerland - KPN, The Netherlands - TNO, The Netherlands.
www.polqa.info
Further statements shall be incorporated to prohibit additional copying of the POLQA software in whole or in part,
other than is essential for the proper operation of the POLQA software or for normal security back-up purposes;
prevent the End-User from modifying, translating, reverse-engineering or decompiling the POLQA software except
to the extent permitted by law; require that the acknowledgement of the rights in the POLQA software shall not
be removed from the POLQA software or any installation of it;
Perceptual Evaluation of Speech Quality (PESQ) measurement technology included in this product is protected by
copyright and by European, US and other patents and is provided under license from OPTICOM Dipl.-Ing. M.
Keyhl GmbH, Erlangen, Germany, 2008 - www.opticom.de
For further information please refer to www.pesq.org
Further statements shall be incorporated to prohibit additional copying of the PESQ software in whole or in part,
other than is essential for the proper operation of the PESQ software or for normal security back-up purposes;
prevent the End-User from modifying, translating, reverse-engineering or decompiling the PESQ software except
to the extent permitted by law; require that the acknowledgement of the rights in the PESQ software shall not be
removed from the PESQ software or any installation of it;
Evaluation of Talker Quality (ECHO) measurement technology included in this product is protected by copyright
and is provided under license from
OPTICOM GmbH, Erlangen, Germany, 2011 - www.opticom.de
Further statements shall be incorporated to prohibit additional copying of the ECHO software in whole or in part,
other than is essential for the proper operation of the ECHO software or for normal security back-up purposes;
prevent the End-User from modifying, translating, reverse-engineering or decompiling the ECHO software except
to the extent permitted by law; require that the acknowledgement of the rights in the ECHO software shall not be
removed from the ECHO software or any installation of it;
Libresample library and libVLC library distributed under LGPL license. For detailed information, see license files
located in the software installation directory.
Skype is a trade mark of Skype or its related companies. This product/application has not been approved or
endorsed by Skype, Skype Communications S.a.r.l. or any of their related companies.
APPENDIX 122
The license management portion of this Licensee Application is based on:
SentinelRMS*
1989-2006 SafeNet, Inc.
All rights reserved
SentinelRMSe*
1989-2006 SafeNet, Inc.
All rights reserved
Iperf copyright. Copyright (c) 1999-2006, The Board of Trustees of the University of Illinois. All Rights Reserved.
Permission is hereby granted, free of charge, to any person obtaining a copy of this software (Iperf) and
associated documentation files (the "Software"), to deal in the Software without restriction, including without
limitation the rights to use, copy, modify, merge, publish, distribute, sublicense, and/or sell copies of the
Software, and to permit persons to whom the Software is furnished to do so, subject to the following conditions:
Redistributions of source code must retain the above copyright notice, this list of conditions and the following
disclaimers. Redistributions in binary form must reproduce the above copyright notice, this list of conditions and
the following disclaimers in the documentation and/or other materials provided with the distribution. Neither the
names of the University of Illinois, NCSA, nor the names of its contributors may be used to endorse or promote
products derived from this Software without specific prior written permission. THE SOFTWARE IS PROVIDED "AS
IS", WITHOUT WARRANTY OF ANY KIND, EXPRESS OR IMPLIED, INCLUDING BUT NOT LIMITED TO THE
WARRANTIES OF MERCHANTABILITY, FITNESS FOR A PARTICULAR PURPOSE AND NONINFRINGEMENT. IN NO
EVENT SHALL THE CONTIBUTORS OR COPYRIGHT HOLDERS BE LIABLE FOR ANY CLAIM, DAMAGES OR OTHER
LIABILITY, WHETHER IN AN ACTION OF CONTRACT, TORT OR OTHERWISE, ARISING FROM, OUT OF OR IN
CONNECTION WITH THE SOFTWARE OR THE USE OR OTHER DEALINGS IN THE SOFTWARE.
5. DUAL-MEDIA SOFTWARE. You may receive the Software Product in more than one medium. Regardless of the
type or size of medium you receive, you may use only that one medium that is appropriate for the systems you
use to operate the Software Product. You may not use or install the other medium on any system. You may not
loan, rent, lease or otherwise transfer the other medium to another user, except as part of the permanent
transfer (as provided above) of the Software Product.
6. CONFIDENTIALITY AND NON-DISCLOSURE. You agree to keep in confidence and not to disclose in any manner or
form to any third party nor publish any such data or information related to the Software Product. You agree to
protect all information and data provided to you by Anite Finland Ltd related to the Software Product with the
same degree of care that you use to protect your own like data and information, but with not less than that due
care exercised by a reasonably prudent person under the same or similar circumstances.
7. U.S. GOVERNMENTAL RESTRICTED RIGHTS. The Software Product and documentation are provided with
Restricted Rights. Use, duplication, or disclosure by the Government is subject to restrictions as set forth in
subparagraph (c)(1)(ii) of the Rights in Technical Data and Computer Software clause at DFARS 252.277-7013 or
subparagraphs (c)(1) and (2) of the Commercial Computer Software - Restricted Rights at 48 CFR 52-227-19, as
applicable.
8. LIMITED WARRANTY. Anite Finland Ltd warrants that (a) the Software Product will perform substantially in
accordance with the accompanying written materials for a period of three (3) months from the date of receipt,
and (b) any third party hardware accompanying the Software Products will be free from defects in materials and
workmanship under normal use and service for a period of one (1) year from the date of receipt. To the extent
that implied warranties are disclaimable, they are disclaimed in paragraph 10. Some states/jurisdictions do not
allow disclaimers of or limitations on duration of an implied warranty, so the above limitation may not apply to
you. Any implied warranties on the Software Product and, as applicable, third party hardware that is not
disclaimable are limited to three (3) months and one (1) year respectively.
APPENDIX 123
9. CUSTOMER REMEDIES. Anite Finland Ltd and its suppliers' entire liability and your exclusive remedy shall be, at
Anite Finland Ltd option, either (a) return of the price paid, or (b) repair or replacement of the software or
hardware that does not meet the Limited Warranty contained in this EULA and which is returned to Anite Finland
Ltd. The Limited Warranty contained herein is void if failure of the software or third party hardware has resulted
from accident, abuse, misapplication or events beyond the control of Anite Finland Ltd including, but not limited
to Acts of God, acts of nature or acts of war. Any replacement Software Products or hardware will be warranted
for the remainder of the original warranty period or thirty (30) days, whichever is longer. Anite Finland Ltd is not
responsible for ensuring adequate backup and storage for your data or records.
10. NO OTHER WARRANTIES. To the maximum extent permitted by applicable law, Anite Finland Ltd disclaims all
other warranties, either express or implied, including but not limited to implied warranties of merchantability,
fitness for a particular purpose, and non-infringement of third-party rights, with regard to the Software Product,
the accompanying written materials, and any accompanying hardware. This limited warranty gives you specific
legal rights. You may have others which vary from state/jurisdiction to state/jurisdiction.
11. NO LIABILITY FOR CONSEQUENTIAL DAMAGES. To the maximum extent permitted by applicable law, in no
event shall Anite Finland Ltd or its suppliers be liable for any damages whatsoever (including without limitation,
special, incidental, consequential, punitive or indirect damages for personal injury, loss of business profits,
business interruption, loss of business information, or any other pecuniary loss) arising out of the use of or
inability to use this Software Product, even if Anite Finland Ltd has been advised of the possibility of such
damages. In any case, Anite Finland Ltd and its suppliers' entire liability under any provision of this EULA shall be
limited to the amount actually paid by you for the Software Product and/or third party hardware accompanying
the Software Product. The Limitations of Liability contained in this Section apply to claims of every kind, whether
based on contract law, tort law or otherwise, even if these limitations have the effect of exculpating a party from
responsibility for its negligence, fault or other conduct. Because some states/jurisdictions do not allow the
exclusion or limitation of liability for consequential or incidental damages, the above limitation may not apply to
you.
APPENDIX 124
Вам также может понравиться
- Never Split the Difference: Negotiating As If Your Life Depended On ItОт EverandNever Split the Difference: Negotiating As If Your Life Depended On ItРейтинг: 4.5 из 5 звезд4.5/5 (838)
- The Subtle Art of Not Giving a F*ck: A Counterintuitive Approach to Living a Good LifeОт EverandThe Subtle Art of Not Giving a F*ck: A Counterintuitive Approach to Living a Good LifeРейтинг: 4 из 5 звезд4/5 (5794)
- The Yellow House: A Memoir (2019 National Book Award Winner)От EverandThe Yellow House: A Memoir (2019 National Book Award Winner)Рейтинг: 4 из 5 звезд4/5 (98)
- Hidden Figures: The American Dream and the Untold Story of the Black Women Mathematicians Who Helped Win the Space RaceОт EverandHidden Figures: The American Dream and the Untold Story of the Black Women Mathematicians Who Helped Win the Space RaceРейтинг: 4 из 5 звезд4/5 (894)
- The Little Book of Hygge: Danish Secrets to Happy LivingОт EverandThe Little Book of Hygge: Danish Secrets to Happy LivingРейтинг: 3.5 из 5 звезд3.5/5 (399)
- Elon Musk: Tesla, SpaceX, and the Quest for a Fantastic FutureОт EverandElon Musk: Tesla, SpaceX, and the Quest for a Fantastic FutureРейтинг: 4.5 из 5 звезд4.5/5 (474)
- A Heartbreaking Work Of Staggering Genius: A Memoir Based on a True StoryОт EverandA Heartbreaking Work Of Staggering Genius: A Memoir Based on a True StoryРейтинг: 3.5 из 5 звезд3.5/5 (231)
- Devil in the Grove: Thurgood Marshall, the Groveland Boys, and the Dawn of a New AmericaОт EverandDevil in the Grove: Thurgood Marshall, the Groveland Boys, and the Dawn of a New AmericaРейтинг: 4.5 из 5 звезд4.5/5 (265)
- The Emperor of All Maladies: A Biography of CancerОт EverandThe Emperor of All Maladies: A Biography of CancerРейтинг: 4.5 из 5 звезд4.5/5 (271)
- The Hard Thing About Hard Things: Building a Business When There Are No Easy AnswersОт EverandThe Hard Thing About Hard Things: Building a Business When There Are No Easy AnswersРейтинг: 4.5 из 5 звезд4.5/5 (344)
- The Unwinding: An Inner History of the New AmericaОт EverandThe Unwinding: An Inner History of the New AmericaРейтинг: 4 из 5 звезд4/5 (45)
- Team of Rivals: The Political Genius of Abraham LincolnОт EverandTeam of Rivals: The Political Genius of Abraham LincolnРейтинг: 4.5 из 5 звезд4.5/5 (234)
- The World Is Flat 3.0: A Brief History of the Twenty-first CenturyОт EverandThe World Is Flat 3.0: A Brief History of the Twenty-first CenturyРейтинг: 3.5 из 5 звезд3.5/5 (2219)
- The Gifts of Imperfection: Let Go of Who You Think You're Supposed to Be and Embrace Who You AreОт EverandThe Gifts of Imperfection: Let Go of Who You Think You're Supposed to Be and Embrace Who You AreРейтинг: 4 из 5 звезд4/5 (1090)
- The Sympathizer: A Novel (Pulitzer Prize for Fiction)От EverandThe Sympathizer: A Novel (Pulitzer Prize for Fiction)Рейтинг: 4.5 из 5 звезд4.5/5 (119)
- TIB Bwce 2.6.2 Performance Benchmarking TuningДокумент85 страницTIB Bwce 2.6.2 Performance Benchmarking Tuningnarasakuru79Оценок пока нет
- Google Analytics Event Tracking GuideДокумент20 страницGoogle Analytics Event Tracking GuideagungbijaksanaОценок пока нет
- Resume 2009Документ3 страницыResume 2009suffiantsourieОценок пока нет
- Virtualization: Hardware Virtualization Is Subdivided Into The Following TypesДокумент5 страницVirtualization: Hardware Virtualization Is Subdivided Into The Following TypesShweta YadavОценок пока нет
- Target CoDeSys Reference Manual enДокумент238 страницTarget CoDeSys Reference Manual enShivaperumal.K EEEОценок пока нет
- Elfbot Variables!Документ8 страницElfbot Variables!Fredrik Friberg100% (1)
- Crushing & Reduction Equipment GuideДокумент6 страницCrushing & Reduction Equipment Guidejeevan scplОценок пока нет
- Princess Winter Snowflake Mobile Printable 1111Документ6 страницPrincess Winter Snowflake Mobile Printable 1111Marcia GalvaoОценок пока нет
- MID Back End Developer (Python)Документ3 страницыMID Back End Developer (Python)ram pradeepОценок пока нет
- VIV A3N AFM Latest 1641151710109Документ1 404 страницыVIV A3N AFM Latest 1641151710109Arom Eli Hernández MontielОценок пока нет
- Assignment HPGD3103 Instructional Technologies September 2022 Semester - Specific InstructionДокумент21 страницаAssignment HPGD3103 Instructional Technologies September 2022 Semester - Specific Instructionhafiz zikriОценок пока нет
- 2022陕汽控股企业宣传册 - 电子版 - 终版 - 513 - PDF (1) -5Документ9 страниц2022陕汽控股企业宣传册 - 电子版 - 终版 - 513 - PDF (1) -5attarОценок пока нет
- VDJ Default Keyboard ShortcutsДокумент4 страницыVDJ Default Keyboard ShortcutsAnthoNugrahaОценок пока нет
- AIS Chapter 9Документ23 страницыAIS Chapter 9zeina.samara213Оценок пока нет
- Firenet L@Titude Fire Alarm Control Panel Installation ManualДокумент165 страницFirenet L@Titude Fire Alarm Control Panel Installation ManualDanny MendozaОценок пока нет
- Laboratory Exercise No. 2-C Sieve Analysis and Abrasion Test of AggregatesДокумент4 страницыLaboratory Exercise No. 2-C Sieve Analysis and Abrasion Test of AggregatesHaziel DizonОценок пока нет
- Ds 311 2 General Pre-Start Check List (B)Документ4 страницыDs 311 2 General Pre-Start Check List (B)Miguel RomoОценок пока нет
- Law Vidhi MahotsavДокумент28 страницLaw Vidhi Mahotsavsandeepramadugu1Оценок пока нет
- Ampacity of 230kV Taungoo-Loikaw LineДокумент6 страницAmpacity of 230kV Taungoo-Loikaw Line정상진Оценок пока нет
- ADEKOM's K Series Compressor Catalog 2020 PDFДокумент10 страницADEKOM's K Series Compressor Catalog 2020 PDFJuan BarrientosОценок пока нет
- The Root DirectoryДокумент5 страницThe Root DirectoryInbaSaaharanОценок пока нет
- Easa Erules XML Export Schema Description 1.0.0Документ15 страницEasa Erules XML Export Schema Description 1.0.0viktorОценок пока нет
- Examen de AWS Certified Cloud Practitioner - PAG18Документ5 страницExamen de AWS Certified Cloud Practitioner - PAG18ALEJANDRO ALZATE ARIASОценок пока нет
- ILLUMINATION LAYOUT OF INVERTER STATION (TYPICAL) - 8VSG592702-19009 - Rev A - CAT I - 12.12.2020Документ3 страницыILLUMINATION LAYOUT OF INVERTER STATION (TYPICAL) - 8VSG592702-19009 - Rev A - CAT I - 12.12.2020Pcman YeohОценок пока нет
- ROX PVPCalcAA Crit FalconДокумент6 страницROX PVPCalcAA Crit FalconGanorienОценок пока нет
- Name - Date - GroupДокумент2 страницыName - Date - GroupAlberto Recio GimenezОценок пока нет
- Talos: Technical SpecificationsДокумент2 страницыTalos: Technical SpecificationsAkinbuja 'SolaОценок пока нет
- Band III VHF Antennas 174 240 MHZДокумент14 страницBand III VHF Antennas 174 240 MHZragiОценок пока нет
- Iq Oq PQ SopДокумент3 страницыIq Oq PQ Sopsafikul jamalОценок пока нет
- A Look Inside Computer SystemДокумент12 страницA Look Inside Computer SystemAbhishek 54Оценок пока нет