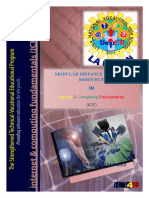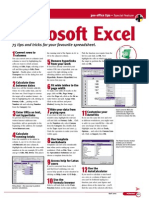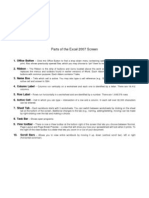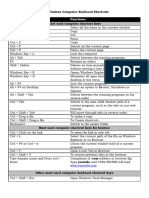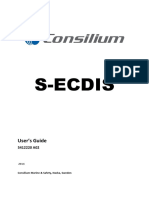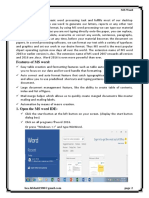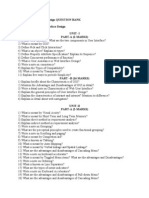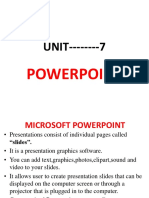Академический Документы
Профессиональный Документы
Культура Документы
Android Chapter07A Fancy Date Time Tabs
Загружено:
LeTuyen0 оценок0% нашли этот документ полезным (0 голосов)
25 просмотров34 страницыAndroid supports widgets (DatePicker, TimePicker) for helping users enter dates and times. The widgets let you set the initial time the user can adjust, in the form of an hour (0 through 23) and a minute (0 through 59) Each widget provides a callback object (OnDateChangedListener or OnDateSetListener) where you are informed of a new date selected by the user.
Исходное описание:
Авторское право
© © All Rights Reserved
Доступные форматы
PDF, TXT или читайте онлайн в Scribd
Поделиться этим документом
Поделиться или встроить документ
Этот документ был вам полезен?
Это неприемлемый материал?
Пожаловаться на этот документAndroid supports widgets (DatePicker, TimePicker) for helping users enter dates and times. The widgets let you set the initial time the user can adjust, in the form of an hour (0 through 23) and a minute (0 through 59) Each widget provides a callback object (OnDateChangedListener or OnDateSetListener) where you are informed of a new date selected by the user.
Авторское право:
© All Rights Reserved
Доступные форматы
Скачайте в формате PDF, TXT или читайте онлайн в Scribd
0 оценок0% нашли этот документ полезным (0 голосов)
25 просмотров34 страницыAndroid Chapter07A Fancy Date Time Tabs
Загружено:
LeTuyenAndroid supports widgets (DatePicker, TimePicker) for helping users enter dates and times. The widgets let you set the initial time the user can adjust, in the form of an hour (0 through 23) and a minute (0 through 59) Each widget provides a callback object (OnDateChangedListener or OnDateSetListener) where you are informed of a new date selected by the user.
Авторское право:
© All Rights Reserved
Доступные форматы
Скачайте в формате PDF, TXT или читайте онлайн в Scribd
Вы находитесь на странице: 1из 34
Android
Date Time - Tabs
Victor Matos
Cleveland State University
Notes are based on:
The Busy Coder's Guide to Android Development
by Mark L. Murphy
Copyright 2008-2009 CommonsWare, LLC.
ISBN: 978-0-9816780-0-9
&
Android Developers
http://developer.android.com/index.html
7A
2
7. Android UI Date Time Tabs
Date/Time Selection Widgets
2
Date
Android also supports widgets (DatePicker, TimePicker) and
dialogs (DatePickerDialog, TimePickerDialog) for helping users
enter dates and times.
The DatePicker and DatePickerDialog allow you to set the starting
date for the selection, in the form of a year, month, and day.
Value of month runs from0 for January through 11 for December.
Each widget provides a callback object (OnDateChangedListener or
OnDateSetListener) where you are informed of a new date
selected by the user.
3
7. Android UI Date Time Tabs
Date/Time Selection Widgets
3
Time Selection
The widgets TimePicker and TimePickerDialog let you:
1. set the initial time the user can adjust, in the form of an
hour (0 through 23) and a minute (0 through 59)
2. indicate if the selection should be in 12-hour mode (with an
AM/PM toggle), or in 24-hour mode.
3. provide a callback object (OnTimeChangedListener or
OnTimeSetListener) to be notified of when the user has
chosen a new time (which is supplied to you in the form of
an hour and minute)
4
7. Android UI Date Time Tabs
Date/Time Selection Widgets
4
Example: Using Calendar Widgets
5
7. Android UI Date Time Tabs
Date/Time Selection Widgets
5
Example: Using Calendar Widgets
<?xml version="1.0" encoding="utf-8"?>
<LinearLayout
android:id="@+id/widget28"
android:layout_width="fill_parent"
android:layout_height="fill_parent"
android:orientation="vertical"
xmlns:android="http://schemas.android.com/apk/res/android"
>
<TextView
android:id="@+id/lblDateAndTime"
android:layout_width="fill_parent"
android:layout_height="47px"
android:background="#ff000099"
android:textStyle="bold"
>
</TextView>
<Button
android:id="@+id/btnDate"
android:layout_width="fill_parent"
android:layout_height="wrap_content"
android:text="Set the Date"
>
</Button>
<Button
android:id="@+id/btnTime"
android:layout_width="fill_parent"
android:layout_height="wrap_content"
android:text="Set the Time"
>
</Button>
</LinearLayout>
6
7. Android UI Date Time Tabs
Date/Time Selection Widgets
6
package cis493.demoui;
import android.app.Activity;
import android.os.Bundle;
import android.app.DatePickerDialog;
import android.app.TimePickerDialog;
import android.view.View;
import android.widget.Button;
import android.widget.DatePicker;
import android.widget.TimePicker;
import android.widget.TextView;
import java.text.DateFormat;
import java.util.Calendar;
public class AndDemoUI extends Activity {
DateFormat fmtDateAndTime = DateFormat.getDateTimeInstance();
TextView lblDateAndTime;
Calendar myCalendar = Calendar.getInstance();
DatePickerDialog.OnDateSetListener d = new DatePickerDialog.OnDateSetListener()
{
public void onDateSet(DatePicker view,
int year, int monthOfYear, int dayOfMonth) {
myCalendar.set(Calendar.YEAR, year);
myCalendar.set(Calendar.MONTH, monthOfYear);
myCalendar.set(Calendar.DAY_OF_MONTH, dayOfMonth);
updateLabel();
}
};
7
7. Android UI Date Time Tabs
Date/Time Selection Widgets
7
TimePickerDialog.OnTimeSetListener t = new TimePickerDialog.OnTimeSetListener()
{
public void onTimeSet(TimePicker view, int hourOfDay, int minute) {
myCalendar.set(Calendar.HOUR_OF_DAY, hourOfDay);
myCalendar.set(Calendar.MINUTE, minute);
updateLabel();
}
};
private void updateLabel() {
lblDateAndTime.setText(fmtDateAndTime.format(myCalendar.getTime()));
}
8
7. Android UI Date Time Tabs
Date/Time Selection Widgets
8
@Override
public void onCreate(Bundle icicle) {
super.onCreate(icicle);
setContentView(R.layout.main);
lblDateAndTime = (TextView) findViewById(R.id.lblDateAndTime);
Button btnDate = (Button) findViewById(R.id.btnDate);
btnDate.setOnClickListener(new View.OnClickListener() {
public void onClick(View v) {
new DatePickerDialog(AndDemoUI.this, d,
myCalendar.get(Calendar.YEAR),
myCalendar.get(Calendar.MONTH),
myCalendar.get(Calendar.DAY_OF_MONTH)).show();
}
});
Button btnTime = (Button) findViewById(R.id.btnTime);
btnTime.setOnClickListener(new View.OnClickListener() {
public void onClick(View v) {
new TimePickerDialog(AndDemoUI.this, t,
myCalendar.get(Calendar.HOUR_OF_DAY),
myCalendar.get(Calendar.MINUTE), true).show();
}
});
updateLabel();
}// onCreate
} //class
9
7. Android UI Date Time Tabs
Date/Time Selection Widgets
9
Other Time Widgets
Android provides a DigitalClock and AnalogClock widgets.
Automatically update with the passage of time (no user intervention is required).
<?xml version="1.0" encoding="utf-8"?>
<RelativeLayout
android:id="@+id/widget34"
android:layout_width="fill_parent"
android:layout_height="fill_parent"
xmlns:android="http://schemas.android.com/apk/res/android"
>
<DigitalClock
android:id="@+id/digital"
android:layout_width="wrap_content"
android:layout_height="wrap_content"
android:background="#ff0000ff"
android:textSize="20px"
android:layout_below="@+id/analog"
android:layout_centerHorizontal="true"
>
</DigitalClock>
<AnalogClock
android:id="@+id/analog"
android:layout_width="fill_parent"
android:layout_height="wrap_content"
android:layout_alignParentTop="true"
android:layout_alignParentLeft="true"
>
</AnalogClock>
</RelativeLayout>
10
7. Android UI Date Time Tabs
Tab Selection Widget
10
Tab Selector
1. Android UIs should be kept simple at all costs.
2. When many pieces of information must be displayed in a single
app, the Tab Widget could be used to make the user aware of
the pieces but show only a portion at the time.
11
7. Android UI Date Time Tabs
Tab Selection Widget
11
Tabs Components
There are a few widgets and containers you need to use in order to
set up a tabbed portion of a view:
1. TabHost is the main container for the tab buttons and tab
contents
2. TabWidget implements the row of tab buttons, which contain
text labels and optionally contain icons
3. FrameLayout is the container for the tab contents
12
7. Android UI Date Time Tabs
Tab Selection Widget
12
Components
Tab1 Tab2 Tab3
FrameLayout1
Tab Widgets
FrameLayouts
TabHost
13
7. Android UI Date Time Tabs
Tab Selection Widget
13
Example: Using Tabs
<?xml version="1.0" encoding="utf-8"?>
<LinearLayout xmlns:android="http://schemas.android.com/apk/res/android"
android:orientation="vertical"
android:layout_width="fill_parent"
android:layout_height="fill_parent">
<TabHost android:id="@+id/tabhost"
android:layout_width="fill_parent"
android:layout_height="fill_parent">
<TabWidget android:id="@android:id/tabs"
android:layout_width="fill_parent"
android:layout_height="wrap_content"
/>
<FrameLayout
android:id="@android:id/tabcontent"
android:layout_width="fill_parent"
android:layout_height="fill_parent"
android:paddingTop="62px">
<!-- PUT HERE FrameLayout1 -->
<!-- PUT HERE FrameLayout2 -->
</FrameLayout>
</TabHost>
</LinearLayout>
CAUTION (Jan 22, 2011)
SDK 2.2 has an apparent bug on this issue. See link
http://code.google.com/p/android/issues/detail?id=13092.
Temporal solution is to create app for SDK 1.6.
You may enter here the actual layout
specification, or (better) use the <include>
tag to refer to an external layout assembled
in a separated xml file.
Details in next pages
14
7. Android UI Date Time Tabs
Tab Selection Widget
14
Example: Using Tabs
This goes in place of FrameLayout1. It defines an analog clock
(optionally surround with a <FrameLayout > tag using the clause
android:id="@+id/tab1" In that case apply a different id to the clock)
<AnalogClock
android:id="@+id/tab1"
android:layout_width="fill_parent"
android:layout_height="fill_parent"
android:layout_centerHorizontal="true"
/>
15
7. Android UI Date Time Tabs
Tab Selection Widget
15
Example: Using Tabs
This is FrameLayout2. It defines a LinearLayout holding a label, a textBox, and a
button.
<LinearLayout
android:id="@+id/tab2"
android:layout_width="fill_parent"
android:layout_height="fill_parent"
android:orientation="vertical"
xmlns:android="http://schemas.android.com/apk/res/android"
>
<TextView
android:id="@+id/caption1"
android:layout_width="fill_parent"
android:layout_height="wrap_content"
android:background="#ff0000ff"
android:text="Person Name"
android:textSize="20px"
>
</TextView>
<EditText
android:id="@+id/txtPerson"
android:layout_width="fill_parent"
android:layout_height="wrap_content"
android:text="txtPerson"
android:textSize="18sp"
>
</EditText>
<Button
android:id="@+id/btnGo"
android:layout_width="wrap_content"
android:layout_height="wrap_content"
android:text="Go"
>
</Button>
</LinearLayout>
16
7. Android UI Date Time Tabs
Tab Selection Widget
16
Example: Using Tabs
In order to keep the main.xml design as simple as possible
ou may introduce <include> clauses as illustrated below
<LinearLayout
android:id="@+id/tab2"
android:layout_width="fill_parent"
android:layout_height="fill_parent"
android:orientation="vertical"
xmlns:android="http://schemas.android.com/apk/res/android
"
>
<TextView
android:id="@+id/caption1"
android:layout_width="fill_parent"
android:layout_height="wrap_content"
android:background="#ff0000ff"
android:text="Person Name"
android:textSize="20px"
>
</TextView>
<EditText
android:id="@+id/txtPerson"
android:layout_width="fill_parent"
android:layout_height="wrap_content"
android:text="txtPerson"
android:textSize="18sp"
>
</EditText>
<Button
android:id="@+id/btnGo"
android:layout_width="wrap_content"
android:layout_height="wrap_content"
android:text="Go"
>
</Button>
</LinearLayout>
/res/layout/screen2.xml
<!-- PUT HERE FrameLayout2 -->
<FrameLayout
android:id="@+id/tab2"
android:layout_width="fill_parent"
android:layout_height="fill_parent" >
<include
layout="@layout/screen2" />
</FrameLayout>
17
7. Android UI Date Time Tabs
Tab Selection Widget
17
Example: Using Tabs
package cis493.selectionwidgets;
import android.app.Activity;
import android.os.Bundle;
import android.view.View;
import android.view.View.OnClickListener;
import android.widget.Button;
import android.widget.EditText;
import android.widget.TabHost;
public class AndDemoUI1 extends Activity {
18
7. Android UI Date Time Tabs
Tab Selection Widget
18
Example: Using Tabs
@Override
public void onCreate(Bundle icicle) {
super.onCreate(icicle);
setContentView(R.layout.main);
TabHost tabs=(TabHost)findViewById(R.id.tabhost);
tabs.setup();
TabHost.TabSpec spec;
spec =tabs.newTabSpec("tag1");
spec.setContent(R.id.tab1);
spec.setIndicator("1-Clock");
tabs.addTab(spec);
spec=tabs.newTabSpec("tag2");
spec.setContent(R.id.tab2);
spec.setIndicator("2-Login");
tabs.addTab(spec);
tabs.setCurrentTab(0);
Set Tab1
Set Tab2
19
7. Android UI Date Time Tabs
Tab Selection Widget
19
HINT
Example: Using Tabs
spec = tabs.newTabSpec("tag2");
spec.setContent(R.id.tab2);
spec.setIndicator("2-Login",
getResources().getDrawable(R.drawable.ic_menu_info_details));
tabs.addTab(spec);
You may decorate the tab indicator
Including text and image as shown
below:
Note: Many icons available at SDKfolder\docs\images\icon-design
20
7. Android UI Date Time Tabs
Tab Selection Widget
20
Example: Using Tabs
Button btnGo = (Button)findViewById(R.id.btnGo);
btnGo.setOnClickListener(new OnClickListener() {
@Override
public void onClick(View arg0) {
EditText txtPerson =
(EditText)findViewById(R.id.txtPerson);
String theUser = txtPerson.getText().toString();
txtPerson.setText("Hola " + theUser);
}
});
}
}
21
7. Android UI Date Time Tabs
Tab Selection Widget
21
Example: Using Tabs
You may want to add a listener to monitor the selecting of a
particular tab. Add this fragment to the onCreate method.
// tabs.setCurrentTab(0);
// you may also use
tabs.setCurrentTabByTag("tag1");
tabs.setOnTabChangedListener(new OnTabChangeListener() {
@Override
public void onTabChanged(String tagId) {
// do something useful with the selected screen
String text = "Im currently in: " + tagId
+ "\nindex: " + tabs.getCurrentTab();
Toast.makeText(getApplicationContext(), text, 1).show();
}
});
This fragment returns:
Im currently in: tag1
index: 0
22
7. Android UI Date Time Tabs
SlidingDrawer Widget
22
SlidingDrawer
hides content out of the screen and allows the user to drag a
handle to bring the content on screen.
SlidingDrawer can be used vertically or horizontally.
SlidingDrawer should be used as an overlay inside layouts. This
means SlidingDrawer should only be used inside of a
FrameLayout or a RelativeLayout for instance.
The size of the SlidingDrawer defines how much space the
content will occupy once slid out so SlidingDrawer should
usually use fill_parent for both its dimensions.
Taken from: http://developer.android.com/reference/android/widget/SlidingDrawer.html
23
7. Android UI Date Time Tabs
SlidingDrawer Widget
23
Example:
This SlidingDrawer is used by the Androids interface to access applications
installed in the device.
handle
content
24
7. Android UI Date Time Tabs
SlidingDrawer Widget
24
Example1:
Inside an XML layout, SlidingDrawer must define the id of the handle and the content:
Taken from: http://developer.android.com/reference/android/widget/SlidingDrawer.html
<SlidingDrawer
android:id="@+id/drawer"
android:layout_width="fill_parent"
android:layout_height="fill_parent"
android:handle="@+id/handle"
android:content="@+id/content">
<ImageView
android:id="@id/handle"
android:layout_width="88dip"
android:layout_height="44dip" />
<GridView
android:id="@id/content"
android:layout_width="fill_parent"
android:layout_height="fill_parent" />
</SlidingDrawer>
handle is just a
small graphic to
visually indicate the
opening/closing
control
content is usually
some type of
container holding
the desired UI held
by the drawer
25
7. Android UI Date Time Tabs
SlidingDrawer Widget
25
Example2. A more elaborated SlidingDrawer.
The red TextView simulates
the main UI, the SlidingDrawer
is an overlay, tapping the
handle opens the new view
The background UI is
overlapped by the contents of
the drawer. Tapping the handle
closes the drawer (but does
not erase its data)
26
7. Android UI Date Time Tabs
SlidingDrawer Widget
26
Example 2: SlidingDrawer XML layout (main UI)
<?xml version="1.0" encoding="utf-8"?>
<RelativeLayout
xmlns:android="http://schemas.android.com/apk/res/android"
android:layout_width="fill_parent"
android:layout_height="fill_parent"
android:background="#FF4444CC"
>
<TextView
android:id="@+id/label0"
android:layout_alignParentTop="true"
android:layout_width="fill_parent"
android:layout_height="wrap_content"
android:background="#ffcc3300"
android:text="SlidingDrawer Demo"
android:textSize="24sp" />
27
7. Android UI Date Time Tabs
SlidingDrawer Widget
27
Example 2: SlidingDrawer XML layout (Drawer )
<SlidingDrawer
android:id="@+id/drawer"
android:layout_alignParentBottom="true"
android:layout_width="fill_parent"
android:layout_height="fill_parent"
android:handle="@+id/handle"
android:content="@+id/content" >
<ImageView
android:id="@id/handle"
android:layout_width="wrap_content"
android:layout_height="wrap_content"
android:src="@drawable/tray_handle_normal" />
28
7. Android UI Date Time Tabs
SlidingDrawer Widget
28
Example 2: SlidingDrawer XML layout (Drawer)
<LinearLayout
android:id="@id/content"
android:layout_width="fill_parent"
android:layout_height="fill_parent"
android:orientation="vertical >
<TextView
android:id="@+id/label1"
android:layout_width="fill_parent"
android:layout_height="wrap_content"
android:background="#ff006666"
android:text="Line 1"
android:textSize="22sp" />
<TextView
android:id="@+id/label2"
android:layout_width="fill_parent"
android:layout_height="wrap_content"
android:background="#ff669900"
android:text="Line 2"
android:textSize="22sp" />
29
7. Android UI Date Time Tabs
SlidingDrawer Widget
29
Example 2: SlidingDrawer XML layout (Drawer)
<TextView
android:id="@+id/label3"
android:layout_width="fill_parent"
android:layout_height="wrap_content"
android:background="#ff0000cc"
android:text="Line 3"
android:textSize="22sp" />
<TextView
android:id="@+id/filler1"
android:layout_width="fill_parent"
android:layout_height="wrap_content"
android:textSize="6sp" />
<Button
android:id="@+id/btn1"
android:layout_width="wrap_content"
android:layout_height="wrap_content"
android:padding="4px"
android:text=" btn1 - time? " />
30
7. Android UI Date Time Tabs
SlidingDrawer Widget
30
Example 2: SlidingDrawer XML layout (Drawer)
<Button
android:id="@+id/btn2"
android:layout_width="wrap_content"
android:layout_height="wrap_content"
android:padding="4px"
android:text=" btn2 - close " />
</LinearLayout>
</SlidingDrawer>
</RelativeLayout>
31
7. Android UI Date Time Tabs
SlidingDrawer Widget
31
Example 2: SlidingDrawer. Android Activity
package cis493.slidingdreawerdemo;
import java.util.Date;
import android.app.Activity;
import android.os.Bundle;
import android.view.View;
import android.view.View.OnClickListener;
import android.widget.*;
public class SlidingDrawerDemo extends Activity
{
Button btn1;
Button btn2;
TextView label1;
TextView label2;
TextView label3;
SlidingDrawer myDrawer;
32
7. Android UI Date Time Tabs
SlidingDrawer Widget
32
Example 2: SlidingDrawer. Android Activity
@Override
public void onCreate(Bundle savedInstanceState)
{
super.onCreate(savedInstanceState);
setContentView(R.layout.main);
myDrawer = (SlidingDrawer)findViewById(R.id.drawer);
btn1 = (Button)findViewById(R.id.btn1);
btn2 = (Button)findViewById(R.id.btn2);
label1 = (TextView)findViewById(R.id.label1);
label2 = (TextView)findViewById(R.id.label2);
label3 = (TextView)findViewById(R.id.label3);
33
7. Android UI Date Time Tabs
SlidingDrawer Widget
33
Example 2: SlidingDrawer. Android Activity
btn1.setOnClickListener(new OnClickListener() {
@Override
public void onClick(View v) {
Date dt = new Date();
String now = dt.toLocaleString();
label1.setText("111 - Hola amigos " + now);
label2.setText("222 - Hola amigos " + now) ;
label3.setText("333 - Hola amigos " + now);
}
});
btn2.setOnClickListener(new OnClickListener() {
@Override
public void onClick(View v) {
myDrawer.animateClose();
}
});
} //onCreate
} // class
34
7. Android UI Date Time Tabs
UI Selection Widgets
34
Questions ?
Вам также может понравиться
- The Yellow House: A Memoir (2019 National Book Award Winner)От EverandThe Yellow House: A Memoir (2019 National Book Award Winner)Рейтинг: 4 из 5 звезд4/5 (98)
- Icf 9-Q1W2Документ11 страницIcf 9-Q1W2Jumar BaldrezОценок пока нет
- The Subtle Art of Not Giving a F*ck: A Counterintuitive Approach to Living a Good LifeОт EverandThe Subtle Art of Not Giving a F*ck: A Counterintuitive Approach to Living a Good LifeРейтинг: 4 из 5 звезд4/5 (5795)
- 300 Excel TipsДокумент5 страниц300 Excel TipsChaitanya PatelОценок пока нет
- Navigator Syngo Somaton DuoДокумент1 886 страницNavigator Syngo Somaton DuoFernando E MedeirosОценок пока нет
- Elon Musk: Tesla, SpaceX, and the Quest for a Fantastic FutureОт EverandElon Musk: Tesla, SpaceX, and the Quest for a Fantastic FutureРейтинг: 4.5 из 5 звезд4.5/5 (474)
- UWF8Документ3 страницыUWF8Praveen SreedharanОценок пока нет
- GUI Interface CE-QUAL-W2 V3.7/4.1 User ManualДокумент8 страницGUI Interface CE-QUAL-W2 V3.7/4.1 User ManualMaria Camila Valencia CárdenasОценок пока нет
- Windows Gui: DesktopДокумент12 страницWindows Gui: DesktopFruitОценок пока нет
- A Heartbreaking Work Of Staggering Genius: A Memoir Based on a True StoryОт EverandA Heartbreaking Work Of Staggering Genius: A Memoir Based on a True StoryРейтинг: 3.5 из 5 звезд3.5/5 (231)
- List of Basic Computer Shortcut KeysДокумент4 страницыList of Basic Computer Shortcut Keysstephen jamesОценок пока нет
- Hidden Figures: The American Dream and the Untold Story of the Black Women Mathematicians Who Helped Win the Space RaceОт EverandHidden Figures: The American Dream and the Untold Story of the Black Women Mathematicians Who Helped Win the Space RaceРейтинг: 4 из 5 звезд4/5 (895)
- Tema 04 - Windows XP Elementos de Windows XPДокумент16 страницTema 04 - Windows XP Elementos de Windows XPiracundox100% (2)
- Never Split the Difference: Negotiating As If Your Life Depended On ItОт EverandNever Split the Difference: Negotiating As If Your Life Depended On ItРейтинг: 4.5 из 5 звезд4.5/5 (838)
- E131272-1680961474013-263634-UXUI Assignment (Mandara)Документ141 страницаE131272-1680961474013-263634-UXUI Assignment (Mandara)Himsara vihanОценок пока нет
- The Little Book of Hygge: Danish Secrets to Happy LivingОт EverandThe Little Book of Hygge: Danish Secrets to Happy LivingРейтинг: 3.5 из 5 звезд3.5/5 (400)
- Part and Assembly Modeling: With Solidworks 2014Документ123 страницыPart and Assembly Modeling: With Solidworks 2014Tâm NguyễnОценок пока нет
- Making Musical Apps (Excerpt: How To Build A Music App For iOS)Документ14 страницMaking Musical Apps (Excerpt: How To Build A Music App For iOS)Create Digital Music - Motion - NoiseОценок пока нет
- The Hard Thing About Hard Things: Building a Business When There Are No Easy AnswersОт EverandThe Hard Thing About Hard Things: Building a Business When There Are No Easy AnswersРейтинг: 4.5 из 5 звезд4.5/5 (345)
- IntroductionToApplicationBuilder PDFДокумент296 страницIntroductionToApplicationBuilder PDFZamarta RamazanovaОценок пока нет
- Game Design Document (GDD) Template: Game Name: SKYRISE3DДокумент4 страницыGame Design Document (GDD) Template: Game Name: SKYRISE3DNaqash AliОценок пока нет
- The Unwinding: An Inner History of the New AmericaОт EverandThe Unwinding: An Inner History of the New AmericaРейтинг: 4 из 5 звезд4/5 (45)
- Computers Windows Mouse HandoutДокумент2 страницыComputers Windows Mouse HandoutPrisaca RădășeniОценок пока нет
- Team of Rivals: The Political Genius of Abraham LincolnОт EverandTeam of Rivals: The Political Genius of Abraham LincolnРейтинг: 4.5 из 5 звезд4.5/5 (234)
- Tutorial For MS WordДокумент22 страницыTutorial For MS WordNahidul Islam IU100% (1)
- The World Is Flat 3.0: A Brief History of the Twenty-first CenturyОт EverandThe World Is Flat 3.0: A Brief History of the Twenty-first CenturyРейтинг: 3.5 из 5 звезд3.5/5 (2259)
- 137 Free Ebooks On User Experience, Usability, User Interface Design and MoreДокумент19 страниц137 Free Ebooks On User Experience, Usability, User Interface Design and MoreKalai DasanОценок пока нет
- Excel 2007 Screen PartsДокумент3 страницыExcel 2007 Screen Partsmanket59Оценок пока нет
- Designing Interfaces and DialoguesДокумент35 страницDesigning Interfaces and DialoguesYazanAlomariОценок пока нет
- Devil in the Grove: Thurgood Marshall, the Groveland Boys, and the Dawn of a New AmericaОт EverandDevil in the Grove: Thurgood Marshall, the Groveland Boys, and the Dawn of a New AmericaРейтинг: 4.5 из 5 звезд4.5/5 (266)
- Applications With Multiple Forms: AppendixДокумент35 страницApplications With Multiple Forms: AppendixGlenNosnihctuhОценок пока нет
- The Emperor of All Maladies: A Biography of CancerОт EverandThe Emperor of All Maladies: A Biography of CancerРейтинг: 4.5 из 5 звезд4.5/5 (271)
- 50+ Windows Computer Keyboard ShortcutsДокумент2 страницы50+ Windows Computer Keyboard ShortcutsEthio Face Event Organizer & EntertainmentОценок пока нет
- PowerPoint 2016Документ513 страницPowerPoint 2016qweree100% (11)
- 5412220A02 S - ECDIS User ManualДокумент185 страниц5412220A02 S - ECDIS User ManualMohamed El SayyadОценок пока нет
- Artisteer 4 User ManualДокумент217 страницArtisteer 4 User ManualshahittikОценок пока нет
- The Gifts of Imperfection: Let Go of Who You Think You're Supposed to Be and Embrace Who You AreОт EverandThe Gifts of Imperfection: Let Go of Who You Think You're Supposed to Be and Embrace Who You AreРейтинг: 4 из 5 звезд4/5 (1090)
- Steps For 2drafting and Modifying Toolbar in FreeCADДокумент3 страницыSteps For 2drafting and Modifying Toolbar in FreeCADFaisal RehmanОценок пока нет
- Microsoft WordДокумент48 страницMicrosoft WordGlaire SyОценок пока нет
- It2024 User Interface Design Question BankДокумент3 страницыIt2024 User Interface Design Question BankmgrazikahmedОценок пока нет
- UNIT 7 PowerpointДокумент39 страницUNIT 7 PowerpointanitikaОценок пока нет
- The Sympathizer: A Novel (Pulitzer Prize for Fiction)От EverandThe Sympathizer: A Novel (Pulitzer Prize for Fiction)Рейтинг: 4.5 из 5 звезд4.5/5 (121)
- JEX-LAB-GUIDE-pdf 8Документ1 страницаJEX-LAB-GUIDE-pdf 8Santiago CanaleОценок пока нет
- 0029200000000ma06 2-0 Gti-UmДокумент64 страницы0029200000000ma06 2-0 Gti-UmoicfbdОценок пока нет
- SAP Tip and TricksДокумент32 страницыSAP Tip and TricksCarlos Gamero Samanes100% (1)