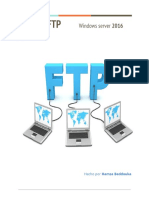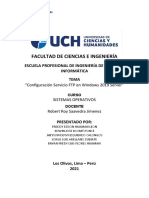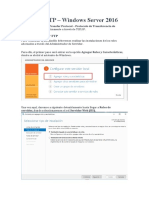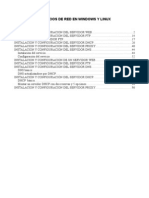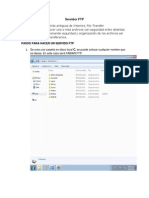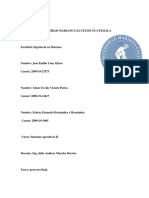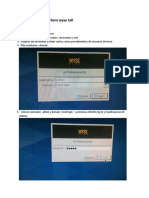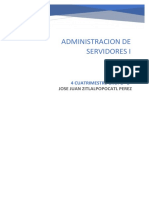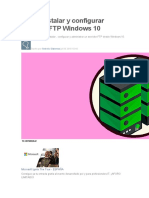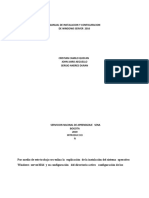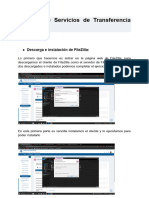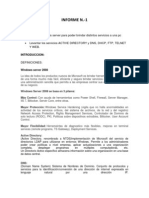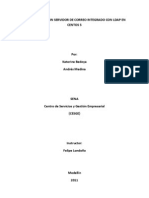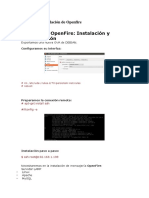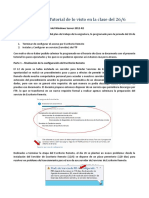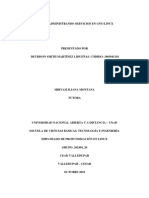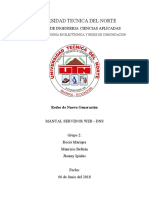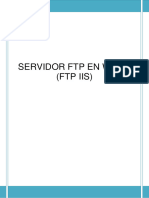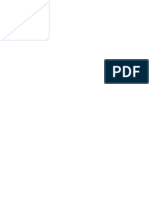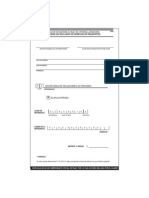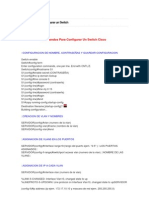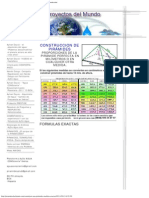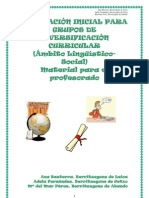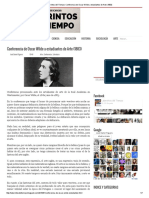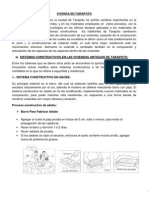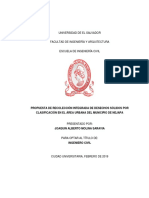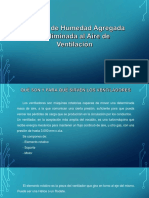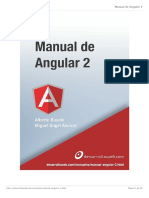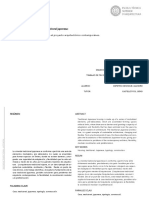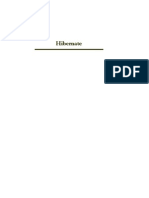Академический Документы
Профессиональный Документы
Культура Документы
Instalación y Configuración de Telnet, FTP y Correo en Windows Server
Загружено:
Brian Cazarez SanchezОригинальное название
Авторское право
Доступные форматы
Поделиться этим документом
Поделиться или встроить документ
Этот документ был вам полезен?
Это неприемлемый материал?
Пожаловаться на этот документАвторское право:
Доступные форматы
Instalación y Configuración de Telnet, FTP y Correo en Windows Server
Загружено:
Brian Cazarez SanchezАвторское право:
Доступные форматы
INSTALACIN Y CONFIGURACIN DE TELNET, FTP, HTTP
Y SERVIDOR DE CORREO
Alumnos: Brian Czarez Snchez, Torres Len Juan Carlos, Castillo Faras
Blanca Liliana, Magaa Serecero Mario Alberto, Snchez Garca Angel Moiss
Profesor: Ing. Joel Loaeza Valerio
Semestre: 8, Redes y Sistemas Distribuidos
Asignatura: Administracin de Redes
Tema: Instalacin y Configuracin de ftp, Telnet, http, Servidor de Correo en
Windows Server 2008 R2
Fecha de Entrega: 31 de Marzo de 2014
Configuracin e Instalacin de FTP en Windows Server 2008 R2 y
Acceso Remoto con Windows 7
Paso 1:
Nos dirigimos a Administrador de Servidor, Agregar Roles y Seleccionamos
Servidor IIS.
Paso 2:
En servicios de Rol, seleccionamos los servicios que tendr el servidor IIS,
seleccionamos FTP e Instalar.
Una vez hecho esto, nos dirigimos a inicio, herramientas administrativas y
entramos a servidor IIS.
Paso 3:
Despus nos aparecer una ventana, y
nos dirigimos al nombre de una nuestra pc
que es el servidor, en sitios le damos clic
derecho, agregar nuevo sitio ftp.
Ponemos el nombre y la carpeta en donde estarn nuestros archivos ftp, en
este caso ftp, que creamos en disco local c; Damos siguiente:
Paso 4:
Aparece la configuracin de que ip tendr nuestro servidor ftp, ponemos la que
tiene nuestra maquina en ipv4, en el puerto 21, y dejamos como estaba por
default, luego configuraremos los permisos de usuario.
Paso 5:
En autenticacin ponemos bsica que nos permite al iniciar pedir usuario y
contrasea, seleccionamos en autorizacin, permitir acceso a usuarios
especficos y tecleamos el usuario Brian que lo tenemos agregado en la pc;
Habilitando los permisos de lectura y escritura.
Paso 6:
Por ltimo tecleamos en un navegador web remoto, ftp://192.168.1.2 y damos
aceptar, ahora nos pedir usuario y contrasea y lo agregamos.
Nos aparecen los archivos de la carpeta ftp.
Paso 7:
Iniciamos en filezilla en nuestra pc remota, ahora ponemos en servidor
192.168.1.2, usuario Brian y nuestra contrasea de nuestro usuario en la pc de
Windows server, puerto 21 y conexin rpida.
Subimos un archivo llamado join.txt, verificamos de nuevo en nuestro
navegador remoto y cmo podemos ver ah esta nuestro archivo.
Configuracin de TELNET y Acceso Remoto con Windows 7
Paso 1:
Se dirige hacia administrador del servidor, agregar caractersticas e instalar
servidor telnet.
Paso 2:
Una vez concluida la instalacin, nos dirigimos a inicio, herramientas
administrativas, administracin de equipos, usuarios y grupos locales del lado
izquierdo, seleccionamos grupos y verificamos que est el grupo TelnetClients,
en caso de que no est lo agregamos.
Paso 3:
Damos clic derecho
nuevo grupo, ponemos
TelnetClients, damos
clic en agregar usuario,
tecleamos Brian, damos
clic en comprobar nombres,
y aceptar; Creamos
el grupo y listo.
Paso 4:
Nos dirigimos a la pc remota que tiene Windows 7, damos clic en panel de
control, programas, activar o desactivar caractersticas de Windows, buscamos
cliente telnet, y damos aceptar;
Una vez instalado, hacemos un ping hacia la otra pc que contiene Windows
server:
Paso 5:
Una vez hecho esto, tecleamos telnet y la ip del otro equipo, damos enter y nos
pedida yes para proceder, lo tecleamos y nos aparece, iniciar sesin con el
usuario que pusimos en el grupo telnetclients que es Brian;
Despus de hacer esto, aparecer que ya se ha logueado:
INSTALACION DE SERVIDOR POP3 Y STMP
Paso 1:
Descargar el instalador Microsoft Exchange Server 2010 e instala el filter 2.0
como requisito
Paso 2:
Instalar el Microsoft Exchange Server, en el momento de la instalacin pedir
unidad organizacional, ponemos networkcom que es el nombre de nuestro
dominio.
Paso 3:
Una vez dentro de la interfaz de Microsoft Exchange, nos dirigimos del lado
izquierdo a la pestaa de recipiente de configuracin, buzn de entrada, damos
clic derecho nuevo buzn de entrada:
Paso 4:
Damos clic en usuario de buzn de entrada y damos siguiente:
Despus nos dirigimos a usuarios existentes, y agreamos lo usuarios que
queremos que se comuniquen, en este caso tengo el usuario Brian y el usuario
Arnulfo:
Una vez seleccionados los dos, se ver as:
Paso 5:
Damos clic en especificar una base de datos de los mensajes; Especificando
nuestro servidor o dominio:
Paso 6:
Damos clic en siguiente, nos especificar los usuarios que se estn creando y
damos en nuevo:
Paso 7:
Nos dirigimos al explorador y escribimos en la direccin:
https://network.com/owa, que es es el nombre de nuestro dominio, owa es
usado como la aplicacin de mensajera Outlook en lnea.
Hemos escrito el nombre de nuestro usuario brian@network.com y su
contrasea que tenemos agregado en el dominio y hemos agregado en el
server Exchange, iniciamos sesin.
Hemos, entrado a la cuenta Brian y nos aparece algo as:
Paso 8:
Generamos un nuevo correo electrnico y ponemos el usuario Arnulfo con el
siguiente mensaje soy Brian contesta y lo enviamos:
Por ultimo; Entramos en la cuenta virtual box de Windows 7 y verificamos en
Outlook el correo:
Configuracin de HTTP
Configuracin de http:
Paso 1:
Nos dirigimos a la carpeta inetpub que est en disco local c, entramos en
wwwroot y creamos un nuevo archivo html.
Nos dirigimos a herramientas administrativas, servidor IIS, damos clic en
servidor, derecho en sitios y seleccionamos nuevo sitio web.
Paso 2:
En caso de no tener instalado la aplicacin asp.net para paginas dinmicas,
entonces tenemos que ir a, administracin del servidor, roles, y agregar
servicios de rol.
Seleccionamos Desarrollo de Aplicaciones Web e instalamos asp.net y asp.
Paso 3:
Nos vamos a inicio, herramientas administrativas, IIS, ahora damos clic
derecho en el servidor, agregar sitio web, ponemos el nombre del sitio como
Brian, la ruta fsica pues la direccin de nuestra carpeta wwwroot que est en
disco local c, el tipo de enlace como http, en direccin ip 192.168.1.2 que es la
del servidor en el puerto 80, y damos aceptar.
Se cre un archivo con cdigo aspx, llamado D.ASPX, lo metimos en la carpeta
wwwroot y al ejecutarlo en el explorador de Windows 7, se ve as:
Вам также может понравиться
- Manual de Instalación de Un Servidor FTPДокумент10 страницManual de Instalación de Un Servidor FTPhamzabeddouka100% (1)
- Servidor FTPWindows 2012 r2 - v2Документ15 страницServidor FTPWindows 2012 r2 - v2ursaОценок пока нет
- Instalar y Configurar Servidor FTP en Windows Server 2016Документ17 страницInstalar y Configurar Servidor FTP en Windows Server 2016Q-Corade JalapaОценок пока нет
- Instalar y Configurar Servidor FTP en Windows Server 2016Документ17 страницInstalar y Configurar Servidor FTP en Windows Server 2016Q-Corade JalapaОценок пока нет
- Manual de Instalacion Del Servidor FTPДокумент16 страницManual de Instalacion Del Servidor FTPAlex Lopez vegaОценок пока нет
- Configurar FTP en 2016 ServerДокумент8 страницConfigurar FTP en 2016 ServerJuan Jesús Reguera ChacónОценок пока нет
- Creacion Del Servicio FTPДокумент16 страницCreacion Del Servicio FTPJohn Jairo Arguello GodoyОценок пока нет
- ESCONDITE#4Документ32 страницыESCONDITE#4Jessica HinojosaОценок пока нет
- Servidor FTPДокумент15 страницServidor FTPJuan JuanОценок пока нет
- AREA03Документ13 страницAREA03Jairo HidalgoОценок пока нет
- Servicios de Red en Windows y Linux2Документ108 страницServicios de Red en Windows y Linux2anabanthakris100% (2)
- Cómo Crear Controlador de Dominio Windows Server 2016Документ18 страницCómo Crear Controlador de Dominio Windows Server 2016mantillavictorОценок пока нет
- Manual FTP Windows Server 2008 La Red 38110Документ80 страницManual FTP Windows Server 2008 La Red 38110gotita55Оценок пока нет
- Reporte de Instalacion de Servidor FTPДокумент13 страницReporte de Instalacion de Servidor FTPÁngel HernandezОценок пока нет
- Paso A Paso Instalacion Openfire en Server 2008Документ25 страницPaso A Paso Instalacion Openfire en Server 2008Jhon Edison Giraldo80% (5)
- Informe FTP11Документ20 страницInforme FTP11KarDegel 98Оценок пока нет
- Servidor FTPДокумент12 страницServidor FTPGeoanny RinconОценок пока нет
- Servidor FTPДокумент21 страницаServidor FTPFabian VargasОценок пока нет
- Pasos para La Instalación de Servidor Web IIS y FTP 2enДокумент14 страницPasos para La Instalación de Servidor Web IIS y FTP 2enpedroОценок пока нет
- Manual FTP WindowsДокумент44 страницыManual FTP Windowsgotita55Оценок пока нет
- Reporte de Active DirectoryДокумент6 страницReporte de Active Directoryalejandra gutierrezОценок пока нет
- Manual Instalacion y Configuracion Windows Server 2012 R2Документ33 страницыManual Instalacion y Configuracion Windows Server 2012 R2Luisk Cardenas gilОценок пока нет
- Práctica Del Protocolo de Transferencia de ArchivosДокумент15 страницPráctica Del Protocolo de Transferencia de ArchivosIván Martínez AguirreОценок пока нет
- Configurar servidor web y correos en Windows y LinuxДокумент47 страницConfigurar servidor web y correos en Windows y LinuxEmilio AlfaroОценок пока нет
- Instalación de Windows Server 2016Документ19 страницInstalación de Windows Server 2016Andres CastellanosОценок пока нет
- Servidor de Correo OpenSUSE - Cáceres y BogadoДокумент13 страницServidor de Correo OpenSUSE - Cáceres y BogadoHector Estigarribia FCyT UNCAОценок пока нет
- Instalación de Windows Server 2016Документ18 страницInstalación de Windows Server 2016Andres CastellanosОценок пока нет
- Cómo Crear Controlador de Dominio Windows Server 2016Документ20 страницCómo Crear Controlador de Dominio Windows Server 2016samuel gallego100% (1)
- TAREA01Документ17 страницTAREA01Jairo HidalgoОценок пока нет
- Actividad 2Документ26 страницActividad 2YulianaSanchezОценок пока нет
- Trabajo Final - ServidoresДокумент8 страницTrabajo Final - ServidoresZein CTОценок пока нет
- Instalacion Del Thin Client Wyse tx0Документ16 страницInstalacion Del Thin Client Wyse tx0Miga GomezОценок пока нет
- Jose Juan Zitlalpopocatl Perez3Документ19 страницJose Juan Zitlalpopocatl Perez3José Juan Zitlalpopocatl PérezОценок пока нет
- Cómo Instalar y Configurar Servidor FTP Windows 10Документ36 страницCómo Instalar y Configurar Servidor FTP Windows 10Lazaro ReynaОценок пока нет
- Ejemplo InformeДокумент23 страницыEjemplo Informeandres cОценок пока нет
- Práctica de Servicios de Transferencia de FicherosДокумент19 страницPráctica de Servicios de Transferencia de Ficherosjoelsace2000Оценок пока нет
- Administración Windows Server y Controlador de DominioДокумент7 страницAdministración Windows Server y Controlador de DominioRangel RodriguezОценок пока нет
- (EF02) Instalación de Servicios_Yohan López_Liliana OchoaДокумент94 страницы(EF02) Instalación de Servicios_Yohan López_Liliana OchoaLILIANA OCHOA ECHEVERRIОценок пока нет
- Informe Del Proyecto de RedesДокумент27 страницInforme Del Proyecto de RedesLuis Ivan Villalba EncaladaОценок пока нет
- Intalacion y Configuracion de Los Servicios DHCP, DNS, Web y FTP Windows 2008 ServerДокумент67 страницIntalacion y Configuracion de Los Servicios DHCP, DNS, Web y FTP Windows 2008 Serverfelipe_andrey04100% (2)
- Windows Server 2016Документ37 страницWindows Server 2016Aharon Alexander Aguas Navarro100% (3)
- Instalación y Configuración de Un Servidor FTP Bajo Windows Server 2008 R2 WebДокумент10 страницInstalación y Configuración de Un Servidor FTP Bajo Windows Server 2008 R2 WebWolfernand VelaОценок пока нет
- Instructivo n.1Документ11 страницInstructivo n.1DASОценок пока нет
- Instalacion y Configuracion de Correo Seguro en CentOSДокумент43 страницыInstalacion y Configuracion de Correo Seguro en CentOSkthe1220Оценок пока нет
- Manual Openfire CompletoДокумент25 страницManual Openfire CompletoValentino RickyОценок пока нет
- Solución Al Licenciamiento de Servicios de RDP + Cómo Instalar FTP ServerДокумент10 страницSolución Al Licenciamiento de Servicios de RDP + Cómo Instalar FTP ServerCarlos BarbieriОценок пока нет
- Instalación de Ubuntu DesktopДокумент37 страницInstalación de Ubuntu DesktopDEYBISON SMITH MARTINEZ LIDUEÑASОценок пока нет
- Configurar red interna con Windows Server 2008 y Windows 7Документ18 страницConfigurar red interna con Windows Server 2008 y Windows 7cacadelasОценок пока нет
- Configurar servidor Apache y mostrar página en 8080Документ14 страницConfigurar servidor Apache y mostrar página en 8080RadamantysОценок пока нет
- Proyecto Final - Fundamentos de Seguridad - Arielis Pineda Perez - 20209977Документ34 страницыProyecto Final - Fundamentos de Seguridad - Arielis Pineda Perez - 20209977Juan Samuel Fernández PérezОценок пока нет
- Instalación y configuración de Nagios en CentOS 7Документ56 страницInstalación y configuración de Nagios en CentOS 7Juan Carlos RodriguezОценок пока нет
- Manual Instalación y Configuración de Un Servidor WEB en Windows ServerДокумент25 страницManual Instalación y Configuración de Un Servidor WEB en Windows ServerAlejandro Téllez MОценок пока нет
- Manual Servidor Web - DNS - Grupo 2Документ13 страницManual Servidor Web - DNS - Grupo 2Alvaro YucázОценок пока нет
- 6 Manual de Instalacion y Configuracion Del Servidor FTPДокумент16 страниц6 Manual de Instalacion y Configuracion Del Servidor FTPJohn Salazar PardoОценок пока нет
- 6 MANUAL DE INSTALACION Y CONFIGURACION DEL SERVIDOR FTP - PDF (Recovered) PDFДокумент16 страниц6 MANUAL DE INSTALACION Y CONFIGURACION DEL SERVIDOR FTP - PDF (Recovered) PDFamig2202Оценок пока нет
- Instalacion y Configuracion de FTP en Windows Server 2008Документ7 страницInstalacion y Configuracion de FTP en Windows Server 2008EnteratekОценок пока нет
- Configurar servidor FTP en Windows con menos deДокумент23 страницыConfigurar servidor FTP en Windows con menos deChristhian GarcíaОценок пока нет
- Cómo Instalar y Configurar Un Servidor FTP en Windows Con FilezillaДокумент10 страницCómo Instalar y Configurar Un Servidor FTP en Windows Con FilezillaEuhn LynnОценок пока нет
- Tema 3 - 4 FTP WServer (FTP IIS) - 1Документ15 страницTema 3 - 4 FTP WServer (FTP IIS) - 1lasox60643Оценок пока нет
- Imagenes Con SignificadoДокумент6 страницImagenes Con SignificadoBrian Cazarez SanchezОценок пока нет
- Identificación - Problema - Estado Del Arte, Propuesta - SoluciónДокумент3 страницыIdentificación - Problema - Estado Del Arte, Propuesta - SoluciónBrian Cazarez SanchezОценок пока нет
- El ComercioДокумент1 страницаEl ComercioBrian Cazarez SanchezОценок пока нет
- Sistema Escolar y Aula de MediosДокумент84 страницыSistema Escolar y Aula de MediosBrian Cazarez SanchezОценок пока нет
- Guía pago derechos pasaporte SREДокумент1 страницаGuía pago derechos pasaporte SREManuel RamosОценок пока нет
- Backup de Sistema v2Документ11 страницBackup de Sistema v2Brian Cazarez SanchezОценок пока нет
- 6 7 3parte1Документ3 страницы6 7 3parte1Brian Cazarez SanchezОценок пока нет
- Configurar Switch CiscoДокумент3 страницыConfigurar Switch Ciscohumberto_beltОценок пока нет
- Calificaciones Tec 2do SemestreДокумент1 страницаCalificaciones Tec 2do SemestreBrian Cazarez SanchezОценок пока нет
- Instalacion y Configuracion SQL Server Management 2008 (Express)Документ39 страницInstalacion y Configuracion SQL Server Management 2008 (Express)Brian Cazarez SanchezОценок пока нет
- Iee 802Документ6 страницIee 802Brian Cazarez SanchezОценок пока нет
- Calificaciones Tec 2do SemestreДокумент1 страницаCalificaciones Tec 2do SemestreBrian Cazarez SanchezОценок пока нет
- JesiДокумент1 страницаJesiBrian Cazarez SanchezОценок пока нет
- YurikoДокумент1 страницаYurikoBrian Cazarez SanchezОценок пока нет
- Modulo Residencia y Supervision de PuentesДокумент58 страницModulo Residencia y Supervision de PuentesMarilynОценок пока нет
- Constrúyete Una Pirámides - Medidas Exactas - Página Jimdo de PiramidesaludДокумент8 страницConstrúyete Una Pirámides - Medidas Exactas - Página Jimdo de Piramidesaludernestohuertaa100% (1)
- Hacienda JapioДокумент7 страницHacienda JapioM'k Michell VillamizarОценок пока нет
- Evaluación Inicial para Grupos de Diversificación CurricularДокумент55 страницEvaluación Inicial para Grupos de Diversificación CurricularbernardoОценок пока нет
- 32.vigas CompuestasДокумент11 страниц32.vigas CompuestasJose BeleñoОценок пока нет
- Elementos Románicos Repintados. Planteamiento de Una Cuestión IncómodaДокумент16 страницElementos Románicos Repintados. Planteamiento de Una Cuestión IncómodaxoseloisОценок пока нет
- Palacio Cousiño - Andres Olhabe A. - Jorge Campos H.Документ20 страницPalacio Cousiño - Andres Olhabe A. - Jorge Campos H.Jorge Marcelo Campos HenriquezОценок пока нет
- Tesisconstruccion PDFДокумент163 страницыTesisconstruccion PDFHugo Coanqui QuispeОценок пока нет
- 01 Polimeros TP - TE Bases Conceptuales PDFДокумент60 страниц01 Polimeros TP - TE Bases Conceptuales PDFRocio PintoОценок пока нет
- Conferencia de Oscar Wilde A Estudiantes de Arte (1883)Документ7 страницConferencia de Oscar Wilde A Estudiantes de Arte (1883)Yungaro David Santalla Aquim100% (1)
- Chip Led Cob Epistar 35mil, 50wДокумент5 страницChip Led Cob Epistar 35mil, 50wEmiliano AmbrosinoОценок пока нет
- Evolucion de La Vivienda en TarapotoДокумент10 страницEvolucion de La Vivienda en TarapotoJohn Rojs Yukra67% (3)
- Casa Weissenhof: Le CorbusierДокумент1 страницаCasa Weissenhof: Le CorbusierAlexandraОценок пока нет
- Fin de La Edad MediaДокумент45 страницFin de La Edad Mediaricardorecords79% (19)
- Los monumentos coloniales de Santo DomingoДокумент51 страницаLos monumentos coloniales de Santo DomingoEsteban EscobarОценок пока нет
- Cemar 2013 Cajas Distribucion Embutidas Pag 13-15Документ2 страницыCemar 2013 Cajas Distribucion Embutidas Pag 13-15djquanthyumОценок пока нет
- Cuestionarios Seguridad de La Información Primer BimestreДокумент8 страницCuestionarios Seguridad de La Información Primer BimestrehcajamarcaОценок пока нет
- Disycons 31Документ17 страницDisycons 31JESÚS-JERÓNIMO NEPI BATAPAОценок пока нет
- Propuesta de Recolección Integrada de Desechos Sólidos Por Clasificación en El Área Urbana Del Municipio de NejapaДокумент219 страницPropuesta de Recolección Integrada de Desechos Sólidos Por Clasificación en El Área Urbana Del Municipio de NejapaCelina PerlaОценок пока нет
- Cut and CoverДокумент13 страницCut and CoverJorge100% (1)
- Arquitecto de interiores con experiencia busca oportunidad laboralДокумент14 страницArquitecto de interiores con experiencia busca oportunidad laboralAlonso PomasoncoОценок пока нет
- CuestionarionnnConversinnnndenUnidades 5360315546053d3Документ5 страницCuestionarionnnConversinnnndenUnidades 5360315546053d3Santiago garcia pinedaОценок пока нет
- Planificación y Cableado de Redes - CiscoДокумент32 страницыPlanificación y Cableado de Redes - CiscoMariano AlavaОценок пока нет
- Calculo de Humedad AgregadaДокумент20 страницCalculo de Humedad AgregadaGabrielin Buenabad MontalvoОценок пока нет
- Manual de Angular2Документ49 страницManual de Angular2Leidis Fernanda Carreño JimenezОценок пока нет
- DEPETRIS - PRA-F0177 Tipología y Construcción en La Casa Tradicional Japonesa - Aplicaciones para ...Документ61 страницаDEPETRIS - PRA-F0177 Tipología y Construcción en La Casa Tradicional Japonesa - Aplicaciones para ...Emma MorenoОценок пока нет
- Jirí Kotalik y Otros - Cubismo en PragaДокумент156 страницJirí Kotalik y Otros - Cubismo en PragaEdgardo CánepaОценок пока нет
- Manual Hibernate Con JavaДокумент55 страницManual Hibernate Con JavajuanavesОценок пока нет
- SURE House sostenible y resistenteДокумент14 страницSURE House sostenible y resistenteDayana Tinta AlanyaОценок пока нет
- Avaluo Bic Museo Antonio Nariño - Perito Juan CortésДокумент5 страницAvaluo Bic Museo Antonio Nariño - Perito Juan CortésSebas CotesОценок пока нет