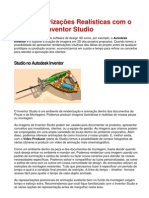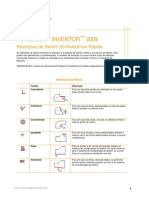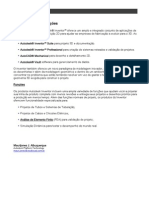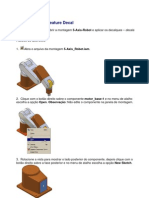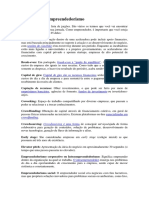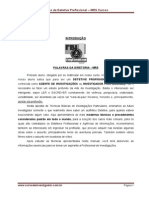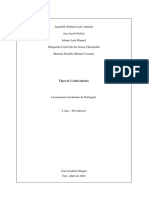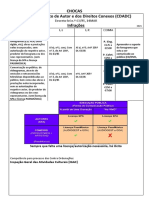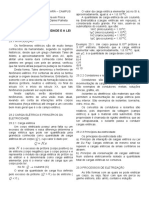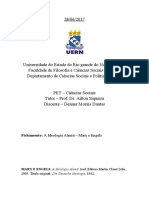Академический Документы
Профессиональный Документы
Культура Документы
Funções Do AutoCAD 2009
Загружено:
Maurijones J. de AlbuquerqueОригинальное название
Авторское право
Доступные форматы
Поделиться этим документом
Поделиться или встроить документ
Этот документ был вам полезен?
Это неприемлемый материал?
Пожаловаться на этот документАвторское право:
Доступные форматы
Funções Do AutoCAD 2009
Загружено:
Maurijones J. de AlbuquerqueАвторское право:
Доступные форматы
AutoCAD 2009 | Apresentação
O AutoCAD 2009 apresenta um vasto conjunto de novidades, capazes de aumentar a produtividade dos seus
usuários.
Destaque especial para o ambiente de trabalho renovado e com melhor acessibilidade às ferramentas de
trabalho disponibilizadas pela aplicação.
Fig. 1 | Ambiente de trabalho
Interface
O ambiente de trabalho desta nova versão inclui várias novidades a destacar.
Por exemplo, o AutoCAD 2009 apresenta agora e por defeito, um fundo branco e ícones com menos cores, o
que os torna mais legíveis.
Este ambiente de trabalho apresenta uma barra de acesso rápido onde figuram os comandos “Open”, “Save”,
“New”, “Plot”, “Undo” e “Redo”. Esta barra pode ser configurada com os comandos
que o usuário desejar.
Skill Builder Funções do AutoCAD 2009 maurijones@msn.com
Apresenta também um explorador de menus de topo do AutoCAD. Ao selecionarmos no canto superior
esquerdo, o “A” vermelho que aparece, temos acesso aos menus de topo do AutoCAD, como por exemplo ao
“File”, “Format”, etc. Este explorador permite ainda pesquisar por comandos bastando para isso que os
usuários utilizem o campo de busca presente no menu.
Fig. 2 | Explorador
Neste explorador é também possível visualizar miniaturas dos desenhos recentemente abertos, bem como,
selecionando com o botão direito sobre os mesmos, aceder a opções como “Open as read-only”, “Partial Load” e
às novas funções “Pin” (permite a fixação para que um documento não saia da lista).
Fig. 3 | Documentos Recentes
Skill Builder Funções do AutoCAD 2009 maurijones@msn.com
Foi também implementada a funcionalidade “Ribbon”. Estes menus vêm substituir o “Dashboard” que agora
apenas se pode simular, bastando alocar um “Ribbon” a um dos cantos do ambiente de trabalho.
Os “Ribbon” podem conter vários botões com várias caixas de seleção num pequeno espaço.
É possível adicionar e remover comandos destes “Ribbon” através do “CUI”, bem como mostrar mais ou menos
comandos do mesmo e até trazê-lo para o ambiente de trabalho como sendo uma “Pallete”.
Os “Ribbon” estão organizados em 6 categorias que podem ser vistas clicando em cima deles.
Fig. 4.1 | “Ribbon” (Layers)
Fig. 4.2 | “Ribbon” (Geral)
Ainda no ambiente de trabalho, a “Status Bar” agora aparece com ícones substituindo os antigos “Polar”,
“Ortho”, etc.
Ao clicar com o botão direito sobre um deles, pode aceder diretamente a algumas opções da função. Pode
também colocar esta opção como na versão anterior do AutoCAD, ao remover o visto da opção “Use Icons”.
Fig. 5 | “Status Bar”
Também os acessos às escalas dos objetos de anotação, layouts, zooms, pans, viewports, etc, foram
colocados na “Status Bar”.
Skill Builder Funções do AutoCAD 2009 maurijones@msn.com
Quick Properties
Nesta nova versão foi adicionada uma funcionalidade que mostra, de forma rápida, as propriedades dos objetos
selecionados. Esta opção pode ser desligada e também configurada acordo com as necessidades dos usuários.
A janela pode abrir sempre na mesma localização ou abrir perto do cursor. Os usuários podem também,
através do “CUI”, selecionar as propriedades que pretendem ver apresentadas nestas “Quick Properties” por
cada entidade selecionada.
Fig. 6.1 | “Quick Properties”
Fig. 6.2 | Opções “Quick Properties”
Skill Builder Funções do AutoCAD 2009 maurijones@msn.com
Fig. 6.3 | Propriedades “Quick Properties”
Quick View Layouts
Está disponível no AutoCAD 2009 uma funcionalidade que permite aos usuários mudar de layout rapidamente e
obter uma pré-visualização do mesmo, antes de selecioná-lo. Os usuários podem aumentar ou diminuir o
tamanho desta pré-visualização pressionando o “Ctrl” e rodando o “Scroll” do mouse. Através desta pré-
visualização pode ainda dar-se ordem para imprimir ou para aceder ao comando “Publish”.
Esta opção pode ser bloqueada tendo os ”Layouts” com a pré-visualização ativa, mesmo estando a trabalhar
com a aplicação. Isto pode fazer-se na “Toolbar” localizada na parte inferior do “Preview” dos “Layouts”.
Nestes pode agora exportar-se todo o seu conteúdo para o modelo, bastando clicar com o botão direito sobre o
“Layout” e selecionar a opção “Export Layout to Model”.
Fig. 7 | “Quick View Layouts”
Skill Builder Funções do AutoCAD 2009 maurijones@msn.com
Quick View Drawings
Tal como a funcionalidade dos Layouts, também existe uma semelhante para os desenhos.
A função “Quick View Drawings” permite fazer uma pré-visualização de todos os desenhos abertos pelo
usuário. Pode-se assim dispensar a opção do menu “Window” que permitia trocar de desenho mas, nunca fazer
a pré-visualização do mesmo.
A partir daqui, ao passar por cima de uma pré-visualização, ele mostra também os “Layouts” existentes nesse
desenho.
Fig. 8 | “Quick View Drawings”
Tooltips
As ajudas disponibilizadas aos usuários nesta versão são ainda mais eficazes. Ao passar por cima de algum botão
de comandos do AutoCAD, numa primeira linha, ele mostra o nome do comando e a sua função. Se os usuários
mantiverem o ponteiro do mouse sobre o mesmo mais uns segundos, ele irá mostrar mais informação sobre o
comando, sendo que em alguns, irá apresentar também informação gráfica sobre o comando em questão.
Fig. 9 | “Tooltips”
Skill Builder Funções do AutoCAD 2009 maurijones@msn.com
Esta pré-visualização pode também ser aplicada à “Pallete” de referências externas e do gestor de folhas
“Sheet Set Manager”. Basta clicar com o botão direito no interior das mesmas e selecionar o tipo de pré-
visualização pretendida e o seu tamanho.
Mensagens ocultas
O AutoCAD 2009 permite aos usuários o acesso a uma caixa de diálogo, onde pode visualizar a lista das
mensagens que se ocultaram previamente.
Se por acaso fechar a linha de comandos e por engano clicar na opção “Always close the command window”,
esta mensagem pode ser reativada através da caixa de diálogo das opções, separador “System”.
Fig. 10.1 | “Hidden Messages”
Fig. 10.2 | “Hidden Messages”
Action Recorder
Esta nova funcionalidade automatiza e facilita a utilização de operações repetitivas aos usuários, permitindo
também configurar um conjunto de comandos a utilizar através de apenas um clique.
Esta função pode gravar operações efetuadas ao nível da linha de comandos, “Toolbars”, “Pallete” de
propriedades, caixa de “Layers”, menus, “Ribbon” e “Tool Palletes”.
Pode ainda adicionar-se mensagens de texto entre as operações, pedir aos usuários para inserirem valores ou
selecionarem objetos.
Skill Builder Funções do AutoCAD 2009 maurijones@msn.com
Esta função pode ser ativada através do menu “Tools”, “Action Recorder” e “Record”.
Basta selecionar a opção “Record”, efetuar as operações e comandos desejados e clicar em Stop.
Imediatamente o AutoCAD vai pedir para gravar essas ações que depois podem ser chamadas através da
opção “Play” no mesmo menu.
Fig. 11.1 | “ Action Recorder”
Fig. 11.2 | “Action Recorder”
Estas Macros podem ser guardadas numa localização partilhada, como por exemplo, um “Plot Style”, e ser
utilizadas por vários usuários. Para isso foi colocado um novo campo nas opções do AutoCAD, no separador files
designado “Action Recorder”.
Skill Builder Funções do AutoCAD 2009 maurijones@msn.com
Fig. 11.3 | “Action Recorder”
Layers
O AutoCAD 2009 apresenta algumas novidades nesta secção que vão ajudar os usuários a tirarem ainda
maior partido das suas funcionalidades.
A caixa de “Layers” passou a ser uma pallete para os usuários poderem executar alterações em tempo real, sem
necessitar de clicar no botão “Apply” para ver as alterações.
Fig. 12.1 | “Layer Manager”
Skill Builder Funções do AutoCAD 2009 maurijones@msn.com
Existem também novas funcionalidades ao clicar com o botão direito sobre um “Layer” e novas opções de
configuração relativamente às colunas de propriedades dos mesmos.
Existe também a possibilidade de isolar “Layers” através de um clique, e controlar o seu “Display” nos
“Settings” dos “Layers” e de controlar o fator de “Fading” dos mesmos.
Fig. 12.2 | “Layer Settings”
Arquivos DGN
Esta versão do AutoCAD 2009 inclui suporte para importar e exportar arquivos DGN V.7, a juntar ao já
suportado DGN V8.
A juntar a esta novidade, os usuários podem agora controlar a visibilidade dos “Layers” de um arquivo DGN
inserido no AutoCAD. Basta clicar com o botão direito sobre o arquivo e selecionar a opção DGN “Layers”.
Os usuários podem ainda controlar as cores, espessuras de linhas, tipos de linhas e os níveis dos DGN
através da nova ferramenta “DGNMAPPING”.
Fig. 13 | Arquivos DGN
Skill Builder Funções do AutoCAD 2009 maurijones@msn.com
DWFx
Esta versão já inclui suporte para o novo formato de DWFx, que é compatível com o XPS Viewer incluído no
Windows Vista. Assim, qualquer usuário pode abrir este formato no Windows Vista sem necessitar de instalar
qualquer software.
Esta opção poderá ser encontrada tanto na zona de seleção de impressoras para plotagem, como na zona do
“Export” do AutoCAD.
Array
Neste comando existe agora uma opção de pre-visualização mais avançada. Os usuários podem navegar
pelos objetos antes de aceitarem os resultados do comando.
X-Ref
Nesta versão do AutoCAD é possível cortar as referências externas inseridas no desenho através de “Grips”. Os
usuários podem manipular a janela de corte como se fosse um retângulo. Podem ainda através de um clique,
inverter essa mesma janela. Para isto ser possível a variável XCLIPFRAME deve ter o valor 1.
Fig. 14 | “X-Ref Clip”
Show Motion
Esta nova funcionalidade permite criar e reproduzir animações para efeitos de apresentação ou, simplesmente
navegar pelo projeto. O botão do “Show Motion” está disponível na “Status Bar” e tal como as funcionalidades
“Quick View Drawings” e “Quick View Layouts” permitem navegar entre as vistas criadas.
Skill Builder Funções do AutoCAD 2009 maurijones@msn.com
Os usuários podem ainda configurar o tipo de transição a efetuar, o tipo de movimento, o número de frames, a
duração da animação, o tipo de vista, etc.
Fig. 15.1 | “Show Motion”
Fig. 15.2 | “Show Motion”
Iluminação
Existe um novo valor na variável “VSLIGHTINGQUALITY” que permite ter ainda mais qualidade na definição das
luzes. Para maior qualidade esta variável deve ser colocada a 2.
Localização Geográfica
Foi adicionado a esta funcionalidade a possibilidade se importarem localizações geográficas de arquivos KML ou
KMZ ou da aplicação Google Earth.
Skill Builder Funções do AutoCAD 2009 maurijones@msn.com
Navegação 3D
O “View Cube” permite uma navegação rápida e intuitiva sobre os modelos 3D.
Basta os usuários clicarem nas suas arestas para rodarem o modelo de acordo com a zona selecionada.
Fig. 16.1 | “View Cube”
Este modo de visualização pode ser configurado através de um clique com o botão direito sobre o cubo.
Pode-se configurar a respectiva dimensão, orientação, opacidade, etc.
Fig. 16.2 | “View Cube”
Existe também nesta versão a nova “Steering Wheel”. Esta funcionalidade permite um rápido acesso a várias
ferramentas de navegação, sejam elas 2D ou 3D.
Skill Builder Funções do AutoCAD 2009 maurijones@msn.com
Esta ferramenta combina comandos comuns como o Pan ou os comandos de Zoom.
Permite também aos usuários navegarem pelos seus modelos 3D através do “Walk” e recuar às vistas
anteriores muito facilmente através da opção “Rewind”.
Fig. 17.1 | “Steering Wheel”
Fig. 17.2 | “Rewind Tool”
Skill Builder Funções do AutoCAD 2009 maurijones@msn.com
Existe ainda uma vasta caixa de diálogo com opções para esta “Steering Wheel” que os usuários podem ajustar à
sua medida e à sua utilização.
Fig. 17.3 | “Steering Wheels”
Find and Replace
Esta funcionalidade tem agora mais opções disponíveis. Basta expandir a caixa de diálogo disponível quando se
executa o comando.
Fig. 18 | Opções Find and Replace
Conclusão
O novo AutoCAD 2009 apresenta melhoramentos significativos ao nível da navegação e gestão de desenhos,
bem como novas ferramentas para automatizar tarefas e tornar a utilização do software ainda mais simples.
Este conjunto de funcionalidades vai tornar o software mais eficaz e ajudar os usuários a poupar tempo na
execução dos seus projetos.
Skill Builder Funções do AutoCAD 2009 maurijones@msn.com
Вам также может понравиться
- Prototipagem Digital Da AutodeskДокумент6 страницPrototipagem Digital Da AutodeskMaurijones J. de AlbuquerqueОценок пока нет
- Modelagem Da Base Do Mancal - Versão MelhoradaДокумент12 страницModelagem Da Base Do Mancal - Versão MelhoradaMaurijones J. de AlbuquerqueОценок пока нет
- Modelagem de Uma Chave de FendaДокумент10 страницModelagem de Uma Chave de FendaMaurijones J. de Albuquerque100% (1)
- Datafolha Dá Serra e Dilma EmpatadosДокумент10 страницDatafolha Dá Serra e Dilma EmpatadosMaurijones J. de AlbuquerqueОценок пока нет
- Modelagem de Uma Polia de 200 MilímetrosДокумент9 страницModelagem de Uma Polia de 200 MilímetrosMaurijones J. de AlbuquerqueОценок пока нет
- Autodesk Inventor: Modelagem Da Polia de TransmissãoДокумент9 страницAutodesk Inventor: Modelagem Da Polia de TransmissãoMaurijones J. de Albuquerque100% (1)
- Crie Renderizações Realísticas Com o Autodesk Inventor StudioДокумент7 страницCrie Renderizações Realísticas Com o Autodesk Inventor StudioMaria Clara de Albuquerque100% (1)
- Bomba FlangeadaДокумент18 страницBomba FlangeadaMaria Clara de Albuquerque100% (2)
- AutoCAD 2010: Truques e DicasДокумент19 страницAutoCAD 2010: Truques e DicasMaurijones J. de AlbuquerqueОценок пока нет
- Modelagem de Uma Engrenagem Helicoidal Utilizando o Autodesk Inventor 2010Документ10 страницModelagem de Uma Engrenagem Helicoidal Utilizando o Autodesk Inventor 2010Maria Clara de Albuquerque100% (1)
- Restrições de Sketch 2D Referência RápidaДокумент2 страницыRestrições de Sketch 2D Referência RápidaMaurijones J. de AlbuquerqueОценок пока нет
- AutoCAD - RenderizaçãoДокумент6 страницAutoCAD - RenderizaçãoMaurijones J. de Albuquerque100% (5)
- Modelagem Do Colar FlangeadoДокумент15 страницModelagem Do Colar FlangeadoMaurijones J. de Albuquerque100% (2)
- AutoCAD 2008 - Material de TexturaДокумент8 страницAutoCAD 2008 - Material de TexturaMaurijones J. de Albuquerque100% (31)
- Autodesk Inventor - Montagem Da Polia IntermediariaДокумент7 страницAutodesk Inventor - Montagem Da Polia IntermediariaMaurijones J. de Albuquerque100% (10)
- Criação de IpartДокумент6 страницCriação de IpartMaurijones J. de AlbuquerqueОценок пока нет
- Modeling A Mechanical Part Using AutoCADДокумент35 страницModeling A Mechanical Part Using AutoCADMaurijones J. de AlbuquerqueОценок пока нет
- AutoCAD - Criação de Um Bloco Dinâmico de Uma EsquadriaДокумент7 страницAutoCAD - Criação de Um Bloco Dinâmico de Uma EsquadriaMaurijones J. de Albuquerque100% (3)
- AutoCAD - Modelagem 3DДокумент1 страницаAutoCAD - Modelagem 3DMaurijones J. de Albuquerque100% (2)
- Data Linking e Extracao de DadosДокумент12 страницData Linking e Extracao de DadosMaurijones J. de AlbuquerqueОценок пока нет
- Autodesk Inventor - Analise de TensaoДокумент5 страницAutodesk Inventor - Analise de TensaoMaurijones J. de Albuquerque100% (1)
- Autodesk Inventor - Peças DerivadasДокумент4 страницыAutodesk Inventor - Peças DerivadasMaurijones J. de Albuquerque100% (2)
- Autodesk Inventor - Criação de Uma Feature DecalДокумент7 страницAutodesk Inventor - Criação de Uma Feature DecalMaurijones J. de AlbuquerqueОценок пока нет
- Modelagem Uma Mola Helicoidal No AutoCADДокумент3 страницыModelagem Uma Mola Helicoidal No AutoCADMaurijones J. de Albuquerque100% (5)
- Tutorial Inventor - Modelagem Da PoliaДокумент6 страницTutorial Inventor - Modelagem Da PoliaMaurijones J. de Albuquerque100% (2)
- Aplicação de Modelagem de Sólido: Desenho de Uma GaxetaДокумент6 страницAplicação de Modelagem de Sólido: Desenho de Uma GaxetaMaurijones J. de Albuquerque100% (1)
- 10 Principais Razões para Evoluir Do Software AutoCAD 2006 para o AutoCAD 2009Документ3 страницы10 Principais Razões para Evoluir Do Software AutoCAD 2006 para o AutoCAD 2009Maurijones J. de Albuquerque100% (1)
- Matriz de Comparação Por VersãoДокумент3 страницыMatriz de Comparação Por VersãoMaurijones J. de AlbuquerqueОценок пока нет
- Simulado ENEMДокумент6 страницSimulado ENEMLuan OliveiraОценок пока нет
- Glossário de EmpreendedorismoДокумент3 страницыGlossário de EmpreendedorismoHenrique MonjambaОценок пока нет
- Fluxograma Processo Açucar AlcoolДокумент1 страницаFluxograma Processo Açucar AlcoolRodrigo Ramos LottiОценок пока нет
- Ficha 8 Nov., 14 - 11º AnoДокумент2 страницыFicha 8 Nov., 14 - 11º AnofurmarioОценок пока нет
- AminaДокумент3 страницыAminaMicas MachavaОценок пока нет
- Ai FGV CronogramaДокумент16 страницAi FGV Cronogramafabar200075% (8)
- Manual Do Estudante Abepro e Abepro Jovem Edia A o 2014 1 PDFДокумент51 страницаManual Do Estudante Abepro e Abepro Jovem Edia A o 2014 1 PDFElsin SilvaОценок пока нет
- Fontes de Ignicao PDFДокумент38 страницFontes de Ignicao PDFJoào AlvesОценок пока нет
- Guia Passo A Passo para Atuar Como PeritoДокумент86 страницGuia Passo A Passo para Atuar Como PeritoIgor CostaОценок пока нет
- En172fc3600 - Technical Poxy en 1 72 FC Componente BДокумент10 страницEn172fc3600 - Technical Poxy en 1 72 FC Componente BMarcio BritoОценок пока нет
- J F Almeida Prado - o Brasil e o Colonialismo EuropeuДокумент484 страницыJ F Almeida Prado - o Brasil e o Colonialismo EuropeuJogador NbaОценок пока нет
- Plano de Gerenciamento de Resíduos Sólidos de GoiásДокумент502 страницыPlano de Gerenciamento de Resíduos Sólidos de GoiásItalo FerreiraОценок пока нет
- Apostila Detetive Particular 001Документ76 страницApostila Detetive Particular 001Jhonny Wesker50% (2)
- Exercicios 1 - EndocrinologiaДокумент7 страницExercicios 1 - EndocrinologiavelascofonsecaОценок пока нет
- Entrega 04 - Carta A Um Jovem Investigador em EducaçãoДокумент2 страницыEntrega 04 - Carta A Um Jovem Investigador em EducaçãoRodrigo Medeiros LehnemannОценок пока нет
- Gêneros Televisivos - A TelenovelaДокумент6 страницGêneros Televisivos - A TelenovelaLeonardo CorrêaОценок пока нет
- I3210037 PDFДокумент14 страницI3210037 PDFJonatan Luiz GregórioОценок пока нет
- Diario 4163 Cad 4Документ339 страницDiario 4163 Cad 4mecatronico123Оценок пока нет
- Tipos de ConhecimentoДокумент20 страницTipos de ConhecimentoAmasRoberthAntónioОценок пока нет
- Chocas Direito de AutorДокумент3 страницыChocas Direito de AutorAthomikОценок пока нет
- N1228Документ9 страницN1228Jose Alejandro Mansutti GОценок пока нет
- Iii 021Документ7 страницIii 021Renata SilvaОценок пока нет
- Física 23 - Princípios Da Eletricidade e Lei de CoulombДокумент7 страницFísica 23 - Princípios Da Eletricidade e Lei de CoulombPaulo VieiraОценок пока нет
- DISSERTAÇAO Rafael Machado Do LivramentoДокумент143 страницыDISSERTAÇAO Rafael Machado Do LivramentoRafael MachadoОценок пока нет
- Sony Mex-Bt2507x SMДокумент50 страницSony Mex-Bt2507x SMAlva TrompeteОценок пока нет
- Faturando Com PLR - Sua Receita de Ganhar DinheiroДокумент3 страницыFaturando Com PLR - Sua Receita de Ganhar DinheiroRodnei OliveiraОценок пока нет
- Fichamento Ideologia Alemã - MarxДокумент22 страницыFichamento Ideologia Alemã - MarxDenner DantasОценок пока нет
- BÁSICO - Mód I - 1 AULA - O Processo de Criação Do Universo PDFДокумент4 страницыBÁSICO - Mód I - 1 AULA - O Processo de Criação Do Universo PDFRenan Ezra GP100% (1)
- Ficha de Trabalho EquaçõesДокумент10 страницFicha de Trabalho EquaçõesEmilia ReisОценок пока нет
- Descritivo Com Fazer Cerveja Com Kit Extrato e GraosДокумент8 страницDescritivo Com Fazer Cerveja Com Kit Extrato e GraosKati RodriguesОценок пока нет