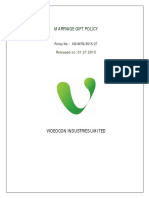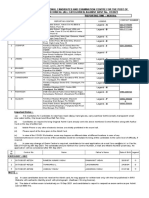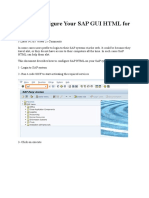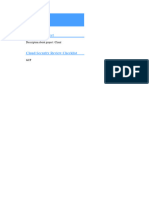Академический Документы
Профессиональный Документы
Культура Документы
Setting Up SIP Phone in IP Office
Загружено:
gazzerath0 оценок0% нашли этот документ полезным (0 голосов)
74 просмотров34 страницыSetting Up SIP Phone in IP Office
Авторское право
© © All Rights Reserved
Доступные форматы
PDF, TXT или читайте онлайн в Scribd
Поделиться этим документом
Поделиться или встроить документ
Этот документ был вам полезен?
Это неприемлемый материал?
Пожаловаться на этот документSetting Up SIP Phone in IP Office
Авторское право:
© All Rights Reserved
Доступные форматы
Скачайте в формате PDF, TXT или читайте онлайн в Scribd
0 оценок0% нашли этот документ полезным (0 голосов)
74 просмотров34 страницыSetting Up SIP Phone in IP Office
Загружено:
gazzerathSetting Up SIP Phone in IP Office
Авторское право:
© All Rights Reserved
Доступные форматы
Скачайте в формате PDF, TXT или читайте онлайн в Scribd
Вы находитесь на странице: 1из 34
- Issue 1b - (05 August 2009)
SIP Extension Support
IP Office
SIP Extensions Page 2
- Issue 1b (05 August 2009) IP Office
2009 AVAYA All Rights Reserved.
Notice
While reasonable efforts were made to ensure that the information in this document was complete and accurate at the time of
printing, Avaya Inc. can assume no liability for any errors. Changes and corrections to the information in this document may be
incorporated in future releases.
Documentation Disclaimer
Avaya Inc. is not responsible for any modifications, additions, or deletions to the original published version of this
documentation unless such modifications, additions, or deletions were performed by Avaya.
Link Disclaimer
Avaya Inc. is not responsible for the contents or reliability of any linked Web sites referenced elsewhere within this
Documentation, and Avaya does not necessarily endorse the products, services, or information described or offered within
them. We cannot guarantee that these links will work all of the time and we have no control over the availability of the linked
pages.
License
USE OR INSTALLATION OF THE PRODUCT INDICATES THE END USERS ACCEPTANCE OF THE TERMS SET FORTH
HEREIN AND THE GENERAL LICENSE TERMS AVAILABLE ON THE AVAYA WEBSITE AT
http://support.avaya.com/LicenseInfo/ (GENERAL LICENSE TERMS). IF YOU DO NOT WISH TO BE BOUND BY THESE
TERMS, YOU MUST RETURN THE PRODUCT(S) TO THE POINT OF PURCHASE WITHIN TEN (10) DAYS OF DELIVERY
FOR A REFUND OR CREDIT.
Avaya grants End User a license within the scope of the license types described below. The applicable number of licenses and
units of capacity for which the license is granted will be one (1), unless a different number of licenses or units of capacity is
specified in the Documentation or other materials available to End User. Designated Processor means a single stand-alone
computing device. Server means a Designated Processor that hosts a software application to be accessed by multiple users.
Software means the computer programs in object code, originally licensed by Avaya and ultimately utilized by End User,
whether as stand-alone Products or pre-installed on Hardware. Hardware means the standard hardware Products, originally
sold by Avaya and ultimately utilized by End User.
License Type(s): Designated System(s) License (DS).
End User may install and use each copy of the Software on only one Designated Processor, unless a different number of
Designated Processors is indicated in the Documentation or other materials available to End User. Avaya may require the
Designated Processor(s) to be identified by type, serial number, feature key, location or other specific designation, or to be
provided by End User to Avaya through electronic means established by Avaya specifically for this purpose.
Copyright
Except where expressly stated otherwise, the Product is protected by copyright and other laws respecting proprietary rights.
Unauthorized reproduction, transfer, and or use can be a criminal, as well as a civil, offense under the applicable law.
Third-Party Components
Certain software programs or portions thereof included in the Product may contain software distributed under third party
agreements (Third Party Components), which may contain terms that expand or limit rights to use certain portions of the
Product (Third Party Terms). Information identifying Third Party Components and the Third Party Terms that apply to them is
available on Avayas web site at: http://support.avaya.com/ThirdPartyLicense/
Avaya Fraud Intervention
If you suspect that you are being victimized by toll fraud and you need technical assistance or support, call Technical Service
Center Toll Fraud Intervention Hotline at +1-800-643-2353 for the United States and Canada. Suspected security
vulnerabilities with Avaya Products should be reported to Avaya by sending mail to: securityalerts@avaya.com.
For additional support telephone numbers, see the Avaya Support web site (http://www.avaya.com/support).
Trademarks
Avaya and the Avaya logo are registered trademarks of Avaya Inc. in the United States of America and other jurisdictions.
Unless otherwise provided in this document, marks identified by , and SM are registered marks, trademarks and
service marks, respectively, of Avaya Inc. All other trademarks are the property of their respective owners.
Documentation information
For the most current versions of documentation, go to the Avaya Support web site (http://www.avaya.com/support) or the IP
Office Knowledge Base (http://marketingtools.avaya.com/knowledgebase/).
Avaya Support
Avaya provides a telephone number for you to use to report problems or to ask questions about your contact center. The
support telephone number is 1 800 628 2888 in the United States. For additional support telephone numbers, see the Avaya
Web site: http://www.avaya.com/support.
SIP Extensions Page 3
- Issue 1b (05 August 2009) IP Office
Contents
Contents
IP Office SIP Extensions 1.
..................................................................... 8 1.1 Licensing
..................................................................... 9 1.2 Enabling SIP Extension Support
..................................................................... 11 1.3 SIP Extension Settings
..................................................................... 12 1.4 SIP User Settings
..................................................................... 14 1.5 Allowing SIP Extn/User Auto Creation
..................................................................... 14 1.6 System Monitor
SIP Device Configuration 2.
..................................................................... 17 2.1 CounterPath eyeBeam/X-Lite
..................................................................... 20 2.2 Polycom SoundPoint Phones
..................................................................... 21 2.3 Grandstream
..................................................................... 23 2.4 Avaya A10 ATA
..................................................................... 27 2.5 Patton Micro ATA
..................................................................... 28 2.6 Nokia S60 v3 SIP Client
..................................................................... 29 2.7 Innovaphone IP22, IP24, IP28
...............................................................................0 Index
SIP Extensions Page 5
- Issue 1b (05 August 2009) IP Office
IP Office SIP Extensions
Chapter 1.
SIP Extensions Page 7
- Issue 1b (05 August 2009) IP Office
IP Office SIP Extensions:
1. IP Office SIP Extensions
IP Office 5.0 and higher supports the use of SIP extension devices with the IP Office system. These can be SIP phones,
SIP software clients or traditional analog devices attached to the SIP Analog Telephony Adapter (ATA).
Within the IP Office configuration, SIP extensions are licensed using the IP End-points license which is also used for
non-Avaya H323 IP extensions. The number of SIP extensions supported is subject to available licenses and to the
normal extension limits of the IP Office control unit being used.
This document provides notes on registering SIP devices with the IP Office system. It assumes that you are familiar with
IP Office configuration using IP Office Manager, System Status Application and System Monitor.
This document only covers basic registration with the IP Office. Full configuration of the SIP extension device or client
software will be covered by the manufacturer's own documentation.
No NAT
Connection of SIP extension devices from locations where Network Address Translation (NAT) is applied to the
connection is not supported. The IP Office does not provide NAT traversal services (for example STUN or TURN)
for SIP extension devices.
Multiple Line SIP Devices
Some SIP devices can support multiple lines or user accounts, each configured separately. If used with an IP
Office each SIP line requires a separate IP Office SIP extension, user and license. Note this refers to a SIP device
that can handle multiple simultaneous calls itself and not one that is handling multiple calls by holding them on the
IP Office/receiving call waiting indication for waiting calls on the IP Office.
The IP Office is the SIP Registrar and SIP Proxy
In most cases, a SIP extension device is configured with settings for a SIP registrar and a SIP proxy. For SIP
devices connecting to an IP Office the LAN1 or LAN2 IP address on which the SIP registrar is enabled is used for
both roles.
IP Office Voice Compression = SIP Audio Codec
Unlike H323 IP devices which always support at least one G711 codec, SIP devices do not support a single
common audio codec. Therefore it is important to ensure that the IP Office SIP extension codecs match a codec for
which the SIP device is configured.
IP Office Call Waiting = SIP 'REFER'
For the IP Office user associated with a SIP extension, Call Waiting should be enabled if the SIP device supports
REFER. This is required for functions such as transferring calls.
Phone Features
Beyond basic call handling via the IP Office (see the features listed below), the features available will vary between
SIP devices and Avaya cannot make any commitments as to which features will or will not work or how features
are configured.
Answer calls.
Make calls.
Hang Up.
Hold.
Unsupervised Transfer.
Supervised Transfer.
Voicemail Collect.
Set Forwarding/DND.
Park/Unpark.
SIP Extensions Page 8
- Issue 1b (05 August 2009) IP Office
1.1 Licensing
SIP Extensions are within the IP Office configuration use IP End-points licenses. Successful registration consumes one
license count.
This license is also used for non-Avaya H323 IP extensions. There must be sufficient licenses for the number of
extensions required.
SIP Extensions Page 9
- Issue 1b (05 August 2009) IP Office
IP Office SIP Extensions: Licensing
1.2 Enabling SIP Extension Support
Once the IP Office system has valid IP End-points licenses , it can support SIP extensions on its LAN1 and/or LAN2
interfaces.
1. Note that changing the SIP registrar settings of an IP Office system requires the IP Office system to be rebooted.
2. Using IP Office Manager, receive the IP Office system configuration.
3. Select System.
4. Select either the LAN1 or LAN2 tab as required.
5. Select the VoIP sub-tab.
6. Check that SIP Registrar Enable is selected.
7. Select the SIP Registrar sub-tab.
Domain Name: Default = Blank
This is the local SIP registrar domain name that will be needed by SIP devices in order to register with the IP
Office. If this field is left blank, registration is against the LAN IP address. The examples in this documentation
all use registration against the LAN IP address.
8
SIP Extensions Page 10
- Issue 1b (05 August 2009) IP Office
Layer 4 Protocol: Default = Both TCP & UDP
The transport protocol for SIP traffic between the IP Office and SIP extension devices. Both TCP and/or UDP
can be used.
TCP Port: Default = 5060
The SIP port if using TCP. The default is 5060.
UDP Port: Default = 5060
The SIP port if using UDP. The default is 5060.
Challenge Expiry Time (sec): Default = 10
The challenge expiry time is used during SIP extension registration. When a device registers, the IP Office SIP
Registrar will send a challenge back to the device and waits for an appropriate response. If the response is
not received within this timeout the registration is failed.
Auto-create Extn/User: Default = On
If this option is selected, the IP Office will automatically create user and SIP extension entries in its
configuration based on SIP extension registration. If this method is being used for installation, it is important
to check that the settings created match the SIP device. It is also important to deselect this option after
installation of the SIP extension devices.
8. Send the configuration back to the IP Office.
SIP Extensions Page 11
- Issue 1b (05 August 2009) IP Office
IP Office SIP Extensions: Enabling SIP Extension Support
1.3 SIP Extension Settings
SIP extensions can be created manually using | SIP Extension or automatically created during SIP device
registration. Even if auto-created, the extension settings created in the IP Office configuration should be checked during
installation.
This section looks just at the key configuration settings that affect SIP extension devices.
1. Select Extensions and locate the SIP extension. Select the Extn tab.
Base Extension
This should match the Extension setting of the SIP user added to the IP Office configuration.
Force Authorization: Default = On
If enabled, SIP devices are required to register with the IP Office system using the Name and Login Code
configured for the user within the IP Office configuration.
2. Select the VoIP tab.
Compression Mode
The selected mode must match an audio codec supported by the SIP device. If set to Automatic Select, then
the codecs supported by the IP Office are set through the configuration option System | Telephony |
Telephony | Automatic Codec Preferences.
User Offered Codec
If the SIP device is configured with a preferred first codec, enabling this option ensures that codec is used
on calls to the SIP device.
DTMF Support
This can be set to one of the two common methods used by SIP devices; RFC2833 or Inband. The selection
should be set to match the method used by the SIP device. However, if the method is not known or can vary
on a per call basis, deselecting Allow Direct Media Path allows a VCM channel to be used for DTMF support
when necessary.
Local Hold Music
Select this option if the SIP device supports its own hold music source.
Re-invite Supported
If the SIP device is able to receive REINVITE messages select this option.
14
SIP Extensions Page 12
- Issue 1b (05 August 2009) IP Office
1.4 SIP User Settings
SIP users can be created manually using | User or automatically created during SIP device registration. Even if
auto-created, the user settings created in the IP Office configuration should be checked during installation.
This section looks just at the key configuration settings that affect SIP extension devices.
1. Select User and locate the SIP extension user. Select the User tab.
Name
If the SIP extension is set to Force Authorization (the default), this field is used as the Authorization
Name that must be set in the SIP device's configuration.
Extension
This should match the SIP ID of the SIP device and the Base Extension setting of the SIP extension in the IP
Office configuration.
2. Select the Telephony | Call Settings tab.
Call Waiting On
Most SIP devices require this setting to be enabled in order to allow features such as transferring calls.
14
SIP Extensions Page 13
- Issue 1b (05 August 2009) IP Office
IP Office SIP Extensions: SIP User Settings
3. Select the Telephony | Supervisor Settings tab.
Login Code
If the SIP extension is set to Force Authorization (the default), this field is used as the Authorization
Password that must be set in the SIP device's configuration.
SIP Extensions Page 14
- Issue 1b (05 August 2009) IP Office
1.5 Allowing SIP Extn/User Auto Creation
1. Note that changing the SIP registrar settings of an IP Office system requires the IP Office system to be rebooted.
2. Using IP Office Manager, receive the IP Office system configuration.
3. Select System.
4. Select either the LAN1 or LAN2 tab on which the SIP registrar is enabled.
5. Select the SIP Registrar sub-tab.
6. Change the Auto-create Extn/User settings to the state required.
7. Send the configuration back to the IP Office.
1.6 System Monitor
The status of the SIP extensions in the IP Office configuration can be viewed in System Monitor. Select Status | SIP
Phone Status. to display the SIP extension list.
SIP Extensions Page 15
- Issue 1b (05 August 2009) IP Office
SIP Device Configuration
Chapter 2.
SIP Extensions Page 16
- Issue 1b (05 August 2009) IP Office
2. SIP Device Configuration
This section gives examples of the installation settings used with a variety of SIP devices tested with IP Office.
These are only the basic details for registration with an IP Office system, full installation and configuration, for example
assigning device IP addresses, is covered in the device or software manufacturer's own documentation.
The devices covered are:
CounterPath Eyebeam/X-Lite Softphones
Polycom Soundpoint
Grandstream GXP 2000, GXP 2020
Avaya A10 ATA
Patton Micro ATA
Nokia S60 v3 SIP Client
Innovaphone IP22, IP24, IP28
The general process for connection to the IP Office can be done in two ways. Either allowing the IP Office to auto-create
extension and user entries when a SIP device registers or manually creating those entries and then registering the SIP
device. The steps are summarized below.
Using Auto Create Using Manual Configuration
1. Add and check IP End-points licenses.
2. Check the SIP Registrar settings.
3. Enable Auto-Create Extn/User.
4. Attach and configure the SIP device.
5. Modify the IP Office user and extension settings.
6. Disable Auto-Create Extn/User.
1. Add and check IP End-points licenses.
2. Check the SIP Registrar settings.
3. Add SIP Extension settings to the IP Office
configuration.
4. Add SIP User settings to the IP Office configuration.
5. Attach and configure the SIP device.
17
20
21
23
27
28
29
SIP Extensions Page 17
- Issue 1b (05 August 2009) IP Office
SIP Device Configuration:
2.1 CounterPath eyeBeam/X-Lite
CounterPath produce a range of VoIP products. X-Lite is a simple SIP client application that can be used as a PC
softphone test SIP operation. X-Lite can be downloaded from http://www.counterpath.com/.
A.Either enable Auto-Create Extn/User or otherwise manually add SIP extensions and users to the IP Office
configuration.
1. Either enable the IP Office to allow automatic creation based on SIP phone registration or manually add
the SIP extension and user details to the IP Office configuration.
2. Start the X-Lite SIP client application.
3. Click on the down arrow icon and select SIP Account Settings....
4. Click on Add....
5. Set the fields to match the IP Office configuration settings are indicated above.
6. In the Domain Proxy section enable Register with domain and receive incoming calls and select
domain.
7. When completed click on OK.
8. Ensure the the account is Enabled.
9. Click Close. The X-Lite client will now attempt to register with the IP Office. The success or failure of that
process will be displayed by the client.
10.If left with its default configuration, then on calls from an IP Office DS extension to the X-Lite client, the
speech from the client will not be heard. The solution is to either configure the client with a single audio codec
or to perform the following process.
14
19
SIP Extensions Page 18
- Issue 1b (05 August 2009) IP Office
a. Dial ***7469 and select call. The Advanced Options menu is displayed.
b. Enter honor in the filter field and click Apply Filter.
c. Set the value for system:network:honor_first_codec to 1.
d. Click on the X icon to close the menu.
e. Click on Yes to save the change.
B.If installed using extension and user auto-creation, check the settings of the IP Office SIP extension and user
created by the SIP devices registration.
C.Make test calls from and to the SIP device.
D.If not installing any further SIP devices, Disable Auto-Create Extn/User if it is enabled.
SIP Extensions Page 19
- Issue 1b (05 August 2009) IP Office
SIP Device Configuration: CounterPath eyeBeam/X-Lite
Codec Selection
If the X-Lite client is left configured to support multiple audio codecs, then on calls to the extension there will be no
return speech from the client. This can be resolved by configuring the client to only support a single audio codec,
matching one of the codecs configured for the IP Office SIP extension.
1. Click on the down arrow icon and select Options.
2. Click on Advanced and then on Audio Codecs.
3. Ensure that the Enabled codecs column contains just a single codec. That codec must be one supported by the IP
Office extension configuration for the SIP extension.
4. Click OK.
SIP Extensions Page 20
- Issue 1b (05 August 2009) IP Office
2.2 Polycom SoundPoint Phones
A.Either enable Auto-Create Extn/User or otherwise manually add SIP extensions and users to the IP Office
configuration.
1. Browse to the IP address of the phone. By default the phone uses DHCP and displays its IP address on the
display.
2. Select SIP. You will be requested to enter the administrator name and password. The default values are
polycom and 456.
3. in the Outbound Proxy and Server 1 sections, set the Address, Port and Transport details to match the
IP Office LAN on which the SIP registrar is enabled.
4. Click Submit. The phone will reset and load the new settings. That can take up to 2 minutes.
5. When you can return to the administration menu, select Lines. In the Line 1 section, enter the details to
match the IP Office SIP extension and user.
6. Click Submit. The phone will reset and load the new settings. That will take up to 2 minutes.
7. Select Network and then Audio Processing. Check that the codecs match those configured for the SIP
extension on the IP Office. If you make any changes click Submit and wait for the phone to reset.
B.If installed using extension and user auto-creation, check the settings of the IP Office SIP extension and user
created by the SIP devices registration.
C.Make test calls from and to the SIP device.
D.If not installing any further SIP devices, Disable Auto-Create Extn/User if it is enabled.
SIP Extensions Page 21
- Issue 1b (05 August 2009) IP Office
SIP Device Configuration: Polycom SoundPoint Phones
2.3 Grandstream
Grandstream devices can support multiple user accounts for the same or different SIP provider accounts. The configured
accounts are displayed on the phone display and the user can select which account is used when making a call. For IP
Office operation, each account can represent a different IP Office SIP extension and user.
A.Either enable Auto-Create Extn/User or otherwise manually add SIP extensions and users to the IP Office
configuration.
1. Browse to the IP address of the phone. By default the phone uses DHCP and displays its IP address on the
display. Enter the password (the default is admin).
2. Click Login. Select Account 1 or the account that you want to use for IP Office connection.
3. Set the fields indicated above to match those required for the IP Office system.
SIP Extensions Page 22
- Issue 1b (05 August 2009) IP Office
4. Click on Update.
5. Click on Reboot. The phone may take up to 1 minute to reboot.
B.If installed using extension and user auto-creation, check the settings of the IP Office SIP extension and user
created by the SIP devices registration.
C.Make test calls from and to the SIP device.
D.If not installing any further SIP devices, Disable Auto-Create Extn/User if it is enabled.
SIP Extensions Page 23
- Issue 1b (05 August 2009) IP Office
SIP Device Configuration: Grandstream
2.4 Avaya A10 ATA
The Avaya A10 Analog Telephone Adapter provides 4 Phone/FXS ports on its rear plus a LAN port. It can be used to
connect analog phone devices to the IP Office via the LAN, with the extensions appearing in the IP Office configuration as
SIP extensions.
A.Either enable Auto-Create Extn/User or otherwise manually add SIP extensions and users to the IP Office
configuration.
1. Browse to the IP address of the A10.
2. Enter the administrator name and password. The defaults are nimdbg and 54321.
3. Select Telephony and then SIP.
4. Select the Gateways tab and click on sip.
5. Click on default in the Services section. Select the Configuration tab.
Ensure that the Domain field is empty and the check box not selected.
Enable the check box for Default-Server (Outbound Proxy) and select Set always the actual
Registrar as Default Server.
Click Apply .
SIP Extensions Page 24
- Issue 1b (05 August 2009) IP Office
6. Select the Registration and Authentication tab.
Enable the Registrar checkbox. Select Ignore redirection of Registrar and enter the IP address and
SIP port of the IP Office LAN on which the SIP registrar is enabled. Click Apply .
7. In the Users To Register section, create a user matching the IP Office SIP extension and user. Enter the
settings and click on .
8. Select Call-Router. Select Interfaces and then FXS.
9. Click on fxs-0.
Enable the Call-Routing Destination checkbox. Select Table and in the adjacent drop down list select
to-sip.
Enable the Subscriber Number checkbox and enter the IP Office extension number for the SIP
extension and user.
Click Apply .
SIP Extensions Page 25
- Issue 1b (05 August 2009) IP Office
SIP Device Configuration: Avaya A10 ATA
10.Click on the arrow icon after to-sip.
Ensure that the table contains T with the destination sip (SIP Interface).
11.Select Call-Router again and then select the Routing Tables tab.
12.Select from-sip.
Enter the IP Office SIP extension number.
For the Destination select Interface and select the matching fxs port for that extension number.
Click .
13.Repeat for any other SIP extensions on the unit.
14.Click Save to save the settings so that they will still apply after the unit is restarted.
B.If installed using extension and user auto-creation, check the settings of the IP Office SIP extension and user
created by the SIP devices registration.
C.Make test calls from and to the SIP device.
D.If not installing any further SIP devices, Disable Auto-Create Extn/User if it is enabled.
SIP Extensions Page 26
- Issue 1b (05 August 2009) IP Office
Notes
When calling from an phone attached to an FXS port, there is a delay of approximately 5 seconds while the unit
wait for dialing to be completed before it routes the dialed digits to the IP Office. To avoid this delay dial # after
dialing the digits.
The G723 Codec should not be used with the Avaya A10 ATA. However that codec is not enabled by default.
SIP Extensions Page 27
- Issue 1b (05 August 2009) IP Office
SIP Device Configuration: Avaya A10 ATA
2.5 Patton Micro ATA
A.Either enable Auto-Create Extn/User or otherwise manually add SIP extensions and users to the IP Office
configuration.
1. Browse to the IP address of the Micro ATA.
2. Login and select SIP.
3. Enter the values to match the settings of the IP Office LAN on which the SIP Registrar is enabled. Click Save.
4. Select CODECS.
5. Set the codecs to match those set for the IP Office SIP extension. Click Save CODEC Configuration.
6. Select Phone 1.
7. Enter the values to match the IP Office SIP extension and user settings. Click Save.
B.If installed using extension and user auto-creation, check the settings of the IP Office SIP extension and user
created by the SIP devices registration.
C.Make test calls from and to the SIP device.
D.If not installing any further SIP devices, Disable Auto-Create Extn/User if it is enabled.
SIP Extensions Page 28
- Issue 1b (05 August 2009) IP Office
2.6 Nokia S60 v3 SIP Client
The Nokia S60 SIP Client is a SIP client application that can be installed and used on a range of Nokia phones. The
process below was performed on a Nokia e64 but
For Nokia S60 SIP Clients, the IP Office SIP Extension setting Force Authorization should be disabled.
A.Either enable Auto-Create Extn/User or otherwise manually add SIP extensions and users to the IP Office
configuration.
1. Select Menu | Tools | Settings | Connection | Sip settings | New SIP profile.
2. Enter the following settings:
Profile name: Give the profile a name that indicates its function.
Service profile: Select IETP.
Default access point: Enter your access point.
Public user name: Enter an address of the form <IP Office extension number>@<IP Office SIP
Enabled LAN IP address>, for example 338@192.168.42.1.
Use compression: Select no.
Registration: Select always on.
Use security: Select no.
Proxy server: Leave blank.
Registrar server:
Registrar server adress: Enter the IP Office SIP Enabled LAN IP address.
Realm: Enter an address of the form <IP Office user name>@<IP Office SIP Enabled LAN IP
address>, for example Extn338@192.168.42.1.
User name: Enter the IP Office extension number.
Password: Enter the IP Office user's login code.
Transport type: Select auto.
Port: Match the port set on the IP Office LAN SIP Registrar tab, by default this is 5060.
3. Select Menu | Tools | Settings | Connection | Internet telephone | New profile.
Select the SIP profile just created above.
4. Select Menu | Communication | Internet tel. | Options | Settings.
Change the Default call type to Internet call.
B.If installed using extension and user auto-creation, check the settings of the IP Office SIP extension and user
created by the SIP devices registration.
C.Make test calls from and to the SIP device.
D.If not installing any further SIP devices, Disable Auto-Create Extn/User if it is enabled.
SIP Extensions Page 29
- Issue 1b (05 August 2009) IP Office
SIP Device Configuration: Nokia S60 v3 SIP Client
2.7 Innovaphone IP22, IP24, IP28
A.Either enable Auto-Create Extn/User or otherwise manually add SIP extensions and users to the IP Office
configuration.
1. Browse to the IP address of the unit.
2. In the left hand column select GATEWAY.
3. You will be prompted to login. The default user name is admin. The default password is ip22, ip24 or ip28
depending on the unit type.
4. Select Interfaces.
5. Select TEL1 in the Interfaces page.
SIP Extensions Page 30
- Issue 1b (05 August 2009) IP Office
6. In the Protocol drop down list select SIP. Enter the details as indicated below to match your IP Office SIP
extension and user.
7. Click OK.
8. Select Routes.
9. Two new routes are needed, one for dialing from the phone attached to the TEL port and one for incoming
calls to the SIP account registered with the TEL port.
SIP Extensions Page 31
- Issue 1b (05 August 2009) IP Office
SIP Device Configuration: Innovaphone IP22, IP24, IP28
10.Click on the top-left icon. For the source select the checkbox for the TEL port just configured. For the
destination use the drop down list to select the matching RAB entry. Ensure that Force enblock is selected.
This applies a 4 second timeout for dialing before the number dialed is sent to the destination.
11.Click OK. Click on the next to the newly added route. This time selecting the check box for the same RAB
entry and in the drop-down list selecting the TEL entry. Click OK.
12.The Routes form should show the routes just added. The b indicates the Force enblock setting of the
outgoing dialing from the phone attached to the TEL1 port.
13.To edit an existing route click on the arrow just before the To column.
B.If installed using extension and user auto-creation, check the settings of the IP Office SIP extension and user
created by the SIP devices registration.
C.Make test calls from and to the SIP device.
D.If not installing any further SIP devices, Disable Auto-Create Extn/User if it is enabled.
SIP Extensions Page 33
- Issue 1b (05 August 2009) IP Office
SIP Extensions Page 34
- Issue 1b (05 August 2009) IP Office
Performance figures and data quoted in this document are typical, and must be
specifically confirmed in writing by Avaya before they become applicable to any
particular order or contract. The company reserves the right to make alterations
or amendments to the detailed specifications at its discretion. The publication of
information in this document does not imply freedom from patent or other
protective rights of Avaya or others.
Intellectual property related to this product (including trademarks) and registered
to Lucent Technologies have been transferred or licensed to Avaya.
All trademarks identified by the or are registered trademarks or trademarks,
respectively, of Avaya Inc. All other trademarks are the property of their
respective owners.
This document contains proprietary information of Avaya and is not to be
disclosed or used except in accordance with applicable agreements.
Any comments or suggestions regarding this document should be sent to
"wgctechpubs@avaya.com".
2009 Avaya Inc. All rights reserved.
Avaya
Unit 1, Sterling Court
15 - 21 Mundells
Welwyn Garden City
Hertfordshire
AL7 1LZ
England.
Tel: +44 (0) 1707 392200
Fax: +44 (0) 1707 376933
Web: http://marketingtools.avaya.com/knowledgebase
Вам также может понравиться
- A Heartbreaking Work Of Staggering Genius: A Memoir Based on a True StoryОт EverandA Heartbreaking Work Of Staggering Genius: A Memoir Based on a True StoryРейтинг: 3.5 из 5 звезд3.5/5 (231)
- The Sympathizer: A Novel (Pulitzer Prize for Fiction)От EverandThe Sympathizer: A Novel (Pulitzer Prize for Fiction)Рейтинг: 4.5 из 5 звезд4.5/5 (121)
- Never Split the Difference: Negotiating As If Your Life Depended On ItОт EverandNever Split the Difference: Negotiating As If Your Life Depended On ItРейтинг: 4.5 из 5 звезд4.5/5 (838)
- The Little Book of Hygge: Danish Secrets to Happy LivingОт EverandThe Little Book of Hygge: Danish Secrets to Happy LivingРейтинг: 3.5 из 5 звезд3.5/5 (400)
- Devil in the Grove: Thurgood Marshall, the Groveland Boys, and the Dawn of a New AmericaОт EverandDevil in the Grove: Thurgood Marshall, the Groveland Boys, and the Dawn of a New AmericaРейтинг: 4.5 из 5 звезд4.5/5 (266)
- The Subtle Art of Not Giving a F*ck: A Counterintuitive Approach to Living a Good LifeОт EverandThe Subtle Art of Not Giving a F*ck: A Counterintuitive Approach to Living a Good LifeРейтинг: 4 из 5 звезд4/5 (5794)
- The Gifts of Imperfection: Let Go of Who You Think You're Supposed to Be and Embrace Who You AreОт EverandThe Gifts of Imperfection: Let Go of Who You Think You're Supposed to Be and Embrace Who You AreРейтинг: 4 из 5 звезд4/5 (1090)
- The World Is Flat 3.0: A Brief History of the Twenty-first CenturyОт EverandThe World Is Flat 3.0: A Brief History of the Twenty-first CenturyРейтинг: 3.5 из 5 звезд3.5/5 (2259)
- The Hard Thing About Hard Things: Building a Business When There Are No Easy AnswersОт EverandThe Hard Thing About Hard Things: Building a Business When There Are No Easy AnswersРейтинг: 4.5 из 5 звезд4.5/5 (345)
- The Emperor of All Maladies: A Biography of CancerОт EverandThe Emperor of All Maladies: A Biography of CancerРейтинг: 4.5 из 5 звезд4.5/5 (271)
- Team of Rivals: The Political Genius of Abraham LincolnОт EverandTeam of Rivals: The Political Genius of Abraham LincolnРейтинг: 4.5 из 5 звезд4.5/5 (234)
- Hidden Figures: The American Dream and the Untold Story of the Black Women Mathematicians Who Helped Win the Space RaceОт EverandHidden Figures: The American Dream and the Untold Story of the Black Women Mathematicians Who Helped Win the Space RaceРейтинг: 4 из 5 звезд4/5 (895)
- Elon Musk: Tesla, SpaceX, and the Quest for a Fantastic FutureОт EverandElon Musk: Tesla, SpaceX, and the Quest for a Fantastic FutureРейтинг: 4.5 из 5 звезд4.5/5 (474)
- The Yellow House: A Memoir (2019 National Book Award Winner)От EverandThe Yellow House: A Memoir (2019 National Book Award Winner)Рейтинг: 4 из 5 звезд4/5 (98)
- The Unwinding: An Inner History of the New AmericaОт EverandThe Unwinding: An Inner History of the New AmericaРейтинг: 4 из 5 звезд4/5 (45)
- Special Characteristics DefinitionsДокумент2 страницыSpecial Characteristics Definitions57641100% (2)
- Inspection Procedure: 00-SAIP-51 31 August, 2004 Electrical Inspection Document Responsibility: Inspection DepartmentДокумент5 страницInspection Procedure: 00-SAIP-51 31 August, 2004 Electrical Inspection Document Responsibility: Inspection Departmentaamirtec301Оценок пока нет
- Hacking Modern Web Apps: Master The Future of Attack VectorsДокумент15 страницHacking Modern Web Apps: Master The Future of Attack VectorsGyfffОценок пока нет
- CM8 Combined 2013Документ140 страницCM8 Combined 2013Ansh JainОценок пока нет
- MMW Nature of Mathematics PDFДокумент246 страницMMW Nature of Mathematics PDFTrina JacintoОценок пока нет
- Marriage Gift Policy-27Документ5 страницMarriage Gift Policy-27pm9286vОценок пока нет
- Guide Renewal PDFДокумент103 страницыGuide Renewal PDFka baraОценок пока нет
- APEC Draft Manual of Maritime Security Drills and Exercises For Port Facilities - Version 1 (Apr 2008)Документ822 страницыAPEC Draft Manual of Maritime Security Drills and Exercises For Port Facilities - Version 1 (Apr 2008)นัทเดช เรืองสวนОценок пока нет
- CS 7700 Front-Load Lobby System Operating Guide TP-821809-001C - ENДокумент83 страницыCS 7700 Front-Load Lobby System Operating Guide TP-821809-001C - ENimmortalОценок пока нет
- E-Commerce and Its ApplicationsДокумент3 страницыE-Commerce and Its ApplicationsNoman KhosaОценок пока нет
- Oauth Developers Guide - Aconex Web Services1 0 0Документ6 страницOauth Developers Guide - Aconex Web Services1 0 0yamini ReddyОценок пока нет
- Nominal Roll of Additional Candidates and Examination Centre For The Post of Store Keeper Technical (All Categories) Against Advt No. 01/2021Документ1 страницаNominal Roll of Additional Candidates and Examination Centre For The Post of Store Keeper Technical (All Categories) Against Advt No. 01/2021Yadav JiОценок пока нет
- CH 8 Ethics TechnologyДокумент11 страницCH 8 Ethics Technologychfgvjkl;Оценок пока нет
- How To Configure Your SAP GUI HTML For Web Access: Follow RSS Feed LikeДокумент16 страницHow To Configure Your SAP GUI HTML For Web Access: Follow RSS Feed Likezafer nadeemОценок пока нет
- Talos Group WhitepaperДокумент4 страницыTalos Group WhitepaperBa DongОценок пока нет
- इतिहास ज्ञान पब्लिकेशनДокумент378 страницइतिहास ज्ञान पब्लिकेशनRam patharvatОценок пока нет
- Final MonographДокумент61 страницаFinal Monographshams ur rehman50% (2)
- CIS Oracle Database 11g R2Документ11 страницCIS Oracle Database 11g R2Syed NoumanОценок пока нет
- Kronos WFC Portal v6 - 0 Installation Guide-Portal PDFДокумент36 страницKronos WFC Portal v6 - 0 Installation Guide-Portal PDFdickerson_mj100% (1)
- Boundary Value Analysis& Equivalence Class Partition Example - 1Документ4 страницыBoundary Value Analysis& Equivalence Class Partition Example - 1sagarОценок пока нет
- The Complete Guide To Ship Manning: Safe Manning Fatigue Management Organization & ManagementДокумент1 страницаThe Complete Guide To Ship Manning: Safe Manning Fatigue Management Organization & ManagementLukmanОценок пока нет
- Ipsos IT RequirementsДокумент6 страницIpsos IT Requirementsdalaran91Оценок пока нет
- ATK ConfigurationДокумент7 страницATK Configurationpresto prestoОценок пока нет
- Operations Backstopping ProceduresДокумент7 страницOperations Backstopping ProceduresAshley SarangiОценок пока нет
- MGT 417Документ4 страницыMGT 417Haziq Hilme0% (1)
- Cloud Security Review (GCP-Template)Документ17 страницCloud Security Review (GCP-Template)Qwert QwertОценок пока нет
- Globe Wap Setting ImateДокумент3 страницыGlobe Wap Setting Imatedugass100% (1)
- Powersc PDFДокумент50 страницPowersc PDFMauricio LocatelliОценок пока нет
- DHS, FEMA and Dept. of State: Failure of Hurricane Relief Efforts: C - Joint Project Development PlanДокумент35 страницDHS, FEMA and Dept. of State: Failure of Hurricane Relief Efforts: C - Joint Project Development PlanCREWОценок пока нет
- Pfsense VPN PPTPДокумент5 страницPfsense VPN PPTPandreaorlandiОценок пока нет