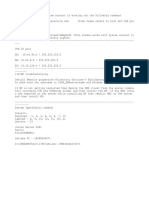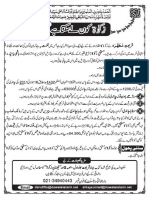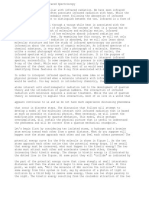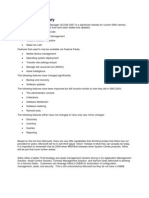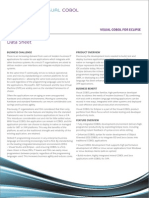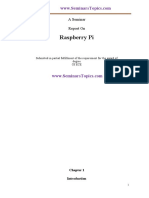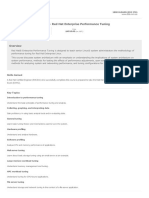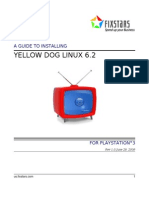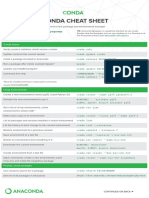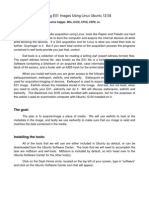Академический Документы
Профессиональный Документы
Культура Документы
ServerManagementSuite 7.5 UserGuide
Загружено:
Shahid Wahab Nawab0 оценок0% нашли этот документ полезным (0 голосов)
105 просмотров266 страницSMS 7.5
Авторское право
© © All Rights Reserved
Доступные форматы
PDF, TXT или читайте онлайн в Scribd
Поделиться этим документом
Поделиться или встроить документ
Этот документ был вам полезен?
Это неприемлемый материал?
Пожаловаться на этот документSMS 7.5
Авторское право:
© All Rights Reserved
Доступные форматы
Скачайте в формате PDF, TXT или читайте онлайн в Scribd
0 оценок0% нашли этот документ полезным (0 голосов)
105 просмотров266 страницServerManagementSuite 7.5 UserGuide
Загружено:
Shahid Wahab NawabSMS 7.5
Авторское право:
© All Rights Reserved
Доступные форматы
Скачайте в формате PDF, TXT или читайте онлайн в Scribd
Вы находитесь на странице: 1из 266
Symantec Server
Management Suite 7.5
powered by Altiris
technology User Guide
Symantec Server Management Suite powered by
Altiris technology User Guide
The software described in this book is furnished under a license agreement and may be used
only in accordance with the terms of the agreement.
Legal Notice
Copyright 2013 Symantec Corporation. All rights reserved.
Symantec, the Symantec Logo, the Checkmark Logo and are trademarks or registered
trademarks of Symantec Corporation or its affiliates in the U.S. and other countries. Other
names may be trademarks of their respective owners.
This Symantec product may contain third party software for which Symantec is required to
provide attribution to the third party (Third Party Programs). Some of the Third Party Programs
are available under open source or free software licenses. The License Agreement
accompanying the Software does not alter any rights or obligations you may have under those
open source or free software licenses. Please see the Third Party Legal Notice Appendix to
this Documentation or TPIP ReadMe File accompanying this Symantec product for more
information on the Third Party Programs.
The product described in this document is distributed under licenses restricting its use, copying,
distribution, and decompilation/reverse engineering. No part of this document may be
reproduced in any form by any means without prior written authorization of Symantec
Corporation and its licensors, if any.
THE DOCUMENTATION IS PROVIDED "AS IS" AND ALL EXPRESS OR IMPLIED
CONDITIONS, REPRESENTATIONS AND WARRANTIES, INCLUDING ANY IMPLIED
WARRANTY OF MERCHANTABILITY, FITNESS FOR A PARTICULAR PURPOSE OR
NON-INFRINGEMENT, ARE DISCLAIMED, EXCEPT TO THE EXTENT THAT SUCH
DISCLAIMERSAREHELDTOBELEGALLYINVALID. SYMANTECCORPORATIONSHALL
NOT BE LIABLE FOR INCIDENTAL OR CONSEQUENTIAL DAMAGES IN CONNECTION
WITH THE FURNISHING, PERFORMANCE, OR USE OF THIS DOCUMENTATION. THE
INFORMATION CONTAINED IN THIS DOCUMENTATION IS SUBJECT TO CHANGE
WITHOUT NOTICE.
The Licensed Software and Documentation are deemed to be commercial computer software
as defined in FAR 12.212 and subject to restricted rights as defined in FAR Section 52.227-19
"Commercial Computer Software - Restricted Rights" and DFARS 227.7202, "Rights in
Commercial Computer Software or Commercial Computer Software Documentation", as
applicable, and any successor regulations. Any use, modification, reproduction release,
performance, display or disclosure of the Licensed Software and Documentation by the U.S.
Government shall be solely in accordance with the terms of this Agreement.
Symantec Corporation
350 Ellis Street
Mountain View, CA 94043
http://www.symantec.com
Technical Support
Symantec Technical Support maintains support centers globally. Technical Supports
primary role is to respond to specific queries about product features and functionality.
The Technical Support group also creates content for our online Knowledge Base.
The Technical Support group works collaboratively with the other functional areas
within Symantec to answer your questions in a timely fashion. For example, the
Technical Support group works with Product Engineering and Symantec Security
Response to provide alerting services and virus definition updates.
Symantecs support offerings include the following:
A range of support options that give you the flexibility to select the right amount
of service for any size organization
Telephone and/or Web-based support that provides rapid response and
up-to-the-minute information
Upgrade assurance that delivers software upgrades
Global support purchased on a regional business hours or 24 hours a day, 7
days a week basis
Premium service offerings that include Account Management Services
For information about Symantecs support offerings, you can visit our website at
the following URL:
www.symantec.com/business/support/
All support services will be delivered in accordance with your support agreement
and the then-current enterprise technical support policy.
Contacting Technical Support
Customers with a current support agreement may access Technical Support
information at the following URL:
www.symantec.com/business/support/
Before contacting Technical Support, make sure you have satisfied the system
requirements that are listed in your product documentation. Also, you should be at
the computer on which the problem occurred, in case it is necessary to replicate
the problem.
When you contact Technical Support, please have the following information
available:
Product release level
Hardware information
Available memory, disk space, and NIC information
Operating system
Version and patch level
Network topology
Router, gateway, and IP address information
Problem description:
Error messages and log files
Troubleshooting that was performed before contacting Symantec
Recent software configuration changes and network changes
Licensing and registration
If your Symantec product requires registration or a license key, access our technical
support Web page at the following URL:
www.symantec.com/business/support/
Customer service
Customer service information is available at the following URL:
www.symantec.com/business/support/
Customer Service is available to assist with non-technical questions, such as the
following types of issues:
Questions regarding product licensing or serialization
Product registration updates, such as address or name changes
General product information (features, language availability, local dealers)
Latest information about product updates and upgrades
Information about upgrade assurance and support contracts
Information about the Symantec Buying Programs
Advice about Symantec's technical support options
Nontechnical presales questions
Issues that are related to CD-ROMs, DVDs, or manuals
Support agreement resources
If you want to contact Symantec regarding an existing support agreement, please
contact the support agreement administration team for your region as follows:
customercare_apac@symantec.com Asia-Pacific and Japan
semea@symantec.com Europe, Middle-East, and Africa
supportsolutions@symantec.com North America and Latin America
Technical Support ............................................................................................... 4
Chapter 1 Introducing Server Management Suite ........................... 12
About this Guide .......................................................................... 12
About Server Management Suite ..................................................... 13
Components of Server Management Suite 7.5 .................................... 14
Where to get more information ........................................................ 19
Chapter 2 Setting up Windows computers ....................................... 21
About deployment of Windows computers ......................................... 21
About types of boot environments in Deployment Solution .................... 25
Support matrix of Deployment Solution tasks for Windows .................... 27
Creating and Deploying a Windows disk image ................................... 28
Preparing unknown computers to boot with WinPE image .............. 34
Preparing predefined computers to boot with WinPE image ............ 42
Booting managed Windows computer with WinPE image ................ 47
Configuring the Sysprep imaging ............................................... 52
Preparing to capture an image .................................................. 53
Creating a Windows image ....................................................... 58
Deploying a Windows image .................................................... 65
Configuring the initial deployment settings ................................... 70
Installing Windows OS on client computers ........................................ 73
Installing a Windows OS using Deployment Solution ..................... 81
Adding or importing OS files ..................................................... 83
Adding OS licenses ................................................................ 84
Erasing a Disk ....................................................................... 85
Creating disk partitions ............................................................ 87
Changing system configuration of computers in Deployment
Solution ................................................................................ 90
Chapter 3 Discovery and Inventory .................................................... 92
Discovery methods for Windows computers ....................................... 92
Discovering computers with domain resource discovery ....................... 93
Importing resources using Microsoft Active Directory Import .................. 97
Contents
About Microsoft Active Directory Import ....................................... 98
About importing resource associations ........................................ 99
Creating and modifying resource import rules ............................. 100
Scheduling resource import rules ............................................. 103
Configuring the Directory Synchronization schedule ..................... 104
Running resource import rules manually .................................... 105
About Symantec Inventory Solution 7.5 powered by Altiris
technology .......................................................................... 106
About Symantec Inventory Pack for Servers powered by Altiris
technology .......................................................................... 107
Gathering inventory on Windows servers ......................................... 108
Preparing managed computers for inventory and metering ............ 109
Installing the Inventory and Application Metering plug-ins .............. 111
Gathering inventory with predefined inventory policies .................. 112
Creating and configuring inventory policies and tasks ................... 114
Scheduling custominventory policies to run immediately once and
on a recurring schedule later ............................................. 116
How to run inventory policies and tasks on Windows computers
using InvSoln.exe ......................................................... 117
Gathering inventory using stand-alone packages .............................. 120
Creating, editing, or cloning stand-alone inventory packages ......... 121
Stand-alone inventory package options ..................................... 122
Running stand-alone inventory packages on target Windows
servers ......................................................................... 124
About methods for making stand-alone inventory packages
available to target Windows servers .................................... 124
Stand-alone inventory package command-line switches ............... 125
Manually reporting standalone inventory data ............................. 126
Gathering software inventory ......................................................... 127
About gathering software inventory on Windows servers ............... 128
Methods for gathering software inventory on Windows
Servers ......................................................................... 129
About targeted software inventory ............................................ 131
Running a targeted software inventory on Windows servers .......... 132
About using Inventory Solution with the Software Catalog Data
Provider ........................................................................ 133
How Inventory Solution works with the Software Catalog Data
Provider ........................................................................ 134
Gathering custom inventory .......................................................... 136
About custom inventory data classes ........................................ 137
Creating and configuring a data class ....................................... 138
Creating a custom inventory script task ..................................... 140
Configuring the custom inventory sample script ........................... 142
8 Contents
Gathering agentless inventory ....................................................... 144
About gathering agentless inventory ......................................... 145
Creating agentless inventory tasks using the wizard ..................... 146
Manually creating, scheduling, modifying, and stopping agentless
inventory tasks ............................................................... 147
Viewing agentless inventory results .......................................... 149
Gathering baseline inventory on Windows servers ............................. 150
About baseline files ............................................................... 151
Running file baseline or file compliance tasks ............................. 152
Running registry baseline or registry compliance tasks ................. 154
Chapter 4 Patch Management ........................................................... 156
Preparing your environment for Patch Management ........................... 156
Installing the software update plug-in .............................................. 157
Configuring software updates download location ............................... 158
Running compliance and vulnerability reports ................................... 159
Creating and assigning custom severity levels .................................. 160
Configuring software updates installation settings .............................. 161
Configuring the system assessment scan interval .............................. 161
Downloading the Windows software updates catalog ......................... 162
Staging software bulletins ............................................................. 163
Downloading and distributing software updates ................................. 164
Viewing software update delivery results ......................................... 166
Chapter 5 Software Management ..................................................... 167
What you can do with Software Management Solution ........................ 168
Implementing Software Management Framework .............................. 169
Configuring the default settings for Managed Software Delivery ............ 171
About advanced software deliveries ................................................ 173
Performing an advanced software delivery ....................................... 174
Performing a quick delivery of a single software resource .................... 175
Delivering a package without defining a software resource .................. 177
Delivering software packages with the same configurations as 6.x
Software Delivery tasks .......................................................... 178
Introducing Windows Installer applications ....................................... 180
Updating the source paths of Windows Installer applications ................ 181
Configuring a Source Path Update policy ......................................... 183
Repairing Windows Installer applications ......................................... 185
Configuring a Windows Installer Repair policy ................................... 186
About software virtualization ......................................................... 188
Installing the Symantec Workspace Virtualization Agent ..................... 189
Managing virtual applications ........................................................ 190
9 Contents
Virtualizing software during installation ............................................ 191
Methods for installing and managing virtual software .......................... 192
Installing and managing a virtual software layer with a Software
Virtualization task ................................................................. 194
Installing and managing a virtual software layer with a Quick Delivery
or Package Delivery task ........................................................ 195
Installing and managing a virtual software layer with a Managed
Software Delivery policy ......................................................... 196
Chapter 6 Virtualization of machines .............................................. 198
About Virtual Machine Management .............................................. 198
About server virtualization ............................................................ 199
Adding and managing vCenters or host servers ................................ 200
Discovering and adding a single vCenter or host ......................... 204
Discovering and adding multiple vCenter or hosts ....................... 205
About Virtual Machine Management Task Server Plug-in .............. 206
Installing the Virtual Machine Management Task Server
Plug-in .......................................................................... 207
Gathering inventory on the host ............................................... 208
Creating a virtual machine on a host ......................................... 210
Deleting a virtual machine from a host ....................................... 216
Creating a virtual disk on a host ............................................... 216
Deleting a virtual disk from a host ............................................. 217
Creating a virtual network on a host .......................................... 218
Deleting a virtual network from a host ....................................... 219
Creating a snapshot ............................................................. 220
Reverting a snapshot ............................................................ 222
Deleting a snapshot .............................................................. 223
Permissions that Virtual Machine Management requires ............... 224
Chapter 7 Server Health ...................................................................... 228
About Monitor Solution ................................................................. 228
About Monitor Pack for Servers ..................................................... 229
About monitor server configuration ................................................. 230
Importing monitor packs ......................................................... 231
Configuring data purging ........................................................ 232
Configuring the monitor server heartbeat settings ........................ 233
Downloading custom Monitor packs from the Symantec Connect
Community .......................................................................... 234
About Monitor Packs, policies, rules, metrics, and tasks ...................... 235
About agent-based versus agentless monitoring ............................... 236
About agentless monitoring ........................................................... 237
10 Contents
Preparing managed computers for agent-based monitoring ................. 238
Installing Monitor Plug-in ........................................................ 239
Setting up a remote monitoring site server ....................................... 240
Installing the Pluggable Protocols Architecture (PPA) client
computer component on a site server ................................. 242
Removing monitor service from a site server .............................. 243
Adding monitor service to a site server ...................................... 244
Configuring remote monitoring server settings ............................ 245
Viewing monitor site server reports ........................................... 246
Chapter 8 Event Console ..................................................................... 247
About alerts ............................................................................... 247
About alert management .............................................................. 247
About Event Console alert filters .................................................... 248
Chapter 9 Historical and Real-Time Monitoring ............................ 251
About viewing the monitor data ...................................................... 251
Viewing historical performance data ............................................... 253
Viewing real-time performance data ................................................ 254
Viewing the Monitor Alerts dashboard ............................................. 255
Generate a report on Monitor Solution metrics, trends, alerts, and
actions ............................................................................... 256
Generating ad-hoc reports with the IT Analytics Monitor Metrics
cube .................................................................................. 258
Chapter 10 Using Portal page .............................................................. 260
Viewing the Server Management Suite Portal page ............................ 260
Viewing network topology ............................................................. 262
Topology View Web part options .................................................... 263
Chapter 11 Using Server Resource Manager Home page .............. 265
Accessing the Server Resource Manager Home page ........................ 265
11 Contents
Introducing Server
Management Suite
This chapter includes the following topics:
About this Guide
About Server Management Suite
Components of Server Management Suite 7.5
Where to get more information
About this Guide
The number one goal of server administrators is to ensure uptime of their servers
and to avoid any business interruptions. This guide offers an overview of the tools
that Altiris Server Management Suite fromSymantec provides towards those goals,
specifically in a Windows server environment.
Server Management Suite provides an integrated set of tools for managing servers,
on a common platform. Each tool or "solution" extends the capabilities of the system.
Here is a list of solutions and components that this guide covers, with emphasis on
their out-of-box capabilities.
Altiris Deployment Solution from Symantec
Altiris Inventory Solution from Symantec
Altiris Inventory Pack for Servers from Symantec
Altiris Patch Management Solution for Linux from Symantec
Altiris Software Management Solution from Symantec
Symantec Virtual Machine Management
1
Chapter
Altiris Monitor Solution for Servers from Symantec
Altiris Monitor Pack for Servers from Symantec
Symantec Workflow
Altiris IT Analytics Solution from Symantec
Each solution builds on another, without putting additional demands on the
architecture. Each solution also leverages the information that is collected by the
previous solution. This capability is made possible through the use of the CMDB,
a single repository of data, logic, and automated processes, including access rights.
This guide takes you through all aspects of managing Windows servers, from the
moment the hardware is received, through configuration management, patching,
software management, and server health monitoring, to process automation
(workflow) and integration by centralized management.
About Server Management Suite
Server Management Suite combines the essential tools that help you effectively
manage your physical servers and virtual servers, reduce service interruptions, and
increase uptime.
Server Management Suite incorporates a variety of wizards and other features that
let you automate configuration, stage tasks, and create policies to manage your
servers. Various graphical reports let you quickly identify the health of your
environment, pinpoint problems, and analyze trends. Expanded support for virtual
technologies simplifies the management of multiple operating systemenvironments.
Server Management Suite is a collection of solutions that run on the Symantec
Management Platform. The platform and the solutions of the Server Management
Suite provide the following key features:
Discovery and inventory
The suite automatically identifies the devices that are found in your network,
and aggregates inventory data across your environment. Multi-platformsupport
makes it easy to consolidate the discovery data of all your Windows, UNIX, and
Linux assets within an integrated console. You can easily assess security
vulnerabilities, prepare for software audits, and more accurately determine
hardware availability and needs.
Provisioning
The suite lets you improve the consistency and increase the quality of server
configurations. It delivers the comprehensive deployment capabilities that include
image-based or scripted operating system installation and continuous
13 Introducing Server Management Suite
About Server Management Suite
provisioning. The suite helps you implement the standardized configurations,
and provides you the tools for migration.
Software distribution and patch management
The suite lets you control server configurations through its software management
capabilities. The automated policies for software and patch management help
you keep the servers standardized and secure. You can modify similar
configurations on multiple servers simultaneously. You can distribute applications,
and security updates to target systems.
Proactive monitoring and alerting
The suite helps you proactively monitor the critical components of your network.
You can increase the network uptime with the self-healing remediation tasks
that are configured before the critical events occur. You can organize your
servers into vital groups and quickly ascertain the current health of the whole
network. The monitoring capabilities provide you also a summarized view of
each single server performance over time.
See Components of Server Management Suite 7.5 on page 14.
See Where to get more information on page 19.
Components of Server Management Suite 7.5
Server Management Suite is a collection of solutions that run on the Symantec
Management Platform. These solutions let you discover, inventory, monitor, and
provision servers from a central console - the Symantec Management Console.
See About Server Management Suite on page 13.
For the Server Management Suite release notes, see the link at the following URL:
http://www.symantec.com/docs/DOC5711
14 Introducing Server Management Suite
Components of Server Management Suite 7.5
Table 1-1 Components of Server Management Suite
Link to User Guide Description Component
DOC5330 Symantec Management Platform provides a set of services that
IT-related solutions can leverage. By leveraging these services,
the solutions that are built on the platformcan focus on their unique
tasks. They also can take advantage of the more general services
that the platform provides. The platform services also provide a
high degree of consistency between the solutions, so that users
do not need to learn multiple product interfaces.
Symantec Management Platform provides the following services:
Role-based security
Client communications and management
Execution of scheduled or event-triggered tasks and policies
Package deployment and installation
Reporting
Centralized management through a single, common interface
Symantec Management Platform includes the following
components:
Configuration Management Database (CMDB)
Notification Server
Symantec Management Console
Symantec Management Agent for Windows
Symantec Management Agent for UNIX, Linux, and Mac
Network Discovery
Software Management Framework
Symantec
Management
Platform
DOC5803 Deployment Solution helps to reduce the cost of deploying and
managing servers, desktops, and notebooks from a centralized
location in your environment. It offers operating system
deployment, configuration, personality migration of computers,
and software deployment across different hardware platforms and
operating systems.
Deployment Solution 7.5 provides integrated, disk imaging, and
personality migration from the Symantec Management Console.
Using Symantec Ghost, you can perform initial computer
deployment using standard images and migrate user data and
application settings to new computers.
For the Deployment Solution release notes, see the link at the
following URL:
http://www.symantec.com/docs/DOC5803
Deployment
Solution 7.5
15 Introducing Server Management Suite
Components of Server Management Suite 7.5
Table 1-1 Components of Server Management Suite (continued)
Link to User Guide Description Component
DOC5330 The enhanced Symantec Management Console views replace the
default console views for computers and software that existed in
Symantec Management Platform version 7.0. For tasks and
policies, the enhanced views add drag-and-drop functionality. In
addition, you can now search the tree rather than drilling down to
find specific tasks or policies.
The enhanced views are incorporated into the existing console.
They let you manage computers, software, jobs and tasks, and
policies more efficiently with fewer clicks. For example, you can
now drag policies onto computers to apply the policies to those
computers. This action eliminates multiple steps that the previous
console required to accomplish the same thing.
For more information, see the Symantec IT Management Suite
7.5 powered by Altiris technology Administration Guide at the
following URL:
http://www.symantec.com/docs/DOC5330
Enhanced console
views
DOC5719 Inventory Solution lets you gather inventory data about the
computers, users, operating systems, and installed software
applications in your environment. You can collect inventory data
from the computers that run Windows, UNIX, Linux, and Mac.
After you gather inventory data, you can analyze it using predefined
or custom reports.
Inventory Solution
N/A Inventory Pack for Servers gathers server-based inventory data
from servers. It runs on top of Inventory Solution and uses the
same Inventory plug-ins, tasks, and wizards.
Inventory Pack for
Servers
DOC5717 Inventory for Network Devices gathers inventory data from the
devices that are not managed through the Symantec Management
Agent.
You can gather inventory on the devices that are already
discovered and exist as resources in the CMDB.
Inventory for
Network Devices
DOC5767 Monitor Solution for Servers lets you monitor various aspects of
computer operating systems, applications, and devices. These
aspects can include events, processes, and performance. This
ability helps you ensure that your servers and your devices work
and reduces the costs of server and network monitoring.
Monitor Solution
for Servers
16 Introducing Server Management Suite
Components of Server Management Suite 7.5
Table 1-1 Components of Server Management Suite (continued)
Link to User Guide Description Component
DOC5767 Monitor Pack for Servers works with the Monitor Solution core
components of the Symantec Management Platform. It lets you
monitor operating system performance, services, and events of
your Windows, UNIX, and Linux server environment.
Monitor Pack for
Servers
Patch Management
Solution for Linux:
DOC5772
Patch Management
Solution for Mac:
DOC5776
Patch Management
Solution for Windows:
DOC5768
Patch Management Solution for Linux lets you scan Red Hat and
Novell Linux computers for security vulnerabilities. The solution
then reports on the findings and lets you automate the download
and distribution of needed errata, or software updates. The solution
downloads the required patches and provides wizards to help you
deploy them.
Patch Management Solution for Mac lets you scan Mac computers
for the updates that they require. The solution then reports on the
findings and lets you automate the downloading and distribution
of needed updates. You can distribute all or some of the updates.
Patch Management Solution for Windows lets you scan Windows
computers for the updates that they require, and view the results
of the scan. The system lets you automate the download and
distribution of software updates. You can create filters of the
computers and apply the patch to the computers that need it.
Patch
Management
Solution
DOC5709 Real-Time System Manager provides you detailed real-time
information about a managed computer, and lets you remotely
perform different administrative tasks in real time.
Real-Time System Manager also lets you run some of the
management tasks on a collection of computers. You can run the
tasks immediately, or on a schedule.
Real-Time System
Manager
DOC5446 Software Management Solution provides intelligent and
bandwidth-sensitive distribution and management of software from
a central web console. It leverages the Software Catalog and
Software Library to ensure that the required software gets installed,
remains installed, and runs without interference from other
software.
Software Management Solution supports software virtualization
technology, which lets you install software into a virtual layer on
the client computer.
Software Management Solution also lets users directly download
and install approved software or request other software.
Software
Management
Solution
17 Introducing Server Management Suite
Components of Server Management Suite 7.5
Table 1-1 Components of Server Management Suite (continued)
Link to User Guide Description Component
DOC5671 The Symantec Endpoint Protection Integration Component
combines Symantec Endpoint Protection with your other Symantec
Management Platform solutions. You can inventory computers,
update patches, deliver software, and deploy newcomputers. You
can also back up and restore your systems and data, and manage
DLP agents and Symantec Endpoint Protection clients. You can
do this work from a single, web-based Symantec Management
Console.
Symantec
Endpoint
Protection
Integration
Component
DOC5667 Virtual Machine Management helps you to view virtual resource
information in your network and perform management tasks on
those virtual resources. You can create virtual environments of
servers, storage devices, and network resources on a single
physical server. Each virtual environment is isolated and functions
independently from the physical server and from the other virtual
environments.
Virtualization enhances the efficiency and productivity of the
hardware resources and helps to reduce administrative costs.
Virtual Machine
Management
DOC5941 Symantec Workflowis a security process development framework
that you can use to create both automated business processes
and security processes. These processes provide for increased
repeatability, control, and accountability while reducing overall
workload.
The Symantec Workflowframework also lets you create Workflow
processes that integrate Symantec tools into your organization's
unique business processes. Once deployed, Symantec Workflow
processes can respond automatically to environmental variables.
Symantec Workflowprocesses can also allowfor human interface
points when a process calls for someone to make a decision with
accountability.
For the Symantec Workflow Solution release notes, see the link
at the following URL:
http://www.symantec.com/docs/DOC5951
Symantec
Workflow Solution
N/A Topology viewer is a Web Part on the Server Management Portal
page that provides a network topology diagram of the
SNMP-enabled devices that are found in your network.
Topology viewer
N/A The Server Resource Manager Home page consolidates the
most relevant inventory and monitoring data of a server resource
into a single view.
Server Resource
Manager Home
page
18 Introducing Server Management Suite
Components of Server Management Suite 7.5
Where to get more information
Use the following documentation resources to learn about and use this product.
Table 1-2 Documentation resources
Location Description Document
The Supported Products A-Z page, which is available at the following
URL:
http://www.symantec.com/business/support/index?page=products
Open your product's support page, and then under Common Topics,
click Release Notes.
Information about new
features and important
issues.
Release Notes
The Documentation Library, which is available in the Symantec
Management Console on the Help menu.
The Supported Products A-Z page, which is available at the
following URL:
http://www.symantec.com/business/support/index?page=products
Open your product's support page, and then under Common Topics,
click Documentation.
Information about how to
use this product,
including detailed
technical information and
instructions for
performing common
tasks.
User Guide
The Documentation Library, which is available in the Symantec
Management Console on the Help menu.
Context-sensitive help is available for most screens in the Symantec
Management Console.
You can open context-sensitive help in the following ways:
Click the page and then press the F1 key.
Use the Context command, which is available in the Symantec
Management Console on the Help menu.
Information about how to
use this product,
including detailed
technical information and
instructions for
performing common
tasks.
Help is available at the
solution level and at the
suite level.
This information is
available in HTML help
format.
Help
In addition to the product documentation, you can use the following resources to
learn about Symantec products.
19 Introducing Server Management Suite
Where to get more information
Table 1-3 Symantec product information resources
Location Description Resource
http://www.symantec.com/business/theme.jsp?themeid=support-knowledgebase Articles, incidents, and
issues about Symantec
products.
SymWISE
Support
Knowledgebase
http://www.symantec.com/connect/endpoint-management/forums/
endpoint-management-documentation
Here is the list of links to various groups on Connect:
Deployment and Imaging
http://www.symantec.com/connect/groups/deployment-and-imaging
Discovery and Inventory
http://www.symantec.com/connect/groups/discovery-and-inventory
ITMS Administrator
http://www.symantec.com/connect/groups/itms-administrator
Mac Management
http://www.symantec.com/connect/groups/mac-management
Monitor Solution and Server Health
http://www.symantec.com/connect/groups/monitor-solution-and-server-health
Patch Management
http://www.symantec.com/connect/groups/patch-management
Reporting
http://www.symantec.com/connect/groups/reporting
ServiceDesk and Workflow
http://www.symantec.com/connect/workflow-servicedesk
Software Management
http://www.symantec.com/connect/groups/software-management
Server Management
http://www.symantec.com/connect/groups/server-management
Workspace Virtualization and Streaming
http://www.symantec.com/connect/groups/
workspace-virtualization-and-streaming
An online resource that
contains forums, articles,
blogs, downloads,
events, videos, groups,
and ideas for users of
Symantec products.
Symantec
Connect
20 Introducing Server Management Suite
Where to get more information
Setting up Windows
computers
This chapter includes the following topics:
About deployment of Windows computers
About types of boot environments in Deployment Solution
Support matrix of Deployment Solution tasks for Windows
Creating and Deploying a Windows disk image
Installing Windows OS on client computers
Changing system configuration of computers in Deployment Solution
About deployment of Windows computers
Deployment Solution lets you integrate standard deployment features with Symantec
Management Platform. The solution helps reduce the cost of deploying and
managing servers, desktops, and notebooks from a centralized location in your
environment. The solution offers OS deployment, configuration, PC personality
migration, and software deployment across hardware platforms and OS types.
The following table lists the key features of Deployment Solution, and the tasks that
you can perform by using the features:
2
Chapter
Table 2-1 Key features of Deployment Solution
Description Feature
Supports industry-standard
hardware-management capabilities such as
Intel vPro, Pre-boot eXecution Environment
(PXE), and Wake on LAN technologies. You
add drivers to the DeployAnywhere driver
database to render the tasks of imaging and
Windows OS installation hardware
independent. Hence, deploying of image to
client computers and performing an OS
installation do not fail due to hardware
dependencies.
Hardware-independent imaging
Lets you remotely install a Windows OS on
any desktop, laptop, or on a server that is
independent of the computer's hardware
configuration.
Scripted OS installation
Lets you provision the computers even before
adding the computers to a network.
Deployment Solution identifies such
computers as predefined computers.
Provisioning
Lets you add drivers to the DeployAnywhere
driver database so that you can deploy
Windows operating system image to
dissimilar hardware. DeployAnywhere also
lets you perform a Windows-scripted
installation on bare metal computer.
Driver Management
Supports deployment in Windows preboot
environment, so that Deployment Solution
can execute other deployment and
maintenance tasks on the computer.
Deployment in PXE environment
Lets you mass-deploy hardware-independent
images to newsystems and existing systems
using Symantec Ghost and RapiDeploy
imaging tools.
Multicasting
Lets you migrate to the latest Windows
version; migrates user data, personality
settings, and OS and application settings to
the new operating system.
Personality capture and distribution
22 Setting up Windows computers
About deployment of Windows computers
Table 2-1 Key features of Deployment Solution (continued)
Description Feature
Lets you copy files and folders fromlocal and
UNC locations to one or more
computers.when the computers are in
automation or production environments.
Copying files and folders
Lets you change the system and the network
settings.
Changing system configuration
Lets you easily create the jobs and tasks that
automate deployment and migration functions
such as imaging, scripted OS installations,
configurations, and software deployments.
Configuring tasks for initial deployment
Sets up an automation environment by using
an automation folder, which boots the
computers to preboot or pre-OSenvironment.
Setting up automation environment
This guide addresses few key features of Deployment Solution. For detailed
information on rest of the features, see the Altiris Deployment Solution 7.5 from
Symantec User Guide.
Deployment Solution lets you identify, set-up, and manage different types of client
computers. The type of client computer is categorized based on whether the
computer is a bare metal computer, a provisioned computer, or a managed
computer.
Deployment Solution identifies the computer type, and then boots the client computer
to the preboot or pre-OSenvironment to performother deployment and maintenance
tasks.
The types of client computers that Deployment Solution can set up and manage
are as follows:
23 Setting up Windows computers
About deployment of Windows computers
Table 2-2 Types of client computers in Deployment Solution
Description Type of client computer
An unknown computer is a bare metal
computer that does not have an operating
systemto boot. The unknown computer when
plugged into a network is identified by the
Symantec Management Platform (SMP) as
an unmanaged computer because it does not
have the Symantec Management Agent
(SMA) installed on it
After an unknown computer is added to the
network, you can boot it to the preboot
environment. You can then install an
operating systemto performother deployment
and maintenance tasks.
Unknown computer
A predefined computer is a computer that is
provisioned even before adding the computer
to a network.
To create a predefined computer, you can
either add the computer details or import the
computer details. If you add a predefined
computer, then ensure that you specify the
computer name, which is mandatory, through
the console. Besides the computer name, you
can also provide the computer details and the
hardware identifiers of the computer that you
want to resolve as a predefined computer
You can also import predefined computer
details from a CSV file, into Deployment
Solution. After a predefined computer is
added to a network, Deployment Solution
boots the computer to the preboot
environment. After the computer boots to the
preboot environment, you can perform tasks
of imaging and system configuration.
Predefined computer
A computer on which the SMA is installed is
known as the managed computer.
If you want to execute deployment tasks on
a managed computer, such as create and
deploy disk images, performremote operating
system installation, then you must install the
Deployment plug-in on the computer.
Managed computer
24 Setting up Windows computers
About deployment of Windows computers
See About types of boot environments in Deployment Solution on page 25.
About types of boot environments in Deployment
Solution
In Deployment Solution, the environment in which the client computer can boot into
is known as the boot environment. Deployment Solution lets you boot the computers
in the pre-OS installation stage or in the post-OS installation stage. The pre-OS
installation stage of a client computer is the Preboot environment and the post-OS
installation stage is the Production environment.
The different types of boot environments that the client computers boot into are as
follows:
Preboot environment
Deployment Solution lets you boot client computers in the preboot environment
using a preboot configuration. The preboot configuration consists of the preboot
operating system, Deployment Plug-in, and the agent that is specific for the
operating system.
PECTAgent Windows
ULM agent Linux
ULM agent Mac
You can boot the client computers in the preboot environment in one of the
following ways:
PXE
A PXE configuration is distributed to the client computer over the network.
Automation folder
An automation folder configuration is installed on the client computers.
Production environment
The production environment is the environment into which a client computer
boots after an operating system is installed on the computer.
25 Setting up Windows computers
About types of boot environments in Deployment Solution
Table 2-3 Types of boot environments in Deployment Solution
Description Environment
Deployment Solution lets you boot client
computers in preboot environment using a
PXE configuration. The PXE configuration is
distributed to the client computer over the
network using the Network Boot Service
(NBS).
In Deployment Solution, the PXE service,
SymantecNetworkBootServicePxeand
BSDP, is a part of the NBS.
Following are the OS-specific PXE
configurations:
WinPE for Windows
LinuxPE for Linux
NetBoot and NetInstall for Mac
Preboot environment using the PXE
configuration
Deployment Solution facilitates you to create
a preboot environment that is installed locally
on the client computer. The automation folder
configuration that you create is stored on the
Notification Server computer and is installed
on the client computer when the Deployment
automation folder - install policy of the specific
OS is enabled.
The client computers having a static IP
address can boot to the preboot state by
using the automation folder only, and not
through the PXE environment.
Preboot environment using the automation
folder
The production environment is the
environment into which a client computer
boots after an operating system is installed
on the computer. To resume live operations
after completing the deployment tasks or
maintenance tasks, you must boot the client
computers into the production environment.
Production
See About deployment of Windows computers on page 21.
26 Setting up Windows computers
About types of boot environments in Deployment Solution
Support matrix of Deployment Solution tasks for
Windows
Deployment Solution manages computers using tasks and jobs. Tasks are individual
processes, such as creating a computer's disk image or capturing a computers
personality. Each task can be scheduled and run. For Windows, both x86 and x64
architectures are supported.
Following table elaborates the tasks that are supported by Windows architecture:
Table 2-4 Support matrix for Deployment Solution tasks for Windows
PXE x64 PXE x86 WinPEx64 WinPE
x86
Production
OSx64
Production
OS x86
Task
No No No No Yes Yes Apply
System
Configuration
Yes Yes Yes Yes Yes Yes Boot To
Yes Yes Yes Yes Yes Yes Copy File
No No No No Yes - Not
Supported
on Server
Class OS
Yes - Not
Supported
on Server
Class OS
Capture
Personality
Yes Yes Yes Yes No No Create
Image
Yes Yes Yes Yes No No Deploy
Image
No No No No Yes - Not
Supported
on Server
Class OS
Yes - Not
Supported
on Server
Class OS
Distribute
Personality
Yes Yes Yes Yes Yes - Only
on
Secondary
Disk
Yes - Not
Supported
on Server
Class OS
Erase Disk
Yes Yes Yes Yes No No Install
Windows
OS
27 Setting up Windows computers
Support matrix of Deployment Solution tasks for Windows
Table 2-4 Support matrix for Deployment Solution tasks for Windows
(continued)
PXE x64 PXE x86 WinPEx64 WinPE
x86
Production
OSx64
Production
OS x86
Task
Yes Yes Yes Yes Yes - Only
on
Secondary
Disk
Yes - Not
Supported
on Server
Class OS
Partition
Disk
No No No No Yes Yes Prepare for
Image
Capture
Yes Yes Yes Yes No No Restore
Backup
Image
Creating and Deploying a Windows disk image
Computer disk images contain the entire content of a computers hard drive. Disk
images include the operating system(OS), applications, and user data. Deployment
Solution lets you create Windows disk images using either the Ghost imaging tool
or the RapiDeploy imaging tool. The disk image can be deployed on multiple
computers on which you want to create the same setup as that of the imaged client
computer. During deployment of the image, all the OS settings from the captured
image are replicated on the client computers.
When you perform the Create Image task with Disk Image as the option, a
Symantec Management Platform package is created for the captured disk image.
The Disk image is stored on the Deployment share of the site server on which the
Package Service runs. Each image is stored in a separate folder and has a GUID.
Information about the image is also stored in the CMDB as an image resource. You
can use this package to distribute the image to other Package Servers
To viewthe disk image packages navigate to Settings > All Settings > Deployment
and Migration > Disk Images menu.
Symantec recommends that you run the Prepare for Image capture task before
you create the disk images. For Windows disk images, use the Sysprep utility that
prepares the computer for creating the disk image that can be deployed on multiple
computers. You can create a Windows disk image and deploy a Windows disk
image only when the computer is in the PXE environment or the automation
environment
28 Setting up Windows computers
Creating and Deploying a Windows disk image
The following tables list the process of creating a Windows image of a client
computer and deploying a Windows image on a client computer:
Creating a Windows image of a client computer
See Table 2-5 on page 29.
Deploying a Windows image on a client computer
See Table 2-6 on page 32.
Following are the steps that you must follow to create an image of a Windows client
computer:
Table 2-5 Process for creating an image of a Windows client computer
Description Action Step
Launch the Symantec
Management Console.
You can launch the console
either from the Start menu of
the Notification Server
computer or from any
computer of the network. To
access the console from a
different computer, you must
type the following:
http://<IP address of
NS>/altiris/console
Launch the Console Step 1
Prepare the reference
computer that contains the
core software and settings
that you want to be replicated
on other computers.
For Windows XP and
Windows 2003, install the
Sysprep files on the reference
computer. Copy the
support\tools\deploy.cab
file from your Windows XP
installation disk or service
pack to the
C:\sysprep\deploy.cab
file on the source computer.
See Configuring the Sysprep
imaging on page 52.
Prepare a reference computer
for imaging.
Step 2
29 Setting up Windows computers
Creating and Deploying a Windows disk image
Table 2-5 Process for creating an image of a Windows client computer
(continued)
Description Action Step
To create a client job,
right-click on the
Deployment and Migration
folder and select New >
Client Job menu. By default,
a job of the name NewClient
Job is created that you can
rename appropriately.
Navigate to the Manage >
Jobs and Tasks menu of the
console and create a client
job for the Deployment and
Migration folder.
To create a client job,
right-click on the
Deployment and Migration
folder and select New >
Client Job menu. By default,
a job of the name NewClient
Job is created that you can
rename appropriately.
Create a client job for the
deployment tasks in the
console
Step 3
30 Setting up Windows computers
Creating and Deploying a Windows disk image
Table 2-5 Process for creating an image of a Windows client computer
(continued)
Description Action Step
Run the Prepare for Image
capture task if you want to
performSysprep imaging and
use the Include
DeployAnywhere for
hardware independent
imaging option for the
Deploy Image task. The
Prepare for Image capture
task ensures that the
captured image does not
contain any
hardware-dependent data.
You can then deploy a
hardware independent image
on other computers.
Note: If you deploy a disk
image using the Include
DeployAnywhere for
hardware independent
imaging option and you have
not performed the Prepare
for Image capture task, the
client computer image gets
corrupted.
See Configuring the Sysprep
imaging on page 52.
See Preparing to capture an
image on page 53.
Execute the Prepare for
Image capture task
Step 4
31 Setting up Windows computers
Creating and Deploying a Windows disk image
Table 2-5 Process for creating an image of a Windows client computer
(continued)
Description Action Step
Run the Create Image task
to create the disk image of the
reference computer.
You can either run the task
immediately by using the
Quick Run option of the task
that you have saved or you
can schedule the task to run
later on the reference
computer.
See Creating a Windows
image on page 58.
Create an image of the client
computer
Step 5
Following are the steps that you must follow to deploy a Windows image on a client
computer:
Table 2-6 Process for deploying an image of a Windows client computer
Description Action Step
Launch the Symantec
Management Console.
You can launch the console
either from the Start menu of
the Notification Server
computer or from any
computer of the network. To
access the console from a
different computer, you must
type the following:
http://<IP address of
NS>/altiris/console
Launch the Console Step 1
Boot the client computer to
Automation environment
using the Boot To task.
Boot the client computer to
Automation environment
Step 2
32 Setting up Windows computers
Creating and Deploying a Windows disk image
Table 2-6 Process for deploying an image of a Windows client computer
(continued)
Description Action Step
To create a client job,
right-click on the
Deployment and Migration
folder and select New >
Client Job menu. By default,
a job of the name NewClient
Job is created that you can
rename appropriately.
Navigate to the Manage >
Jobs and Tasks menu of the
console and create a client
job for the Deployment and
Migration folder.
To create a client job,
right-click on the
Deployment and Migration
folder and select New >
Client Job menu. By default,
a job of the name NewClient
Job is created that you can
rename appropriately.
Create a client job for the
deployment tasks in the
console
Step 3
Create a Deploy Image task
for the target client
computers.
You can specify the
Sysprep-enabled image that
you captured to be deployed
on the target client
computers.
You can either execute the
task immediately by using the
Quick Run option of the task
that you have saved or you
can schedule the task to be
executed later on the
reference computer.
See Deploying a Windows
image on page 65.
Deploy the image on the
client computer
Step 4
33 Setting up Windows computers
Creating and Deploying a Windows disk image
Table 2-6 Process for deploying an image of a Windows client computer
(continued)
Description Action Step
Boot the client computer to
production environment using
the Boot To task.
Boot the client computer to
Production environment
Step 5
See Configuring the Sysprep imaging on page 52.
Preparing unknown computers to boot with WinPE image
After an unknown computer is added to a network, Deployment Solution boots the
computer in the preboot environment using a PXE image. You can configure the
unknown computer to boot in the preboot environment before you install the Windows
operating system (OS) on the computer. The computer boots in the preboot
environment with a PXE image.
For Windows, a PXE image is created using the preboot configuration files, WinPE
that Deployment Solution supports,the PECTAgent, and the Deployment plug-in
for Windows. The Deployment Plug-in is required for the execution of deployment
tasks on the client computer.
The following process addresses how you must configure the settings to boot an
unknown computer in the WinPE environment. After the computer boots in the
preboot environment, the communication with Notification Server is established
and the computer is registered as a managed computer.
You must performthe following steps to boot an unknown computer with the WinPE
image:
Table 2-7 Booting an unknown computer with WinPE image
Description Action Step
Launch the Symantec Management Console.
You can launch the console either from the Start
menu of the Notification Server computer or from
any computer of the network. To access the
console from a different computer, you must type
the following:
http://<IP address of NS>/altiris/console
Launch the console Step 1
34 Setting up Windows computers
Creating and Deploying a Windows disk image
Table 2-7 Booting an unknown computer with WinPE image (continued)
Description Action Step
You must install the Network Boot Service (NBS)
on a site server and also enable the policy before
you configure the unknown client computer to boot
in the preboot environment.
See Installing Network Boot Service on site
server on page 36.
Install Network Boot
Service on a site
server
Step 2
You must create a WinPE image through the
Create Preboot Configurations dialog box of the
console.
See Creating preboot configuration for Windows
on page 37.
Create a WinPE image Step 3
You must configure the NBS settings for the
unknown client computer from the console.
See Configuring Network Boot Service for
unknown computers on page 39.
For the unknown computer, you configure the NBS
General Settings that lets you select the image
to boot the client computer with and also configure
the boot menu. Besides, you can also configure
the NBS Global Setting that lets you filter
computers based on MAC address to which the
NBS site server must or must not respond.
Configure NBS
settings for unknown
computers
Step 4
You can set up an Initial Deployment job for the
Windows unknown client computer to execute the
deployment tasks that you create.
You can perform this step after you create the
deployment tasks for the unknown client computer.
The Initial Deployment job menu is displayed on
the client computer after the computer boots to
the preboot environment. You can select all or
specific tasks from the menu and execute them
on the client computer.
See Configuring the initial deployment settings
on page 70.
(optional) Set up Initial
Deployment job to
execute tasks on the
client computers
Step 5
35 Setting up Windows computers
Creating and Deploying a Windows disk image
Table 2-7 Booting an unknown computer with WinPE image (continued)
Description Action Step
If you have added predefined computer entries
through the console with no hardware identifier
values, then the Windows unknown client
computers boot in the preboot environment using
the PXE image that was configured for predefined
computers. You configure the PXE image for a
predefined computer through the NBS General
Settings dialog box.
After the computer boots to the preboot
environment, Deployment Solution provides an
option to boot the unknown computer as a
predefined computer.
Add the unknown
computer to the
network and wait for
the client computer to
boot to preboot
environment
Step 6
See About deployment of Windows computers on page 21.
See Booting managed Windows computer with WinPE image on page 47.
See Preparing predefined computers to boot with WinPE image on page 42.
Installing Network Boot Service on site server
Network Boot Service (NBS) is a component of Deployment Solution that you install
and run as a service on a site server. This service is independent of the presence
of Task service or Package service on a site server and handles all communication
with the Symantec Management Platform (SMP) for Deployment Solution. You
must install the Microsoft XML Core Services 6.0 on the site server on which you
install the NBS component. The NBS comprises of the PXE and BSDP service and
the TFTP service that are installed on the site server after you roll out the NBS
service through the SMP console.
After the NBS is installed, the status of the service is displayed as green and the
service status is displayed as Started.
You must install and enable the Network Boot Service (NBS) service on the site
server before you create preboot configuration and start configuration of NBS
settings.
Note: If you want to install the Deployment Package server component and the
NBS on the same site server, then you must install the Deployment Package Server
component before installing the NBS on the site server.
36 Setting up Windows computers
Creating and Deploying a Windows disk image
To install NBS service on site server
1 In the Symantec Management Console, navigate to Settings > Notification
Server > Site Server settings menu.
2 In the Site Management window, expand Site Server node in the tree.
3 On the Site Servers page, click New under the Detailed Information pane.
4 In the Select Computers dialog box, select the Windows computers that you
want to configure as site server and click OK.
5 In the Add/Remove services dialog box, check the Network Boot Service
option for the site servers that you select.
Creating preboot configuration for Windows
Deployment Solution lets you create Windows preboot environments. The preboot
configuration is required to boot client computers in the preboot environment or the
pre-OSstate. Deployment Solution lets you create two types of preboot environments
for Windows operating system such as PXE and automation.
The PXE environment lets you boot a client computer in the preboot environment
using a PXE image over a network. A PXE image is saved on the site server on
which the Network Boot Service (NBS) is installed. Deployment Solution lets you
configure the WinPE image using the Create Preboot Configurations option of
the console. Ensure that the NBS policy is enabled on the site server before you
configure the WinPE image. If you configure a WinPE image before installing the
NBS on a site server, then you have to recreate the environment. Every time a
WinPE image is configured and saved, Notification Server (NS) distributes the
image to all the NBS site servers of a network.
An automation environment is created when you install an Automation Folder
containing the WinPE package on a client computer. To install an Automation Folder,
you must enable the Deployment Automation folder for Windows (x64) -Install
or the Deployment Automation folder for Windows (x86) -Install policy through
the console. By default, Deployment Solution creates a PEInstall folder for Windows
computers. For Windows, you can create automation folders of either or both x86
and x64 architectures. These automation folders are created on the Notification
Server computer and are installed on the client computers after you enable the
predefined deployment AutomationFolderPlug-in policy through the Symantec
Management Console. Deployment Solution lets you create and use Windows
x64-bit PXE image to boot UEFI computers in preboot environment.
You can add a new driver to an existing preboot configuration. After you add the
driver, you must recreate that preboot configuration using the Recreate Preboot
Environment option in the Preboot Configuration dialog page.
37 Setting up Windows computers
Creating and Deploying a Windows disk image
To use the preboot configuration, you must have the administrative rights and the
User Account Control (UAC) settings disabled.
You can access either of the following menus to create and configure a preboot
environment:
Settings > Deployment > Create Preboot Configuration
Settings > All Settings > Deployment & Migration > Create Preboot
Configuration
To create a preboot configuration
1 In the Symantec Management Console, on the Settings menu, click
Deployment > Create Preboot Configurations.
2 On the Create Preboot Configurations page, click Add.
3 On the Add Preboot Configurations page, enter the name and description
of the preboot configuration.
Select Windows operating system. Operating System
Select the x86 or x64 for Windows. Architecture
Select DS Agent as the OEM agent . OEMextention
For Windows, you can select this option to
lock the keyboard and mouse while the
computer is booted to the preboot
environment.
Lock the keyboard and mouse
Select this option to inject the imaging tool
such as Ghost or RapiDeploy to the
preboot environment.
Inject imaging tools
38 Setting up Windows computers
Creating and Deploying a Windows disk image
Select the type of preboot environment you
want to configure.
You can select from the following:
PXE
This preboot configuration can be
accessed only from the Network Boot
Service (NBS) server. Only the client
computers that are configured to boot
to and from their network card can
access the configuration.
Automation Folder
This preboot configuration can be
installed on the client computers by
using policies. You can access these
policies fromSettings > Agent/Plug-ins
> Deployment and Migration
Both PXE and Automation Folder
This option creates both types of
configuration.
Select which preboot environments to
build
4 On the Add Preboot Configurations page, click OK.
5 On the Preboot Configurations page, click Save changes.
See About types of boot environments in Deployment Solution on page 25.
Configuring Network Boot Service for unknown computers
After an unknown computer is added to a network, you must boot the computer in
the preboot environment. To boot computers in the preboot environment, you must
install the Network Boot Service (NBS) on a site server and configure the site server
with the NBS settings for unknown computers.
39 Setting up Windows computers
Creating and Deploying a Windows disk image
To configure site server with NBS settings for unknown computers
1 In the Symantec Management Console, click Settings >Deployment > NBS
General Settings.
2 In the NBS General Settings dialog box, for the Network Boot Service
Configuration, configure the settings for the unknown client computers.
Lets you configure the Network Boot Service (NBS)
for a site server.
To enable or disable the policy, you must select the
Turn On or Turn Off icons on the right side of the
dialog box or page.
Network Boot Service
Configuration
Check the option if you want to apply the NBS policy
immediately on the site servers.
If the option remains unchecked then the NBS
configurations changes are applied as per the
schedule set in the Symantec Management Agent
(SMA) for rolling out policies.
Apply NBS settings
immediately
Check the NBS service to enable the service on the
site server.
By default, this option is checked.
Enable the NBS service
Lets you restore the previous configuration that you
performed for the NBS site server.
Reset button
3 In the NBS General Settings dialog box, for the PXE menu (Windows/Linux)
tab of the Initial Deployment (Unknown Computer) Menu, specify the
following:
Lets you select the PXEimage to deploy on a Windows or Linux client computer.
The fields for the tab are as follows:
Respond to unknown computers
Check this option if you want to respond to the unknown computers to
configure them to boot in the preboot environment using a PXE image.
PXE boot image
Select the PXE image that you want to use to boot the unknown client
computers in the preboot or automation environment.If you do not want to
boot using a PXE image, you can select, Next Device (BIOS/EFI) mode
of booting option for the client computer. Based on whether the default boot
option of the client computer is set to BIOS or EFI, the computer boots to
the preboot environment. The potential boot devices of BIOS are CD, disk,
40 Setting up Windows computers
Creating and Deploying a Windows disk image
and so on. Computers of UEFI architecture can boot in the preboot
environment using the x64-bit PXE image of Windows.
For the PXE image, select any of the following architectures from the
drop-down list:
Auto
Select this option if you want to boot the client computer based on the
computer's processor architecture. For example, if you have a client
computer whose processor type is x64 but the installed operating system
is x86 of Windows 7, then the Auto option boots the computer in x64
architecture mode and not in x86 mode.
The Auto option can be useful if you have created a common PXE
image for both x86 and x64 architectures or want to boot a computer
as per the processor architecture irrespective of the OS architecture.
You create PXE images through the Create Preboot Configuration
dialog box of the console.
x86
Select this option if the PXE image that you have created is for the x86
architecture of the operating system.
x64
Select this option if the PXE image that you have created is for the x64
architecture of the operating system.
Configure the schedule of the network boot menu through the following:
Run default boot option immediately
Select this option if you want to deploy the PXE boot image immediately
after you select the image in the drop-down list.
Wait indefinitely for user selection
Select this option if you want to manually select and deploy the PXE boot
image from the network boot menu. The network boot menu appears on
the unknown computer.
Run default boot option after
Select this option if you want to deploy the PXE boot image after the time
period that you specify in the text box. After the time out, the client computer
boots to the PXE image that you have selected. Press F8 to invoke the
network boot menu to deploy the PXE boot image on the client computer.
4 Click Save changes.
5 Again, in the console, click the Settings >Deployment > NBS Global Settings
menu.
This is an optional step.
41 Setting up Windows computers
Creating and Deploying a Windows disk image
6 In the NBS Global Settings dialog box or pane, click Save Changes.
See Preparing unknown computers to boot with WinPE image on page 34.
See Booting managed Windows computer with WinPE image on page 47.
Preparing predefined computers to boot with WinPE image
If you have provisioned computers before they are added to a network, then
Deployment Solution identifies such computers as predefined computers. You can
configure the predefined computers to boot in the preboot environment before you
install the Windows operating system (OS). The computers boot in the preboot
environment with a PXE image.
The PXE image for Windows OS is known as WinPE image. For Windows, a PXE
image is created using the preboot configuration files, WinPE that Deployment
Solution supports, the PECTAgent, and the Deployment plug-in for Windows. The
Deployment Plug-in is required for the execution of deployment tasks on the client
computer.
Note: If you add a predefined computer through the Settings > Deployment >
Predefined Computer dialog box of the console, then Deployment Solution boots
all unknown computers as potential predefined computer based on a criteria. The
criteria is that you have not specified any value for the hardware identifier fields
such as MAC address, Serial Number, and UUID, in the dialog box.
The following process lists howyou must configure the settings to boot a predefined
Windows computer in the preboot environment. After the computer boots in the
preboot environment, the communication with the Notification Server is established
and the computer is registered as a managed computer.
You must performthe following steps to boot a predefined computer with the WinPE
image:
42 Setting up Windows computers
Creating and Deploying a Windows disk image
Table 2-8 Booting a predefined computer with WinPE image
Description Action Step
Launch the Symantec
Management Console.
You can launch the console
either from the Start menu of
the Notification Server
computer or from any
computer of the network. To
access the console from a
different computer, you must
type the following:
http://<IP address of
NS>/altiris/console
Launch the console Step 1
You must install the Network
Boot Service (NBS) on a site
server and also enable the
policy before you configure
the client computer to boot in
the preboot environment.
See Installing Network Boot
Service on site server
on page 36.
Install the Network Boot
Service on a site server
Step 2
You must add or import one
or more predefined
computers through the
Predefined Computers
dialog box of the console.
Add or import predefined
computers
Step3
Create a WinPE image
through the Create Preboot
Configurations dialog box of
the console.
See Creating preboot
configuration for Windows
on page 37.
Create a WinPE image Step 4
43 Setting up Windows computers
Creating and Deploying a Windows disk image
Table 2-8 Booting a predefined computer with WinPE image (continued)
Description Action Step
Configure the NBS settings
for the predefined client
computer from the console.
See Configuring Network
Boot Service for predefined
computers on page 45.
For the predefined computer,
you configure the NBS
General Settings that lets
you select the WinPE image
to boot the client computer
with and also configure the
boot menu. Besides, you can
also configure the NBS
Global Setting that lets you
filter computers based on
MAC address to which the
NBS site server must or must
not respond.
Configure NBS settings for
predefined computer
Step 5
In the Initial Deployment
Settings dialog box, you can
configure the Re-Deployment
(Managed Computer) menu
to execute jobs or tasks on
the predefined computer after
the computer boot in the
preboot environment.
See Configuring the initial
deployment settings
on page 70.
(optional) Set up the
Re-Deployment (Managed
Computer) menu in the
Initial Deployment Settings
dialog box
Step 6
44 Setting up Windows computers
Creating and Deploying a Windows disk image
Table 2-8 Booting a predefined computer with WinPE image (continued)
Description Action Step
After a predefined computer
is added to the network, the
computer boots with the
WinPE image that you
configured.
If you have not specified any
values for the hardware
identifier fields, then, after the
computer boots to the preboot
environment, you have can
execute the Initial deployment
tasks that you configured for
the unknown computer. The
hardware identifier fields are,
MACaddress, Serial number,
and UUID that you specify in
the Add Predefined
Computer dialog box.
Add a predefined computer
to the network and wait for
the computer to boot in the
preboot environment
Step7
See Booting managed Windows computer with WinPE image on page 47.
See Preparing unknown computers to boot with WinPE image on page 34.
Configuring Network Boot Service for predefined computers
Predefined computers of Deployment Solution are those computers whose details
are added to the Notification Server even before the computers are added to the
network. The specific computer details that qualify a client computer as predefined
computer are, computer name, MAC address, Serial number, UUID and so on.
Deployment Solution's filter criteria resolves an unknown computer as a predefined
computer based on these computer details that are are added to the Notification
Server. You can add the computer details through the Settings > Deployment >
Predefined Computers menu of the console.
To boot a predefined computer in the preboot environment, you must do the
following:
Create and configure a preboot environment through the Settings > Deployment
> Create Preboot Configurations menu.
Configure a site server with the Network Boot Service (NBS) settings of
predefined computers
45 Setting up Windows computers
Creating and Deploying a Windows disk image
For Windows, after the client computers boot to the preboot environment, you can
configure the initial deployment job that executes on the computers. The initial
deployment job menu contains the tasks that you configure through the Settings
> Deployment > Initial Deployment Settings > Redeployment (Managed
Computer) Menu menu to execute on the client computers.
To configure NBS settings for predefined computers
1 In the Symantec Management Console, click Settings >Deployment > NBS
General Settings.
2 In the NBS General Settings dialog box, for the Network Boot Service
Configuration, configure the settings for the predefined client computers.
Lets you configure the Network Boot Service (NBS)
for a site server.
To enable or disable the policy, you must select the
Turn On or Turn Off icons on the right side of the
dialog box or page.
Network Boot Service
Configuration
Check the option if you want to apply the NBS settings
immediately on the site servers.
If the option remains unchecked then the NBS
configurations changes are applied as per the
schedule set in the Symantec Management Agent
(SMA) for rolling out policies.
Apply NBS settings
immediately
Lets you start or stop the PXE service on the NBS site
servers.
By default, this option is checked.
For the Mac computers, you can enable or disable the
Mac Netboot BSDP service on the NBS site servers
through Enable Mac Netboot (BSDP) support option.
Enable the NBS service
Lets you restore the previous NBS settings that you
configured in the dialog box.
Reset button
3 In the NBS General Settings dialog box, for the Redeployment (Predefined
Computer) Menu, select PXE menu (Windows/ Linux) tab.
Configure the following settings:
Respond to Predefined computers
Check this option if you want to respond to the predefined client computers.
PXE boot image
46 Setting up Windows computers
Creating and Deploying a Windows disk image
Select the PXE or preboot image that you have configured to boot the
predefined computers in the preboot environment. If you do not want to
boot using a PXE image, you can select, Next Device (BIOS/EFI) . The
potential booting devices of BIOS are CD, hard disk, and so on. Based on
whether the default boot option of the client computer is set to BIOS or EFI,
the computer boots to the preboot environment. Computers of UEFI
architecture can boot in the preboot environment using the x64-bit preboot
or PXE image of Windows.
For the PXE image, select any of the following architectures from the
drop-down list:
Auto
This option is displayed if a preboot configuration is created for both
x86 and x64 architectures and selects the appropriate configuration as
per the architecture of the client computer. For example, if you have a
client computer whose processor type is x64 but the installed operating
system is Windows 7 x86, then the Auto option boots the computer in
x64 architecture.
x86
Select this option if the PXE image that you have created is for the x86
architecture of the operating system.
x64
Select this option if the PXE image that you have created is for the x64
architecture of the operating system.
Prompt
Configure this option to change the default prompt for F8 when booting the
computer in the preboot environment. You can enter a message in the
textbox that you want to display on the client computer. After the message
appears in the client computer, you can press F8 to invoke the network
boot menu. Select the option, Continue immediately if you want to deploy
the PXE boot image immediately after you select the boot image or select,
Continue after to invoke the boot menu after the time period that you
specify.
4 Click Save changes.
Booting managed Windows computer with WinPE image
Deployment Solution lets you redeploy a managed computer that is installed with
the Windows operating system (OS) to a preboot environment. The managed
computer redeploys to the preboot environment using the WinPE image that
Deployment Solution supports, after you execute the Boot To deployment task.
47 Setting up Windows computers
Creating and Deploying a Windows disk image
The follwoing process lets you reboot a Windows managed computer to the preboot
environment using a configured WinPE image. After the computer reboots to the
preboot environment, you can execute any deployent tasks on the computer.
You must perform the following steps to reboot a managed computer with a WinPE
image:
Table 2-9 Booting a managed computer with WinPE image
Description Action Step
Launch the Symantec Management Console.
You can launch the console either from the Start
menu of the Notification Server computer or from
any computer of the network. To access the
console from a different computer, you must type
the following:
http://<IP address of NS>/altiris/console
Launch the console Step 1
You must install the Network Boot Service (NBS)
on a site server and also enable the policy before
you configure the client computer to boot in the
preboot environment.
See Installing Network Boot Service on site
server on page 36.
Install the Network
Boot Service on a site
server
Step 2
Create a WinPE image through the Create
Preboot Configurations dialog box of the
console.
Create a WinPE image Step 3
Configure the NBS settings for the managed client
computer from the console.
See Configuring Network Boot Service for
managed computers on page 49.
For the managed computer, you configure the
NBS General Settings that lets you select the
WinPE image to boot the client computer with and
also configure the boot menu. Besides, you can
also configure the NBS Global Setting that lets
you filter computers based on MAC address to
which the NBS site server must or must not
respond.
Configure NBS
settings for managed
computer
Step 4
48 Setting up Windows computers
Creating and Deploying a Windows disk image
Table 2-9 Booting a managed computer with WinPE image (continued)
Description Action Step
In the Initial Deployment Settings dialog box,
you can configure the Re-Deployment (Managed
Computer) menu to execute jobs or tasks on the
managed computer after the computer boots in
the preboot environment.
See Configuring the initial deployment settings
on page 70.
(optional) Set up the
Re-Deployment
(Managed Computer)
menu in the Initial
Deployment Settings
dialog box
Step 5
Execute the Boot To task and select the
PXE/NetBoot image option in the Create New
Task dialog box.
Execute Boot To PXE
task
Step 6
After the Windows client computer boots to
preboot environment, the Re-Deployment menu
for managed computers is displayed. You can
select all or specific tasks or jobs that you want to
execute.
Execute tasks or jobs
after the client
computer boots to
preboot environment
Step 7
See Preparing unknown computers to boot with WinPE image on page 34.
See Preparing predefined computers to boot with WinPE image on page 42.
Configuring Network Boot Service for managed computers
Deployment Solution has provision to redeploy a Windows, Linux, or Mac managed
computer to a preboot environment. Redeployment of a managed computer
facilitates you to install a new operating system or a driver on the computer. Before
you redeploy the managed computer, you must configure the site server on which
the Network Boot Service (NBS) is installed.
See Installing Network Boot Service on site server on page 36.
After the Windows client computers boot to the preboot environment, you can
configure the initial deployment job to execute on the computers. The initial
deployment job menu contains the tasks that you configure through the Settings
> Deployment > Initial Deployment Settings menu to execute on the client
computers.
49 Setting up Windows computers
Creating and Deploying a Windows disk image
To configure site server with NBS settings for managed computers
1 In the Symantec Management Console, click Settings >Deployment > NBS
General Settings.
2 In the NBS General Settings dialog box, for the Network Boot Service
Configuration, configure the settings for the managed client computers.
Lets you configure the Network Boot Service (NBS) for a
site server.
To enable or disable the policy, you must select the Turn
On or Turn Off icons on the right side of the dialog box
or page.
Network Boot Service
Configuration
Check the option if you want to apply the NBS policy
immediately on the site servers.
If the option remains unchecked then the NBS
configurations changes are applied as per the schedule
set in the Symantec Management Agent (SMA) for rolling
out policies.
Apply NBS settings
immediately
Check the NBS service to enable the service on the site
server.
By default, this option is checked.
Enable the NBS service
Lets you restore the previous configuration that you
performed for the NBS site server.
Reset button
3 In the NBS General Settings dialog box, for the Redeployment (Managed
Computer) Menu configure the following settings:
This option lets you select the PXE image to deploy on a Windows or Linux
managed client computer.
The various options to configure are as follows:
Respond to Managed computers
Check this option if you want to respond to the managed client computers
to configure them to boot in the preboot environment using a PXE image.
PXE image
Select the PXE image that you want to use to boot the predefined client
computers in the preboot environment. If you do not want to boot using a
PXE image, you can select, Next Device (BIOS/EFI) mode of booting
option for the client computer. Based on whether the default boot option of
the client computer is set to BIOS or EFI, the computer boots to the preboot
environment. The potential boot devices of BIOS are CD, disk, and so on.
50 Setting up Windows computers
Creating and Deploying a Windows disk image
Computers of UEFI architecture can boot in the preboot environment using
the x64-bit PXE image of Windows.
For the PXE image, select any of the following architectures from the
drop-down list:
Auto
Select this option if you want to boot the client computer based on the
computer's processor architecture. For example, if you have a client
computer whose processor type is x64 but the installed operating system
is x86 of Windows 7, then the Auto option boots the computer in x64
architecture mode and not in x86 mode.
The Auto option can be useful if you have created a common PXE
image for both x86 and x64 architectures or want to boot a computer
as per the processor architecture irrespective of the OS architecture.
You create PXE images through the Create Preboot Configuration
dialog box of the console.
x86
Select this option if the PXE image that you have created is for the x86
architecture of the operating system.
x64
Select this option if the PXE image that you have created is for the x64
architecture of the operating system.
Prompt
Configure the option to display the prompt message on the client computer
to display the network boot menu. You can enter a message in the textbox
that you want to display on the client computer. After the message appears
in the client computer, you can press F8 to invoke the network boot menu.
Select the option, Continue immediately if you want to deploy the PXE
boot image immediately after you select the boot image or select, Continue
after to invoke the boot menu after the time period that you specify.
4 Click Save changes.
5 Again, in the console, click the Settings >Deployment > NBS Global Settings
menu.
This step is optional.
6 In the NBS Global Settings dialog box or pane, click Save Changes.
See Configuring the initial deployment settings on page 70.
See Booting managed Windows computer with WinPE image on page 47.
51 Setting up Windows computers
Creating and Deploying a Windows disk image
Configuring the Sysprep imaging
The SystemPreparation Tool (Sysprep) is a Microsoft utility that prepares computers
for Windows OS deployments. All versions of Windows OS that are released after
Windows XP and Windows 2003 include Sysprep files as part of the OS installation.
The Sysprep Imaging Configuration dialog box lets you configure Deployment
Solution to use the sysprep files to execute the Prepare for Image capture task.
For this task to work on Windows XP computers, you must upload the deploy.cab
file to Deployment Solution. The Sysprep imaging is supported for Windows x86
and x64 only.
When you work with Microsoft domains, each computer must use a unique Windows
SID. SIDs are security IDs that are used with Windows NT or later operating systems.
Before you deploy Windows images, you must remove the existing SID from a
computer to avoid causing network problems. The Prepare for Image capture task
automatically strips the SIDs from each computer using Sysprep. You can then
create an image using the Create image task and deploy the resulting image to
multiple computers.
Note: Sysprep disables the built-in administrator account and clears the administrator
password when it prepares a computer for imaging. You might need to change the
password on the client computer before logging on for the first time after deploying
an image.
52 Setting up Windows computers
Creating and Deploying a Windows disk image
To configure Sysprep imaging
1 In the Symantec Management Console, on the Settings menu, click
Deployment > Sysprep Imaging Configuration.
2 Based on the operating system, under x86 Deploy.cab or x64 Deploy.cab,
click Upload to browse and upload the relevant .cab file.
The fields and their descriptions are as follows:
Lets you upload the deploy.cab file for the 32-bit
Windows computers.
You must download the x86 deploy.cab file, which
is required for the Sysprep imaging tasks, fromthe
Microsoft website .
x86 Deploy.cab
Lets you upload the deploy.cab file for the 64-bit
Windows computers.
You must download the x64 deploy.cab file, which
is required for the Sysprep imaging tasks, fromthe
Microsoft website .
x64 Deploy.cab
3 Click Save changes.
See Preparing to capture an image on page 53.
Preparing to capture an image
The Prepare for Image capture task prepares a client computer before you create
an image.
For Windows, the Prepare for Capture Image task uses Sysprep utility to remove
the computer name, Security Identifier (SID), the operating system license, GUID
of the agent, and some hardware-dependent drivers. You must always run this task
before creating a disk image. Sysprep also disables the built-in administrator account
and clears the admin password.
For Linux, this task runs a preimage script to remove the configuration-related
settings and prepare the computer for imaging.
See Configuring the Sysprep imaging on page 52.
You can choose several options while creating this task. You must create a
deployment task before you run it.
53 Setting up Windows computers
Creating and Deploying a Windows disk image
To prepare for image capture
1 In the Symantec Management Console, select Manage > Jobs and Tasks.
2 In the left pane, do either of the following:
Right-click System Jobs and Tasks folder and select New > Task.
Expand the System Jobs and Tasks folder and right-click Deployment
and Migration folder to select New > Task.
3 In the Create new task dialog box, under the Deployment and Migration
folder select the Prepare for Image Capture task.
4 Under the Pre-Imaging section, select either Windows (using sysprep) or
Linux operating system.
The fields and their descriptions are as follows:
Displays the default task name as Prepare
for Image capture. You can edit the default
task name to specify a relevant task name.
For example, Prepare for image
capture_Linux.
Task name icon
54 Setting up Windows computers
Creating and Deploying a Windows disk image
Lets you select the operating system for
which you want to create a Prepare for
image capture task.
For Windows, you can select from the
following:
OS type
Select the version of Windows
operating system.
Product key
Select an operating systemlicense that
you use to restore the computer back
to its original state after the task runs.
For Windows Vista and higher versions,
you can select the Current Key option
that is displayed in the list. If you select
the Current Key option, then the
product key is retained with the image.
When you select the Current Key option
in the Deploy image task, then the key
that is captured is used on deploying
the Windows image on the client
computer.
If the license is not added to
Deployment Solution, you can add one
by clicking New. In the Add OS
License Key dialog box, add the
product key for the operating system
that you select.
Pre-imaging
Lets you join back the client computer to
the domain after the task executes.
Specify the credentials to join the domain
in the User name , Password, and the
Confirm password fields.
This option is applicable for the Windows
operating system only.
Enter credentials to rejoin a domain
after capture is complete
55 Setting up Windows computers
Creating and Deploying a Windows disk image
Boot to
56 Setting up Windows computers
Creating and Deploying a Windows disk image
Lets you select the environment to which
you want to boot the client computer before
you start the image creation process.
In case of Linux, only x86 architecture type
is supported.
You can either select from either of the
following options:
Automation
Select this option to boot the client
computer in the Automation
environment. Automation environment
is created on the client computers on
which the automation folder is installed.
Automation folders are specific to
operating systems.
PXE
Select this option if you want to boot
the client computer in the preboot
environment.
For the PXE image, select any of the
following architectures from the
drop-down list:
Auto
Select this option if you want to boot
the client computer based on the
computer's processor architecture.
For example, if you have a client
computer whose processor type is
x64 but the installed operating
system is x86 of Windows 7, then
the Auto option boots the computer
in x64 architecture mode and not in
x86 mode.
The Auto option can be useful if
you have created a common PXE
image for both x86 and x64
architectures or want to boot a
computer as per the processor
architecture irrespective of the OS
architecture. You create PXE
images through the Create Preboot
Configuration dialog box of the
console.
x86
57 Setting up Windows computers
Creating and Deploying a Windows disk image
Select this option if the PXE image
that you have created is for the x86
architecture of the operating
system.
x64
Select this option if the PXE image
that you have created is for the x64
architecture of the operating
system.
See Creating preboot configuration for
Windows on page 37.
The registration time period is the time
period during which the client computer is
un-enrolled from the Notification Server's
registration policy. This happens only when
the client computer tries to boot from one
environment to another. Within the
specified registration time, the client
computer must again register back to the
registration policy, failing which, the
computer must be registered manually.
The default registration time that is
displayed is the registration time that is set
in the Global Settings page.
Registration Period
Creating a Windows image
Deployment Solution lets you create disk images and backup images of Windows
client computers. A disk image is an image that contains the application and settings
that are present on a computer disk. Backup images retain the data and software
of a specific computer. A backup image contains a snapshot of the hard disk of a
computer. The difference between a disk image and a backup image is that a disk
image can be used to deploy on multiple client computers whereas the backup
image can be restored only to the computer that it was captured from. The image
has the same name as the computer from which it was captured. You execute the
Create Image task of Deployment Solution to create disk images and backup
images.
58 Setting up Windows computers
Creating and Deploying a Windows disk image
Note: To create an image, if the Package Server is in a domain different from the
SMP domain, then ensure that you add the SMP users to the Administrator group
of the Package Server. All the users that you add must have read and write
permissions on the Package Server.
To create a Windows image
1 In the Symantec Management Console, from the Manage menu select Jobs
and tasks.
2 In the left pane, do either of the following:
Right-click System Jobs and Tasks and select New > Task.
Expand the System Jobs and Tasks and right-click Deployment and
Migration to select New > Task.
3 In the Create New Task dialog box, select Deployment and Migration >
Create Image option.
4 The fields and their descriptions are as follows:
Displays the default task name as Create
Image. You can edit the default task name
to specify a relevant task name. For
example, Create Image_Windows XP.
Task name icon
Enter a name for the image to be created.
Image name supports only ASCII
characters. If you use a token for image
name, ensure that it is a valid predefined
token. Otherwise, an image package with
a blank name is created, which is difficult
to locate when you want to deploy the
image.
Image name
Lets you enter a description, if required. Description
59 Setting up Windows computers
Creating and Deploying a Windows disk image
Select the tool you want to use to create
the image. You can create disk image and
backup image of Windows client computers
using the following tools:
Ghost
By default, the Ghost imaging tool is
used to create disk images with the
default option Balanced for size and
speed mode. Symantec recommends
that you use Ghost tool over
RapiDeploy tool to create images.
RapiDeploy
Imaging tool
60 Setting up Windows computers
Creating and Deploying a Windows disk image
Image type
61 Setting up Windows computers
Creating and Deploying a Windows disk image
Lets you select the type of image that you
want to capture.
Sselect from the following types of
computer images:
Disk Image
The Disk Image can be deployed on
multiple computers. These images are
saved in a package on the package
server and can be distributed to other
package servers.
If you intend to deploy a disk image
using the option Include
DeployAnywhere for hardware
independent imaging, ensure that the
Prepare for Image capture task is
executed before the image is created.
Otherwise, the client computer on which
this disk image is deployed might get
corrupted.
See Configuring the Sysprep imaging
on page 52.
Back-Up image
A Back-Up Image contains a snapshot
of the hard disk of a computer. The
backup images retain the data and
software of a specific computer. A
backup image can be restored only to
the computer fromwhich the image was
captured. You can restore the image
name same as the computer name if
you use %COMPNAME%token as the
image name.
The images cannot be deployed on
multiple computers and cannot be
saved in a package and distributed to
other package servers through the
replication process. Back-up images
are created if you want to image only
a data disk, which is a disk without an
operating systemor a partition of a data
disk.
Note: For creating a backup image of
Windows Vista and above using
RapiDeploy, you must run the BCDEdit
62 Setting up Windows computers
Creating and Deploying a Windows disk image
task.
5 On the Create Image page, you can set the Advanced imaging options.
Following are the options that you can set with the description:
Determines at what point an image file is
split into multiple files. The maximum size
depends on the imaging tool (Ghost or
RapiDeploy).
For RapiDeply imaging tool, the 2GB
(Max.) option for maximum file size is set
by default.
When you use Ghost imaging tool to create
image over network such as HTTP or
mapped path of Package Server or SMP,
the maximum span size is 1.99 GB that
refers to the zero split value. Otherwise,
the split value that you entered is
considered as the maximumfile size. If the
split value is less than 2 GB, the spans of
the requested size are created. For IIS
Web servers, by default, spans of 2 GB
are created. For the servers that are not
IIS Web servers, by default the split size
is unlimited. If you specify the split size as
0 or -, then no spans are created. Only a
single image is created on the Web server.
In case you are aware of any upload file
size limit, you must specify that as
maximum file size.
Media
Lets you add command-line options for the
imaging tool.
For UEFI enabled Dell Precision T7600
computer, you must use the -fngcc switch
to create an image.
Command-line
63 Setting up Windows computers
Creating and Deploying a Windows disk image
Lets you upload and download images
through HTTP Web server.
You need to set up the Internet Information
Services (IIS) Manager to get HTTP
imaging to work. Otherwise, if you try to
use HTTP with the Create Image task, the
job fails and returns a message that the
file cannot be created.
For Ghost tool and RapiDeploy tool you
must add MIME types to the IIS Manager.
To add the MIME types, navigate to the
Internet Information Services (IIS)
Manager and add the MIME Types for the
folder where images are stored. For the
MIME types, enter the File name
extention and the MIME Type.
For the Ghost tool, you must add the
following MIME types:
File name extension: .gho and MIME
Type: application/octet-stream
File name extension: .ghs and MIME
Type: application/octet-stream
For the RapiDeploy tool, add the following
MIME types:
File name extension: .img and MIME
Type: application/octet-stream.
File name extension: .002 and MIME
Type: application/octet-stream
You can specify File name extensions
such as .003 or .004 based on the
number images.
Ghost tool supports the HTTP Web server
that is configured on Windows 2008 IIS 7.5
and on Windows 2003 server IIS 6.0.
However, RapiDeploy tool supports the
HTTP configured only on Windows 2003
server IIS 6.0.
HTTP
6 Click OK.
See Deploying a Windows image on page 65.
64 Setting up Windows computers
Creating and Deploying a Windows disk image
Deploying a Windows image
Deployment Solution lets you deploy a standard disk image on client computers
using the Deploy Image task. After you deploy a new image, all the existing data
and applications of the client computer are lost and the computer is restored to the
state of the image that you deploy.
Note: On Windows Server 2008, you might need to change the password on the
client computer before logging on for the first time after this task runs. Sysprep
clears the administrator password when it prepares a computer for imaging. You
can avoid having to manually change the password by creating a custom answer
file. The answer file should include a plain text password. You can then use the
answer file while you deploy your images on remote computers.
Before you perform the Deploy Image task, you must know the following:
If the computer has the Deployment plug-in installed, the computer configuration
is saved and restored after the image is applied. The computer configuration
contains the computer name, network settings, and domain.
If Initial Deployment is used, you select the configuration settings to apply to
the computer after it is imaged. To deploy a new computer that does not have
an operating system, use Initial Deployment.
If the computer is a member of a domain, supply the appropriate credentials to
rejoin the domain.
Ensure that you deploy a BIOS-based image on a BIOS-based computer and
an EFI-based computer image on an EFI-based computer. If you deploy a
BIOS-based image on an EFI-based computer, the EFI-based computer does
not boot to automation environment from production environment.
Ensure that you run the x:/bcdedit.exe after deploying a UEFI enabled image
on the virtual machine that has ESX 5.0 and then boot the virtual machine into
the production environment.
To create a deploy image task
1 In the Symantec Management Console, navigate to the Manage menu and
select Jobs and tasks.
2 On the right pane, right-click Jobs and tasks and select New > Task.
3 On the Create new task page, select Deploy Image.
The Create or Deploy image task can only be executed in the Automation
environment.
4 Specify a name for the task on the first field.
65 Setting up Windows computers
Creating and Deploying a Windows disk image
5 Enter the following of the Imaging section:
Enter the name of the image file to deploy.
Note: For Linux, only the Name and Image
Name fields are necessary. All of the other
fields are optional.
Image Name
Select an operating system license that
can be used to boot the computer back to
a working state after the task runs. If the
license has not been added to Deployment
Solution, you can add one by clicking New.
The Current Key option is available only
for Windows Vista and later versions of the
Windows operating system.
Product Key
6 In the DeployAnywhere section, check Include DeployAnywhere for
hardware independent imaging to deploy the drivers that you added to the
DeployAnywhere database.
The DeployAnywhere database works only for the WinPE preboot operating
system. After you select the option, the DeployAnywhere database executes
once you deploy the image. The database runs even when the computer is
running the WinPE preboot operating system. This option discovers what type
of hardware is on the destination client computer and creates a new HAL. The
HAL and the required drivers that Sysprep removed are then deployed to help
the computer boot successfully.
You can skip validation of missing critical drivers that are added in
DeployAnywhere database by checking Skip missing critical drivers option.
Check this option if you do not want the drivers that you add to pass through
the validation that is performed by Deployment Solution. The system file and
the .inf file validations are bypassed for the drivers that you add if you select
this option.
After you check this option, select either of the options fromthe Bypass Driver
Validation drop-down list:
None
By default, this value is selected, which means that for no drivers the
validation is bypassed.
All
You can select if you want to bypass validation for all the drivers.
66 Setting up Windows computers
Creating and Deploying a Windows disk image
Note: If a driver does not pass the validation checks and if you did not check
the Bypass Driver Validation option, then the driver will not be installed
on the computer after you execute the Install Windows OS task.
7 In the DeployAnywhere section, select the debug log level in Debug Log
Level for the installation of the drivers.
The debug log levels are as follows:
None
This log level captures the logs of all the failures of a task.
Driver Match
The log level is 5 and it retrieves log information about the drivers that
match.
Function Start
The log level is 10 and the log is created when a function is entered.
Function Ends
The log level is 11 and the log is created when the function exits.
Device Details
The log level is 20 and it prints information about the devices.
INF Parsing
The log level is 30 and it logs information about inf parsing.
No matching Device for inf
The log level is 40 and it logs information about infs if they do not match
with devices of the client computer.
All
The log level is 255 and it logs information on all the points that are listed
for this field.
8 Select one of the following options from the Sysprep Configuration section:
The required information is obtained from
the CMDB.
Generate Sysprep configuration file
using inventory data
Click Browse to select the customSysprep
file that you created.
Custom Sysprep configuration file
67 Setting up Windows computers
Creating and Deploying a Windows disk image
9 Enter the credentials in the Credentials section that are needed to join the
client computer to a domain.
If the client computer was not in the domain before the image was deployed,
you can add the computer to the domain even after the image is deployed.
68 Setting up Windows computers
Creating and Deploying a Windows disk image
10 Click the Advanced tab to set the following:
Lets you decide the partitions on which you
deploy the image. You can change the
Partition
destination partition size by clicking the
partition number.
Note: For Data Partition or Systemreserve
partition deployment do not use
DeployAnywhere.
For Linux, only Data Partition deployment
is supported.
To deploy Windows 7 with systemreserved
partition, create a job to run deploy system
reserved partition and system partition in
the same preboot environment.
In case of Mac Deploy image task, if empty
disk space is present on the client
computer then it is merged with the last
partition of the client computer
Note: For Mac Deploy image task ensure
that the client computer partition capacity
is more than the partition capacity of the
image source computer.
Lets you add command-line options for the
imaging tool.
Command-line
For Ghost partition deployment, following
command lines must not be used:
MODE,Size,SRC and DST values
should not be used for command
line.
If you want to deploy an image of a
Windows 2012 computer of BIOS type
which does not have a system reserve
partition on a UEFI computer, then you
must use the following Ghost switch
-cesp
Note: Ensure that you do not specify the
switch -SZEE and select the Resize
partition option simultaneously for the
deploy image task.
69 Setting up Windows computers
Creating and Deploying a Windows disk image
Lets you configure the number of
computers on which you want to multicast
the image. You can override the default
multicast settings that were set in Settings
> Deployment > Image Multicasting .
There must be atleast one computer over
the threshold value that you specify for
multicasting. For example, if the threshold
count is 2, there must be at least two client
computers and one master computer,
which is 3 in total, before multicasting is
used in the session.
Deployment Solution does not support
Multicast and Unicast options
simultaneously if you use the Ghost
imaging tool.
Multicasting
Lets you specify the files and folders that
you want to preserve when the image is
restored.
This option is not supported if the client
computer is installed with Linux operating
system.
File Preservation
Lets you add the credentials that are
required to deploy an image, which was
obtained from an HTTP site.
HTTP
11 Click OK.
Configuring the initial deployment settings
Initial Deployment settings is a job that you use to set up the initial set of tasks or
jobs for unknown computers or managed computers after they boot to the preboot
environment or the automation environment. For the unknown client computers,
this job executes after the computers boot in the preboot environment, while for the
managed computers, the job executes after the computers boot to preboot
environment or the automation environment. This Initial Deployment settings menu
can be configured only for the Windows client computers.
For example, you have an unknown computer in the network that you want to boot
in preboot environment first and then want to execute a set of tasks after the
computer boots. The tasks that you want to execute on the computer are, Deploy
Image, Boot To production, and then Apply SystemConfiguration. You can wrap
70 Setting up Windows computers
Creating and Deploying a Windows disk image
up these tasks in a job and then configure and schedule the Initial Deployment job
for the unknown computers. After the unknown computers boots in the preboot
environment, the Initial Deployment menu that you configured is displayed. You
can choose the tasks or jobs that you want to execute from the displayed list. At
this stage, you can also choose to deselect any task that you do not want to execute.
Note: In case of configuring an Initial Deployment job to deploy an image using
multicast option, ensure to add -mp -clients=3 -threshold=2
-connectimeout=10 in the command line options of the deploy image task that you
want to add in the Initial Deployment job
If you have managed computers that you want to boot in automation environment,
then you can set the redeployment tasks through this Initial Deployment job menu.
In the automation environment, after you boot the managed computer manually,
the list of initial tasks that you have set in this menu are displayed.
You can configure the Initial Deployment job menu from the following options of
the console:
Settings > Deployment > Initial Deployment menu
Settings > All Settings > Deployment and Migration > Initial Deployment
option
To configure the initial deployment settings
1 In the Symantec Management Console, on the Settings menu, click
Deployment > Initial Deployment.
2 In the Initial Deployment Settings dialog box, specify the values for the fields.
3 In the Initial Deployment Settings dialog box, click Add to add the tasks
that you want to display in the job menu of the computer.
The fields and the descriptions of the dialog box are as follows:
Lets you browse to the NBS General Settings dialog
box of the console to configure the Network Boot
Service that is installed on a site server.
Network Boot Services
Settings
71 Setting up Windows computers
Creating and Deploying a Windows disk image
Lets you configure the job menu that must display for
the unknown computer after the computer boots in the
preboot environment.
Click Add to launch the Add Existing Tasks/Jobs
dialog box to add the tasks or jobs that you want to
display in the job menu. By default, the first task or job
is listed as the default task in the table. You can select
a different task or job by selecting the corresponding
radio button.
Select any one of the following options to configure the
schedule of the job:
Run default job immediately
Select this option to run the default job immediately
after you create.
Wait indefinitely for user selection
Select this option if you want to select the job from
the job menu that is displayed on the unknown
computer.
Run default job after [] seconds
Select this option if you want to run the default job
after the time that you specify in seconds.
Shutdown the computer after [] seconds
Select this option if you want the unknown computer
to shut down after the time that you specify in
seconds
You can delete an already configured job by selecting
the job and then click the delete icon.
Initial Deployment
(Unknown Computer) Menu
72 Setting up Windows computers
Creating and Deploying a Windows disk image
Lets you configure the job menu that displays for the
Windows managed computer after the computer boots
in the automation environment.
Click Add to launch the Add Existing Tasks/Jobs
dialog box to add the tasks or jobs that you want to
display in the job menu. By default, the first task or job
is listed as the default task in the table. You can select
a different task or job by selecting the corresponding
radio button. .
Select any one of the following options to configure the
schedule of the job:
Run default job immediately
Select this option to run the default job immediately.
Wait indefinitely for user selection
Select this option if you want to select the job from
the job menu that is displayed on the managed
computer.
Run default job after [] seconds
Select this option if you want to run the default job
after the time that you specify in seconds.
Shutdown the computer after [] seconds
Select this option if you want the managed computer
to shut down after the time that you specify in
seconds
You can delete an already configured job by selecting
the job and then click the delete icon.
Re-Deployment (Managed
Computer) Menu
4 Select the default task for the initial deployment menu.
The selected default task execution starts after the lapse of time specified.
During the specified time, you can choose to run any other tasks that are
displayed in the menu.
5 Click Save changes.
See Booting managed Windows computer with WinPE image on page 47.
Installing Windows OS on client computers
Deployment Solution lets you install a Windows operating system (OS) on an
unknown, a predefined, or a managed computer in an enterprise network. Windows
OS installation lets you remotely install the Windows OS on any desktop, laptop,
or on a server that is independent of the computer's hardware configuration. Besides,
73 Setting up Windows computers
Installing Windows OS on client computers
you can create a Windows OS package with the required source files, and decide
what source files are included in that package.
This process addresses how you must boot a client computer in the preboot
environment by using a WinPE image. After the client computer boots in the preboot
environment, the communication with Notification Server is established. You must
then create a Windows OS installation package and then install the Windows OS
by using the installation package.
You must perform the following steps to install Windows OS on a client computer:
Table 2-10 Installing Windows OS on a client computer
Description Action Step
Launch the Symantec
Management Console.
You can launch the console
either from the Start menu of
the Notification Server
computer or from any
computer of the network. To
access the console from a
different computer, you must
type the following:
http://<IP address of
NS>/altiris/console
Launch the Symantec
Management Console
Step 1
Install the Network Boot
Service (NBS) on a site
server before you perform
any other configurations. NBS
is a component of
Deployment Solution that you
install and run as a service on
a site server. NBS, once
installed on a site server,
handles all the
communication with the
Symantec Management
Platform for Deployment
Solution.
See Installing Network Boot
Service on site server
on page 36.
Install and enable the
Network Boot Service on a
site server
Step 2
74 Setting up Windows computers
Installing Windows OS on client computers
Table 2-10 Installing Windows OS on a client computer (continued)
Description Action Step
Create and configure a
Windows preboot
environment using a PXE
image. The PXE image is
used to boot the client
computer in a network in the
preboot environment or the
pre-OS state. A PXE image
is saved on the site server on
which NBS is configured.
Therefore, ensure that NBS
is running on the site server
before you create the PXE
image.
See Preparing unknown
computers to boot with WinPE
image on page 34.
See Preparing predefined
computers to boot with WinPE
image on page 42.
See Booting managed
Windows computer with
WinPE image on page 47.
Create Windows preboot
environment
Step 3
75 Setting up Windows computers
Installing Windows OS on client computers
Table 2-10 Installing Windows OS on a client computer (continued)
Description Action Step
Configure Network Boot
Service (NBS) for the type of
client computer that you want
to boot in the preboot
environment.
The NBS settings are
configured through Settings
> Deployment > NBS
General Settings menu of
the console.
See Configuring Network
Boot Service for unknown
computers on page 39.
See Configuring Network
Boot Service for predefined
computers on page 45.
See Configuring Network
Boot Service for managed
computers on page 49.
Configure NBS based on the
type of client computer that is
to boot in preboot
environment
Step 4
76 Setting up Windows computers
Installing Windows OS on client computers
Table 2-10 Installing Windows OS on a client computer (continued)
Description Action Step
Add or import OS package to
manage the Windows OS
source files. You can
configure the import
parameters for your package.
To add OS package for
Windows OSinstallation, from
the Symantec Management
Console, click Settings >
Deployment > OS Files >
Add files.
To import the OS files to a
Windows OS installation
package, you can also use
the Deployment Solution
Resource Import Tool. This
tool is located in the
<install_directory>/Altiris/Deployment/Tools
folder of the Notification
Server computer.
Note: You can add or import
OS files to a Windows OS
installation package before
executing the Install
Windows OS task.
Alternatively, you can specify
the files to be added or
imported to the installation
package at run-time while
executing the Install
Windows OS task.
See Adding or importing OS
files on page 83.
Add or import OS files for OS
installation package
Step 5
77 Setting up Windows computers
Installing Windows OS on client computers
Table 2-10 Installing Windows OS on a client computer (continued)
Description Action Step
Add the Windows OS license
for the corresponding OS
through the Symantec
Management Console so that
you can track the OS licenses
later.
Note: You can add Windows
OS license before executing
the Install Windows OStask.
Alternatively, you can specify
the Windows OS license for
the corresponding OS at
run-time while executing the
Install Windows OS task.
See Adding OS licenses
on page 84.
(optional) Add a Windows OS
license to install Windows OS
on the client computer
Step 6
Perform the Erase Disk task
to erase the disks on the
client computer. This action
ensures that any preexisting
data and partitions are
removed from the computer.
When you reallocate
hardware, you can use this
task to ensure that none of
the old data can be retrieved.
You can execute this step
only when you want to wipe
the client computer's disk
clean of any preexisting data
or disk partitions.
See Erasing a Disk
on page 85.
(optional) Erase disk of client
computer
Step 7
78 Setting up Windows computers
Installing Windows OS on client computers
Table 2-10 Installing Windows OS on a client computer (continued)
Description Action Step
Execute the Partition Disk
task to create partitions on the
client computer's hard drive
before you install the
Windows OS.
To install Windows OS on
UEFI/EFI computers, the
computer must have partitions
created with GPT partition
table type. The GPT partition
is required because the
Partition disk task of
Deployment Solution is not
applicable for the UEFI
computers.
See Creating disk partitions
on page 87.
Create disk partition on client
computer
Step 8
Execute the Install Windows
OS task to install the
Windows OS on the client
computer after the computer
boots in the preboot
environment. By default, after
the Windows OS is installed,
the client computer boots to
the production environment.
You can install Windows OS
on UEFI/EFI computers using
the default answer file or a
custom answer file.
See Installing a Windows OS
using Deployment Solution
on page 81.
Install a Windows OS on the
client computer
Step 9
79 Setting up Windows computers
Installing Windows OS on client computers
Table 2-10 Installing Windows OS on a client computer (continued)
Description Action Step
After a task is created, you
can choose to either perform
Quick Run or schedule the
Install Windows OS task to
run immediately or at a time
that you want to execute on
the client computer. You can
specify the computer that the
task runs on.
Alternatively, you can choose
to add the tasks in steps 7, 8,
and 9 to the Initial
Deployment Job. You can
also create a job that contains
the tasks and add the job to
the Initial Deployment Job
menu .
Perform Quick Run or
schedule the Install
Windows OS task
Step 10
After you execute the Install
Windows OS task on the
computer, verify that the
Windows OS is installed and
the computer is in production
environment. By default, the
computer boots to the
production environment after
the task executes.
To verify, from the Symantec
Management Console, click
Manage menu > Computers
> select the computer name
from the list of available
computers. The details of the
selected computer appear in
the General pane. Verify the
operating system that is
installed on the computer.
You can also view the status
of the Install Windows OS
task in the Jobs/Tasks list.
Verify that the computer boots
in the production environment
Step 11
See Configuring the initial deployment settings on page 70.
80 Setting up Windows computers
Installing Windows OS on client computers
Installing a Windows OS using Deployment Solution
You execute the Install Windows OStask of Deployment Solution to install Windows
operating system (OS) on client computers. This task lets you install the Windows
OS on bare metal computers that are added to a network as well as on managed
computers. For installing the OS on bare metal computers, ensure that you execute
the Partition Disk task to create partitions on the client computer's hard drive before
you install the Windows OS.
See Creating disk partitions on page 87.
Before you install Windows OS on managed computers, ensure that you execute
the Erase Disk task first followed by the Partition Disk task. You must also, ensure
that the architecture of the automation folder that you installed on the managed
computer and that of the operating system to be installed is the same.
After installing Windows OS if the client computer is not able to connect to the
Symantec Management Platform, then check if the Symantec Management Agent
(SMA) is installed
To install Windows OS on client computers
1 In the Symantec Management Console , from the Manage menu select Jobs
and tasks.
2 On the right pane, right-click Jobs and tasks and select New > Task.
3 On the Create new task page, select Install Windows OS.
4 Enter values for the following fields:
Displays the default task name as Install Windows OS. You
can edit the default task name to specify a relevant task name.
For example, Install Windows_XP.
Task name icon
Lets you select the source of the previously installed operating
system files from the drop-down list.
Click Add to add a newOS package in the Add OS Packages
dialog box.
System Files - OS
source
Lets you select a previously added license fromthe drop-down
list.
Click Add to add licenses in the Add OS License.
System Files -
Product Key
Check Install drivers from Driver Database during OS
installation to install the missing drivers required for a
successful installation.
Install drivers
81 Setting up Windows computers
Installing Windows OS on client computers
Lets you configure the settings to install the Windows OS.
The configuration options are as follows:
Use Inventory data to reconfigure computer
Uses the information that is stored in the CMDB to
configure the computer for name and to join domain. Client
computer can also join domain without an inventory but
inventory data option must be selected. FQDN must be
used as domain credential. For example,
Symantec.com\User and not Symantec\user.
Note: Symantec recommends that you use the Apply
System Configuration task to join the client computer to
the domain.
Use default configuration settings
Uses the default settings.
Configuration file
Uses a custom answer file.
If you use a custom answer file that creates disk partitions
then, the following is observed:
OS is installed successfully on the client computer
DeployAnywhere fails to add drivers on the client
computer
If you select the Install drivers fromDriver Database
during OS installation option, the partition
configuration that you specify in the configuration file
overwrites the partition that stores the drivers on the
client computer.
If you want to use DeployAnywhere, then you must
create partitions using the Partition Disk task fromthe
console.
SMA fails to get installed on the client computer
You must install the SMA manually on the client
computer.
The user name and password that is specified in the answer
file is displayed in the plain text format when the client
computer is booted in the preboot environment.
Configuration
5 Click OK
See Erasing a Disk on page 85.
82 Setting up Windows computers
Installing Windows OS on client computers
Adding or importing OS files
Deployment Solution lets you add or import operating system (OS) files to include
them in the Windows OS installation package. When you add or import the OS files
to an installation package, you are customizing the Windows OSinstallation package
for executing the scripted Windows OS task successfully.
You can do the following with the OS installation packages:
Add files to the installation package through the Symantec Management Console
Ensure that JRE1.5 or later is installed to add files to the operating system
package
After you add the OS Files from the Symantec Management Console, the files
are added to the following location on which Notification Server is installed:
<install_directory>\Altiris\Notification
Server\NSCap\bin\Deployment\Packages\SOI
The package is created on the computer on which Symantec Management
Platform is installed, which is later replicated to the Package Server, which is
configured for Deployment Solution.
See To add OS files on page 83.
Import files to the installation package through the Deployment Solution
Resource Import Tool
To import OS files fromthe OS sources, you must use the Deployment Solution
Resource Import Tool.
See To import OS files on page 84.
Note: If you have performed the Copy File task before and have copied the OS
files, ensure that you add or import the copied OS source files to the Windows OS
package for Windows OS installation. The OS source files are added at the following
location on the Notification Server:<install_directory>\Altiris\Notification
Server\NSCap\bin\Deployment\Packages\SOI.
To add OS files
1 In the Symantec Management Console, navigate to the Settings menu and
select Deployment > OS Files.
2 Click Add files.
3 Enter a name that you want assigned to your file package in the Name field.
4 Enter a description that you want assigned to your file package in the
Description field.
83 Setting up Windows computers
Installing Windows OS on client computers
5 Under the OS Type section, select the platform for the operating system from
the Platform drop-down list.
6 Under the OS source section, click Add Files to add files to be used during
the OS installation.
For 32-bit Windows XP and 2003, select I386 folder. For 64-bit Windows XP
and 2003, select both AMD64 and I386 folders. For Windows Vista and later
versions of the operating systems, select the Sources folder.
To import OS files
1 Navigate to the location <install_directory>\Altiris\Deployment\Tools of the
computer on which Symantec Management Platform is installed and execute
ResourceImportTool.exe.
2 On the Deployment Solution Resource Import Tool, click the OS file Import
tab.
3 Enter a name for the OS file in the Name of OS file package field.
4 Enter a description for the OS file package.
5 Select the OS platform from the OS Platform drop-down list.
6 Click Add OS Folder to browse and select the sources for the selected OS
platform.
7 Click Import.
8 A message indicating the successful upload of OS file is displayed.
Acknowledge the message and close the Deployment Solution Resource
Import Tool.
Adding OS licenses
Before you decide to create and deploy a Windows operating system (OS) image,
you must add the OS and the OS license through the console. The OS license is
required during execution of the Prepare for Image Capture task on Windows
client computers. The OS Licenses list stores the Volume License Keys (VLKs)
that deploy the sysprep-enabled images.
To add OS licenses
1 In the Symantec Management Console, on the Settings menu, click
Deployment > OS Licenses.
2 Click Add.
3 Choose the operating system from the drop-down list.
4 Type the product key.
84 Setting up Windows computers
Installing Windows OS on client computers
5 (Optional) Type a description for the license.
6 Click OK.
The new license is displayed in the OS Licenses list.
To add the OS license key for the corresponding OS installation package while
executing the Install Windows OS task, click the Add button beside the System
Files -Product Key field and then enter the license key.
See Configuring the Sysprep imaging on page 52.
Erasing a Disk
You can use the Erase Disk task to wipe a disk clean. Hence, the partitions along
with data are removed from the client computer. When you reallocate hardware,
you can use this task to ensure that none of the old data can be retrieved. You can
either delete the partitions of the disk, erase the system disk, or configure the task
to erase all the disks. You cannot perform an Erase Disk task for a disk that is
connected through a USB or FireWire interface.
You access the Erase Disk task from Manage > Jobs and Tasks menu. In the
Jobs and Tasks window, expand System Jobs and Tasks and right-click
Deployment and Migration > New > Task option. In the Create New Task dialog
box, access Deployment and Migration > Erase Disk.
To erase a disk
1 In the Symantec Management Console , from the Manage menu select Jobs
and tasks.
2 On the right pane, right-click Jobs and tasks and select New > Task.
3 On the Create new task page, select Erase Disk.
4 Specify a name for the task on the first field.
5 Select one of the following options:
Lets you specify the name of the erase disk
task.
Task name icon
Lets you select the disk partition from the
drop-down list. You can select the disk
number fromthe range 1 to 8, All disk, and
System disk.
In case, you select the Systemdisk option,
the remove partition section is disabled.
Disk selection
85 Setting up Windows computers
Installing Windows OS on client computers
Lets you remove the selected partitions of
the disk.
Select the disk partition fromthe drop-down
list of the Disk selection option and check
the Erase data check box.
Remove partitions
Lets you select from the following options
to erase disk:
Secure erase
Select this option to erase data more
than once.
The following group of operations is
performed on the hard drive six times:
All addressable locations are
overwritten with 0x35.
All addressable locations are
overwritten with 0xCA.
All addressable locations are
overwritten with a pseudo-random
character.
All addressable locations are
verified in hardware using the Verify
Sectors command to the disk.
Convert To
Select this option to erase the selected
disk and convert the partition of the
client computer to the following type:
GPT
Converts the client computer
partition to GPT partition type.
MBR
Converts the client computer
partition type to MBR partition type.
Note: Using the Secure erase option, this
task has a 36-hour timeout value on the
task server. If this task runs on a client that
has a hard disk larger than 375 GB, the
task reports as failed on the task server.
However, the task continues to run on the
client until it completes.
Erase disk
86 Setting up Windows computers
Installing Windows OS on client computers
Displays the advanced options such as
Reboot.
Lets you restart the computer after the
erase task completes.
Advanced Options
6 Click Ok.
See Creating disk partitions on page 87.
Creating disk partitions
You can use Partition Disk option to create partitions on your disk. Before you
install an OS using Deployment Solution, the drive must have partitions.
You access the Partition Disk task from Manage > Jobs and Tasks menu. In the
Jobs and Tasks window, expand System Jobs and Tasks and right-click
Deployment and Migration > New > Task option. In the Create New Task dialog
box, access Deployment and Migration > Partition Disk.
The drive that you want to partition must not contain any previous partitions on it.
If the drive was previously used and contains partitions, you can use the Erase
Disk task to delete those partitions.
The partitions that you must create for BIOS based and UEFI/EFI based client
computers are as follows:
Mark as Active option must be
selected
Align must be set to
1MB
NTFS BIOS
(optional) Mark as Active option
must be selected
Align must be set to
1MB
EFI UEFI/EFI
(optional) Mark as Active option
must be selected
Align must be set to
1MB
MBR UEFI/EFI
Mark as Active option must not be
selected
Align must not be set NTFS UEFI/EFI
See Erasing a Disk on page 85.
To create disk partitions
1 In the Symantec Management Console, from the Manage menu select Jobs
and tasks.
2 On the right pane, right-click Jobs and tasks and select New > Task.
3 On the Create new task page, select Partition Disk.
87 Setting up Windows computers
Installing Windows OS on client computers
4 Specify a name for the task on the first field.
5 Click Add.
6 On the Add Partition dialog box, select and enter the required information.
Select this option if you want to partition
the disk as a secondary disk.
Is Secondary disk
Select the disk drive for which the partition
is created.
Disk Number
Select the type of partition from either of
the following:
EFI
In EFI-based GPT partition, the
computer boots to the EFI partition.
MSR
The Microsoft reserved partition (MSR)
is used for UEFI/GPT partition system
and must be located before the partition
on which you want to install the
Windows operating system.
If, you select the GPT partitioning option,
then the Format, Partition, and the Size
options are disabled.
GPT Partitioning
Select the format of the partition as Fat32,
NTFS, and EXT.
Format
Select the type of partition to create such
as Extended, Logical, and Primary. By
default, Primary is selected.
Partition
This option is selected automatically for
Primary partitions. For Extended and
Logical, this option is disabled. If there are
more than one primary partitions, then only
one partition can be active at a time.
If you create a single NTFS partition for a
BIOS-based computer then, you must
select the Mark Partition as Active option.
If you create the NTFS partition for
UEFI/EFI based computer then you should
not select this option.
Mark Partition as Active
88 Setting up Windows computers
Installing Windows OS on client computers
The size of the partition as a percentage
of the total drive.
Size - Percent
The size of the partition as a specific size. Size - Fixed Size
Lets you override the way in which the
partitions are aligned when an individual
partition or disk full of partitions is restored.
By default it is set to 1MB. You must use
this option only for creating a GPT partition.
You must not select the Align option for
the following:
Creating an operating system or data
partition
For UEFI/EFI based computers with
last partition as NTFS
Align
Select this option if you want to partition the disk
as a secondary disk.
Select the following settings if you select this
option:
Disk Number
Select the disk drive for which the partition is
created.
Format
Select the format of the partition as Fat32,
NTFS, and EXT.
Partition
Select the type of partition to create such as
Extended, Logical, and Primary. By default,
Extended is selected.
Mark Partition as Active
This option is selected automatically for
Primary partitions. For Extended and Logical,
this option is disabled. If there are more than
one primary partitions, then only one partition
can be active at a time.
Is Secondary disk
The size of the partition as a percentage of the total
drive.
Size - Percent
The size of the partition as a specific size. Size - Fixed Size
89 Setting up Windows computers
Installing Windows OS on client computers
7 Click OK
8 On the Create New Task page, click OK.
Changing system configuration of computers in
Deployment Solution
Deployment Solution lets you apply and change the system configuration of
computers. For example, if you want to change the domain settings of computers
after an image is deployed. You can create and schedule an Apply System
Configuration task and change the domain settings for the computers on which
you have deployed an image.
In Deployment Solution you can create system configuration by accessing the
following:
Settings > Deployment > System Configurations
You create system configurations and apply these system configurations by
creating and scheduling an Apply System Configuration task.
Manage > Jobs and Tasks > Deployment and Migration
On the Deployment and Migration folder, right-click and select new > Task.
In the Create New Task page, in the Deployment and Migration folder, select
the Apply System Configuration task. You can run and schedule the task
individually or in a job with other tasks.
For computer names and host name you can also use tokens. For example,
%CustomerToken%, %SERIALNUMBER%.
To create an Apply System Configuration task
1 In the Symantec Management Console, from the Manage menu select Jobs
and tasks.
2 In the left pane, do either of the following:
Right-click System Jobs and Tasks and select New > Task.
Expand the System Jobs and Tasks and right-click Deployment and
Migration to select New > Task.
3 In the Create newtask dialog box, select Deployment and Migration > Apply
System Configuration option.
4 Select one of the following options:
90 Setting up Windows computers
Changing system configuration of computers in Deployment Solution
Displays the default task name as Apply System Configuration.
You can edit the default task name to specify a relevant task name.
For example, System Config_restorefrominventory.
Task name icon
Select the relevant system configuration settings that you have
created from the drop-down list.
You can also click New to create a new configuration.
You can also edit the existing systemconfiguration by clickingEdit.
The system configuration details are displayed in the Computer
name tab and the Network adapters tab.
Use a predefined
system
configuration
Select this option if you want to restore the system configuration
settings for a client computer using the inventory data. For example,
if you have specified an IP address for the system configuration
setting and later decide to update it. In this case, you can use this
option to restore the setting for the client computer provided the
specific criteria are met.
You can restore the system configuration settings if the following
criteria are met:
The time interval set for the inventory data update to the SMP
agent does not lapse.
You do not log in to the client computer after the computer
boots.
If you select this option you have to provide the following credentials
if the client computer is a member of a domain:
Domain Name
User name
Password
The credentials are either of a local administrator account or
of a domain account if you join the computer to a domain.
Confirm Password
Restore system
configuration
using inventory
data
5 Click OK.
6 Schedule the task.
If you execute this task on a Linux or Mac client computer, ensure that you run
the send basic inventory command on the client computer. This command
updates the inventory details on the Symantec Management Platform.
91 Setting up Windows computers
Changing system configuration of computers in Deployment Solution
Discovery and Inventory
This chapter includes the following topics:
Discovery methods for Windows computers
Discovering computers with domain resource discovery
Importing resources using Microsoft Active Directory Import
About Symantec Inventory Solution 7.5 powered by Altiris technology
About Symantec Inventory Pack for Servers powered by Altiris technology
Gathering inventory on Windows servers
Gathering inventory using stand-alone packages
Gathering software inventory
Gathering custom inventory
Gathering agentless inventory
Gathering baseline inventory on Windows servers
Discovery methods for Windows computers
Before you can manage computers, you must do the following:
Discover the computers on your network.
Create resources for them in the CMDB.
This process is called discovery and lets you discover the computers on which you
can install the Symantec Management Agent and various solution agent/plug-ins.
You can discover Windows computers by doing the following:
3
Chapter
Searching for all Windows computers on your network that are registered on a
specific domain
Searching for all Windows computers on your network that match the
organizational units that you specify
If you want to discover the computers that are running on other operating systems,
you can use Network Discovery.
Table 3-1 Discovery methods for Windows computers
Description Method
Searches the specified domain for all computers that are registered on
that domain. You must choose at least one of the Domain Browse List
or Domain Membership options.
See Discovering computers with domain resource discovery
on page 93.
Resource
discovery
Lets you import the computer resources that match the organizational
units that you specify. You can also filter the computers that have been
active within a specific number of days or that are running a specific
Windows operating system.
This method returns detailed information on the operating systems for
each of your discovered computers and is the preferred method.
See Importing resources using Microsoft Active Directory Import
on page 97.
Microsoft Active
Directory Import
You can use these discovery methods to discover all your computers in domains,
or you can target computers in a single domain.
Discovering computers with domain resource
discovery
You can discover Windows computers by searching domain resource information.
Discovered computers have a resource created for them in the CMDB. You can
run a discovery manually or use a schedule. After a discovery is run, you can view
the reports that show your discovery results.
This database contains the following information on each discovered computer:
Name (Domain Browse List and Domain Membership)
OS name (Domain Browse List and Domain Membership)
Main version (Domain Browse List)
93 Discovery and Inventory
Discovering computers with domain resource discovery
Minor version (Domain Browse List)
Platform (Domain Browse List)
See Discovery methods for Windows computers on page 92.
Note: The status message on the Resource Discovery page shows the last time
that discovery was run manually from the page. The time is not updated to show
any subsequent scheduled discovery that has been run.
To discover computers with domain resource discovery
1 In the Symantec Management Console, on the Actions menu, click Discover
> Import Domain Membership/WINS.
2 On the Domain Membership/WINS Import page, under Domains to search,
type the name of a domain you want to search, and then click the add icon.
3 (Optional) To enter a different user name and password for the domain so that
Notification Server has access, complete the following steps in order:
Select the domain.
Click the pencil icon.
Click Use these credentials.
Enter the user name and password, and then click OK.
4 Select at least one of the following options:
94 Discovery and Inventory
Discovering computers with domain resource discovery
This method is designed for small, peer-to-peer environments.
The method uses the network browse list to discover all
computers on the domain. The browse option discovers all
computers that share files or printers or are running the
Windows Messenger Service.These computers include
Windows NT/2000/2003/2008/95/98/98 SE/ME/XP/7/8.
This method can also discover computers in a workgroup
that meet the search criteria.
The Domain Browse List works by enumerating the records
in the computer browse list. This computer browse list was
designed for a small, peer-to-peer environment, so it does
not scale to large environments well.
When Notification Server performs a Domain Browse List
discovery, it requests a copy of the computer browse list. The
browse list includes additional information such as the
computers operating system and version. It then does a
reverse lookup of the computers name to get its IP address.
You might have problems discovering computers using this
method if the following conditions exist:
The computer is not in the computer browse list.
The computer is in the computer browse list but not
registered as sharing files.
It can take between 15 minutes and 51 minutes for
changes to be reflected in the computer browse list.
The Domain Browse List discovery method gets as much of
the computer browse list as it can and as fast as it can. This
method can overload a PDC in a large domain or a
multi-domain environment. Symantec recommends that you
run this outside business hours, preferably over a weekend.
Domain Browse List
95 Discovery and Inventory
Discovering computers with domain resource discovery
This option discovers all computers with trust accounts in the
domain. It can discover computers in Windows NT 4.0
domains or Windows 2000 and later Active Directory domains.
This method finds all Windows NT/2000/2003/2008/XP/7/8
computers in the domain. However, any Windows 95/98/98
SE/ME computers are not found.
Note: Limited information can be discovered on computers
in NT 4.0 domains. For example, the specific operating
system of the computer is not known.
Domain Membership discovery works by enumerating the
computer accounts in the specified domains.
When you add a Windows Windows
NT/2000/2003/2008/XP/7/8 computer to a domain, a
computer account is created in that domain. The computer
uses this account to authenticate with the domain so the
computer can authenticate user logons using a secure
connection. Windows 9x computers do not create a computer
account, which is why you cannot find Windows 9x computers
using this method.
When discovering computers using the Domain Membership
method, Notification Server catalogs these accounts. Unlike
the Domain Browse List method, these accounts have no
additional information beyond the computers name.
Notification Server still does a reverse lookup on the name
to get its IP address.
Domain Membership
5 Choose one of the following options:
Click Discover Now. Discover now
Under Scheduling Options, in the Schedule drop-down list,
specify the schedule of the import.
Set schedule
6 Click Save changes.
7 To view the discovery results, do the following:
Click View Discovery Reports.
In the Resource Discovery Reports window, right-click a report and click
Open in New Window.
Enter the parameters for the report.
Click Refresh.
96 Discovery and Inventory
Discovering computers with domain resource discovery
Importing resources using Microsoft Active Directory
Import
You can import all of the computers that are registered in your Active Directory.
Alternatively, you can choose to import only the computers that match the criteria
you specify.
See About Microsoft Active Directory Import on page 98.
When you install the Symantec Management Platform, you can use Microsoft Active
Directory Import to import all your computers. You can then target the unmanaged
computers for Symantec Management Agent installation. Microsoft Active Directory
Import is the preferred method for identifying new and unmanaged computers. It
returns detailed information on the operating systems for each of your discovered
computers.
You can also use Microsoft Active Directory Import to create Symantec Management
Platformaccounts and roles fromWindows users and groups. You import Windows
users and groups so that you do not have to manually create Symantec Management
Platformaccounts and roles. Microsoft Active Directory Import has a resource import
rule for importing role and account resources. When this rule runs, it duplicates the
Windows user and group structure in Symantec Management Platform. It creates
a Symantec Management Platform account for all of the Windows users in the
selected security groups. It also creates Symantec Management Platform roles for
each of the selected security groups. Finally, it puts the newly created Symantec
Management accounts into the Symantec Management Platform roles where the
corresponding Windows user is put into the corresponding Windows group.
After the initial import, you can configure resource import the rules that regularly
check Active Directory for newor changed resources and then import the appropriate
resources to the CMDB.
When you configure resource import rules, you can specify the Active Directory
source structure from which to import. You can apply the constraints that filter the
imported computers according to your requirements. For example, you can import
only the computers that have changed their computer account password within a
particular number of days or those that are running a particular Windows operating
system.
97 Discovery and Inventory
Importing resources using Microsoft Active Directory Import
Table 3-2 Process for importing resources using Microsoft Active Directory
Import
Description Action Step
You can create any new resource import rules that you want and
modify the existing rules to suit your requirements. You can also
delete any rules that you no longer need.
See Creating and modifying resource import rules on page 100.
Configure the appropriate resource
import rules.
Step 1
For each resource import rule, you can schedule full imports and
update imports to run at appropriate intervals.
See Scheduling resource import rules on page 103.
Schedule the resource import
rules.
Step 2
The Directory Synchronization schedule identifies previously
imported the resources that no longer exist in Active Directory and
removes them from the CMDB.
See Configuring the Directory Synchronization schedule
on page 104.
Configure the Directory
Synchronization schedule.
Step 3
You can run a resource import rule manually at any time. You can
run the rule as a full import or an update import.
See Running resource import rules manually on page 105.
(Optional) Run a resource import
rule manually.
Step 4
About Microsoft Active Directory Import
The Microsoft Active Directory Import feature of the Symantec Management Platform
lets you import Active Directory objects, such as users, computers, sites, and
subnets, into the CMDB. This feature lets you leverage the data that already exists
in Active Directory without re-creating it. You can schedule regular imports to keep
your CMDB populated with up-to-date resources, allowing better management of
your environment.
Microsoft Active Directory Import uses Lightweight Directory Access Protocol (LDAP)
to provide one-way synchronization from Active Directory to the Symantec
Management Platform. LDAPis the same protocol used by standard Active Directory
administration tools. Microsoft Active Directory Import supports Windows 2000,
2003, and 2008 domains.
To use Microsoft Active Directory Import, you need to define the appropriate resource
import rules to import the resources that you want. You can schedule the resource
import rules to run at regular intervals, and you can run them manually at any time.
When you run a resource import rule, you can import all of the appropriate data (a
full import). Alternatively, you can import the data that is new or changed in Active
Directory since the previous import (an update import). As part of the import process,
98 Discovery and Inventory
Importing resources using Microsoft Active Directory Import
you can automatically create filters or organizational groups based on the
organizational units, security groups, and distribution groups that are set up in Active
Directory. These filters can be used to specify resource targets to which you apply
policies and tasks.
See Importing resources using Microsoft Active Directory Import on page 97.
During the import process, the computers from Active Directory are matched with
managed computers in the CMDB, using the computer name and domain. However,
Microsoft Active Directory Import imports all computers that the resource import
rules identify, regardless of their Symantec Management Agent installation status.
Importing all computers lets you import new and unmanaged computers and then
target those computers for Symantec Management Agent installation.
Note: You can also discover new and unmanaged Windows computers using
Resource Discovery.
See Discovery methods for Windows computers on page 92.
If there are any errors in the import process, you can check the Symantec
Management Platform status log for information. The status log can be accessed
from the Start menu on the Symantec Management Platform computer: All
Programs > Symantec > Diagnostics > Altiris Log Viewer.
The Symantec Management Platform includes a number of reports that provide
information on Microsoft Active Directory Import activities. These reports are stored
in the Reports > Notification Server Management > Microsoft Active Directory
folder.
About importing resource associations
Microsoft Active Directory not only stores objects, it also stores relationships between
objects. Microsoft Active Directory Import can extract these relationships fromActive
Directory and create the appropriate resources and resource associations in the
CMDB. Microsoft Active Directory Import supports four resource associations for
users and one resource association between subnets and sites.
Table 3-3 Resource associations supported by Microsoft Active Directory
Import
Description Resource association
Creates a Company resource for the imported User based
on its "company" attribute in Active Directory.
User - Company
99 Discovery and Inventory
Importing resources using Microsoft Active Directory Import
Table 3-3 Resource associations supported by Microsoft Active Directory
Import (continued)
Description Resource association
Creates a Department resource for the imported User based
on its "department" attribute in Active Directory.
User - Department
Creates one or more User resources for the imported User
based on its "directReports" attribute in Active Directory.
User - User
Creates a User resource for the imported User based on its
"manager" attribute in Active Directory.
User - User
Creates one or more Subnet resources for the imported Site
based on its "siteObjectBL" attribute in Active Directory.
Site - Subnet
Creates a Site resource for the imported Subnet based on
its "siteObject" attribute in Active Directory.
Subnet - Site
The Enable Resource Associations window lets you use these relationships in
a resource import rule to import other related resources that are not explicitly
specified in the rule. By default, all of the available resource associations are
enabled.
See Creating and modifying resource import rules on page 100.
Creating and modifying resource import rules
Resource import rules let you specify the resources that you want to import from
Active Directory.
Six default resource import rules are supplied with the Symantec Management
Platform, one for each of the supported resource types: User, Computer, Print
Queue, Site, Subnet, and Role and Account. You can modify these rules to suit
your requirements, or you can create new rules to import the resources that you
want.
You can configure a rule to automatically create filters or organizational groups
based on the Active Directory organizational units, security groups, and distribution
groups from which the rule imports resources. These filters can then be used to
specify resource targets to which you apply policies and tasks.
You can schedule your resource import rules to update the CMDB at regular
intervals, or you can run a particular rule manually at any time. Running your
resource import rules periodically ensures that any changes to Active Directory are
reflected in the CMDB.
100 Discovery and Inventory
Importing resources using Microsoft Active Directory Import
This task is a step in the process for importing resources using Microsoft Active
Directory Import.
See Importing resources using Microsoft Active Directory Import on page 97.
To create or modify a resource import rule
1 In the Symantec Management Console, on the Actions menu, click Discover
> Import Microsoft Active Directory.
2 On the Microsoft Active Directory Import page, perform one of the following
tasks:
In the toolbar, click Create a new import rule.
The newrule is added to the list of resource import rules.
To create a new resource
import rule
In the list of resource import rules, select the appropriate
rule.
To modify an existing
resource import rule
In the list of resource import rules, select the appropriate
rule, and then in the toolbar, click Delete the selected
import rule.
To delete a resource import
rule
3 In the resource import rule that you want to modify, for each of the highlighted
links, click the link, and then specify the appropriate settings.
Specify the domain type and resource type that you want to
import and the appropriate Active Directory source structure.
Specified resource
type (default
setting), Computer,
User, Site, Subnet
Specify the domain or server (domain controller) and the
appropriate account credentials from which you want to import
resources.
Specified data
source (default
setting)
101 Discovery and Inventory
Importing resources using Microsoft Active Directory Import
When you click this link, one of the following dialog boxes
appears:
Select Organizational Unit (OU)
Select the Active Directory organizational units or Containers
(whichever corresponds to the source structure that you
specified in the Resource Selection window) from which to
import resources. When you select an organizational unit or
container, you can choose whether or not to include its
descendants.
Select Security Groups or Select Distribution Groups
Select the particular Active Directory groups from which to
import users and groups. The Select Security Groups dialog
box only appears for the rule that imports role and account
resources.
None (default
setting)
Specify the mapping between the Symantec Management
Platform CMDB and Active Directory resource data fields. You
can use these mappings to import additional attributes when the
Active Directory schema has been extended.
Specified column
mappings (default
setting), Default
column mappings
Specify the appropriate criteria to constrain the imported
resources to only those that match the specified criteria. A
resource is imported only if it meets all of the specified criteria.
All computers, All
users
Specify the resource associations that you want to use to import
other related resources that are not explicitly specified in the
resource import rule. By default, all of the available resource
associations are enabled.
Microsoft Active Directory Import can extract these relationships
from Active Directory and create the appropriate resources and
resource associations in the CMDB.
See About importing resource associations on page 99.
These resource
associations
Specify the schedules that are used to import resources. You
can specify schedules for full and update data imports.
See Scheduling resource import rules on page 103.
Specified
schedules
4 Check the appropriate Enabled boxes to enable the importing of computer,
user, subnet, and site resources.
5 Click Apply.
102 Discovery and Inventory
Importing resources using Microsoft Active Directory Import
Scheduling resource import rules
For each resource import rule, you can specify the appropriate Full Import and
Update Import schedules. A full import imports all resources from the targeted
domain controller or domain. An update import imports only the resources that have
changed since the last time the resource import rule ran.
A single resource import rule may include both schedules, or you may configure
different full import and update import rules. If you configure a specific update import
rule, we recommend that the rule targets a domain controller rather than a domain.
An update import runs as a full import if any of the following are true:
The rule is run for the first time.
The domain or server that is specified in the rule has changed.
The domain controller that the rule previously imported from is not available.
If necessary, you can override the schedule and run a resource import rule manually
at any time.
See Creating and modifying resource import rules on page 100.
See Running resource import rules manually on page 105.
This task is a step in the process for importing resources using Microsoft Active
Directory Import.
See Importing resources using Microsoft Active Directory Import on page 97.
To schedule resource import rules
1 In the Symantec Management Console, on the Actions menu, click Discover
> Import Microsoft Active Directory.
2 On the Microsoft Active Directory Import page, beside the resource import
rule that you want to schedule, check Enabled.
3 In the resource import rule description, click Specified schedules.
4 In the Rule Scheduling window, set up either or both of the following schedules:
Imports all of the resources that the resource import rule
identifies.
Full Import Schedule
Imports only the new and modified resources that the
resource import rule identifies.
Update Schedule
See To set up a schedule on page 104.
5 Click OK to close the Rule Scheduling page.
6 Click Apply.
103 Discovery and Inventory
Importing resources using Microsoft Active Directory Import
To set up a schedule
1 Under the appropriate schedule, check Enable.
2 In the Schedule drop-down list, select one of the following schedules:
Specify the appropriate date and time.
If you want the schedule to repeat, check Repeat every,
and then specify the repeat interval.
At date/time
Select the appropriate shared schedule. Shared schedule
Configuring the Directory Synchronization schedule
To keep the CMDB synchronized with Active Directory resources, you need to
configure the appropriate Directory Synchronization schedule. The Directory
Synchronization schedule identifies any previously imported resources that no
longer exist in Active Directory and removes them from the CMDB. It also detects
any resources that have been renamed or moved outside of the organizational units
fromwhich they were initially imported, and deletes the corresponding records from
the CMDB.
Warning: If you move a computer from a domain to a workgroup, you must delete
the computers record from Active Directory to avoid duplication in the CMDB.
This task is a step in the process for importing resources using Microsoft Active
Directory Import.
See Importing resources using Microsoft Active Directory Import on page 97.
To configure the Directory Synchronization schedule
1 In the Symantec Management Console, on the Actions menu, click Discover
> Import Microsoft Active Directory.
2 In the Microsoft Active Directory Import page, under Directory
Synchronization Schedule, check Enabled.
104 Discovery and Inventory
Importing resources using Microsoft Active Directory Import
3 In the Schedule drop-down list, select one of the following schedules:
Specify the appropriate date and time.
If you want the schedule to repeat, check Repeat every,
and then specify the repeat interval.
At date/time
Select the appropriate shared schedule. Shared schedule
4 Click Apply.
Running resource import rules manually
If you need to import particular resources immediately, you can run the appropriate
resource import rule manually. You can run the resource import rule as a full import
or an update import. Running a resource import rule manually has no effect on its
schedule, if one is enabled.
See Scheduling resource import rules on page 103.
This task is a step in the process for importing resources using Microsoft Active
Directory Import.
See Importing resources using Microsoft Active Directory Import on page 97.
To run resource import rules manually
1 In the Symantec Management Console, on the Actions menu, click Discover
> Import Microsoft Active Directory.
2 In the Microsoft Active Directory Import page, select the resource import
rule that you want to run.
3 Click one of the following options:
Runs a full import of the selected resource import rule. Run the selected
import rule now
(Full Import)
Runs an update import of the selected resource import rule. Run the selected
import rule now
(Update Import)
4 If you want to stop the import process for any reason, click Stop.
105 Discovery and Inventory
Importing resources using Microsoft Active Directory Import
About SymantecInventory Solution 7.5 powered by
Altiris technology
Symantec Inventory Solution powered by Altiris technology lets you gather
inventory data about computers, users, operating systems, and installed software
applications in your environment. The application metering feature also lets you
monitor and deny the usage of software applications on your network.
Inventory Solution lets you gather inventory on Windows, UNIX, Linux, and Mac
computers.
For a complete list of supported platforms and versions, see release notes at the
following URL:
http://www.symantec.com/docs/DOC5702
Policies and tasks let you gather inventory and perform application metering. You
can use predefined inventory policies, configure them, or create new policies and
tasks according to your needs.
The inventory data is stored in the Configuration Management Database (CMDB).
The CMDB provides a central store of data that is used across the Symantec
Management Platform.
For more information, see the topics about the CMDB in the IT Management Suite
7.5 Administration Guide at the following URL:
http://www.symantec.com/docs/DOC5330
You can gather the following types of inventory data:
Computer name, domain, installed operating system, etc. Basic inventory data
Hardware and software components, file properties, etc. Standard inventory data
Additional data beyond the predefined data classes in Inventory
Solution.
Custom inventory data
Start, stop, deny events and summary data of monitored
software applications.
Application metering
inventory data
Information about files and registry settings on computers. Baseline inventory data
Inventory data from the discovered devices in your network. Inventory for Network
Devices
Inventory Solution provides a web-based management console, policies to alert
you about critical information, and predefined or customreports that let you analyze
gathered inventory data.
106 Discovery and Inventory
About Symantec Inventory Solution 7.5 powered by Altiris technology
Inventory Solution also has the following features:
Supports zero-footprint configuration.
Operates in always connected, sometimes connected, and standalone computing
environments.
Can be installed to run on a recurring basis with the Symantec Management
Agent.
Posts data through SMB and/or HTTP.
Lets you meter, track, or deny the usage of one or more software applications
and harvest unused software licenses.
SymantecInventory Pack for Servers powered by Altiristechnology is a separate
product that lets you gather server-based inventory data from servers.
See About SymantecInventory Pack for Servers powered by Altiristechnology
on page 107.
Additional Symantec products let you gather inventory data from managed
computers, network devices, and Windows, UNIX, Linux, and Mac servers.
See Where to get more information on page 19.
About SymantecInventory Packfor Servers powered
by Altiris technology
SymantecInventory Pack for Servers powered by Altiristechnology is a separate
product with a separate license. It runs on top of Inventory Solution and uses the
Inventory Pack for Servers Plug-in.
You can use different methods to gather inventory data about server-class software
that is installed on servers.
You can gather the following types of server-based inventory data:
Microsoft Windows server operating systems
Red Hat Enterprise Linux
SUSE Linux Enterprise Server
VMware ESX
ORACLE
Microsoft SQL Server
Microsoft SQL Server clusters
107 Discovery and Inventory
About Symantec Inventory Pack for Servers powered by Altiris technology
MySQL
Microsoft Exchange Server
Microsoft DHCP server
Microsoft DNS server
Microsoft RAS server
Microsoft IIS
Apache
Network load balancing
System DSN
For a complete list of supported platforms and versions, see release notes at the
following URL:
http://www.symantec.com/docs/DOC5702
See About Symantec Inventory Solution 7.5 powered by Altiris technology
on page 106.
Gathering inventory on Windows servers
You can gather inventory data by running automated policies and tasks on managed
computers. To gather inventory, you need to install the Symantec Management
Agent and Inventory Pack for Servers Plug-in on target computers. The inventory
policies and tasks use the Plug-in to perform the inventory scan on the target
computer. The inventory data is sent to the Configuration Management Database
(CMDB).
See About SymantecInventory Pack for Servers powered by Altiristechnology
on page 107.
Inventory policies let you gather inventory on a recurring schedule. Inventory Solution
includes the predefined inventory policies that you can use to gather inventory. You
can also create and configure your own inventory policies. You can use unique
policies and schedules for different kinds of inventory. For example, you can have
one policy collect hardware inventory daily, and another policy collect software
inventory weekly.
108 Discovery and Inventory
Gathering inventory on Windows servers
Table 3-4 Process for gathering inventory on Windows servers
Description Action Step
Target computers must have Symantec Management Agent and
Inventory Pack for Servers Plug-in installed.
See Preparing managed computers for inventory and metering
on page 109.
Prepare managed computers for
inventory.
Step 1
You need to turn on and configure a policy or a task to collect
inventory. You can use an existing policy or create and configure
your own policies or tasks.
See Gathering inventory with predefined inventory policies
on page 112.
See Creating and configuring inventory policies and tasks
on page 114.
Turn on an inventory policy or task,
or create a new inventory policy or
task.
Step 2
An inventory policy with the custom schedule does not run
automatically as soon as possible after the custom schedule is
created and on any new computer that joins the target collection.
You can configure the custom policy schedule to run the policy
immediately once and on a recurring schedule later.
See Scheduling custom inventory policies to run immediately
once and on a recurring schedule later on page 116.
(Optional) Configure custom
inventory policy schedules.
Step 3
You can view the gathered inventory data in reports or in the
Resource Manager.
View inventory results. Step 4
Video: For more information about gathering inventory, see Gathering Inventory
with Inventory Solution Video on Symantec Connect.
Preparing managed computers for inventory and metering
Inventory and application metering policies and tasks require that the target
computers have Symantec Management Agent installed on them.
109 Discovery and Inventory
Gathering inventory on Windows servers
Table 3-5 Process for preparing managed computers for inventory and
metering
Description Action Step
You can discover the computers that are not yet managed by
Symantec Management Agent. When computers are discovered,
resource objects are created for them in the Configuration
Management Database (CMDB). You may have discovered
computers when you installed the Symantec Management Platform
or when you added new computers to the network.
For more information, see the topics about the resource discovery
in the IT Management Suite 7.5 Administration Guide at the
following URL:
http://www.symantec.com/docs/DOC5330
Discover the computers that you
want to manage.
Step 1
You may have performed this task when you installed the
Symantec Management Platform or when you added new
computers to the network.
You can also install Symantec Management Agent manually.
For more information, see the topic about methods for installing
Symantec Management Agent for Windows, UNIX, Linux, and
Mac computers in the IT Management Suite 7.5 technology
Installation and Upgrade Guideat the following URL:
http://www.symantec.com/docs/DOC5697
Install Symantec Management
Agent on the computers.
Step 2
To gather inventory or perform metering on managed computers,
you must install or upgrade the following plug-ins:
Inventory Plug-in.
You can install this plug-in on Windows, UNIX, Linux, and Mac
computers.
Application Metering Plug-in for Windows.
You can install this plug-in on managed Windows computers
only.
Inventory Pack for Servers Plug-in.
If you have Inventory Pack for Servers, you can install this
plug-in on Windows, UNIX, Linux, and Mac computers.
See Installing the Inventory and Application Metering plug-ins
on page 111.
Install or upgrade plug-ins on the
managed computers.
Step 3
110 Discovery and Inventory
Gathering inventory on Windows servers
Installing the Inventory and Application Metering plug-ins
To gather inventory data on managed computers, you must install Inventory Plug-in
on them.
To meter applications on managed computers, you must install Application Metering
Plug-in. These plug-ins work with Symantec Management Agent to perform tasks
on the managed computers and communicate with Notification Server.
If you have Inventory Pack for Servers, you can also use the Inventory Pack for
Servers Plug-in.
Note: Software-based usage tracking and application metering are Windows-only
features and are supported on Windows XP and above managed computers only.
Software-based usage tracking and application metering are not supported on
Windows servers.
To install a plug-in, you configure the policy that installs the plug-in on managed
computers. You choose the group of computers on which the policy runs, and when
it runs. If you choose a group that contains a computer that already has the plug-in
installed, the task is ignored on that computer. When you turn on the policy, the
plug-in is automatically installed on any newcomputer that is a member of the target
group.
By default, no plug-in installation policies are turned on. If you install Inventory
Solution for the first time, you must manually turn on the policies to install the
Inventory and Application Metering plug-ins.
Before you perform this task, you must install Symantec Management Agent on
target computers.
This task is a step in the process for preparing managed computers for inventory
and metering.
See Preparing managed computers for inventory and metering on page 109.
To install the Inventory or Application Metering plug-ins
1 In the Symantec Management Console, on the Actions menu, click
Agents/Plug-ins > Rollout Agents/Plug-ins.
2 In the left pane, under Agents/Plug-ins, expand Discovery and Inventory >
Windows/UNIX/Linux/Mac, and then click the policy for the plug-in that you
want to install.
111 Discovery and Inventory
Gathering inventory on Windows servers
3 In the right pane, on the toolbar, click Apply to to choose the computers on
which you want to install the plug-in.
For more information, see the topics about specifying the targets of a policy
and specifying filtering rules in the IT Management Suite 7.5 Administration
Guide at the following URL:
http://www.symantec.com/docs/DOC5330
4 Under Schedule, on the toolbar, click Schedule, and then schedule the policy
to run on managed computers.
For more information, see the topic about adding a schedule to a policy, task,
or job in the IT Management Suite 7.5 Administration Guide at the following
URL:
http://www.symantec.com/docs/DOC5330
5 On the plug-in install page, turn on the policy.
At the upper right of the page, click the colored circle, and then click On.
6 Click Save changes.
Gathering inventory with predefined inventory policies
You can gather inventory data from managed computers with predefined inventory
policies. You can also configure the predefined policies to meet your needs. If you
want to configure a predefined policy, Symantec recommends that you clone it, and
then configure the copy.
To use inventory policies or tasks, you must install Inventory Pack for Servers
Plug-in on target computers.
See Preparing managed computers for inventory and metering on page 109.
Note: You can manually run an original or modified predefined inventory policy on
the managed Windows computers. You can do it after the policy automatically runs
on the computer at least once.
See How to run inventory policies and tasks on Windows computers using
InvSoln.exe on page 117.
This task is a step in the process for gathering inventory on Windows servers.
See Gathering inventory on Windows servers on page 108.
112 Discovery and Inventory
Gathering inventory on Windows servers
To turn on predefined inventory policies
1 In the Symantec Management Console, on the Manage menu, click Policies.
2 In the left pane, expand Discovery and Inventory > Inventory, and then click
the predefined inventory policy that you want to use.
3 (Optional) To gather full inventory for Microsoft SQL Server 2012 with the
predefined Collect Full Server Inventory policy, you need to configure the
predefined policy run options by performing the following steps in order:
On the inventory policy page, click Advanced.
In the Advanced Options dialog box, click Run options, and under Run
Inventory as, click Logged in user.
Click OK.
4 On the inventory policy page, turn on the policy.
At the upper right of the page, click the colored circle, and then click On.
5 Click Save changes.
To clone and configure predefined inventory policies
1 In the Symantec Management Console, browse to the predefined inventory
policy that you want to clone.
2 Right-click the policy, and then click Clone.
3 Give the cloned policy a unique name, and then click OK.
4 On the inventory policy page, configure the policy options according to your
needs.
For more information about the options, click the page, and then press the F1
key.
5 (Optional) Click Advanced to configure the data classes, policy run options,
or the software inventory rules, and then click OK.
Note that to gather full inventory for Microsoft SQL Server 2012 with the
predefined Collect Full Server Inventory policy, you need to select the
advanced policy option Logged in user at Advanced Options > Run Options.
For more information about the options in the Advanced Options dialog box,
click the box, and then press the F1 key.
6 On the inventory policy page, turn on the policy.
At the upper right of the page, click the colored circle, and then click On.
7 Click Save changes.
113 Discovery and Inventory
Gathering inventory on Windows servers
Creating and configuring inventory policies and tasks
In the Task Management Portal, you can create new inventory policies or tasks.
You can configure policies and tasks to meet your further needs.
Before you can use inventory policies or tasks, you must install Inventory Pack for
Servers Plug-in on target computers.
See Preparing managed computers for inventory and metering on page 109.
Note: You can manually run an inventory policy or task on the target Windows
computer. You can do it after the policy or task is automatically run on the computer
at least once.
See How to run inventory policies and tasks on Windows computers using
InvSoln.exe on page 117.
This task is a step in the process for gathering inventory on managed computers.
See Gathering inventory on Windows servers on page 108.
To create and configure inventory policies
1 In the Symantec Management Console, on the Home menu, click Discovery
and Inventory > Inventory.
2 In the Inventory Policy status Web Part, click New.
3 On the inventory policy page, configure the policy options according to your
needs.
For more information about the options, click the page, and then press the F1
key.
4 (Optional) Click Advanced to configure the data classes, the policy run options,
or the software inventory rules, and then click OK.
Note that to gather full inventory for Microsoft SQL Server 2012, you need to
select the advanced policy option Logged in user on an inventory policy page,
at Advanced Options > Run Options.
For more information about the options in the Advanced Options dialog box,
click the dialog box, and then press the F1 key.
114 Discovery and Inventory
Gathering inventory on Windows servers
5 Click Applied to, and select the resources to which you want to apply the
policy.
For more information, see the topics about specifying the targets of a policy
and specifying filtering rules in the IT Management Suite 7.5 Administration
Guide at the following URL:
http://www.symantec.com/docs/DOC5330
6 On the inventory policy page, turn on the policy.
At the upper right of the page, click the colored circle, and then click On.
7 Click Save changes.
To create and configure inventory tasks
1 In the Symantec Management Console, on the Manage menu, click Jobs
and Tasks.
2 In the left pane, navigate to the folder where you want to create an inventory
task, right-click the folder, and then click New > Task.
For example, to create an inventory task in the Inventory folder, expand Jobs
and Tasks > SystemJobs and Tasks > Discovery and Inventory, right-click
Inventory, and then click New > Task.
3 In the Create New Task dialog box, in the left pane, under Discovery and
Inventory, click Gather Inventory.
4 In the right pane, give the task a descriptive name and select the types of
inventory to gather.
5 (Optional) Click Advanced to configure the data classes, the task run options,
or the software inventory rules, and then click OK.
Note that to gather full inventory for Microsoft SQL Server 2012, you need to
select the advanced task option Logged in user on an inventory task page,
at Advanced Options > Run Options.
For more information about the options in the Advanced Options dialog box,
click the dialog box, and then press the F1 key.
6 Click OK to save the task.
7 On the task page, schedule the task to run on managed computers.
For more information, see the topic about adding a schedule to a policy, task,
or job in the IT Management Suite 7.5 Administration Guide at the following
URL:
http://www.symantec.com/docs/DOC5330
8 Click Save changes.
115 Discovery and Inventory
Gathering inventory on Windows servers
Scheduling custom inventory policies to run immediately once and
on a recurring schedule later
You can create a custom inventory policy with the custom schedule set according
to your needs. The custom inventory policy does not run automatically as soon as
possible (ASAP) after the custom schedule is created. The policy does not run
automatically ASAP on any new computer that joins the target collection.
However, you can manually specify the two custom schedules that behave as
follows:
The first schedule runs the policy once at the nearest time after the schedule is
created on the current set of managed computers and on any new computer
that joins the target collection later
The second schedule reruns the policy later at the predefined time.
To schedule custominventory policies to run immediately once and on a recurring
schedule later
1 In the Symantec Management Console, on the Manage menu, click Policies.
2 In the left pane, click Discovery and Inventory > Inventory, and then, in the
right pane, select the inventory policy that you want to schedule.
3 Under Ensure my inventory is current, click Custom schedule.
4 In the Edit Policy Schedule dialog box, select Use agent time for the time
zone.
5 To specify the schedule that runs the policy once immediately on the current
set of managed computers and on any newcomputer that joins the target group
later, perform the following steps in order
Click Add schedule > Scheduled time, and then specify the schedule that
expires in the next few minutes.
For example, if the current time is 7:50 A.M., set the schedule to 8:00 A.M.
Click No repeat, in the Repeat schedule dialog box, click No repeat, and
then click OK.
6 To specify the schedule that reruns the policy later at the predefined time,
perform the following steps in order:
Click Add schedule > Scheduled time, and then specify the schedule
Click No repeat, in the Repeat schedule dialog box, specify the appropriate
frequency, and then click OK.
7 In the Edit Policy Schedule dialog box, click OK.
116 Discovery and Inventory
Gathering inventory on Windows servers
8 Under Applies To/Compliance, define the set of managed computers to which
you want to apply the policy.
9 On the inventory policy page, turn on the policy.
At the upper right of the page, click the colored circle, and then click On.
10 Click Save changes.
Howto run inventory policies and tasks on Windows computers using
InvSoln.exe
Inventory Solution provides the utility InvSoln.exe that lets you run inventory
policies and tasks on managed Windows computers. You may need to initiate
inventory scans on managed Windows computers in the following cases:
You want to schedule inventory policies and tasks according to your needs. You
want to initiate inventory scans and view the progress window during the
inventory scans.
You need to troubleshoot the problems that may arise when you run inventory
policies or tasks from the Notification Server computer.
For example, Symantec support can quickly gather the inventory on Windows
computers to diagnose any inventory data class issue.
When you install Inventory Solution or Inventory Pack for Servers, Inventory Plug-in
or Inventory Pack for Servers Plug-in saves the utility InvSoln.exe and the default
task configuration files for the predefined inventory policies to the following locations
on managed Windows computers:
InvSoln.exe is located at %ProgramFiles%\Altiris\Altiris
Agent\Agents\Inventory Agent
The default task configuration files are located at
%ProgramFiles%\Altiris\Altiris Agent\Agents\Inventory
Agent\InvTaskConfig
By default, the target computers for the predefined inventory policies are all Windows
computers with Inventory Pack for Servers Plug-in installed.
When you install Inventory Pack for Servers, the following default task configuration
files are saved:
When you install Inventory Pack for Servers, the following default task configuration
files are saved:
117 Discovery and Inventory
Gathering inventory on Windows servers
Table 3-6 Default task configuration files for the predefined policies in
Inventory Pack for Servers
Description File
Default task configuration file for the
predefined policy Collect Delta Server
Inventory.
Collect Delta Server Inventory.xml
Default task configuration file for the
predefined policy Collect Full Server
Inventory.
Collect Full Server Inventory.xml
You can use the InvSoln.exe utility and the saved task configuration files to run
the predefined inventory policies on managed Windows computers. To performthis
action, you run the following commands at the command-prompt:
Table 3-7 Default commands to run the predefined inventory policies
Description Command
The command to run the predefined policy Collect Delta
Hardware Inventory.
InvSoln.exe /dhi
The command to run the predefined policy Collect Delta
Software Inventory.
InvSoln.exe /dswi
The command to run the predefined policy Collect Full
Inventory.
InvSoln.exe /fi
The command to run the predefined policy Collect Delta
Server Inventory.
InvSoln.exe /dsi
The command to run the predefined policy Collect Full
Server Inventory.
InvSoln.exe /fsi
You can modify the predefined policy on the Notification Server computer. After
Inventory Pack for Servers Plug-in receives and executes the modified policy, the
default task configuration file of the predefined policy gets overwritten on managed
Windows computers. You use the default commands to run the modified predefined
policies.
Note: Inventory Pack for Servers Plug-in must automatically run the modified
predefined policy on managed Windows computers at least once. After the policy
runs automatically, the task configuration file of the policy is saved. Only then can
you use the InvSoln.exe utility to run the modified policy on these computers.
118 Discovery and Inventory
Gathering inventory on Windows servers
See Gathering inventory with predefined inventory policies on page 112.
When the predefined policy runs on managed Windows computers, the progress
window for gathering inventory does not appear by default. To view the progress
window during the inventory scan, you can run the /p true command-line switch
at the command-prompt. To hide the progress window during the inventory scan,
you can run the /p false command-line switch at the command-prompt. By
specifying the /p true or /p false command-line options, you update the default
task configuration file of the policy or task accordingly, and save the file for future
use.
For example, to run the Collect Delta Hardware Inventory policy and view the
progress window, you run the following command:
InvSoln.exe /dhi /p true
To view the details of other available command-line options, you can run one of
the following commands at the command-prompt:
InvSoln.exe /?
InvSoln.exe /Help
You can create a new inventory policy or task on the Notification Server computer.
When you configure the policy or task, you specify the managed Windows computers
to which the policy or task applies. After the Plug-in receives and runs the new
policy or task, the task configuration file for the policy or task is saved to the following
location on managed Windows computers:
%ProgramFiles%\Altiris\Altiris Agent\Agents\Inventory
Agent\InvTaskConfig
For example, if you create a policy Select HWData classes, the Plug-in saves the
task configuration file Select HW Data classes.xml. If you create a Gather
Inventory task, the Plug-in saves the task configuration file Gather Inventory.xml.
You can use the InvSoln.exe utility and the saved task configuration file to run the
newly created inventory policy or task on managed Windows computers, and then
view the progress window. To do this, you run the following command at the
command-prompt:
InvSoln.exe /i "%ProgramFiles%\Altiris\Altiris Agent\Agents\Inventory
Agent\InvTaskConfig\%task-configuration-file-name%" /p true
For example, to run the Select HW Data classes policy and view the progress
window, you run the following command:
InvSoln.exe /i "%ProgramFiles%\Altiris\Altiris Agent\Agents\Inventory
Agent\InvTaskConfig\Select HW Data classes.xml" /p true
119 Discovery and Inventory
Gathering inventory on Windows servers
To run the Gather Inventory task and hide the progress window, you run the
following command:
InvSoln.exe /i "%ProgramFiles%\Altiris\Altiris Agent\Agents\Inventory
Agent\InvTaskConfig\Gather Inventory.xml" /p false
Note: Inventory Pack for Servers Plug-in must automatically run the newly created
policy or task on the managed Windows computers at least once. After the policy
or task is run, the task configuration file of the policy or task gets saved. Only then
can you use the InvSoln.exe utility to initiate running the policy or task on these
computers.
See Creating and configuring inventory policies and tasks on page 114.
Gathering inventory using stand-alone packages
Stand-alone packages let you gather inventory on the computers that are not
managed through Symantec Management Agent.
Table 3-8 Process for gathering inventory using stand-alone packages
Description Action Step
You create stand-alone inventory
packages in the Symantec Management
Console.
See Creating, editing, or cloning
stand-alone inventory packages
on page 121.
Create a stand-alone inventory
package.
Step 1
You run the stand-alone packages that
gather the inventory data on the target
computers.
See Running stand-alone inventory
packages on target Windows servers
on page 124.
Run the stand-alone inventory
package on the target computers.
Step 2
If the target computers cannot
communicate directly with the
Notification Server computer, you must
manually report the inventory data.
See Manually reporting standalone
inventory data on page 126.
If necessary, manually copy
inventory data to the Notification
Server computer.
Step 3
120 Discovery and Inventory
Gathering inventory using stand-alone packages
Table 3-8 Process for gathering inventory using stand-alone packages
(continued)
Description Action Step
You can view the gathered inventory
data in reports or in the Resource
Manager.
View inventory results. Step 4
Creating, editing, or cloning stand-alone inventory packages
You can create, edit, or clone stand-alone inventory packages. When you configure
a package, you specify howthe data is reported to the Notification Server computer.
The inventory data is stored in files with an NSE extension.
By default, your stand-alone inventory packages are located on your Notification
Server computer in the following location:
%InstallDir%\Altiris\Notification
Server\NSCap\bin\Win32\X86\Inventory\StandalonePackages
This task is a step in the process for gathering inventory using stand-alone packages.
See Gathering inventory using stand-alone packages on page 120.
To create, edit, or clone a stand-alone inventory package
1 In the Symantec Management Console, on the Settings menu, click All
Settings.
2 In the left pane, under Settings, expand Discovery and Inventory > Inventory
Solution, and then click Stand-alone Inventory Packages.
3 In the right pane, do one of the following:
To create a new package, click New package.
To edit a package, select an existing package and click the Edit symbol.
To create an identical copy of a package, select a package, and then click
Clone package.
On the Cloning the package page, name the package, and then click OK.
4 Name and describe the package.
5 Configure the package options.
See Stand-alone inventory package options on page 122.
121 Discovery and Inventory
Gathering inventory using stand-alone packages
6 Click OK.
7 You can view the properties of the package from the Stand-alone Inventory
Packages page.
The properties include the path of the package file as well as the configuration
settings of the package.
Stand-alone inventory package options
When you create or edit a stand-alone inventory package, you can configure its
settings. You define the type of inventory gathered, where to store the data, etc.
You can view the properties of a package from the main Stand-alone Inventory
Packages page.
You specify where to store the inventory data on the basis of the access that the
target computers have to the Notification Server computer.
See Gathering inventory using stand-alone packages on page 120.
See Creating, editing, or cloning stand-alone inventory packages on page 121.
See Running stand-alone inventory packages on target Windows servers
on page 124.
Note: When the package is run, you can override some of these settings with a
command-line switch.
See Stand-alone inventory package command-line switches on page 125.
Table 3-9 Stand-alone inventory package options
Description Setting
You can specify the type of inventory data to gather.
To select a detailed set of data, click Advanced.
Select the types of
inventory to gather
The option Show progress opens a dialog box on the computer that is running the
package. The dialog box displays the data classes that are gathered, and where the
data is posted after the inventory is completed.
When running on the target
computer
The option Keep the inventory cached for future comparisons lets you keep the
inventory data cached so that you can compare the inventory data in the future.
Inventory data comparisons are performed using command-line switches.
See Running stand-alone inventory packages on target Windows servers on page 124.
After running on the target
computer
122 Discovery and Inventory
Gathering inventory using stand-alone packages
Table 3-9 Stand-alone inventory package options (continued)
Description Setting
This option lets you specify where the inventory data is stored after it is gathered.
You can choose from the following options:
Notification Server
You can use this option if the target computers can communicate with the Notification
Server computer using HTTP (port 80 open) or HTTPS (port 443 open). When the
package is run, the inventory data is automatically sent to the Notification Server
computer.
The URL that is used is displayed on the page.
Folder
You can store the data on the local computer, on a share, or on the Notification
Server computer. When the package is run, the inventory data is automatically
saved on that share. Inventory data files are stored with an NSE extension.
If target computers can access a shared folder on the Notification Server computer,
you can store it directly on a share on the server.
The Notification Server computer share to use with this option is:
\\notification_server_name\NSCap\EvtInbox
If the target computer cannot access the Notification Server computer, you can
store the inventory data on the local computer. You can also store it on another
computer that is not the Notification Server computer. You must then manually copy
the files to the Notification Server computer.
You may have to use this option for the following types of computers:
Computers that are not regularly attached to the network.
Computers that are outside the intranet that the Notification Server computer is
on.
You can specify a share or a path on the local computer. If you specify a local path,
a folder is created on each target computer.
For example, C:\Inventory_Data
Inventory data files are stored with an NSE extension.
You can also use environment variables when specifying the path to the folder.
For example, \\IntermediateShare\%computername%
If standalone inventory fails to post the NSEs to the specified target (an HTTP or HTTPS
location or a folder), it deletes the NSE, NSI, and BAK files from the following folders
%programfiles%\Altiris\NSI and
%programfiles%\Altiris\Inventory\Outbox.
When the standalone inventory runs next time, it recreates the inventory. The NSI and
Outbox folders are removed if they are empty. This procedure ensures that the
standalone inventory reports correct inventory to the Notification Server computer even
if the users are running stand-alone inventory packages with the
/SendChangedInventory command-line switch.
Send inventory data to
123 Discovery and Inventory
Gathering inventory using stand-alone packages
Table 3-9 Stand-alone inventory package options (continued)
Description Setting
You can configure advanced settings for running a stand-alone inventory package. Advanced
Running stand-alone inventory packages on target Windows servers
After you create stand-alone inventory packages on Notification Server, you run
the packages on target computers to gather inventory data. Stand-alone inventory
packages are EXE files.
See Creating, editing, or cloning stand-alone inventory packages on page 121.
To run a stand-alone package and gather the inventory correctly, the logged on
user must be a local administrator.
This task is a step in the process for gathering inventory using stand-alone packages.
See Gathering inventory using stand-alone packages on page 120.
To run stand-alone inventory packages on target Windows servers
1 Make the stand-alone inventory package available to the target computers.
See About methods for making stand-alone inventory packages available to
target Windows servers on page 124.
2 (Optional) Use command-line switches to modify the default behavior of the
package.
See Stand-alone inventory package command-line switches on page 125.
3 Run the stand-alone inventory package.
4 (Optional) If you distribute the stand-alone inventory packages manually, you
must also manually copy the inventory data files to the Notification Server
computer after you run the package.
See Manually reporting standalone inventory data on page 126.
About methods for making stand-alone inventory packages available
to target Windows servers
Before you can run stand-alone inventory package, you must make it available to
the target computers.
See Running stand-alone inventory packages on target Windows servers
on page 124.
124 Discovery and Inventory
Gathering inventory using stand-alone packages
You can use different methods to make the packages available to target computers.
The method that you use affects how the inventory data is reported back to
Notification Server.
Table 3-10 Methods for making the stand-alone inventory packages available
to target Windows servers
Description Method
If target computers can communicate with the Notification
Server computer, you can make the stand-alone inventory
packages available on the Notification Server computer.
Target computers can access the packages in following ways:
From a Notification Server URL (port 80 open for HTTP
and port 443 open for HTTPS)
From a Notification Server share
See Stand-alone inventory package options on page 122.
When you create a package, you can view the paths for the
package on the Stand-alone Inventory Packages page.
Packages are made available
on the Notification Server
computer.
If the target computer cannot access the Notification Server
computer using a URL or share, you can manually distribute
the package. For example, you can email the package or
place it on a different server's share or URL.
If you use this method, you must manually copy the inventory
data files to the Notification Server computer after you run
the package.
See Manually reporting standalone inventory data
on page 126.
Packages are distributed
manually.
Stand-alone inventory package command-line switches
When you run a stand-alone inventory package, the package uses the options that
you specified when you created the package. When you run a package, you can
use command-line switches to modify default behavior.
See Stand-alone inventory package options on page 122.
See Running stand-alone inventory packages on target Windows servers
on page 124.
These switches are not case-sensitive.
125 Discovery and Inventory
Gathering inventory using stand-alone packages
Table 3-11 Stand-alone inventory package command-line switches
Description Command-line switch
By default, all the errors are logged. If you specify /EnableVerboseLog at the
command line, it enables verbose logging. If verbose logging is enabled, the trace
messages are also logged.
The log is stored on the local computers at the following locations:
On managed computers, in InstallDir\Altiris\Altiris Agent\Logs
folder, as Agent*.log
On unmanaged computers, in %ProgramFiles%\Altiris\Altiris
Agent\Logs folder, as a*.log.
/EnableVerboseLog
By default, a stand-alone inventory package reports all the gathered inventory data. If
you use this switch, the package reports only the inventory data that has changed since
the last scan.
To gather only changed data, the package compares the gathered inventory data to
the previously collected data, if the previous data was cached. To cache inventory
data, check Keep the inventory cached for future comparisons in the package
configuration page.
See Creating, editing, or cloning stand-alone inventory packages on page 121.
If no previous inventory data is present, all gathered inventory is reported.
If you have multiple Notification Servers, do not use this option if you report data to a
server that does not have any previously gathered data stored on it.
/SendChangedInventory
Use this switch to override the value for the Send inventory data to option that is
specified in the stand-alone package.
The destination can be either an http(s) link to the Notification Server computer or a
folder path. For example, you can store the NSE on a USB drive.
You can use environment variables when specifying the destination.
For example, you can use the following command:
package_name.exe /SendInventoryTo
\\server_name\Inventory\%COMPUTERNAME%.
This command creates a separate folder for each computer at
\server_name\Inventory and stores the NSEs in that folder. The folder is the
same as the target computers name.
/SendInventoryTo
destination
Manually reporting standalone inventory data
When the stand-alone inventory package runs, its settings or a command-line switch
determine where the inventory data is stored. If the stand-alone inventory package
126 Discovery and Inventory
Gathering inventory using stand-alone packages
saves the inventory data to a location other than the Notification Server computer,
you must manually copy the inventory data.
See Running stand-alone inventory packages on target Windows servers
on page 124.
The inventory data is stored in files with an NSE extension. The NSE files must be
copied to a Notification Server computer by a user who has rights to the server.
Generally, any user on a managed computer has sufficient rights.
This task is a step in the process for gathering inventory using stand-alone packages.
See Gathering inventory using stand-alone packages on page 120.
Manually reporting standalone inventory data
Copy the inventory files to the following folder:
\\notification_server_name\NSCap\EvtInbox
When the files are copied, the inventory data is stored in the Configuration
Management Database (CMDB).
Gathering software inventory
Software inventory gathers information about the standard and the customsoftware
applications that are installed on your computers. Software inventory data helps
you analyze different aspects of your resources.
Table 3-12 Process for gathering software inventory
Description Action Step
Target computers must be managed and have the Inventory
Plug-in installed.
See Preparing managed computers for inventory and metering
on page 109.
The Symantec Management Agent and the Inventory Pack for
Servers Plug-in are not required if you use the stand-alone
inventory packages for the following purposes:
To gather basic software application file inventory
To gather inventory of Windows Add or Remove Programs
list
(Optional for Windows computers)
Prepare managed computers for
inventory.
Step 1
127 Discovery and Inventory
Gathering software inventory
Table 3-12 Process for gathering software inventory (continued)
Description Action Step
You can use different methods to gather different types of software
data:
Basic software application file inventory
Inventory of Windows Add or Remove Programs list.
Targeted software inventory on Windows computers.
Gathering and validation of software information with the
Software Catalog Data Provider
See Methods for gathering software inventory on Windows
Servers on page 129.
Use the software inventory method
that meets your needs.
Step 2
You can viewthe gathered software inventory data in the inventory
reports, the Resource Manager, and the Symantec Management
Console Software views.
View software inventory results. Step 3
About gathering software inventory on Windows servers
Software inventory collects information about the applications that are installed on
your managed computers to help you analyze different aspects of your resources.
For example, you can identify the computers that do not meet minimum security
requirements, do not have antivirus software or application updates installed. You
can also find out the number of installed instances of an application to prepare for
a software license audit, or check whether a specific software is installed on your
managed computers
Software inventory tasks or policies scan the managed computers for the available
software applications, and then report the collected information to Notification Server.
You can collect information about both standard applications and custom software
applications that are installed on your managed computers.
The installed software that you can identify on your managed computers is defined
as a software component. You can have software components automatically
associated with the predefined software products that Inventory Solution provides.
In this way, Inventory Solution lets you manage and track software usage at the
product level instead of the file level. For example, you can manage Microsoft Office
2008 as a software product, and see it in reports as Microsoft Office 2008, not as
winword.exe.
For more information, see the topics about managing software in the IT Management
Suite 7.5 Administration Guide at the following URL:
http://www.symantec.com/docs/DOC5330
128 Discovery and Inventory
Gathering software inventory
See About targeted software inventory on page 131.
See How Inventory Solution works with the Software Catalog Data Provider
on page 134.
Methods for gathering software inventory on Windows Servers
You can gather inventory about the software applications that are installed in your
environment. For example, you can gather information about the application version,
build number, and manufacturer.
Note: If a manufacturer does not provide the version of the software, a version is
not populated for the relevant software component.
When you perform a software inventory, you can use different methods to gather
different types of data.
Table 3-13 Methods for gathering software inventory
Description Method
This software inventory method scans the file system on
managed computers and reports software inventory based
on the software application .EXE files that are found. For
example, it reports file name, size, path, and so on.
To gather basic software application file inventory on
managed computers, you create, configure, and turn on the
inventory policy with the File Properties - manufacturer,
version, size, internal name, etc. box checked.
See Creating and configuring inventory policies and tasks
on page 114.
To gather basic standalone inventory on unmanaged
Windows computers, you create, configure, and run the
stand-alone inventory package with the File Properties -
manufacturer, version, size, internal name, etc. box
checked.
See Creating, editing, or cloning stand-alone inventory
packages on page 121.
See Running stand-alone inventory packages on target
Windows servers on page 124.
Basic software application file
inventory
129 Discovery and Inventory
Gathering software inventory
Table 3-13 Methods for gathering software inventory (continued)
Description Method
This software inventory method uses the Software Discovery
task to collect the information about the installed software
applications.
You can gather information about the applications that are
in the Add or Remove Programs list on managed computers
(MSI cache). Note that when Inventory Solution is installed,
it turns off any schedules for the Software Discovery task.
Instead, it uses the schedules of the Inventory policies that
use it.
To use this method on managed computers, you create,
configure, and turn on the inventory policy with the Software
Windows Add/Remove Programs and UNIX/Linux/Mac
software packages box checked. This box is checked by
default.
See Creating and configuring inventory policies and tasks
on page 114.
See Creating, editing, or cloning stand-alone inventory
packages on page 121.
See Running stand-alone inventory packages on target
Windows servers on page 124.
Inventory of Windows Add or
Remove Programs list
This software inventory method lets you use rules to identify
specific software applications.
To use this method, you run the Targeted Software
Inventory policy.
See Running a targeted software inventory on Windows
servers on page 132.
Targeted software inventory
on Windows computers
130 Discovery and Inventory
Gathering software inventory
Table 3-13 Methods for gathering software inventory (continued)
Description Method
The Software Catalog Data Provider is a component of
Inventory Solution that can be used to import software
inventory data into the Software Catalog. The Software
Catalog Data Provider is installed with Inventory Solution.
The Software Catalog Data Provider provides a list of known
software applications and predefined software products that
is imported in the Configuration Management Database
(CMDB). When you performsoftware inventory, the gathered
data about software applications can be compared to the list
of known applications and predefined software products. If
the application data matches, it helps ensure that your
software inventory data is accurate and lets you manage
installed software at the product level.
See About using Inventory Solution with the Software
Catalog Data Provider on page 133.
Gathering software
information and validating it
using the Software Catalog
Data Provider
See About gathering software inventory on Windows servers on page 128.
About targeted software inventory
Targeted software inventory feature determines whether a specific software is
installed on managed computers. To find the software, it uses the software resource
and detection rule information that is defined in the Software Catalog. This feature
works with Windows computers only.
See Methods for gathering software inventory on Windows Servers on page 129.
See Running a targeted software inventory on Windows servers on page 132.
To find the software, targeted software inventory feature uses the following
information that is defined in the Software Catalog:
Software resource.
A software resource consists of the metadata that describes a specific instance
of a software application. A software resource is associated with the physical
package file that installs the software. On the Targeted Software Inventory
policy page, you specify the software that you want to inventory. The policy then
reports the computers that contain the software.
The detection rule of a software resource.
The detection rule that is associated with a software resource can be used to
create a policy to determine if that software resource is installed on a given
computer.
131 Discovery and Inventory
Gathering software inventory
The file associations of a software resource.
The files that are associated with a software resource can be used to analyze
the Inventory Solution file scan data to determine what software is installed on
a given computer.
You can use the software information that is defined in the Software Catalog to
determine whether a specific software is installed on one or more managed
computers.
The Targeted Software Inventory policy populates the inventory cache on each
managed computer with the currently installed software data. That data is
communicated to the Notification Server computer.
The software that you inventory must be defined as a software resource in the
Software Catalog. It must also have at least one detection rule.
You can see the results of the Targeted Software Inventory in the Installed Software
report. This report lists the software that is marked as installed, its version, count,
and company name. To view additional details such as the computers on which
the software is installed, its user account, and domain, right-click the software, and
then click ViewDetails. You access the Installed Software report fromthe Reports
menu, at All Reports > Discovery and Inventory > Inventory > Cross-platform
> Software/Applications > Software. You can also access this report from the
Resource Manager.
See How Inventory Solution works with the Software Catalog Data Provider
on page 134.
See About gathering software inventory on Windows servers on page 128.
Running a targeted software inventory on Windows servers
Targeted software inventory determines whether specific software is installed on
managed computers. To find the software, it uses the software resource and
detection rule information that is defined in the Software Catalog.
See About targeted software inventory on page 131.
To run a targeted software inventory
1 In the Symantec Management Console, on the Manage menu, click Policies.
2 In the left pane, expand Discovery and Inventory.
3 Right-click Targeted Software Inventory, and then click New > Targeted
Software Inventory.
132 Discovery and Inventory
Gathering software inventory
4 On the New Targeted Software Inventory page, do the following
Type a name for this policy.
Because the description does not always appear, make the name
descriptive enough to easily identify this policy.
Policy name
Type a description to further identify this policy. Add description
5 Under Software to inventory section, on the toolbar, click Select Software.
6 In the Select Software dialog box, in the Available software list, click one or
more software resources, add them to the Selected software list, and then
click OK.
7 To edit the detection rule for a software resource, under the Software to
inventory, click the software resource, and then click Edit Rule.
For more information, see the topics about creating or editing inventory rules
in the IT Management Suite 7.5 Administration Guide at the following URL:
http://www.symantec.com/docs/DOC5330
8 On the policy page, expand the Schedule section, and then configure the
policy schedule.
9 Expand the Applied to section, and then click the managed computers that
you want to apply the policy to.
10 Turn on the policy.
At the upper right of the page, click the colored circle, and then click On.
11 Click Save changes.
About using Inventory Solution with the Software Catalog Data
Provider
The Software Catalog Data Provider (SCDP) is a component of Inventory Solution
that can be used to import software inventory data into the Software Catalog. It
provides a list of known applications and predefined software products that is
imported into the Configuration Management Database (CMDB).
See How Inventory Solution works with the Software Catalog Data Provider
on page 134.
You need the Software Catalog Data Provider to identify software in the following
cases:
133 Discovery and Inventory
Gathering software inventory
The information that identifies the software cannot be gathered fromAdd/Remove
Programs.
The software is identified as a suite, and you need to identify a specific product
in the suite.
The software is identified as a product, and you need to identify the suite.
You need to identify the edition of a software product such as standard,
professional, or enterprise.
The data about the applications that software inventory gathers can be compared
to the list of known applications and predefined software products. If the application
inventory data matches the list of known applications, it helps ensure that your
software inventory data is accurate. You can also import the application inventory
data into the Software Catalog. This process runs automatically with the default
inventory policy settings.
You can view the list of the applications in the Software Catalog.
If the application inventory data matches the predefined software product data, the
software component automatically becomes a managed software product and
appears in the Software Catalog, in the Managed software products list.
For more information, see the topics about managing software in the IT Management
Suite 7.5 Administration Guide at the following URL:
http://www.symantec.com/docs/DOC5330
How Inventory Solution works with the Software Catalog Data
Provider
Several components work together to identify the detected software and to create
a software resource for it in the Software Catalog. By default, most of the Software
Catalog Data Provider (SCDP) components perform automatically.
See About using Inventory Solution with the Software Catalog Data Provider
on page 133.
Table 3-14 Software Catalog Data Provider components
Description Component
This component is installed with Inventory Solution. It contains a data file with a list of
known applications and predefined software products such as Microsoft, Adobe, and
Symantec products. This data file is updated regularly to include new applications,
versions of applications, and predefined software products.
Software Catalog Data
Provider component.
134 Discovery and Inventory
Gathering software inventory
Table 3-14 Software Catalog Data Provider components (continued)
Description Component
When the database of known applications and predefined software products is installed,
this task automatically imports the list of known applications and predefined software
products into the Configuration Management Database (CMDB).
To view this read-only task, in the Symantec Management Console, on the Settings
menu, click All Settings > Software > Data Provider > Providers > Software Catalog
Data Provider.
Software Catalog Data
Provider task.
This summary is the list of known applications that has been automatically imported
into the CMDB.
To view this list, in the Symantec Management Console, on the Settings menu, click
Console > Views, and then, in the left pane, click Software > Data Provider Summary.
Data provider summary.
Software products are collections of one or many software components that you can
purchase, license, inventory, and manage.
Software Catalog Data Provider provides software product definitions that let you
distinguish which software components on your managed computers can be defined
as a software product
The list of predefined software products includes Microsoft, Adobe, and Symantec
products.
Predefined software products have the product name, the product version, and the
associated application files.
Predefined software products let you performthe following actions at the product level:
Meter application usage
Track and manage software licenses
For more information, see the topics about managing software licenses in the Asset
Management Suite 7.5 User Guide.
You can view the predefined software products that are installed and discovered in
your environment in the Software Catalog, in the Managed software products list or
in the Unmanaged software list.
Predefined software products.
Run an inventory policy or task with the following boxes checked:
Software Windows Add/Remove Programs and UNIX/Linux/Mac software
packages
File properties - manufacturer, version, size, internal name, etc.
By default, the Collect Full Inventory policy runs every Monday at 18.00 (6:00 P.M.,
agent time).
The gathered software inventory data is entered into the CMDB.
Inventory policy or task.
135 Discovery and Inventory
Gathering software inventory
Table 3-14 Software Catalog Data Provider components (continued)
Description Component
This task compares the gathered software inventory to the list of known applications
(software resources) in the CMDB. By default, this task runs every Wednesday. You
can also schedule a new task.
For more information, see the topics about schedules in the IT Management Suite 7.5
Administration Guide.
To view the task, in the Symantec Management Console, on the Settings menu, click
All Settings > Software > Data Provider > Software Catalog Data Provider
Inventory.
If the data matches, the application data is automatically imported into the Software
Catalog.
The software resource is created with the minimummetadata that consists of company
(vendor) name, software name, and version. If the software resource is already in the
Software Catalog, precedence settings determine if it can update the data.
Software Catalog Data
Provider Inventory task.
A predefined event that automatically runs on Notification Server every time a new
software component is discovered and imported into the CMDB.
This event compares the software components that software inventory discovers with
the predefined software products. If there is a match, the event associates the
discovered software components with the relevant predefined software product and
moves the product to the Software Catalog, to the Managed software products list.
The discovered software components become a managed software product.
Note: If a manufacturer does not provide the version of the software, a version is not
populated for the relevant software component. As a result, the software component
does not get dynamically associated with a predefined software product.
For more information, see the topics about managing software in the IT Management
Suite 7.5 Administration Guide at the following URL:
http://www.symantec.com/docs/DOC5330
Dynamic real-time association
event.
A list of software applications that have been discovered using software inventory and
have not matched the list of known applications and predefined software products.
To view the list, in the Symantec Management Console, on the Manage menu, click
Software, and then, in the left pane, under Installed Software, click Newly Discovered
Software.
Newly Discovered Software
report.
Gathering custom inventory
Custom inventory lets you configure the set of inventory data that is gathered and
reported to the Configuration Management Database (CMDB).
136 Discovery and Inventory
Gathering custom inventory
Table 3-15 Process for gathering custom inventory
Description Action Step
Target computers must be managed by
Symantec Management Agent.
See Preparing managed computers for
inventory and metering on page 109.
Prepare managed computers for
inventory.
Step 1
After you create a custom data class,
you can add, edit, and delete its
attributes.
See Creating and configuring a data
class on page 138.
Create a custom data class. Step 2
You can create a new task, or clone an
existing sample task. You can use the
script that is included in the sample task
or you can create your own logic.
Depending on the platform, you can
write the logic in JavaScript, shell script,
or other scripting languages.
See Creating a custom inventory script
task on page 140.
Create a task with scripting logic
and schedule it to run on the
managed computers.
Step 3
You can view the gathered custom
inventory data for a data class in the
Resource Manager.
View custom inventory results. Step 4
About custom inventory data classes
A data class is a table in the Configuration Management Database (CMDB). For
example, the Processor_Ex data class is the Inv_Processor_Ex table in the
CMDB. Each data class has a set of attributes that define its properties.
Table 3-16 Example of attributes of the Processor Extension data class
Description Attribute
Specifies the unique index that is used to identify the device. Device ID
Specifies the size of the Level 2 processor cache in kilobytes. L2 Cache Size
Specifies the clock speed of the Level 2 processor cache in
megahertz.
L2 Cache Speed
137 Discovery and Inventory
Gathering custom inventory
You can create a data class, and then add, edit, or delete its attributes. A configured
data class is referred to as a custom data class.
See Creating and configuring a data class on page 138.
After you configure a data class, you can create a task, configure the task script,
and roll it out to the managed computers.
See Creating a custom inventory script task on page 140.
The custom inventory script task that runs on the managed computers generates
a Notification Server Event (NSE) that contains inventory for a data class. A unique
GUIDidentifies each data class. The inventory in the NSE is coupled with the GUID
of a data class.
Note: The script that gathers inventory on Windows computers contains a reference
to the GUIDof a customdata class. Every time you create or edit an existing custom
data class, a new GUID is assigned to this data class. You must manually update
the script with the new GUID, if it refers to the older GUID for the same customdata
class.
Creating and configuring a data class
In the Symantec Management Console, you can create a custom data class, add,
edit, and delete data class attributes, and change the position of the attribute. You
can also find the GUID and view the data in the data class.
Note that every time you modify an attribute and save the changes, a new GUID
is assigned to this data class.
See About custom inventory data classes on page 137.
This task is a step in the process for gathering custom inventory.
See Gathering custom inventory on page 136.
To create and configure a data class
1 In the Symantec Management Console, on the Settings menu, click All
Settings.
2 In the left pane, under Settings, expand Discovery and Inventory > Inventory
Solution, and then click Manage Custom Data classes.
3 To create a data class, do the following:
On the Manage Custom Data Classes page, click New data class.
On the New Data Class page, type a name and a description for the data
class, and then click OK.
138 Discovery and Inventory
Gathering custom inventory
The name of the new data class must be unique.
4 To configure a data class, on the Manage Custom Data Classes page, in the
data classes list, click the data class.
You can add data class attributes, edit, or delete them.
5 (Optional) To add an attribute to the data class, do the following:
On the toolbar, click Add attribute.
In the Data Class Attributes dialog box, specify the details of the attribute.
To add an attribute that uniquely defines a row in the data class, in the Key
drop-down list, click Yes. After you do this, the attribute always has a unique
value that is other than NULL.
To add an attribute that should never be empty or blank, in the Data
required drop-down list, click Yes.
If, in the Key drop-down list, you click Yes, the Data required option is
automatically set to Yes. To change this option, in the Key drop-down list,
click No.
Click OK.
6 (Optional) To edit or delete the data class attributes, the attribute, and then,
on the toolbar, click the Edit or Delete symbol.
7 (Optional) To let the data class store inventory of multiple objects, on the
Manage Custom Data Classes page, check Allow multiple rows from a
single computer resource. The data class can store the inventory of services,
user accounts, files, network cards, and other objects.
8 (Optional) To specify the sequence of the attributes, on the Manage Custom
Data Classes page, click an attribute, and then click the up arrow or down
arrow.
When you report inventory values for the columns in a Notification Server Event
(NSE), the attributes are identified by the column ID instead of the column
name, so the order of attributes in a data class must be correct
139 Discovery and Inventory
Gathering custom inventory
9 Click Save changes.
Warning: It is very important that you save the changes. When you create any
data class or add any attributes, all the information is stored in memory. Nothing
is created in the database and on details page, no GUID is yet assigned. As
a result, a 00000000-0000-0000-0000-000000000000 GUID is displayed in
the property of the data class. Only after you click Save changes on the
Manage CustomData Classes page, the data class is saved in the database,
and the GUID is generated. Note that the GUID changes every time you make
changes to the definition of the data class and save it.
10 (Optional) Copy and paste the GUID of the data class that you created for
further use.
Creating a custom inventory script task
After you have created the custom inventory data class, you create and configure
a custom inventory script task that gathers the custom inventory.
See Creating and configuring a data class on page 138.
To create a custom inventory script task, you can clone a sample script task and
configure it with the custom data classes that you created. You can also create and
configure a custom inventory script task on the Jobs and Tasks portal page.
When you configure your custominventory script, you can insert tokens in the script
and create or edit tokens.
For more information, see the topics about the Run script task page and the
Tokens page in the IT Management Suite 7.5 Administration Guide at the following
URL:
http://www.symantec.com/docs/DOC5330
For more information, see the topics about running a task and about task advanced
options in the IT Management Suite 7.5 Administration Guide at the following URL:
http://www.symantec.com/docs/DOC5330
This task is a step in the process for gathering custom inventory.
See Gathering custom inventory on page 136.
140 Discovery and Inventory
Gathering custom inventory
To clone a sample custom inventory script task
1 In the Symantec Management Console, on the Manage menu, click Jobs and
Tasks.
2 In the left pane, under Jobs and Tasks, expand Samples > Discovery and
Inventory > Inventory samples > Custom.
3 Right-click the sample custom inventory script task, and then click Clone.
4 In the Clone dialog box, give the cloned script a descriptive name and click
OK.
5 (Optional) Configure the sample script, and then click Save changes.
See Configuring the custom inventory sample script on page 142.
6 Under Task Status, do one of the following:
To schedule the task to run on managed computers, click New Schedule.
To perform a quick run of the task on managed computers, click Quick
Run.
7 Click Save changes.
To create a custom inventory script task
1 In the Symantec Management Console, on the Manage menu, click Jobs and
Tasks.
2 In the left pane, navigate to the folder where you want to create a custom
inventory script task, right-click the folder, and then click New > Task.
For example, to create a task in the Jobs and Tasks folder, right-click Jobs
and Tasks, and then click New > Task.
To create a task in the Inventory folder, expand Jobs and Tasks > System
Jobs and Tasks > Discovery and Inventory, right-click Inventory, and then
click New > Task.
3 In the Create New Task dialog box, in the left pane, click Run Script.
4 In the right pane, type a descriptive name for the task.
5 In the Script type drop-down list, click the script type.
6 Enter your own script or copy a sample custom inventory script to the script
editor.
To insert a token to your custom inventory script, do the following:
In the Insert token drop-down list, click the token that you want to insert.
Click Insert.
141 Discovery and Inventory
Gathering custom inventory
To access a sample custom inventory script, do the following:
In the Symantec Management Console, on the Manage menu, click Jobs
and Tasks.
In the left pane, under Jobs and Tasks, expand Samples > Discovery
and Inventory > Inventory samples > Custom.
7 (Optional) In the Create New Task dialog box, in the script editor, configure
the script.
See Configuring the custom inventory sample script on page 142.
8 (Optional) To configure the advanced options for running the custom inventory
script task, do the following:
Click Advanced, and then, on the Script tab, configure the options
according to your needs.
In the Task options tab, configure the settings for running the script task,
and the maximum possible length of the script task.
Click OK.
9 In the Create New Task dialog box, click OK.
10 On the Run Script page, under Task Status, do one of the following:
To schedule the task to run on managed computers, click New Schedule.
To perform a quick run of the task on managed computers, click Quick
Run.
11 Click Save changes.
Configuring the custom inventory sample script
Symantec recommends that you clone the existing custom inventory script task
sample, and then configure it according to your needs. The sample script for
Windows already contains the required code for a WMI query. You only need to
add your own logic to gather the necessary data and to populate the attribute
variables in the script.
Note: Every time you create or edit an existing custom data class, a new GUID is
assigned to this data class. You must manually update the script with the newGUID,
if it refers to the older GUID for the same custom data class.
See Creating a custom inventory script task on page 140.
See Gathering custom inventory on page 136.
142 Discovery and Inventory
Gathering custom inventory
To configure the custom inventory sample script for Windows
1 Clone or open an existing sample of the custom inventory script task.
2 Specify the values that you want to gather.
Example:
strComputer = "."
Set objWMIService = GetObject("winmgmts:" &
"{impersonationLevel=impersonate}!\\" & strComputer &
"\root\cimv2")
'Fire WMI Query
Set objCIMObj = objWMIService.ExecQuery("select * from
CIM_processor")
3 Replace the GUIDin the script with the GUIDof the data class that you created.
Example:
set objDCInstance = nse.AddDataClass ("{e8220123-4987-4b5e-bc39-
ec6eaea312ef}")
To access the GUID of the data class that you created, do the following:
In the Symantec Management Console, on the Settings menu, click All
Settings.
In the left pane, under Settings, expand Discovery and Inventory >
Inventory Solution, and then click Manage Custom Data classes.
On the Manage Custom Data Classes page, click the data class, and
then, under Manage CustomData Classes, on the toolbar, click the Details
symbol.
143 Discovery and Inventory
Gathering custom inventory
4 Update attributes of the data class.
Example:
For each objInfo in objCIMObj
'Add a new row
dim objDataRow
set objDataRow = objDataClass.AddRow
'Set columns
objDataRow.SetField 0, objInfo.DeviceID
objDataRow.SetField 1, objInfo.L2CacheSize
objDataRow.SetField 2, objInfo.L2CacheSpeed
Next
5 Click Save changes.
Gathering agentless inventory
You can gather agentless inventory data from discovered SNMP-enabled network
devices and enter that data in the Configuration Management Database (CMDB).
See About gathering agentless inventory on page 145.
The process for gathering agentless inventory from network devices is as follows:
Table 3-17 Process for gathering inventory of network devices
Description Action Step
You can only gather inventory of the
devices that are already discovered.
For more information, see topics about
Network Discovery in the IT
Management Suite 7.5 Administration
Guide at the following URL:
http://www.symantec.com/docs/DOC5330
Discover network devices. Step 1
SNMP data mapping tables identify the
data fields that you want to gather and
apply the settings to the selected device
types.
Use SNMP data mapping tables to
define how to map SNMP devices
to the data that you want to gather.
Step 2
144 Discovery and Inventory
Gathering agentless inventory
Table 3-17 Process for gathering inventory of network devices (continued)
Description Action Step
You create and schedule tasks to collect
inventory. You can create the tasks
either with inventory wizard or manually.
See Creating agentless inventory tasks
using the wizard on page 146.
See Manually creating, scheduling,
modifying, and stopping agentless
inventory tasks on page 147.
Create agentless inventory tasks. Step 3
You can view the gathered inventory
data in the Resource Manager or on the
Agentless Inventory page.
See Viewing agentless inventory
results on page 149.
View agentless inventory data. Step 4
About gathering agentless inventory
Inventory for Network Devices lets you gather agentless inventory data from the
discovered SNMP network devices such as computers, network printers,
network-attached storage devices, and network backup devices. To gather inventory,
agentless tasks run on discovered devices and report the data to Notification Server.
The data is stored in the Configuration Management Database (CMDB). You can
configure the automated tasks that are scheduled to run at regular intervals to keep
your inventory data current.
See Gathering agentless inventory on page 144.
When you configure agentless inventory tasks, you specify the following:
Which devices to inventory
Which network protocols to use to communicate with devices (connection profile)
When to run the task
You can configure multiple tasks to meet your needs.
You can create and configure agentless inventory tasks in the following ways:
145 Discovery and Inventory
Gathering agentless inventory
The wizard guides you through the creation and configuration
of agentless inventory tasks. You can later edit the advanced
settings and schedules of a task on the task page.
See Creating agentless inventory tasks using the wizard
on page 146.
Creating a task with
Agentless Inventory wizard.
You can manually create tasks fromthe Agentless Inventory
Tasks Web Part. This option lets you configure more
advanced settings and schedules.
See Manually creating, scheduling, modifying, and stopping
agentless inventory tasks on page 147.
Creating a task manually
You can only gather inventory from the SNMP-enabled devices on your network
that are already discovered. Run the Network Discovery task to discover your
network devices and create resources for them in the CMDB. Make sure that the
connection profile of the Network Discovery task has the SNMP turned on.
For more information, see topics about Network Discovery in the IT Management
Suite 7.5 Administration Guide at the following URL:
http://www.symantec.com/docs/DOC5330
Agentless inventory tasks use connection profiles to manage the protocols that are
used to communicate with network devices. Connection profiles are components
of the Symantec Management Platform. When a device is discovered, a resource
for that device is created in the CMDB. The resource keeps a record of the protocols
that were used to communicate with the device. When you use agentless inventory
tasks, you do not specify a connection profile or protocols. Agentless inventory
tasks automatically use the same protocols that were enabled when the device was
discovered.
For more information, see the topics about resource discovery and using connection
profiles in the IT Management Suite 7.5 Administration Guide at the following URL:
http://www.symantec.com/docs/DOC5330
Creating agentless inventory tasks using the wizard
The wizard guides you through the process of creating agentless inventory tasks
and configuring basic settings. You can later configure the advanced settings and
schedule the tasks on the task page.
This task is a step in the process of gathering agentless inventory from network
devices.
See Gathering agentless inventory on page 144.
146 Discovery and Inventory
Gathering agentless inventory
To create agentless inventory tasks for network devices using the inventory wizard
1 In the Symantec Management Console, on the Home menu, click Discovery
and Inventory > Agentless Inventory.
2 In the Agentless Inventory Quick Start Web Part, click Run inventory wizard.
3 In the Agentless inventory task creation wizard, on the Choose devices
to inventory page, do the following:
Select Choose devices, and then, in the drop-down list, click the group of
target devices that you want to gather inventory from.
For more information, see topics about using filters and organizational views
in the IT Management Suite 7.5 Administration Guide at the following URL:
http://www.symantec.com/docs/DOC5330
Under Include Device Types, check the types of devices that you want to
gather inventory from.
(Optional) To gather inventory from an individual device, in the wizard,
select Individual device, and then, in the drop-down list, click the device
that you want to gather inventory from
This list includes all SNMP-enabled devices that have been previously
discovered and have resources in the Configuration Management Database
(CMDB).
4 On the Inventory network task name page, type a name for the task, and
then click Next.
5 On the Schedule task page, configure the task schedule, and then click Finish.
6 (Optional) To view the created task, do one of the following:
In the Symantec Management Console, on the Home menu, click Discovery
and Inventory > Agentless Inventory, and then view the task in the
Agentless Inventory Tasks Web Part.
Note that to viewthe newly created task, you may need to click the Refresh
symbol.
In the Symantec Management Console, on the Manage menu, click Jobs
and Tasks, and then, in the left pane, under Jobs / Tasks, expand System
Jobs and Tasks > Discovery and Inventory.
Manually creating, scheduling, modifying, and stopping agentless
inventory tasks
You can manually create, modify, and stop agentless inventory tasks on the
Agentless Inventory Home page.
147 Discovery and Inventory
Gathering agentless inventory
See About gathering agentless inventory on page 145.
This task is a step in the process for gathering agentless inventory.
See Gathering agentless inventory on page 144.
To manually create agentless inventory tasks
1 In the Symantec Management Console, on the Home menu, click Discovery
and Inventory > Agentless Inventory.
2 In the Agentless Inventory Tasks Web Part, on the Available Tasks tab, on
the toolbar, click New.
3 In the New Agentless Inventory Task dialog box, give the task a descriptive
name, and then do the following:
Select Group of Devices, and then, in the drop-down list, click the group
of devices that you want to gather inventory from.
For more information, see the topics about using filters and organizational
views in the IT Management Suite 7.5 Administration Guide at the following
URL:
http://www.symantec.com/docs/DOC5330
Under Group of Devices, check the types of devices that you want to
gather inventory from.
(Optional) To gather inventory from an individual device, select Individual
device, and then, in the drop-down list, click the device that you want to
gather inventory from
This list includes all SNMP-enabled devices that have been previously
discovered and have resources in the Configuration Management Database
(CMDB).
(Optional) Click Advanced, specify the maximum number of threads per
inventory task, and then click OK.
During the inventory process, a separate thread is used for each device.
The maximum number of threads is based on the amount of traffic that you
want this task to generate and on the capacity of your Notification Server
computer.
4 Click OK.
148 Discovery and Inventory
Gathering agentless inventory
To schedule agentless inventory tasks
1 In the Symantec Management Console, on the Home menu, click Discovery
and Inventory > Agentless Inventory.
2 In the Agentless Inventory Tasks Web Part, on the Available Tasks tab,
click the task that you want to schedule, and then click Schedule.
3 In the New Schedule dialog box, configure the task schedule according to
your needs, and then click Schedule.
To configure or stop agentless inventory tasks
1 In the Symantec Management Console, on the Home menu, click Discovery
and Inventory > Agentless Inventory.
2 In the Agentless Inventory Tasks Web Part, on the Available Tasks tab,
click the task that you want to schedule, and then do one of the following:
To configure the task run schedule, on the toolbar, click Schedule.
In the New Schedule dialog box, configure the task according to your
needs, and then click Schedule.
To configure the task settings, on the toolbar, click the Edit symbol.
In the New Agentless Inventory Task dialog box, configure the task
according to your needs, and then click OK.
To stop the task, click the Tasks Run tab, click the task that you want to
stop, and then, on the toolbar, click Stop.
Viewing agentless inventory results
The data collected by the inventory tasks is stored in the CMDB.
You can view the collected data and the additional details about the devices in the
Resource Manager or on the Agentless Inventory Home page
For more information, see the topics about Resource Manager in the IT
Management Suite 7.5 Administration Guide at the following URL:
http://www.symantec.com/docs/DOC5330
The Agentless Inventory Home page presents a data summary of inventoried
network devices. On this page you can also see the status of agentless inventory
tasks.
This task is a step in the process for gathering agentless inventory.
See Gathering agentless inventory on page 144.
149 Discovery and Inventory
Gathering agentless inventory
To view agentless inventory data in the Resource Manager
1 In the Symantec Management Console, on the Manage menu, click Resource.
2 In the Select Resource dialog box, click the resource that you want to view,
and then click OK.
3
To view agentless inventory data on the Agentless Inventory Home page
1 In the Symantec Management Console, on the Home menu, click Dicovery
and Inventory > Agentless Inventory.
2 On the Agentless Inventory Home page, view the Devices Inventoried By
Type (Last 30 Days) and Agentless Inventory Tasks Web Parts.
3 On the Resource Manager page, on the toolbar, click View > Inventory, and
then, in the navigation pane, under Data Classes, navigate to Network Device
Data to view the inventory data.
Gathering baseline inventory on Windows servers
Baseline inventory lets you track and compare the changes in files and registry
keys on managed computers. You generate a baseline that identifies the files or
registry settings of a computer. You can later run the compliance scans on your
managed computers to compare their current files or registry keys with those in the
baseline. The differences between the baseline scan and compliance scan data
are reported to the Configuration Management Database (CMDB).
Table 3-18 Process for gathering baseline inventory
Description Action Step
Target computers must be managed
with Symantec Management Agent and
have the Inventory Pack for Servers
Plug-in installed.
See Preparing managed computers for
inventory and metering on page 109.
Prepare computers for gathering
baseline inventory.
Step 1
150 Discovery and Inventory
Gathering baseline inventory on Windows servers
Table 3-18 Process for gathering baseline inventory (continued)
Description Action Step
A file baseline task lets you perform the
file baseline scan and generate a
baseline that identifies the files of a
computer.
See Running file baseline or file
compliance tasks on page 152.
A registry baseline task lets you perform
the registry baseline scan and generate
a baseline that identifies the registry
settings of a computer.
See Running registry baseline or
registry compliance tasks on page 154.
Create and run a file or registry
baseline task.
Step 2
A file compliance task lets you perform
the file compliance scan on your
managed computers to compare their
current files with those in the baseline.
See Running file baseline or file
compliance tasks on page 152.
A registry compliance task lets you
performthe registry compliance scan on
your managed computers to compare
their current registry settings with those
in the baseline.
See Running registry baseline or
registry compliance tasks on page 154.
Create and run a file or registry
compliance task.
Step 3
You can view baseline inventory data in
Baseline Reports.
View baseline inventory results. Step 4
About baseline files
The baseline inventory process uses and creates several baseline files. A baseline
configuration file contains options for running the scans. For example, you configure
the files or registry keys to be included or excluded, the directories to scan, and so
on. You can use the default configuration file, edit it, or create one or more custom
configuration files. Configuration files for registry baselines are in INI format. The
default registry baseline configuration file is AexRegScan.ini. Configuration files
151 Discovery and Inventory
Gathering baseline inventory on Windows servers
for file baselines are in INI format but have the .bls extension. The default file
baseline configuration file is local_master.bls.
The local baseline tasks use the default configuration files.
The location of the default baseline configuration files and additional sample
configuration files is as follows:
InstallDir\Altiris\Notification
Server\NSCap\bin\Win32\X86\Inventory\Application Management
A baseline snapshot (BLS) file maintains a record of the files or registry settings on
a computer at a given time. This data is gathered during a baseline scan that is
based on the options in a baseline configuration file. Registry baseline snapshots
are saved to a new file on the scanned computer in .RBL format.
File baseline snapshots are appended to the baseline configuration file. The location
of the default baseline snapshot files is as follows:
%ProgramFiles%\Altiris\eXpress\Baseline
The file compliance scan and the registry compliance scan create output in XML
format. This output is stored in Notification Server Events (NSEs) and reported to
the Configuration Management Database (CMDB).
The default locations of the file baseline tasks and the registry baseline tasks,
respectively, are as follows:
InstallDir\Altiris\Notification
Server\NSCap\bin\Win32\X86\Inventory\Application
Management\FileBaselinePackage
InstallDir\Altiris\Notification
Server\NSCap\bin\Win32\X86\Inventory\Application
Management\RegBaselinePackage
You need to make sure that you copy or keep the baseline configurations and
baseline snapshots that you want to use for compiling a custom baseline or
comparing with a custom baseline when running these tasks. Otherwise, the task
fails.
Running file baseline or file compliance tasks
A file baseline task lets you perform the file baseline scan and gather data about
the files on a computer at a given time. The data that is gathered during this scan
is saved in a baseline snapshot (.BLS) file on the scanned computer.
A file compliance task lets you perform the file compliance scan. The files that are
found during this scan of your managed computers are compared to the baseline
152 Discovery and Inventory
Gathering baseline inventory on Windows servers
snapshot. Baseline inventory also contains predefined reports to track baseline and
compliance information.
To performa file baseline scan, you create and run a File Baseline task. Symantec
recommends that you run the file baseline task once to establish the baseline, and
then re-run the file baseline task only when the standard configuration changes.
You should not run the file baseline task on a regular basis if the file baseline task
and the file compliance task run on the same computer. If you do, you continually
overwrite the file baseline snapshot file.
This task is a step in the process for gathering baseline inventory.
See Gathering baseline inventory on Windows servers on page 150.
To run file baseline or file compliance tasks
1 In the Symantec Management Console, on the Manage menu, click Jobs and
Tasks.
2 In the left pane, navigate to the folder where you want to create and run a file
baseline task or a file compliance task, right-click the folder, and then click
New > Task.
For example, to create the task in the Inventory folder, expand Jobs and
Tasks > System Jobs and Tasks > Discovery and Inventory, right-click
Inventory, and then click New > Task.
3 In the Create New Task dialog box, in the left pane, under Discovery and
Inventory, click File Baseline.
4 In the right pane, do one of the following:
To configure the file baseline task, click Compile a baseline snapshot.
To configure the file compliance task, click Compare with a baseline
snapshot.
For more information about the options, click the page and then press F1.
5 Click OK.
6 On the File Baseline task page, under Task Status, configure the task
schedule.
For more information, see the topic about adding a schedule to a policy, task,
or job in the T Management Suite 7.5 Administration Guide at the following
URL:
http://www.symantec.com/docs/DOC5330
7 Click Save changes.
153 Discovery and Inventory
Gathering baseline inventory on Windows servers
Running registry baseline or registry compliance tasks
A registry baseline task lets you perform the registry baseline scan and gather data
about the registry settings on a computer at a given time. The data that is gathered
during this scan is saved in a registry baseline snapshot file (.RBL) on the scanned
computer.
A registry compliance task lets you perform the registry compliance scan. The
registry settings that are found during this scan of your managed computers are
compared to the baseline snapshot.
To perform a registry baseline scan, you create and run a Registry Baseline task.
Symantec recommends that you run each registry baseline task once to establish
the baseline, and then run the registry baseline task only when the computer
configuration changes.
You should not run the registry baseline task on a regular basis if the registry
baseline task and the compliance task run on the same computer. If you do, you
continually overwrite the baseline snapshot file.
This task is a step in the process for gathering baseline inventory.
See Gathering baseline inventory on Windows servers on page 150.
To run a registry baseline scan
1 In the Symantec Management Console, on the Manage menu, click Jobs and
Tasks.
2 In the left pane, navigate to the folder where you want to create and run a
registry baseline task or a registry compliance task, right-click the folder, and
then click New > Task.
For example, to create the task in the Inventory folder, expand Jobs and
Tasks > System Jobs and Tasks > Discovery and Inventory, right-click
Inventory, and then click New > Task.
3 In the Create New Task dialog box, in the left pane, under Discovery and
Inventory, click Registry Baseline.
4 In the right pane, do one of the following:
To configure the registry baseline task, click Compile a baseline snapshot.
To configure the registry compliance task, click Compare with a baseline
snapshot.
For more information about the options, click the page and then press F1.
5 Click OK.
154 Discovery and Inventory
Gathering baseline inventory on Windows servers
6 On the Registry Baseline task page, under Task Status, configure the task
schedule.
For more information, see the topic about adding a schedule to a policy, task,
or job in the IT Management Suite 7.5 Administration Guide at the following
URL:
http://www.symantec.com/docs/DOC5330
7 Click Save changes.
155 Discovery and Inventory
Gathering baseline inventory on Windows servers
Patch Management
This chapter includes the following topics:
Preparing your environment for Patch Management
Installing the software update plug-in
Configuring software updates download location
Running compliance and vulnerability reports
Creating and assigning custom severity levels
Configuring software updates installation settings
Configuring the system assessment scan interval
Downloading the Windows software updates catalog
Staging software bulletins
Downloading and distributing software updates
Viewing software update delivery results
Preparing your environment for Patch Management
Patch Management Solution for Windows requires some components to be
configured or enabled before others can function correctly. When you complete
each task for the first time, you can also configure it for future automation.
Automation is a key feature of Patch Management Solution for Windows as it reduces
system administration workload and enhances overall security.
4
Chapter
Table 4-1 Process for implementing Patch Management Solution for Windows
Description Action Step
Use Symantec Installation Manager to install the solution. Install or upgrade the
solution.
Step 1
Install or upgrade the Symantec Management Agent on every computer
to which you want to send patches.
For more information, see the topics about installing or upgrading the
Symantec Management Agent in the IT Management Suite
Administration Guide.
See Where to get more information on page 19.
Install or upgrade the
Symantec Management
Agent.
Step 2
Install the plug-in that manages all of the Patch Management Solution
for Windows functionality on a client computer.
See Installing the software update plug-in on page 157.
Install or upgrade the
software update plug-in.
Step 3
(Optional)
Configure the software update files storage location settings.
See Configuring software updates download location on page 158.
Configure the software files
update location settings.
Step 4
(Optional)
Configure the time when you want to perform software update
installation and computer restarts.
See Configuring software updates installation settings on page 161.
Configure the software
updates installation settings.
Step 5
(Optional)
Configure when to run the system assessment scan, which inventories
managed computers for the software updates that they require.
See Configuring the system assessment scan interval on page 161.
Configure the system
assessment scan interval.
Step 6
Download the Windows software updates metadata and configure the
metadata update schedule.
See Downloading the Windows software updates catalog on page 162.
Download the Windows
software updates metadata.
Step 7
Installing the software update plug-in
The software update plug-in manages all of the Patch Management Solution for
Windows functionality on a client computer. When the system assessment scan
tool reports to Notification Server that a certain software update is required for a
managed computer, the update is then sent to the software update plug-in. The
157 Patch Management
Installing the software update plug-in
software update plug-in ensures that the update is applicable and not already
installed, and then installs it.
After you install the software update plug-in on a managed computer, the Software
Updates tab appears on the Symantec Management Agent user interface. This
tab displays the status software updates for that computer. To open the Symantec
Management Agent user interface, click the Symantec Management Agent icon in
the system tray of the managed computer.
See Installing the software update plug-in on page 157.
The software update plug-in manages all of the Patch Management Solution
functionality on a client computer.
Note: If you have a large number of computers on which to install the software
update plug-in, consider deploying it during off-peak hours to minimize network
traffic. Deploying the software update plug-in can take some time, depending on
the number of managed computers and the Symantec Management Agent settings.
See Preparing your environment for Patch Management on page 156.
To install the software update plug-in
1 In the Symantec Management Console, on the Actions menu, click
Agents/Plug-ins > Rollout Agents/Plug-ins.
2 In the left pane, expand Software > Patch Management > Software Update
Plug-in Install.
3 (Optional) In the right pane, make any necessary changes.
For help, press F1 or, on the Help menu, click Context.
4 At the upper right of the page, click the colored circle, and then click On.
5 Click Save changes.
Configuring software updates download location
You can configure to which location the software updates should be downloaded.
The settings that you configure apply to Windows and Linux components of Patch
Management Solution.
See Preparing your environment for Patch Management on page 156.
158 Patch Management
Configuring software updates download location
To configure software updates download location
1 In the Symantec Management Console, on the Settings menu, click All
Settings.
2 In the left pane, expand Software > Patch Management > Core Services.
3 In the right pane, on the Locations tab, specify the software updates download
location.
4 Click Save Changes.
If you change the location and you want to relocate existing software update
packages, use the Check Software Update Package Integrity task.
Running compliance and vulnerability reports
You can view and manage your patch management data through reports. Reports
give you the information that is specific to Patch Management Solution. For example,
you can use compliance reports to determine how many urgent software updates
your managed computers require.
Reports let you view information in various ways. You can see your information in
tables or graphically in charts. You can also drill down on specific items in a report
to obtain additional information.
You can download or distribute software updates directly from reports by
right-clicking the update name in the report.
Table 4-2 Patch Management Solution reports
Description Report type
Compliance reports let you quickly determine which software updates
your managed computers require. Compliance reports are used to
determine if the computers are up-to-date with the latest software
updates. These reports are also used to check if a particular software
bulletin or update is installed on your managed computers. This
capability is useful if a specific security issue affects your network
environment, and a certain update addresses the problem.
Compliance reports
The diagnostics reports display vulnerability summary and software
update plug-in installation information.
Diagnostics reports
The remediation status reports summarize and detail software update
associations and activities.
Remediation status
reports
The software bulletins reports summarize and detail software bulletins
activity and status.
Software bulletins
reports
159 Patch Management
Running compliance and vulnerability reports
To view Patch Management reports
1 In the Symantec Management Console, on the Reports menu, click All
Reports.
2 In the left pane, expand Software > Patch Management.
3 Click the report that you want to view.
For example, click Compliance > Windows Compliance by Bulletin.
4 In the right pane, leave the default settings, and then click Refresh.
5 If you want to view more information about an update, right-click any update,
and then click Resource Manager.
Each type of compliance report opens a different Resource Manager, depending
on the type of results. For example, the Windows Compliance by Computer
report opens a computer-type Resource Manager. When you open a Resource
Manager for a software update, you can click Summaries > Software Bulletin
Details, and, under Additional Information, you can find a hyperlink to the
Microsoft TechNet article on the bulletin.
Creating and assigning custom severity levels
Asoftware update marked critical may not necessarily be critical in your environment.
You can create your own custom severity levels and assign them to software
bulletins.
You first create custom severity levels, and then assign them to bulletins. You can
alter custom severity levels. You cannot alter the vendor-specified severity levels.
The settings that you configure apply to Windows and Linux components of Patch
Management Solution.
To create a custom severity level
1 In the Symantec Management Console, on the Settings menu, click All
Settings.
2 In the left pane, expand Software > Patch Management > Core Services.
3 In the right pane, click the Custom Severity tab.
4 On the Custom Severity tab, in the Severity Level box, type the name that
you want to give the custom severity level. For example, "Install right away!"
5 Click Add.
6 Click Move Up or Move Down to position the custom severity levels in the list.
7 Click Save Changes.
160 Patch Management
Creating and assigning custom severity levels
To assign a custom severity level to a software bulletin
1 In the Symantec Management Console, on the Actions menu, click Software
> Patch Remediation Center.
2 On the Patch Remediation Center page, in the software bulletin list, right-click
a software bulletin, and then click Custom Severity.
3 Click a severity level.
4 Click Refresh to view the new data in the Custom Severity column.
Configuring software updates installation settings
The Default Software Update Plug-in Policy page lets you configure when the
software update plug-in can install software updates and restart the target computer.
See Preparing your environment for Patch Management on page 156.
To configure the software updates installation settings
1 In the Symantec Management Console, on the Settings menu, click All
Settings.
2 In the left pane, expand Agents/Plug-ins > Software > Patch Management
> Windows > Default Software Update Plug-in Policy.
3 In the right pane, configure when and how you want to install the updates, or
leave the default values.
4 Click Save changes.
Configuring the system assessment scan interval
The system assessment scan lets you periodically inventory operating systems,
applications, and installed patches on managed computers with the software update
plug-in installed. System assessment information is then used to determine which
software updates the managed computer requires. Based on this information, filters
are automatically created to assist with the targeting of software update policies.
You can configure how often you want to run the system assessment scan.
See Preparing your environment for Patch Management on page 156.
161 Patch Management
Configuring software updates installation settings
To configure the system assessment scan interval
1 In the Symantec Management Console, on the Settings menu, click All
Settings.
2 In the left pane, expand Software > Patch Management > Windows System
Assessment Scan.
3 In the right pane, under Schedule, configure how often you want the software
update plug-in to perform the system assessment scan on the managed
computers and report it back to Notification Server.
4 If you want the plug-in to report inventory only if it has changed, check Send
Inventory Results Only if Changed .
This option is checked by default.
5 Do not change the targeted filter from Windows Computers with Software
Update Plug-in Installed Target unless you have a specific reason to do so.
6 Click Save changes.
Downloading the Windows software updates catalog
You must download the Windows software updates catalog (patch management
metadata, or patch management import files) before you can download software
updates or create software update policies.
See Preparing your environment for Patch Management on page 156.
Note: If the Altiris Log Viewer is open, close it before you perform this task. By
closing the viewer, you can improve the tasks performance by as much as 50
percent.
You may want to create a schedule for this task as well. This procedure ensures
that you have the latest, most accurate data, and your software update tasks are
kept up-to-date. Symantec recommends that you configure this task to run daily.
To download the Windows software updates catalog immediately
1 In the Symantec Management Console, on the Manage menu, click Jobs and
Tasks.
2 In the left pane, expand Jobs and Tasks > System Jobs and Tasks >
Software > Patch Management > Import Patch Data for Windows.
3 In the right pane, under Vendors and Software, click Update.
162 Patch Management
Downloading the Windows software updates catalog
4 When the available products list import is complete, under Vendors and
Software, check the software for which you want to download the patch
management metadata.
5 (Optional) Make any other necessary changes.
6 Click Save changes.
7 Under Task Status, click New Schedule.
8 In the New Schedule dialog box, click Now, and then click Schedule.
To configure a schedule for downloading the software updates catalog
1 On the Import Patch Data for Windows page, under Task Status, click New
Schedule.
2 In the NewSchedule dialog box, click Schedule, and then configure a schedule
on which to run this task.
Symantec recommends that you configure this task to run daily.
3 Click Schedule.
Staging software bulletins
You can download a software bulletin and its associated updates to the Notification
Server computer.
Symantec recommends that you download only the bulletins that the target
computers require. On the Patch Remediation Center page, in the compliance
reports, you can view how many computers require an update.
After the updates are downloaded, you can create a software update policy to
distribute the updates to managed computers.
See Downloading and distributing software updates on page 164.
When you choose to download a software bulletin, a task is created that downloads
the associated software updates. You can viewthe status of this task to troubleshoot
the download of software updates.
See Preparing your environment for Patch Management on page 156.
To download software updates
1 In the Symantec Management Console, on the Actions menu, click Software
> Patch Remediation Center.
2 In the right pane, in the Show drop-down box, click Windows Compliance
by Bulletin, and then click the Refresh symbol.
These reports let you see which updates the client computers require.
163 Patch Management
Staging software bulletins
3 Click the bulletins that you want to download.
For example, click the bulletins that have a high number in the Not Installed
column. You can select multiple items while holding down the Shift or Control
key.
4 Right-click the selected bulletins, and then click Download Packages.
You can close the status dialog box; the download continues in the background.
To view the status of a software updates download
1 In the Symantec Management Console, on the Manage menu, click Jobs and
Tasks.
2 In the left pane, expand System Jobs and Tasks > Software > Patch
Management > Download Software Update Package.
3 In the right pane, view the status of download tasks.
Downloading and distributing software updates
You can stage software bulletins and download software update packages on the
Patch Remediation Center page, where all available software updates are listed.
You can also do this from any Patch Management Solution report.
When you stage a software bulletin, all associated updates are downloaded to the
Notification Server computer.
When the number in the Updates column equals the number in the Downloaded
column, all updates for the software bulletin have been downloaded. Also, the value
in the Staged column changes to True.
You can choose to download the software update packages and distribute them to
the client computers at a later time. You can also distribute the software updates
once the download is complete.
See Staging software bulletins on page 163.
See Downloading and distributing software updates on page 164.
Sometimes, not all software updates can be downloaded for a software bulletin.
For example, Microsoft may stop hosting the bulletin or relocate it. You cannot
create a software update policy unless all updates for a particular software bulletin
or update have been downloaded.
When distributing updates, you should consider the effects it can possibly have on
your network environment. Symantec recommends that you distribute newupdates
to a test environment first.
164 Patch Management
Downloading and distributing software updates
To deliver and install the software updates to the appropriate computers, you must
create software update policies.
The Distribute Software Updates wizard lets you create software update policies.
If the associated software updates are not yet downloaded, Patch Management
Solution creates a download task. When download is completed, the software
update policy is distributed to the target computers.
If you want to install a Service Pack, Symantec recommends that you create a
software update policy for this service pack only, without any other bulletins included
in it. Also, in the wizard, check the Allow immediate restart if required box.
The policies that you create are stored in the Manage > Policies > Software >
Patch Management > Software Update Policies folder. You can view the details
of the policy and change settings if necessary.
You can view the software update policies distribution results in reports.
See Viewing software update delivery results on page 166.
See Preparing your environment for Patch Management on page 156.
To distribute software updates
1 In the Symantec Management Console, on the Actions menu, click Software
> Patch Remediation Center.
2 In the right pane, in the Show drop-down box, click Windows Compliance
by Bulletin, and then click the Refresh symbol.
These reports let you see which updates the target computers require.
3 Click the bulletins that you want to distribute.
For example, click the bulletins that have a high number in the Not Installed
column. You can select multiple items while holding down the Shift or Control
key.
4 Right-click the selected bulletins, and then click Distribute Packages.
5 (Optional) Configure the settings as needed.
6 Click Next.
7 (Optional) On the second page of the wizard, check the updates that you want
to distribute.
8 At the upper right of the page, click the colored circle, and then click On.
You can also turn on the policy later.
9 Click Distribute software updates.
165 Patch Management
Downloading and distributing software updates
Viewing software update delivery results
The Windows Software Update Delivery - Details report summarizes the results
of all scheduled Microsoft software update policies. It shows you which computers
the software update tasks target, and if the updates have been successfully installed.
The report also shows you if any software update tasks failed, or if they have not
yet been completed.
Patch Management Solution for Windows also provides other reports that you can
view.
See Preparing your environment for Patch Management on page 156.
To view the software update delivery summary report
1 In the Symantec Management Console, on the Reports menu, click All
Reports.
2 In the left pane, expand Software > Patch Management > Remediation
Status, and then click Windows Software Update Delivery - Details.
3 In the right pane, leave the default settings, and then click Refresh.
166 Patch Management
Viewing software update delivery results
Software Management
This chapter includes the following topics:
What you can do with Software Management Solution
Implementing Software Management Framework
Configuring the default settings for Managed Software Delivery
About advanced software deliveries
Performing an advanced software delivery
Performing a quick delivery of a single software resource
Delivering a package without defining a software resource
Delivering software packages with the same configurations as 6.x Software
Delivery tasks
Introducing Windows Installer applications
Updating the source paths of Windows Installer applications
Configuring a Source Path Update policy
Repairing Windows Installer applications
Configuring a Windows Installer Repair policy
About software virtualization
Installing the Symantec Workspace Virtualization Agent
Managing virtual applications
Virtualizing software during installation
Methods for installing and managing virtual software
5
Chapter
Installing and managing a virtual software layer with a Software Virtualization
task
Installing and managing a virtual software layer with a Quick Delivery or Package
Delivery task
Installing and managing a virtual software layer with a Managed Software
Delivery policy
What youcandowithSoftware Management Solution
Software Management Solution lets you distribute and manage the software that
is used in your organization.
Table 5-1 What you can do with Software Management Solution
Description Task
Configuration settings control the behavior of Managed Software Delivery policies.
Rather than configuring these settings individually for each policy, you can configure
the default settings that apply to all new Managed Software Delivery policies. Then
you can change the settings for a specific policy only when needed.
See Configuring the default settings for Managed Software Delivery on page 171.
Configure the default settings
for Managed Software
Delivery policies.
Managed Software Delivery simplifies your advanced software deliveries by letting you
deliver software as a unit, which can include multiple software resources and their
dependencies. For example, you can create a single Managed Software Delivery policy
that installs an application and its associated patches and service packs. Managed
Software Delivery can also run any task at any stage of the delivery.
See About advanced software deliveries on page 173.
See Performing an advanced software delivery on page 174.
Perform an advanced
software delivery.
You can perform a quick delivery of a single software resource that runs with minimum
configuration. You can use the task-based Quick Delivery method to specify the software
to deliver, the action to perform, and the computers to deliver to. Because the software
resources and the delivery settings are predefined, Quick Delivery makes it easy for
administrators and non-administrators to deliver software.
See Performing a quick delivery of a single software resource on page 175.
Perform a quick delivery of a
single software resource.
Package Delivery lets you quickly push out any package regardless of whether it is
associated with a software resource.
See Delivering a package without defining a software resource on page 177.
Deliver a package without
defining a software resource.
168 Software Management
What you can do with Software Management Solution
Table 5-1 What you can do with Software Management Solution (continued)
Description Task
When you upgrade from Notification Server 6.x to Symantec Management Platform
7.x, you can migrate your software-related tasks and packages.
For more information about 6.x data migration, see the Altiris IT Management Suite
from Symantec Migration Guide version 6.x to 7.5 at the following URL:
http://www.symantec.com/docs/DOC5668
Deliver the tasks and
packages that were created
in Altiris Software Delivery
Solution 6.x.
By using the Software Portal, users can request and install software through a
Web-based interface with little or no administrator involvement.
Deliver software to fulfill user
requests.
You can create policies and tasks to manage Windows Installer applications on
managed computers as follows:
Repair Windows Installer applications.
You can proactively identify and repair broken applications on selected computers.
If an application needs repair, a repair command is sent to the Windows Installer
service to initiate self-repair.
See Repairing Windows Installer applications on page 185.
Update the source paths for Windows Installer applications.
You can update the source paths of Windows Installer applications with resilient
source paths. The updated source paths point to the package servers that you
designate. If an application needs modification or repair, Windows Installer can
access the needed installation file from one of these servers.
See Updating the source paths of Windows Installer applications on page 181.
Manage Windows Installer
installations on client
computers.
You can use software virtualization to facilitate the management of most Windows-based
software on managed computers. Software virtualization lets you avoid conflicts between
applications and quickly restore a broken application to its original installed state.
Software Management Solution lets you perform the following virtualization actions:
Virtualize applications during a Managed Software Delivery installation.
Deliver and install virtual layers with any Software Management Solution delivery
policy or task.
Manage the existing virtual layers on the client computers.
See Managing virtual applications on page 190.
Manage virtual applications.
Implementing Software Management Framework
Because Software Management Framework is part of the Symantec Management
Platform, you do not need to perform a separate installation or configuration.
169 Software Management
Implementing Software Management Framework
However, before you use Software Management Framework, you must set it up
and prepare it for use.
Before you implement Software Management Framework, you should become
familiar with its components, benefits, and other useful information.
Table 5-2 Process for implementing Software Management Framework
Description Action Step
A managed computer is the one on which the Symantec
Management Agent is installed. The Symantec Management Agent
is the software that establishes communication between the
Notification Server computer and the computers in your network.
The Software Management Framework agent is installed on the
client computers along with the Symantec Management Agent.
Therefore, separate installation and configuration are unnecessary.
The Symantec Management Console does not contain a user
interface for viewing, installing, or configuring the agent.
The Software Management Framework agent runs on the client
computers to perform the following functions:
Manage the agent and plug-in rollout technology for the
Symantec Management Platform.
Performthe Software Discovery scan in Software Management
Framework.
Software Discovery scans managed computers and collects
information about the Windows software that they contain.
Create and update a client-side software cache that keeps
track of the software that is installed and discovered on the
client computer.
Manage all the software delivery functions in Software
Management Solution.
Software deliveries are closely integrated with the software
resources in the Software Catalog. The Software Management
Framework agent manages the package downloads and other
aspects of software delivery.
You may have performed this step when you installed Notification
Server or when you added new computers to the network.
Install the Symantec Management
Agent to manage client computers
and install the Software
Management Framework Agent.
Step 1
Administrators need the appropriate privileges to manage the
packages in the Software Library and the software resources in
the Software Catalog.
Configure security roles for
Software Management Framework.
Step 2
The Software Library is the physical source for your managed
packages. Set up a library directory for each server installation.
Set up the Software Library. Step 3
170 Software Management
Implementing Software Management Framework
Table 5-2 Process for implementing Software Management Framework
(continued)
Description Action Step
You can configure the following settings for Software Management
Framework:
Clean up File Resources
Periodically delete any files that might be left in the database
after file resources are deleted.
Known-As
Use known-as associations to associate the unique identifiers
of two software resources so that they are identified as being
the same software
Installation Error Code Descriptions
Associate informative descriptions with the installation error
codes that appear on reports.
(Optional) Configure settings for
managing the Software Catalog
and its contents.
Step 4
The software resources that you plan to manage must be defined
in the Software Catalog.
A software resource provides a common way to describe the
software so that all software-related actions can identify it
accurately. The software resource data is stored in the Software
Catalog.
Populate the Software Catalog with
software resources.
Step 5
Configuring the default settings for Managed
Software Delivery
Configuration settings control the behavior of new Managed Software Delivery
policies. Rather than configuring these settings individually for each policy, you can
configure the default settings that apply to all new Managed Software Delivery
policies. Then you can change the settings for a specific policy only when needed.
The default settings speed up the creation of Managed Software Delivery policies
and promote consistency among them.
You can override the default settings for Managed Software Delivery as follows:
When you create a Managed Software Delivery policy manually
When you edit an existing Managed Software Delivery policy
Changing the default settings does not change the settings in the Managed Software
Delivery policies that were created earlier.
171 Software Management
Configuring the default settings for Managed Software Delivery
Software Management Solution settings control the behavior of the software-related
policies and tasks. The default settings let administrators create policies and tasks
without having to enter the details that they are not familiar with. Instead, a more
experienced administrator can configure the default settings that apply to all the
new policies and tasks that are created. When necessary, the administrator who
runs the specific policies and tasks can change the settings.
Table 5-3 Sources of default settings for Software Management policies and
tasks
Source of default settings Policy or task
All newmanaged software delivery policies inherit the default
settings that are defined on the Managed Delivery Settings
page. You can override the default settings for specific
Managed Software Delivery policies.
Changing the default managed software delivery settings
does not affect the execution of the managed software
delivery policies that were created earlier.
See Configuring the default settings for Managed Software
Delivery on page 171.
Managed Software Delivery
Some of the task settings are predefined. Other settings for
these tasks are obtained fromthe Task Management settings
or the Symantec Management Agent settings. You can
override the settings for specific tasks.
Package Delivery
Quick Delivery
Source Path Update
Software Virtualization
Windows Installer Repair
To configure default settings for Managed Software Delivery
1 In the Symantec Management Console, on the Settings menu, click All
Settings.
2 In the left pane, expand Software, and then click Managed Delivery Settings.
172 Software Management
Configuring the default settings for Managed Software Delivery
3 On the Managed Delivery Settings page, configure the settings on the
following tabs:
Lets you define the schedule on which a Managed Software
Delivery policy runs.
Schedule
Lets you define how a Managed Software Delivery policys
downloads are handled.
Download
Lets you define how a Managed Software Delivery policy
runs on the client computer.
Run
4 Click Save changes.
About advanced software deliveries
Managed Software Delivery simplifies advanced software deliveries by letting you
deliver software as a unit, which can include multiple software resources as well
as dependencies. For example, you can create a single Managed Software Delivery
policy that installs an application and its associated patches and service packs.
Managed Software Delivery can also run any task at any stage of the delivery. For
example, it can run a task that performs a restart or runs a script.
Managed Software Delivery is a policy-based delivery method that lets you configure
advanced delivery settings.
See Performing an advanced software delivery on page 174.
Managed Software Delivery allows you to do the following:
Intelligently perform the compliance checks and the remediation actions that let
you deliver software and manage it.
Leverage the software resource information and the logic that is in the Software
Catalog such as dependencies, packages, and detection rules.
Save bandwidth by downloading packages only when they are needed. If a
client computer does not have the appropriate configuration for the software or
if the software is already installed, the package is not downloaded.
To perform multiple delivery actions with a single policy.
The software that you deliver in this way must be defined as a software resource
in the Software Catalog.
If you need to perform a Quick Delivery of a single software resource, use Quick
Delivery instead of Managed Software Delivery.
173 Software Management
About advanced software deliveries
See Performing a quick delivery of a single software resource on page 175.
Performing an advanced software delivery
You can perform advanced software deliveries and manage the software that is
installed on the managed computers.
See About advanced software deliveries on page 173.
The software that you want to deliver must be definded as a software resource in
the Software Catalog.
Table 5-4 Process for performing advanced software deliveries
Description Action Step
The options for creating a Managed Software Delivery policy are as follows:
Use the Managed Software Delivery wizard.
The Managed Software Delivery wizard provides a quick way to create
and schedule a policy for a single software resource and its dependency
software. Symantec recommends that you use the wizard because it can
include any dependency software and warn you of software associations
automatically.
Create the policy manually.
Use this method to create a Managed Software Delivery policy when you
need to add multiple software resources and tasks or override the default
settings. You also can publish the policy to the Software Portal. However,
you must add any dependency software or determine software
associations yourself.
You can also edit the policy that you created with the wizard.
Create a Managed
Software Delivery policy.
Step 1
You can edit the Managed Software Delivery policy to change or add
functionality as follows:
Add software resources or tasks and arrange the order in which they run.
Change the settings of the entire policy.
Change the settings of specific software resources and tasks.
Edit the schedule or the destinations.
(Optional) Edit the
Managed Software
Delivery policy.
Step 2
Choose the computers that you want to deliver the software to.
When you use the Managed Software Delivery wizard to create the policy,
you select the destinations in the wizard.
Choose the delivery
destinations.
Step 3
174 Software Management
Performing an advanced software delivery
Table 5-4 Process for performing advanced software deliveries (continued)
Description Action Step
Define the schedule on which a Managed Software Delivery policy runs. You
schedule the compliance check and the remediation check separately.
When you use the Managed Software Delivery wizard to create the policy,
you can define the schedule during the wizard.
Schedule the policy. Step 4
The Software Management reports let you monitor the software deliveries.
The delivery reports provide information about the status of the software
downloads and executions. For example, the software downloads for each
computer, including the status and the download date. The compliance
reports provide information about the compliance actions and the remediation
actions.
After the policy runs,
view reports.
Step 5
Performing a quick delivery of a single software
resource
You can perform a quick delivery of a single software resource that runs with
minimum configuration. You can use the task-based Quick Delivery method to
specify the software to deliver, the action to perform, and the computers to deliver
to.
Because the software resources and the delivery settings are predefined, Quick
Delivery makes it easy for administrators and non-administrators to deliver software.
For example, help desk personnel can easily deliver hotfixes because all they have
to do is select the correct hotfix from the Software Catalog. They do not need to
know which package to select or how to create the command line.
Most organizations can use Quick Delivery for the majority of their software delivery
needs. Quick Delivery helps you reduce the amount of time that you spend on
routine deliveries so that you can devote more time to advanced activities.
The software that you deliver in this way must be defined as a deliverable software
resource in the Software Catalog. It must also have at least one command line.
After the initial instance of a Quick Delivery task runs, you can edit and rerun it. For
example, you can deliver the software to different computers or run a different
command line on the same computers. You can also edit the delivery settings for
the task. For example, you can change the user credentials under which the task
runs.
If you need to perform compliance checks or other advanced delivery activities,
use Managed Software Delivery instead of Quick Delivery.
175 Software Management
Performing a quick delivery of a single software resource
See About advanced software deliveries on page 173.
Table 5-5 Process for performing a quick delivery of a single software resource
Description Action Step
The options for creating a Quick Delivery task are as follows:
Use the Quick Delivery wizard.
The Quick Delivery wizard let you create and run a Quick Delivery
task with minimum configuration.
Create and configure the task manually.
Use this method when you need to to configure the default settings
of the task or run the task on a specific schedule. You can also
configure the task that you created with a wizard.
Create a Quick Delivery task. Step 1
Every task inherits the default run settings. You can override the default
settings for a particular task.
For example, if you want to deliver a large package over slow network,
you may want to increase the End task after value.
(Optional) Configure the task
settings.
Step 2
When you use the Quick Delivery wizard to create the task, you choose
the destinations in the wizard. Those destinations apply to that instance
of the task only. You do not have to schedule the task because it runs
as soon as possible.
When you edit the task or create it without the wizard, you define the
schedule and the delivery destinations every time you run the task.
The options for scheduling the task are as follows:
Run the task now.
This option runs the task as soon as possible, unless it must wait
for a maintenance window.
Note: On computers with Cloud-enabled Management this option
only works like a schedule. Computers with Cloud-enabled
Management receive the task from the task server that depends on
the task agent schedule. Symantec recommends that you increase
the default timeout period in the advanced options for the tasks that
are scheduled on computers with Cloud-enabled Management. An
increased timeout period can significantly improve software delivery
for Quick Delivery to computers with Cloud-enabled Management.
By default, the End task after is set to 300 minutes (five hours). A
recommended value to change the timeout period to is 1440 minutes
(24 hours). The maximum timeout is 2160 minutes (36 hours).
Schedule the task to run at a specific time.
Schedule the task and
choose the delivery
destinations.
Step 3
176 Software Management
Performing a quick delivery of a single software resource
Table 5-5 Process for performing a quick delivery of a single software resource
(continued)
Description Action Step
The Software Management reports let you monitor the software
deliveries.
The delivery reports provide information about the status of the software
downloads and executions. For example, the software downloads for
each computer, including the status and the download date.
After the task runs, view the
reports.
Step 4
Delivering a package without defining a software
resource
Package Delivery method lets you deliver any package regardless of whether it is
associated with a software resource.
You may need to use Package Delivery for the following purposes:
To deliver a package that you choose not to manage in the Software Catalog.
To quickly deliver a new package that is not yet in the Software Catalog.
To deliver a package that is in the Software Catalog, but with a command line
that is not defined for the package.
For example, a package is in the Software Catalog and is associated with
predefined command lines. You need to deliver that package with a specialized
command line, but you do not have the privileges to edit the package or its
software resource. You can create a Package Delivery task for that package
and type the command line that you need.
To run a task that you migrated fromthe Task Server Plug-in in Software Delivery
Solution 6.x to Software Management Solution 7.x.
The migrated tasks let you perform deliveries with the same configurations as
the 6.x tasks.
Table 5-6 Process for delivering a package without defining a software
resource
Description Action Step
A Package Delivery task lets you perform a
routine package delivery.
Create a Package Delivery
task.
Step 1
177 Software Management
Delivering a package without defining a software resource
Table 5-6 Process for delivering a package without defining a software
resource (continued)
Description Action Step
Every task inherits the default settings that
control how the task runs. You can override
the default settings for a particular task.
For example, if you want to deliver a large
package over slow network, you may want to
increase the End task after value.
(Optional) Change the task
settings.
Step 2
Define the schedule and the delivery
destinations every time you run the task.
Your options for scheduling the task are as
follows:
Run the task now.
This option runs the task as soon as
possible, unless it must wait for a
maintenance window.
Schedule the task to run at a specific time.
Schedule the task and
choose the delivery
destinations.
Step 3
The Software Management reports let you
monitor the software deliveries.
The delivery reports provide information about
the status of the software downloads and
executions. For example, the software
downloads for each computer, including the
status and the download date.
After the task runs, view the
reports.
Step 4
Delivering software packages with the same
configurations as 6.x Software Delivery tasks
During the upgrade to Symantec Management Platform 7.x, you can migrate 6.x
Software Delivery tasks to 7.x Legacy Software Delivery policies. Legacy Software
Delivery lets you deliver a 6.x software package with the same configurations as
in the 6.x task.
Legacy Software Delivery policies deliver software packages with the same
configurations as the Software Delivery tasks that you migrated from Software
Delivery Solution 6.x.
178 Software Management
Delivering software packages with the same configurations as 6.x Software Delivery tasks
For more information about the migration of software delivery data, see the Altiris
IT Management Suite from Symantec Migration Guide version 6x to 7.5 at the
following URL:
http://www.symantec.com/docs/DOC5668
You can run an existing Legacy Software Delivery policy, or clone and configure it
according to your needs.
See Delivering software packages with the same configurations as 6.x Software
Delivery tasks on page 178.
You cannot create new Legacy Software Delivery policies.
Use Legacy Software Delivery policies only for 6.x packages that you cannot deliver
with Quick Delivery or Managed Software Delivery. Otherwise, Symantec
recommends that you use the latter delivery methods.
Because a Legacy Software Delivery policy uses some of the 7.x functionality, it is
not the same as a 6.x software delivery task.
Table 5-7 Delivering 6.x software packages
Description Action Step
When you migrate 6.x Software Delivery tasks
to Legacy Software Delivery policies, the
resulting policies are placed in specific folders
in the Symantec Management Console.
Access the migrated Legacy
Software Delivery policy.
Step 1
You can edit the Legacy Software Delivery
policy to change or add functionality as
follows:
Edit or change the package or program
that the policy installs.
Change the settings for the policy.
(Optional) Edit the Legacy
Software Delivery policy.
Step 2
Select the managed computers to deliver to.
The process for choosing a destination is the
same as in the case of the Managed Software
Delivery policy.
Choose the delivery
destinations.
Step 3
179 Software Management
Delivering software packages with the same configurations as 6.x Software Delivery tasks
Table 5-7 Delivering 6.x software packages (continued)
Description Action Step
Configure the schedule on which the Legacy
Software Delivery policy runs. The process
for choosing a destination is the same as for
other policies.
For more information, see the topics on
specifying a policy schedule in the Altiris
IT Management Suite 7.5 Administration
Guide fromSymantecat the following URL:
http://www.symantec.com/docs/DOC5330
Schedule the policy. Step 4
Introducing Windows Installer applications
You can create policies and tasks to manage Windows Installer applications on
managed computers. The policies and the tasks work with Windows Installer to
enhance its functionality.
You can manage Windows Installer applications in the following ways:
You can proactively identify and repair broken applications
on selected computers. If an application needs repair, a repair
command is sent to the Windows Installer service to initiate
self-repair.
You can use a policy or a task to identify the applications that
need repair.
Initiate the repair of Windows
Installer applications.
You can update the source paths of Windows Installer
applications with resilient source paths. The updated source
paths point to the package servers that you designate. If an
application needs modification or repair, Windows Installer
can access the needed installation file from one of these
servers.
You can use a policy or a task to update the source paths.
Update the source paths for
Windows Installer
applications.
180 Software Management
Introducing Windows Installer applications
When you create policies or tasks to manage Windows
Installer applications, data is gathered on broken applications
and inaccessible source paths. The Application Management
reports that are listed under the Software reports display this
data. You can use this data to monitor the state of Windows
Installer applications. For example, the Software Resources
- Broken Elements report displays the computers that had
broken applications during a specified date range. For each
computer, the report lists each occurrence of a broken
application and identifies its broken element.
View reports to monitor the
state of Windows Installer
applications.
Updating the source paths of Windows Installer
applications
You can update the source paths of Windows Installer applications with resilient
source paths. The updated source paths point to the package servers that you
designate. If an application needs modification or repair, Windows Installer can
access the needed installation file from one of these servers.
You can use a policy or a task to perform resilient source path updates of Windows
Installer applications on managed computers.
When a Windows Installer application is broken, Windows Installer can repair or
modify it, but only if the original installation file is accessible. When Windows Installer
tries to modify or repair an application, it uses the applications source path to access
the installation file. This source path is based on the applications package code.
Without resilient source paths, if the installation file is no longer available, the
modification or repair fails. With resilient source paths, Windows Installer can look
for the installation file on a set of package servers that you designate.
For example, the software delivery policies and tasks in Software Management
Solution typically install packages from a package server. If that package server
becomes unavailable, a Windows Installer application that was installed from that
server cannot be repaired. To avoid this problem, update the applications source
paths to point to additional servers from which the installation file can be accessed.
You can perform resilient source path updates of Windows Installer applications
with a policy or a task as follows:
181 Software Management
Updating the source paths of Windows Installer applications
Use a policy as your primary means to update the source paths of Windows
Installer applications. A policy can update the source paths of existing
applications, but also the source paths of the applications that are installed
in the future. To include the applications that are not yet installed, schedule
the policy to run repeatedly.
A Source Path Update policy updates all the Windows Installer applications
that are installed on the client computer.
Policy
Use a task when you need to update the source path of a specific application
and the update needs to be done immediately. For example, a Windows
Installer repair might fail because the server that distributed the application
is out of service. You can create a task to update the source path for that
application.
A Source Path Update task can update a specific application or all the
Windows Installer applications that are installed on the client computer.
Task
The Software Management Solution plug-in must be installed on the client computers
for you to update source paths.
Table 5-8 Process for updating source paths for Windows Installer applications
Description Action Step
A Source Path Update policy or task adds resilient source paths to
Windows Installer applications on managed computers.
See Configuring a Source Path Update policy on page 183.
You can also create a Source Path Update task from a software
resource in the Software Catalog. If you create the task froma software
resource, you select the computers that the task applies to and the task
runs immediately.
Configure a policy or create
a task to update the source
paths of Windows Installer
applications.
Step 1
Every task inherits the default settings that control how it runs. You can
override the default settings for a particular task.
You cannot change the settings for a Source Path Update policy.
(Optional, task only)
Configure the task settings.
Step 2
The options for scheduling the task are as follows:
Run the task now.
This option runs the task as soon as possible, unless it must wait
for a maintenance window.
Schedule the task to run at a specific time.
This additional step is not necessary for the policy because you schedule
it as part of its configuration.
(Task only) Schedule the task
and select the delivery
destinations.
Step 3
182 Software Management
Updating the source paths of Windows Installer applications
Table 5-8 Process for updating source paths for Windows Installer applications
(continued)
Description Action Step
This report lists the computers that had Windows Installer applications
with inaccessible source paths during the most recent scan. Use this
report to identify the changes that you need to make to resolve
inaccessible source path problems. This report is one of the Application
Management reports listed under the Software reports.
View the Software
Resources - Inaccessible
Source Paths report.
Step 4
Configuring a Source Path Update policy
To update the source paths of Windows Installer applications with resilient source
paths, you need to configure a Source Path Update policy. Configuring the policy
is a step in the process of updating the source paths of Windows Installer
applications.
See Updating the source paths of Windows Installer applications on page 181.
After you configure the policy, it runs as scheduled on the specified computers or
for the specified users. If you schedule the policy to repeat, it can continue to check
and update the source paths.
To configure a Source Path Update policy
1 In the Symantec Management Console, on the Settings menu, click All
Settings.
2 In the left pane, expand Software > Application Management > Windows,
and then click Source Path Update.
183 Software Management
Configuring a Source Path Update policy
3 In the right pane, on the Source Path Update page, under Settings, specify
the package servers to use as follows:
Lets you select the first server to use as a source path. You can
click Any Server or you can select a specific server from the list.
The package server that you select must be accessible to the
computers that are specified in the policy.
To optimize bandwidth, select specific package servers to serve
as the source paths for Windows Installer applications. Servers
between the first and last are used in order of response speed.
If you do not select specific package servers, the update begins
with the fastest-responding server and works toward the slowest.
It then ends with the Notification Server computer.
First Server to
Use
Lets you select the last server to use as a source path. You can
click Any Server or you can select a specific server from the list.
The package server that you select must be accessible to the
computers that are specified in the policy.
Last Server to
Use
4 In Maximum Number of Servers, type the maximum number of servers to
use for the source path update.
5 Under Schedule, configure the schedule for the policy.
To run this policy on a recurring basis, under Schedule, click No repeat, and
then, in the Repeat Schedule dialog box, choose the repeat interval.
For more information, see the topics about specifying a policy schedule in the
Altiris IT Management Suite 7.5 Administration Guide from Symantecat
the following URL:
http://www.symantec.com/docs/DOC5330
6 Under Applied to, choose the computers or users to which the policy applies.
For more information, see the topics about specifying the targets of a policy or
task in the Altiris IT Management Suite 7.5 Administration Guide from
Symantecat the following URL:
http://www.symantec.com/docs/DOC5330
7 Turn on the policy.
At the upper right of the page, click the colored circle, and then click On.
8 Click Save changes.
184 Software Management
Configuring a Source Path Update policy
Repairing Windows Installer applications
You can proactively identify and repair broken Windows Installer applications on
managed computers even before the user encounters a problem. If an application
needs repair, a repair command is sent to the Windows Installer service to initiate
self-repair.
You can repair Windows Installer applications on managed computers with a policy
or task as follows:
Use a policy as your primary means to repair Windows Installer applications.
A policy not only repairs the applications that are currently broken, but it can
also repair any applications that break in the future. To repair current and
future applications, schedule the policy to run on a recurring basis.
A policy can perform a quick repair or a full repair.
Policy
Symantec recommends that you use a task to repair a specific application.
For example, if a user reports a broken application, you can create a task
to repair that specific application on that users computer.
A task can perform a full repair only.
Task
Note: Windows Installer repair task or policy fail on computers with Cloud-enabled
management if the software installation package for a broken Windows Installer
application is not available.
See Repairing Windows Installer applications on page 185.
The Software Management Solution plug-in must be installed on the client computers
for you to perform Windows Installer repairs.
Instead of using a Windows Installer Repair policy or task to repair Windows Installer
applications, you can use the remediation feature of Managed Software Delivery.
Managed Software Delivery provides more control over the criteria that are used
to determine when a repair is needed. Instead of a predefined key path, it uses the
metadata that is associated with the software resource, that is defined in the
Software Catalog. Managed Software Delivery can also repair multiple software
resources with a single policy. A Windows Installer Repair policy or task can repair
one application or all applications.
185 Software Management
Repairing Windows Installer applications
Table 5-9 Process for repairing Windows Installer applications
Description Action Step
Configure a Windows Installer Repair policy to check and repair
Windows Installer applications on a recurring basis.
See Configuring a Windows Installer Repair policy on page 186.
Create a Windows Installer Repair task to repair a specific application.
Configure a policy or create
a task.
Step 1
Every task inherits the default settings that control how it runs. You can
override the default settings for a particular task.
You cannot change the settings for a Windows Installer Repair policy.
(Optional, task only)
Configure the task settings.
Step 2
Your options for scheduling the task are as follows:
Run the task now.
This option runs the task as soon as possible, unless it must wait
for a maintenance window.
Schedule the task to run at a specific time.
This additional step is not necessary for the policy because you schedule
it as part of its configuration.
(Task only) Schedule the task
and choose the delivery
destinations.
Step 3
These reports display the Windows Installer applications that had broken
elements during a specified time range. The reports also identify the
element that is broken. If an application could not be repaired, the
Software Resources - Current Broken Elements report displays
details about why the repair failed.
Use these reports to help you resolve broken Windows Installer
applications. These reports are listed under the Software reports.
View the Application
Management reports that
identify broken elements.
Step 4
Configuring a Windows Installer Repair policy
To repair Windows Installer applications on managed computers, configure a
Windows Installer Repair policy. Symantec recommends that you use a policy to
check and repair Windows Installer applications on a recurring basis. This is a step
in the process for repairing Windows Installer applications.
See Repairing Windows Installer applications on page 185.
After you configure the policy, it runs as scheduled on the specified computers or
for the specified users. Whenever the policy discovers a broken application, it
initiates a repair. If you schedule the policy to repeat, it can continue to check and
repair the applications.
186 Software Management
Configuring a Windows Installer Repair policy
You can clone a Windows Installer Repair policy to create policies with different
schedules for different computers. To do that, right-click a policy, and the click
Clone.
To configure a Windows Installer Repair policy
1 In the Symantec Management Console, on the Settings menu, click All
Settings.
2 In the left pane, expand Software > Application Management > Windows,
and then click one of the following options:
Windows Installer Full Repair
Runs a Quick Scan, like the quick repair, and then runs a
deep scan. The deep scan identifies Windows Installer
applications and verifies that all of the components
resources are installed correctly. If any element of a
component is not installed correctly, the policy or the task
repairs that component and reports the results.
Type of scan
A Windows Installer Full Repair takes more time and
resources than a Windows Installer Quick Repair.
Scan time and
resources
A full repair discovers every Windows Installer application
that needs repair while a quick repair might not.
What it discovers
Use a policy or a task. Method for performing
the repair
Windows Installer Quick Repair
Runs a Quick Scan that identifies Windows Installer
applications and verifies that each components key path is
installed correctly. If the components key path is not installed
correctly, the policy tries to repair the component and reports
the results.
For example, if the Microsoft Word key path file,
winword.exe, is not installed in the correct path, the policy
tries to repair Word.
Type of scan
A Windows Installer Quick Repair takes less time and fewer
resources than a Windows Installer Full Repair.
Scan time and
resources
A quick repair discovers only broken or missing key paths.
If a component has other missing or broken files, a quick
repair might not repair them.
What it discovers
187 Software Management
Configuring a Windows Installer Repair policy
Use a policy. Method for
performing the repair
3 In the right pane, under Schedule, on the toolbar, click Add schedule, and
then specify the schedule for the policy.
To run this policy on a recurring basis, under Schedule, click No repeat and
then, in the Repeat Schedule dialog box, select the repeat interval.
For more information, see the topics about specifying a policy schedule in the
Altiris IT Management Suite 7.5 Administration Guide from Symantecat
the following URL:
http://www.symantec.com/docs/DOC5330
4 Under Applied to, specify the computers or users to which the policy applies.
For more information, see the topics about applying a policy to targets,
computers, resources, and users in the Altiris IT Management Suite 7.5
Administration Guide from Symantecat the following URL:
http://www.symantec.com/docs/DOC5330
5 Turn on the policy.
At the upper right of the page, click the colored circle, and then click On.
6 Click Save changes.
About software virtualization
Software virtualization lets you create virtual software layers. These layers consist
of one or more Windows-based applications or sets of data. A virtual software layer
contains all the files and registry settings of the application or the set of data.
Software virtualization requires a licensed version of the Symantec Workspace
Virtualization Agent to be installed on the client computers.
See Installing the Symantec Workspace Virtualization Agent on page 189.
When you install a virtual software layer on a computer, the contents of the layer
are placed in a protected folder on the hard drive. This protected folder is referred
to as the redirection area. The files and registry settings of a layer are placed in
subfolders in the redirection area. When you activate a layer on a computer, its
contents are layered over the base file system and registry. The contents of the
layer appear where they would be if they were installed with a normal installation.
188 Software Management
About software virtualization
For example, if you install a virtual software layer for Firefox, its files are placed in
a subdirectory of C:\fslrdr. After you activate the layer for Firefox, the filter driver
displays the files for Firefox in C:\Program Files.
To accomplish this virtualization process, software virtualization uses a file system
filter driver. This filter driver intercepts requests to the file system and the registry,
and then redirects the requests to the active layer. The filter driver aggregates the
real file systemand the virtual file systeminto one viewfor the user. This filter driver
is the main component of the Symantec Workspace Virtualization Agent.
Because software virtualization uses redirection, it can maintain discrete settings
and file versions for different applications on a single computer. When you use
software virtualization, a required version of a file is never overwritten, and the
problem of conflicting DLL files is eliminated.
See Managing virtual applications on page 190.
Installing the Symantec Workspace Virtualization
Agent
(Windows only)
If you plan to use software virtualization to manage Windows-based software on
client computers, install the Symantec Workspace Virtualization Agent on those
computers.
See Managing virtual applications on page 190.
The Symantec Workspace Virtualization Agent requires that the Software
Management Solution plug-in is installed on the client computers.
To install the Symantec Workspace Virtualization Agent
1 In the Symantec Management Console, on the Settings menu, click
Agents/Plug-ins > All Agents/Plug-ins.
2 In the left pane, expand Software > Software Management > Workspace
Virtualization, and then click Install SWV agents.
3 On the Install SWV agents page, on the Software tab, click Advanced
options.
4 In the Advanced options dialog box, on the Results-based actions tab and
in the Upon sucess drop-down list select Restart computer.
Without this step, the installation process performs silently, and you have to
manually restart the computer to finish the installation. Note that a computer
restart is required before the Symantec Workspace Virtualization Agent operates
properly.
189 Software Management
Installing the Symantec Workspace Virtualization Agent
5 In the Applied to section, on the toolbar, click Apply to, and then choose
where to install the Symantec Workspace Virtualization agent.
6 In the Schedule section, configure the policy schedule.
7 At the upper right of the page, click the colored circle, and then click On.
8 Click Save changes.
Managing virtual applications
You can use software virtualization to facilitate the management of most
Windows-based software on client computers.
See About software virtualization on page 188.
Software virtualization requires a licensed version of the Symantec Workspace
Virtualization Agent to be installed on the client computers.
See Installing the Symantec Workspace Virtualization Agent on page 189.
Table 5-10 Process for managing virtual applications
Description Action Step
You can perform the virtualization during installation.
You can also use the following options for virtualizing software:
Repackage an application into a portable virtual software layer.
Import an existing VSA or XPF file into the Software Catalog to
create a software resource.
Virtualize the software. Step 1
You can install the software into a virtual layer on the client computer
at the same time that you virtualize the software.
See Virtualizing software during installation on page 191.
You also can use any delivery method to install a VSA or XPF file as
a new layer and activate it on the client computer.
See Methods for installing and managing virtual software on page 192.
Install the software into a
virtual software layer.
Step 2
You can create a policy or task that executes a command line for a
specific virtual software layer. When the layer command line runs on a
managed computer, it performs an action on the layer.
For example, if a virtual application is broken, you can create a task
that executes a command line to reset the applications layer. The
application is quickly restored to its original installed state.
See Methods for installing and managing virtual software on page 192.
Manage the software that is
installed in virtual software
layers.
Step 3
190 Software Management
Managing virtual applications
Table 5-10 Process for managing virtual applications (continued)
Description Action Step
You can use the reports to monitor the state of virtual applications.
These reports are listed under the Software reports.
Viewthe Virtualized Software
Resources reports.
Step 4
Virtualizing software during installation
(Windows only)
When you deliver Windows-based software with a Managed Software Delivery
policy, you can choose to virtualize the software when it is installed. You should
virtualize software if it conflicts with other software that could be installed on the
same computer. When you virtualize software, you avoid conflicts between that
application and other applications.
When you choose to virtualize software during installation, the Managed Software
Delivery policy installs the software as follows:
The policy performs the following actions:
Deactivates any active layers that are on the client
computer.
Installs the software into a new layer. You can specify the
layer name in the Managed Software Delivery policy.
If you do not provide a layer name, the layer name
defaults to the installation file name plus the command-line
name.
Reactivates any layers that it deactivated.
If the Symantec Workspace
Virtualization Agent is
installed on the client
computer
The policy installs the software normally. If the Symantec Workspace
Virtualization Agent is not
installed on the client
computer
See Managing virtual applications on page 190.
If a virtual application is reset, it is possible to lose the data that the application
creates or modifies. Before you use virtual applications, make sure that you
understand how to prevent the loss of application data.
The application data is not saved in the applications layer in the following situations:
When the data is excluded with an exclude entry.
An exclude entry excludes files from a layer and saves them in the base file
system instead.
191 Software Management
Virtualizing software during installation
When the data is saved in a data layer.
You can create and deploy data layers to capture application data. When a data
layer captures data froma virtual application, it is excluded fromthe applications
layer.
When the data is not saved locally.
For example, if a virtual application creates data and the data is saved on a
network share, the data is excluded from the applications layer.
See About software virtualization on page 188.
To virtualize software during installation
1 In the Symantec Management Console, create a Managed Software Delivery
policy for the software to be virtualized.
You can either use a Managed Software Delivery wizard, or create the policy
manually.
2 On the policy page, on the Policy settings tab, under Software distribution
options, or on the Select software resource page in the wizard, check Install
this policys software into a virtual software layer.
Depending on how you create the policy, this check box appears in one of the
following places:
In the Managed Software Delivery wizard, this check box appears on the
Select software resource page.
In the wizard, if the software resource has any defined conflicts with other
software resources, those conflicts are listed with this option. Conflict
associations between software resources are defined in the Software
Catalog.
On the policys edit page, this check box appears in the Policy/Rules
Actions section, under Software distribution options on the Policy
settings tab.
3 Configure the policy schedule and application settings according to your needs.
See Performing an advanced software delivery on page 174.
4 At the upper right of the page, click the colored circle, and then click On.
5 Click Save changes.
Methods for installing and managing virtual software
(Windows only)
192 Software Management
Methods for installing and managing virtual software
You can use any delivery task or policy to install software into a virtual layer on a
client computer. You can use the same methods to manage the layer after it is
installed.
The task or policy installs and manages the layer by running a command line that
performs actions on the layer.
The methods for installing and managing virtual software, are as follows:
Table 5-11 Methods for installing and managing virtual software
Description Method
Lets you install a virtual software archive (VSA) or extensible package format (XPF)
file to a managed computer and create a new virtual software layer. It also lets you
manage any virtual software layer regardless of howthe layer was created. Each action,
including the installation, requires a separate task.
You can also add a Software Virtualization task to a job or a Managed Software Delivery
policy to perform more complex management tasks.
See Installing and managing a virtual software layer with a Software Virtualization
task on page 194.
Software Virtualization task
Lets you install a virtual software archive (VSA) or extensible package format (XPF)
file to a managed computer and create a new virtual software layer. It also lets you
manage a virtual software layer that was created by installing a virtual software archive
file. Each action, including the installation, requires a separate task.
You can also create a Quick Delivery task or a Package Delivery task and add it to a
Managed Software Delivery policy.
See Installing and managing a virtual software layer with a Quick Delivery or Package
Delivery task on page 195.
Quick Delivery task
Package Delivery task
Lets you perform more complex management tasks. A Managed Software Delivery
policy can create and manage new virtual software layers, and it can also manage
existing layers.
See Installing and managing a virtual software layer with a Managed Software Delivery
policy on page 196.
You can manage multiple virtual software layers at the same time. For example, you
can create a policy that installs a new version of an application into a layer, and then
deactivates the earlier version. To do this, you can add multiple Software Virtualization
tasks, Quick Delivery tasks, or Package Delivery tasks to a Managed Software Delivery
policy.
If you need to manage a single virtual software layer, we recommend that you use one
of the other methods.
Managed Software Delivery
policy
193 Software Management
Methods for installing and managing virtual software
Installing and managing a virtual software layer with
a Software Virtualization task
(Windows only)
You can create a Software Virtualization task to deliver and install a virtual software
archive (VSA) or extensible package format (XPF) file on managed computers. You
can also use a Software Virtualization task to manage any virtual software layer
regardless of how the layer was created.
Note: If you want to create a Software Virtualization Command task that imports a
VSA file or an XPF file, you must specify a layer name. When you specify a different
layer name, the Software Virtualization import task fails. A workaround is to find
out the layer name that the VSA file or XPF file contains. Once you find the name,
you can type it in the Create new task dialog box, in the Layer name box.
A Software Virtualization task contains a command line for the specified virtual
software layer. When the task runs on a client computer, it executes the command
line that performs an action on the layer. Each action, including the installation,
requires a separate task.
Table 5-12 Process for managing a virtual software layer with a Software
Virtualization task
Description Action Step
When you create a task, you can choose the command to perform, and
the layer on which to perform the command.
If you install (import) a layer, you must select a VSA or an XPF file. If
you perform any other command, you can specify any existing layer.
Create a Software
Virtualization task.
Step 1
Every task inherits the default settings that control how the task runs.
You can override the default settings for a particular task.
(Optional) Configure the task
settings.
Step 2
Define the schedule and the delivery destinations every time you run
the task.
Your options for scheduling the task are as follows:
Run the task now.
This option runs the task as soon as possible, unless it must wait
for a maintenance window.
Schedule the task to run at a specific time.
Schedule the task and
choose the delivery
destinations.
Step 3
194 Software Management
Installing and managing a virtual software layer with a Software Virtualization task
Table 5-12 Process for managing a virtual software layer with a Software
Virtualization task (continued)
Description Action Step
You can use the reports to monitor the state of virtual applications.
These reports are listed under the Software reports.
View the Virtualized
Software Resources reports.
Step 4
See Managing virtual applications on page 190.
Installing and managing a virtual software layer with
a Quick Delivery or Package Delivery task
(Windows only)
You can create a Quick Delivery or Package Delivery task to deliver and install a
virtual software archive (VSA) or an extensible package file (XPF) on managed
computers. You can also use these tasks to manage a virtual software layer that
was created by installing a virtual software archive file. If the software was virtualized
during a Managed Software Delivery installation, you must use a Software
Virtualization task to manage the layer.
See Installing and managing a virtual software layer with a Software Virtualization
task on page 194.
A Quick Delivery or Package Delivery task contains a command line for the specified
VSA or XPF file. When the task runs on a client computer, it executes the command
line that performs an action on the layer. Each action, including the installation,
requires a separate task.
Table 5-13 Process for installing and managing a virtual software layer with a
Quick Delivery or Package Delivery task
Description Action Step
The options for creating the task are as follows:
Use the Quick Delivery wizard.
Create a Quick Delivery task manually.
Create a Package Delivery task.
Create a Quick Delivery task
or a Package Delivery task.
Step 1
195 Software Management
Installing and managing a virtual software layer with a Quick Delivery or Package Delivery task
Table 5-13 Process for installing and managing a virtual software layer with a
Quick Delivery or Package Delivery task (continued)
Description Action Step
Select the software resource that represents the VSA or XPF file to
install or manage. If you plan to manage an existing layer, select the
software resource that contains the VSAor XPF file that was installed
to create the layer.
In a Package Delivery task, you can also specify a virtual package that
is not assigned to a software resource.
On the task page, specify the
software to install or manage.
Step 2
Select a command line that specifies the action to perform. For example,
you can install (import) the layer or you can deactivate an existing layer.
In a Package Delivery task, if you selected a VSA or XPF file that does
not have predefined command lines, you can type a valid command
line.
On the task, page specify the
action to perform.
Step 3
Every task inherits the default settings that control how the task runs.
You can override the default settings for a particular task.
(Optional) Configure the task
settings.
Step 4
Define the schedule and the delivery destinations every time you run
the task.
Your options for scheduling the task are as follows:
Run the task now.
This option runs the task as soon as possible, unless it must wait
for a maintenance window.
Schedule the task to run at a specific time.
Schedule the task, and
choose the delivery
destinations.
Step 5
You can use the reports to monitor the state of virtual applications.
These reports are listed under the Software reports.
View the Virtualized
Software Resources reports.
Step 6
See Managing virtual applications on page 190.
Installing and managing a virtual software layer with
a Managed Software Delivery policy
(Windows only)
You can create Managed Software Delivery policies to create and manage new
virtual software layers or manage existing layers on client computers.
A Managed Software Delivery policy lets you perform complex layer management
tasks.
196 Software Management
Installing and managing a virtual software layer with a Managed Software Delivery policy
For example, you can create a Managed Software Delivery policy that manages
virtual software layers as follows:
Installs a new version of an application into a virtual software layer, and then
deactivates or deletes the earlier version.
Deactivates one version of an application and activates another version.
If you need to manage a single virtual software layer, use a Software Virtualization
task, a Quick Delivery task, or a Package Delivery task.
See Methods for installing and managing virtual software on page 192.
The process for managing virtual software layers with a Managed Software Delivery
policy is as follows:
Table 5-14 Process for managing virtual software layers with a Managed
Software Delivery policy
Action Step
Create one or more Software Virtualization tasks, Quick Delivery tasks, or Package Delivery tasks
that manage virtual software layers.
See Installing and managing a virtual software layer with a Software Virtualization task on page 194.
See Installing and managing a virtual software layer with a Quick Delivery or Package Delivery task
on page 195.
Step 1
Create a Managed Software Delivery policy that manages a virtual software layer in one of the following
ways:
Installs a software resource into a virtual software layer.
Manages a virtual software layer that was created by installing a virtual software archive (VSA) or
extensible package format (XPF) file.
Step 2
Add the Software Virtualization tasks, Quick Delivery tasks, or Package Delivery tasks to the Managed
Software Delivery policy.
Step 3
197 Software Management
Installing and managing a virtual software layer with a Managed Software Delivery policy
Virtualization of machines
This chapter includes the following topics:
About Virtual Machine Management
About server virtualization
Adding and managing vCenters or host servers
About Virtual Machine Management
Virtual Machine Management is included in Altiris Server Management Suite from
Symantec and should already be installed and deployed on your network. Virtual
Machine Management lets you perform the virtualization process on your network.
Virtualization is a technology that lets you make optimum use of the hardware
resources of your organization. You can create various virtual server environments
on a single physical server. Each virtual environment is isolated and functions
independently from the physical server and from the other virtual environments.
Virtualization enhances the efficiency and productivity of the hardware resources
and helps to reduce administrative costs.
The features of the Virtual Machine Management component let you get information
fromyour virtualization infrastructure and bring it to your Server Management Suite
environment. From there, this information can be consumed in the context of the
broader systems management landscape. The pervasiveness of virtualization has
made this a necessity as it becomes increasingly impractical to properly manage
a server environment without intimate knowledge of the virtualization stack that is
present and the ability to access key virtualization operations. The following three
scenarios illustrate this critical need:
6
Chapter
Description Scenario
Performing a traditional management operation, such as patch and
virus scans on highly dense VMenvironments, produces unacceptable
performance degradation. Using the knowledge of host/guest
relationship in systems management policies enables intelligent,
no-impact maintenance to be performed on those environments.
Host/VM ratio
The bare-metal portion of server builds has been replaced by VM
provisioning. Administrators need access to VM creation and cloning
capabilities fromwithin their systems management console to preserve
their fine-tuned and highly customized automated build processes. A
complete set of VMmanagement options enables themto find the right
balance between VM template proliferation and server build
customization needs.
VM cloning
Overall systemperformance is exponentially more sensitive to resource
utilization in virtual environments. To aggravate matters, the hosting
of increasing numbers of VMs on a single physical server means that
glitches to a single operating environment can disrupt thousands of
users. Having access in the systems management console for
information on key virtualization performance indicators enables
systems administrators to take a holistic approach to preventing and
remediating critical system conditions.
Host/VM resource
consumption
Virtual Machine Management supports several guest operating systems. The
Hyper-V Integration Services and VMware Tools are available for many of these
guest operating systems. The Shut Down and Restart tasks are supported in the
guest operating systems that support Hyper-V Integration Services and VMware
Tools
About server virtualization
Server virtualization lets you divide a single physical server into multiple virtual
environments. The virtual machines share the hardware resources of the physical
server. The physical server is called the host and the virtual machine is called the
guest.
The virtual machines behave like physical computers. Virtual machine shares the
hardware resources of the host server. Each virtual machine also is independent
and unaware of the other virtual machines that run on the same physical server.
In Virtual Machine Management, Hypervisor serves as a platform for the operating
system of the virtual server. Currently, Virtual Machine Management supports the
following Hypervisors:
Hyper-V
199 Virtualization of machines
About server virtualization
VMware
These platforms support the virtualization features, which are provided in the Virtual
Machine Management component.
Virtual Machine Management component currently supports the following Hyper-V
Hypervisors:
Hyper-V (Win 2K8 R2 enterprise)
Hyper-V (Win 2K8 R2 SP1)
Hyper-V (Windows Server 2012)
Virtual Machine Management component also supports VMware vCenter to centrally
administer multiple ESX or ESXi hosts and virtual machines in a complex virtual
environment. vCenter lets you manage virtual machines on ESX servers, which are
discovered using vCenter credentials or managed by vCenter. vCenter lets you
streamline all the virtual machine management tasks to have a better control over
the virtual environment.
If ESXservers are managed and discovered through a vCenter then you can perform
all the virtual machine management tasks except the Create Virtual Disk and
Delete Virtual Disk. In case of the Create Virtual Disk and Delete Virtual Disk
tasks, the credentials (user name and password) for vCenter and ESX server must
be same for the successful execution of the task.
Virtual Machine Management component currently supports the following vCenter
versions:
vCenter 4.0
vCenter 4.1
vCenter 5.0
vCenter 5.1
These vCenters can be used to manage ESX 4.0, ESX 4.1, ESXi 4.0, ESXi 4.1,
ESXi 5.0, and ESXi 5.1.
See Adding and managing vCenters or host servers on page 200.
Adding and managing vCenters or host servers
In a large enterprise, Virtual Machine Management lets you gain better efficiency
and productivity of the hardware resources by managing a virtual environment that
is built on multiple hypervisors. It consumes the features available in VMware and
HyperV hypervisors and provides a common interface to the user to use the features
in the context of the broader systems management landscape.
200 Virtualization of machines
Adding and managing vCenters or host servers
See About server virtualization on page 199.
To add and manage vCenters or host servers to Virtual Machine Management, you
must perform the following tasks:
Table 6-1 Process for adding and managing vCenters or host servers
Description Action Step
Do one of the following
depending on the way you
want to add the vCenter or
host server:
You can specify IP
address of a single
vCenter or host and
quickly discover and add
it to the network.
See Discovering and
adding a single vCenter or
host on page 204.
You can discover multiple
hosts and their virtual
machines that are
available in the network.
The discovery data is
added into the
Configuration
Management Database
(CMDB).
See Discovering and
adding multiple vCenter or
hosts on page 205.
Discover and add a single or
multiple vCenter or host
servers.
Step 1
201 Virtualization of machines
Adding and managing vCenters or host servers
Table 6-1 Process for adding and managing vCenters or host servers
(continued)
Description Action Step
The Virtual Machine
Management Task Server
Plug-in lets you run the
management tasks on your
hosts and their virtual
machines.
The Virtual Machine
Management Task Server
Plug-in install policy is
enabled by default. It installs
the Virtual Machine
Management Task Server
Plug-in on the task server.
You must install the
Credential Manager (CM) and
Pluggable Protocols Agents
(PPA) Package on the remote
task server to work with
Virtual Machine Management.
See Installing the Virtual
Machine Management Task
Server Plug-in on page 207.
Install the Virtual Machine
Management Task Server
Plug-in on the task server.
Step 2
After you discover the
Hyper-V and VMware host
servers on your network, you
can gather inventory of these
servers and their virtual
environments.
See Gathering inventory on
the host on page 208.
Collect the inventory on each
hosts.
Step 3
202 Virtualization of machines
Adding and managing vCenters or host servers
Table 6-1 Process for adding and managing vCenters or host servers
(continued)
Description Action Step
After you gather the inventory
on the Hyper-V and VMware
host servers on your network,
you can perform all the host
level tasks.
Virtual Machine Management
facilitates you to perform
following host level tasks:
Create Virtual Machine
See Creating a virtual
machine on a host
on page 210.
Create Virtual Disk
See Creating a virtual
disk on a host
on page 216.
Create Virtual Network
See Creating a virtual
network on a host
on page 218.
Run Inventory
See Gathering inventory
on the host on page 208.
Execute the host level tasks
on host servers.
Step 4
If you want to create a new
virtual machine using the
existing template files, which
are created on a host then
perform the template level
task.
The new virtual machine is
created based on the virtual
hardware, installed software,
and other properties that are
configured for the template.
Execute the template level
task on the existing template
files, which are created on a
host.
Step 5 (optional)
203 Virtualization of machines
Adding and managing vCenters or host servers
Table 6-1 Process for adding and managing vCenters or host servers
(continued)
Description Action Step
Once your guest machines
are up and running, you can
perform all the guest level
tasks.
Virtual Machine Management
facilitates you to perform
following guest level tasks:
Start or Stop a Virtual
Machine
Suspend or Resume a
Virtual Machine
Shutdown or Restart a
Virtual Machine
Create a Snapshot
See Creating a snapshot
on page 220.
Revert a Snapshot
See Reverting a
snapshot on page 222.
Delete a Snapshot
See Deleting a snapshot
on page 223.
Execute the guest level tasks
on the guest machines that
are created on the host
servers
Step 6
See Permissions that Virtual Machine Management requires on page 224.
Discovering and adding a single vCenter or host
The Add Host feature lets you find and add a specific host or vCenter to your
network by only specifying its IP address. In this case, the network discovery task
is run internally.
For better network discovery results, it is recommended to assign unique name and
IP address to the virtual machines and templates, which are associated with the
same Host.
The discovery task uses the default connection profile to discover the host or vCenter
so ensure that the vCenter or Host credential is present in the default connection
profile. When the host or vCenter is found, its data is added to the Configuration
Management Database (CMDB). Discovery ensures the right protocol and credential
associations are made for future inventory operations.
204 Virtualization of machines
Adding and managing vCenters or host servers
See Adding and managing vCenters or host servers on page 200.
After a host or vCenter is added, you can view its data on the Virtual Machine
Management home page. You can also run the Virtual Machine Management tasks
on the host.
Before you discover and add a host or vCenter, make sure the WMI connection
profile for Hyper-V servers, and VMware connection profile for ESX servers, are
enabled.
To discover and add a single host
1 In the Symantec Management Console, on the Home menu, click Virtual
Machine Management.
2 In the left pane, click Actions > Add Host.
3 In the dialog box, type the IP address of the host or vCenter and click OK.
See Permissions that Virtual Machine Management requires on page 224.
Discovering and adding multiple vCenter or hosts
Before you can perform the Virtual Machine Management operations, you must
discover the hosts or vCenters and associated virtual machines, and then gather
inventory on each of the hosts.
For better network discovery results, it is recommended to assign unique names
and IP addresses to the virtual machines and templates, which are associated with
the same Host.
You can discover the virtual machines separately with the Network Discovery wizard
on Home > Discovery and Inventory > Network Discovery or from Manage >
Jobs and Tasks > Discovery and Inventory, but for VMM to work properly you
must discover VMs using a host or vCenter credentials. Discovery ensures the right
protocol and credential associations are made for future inventory operations.
For more information about discovering and adding multiple vCenter or hosts, see
the following video in Symantec Connect:
See Adding and managing vCenters or host servers on page 200.
After the hosts and their virtual machines are discovered, accordingly corresponding
resources are created in the Configuration Management Database (CMDB). The
Virtual Machine Management home page displays the hosts and their virtual
machines that are available on your network.
Each time you add a host, vCenter or a virtual machine, you must launch the network
discovery wizard to update the discovery data. You can also set up a recurring
Network Discovery task by using a custom connection profile. You can choose
205 Virtualization of machines
Adding and managing vCenters or host servers
Discover Virtual managers VMware and HyperVto target the newhosts, vCenters,
and virtual machines in your environment.
For more information, see the topics about network discovery, connection profiles,
and scheduling tasks in the Symantec Management Platform User Guide.
To discover the hosts
1 In the Symantec Management Console, on the Home menu, click Virtual
Machine Management.
2 In the left pane, click Actions > Getting Started.
3 In the Getting Started dialog box, click Launch Network Discovery Wizard.
4 In the network discovery wizard, on the Choose method of device discovery
page, specify a discovery method and then click Next.
For more information, see the topic about methods for discovering network
devices in the Symantec Management Platform User Guide.
5 On the Enter network IP Ranges page, specify the portions of the network to
discover and then click Next.
For more information, see the topic about selecting network ranges to discover
in the Symantec Management Platform User Guide.
6 On the Select device communication profile page, select a connection profile.
7 To specify the VMware or WMI credentials, click the Edit symbol.
The credentials that you specify, are automatically used for all other tasks that
require credentials.
Make sure that the VMware protocol is always turned on for vCenter and ESX
servers, and WMI protocol is turned on for Hyper-V servers.
8 In the Define Group Settings dialog box, click OK.
9 Click Next.
10 On the Enter task name page, name the task and then click Next.
11 On the Choose when to run the discovery page, schedule the task and then
click Finish.
See Permissions that Virtual Machine Management requires on page 224.
About Virtual Machine Management Task Server Plug-in
For the Virtual Machine Management actions that you want to perform, you must
create tasks on the host. The Virtual Machine Management Task Server Plug-in
206 Virtualization of machines
Adding and managing vCenters or host servers
lets you manage your hosts and their virtual machines. It runs the Virtual Machine
Management tasks that you create.
The Virtual Machine Management Task Server Plug-in install policy installs the
Virtual Machine Management Task Server Plug-in on the task server. You can
configure the task server on the Notification Server computer or on a separate
remote task server. Virtual Machine Management can function out of the box with
a single NS server and the Task Server that co-resides there. No additional
configuration is needed for most small and medium environments.
See Installing the Virtual Machine Management Task Server Plug-in on page 207.
In a large enterprise, you can scale Virtual Machine Management by distributing
VMM capabilities on additional remote task servers. You must install the Credential
Manager (CM) and Pluggable Protocols Agents (PPA) Package on the remote task
server to work with Virtual Machine Management.
For more information, see the topics about deploying a task server in the Symantec
Management Platform User Guide.
The Virtual Machine Management Task Server Plug-in uses different components
to communicate with the hosts. The VMware platform uses the web service and
Hyper-Vuses the Windows Management Instrumentation (WMI). The Virtual Machine
Management Task Server Plug-in remotely connects to the host and runs the tasks
that are applied to it.
The Virtual Machine Management Task Server Plug-in acts as a communication
channel between the Notification Server computer, task server, and the host. The
tasks are created in the Virtual Machine Management and sent to the task server
for the Virtual Machine Management Task Server Plug-in. The Virtual Machine
Management Task Server Plug-in selects the host where the task is specified to
run. After the task runs, the host sends the result to the Virtual Machine Management
Task Server Plug-in. The Virtual Machine Management Task Server Plug-in then
creates a Notification Server Event (NSE) and sends it to the Notification Server
computer. The Notification Server computer stores the event in the Configuration
Management Database (CMDB).
Installing the Virtual Machine Management Task Server Plug-in
To perform any Virtual Machine Management tasks, you must install the Virtual
Machine Management Task Server Plug-in on your task server.
The Virtual Machine Management Task Server Plug-in install policy is enabled by
default. The policy installs the Virtual Machine Management Task Server Plug-in
on your task server.
See About Virtual Machine Management Task Server Plug-in on page 206.
207 Virtualization of machines
Adding and managing vCenters or host servers
To install the Virtual Machine Management Task Server Plug-in
1 In the Symantec Management Console, on the Settings menu, click All
Settings.
2 In the left pane, under Settings, click Agents/Plug-ins > Virtual Machine
Management > Virtual Machine Management Task Server Plug-in - Install.
3 On the Virtual Machine Management Task Server Plug-in - Install page,
under Applied to, specify the target for the policy.
For more information, see the topics about applying a policy to targets,
computers, resources, and users in the Symantec Management PlatformUser
Guide.
4 Under Schedule, specify a schedule for the policy.
For more information, see the topics about specifying a policy schedule in the
Symantec Management Platform User Guide.
5 Turn on the policy.
At the upper right of the page, click the colored circle, and then click On.
6 Click Save changes.
See Adding and managing vCenters or host servers on page 200.
Gathering inventory on the host
After you discover the VMware vCenter, ESX server and Hyper-V servers on your
network, you can gather inventory on these servers. Even though the discovery
has been done on a vCenter, the inventory must be explicitly gathered on an ESX
server.
See Adding and managing vCenters or host servers on page 200.
To gather inventory on the hosts, you must run a Virtual Machine Management
Inventory task. The Inventory task lets you collect the data about a host and its
virtual environment.
For example you can collect information about the host name, IP address, system
type, and hardware utilization. You can also collect information about the virtual
machines, virtual disks, and the virtual networks that are created on the host.
The Run Inventory task is a host level task and can only be executed against a
host. On executing an inventory task on a host, all the information about the virtual
machines that are associated with the host, is automatically collected. You do not
require to run the inventory tasks on the virtual machines as there is no separate
inventory task for the virtual machines. If you have performed the Network
208 Virtualization of machines
Adding and managing vCenters or host servers
Discovery task using vCenter credentials then you must execute separate inventory
task on the host.
For example, if applying the Network Discovery task to a specific vCenter returns
10 associated ESX servers, then you must execute separate inventory task on each
host to get the full information on the environments.
If the inventory is not gathered on a host then except the Run Inventory task, you
are not allowed to perform any other host level or guest level tasks such as Create
Virtual Machine, Create Virtual Disk, Start, Stop, etc. as these tasks are
unaccessible from the Virtual Machine Management portal page and through all
other access paths like Manage > Action > Virtual Machine Management >
Create VM(List of Hosts), Manage > Jobs and Tasks, or Manage > All Resources
> Asset > Network Resource > Computer. In these scenarios, you must first
execute the Run Inventory task on the host and then perform other host level and
guest level tasks using the options available on different pages.
You can run the inventory task once or you can set it to run repeatedly and
automatically update the inventory data. In Virtual Machine Management, there is
a preconfigured inventory task called VMM inventory. It is scheduled by default to
run at 6:30 P.M. daily on all hypervisors. You can edit or delete the preconfigured
inventory task instance. If you want, you can create multiple new instances of the
default inventory task through the New Schedule option that is provided on the
inventory task page, and have different scheduled inventory run on single or multiple
hypervisors
For more information, see the topics about how to gather inventory in the Inventory
Solution User Guide.
To gather inventory on the host
1 In the Symantec Management Console, on the Home menu, click Virtual
Machine Management.
2 In the left pane, do one of the following:
Click Actions > Getting Started and in the Getting Started window, click
Run Inventory Task.
Click the host, go to the host page on the right pane, under Actions, click
Run Inventory.
Right-click the host and click Run Inventory. All the discovered hosts are
displayed in the left pane.
209 Virtualization of machines
Adding and managing vCenters or host servers
The above option can also be accessed on right-click of the host fromManage
> All Resources > Asset > Network Resource > Computer.
3 On the inventory task page, under Task Status, specify a schedule for the
task.
For more information, see the topics about specifying a schedule in the
Symantec Management Platform User Guide.
To manually create a Virtual Machine Management Inventory task
1 In the Symantec Management Console page, on the Manage menu, click Jobs
and Tasks.
2 In the left pane, under Jobs and Tasks, expand System Jobs and Tasks,
and click Virtual Machine Management.
3 Right-click the Inventory folder and click New > Task.
4 In the tasks list, click Inventory.
5 On the inventory task page, give the task a name.
6 On the inventory task page, under Task Status, specify a schedule for the
task.
For more information, see the topics about specifying a schedule in the
Symantec Management Platform User Guide.
7 If you make changes in the task after you have created it, click Save changes.
Creating a virtual machine on a host
Virtual machines are created on a host. You can create the virtual machine with
the Create Virtual Machine wizard. You can also manually create a task that
creates a virtual machine. When you create a virtual machine using a task that is
created manually from Jobs and Tasks, the virtual network associated with the
virtual machine can only be of type internal.
You need to configure the Deployment Solution job before you provision a virtual
machine. This is optional and required only if you want to deploy an operating
system on the virtual machine.
For more information about configuring a Deployment Solution job, see the
Deployment Solution User Guide.
Things you should consider before you create a virtual machine and use the OS
deployment functionality with the Create Virtual Machine wizard:
Select only the Deployment Solution job that contains the Partition task and
Scripted OS installation task.
210 Virtualization of machines
Adding and managing vCenters or host servers
Initial Deployment task of the Deployment Solution should not be enabled.
When you select a network, make sure that it is external only.
To create a virtual machine anduse the OSdeployment functionality withthe Create
Virtual Machine wizard
1 In the Symantec Management Console, on the Home menu, click Virtual
Machine Management.
2 In the left pane, do one of the following:
Click the host, go to the host page on the right pane, under Actions, click
Create Virtual Machine.
Right-click the host and click Create VM.
The above option can also be accessed on right click of the host from All
Resources > Asset > Network Resource > Computer.
3 In the Create Virtual Machine wizard, on the Select Host page, select the
host from the list and then click Next. The Select Host page is displayed only
if you are accessing Create Virtual Machine wizard from the Action menu.
211 Virtualization of machines
Adding and managing vCenters or host servers
4 On the Virtual Machine Details page, specify the following virtual machine
details and then click Next:
Lets you specify a name for the virtual
machine.
Name
Lets you specify a description about the
virtual machine.
Description
Lets you select a guest operating system. Guest OS
Lets you select the appropriate version of
the guest operating system.
OS version
Lets you select or specify the number of
CPUs for the virtual machine.
The number of CPUs you select depends
on the number of logical processors on the
host server.
The maximum number of logical
processors for the ESX server is 8 and for
the Hyper-V is 4.
CPUs
Lets you select or specify the ISO path.
This path is used for installing the guest
operating system on the virtual machine.
While creating a VM with the Deployment
Solution job, it is recommended to leave
this field blank.
ISO path
Lets you specify the memory for the virtual
machine in GB or MB.
Memory
5 On the Select Disk page, create or select an existing virtual disk, and then
click Next.
6 On the Select Network page, do one of the following:
Select New to create a new virtual network for the virtual machine. Now,
you can enter a Name for the new virtual network and select an Adapter
to which the network is connected.
Select Existing network to use an existing network for creating the virtual
machine. In case of VMware hypervisor, the existing network list includes
'Standard' or 'Virtual' switches. It also includes the Distributed switch port
groups networks, which are created through vSphere client; not fromVMM
212 Virtualization of machines
Adding and managing vCenters or host servers
solution. Currently, only the existing Distributed switch port groups is
supported.
In case of ESX hypervisors, while creating an internal or external network, the
network name must be unique, whereas if you are using Hyper-V hypervisors,
the network name can be duplicate.
7 Click Next.
8 On the Select Datastore and Deployment Job page, select a datastore and
a deployment solution job.
9 Click Finish.
After you finish the wizard, a job is created. This job contains a task that creates a
virtual machine and one task that schedules an operating system deployment job
on it. You must enable and configure the PXE service to send an automation image
to all unknown computers.
For more information about setting up the PXE service and creating images, see
the Deployment Solution User Guide.
To create a virtual machine with the Create Virtual Machine wizard
1 In the Symantec Management Console, on the Home menu, click Virtual
Machine Management.
2 In the left pane, do one of the following:
Click the host, go to the host page on the right pane, under Actions, click
Create Virtual Machine.
Right-click the host and click Create VM.
The above option can also be accessed on right click of the host from All
Resources > Asset > Network Resource > Computer.
3 In the Create Virtual Machine wizard, on the Select Host page, select the
host from the list and then click Next. The Select Host page is displayed only
if you are accessing Create Virtual Machine wizard from the Action menu.
4 On the Virtual Machine Details page, specify the following virtual machine
details and then click Next:
Lets you specify a name for the virtual
machine.
Name
Lets you specify a description about the
virtual machine.
Description
Lets you select a guest operating system. Guest OS
213 Virtualization of machines
Adding and managing vCenters or host servers
Lets you select the appropriate version of
the guest operating system.
OS version
Lets you select or specify the number of
CPUs for the virtual machine.
The number of CPUs you select depends
on the number of logical processors on the
host server.
The maximum number of logical
processors for the ESX server is 8 and for
the Hyper-V is 4.
CPUs
Lets you select or specify the ISO path.
This path is used for installing the guest
operating system on the virtual machine.
For a specific host, the ISO paths are
available for selection only if they are under
the parent folder or a root folder of the host.
In case of Hyper-V ISOfiles, the ISOpaths
are available for selection only in following
scenarios:
ISO files are located under default
Hyper-V disk path where .vhd files get
saved.
ISOfiles, which are referred or used by
existing VMs irrespective of file path
location.
If ISO files are not available for selection
then you can specify the path manually.
ISO path
Lets you specify the memory for the virtual
machine in GB or MB.
Memory
5 On the Select Disk page, create or select a virtual disk and then click Next.
6 On the Select Network page, create or select a virtual network, and then click
Next.
7 On the Select Datastore and Deployment Job page, select a datastore.
8 Click Finish.
After you finish the wizard, a task is created. This task creates a virtual machine
with the specified configuration.
214 Virtualization of machines
Adding and managing vCenters or host servers
To manually create a task that creates a virtual machine
1 In the Symantec Management Console page, on the Manage menu, click Jobs
and Tasks.
2 In the left pane, under Jobs and Tasks, expand System Jobs and Tasks,
and click Virtual Machine Management.
3 Right-click the Create Virtual Machine folder and click New > Task.
4 In the tasks list, click Create Virtual Machine.
5 Give the task a name.
6 On the VM Details tab, specify the following virtual machine details:
Lets you specify a name for the virtual
machine.
Name
Lets you specify a description about the
virtual machine.
Description
Lets you select a guest operating system. Guest OS
Lets you select the appropriate version of
the guest operating system.
OS version
Lets you specify the memory for the virtual
machine in MB.
Memory
Lets you specify the number of CPUs for
the virtual machine.
The number of CPUs depend on the
number of logical processors on the host
server.
The maximum number of CPUs for the
ESX server is 8 and for the Hyper-V is 4.
CPUs
7 On the Disk Details tab, specify the disk details.
8 On the Network Details tab, specify the network details.
9 Click OK.
10 On the create virtual machine task page, under Task Status, specify a schedule
for the task.
For more information, see the topics about adding a schedule in the Symantec
Management Platform User Guide.
11 If you make changes in the task after you have created it, click Save changes.
215 Virtualization of machines
Adding and managing vCenters or host servers
Deleting a virtual machine from a host
You can delete a virtual machine from the host.
To delete a virtual machine
1 In the Symantec Management Console, on the Home menu, click Virtual
Machine Management.
2 In the left pane, click the host.
3 On the host page, under Virtual Machines, do one of the following:
Click the virtual machine and click Actions > Delete VM.
Right-click the virtual machine and click Delete VM.
4 In the Delete VM dialog box, click OK.
After you finish the dialog box, a task is created in the Manage > Jobs and
Tasks menu. This task deletes a snapshot based on the specified details. .
To manually create a task that deletes a virtual machine
1 In the Symantec Management Console, on the Manage menu, click Jobs and
Tasks.
2 In the left pane, under Jobs and Tasks, expand System Jobs and Tasks,
and click Virtual Machine Management.
3 Right-click the Delete Virtual Machine folder and click New > Task.
4 In the tasks list, click Delete Virtual Machine.
5 Give the task a name.
6 On the delete virtual machine task page, under Task Status, specify a schedule
for the task.
For more information, see the topics about adding a schedule in the Symantec
Management Platform User Guide.
7 If you make changes in the task after you have created it, click Save changes.
See Creating a virtual machine on a host on page 210.
Creating a virtual disk on a host
While creating a virtual machine, you need to create or specify a virtual disk for it.
The name of the virtual disk you create, should only contain alphanumerical
characters.
216 Virtualization of machines
Adding and managing vCenters or host servers
Note: VMware vCenter lets you manage and discover multiple hosts. In this case,
for the successful creation of a virtual disk, the credentials for the host and the
respective vCenter must be the same.
To create a virtual disk
1 In the Symantec Management Console, on the Home menu, click Virtual
Machine Management.
2 In the left pane, do one of the following:
Click the host, go to the host page on the right pane, under Actions, click
Create Virtual Disk.
Right-click the host, and click Create Disk.
The above option can also be accessed on right click of the host from All
Resources > Asset > Network Resource > Computer.
3 In the Create Disk dialog box, specify the disk settings, and click OK.
To manually create a task that creates a virtual disk
1 In the Symantec Management Console page, on the Manage menu, click Jobs
and Tasks.
2 In the left pane, under Jobs and Tasks, click Virtual Machine Management.
3 Right-click the Create Disk folder and click New > Task.
4 In the tasks list, click Create Disk.
5 Give the task a name.
6 In the right pane, under Software Setting, specify the disk settings, and click
OK.
7 On the create disk task page, under Task Status, specify a schedule for the
task.
For more information, see the topics about adding a schedule in the Symantec
Management Platform User Guide.
8 If you make changes in the task after you have created it, click Save changes.
Deleting a virtual disk from a host
Delete disk task lets you delete a disk on the host. When you delete a disk, it is
also removed from the virtual disks list of the host.
217 Virtualization of machines
Adding and managing vCenters or host servers
Note: Virtual Machine Management component supports VMware vCenter to centrally
manage and discover multiple hosts. In this case, for the successful deletion of a
virtual disk, the credentials for the host and the respective vCenter must be the
same.
To delete a virtual disk
1 In the Symantec Management Console, on the Home menu, click Virtual
Machine Management.
2 In the left pane, click the host.
3 On the host page, under Virtual Disk, do one of the following:
Click the virtual disk and click Actions > Delete.
Right-click the virtual disk, and click Delete.
4 In the Delete Disk dialog box, click OK.
After you finish the dialog box, a task is created in the Manage > Jobs and
Tasks menu. This task deletes the virtual disk based on the specified details.
To manually create a task that deletes a virtual disk
1 In the Symantec Management Console, on the Manage menu, click Jobs and
Tasks.
2 In the left pane, under Jobs and Tasks, expand System Jobs and Tasks,
and click Virtual Machine Management.
3 Right-click the Delete Virtual Disk folder and click New > Task.
4 In the tasks list, click Delete Virtual Disk.
5 Give the task a name and specify the virtual disk name.
6 On the delete disk task page, under Task Status, specify a schedule for the
task.
For more information, see the topics about adding a schedule in the Symantec
Management Platform User Guide.
Creating a virtual network on a host
While creating a virtual machine, you need to create or specify a virtual network
that lets you connect the virtual machine to the host and to the network for accessing
Internet or other computers. The Create Virtual Network task lets you create both
internal as well as external virtual network from the VMM portal page. Currently,
you can create only Standard or Virtual Switches networks.
218 Virtualization of machines
Adding and managing vCenters or host servers
If you are manually creating a task from Jobs and Tasks that creates a virtual
network then you can create only internal network.
To create a virtual network
1 In the Symantec Management Console, on the Home menu, click Virtual
Machine Management.
2 In the left pane, do one of the following:
Click the host, go to the host page on the right pane, and under Actions,
click Create Virtual Network.
Right-click the host and click Create Network.
The above option can also be accessed on right-click of the host from All
Resources > Asset > Network Resource > Computer.
3 On the Create Network page, enter the name of the new virtual network. The
network name should only contain alphanumerical characters. Then select the
adapter to use for the network, and click OK.
In the Adapters drop-down list, you can see only those adapters (physical
NICs), which are connected to the Standard or Virtual switches.
To manually create a task that creates a virtual network
1 In the Symantec Management Console, on the Manage menu, click Jobs and
Tasks.
2 In the left pane, under Jobs and Tasks, expand System Jobs and Tasks,
and click Virtual Machine Management.
3 Right-click the Create Network folder and click New > Task.
4 In the tasks list, click Create Network.
5 In the right pane, under Software settings, specify the network name, and
click OK.
6 On the create network task page, under Task Status, specify a schedule for
the task.
For more information, see the topics about adding a schedule in the Symantec
Management Platform User Guide.
7 If you make changes in the task after you have created it, click Save changes.
Deleting a virtual network from a host
You can delete a virtual network from a host. In case of VMware hypervisor, you
can delete only the networks, which are Standard or Virtual switches.
219 Virtualization of machines
Adding and managing vCenters or host servers
To delete a virtual network
1 In the Symantec Management Console, on the Home menu, click Virtual
Machine Management.
2 In the left pane, click a host.
3 On the host page, under Virtual Network, do one of the following:
Click the virtual network and click Actions > Delete.
Right-click the virtual network and click Delete.
4 In the Delete virtual network dialog box, click OK.
After you finish the dialog box, a task is created in the Manage > Jobs and
Tasks menu. This task deletes the virtual network based on the specified
details.
To manually create a task that deletes a virtual network
1 In the Symantec Management Console, on the Manage menu, click Jobs and
Tasks.
2 In the left pane, under Jobs and Tasks, expand System Jobs and Tasks,
and click Virtual Machine Management.
3 Right-click the Delete Virtual Network folder and click New > Task.
4 In the tasks list, click Delete Virtual Network.
5 Give the task a name and specify the virtual network name.
6 On the delete network task page, under Task Status, specify a schedule for
the task.
For more information, see the topics about adding a schedule in the Symantec
Management Platform User Guide.
Creating a snapshot
You can take the snapshot of a virtual machine any time. If you change the
configurations of the virtual machines frequently, you can take the snapshots of
individual configurations and return to them at any time.
To create a snapshot
1 In the Symantec Management Console, on the Home menu, click Virtual
Machine Management.
2 In the left pane, do one of the following:
220 Virtualization of machines
Adding and managing vCenters or host servers
Click the virtual machine, go to the virtual machine page on the right pane,
and click Actions > Create Snapshot.
Click the virtual machine, go to the Snapshot details section of the virtual
machine page on the right pane, and click Actions > Create Snapshot.
Right-click the virtual machine, and click Create Snapshot.
The above option can also be accessed on right click of the All Resources >
Asset > Network Resource > Computer > Virtual Machine.
3 In the Create Snapshot dialog box, do one of the following:
Select Use the default snapshot name option for creating a snapshot with
default settings. By default, this option is selected.
The name of the default snapshot is assigned in the following format:
Virtual Machine Name Creation Date Creation Time.
For example, TestVM 20-Aug-2011 20:30:20 PM.
Select Name to manually enter the Name and Description of the snapshot.
4 Click OK.
A task is created in the Manage > Jobs and Tasks menu. This task creates
a snapshot with the specified configuration.
5 To make changes to the task, update the configuration and click Save changes.
To manually create a task that creates a snapshot
1 In the Symantec Management Console, on the Manage menu, click Jobs and
Tasks
2 In the left pane, under Jobs and Tasks, expand System Jobs and Tasks,
and click Virtual Machine Management.
3 Right-click the Create Snapshot folder and click New > Task.
4 In the tasks list, click Create Snapshot.
5 Give the task a name and do one of the following:
Select Use the default snapshot name option for creating a snapshot with
default settings. By default, this option is selected.
The name of the default snapshot is assigned in the following format:
Virtual Machine Name Creation Date Creation Time.
For example, TestVM 20-Aug-2011 20:30:20 PM.
Select Name to manually enter the Name and Description of the snapshot.
6 Click OK.
221 Virtualization of machines
Adding and managing vCenters or host servers
7 On the create snapshot task page, under Task Status, specify a schedule for
the task.
For more information, see the topics about adding a schedule in the Symantec
Management Platform User Guide.
8 To make changes to the task, update the configuration and click Save changes.
Reverting a snapshot
When you take a snapshot of a virtual machine, it saves its current state. Later, if
you face problems with the configured virtual machine, you can revert to its previous
state. When you revert a snapshot, you lose all the changes that you made after
you took the snapshot.
Note: If a virtual machine has multiple snapshots with the same name then on
reverting a snapshot, the snapshot with the latest creation date gets reverted.
To revert a snapshot
1 In the Symantec Management Console, on the Home menu, click Virtual
Machine Management.
2 In the left pane, click the virtual machine.
3 On the virtual machine page, under Snapshot Details, click Actions > Revert
Snapshot.
You are prompted to revert the selected snapshot.
4 Click OK.
A task is created in the Manage > Jobs and Tasks menu. This task reverts
a snapshot based on the specified details.
To manually create a task that reverts a snapshot
1 In the Symantec Management Console, on the Manage menu, click Jobs and
Tasks
2 In the left pane, under Jobs and Tasks, expand System Jobs and Tasks,
and click Virtual Machine Management.
3 Right-click the Revert Snapshot folder and click New > Task.
4 In the tasks list, click Revert Snapshot.
5 Give the task a name and do one of the following:
Select Revert the last snapshot to revert the last snapshot. By default,
this option is selected.
222 Virtualization of machines
Adding and managing vCenters or host servers
Select Revert this snapshot to manually specify the name of the snapshot
being reverted.
6 On the revert snapshot task page, under Task Status, specify a schedule for
the task.
For more information, see the topics about adding a schedule in the Symantec
Management Platform User Guide.
7 To make changes to the task, update the configuration and click Savechanges.
Deleting a snapshot
You can delete a snapshot when the virtual machine is in any mode. When you
delete a snapshot, the contents of that snapshot are saved on the virtual disk and
the data is not deleted. If you delete a snapshot, you cannot revert to its earlier
state. Deleting a snapshot does not affect the current virtual machine state or other
snapshots of the virtual machine. The time required for deleting a snapshot depends
on the amount of snapshot data stored on the virtual disk.
Note: If a virtual machine has multiple snapshots with the same name then on
deleting a snapshot, the snapshot with the latest creation date gets deleted.
To delete a snapshot
1 In the Symantec Management Console, on the Home menu, click Virtual
Machine Management.
2 In the left pane, click the virtual machine.
3 On the virtual machine page, under Snapshots Details, click Actions > Delete
Snapshot .
You are prompted for confirming the deletion of the selected snapshot.
4 Click OK.
A task is created in the Manage > Jobs and Tasks menu. This task deletes
a snapshot based on the specified details.
To manually create a task that deletes a snapshot
1 In the Symantec Management Console, on the Manage menu, click Jobs and
Tasks.
2 In the left pane, under Jobs and Tasks, expand System Jobs and Tasks,
and click Virtual Machine Management.
3 Right-click the Delete Snapshot folder and click New > Task.
223 Virtualization of machines
Adding and managing vCenters or host servers
4 In the tasks list, click Delete Snapshot.
5 Give the task a name and do one of the following:
Select Delete the last snapshot to delete the last snapshot. By default,
this option is selected.
Select Delete this snapshot to manually specify the name of the snapshot
being deleted.
6 On the delete snapshot task page, under Task Status, specify a schedule for
the task.
For more information, see the topics about adding a schedule in the Symantec
Management Platform User Guide.
7 To make changes to the task, update the configuration and click Save changes.
Permissions that Virtual Machine Management requires
For executing different VMM tasks an account or group needs to be given required
permissions. You need to perform discovery tasks on a host or vCenter, and run
inventory on hosts before you execute different VMMmanagement tasks. Credentials
used in the discovery tasks are used to execute various VMM tasks.
Executing VMM tasks on VMware Hypervisor (ESX/ESXi Host)
vCenter server or ESX/ESXi host gives access to the user based on the permissions
given to him. When user discovers an ESX/ESXi host directly then permissions
given on a host are used for VMM tasks execution, but if user discovers a host
using vCenter then permissions given to him on vCenter are used for VMM task
execution. Various permissions can be given to a user or group using the vSphere
client. User permissions defined on an object take precedence over group
permissions. If no user permissions are given then the user is given union of
privileges given to the groups, to which user belongs for that object.
For detailed information about this please refer to Managing Users, Groups, Roles,
and Permissions topic of the vShpere Basic System Administration manual.
You can directly discover a host using host credentials and execute different VMM
tasks on it. Authorized users/groups on ESX/ESXi host are directly added to the
list and given permissions when ESX/ESXi is installed. An administrator can add
different users using User & Groups tab on vSphere client and give him required
permission using the Permissions tab. By default, root user has administrative
privileges. The vpxuser user is created with administrative privileges when a host
is attached to a vCenter.
224 Virtualization of machines
Adding and managing vCenters or host servers
Table 6-2 Permissions required for executing VMMtasks on an ESX/ESXi host
discovered directly
Administrator Read-only VMM task
x x Discovery
x x Run Inventory
x Create/Delete VM
x Create/Delete Disk
x Create/Delete Network
x Deploy VM (from template)*
x Create/Revert/ Delete
Snapshot
x Power Mgmt. (Start, Stop,
Suspend, Resume,
Shutdown, Restart)
Note: The Deploy VM task is supported only on those ESX hosts, which are
discovered using vCenter credentials.
You can discover a vCenter and execute VMM tasks on the hosts managed by the
vCenter. After discovery, only the hosts for which you have access rights are listed.
vCenter uses Windows mechanism for authentication and authorization. An
Administrator can give permissions to a domain user or local windows user/group
on vCenter to access vCenter infrastructure. Permissions Tab in vSphere client
can be used to give necessary permission to a user/group.
Table 6-3 Permissions required for Executing VMMtasks on an ESX/ESXi host
discovered using vCenter credentials/managed by vCenter:
VM user Power user Administrator Read-only VMM task
x x x x Discovery
x x x x Run Inventory
x Create/Delete
VM
x Create/Delete
Disk
225 Virtualization of machines
Adding and managing vCenters or host servers
Table 6-3 Permissions required for Executing VMMtasks on an ESX/ESXi host
discovered using vCenter credentials/managed by vCenter:
(continued)
VM user Power user Administrator Read-only VMM task
x Create/Delete
Network
x Deploy VM(from
template)
x x Create/Revert/
Delete Snapshot
x x x Power Mgmt.
(Start, Stop,
Suspend,
Resume,
Shutdown,
Restart)
These are some default roles available to user. But user does have option to assign
other default roles like Resource pool administrator, VMware consolidated backup
user, Datastore consumer etc. Also user can create custom roles depending upon
need.
Note: Because of current VMware API limitations, the Delete Disk and Create Disks
tasks can only be executed using ESX server admin credentials. If your vCenter
admin credentials are different than your ESX admin credentials, then you must
discover your ESX server directly using its admin credentials to perform the Delete
Disk and Create Disk tasks.
Executing VMM tasks on Hyper-V
Hyper-V uses Windows authentication mechanism. A domain user or a local user
on windows with administrative privileges to the HyperV server is required to execute
VMM tasks.
Table 6-4 Permissions required for Executing VMM tasks on Hyper-V
permissions
Administrator VMM task
x Discovery
x Run Inventory
226 Virtualization of machines
Adding and managing vCenters or host servers
Table 6-4 Permissions required for Executing VMM tasks on Hyper-V
permissions (continued)
Administrator VMM task
x Create/Delete VM
x Create/Delete Disk
x Create/Delete Network
N/A Deploy VM (from template)*
x Create/Revert/ Delete Snapshot
x Power Mgmt. (Start, Stop, Suspend, Resume,
Shutdown, Restart)
Note: Currently the Deploy VM task is not supported on Hyper-V.
See Adding and managing vCenters or host servers on page 200.
227 Virtualization of machines
Adding and managing vCenters or host servers
Server Health
This chapter includes the following topics:
About Monitor Solution
About Monitor Pack for Servers
About monitor server configuration
Downloading custom Monitor packs from the Symantec Connect Community
About Monitor Packs, policies, rules, metrics, and tasks
About agent-based versus agentless monitoring
About agentless monitoring
Preparing managed computers for agent-based monitoring
Setting up a remote monitoring site server
About Monitor Solution
Monitor Solution lets you monitor various aspects of computer operating systems,
applications, and device, such as events, processes, and performance. It helps you
ensure that your servers and your devices function properly, and reduces the costs
of server and network monitoring.
Monitor Solution continuously collects and analyzes data that is captured from
computers and other devices on your network. When data is captured that meets
the specified criteria, alerts can be raised to notify you and actions can be taken.
Monitor Solution lets you do the following:
Collect detailed data fromservers, applications, and network devices to diagnose
the health of your environment..
7
Chapter
Collect comprehensive real-time and historical performance data to analyze
trends and isolate recurring issues.
Pinpoint problems, define their cause, and take automated actions to resolve
them.
Monitor Solution supports both agent-based and agentless monitoring methods. It
runs on the Symantec Management Platform and is a key component of Server
Management Suite.
Monitor Plug-in or the Remote Monitoring Server gather the data that you want to
monitor. The data is remotely managed from the Symantec Management Console.
The Monitor Plug-in and the Remote Monitoring Server receive policies from the
Notification Server computer. Monitor policies instruct the plug-in and Remote
Monitoring Server of what actions to perform.
About Monitor Pack for Servers
Monitor Pack for Servers provides a number of monitor packs that monitor the
health of your servers. Monitor packs contain monitor policies that monitor services
and events of the server health, operating system, and applications.
Monitor Pack for Servers contains both agent-based and agentless monitoring
policies. Agentless monitor policies let you monitor resources without the Monitor
Plug-in.
See Preparing managed computers for agent-based monitoring on page 238.
See About monitor server configuration on page 230.
You can enable or disable the policies that are included in the monitor packs, or
create new policies. Each monitor policy contains rules, metrics, and tasks that let
you monitor your resources. Rules and metrics let you define the metric evaluation
and metric data that you want to monitor. Tasks let you specify the automated
actions that occur when the metric data reaches certain evaluation.
The Monitor Pack for Servers also includes numerous reports that help you analyze
the data and tune the performance of your servers.
See About viewing the monitor data on page 251.
Table 7-1 Default monitor packs included in the Monitor Pack for Servers
Description Monitor pack
This monitor pack lets you monitor the disk, memory, network,
processor, and other aspects of AIX servers.
AIX - Basic
229 Server Health
About Monitor Pack for Servers
Table 7-1 Default monitor packs included in the Monitor Pack for Servers
(continued)
Description Monitor pack
This monitor pack lets you monitor the health and
performance of ESXservers including disk, memory, network,
and processor.
ESX - Basic
This monitor pack lets you monitor the ESX host servers for
virtualization metrics including host disk, virtual memory,
system and virtual processor.
ESX - Extended Host
This monitor pack lets you monitor the disk, memory, network,
processor, and other aspects of Linux servers.
Linux - Basic
This monitor pack lets you monitor the health and
performance of your Linux Servers. This pack is a single
policy that you can apply to all your Linux Servers to quickly
evaluate the operation system health and performance.
Linux Server Health
This monitor pack lets you monitor disk, memory, network,
processor, and other aspects of Solaris servers.
Solaris - Basic
This monitor pack lets you monitor the health and
performance on the Windows 2003 servers including disk,
memory, network, and processor.
Windows 2003
This monitor pack lets you monitor the health and
performance on the Windows 2008 servers including disk,
memory, network, and processor.
Windows 2008
This agentless monitor pack lets you monitor the availability
and performance on the Windows 2003/2008 servers
including disk, memory, network, and processor.
The agentless monitor policy lets you monitor computers
without installing Symantec Management Agent and Monitor
Plug-in. Because the Monitor plug-in is not available, fewer
aspects of the computers are available to be monitored.
Windows Agentless Policy
This monitor pack lets you monitor the health and
performance of your Linux Servers. This pack is a single
policy that you can apply to all your Linux Servers to quickly
evaluate the operation system health and performance.
Windows Server Health
About monitor server configuration
You can configure the monitor server settings to meet your specific needs.
230 Server Health
About monitor server configuration
Table 7-2 Process for configuring the monitor server
Description Action Step
Monitor packs include monitor policies, metrics,
rules, and tasks for monitoring an operating system
or application. Monitor packs also contain
preconfigured monitor policies with preset
thresholds and severities. You can import a monitor
pack to monitor computers and devices.
See Importing monitor packs on page 231.
Import a monitor pack. Step 1
Monitor Solution collects data from monitor
computers and stores it in the database. You can
configure the database maintenance settings to
define when data is summarized and purged.
See Configuring data purging on page 232.
Set up database
maintenance.
Step 2
Monitor Solution collects heartbeat signals from
Monitor Plug-ins. You can configure the server-side
heartbeat settings to define how often Monitor
Solution checks for heartbeats. Specify the number
of failures that are allowed to occur before Monitor
Solution sends an alert to the Event Console.
See Configuring the monitor server heartbeat
settings on page 233.
Configure heartbeat
monitoring settings.
Step 3
Importing monitor packs
You use monitor packs to monitor different aspects of your computer resources
and network to ensure their availability. Monitor packs include monitor policies,
metrics, rules, and tasks for monitoring an operating system or application. Monitor
packs also contain preconfigured monitor policies with preset thresholds and
severities.
You can import monitor packs after the installation of Monitor Solution. Importing
monitor packs lets you choose what functionality you want to install on your
monitoring server, and when you want to install it.
See About monitor server configuration on page 230.
For more information page, see the topic about performing the First Time Setup
configuration in the IT Management Suite Administration Guide.
231 Server Health
About monitor server configuration
To import monitor packs
1 In the Symantec Management Console, on the Home menu, click Monitoring
and Alerting.
2 In the left pane, under Monitoring and Alerting, expand Monitor > Policies,
and then click Import Monitor Pack.
3 On the Import Monitor Pack page, click the monitor pack that you want to
import.
4 On the toolbar, click Schedule.
5 In the Schedule Monitor Pack dialog box, configure the schedule settings,
and then click OK.
Configuring data purging
You can set the time when data summarization and purging occurs.
See About monitor server configuration on page 230.
To configure data purging
1 In the Symantec Management Console, on the Home menu, click Monitoring
and Alerting.
2 In the left pane, under Monitoring and Alerting, expand Monitor > Settings,
and then click Monitor Server Settings.
3 On the Monitor Server Settings page, click the Purge Maintenance tab.
232 Server Health
About monitor server configuration
4 On the Purge Maintenance tab, configure the following settings:
How long you want to store detailed
numeric performance data before it is
purged and summarized into hourly values.
Detailed data
How long you want to store hourly
summarizations of numeric performance
data before it is purged and summarized
into daily values. The value that is used is
the Detailed data value plus the value.
Hourly summaries
How long you want to store daily
summarizations of numeric performance
data before it is purged fromthe database.
The value that is used is the Detailed data
value plus the Hourly summaries value
plus the Daily summaries value.
Daily summaries
How long you want to store string data
before it is purged from the database.
String metric data
How long you want to store process data
before it is purged from the database.
Process data
How long you want to store NT event data
before it is purged it from the database.
NT event data
How much time should be allowed to pass
before a purging timeout is declared.
Command timeout
What time of the day the database purging
should occur.
Perform daily purge at
5 Click Save changes.
Configuring the monitor server heartbeat settings
You can configure the heartbeat settings for the monitor server. These settings
control how often the monitor server checks for received heartbeats.
See About monitor server configuration on page 230.
Monitor Plug-in can send scheduled messages to the Notification Server computer.
These messages are called heartbeats. Heartbeats are used to determine if Monitor
Plug-in is available and communicates with the Notification Server computer. In
addition to monitoring the health of Monitor Plug-in, heartbeats also check the host
systems uptime and availability. Monitor Solution equates uptime to the time when
233 Server Health
About monitor server configuration
the Monitor Plug-in on the client computer is up. A computer is more likely to be up
and available if Monitor Plug-in on that computer is running and communicating.
Likewise, if expected heartbeats are not received from Monitor Plug-in, it could
indicate a possible problem. The problemcan be with either the computer that hosts
the non-responsive plug-in or with the network connection.
You can use heartbeat data to display reports on the availability of Monitor Plug-in.
If a heartbeat is not received, an alert is generated in the Event Console. You can
create rules to automatically execute server-side tasks in response to a failed
heartbeat alert. For example, you can configure a rule to send an email to you when
a heartbeat fails. You can also configure the rule to run a script to diagnose the
source of the heartbeat failure.
You can configure settings for how often Monitor Plug-in sends heartbeats and
whether or not it records system uptime.
To configure the monitor server heartbeat settings
1 In the Symantec Management Console , on the Home menu, click Monitoring
and Alerting.
2 In the left pane, under Monitoring and Alerting, expand Monitor > Settings,
and then click Monitor Server Settings.
3 On the Monitor Server Settings page, click the Heartbeat tab.
4 On the Heartbeat tab, configure the settings according to your needs, and
then click Save Changes.
Downloading custom Monitor packs from the
Symantec Connect Community
Symantec Connect is a source for both Symantec monitor packs and custommonitor
packs provided by users and third parties. Customers can submit any type of Monitor
pack that other customers may find useful. Monitor packs can vary from a single
custom rule and metric to complex rules and metrics. You can also submit requests
for Monitor packs on Symantec Connect. The product manager usually responds
with information on whether this particular pack is in development or planned.
234 Server Health
Downloading custom Monitor packs from the Symantec Connect Community
To download custom monitor packs
1 Find the IT Management Suite forum on Symantec Connect at
http://www.symantec.com/connect/endpoint-management/forums/it-management-suite.
2 Do a search on "Monitor pack."
3 For community guidelines and disclaimers on creating custom Monitor packs,
go to
http://www.symantec.com/connect/articles/monitor-packs-
community-guidelines-creating-custom-monitor-packs
About Monitor Packs, policies, rules, metrics, and
tasks
Each monitor pack contains policies, which contain rules and metrics used for
collecting data, and which can trigger tasks. The data collected can be used either
for trending (historical) or for alerting purposes.
A policy is a category that describes the area you are monitoring. For example,
one of your policies might be a system health and tuning policy.
A policy is made up of a number of rules. A rule is a threshold definition that
determines what conditions must occur in order for the rule to trigger. For
example, a policy might contain a rule that measures excessive disk activity.
Metrics within the rule constantly make values available to the rule evaluator
mechanism. They answer the question: Does this value exceed the threshold
mechanism defined in the rule?
If yes, an alert is generated and subsequent tasks are triggered. Tasks let you
define what should be done if a particular condition is met. There are two types
of tasks: task server-based tasks (server side tasks), and Monitor agent tasks.
235 Server Health
About Monitor Packs, policies, rules, metrics, and tasks
Figure 7-1 Monitor Solution structure
About agent-based versus agentless monitoring
Monitor Solution supports the following methods for monitoring servers:
Agent-based monitoring, using a plug-in that extends the Symantec Management
Agent
Agentless monitoring, using standard protocols like WMI, SNMP and WSMan,
and so forth. Monitor Solution Agentless is integrated into site servers and is
referred to as the Remote Monitoring Server (RMS). Agentless monitoring is
dependent on the credentials that are used during the Network Discovery phase.
See Setting up a remote monitoring site server on page 240.
The general best practice is to use the plug-in where possible as it provides more
monitoring capabilities and auto remediation and is less intrusive on the network
bandwidth. The following table highlights some of the advantages and disadvantages
of each approach.
236 Server Health
About agent-based versus agentless monitoring
Table 7-3 Comparison of agent-based and agentless monitoring
Agentless monitoring Agent-based monitoring
Provides more limited monitoring capabilities
(those available through the standard
protocols).
Gathers much more information
Is limited to the remediation capabilities
through those protocols.
Provides auto remediation
Is dependent on the network; the metric
values must be sent to the site server to be
evaluated to determine if a threshold has
been triggered.
Is less intrusive on the network bandwidth.
For example, the agent will send events to
the central event console only when the
threshold has been triggered. The auto
remediation occurs even before the event has
reached the central event console and is not
dependent on the network.
About agentless monitoring
Agentless monitoring lets you monitor the computers that do not have Monitor
Plug-in installed. You monitor these computers with agentless monitoring policies.
Because Monitor Plug-in is not available on the computer, fewer aspects of the
computer are available to be monitored. You use monitor service on a site server
to perform agentless monitoring.
All agentless monitoring policies have a list of resource targets that are monitored.
Each monitor service monitors the resources assigned to its server if an agentless
monitoring policy targets those resources. Multiple site servers can monitor the
same resource that is targeted by an agentless monitor policy. Also, different site
servers can monitor different resources that are targeted by the same agentless
monitor policy.
You can use agentless monitoring in the following situations:
You cannot install Symantec Management Agent on the device that you want
to monitor.
For example, VMware recommends that you do not run third-party software in
the VMware ESX Server service console. Another example would be a device
that has an embedded system.
You want to monitor the availability of a server.
In most cases, you need to use agentless monitoring to perform an availability
(ping) monitor.
237 Server Health
About agentless monitoring
Preparing managed computers for agent-based
monitoring
Some monitor tasks can only be performed on managed computers that have
Symantec Management Agent installed on them. Remote Monitoring Server provides
limited monitoring functionality without Monitor Plug-in. Detailed monitoring requires
the installation of both Symantec Management Agent and Monitor Plug-in.
For more information, see the topics about the Symantec Management Agent in
the IT Management Suite Administration Guide.
To prepare managed computers for monitoring, you must complete the following
steps:
Table 7-4 Process for preparing managed computers for agent-based
monitoring
Description Action Step
Resource objects are created for the discovered
computers in the Configuration Management
Database (CMDB).
You may have discovered computers when you
installed Notification Server or when you added
new computers to the network.
For more information, see the IT Management
Suite Administration Guide.
Discover the computers
that you want to
manage.
Step 1
You may have performed this step when you
installed Notification Server or when you added
new computers to the network.
For more information, see the IT Management
Suite Administration Guide.
Symantec Management Agent has two versions:
one for Windows and one for UNIX, Linux, and
Mac.
Roll out Symantec
Management Agent.
Step 2
To monitor computers using agent-based
monitoring, you must install Monitor Plug-in on
target computers.
See Installing Monitor Plug-in on page 239.
Install Monitor Plug-in. Step 3
238 Server Health
Preparing managed computers for agent-based monitoring
Installing Monitor Plug-in
To install Monitor Plug-in, you configure a policy that installs it on target computers.
You specify a computer or a group of computers on which to install the plug-in, and
schedule the policy run. The task is ignored on the computers that already have
Monitor Plug-in installed. When the policy is on, it automatically installs Monitor
Plug-in on any computers that are added to the network, and are members of the
specified group.
See Preparing managed computers for agent-based monitoring on page 238.
Before you install Monitor Plug-in, you must install Symantec Management Agent
on target computers.
See Preparing managed computers for agent-based monitoring on page 238.
Note that Monitor Solution has separate plug-in rollout policies for 32-bit computers
and 64-bit computers.
For more information, see the topic about performing the First Time Setup
configuration in the IT Management Suite Administration Guide.
To install Monitor Plug-in
1 In the Symantec Management Console, on the Home menu, click Monitoring
and Alerting.
2 In the left pane, under Monitoring and Alerting, expand Monitor >
Agents/Plug-ins, expand the folder for the operating systemor the application
that you want to run the Plug-in on, and then expand the Rollout folder, and
click the policy name.
For example, expand Windows > Rollout, and then click Monitor Plug-in for
Windows x86 - Install.
3 On the policy page, turn on the policy.
At the upper right of the page, click the colored circle, and then click On.
4 On the policy page, under Applied to, on the toolbar, click Apply to, and
choose the computers to install the plug-in on.
In most cases, you can use the default group to install the plug-in on all
computers that do not have it installed.
5 On the policy page, under Schedule, on the toolbar, click Schedule, and then
configure the schedule of the policy.
6 On the policy page, click Save changes.
239 Server Health
Preparing managed computers for agent-based monitoring
Setting up a remote monitoring site server
You use monitor service on a site server to performagentless monitoring. By default,
monitor service is installed on the Notification Server computer. You can distribute
the monitoring load to other site servers to reduce the load on Notification Server.
You can also remove monitor service from the Notification Server computer to
further reduce the load on this server.
You can set up as many monitoring site servers as you need.
Monitor service is integrated with the site server infrastructure. This integration lets
you specify the resources that each site server monitors.
See About agentless monitoring on page 237.
To install monitor service on a remote site server, the server must be running one
of the following operating systems:
Microsoft Windows Server 2003 SP2 x86
Microsoft Windows Server 2008 R2 x64
The Potential Monitor Servers filter automatically determines possible site servers.
This filter is available on the Manage menu, under Filters. Agentless monitor policies
do not require any special configuration to work with a monitor service on one or
more site servers.
Warning: Symantec recommends that you only install monitor service on a computer
that is secure and trusted. The security settings of the Notification Server computer
must also apply to the site server computer.
Monitor service requires that you install the following on the site server:
Symantec Management Agent.
The Pluggable Protocols Architecture (PPA) client computer component.
The credential manager client computer component.
240 Server Health
Setting up a remote monitoring site server
Table 7-5 Process for setting up a remote monitoring site server
Description Action Step
A remote monitoring server requires
Symantec Management Agent to be
installed on the site server.
For more information, see topics about
the Symantec Management Agent in the
IT Management Suite Administration
Guide.
Install Symantec Management
Agent on the site server.
Step 1
Connection profiles must be configured
on Notification Server computer for
remote monitoring to work. Configure
your connection profiles before you
install the Pluggable Protocols
Architecture (PPA) client computer
component on the site server.
For more information, see topics about
connection profiles in the IT
Management Suite Administration
Guide.
Configure connection profiles on
Notification Server.
Step 2
A remote monitoring server depends on
the Pluggable Protocols Architecture
(PPA) client computer component to
communicate with network devices and
computers. When the Pluggable
Protocols Architecture (PPA) client
computer component is installed, the
credential manager client computer
component is also installed.
See Installing the Pluggable Protocols
Architecture (PPA) client computer
component on a site server on page 242.
Install the Pluggable Protocols
Architecture (PPA) client computer
component on the site server.
Step 3
You can add monitor service to a site
server on the site management page.
See Adding monitor service to a site
server on page 244.
Add monitor service to one or more
site servers.
Step 4
241 Server Health
Setting up a remote monitoring site server
Table 7-5 Process for setting up a remote monitoring site server (continued)
Description Action Step
You can remove monitor service from
Notification Server to reduce the load
on this server.
See Removing monitor service from a
site server on page 243.
(Optional) Remove monitor service
from Notification Server.
Step 5
You can configure the remote monitoring
server settings. These settings apply to
all monitor site servers.
See Configuring remote monitoring
server settings on page 245.
Configure the remote monitoring
server settings.
Step 6
The monitor site server reports let you
determine which site servers monitor the
resources that your agentless monitor
policies target.
See Viewing monitor site server reports
on page 246.
(Optional) View the monitor site
server reports.
Step 7
Installing the Pluggable Protocols Architecture (PPA) client computer
component on a site server
Pluggable Protocols Architecture (PPA) includes a policy that can remotely install
the Pluggable Protocols Architecture (PPA) client computer component on a site
server. You must install this component on a site server before you can add monitor
service to the site server. When the Pluggable Protocols Architecture (PPA) client
computer component is installed, the credential manager client computer component
is also installed. The policy that installs the credential manager client computer
component configures the agent to automatically import credentials fromNotification
Server.
See Setting up a remote monitoring site server on page 240.
Warning: Symantec recommends that you only install monitor service on a computer
that is secure and trusted. The security settings of the Notification Server computer
must also apply to the site server computer.
242 Server Health
Setting up a remote monitoring site server
To install the Pluggable Protocols Architecture (PPA) client computer component
on a site server
1 In the Symantec Management Console, on the Settings menu, click All
Settings.
2 In the left pane, under Settings, expand Monitoring and Alerting > Protocol
Management, and then click Install x86 Pluggable Protocols Agent Package
or Install x64 Pluggable Protocols Agent Package .
3 In the right pane, do the following:
Under Applied to, on the toolbar, click Apply to, and then configure the
policy application.
For more information, see topics about specifying the targets of a policy in
the IT Management Suite Administration Guide.
Under Schedule, on the toolbar, click Add schedule, and then configure
the policy run settings.
For more information, see topics about specifying a policy schedule in the
IT Management Suite Administration Guide.
Turn on the policy.
At the upper right of the page, click the colored circle, and then click On.
4 Click Save changes.
After Pluggable Protocols Architecture (PPA) and credential manager are
installed, wait until Symantec Management Agent sends inventory information
before adding a monitor service. You can confirmthat the inventory information
was sent on the site server, on the Symantec Management Agent Settings
tab of the Symantec Management Agent user interface.
Removing monitor service from a site server
You use monitor service on a site server to perform agentless monitoring. Monitor
service is installed on the Notification Server computer by default. To reduce the
load on Notification Server, you can remove monitor service from this server. You
can also remove monitor service from any other site server.
See Setting up a remote monitoring site server on page 240.
To remove monitor service from a site server
1 In the Symantec Management Console, on the Settings menu, click
Notification Server > Site Server Settings.
2 In the right pane, under Detailed Information, on the toolbar, in the View
drop-down list, click Site Servers.
243 Server Health
Setting up a remote monitoring site server
3 Under Detailed Information, in the server list, click the site server, and then,
on the toolbar, click the Edit symbol.
4 In the Add/Remove Services dialog box, uncheck Monitor Service, and then
click Next.
5 In the Add/Remove Services dialog box, click OK.
Adding monitor service to a site server
You use monitor service on a site server to perform agentless monitoring. Monitor
service is installed on the Notification Server computer by default. You can also
add monitor service to one or more site servers.
See About agentless monitoring on page 237.
Before you can add monitor service to a site server, you need to install the following
components on that server:
Symantec Management Agent.
Pluggable Protocols Architecture (PPA) client computer component.
Credential manager client computer component.
Credential manager client computer component is installed when you install
Pluggable Protocols Architecture (PPA) client computer component. After
Pluggable Protocols Architecture (PPA) and credential manager are installed,
wait until the Symantec Management Agent sends inventory information before
adding a monitor service.
See Setting up a remote monitoring site server on page 240.
Warning: Symantec recommends that you only install monitor service on a computer
that is secure and trusted. The security settings of the Notification Server computer
must also apply to the site server computer.
When you add monitor service to a site server, it is installed according to the
schedule of the installation policy. Monitor service has installation policies for 64-bit
and 32-bit computers. To access these installation policies, in the Symantec
Management Console, on the Settings menu, click Notification Server > Site
Server Settings, and then, in the right pane, expand the Monitor Service section.
To add monitor service to a site server
1 In the Symantec Management Console, on the Settings menu, click
Notification Server > Site Server Settings.
2 In the right pane, under Detailed Information, on the toolbar, in the View
drop-down list, click Site Servers.
244 Server Health
Setting up a remote monitoring site server
3 Under Detailed Information, in the server list, click the site server, and then,
on the toolbar, click the Edit symbol.
4 In the Add/Remove Services dialog box, check Monitor Service, and then
click Next.
You cannot check Monitor Service, if Pluggable Protocols Architecture (PPA)
and credential manager are not installed on the site server.
5 In the Add/Remove Services dialog box, click OK.
6 To check the status of the installation, on the Site Management page, expand
Site Services > Monitor Service.
A pie chart displays the site servers that are installed, pending installation, or
not installed.
Configuring remote monitoring server settings
You can configure the settings for the remote monitoring servers. You use a remote
monitoring server and a monitor service to perform agentless monitoring.
See About agentless monitoring on page 237.
The remote monitoring server settings are the global settings that apply to all monitor
site servers.
See Setting up a remote monitoring site server on page 240.
See Adding monitor service to a site server on page 244.
To configure remote monitoring server settings
1 In the Symantec Management Console, on the Home menu, click Monitoring
and Alerting.
2 In the left pane, under Monitoring and Alerting, expand Monitor > Settings,
and then click Remote Monitoring Server Settings.
3 In the right pane, under Plug-in Config Settings, click the tabs to configure
the following settings:
General
Performance Tuning
Data Collection
4 Turn on the policy.
At the upper right of the page, click the colored circle, and then click On.
5 In the right pane, click Save changes.
245 Server Health
Setting up a remote monitoring site server
Viewing monitor site server reports
Monitor service on a site server lets you run agentless monitoring policies to monitor
the resources that do not have Symantec Management Agent installed. The monitor
site server reports let you determine which site servers monitor the resources that
your agentless monitor policies target.
See About agentless monitoring on page 237.
The monitor site sever reports are as follows:
This report lists the resources that the
specified site server monitors.
Monitored resources by RMS
This report lists the resources that no site
server monitors.
Resources not monitored by RMS
This report lists the site servers that monitor
the specified resource.
RMS by Monitored resources
To view monitor site server reports
1 In the Symantec Management Console, on the Reports menu, click All
Reports.
2 In the left pane, under Reports, expand Monitoring and Alerting > Monitor
> Configuration > Monitor site server.
246 Server Health
Setting up a remote monitoring site server
Event Console
This chapter includes the following topics:
About alerts
About alert management
About Event Console alert filters
About alerts
Alerts are the status messages that contain information about device or network
health. Status messages are generated using standard monitoring protocols, such
as SNMP.
Each status message that is received is converted into a common format that is
called an alert. During conversion, alerts are associated with the affected resource
in the CMDB and are assigned a severity and a status. Severity ranges fromnormal
to critical, and alert status can be new, acknowledged, or resolved.
Alerts from multiple protocols are displayed using common severity and status. All
received alerts are displayed in the Event Console.
See About Event Console alert filters on page 248.
About alert management
Alert management shows a consolidated viewof device health across your network.
You can viewhealth by network layout, organizational group, or by directly monitoring
the list of received alerts in the Event Console.
The Event Console reduces the need to maintain separate tools to monitor different
devices. The Event Console collects SNMP traps and other status messages and
displays them in a single location. All status messages are converted to a common
8
Chapter
format that links each received message to the affected resource in the Configuration
Management Database (CMDB). These formatted messages are called alerts.
See About alerts on page 247.
Advanced search features let you quickly find specific alerts or groups of alerts.
The Event Console also provides a rule-based triggering systemthat lets you create
alert matching rules to process alerts in the following ways:
Discard specific alerts from the database.
Forward alerts to another management system.
Execute task server tasks in response to specific alerts.
Initiate a workflow in response to specific alerts.
Note: If the Notification Server computers and the SQL Server computers are not
set to the same time and the same time zone, then any alerts that have occurred
in the past few hours are not displayed in the Event Console.
About Event Console alert filters
The Event Console in Symantec Management Platform displays alerts in a grid
layout. Alert filters let you sort the alerts so that you can analyze and manage them.
To view the alerts, in the Symantec Management Console, on the Manage menu,
click Events and Alerts.
The Event Console contains several rule types that represent automated,
event-based actions. The rule types include discarding, forwarding, task, and
workflowrules. Discarding rules filter and discard matching alerts. Forwarding rules
forward a Simple Network Management Protocol (SNMP) trap to a downstream
listener. Task rules initiate Symantec Management Platform task server tasks. An
event can automatically start a workflow process. This workflow process can pass
along valuable event data.
See About alerts on page 247.
The advanced filter function lets you use advanced filters to manage alerts.
To filter the alerts, on the Event Console page, in the Select a filter drop-down
list, click an alert type.
The color-coded status bar lets you see the number of alerts by severity level, as
follows:
Undetermined Violet
248 Event Console
About Event Console alert filters
Informational Blue
Warning Yellow
Major Orange
Critical Red
Normal Green
To view the information about a specific alert type, on the Event Console page,
click the colour section of the status bar, and the grid view below changes. It shows
only those alerts that match the severity level of the color that you clicked. For
example, if you click yellowon the status bar, then the grid shows alerts with severity
Warning. After you filter by severity level, in the Select a filter drop-down list, you
can you can clear the selection to see the complete list of alerts again.
The toolbar on the Event Console page displays the following symbols:
Opens the Alert Details dialog box for the
chosen alert.
Details
Lets you acknowledge a chosen alert. In the
State column, a blue flag indicates an
acknowledged alert.
Acknowledge
Flags the chosen alert with a check mark in
the State column.
When you right-click a resolved alert, you can
view alert details. You can also view the
available rules for discarding the alert or open
the Resource Manager in a new window.
If you click Discarding Rules with a resolved
alert selected, you can create a global discard
filter rule or create a resource discard filter
rule.
Resolve
When you click an alert, and then on the
toolbar, click the Actions symbol, you see
the options that you see when you right-click
a resolved alert.
Actions
When you click an alert, you can manage it by changing its severity to any of the
following:
Undetermined
249 Event Console
About Event Console alert filters
Informational
Warning
Major
Critical
Normal
On the Alert Filter Settings page, you can create and configure filters. To access
this page, on the toolbar, click the symbol.
You can type the custom search criteria in the Search box, on the toolbar.
When you click a different filter in the drop-down list, the grid view displays the
alerts that pertain to the selected filter. You can click any other control on the page,
except Refresh, and the filter that you chose remains active.
250 Event Console
About Event Console alert filters
Historical and Real-Time
Monitoring
This chapter includes the following topics:
About viewing the monitor data
Viewing historical performance data
Viewing real-time performance data
Viewing the Monitor Alerts dashboard
Generate a report on Monitor Solution metrics, trends, alerts, and actions
Generating ad-hoc reports with the IT Analytics Monitor Metrics cube
About viewing the monitor data
Monitor Solution lets you view data about your monitored computers in different
reports to ensure that all monitored computers and applications function properly.
You can view the data on the Monitoring and Alerting page or on the Reports
page.
To view monitor data on the Monitoring and Alerting page, in the Symantec
Management Console, on the Home menu, click Monitoring and Alerting.
The Monitoring and Alerting page includes the following Web parts:
9
Chapter
Table 9-1 Monitoring and Alerting page Web parts
Description Web part
You use this Web part to enter the name of a computer and run
the performance viewer.
See Viewing real-time performance data on page 254.
Launch Performance
Viewer
This Web part shows the monitored resources. The resources are
organized according to severity status. The state of a computer
is the most severe state of any triggered rule on the computer.
For example, if one rule state is warning and another is critical,
the overall state of the computer is critical. If all rule states are
normal, and then one rule state changes to warning, the computer
state is set to warning.
This Web part also shows computers with Monitor Plug-in installed.
You can click a computer, and then, on the toolbar, launch the
Performance Viewer, the Resource Manager, or the Event console.
Monitored Resources
by Status
This Web part shows a list of Monitor Site Servers and their status. Monitor Site Servers
Status
This Web part shows the aggregate health of the devices and
computers in your organizational groups.
Group View -
Aggregate health by
resource
This Web part shows a consolidated view of all alerts that are
raised.
Event Console
To view the data on the Monitoring and Alerting page
1 In the Symantec Management Console, on the Home menu, click Monitoring
and Alerting.
2 In the left pane, under Monitoring and Alerting, expand Monitor > Reports,
and then navigate to the report that you want to view.
To view monitor data on the Reports page
1 In the Symantec Management Console, on the Reports menu, click All
Reports.
2 In the left pane, under Reports, click Monitoring and Alerting, and then
navigate to the report that you want to view.
252 Historical and Real-Time Monitoring
About viewing the monitor data
Viewing historical performance data
The historical performance viewer is a component of Monitor Solution that lets you
view historical performance data. Historical data is available from both Monitor
Plug-in and Remote Monitor Server.
To view historical performance data
1 In the Symantec Management Console, on the Actions menu, click Monitor
> Historical.
2 On the Historical Performance Viewer page, on the toolbar, in the Device
box, type the name of the device, or click the Select resource with historical
data symbol, and then choose a device from the resource list.
3 Specify the time period for which you want to view the data.
The time period that you specified in Fromand To boxes, may contain no data
in the beginning or at the end of the period. In this case, Summarized View
shows only the actual time when the data is available. The empty timeline with
no data in the beginning or at the end of the chart is not displayed.
4 On the toolbar, click Metrics.
5 In the Available Metrics dialog box, specify the metric data that you want to
view, and then click OK.
6 In the Summarized Viewdiagram, drag the mouse across the graph to specify
the range that you want to view.
7 In the Detailed View box, choose a point on the graph.
If available, the data that was last gathered for the selected point is displayed
in Processes, Events, Ports, and Text Data Web parts.
The Metrics Web part displays the average, minimum, and maximum values
for the whole range of data that is displayed in the Detailed View. However,
the Last Value and Last Time columns in the Metrics Web part display the
value for the selected point. If the selected point has no value, these columns
display the value that precedes this point. If no value is available for the metric
in the Detailed View, the Last Value and Last Time columns are left blank in
the Metrics Web part.
See Viewing real-time performance data on page 254.
253 Historical and Real-Time Monitoring
Viewing historical performance data
Viewing real-time performance data
The Performance Viewer is a component of Monitor Solution that lets you view
real-time performance data. Performance data is available fromboth Monitor Plug-in
and Remote Monitor Server.
To view real-time performance data
1 In the Symantec Management Console, on the Actions menu, click Monitor
> Real-time.
2 On the Real-time Performance Viewer page, on the toolbar, in the Device
box, type the name of the device, or click the Select resource with historical
data symbol, and then choose a device from the resource list.
3 In the Registered Metrics dialog box, check the metric data that you want to
monitor, and then click OK.
The performance viewer begins monitoring the computer and displays the
following information:
This section displays graphical performance data. The data
is scaled to fit within the limits of the graph. If you place the
mouse pointer over a point on a graph line, the monitored
metric data is displayed next to the mouse pointer. If you
monitor multiple instance metrics, each instance has a
separate graph line. You can use the Select Metrics option
to monitor different metrics.
Graph
This section displays all numeric metric data that is monitored. Metrics
This section displays the processes that are currently running
on a monitored computer.
Processes
This section displays all Windows NT event data. Events
This section displays the status of the monitored ports on the
computer.
Ports
This section displays the retrieved text data for command,
custom DLL, custom COM object, WS-MAN, SNMP, SQL,
and string-type Windows Management Instrumentation (WMI)
metrics. The predefined WMI metrics are the only metrics
that collect this type of data. If you create or use a custom
DLL, COM object, SNMP, or command metric that retrieves
this data, it is also displayed in this section.
Text Data
See Viewing historical performance data on page 253.
254 Historical and Real-Time Monitoring
Viewing real-time performance data
Viewing the Monitor Alerts dashboard
After IT Analytics Solution is installed and configured, you can viewany dashboards
in Symantec Management Platform. For more information, see the IT Analytics
User Guide at the following URL:
See Generate a report on Monitor Solution metrics, trends, alerts, and actions
on page 256.
See Generating ad-hoc reports with the IT Analytics Monitor Metrics cube
on page 258.
The dashboard displays the following information:
Alerts by category (such as memory, heartbeat, network, processor)
Alerts by severity level (critical, major, normal, warning)
The most active rules that generate alerts (lists the rules that cause the most
problems)
To view the Monitor Alerts dashboard
1 In the Symantec Management Console, navigate to Home > Monitoring and
Alerting > Monitor.
2 Click IT Analytics Monitor Alerts Dashboard.
3 View the output, similar to the following screenshot:
255 Historical and Real-Time Monitoring
Viewing the Monitor Alerts dashboard
Generate a report on Monitor Solution metrics,
trends, alerts, and actions
After IT Analytics Solution is installed and configured, you can create IT Analytics
reports in Symantec Management Platform. For more information, see the IT
Analytics User Guide.
See Generating ad-hoc reports with the IT Analytics Monitor Metrics cube
on page 258.
See Viewing the Monitor Alerts dashboard on page 255.
256 Historical and Real-Time Monitoring
Generate a report on Monitor Solution metrics, trends, alerts, and actions
IT Analytics reports combine metrics, trends, alerts, and actions. They let you see
what occurs with a particular metric over a period of time.
The report shows the following information:
How the metric trends over time
Any alerts that were triggered
Any remediation tasks that resolved the alert
Notifications that were generated
Details on individual timestamps
To generate the Monitor Metrics Trend report
1 In the Symantec Management Console, navigate to Home > Monitoring and
Alerting > Monitor.
2 Select IT Analytics reports, then select the Monitor Metrics Trend report.
3 Select a date.
4 Select a computer resource.
5 Select a metric value, such as Available memory in MB.
6 Run the report.
7 View the output, similar to the following screenshot:
257 Historical and Real-Time Monitoring
Generate a report on Monitor Solution metrics, trends, alerts, and actions
Generating ad-hoc reports with the IT Analytics
Monitor Metrics cube
After IT Analytics solution is installed and configured, you can create IT Analytics
reports in Symantec Management Platform. For more information, see the IT
Analytics User Guide at the following URL:
See Generate a report on Monitor Solution metrics, trends, alerts, and actions
on page 256.
See Viewing the Monitor Alerts dashboard on page 255.
IT Analytics Monitor cubes allow for quick ad-hoc reporting and data mining from
the data that is collected by Monitor Solution. IT Analytics currently ships with one
258 Historical and Real-Time Monitoring
Generating ad-hoc reports with the IT Analytics Monitor Metrics cube
Monitor Solution-related cube that supports UNIX/Linux environments, the Monitor
Metrics cube.
The cube lets you do the following:
Build a report by selecting tables and attributes, such as computer count, alert
count, and action count, computer name, OS, event category, severity level,
event message.
Drill down into the computer, the OS, and see all the categories of alerts.
Drill down on the alert categories, such as memory alerts and their severity.
Turn this report into a chart for a graphical presentation.
Drag and drop different report elements and refine the report ad hoc.
The following screenshot is an example of what this report might look like.
259 Historical and Real-Time Monitoring
Generating ad-hoc reports with the IT Analytics Monitor Metrics cube
Using Portal page
This chapter includes the following topics:
Viewing the Server Management Suite Portal page
Viewing network topology
Topology View Web part options
Viewing the Server Management Suite Portal page
Server Management Suite Portal page consolidates the key information about your
network resources into a single view. It contains different predefined Web parts.
The Web parts on the Server Management Suite Portal page let you monitor the
state of your computers and view the inventory data. For example, you can check
the status of the recent software deliveries and find out the number of the Microsoft
patches that need to be addressed. The network topology diagram provides you
with an overview of the physical structure of your network.
Table 10-1 Default Web parts on the Server Management Suite Portal page
Description Web part
Event Console provides a consolidated view of all alerts that
are raised. Event Console is part of the Server Management
Suite, Client Management Suite, and IT Management Suite.
Event Console
The chart on this Monitor Solution Web part shows the
severity status of all monitored resources. In the devices list
you can select a computer and launch the Performance
Viewer, the Resource Manager, or the Event console.
Monitored Resources by
Status
10
Chapter
Table 10-1 Default Web parts on the Server Management Suite Portal page
(continued)
Description Web part
This Web part provides a network topology diagram of the
SNMP-enabled devices that are found in your network.
Topology View Web part displays the data that you collect
using Network Discovery tasks.
See Viewing network topology on page 262.
Topology View
This Web part shows the aggregate health of the devices
and computers in your organizational groups. The Group
View is installed as a part of the Monitor Solutions.
Group View - Aggregate
health by resource
This Web part of the Inventory Solution displays a graph that
shows how many computers have reported inventory in a
specified period of time. You can edit the period of the time
that you want reported.
How current is my
computer inventory?
This Web part of the Software Management Solution lists all
software deliveries and their status. Following delivery types
are displayed: Managed Software Delivery, Quick Delivery,
Package Delivery, and Legacy Software Delivery.
Recent Software Delivery
Status
This graph reports the number and the severity of the
Microsoft patches that need to be addressed. The Microsoft
Vulnerabilities graph is a Web part of the Patch Management
Solution.
Microsoft Vulnerabilities
To view the Server Management Suite Portal page
1 In the Symantec Management Console, on the Home menu, click Server
Management Suite Portal.
2 View the Web parts.
3 (Optional) To customize the Server Management Suite Portal page, click Edit.
You can edit or remove the predefined Web parts, or you can create new Web
parts.
For more information, see the topics about editing portal pages in the IT
Management Suite Administration Guide at the following URL:
http://www.symantec.com/docs/DOC5330
See About Server Management Suite on page 13.
261 Using Portal page
Viewing the Server Management Suite Portal page
Viewing network topology
The Topology View Web part provides a view of the SNMP-enabled network
devices and the physical organization of your network. You see the status of all the
network devices that are connected to your network and you can access the reports
of each device.
Icons on the topology diagram let you identify the different SNMP-enabled network
devices that are found. Labels on the icon indicate the status of each device. You
can double-click the icon of the device to open the Event Console. When you
right-click the icon, you can access other reports of the device and run different
tasks.
In the Topology View Web part you can create groups and maps to document the
network, troubleshoot the subnets, or plan infrastructure expansions.
Before you can view the topology diagram, you must collect the data about the
SNMP-enabled devices on your network. Use the Network Discovery task to discover
your network resources. Network Discovery lets you find routers, switches, hubs,
network printers, Novell NetWare servers, and the computers that are running
Windows, UNIX, Linux, and Mac OS X. The collected data is saved in the
Configuration Management Database (CMDB). Make sure that the connection
profile of the Network Discovery task has the SNMP turned on.
For more information, see the topics about discovering network devices in the IT
Management Suite Administration Guide at the following URL:
http://www.symantec.com/docs/DOC5330
Note: The Topology View Web part does not display the SNMP-enabled devices
that are discovered with the single device discovery task. When you create a Network
Discovery task to collect the data for the Topology View Web part, you must set
the range of the IP addresses that you want to discover.
The Topology View Web part is installed as a part of the Server Management
Suite.
262 Using Portal page
Viewing network topology
To view network topology
1 In the Symantec Management Console, on the Home menu, click Server
Management Suite Portal.
2 On the Topology ViewWeb part, click Select device and select the root device
for the network topology.
3 (Optional) Edit the settings of the network topology view. After you make the
changes, you can save the network topology view for further use.
See Topology View Web part options on page 263.
See Viewing the Server Management Suite Portal page on page 260.
Topology View Web part options
The Topology View Web part provides you with a quick overview of your network.
On the topology diagramyou see all the SNMP-enabled devices that are discovered
on your network and the status of each device.
Table 10-2 Options on the Topology View Web part
Description Option
Lets you set any device of infrastructure type that is found in
your network, as a root device for the topology view.
When you click Select root device, the list of network devices
available for selection as a root device is displayed. You can
filter and search devices and set any of themas a root device.
The layout of the network is rearranged according to the
selection.
Root device
Lets you select and display previously saved views. Open
Lets you save the settings and topology layout of the current
view.
Type a descriptive name that helps you easily identify the
view in the future.
Save
Lets you select the depth of levels to display.
The drop-down list gets filled dynamically, according to the
number of levels of the actual network.
Levels
Lets you hide or show different types of network devices. Display
263 Using Portal page
Topology View Web part options
Table 10-2 Options on the Topology View Web part (continued)
Description Option
Lets you display the Topology View Web part in the full
screen mode.
Screen
Lets you search devices by name or IP address. After you
type the item to search for in the Search device box, the
view is refreshed automatically.
Search device
See Viewing network topology on page 262.
See Viewing the Server Management Suite Portal page on page 260.
264 Using Portal page
Topology View Web part options
Using Server Resource
Manager Home page
This chapter includes the following topics:
Accessing the Server Resource Manager Home page
Accessing the Server Resource Manager Home page
The Server Resource Manager Home page consolidates the most relevant
inventory and monitoring data of a server resource into a single view.
Different reports let you easily check and ensure that any of your Windows, UNIX,
or Linux servers functions properly. On the Server Resource Manager Home page
you see the attributes of the server, and current disk utilization for all attached disks.
You can view the different health and performance reports of your server. For
example you can view the reports of processor, physical memory, disk I/O, network
bandwidth, and disk space utilization.
The Web parts display the data in real time or for the last 24 hours. The real-time
data is received directly from the managed computer. The historical data is taken
from the Configuration Management Database (CMDB). When you want to see the
report for longer than 24-hour period, click the historical diagram.
To gather the data for the Web parts that are displayed on the Server Resource
Manager Home page, you must install the following agent and plug-ins on the
target computers:
Symantec Management Agent
Inventory Plug-in
Monitor Plug-in
11
Chapter
You need to enable an Inventory policy and the Windows Server Performance
Health Monitor Policy and assign them to a resource before the Server Resource
Manager Home page is populated.
For more information, see the topics about preparing managed computers for
inventory in the Altiris Inventory Solution from Symantec User Guide, and about
preparing managed computers for monitoring in the Altiris Monitor Solution for
Servers from Symantec User Guide at the following URLs:
http://www.symantec.com/docs/DOC5719
http://www.symantec.com/docs/DOC5767
See Preparing managed computers for inventory and metering on page 109.
See Preparing managed computers for agent-based monitoring on page 238.
The Server Resource Manager Home page lets you also access all the functions
that are available in the Resource Manager.
For more information, see the topics about the Resource Manager functions in the
IT Management Suite Administration Guide.
http://www.symantec.com/docs/DOC5330
When you have selected the Server Resource Manager View for a resource, this
view is the default view for all resources.
The Server Resource Manager Home page is installed as a part of the Server
Management Suite.
To access the Server Resource Manager Home page
1 In the Symantec Management Console, on the Manage menu, click Resource.
2 In the Select Resource dialog box, select the server resource that you want
to manage, and then click OK
3 In Resource Manager, in the Custom View drop-down list, click Server
Resource Manager View.
266 Using Server Resource Manager Home page
Accessing the Server Resource Manager Home page
Вам также может понравиться
- SMS TricksДокумент1 страницаSMS TricksShahid Wahab NawabОценок пока нет
- QFDДокумент5 страницQFDShahid Wahab NawabОценок пока нет
- Zakat Kaun Le Sakta Hay - UrduДокумент4 страницыZakat Kaun Le Sakta Hay - UrduShahid Wahab NawabОценок пока нет
- The Essential Services Maintenance Act, 1981Документ6 страницThe Essential Services Maintenance Act, 1981Anish NaniОценок пока нет
- Infrared SpectrosДокумент24 страницыInfrared SpectrosShahid Wahab NawabОценок пока нет
- Altiris Vs SCCMДокумент10 страницAltiris Vs SCCMbonzoxОценок пока нет
- System Center 2012 Licensing - Pricing and SKU Overview PresentationДокумент32 страницыSystem Center 2012 Licensing - Pricing and SKU Overview Presentationdavba102119100% (1)
- Graphics Lab Course MaterialДокумент15 страницGraphics Lab Course MaterialShahid Wahab NawabОценок пока нет
- BCA Client Server ArchitectureДокумент2 страницыBCA Client Server ArchitectureShahid Wahab NawabОценок пока нет
- KSOU Assignment, Nov-2008 Computer Graphics For BCA Part - AДокумент1 страницаKSOU Assignment, Nov-2008 Computer Graphics For BCA Part - AShahid Wahab NawabОценок пока нет
- BCA31 Data Communication AssignmentsДокумент1 страницаBCA31 Data Communication Assignmentsapi-3732063Оценок пока нет
- BCA32 OS AssignmentsДокумент1 страницаBCA32 OS Assignmentsapi-3732063Оценок пока нет
- 2006029-GPG Patch ManagementДокумент41 страница2006029-GPG Patch ManagementShahid Wahab NawabОценок пока нет
- BCA1TO4SEMRESULT09Документ59 страницBCA1TO4SEMRESULT09Shahid Wahab NawabОценок пока нет
- Client Management Suite 7 1 DatasheetДокумент6 страницClient Management Suite 7 1 DatasheetShahid Wahab NawabОценок пока нет
- RealTimeSystemManagement User GuideДокумент67 страницRealTimeSystemManagement User GuideShahid Wahab NawabОценок пока нет
- Symantec Support ServicesДокумент12 страницSymantec Support ServicesShahid Wahab NawabОценок пока нет
- Change LogДокумент2 страницыChange LogJessé OliveiraОценок пока нет
- MonitorSolution User GuideДокумент115 страницMonitorSolution User GuideShahid Wahab NawabОценок пока нет
- Symantec Deployment Solution 7.5 Powered by Altiris User GuideДокумент332 страницыSymantec Deployment Solution 7.5 Powered by Altiris User GuideShahid Wahab NawabОценок пока нет
- SEP User GuideДокумент43 страницыSEP User GuideShahid Wahab NawabОценок пока нет
- RealTimeSystemManagement User GuideДокумент67 страницRealTimeSystemManagement User GuideShahid Wahab NawabОценок пока нет
- Patch Management For Windows 7.5 User GuideДокумент48 страницPatch Management For Windows 7.5 User GuideShahid Wahab NawabОценок пока нет
- Inventory For Network Devices 7.5 User GuideДокумент33 страницыInventory For Network Devices 7.5 User GuideShahid Wahab NawabОценок пока нет
- Lazath e MiskeenДокумент407 страницLazath e MiskeenShahid Wahab NawabОценок пока нет
- IT Analytics Release NotesДокумент12 страницIT Analytics Release NotesShahid Wahab NawabОценок пока нет
- Shaheen Ka Jahan AurДокумент368 страницShaheen Ka Jahan AurShahid Wahab NawabОценок пока нет
- Symantec Support ServicesДокумент12 страницSymantec Support ServicesShahid Wahab NawabОценок пока нет
- ITMS Platform Support Matrix - 6 Feb 2013Документ26 страницITMS Platform Support Matrix - 6 Feb 2013Shahid Wahab NawabОценок пока нет
- The Subtle Art of Not Giving a F*ck: A Counterintuitive Approach to Living a Good LifeОт EverandThe Subtle Art of Not Giving a F*ck: A Counterintuitive Approach to Living a Good LifeРейтинг: 4 из 5 звезд4/5 (5794)
- The Little Book of Hygge: Danish Secrets to Happy LivingОт EverandThe Little Book of Hygge: Danish Secrets to Happy LivingРейтинг: 3.5 из 5 звезд3.5/5 (400)
- Hidden Figures: The American Dream and the Untold Story of the Black Women Mathematicians Who Helped Win the Space RaceОт EverandHidden Figures: The American Dream and the Untold Story of the Black Women Mathematicians Who Helped Win the Space RaceРейтинг: 4 из 5 звезд4/5 (895)
- The Yellow House: A Memoir (2019 National Book Award Winner)От EverandThe Yellow House: A Memoir (2019 National Book Award Winner)Рейтинг: 4 из 5 звезд4/5 (98)
- The Emperor of All Maladies: A Biography of CancerОт EverandThe Emperor of All Maladies: A Biography of CancerРейтинг: 4.5 из 5 звезд4.5/5 (271)
- A Heartbreaking Work Of Staggering Genius: A Memoir Based on a True StoryОт EverandA Heartbreaking Work Of Staggering Genius: A Memoir Based on a True StoryРейтинг: 3.5 из 5 звезд3.5/5 (231)
- Never Split the Difference: Negotiating As If Your Life Depended On ItОт EverandNever Split the Difference: Negotiating As If Your Life Depended On ItРейтинг: 4.5 из 5 звезд4.5/5 (838)
- Elon Musk: Tesla, SpaceX, and the Quest for a Fantastic FutureОт EverandElon Musk: Tesla, SpaceX, and the Quest for a Fantastic FutureРейтинг: 4.5 из 5 звезд4.5/5 (474)
- Devil in the Grove: Thurgood Marshall, the Groveland Boys, and the Dawn of a New AmericaОт EverandDevil in the Grove: Thurgood Marshall, the Groveland Boys, and the Dawn of a New AmericaРейтинг: 4.5 из 5 звезд4.5/5 (266)
- The Unwinding: An Inner History of the New AmericaОт EverandThe Unwinding: An Inner History of the New AmericaРейтинг: 4 из 5 звезд4/5 (45)
- Team of Rivals: The Political Genius of Abraham LincolnОт EverandTeam of Rivals: The Political Genius of Abraham LincolnРейтинг: 4.5 из 5 звезд4.5/5 (234)
- The World Is Flat 3.0: A Brief History of the Twenty-first CenturyОт EverandThe World Is Flat 3.0: A Brief History of the Twenty-first CenturyРейтинг: 3.5 из 5 звезд3.5/5 (2259)
- The Gifts of Imperfection: Let Go of Who You Think You're Supposed to Be and Embrace Who You AreОт EverandThe Gifts of Imperfection: Let Go of Who You Think You're Supposed to Be and Embrace Who You AreРейтинг: 4 из 5 звезд4/5 (1090)
- The Hard Thing About Hard Things: Building a Business When There Are No Easy AnswersОт EverandThe Hard Thing About Hard Things: Building a Business When There Are No Easy AnswersРейтинг: 4.5 из 5 звезд4.5/5 (344)
- The Sympathizer: A Novel (Pulitzer Prize for Fiction)От EverandThe Sympathizer: A Novel (Pulitzer Prize for Fiction)Рейтинг: 4.5 из 5 звезд4.5/5 (121)
- CDДокумент49 страницCDAntony SantosОценок пока нет
- Red Hat Enterprise Virtualization 3.4 User Guide en USДокумент119 страницRed Hat Enterprise Virtualization 3.4 User Guide en USwar_ningОценок пока нет
- Visual COBOL For Eclipse - Data Sheet-Visual-Cobol-For-Eclipse - tcm6-200072 PDFДокумент3 страницыVisual COBOL For Eclipse - Data Sheet-Visual-Cobol-For-Eclipse - tcm6-200072 PDFArakén GalindoОценок пока нет
- Alcatel-Lucent 1850 TSS-3Документ196 страницAlcatel-Lucent 1850 TSS-3renuОценок пока нет
- Raspberry Pi: A Seminar Report OnДокумент49 страницRaspberry Pi: A Seminar Report OnMithun MangaloreОценок пока нет
- CHS Module 1 - Installing Computer Systems and NetworksДокумент72 страницыCHS Module 1 - Installing Computer Systems and NetworksLawrence Cada Nofies100% (1)
- PostfixДокумент64 страницыPostfixapi-19960686Оценок пока нет
- Install Ispconfig On Ubuntu 20.04 Lts Focal FossaДокумент3 страницыInstall Ispconfig On Ubuntu 20.04 Lts Focal FossaR4nd3lОценок пока нет
- LXF66 Rev BookДокумент2 страницыLXF66 Rev BookImam FmrОценок пока нет
- RH442 Red Hat Enterprise Performance TuningДокумент2 страницыRH442 Red Hat Enterprise Performance TuninghosnitmiОценок пока нет
- Loadrunner Professional and Loadrunner Enterprise: System Requirements (Product Availability Matrix)Документ17 страницLoadrunner Professional and Loadrunner Enterprise: System Requirements (Product Availability Matrix)samvendeОценок пока нет
- RTL8192EU Wireless Adapter On Void Linux - by Leandro Ramos - MediumДокумент5 страницRTL8192EU Wireless Adapter On Void Linux - by Leandro Ramos - MediumrayyhottОценок пока нет
- People Who Give Reason Their Lives by Doing The Slut and Practicing The Slut Religion."Документ16 страницPeople Who Give Reason Their Lives by Doing The Slut and Practicing The Slut Religion."irave100% (1)
- Weblogic Administration in Linux&SolarisДокумент3 страницыWeblogic Administration in Linux&SolarisSuresh JsbОценок пока нет
- Linux Directory StructureДокумент15 страницLinux Directory StructureG.R.THIYAGU ; Oracle DBAОценок пока нет
- TP Link Installation For Linux DriverДокумент8 страницTP Link Installation For Linux DriverMegat KamarulОценок пока нет
- Sample TOS For ICFДокумент16 страницSample TOS For ICFJesselyn Dacdac Llantada-BautistaОценок пока нет
- Ydl6.2 Ps3 GuideДокумент16 страницYdl6.2 Ps3 GuideAustin AigbeОценок пока нет
- Danish Jamil ResumeДокумент3 страницыDanish Jamil ResumeShowPieceОценок пока нет
- Getting Started With IBM Data Studio For DB2 p4Документ294 страницыGetting Started With IBM Data Studio For DB2 p4engr_jeffrielsisonОценок пока нет
- Chapter 4 2023 2Документ25 страницChapter 4 2023 2Kamo MthembuОценок пока нет
- Architecture LinuxДокумент4 страницыArchitecture LinuxTantri Sisdayanti100% (1)
- Conda Cheat Sheet: Bit - Ly/trycondaДокумент2 страницыConda Cheat Sheet: Bit - Ly/trycondamaxellligue5487Оценок пока нет
- Acquiring E01 Images Using Linux Ubuntu 12.04Документ9 страницAcquiring E01 Images Using Linux Ubuntu 12.04Carlos CajigasОценок пока нет
- Veritas NetBackup Hotfix GuideДокумент35 страницVeritas NetBackup Hotfix Guideamin_pucitОценок пока нет
- GtkwaveДокумент159 страницGtkwaveMinu MathewОценок пока нет
- Imx Linux Release NotesДокумент55 страницImx Linux Release NotesDaveОценок пока нет
- Install Linux GUI and Java IDEДокумент15 страницInstall Linux GUI and Java IDEeeОценок пока нет
- 15 Best Linux Distributions For Hacking Pen Testing in 2020 PDFДокумент20 страниц15 Best Linux Distributions For Hacking Pen Testing in 2020 PDFJonathan JaegerОценок пока нет
- Upgrading and Updating Red Hat SatelliteДокумент44 страницыUpgrading and Updating Red Hat Satelliteezhar saveroОценок пока нет