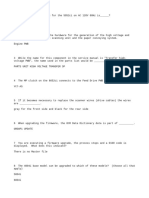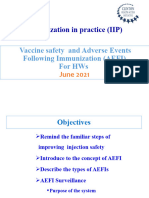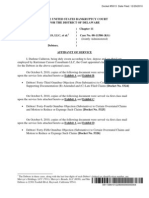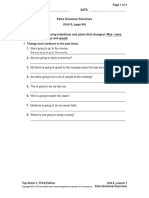Академический Документы
Профессиональный Документы
Культура Документы
Polycom UC Microsoft Deployment W8
Загружено:
esathАвторское право
Доступные форматы
Поделиться этим документом
Поделиться или встроить документ
Этот документ был вам полезен?
Это неприемлемый материал?
Пожаловаться на этот документАвторское право:
Доступные форматы
Polycom UC Microsoft Deployment W8
Загружено:
esathАвторское право:
Доступные форматы
Polycom, Inc.
1
SOLUTION GUIDE
Polycom
Unified Communications Deployment
Guide for Microsoft
Environments
September 2013 | 3725-00675-002 Rev A
Polycom, Inc. 2
Copyright 2013, Polycom, Inc. All rights reserved. No part of this document may be reproduced, translated into another
language or format, or transmitted in any form or by any means, electronic or mechanical, for any purpose, without the
express written permission of Polycom, Inc.
6001 America Center Drive
San Jose, CA 95002
USA
Trademarks
Polycom
, the Polycom logo and the names and marks associated with Polycom products are trademarks and/or service
marks of Polycom, Inc. and are registered and/or common law marks in the United States and various other countries. All
other trademarks are property of their respective owners. No portion hereof may be reproduced or transmitted in any form
or by any means, for any purpose other than the recipient's personal use, without the express written permission of
Polycom.
End User License Agreement
By installing, copying, or otherwise using this product, you acknowledge that you have read, understand and agree to be
bound by the terms and conditions of the End User License Agreement for this product.
Patent Information
The accompanying product may be protected by one or more U.S. and foreign patents and/or pending patent applications
held by Polycom, Inc.
Open Source Software Used in this Product
This product may contain open source software. You may receive the open source software from Polycom up to three
(3) years after the distribution date of the applicable product or software at a charge not greater than the cost to
Polycom of shipping or distributing the software to you. To receive software information, as well as the open source
software code used in this product, contact Polycom by email at OpenSourceVideo@polycom.com.
Disclaimer
While Polycom uses reasonable efforts to include accurate and up-to-date information in this document, Polycom makes
no warranties or representations as to its accuracy. Polycom assumes no liability or responsibility for any typographical or
other errors or omissions in the content of this document.
Limitation of Liability
Polycom and/or its respective suppliers make no representations about the suitability of the information contained in this
document for any purpose. Information is provided as is without warranty of any kind and is subject to change without
notice. The entire risk arising out of its use remains with the recipient. In no event shall Polycom and/or its respective
suppliers be liable for any direct, consequential, incidental, special, punitive or other damages whatsoever (including
without limitation, damages for loss of business profits, business interruption, or loss of business information), even if
Polycom has been advised of the possibility of such damages.
Customer Feedback
We are striving to improve our documentation quality and we appreciate your feedback. Email your opinions and
comments to DocumentationFeedback@polycom.com.
Visit the Polycom
Unified Communications Solution for Microsoft
Environments for information on Polycom software
versions and products supporting Microsoft Lync Server, administrative documentation, and Polycom release notes.
Polycom, Inc. 3
Contents
About This Guide ...................................................................................................... 7
Conventions Used in this Guide ..................................................................................................... 7
Information Elements ....................................................................................................................... 7
Typographic Conventions ................................................................................................................ 8
Whats in This Guide? ...................................................................................................................... 8
Getting Started with Polycom
Unified Communications for Microsoft
........... 10
Introducing Support for Lync Server 2013................................................................................... 10
Before You Begin ............................................................................................................................ 11
Whats New? ................................................................................................................................... 11
Hardware and Software Dependencies ........................................................................................ 11
PolycomEnabled Unified Communications ............................................................................... 11
End User Advantages .................................................................................................................... 12
System Administrator Advantages ................................................................................................. 12
Polycom Conferencing for Outlook .............................................................................................. 12
End User Advantages .................................................................................................................... 12
System Administrator Advantages ................................................................................................. 13
Getting Help and Support Resources ........................................................................................... 13
Using Polycom
-Enabled Unified Communications with Microsoft
Lync
Server 2010 and 2013 ............................................................................................. 14
Features of the Polycom-Enabled Lync Server Solution ........................................................... 14
Supported Lync Server Versions .................................................................................................. 15
Before You Begin ............................................................................................................................ 15
General Knowledge ........................................................................................................................ 15
Remote and Federated Users ...................................................................................................... 15
Encryption and Security ................................................................................................................ 16
Microsoft Call Admission Control .................................................................................................. 16
Microsoft Real-Time Video (RTV) .................................................................................................. 16
Getting Help from Polycom Solution Support Services ............................................................. 17
Polycom Products Tested for Use with this Solution ................................................................. 17
Setting Up Dial Plans for a Lync Server Environment ................................................................ 19
Matched URI Dialing ...................................................................................................................... 19
Supporting Remote and Federated Users in Lync Server Environments ................................ 19
Understanding Microsoft Domains and Application Pools ........................................................ 20
Using Multiple Computer Application Pools ................................................................................... 21
Static Routes and the Match URI ................................................................................................... 21
Microsoft Domains and DNS Entries ............................................................................................. 22
Deploying Polycom
RealPresence Group Series
Systems .............................. 23
Configuring Lync Server for Use with a RealPresence Group Series System ......................... 23
Polycom
Unified Communications Deployment Guide for Microsoft
Environments
Polycom, Inc. 4
Configuring Authentication in Lync Server ..................................................................................... 23
Using Microsoft Call Admission Control ......................................................................................... 24
Enabling RTV on the Lync Server .................................................................................................. 24
Adding Calendar and Scheduling Features to Polycom RealPresence Group Series Systems ... 24
Enabling Conference Rooms for the Lync Server ......................................................................... 25
Enabling Conference Room Access for Remote and Federated Users ........................................ 25
Adding Lync Contacts to Conference Room Local Address Book ................................................ 26
Configuring Your Polycom RealPresence Group Series System for Lync Server .................. 26
Installing the RTV Option Key on your RealPresence Group Series System ................................ 27
Register a Polycom RealPresence Group Series System with the Lync Server ........................... 27
Understanding SIP Settings ........................................................................................................... 28
Configuring the Polycom RealPresence Group Series System LAN Properties ........................... 29
Configuring Display Options for the RealPresence Group Series System Contact List ................ 30
Configuring AES Encryption .......................................................................................................... 31
Supporting Lync-hosted Video Conferencing and or Lync Server 2013 ........................................ 31
Supporting Microsoft Real-Time Video (RTV).............................................................................. 33
Call Quality Scenarios for RTV Video ............................................................................................ 33
Deploying Polycom
HDX Systems ....................................................................... 35
Configuring Lync Server for use with an HDX System ............................................................... 35
Configuring Authentication in Lync Server ..................................................................................... 35
Using Microsoft Call Admission Control ......................................................................................... 36
Enabling RTV on the Lync Server .................................................................................................. 36
Adding Calendar and Scheduling Features to Polycom HDX Systems ......................................... 36
Enabling Conference Rooms for the Lync Server ......................................................................... 37
Enabling Conference Room Access for Remote and Federated Users ........................................ 37
Adding Lync Contacts to Conference Room Local Address Book ................................................ 37
Configuring Your Polycom HDX System for Lync Server .......................................................... 38
Installing the RTV Option Key on your HDX System ..................................................................... 38
Register Polycom HDX System with the Lync Server ................................................................... 39
Understanding SIP Settings ........................................................................................................... 40
Configuring the Polycom HDX System LAN Properties ................................................................. 42
Configuring Display Options for the HDX System Contact List ..................................................... 42
Configuring AES Encryption .......................................................................................................... 42
Supporting Lync-hosted Video Conferencing and Lync Server 2013 ............................................ 43
Supporting Microsoft Real-Time Video (RTV).............................................................................. 45
Call Quality Scenarios for RTV ..................................................................................................... 45
Deploying Polycom
Immersive Telepresence (ITP) Systems ............................ 46
Configuring Lync Server for use with a Polycom ITP System ................................................... 46
Configuring Authentication in Lync Server ..................................................................................... 46
Configuring Microsoft Call Admission Control ............................................................................... 46
Enabling High-Definition (HD) Video on the Lync Server .............................................................. 47
Creating and Enabling Conference Room User Accounts ............................................................. 47
Hiding the Secondary Codecs in the Lync Directory ..................................................................... 49
Enabling Conference Room Access for Remote and Federated Users ........................................ 51
Configuring Your Polycom ITP System for Lync Server .......................................................... 51
Registering All Codecs with the Lync Server ................................................................................. 52
Polycom
Unified Communications Deployment Guide for Microsoft
Environments
Polycom, Inc. 5
Configuring the LAN Properties for each Codec ............................................................................ 54
Configuring Display Options for the ITP System Contact List ....................................................... 55
Configuring AES Encryption .......................................................................................................... 55
Lync-hosted Video Conferencing Not Supported ....................................................................... 56
Supporting Real-Time Video (RTV) ............................................................................................... 56
Call Quality Scenarios for RTV Video ............................................................................................ 56
Deploying Polycom
RealPresence Collaboration Server Systems ................... 57
Configuring Your Polycom RealPresence Collaboration Server System for Lync Server ..... 57
Set up the RealPresence Collaboration Server System for Security and SIP ............................... 58
Creating a Security Certificate for the Polycom RealPresence Collaboration Server System ...... 59
Installing the certificate on your RealPresence Collaboration Server system ............................... 63
Configuring Encryption for your Deployment ................................................................................. 63
Configuring Lync Server for use with a Polycom RealPresence Collaboration Server System
.......................................................................................................................................................... 64
Task 1: Use Lync Topology Builder to Define Your Trusted Application Pool ............................... 65
Task 2: Use Lync PowerShell to Create the Trusted Application .................................................. 65
Task 3: Use Lync PowerShell to Update the Topology ................................................................. 66
Task 4: Use Lync PowerShell to Define a Static Route for the Polycom RealPresence
Collaboration Server System ......................................................................................................... 66
Enabling Microsoft Presence ........................................................................................................ 67
Configuring your Microsoft Environment to Support RealPresence Collaboration Server Room
Presence ........................................................................................................................................ 67
Configure your RealPresence Collaboration Server System for Microsoft Presence ................... 70
Enabling Edge Server Integration with Your Polycom RealPresence Collaboration Server
System ............................................................................................................................................. 71
Setting Up a Microsoft Edge Server for the Polycom RealPresence Collaboration Server System
....................................................................................................................................................... 72
Deploying Polycom
DMA Systems ...................................................................... 77
Configuring Lync Server for Use with a DMA System ................................................................ 77
Set the Routing for the Polycom DMA System .............................................................................. 77
Enable Federation in your Lync Environment ................................................................................ 80
Configuring Your Polycom DMA System for Lync Server ......................................................... 81
Ensure DNS is Configured Properly .............................................................................................. 81
Create a Security Certificate for the Polycom DMA 7000 System ................................................. 82
Configure a DMA System SIP Peer for Lync Server ..................................................................... 86
Polycom
Conferencing for Microsoft
Outlook ................................................. 90
Polycom Solution Support Services ............................................................................................. 90
Polycom Products for Use with Polycom Conferencing for Outlook ....................................... 90
Microsoft Products for Use with Polycom Conferencing for Outlook ...................................... 92
Deploying Polycom Conferencing for Outlook ........................................................................... 93
Configuring DNS Entries for Polycom Devices .............................................................................. 93
Configuring the Polycom Infrastructure Mailbox and Devices ....................................................... 95
Configuring Calendaring Settings for Polycom Video Media Center (VMC) ................................ 101
Configuring Mailboxes for Room-based HDX or RealPresence Group Series Systems ............. 101
Polycom
Unified Communications Deployment Guide for Microsoft
Environments
Polycom, Inc. 6
Option 1: Enable the mailbox with a user account ....................................................................... 103
Configure Mailboxes for Polycom HDX or RealPresence Group Series Desktop Systems ........ 109
Configuring HDX or RealPresence Group Series Mailboxes to Prevent Meeting Conflicts ........ 109
Configuring Polycom RealPresence Group Series System Calendaring Settings ...................... 110
Configuring Polycom HDX System Calendaring Settings ............................................................ 113
(Optional) Configure CMA System Automatic Provisioning of Calendaring Service Settings on
HDX or RealPresence Group Series Systems ............................................................................ 117
Configuring and Installing the Polycom Conferencing for Outlook add-In ................................... 117
Testing Polycom Conferencing for Outlook Deployment ............................................................. 118
Appendix A: Polycom
HDX System Configuration Files ................................. 119
Appendix B: Exchange Calendar Polling Information ....................................... 121
Polycom HDX and RealPresence Group Series System .......................................................... 121
Polycom DMA System .................................................................................................................. 121
Polycom RealPresence Collaboration Server System .............................................................. 121
Polycom RSS System ................................................................................................................... 121
Troubleshooting .................................................................................................... 122
Getting Help ........................................................................................................... 124
The Polycom Community............................................................................................................. 124
Polycom, Inc. 7
About This Guide
This partner solution guide uses a number of conventions that help you to understand information and
perform tasks.
Conventions Used in this Guide
This user guide contains terms, graphical elements, and a few typographic conventions. Familiarizing
yourself with these terms, elements, and conventions will help you perform phone tasks.
Information Elements
The following icons are used to alert you to various types of important information in this guide:
Icons Used in this Guide
Name Icon Description
Note
The Note icon highlights information of interest or important information
needed to be successful in accomplishing a procedure or to understand
a concept.
Administrator
Tip
The Administrator Tip icon highlights techniques, shortcuts, or
productivity related tips.
Caution
The Caution icon highlights information you need to know to avoid a
hazard that could potentially impact device performance, application
functionality, or successful feature configuration.
Warning
The Warning icon highlights an action you must perform (or avoid) to
prevent issues that may cause you to lose information or your
configuration setup, and/or affect phone or network performance.
Web Info
The Web Info icon highlights supplementary information available online
such as documents or downloads on support.polycom.com or other
locations.
Timesaver
The Timesaver icon highlights a faster or alternative method for
accomplishing a method or operation.
Power Tip
The Power Tip icon highlights faster, alternative procedures for
advanced administrators already familiar with the techniques being
discussed.
Troubleshooting
The Troubleshooting icon highlights information that may help you solve
a relevant problem or to refer you to other relevant troubleshooting
resources.
Polycom
Unified Communications Deployment Guide for Microsoft
Environments
Polycom, Inc. 8
Name Icon Description
Settings
The Settings icon highlights settings you may need to choose for a
specific behavior, to enable a specific feature, or to access
customization options.
Typographic Conventions
A few typographic conventions, listed next, are used in this guide to distinguish types of in-text
information.
Typographic Conventions
Convention Description
Bold Highlights interface items such as menus, soft keys, file names, and
directories. Also used to represent menu selections and text entry to the
phone.
Italics Used to emphasize text, to show example values or inputs, and to show
titles of reference documents available from the Polycom Support Web
site and other reference sites.
Blue Text Used for cross references to other sections within this document. If you
click on text in this style, you will be taken to another part of this
document.
Fixed-width-font Used for code fragments and parameter names.
Whats in This Guide?
Use this list to get an overview of each chapter and quickly navigate to a specific chapter.
Getting Started with Polycom
Unified Communications for Microsoft
Use this chapter to get an
introduction and an overview of the Lync Server 2013 solution, Polycom Unified Communications, and
Polycom Calendaring for Outlook (PCO). This section provides information you need to begin your
deployment along with supported hardware and software versions.
Using Polycom
Enabled Unified Communications with Microsoft
Lync Server 2010 and 2013 This
chapter gives you an overview of the Polycomenabled unified communications solution for Microsoft
Lync Server 2010 and 2013 environments.
Deploying Polycom
RealPresence
Group Series Systems This chapter shows you how to deploy
RealPresence Group Series systems in a Microsoft Lync Server 2010 and 2013 environment.
Polycom
Unified Communications Deployment Guide for Microsoft
Environments
Polycom, Inc. 9
Deploying Polycom
HDX Systems This chapter shows you how to deploy Polycom HDX systems in a
Microsoft Lync Server 2010 and 2013 environment.
Deploying Polycom
Immersive Telepresence (ITP) Systems This chapter shows you how to deploy
Polycom ITP systems in a Microsoft Lync Server 2010 and 2013 environment.
Deploying Polycom
RealPresence Collaboration Server Systems This chapter shows you how to
deploy the Polycom RealPresence Collaboration Server conference platform in a Microsoft Lync Server
2010 and 2013 environment.
Deploying Polycom
DMA Systems This chapter shows you how to deploy Polycom DMA conference
solution in a Microsoft Lync Server 2010 and 2013 environment.
Polycom
Calendaring for Outlook This chapter shows you how to deploy Polycom Calendaring for
Outlook.
Appendix A: Polycom
HDX System Configuration Files Use this appendix to understand Polycom HDX
system configuration files and permissible values.
Appendix B: Exchange Calendar Polling Information Use this appendix to get information on Microsoft
exchange calendar polling.
Troubleshooting This section lists troubleshooting tips to common problems you may run across with
this solution.
Getting Help This section directs you to further documentation and resources that apply to this
solution.You will also find links to the Polycom Community, which contains a number of discussion forums
you can use to share ideas with your colleagues.
Polycom, Inc. 10
Getting Started with Polycom
Unified
Communications for Microsoft
This Polycom solutions guide shows you how to deploy Polycom
Unified Communications (UC) software
and products in a Microsoft
environment. The purpose of this guide is to assist administrators deploying
Polycom products in a Microsoft environment and explain a number of Microsoft deployment models,
architectures, and limitations of the solution.
Introducing Support for Lync Server 2013
The releases for HDX 3.1.2, RealPresence Group Series 4.1.1, RealPresence DMA 6.0.2 and
RealPresence Collaboration Sever 8.1.7 deliver backwards compatibility with Lync Server 2013. These
releases leverage existing support for the Microsoft RTV codec and deliver the same quality of
experience as Lync Server 2010 releases, specifically up to 720p for point-to-point calling, and multipoint
calls held on the RealPresence Collaboration Sever and VGA when registered with Lync Server.
Lync Server 2013 no longer uses the H.263 codec with the Lync 2013 client and instead introduces
support for a new video codec, Microsoft H.264 SVC, which is not to be confused with standards-based
H.264 or SVC, which are not compatible. This new Scalable Video Coding (SVC) technology delivers a
continuous presence video experience of up to five active participants, which Microsoft refers to as
Gallery View, as shown in Figure 1.
Figure 1: Microsoft Gallery View
Note that the releases covered in this deployment guide no longer support Office Communications Server
2007 R2 but do maintain support for Lync Server 2010 and 2013. Polycom recommends that customers
requiring support for Polycom for Office Communications Server 2007 R2 continue to use Wave 7
software releases outlined in the Wave 7 Polycom Unified Communications Deployment Guide for
Microsoft Environments.
Polycom
Unified Communications Deployment Guide for Microsoft
Environments
Polycom, Inc. 11
Before You Begin
Deploying Polycom Unified Communications in a Microsoft environment requires planning and knowledge
of session initiation protocol (SIP) video conferencing and video conferencing administration. You should
also have knowledge of the following Microsoft infrastructure:
A domain name server
Lync Server 2010 or 2013 Management Shell and, in particular, the Windows PowerShell feature
Microsoft Active Directory server
Microsoft Exchange Server
This document assumes that these systems are already deployed and that Microsoft administrators are
available to assist administrators of Polycom Unified Communications.
Whats New?
New features for Lync Server 2013 include the following:
Support for HDX system, RealPresence Group Series system, DMA conference solution, and
RealPresence Collaboration Sever conference platform.
Hardware and Software Dependencies
Lync Server 2010
Lync Server 2010 Cumulative Update 9 (March 2013)
Lync Server 2013
Lync Server 2013 Cumulative Update 1 (February 2013)
PolycomEnabled Unified Communications
The Polycom Unified Communications solution for Microsoft is a suite of Polycom hardware devices and
SIP software applications that enable you to integrate high-quality video and audio conferencing across
Microsoft platforms.
Polycom Unified Communications for Microsoft includes the following integrations:
Polycomenabled Unified Communications enables you to integrate the Microsoft SIP
infrastructure that includes presence-based, real-time instant messaging (IM), voice, video, and
data communications.
Polycom
Conferencing for Microsoft
Outlook offers an integrated and enhanced calendaring
experience for both Polycom and Microsoft endpoints.
Polycom UC software 4.1.0 or later enables you to deploy your Polycom video infrastructure and
endpoints with Lync Server 2010. The Microsoft Lync Server manages presence for each registered
Polycom endpoint or component. The Microsoft UC infrastructure provides full-featured video calls
between Lync clients and Polycom components, including point-to-point calls and video conferencing,
high-quality video, and direct calling from a contact list.
Polycom
Unified Communications Deployment Guide for Microsoft
Environments
Polycom, Inc. 12
End User Advantages
The solution explained in this guide enables end users to:
Launch video calls from Lync client by clicking links included in meeting invitations provided by
Polycom Calendaring for Outlook.
Initiate video calls to Polycom endpoints from a contact list in Microsoft Outlook or SharePoint
(Polycom endpoints or the Exchange or SharePoint server must be provisioned with Lync Server).
Integrate Lync users into Polycom HDX or RealPresence Group Series system favorites list and
call them directly from the list.
Employ enhanced presence features of Lync Server in a Polycom infrastructure environment.
Call a Lync user with a Companion Mode Polycom HDX or RealPresence Group Series system
registered to the same Lync Server account. The call rings at both devices, call forking, and the
recipient can answer using either device.
System Administrator Advantages
The solution explained in this guide enables administrators to:
Provide logistical support for large-scale deployment of Polycom HDX or RealPresence Group
Series systems in a Lync Server environment. The Polycom Converged Management Application
(CMA) desktop system provisions the Lync Server integration and Polycom Calendaring for Outlook
settings, and the Polycom DMA system provides scalable, fault-tolerant multipoint conferencing.
Use Polycom's SIP expertise to integrate Lync clients with your Polycom video network and
endpoints in a way that requires a minimum of network administration and maintenance.
Polycom Conferencing for Outlook
Polycom Conferencing for Outlook is an add-in for Microsoft Outlook that enables you to create
meeting schedules and instantly send meeting invitations. This feature requires Polycom
Conferencing for Outlook which offers an integrated and enhanced experience for all video
conference participants. Polycom Conferencing for Outlook enables administrators to deploy
scalable video infrastructure into an existing Exchange environment.
End User Advantages
Users can easily add video to meetings as well as record meetings without the direct help of IT or a
video conferencing administrator.
Meeting participants can track their video- and audio-enabled meetings on the same calendar they
use to track their other meetings.
Meeting participants can join conferences by clicking a link in a calendar entry on their associated
video or audio endpoint system.
Makes real-time calendar information available for Polycom HDX and RealPresence Group Series
endpoints. Conferencing enables smart rooms that automatically display meeting details so users
can immediately identify the video conference.
Polycom
Unified Communications Deployment Guide for Microsoft
Environments
Polycom, Inc. 13
Incorporates virtual meeting rooms (VMRs) that ensure a reliable experience for end users. End
users can connect to unique VMRs instead of reusing video bridge numbers.
System Administrator Advantages
Decreases user dependency on administrators by offering users a simple procedure for scheduling
video- and audio-enabled meetings.
Maximizes the use of visual communication assets and return on investment (ROI).
Getting Help and Support Resources
This partner solution guide includes a Getting Help section where you can find links to Polycom product
and support sites and partner sites. You can also find information about The Polycom Community, which
provides access to discussion forums you can use to discuss hardware, software, and partner solution
topics with your colleagues. To register with the Polycom Community, you will need to create a Polycom
online account.
The Polycom Community includes access to Polycom support personnel, as well as user-generated
hardware, software, and partner solutions topics. You can view top blog posts and participate in threads
on any number of recent topics.
Polycom, Inc. 14
Using Polycom
-Enabled Unified
Communications with Microsoft
Lync
Server 2010 and 2013
This chapter provides an overview of the Polycom-enabled Unified Communications solution for
Microsoft
Lync
Server 2010 and 2013 environments. Lync Server 2010 and 2013 provide presence-
based, real-time instant messaging (IM), voice, video, and data communications. This chapter gives you
an overview of Polycom products and versions you can use with this solution and details features
available with Lync Server.
Note: Using Microsoft Lync Server 2010
This guide does not provide full administration or maintenance procedures for Microsoft Lync Server
2010 or 2013. For full administrative procedures, see Microsoft Lync Server 2013.
This section includes the following tasks:
Features of the Polycom-Enabled Lync Server Solution
Supported Lync Server Versions
Before You Begin
Getting Help from Polycom Solution Support Services
Polycom Products Tested for Use with this Solution
Setting Up Dial Plans for a Lync Server Environment
Supporting Remote and Federated Users in Lync Server Environments
Understanding Microsoft Domains and Application Pools
Features of the Polycom-Enabled Lync Server
Solution
Integrating Polycom products with Microsoft Lync Server 2010 and 2013 enables:
Point-to-point calls between Polycom HDX systems, RealPresence Group Series systems, and
Microsoft Lync clients
Real-time presence information between Polycom devices and Microsoft Lync clients
Support for remote and federated endpoints to participate in point-to-point calls and video
conference calls
High-quality video (720p) between Lync clients and Polycom endpoints
Participation in Lync Server-hosted multi-point conferences using Polycom endpoints
Polycom
Unified Communications Deployment Guide for Microsoft
Environments
Polycom, Inc. 15
Microsoft Lync clients to view the presence for Polycom RealPresence Collaboration Server
meeting rooms and start one-click conferences. Note that this is an optional feature.
Supported Lync Server Versions
Polycom supports the following Lync Server environments:
Lync Server 2010
Lync Server 2010 Cumulative Update 9 (March 2013)
Lync Server 2013
Lync Server 2013 Cumulative Update 1 (February 2013)
Before You Begin
Administrators require knowledge of the following topics to successfully perform the tasks in this guide.
General Knowledge
Prior knowledge and experience with Lync Server components. In particular, you should be familiar
with using Lync Server Management Shell.
Prior knowledge and experience with the Polycom RealPresence Collaboration Server systems,
HDX systems, RealPresence Group Series systems, and DMA systems. You can access Polycom
systems product documentation and relevant software at Polycom Support.
Lync Server product documentation and relevant software.
To view Lync Server 2010 documentation, see Microsoft's Lync Server 2010 Planning Guide
and Microsoft Lync Server 2010 on the Microsoft TechNet Library.
To view Lync Server 2013 documentation, see Microsofts Lync Server 2013 documentation
library on the Microsoft TechNet Library.
Administrators also require specific knowledge of the following component of Microsoft Lync
Server:
Microsoft Domain Accounts To participate in calls with Microsoft components, including
Lync clients and Lync-hosted multipoint calls, your Polycom devices must have an account in a
Windows domain accessible by the Lync Server environment. You can create a new Lync
account for your Polycom device, or you can set up your Polycom device with an existing Lync
account. This Windows domain can be an Active Directory domain or a SIP domain. You need
to configure the proper capabilities and settings in the domain; you need to configure these
settings at the domain level, with policies, and at the account level.
Remote and Federated Users
You can register remote Polycom components to your Microsoft Lync Edge server to support remote
users. Polycom components also support federation with the use of a Microsoft Lync Edge server.
Polycom
Unified Communications Deployment Guide for Microsoft
Environments
Polycom, Inc. 16
Encryption and Security
Microsoft environments require TLS, which means you must use SSL certificates.
You can configure call encryption using compatible encryption settings between the Lync server and
Polycom components.
Microsoft Call Admission Control
The Polycom HDX system, RealPresence Group Series system, and the RealPresence Collaboration
Server conference platform can take advantage of Microsoft Call Admission Control (CAC). The following
requirements apply:
Your Microsoft environment must include an Edge Server.
Your RealPresence Collaboration Server system must be configured for an Edge Server, as well as
Microsoft CAC. See Enabling Edge Server Integration with Your Polycom RealPresence
Collaboration Server System.
You do not need to set up Microsoft CAC on a Polycom HDX or RealPresence Group Series
system.
Microsoft Real-Time Video (RTV)
Polycom HDX systems, RealPresence Group Series systems, and RealPresence Collaboration Server
conferencing bridges include support for Microsofts RTV media codec and Lync multiparty calling.
Note: RTV support for Lync Server 2013
The H.263 codec has been deprecated for Lync Server 2013, and RTV support is required to deploy
HDX systems, RealPresence Group Series systems, and RealPresence Collaboration Server
conference platforms with Lync Server 2013.
Polycom HDX systems and RealPresence Group Series systems now support all RTV video
resolutions for peer-to-peer Lync video calls and multi-party video conferences that you host on the
Lync Audio video AVMCU. You do need to obtain the RTV option key:
To support Lync conferencing.
To support RTV video resolutions beyond CIF resolution using H.263 codec when registering
with Lync Server 2010 (The H.263 codec has been deprecated for Lync Server 2013).
RTV is supported on a RealPresence Collaboration Server system only if you have an MPMx
card.
Polycom
Unified Communications Deployment Guide for Microsoft
Environments
Polycom, Inc. 17
Getting Help from Polycom Solution Support
Services
Polycom provides support for Polycom solution components only. Additional services for supported third-
party UC environments integrated with Polycom solutions are available from Polycom Global Services
and certified partners. These services are intended to help customers successfully design, deploy,
optimize, and manage Polycom visual communication within their third-party UC environments. If you
want to deploy Polycom Conferencing for Outlook or Microsoft Lync Server, you need to contact Polycom
Services or contact your local Polycom representative for more information.
Polycom Products Tested for Use with this
Solution
The following table summarizes Polycom products that have been tested for use with Lync Server 2010
and 2013.
Table 1: Polycom Products and Supported Lync Versions
Product Version Description
Microsoft Lync 2013 Server 5.0.8308.291 February 2013 Cumulative Update
Microsoft Lync 2013 Client 15.0.4454.1509 February 2013 Cumulative Update
Microsoft Lync 2010 Server 4.0.7577.216 March 2013 Cumulative Update
Microsoft Lync 2010 Client 4.0.7577.4378 March 2013 Cumulative Update
Microsoft Lync Attendee 7577.4391 June 2013 Cumulative Update
Microsoft Lync for Mac 14.0.5 (130524) June 2013 Cumulative Update
Microsoft Exchange 2007 SP3 8.3.264.0
Microsoft Exchange 2010 SP2 14.2.342.3
Microsoft Outlook 2007 12.0.6557.5001 SP2
Microsoft Outlook 2010 14.0.6129.5000
F5 BIG-IP Load Balancer 1500 11.2.0.2557
Polycom HDX 8006 3.1.2
Polycom HDX 9006 3.1.2
Polycom HDX 9004 3.1.2
Polycom HDX 7000 3.1.2
Polycom
Unified Communications Deployment Guide for Microsoft
Environments
Polycom, Inc. 18
Product Version Description
Polycom HDX 8000 3.1.2
Polycom HDX 4500 3.1.2
Polycom HDX 6000 3.1.2
Polycom HDX 4003 3.1.2
Polycom RealPresence Group
Series 300
4.1.1
Polycom RealPresence Group
Series 500
4.1.1
Polycom RealPresence Group
Series 700
4.1.1
Polycom RSS 4000 8.5.0
Polycom DMA 7000 6.0.2
Polycom RealPresence
Collaboration Server
4000/2000/1500 MPMx
8.1.7
Polycom RealPresence
Collaboration Server 800s
8.1.7
Polycom XMA 7.3.0
Polycom CMA Desktop (PC and
Mac)
5.2.4.29384
Polycom RealPresence Desktop 3.0.38914
Polycom TPX 306 3.1.2
Polycom TPX 408 3.1.2
Polycom OTX 306 3.1.2
Polycom CX100, CX200
CX500, CX600, CX5000 and
CX7000
CX100, 200 no version number
CX500 - 7577.4397
CX600 - 7577.4397
CX3000 - 7577.4397
CX5000 - 1.5.5029.0
CX7000 - 1.2.0.5544
Polycom Conferencing for Outlook 1.4.0
Polycom
Unified Communications Deployment Guide for Microsoft
Environments
Polycom, Inc. 19
Setting Up Dial Plans for a Lync Server
Environment
You can include and use several dialing plans concurrently in your Lync environment depending on your
deployment scenario.
Matched URI Dialing
Enables users to dial the full SIP URI of the conference room or endpoint. Include this dialing method if
you need to support federated users. Matched URI dialing is also required to use connect links included
in meeting invitations generated from Polycom Conferencing for Outlook.
Matched URI dialing is enabled as part of the process of creating a static route for the RealPresence
Collaboration Server system or for the DMA system you are using. See Deploying Polycom
RealPresence Collaboration Server Systems or Set the Routing for the Polycom DMA System,
respectively.
Supporting Remote and Federated Users in Lync
Server Environments
You can support remote and federated users by including a Lync Server edge server in your environment.
Remote users are users located outside of an organization's firewall. A remote user registered to an
enterprise's Lync Server 2010 or 2013 edge server can make and receive calls to and from
enterprise users without the use of a VPN or additional firewall traversal device.
Federation is a trust relationship between two or more SIP domains that permits users in separate
organizations to communicate in real-time across network boundaries as federated partners.
Federated users registered to a separate Lync Server on a separate enterprise network are able to
make and receive calls to endpoints and video infrastructure on an external network that is behind
one or more firewalls.
Lync Server with an installed access edge server role supports the Interactive Connectivity Establishment
(ICE) protocol. The ICE protocol enables devices outside an organization's network to call other devices
that are also part of the Polycom-enabled unified communications solution. This functionality is supported
with Lync Server 2010 or 2013, the Polycom video infrastructure, and Polycom video systems.
Polycom
Unified Communications Deployment Guide for Microsoft
Environments
Polycom, Inc. 20
The following figure illustrates a possible edge server deployment scenario. In this example scenario,
enterprises A and B are federated, meaning that users in Enterprise A can communicate with users in
Enterprise B, and vice versa. Enterprise B also contains a branch office, which in this example is a
Polycom HDX user behind more than one firewall. The user in the Branch Office can also place and
receive calls to and from other enterprises and remote users.
Figure 2: Lync Server Environment with a Lync Server Edge Server
Users in enterprise A and B can place calls to remote users (Remote User A and Remote User B). The
remote users can call each other and users in both enterprises.
In a Lync Server 2010 or 2013 edge server environment, calls are supported to the following devices:
Polycom HDX and RealPresence Group Series systems
Lync 2010 clients or Lync 2013 clients
Polycom RealPresence Collaboration Server systems
Polycom DMA systems
Understanding Microsoft Domains and
Application Pools
It is important to understand how the domains are set up in your Microsoft environment. Polycom
recommends the following best practices when configuring your application pools within Lync Server and
when configuring DNS.
Polycom
Unified Communications Deployment Guide for Microsoft
Environments
Polycom, Inc. 21
Using Multiple Computer Application Pools
As a best practice, create a multiple computer-trusted application server pool and include your DMA
system or RealPresence Collaboration Server system SIP signaling domains as nodes under this pool, as
shown in the following figure.
Figure 3: Using a Multiple Computer Trusted Application Server Pool
In this example, video.corp.local is the pool name. This method simplifies your Microsoft unified
communications environment and also allows you to add additional RealPresence Collaboration Server
systems or DMA systems at a later time. Refer to Microsoft documentation for more information about
pool names.
The FQDNs of the DMA SIP signaling interface (dma.corp.local) and the two RealPresence
Collaboration Server SIP signaling domains (rmx.corp.local and rmx2.corp.local) are used as
destination routes.
Static Routes and the Match URI
When you configure a Polycom RealPresence Collaboration Server or Polycom DMA system for
integration with Microsoft unified communications, you must define a static destination route as well as a
Match URI that is used to direct SIP traffic.
Although both the routes Match URI and the destination route can be set to the same domain name,
Polycom recommends using unique values for each. You can do this using a multiple computer
application pool.
Polycom
Unified Communications Deployment Guide for Microsoft
Environments
Polycom, Inc. 22
Microsoft Domains and DNS Entries
If the primary SIP domain is in a different namespace than the Active Directory domain, Polycom
recommends placing the DNS host record for the RMX Signaling Host IP Address or DMA system in the
Active Directory domain, for example, rmx.corp.local.
A DNS host record can also be created in the SIP domain if a Forward Lookup Zone is available for that
domain to add the record.
The RealPresence Collaboration Server conference platform, DMA system, and Lync Server need to
resolve the RMX/DMA host record identically, regardless of the domain selected to store the DNS Host
record.
The following table provides examples of different Microsoft environments and example values for an
environment that has different namespaces for SIP and Active Directory domains.
Table 2: Microsoft Environments with Different SIP and Active Directory Domain Namespaces
Domain Example Usage Notes
Primary SIP domain for
Lync
sipdomain.com This domain should be used as the
match URI in federated environments.
Active Directory domain corp.local
DMA system FQDN dma.corp.local DMA virtual signaling IP
address. FQDN must match security
certificate
RMX system FQDN rmx.corp.local RMX SIP signaling IP address. FQDN
used for DNS must match security
certificate.
Additional RMX
system FQDN
rmx2.corp.local RMX SIP signaling IP address. FQDN
used for DNS must match security
certificate.
Application Pool video.corp.local Make this domain a friendly name for
users to use to dial into conferences.
Does not need DNS representation.
Polycom, Inc. 23
Deploying Polycom
RealPresence
Group Series
Systems
When deploying a Polycom
RealPresence
Group Series system for use with the solution, you must
complete tasks in Lync
Server 2010 or 2013 and the RealPresence Group Series system.
This section contains the following major tasks:
Configuring Lync Server for Use with a RealPresence Group Series System
Configuring Your Polycom RealPresence Group Series System for Lync Server
Supporting Microsoft Real-Time Video (RTV)
Configuring Lync Server for Use with a
RealPresence Group Series System
This section explains how to configure Lync Server settings to use a Polycom RealPresence Group
Series system within a Microsoft environment. You must perform these tasks in the following order:
1 Configuring Authentication in Lync Server
2 Using Microsoft Call Admission Control
3 Enabling RTV on the Lync Server
4 Adding Calendar and Scheduling Features to Polycom RealPresence Group Series Systems
5 Enabling Conference Rooms for the Lync Server
6 Enabling Conference Room Access for Remote and Federated Users
7 Adding Lync Contacts to Conference Room Local Address Book
Note: Configure Lync Client Users in Microsoft Active Directory 2010
Before completing tasks in this section, you must have configured Lync client users in Microsoft
Active Directory and enabled Lync Server. Talk to your Microsoft Active Directory and Lync Server
administrators or visit Preparing Active Directory Domain Services for Lync Server 2013.
Configuring Authentication in Lync Server
If you want to include a RealPresence Group Series system within your Microsoft environment, you must
enable Windows NT LAN Manager on your Microsoft Lync Server. By default, NTLM is enabled in Lync
Server. If NTLM has been disabled for any reason, you need to enable it.
Polycom HDX and RealPresence Group Series systems support only NTLM authentication, and do not
support Kerberos.
Polycom
Unified Communications Deployment Guide for Microsoft
Environments
Polycom, Inc. 24
Using Microsoft Call Admission Control
Microsoft CAC policies are supported and enforced when your RealPresence Group Series system is
registered to a Microsoft Lync environment that includes an Edge server.
When a Microsoft CAC policy is enforced in a Microsoft Lync Server Environment, the following limitations
apply:
SIP calls between RealPresence Group Series systems are unable to support dual-stream
Polycom
People+Content
.
The maximum available bandwidth for SIP calls is 2 Mbps.
Enabling RTV on the Lync Server
If you want to support high-quality RTV, you need to change the default video settings of your Lync
Server. Lync Server 2013 is by default enabled for full HD 1080p, however this is only whereby the
Microsoft H.264 SVC codec is used. For Wave 8 (Polycoms Lync 2013 compatibility release or version
4.1.1 for RealPresence Group Series), the RTV codec is used, therefore the changes outlined below still
apply whereby resolutions beyond VGA are desired.
To change the default video settings for your Lync Server:
1 Access Lync PowerShell.
2 Change the video settings for your Lync Server. For example,
Set-CsMediaConfiguration -MaxVideoRateAllowed Hd720p15M
3 Restart the Lync Server to apply your changes.
Adding Calendar and Scheduling Features to Polycom
RealPresence Group Series Systems
If you want to add a scheduling feature to your RealPresence Group Series system, you need to
configure a conference room user account in Active Directory. To create a conference room user account,
you can use a script, the Active Directory Users and Computers management console, or custom
software. The following procedure shows you how to add a conference room user manually in the Active
Directory Users and Computers management console.
If your deployment includes Polycom Conferencing for Outlook, you need to perform further procedures
outlined in Configuring Mailboxes for Room-based HDX Systems.
Note: Set Passwords to Never Expire
If conference room users have an expiring password, system administrators need to keep track of
the users and passwords and make sure to update the accounts as required. Polycom recommends
setting the passwords to never expire.
Polycom
Unified Communications Deployment Guide for Microsoft
Environments
Polycom, Inc. 25
To add a conference room user to the Active Directory:
1 Go to Start > Run and open the Active Directory Users and Computers console by entering:
dsa.msc
2 In the console tree, select Users > New > User.
3 In the New User wizard, enter the required conference room user information and click Next.
4 Set the user password. Polycom recommends that you also set the Password never expires
option.
5 Click Next and Finish.
6 Repeat for each conference room that has a Polycom RealPresence Group Series system.
Enabling Conference Rooms for the Lync Server
After adding the conference room user accounts to Active Directory, you must enable and configure them
for use with Lync Server.
Polycom recommends using Lync PowerShell to do this. For more information, see Windows PowerShell
and Lync Server Management Tools.
To enable a conference room user for the Lync Server:
1 Access Lync PowerShell.
2 Enable a conference room user for Lync. For example,
Enable-CsUser -Identity Ken Myer -RegistrarPool lync.corp.local
-SipAddressType FirstNameLastName -SipDomain sipdomain.com
Enabling Conference Room Access for Remote and
Federated Users
If you are supporting remote users and federated users, you need to configure the following on the Lync
Server edge server:
Enable support for external users for your organization
Configure and assign one or more policies to support external user access
After you have configured the Lync Server edge server, you can enable Lync Server to support remote
and federated user access to a conference room.
To enable remote and federated user access to a conference room:
See Microsoft Configuring Support for External User Access for detailed instructions on configuring
support for external users in Lync Server.
Polycom
Unified Communications Deployment Guide for Microsoft
Environments
Polycom, Inc. 26
Adding Lync Contacts to Conference Room Local Address
Book
To add Lync contacts to your Polycom system local address book, use the Polycom system user account
and password to log on to a Lync client. You can then use the Lync client to add contacts to the Polycom
system account.
After adding contacts through the Lync client, contacts display on the RealPresence Group Series system
the next time you log on.
For more information about displaying contacts on your RealPresence Group Series system, see
Configuring Display Options for the RealPresence Group Series System Contact List.
Note: Configure a Maximum of 200 Personal Contacts per RealPresence Group Series
System User
Polycom recommends that you configure the Lync Server to allow no more than
200 contacts per user (the default setting is 250). The RealPresence Group Series system displays
a maximum of 200 contacts per user.
Configuring Your Polycom RealPresence Group
Series System for Lync Server
Before you begin configuring your Polycom RealPresence Group Series system for a Microsoft
environment, you should ensure that the RealPresence Group Series system is installed according to
standard installation procedures. Consult the Administrator's Guide for Polycom RealPresence Group
Series Systems to identify the installation required for your RealPresence Group Series model.
Configuring your RealPresence Group Series system for a Microsoft environment requires the following
tasks:
Installing the RTV Option Key on your RealPresence Group Series System
Register a Polycom RealPresence Group Series System with the Lync Server
Understanding SIP Settings
Configuring the Polycom RealPresence Group Series System LAN Properties
Configuring Display Options for the RealPresence Group Series System Contact List
Configuring AES Encryption
Supporting Lync-hosted Video Conferencing and or Lync Server 2013
Supporting Microsoft Real-Time Video (RTV)
Polycom
Unified Communications Deployment Guide for Microsoft
Environments
Polycom, Inc. 27
Installing the RTV Option Key on your RealPresence Group
Series System
Without an RTV option key, your RealPresence RealPresence Group Series system is capable of CIF
resolution for point-to-point Lync 2010 calling using H.263. RTV must be enabled for enabling Lync
Server 2010 multi-party calling and/or higher quality video (up to 720p for point-to-point and VGA for
multi-party). For Lync 2013, support for the RTV option key is mandatory for both point-to-point and multi-
party calling scenarios.
Note: Register Polycom endpoints to Lync Server for RTV Video and Conferencing
RTV video and Lync-hosted conferencing are only supported when you directly register Polycom
endpoints to Lync Server.
Register a Polycom RealPresence Group Series System with
the Lync Server
When you register a RealPresence Group Series system with a Lync Server, the Polycom RealPresence
Group Series system user can see a list of Lync 2010 or 2013 contacts and whether contacts are online
or offline. Contacts display in the directory and users can choose to display contacts on the home screen
(up to 5) or call a contact. You can find descriptions of all SIP settings shown in this procedure in the
following section Understanding SIP Settings.
To configure a RealPresence Group Series system to register with Lync Server:
1 Open a browser window and in the Address field enter the Polycom system IP address or host
name.
2 Go to Admin Settings > Network > IP Network and select SIP.
3 Configure the settings in the SIP Settings section of the IP Network screen shown in the next
section Understanding SIP Settings.
4 Click Save.
Once the Polycom RealPresence Group Series system registers with Lync Server, you can
continue on to Configuring the Polycom RealPresence Group Series System LAN Properties.
Note: Registering Polycom endpoints to Lync Server 2013 requires an RTV option key
An RTV option key is a requirement for integration with Lync Server 2013 as the H.263 codec has
been deprecated. Support for Microsoft H.264 SVC is planned within a future RealPresence Group
Series system update.
Polycom
Unified Communications Deployment Guide for Microsoft
Environments
Polycom, Inc. 28
Understanding SIP Settings
This section provides an overview of the SIP settings available on the RealPresence RealPresence
Group Series system shown in Figure 4.
Figure 4: RealPresence Group Series System SIP Settings
The following list describes all SIP settings on the IP Network screen that you need for Lync Server.
Enable SIP Check to enable the RealPresence RealPresence Group Series system to make and
receive SIP calls.
SIP Server Configuration Select Auto if your Microsoft Lync Server configuration is set up for
automatic discovery, which requires you to correctly configure Lync SRV records. If the Microsoft
Lync Server is not configured for automatic discover, select Specify.
Registrar Server If you selected Specify in the SIP Server Configuration field, you need to
specify the DNS name of the SIP Registrar Server.
In a Lync Server environment, specify the DNS name of the Lync Front End, Pool or Director.
The default port is 5061.
If registering a remote RealPresence RealPresence Group Series system with a Lync Server
Edge server, use the fully qualified domain name of the Access Edge server. The port for the
Edge server role is usually 443 and must be entered explicitly.
Polycom recommends using the DNS name. The format for entering the address and port is the
following: <DNS_NAME>:<TCP_Port>:<TLS_Port>
Polycom
Unified Communications Deployment Guide for Microsoft
Environments
Polycom, Inc. 29
Syntax Examples:
To use the default port for the protocol you have selected: lyncserver.corp.local
To specify a different TLS port (and use the default TCP port): lyncserver.corp.local:443
Proxy Server Specify the DNS name or IP address of the SIP Proxy Server. If you leave this field
blank, the Registrar Server is used. If you selected Auto for your SIP Server Configuration and
leave the Proxy Server field blank, no Proxy Server is used.
By default for TCP, the SIP signaling is sent to port 5060 on the proxy server. By default for TLS,
the SIP signaling is sent to port 5061 on the proxy server.
The syntax used for this field is the same as for the Registrar Server field.
Note that in a Microsoft environment, the Proxy server and the Registrar server are always the
same server, so only one server address field is required.
Transport Protocol The SIP network infrastructure in which your Polycom RealPresence Group
Series system is operating determines which protocol is required.
Auto enables an automatic negotiation of protocols in the following order: TLS, TCP, UDP. This
is the recommended setting for Microsoft environments.
TLS provides secure communication of the SIP signaling. TLS is available only when the system
is registered with a SIP server that supports TLS. When you choose this setting, the system
ignores TCP/UDP port 5060. TLS is required when connecting to Microsoft Lync.
TCP provides reliable transport via TCP for SIP signaling.
UDP provides best-effort transport via UDP for SIP signaling.
Sign-in Address Specify the systems SIP name. This is the SIP URI or Lync sign-in address.
Specify the address for the conference room or user account created for the Polycom system.
User Name Specifies the name and Windows Domain to use for authentication when registering
with a SIP Registrar Server, for example, user@windowsdomain.local.
Polycom RealPresence Group Series systems supports the User Principal Name format
(username@domain.com) as well as the legacy Microsoft DOMAIN\username format. If the SIP
server requires authentication, this field and the password cannot be blank.
Password When enabled, allows you to specify and confirm a new password that authenticates
the system to the SIP Server.
Registrar Server Type For Lync Server this must be set to Microsoft.
Configuring the Polycom RealPresence Group Series System
LAN Properties
To register with Lync Server, the Polycom RealPresence Group Series system must be able to access a
DNS server whereby the name for the Lync Pool or Lync edge server has a valid domain name
resolution.
To configure the Polycom system LAN properties:
1 Open a browser window and in the Address field enter the Polycom system IP address or host
name.
2 Go to Admin Settings > Network > LAN Properties.
Polycom
Unified Communications Deployment Guide for Microsoft
Environments
Polycom, Inc. 30
3 If needed, enter the Domain Name for the domain to which the Polycom system belongs.
4 In the DNS Servers field enter the IP address for a DNS server that shares DNS zone information
with the Lync Server. If you are registering a remote Polycom system, use a public DNS server that
shares DNS zone information with the Lync Server Edge server.
5 Click Update.
Configuring Display Options for the RealPresence Group
Series System Contact List
You can display your Microsoft contacts in your RealPresence Group Series system contact list.
To configure display options for contact list information:
1 Open a browser window and in the Address field enter the Polycom RealPresence Group Series
system IP address or host name.
2 Go to Admin Settings > Servers > Directory Servers.
3 In the Lync Server section of the Directory Servers page, configure these settings:
Server Type Specifies whether the SIP Registrar Server is a Lync Server. Enabling this
setting activates integration features such as the Microsoft global directory and Lync contact
sharing with presence.
Registration Status Upon successful authentication this should display as Registered (see
below).
Domain Name Specifies the Windows Domain to use for Directory lookup, for example,
windowsdomain.local.
Polycom RealPresence Group Series systems supports the User Principal Name format
(windowsdomain.local) as well as the legacy Microsoft NETBIOS domain format.
4 Click Save.
Note: Personal Lync contacts are not displayed until Directory Services configuration is
completed
If you dont complete the Directory Services configuration, the Lync Directory search, personal
favorites, and contacts list are not displayed within the contacts menu.
Polycom
Unified Communications Deployment Guide for Microsoft
Environments
Polycom, Inc. 31
Configuring AES Encryption
Polycom endpoint systems support AES media encryption. You need to set your system encryption
settings to be compatible with your Lync Server settings.
Polycom recommends that you use automatic discovery, which requires you to ensure that each Polycom
endpoint has compatible encryption settings and requires you to correctly configure Lync SRV records. If
Lync Server is not configured for automatic discover, select Specify.
Each codec within Polycom systems must have the same settings.
If both Microsoft Lync and Polycom endpoints have encryption turned off, calls connect without
encryption.
If Microsoft Lync or a Polycom endpoint is set to require encryption and the other is not, calls fail to
connect.
To configure AES encryption:
1 Open a browser window and in the Address field enter the Polycom system IP address or host
name.
2 Go to Admin Settings > Security > Global Security.
3 In the Encryption menu select the Require AES for Encryption for Calls drop-down menu, select
When Available or Required.
Supporting Lync-hosted Video Conferencing and or Lync
Server 2013
Lync-hosted conferencing is supported only when Polycom endpoints are registered to Lync Server. To
participate in Lync-hosted video conferences using a Polycom RealPresence Group Series system or
register the system to Lync Server 2013, you must install the RTV option key on the Polycom
RealPresence Group Series system. If you want to use the call management features, you will need to
pair your RealPresence Group Series system with a Polycom Touch Control.
When using Lync-hosted video conferencing, keep in mind the following points:
When in a Lync-hosted call, the Polycom RealPresence Group Series system displays a Busy
presence state. It rejects any inbound calls.
When in a Lync-hosted call, other multipoint calling methods, such as internal multipoint hosting,
RMX/DMA hosted conferencing, and Conference on Demand, are disabled.
You need to install the RTV option key on your RealPresence Group Series system to support
Lync-hosted conference calls and 720p high-definition video between a RealPresence Group
Series system and a Lync client.
You will need the RTV option key to enable support for Lync Server 2013
A Polycom Touch Control is required for the following RealPresence Group Series system functionality:
View the participants in a Lync-hosted conference.
Add participants to the Lync-hosted conference.
Organize and initiate Lync-hosted conferences with Polycom RealPresence Group Series and
Microsoft Lync clients and groups.
Polycom
Unified Communications Deployment Guide for Microsoft
Environments
Polycom, Inc. 32
Using the Polycom Touch Control with Lync Conferencing
A Polycom RealPresence Group Series system must be paired with a Polycom Touch Control to initiate,
view, add, and organize participants in a Lync-hosted video conference call.
To initiate a Lync-hosted call:
1 From the Call screen on the Polycom Touch Control, touch Conference.
2 Set up the call with the participants you want. You can add participants using any one of the
following methods.
a Touch Keypad and enter the participant SIP addresses. Each time you enter a SIP address,
touch Add to add it to the list of conference participants.
b Touch Directory, then touch the names you want to include in the list of participants. If you
touch a group, the group opens and you can touch individual names to add them.
c Touch Favorites, then touch the names you want to include in the list of participants.
3 Touch Join when your list of participants is complete.
The conference call is initiated.
If you want to add another participant during a conference call, touch Add Participant and repeat
any one of the methods in step 2. You do not need to put other participants on hold though there
may be a brief audio or video pause.
4 To view all participants in a call, touch Participants from the call screen.
Understanding Roles in Lync-hosted Calls
Participants in a Lync-hosted call can have one of three roles depending on the level of user rights
granted within the call. The privileges associated with each role are shown in Table 4-1 and 4-2. You set
up these roles on Microsoft Lync Server, but if you are the conference organizer, you can change the
roles of other participants using the Lync client.
The organizer of a Lync-hosted conference can choose to leave the conference by touching Hang Up.
The other participants can continue with the call.
Table 3: Managing Participants in a Lync-hosted Call
Role Add a Participant View Participants
Organizer Y Y
Presenter Y Y
Attendee N Y
Polycom
Unified Communications Deployment Guide for Microsoft
Environments
Polycom, Inc. 33
Table 4: Managing a Lync-hosted Call
Role Remove a
Participant
End a
Conference
Leave a
Conference
Mute a
Participant
Mute a
Conference
Mute
Self
Organizer Y Y Y Y Y Y
Presenter N N Y Y Y Y
Attendee N N Y N N Y
Supporting Microsoft Real-Time Video (RTV)
Microsoft Lync 2010 clients use the RTV protocol by default, which provides VGA and HD 720p video.
Polycom supports high-quality RTV video among Microsoft components, Polycom ITP, Polycom HDX and
RealPresence Group Series endpoints, and the Polycom RMX system. RTV video is only supported when
Polycom endpoints are registered to Lync Server.
If you do not use RTV, Lync Server 2010 can provide H.263, CIF resolution, and does not support multi-
party conference calls.
Microsoft Lync 2013 client utilizes both RTV protocol and H.264 SVC, Polycom continues to support the
RTV protocol for both Lync 2010 and 2013 and plans to include support for the Microsoft H.264 SVC
codec in RealPresence Group Series and RMX. Enabling the RTV protocol for RealPresence Group
Series is mandatory when registering with Lync Server 2013.
The following Polycom systems support the RTV protocol:
Polycom HDX and RealPresence Group Series systems with the RTV option key
Polycom ITP systems
Polycom RMX system with the MPMx card
Call Quality Scenarios for RTV Video
The quality of video used depends on the capabilities of the endpoint you are using.
RTV video requires a minimum call rate of 112 kbps. Calls below this rate connect with audio only.
Multipoint calls initiated by a Microsoft Lync client are hosted on the Microsoft AVMCU. Polycom
RealPresence Group Series systems must have the RTV key installed in order to connect.
Multipoint calls initiated by a RealPresence Group Series system with the RTV key installed are
also hosted on the Microsoft AVMCU.
Multipoint calls initiated by a RealPresence RealPresence Group Series system that does not have
the RTV key are hosted on the RealPresence Group Series systems internal multipoint control unit
(MCU) and do not use RTV. If a Lync 2010 client joins the call, the entire call will be conducted on
H.263/CIF.
Polycom
Unified Communications Deployment Guide for Microsoft
Environments
Polycom, Inc. 34
On point-to-point calls with Microsoft clients, the Polycom RealPresence Group Series system uses
RTV when the RTV option key is installed. If the Polycom RealPresence Group Series system does
not have the RTV option, the Lync 2010 client can use H.263/CIF. You must install an RTV option
key to make point-to-point calls with Lync 2013.
When you call into an RMX conference that includes participants uisng a RealPresence
RealPresence Group Series, HDX system, or Polycom ITP, the Polycom systems can use H.264
while Lync uses RTV.
Polycom ITP systems use RTV only on point-to-point calls with a Lync client and connect with only
the primary codec.
Polycom, Inc. 35
Deploying Polycom
HDX Systems
When deploying a Polycom
HDX system for use with Lync Server, you must complete tasks in Lync
Server 2010 or 2013, and the HDX system.
This section contains the following major tasks:
Configuring Lync Server for use with an HDX System
Register Polycom HDX System with the Lync Server
Supporting Microsoft Real-Time Video (RTV)
Configuring Lync Server for use with an HDX
System
This section explains how to configure Lync Server settings to use a Polycom HDX in a Microsoft
environment. You must perform these tasks in the following order:
1 Configuring Authentication in Lync Server
2 Using Microsoft Call Admission Control
3 Enabling RTV on the Lync Server
4 Adding Calendar and Scheduling Features to Polycom HDX Systems
5 Enabling Conference Rooms for the Lync Server
6 Enabling Conference Room Access for Remote and Federated Users
7 Adding Lync Contacts to Conference Room Local Address Book
Note: Configure Lync Client Users in Microsoft Active DirectoryServer 2010
Before completing tasks in this section, you must configure Lync client users in Microsoft Active
Directory and enable Lync Server. Talk to your Microsoft Active Directory and Lync Server
administrators or visit Preparing Active Directory Domain Services for Lync Server 2013.
Configuring Authentication in Lync Server
If you want to include an HDX system in your Microsoft environment, you must enable NTLM on your
Microsoft Lync Server. By default, NTLM is enabled in Lync Server. If NTLM has been disabled for any
reason, you need to enable it.
Polycom HDX systems and RealPresence RealPresence Group Series systems support only NTLM
authentication, and do not support Kerberos.
Polycom
Unified Communications Deployment Guide for Microsoft
Environments
Polycom, Inc. 36
Using Microsoft Call Admission Control
Microsoft CAC policies are supported and enforced when your HDX system is registered to a Microsoft
Lync edge server.
When a Microsoft CAC policy is enforced in a Microsoft Lync Server Environment, the following limitations
apply:
SIP calls between HDX systems are unable to support dual-stream H.239 or BFCP content.
The maximum available bandwidth for SIP calls is 2 Mbps.
Enabling RTV on the Lync Server
If you want to support high-quality RTV, you need to change the default video settings of your Lync
Server. Lync Server 2013 is by default enabled for full HD 1080p only when you are using the Microsoft
H.264 SVC codec. Because Polycom products currently leverage the RTV codec, you must change Lync
Server 2013 video settings when using resolutions beyond VGA.
To change the default video settings for your Lync Server:
1 Access Lync PowerShell.
2 Change the video settings for your Lync Server. For example,
Set-CsMediaConfiguration -MaxVideoRateAllowed Hd720p15M
3 Restart Lync Server to apply your changes.
Adding Calendar and Scheduling Features to Polycom HDX
Systems
If you want to add a scheduling feature to your HDX system, you need to configure a conference room
user account in Active Directory. To create a conference room user account, you can use a script, the
Active Directory Users and Computers management console, or custom software. The following
procedure shows you how to add a conference room user manually in the Active Directory Users and
Computers management console.
If your deployment includes Polycom Conferencing for Outlook, you will need to perform further
procedures outlined in Configuring Mailboxes for Room-based HDX or RealPresence Group Series
Systems.
Note: Set Passwords to Never Expire
If these conference room users have an expiring password, you will need to keep track of the users
and passwords and make sure to update the accounts as required. Polycom recommends setting
the passwords to never expire.
To add a conference room user to the Active Directory:
1 Go to Start > Run and open the Active Directory Users and Computers console by entering:
dsa.msc
Polycom
Unified Communications Deployment Guide for Microsoft
Environments
Polycom, Inc. 37
2 In the console tree, select Users > New > User.
3 In the New User wizard, enter the required conference room user information and click Next.
4 Set the user password. Polycom recommends that you also set the Password never expires
option.
5 Click Next and Finish.
6 Repeat for each conference room that has a Polycom HDX system.
Enabling Conference Rooms for the Lync Server
After adding the conference room user accounts to Active Directory, you must enable and configure them
for use with Lync Server.
Polycom recommends using Lync PowerShell to do this. For more information, see Windows PowerShell
and Lync Server Management Tools.
To enable a conference room user for the Lync Server:
1 Access Lync PowerShell.
2 Enable a conference room user for Lync. For example,
Enable-CsUser -Identity Ken Myer -RegistrarPool lync.corp.local
-SipAddressType FirstNameLastName -SipDomain sipdomain.com
Enabling Conference Room Access for Remote and
Federated Users
If you are supporting remote users and federated users, you need to configure the following on the Lync
Server edge server:
Enable support for external users for your organization
Configure and assign one or more policies to support external user access
Once you have configured the Lync Server edge server, you can enable Lync Server to support remote
and federated user access to a conference room.
To enable remote and federated user access to a conference room:
For detailed instructions on configuring support for external users in Lync Server, see Microsofts
Configuring Support for External User Access.
Adding Lync Contacts to Conference Room Local Address
Book
To add Lync contacts to your Polycom system local address book, use the Polycom system user account
and password to log on to a Lync client. You can then use the Lync client to add the contacts to the
Polycom system account.
After adding contacts through the Lync client, contacts display in the HDX system the next time you log
on.
Polycom
Unified Communications Deployment Guide for Microsoft
Environments
Polycom, Inc. 38
For more information about displaying contacts in your HDX system, see Configuring Display Options for
the HDX System Contact List.
Note: Configure a Maximum of 200 Contacts per HDX System User
Polycom recommends that you configure the Lync Server to allow no more than
200 contacts per user (the default setting is 250). The HDX system displays a maximum of 200
contacts per user.
Configuring Your Polycom HDX System for Lync
Server
Before you begin configuring your Polycom HDX system for a Microsoft environment, you should ensure
that the HDX system is installed according to standard installation procedures. Consult the Administrator's
Guide for Polycom HDX Systems to identify the installation required for your HDX model. Configuring
your HDX system for a Microsoft environment requires the following tasks:
Installing the RTV Option Key on your HDX System
Register Polycom HDX System with the Lync Server
Understanding SIP Settings
Configure the Polycom HDX System LAN Properties
Configuring Display Options for the HDX System Contact List
Configuring AES Encryption
Supporting Lync-hosted Video Conferencing
Supporting Microsoft Real-Time Video (RTV)
Installing the RTV Option Key on your HDX System
Without an RTV option key, your HDX system uses H.263 and is capable of CIF resolution for point-to-
point Lync 2010 calling. RTV must be enabled for enabling Lync Server 2010 multi-party calling and/or
higher quality video (up to 720p for point-to-point and VGA for multi-party). For Lync 2013, support for the
RTV option key is mandatory for both point-to-point and multi-party calling scenarios.
Note: Register Polycom endpoints to Lync Server for RTV Video and Conferencing
RTV video and Lync-hosted conferencing are only supported when you register Polycom endpoints
to Lync Server.
Polycom
Unified Communications Deployment Guide for Microsoft
Environments
Polycom, Inc. 39
Register Polycom HDX System with the Lync Server
When you register an HDX system with a Lync Server, the Polycom HDX system user can see a list of
Lync 2010 contacts and whether contacts are online or offline. Contacts display in the directory and users
can choose to display contacts on the home screen or call a contact. You can find descriptions of all SIP
settings shown in this procedure in the following section Understanding SIP Settings. If you are using
RTV, the options on the SIP Settings screen are different.
To configure an HDX system to register with Lync Server:
1 Open a browser window and in the Address field enter the Polycom system IP address or host
name.
2 Go to Admin Settings > Network > IP Network and select SIP.
3 Configure the settings in the SIP Settings section of the IP Network screen. Note that the field
Sign-in Address is labeled User Name when you install the RTV option key which is a requirement
for Lync Server 2013. Screens illustrating both fields are shown next.
Polycom
Unified Communications Deployment Guide for Microsoft
Environments
Polycom, Inc. 40
Note: Registering Polycom endpoints to Lync Server 2013 requires an RTV option key
An RTV option key is a requirement for integration with Lync Server 2013 as the H.263 codec has
been deprecated. Support for Microsoft H.264 SVC is not planned for HDX series.
4 Click Update.
Once the Polycom HDX system registers with Lync Server, you can continue on to Configuring the
Polycom HDX System LAN Properties.
Understanding SIP Settings
The following list describes all SIP Settings on the IP Network screen.
Enable SIP Mark this check box to enable the HDX system to receive and make SIP calls.
SIP Server Configuration Select Auto if your Microsoft Lync Server configuration is set up for
automatic discovery, which requires you to correctly configure Lync SRV records. If Microsoft Lync
Server is not configured for automatic discover, you need to select Specify.
Server Name or IP Address If you selected Specify in the SIP Server Configuration field, you
need to specify the IP address or DNS name of the SIP Registrar Server.
In a Lync Server environment, specify the DNS name of the Lync Server. The default port is
5061.
Polycom
Unified Communications Deployment Guide for Microsoft
Environments
Polycom, Inc. 41
If registering a remote HDX system with a Lync Server edge server, use the fully qualified
domain name of the access edge server role. The port for the edge server role is usually 443
and must be entered explicitly.
You can also enter the name of a Lync Director Server.
Polycom recommends using the DNS name. The format for entering the address and port is the
following: <DNS_NAME>:<TCP_Port>:<TLS_Port>
Syntax Examples:
To use the default port for the protocol you have selected: lyncserver.corp.local
To specify a different TLS port (and use the default TCP port):
lyncserver.corp.local::443
Note: If you have not installed the RTV option key, this setting is named Registrar Server.
Proxy Server Specify the DNS name or IP address of the SIP Proxy Server. If you leave this field
blank, the Registrar Server is used. If you selected Auto for your SIP Server Configuration and
leave the Proxy Server field blank, no Proxy Server is used.
By default for TCP, the SIP signaling is sent to port 5060 on the proxy server. By default for TLS,
the SIP signaling is sent to port 5061 on the proxy server.
The syntax used for this field is the same as for the Registrar Server field.
Note: If you have installed the RTV option key, this setting is hidden. In Microsoft networks, the
Proxy server and the Registrar server are always the same server, so only one server address field
is required.
Transport Protocol The SIP network infrastructure in which your Polycom HDX system is
operating determines which protocol is required.
Auto enables an automatic negotiation of protocols in the following order: TLS, TCP, UDP. This
is the recommended setting for Microsoft environments.
TCP provides reliable transport via TCP for SIP signaling.
UDP provides best-effort transport via UDP for SIP signaling.
TLS provides secure communication of the SIP signaling. TLS is available only when the
system is registered with a SIP server that supports TLS. When you choose this setting, the
system ignores TCP/UDP port 5060. TLS is required when connecting to a Microsoft Lync
Server.
Domain Name Specifies the domain name for authentication with the LDAP server. You can
leave this field blank when you use a UPN (username@domainname.com) in the User Name field
(recommended).
Sign-in Address Specify the systems SIP name. This is the SIP URI. Specify the user name for
the conference room or user account created for the Polycom system.
Note: If you have not installed the RTV option key, this setting is named User Address.
User Name Specifies the name to use for authentication when registering with a SIP Registrar
Server, for example, jsmith@company.com.
Polycom supports the User Principal Name format (username@domain.com) as well as the legacy
Microsoft DOMAIN\username format. If the SIP server requires authentication, this field and the
password cannot be blank.
Note: If you have not installed the RTV option key, this setting is named Domain User Name.
Polycom
Unified Communications Deployment Guide for Microsoft
Environments
Polycom, Inc. 42
Password When enabled, allows you to specify and confirm a new password that authenticates
the system to the SIP Server.
Directory: Microsoft Lync Server Specifies whether the SIP Registrar Server is a Lync Server.
Enabling this setting activates integration features such as the Microsoft global directory and Lync
contact sharing with presence.
Configuring the Polycom HDX System LAN Properties
To register with Lync Server, the Polycom HDX system must be able to access a DNS server whereby
the name for the Lync Pool or Lync edge server has a valid domain name resolution.
To configure the Polycom system LAN properties:
1 Open a browser window and in the Address field enter the Polycom system IP address or host
name.
2 Go to Admin Settings > LAN Properties.
3 If needed, enter the Domain Name for the domain to which the Polycom system belongs.
4 In the DNS Servers field enter the IP address for a DNS server that shares DNS zone information
with the Lync Server. If you are registering a remote Polycom system, use a public DNS server that
shares DNS zone information with the Lync Server Edge server.
5 Click Update.
Configuring Display Options for the HDX System Contact List
You can display your Microsoft contacts in your HDX system contact list.
To configure display options for contact list information:
1 Open a browser window and in the Address field enter the Polycom HDX system IP address or host
name.
2 Go to Admin Settings > Global Services > Directory Servers.
3 In the Lync Server section of the Directory Servers page, configure these settings:
Display Contacts Specify whether to display your contacts on the contact list home screen
and in the directory.
Show My Offline Contacts Specify whether to include offline contacts on the contact list
home screen or in the directory.
4 Click Update.
Configuring AES Encryption
Polycom endpoint systems support AES media encryption. You need to set your system encryption
settings to be compatible with your Lync Server settings.
Polycom recommends that you use automatic discovery, which requires you to ensure that each Polycom
endpoint has compatible encryption settings and requires you to correctly configure Lync SRV records. If
Microsoft Lync Server is not configured for automatic discovery, you need to select Specify.
Polycom
Unified Communications Deployment Guide for Microsoft
Environments
Polycom, Inc. 43
Each codec within Polycom systems must have the same settings.
If both Microsoft Lync and Polycom endpoints have encryption turned off, calls connect without
encryption.
If Microsoft Lync or a Polycom endpoint is set to require encryption and the other is not, calls fail to
connect.
To configure AES encryption:
1 Open a browser window and in the Address field enter the Polycom system IP address or host
name.
2 Go to Admin Settings > General Settings > Security.
3 In the AES Encryption drop-down menu, select When Available or Required.
Supporting Lync-hosted Video Conferencing and Lync
Server 2013
Lync-hosted conferencing is supported only when Polycom endpoints are registered to Lync Server. To
participate in Lync-hosted video conferences using a Polycom HDX system or to register the system to
Lync Server 2013, you must install the RTV option key on the Polycom HDX system. If you want to use
the call management features, you will need to pair your HDX system with a Polycom Touch Control.
When using Lync-hosted video conferencing, keep in mind the following points:
When in a Lync-hosted call, the Polycom HDX system displays a Busy presence state. It rejects
any inbound calls.
When in a Lync-hosted call, other multipoint calling methods, such as internal multipoint hosting,
RMX/DMA hosted conferencing, and Conference on Demand, are disabled.
You need to install the RTV option key on your HDX system to support Lync-hosted conference
calls and 720p high-definition video between an HDX system and a Lync client.
You will need the RTV option key to enable support for Lync Server 2013
A Polycom Touch Control is required for the following HDX system functionality:
View the participants in a Lync-hosted conference.
Add participants to the Lync-hosted conference.
Organize and initiate Lync-hosted conferences with Polycom HDX and Microsoft Lync clients and
groups.
Using the Polycom Touch Control with Lync Conferencing
A Polycom HDX system must be paired with a Polycom Touch Control to initiate, view, add, and organize
participants in a Lync-hosted video conference call.
To initiate a Lync-hosted call:
1 From the Call screen on the Polycom Touch Control, touch Conference.
2 Set up the call with the participants you want. You can add participants using any one of the
following methods.
Polycom
Unified Communications Deployment Guide for Microsoft
Environments
Polycom, Inc. 44
a Touch Keypad and enter the participant SIP addresses. Each time you enter a SIP address,
touch Add to add it to the list of conference participants.
b Touch Directory, then touch the names you want to include in the list of participants. If you
touch a group, the group opens and you can touch individual names to add them.
c Touch Favorites, then touch the names you want to include in the list of participants.
3 Touch Join when your list of participants is complete.
The conference call is initiated.
If you want to add another participant during a conference call, touch Add Participant and repeat
any one of the methods in step 2. You do not need to put other participants on hold though there
may be a brief audio or video pause.
4 To view all participants in a call, touch Participants from the call screen.
Understanding Roles in Lync-hosted Calls
Participants in a Lync-hosted call can have one of three roles depending on the level of user rights
granted within the call. The privileges associated with each role are shown in Table 4-1 and 4-2. You set
up these roles on Microsoft Lync Server, but if you are the conference organizer, you can change the
roles of other participants using the Lync client.
The organizer of a Lync-hosted conference can leave the conference by touching Hang Up. The other
participants can continue with the call.
Table 5: Managing Participants in a Lync-hosted Call
Role Add a Participant View Participants
Organizer Y Y
Presenter Y Y
Attendee N Y
Table 6: Managing a Lync-hosted Call
Role Remove a
Participant
End a
Conference
Leave a
Conference
Mute a
Participant
Mute a
Conference
Mute
Self
Organizer Y Y Y Y Y Y
Presenter N N Y Y Y Y
Attendee N N Y N N Y
Polycom
Unified Communications Deployment Guide for Microsoft
Environments
Polycom, Inc. 45
Supporting Microsoft Real-Time Video (RTV)
Microsoft clients use the RTV protocol by default, which provides VGA and HD 720p video. Polycom
supports high-quality RTV video among Microsoft components, Polycom ITP, Polycom HDX endpoints,
and the Polycom RMX system. RTV video is only supported when Polycom endpoints are registered to
Lync Server.
If you do not use RTV, Lync Server 2010 can provide H.263, CIF resolution, and does not support multi-
party conference calls that are hosted on the Lync Server. The RTV protocol is mandatory on HDX to
register with Lync Server 2013.
The following Polycom systems support the RTV protocol:
Polycom HDX systems with the RTV option key.
Polycom ITP systems.
Polycom RMX system with the MPMx card
Call Quality Scenarios for RTV
The quality of video used depends on the capabilities of the endpoint you are using.
RTV requires a minimum call rate of 112 kbps. Calls below this rate connect with audio only.
Multipoint calls initiated by a Microsoft Lync client are hosted on the Microsoft AVMCU. Polycom
HDX systems must have the RTV key installed in order to connect. Multipoint calls initiated by an
HDX system with the RTV key installed are also hosted on the Microsoft AVMCU.
Multipoint calls initiated by a RealPresence Group Series system that does not have the RTV key
are hosted on the RealPresence Group Series systems internal multipoint control unit (MCU) and
do not use RTV. If a Lync 2010 client joins the call, the entire call will be conducted on H.263/CIF.
On point-to-point calls with Microsoft clients, the Polycom RealPresence Group Series system uses
RTV when the RTV option key is installed. If the Polycom RealPresence Group Series system does
not have the RTV option, the Lync 2010 client can use H.263/CIF. Point-to-point calls with a Lync
2013 require that the RTV option key be installed.
When a Polycom HDX or Polycom ITP calls into an RMX conference that includes participants, the
Polycom system can use H.264, while Lync uses RTV.
Polycom ITP systems use RTV only on point-to-point calls with a Lync client and connect with only
the primary codec.
Polycom, Inc. 46
Deploying Polycom
Immersive
Telepresence (ITP) Systems
When deploying a Polycom
ITP system for use in a Microsoft
environment, you must complete tasks in
Lync Server and the Polycom ITP system.
This section contains the following major topics:
Configuring Lync Server for use with a Polycom ITP System
Configuring Your Polycom ITP System for Lync Server
Supporting Real-Time Video (RTV)
Configuring Lync Server for use with a Polycom
ITP System
When configuring your Microsoft environment, complete the following tasks:
Configuring Authentication in Lync Server
Configuring Microsoft Call Admission Control
Enabling High-Definition (HD) Video on the Lync Server
Creating and Enabling Conference Room User Accounts
Hiding the Secondary Codecs in the Lync Directory
Enabling Conference Room Access for Remote and Federated Users
Configuring Authentication in Lync Server
If you want to include an HDX system or ITP system in your Microsoft environment, NTLM must be
enabled on your Microsoft Lync. By default, NTLM is enabled in Lync Server. If NTLM has been disabled
for any reason, you need to enable it.
The Polycom HDX systems, Polycom ITP systems, and RMX systems support only NTLM authentication,
and do not support Kerberos.
Configuring Microsoft Call Admission Control
Microsoft CAC policies are supported and enforced when your HDX system or ITP system is registered to
a Microsoft Lync edge server.
When a Microsoft CAC policy is enforced in a Microsoft Lync Server environment, the following limitations
apply:
SIP calls between HDX systems or ITP systems are unable to support dual-stream people stream
and content stream.
The maximum available bandwidth for SIP calls is 2 Mbps.
Polycom
Unified Communications Deployment Guide for Microsoft
Environments
Polycom, Inc. 47
Enabling High-Definition (HD) Video on the Lync Server
If your deployment includes support for high-quality RTV, you need to change the default video settings of
your Lync Server. For example, Polycom HDX systems and RMX systems support video conferencing
with high-definition video (720p RTV).
You must restart the Lync Server in order for these changes to take effect.
To change the default video settings for your Lync Server:
1 Access Lync PowerShell.
2 Change the video settings for your Lync Server to Set-CsMediaConfiguration -
MaxVideoRateAllowed Hd720p15M
3 Restart your Lync Server.
Creating and Enabling Conference Room User Accounts
You must create a conference room user account in Active Directory for each HDX codec in the ITP
room. Once you have added the conference room user accounts to Active Directory, you must enable
and configure them for use with the Lync Server. If needed, enable HDX users for remote access and
federation.
Task 1: Add a Conference Room User for each Codec within your ITP
System
You will need to use Active Directory to configure each ITP system in your deployment with a set of
conference room user accounts. The names used for the user accounts must follow the ITP naming
convention shown in Table 7.
System administrators must assign the Primary codec a name that uses the ITP naming convention, that
indicates that the codec is an ITP system, and how many codecs the Primary codec has. The
corresponding Secondary and any subsequent codecs names must be derived from the Primary codecs
name and indicate the codec number, as shown in the table below.
The examples in the following table show the names you would enter in the User logon name field of the
New User wizard if the name of the Primary codec was vineyard.
Table 7: ITP Naming Convention
Codec Format Example
Primary codec
<name>itp<number_of_codecs>@<domain> vineyarditp4@abc.com
Secondary
codec
~<name><codec_number>@<domain> ~vineyard2@abc.com
Polycom
Unified Communications Deployment Guide for Microsoft
Environments
Polycom, Inc. 48
Codec Format Example
Right codec
~<name><codec_number>@<domain> ~vineyard3@abc.com
Left codec
~<name><codec_number>@<domain> ~vineyard4@abc.com
Each HDX system in your deployment must have a conference room user account in Active Directory.
You can use a script, the Active Directory Users and Computers management console, or custom
software to assign each HDX system a conference room user account. The following procedure shows
you how to manually add a conference room user in the Active Directory Users and Computers
management console.
If your deployment includes Polycom Conferencing for Outlook, additional considerations apply when
creating this user account. See Configuring Mailboxes for Room-based HDX or RealPresence Group
Series Systems.
Note: Set Passwords to Never Expire
If these conference room users have an expiring password, you will need to keep track of the users
and passwords and make sure to update the accounts as required. Polycom recommends setting
the passwords to never expire.
To add a conference room user to the Active Directory:
1 Go to Start > Run and open the Active Directory Users and Computers console by entering:
dsa.msc.
2 In the console tree, select Users > New > User.
3 In the New User wizard, enter the required conference room user information and click Next.
4 Set the user password. Polycom recommends that you also set the Password never expires
option.
5 Click Next and then Finish.
6 Repeat for each codec within your system.
Task 2: Enable Conference Rooms for the Lync Server
After adding the conference room user accounts to Active Directory, you must enable and configure them
for use with Lync Server.
Polycom recommends using Lync PowerShell to do this. For more information, see Windows PowerShell
and Lync Server Management Tools.
To enable a conference room user for the Lync Server:
1 Access Lync PowerShell.
Polycom
Unified Communications Deployment Guide for Microsoft
Environments
Polycom, Inc. 49
2 Enable a conference room user for Lync. For example,
Enable-CsUser -Identity Ken Myer -RegistrarPool lync.corp.local
-SipAddressType FirstNameLastName -SipDomain sipdomain.com
You need to enable each conference room user account you created for your ITP system.
Hiding the Secondary Codecs in the Lync Directory
You can hide the secondary and subsequent codecs in the Lync directory based on one of the two
following conditions:
If the administrator created exchange mailboxes for all of the secondary codecs, you can hide the
codecs using the Exchange Management Console.
If the administrator did not create exchange mailboxes, you can hide the codecs using the Active
Directory Service Interfaces Editor (ADSI Edit) tool on the Lync server.
Hiding the Secondary Codecs in the Directory Using the Exchange
Management Console
To hide the secondary codecs in the directory using the Exchange Management Console:
1 On the Exchange server, open the Exchange Management Console.
2 Select Recipient Configuration > Mailbox.
3 Right-click the user you want to hide and select Properties.
4 On the General tab, select the Hide from Exchange address lists check box, shown next.
5 Click OK.
Polycom
Unified Communications Deployment Guide for Microsoft
Environments
Polycom, Inc. 50
Hiding the Secondary Codecs in the Directory Using the ADSI Edit
Tool
Active Directory Service Interfaces Editor (ASDI Edit) is a Lightweight Directory Access Protocol (LDAP)
editor that you can use to manage objects and attributes in Active Directory. To install and obtain more
information about ADSI, refer to Microsoft ADSI Edit.
To hide the secondary codecs in the directory using the ADSI Edit tool:
1 Open the ADSI Edit tool.
2 Expand the domain and navigate to the user that you want to hide.
3 Right-click the user and select Properties.
4 Select the attribute named msExchHideFromAddressLists, shown next, and click Edit.
Polycom
Unified Communications Deployment Guide for Microsoft
Environments
Polycom, Inc. 51
5 On the Boolean Attribute Editor, select True in the Value field, shown next.
6 Click OK.
Enabling Conference Room Access for Remote and
Federated Users
If you are supporting remote users and federated users, you need to configure the following on the Lync
Server edge server:
Enable support for external users for your organization
Configure and assign one or more policies to support external user access
After you have configured the Lync Server edge server, you can enable Lync Server to support remote
and federated user access to a conference room.
To enable remote and federated user access to a conference room:
See Microsoft Configuring Support for External User Access for detailed instructions on configuring
support for external users in Lync Server 2010.
Configuring Your Polycom ITP System for Lync
Server
After you have created and enabled the conference room user accounts and hidden the Secondary
codecs in Active Directory, you must configure each Polycom HDX codec in the ITP room for the
Microsoft environment.
Your Polycom ITP system should be installed according to standard installation procedures. See the ITP
installation guide for your model of Polycom ITP system for information on how to install your system.
Then perform the following tasks:
Registering All Codecs with the Lync Server
Configuring the LAN Properties for each Codec
Configuring Display Options for the ITP System Contact List
Configuring AES Encryption
Polycom
Unified Communications Deployment Guide for Microsoft
Environments
Polycom, Inc. 52
Registering All Codecs with the Lync Server
When an ITP system is registered with a Lync Server, the Polycom ITP system user can see a list of Lync
2010 contacts, see if the contacts are online, and call them without needing to know their addresses.
Contacts appear in the directory.
Note: Use the FQDN of the Access Edge Server Role
If registering a remote ITP system with a Lync Server edge server, use the fully qualified domain
name of the access edge server role.
To configure an HDX system or ITP system codec to register with Lync Server:
1 Open a browser window and in the Address field enter the Polycom system IP address or host
name.
2 Go to Admin Settings > Network > IP Network and select SIP.
3 Configure the settings in the SIP Settings section of the IP Network screen, as shown next with
and without the RTV option key installed.
Polycom
Unified Communications Deployment Guide for Microsoft
Environments
Polycom, Inc. 53
Enable SIP Mark this check box to enable the HDX system to receive and make SIP calls.
SIP Server Configuration Select Auto if your Microsoft Lync Server configuration is set up for
automatic discovery. If Microsoft Lync Server is not configured for automatic discover, you need to
select Specify.
Server Name or IP Address If you selected Specify in the SIP Server Configuration field, you
need to specify the IP address or DNS name of the SIP Registrar Server.
In a Lync Server environment, specify the DNS name of the Lync Server. The default port is
5061.
If registering a remote HDX system with a Lync Server edge server, use the fully qualified
domain name of the access edge server role. The port for the edge server role is usually 443 and
must be entered explicitly.
You can also enter the name of a Lync Director Server.
Polycom recommends using the DNS name. The format for entering the address and port is the
following: <DNS_NAME>:<TCP_Port>:<TLS_Port>
Syntax Examples:
To use the default port for the protocol you have selected: lyncserver.corp.local
To specify a different TLS port (and use the default TCP port):
lyncserver.corp.local::443
Note: If you have not installed the RTV option key, this setting is named Registrar Server.
Proxy Server Specify the DNS name or IP address of the SIP Proxy Server. If you leave this field
blank, the Registrar Server is used. If you selected Auto for your SIP Server Configuration and
leave the Proxy Server field blank, no Proxy Server is used.
Polycom
Unified Communications Deployment Guide for Microsoft
Environments
Polycom, Inc. 54
By default for TCP, the SIP signaling is sent to port 5060 on the proxy server. By default for TLS,
the SIP signaling is sent to port 5061 on the proxy server.
The syntax used for this field is the same as for the Registrar Server field.
Note: If you have installed the RTV option key, this setting is hidden. In Microsoft networks, the
Proxy server and the Registrar server are always the same server, so only one server address field
is required.
Transport Protocol The SIP network infrastructure in which your Polycom HDX system is
operating determines which protocol is required.
Auto enables an automatic negotiation of protocols in the following order: TLS, TCP, UDP. This
is the recommended setting for Microsoft environments.
TCP provides reliable transport via TCP for SIP signaling.
UDP provides best-effort transport via UDP for SIP signaling.
TLS provides secure communication of the SIP signaling. TLS is available only when the
system is registered with a SIP server that supports TLS. When you choose this setting, the
system ignores TCP/UDP port 5060. TLS is required when connecting to a Microsoft Lync
server.
Domain Name Specifies the domain name for authentication with the LDAP server. You can
leave this field blank when you use a UPN (username@domainname.com) in the User Name field
(recommended).
Sign-in Address Specify the systems SIP name. This is the SIP URI. Specify the user name for
the conference room or user account created for the Polycom system. Note: If you have not
installed the RTV option key, this setting is named User Address.
User Name Specifies the name to use for authentication when registering with a SIP Registrar
Serverfor example, jsmith@company.com.
Polycom supports the User Principal Name format (username@domain.com) as well as the legacy
Microsoft DOMAIN\username format.
If the SIP server requires authentication, this field and the password cannot be blank.
Note: If you have not installed the RTV option key, this setting is named Domain User Name.
Password When enabled, allows you to specify and confirm a new password that authenticates
the system to the SIP Server.
Directory: Microsoft Lync Server Specifies whether the SIP Registrar Server is a Lync Server.
Enabling this setting activates integration features such as the Microsoft global directory and Lync
2010 contact sharing with presence.
4 Click Update.
5 Repeat these steps for each codec within your ITP room.
After you have registered each codec within your ITP room with Lync Server 2010, you can continue to
Configuring the LAN Properties for each Codec.
Configuring the LAN Properties for each Codec
To register with Lync Server 2010, each codec in your ITP room must be accessible via a DNS server for
Lync Server 2010 (or Lync Server 2010 edge server) and must have a valid domain name setting.
Polycom
Unified Communications Deployment Guide for Microsoft
Environments
Polycom, Inc. 55
To configure the Polycom system LAN properties:
1 Open a browser window and in the Address field enter the Polycom system IP address or host
name.
2 Go to Admin Settings > LAN Properties.
3 If needed, enter the Domain Name for the domain to which the Polycom ITP system belongs.
4 In the DNS Servers field enter the IP address for a DNS server that the Polycom system and Lync
Server have in common.
When registering a remote Polycom system, use a DNS server that the system has in common with
the Lync Server edge server.
5 Click Update.
Configuring Display Options for the ITP System Contact List
You can display your Microsoft contacts in your ITP system contact list. You do this only on the Primary
codec of your ITP system.
To configure the display options for contact list information:
1 Open a browser window and in the Address field enter the IP address or host name of the Primary
codec.
2 Go to Admin Settings > Global Services > Directory Servers.
3 In the Lync Server section of the Directory Servers page, configure these settings:
Display Contacts Specify whether to display your contacts on the contact list home screen
and in the directory.
Show My Offline Contacts Specify whether to include offline contacts on the contact list
home screen or in the directory.
4 Click Update.
Configuring AES Encryption
Polycom endpoint systems support AES media encryption. You need to set your system encryption
settings to be compatible with your Lync Server settings.
The Microsoft Lync Server requires encryption by default. If you want to keep this setting, you must
ensure that each of the Polycom endpoints have compatible encryption settings.
Each codec within Polycom ITP systems must have the same settings.
If both Microsoft Lync and Polycom endpoints have encryption turned off, calls connect without
encryption.
If Microsoft Lync or a Polycom endpoint is set to require encryption and the other is not, calls fail to
connect.
To configure AES encryption:
1 Open a browser window and in the Address field enter the Polycom system IP address or host
name.
Polycom
Unified Communications Deployment Guide for Microsoft
Environments
Polycom, Inc. 56
2 Go to Admin Settings > General Settings > Security.
3 In the AES Encryption drop-down menu, select When Available or Required.
Lync-hosted Video Conferencing Not Supported
Polycom ITP systems cannot participate in multipoint calls hosted by a Lync AVMCU.
Supporting Real-Time Video (RTV)
Lync clients use the RTV protocol by default, which provides VGA and HD 720p video. Polycom supports
high-quality RTV video among Microsoft components, Polycom ITP, Polycom HDX endpoints, and the
Polycom RMX system. RTV video is only supported when Polycom endpoints are registered to Lync
Server.
Without RTV support, Microsoft clients receive lesser quality video. If you do not use RTV with Lync 2010,
Microsoft clients can use H.263 and CIF resolution, and do not support multi-party conference calls. You
must enable RTV to integrate Polycom prodcuts with Lync Server 2013.
The following Polycom support the RTV protocol:
Polycom HDX systems with the RTV option key.
Polycom ITP systems.
Polycom RMX system with the MPMx card
Call Quality Scenarios for RTV Video
The quality of video used depends on the capabilities of the endpoint you are using.
RTV video requires a minimum call rate of 112 kbps. Calls below this rate connect with audio only.
Multipoint calls initiated by a Microsoft Lync client are hosted on the Microsoft AVMCU. Polycom
HDX systems must have the RTV key installed in order to connect. Multipoint calls initiated by an
HDX system with the RTV key installed are also hosted on the Microsoft AVMCU.
Multipoint calls initiated by an HDX system that does not have the RTV key are hosted on the HDX
systems internal MCU and do not use RTV. If a Lync 2010 client joins the call, the entire call will be
conducted on H.263/CIF.
On point-to-point calls with Lync 2010 clients, the Polycom HDX system uses RTV when the RTV
option key is installed. If the Polycom HDX system does not have the RTV option, the call uses
H.263/CIF.
When a Polycom HDX or Polycom ITP calls into an RMX conference that includes Lync or
Communicator participants, the Polycom system can use H.264, while Lync uses RTV.
Polycom ITP systems use RTV only on point-to-point calls with a Lync client and connect with only
the primary codec.
Polycom, Inc. 57
Deploying Polycom
RealPresence
Collaboration Server Systems
Integrating your Polycom
RealPresence Collaboration Server system with Lync
Server 2010 and 2013
includes adding a DNS entry, as well as creating and installing a security certificate. You also need to add
a static route on the Lync Server for the RealPresence Collaboration Server system to use. You should
also enable Lync presence for the RealPresence Collaboration Server systems virtual meeting rooms
that you will use.
Note: Use a Lync Server Edge Server to Support Remote and Federated Users
If you need to support remote or federated users, your deployment must include a Lync Server 2010
or 2013 edge server, see Supporting Remote and Federated Users in Lync Server Environments.
This section outlines the following tasks required to configure Polycom RealPresence Collaboration
Server system with Lync Server 2010.
You need to complete these tasks in the following order:
1 Configuring Your Polycom RealPresence Collaboration Server System for Lync Server
2 Configuring Lync Server for use with a Polycom RealPresence Collaboration Server System
3 Enabling Microsoft Presence
4 Enabling Edge Server Integration with Your Polycom RealPresence Collaboration Server System
Configuring Your Polycom RealPresence
Collaboration Server System for Lync Server
To begin, you need to configure your RealPresence Collaboration Server system for use in a Lync Server
environment. This includes setting up your RealPresence Collaboration Server system for SIP, creating
security certificates, and ensuring encryption settings.
Do the following:
Set up the RealPresence Collaboration Server System for Security and SIP
Creating a Security Certificate for the Polycom RealPresence Collaboration Server System
Configuring Encryption for your Deployment
Configuring Lync Server for use with a Polycom RealPresence Collaboration Server System
Polycom
Unified Communications Deployment Guide for Microsoft
Environments
Polycom, Inc. 58
Set up the RealPresence Collaboration Server System for
Security and SIP
Your RealPresence Collaboration Server system must be accessible via DNS as well as be configured for
SIP calls.
In this section, complete the following two tasks:
Task 1: Configure the RealPresence Collaboration Server IP Network Service
Task 2: Add the RealPresence Collaboration Server FQDN (SIP signaling IP address) in DNS
Task 1: Configure the RealPresence Collaboration Server IP Network
Service
You need to configure the IP network services to include SIP.
To configure the RealPresence Collaboration Server IP Network Service:
1 Using the Web browser, connect to the RealPresence Collaboration Server.
2 In the RealPresence Collaboration Server Management pane, expand the Rarely Used list and
click IP Network Services.
3 In the IP Network Services pane, double-click the Default IP Service entry.
The Default IP Service - Networking IP dialog opens.
4 Make sure the IP Network Type is set to H.323 & SIP even though SIP will be the only call setup
you use with the Lync Server.
5 Make sure that the correct parameters are defined for the Signaling Host IP Address, Media Card 1
IP Address, Media Card 2 IP Address (RealPresence Collaboration Server 2000/4000 if
necessary), Media Card 3 IP Address (RealPresence Collaboration Server 4000 if necessary),
Media Card 4 IP Address (RealPresence Collaboration Server 4000 if necessary) and Subnet
Mask.
6 Click SIP Servers.
7 In the SIP Server field, select Specify.
8 In the SIP Server Type field, select Microsoft.
9 Enter the IP address of the Lync Server 2010 and the Server Domain Name.
10 If not selected by default, change the Transport Type to TLS.
Task 2: Add the RealPresence Collaboration Server FQDN (SIP
signaling IP address) in DNS
To register with Lync Server 2010 or 2013, the Polycom RealPresence Collaboration Server SIP signaling
domain must be accessible via the DNS server used by the Lync Server. You need to configure a DNS A
record for the FQDN of the RealPresence Collaboration Server SIP signaling domain.
Polycom
Unified Communications Deployment Guide for Microsoft
Environments
Polycom, Inc. 59
The RealPresence Collaboration Server system and the Lync Server both need to resolve the
RealPresence Collaboration Server host record identically, regardless of the domain you select to store
the DNS Host record.
To create a DNS record:
1 On the computer where the DNS manager is installed, open the DNS Manager and expand the
Forward Lookup Zone.
2 Right-click the appropriate domain zone and select New Host (A or AAAA).
The New Host dialog opens.
3 Define the new record. The following example defines a record using rmx.corp.local for the
FQDN for the RealPresence Collaboration Server SIP signaling domain and 172.16.100.13 as the
IP address of the RealPresence Collaboration Server signaling host.
4 Click Add Host.
5 Click OK to confirm and then click Done.
Creating a Security Certificate for the Polycom RealPresence
Collaboration Server System
You must install a security certificate on the RealPresence Collaboration Server system so that Lync
Server trusts it.
You can install a security certificate using one of the following two ways:
Purchase and install a certificate from a commercial Trusted Root Certificate Authority (CA) such as
VeriSign or Thawte. Use the procedures in the Polycom RealPresence Collaboration Server
systems documentation for Certificate Management to create a Certificate Signing Request and to
install the certificate(s) received from the CA.
Request and obtain a certificate from your enterprise CA. You can do this in two ways:
Polycom
Unified Communications Deployment Guide for Microsoft
Environments
Polycom, Inc. 60
If you must submit certificate requests through the enterprises CA team or group, use the
procedures in the Polycom RealPresence Collaboration Server System Administrators Guide to
create a Certificate Signing Request and to install the certificate(s) received from the CA team
or group.
If your organization permits the submission of certificate requests directly to the enterprises CA
server, you can use the Internet Information Services (IIS) Manager on the Lync Server to
download an export file of the certificate to your PC for later installation on the Polycom
RealPresence Collaboration Server system. This procedure is described next.
To request a security certificate for the Polycom RealPresence Collaboration Server system using
IIS Manager 7:
1 On the Lync Server, select Start > All Programs > Administrative Tools > Internet Information
Services (IIS) Manager (7.0) to open IIS 7.
2 Under Connections, double-click the server name.
3 In the Features View, double-click Server Certificates under IIS, shown next.
Polycom
Unified Communications Deployment Guide for Microsoft
Environments
Polycom, Inc. 61
4 In the Actions pane on the far right, select the Create Domain Certificate action.
The Create Certificate wizard displays.
5 In the Distinguished Name Properties panel, shown next, complete all fields. Do not leave any fields
blank.
In the Common Name field, enter the FQDN of RealPresence Collaboration Server SIP
signaling interface.
6 Click Next.
7 In the Online Certification Authority panel, select a Certificate Authority from the list and enter a
friendly name.
8 Click Finish.
Your certificate is created.
To use the Microsoft Management Console to export the created certificate:
1 Open Microsoft Management Console and add the Certificates snap-in.
Polycom
Unified Communications Deployment Guide for Microsoft
Environments
Polycom, Inc. 62
a Choose File > Add/Remove Snap-in.
b Select Certificates from the Available Snap-ins area and click Add.
c On the Certificates snap-in page, select Computer Account and click Next, as shown next.
d On the Select Computer page, select Local Computer and click Finish.
2 Click OK.
3 Browse to Certificates (Local Computer) > Personal > Certificates.
4 Right-click the created certificate and select All Tasks > Export to view the Certificate Export
wizard.
5 In the Certificate Export wizard, do the following:
a In the Export Private Key panel, select Yes, export the private key.
b Click Next.
Polycom
Unified Communications Deployment Guide for Microsoft
Environments
Polycom, Inc. 63
c In the Export File Format panel, select Include all certificates in the certification path if
possible.
d Click Next.
e In the Password panel, enter a password. This password cannot include special characters or
numbers.
f Click Next.
6 In the File to Export panel, enter a path where you want to save the new file, for example,
c:\temp\rmxcert.pfx.
Installing the certificate on your RealPresence Collaboration
Server system
Once the *.pfx file is on your PC, you can upload it to the Polycom RealPresence Collaboration Server
system and install it, using the procedures in the Polycom RealPresence Collaboration Server systems
documentation.
Configuring Encryption for your Deployment
The Microsoft Lync Server requires encryption by default. If you want to keep this setting, you must
ensure that each of the Polycom endpoints have compatible encryption settings.
For example, legacy H.323 endpoints do not support encryption. If these endpoints need to participate in
conferences with Lync clients, consider changing your Lync Server encryption settings to support
encryption rather than require encryption.
For more information about configuring RealPresence Collaboration Server system encryption for
Microsoft Lync, see the section Configuring Encryption Settings for Integration with Microsoft Lync Server
2010 in Chapter 8 of the Polycom RMX System Administrators Guide.
Polycom
Unified Communications Deployment Guide for Microsoft
Environments
Polycom, Inc. 64
As a best practice, Polycom recommends using Lync PowerShell commands to update the Lync Server
encryption settings. For more details on using Lync PowerShell, see Microsoft Lync Server Management
Shell.
To change the Lync Server encryption setting:
1 Use the following Lync PowerShell command to determine the current encryption setting for Lync
Server 2010 or 2013:
Get-CsMediaConfiguration
Identity : Global
EnableQoS : False
EncryptionLevel : RequireEncryption
EnableSiren : False
MaxVideoRateAllowed : VGA600K
2 If you are deploying endpoints that dont support encryption, use the following Lync PowerShell
command to change your encryption setting to support encryption:
set-CsMediaConfiguration -EncryptionLevel supportencryption
3 Verify your encryption settings:
Get-CsMediaConfiguration
Identity: Global
EnableQoS : False
EncryptionLevel: SupportEncryption
EnableSiren: False
MaxVideoRateAllowed: VGA600K
Configuring Lync Server for use with a Polycom
RealPresence Collaboration Server System
The Polycom
RealPresence
Collaboration Server 800s and RealPresence Collaboration Server
1500/2000/4000 systems can host multiple video endpoints in a single conference and host multiple
conferences simultaneously. To accommodate these features, you need to configure your RealPresence
Collaboration Server 800s/1500/2000/4000 system as a trusted application and not as a single user in
Lync Server 2010.
Polycom recommends using Lync PowerShell commands to perform the following tasks. For detailed
documentation for Lync PowerShell, see Microsoft Lync Server Management Shell.
Note: Using Domain Names
Within Microsoft environments, SIP domains often match the email domain.
As an alternative, you can use a separate SIP domain for your Lync Server. Be sure you use the
correct domain names when configuring your SIP integration, especially if your primary SIP domain
is different from the Active Directory domain for your Polycom devices. For information on , see
Using Multiple Computer Application Pools.
Polycom
Unified Communications Deployment Guide for Microsoft
Environments
Polycom, Inc. 65
Complete the following tasks to set the Lync routing for the Polycom RealPresence Collaboration Server
system:
Task 1: Use Lync Topology Builder to Define Your Trusted Application Pool
Task 2: Use Lync PowerShell to Create the Trusted Application
Task 3: Use Lync PowerShell to Update the Topology
Task 4: Use Lync PowerShell to Define a Static Route for the Polycom RealPresence Collaboration
Server System
Task 1: Use Lync Topology Builder to Define Your Trusted
Application Pool
Creating a Trusted Application Pool simplifies the management of multiple Polycom devices. In this task,
youll create a trusted application pool and add one or more RealPresence Collaboration Server systems
as nodes under that pool name.
To define your trusted application pool:
1 Navigate to Start > All Programs > Microsoft Lync Server (2010 or 2013) > Lync Server
Topology Builder to open the Lync Server Topology Builder.
2 When prompted, save a copy of the topology.
3 Expand the appropriate site container, right-click the Trusted Application Servers folder, and
select New Trusted Application Pool.
4 In the Define the Trusted Application Pool FQDN, enter the name of the FQDN of the application
pool you want to create, for example, sipdomain.com.
As a best practice, Polycom recommends configuring this pool to be a multiple computer pool. See
Using Multiple Computer Application Pools for more information.
5 Click Next to add computers to this pool.
6 In the Define the computers in this pool step, enter the FQDN for the RealPresence Collaboration
Server SIP signaling domain and click Add.
7 When finished adding computers, click Next.
8 Select the appropriate Next hop pool and click Finish.
9 Select Action > Topology > Publish to verify and publish your topology changes.
Task 2: Use Lync PowerShell to Create the Trusted
Application
This step creates the trusted application using the Lync PowerShell.
To create the trusted application:
1 Navigate to Start > All Programs > Microsoft Lync Server (2010 or 2013) > Lync Server
Management Shell to open the Lync PowerShell terminal.
Polycom
Unified Communications Deployment Guide for Microsoft
Environments
Polycom, Inc. 66
2 Use the New-CsTrustedApplication command to set up a trusted application for the
RealPresence Collaboration Server system.
New-CsTrustedApplication -applicationId VideoProxy
-TrustedApplicationPoolFqdn sipdomain.com -port 5061
The parameters are defined as follows:
-Applicationld A descriptive name for the application. Must be unique within your Lync
deployment.
-trustedApplicationPoolFQDN The FQDN of the application pool. In our example,
sipdomain.com.
-port The SIP port. The default port number for SIP is 5061.
For more information about the New-CsTrustedApplication command see
Microsoft New-CsTrustedApplication.
Task 3: Use Lync PowerShell to Update the Topology
This step shows you how to use Lync PowerShell to update the topology.
To update the topology:
1 Navigate to Start > All Programs > Microsoft Lync Server (2010 or 2013) > Lync Server
Management Shell to open the Lync PowerShell terminal.
2 Use the Enable-CsTopology command to update the Lync topology.
Enable-CsTopology
Task 4: Use Lync PowerShell to Define a Static Route for the
Polycom RealPresence Collaboration Server System
This step explains how to define a static route for your Polycom RealPresence Collaboration Server
system using Lync PowerShell. Route changes you make take effect immediately.
To define a static route:
1 Navigate to Start > All Programs > Microsoft Lync Server (2010 or 2013) > Lync Server
Management Shell to open the Lync PowerShell terminal.
2 Use the New-CsStaticRoute command to set up a static route for the RealPresence
Collaboration Server system.
$route = New-CsStaticRoute -TLSRoute -destination rmx.corp.local
-port 5061 -matchuri sipdomain.com -usedefaultcertificate $true
where rmx.corp.local is the FQDN of the RealPresence Collaboration Server SIP signaling
domain and sipdomain.com is the name of the Trusted Application Pool you created.
For more information about the New-CsStaticRoute command see
Microsoft New-CsStaticRoute.
3 Set the routing configuration. By configuring the static route, matched URI dialing is enabled.
The following example sets the route to be global:
Polycom
Unified Communications Deployment Guide for Microsoft
Environments
Polycom, Inc. 67
Set-CsStaticRoutingConfiguration -identity global -route@{Add=$route}
4 Optional. To check that the commands were entered correctly in the PowerShell, enter:
Get-CsStaticRoutingConfiguration
The Polycom RealPresence Collaboration Server system is now set as a trusted host, and calls from a
Lync client to a SIP address in the Polycom RealPresence Collaboration Server systems domain will be
routed through that system.
Enabling Microsoft Presence
You can register RealPresence Collaboration Server system meeting rooms, entry queues, and SIP
factories with your Lync Server so their presence is displayed in Lync clients. To do this you need to
complete steps in both your Microsoft environment and in your RealPresence Collaboration Server
system.
You can register up to 100 RealPresence Collaboration Server system meeting rooms with Lync.
Use the following steps to configure your RealPresence Collaboration Server conferencing entities for
Microsoft presence:
Configuring your Microsoft Environment to Support RealPresence Collaboration Server Room
Presence
Configure your RealPresence Collaboration Server System for Microsoft Presence
Configuring your Microsoft Environment to Support
RealPresence Collaboration Server Room Presence
To register RealPresence Collaboration Server conferencing entities, complete the following three tasks:
Task 1: Create an Active Directory Account for the Conferencing Entity
Task 2: Enable the Active Directory Account for Lync Server
Task 3: Enable the RealPresence Collaboration Server Account for Remote Access and Federation
Task 1: Create an Active Directory Account for the Conferencing
Entity
The RealPresence Collaboration Server system registers the conference room using a Lync-enabled
Active Directory account.
The SIP URI on the Lync-enabled account needs to be in the same SIP domain you defined as the
Server Domain Name entry in the RealPresence Collaboration Server SIP Servers configuration.
Note: Each RealPresence Collaboration Server Conference Entity Must Have a Unique
Active Directory account.
Each RealPresence Collaboration Server conferencing entity must have a unique Active Directory
account. You cannot, for example, re-use an Active Directory account that you create for federation.
Polycom
Unified Communications Deployment Guide for Microsoft
Environments
Polycom, Inc. 68
To create an Active Directory account for the conferencing entity user:
1 Go to Start > Run and open the Active Directory Users and Computers console by entering:
dsa.msc
2 In the console tree, select Users > New > User.
3 In the New User wizard, shown next, enter the required user information. Use lower case and/or
numbers for all user values.
4 Click Next.
5 Set the user password. Polycom recommends that you set the Password never expires option.
6 Click Next and then Finish.
7 Repeat for each RealPresence Collaboration Server conferencing entity.
After creating this account, youll need to use the following account properties to register the room in the
RealPresence Collaboration Server system.
The Active Directory account display name is used as the meeting room Display Name in the
RealPresence Collaboration Server system. This display name you see here is used as the room
name in the contact list.
The user portion of the Lync accounts SIP URI is used as the Routing Name in the RealPresence
Collaboration Server system.
Task 2: Enable the Active Directory Account for Lync Server
You need to enable the Active Directory user for Lync Server. The new user must be enabled for the Lync
Server and given a SIP URI.
To enable the Conferencing Entity User Account for Lync Server:
1 On the computer running the Lync Server, go to Start >All Programs > Microsoft Lync Server
(2010 or 2013) > Lync Server Control Panel.
Polycom
Unified Communications Deployment Guide for Microsoft
Environments
Polycom, Inc. 69
The Windows Security dialog opens.
2 Enter the user name and password as configured in the Lync Server and click OK.
The Microsoft Lync Server Control Panel dialog opens.
3 Click the Users tab.
4 In the User Search dialog, click Enable Users.
The New Lync Server User dialog opens.
5 Click the Add button.
The Select from Active Directory dialog opens.
6 Enter the conferencing entity user name you defined in the Active Directory, and then click the Find
button.
The user is listed in the Select From Active Directory dialog.
7 Select the listed user (conferencing entity user) and click OK.
The selected user displays in the New Lync Server User dialog.
8 Assign the user to a pool and define a SIP URI using all lowercase or numbers.
The user portion of SIP URI needs to match the Routing Name when you configure RealPresence
Collaboration Server meeting room. For example, for the address sip:vmr10@sipdomain.com
use only the vmr10 portion of the address.
9 Define the following parameters:
In Assign users to a pool field, select the required pool.
Under Generate user SIP URI, select the Specify a SIP URI option, as shown next.
10 Click Enable. The selected user appears as enabled in the User Search pane.
Polycom
Unified Communications Deployment Guide for Microsoft
Environments
Polycom, Inc. 70
Task 3: Enable the RealPresence Collaboration Server Account for
Remote Access and Federation
Next, enable remote access if you are configuring users for remote or federated conference calls.
For detailed instructions on configuring support for external users in Lync Server, see Microsoft
Configuring Support for External User Access.
For detailed information on setting up a federated environment, see Enabling Edge Server Integration
with Your Polycom RealPresence Collaboration Server System.
Configure your RealPresence Collaboration Server System
for Microsoft Presence
After you have completed the three tasks in Configuring your Microsoft Environment to Support
RealPresence Collaboration Server Room Presence, ensure that the conference entity has been enabled
for SIP in the RealPresence Collaboration Server system.
Complete the following two tasks:
Task 1: Enabling SIP Registration in the Conference Profile
Task 2: Create or Modify the RealPresence Collaboration Server Conferencing Entity
Task 1: Enabling SIP Registration in the Conference Profile
For each conference entity that requires a SIP registration, you must assign a conference profile and
enable SIP in that conference profile. By default, SIP registration is disabled in conference profiles. A
meeting room cannot register until you assign it a conference profile and enable SIP in that conference
profile.
To enable SIP registration for a conference profile:
1 Using the RealPresence Collaboration Server management console, create a new profile or edit an
existing profile.
2 In IP Network Services, check SIP Registration, shown next.
3 Click OK.
Polycom
Unified Communications Deployment Guide for Microsoft
Environments
Polycom, Inc. 71
Task 2: Create or Modify the RealPresence Collaboration Server
Conferencing Entity
Next, create an RealPresence Collaboration Server conferencing entity that matches the Active Directory
account you created or modify an existing conference entity to match the Active Directory account.
To create an RealPresence Collaboration Server conferencing entity:
1 Within the RealPresence Collaboration Server management, got to Frequently Used > Meeting
Rooms > New Meeting Room.
2 Use the Active Directory account display name as the meeting room Display Name.
Use the Lync account SIP URI as the Routing Name. For example, if the SIP URI is
sip:vmr10@sipdomain.com, you will use only the vmr10 portion of this address for the
RealPresence Collaboration Server configuration.
3 In the Profile drop-down menu, select the conference profile that you enabled for SIP registration.
For detailed instructions on working with RealPresence Collaboration Server system meeting rooms and
conferencing entities, see the Polycom RealPresence Collaboration Server 800s/1500/2000/4000
Administrator's Guide.
Enabling Edge Server Integration with Your
Polycom RealPresence Collaboration Server
System
Before enabling edge server integration with your RealPresence Collaboration Server system, you must
configure the RealPresence Collaboration Server SIP signaling domain as a trusted application.
When your RealPresence Collaboration Server system is configured with a Microsoft Edge Server, the
following Microsoft features are available for your RealPresence Collaboration Server system:
ICE media support
Federation
External User Access
Call Admission Control (CAC policies are managed on your Microsoft Lync Server.)
Polycom
Unified Communications Deployment Guide for Microsoft
Environments
Polycom, Inc. 72
Note: Federation and CAC Require Lync Server or Edge Server Support
Federation and CAC are only supported for Polycom endpoints and devices registered to a
Microsoft Lync Server.
Setting Up a Microsoft Edge Server for the Polycom
RealPresence Collaboration Server System
The Microsoft Edge Server enables you to set up remote and federated users. Before setting up an Edge
Server, you must:
Enable the firewall for UDP
Provide the RealPresence Collaboration Server system with a unique account in Active Directory
and register it with the Lync Server edge server
Set up a TLS connection
Ensure that the RealPresence Collaboration Server system SIP signaling domain has been allowed
on the Lync Server edge server to which you are federating (if your deployment does not include a
DMA system).
To set up a Microsoft Edge server with the Polycom RealPresence Collaboration Server system and
support Microsoft CAC policies, complete the following tasks:
Task 1: Create an Active Directory Account for the RealPresence Collaboration Server System
Task 2: Enable the RealPresence Collaboration Server User Account for Lync Server Edge Server
Task 3: Enable the RealPresence Collaboration Server Account for Remote Access and Federation
Task 4: Configure the RealPresence Collaboration Server System for
Task 5: Configure RealPresence Collaboration Server System Flags for Federation and Microsoft
Call Admission Control
Task 1: Create an Active Directory Account for the RealPresence
Collaboration Server System
You need to create an Active Directory account to register the RealPresence Collaboration Server system
with the Lync Server and to automatically synchronize with the Lync Server edge server.
You need to create a dedicated account and enable the account for the Lync Server. Because you are
adding the RealPresence Collaboration Server system as a trusted application, the password you enter is
not important; however, you do need to enter a value for the password field, as shown in step 5. The
RealPresence Collaboration Server system is able to use its trusted application configuration to register
with the Lync Server. Polycom recommends setting this password to never expire.
After creating this account, youll need to use the user portion of the Active Directory accounts SIP URI
as the Server User Name when configuring the RealPresence Collaboration Server system to register
with the edge server.
Polycom
Unified Communications Deployment Guide for Microsoft
Environments
Polycom, Inc. 73
To add the RealPresence Collaboration Server user to the Active Directory:
1 Go to Start > Run and open the Active Directory Users and Computers console by entering:
dsa.msc
2 In the console tree, select Users > New > User.
3 In the New User wizard, shown next, enter the user information.
4 Click Next.
5 Set the user password. Polycom recommends that you set the Password never expires option.
6 Click Next and Finish.
The new user is added to the Active Directory Users list.
Task 2: Enable the RealPresence Collaboration Server User Account
for Lync Server Edge Server
After adding the RealPresence Collaboration Server user account to Active Directory, you must enable
and configure the user account for use with Lync Server. This includes defining a SIP URI for the
RealPresence Collaboration Server user account. Enter the SIP URI in the Server User Name when you
configure the RealPresence Collaboration Server system for use with the edge server. When configuring
the RealPresence Collaboration Server system for use with the Lync Server edge server, assign the user
to a pool and define a SIP URI using all lowercase letters and numbers as the Server User Name.
To enable the RealPresence Collaboration Server User Account for Lync Server:
1 On the computer running the Lync Server, go to Start >All Programs > Microsoft Lync Server
(2010 or 2013) > Lync Server Control Panel.
The Windows Security window opens.
Polycom
Unified Communications Deployment Guide for Microsoft
Environments
Polycom, Inc. 74
2 Enter your user name and password as configured in the Lync Server and click OK.
The Microsoft Lync Server Control Panel window opens.
3 Click the Users tab.
4 In the User Search pane, click Enable Users.
The New Lync Server User pane opens.
5 Click the Add button.
The Select from Active Directory dialog opens.
6 Enter the conferencing entity user name you defined in the Active Directory, and click the Find
button.
The user you requested is listed in the Select From Active Directory dialog.
7 Select the user and click OK.
The user displays in the New Lync Server User pane.
8 Assign the user to a pool and define a SIP URI using all lowercase or numbers. This SIP URI is
used as the Server User Name for the RealPresence Collaboration Server system when you
configure it for use with the Lync Server edge server.
Define the following parameters:
In Assign users to a pool field, select the required pool.
In the Generate user SIP URI field, select the Specify a SIP URI option and enter a SIP URI.
For example, rmx1edge.
If multiple SIP domains are defined in the Lync topology, select the SIP domain name that you
defined in the RMX SIP Server field.
9 Click Enable.
The user displays as enabled in the User Search pane.
Task 3: Enable the RealPresence Collaboration Server Account for
Remote Access and Federation
Before you configure the RealPresence Collaboration Server system account for remote access and
federation, ensure that you have configured a Lync Server edge server.
To enable the RealPresence Collaboration Server account for external users, you need to do both the
following:
Enable support for external users for your organization.
Configure and assign one or more policies to support external user access.
Polycom
Unified Communications Deployment Guide for Microsoft
Environments
Polycom, Inc. 75
To configure the RealPresence Collaboration Server account for federation and remote user access in
Lync Server, see Microsoft Configuring Support for External User Access.
Task 4: Configure the RealPresence Collaboration Server System for
Edge Server Support
You need to configure the default IP Network Service for the RealPresence Collaboration Server system
to work with the Lync Server edge server as the SIP Server. In addition, you must define in the
RealPresence Collaboration Server ICE environment parameters the same RealPresence Collaboration
Server user you defined in the Active Directory.
Before completing Task 4, ensure that you have configured the RealPresence Collaboration Server to
work in a Microsoft environment. In particular, ensure that the MS_ENVIRONMENT flag is set to YES, the IP
Network Service is set to work with Microsoft as the SIP Server, and the TLS certificate is installed. For a
detailed description of these settings, see Configuring the MCU for Federated (ICE) Dialing in Appendix H
of the Polycom RealPresence Collaboration Server 800s/1500/2000/4000 Administrator's Guide.
To configure the RealPresence Collaboration Server for Edge Server Support:
1 In the RealPresence Collaboration Server Web browser, in the RealPresence Collaboration Server
Management pane, expand the Rarely Used list and click IP Network Services.
2 In the IP Network Services pane, double-click the Default IP Network Service entry.
The Default IP Service - Networking IP dialog opens.
3 Click the SIP Advanced tab.
4 In the Server User Name field, enter the SIP URI that you defined for the user you created in Active
Directory. For example, rmx1edge.
5 In the ICE Environment field, select MS for Microsoft ICE implementation, as shown next.
6 Click OK.
Polycom
Unified Communications Deployment Guide for Microsoft
Environments
Polycom, Inc. 76
Task 5: Configure RealPresence Collaboration Server System Flags
for Federation and Microsoft Call Admission Control
Enable the following system flags on the RealPresence Collaboration Server system:
MS_ENVIRONMENT=YES
CAC_ENABLE=YES
PRESERVE_ICE_CHANNEL_IN_CASE_OF_LOCAL_MODE=YES
For more information about configuring RealPresence Collaboration Server system flags, see the
Polycom RealPresence Collaboration Server 800s/1500/2000/4000 Administrators Guide.
Monitoring the connection to the STUN and Relay Servers in the ICE
environment
You can view ICE parameters in the Signaling Monitor - ICE Servers dialog.
To monitor the ICE connection:
1 In the RealPresence Collaboration Server web browser, in the RealPresence Collaboration Server
Management pane, click Signaling Monitor.
2 In the Signaling Monitor pane, click the IP Network Service entry.
3 Click the ICE Servers tab.
The system lists the ICE servers it is connected to, the connection status, and the status of the
firewall detection in the RealPresence Collaboration Server system.
Polycom, Inc. 77
Deploying Polycom
DMA Systems
When you incorporate a Polycom
DMA system in a Microsoft
Lync environment, you can do the
following:
Use the Polycom DMA system to manage conferences on your Polycom RealPresence
Collaboration Server systems
Route outgoing calls from the DMA system to the Lync Server
Route incoming calls from your Lync Server to endpoints and systems registered to the DMA
system
In a Lync Server 2013 environment, DMA systems only support meet on the bridge calling
scenarios, this is achieved by SIP peering DMA with Lync 2013. This configuration, whilst
supported in Lync 2010, is no longer supported with Lync Server 2013.
To deploy a Polycom DMA system in a Microsoft Lync environment, you need to configure Lync Server
settings and your Polycom DMA system. This section contains two major steps that show you how to do
both.
Configuring Lync Server for Use with a DMA System
Configuring Your Polycom DMA System for Lync Server
Configuring Lync Server for Use with a DMA
System
Configuring Lync Server for use with a Polycom DMA system requires you to complete two tasks:
Set the Routing for the Polycom DMA System
Enable Federation in your Lync Environment
Set the Routing for the Polycom DMA System
This section shows you how to use Lync Server Management Shell commands to set routing for the
Polycom DMA system, which enables the DMA system to receive Lync Server calls.
Complete the following four tasks to set the Lync routing for the Polycom DMA system:
Task 1: Use Lync Topology Builder to Define Your Trusted Application Pool
Task 2: Use Lync PowerShell to Set the Polycom DMA System as a Trusted Host with a Static
Route
Task 3: Use Lync PowerShell to Create the Trusted Application
Task 4: Use Lync PowerShell to Update the Topology
Polycom
Unified Communications Deployment Guide for Microsoft
Environments
Polycom, Inc. 78
Task 1: Use Lync Topology Builder to Define Your Trusted
Application Pool
Creating a Trusted Application Pool simplifies the management of multiple Polycom devices. In this step,
youll create a trusted application pool and add one or more RealPresence Collaboration Server systems
as nodes under that pool name.
To define your trusted application pool:
1 Navigate to Start > All Programs > Microsoft Lync Server (2010 or 2013) > Lync Server
Topology Builder to open the Lync Server Topology Builder.
2 When prompted, save a copy of the topology.
3 Expand the appropriate site container, right-click the Trusted Application Servers folder and select
New Trusted Application Pool...
4 In the Define the Trusted Application Pool FQDN, enter the name of the FQDN of the application pool
you want to create. For example, sipdomain.com.
As a best practice, Polycom recommends configuring this pool to be a multiple computer pool. See
Using Multiple Computer Application Pools for more information for more information.
5 Click Next to add computers to this pool.
6 In the Define the computers in this pool step, enter the FQDN for the DMA virtual host. For example,
dma.corp.local.
7 Select the appropriate Next hop pool and click Finish.
8 Select Action > Topology > Publish... to verify and publish your topology changes.
9 Click Yes on the Missing Machine warning message.
When it publishes the topology, the Lync Server attempts to match the FQDN of the Trusted
Application Computer to an existing Computer object in Active Directory and typically displays a
Machine Missing warning, as shown next.
10 Click Yes to accept the warning and complete the topology publishing wizard. Because the DMA
system is not a Windows domain-joined host, it does not need to exist in Active Directory. There is
no need to either domain-join the host or re-run this step as described in the warning message.
Polycom
Unified Communications Deployment Guide for Microsoft
Environments
Polycom, Inc. 79
Task 2: Use Lync PowerShell to Set the Polycom DMA System as a
Trusted Host with a Static Route
To set the DMA system as a trusted host with a static route:
1 Navigate to Start > All Programs > Microsoft Lync Server (2010 or 2013) > Lync Server
Management Shell to open the Lync PowerShell terminal.
2 Use the New-CsStaticRoute command to set up a static route for the DMA system.
$route = New-CsStaticRoute -TLSRoute -destination dma.corp.local-port
5061 -matchuri sipdomain.com -usedefaultcertificate $true
where dma.corp.local is the FQDN of the DMA virtual host and sipdomain.com is the SIP
routing domain (matched URI).
For more information about the New-CsStaticRoute command see Microsoft New-
CsStaticRoute.
3 Set the routing configuration. By configuring the static route, matched URI dialing is enabled.
The following example sets the route to be global:
Set-CsStaticRoutingConfiguration -identity global -route@{Add=$route}
4 Optional. To check that the commands were entered correctly in the PowerShell, enter:
Get-CsStaticRoutingConfiguration
Task 3: Use Lync PowerShell to Create the Trusted Application
To create the trusted application:
1 Navigate to Start > All Programs > Microsoft Lync Server (2010 or 2013) > Lync Server
Management Shell to open the Lync PowerShell terminal.
2 Use the New-CsTrustedApplication command to set up a trusted application for the DMA
system.
New-CsTrustedApplication -applicationId VideoProxy-
trustedApplicationPoolFqdn sipdomain.com -port 5061
The parameters are defined as follows:
-Applicationld A descriptive name for the application. Must be unique within your Lync
deployment.
-trustedApplicationPoolFQDN The FQDN of the application pool. In our example,
sipdomain.com.
-port The SIP port. The default port number for SIP is 5061.
For more information about the New-CsTrustedApplication command see Microsoft New
CsTrustedApplication.
Polycom
Unified Communications Deployment Guide for Microsoft
Environments
Polycom, Inc. 80
Task 4: Use Lync PowerShell to Update the Topology
To update the topology:
1 Navigate to Start > All Programs > Microsoft Lync Server (2010 or 2013) > Lync Server
Management Shell to open the Lync PowerShell terminal.
2 Use the Enable-CsTopology command to update the Lync topology.
The Polycom DMA system is now set as a trusted host, and calls from a Lync client to a SIP
address in the Polycom DMA systems domain will be routed through that system.
Enable Federation in your Lync Environment
The second step in configuring Lync Server for Use with a DMA System is to enable federation. Note that
federation is supported only for Polycom endpoints and devices registered to a Microsoft Lync Server or
Microsoft Office Communications Edge Server.
Complete the following two tasks to enable federation in your Lync environment:
Task 1: Configure the Microsoft Lync Edge Server
Task 2: Ensure the Primary SIP Signaling Domain is Allowed
Task 1: Configure the Microsoft Lync Edge Server
You will need to include a Lync Server 2010 or 2013 edge server in your environment. Instructions on
how to configure a Lync Server 2010 or 2013 edge server are available at Microsoft Deploying Edge
Servers.
Microsoft provides a Lync Server Microsoft Lync Server 2010, Plannng Tool, and Microsoft Lync Server
2013, Planning Tool you can use to start planning your topology.
Microsoft Lync Edge Server Requirements
TLS is required for both federated environments and for remote users.
Polycom devices use the Access Edge Server IP address to register to a Lync Server edge server.
Task 2: Ensure the Primary SIP Signaling Domain is Allowed
When federating with another Lync Server environment, you need to ensure that the domain in the
matchURI is allowed on the federated Lync Server edge server.
If you did not use the primary SIP domain as the matchURI, you must add both the primary SIP domain
and any DMA and RealPresence Collaboration Server SIP signalling domains to the allowed domain list
on the federated Lync Server edge server.
Example Primary SIP Domain Scenarios
Primary SIP domain was used as the matchURI when configuring the RealPresence Collaboration
Server/DMA static route.
Polycom
Unified Communications Deployment Guide for Microsoft
Environments
Polycom, Inc. 81
If companyB wants to connect to calls managed by a DMA system or RealPresence
Collaboration Server system on companyA, companyB must add the following domain to its list
of allowed SIP domains in the Lync Server edge server.
companyAs primary SIP domain
If companyA wants to connect to calls managed by a DMA system or RealPresence
Collaboration Server system on companyB, companyA must add the following domain to its list
of allowed SIP domains on companyAs edge server.
companyBs primary SIP domain
A domain other than the primary SIP domain was used as the matchURI when configuring the
RealPresence Collaboration Server/DMA static route.
If companyB wants to connect to calls managed by a DMA system or RealPresence
Collaboration Server system on companyA, companyB must add the following domains to its list
of allowed SIP domains in the Lync Server edge server.
companyAs primary SIP domain
Each RealPresence Collaboration Server/DMA SIP signaling domain
If companyA wants to connect to calls managed by a DMA system or RealPresence
Collaboration Server system on companyB, companyA must add the following domains to its list
of allowed SIP domains on companyAs edge server.
companyBs primary SIP domain
Each RealPresence Collaboration Server/DMA SIP signalling domain
You have successfully configured Lync Server for Use with a Polycom DMA System. The second major
section of this chapter shows you how to configure your Polycom DMA system for Lync Server.
Configuring Your Polycom DMA System for Lync
Server
This section outlines the following three major steps that configure a Polycom DMA system with Lync
Server:
Ensure DNS is Configured Properly
Create a Security Certificate for the Polycom DMA 7000 System
Configure a DMA System SIP Peer for Lync Server
Ensure DNS is Configured Properly
To configure DNS properly, ensure that:
You have all the fully qualified domain names (FQDNs) of the system you are creating a certificate
for. A two-node system has three domain names: one virtual and two physical; a single-node
system has two domain names: one virtual and one physical.
All of the FQDNs are in the primary DNS server of the environment and resolve correctly to the
Polycom DMA system.
If the host information in DNS is wrong, the certificates will not work.
Polycom
Unified Communications Deployment Guide for Microsoft
Environments
Polycom, Inc. 82
Create a Security Certificate for the Polycom DMA 7000
System
The second step in configuring a Polycom DMA system with Lync Server is to install a security certificate
on the DMA system so that Lync Server trusts it. You can purchase or install a certificate or request and
obtain a certificate from your enterprise CA, as explained next:
You can purchase and install a certificate from a commercial Trusted Root Certificate Authority
(CA) such as VeriSign or Thawte. Use the procedures in the Polycom DMA systems
documentation for Certificate Management to create a Certificate Signing Request and to install the
certificate(s) you receive from the CA.
If you want to request and obtain a certificate from your enterprise CA, there are two ways you can
do this:
If certificate requests must be submitted through the enterprises CA team or group, use the
procedures in the Polycom DMA systems online help for Certificate Management to create a
Certificate Signing Request and to install the certificate(s) received from the CA team or group.
If your organization permits, you can use the Internet Information Services (IIS) Manager on the
Lync Server to request certificates directly to the enterprise CA server. You can then use the IIS
Manager to export the certificate to your PC and install it on the Polycom DMA system. The
following procedures show you how to request, export, and install a certificate with the IIS
Manager.
To request a security certificate for the Polycom DMA system using IIS Manager 7:
1 On the Lync Server, select Start > All Programs > Administrative Tools > Internet Information
Services (IIS) Manager (7.0) to open IIS 7.
2 Under Connections, double-click the server name.
Polycom
Unified Communications Deployment Guide for Microsoft
Environments
Polycom, Inc. 83
3 In the Features View, double-click Server Certificates under IIS, shown next.
4 In the Actions pane (far right), select the Create Domain Certificate, shown next.
The Create Certificate wizard displays.
5 In the Distinguished Name Properties panel, shown next, complete all fields. Do not leave any fields
blank.
Polycom
Unified Communications Deployment Guide for Microsoft
Environments
Polycom, Inc. 84
In the Common Name field, enter the FQDN of DMA virtual host name. This name must match
what is in the DNS.
6 Click Next.
7 In the Online Certification Authority panel, select a Certificate Authority from the list and enter a
name that you can easily identify, for example, DMA certificate.
8 Click Finish.
You have created the certificate.
To use the Microsoft Management Console to export the created certificate:
1 Open Microsoft Management Console and add the Certificates snap-in, if it has not been added
already.
a Choose File > Add/Remove Snap-in.
b Select Certificates from the Available Snap-ins area and click Add.
c On the Certificates snap-in dialog, select Computer Account and click Next.
Polycom
Unified Communications Deployment Guide for Microsoft
Environments
Polycom, Inc. 85
d On the Select Computer dialog, select Local Computer.
e Click Finish.
2 Click OK.
3 Browse to Certificates (Local Computer) > Personal > Certificates.
4 Right-click the created certificate and select All Tasks > Export to view the Certificate Export
wizard.
5 In the Certificate Export wizard, do the following:
a In the Export Private Key panel, select Yes, export the private key.
b Click Next.
c In the Export File Format panel, shown next, select the option Include all certificates in the
certification path if possible.
d Click Next.
e In the Password panel, enter a simple password.
f Click Next.
Polycom
Unified Communications Deployment Guide for Microsoft
Environments
Polycom, Inc. 86
6 In the File to Export panel, enter a path where you want to save the new file, for example,
c:\temp\dmacert.pfx.
7 Once the *.pfx file is on your PC, you can upload it to the Polycom DMA system and install it, using
the procedures in the Polycom DMA systems online help for Certificate Management.
Configure a DMA System SIP Peer for Lync Server
The third step in configuring a Polycom DMA system with Lync Server is to configure the Polycom DMA
system as a SIP proxy and registrar.
When you use the DMA system as a SIP peer, you are able to host video calls between Polycom SIP
endpoints that are registered with the DMA system and both Microsoft and Polycom SIP endpoints
registered with the Lync Server.
Perform the following three tasks to configure a DMA system SIP peer for Lync Server:
Task 1: Configure a SIP Peer in the DMA System
Task 2: (Optional) Configure your DMA System to Route to Specific SIP Domains
Task 3: Set up a Dial Rule for the Lync Server
Note: Microsoft Features Require Registration with a Microsoft Server
When Polycom endpoints are registered to the DMA system, Microsoft features such as federation,
RTV video, CAC, and Lync-hosted conferences are not supported. These features are only
supported when the Polycom endpoint is registered to a Lync Server.
Task 1: Configure a SIP Peer in the DMA System
In the DMA system, configure an external SIP peer for the Microsoft Lync Server. This allows SIP calls
routed from the DMA system to reach devices registered to the Lync Server. Note that Lync 2013 does
not support SIP peering.
To configure the DMA System as a SIP Peer for Lync Server calls:
1 Log into the DMA System.
2 Navigate to Network > External SIP Peer.
3 Select External SIP Peer.
4 In the Actions menu, click Add.
Polycom
Unified Communications Deployment Guide for Microsoft
Environments
Polycom, Inc. 87
5 The Add External SIP Peer dialog displays, shown next.
6 Ensure that the Enabled is checked.
7 Type a name and description for the SIP Peer.
8 In the Next hop address field, type the FQDN address of the Microsoft Lync Server Front End Pool.
9 Enter the primary SIP domain for destination network.
10 In the Port field, enter the SIP port to use. Typically Lync is configured to use the SIP port of 5061.
11 Use route header should be left unchecked
12 Leave the Prefix range field blank.
You can use prefixes if your environment includes heterogeneous SIP domains that you need to
differentiate between, for example, if your DMA system also routes calls to a BroadSoft
environment. See the DMA system documentation for more information about using prefixes.
13 In the Type drop-down list, select Microsoft.
14 In the Transport Type drop-down list, select TLS.
15 Ensure Register Externally is not checked. Though some external SIP peers (Acme SBC, for
example) require peer proxies to register with them, Microsoft Lync Server does not.
16 Click OK.
Outgoing SIP calls are now routed to endpoints registered to the Microsoft server.
Polycom
Unified Communications Deployment Guide for Microsoft
Environments
Polycom, Inc. 88
Note: Using Dial Strings
Depending on your environment, you may need to ensure that the dial string sent to the Lync Server
can be understood. Optionally, you can include a Postliminary Script that will ensure the string is
compatible with Microsoft call extensions. For example, you can include a Postliminary script that
strips the dial string of any prefix that isnt compatible with Lync. For more information, consult the
Polycom DMA 7000 System Operations Guide.
Task 2: (Optional) Configure your DMA System to Route to Specific
SIP Domains
You have the option of configuring your DMA system to route to specific SIP domains that are associated
with the SIP peer you created. When you configure specific SIP domains, DMA restricts call routing to the
SIP domains you configure. If you do not configure specific SIP domains, the DMA system will route calls
to any SIP domain.
To configure the DMA system to use a specific SIP Domain:
1 Navigate to Network > External SIP Peer.
2 Select Domain List, shown next.
3 Enter the name of the SIP domain and click Add. For example, sipdomain.com.
Task 3: Set up a Dial Rule for the Lync Server
The third task in configuring a DMA system SIP peer is to set up a dial rule. As a best practice, the dial
rule you use for the Lync Server should be last in your logical list of dial rules.
To set up a dial rule for Lync Server calls:
1 Select Admin > Call Server > Dial Rules.
2 Click Add.
Polycom
Unified Communications Deployment Guide for Microsoft
Environments
Polycom, Inc. 89
3 The Add Dial Rule dialog displays, shown next.
4 In the Add Dial Rule dialog, enter a description for your dial rule.
5 In the Action drop-down menu, select Resolve to external SIP peer.
6 Check Enabled.
7 In the Available SIP Peers area, select Lync Server and move it to the Selected Peers area using
the arrow.
8 Click OK.
Polycom, Inc. 90
Polycom
Conferencing for Microsoft
Outlook
Polycom
Conferencing for Microsoft
Outlook offers an integrated and enhanced calendaring experience
for your video conferencing. This chapter details Polycom and Microsoft products that you can use with
the Polycom Conferencing for Outlook feature, and shows you how to deploy Polycom Conferencing for
Outlook.
Polycom Solution Support Services
Polycom Implementation and Maintenance services provide support only for Polycom solution
components. Additional services for supported third-party UC environments integrated with Polycom
solutions are available from Polycom Global Services, and its certified Partners, to help customers
successfully design, deploy, optimize and manage Polycom visual communication within their third-party
UC environments. UC Professional Services for Microsoft Integration is mandatory for Polycom
Conferencing for Outlook and Microsoft Lync Server integrations.
See Polycom Services or contact your local Polycom representative for more information.
This chapter includes the following sections:
Polycom Products for Use with Polycom Conferencing for Outlook
Microsoft Products for Use with Polycom Conferencing for Outlook
Deploying Polycom Conferencing for Outlook
Polycom Products for Use with Polycom
Conferencing for Outlook
Use the following table to identify Polycom products and versions you can use with the Polycom
Conferencing for Outlook feature.
Table 8: Polycom Products for Use with Polycom Conferencing for Outlook
System Version Description
Polycom Conferencing for
Outlook
1.4.0 Allows Outlook users to schedule meetings
that include video, audio, and recording.
Allows invitees to join a video-enabled
meeting by clicking a link.
Polycom
Unified Communications Deployment Guide for Microsoft
Environments
Polycom, Inc. 91
System Version Description
Polycom HDX systems 3.1.2 Monitor the Microsoft Exchange calendar of
the configured account and display on-screen
notifications of meetings. Users can join
meetings via these notifications.
Polycom RealPresence
Group Series systems
4.1.1 Monitor the Microsoft Exchange calendar of
the configured account and display on-screen
notifications of meetings. Users can join
meetings via these notifications.
Polycom RealPresence
Collaboration Server 1500 /
2000 /
4000 systems
8.1.7
MPMx card is
required to support
RTV.
1 GB controller
board required for
Edge Server
support.
Edge server
support is not
supported on
MPMx cards prior
to RMX system
v7.1.
Monitors the Exchange mailbox for the
Polycom Conferencing service and hosts
Polycom Conferencing for Outlook
conferences. Displays meeting information at
the start of a meeting, called the Gathering
Phase.
Polycom RMX 800s 8.1.7 Monitors the Exchange mailbox for the
Polycom Conferencing service and hosts
Polycom Conferencing for Outlook
conferences. Displays meeting information at
the start of a meeting, called the Gathering
Phase.
Polycom CMA 4000 or
5000 system
6.2.0 Provisions Polycom HDX and RealPresence
Group Series systems for Polycom
Conferencing for Outlook functionality and
routes H.323 calls to the appropriate Polycom
RealPresence Collaboration Server or DMA
system.
Polycom RealPresence
Resource Manager
8.0 Provisions Polycom HDX and RealPresence
Group Series systems for Polycom
Conferencing for Outlook functionality and
routes H.323 calls to the appropriate Polycom
RealPresence Collaboration Server or DMA
system.
Polycom CMA Desktop (PC
and Mac)
5.2.4.29384 Allows users to join video-enabled meetings
by clicking a link in a meeting invitation.
Polycom
Unified Communications Deployment Guide for Microsoft
Environments
Polycom, Inc. 92
System Version Description
Polycom RealPresence
Desktop
3.0.38914 Allows users to join video-enabled meetings by
clicking a link in a meeting invitation.
Polycom DMA 7000 system 6.0.2 Monitors the Exchange mailbox for the
Polycom Conferencing service and
determines the appropriate Polycom
RealPresence Collaboration Server system to
host a given Polycom Conferencing for
Outlook conference.
Polycom RSS 4000 system 8.5 Via a connection from the Polycom
RealPresence Collaboration Server system,
records Polycom Conferencing for Outlook
conferences in H.323 format when selected in
the Polycom Conferencing for Outlook add-in.
Microsoft Products for Use with Polycom
Conferencing for Outlook
You can use the following table to identify the Microsoft products and versions that support Polycom
Conferencing for Outlook.
Table 9: Microsoft Products for Use with Polycom Conferencing for Outlook
System Version Description
Microsoft Active
Directory
2003, 2008, or
2012
Enables account logins and integrates with
Microsoft Exchange.
Note that Polycom products currently support only
a single-forest Active Directory deployment.
Microsoft Exchange 2007 with SP2
2010, 2013
Hosts mailboxes and calendars. SP1 is required
for the Manage Full Access Permissions function.
Exchange Web Services must be enabled.
Microsoft Outlook 2007 with SP2
2010, and 2013
(32 and 64bit)
Microsoft Lync Server 2010 and 2013 Provides presence-based real-time instant
messaging (IM), voice, video, and data
communications.
Polycom
Unified Communications Deployment Guide for Microsoft
Environments
Polycom, Inc. 93
System Version Description
Microsoft Lync Client 2010 and 2013 Can join video-enabled meetings by clicking a link
in a meeting invitation.
DNS N/A Permits call routing to Polycom RealPresence
Collaboration Server and DMA systems and DMA
subscription to Exchange for mail notifications.
Microsoft Office 2007, 2010 (32
bit only) and
2013 (32 and
64 bit)
Microsoft Outlook and Microsoft Word are
required for sending Polycom Conferencing for
Outlook invitations. Users of older versions of
Microsoft Office can receive invitations.
Deploying Polycom Conferencing for Outlook
This section shows you how to deploy the Polycom Conferencing for Outlook feature. You need to
complete steps in each of the following sections to deploy Polycom Conferencing for Outlook:
Configuring DNS Entries for Polycom Devices
Considerations for Remote Users
Configuring the Polycom Infrastructure Mailbox and Devices
Configuring Calendaring Settings for Polycom Video Media Center (VMC)
Configuring Mailboxes for Room-based HDX or RealPresence Group Series Systems
Configure Mailboxes for Polycom HDX or RealPresence Group Series Desktop Systems
Configuring Polycom RealPresence Group Series System Conferencing Settings
Configuring Polycom HDX System Conferencing Settings
(Optional) Configure CMA System Automatic Provisioning of Calendaring Service Settings on HDX
or RealPresence Group Series Systems
Configuring and Installing the Polycom Conferencing for Outlook add-In
Testing Polycom Conferencing for Outlook Deployment
Configuring DNS Entries for Polycom Devices
To enable Polycom devices to work correctly with Conferencing for Outlook, you must set the devices to
register to the exchange server for notifications. This registration will succeed only if the DNS server used
by the exchange server has an A record that resolves the FQDN of the Polycom systems virtual IP
address. The DNS server is usually the nearest Active Directory Domain Controller providing DNS
services for an Exchange Server.
Polycom
Unified Communications Deployment Guide for Microsoft
Environments
Polycom, Inc. 94
The following figure illustrates an example subscription. In this example, Company As DMA has a virtual
IP address 10.1.1.222 and virtual system name PolycomDMAVirtual.companya.local.
Figure 5: Example Subscription
In the following figure, the DNS server used by Company As Exchange Server has an A record resolving
10.1.1.222 to PolycomDMAVirtual.companya.local.
Figure 6: A Record Resolving
If the Polycom DMA system does not receive confirmation of its subscription attempt from the exchange
server, the Polycom DMA dashboard displays Subscription Pending as its exchange integration status.
This is a normal status for up to two minutes while the first-time registration process occurs. If the
Polycom
Unified Communications Deployment Guide for Microsoft
Environments
Polycom, Inc. 95
Exchange Server is able to resolve the DMA systems virtual IP address as an FQDN but the DMA
system still displays the Subscription Pending status, there may be a firewall between DMA and the
Exchange Server preventing connectivity.
Troubleshooting: DMA Displays Subscription Pending
If the Exchange Server is able to resolve the DMA systems virtual IP address as an FQDN but the
DMA system still displays the Subscription Pending status, there may be a firewall between DMA
and the Exchange Server preventing connectivity.
Considerations for Remote Users
Polycom Conferencing for Outlook supports H.323 clients, including Polycom HDX and RealPresence
Group Series systems, and Microsoft Lync clients.
You can support remote users under the following conditions:
Polycom HDX or RealPresence Group Series system H.323 calls are supported only if a remote
Polycom HDX or RealPresence Group Series user is registered to a Polycom VBP-S or VBP-S/T
device that proxies the Polycom HDX or RealPresence Group Series systems registration to a
Polycom CMA system gatekeeper inside the enterprise network.
Polycom HDX or RealPresence Group Series system SIP calls are supported only if the Polycom
HDX or RealPresence Group Series is registered to Lync Server via a Lync Edge server.
Polycom supports calendar access for remote users through the Outlook Anywhere feature. If you
are using the Outlook Anywhere feature with a Polycom HDX or RealPresence Group Series
system, you need to set up your HDX or RealPresence Group Series with access to Exchange
Web Services and in particular, to the /ews/* paths provided by the Exchange Client Access
Server role. To enable access to the /ews/* paths see Microsoft Deploying Outlook Anywhere.
For security purposes, only users on an organizations Exchange infrastructure can create video
meetings requests. You can include federated and remote users in meeting invitations but
federated and remote users cannot create meeting invitations.
Configuring the Polycom Infrastructure Mailbox and Devices
Polycom infrastructure devices including the Polycom RealPresence Collaboration Server system,
Polycom DMA system, and Polycom RSS can monitor a single exchange mailbox that is automatically
scheduled into Polycom Conferencing for Outlook meetings.
Polycom infrastructure devices respond to meeting invitations sent to the exchange mailbox address and
provide the meeting organizer with the option to ask recipients to accept or decline the meeting.
The Polycom infrastructure account will always receive meeting invitations except where there arises a
conflict in Virtual Meeting Room (VMRs) numbers. However, VMR numbers are randomly generated by
the Polycom Conferencing for Outlook add-in and are unlikely to conflict. If a conflict does occur, the
meeting organizer must cancel the meeting and send a new invitation. For details on other scenarios that
may cause the Polycom DMA system or Polycom RealPresence Collaboration Server system to reject
meeting invitations, see the administrator guide for your product on Polycom Support.
Polycom
Unified Communications Deployment Guide for Microsoft
Environments
Polycom, Inc. 96
Note: VMR IDs are Randomly Generated
The Polycom Conferencing for Outlook add-in generates random Virtual Meeting Room (VMR)
identification numbers for calendared conferences. You cannot set VMR meeting room IDs.
Complete the following four tasks to set up your Polycom Infrastructure Mailbox and Devices:
Task 1: Create the Polycom Infrastructure Account and Mailbox
Task 2: Configure Microsoft Exchange Integration with Polycom RealPresence Collaboration
Server Systems
Task 3: Configure Calendaring Settings for Polycom DMA System
Task 4: Configure Calendaring Settings for Polycom RSS System
Task 1: Create the Polycom Infrastructure Account and Mailbox
In Microsoft Exchange, create a standard user mailbox and account, using an email address such as
PolycomConferencing@companya.com. The Polycom infrastructure device will monitor this account.
Requirements:
You must create a standard user mailbox dedicated for Polycom use and you cannot use a room
mailbox for the Polycom infrastructure mailbox. A dedicated mailbox is also important because the
Polycom DMA or RealPresence Collaboration Server system deletes all messages from the Inbox
when it checks this mailbox for meeting invitations.
You must create a password that is set to never expire. If you cannot use a permanent password at
your organization, you will need to re-enter a temporary password for the account in each device
when the temporary password expires or when the Active Directory administrator changes it.
Polycom
Unified Communications Deployment Guide for Microsoft
Environments
Polycom, Inc. 97
The email account you create is automatically included in meetings created in Polycom Conferencing for
Outlook. Figure 6 shows the General tab of the Polycom Conferencing Properties dialog. for an example
of configuring a Polycom infrastructure mailbox.
Figure 7: Example Polycom Infrastructure Account
Task 2: Configure Microsoft Exchange Integration with Polycom
RealPresence Collaboration Server Systems
The Polycom RealPresence Collaboration Server systems Gathering Phase feature is dependent on the
Polycom RealPresence Collaboration Server systems ability to directly access the Exchange server
mailbox to determine information such as the name of a given meeting, and what attendees are
participating.
To configure exchange integration with a Polycom RealPresence Collaboration Server system:
1 Using a web browser, connect to the RealPresence Collaboration Server system.
Polycom
Unified Communications Deployment Guide for Microsoft
Environments
Polycom, Inc. 98
2 Select Setup > Exchange Integration Configuration.
The Exchange Integration Configuration dialog displays.
3 Mark the Enable Service check box.
4 Complete the following fields:
Exchange Web Services URL Specify the full URL path to the Exchange Web Service,
including the Exchange.asmx service on the Exchange server.
Domain This is the logon domain of the user in either NETBIOS or DNS name notation. For
example, in an Active Directory domain named COMPANYA.local with a NETBIOS name of
COMPANYA, enter either COMPANYA.local or COMPANYA.
User Name This is the Active Directory accounts user name. Do not include domain
information.
Password The password for the user account.
Primary SMTP Mailbox This must match the Primary SMTP Address for the account in
exchange and displays in the Mail field in Active Directory.
5 Check Accept Appointments if your deployment does not include a DMA system.
Polycom
Unified Communications Deployment Guide for Microsoft
Environments
Polycom, Inc. 99
If your deployment includes a DMA system, do not check Accept Appointments. When a DMA
system is present, it accepts appointments on behalf of the RealPresence Collaboration Server.
User Tip: Using the MS Exchange Management Shell
You can use the Microsoft Exchange Management shell to list the full Exchange
Web Services URL. Use a command prompt to navigate to the installation directory of the Microsoft
Exchange Management shell, and enter:
get-WebServicesVirtualDirectory |fl
The Exchange Web Services URL is included in the returned list.
Task 3: Configure Calendaring Settings for Polycom DMA System
You need to subscribe the DMA system to the exchange server to receive notifications of meeting
invitations. Be sure you have properly configured DNS before continuing, as shown in Configuring DNS
Entries for Polycom Devices.
To configure calendar settings for the DMA system:
1 In a web browser, connect to the DMA system.
Polycom
Unified Communications Deployment Guide for Microsoft
Environments
Polycom, Inc. 100
2 Go to Configuration > Conference Setup > Calendaring Service.
A dialog displays.
3 Check Enable Calendaring Service.
4 On the exchange server, specify the login credentials for the system. Use the Polycom infrastructure
account you configured in the section Configuring the Polycom Infrastructure Mailbox and Devices.
5 If you have multiple exchange servers behind a load balancer, under Accept Exchange
notifications from these additional IP addresses, add the IP address of each exchange server.
6 Click Update.
A dialog displays informing you that the configuration has been updated.
7 Click OK.
Task 4: Configure Calendaring Settings for Polycom RSS System
You need to set the Polycom RSS system to subscribe to the exchange server to receive notifications of
meeting invitations for meetings that will be recorded.
To configure calendar settings for a Polycom RSS system:
1 In a web browser, connect to the RSS system.
Polycom
Unified Communications Deployment Guide for Microsoft
Environments
Polycom, Inc. 101
2 Go to System Config > Service Setting > Calendar Configuration.
A dialog displays.
3 Check Enable Calendar Integration.
4 Complete all available fields.
Configuring Calendaring Settings for Polycom Video Media
Center (VMC)
The Polycom VMC 1000 manages live and video-on-demand (VOD) content created by Polycom RSS
devices and manages video streams created by other devices. The Polycom VMC 1000 provides
scalable and reliable content access by means of streaming protocols to end users across the entire
enterprise.
To configure calendaring settings for a Polycom VMC, you will need to:
Configure each Polycom RSS device for use with the VMC.
Set up the VMC for Exchange Discovery.
For complete instructions, see the Polycom Video Media Center (VMC) 1000 Administrator Guide.
Configuring Mailboxes for Room-based HDX or RealPresence
Group Series Systems
Configure an exchange room mailbox and an Active Directory account for each room-based HDX or
RealPresence Group Series within your deployment.
Note: Configure Additional Settings for HDX or RealPresence Group Series
In many environments, user and room accounts are likely to be fully configured. If you are
configuring room mailboxes and accounts for a room-based HDX or RealPresence Group Series,
you will need to configure additional settings.
Polycom
Unified Communications Deployment Guide for Microsoft
Environments
Polycom, Inc. 102
You can use the same workflows to schedule a video-enabled Polycom Conferencing for Outlook
conference as you do when reserving a conference room for a meeting without video. You schedule the
room mailbox, also referred to as the resource mailbox, in the Outlook client when users wish to hold a
meeting in the room. Once you have configured the mailbox, the Polycom HDX or RealPresence Group
Series system monitors the exchange calendar for scheduled meetings.
You can configure a mailbox for an HDX or RealPresence Group Series room systems in three ways:
Enable the mailbox with a user account.
The enabled Active Directory account can be used to authenticate with Polycom CMA system for
automatic provisioning if you use the same credentials for the Provisioning Service and Calendaring
Service configurations in the Polycom HDX or RealPresence Group Series system.
Associate a single mailbox with a service account. You will need to enable the account for full
manage permissions.
Associate multiple mailboxes with a service account and enable the account for full manage
permissions.
By default, room mailboxes are linked to disabled Active Directory accounts.
Each of these configuration options has an associated set of available features. The features associated
with each configuration option are shown in the following table.
Table 10: Features Available with the HDX or RealPresence Group Series Room Mailbox
An Exchange
mailbox with enabled
user account
An Exchange mailbox with a
disabled user account
managed by a service account
Multiple Exchange mailboxes with
disabled user accounts managed
by a single service account
Polycom
Conferencing for
Outlook
Presence
(either with CMA or
Lync Server)
(only with Lync Server)
CMA Automatic
Provisioning
CMA Softupdate
Note: HDX and RealPresence Group Series Supports a Single Directory
Polycom HDX or RealPresence Group Series systems can have a single directory. If your
environment includes a Polycom CMA system and Lync Server, presence and directory are
provided by Lync Server.
Polycom
Unified Communications Deployment Guide for Microsoft
Environments
Polycom, Inc. 103
Option 1: Enable the mailbox with a user account
This section details two tasks you need to complete to enable a mailbox with a user account.
Task 1: Enable the user account associated with the room mailbox
To enable the user account for a room mailbox:
1 In Active Directory, enable the account associated with the room mailbox.
2 Set the user account password to never expire.
For organizations where a permanent password is not possible, the password for the account will
need to be re-entered in each infrastructure device whenever it expires or is changed by the Active
Directory administrator.
Task 2: Modify the room mailbox settings
You can use either the Microsoft Exchange PowerShell or the Outlook Web Access to modify room
mailbox settings. You will need to include the subject and description information in the meeting invitation.
Be aware that some default Exchange configurations hide these fields. The Polycom HDX or
RealPresence Group Series system uses this data to display call information and complete calls.
Optionally, you can add the organizers name to the meeting invitation. You can modify these settings
using Microsoft Exchange PowerShell or Microsoft Office Outlook Web Access.
To use Microsoft Exchange PowerShell to modify the mailbox settings:
1 View the settings for the room mailbox.
Get-MailboxCalendarSettings <ExchangeMailbox> | fl
For example: Get-MailboxCalendarSettings zeusroom | fl
Set the DeleteSubject value to False. The default is True.
Set the DeleteComments value to False. The default is True.
If you want to add the organizers name to the subject line, set AddOrganizerToSubject to
True.
2 Set the room mailbox properties:
Set-MailboxCalendarSettings -id <ExchangeMailbox> -DeleteComments$false -
DeleteSubject$false -AddOrganizerToSubject$false
To use Outlook Web Access to enable and modify the mailbox settings:
1 Log in to Outlook Web Access using the room mailboxs credentials.
2 Click Options.
Polycom
Unified Communications Deployment Guide for Microsoft
Environments
Polycom, Inc. 104
3 Select Resource Settings from the Options bar and scroll to Resource Privacy Options, shown
next.
4 Check the following options:
Check Always add the organizer name to the meeting subject if you want to include the
organizers name in the subject line.
Check Comments from meeting requests
Check Subject of meeting requests
Option 2: Use a Service Account to Manage a Room Mailbox
A second configuration option is to have a service account manage the mailbox. You must create a
mailbox before you can associate it with a service account.
If your organization requires you to keep room accounts disabled, you can set up an Active Directory user
account with rights to manage the room mailbox in Exchange.
Using a service account to manage a mailbox results in two accounts:
A disabled primary account in Active Directory that has an associated Exchange Mailbox.
An enabled service account in Active Directory that does not have an Exchange Mailbox directly
assigned to it.
Polycom
Unified Communications Deployment Guide for Microsoft
Environments
Polycom, Inc. 105
Task 1: Create the Service Account
You can name the Active Directory account starting with SRV-, or use another naming scheme in line with
your organizations deployment.
To create the service account for your room mailbox:
Use Active Directory to create the service account you will use to manage the room mailbox.
Task 2: Enable the Service Account Permission to Manage the Room
Mailbox
You can use the either the Exchange Management Console or the Exchange Management Shell.
To enable permissions using the Exchange Management Console:
1 Navigate to the resource mailbox you want to grant permissions for.
2 Right-click the mailbox and select Manage Full Access Permission, as shown next.
Polycom
Unified Communications Deployment Guide for Microsoft
Environments
Polycom, Inc. 106
3 In the Manage Full Access Permission dialog, click Add and add the Active Directory service
account to the list. In the Select User or Group dialog shown next, the SRV-apolloroom is a
service account that has no directly assigned Exchange mailbox but is given permission to manage
the room mailbox assigned to the apolloroom user.
4 Click OK to complete the procedure.
To enable permissions using the Exchange Management Shell:
Run the following Exchange Management Shell command to grant the service account full access
permissions for the room mailbox:
Add-MailboxPermission -Identity '<conference room primary
SMTP address>' -User
'<domain>\<EPActiveDirectoryAccountUserName>' -AccessRights
'FullAccess' InheritanceType All
Option 3: Associate Multiple Mailboxes with a Service Account
You can use one service account for all Polycom HDX or RealPresence Group Series systems in the
Polycom Conferencing for Outlook deployment.
Note: Presence Feature is Not Available
If you create one service account for multiple room mailboxes, you will not be able to take
advantage of the presence feature.
Polycom
Unified Communications Deployment Guide for Microsoft
Environments
Polycom, Inc. 107
The steps for associating multiple mailboxes with a service account are the same as those for single
mailboxes, with the exception that you can enable the same service account permission to manage
multiple mailboxes.
You can use the either the Exchange Management Console or the Exchange Management Shell.
To enable permissions using the Exchange Management Console:
1 Navigate to the resource mailbox you want to grant permissions for.
2 Right-click the mailbox and select Manage Full Access Permission, as shown next.
Polycom
Unified Communications Deployment Guide for Microsoft
Environments
Polycom, Inc. 108
3 In the Manage Full Access Permission dialog, click Add and add the Active Directory service
account to the list. In the Select User or Group dialog shown next, the SRV-apolloroom is a
service account that has no directly assigned Exchange mailbox but is given permission to manage
the room mailbox assigned to the apolloroom user.
4 Click OK to complete the procedure.
To enable permissions using the Exchange Management Shell:
Run the following Exchange Management Shell command to grant the service account full access
permissions for the room mailbox:
Add-MailboxPermission -Identity '<conference room primary
SMTP address>' -User
'<domain>\<EPActiveDirectoryAccountUserName>' -AccessRights
'FullAccess' InheritanceType All
Polycom
Unified Communications Deployment Guide for Microsoft
Environments
Polycom, Inc. 109
Figure 7, shown next, provides an example configuration. You can replicate this example association
between Aphrodite and SRV-AllEP-CompanyA for multiple rooms.
Figure 8: Using a service account for all HDX or RealPresence Group Series conference rooms.
Configure Mailboxes for Polycom HDX or RealPresence
Group Series Desktop Systems
You need to configure HDX or RealPresence Group Series desktop systems in your deployment to use
an individual users Active Directory account and Exchange Mailbox for authentication with Exchange.
Optionally, you can use the Active Directory account to authenticate with Polycom CMA system for
automatic provisioning.
There is no additional Exchange configuration necessary to integrate user accounts with HDX or
RealPresence Group Series system.
Configuring HDX or RealPresence Group Series Mailboxes to
Prevent Meeting Conflicts
By default, Microsoft Outlook will allow users and mailboxes to schedule conflicting meetings and you will
need to disable this default behavior. You can use either Microsoft Outlook or Microsoft Outlook Web
Access to disable this feature for mailboxes that service HDX or RealPresence Group Series systems.
To configure Microsoft Outlook to decline conflicting meeting requests:
1 In Microsoft Outlook, select Tools > Options to view the Options dialog.
2 Click Calendar Options to view the Calendar Options dialog.
Polycom
Unified Communications Deployment Guide for Microsoft
Environments
Polycom, Inc. 110
3 In the Advanced Options section, click Resource Scheduling.
4 In Resource Scheduling, check both:
Automatically accept meeting requests and process cancellations
Automatically decline conflicting meeting requests
To configure Microsoft Outlook Web Access to decline conflicting meeting requests:
1 In Outlook Web Access, select Options.
2 Choose Resource Settings.
3 In the Resource Scheduling, check both:
Automatically process meeting requests and cancellations
Allow conflicts check boxes are both marked
Configuring Polycom RealPresence Group Series System
Calendaring Settings
You must configure calendar settings for each RealPresence Group Series system in your deployment.
When configuring calendar settings for a Polycom RealPresence Group Series, you need to specify the
room mailbox and the Active Directory user name for the service account that manages the mailbox.
Note that you have the option of using the Polycom CMA system to dynamically manage the calendaring
settings as shown in the section (Optional) Configure CMA System Automatic Provisioning of Calendaring
Service Settings on HDX or RealPresence Group Series Systems.
To configure the calendaring service on a RealPresence Group Series system:
1 In a web browser, connect to the RealPresence Group Series system.
2 Go to Admin Settings > Servers > Calendaring Service.
3 Check Enable Calendaring Service.
4 Complete the following fields.
For complete documentation on configuring calendaring settings for a RealPresence Group Series
system, see the Administrators Guide for Polycom RealPresence Group Series Systems.
Microsoft Exchange Server Address This is the fully qualified domain name (FQDN) of the
Microsoft Exchange Client Access Server. If your organization has multiple Client Access
Servers behind a network load balancer, then the Exchange Server Address is the FQDN of the
Client Access Servers Virtual IP Address. You can use an IP address in place of an FQDN but
Polycom recommends using the same FQDN that you use for Outlook clients.
Domain This is the logon domain of the user in either NETBIOS or DNS name notation. For
example, in an Active Directory domain named companya.local with a NETBIOS name of
COMPANYA you can enter either companya.local or COMPANYA.
User Name This is the Active Directory accounts user name and no domain information
included.
Password The password for the user account.
Polycom
Unified Communications Deployment Guide for Microsoft
Environments
Polycom, Inc. 111
Mailbox (Primary SMTP) This must match the Primary SMTP Address for the account in
Exchange. This address displays as the Mail field in Active Directory.
5 Click Update.
Example Calendar Settings
This section provides several calendaring example settings.
Figure 9 shows an example of Option 1: Enable the user account for the room mailbox. The zeusroom
Active Directory account is enabled and no service accounts are required. The User Name zeusroom
Active Directory account is enabled as well.
Figure 9: Assigning a User Account for a Room Mailbox.
Figure 10 shows an example of Option 2: Use a Service Account with a Room Mailbox. In this example,
the apolloroom mailbox and the SRV-apolloroom service account is integrated in a RealPresence
Group Series system.
Figure 10: Using a service account to manage a mailbox
Polycom
Unified Communications Deployment Guide for Microsoft
Environments
Polycom, Inc. 112
Figure 11 shows Option 3: Associate Multiple Mailboxes with a Single Account. In this example, the
aphroditeroom is associated with the SRV-AllGS-CompanyA service account. Note that this account
may be associated with other RealPresence Group Series room system mailboxes.
Figure 11: Associate Multiple Mailboxes with a Single Account
Figure 12 shows the calendar settings of the Polycom RealPresence Group Series system assigned to
user Dwight Schrute, which reside on the LAN inside Company As corporate network.
Figure 12: User-based Calendar Settings in the Polycom RealPresence Group Series System
Polycom
Unified Communications Deployment Guide for Microsoft
Environments
Polycom, Inc. 113
Figure 13 shows the configuration for a Small Office Home Office (SOHO) user. The RealPresence Group
Series relies on Exchange Web Services for remote access. For this reason, when configuring a remote
RealPresence Group Series user, you need to use a publicly-routable Exchange server address and
enable Microsoft Outlook Anywhere.
Figure 13: Calendar Configuration for a SOHO User.
Configuring Polycom HDX System Calendaring Settings
You must configure calendar settings for each HDX system in your deployment. When configuring
calendar settings for a Polycom HDX, you need to specify the room mailbox and the Active Directory user
name for the service account that manages the mailbox.
Note that you have the option of using the Polycom CMA system to dynamically manage the calendaring
settings as shown in the section (Optional) Configure CMA System Automatic Provisioning of Calendaring
Service Settings on HDX or RealPresence Group Series Systems.
To configure the calendaring service on an HDX system:
1 In a web browser, connect to the HDX system.
2 Go to Admin Settings > Global Services > Calendaring Service.
3 Check Enable Calendaring Service.
4 Complete the following fields.
For complete documentation on configuring calendaring settings for an HDX system, see the
Administrators Guide for Polycom HDX Systems.
Server Address This is the fully qualified domain name (FQDN) of the Microsoft Exchange
Client Access Server. If your organization has multiple Client Access Servers behind a network
load balancer, then the Exchange Server Address is the FQDN of the Client Access Servers
Virtual IP Address. You can use an IP address in place of an FQDN but Polycom recommends
using the same FQDN that you use for Outlook clients.
Domain This is the logon domain of the user in either NETBIOS or DNS name notation. For
example, in an Active Directory domain named companya.local with a NETBIOS name of
COMPANYA you can enter either companya.local or COMPANYA.
Polycom
Unified Communications Deployment Guide for Microsoft
Environments
Polycom, Inc. 114
User Name This is the Active Directory accounts user name and no domain information
included.
Password The password for the user account.
Mailbox (Primary SMTP) This must match the Primary SMTP Address for the account in
Exchange. This address displays as the Mail field in Active Directory.
5 Click Update.
Example Calendar Settings
This section provides several calendaring example settings.
Figure 14 shows an example of Option 1: Enable the user account for the room mailbox. The zeusroom
Active Directory account is enabled and no service accounts are required. The User Name zeusroom
Active Directory account is enabled as well.
Figure 14: Assigning a User Account for a Room Mailbox.
Polycom
Unified Communications Deployment Guide for Microsoft
Environments
Polycom, Inc. 115
Figure 15 shows an example of Option 2: Use a Service Account with a Room Mailbox. In this example,
the apolloroom mailbox and the SRV-apolloroom service account is integrated in an HDX system.
Figure 15: Using a service account to manage a mailbox
Figure 16 shows Option 3: Associate Multiple Mailboxes with a Single Account. In this example, the
aphroditeroom is associated with the SRV-AllHDX-CompanyA service account. Note that this account
may be associated with other HDX room system mailboxes.
Figure 16: Associate Multiple Mailboxes with a Single Account
Polycom
Unified Communications Deployment Guide for Microsoft
Environments
Polycom, Inc. 116
Figure 17 shows the calendar settings of the Polycom HDX system assigned to user Dwight Schrute,
which reside on the LAN inside Company As corporate network.
Figure 17: User-based Calendar Settings in the Polycom HDX System
Figure 18 shows the configuration for a Small Office Home Office (SOHO) user. The HDX relies on
Exchange Web Services for remote access. For this reason, when configuring a remote HDX user, you
need to use a publicly-routable Exchange server address and enable Microsoft Outlook Anywhere.
Figure 18: Calendar Configuration for a SOHO User.
Polycom
Unified Communications Deployment Guide for Microsoft
Environments
Polycom, Inc. 117
(Optional) Configure CMA System Automatic Provisioning of
Calendaring Service Settings on HDX or RealPresence Group
Series Systems
If you want to use the Polycom CMA system to automatically provision a Polycom endpoint system, the
endpoint system must use the same user name and password to access both the Exchange server and
the Polycom CMA system, as shown in the Polycom CMA System Operations Guide.
Note: Use an enabled resource account room mailbox with CMA
You must use an enabled resource account room mailbox to take advantage of CMA Automatic
Provisioning.
Configuring and Installing the Polycom Conferencing for
Outlook add-In
The Polycom Conferencing for Outlook add-In software and its templates must be installed on each
Microsoft Outlook client.
For complete instructions, see Configure and Install the Polycom Conferencing for Outlook add-In in the
Polycom Unified Communications Deployment Guide for Microsoft Environments.
Configuring and Installing the Polycom Conferencing for Outlook add-in requires you to complete the
following three tasks:
Task 1: Configure Polycom Conferencing for Outlook add-in Preferences for Installation to Client
Computers
Task 2: Install Polycom Conferencing for Outlook add-in to Client Computers
Task 3: Deploy Customization Files
Task 1: Configure Polycom Conferencing for Outlook add-in
Preferences for Installation to Client Computers
You can configure the client experience of the Polycom Conferencing for Outlook add-in before deploying
the client to users. For details on how to configure preferences as an administrator, refer to Configure and
Install the Polycom Conferencing for Outlook add-In in the Polycom Unified Communications Deployment
Guide for Microsoft Environments.
Task 2: Install Polycom Conferencing for Outlook add-in to Client
Computers
You can install the Conferencing for Outlook add-in in a number of ways. After customizing preferences in
Task 1:, you can provide the installation file to users via existing software deployment processes. You can
provide user a link to a network location the file resides on by using a software installation program like
Polycom
Unified Communications Deployment Guide for Microsoft
Environments
Polycom, Inc. 118
Microsoft SMS or using a Group Policy Object. For information about preferred software delivery
methods, consult the documentation for your software delivery product.
For an example deployment method using Microsoft Active Directory and Global Policy, refer to Configure
and Install the Polycom Conferencing for Outlook add-In in the Polycom Unified Communications
Deployment Guide for Microsoft Environments.
Task 3: Deploy Customization Files
After installing the conference add-ins, you can deploy the customization files you created in Task 1 to the
folder locations on client PCs. The add-in must already be installed on the client PC to ensure these file
paths have been created. For an example of a deployment method using Microsoft Active Directory and
Global Policy, refer to Configure and Install the Polycom Conferencing for Outlook add-in in the Polycom
Unified Communications Deployment Guide for Microsoft Environments.
Testing Polycom Conferencing for Outlook Deployment
Walk through scheduling and joining a meeting.
For more details on the on-screen experience with a Polycom HDX system, see the Administrator's
Guide for Polycom HDX Systems.
For more details on the on-screen experience with a Polycom RealPresence Group Series system,
see the Administrator's Guide for Polycom RealPresence Group Series Systems.
Polycom, Inc. 119
Appendix A: Polycom
HDX System
Configuration Files
The following table lists all of the .dat files that the Polycom
HDX system can read from the USB boot
device.
You can put these files in a /usb_oob/general directory or in a /usb_oob/<serial_number>
directory on a USB storage device.
Provisionable configuration files in the /usb_oob/general directory are copied to the Polycom
HDX system unconditionally.
Provisionable configuration files in the /usb_oob/<serial_number> directory are copied to
Polycom HDX system only when the <serial_number> matches the serial number of the
endpoint.
If the same file exists in both the /usb_oob/general and /usb_oob/<serial_number>
directories, the copy in the /usb_oob/<serial_number> directory takes priority.
Table 11: Polycom HDX .dat Files
.dat File Name Description Value Range Content Example
langwithcntry Language and country Text string English/en
connecttomylan Enable or disable LAN interface False, True
lanportspeed LAN speed Auto, 10_Mbps,
100_Mbps,
1000_Mbps
landuplexmode LAN duplex Auto, Full, Half
dot1xenabled Enable or disable 802.1X
authentication
False, True
dot1xid 802.1X authentication user id Text string johnsmith
dot1xpwd 802.1X authentication password Text string johnsmithpassword
vlanmode Enable or disable VLAN False, True
vlanid VLAN ID Integer in
[2,4094]
100
Polycom
Unified Communications Deployment Guide for Microsoft
Environments
Polycom, Inc. 120
.dat File Name Description Value Range Content Example
.dat File Name Description Value Range Content Example
dhcp_flg Enable or disable DHCP client Client, Off
hostname Host name of the Polycom HDX
system
Text string hdx334
userdomain Domain of the user account used
to log into the provisioning server
Text string polycom.com
domainname Domain of the Polycom HDX
system, which will be set by the
network itself if DCHP is
provisioned
Text string
ipaddress IP address of the Polycom HDX
system
IP address 172.18.1.222
subnetmask Subnet mask of the Polycom HDX
system
255.255.255.192
defaultgateway IP address of the default router IP address 172.18.1.65
dnsserver DNS server IP address 172.18.1.15
dnsserver1 Alternate DNS server IP address
dnsserver2 Alternate DNS server IP address
dnsserver3 Alternate DNS server IP address
provisionserveraddress IP address of the Polycom CMA
server
IP address or
host name
polycomCMA.polycom.com
ldapuserid LDAP user id Text string johnsmith
ldappassword LDAP password Text string johnsmithpassword
Polycom, Inc. 121
Appendix B: Exchange Calendar Polling
Information
This appendix provides information on Exchange Calendar Polling.
Polycom HDX and RealPresence Group Series
System
When actively viewing the endpoint's calendar onscreen, the Polycom HDX and RealPresence Group
Series system polls the Exchange server for updates every 20 seconds. When viewing any other screen,
or when the Polycom HDX or RealPresence Group Series system is in standby, polling occurs every five
minutes.
Polycom DMA System
Polycom DMA system uses the Push Notification feature of Exchange Web Services to receive
notifications of new or updated calendar events in the Polycom Conferencing Mailbox as they are
created. Upon receiving a push notification, Polycom DMA system connects to Exchange to download the
meeting details. When doing this, Polycom DMA system processes the new event and also requests a
refreshed view of all calendar events occurring in the next 24 hours.
In the absence of these notifications, Polycom DMA system connects to the Exchange server every five
minutes to retrieve the number of events scheduled to occur on the current calendar day, which it reports
on the Dashboard under Calendaring Service as Meetings scheduled today.
Polycom RealPresence Collaboration Server
System
The Polycom RealPresence Collaboration Server system polls the Exchange server for updates every 15
seconds. When polling, the RealPresence Collaboration Server considers events two hours in the past
and 24 hours into the future.
Polycom RSS System
The Polycom RSS system polls the Exchange server every 30 seconds.
Polycom, Inc. 122
Troubleshooting
Use the following list as a guide to resolving the following issues, problems, or common difficulties you
may encounter while deploying this solution.
I am no longer able to access the Polycom Conferencing for Outlook add-in
The Polycom Conferencing for Outlook add-in can become disabled. If this occurs, navigate to
Help > Disabled Items in Microsoft Outlook and enable the Polycom Conferencing for Outlook
add-in again.
Polycom HDX or RealPresence Group Series systems display conference times but no details
The Exchange PowerShell commands that delete meeting information after a meeting has been
accepted have not been correctly completed. Review the Exchange PowerShell commands in Task
2: Modify the room mailbox settings and verify that they have been performed correctly.
I am unable to complete a call to a federated or remote HDX or RealPresence Group Series
system
In a Lync Server deployment, you must enable HDX or RealPresence Group Series system users for remote
access and federation as shown in Task 3: Enable the RealPresence Collaboration Server Account
for Remote Access and Federation.
I cannot import a PFX file into the RealPresence Collaboration Server system
Because the content of container PFX files can vary, the RealPresence Collaboration Server
system sometimes fails to import it. The workaround is to use OpenSSL to extract the files you
need from the PFX file. Once the *.pfx file is on your PC, you can upload it to the Polycom
RealPresence Collaboration Server system and install it.
Follow these instructions:
1 Download and install OpenSSL if necessary on the RealPresence Collaboration Server workstation.
You can download OpenSSL from Shining Light Productions.
2 Use OpenSSL to extract the root CA certificate. For example,
Polycom
Unified Communications Deployment Guide for Microsoft
Environments
Polycom, Inc. 123
C:\Program Files\OpenSSL-Win64\bin\openssl pkcs12 -in rmxcert.pfx -cacerts -
nokeys -out rootCA.pem
3 Use OpenSSL to extract the certificate. For example,
C:\Program Files\OpenSSL-Win64\bin\openssl pkcs12 -in rmxcert.pfx -clcerts -out
cert.pem -nodes
4 Use OpenSSL to extract the private key. For example,
C:\Program Files\OpenSSL-Win64\bin\openssl pkcs12 -in rmxcert.pfx -clcerts -out
pkey.pem -nodes
5 Manually create your password file.
Create a new text file called certPassword.txt containing the pfx password on single line with
no carriage return.
Once the *.pfx file is on your PC, you can upload it to the Polycom RealPresence Collaboration Server
system and install it, using the procedures in the Polycom RealPresence Collaboration Server systems
documentation.
Polycom, Inc. 124
Getting Help
For more information about installing, configuring, and administering Polycom products, refer to
Documents and Downloads at Polycom Support.
To find all Polycom partner solutions, see Polycom Global Strategic Partner Solutions.
For more information on solutions with this Polycom partner, see the following resources:
Polycom Unified Communications Solution for Microsoft Environments on Polycom Strategic Global
Partner Solutions site.
Lync Server 2010 PowerShell.
Microsoft's Lync Server 2010 Planning Guide and Microsoft Lync Server 2010 on the Microsoft
TechNet Library.
The Polycom Community
The Polycom Community gives you access to the latest developer and support information. Participate in
discussion forums to share ideas and solve problems with your colleagues. To register with the Polycom
Community, simply create a Polycom online account. When logged in, you can access Polycom support
personnel and participate in developer and support forums to find the latest information on hardware,
software, and partner solutions topics.
Вам также может понравиться
- The Subtle Art of Not Giving a F*ck: A Counterintuitive Approach to Living a Good LifeОт EverandThe Subtle Art of Not Giving a F*ck: A Counterintuitive Approach to Living a Good LifeРейтинг: 4 из 5 звезд4/5 (5794)
- The Gifts of Imperfection: Let Go of Who You Think You're Supposed to Be and Embrace Who You AreОт EverandThe Gifts of Imperfection: Let Go of Who You Think You're Supposed to Be and Embrace Who You AreРейтинг: 4 из 5 звезд4/5 (1090)
- Never Split the Difference: Negotiating As If Your Life Depended On ItОт EverandNever Split the Difference: Negotiating As If Your Life Depended On ItРейтинг: 4.5 из 5 звезд4.5/5 (838)
- Hidden Figures: The American Dream and the Untold Story of the Black Women Mathematicians Who Helped Win the Space RaceОт EverandHidden Figures: The American Dream and the Untold Story of the Black Women Mathematicians Who Helped Win the Space RaceРейтинг: 4 из 5 звезд4/5 (894)
- Elon Musk: Tesla, SpaceX, and the Quest for a Fantastic FutureОт EverandElon Musk: Tesla, SpaceX, and the Quest for a Fantastic FutureРейтинг: 4.5 из 5 звезд4.5/5 (474)
- The Hard Thing About Hard Things: Building a Business When There Are No Easy AnswersОт EverandThe Hard Thing About Hard Things: Building a Business When There Are No Easy AnswersРейтинг: 4.5 из 5 звезд4.5/5 (344)
- The Sympathizer: A Novel (Pulitzer Prize for Fiction)От EverandThe Sympathizer: A Novel (Pulitzer Prize for Fiction)Рейтинг: 4.5 из 5 звезд4.5/5 (119)
- The Emperor of All Maladies: A Biography of CancerОт EverandThe Emperor of All Maladies: A Biography of CancerРейтинг: 4.5 из 5 звезд4.5/5 (271)
- The Little Book of Hygge: Danish Secrets to Happy LivingОт EverandThe Little Book of Hygge: Danish Secrets to Happy LivingРейтинг: 3.5 из 5 звезд3.5/5 (399)
- The World Is Flat 3.0: A Brief History of the Twenty-first CenturyОт EverandThe World Is Flat 3.0: A Brief History of the Twenty-first CenturyРейтинг: 3.5 из 5 звезд3.5/5 (2219)
- The Yellow House: A Memoir (2019 National Book Award Winner)От EverandThe Yellow House: A Memoir (2019 National Book Award Winner)Рейтинг: 4 из 5 звезд4/5 (98)
- Devil in the Grove: Thurgood Marshall, the Groveland Boys, and the Dawn of a New AmericaОт EverandDevil in the Grove: Thurgood Marshall, the Groveland Boys, and the Dawn of a New AmericaРейтинг: 4.5 из 5 звезд4.5/5 (265)
- A Heartbreaking Work Of Staggering Genius: A Memoir Based on a True StoryОт EverandA Heartbreaking Work Of Staggering Genius: A Memoir Based on a True StoryРейтинг: 3.5 из 5 звезд3.5/5 (231)
- Team of Rivals: The Political Genius of Abraham LincolnОт EverandTeam of Rivals: The Political Genius of Abraham LincolnРейтинг: 4.5 из 5 звезд4.5/5 (234)
- The Unwinding: An Inner History of the New AmericaОт EverandThe Unwinding: An Inner History of the New AmericaРейтинг: 4 из 5 звезд4/5 (45)
- Susan Oyama The Ontogeny of Information Developmental Systems and Evolution Science and Cultural Theory 2000Документ297 страницSusan Oyama The Ontogeny of Information Developmental Systems and Evolution Science and Cultural Theory 2000Marelin Hernández SaОценок пока нет
- Selloooh X Shopee HandbookДокумент47 страницSelloooh X Shopee Handbooknora azaОценок пока нет
- Chapter 3 - The Role of Multimedia in EducationДокумент37 страницChapter 3 - The Role of Multimedia in EducationGellie Ann Silvestre RapinОценок пока нет
- 19-Year-Old Female With Hypokalemia EvaluatedДокумент5 страниц19-Year-Old Female With Hypokalemia EvaluatedMohammed AhmedОценок пока нет
- Portland Cement: Material Safety Data Sheet (MSDS)Документ6 страницPortland Cement: Material Safety Data Sheet (MSDS)eslam sokaОценок пока нет
- The Principle of Subsidiarity and Catholic Ecclesiology - ImplicatДокумент218 страницThe Principle of Subsidiarity and Catholic Ecclesiology - ImplicatJonathanKiehlОценок пока нет
- Callaghan Innovation Annual Report 2018Документ108 страницCallaghan Innovation Annual Report 2018Kerjasama P2BiotekОценок пока нет
- Understanding Malaysian Property TaxationДокумент68 страницUnderstanding Malaysian Property TaxationLee Chee KheongОценок пока нет
- Hays Grading System: Group Activity 3 Groups KH PS Acct TS JG PGДокумент1 страницаHays Grading System: Group Activity 3 Groups KH PS Acct TS JG PGkuku129Оценок пока нет
- Eric Bennett - Workshops of Empire - Stegner, Engle, and American Creative Writing During The Cold War (2015, University of Iowa Press) - Libgen - LiДокумент231 страницаEric Bennett - Workshops of Empire - Stegner, Engle, and American Creative Writing During The Cold War (2015, University of Iowa Press) - Libgen - LiÖzge FındıkОценок пока нет
- Court of Appeals: DecisionДокумент11 страницCourt of Appeals: DecisionBrian del MundoОценок пока нет
- Teaching Islamic Traditions by SlidesgoДокумент48 страницTeaching Islamic Traditions by SlidesgoCallista Naira AzkiaОценок пока нет
- Unit 2 - BT MLH 11 - KeyДокумент2 страницыUnit 2 - BT MLH 11 - KeyttyannieОценок пока нет
- Calvo, G (1988) - Servicing The Public Debt - The Role of ExpectationsДокумент16 страницCalvo, G (1988) - Servicing The Public Debt - The Role of ExpectationsDaniela SanabriaОценок пока нет
- Midnight HotelДокумент7 страницMidnight HotelAkpevweOghene PeaceОценок пока нет
- Good Paper On Time SerisДокумент15 страницGood Paper On Time SerisNamdev UpadhyayОценок пока нет
- CH 2 Short Questions IXДокумент2 страницыCH 2 Short Questions IXLEGEND REHMAN OPОценок пока нет
- TASKalfa 2-3-4 Series Final TestДокумент4 страницыTASKalfa 2-3-4 Series Final TesteldhinОценок пока нет
- AefiДокумент38 страницAefizedregga2Оценок пока нет
- Jhansi Aptc Form 40 A 1Документ1 страницаJhansi Aptc Form 40 A 1Siva KumarОценок пока нет
- Georgetown University NewsletterДокумент3 страницыGeorgetown University Newsletterapi-262723514Оценок пока нет
- In The United States Bankruptcy Court For The District of Delaware in Re:) ) Mervyn'S Holdings, LLC, Et Al.) Case No. 08-11586 (KG) ) ) Debtors.) Affidavit of ServiceДокумент19 страницIn The United States Bankruptcy Court For The District of Delaware in Re:) ) Mervyn'S Holdings, LLC, Et Al.) Case No. 08-11586 (KG) ) ) Debtors.) Affidavit of ServiceChapter 11 DocketsОценок пока нет
- Heat Wave Action Plan RMC 2017Документ30 страницHeat Wave Action Plan RMC 2017Saarthak BadaniОценок пока нет
- Extra Grammar Exercises (Unit 6, Page 64) : Top Notch 3, Third EditionДокумент4 страницыExtra Grammar Exercises (Unit 6, Page 64) : Top Notch 3, Third EditionA2020Оценок пока нет
- MCQ CH 5-Electricity and Magnetism SL Level: (30 Marks)Документ11 страницMCQ CH 5-Electricity and Magnetism SL Level: (30 Marks)Hiya ShahОценок пока нет
- Reaction PaperДокумент1 страницаReaction Papermarvin125Оценок пока нет
- The Sweetheart Doctrine and Its InapplicabilityДокумент4 страницыThe Sweetheart Doctrine and Its InapplicabilityJosiah BalgosОценок пока нет
- Journal of Electronic MaterialsДокумент10 страницJournal of Electronic MaterialsSanjib BaglariОценок пока нет
- Intern - Annapolis PharmaceuticalsДокумент34 страницыIntern - Annapolis Pharmaceuticalsjoycecruz095Оценок пока нет
- Meesho FДокумент75 страницMeesho FAyan khanОценок пока нет