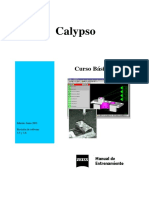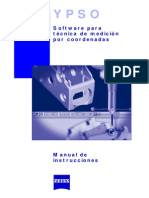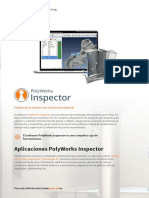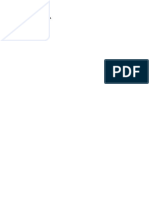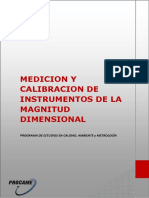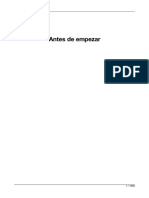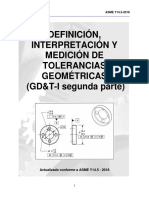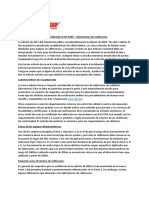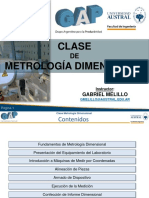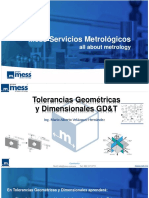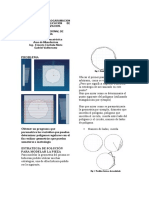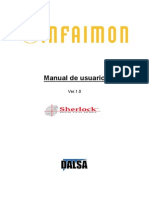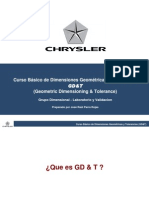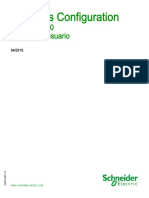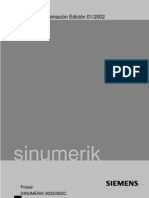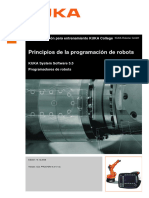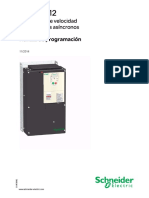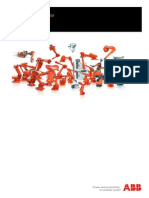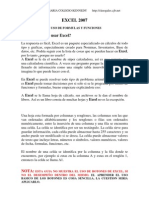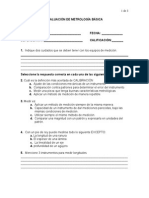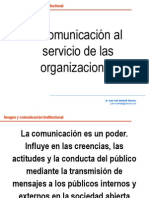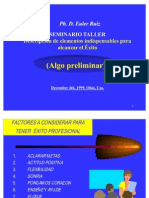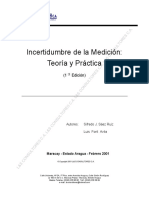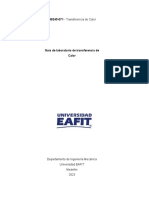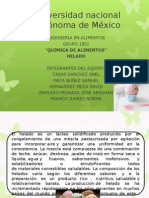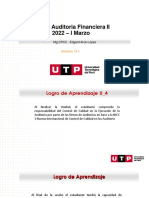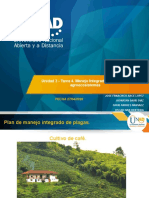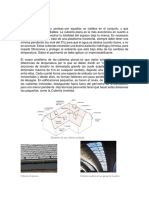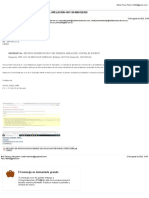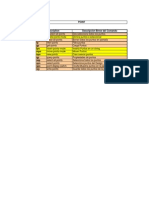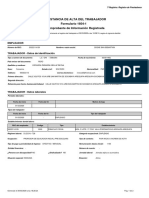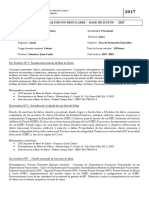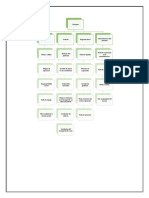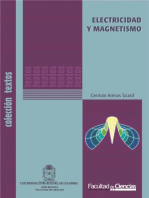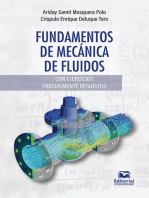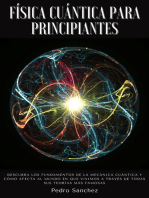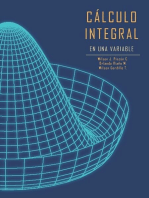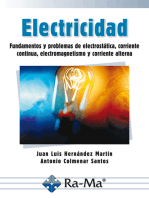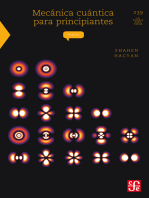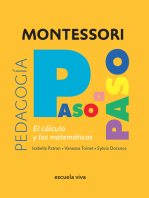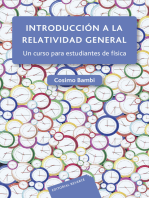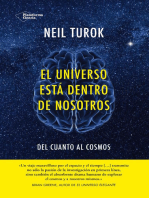Академический Документы
Профессиональный Документы
Культура Документы
Manual Geopak v3.0-1
Загружено:
AzulLibroОригинальное название
Авторское право
Доступные форматы
Поделиться этим документом
Поделиться или встроить документ
Этот документ был вам полезен?
Это неприемлемый материал?
Пожаловаться на этот документАвторское право:
Доступные форматы
Manual Geopak v3.0-1
Загружено:
AzulLibroАвторское право:
Доступные форматы
Manual de Instrucciones v3.
0
GEOPAK
Software para Medicin Geomtrica 3D
con Mquinas de Medicin de Coordenadas
MCOSMOS
2 v3.0 07.04.07
1 MCOSMOS
PartManager
Administrator
ProtocolManager
DialogDesigner
Scheduler
GEOPAK
MachineBuilder
Scanning
Mafis
ROUNDPAK
PatchScanningGenerator
SurfaceDeveloper
DMIS-OUT
CAT1000PS
GEARPAK
MI-Worm
Bevel-Hypoid
STATPAK
Formula
TASK-EDITOR
Contenido de GEOPAK
07.04.07 v3.0 3
2 Contenido de GEOPAK
Al pinchar en los temas de la lista que aparece debajo, obtendr la informacin
requerida acerca de este tema.
1 MCOSMOS ........................................................................ 2
2 Contenido de GEOPAK.................................................... 3
3 Informacin General....................................................... 27
4 Instrucciones para la Ayuda.......................................... 28
5 Editor de Programa de Pieza......................................... 29
5.1 Editor de Programa de Pieza ........................................................ 29
5.2 Tabla de contenidos del Editor de GEOPAK............................... 30
5.3 Administracin del Archivo .......................................................... 32
5.3.1 Crear Nuevo Programa .............................................................. 32
5.3.2 Abrir Programa de Pieza............................................................ 32
5.3.3 Editar Varios Programas de Pieza Simultneamente ............. 33
5.3.4 Guardar Como ............................................................................ 33
5.3.5 Cambiar Nombre al Programa................................................... 33
5.3.6 Exportar Programa de Pieza (ASCII/DMIS)............................... 34
5.3.6.1 Exportar en Formato ASCII...................................................... 34
5.3.6.2 Exportar en Formato DMIS...................................................... 34
5.3.7 Borrar Programa de Pieza ......................................................... 34
5.4 Configuraciones............................................................................. 35
5.4.1 Cambio de Modo......................................................................... 35
5.4.2 Cambiar Unidades de la Medicin ............................................ 35
5.5 Editar Programa de Pieza.............................................................. 35
5.5.1 Realizar Espejo de Programas de Pieza................................... 35
5.5.2 Facilidades de bsqueda........................................................... 36
5.5.2.1 Facilidades segn la Funcin Seleccionada............................ 36
5.5.2.2 Buscar funcin Marcada .......................................................... 36
5.5.3 Buscar errores de Programacin.............................................. 37
5.5.3.1 Mensajes de Error.................................................................... 37
5.5.3.2 Verificar Branches.................................................................... 37
5.5.3.3 Comando encontrado No Esperado ........................................ 37
5.5.3.4 Branch en un bucle ms interno .............................................. 37
5.5.3.5 Bucle Abierto............................................................................ 38
5.5.3.6 Branch dentro/desde un Elemento .......................................... 38
5.5.3.7 Instruccin de Fin no encontrada............................................. 38
5.5.3.8 Espacio o Instruccin Else....................................................... 38
5.5.3.9 Espacio o Instruccin Si........................................................... 38
5.5.3.10 La etiqueta ya existe................................................................ 38
5.5.3.11 Etiqueta no encontrada............................................................ 38
Contenido de GEOPAK
4 v3.0 07.04.07
5.5.4 Branches..................................................................................... 39
5.5.4.1 Programacin del Condicional Si ............................................ 39
5.5.4.2 Programacin de la Alternativa Else........................................ 39
5.5.4.3 Comienzo de Branch............................................................... 39
5.5.4.4 Fin de Branch .......................................................................... 40
5.5.4.5 Definir Branches sin Fallos de Etiquetas................................. 40
5.5.4.6 Ir a Etiqueta ............................................................................. 40
5.5.5 En Error Ir A................................................................................ 40
5.5.5.1 En Error Ir A: Introduccin....................................................... 40
5.5.5.2 Manipulador de Errores: Definido para el Usuario................... 41
5.5.5.3 Manipulador de Errores: Dilogo............................................. 43
5.5.5.4 Eliminar Error........................................................................... 43
5.5.5.5 Antes y Despus del Manipulador de Errores ......................... 44
5.5.5.6 Errores Definidos para el Usuario............................................ 44
5.5.5.7 Ejemplo: En Error Ir A.............................................................. 45
5.5.5.8 Ejemplo: Mensaje de E-Mail .................................................... 46
5.5.5.9 Ejemplo: Errores Definidos para el Usuario............................. 46
5.5.6 Rechazo de Datos Estadsticos ................................................ 47
5.5.7 Salida........................................................................................... 49
5.5.7.1 "Grfico para Plantilla" en el Editor.......................................... 49
5.5.7.2 Exportar Programa de Pieza (ASCII/DMIS)............................. 49
5.5.7.2.1 Exportar en Formato ASCII........................................................... 49
5.5.7.2.2 Exportar en Formato DMIS........................................................... 49
5.5.7.3 Configuracin para Exportar a DMIS....................................... 50
6 Modo de Aprendizaje..................................................... 51
6.1 Modo de Aprendizaje .................................................................... 51
6.2 Introduccin al Modo de Aprendizaje.......................................... 51
6.3 Modo Aprendizaje.......................................................................... 52
6.4 Poner en Marcha el Asistente....................................................... 53
6.4.1 Definicin.................................................................................... 53
6.4.2 Procedimiento ............................................................................ 53
6.4.3 Configuracin............................................................................. 54
6.5 Compensacin de Temperatura................................................... 55
6.6 Coeficiente de Temperatura: Seleccionar de la Lista................. 56
6.7 Compensacin de Temperatura: MMC Manual ........................... 56
6.8 Posicin de Referencia................................................................. 58
6.9 Datos Offset para la Compensacin............................................ 59
6.9.1 Offset entre el Palpador y el fin de la caa del eje Z: ............. 59
6.9.2 Control Automtico.................................................................... 60
6.9.3 Mtodo con distancia a la mesa ............................................... 60
6.9.4 Mtodo con posicin de la esfera patrn ................................ 60
Contenido de GEOPAK
07.04.07 v3.0 5
6.10 Compensacin Volumtrica para Medicin de Carroceras
60
6.11 Aceptar Configuracin de Palpador .................................... 61
6.12 Ventana Principal del Modo de Aprendizaje ....................... 61
6.13 Ventanas y Herramientas...................................................... 63
6.14 Posiciones de las Ventanas ................................................. 64
6.15 Salir de la Medicin Individual ............................................. 65
6.16 Reaprendizaje desde el Modo de Repeticin...................... 65
6.17 Ventana de Medicin / Tiempo de Medicin ....................... 66
6.17.1 Ventana de Medicin.................................................................. 66
6.18 Configuracin........................................................................ 67
6.18.1 Configuracin de GEOPAK: Contenido ................................... 67
6.18.2 Introducir Caractersticas.......................................................... 67
6.18.3 Rearmar el Sistema .................................................................... 68
6.18.4 Configuracin de Impresoras.................................................... 68
6.18.5 Rearmar el Controlador ............................................................. 68
6.18.6 Salida de Sonido......................................................................... 68
6.18.7 Mquina Offline........................................................................... 68
6.18.8 Estadstica: Configuracin del Tamao del Grupo................. 69
7 Palpadores...................................................................... 70
7.1 Palpadores ..................................................................................... 70
7.2 Gestin de Datos del Palpador ..................................................... 71
7.2.1 Acerca de los smbolos ............................................................. 71
7.2.2 Acerca de las columnas............................................................. 72
7.3 Nueva Entrada de Palpador/Editar/Copiar los Datos del Palpador
72
7.3.1 Nueva Entrada de Palpador....................................................... 73
7.3.2 Editar Datos del Palpador.......................................................... 73
7.3.3 Copiar Datos del Palpador......................................................... 73
7.4 Guardar/Eliminar/Calibrar Datos del Palpador............................ 74
7.4.1 Guardar........................................................................................ 74
7.4.2 Eliminar ....................................................................................... 74
7.4.3 Calibrar ........................................................................................ 74
7.5 Seleccionar Palpador .................................................................... 74
7.6 Aceptar Configuracin de Palpador............................................. 75
7.7 Cambiar Arbol de Palpador........................................................... 75
7.7.1 Numerando, p.ej. dos autocambiadores. ................................. 76
7.8 PH9 Palpador a Altura Libre.......................................................... 77
7.9 Calibracin Automtica (Men de Palpador)............................... 78
7.9.1 Introduccin................................................................................ 78
Contenido de GEOPAK
6 v3.0 07.04.07
7.9.2 Dilogo........................................................................................ 78
7.10 Calibracin Automtica: Configuracin Adicional............. 79
7.11 Calibracin desde la Administracin de Datos del Palpador
80
7.11.1 Introduccin................................................................................ 80
7.11.2 Configuracin para calibracin ................................................ 80
7.12 Calibracin de Palpador: Limitaciones............................... 81
7.13 Calibracin Manual ............................................................... 81
7.14 Calibracin de los Palpadores por Exploracin................. 82
7.15 Calibrar Sistemas de Palpador por
Exploracin(MPP/SP600) .................................................................... 82
7.16 Definir Factores MPP/SP...................................................... 83
7.17 Definir Posicin de Bola Patrn .......................................... 84
7.17.1 Problema y Solucin.................................................................. 84
7.18 Z Offset .................................................................................. 84
7.19 Mxima Diferencia................................................................. 84
7.20 Guardar datos de Palpador .................................................. 85
7.21 Leer Datos de Palpador de Fichero..................................... 85
7.22 Recalibracin Individual de Palpador ................................. 86
7.23 Recalibrar desde Memoria ................................................... 86
7.24 Calibrar Palpador: Visualizacin ......................................... 87
7.24.1 Visualizacin estndar............................................................... 87
7.24.2 Especialidad con Calibracin del Cabezal REVO ................... 88
7.25 Varias Bolas Patrn: Introduccin ...................................... 88
7.26 Definicin de Bola Patrn: Dilogo..................................... 89
7.27 Definir la Posicin de la Bola Patrn................................... 90
7.28 Clculo de Elemento con Esferas de Palpador Diferentes 90
7.28.1 Introduccin................................................................................ 90
7.28.2 Conocimientos Generales......................................................... 91
7.29 Sistemas de Palpador Especiales ....................................... 91
7.29.1 Micropalpador UMAP................................................................. 91
7.29.2 PHS1............................................................................................ 92
7.29.2.1 PHS1: Servocabezal de Palpador ........................................... 92
7.29.2.1.1 Introduccin................................................................................... 92
7.29.2.1.2 Limitaciones de la Versin 3.0 ...................................................... 93
7.29.2.1.3 Principios....................................................................................... 93
7.29.2.2 Cambio de Palpador por ngulo ............................................. 93
7.29.2.3 Calibracin del PHS1 .............................................................. 94
7.29.2.3.1 Calibracin del Palpador ............................................................... 94
7.29.2.3.2 Dilogo y Procedimiento ............................................................... 95
Contenido de GEOPAK
07.04.07 v3.0 7
7.29.2.4 Volver a Referenciar ................................................................ 96
7.29.2.4.1 Despus de la Activacin.............................................................. 96
7.29.2.4.2 Despus de un Cambio de rbol .................................................. 96
7.30 Cancelar Cambio de Palpador.............................................. 96
7.30.1 Cancelar Cambio de Palpador: Secuencia............................... 96
7.30.2 CancelarCambio de Palpador: Detalles y Consejos ............... 97
7.30.3 Mesa Giratoria: Sugerencias..................................................... 98
7.31 Configurar Sistema de Palpadores...................................... 98
7.32 Combinacin de Autocambiadores ..................................... 99
7.32.1 Combinacin de Autocambiadores / Introduccin ................. 99
7.32.1.1 Definiciones ............................................................................. 99
7.32.1.2 Puertas para aparcamiento.................................................... 100
7.32.2 Sub-Autocambiadores ............................................................. 100
7.32.3 Autocambiador Manual y Virtual............................................. 100
7.32.4 Cambio Manual ......................................................................... 101
7.32.5 Cambio Manual de rbol con MPP ......................................... 101
7.32.6 Cambio Manual con Autocambiador Mvil ............................ 102
7.32.7 Definicin de Sub-Autocambiadores...................................... 102
7.32.8 Mdulo de Extensin del Palpador "PEM"............................. 102
7.32.9 Alineacin del Autocambiador................................................ 103
7.32.10 Convertir Datos del Autocambiador ....................................... 103
7.32.11 Establecer Datos Previos en el MPP100 ................................ 104
7.32.11.1 Establecer el origen ............................................................... 104
7.32.11.2 Determine La posicin de Referencia.................................... 104
7.32.12 Calibrar ACR 3 .......................................................................... 105
7.32.13 Mtodo de Numeracin de la Configuracin de Palpadores 105
7.32.14 Definicin del Autocambiador................................................. 106
7.32.14.1 El tema de un vistazo............................................................. 106
7.32.14.2 Descripcin de las caractersticas del FCR25 ....................... 107
7.32.15 Opciones con el FCR25 ........................................................... 107
7.32.16 Configuracin General del FCR25 .......................................... 108
7.32.17 Configuracin con el SCR200 ................................................. 108
7.32.17.1 Parmetros del Autocambiador ............................................. 109
7.32.17.2 Nmero del rbol de Palpador / Configuracin de la Puerta. 109
7.32.18 Configuracin con el ACR3 y Dos Veces el FCR25 .............. 109
7.32.19 Parmetros y Posiciones Especficas de Autocambiadores110
7.32.20 Configuracin de Puertas........................................................ 111
7.32.21 Guardar / Imprimir Configuracin de Autocambiador .......... 111
8 Alineamientos de Pieza................................................ 113
8.1 Alineamiento de la Pieza de Trabajo.......................................... 113
8.2 Definir Sistema de Coordenadas................................................ 113
8.3 Guardar/Recordar Sistema de Coordenadas............................. 115
8.4 Guardar/Cargar el Sistema de Coordenadas de la Mesa.......... 116
Contenido de GEOPAK
8 v3.0 07.04.07
8.5 Alineamientos Tipo ..................................................................... 116
8.6 Alineamiento Paso a Paso.......................................................... 117
8.7 Crear Sistema de Coordenadas a travs del Best Fit............... 118
8.8 Otros Tipos de Alineamiento...................................................... 118
8.9 Alineamiento en el Espacio con Plano...................................... 120
8.10 Alineamiento en el Espacio con Cilindro o Cono............. 121
8.11 Alineamiento en el Espacio con Lnea.............................. 121
8.12 Alinear Eje con lnea........................................................... 123
8.13 Alinear Eje con punto ......................................................... 123
8.14 Alinear Eje a travs de Punto con Offset .......................... 124
8.15 Crear Origen........................................................................ 124
8.16 Mover y Girar el Sistema de Coordenadas ....................... 125
8.17 Origen en Elemento............................................................ 125
8.18 Alineamiento RPS............................................................... 126
8.18.1 Condiciones Previas................................................................ 126
8.18.2 Operacin ................................................................................. 126
8.19 Direccin de un Plano ........................................................ 127
8.20 Listado de Elementos......................................................... 128
8.21 Tipos de Sistemas de Coordenadas.................................. 128
8.22 Coordenadas Polares: Cambios de Plano........................ 130
8.23 Establecer Relacin con el Sistema de Coordenadas de
CAD 130
9 Sistema de Coordenadas de Pallet............................. 133
9.1 Definiciones................................................................................. 133
9.2 Conexin de Programas Manager y Q-PAK.............................. 133
9.3 Condicin..................................................................................... 133
10 Elementos..................................................................... 135
10.1 Elementos Geomtricos Contenido .................................. 135
10.2 Elementos............................................................................ 136
10.3 Medicin y Compensacin del Radio del Palpador ......... 137
10.4 Punto / Puntos Construidos (Informacin General)......... 138
10.5 Esfera................................................................................... 139
10.6 Crculo.................................................................................. 140
10.7 Crculos Construidos: Informacin General..................... 141
10.8 Crculo Inclinado................................................................. 141
Contenido de GEOPAK
07.04.07 v3.0 9
10.9 Seleccin de Puntos de un Contorno................................ 142
10.10 Elipse.................................................................................... 144
10.11 Cono ..................................................................................... 144
10.12 Cilindro................................................................................. 145
10.13 Estrategia de Palpado Cilindro/Cono ................................ 146
10.14 Lnea..................................................................................... 147
10.15 Lneas Construidas ............................................................. 148
10.16 Plano..................................................................................... 149
10.17 Cilindro Escalonado............................................................ 150
10.18 Contorno .............................................................................. 150
10.19 Superficie............................................................................. 151
10.20 Clculo de Angulos............................................................. 152
10.21 Clculo de Distancias ......................................................... 152
10.22 Distancia en la Direccin de Palpado................................ 154
10.23 Tipo de Construccin.......................................................... 154
10.24 Tipo de Clculo.................................................................... 155
10.25 Envolver o Ajustar en Elemento......................................... 156
10.26 Sentido Positivo .................................................................. 157
10.27 Recalcular Elementos ......................................................... 158
10.28 Introduccin de Valores Nominales para Elementos....... 158
10.29 Valores Nominales: Tres Opciones de Introduccin........ 159
10.30 Introduccin Libre de Elemento......................................... 160
10.31 Clculo ................................................................................. 161
10.31.1 Clculo mediante Gauss.......................................................... 161
10.31.2 Elemento en Mnima Zona ....................................................... 161
10.31.3 Mnimo Elemento Circunscrito................................................ 161
10.31.4 Mximo Elemento Inscrito....................................................... 162
10.31.5 Dispersin / Desviacin Estndar........................................... 162
10.32 Otros Elementos.................................................................. 163
10.32.1 Formas de Orificios: Introduccin.......................................... 163
10.32.2 Diferencias: Formas de Orificios - Crculo Inclinado............ 163
10.32.3 Formas de Orificios: Eje Simtrico y Anchura ...................... 164
10.32.4 Formas de Orificios: Cmo Trabajar ...................................... 165
10.32.5 Formas de Orificios: Comparacin de Tolerancias / Posicin
166
11 Elementos Construidos ............................................... 168
11.1 Elementos Construidos: Contenido .................................. 168
Contenido de GEOPAK
10 v3.0 07.04.07
11.2 Conexin de Elementos ..................................................... 168
11.2.1 Conexin de Elementos : Generalidades............................... 168
11.2.2 Conexin de Elementos: "Desde Puntos Medidos" ............. 170
11.2.3 Conexin de Elementos : Punto............................................. 171
11.2.4 Conexin de Elementos : Lnea.............................................. 171
11.2.5 Conexin de Elementos : Crculo........................................... 172
11.2.6 Conexin de Elementos : Elipse............................................. 172
11.2.7 Conexin de Elementos : Esfera ............................................ 172
11.2.8 Conexin de Elementos : Cilindro.......................................... 173
11.2.9 Conexin de Elementos : Cono.............................................. 173
11.2.10 Conexin de Elementos : Plano.............................................. 173
11.2.11 Contorno con Conexin Elementos ....................................... 174
11.2.12 Conexin de Elementos: Superficie de Forma Libre............ 174
11.3 Elementos de Interseccin................................................. 175
11.3.1 Elemento de Interseccin: Lnea ............................................ 175
11.3.2 Elemento de Interseccin: Punto ........................................... 176
11.3.3 Interseccin: Extras................................................................. 178
11.3.4 Punto de Interseccin (Contorno con Lnea / Crculo / Punto)
178
11.3.5 Elemento de Interseccin : Crculo........................................ 179
11.3.6 Elemento de Interseccin : Elipse.......................................... 180
11.3.7 Interseccin Cilindro / Superficie de Forma Libre ................ 181
11.4 Elementos Simtricos......................................................... 181
11.4.1 Elemento Simtrico Lnea ....................................................... 181
11.4.2 Dos Mtodos para Elemento Simtrico Plano....................... 181
11.4.3 Elemento Simtrico: Punto ..................................................... 183
11.5 Fit en Elementos ................................................................. 183
11.5.1 Fit en Elemento Esfera............................................................. 183
11.5.2 Fit en Elemento Crculo........................................................... 183
11.6 Elementos Construidos Adicionales................................. 184
11.6.1 Desplazar-Elemento Lnea....................................................... 184
11.6.2 Tangente ................................................................................... 184
11.6.3 Punto Mn. y Mx. ..................................................................... 185
12 Reconocimiento Automtico del Elemento............... 188
12.1 Reconocimiento Automtico del Elemento ...................... 188
12.1.1 Introduccin.............................................................................. 188
12.1.2 Opciones Adicionales.............................................................. 188
12.1.3 Activacin de la Funcin......................................................... 189
12.2 El Dialogue: Smbolo y Lneas de Informacin ................ 189
12.3 El Dilogo: Funciones Individuales Importantes ............. 189
12.4 Configuracin...................................................................... 190
12.5 Casos Especiales / Limitaciones....................................... 192
12.5.1 Casos Especiales con la Palanca de Mando ......................... 192
Contenido de GEOPAK
07.04.07 v3.0 11
12.5.2 Limitaciones.............................................................................. 192
13 Medicin de Carroceras.............................................. 193
13.1 Medicin de Carroceras de Vehculos: Introduccin...... 193
13.2 Configuracin...................................................................... 194
13.2.1 Servidor o Cliente..................................................................... 194
13.3 Compensacin Volumtrica para Medicin de Carroceras
196
13.4 Supervisin: Transferencia de Datos ................................ 197
13.5 Iniciar Programa de Pieza................................................... 197
13.6 Sincronizacin del Programa de Pieza.............................. 197
13.6.1 La sincronizacin es necesaria............................................... 197
13.6.2 Ambos Programas de Pieza deberan Terminarse................ 198
13.7 Recuperar Datos del Elemento........................................... 198
13.8 Elemento Contenedor ......................................................... 199
13.9 Sistema de Coordenadas Conjunto................................... 199
13.10 Transferir el Sistema de Coordenadas.............................. 199
14 Grficos de Elementos................................................. 201
14.1 Grficos de Elemetos.......................................................... 201
14.2 Grfico de Elementos - Tarea............................................. 201
14.3 Barra de herramientas en la ventana "Grfico de
Elementos"......................................................................................... 202
14.4 Otros Componentes de la Ventana de Grfico de Elementos
203
14.5 Lmites de Grficos ............................................................. 203
14.6 Cambiando la representacin de los grficos de elementos
203
14.7 Seleccionar Elemento ......................................................... 204
14.8 Informacin de Elemento.................................................... 204
14.9 Rotar ..................................................................................... 205
14.10 Vista del Contorno............................................................... 205
14.11 Visualizar Subelementos de un Contorno......................... 206
14.12 Crculos como Visualizacin de Crculo Parcial............... 206
14.13 Seleccin de Punto de Contorno por Teclado.................. 207
14.14 Visualizacin del Contorno en Colores Mltiples............. 209
14.15 Visualizacin del Contorno como Lneas y/o Puntos ...... 209
14.16 Configuracin de Grficos Aprendibles............................ 210
Contenido de GEOPAK
12 v3.0 07.04.07
14.17 Visualizacin de las Ventanas de Grficos....................... 211
14.18 Opciones de los grficos de elementos............................ 211
14.19 Recalcular Linearidad, Planitud y Redondez.................... 212
14.19.1 Elementos de la Ventana Grfica: .......................................... 212
14.19.2 Borrar Puntos de Medicin y Recalcular ............................... 213
14.20 Imprimir Grficos durante el Modo de Aprendizaje y
Repeticin.......................................................................................... 214
14.21 Guardar la Seccin de Visualizacin de Grficos en el
Modo de Aprendizaje ........................................................................ 215
14.22 Aprender Impresin de Grficos de Elementos con "Escala
Automtica" ....................................................................................... 215
14.23 Aprender Impresin de Grficos de Elementos con un
"Factor de Escala" ............................................................................ 215
14.24 Definir la Graduacin de la Escala .................................... 216
14.25 Imprimir Grfico en el Modo de Repeticin...................... 216
14.26 Definir la Diagramacin de Etiquetas................................ 217
14.27 Protocolos de Grficos Flexibles ...................................... 218
14.28 Protocolos de Grficos Flexibles en el Editor de GEOPAK
218
14.29 Calcular Nuevo Elemento a partir de Puntos de un
Contorno ............................................................................................ 219
14.30 Comparar Puntos................................................................ 220
14.31 Grfico de Paralelismo ....................................................... 221
15 Comparacin Real / Nominal utilizando Tolerancias 223
15.1 Comparacin Nominal y Real con Comprobacin de
Tolerancia .......................................................................................... 223
15.2 Tolerancias: General........................................................... 224
15.2.1 Definicin.................................................................................. 224
15.2.2 Dos tipos de tolerancias.......................................................... 224
15.3 Mxima Condicin de Material (MCM)............................... 224
15.3.1 Definicin/Aplicacin............................................................... 224
15.3.2 La MCM en GEOPAK................................................................ 225
15.4 Tolerancias en Detalle ........................................................ 225
15.5 Linearidad............................................................................ 226
15.5.1 Definicin.................................................................................. 226
15.5.2 Representacin Grfica........................................................... 226
15.6 Planitud................................................................................ 227
15.6.1 Definicin.................................................................................. 227
15.6.2 Representacin Grfica........................................................... 227
Contenido de GEOPAK
07.04.07 v3.0 13
15.7 Redondez ............................................................................. 228
15.7.1 Definicin.................................................................................. 228
15.7.2 Representacin Grfica ........................................................... 228
15.8 Poner a Escala los Grficos de Tolerancias ..................... 229
15.8.1 Puesta en Escala de la Redondez........................................... 229
15.8.2 Puesta en Escala de la Linearidad/Planitud........................... 230
15.9 Posicin ............................................................................... 231
15.9.1 Definicin.................................................................................. 231
15.9.2 Adquirir el valor real................................................................. 232
15.10 Posicin de Plano................................................................ 233
15.11 Posicin de Eje.................................................................... 233
15.12 Calcular la Tolerancia de Posicin Absoluta.................... 235
15.13 Concentricidad .................................................................... 236
15.14 Coaxialidad .......................................................................... 236
15.15 Paralelismo .......................................................................... 238
15.16 Paralelismo: Ejemplo .......................................................... 238
15.17 Paralelismo de un Eje respecto a otro Eje de Referencia 239
15.18 Paralelismo de un Eje respecto a un Plano de Referencia
239
15.19 Paralelismo de un Plano respecto a un Eje de Referencia
239
15.20 Paralelismo de un Plano respecto a un Plano de Referencia
240
15.21 Perpendicularidad............................................................... 240
15.22 Perpendicularidad de un Eje respecto a un Eje de
Referencia .......................................................................................... 241
15.23 Perpendicularidad de un Eje respecto a un Plano de
Referencia .......................................................................................... 241
15.24 Perpendicularidad de un Plano respecto a un Eje de
Referencia .......................................................................................... 241
15.25 Perpendicularidad de un Plano respecto a un Plano de
Referencia .......................................................................................... 241
15.26 Angularidad ......................................................................... 242
15.27 Tolerancia de Simetra para Puntos................................... 242
15.28 Tolerancia de Simetra para Ejes ....................................... 243
15.29 Tolerancia de Simetra para Planos................................... 244
15.30 Tolerancia de Oscilacin .................................................... 245
15.31 Oscilacin Axial................................................................... 246
Contenido de GEOPAK
14 v3.0 07.04.07
15.32 Oscilacin Radial ................................................................ 247
15.33 Tolerancia Variable ............................................................. 247
15.34 Comparacin de Tolerancia "ltimo Elemento" .............. 248
15.35 Comparacin de Tolerancia Elemento.............................. 248
15.36 Dilogo de "Comparacin de Tolerancia Elementos" ..... 248
15.36.1 Clase de Tolerancia.................................................................. 249
15.36.2 Coordenadas Polares .............................................................. 249
15.36.3 Posicin .................................................................................... 250
15.37 Fijar Lmites de Control ...................................................... 250
15.38 Contorno: Comparacin Real / Nominal ........................... 250
15.38.1 Contornos: General.................................................................. 250
15.38.1.1 Comparacin de Tolerancias Contornos ............................... 250
15.38.1.2 Comparacin de tolerancia de pares de contornos mltiples 251
15.38.2 Paso........................................................................................... 251
15.38.3 Comparacin (Vector Director) ............................................... 253
15.38.4 Contorno Best Fit ..................................................................... 254
15.38.5 Grados de Libertad para el Best Fit........................................ 254
15.38.6 Bestfit dentro de Lmites de Tolerancia................................. 255
15.38.6.1 Introduccin........................................................................... 255
15.38.6.2 Alineamiento en Dos Pasos: ................................................. 256
15.38.7 Bestfit dentro de Lmites de Tolerancia: Visualizacin Grfica
256
15.38.8 Valores del Bestfit .................................................................... 258
15.38.8.1 Uso para las Comparaciones de Tolerancias de Contornos . 258
15.38.8.2 Aplicaciones Diferentes ......................................................... 258
15.38.9 Amplitud de Tolerancia (Factor) ............................................. 259
15.38.9.1 Definicin............................................................................... 259
15.38.9.2 Tres ejemplos ........................................................................ 260
15.38.9.3 Offset ..................................................................................... 260
15.38.10 Tolerancia de Forma de un Contorno .................................... 261
15.38.11 Editor de la Amplitud de Tolerancia....................................... 262
15.38.12 Definir la Amplitud de Tolerancia de un Contorno ............... 263
15.38.12.1 Definir la amplitud de tolerancia uniforme ............................. 263
15.38.12.2 Definir la amplitud de tolerancia proporcional........................ 263
15.38.13 Editar la Amplitud de Tolerancia de un Contorno................. 264
15.38.14 Amplitud de Tolerancia de Contornos ................................... 264
15.38.15 Filtrar Contorno / Elemento..................................................... 266
15.38.15.1 Contornos Regulares............................................................. 266
15.38.15.2 Contornos Irregulares............................................................ 266
15.38.15.3 Medicin Automtica de Crculo............................................ 266
15.38.15.4 Medicin automtica de lnea................................................ 267
15.39 Varios................................................................................... 267
15.39.1 Comparacin con tolerancias, para el "Elemento Crculo" . 267
15.39.2 Otras opciones del men de Tolerancias .............................. 268
Contenido de GEOPAK
07.04.07 v3.0 15
15.39.3 Sistema de Coordenadas Original .......................................... 269
16 Imprimir o Salida de Datos .......................................... 271
16.1 Imprimir y Salida de Archivo.............................................. 271
16.2 Salida de Datos.................................................................... 271
16.3 Especificacin de Formato de Archivo ............................. 272
16.4 Formato de Archivo Normal o Especial............................. 273
16.5 Cambiar Formato de Salida de Archivo............................. 275
16.6 Fin de Formato de Archivo................................................. 275
16.7 Especificacin de Formato de Impresin.......................... 275
16.8 Cambiar Formato de Impresin.......................................... 276
16.9 Fin de Formato de Impresin ............................................. 276
16.10 Salto de Pgina.................................................................... 277
16.11 Impresin segn Comienzo Encabezamiento Diagramacin
277
16.12 ProtocolDesigner................................................................. 277
16.13 Archivo de Protocolo .......................................................... 278
16.14 Impresin Externa ............................................................... 278
16.15 Cambio de Formato de Impresin Externa ....................... 278
16.16 Fin de Formato de Impresin Externa ............................... 278
16.17 Salida de Texto.................................................................... 279
16.18 Exportar Elementos............................................................. 279
16.19 Diagramacin para Superficie............................................ 280
16.20 Guardar Contorno en Archivo ASCII ................................. 281
16.21 Abrir Protocolo.................................................................... 281
16.22 Cambiar Protocolo .............................................................. 282
16.23 Cerrar Protocolo.................................................................. 282
16.24 Salida de Protocolo............................................................. 282
16.25 Tipos de Salida .................................................................... 283
16.26 Vista Previa para Impresin (Vista de Pgina).................. 285
16.27 Protocolos de Grficos Flexibles....................................... 286
16.28 Protocolos de Grficos Flexibles y Grfico ...................... 286
16.28.1 Imprimir Grfico........................................................................ 286
16.28.2 Editar grfico ............................................................................ 287
16.28.3 Diagramacin de las ventanas de informacin en el modo de
aprendizaje ................................................................................................. 287
Contenido de GEOPAK
16 v3.0 07.04.07
16.29 Protocolos de Grficos Flexibles en el Editor de GEOPAK
288
16.30 Grficos de Tolerancias en el Protocolo Flexible ............ 288
16.31 Plantillas de las Ventanas de Grficos.............................. 289
16.32 Dilogo para Salida de Protocolo...................................... 289
16.33 Exportar Contorno a Sistema Externo .............................. 290
16.34 Comparar Puntos................................................................ 291
16.35 Poner en Escala e Imprimir Grficos................................. 292
17 Movimientos MMC........................................................ 294
17.1 Movimientos de la MMC ..................................................... 294
17.2 Movimiento de Mquina ..................................................... 295
17.3 Mover MMC en un eje ......................................................... 295
17.4 Movimiento Circular............................................................ 296
17.5 Dirigir Manualmente a Punto ............................................. 297
17.6 Punto de Medicin Manual ................................................. 298
17.7 Palanca de Mando en el Sistema de Coordenadas de Pieza
298
17.8 Definir Altura Libre.............................................................. 299
17.9 Altura Error.......................................................................... 299
17.10 Medicin de Punto.............................................................. 300
17.10.1 Detalles ..................................................................................... 301
17.11 Punto de Medicin (Lser) ................................................. 303
17.12 Medicin Direccionada....................................................... 303
17.13 Entrada de Direccin a travs de Variables...................... 304
17.14 Punto de Ranura ................................................................. 304
17.15 Medicin de Punto con Punto Imaginario......................... 305
17.16 Punto de Medicin en Recorrido Circular......................... 306
17.17 Palpado del Punto de Contorno......................................... 308
17.18 Medicin Automtica de Lnea .......................................... 309
17.19 Medicin Automtica de Plano.......................................... 310
17.20 Medicin Automtica de Crculo........................................ 311
17.20.1 Circular...................................................................................... 311
17.20.2 Anchura de Ranura .................................................................. 311
17.20.3 Paso de Rosca.......................................................................... 312
17.21 Medicin Automtica del Crculo Inclinado...................... 312
17.22 Medicin Automtica del Crculo Inclinado: Dilogo....... 313
Contenido de GEOPAK
07.04.07 v3.0 17
17.22.1 Superficie y Crculo.................................................................. 313
17.22.2 Crculo interior y exterior......................................................... 314
17.22.3 Posibles elementos adicionales ............................................. 314
17.23 Medicin Automtica de Cilindro....................................... 315
17.24 Medicin Automtica de Agujero....................................... 316
17.24.1 Medicin ptica y UMAP......................................................... 316
17.24.2 Medicin con Elemento Medido Previamente ....................... 316
17.25 Digitalizado .......................................................................... 316
17.26 Digitalizacin de Elementos Conocidos............................ 317
17.27 Digitalizado en los Planos YZ, ZX, RZ y Phi Z................... 318
17.28 Elemento acabado............................................................... 319
17.29 Eliminar el ltimo Punto Medido........................................ 319
17.30 Parada .................................................................................. 319
17.31 Girar Mesa Giratoria............................................................ 319
17.32 Desviacin ........................................................................... 320
17.33 Trigger-Automtico ............................................................. 321
17.34 Temas de Mesa Giratoria.................................................... 321
17.34.1 Tipos de Mesas Giratorias....................................................... 321
17.34.2 Mesa Giratoria: Mtodo de Calibracin.................................. 321
17.34.3 Mesa Divisora: Mtodo de Calibracin................................... 322
17.34.4 Guardar Posicin de la Mesa Giratoria .................................. 322
17.35 Parmetros - CNC................................................................ 323
17.35.1 Parmetros CNC....................................................................... 323
17.35.1.1 Introducir valores ................................................................... 323
17.35.1.2 Continuar con valores............................................................ 323
17.35.2 Velocidad de Medicin............................................................. 324
17.35.3 Velocidad de Desplazamiento................................................. 324
17.35.4 Distancia de Seguridad............................................................ 324
17.35.5 Desplazamiento Mx. en Velocidad de Medicin .................. 325
17.35.6 Distancia de Posicionado........................................................ 325
17.35.7 Movimiento Optimizado........................................................... 325
17.35.8 Cambiar Parmetros CNC........................................................ 326
17.35.9 Medicin de Alta Precisin...................................................... 327
17.36 Calculations: Best Fit.......................................................... 327
17.36.1 Best Fit: Definicin y Criterio.................................................. 327
17.36.2 Dos Utilidades........................................................................... 328
17.36.3 Best fit con nmero de puntos fijo ......................................... 328
17.36.4 Best fit con nmero variable de puntos................................. 329
17.36.5 Grados de Libertad para el Best Fit........................................ 329
17.36.6 Tolerancia y MCM para Best fit ............................................... 330
17.36.7 Grficos para Best fit ............................................................... 330
17.36.8 Clculo de Mnimo-Mximo ..................................................... 330
Contenido de GEOPAK
18 v3.0 07.04.07
17.36.9 Best Fit ...................................................................................... 330
18 Ayuda para la Programacin ...................................... 332
18.1 Ayuda para Programacin ................................................. 332
18.2 Herramientas para Programacin...................................... 332
18.3 Grfico de Medicin / Secuencia de Medicin ................. 333
18.4 Variables y Clculos ........................................................... 334
18.5 Definicin de Variables....................................................... 334
18.6 Variables: Introducir Frmula............................................ 335
18.7 Variables Globales y Locales............................................. 336
18.8 Introduccin de Variables .................................................. 336
18.9 Variable S/No...................................................................... 337
18.10 Guardar Variables en Archivo............................................ 337
18.10.1 Introduzca el nombre del archivo para las variables............ 337
18.10.2 Guardar filtro para variables ................................................... 338
18.11 Guardar Variable en Archivo INI ........................................ 338
18.12 Cargar Variable desde Archivo INI .................................... 339
18.13 Cargar Variables desde Archivo........................................ 339
18.13.1 Cargar variables desde una seccin del archivo.................. 339
18.13.2 Atencin a la Definicin........................................................... 340
18.13.3 Leer Variable desde Fichero ................................................... 340
18.14 Convertir Posicin Actual de MMC a Variable.................. 340
18.15 Temperatura Real en Variable............................................ 341
18.16 Configuracin para Compensacin de Temperatura....... 341
18.16.1 Introduccin.............................................................................. 341
18.16.2 Configuracin en el dilogo.................................................... 342
18.16.3 Definir el clculo de la temperatura........................................ 342
18.16.4 Aplicar la compensacin de temperatura a los movimientos
343
18.17 Comprobar Temperatura.................................................... 343
18.18 Advertencia de Temperatura.............................................. 344
18.19 Definicin de Variables de Cadena.................................... 344
18.20 Introduccin de Variables de Cadena ............................... 345
18.21 Guardar Variables de Cadena............................................ 346
18.21.1 Introduzca el nombre del archivo para variables.................. 346
18.21.2 Guardar filtro para variables de cadena................................. 346
18.22 Cargar Variables de Cadena .............................................. 347
18.22.1 Cargar variables de cadena con un filtro............................... 347
18.22.2 Cargar variables de cadena desde una seccin del archivo348
Contenido de GEOPAK
07.04.07 v3.0 19
18.22.3 Esperar a archivo con variable de cadena............................. 348
18.23 Guardar Variable de Texto en Archivo INI ......................... 348
18.24 Cargar Variable de Texto desde Archivo INI ..................... 349
18.25 Sistema Variable en el Clculo de Frmula ...................... 349
18.26 Usuarios y Funciones ......................................................... 350
18.26.1 Resumen General: Operadores y Funciones......................... 350
18.26.2 Operadores Aritmticos........................................................... 350
18.26.3 Operadores de comparacin................................................... 350
18.26.4 Operadores Lgicos................................................................. 351
18.26.5 Constantes................................................................................ 351
18.26.6 Funciones Trigonomtricas .................................................... 351
18.26.7 Funciones Aritmticas............................................................. 352
18.26.8 Precedencia del Operador ....................................................... 352
18.26.9 Elementos de Geometra Bsica............................................. 352
18.26.10 Elementos de GEOPAK: Formas de Orificios........................ 353
18.26.11 Palpadores de GEOPAK .......................................................... 354
18.26.12 Datos de la Mesa Giratoria de GEOPAK................................. 354
18.26.13 Mnimo mximo ........................................................................ 355
18.26.14 Best Fit ...................................................................................... 356
18.26.15 Otras variables de GEOPAK.................................................... 356
18.26.16 Fecha y Hora............................................................................. 357
18.26.17 Ejemplos.................................................................................... 358
18.26.18 Resultado de las Comparaciones de Nominal a Real ........... 358
18.26.19 ltima Comparacin de Nominal a Real................................. 358
18.26.20 Comparacin de Nominal a Real del ltimo Elemento......... 360
18.26.21 Resultado de Todas las Comparaciones de Nominal a Real 360
18.27 Factor de Escala.................................................................. 362
18.27.1 Poner en escala solamente el elemento punto...................... 362
18.27.2 Utilizar el factor de escala para CAT1000S............................ 363
19 Control de Secuencias................................................. 364
19.1 Control de SecuenciasContenido...................................... 364
19.2 Bucles................................................................................... 364
19.2.1 Definicin.................................................................................. 364
19.2.2 Iconos o caracteres especiales............................................... 365
19.2.3 Procedimientos......................................................................... 365
19.3 Branch.................................................................................. 365
19.4 Subprogramas ..................................................................... 365
19.4.1 Definicin y Tipos..................................................................... 365
19.4.2 Crear un Subprograma Local .................................................. 365
19.5 Eliminar el ltimo Paso....................................................... 366
19.6 Error Mientras seEjecuta la Orden..................................... 367
Contenido de GEOPAK
20 v3.0 07.04.07
19.7 Lnea de Comentario........................................................... 367
19.8 Mostrar Figura..................................................................... 367
19.9 Parada Programable ........................................................... 368
19.10 Borrar Figura....................................................................... 368
19.11 Reproducir Sonido.............................................................. 368
19.12 Enviar E-Mail ....................................................................... 368
19.13 Enviar SMS (Software de Medicin del Sistema) ............. 369
19.14 Crear Directorio................................................................... 369
19.15 Copiar Archivo .................................................................... 369
19.16 Eliminar Archivo.................................................................. 370
19.17 Introducir Datos del Encabezamiento............................... 371
19.18 Establecer el Campo de Datos del Encabezamiento ....... 372
19.19 Introducir Cdigo de Lote .................................................. 373
19.20 Establecer Cdigo de Lote................................................. 373
19.21 Abrir/Cerrar Ventana........................................................... 374
19.22 Llamada de Programa......................................................... 375
19.23 Condicin de E/S ( Comunicacin de E/S)........................ 375
20 Introducir Instrumentos............................................... 377
20.1 Posibilidad de introducir Textos y Nombres de Datos.... 377
20.1.1 Tres ejemplos importantes...................................................... 377
20.2 Seleccin individual............................................................ 377
20.3 Seleccin de Grupo ............................................................ 378
20.3.1 Cambiar seleccin.................................................................... 378
20.3.2 Ejemplo ..................................................................................... 379
20.3.3 Debera saber............................................................................ 379
21 Programas especiales ................................................. 380
21.1 Convertidor ASCII-GEOPAK .............................................. 380
21.2 Exportar Programa de Pieza (ASCII/DMIS) ....................... 381
21.2.1 Exportar en Formato ASCII ..................................................... 381
21.2.2 Exportar en Formato DMIS...................................................... 381
21.3 Configuracin para Exportar a DMIS................................. 381
21.4 Importar Programa de Pieza de GEOPAK-3...................... 381
22 Modo de Repeticin..................................................... 383
22.1 Modo de Repeticin: ndice de Materias........................... 383
22.2 Modo de Repeticin: Introduccin.................................... 383
Contenido de GEOPAK
07.04.07 v3.0 21
22.2.1 Estadsticas............................................................................... 383
22.2.2 Nmero de protocolo de inicio................................................ 383
22.3 Coeficiente de Temperatura en el Modo de Repeticin ... 384
22.4 Cancelar el Modo de Repeticin ........................................ 384
22.5 Modo de Repeticin con Offset.......................................... 385
22.6 Modo de Repeticin: Iniciar Editor .................................... 385
23 ROUNDPAK-CMM......................................................... 386
23.1 ROUNDPAK-CMM: ndice de Materias............................... 386
23.2 Tarea..................................................................................... 386
23.3 Pasos de Trabajo................................................................. 386
23.4 Pasar Datos a ROUNDPAK-CMM....................................... 387
23.4.1 Pasos de trabajo en el dilogo................................................ 387
23.4.2 Ocultar tipos de elementos ..................................................... 387
23.5 Elementos Analizables........................................................ 388
23.6 Elementos No Analizables.................................................. 389
23.7 Mensajes de Error ............................................................... 390
23.8 Modo de Aprender y Repetir .............................................. 391
24 SCANPAK...................................................................... 392
24.1 Digitalizado - Tabla de Contenidos.................................... 392
24.2 Introduccin......................................................................... 394
24.3 Mtodos de Medicin: General........................................... 395
24.4 Comienzo de DIGITALIZADO.............................................. 395
24.4.1 Por favor, preste atencin a los iconos ................................. 395
24.4.2 Digitalizado desde la barra de herramientas ......................... 396
24.5 MMC Manual ........................................................................ 396
24.5.1 MMC Manual: Palpador Electrnico ....................................... 396
24.5.1.1 Contorno Cerrado .................................................................. 396
24.5.1.2 Compensacin del Radio del Palpador.................................. 397
24.5.2 MMC Manual: Palpador Mecnico........................................... 397
24.5.2.1 Contorno Cerrado .................................................................. 397
24.5.2.2 Compensacin del Radio del Palpador.................................. 397
24.6 Digitalizado CNC.................................................................. 398
24.6.1 Digitalizado CNC: "Medicin Automtica" On....................... 398
24.6.1.1 Proceda de la siguiente forma: .............................................. 398
24.6.1.2 El dilogo Digitalizado CNC................................................... 398
24.6.1.3 Paso y distancia de Seguridad .............................................. 399
24.6.2 Planos de Proyeccin .............................................................. 399
24.6.3 Digitalizado en Phi-Z con Radio Constante ........................... 401
24.6.4 Contorno Abierto...................................................................... 401
Contenido de GEOPAK
22 v3.0 07.04.07
24.6.5 Posicin de Inicio y Final de un Contorno como Punto de
Contacto 402
24.6.6 Digitalizado CNC. "Medicin Automtica"............................. 403
24.6.7 Compensacin del Radio del Palpador (Digitalizado) .......... 403
24.6.8 Digitalizado con palpador continuo ....................................... 403
24.6.8.1 Velocidad de Digitalizado ...................................................... 403
24.6.8.2 Deflexin................................................................................ 403
24.6.9 Bloquear Ejes con MPP........................................................... 404
24.6.10 Digitalizado de Rosca con MPP10.......................................... 404
24.7 Elemento Contorno............................................................. 405
24.7.1 Contorno................................................................................... 405
24.7.2 Seleccin de Puntos de un Contorno .................................... 406
24.7.3 Contorno con Conexin Elementos ....................................... 408
24.7.4 Punto de Interseccin (Contorno con Lnea / Crculo / Punto)
408
24.8 Im-Exportar Contorno......................................................... 409
24.8.1 Contenidos de Importar-Exportar Contorno.......................... 409
24.8.2 Principios.................................................................................. 409
24.8.3 Importar Contorno.................................................................... 410
24.8.4 Exportar Contorno ................................................................... 411
24.8.5 Especificaciones Tcnicas...................................................... 411
24.8.6 Formato DXF............................................................................. 412
24.8.7 Formato VDAFS........................................................................ 412
24.8.8 Formato VDAIS (IGES) ............................................................. 413
24.8.9 Formatos CNC.......................................................................... 413
24.8.10 Formatos Especiales ............................................................... 414
24.8.11 Mensajes de Error .................................................................... 414
24.9 Manipular Contorno............................................................ 414
24.9.1 Contenido.................................................................................. 414
24.9.2 Manipular Contorno................................................................. 415
24.9.3 Contorno a escala.................................................................... 416
24.9.4 Editar Punto de Contorno........................................................ 416
24.9.5 Contorno Espejo ...................................................................... 416
24.9.6 Mover / Rotar Contorno........................................................... 417
24.9.7 Ampliar / Reducir Contorno .................................................... 417
24.9.8 Idealizar Contorno.................................................................... 418
24.9.8.1 Seleccionar contorno............................................................. 419
24.9.8.2 Seleccionar elemento............................................................ 419
24.9.8.3 Seleccionar gama de contorno.............................................. 419
24.9.9 Cambiar la Secuencia de Puntos............................................ 419
24.9.10 Clasificar la Secuencia de Puntos del Contorno................... 420
24.9.11 Ajustar un Crculo de Dimetro fijo........................................ 421
24.9.12 Contorno Medio........................................................................ 422
24.9.13 Preparar Contorno principal ................................................... 422
24.9.14 Activar Contorno principal ...................................................... 423
24.9.15 Digitalizado con Contorno de Ayuda ..................................... 423
Contenido de GEOPAK
07.04.07 v3.0 23
24.9.15.1 Bsico.................................................................................... 423
24.9.15.2 Por defecto:............................................................................ 424
24.9.16 Contador de Bucle.................................................................... 425
24.9.17 Digitalizado de un Contorno Nominal .................................... 426
24.9.18 Definir la Direccin de Aproximacin..................................... 427
24.9.19 Recordar Contorno de Memoria/ Copiar ................................ 428
24.9.20 Eliminar Puntos de Contorno.................................................. 428
24.9.21 Eliminar Puntos de un Contorno ............................................ 429
24.9.22 Eliminar a travs de la "Seleccin Individual"....................... 429
24.9.23 Eliminar con las Coordenadas................................................ 430
24.9.24 Eliminar con el Radio............................................................... 430
24.9.25 Eliminar a travs de una Zona de ngulo.............................. 431
24.9.26 Reducir el Nmero de Puntos ................................................. 431
24.9.27 Eliminar Partes Lineales de un Contorno .............................. 432
24.9.28 Reducir los Puntos Adyacentes.............................................. 433
24.9.29 Eliminar Intervalos de Puntos del Contorno.......................... 433
24.9.30 Limpiar el Contorno ................................................................. 434
24.9.31 Eliminar los Bucles del Contorno........................................... 434
24.9.32 Eliminar las Trayectorias Inversas del Contorno.................. 435
24.9.33 Eliminar los Puntos Dobles del Contorno.............................. 436
24.9.34 Punto Mn. y Mx. ..................................................................... 436
24.9.35 Clculo Automtico del Elemento .......................................... 438
24.9.35.1 Clculo Automtico del Elemento: Introduccin .................... 438
24.9.35.2 Lmites de Tolerancia............................................................. 439
24.9.35.3 Idealizar ................................................................................. 440
24.9.35.4 Permanencia.......................................................................... 440
24.10 Grficos de Elementos........................................................ 441
24.10.1 Vista del Contorno.................................................................... 441
24.10.2 Visualizar Subelementos de un Contorno ............................. 441
24.10.3 Crculos como Visualizacin de Crculo Parcial ................... 442
24.10.4 Seleccin de Punto de Contorno por Teclado....................... 443
24.10.5 Visualizacin del Contorno en Colores Mltiples ................. 444
24.10.6 Visualizacin del Contorno como Lneas y/o Puntos........... 445
24.11 Contorno: Comparacin Real / Nominal............................ 445
24.11.1 Contornos: General.................................................................. 445
24.11.1.1 Comparacin de Tolerancias Contornos ............................... 445
24.11.1.2 Comparacin de tolerancia de pares de contornos mltiples 446
24.11.2 Paso........................................................................................... 446
24.11.3 Comparacin (Vector Director) ............................................... 448
24.11.4 Contorno Best Fit ..................................................................... 449
24.11.5 Grados de Libertad para el Best Fit........................................ 449
24.11.6 Amplitud de Tolerancia (Factor) ............................................. 450
24.11.6.1 Definicin............................................................................... 450
24.11.6.2 Tres ejemplos ........................................................................ 450
24.11.6.3 Offset ..................................................................................... 451
24.11.7 Tolerancia de Forma de un Contorno..................................... 452
Contenido de GEOPAK
24 v3.0 07.04.07
24.11.8 Editor de la Amplitud de Tolerancia....................................... 453
24.11.9 Definir la Amplitud de Tolerancia de un Contorno ............... 453
24.11.9.1 Definir la amplitud de tolerancia uniforme ............................. 453
24.11.9.2 Definir la amplitud de tolerancia proporcional........................ 454
24.11.10 Editar la Amplitud de Tolerancia de un Contorno................. 454
24.11.11 Filtrar Contorno / Elemento..................................................... 455
24.11.11.1 Contornos Regulares............................................................. 455
24.11.11.2 Contornos Irregulares............................................................ 455
24.11.11.3 Medicin Automtica de Crculo............................................ 456
24.11.11.4 Medicin automtica de lnea................................................ 456
24.12 Digitalizado de Flanco Doble ............................................. 456
24.12.1 Digitalizado de Flanco Doble .................................................. 456
24.12.1.1 Posicin inicial ....................................................................... 457
24.12.1.2 Tambin sin mesa giratoria ................................................... 457
24.13 Palpador de Lser ............................................................... 457
24.13.1 Lser de Punto Individual "WIZprobe"................................... 457
24.13.1.1 Informacin General .............................................................. 458
24.13.1.2 Seleccione ngulo del palpador PH10.................................. 458
24.13.2 Calibracin................................................................................ 458
24.13.3 El Men ..................................................................................... 459
24.13.4 Palpador de Lser: Curso de Medicin.................................. 459
24.13.4.1 Principios ............................................................................... 460
24.13.4.2 Punto de inicio para digitalizado............................................ 461
24.14 Mesa Giratoria..................................................................... 461
24.14.1 Digitalizado con Mesa Giratoria: Introduccin...................... 461
24.14.2 Digitalizado con Mesa Giratoria: Tres Clases ....................... 462
24.14.3 Digitalizado con Mesa Giratoria: Condiciones de Parada.... 463
24.14.4 Mesa Giratoria: Bloquear Eje .................................................. 464
24.15 Digitalizado Manual con MMC y CNC Off.......................... 464
24.16 Digitalizado con programas externos ............................... 465
24.16.1 Digitalizado con "MetrisScan" (Lser) ................................... 465
24.16.1.1 Introduccin........................................................................... 465
24.16.1.2 Requisitos de Hardware y sistemas ...................................... 465
24.16.1.3 Metris - Opciones de mochila................................................ 466
24.16.2 MetrisScan: Ejecucin del Programa..................................... 466
24.16.2.1 Modo de Aprendizaje/Modo de Repeticin............................ 466
24.16.2.2 La ejecucin del programa en detalle.................................... 466
24.16.3 Elementos de la Nube de Puntos............................................ 467
24.16.3.1 Dilogos................................................................................. 467
24.16.3.2 Configuracin por Defecto..................................................... 467
24.16.3.3 Definir Elemento.................................................................... 468
24.16.3.4 Calcular ................................................................................. 468
24.16.4 Modo Editar / Filtro................................................................... 468
24.16.4.1 Abrir Grfico .......................................................................... 468
24.16.4.2 Filtro....................................................................................... 469
Contenido de GEOPAK
07.04.07 v3.0 25
24.16.5 Digitalizado con RenScanDC .................................................. 469
24.16.5.1 Proceda de la siguiente manera ............................................ 469
24.16.5.2 Dilogo................................................................................... 470
24.17 Guardar y Exportar Contorno............................................. 470
24.17.1 Guardar Contorno .................................................................... 470
24.17.2 Guardar Contorno en Archivo ASCII ...................................... 471
24.17.3 Seleccionar Contorno .............................................................. 471
24.17.4 Exportar Contorno a Sistema Externo ................................... 471
24.17.5 Leer Contorno........................................................................... 472
24.17.6 Leer contorno de un Sistema Externo.................................... 472
24.17.7 Exportar al Desarrollador de Superficies............................... 473
25 Contenido del Anlisis de la Superficie de
Sustentacin ........................................................................ 475
25.1 Airfoil Analysis: Contents................................................... 475
25.2 Anlisis de la Superficie de Sustentacin......................... 475
25.3 Seleccin del Contorno de la Superficie de Sustentacin
477
25.4 Anlisis de Capas Mltiples de la Superficie de
Sustentacin ...................................................................................... 477
25.5 Preparacin de los Resultados de Medicin .................... 478
25.6 Seleccionar las Funciones de Anlisis de la Superficie de
Sustentacin ...................................................................................... 479
25.7 Comparacin de Tolerancia de los Contornos de la
Superficie de Sustentacin............................................................... 480
25.8 Comparacin del Contorno de la Superficie de
Sustentacin con Bestfit................................................................... 481
25.9 Aplicar Bestfit a una Parte del Contorno de la Superficie de
Sustentacin ...................................................................................... 482
25.10 Salida de resultados............................................................ 483
25.10.1 Salida Grfica............................................................................ 483
25.10.2 Comparacin de Tolerancia de los Contornos de la Superficie
de Sustentacin ......................................................................................... 484
25.10.3 Protocolo Flexible de MAFIS................................................... 485
25.11 Funciones de Anlisis de la Superficie de Sustentacin. 487
25.11.1 Funciones de anlisis con valores de resultados estticos 487
25.11.1.1 Lnea de Curvatura Media ..................................................... 487
25.11.1.2 Punto de Contorno Delantero ................................................ 488
25.11.1.3 Punto de Contorno Trasero ................................................... 489
25.11.1.4 Espesor Mximo del Perfil ..................................................... 489
25.11.1.5 Longitud Bsica de la Cuerda................................................ 490
25.11.1.6 Longitud Total de la Cuerda................................................... 490
25.11.1.7 Radio de Contorno Delantero ................................................ 491
Contenido de GEOPAK
26 v3.0 07.04.07
25.11.1.8 Radio de Contorno Trasero................................................... 491
25.11.1.9 ngulo de Giro de la Cuerda................................................. 491
25.11.1.10 ngulo de Giro de la Tangente.............................................. 492
25.11.1.11 Anchura del Eje Primario....................................................... 493
25.11.1.12 Distancia de la Tangente al Eje Stack................................... 493
25.11.2 Funciones de anlisis con parmetro que depende de los
valores de resultados................................................................................ 494
25.11.2.1 Centralidad del Contorno Delantero Extremo........................ 494
25.11.2.2 Espesor del Contorno Delantero ........................................... 494
25.11.2.3 Espesor del Contorno Trasero .............................................. 495
25.11.2.4 Centralidad del Contorno Delantero Extremo a una rotacin del
contorno dada ........................................................................................... 496
25.11.2.5 Gauge ngulo de Giro (Contorno Delantero) ........................ 497
25.11.2.6 Gauge ngulo de Giro (Stack) .............................................. 498
25.11.3 Bestfit ........................................................................................ 500
25.11.3.1 Bestfit Total............................................................................ 500
25.11.3.2 Bestfit Parcial......................................................................... 500
Informacin General
07.04.07 v3.0 27
3 Informacin General
GEOPAK
registra datos y realiza clculos geomtricos de sus piezas
graba programas para ejecutar siguientes mediciones
enva los datos (comparacin con tolerancias) a estadstica
(STATPAK)
es el programa base para realizar comparaciones contra nominal de
superficies 3D (CAT1000S)
Copyright (c) 2005 Mitutoyo Megerte GmbH
Neuss (Alemania), Octubre de 2005
Metrologa Sariki, S.A.
San Antoln, N 9
20780 ELGOIBAR (GUIPUZCOA)
Tfno. 943 74 38 08
Fax 943 74 38 01
E-mail: hotline@sariki.es
Tanto el Programa como la Ayuda Online estn protegidos por copyright. No se
permite hacer copias o pasarlos a terceras personas. El copyright es
exclusivamente de Mitutoyo Measuring Machines Ltd.
Instrucciones para la Ayuda
28 v3.0 07.04.07
4 Instrucciones para la Ayuda
Hay varias posibilidades para utilizar la ayuda en este programa.
Va la barra de men con la Ayuda/Ayuda MCOSMOS. Se tiene una
idea general de los grandes grupos de programa que le ofrece
Mitutoyo. Pinchando en GEOPAK con el ratn, se pasa a la tabla de
contenidos del programa. Seleccione el tema que desee, bien de la
tabla de contenidos o bien del ndice.
Va el icono "? Ayuda" en el dialogo de ventanas. Al pinchar en este
icono se entra directamente al tema.
Va los mens desplegables. Active la funcin y pulse <F1>. Entra
directamente al tema.
Va <F1>; si va pulsando <F1>, se va moviendo por la ayuda de
GEOPAK.
Si ve una combinacin de cifras y letras entre estos smbolos <...>
(por ejemplo: <F1>, significa que es una tecla de funcin de las que
estn en la fila superior del teclado.
Si quiere "Aceptar", puede seleccionar <Return>, <Enter> o el icono
"OK" de la ventana de dilogo.
Cuando vea en la ayuda, temas o definiciones en color y
subrayados, significa que puede acceder a la explicacin de los
mismos. Pinche el tema dos veces con el botn izquierdo del ratn
y pasar a una pantalla donde se explica el tema consultado. Por
ejemplo: Medicin de Aprendizaje Ventana Principal. Si pincha en el
texto "Medicin de Aprendizaje Ventana Principal" pasa a ver el
desarrollo de este tema.
Cuando encuentre definiciones o temas coloreados y subrayados
en los textos de ayuda, una ventana de aparicin instantnea que
contiene informacin sobre este tema se abrir pinchando con el
ratn.
Editor de Programa de Pieza
07.04.07 v3.0 29
5 Editor de Programa de Pieza
5.1 Editor de Programa de Pieza
El Editor del Programa de Pieza le permite:
Ver una parte del programa,
Cambiar una parte del programa grabada previamente,
Crear nuevos programas.
Seleccione el programa en el listado de programas del PartManager, entonces
active el editor pinchando con el ratn en el icono que ve arriba, o va la barra de
mens MMC / editor de programa de pieza. As pasar al men principal del
editor. Tambin puede seleccionar varios programas antes de activar el editor;
para ello debe mantener pulsada la tecla <Ctrl> mientras pincha con el ratn
cada programa o referencia de pieza.
Activar Ventana
Si trabaja con varias ventans del programa de pieza, puede activar las ventanas
individuales tal como desee (Barra de Men / Ventana / Ventana ).
En la lista de la ventana siguiente, pinche en el ttulo de la ventana
que desee y
A continuacin, en Activar.
La ventana del programa de pieza contiene la siguiente informacin (subdividida
en cinco columnas):
Nmero de la lnea
Anidamiento de bucles
Icono de la funcin
Nombre de la funcin
Parmetros de la funcin
Para llamar al dilogo desde el modo de aprendizaje, active la lnea
correspondiente pinchando con el ratn. Esta lnea se muestra ahora como un
campo oscuro. Dispone ahora de tres posibilidades para continuar con su
trabajo:
Si quiere cambiar una lnea, haga doble clic en la lnea; aparecer
el mismo dilogo que en el modo aprendizaje.
Coloque el ratn encima del icono de cualquier funcin; entonces
se despliega una barra de dilogo explicativa, por ejemplo,
"Automtico de circulo".
Tambin puede hacerlo va la barra de mens
"medicin"/"automtico"/"crculo" (por ejemplo)
Editor de Programa de Pieza
30 v3.0 07.04.07
A la hora de hacer cambios, el programa puede estar en modo "insertar"
o en modo "sobreescribir". En la parte derecha de la lnea inferior de la
ventana, se puede ver en qu modo est. Cuando est en modo
"insertar", se inserta directamente la funcin seleccionada delante de la
lnea actual. Si est en modo "sobreescribir", la funcin escogida
sobreescribe la lnea actual. Tenga cuidado al utilizar el editor! A
diferencia con el modo aprendizaje, donde se puede revisar lo que esta
haciendo e impedir el uso errneo de comandos, en el modo editor no
se puede hacer esta revisin! En consecuencia se puede cambiar una
parte del programa y que ste no funcione correctamente.
Instrucciones Importantes
Derechos para escribir
Si quiere cambiar un programa o crear uno nuevo, necesita los
correspondientes derechos de usuario. El administrador es quien da estos
derechos (ver tambin Derechos de usuario ). Si tiene derechos para cambiar el
programa, en la esquina de abajo a la izquierda aparecer un icono de un
bolgrafo.
Insertar/Sobreescribir
Tiene dos posibilidades para alternan entre Insertar/Sobreescribir. Puede ver el
modo en la lnea de estado a la derecha debajo.
Alterne con la tecla de insertar de su teclado.
Puede cambiar a travs de la barra de men "Editar /
Sobreescribir". "Sobreescribir" tiene un tic, o el tic se quita.
Copiar e insertar
Tambin puede copiar una o ms lneas de programa marcando stas con
el ratn. Si quiere marcar varias lneas, mantenga la tecla <Ctrl> pulsada y vaya
marcando las lneas con el ratn. As, las lneas se quedan en el portapapeles;
de ah se pueden insertar en otra parte del programa , o incluso en otro
programa. Para desmarcar las lneas pulse <Shift> y pinche con el ratn.
Deshacer
Si quiere copiar lneas, utilice el icono de la barra de herramientas del
editor. Tambin puede deshacer los cambios realizados, desde el comienzo de
su sesin en el editor de dos formas:
Pinchar el icono de la flecha hacia atrs de la barra de herramientas
del editor, o...
... Escoger de la barra de mens la opcin "editor"/"deshacer".
5.2 Tabla de contenidos del Editor de GEOPAK
Introduccin
Editor de Programa de Pieza
07.04.07 v3.0 31
Administracin del Archivo
Crear Nuevo Programa
Tabla de contenidos del Editor de GEOPAK
Editar Varios Programas de Pieza Simultneamente
Guardar Como
Cambiar nombre al Programa
Exportar Programa de Pieza
Borrar Programa
Configuraciones
Cambio de Modo
Cambiar unidades de medida
Editar Programa de Piezas
Realizar espejo del programa
Facilidades de bsqueda
Bsqueda segn la Funcin Seleccionada
Buscar Funcin marcada
Buscar errores de Programacin
Analizar Branches
Mensajes de Error
Comando encontrado no esperado
Branch en bucle ms interno
Bucle abierto
Branch dentro/desde un Elemento
Instruccin de Fin no encontrada
Espacio o instruccin Else
Espacio o instruccin Si
La etiqueta ya existe
Etiqueta no encontrada
Branches
Programacin del condicional Si
Programacin de la Alternativa Else
Comienzo de Branch
Fin de Branch
Definir Branches sin Fallos de Etiquetas
Ir a Etiqueta
En Error Ir A
En Error Ir A: Introduccin
Manipulador de Errores: Definido para el Usuario
Antes y Durante el Manipulador de Errores
Manipulador de Errores: Dilogo
Eliminar Error
Errores Definidos para el Usuario
Ejemplo: Errores Definidos para el Usuario
Ejemplo: Mensaje de E-Mail
Ejemplo: En Error Ir A
Control Secuencial
Rechazo de Datos Estadsticos
Salida
"Grfico para Plantilla" en el Editor
Editor de Programa de Pieza
32 v3.0 07.04.07
5.3 Administracin del Archivo
5.3.1 Crear Nuevo Programa
nuevo programa, se puede introducir un nombre para el nuevo programa.
Debe seleccionar un nombre acorde con la secuencia que se va a ejecutar.
Seleccionar del men "Archivo", la opcin "Nuevo".
Se abre la ventana de "Nuevo".
En el listado de programas de la referencia, se muestran los
programas abiertos. De este listado, seleccione el programa para el
que quiere crear un nuevo programa.
Con este icono, puede seleccionar entre hacer un "Programa de Pieza"
o un "Subprograma".
Utilizando este dilogo, se puede crear un subprograma local. Esto
quiere decir que este subprograma slo se puede ejecutar desde los
programas que estn en esta referencia.
Los subprogramas generales orientados a todo el directorio, slo se
pueden crear desde el PartManager con la funcin "Sub-programa
Manager".
Introducir el nombre del programa en el campo Nombre del
Programa.
Tiene la posibilidad de crear varios programas de pieza en una referencia, por
ejemplo si quiere un programa para buscar la posicin de la pieza y otro para
realizar las mediciones.
En la nueva ventana del editor de GEOPAK, se puede ver el nombre del
programa y entre parntesis el nombre de la referencia.
Todas las funciones de GEOPAK editadas, se listan en esta ventana.
5.3.2 Abrir Programa de Pieza
Seleccionar del men "Archivo" la opcin "Abrir".
Obtiene la ventana "Abrir".
En el listado de programas, podemos ver los programas abiertos
para esa referencia. Del listado, seleccionar el programa que
queremos ver.
Ahora se puede editar el programa libremente.
Si quiere buscar un subprograma, pinche en este icono.
Ahora el listado mostrar los subprogramas que haya. Seleccione
uno con el ratn.
Llega a la ventana del editor de GEOPAK.
Editor de Programa de Pieza
07.04.07 v3.0 33
5.3.3 Editar Varios Programas de Pieza Simultneamente
Se pueden mantener varios programas de pieza abiertos al mismo tiempo. Si
est tratando con una pieza con varios programas de pieza que pertencen a la
misma y desea abrir esta pieza utilizando el Editor, conseguir una seleccin de
programas. Ahora escoja y edite el programa requerido.
Para abrir un segundo programa de pieza, utilice el men "Archivo" y "Abrir" en
el Editor. Entonces, se le ofrecer una lista del resto de programas relacionados
con esta pieza, seleccione y edite el programa requerido.
5.3.4 Guardar Como
Nombre Nuevo
Si quiere guardar un programa que ya existe con un nombre nuevo.
Pinchar en la funcin de esta barra de menu Archivo/Guardar
Como".
En la ventana Guardar Como", abrir las referencias diponibles
del listado de referencias.
Seleccione con el ratn la referencia correspondiente.
Introduzca el nuevo nombre en el campo de texto Nombre del
Programa".
Cambiar un programa
Ejemplo: Si tiene un subprograma que puede ser utilizado desde otra referencia.
Para cambiarlo, siga estos pasos:
En la ventana Guardar Como", encuentra la Referencia y un
programa de pieza.
Pinche en el men de listado de Referencias,
Pinche en la referencia correspondiente
Y confirme.
Cambiar Tipo de Programa
Ejemplo: Tiene un programa de pieza realizado en Modo Aprendizaje y quiere
que se convierta en un subprograma.
Debe cambiar al segundo icono son el ratn.
Debe saber
Los cambios se guardan por ejemplo bajo un nuevo nombre slo si lo ha
guardado y confirmado desde el dilogo de Guardar Como". Las referencias y
programas editados antes, se guardan sin cambios.
Cuestiones de Seguridad
Si un nombre de programa de pieza ya existe, nos hace una pregunta de
seguridad sobre si queremos sobreescribir o no. Si quiere responder a la
pregunta que no y que no cambie el nombre de la pieza, se seguiran guardando
los programas actuales.
5.3.5 Cambiar Nombre al Programa
Por supuesto, puede modificar los nombres de los programas que tenga ya
realizados en MCOSMOS.
Seleccione del men "Archivo" la opcin "Cambiar Nombre".
Editor de Programa de Pieza
34 v3.0 07.04.07
Aparece una ventana para cambiar el nombre.
Cambie el nombre y acepte con OK.
Ahora en el ttulo, ser mostrado el nuevo nombre.
El nombre de la referencia no se puede modificar con esta funcin. Slo
es posible desde el PartManager.
5.3.6 Exportar Programa de Pieza (ASCII/DMIS)
5.3.6.1 Exportar en Formato ASCII
De la misma manera que puede importar archivos agw con el Convertidor ASCII-
GEOPAK y generar stos a los programas de piezas, tambin se puede realizar,
por supuesto, la forma inversa para el fin de un intercambio de datos. Esta es la
manera de cmo puede generar un programa de pieza en GEOPAK y exportarlo
en formato ASCII desde el editor de GEOPAK (barra de men / Archivo /
Exportar / Exportar ).
En la ventana de "Guardar como", seleccione en la lnea de "Tipo
de archivo" el tipo "ASCII GEOPAK (*.agw)".
O confirme o introduzca otro nombre de archivo de su eleccin.
Para informacin detallada acerca de la estructura de este archivo,
remtase a la especificacin ASCII en su CD de MCOSMOS-CD
bajo "Documentacin / GEOPAK / pp_ascii_e.pdf".
5.3.6.2 Exportar en Formato DMIS
Aparte del Formato ASCII como Archivo agw puede exportar programas de
piezas tambin en formato DMIS como un archivo dmo. Vaya a la funcin y al
dilogo posterior solamente en el editor de GEOPAK a travs de la barra de
men / Archivo / Exportar / Exportar.
En la ventana de "Guardar como", seleccione en la lnea de "Tipo
de archivo" el tipo "DMIS (*.dmo)".
O confirme o introduzca otro nombre de archivo de su eleccin.
Encontrar informacin detallada acerca del contenido de este archivo en su
especificacin DMIS.
5.3.7 Borrar Programa de Pieza
Se pueden borrar programas de pieza y subprogramas respectivamente.
Seleccionar del men "Archivo" la opcin "Borrar".
Obtiene una ventana "Borra Programa de Pieza".
Pinche en el programa.
Seleccione el listado correspondiente "Programas Pieza" o
"Subprogramas", pinche en el programa y acepte con OK.
El ltimo programa no se puede borrar directamente en el editor de
GEOPAK. Este se borrar automticamente cuando se borren las lneas
del programa.
Editor de Programa de Pieza
07.04.07 v3.0 35
5.4 Configuraciones
5.4.1 Cambio de Modo
Las funciones de GEOPAK se pueden ver de diferentes formas en el editor de
GEOPAK.
Seleccione del men "Archivo" la funcin "Configuracin" y abra el
dilogo "Cambio de Modo".
Puede escoger el formato de ngulo, etc... que quiere introducir.
Con el men "Standard", decide si la configuracin se va a aplicar
sobre:
Las nuevas lneas
Los nuevos programas de pieza
Al pulsar la opcin "Ok", la nueva configuracin afecta a una o ms
lneas marcadas.
Bsicamente, hay que tener cuidado en qu modo (insertar o
sobreescribir) est. El modo se ve en la lnea de estado de GEOPAK
abajo a la derecha. Puede modificar el modo va la funcin "Editar /
Sobreescribir". Ver detalles en Introducir Piezas Editor.
5.4.2 Cambiar Unidades de la Medicin
En GEOPAK, tiene la posibilidad de modificar las unidades de medicin de
milmetros a pulgadas.
Seleccionar del men "Archivo" la opcin "Configuracin". Escoger
la opcin "Cambiar Unidades".
Seleccionar las unidades deseadas y pulsar "Ok".
La nueva configuracin slo afecta al programa de pieza abierto en ese
momento.
Si se han utilizado variables en el programa, stas deben ser revisadas.
Al utilizar unidades constantes, se deben dividir por la variable SYS.UF
(SYS.UF en milmetros es 1,0 y en pulgadas es 25,4). Si la variable slo
contiene elementos, (por ejemplo dimetro, coordenadas xyz), no
requiere ms mensajes internos.
5.5 Editar Programa de Pieza
5.5.1 Realizar Espejo de Programas de Pieza
Suele ocurrir en algunas piezas que hay que medir los mismos valores
nominales pero cambiados de signo, piezas que son simtricas segn un
determinado eje. Por ejemplo en los vehculos, nos encontramos piezas
simtricas (faros, manillas de puertas, etc...). En vez de tener que realizar un
segundo programa, con GEOPAK se puede realizar el espejo o simtrico segn
cualquiera de los tres ejes del espacio.
Si ya ha programado por ejemplo el programa de pieza para la manilla derecha
de un coche. Puede llamarle a este programa "Manilla Derecha Coche".
Editor de Programa de Pieza
36 v3.0 07.04.07
Por razones de seguridad, debe copiar este Programa Pieza y guardarlo como
"Manilla Izquierda Coche".
Una vez realizado esto, contine del siguiente modo:
Seleccione del men "Editar" la opcin "Espejo".
Seleccione el plano segn el cual quiere hacer el simtrico y pulse
"Ok".
Una ventana de informacin, le informar del nmero de
lneas que van a ser transformadas.
GEOPAK realiza espejo para las siguientes operaciones:
todos los elementos tericos
todos los elementos automticos
mover y rotar el sistema de coordenadas
alineamientos RPS
instrucciones de movimiento (absoluto y relativo)
puntos palpados
5.5.2 Facilidades de bsqueda
5.5.2.1 Facilidades segn la Funcin Seleccionada
Est buscando una funcin especifica de GEOPAK, sin embargo, no sabe si esa
funcin existe en el programa o no.
Si utiliza uno de los dos iconos "Facilidades segn la Funcin
Seleccionada" de la barra de herramientas, el editor le da unas
instrucciones a seguir. Tambin puede utilizar este men va
"Editar"/"Buscar".
En una ventana informativa, puede seleccionar la funcin a buscar, por
ejemplo desde
la barra de men
barra de herramientas
mens desplegables
Puede comenzar a buscar hacia delante o hacia atrs.
Cuando encuentra la funcin, la lnea queda marcada. Si la funcin que estamos
buscando no est en el programa de pieza, aparece un mensaje.
5.5.2.2 Buscar funcin Marcada
Quiere saber si una funcin especfica de GEOPAK aparece ms de una vez en
un programa.
Marcar la funcin de GEOPAK deseada.
Utilizar el icono de la barra de herramientas de GEOPAK. O
seleccionar va "Editar"/"Buscar".
La funcin encontrada aparece ahora marcada.
Se puede buscar bien hacia delante o hacia atrs.
Editor de Programa de Pieza
07.04.07 v3.0 37
Si la funcin buscada est tambin en otra lnea, ir marcando la funcin hasta
que no est ms veces dicha funcin en el programa. Cuando no la encuentra,
muestra un mensaje.
5.5.3 Buscar errores de Programacin
5.5.3.1 Mensajes de Error
Comando Encontrado No Esperado
Branch en un bucle ms interno
Bucle Abierto
Branch dentro/desde Elemento
Falta Instruccin Final
Espacio o Instruccin Else
Espacio o Instruccin Si
La Etiqueta ya existe
Etiqueta no encontrada
5.5.3.2 Verificar Branches
Se pueden revisar posibles errores dentro de un branch:
Va el icono de la barra de herramientas de GEOPAK, se abre el dilogo
de "Listado de Errores (branch)". O seleccionando va "Editar"/"Verificar
Branches".
En este dilogo, podemos ver todos los errores cometidos en el
branch. Adems nos marcar el primer error en el programa de
pieza.
El nmero que aparece antes del error, representa el nmero de
lnea en el programa de pieza, y el nmero despus del mensaje de
error representa el nmero de error.
Cuando quiera resolver un error, debe proceder del siguiente modo:
Pinche el icono o pinche dos veces en el error mostrado en el dilogo
"Listado de Error (branches)".
Tambin es posible pinchar en un error y...
Realizar modificaciones en el editor va el botn "Ir a ".
Mantenga el dilogo "Listado de Error (branches)" abierto.
Para verlo mejor, borre el error que aparece en la ventana de
dilogo. El botn "Borrar" no va a afectar al programa de pieza real.
Si hay ms mensajes de error, proceda con los dems errores como se describe.
Pueden aparecer los siguientes Mensajes de Error.
5.5.3.3 Comando encontrado No Esperado
Se ha utilizado una instruccin de forma no adecuada.
Se encuentra el comando "Fin de Bucle" sin haber un "Comienzo de
Bucle" por delante.
Se encuentra el comando "Comienzo de Branch" sin una instruccin
de "Si" o de "Else".
5.5.3.4 Branch en un bucle ms interno
Con los branches, es posible utilizar los bucles.
Editor de Programa de Pieza
38 v3.0 07.04.07
Sin embargo, el branch no puede estar en un bucle anidado ms internamente.
5.5.3.5 Bucle Abierto
El bucle no se ha cerrado con la instruccin "Fin de Bucle".
5.5.3.6 Branch dentro/desde un Elemento
Se ha programado un branch dentro / desde un elemento (declaracin del
elemento, instruccin de medicin, fin de elemento).
Explicacin:
GEOPAK est en un elemento si un elemento no puede ser
terminado mediante una lnea del programa.(fijarse en el editor). En
el ejemplo de abajo el elemento es terminado con la funcin "Fin de
Elemento" Un elemento terico no necesita la funcin "Fin de
Elemento" y puede ser finalizado mediante una lnea de programa.
Este modo de elemento es utilizado para visualizar en el editor y
para chequear los branches. El editor inserta el icono dentro del
elemento. El modo Simple / Aprendizaje inhabilita a GEOPAK a
terminar hasta haber terminado el elemento ya que de otro modo el
elemento no sera guardado..
Un branch tiene que incluir el elemento completo o la ejecucin en el propio
elemento. De este modo, se evita por ejemplo que la siguiente construccin sea
posible.
5.5.3.7 Instruccin de Fin no encontrada
Se ha terminado un bloque sin el comando de "Fin de Branch".
5.5.3.8 Espacio o Instruccin Else
Al comando "Else" slo le puede seguir el comando "Comienzo de Branch". El
bloque no se ha finalizado con un comando de "Fin de Branch".
5.5.3.9 Espacio o Instruccin Si
Al comando "Si" slo le puede seguir el comando "Comienzo de Branch". El
bloque no se ha finalizado con el comando "Fin de Branch".
5.5.3.10 La etiqueta ya existe
Se ha definido una etiqueta dos veces.
5.5.3.11 Etiqueta no encontrada
Se ha utilizado una etiqueta en el comando "Ir a" que no ha sido definida con el
comando de "Etiqueta" del Branch.
Editor de Programa de Pieza
07.04.07 v3.0 39
5.5.4 Branches
5.5.4.1 Programacin del Condicional Si
Existen los siguientes operadores a su disposicin:
<> distinto de
= igual
< menor
<= menor o igual
> mayor que
>= mayor o igual que
El bloque de programa que sigue al comando "Si" slo se ejecutar si se cumple
la comparacin realizada en el branch.
Un bloque de programa significa
una lnea despus de un "Si",
un bucle
Diferentes mediciones o comandos, que estn entre un
"Comienzo" y un "Fin".
Con la configuracin del "Nmero de Decimales", los valores de los dos criterios
a comparar se redondean a los decimales definidos y se lleva a cabo la
comparacin.
5.5.4.2 Programacin de la Alternativa Else
La programacin condicional de GEOPAK permite tambin una alternativa que
es el "Else" del Branch:
O seleccione del men "Programa" la opcin "Branch" y la funcin
"Else".
El comando "Else" se introduce en el editor de GEOPAK antes de la
lnea marcada.
El "Else" se ejecutar si la comparacin realizada en el "Si" no se cumple.
Entonces, se ejecutar el siguiente Bloque que siga al "Else".
5.5.4.3 Comienzo de Branch
Despus de los comandos "Si" o "Else", se puede escribir bien una lnea o un
bloque. Un bloque puede ser un bucle o una serie de comandos de medicin. Un
bloque siempre tiene que comenzar por un comando de "Comienzo".
Utilice este icono de la barra de herramientas de GEOPAK.
O seleccione del men "Programa" la opcin "Branch" y la funcin
"Comienzo".
El comando " Comienzo" se introduce en el editor de GEOPAK
antes de la lnea marcada.
Editor de Programa de Pieza
40 v3.0 07.04.07
5.5.4.4 Fin de Branch
Despus de un comando "Si" o "Else", se puede programar una lnea o un
bloque. El bloque puede ser un bucle o una serie de comandos de medicin. El
final de un bloque hay que indicarlo con un comando de "Fin".
Utilice este icono de la barra de herramientas de GEOPAK.
O seleccione del men "Programa" la opcin "Branch" y la funcin
"Fin".
El comando "Fin" se introduce antes de la lnea marcada en el
editor de GEOPAK.
5.5.4.5 Definir Branches sin Fallos de Etiquetas
En GEOPAK, se pueden realizar saltos a etiquetas. Para ello, hay que definir
estas etiquetas.
Utilice este icono de la barra de herramientas de GEOPAK.
O seleccione del men "Programa" la opcin "Branch" y la funcin
"Etiqueta".
Introduzca el nombre de la etiqueta en el campo de texto.
La etiqueta puede tener un mximo de 20 caracteres,
diferencindose las letras maysculas y minsculas.
La nueva etiqueta se introduce en el editor de GEOPAK, antes de la
lnea marcada.
El salto no es posible si se quiere saltar a un elemento o desde fuera,
dentro de un bucle.
5.5.4.6 Ir a Etiqueta
En vez de saltar a una etiqueta definida, debe proceder como sigue:
O seleccione del men "Programa", la opcin "Branch" y la funcin
"Ir a".
Introduzca el nombre de la etiqueta a la que se quiera saltar, en el
campo de texto.
Al introducir el nombre de la etiqueta, preste atencin al escribir
entre maysculas y minsculas.
La etiqueta nueva se debe introducir en el editor de GEOPAK antes
de la lnea marcada.
5.5.5 En Error Ir A
5.5.5.1 En Error Ir A: Introduccin
El manipulador de errores (PartManager / Editor de Programa de Pieza /
Programa / Branch / En Error Ir A) est separado en
Las medidas a tomar en funcionamiento sin supervisar, lo que ya se
ha definido en el programa de pieza y
El manipulador de errores estndar.
Editor de Programa de Pieza
07.04.07 v3.0 41
Funcionamiento sin supervisar:
En un funcionamiento sin supervisar, el funcionamiento manual no es deseable.
En estos casos, vamos a los planos de seguridad definidos en el modo de pieza
(ver los detalles del tema Plano de Seguridad) y el programa de pieza finaliza.
Solamente puede utilizar esta opcin si ha iniciado el programa de pieza
a travs de un programa director o a travs del Remote Manager.
En particular, en el funcionamiento sin supervisin, muchas veces es necesario
disponer de un sistema de control ms fino para el manipulador de errores. Un
caso de aplicacin es, por ejemplo, un choque cuando se miden variantes, esto
significa que se han omitido las caractersticas.
El usuario puede programar el programa de pieza de tal manera
que se le informar automticamente por medio de la recepcin de
un e-mail o el SMS (Software de Medicin del Sistema) acerca del
incidente (compare los detalles bajo los siguinetes temas Enviar E-
Mail y Configuracin del SMS).
Pero, podra introducir tambin una Condicin de Entradas/Salidas
cuando defina el programa de pieza. El objetivo es que, en caso de
error, una lmpara roja se iluminar en la MMC.
Manipulador de Errores Estndar
GEOPAK llama a esta clase de manipulador de errores. Permite interferir
manualmente en el proceso del programa.
Solamente puede utilizar esta opcin si el usuario ha iniciado
directamente el programa de pieza, por ejemplo, pulsando una vez en el
icono del GEOPAK en la barra de herramientas del PartManager.
Para ms detalles, vea los siguientes temas
Manipulador de Errores: Definido para el Usuario
Antes y Durante el Manipulador de Errores
Eliminar Error
Errores Definidos para el Usuario
Los siguientes ejemplos de temas son de utilidad:
Ejemplo: En Error Ir A
Ejemplo: Mensaje de E-Mail
5.5.5.2 Manipulador de Errores: Definido para el Usuario
Desde la versin 2.1, GEOPAK ofrece la funcin "En Error Ir A". Esta funcin
activa un maipulador de errores definido para el usuario. En el caso de un error,
GEOPAK va a una Etiqueta. La declaracin de esta etiqueta es idntica a la
declaracin de las etiquetas para una accin de ir a. A continuacin, puede
utilizar las etiquetas declaradas para en error ir a adems de las rdenes de ir a
"normales" (branches).
Editor de Programa de Pieza
42 v3.0 07.04.07
Posibilidad de Varios Manipuladores de Errores
Se pueden declarar varios manipuladores de errores en un programa. En el caso
de un error, utilice el manipulador de errores actual que est activado. Tambin
se pueden declarar manipuladores de errores locales en los subprogramas.
En el caso de un error en el subprograma, se utilizar el
manipulador de errores local que est declarado.
Si no estuviera definido ningn manipulador de errores en el
subprograma y un manipulador de errores est definido en la
cadena de los programas de llamada (por ejemplo, el programa
principal llama al 1er subprograme; el 1er subprograme llama al 2
subprograma),
el subprograma finaliza y
el control se transfiere al siguiente manipulador de errores.
De esta manera, se puede producir un retorno a travs de varios niveles desde
un subprograma al programa principal.
Esquema del Mando de Marcha-Desconexin en el Caso de un Error
Si GEOPAK lleva a cabo un manipulador de errores especial, este manipulador
de errores se desactivar. Esto se debe a que en el caso de un error durante el
manipulador de errores, a ste no se le llamar de nuevo sino que el mando se
transfiere al manipulador de errores superior, al manipulador de errores estndar
respectivamente.
Editor de Programa de Pieza
07.04.07 v3.0 43
Si se ha acabado un subprograma, el manipulador de errores del
programa de llamada se valida automticamente de nuevo. De esta
manera, no se puede desactivar el manipulador de errores del programa
de llamada a travs de un subprograma.
Para ms detalles, ver los siguientes temas:
En Error Ir A: Introduccin
Eliminar Error
Antes y Durante el Manipulador de Errores
Ejemplo: Errores Definidos para el Usuario
5.5.5.3 Manipulador de Errores: Dilogo
Con la orden de "En Error Ir A", puede
Activar un manipulador de errores definido para el usuario o
Desactivar un manipulador de errores definido para el usuario.
Para hacer esto, pinche en el icono (izquierda).
El icono (izquierda) y el campo de texto se desactivan.
Una parte de esta orden tambin se puede dar si un elemento que est abierto
todava debe finalizarse o no. En este caso, el elemento se eliminar porque no
existe garanta de que este elemento se pueda calcular.
Ver tambin los temas siguientes:
En Error Ir A: Introduccin
Ejemplo: En Error Ir A
5.5.5.4 Eliminar Error
Para el manipulador de errores, esta opcin tiene que ver, por ejemplo, con el
siguiente caso especializado:
En el programa principal, se activa un manipulador de errores
definido para el usuario
Fuera de este programa principal, llamamos entonces a un
subprograma.
En el subprograma, se activa tambin un manipulador de errores
definido para el usuario.
Pero ste ejecuta solamente una parte de las acciones necesarias.
De esta manera, por ejemplo, la informacin del usuario est ya
definida en el manipulador de errores del programa principal.
Entonces, por medio de esta orden, puede derivar desde el
"Manipulador de Errores del Subprograma" al "Manipulador de
Errores del Programa Principal".
Editor de Programa de Pieza
44 v3.0 07.04.07
Sugerencia
Si llama a la orden fuera de un manipulador de errores, y no est activado
ningn otro manipulador de errores definido para el usuario, se llama al
manipulador de errores estndar de GEOPAK.
Ver tambin los temas siguientes:
En Error Ir A: Introduccin
Manipulador de Errores: Definido para el Usuario
5.5.5.5 Antes y Despus del Manipulador de Errores
Antes del Manipulador de Errores
Antes de realizar el manipulador de errores, GEOPAK lleva a cabo las siguientes
acciones:
De acuerdo con la configuracin del manipulador de errores, se
abandonar un elemento que est abierto ocasionalmente.
Si un plano de seguridad est definido y requerido (funcionamiento
sin supervisar), intentamos ir a este plano de seguridad.
La variable Sys.ErrFatal (Error Fatal del Sistema) contiene el
informe de si la marcha al plano de seguridad se ha realizado con
xito o no.
El Sys.Err contiene el cdigo de error numrico del error que se ha
producido.
Durante el manipulador de Errores
Durante el manipulador de errores, el usuario determina el proceso posterior del
programa. Para el control, se pueden realizar las siguientes funciones:
Continuacin del programa tras el manipulador de errores
Ir a otro registro de programa
Pasar del error a un manipulador de errores superior (orden de
GEOPAK): Eliminar Error
Ver tambin los temas siguientes:
En Error Ir A: Introduccin
Ejemplo: Errores Definidos para el Usuario.
5.5.5.6 Errores Definidos para el Usuario
Adems de los errores de los que GEOPAK envi un mensaje, se pueden definir
algunos errores que resultan del flujo del programa. Desde la versin 2.1, tiene a
su disposicin la orden de GEOPAK "Fijar Error Definido para el Usuario".
Ver tambin los temas siguientes:
En Error Ir A: Introduccin
Ejemplo: Errores Definidos para el Usuario
Editor de Programa de Pieza
07.04.07 v3.0 45
5.5.5.7 Ejemplo: En Error Ir A
Orificio ptimo
Para nuestro ejemplo utilizamos dos piezas que son idnticas con la excepcin
de un orificio (diferencia para solamente una variante, ver la figura de debajo).
De tal manera que no es necesario escribir un programa de pieza independiente
para la pieza 2, queremos medir las dos piezas por medio de "En Error Ir A".
Piezat 1 y pieza 2 con la diferencia.
En nuestro ejemplo, comprobamos con una medicin de punto si el orificio
opcional existe. Si existe un orificio, la MMC palpa dentro del espacio. Un
mensaje de error se enviar al GEOPAK que se solucionar por medio del
manipulador de errores definido para el usuario.
Explicaciones para la figura de debajo:
En la lnea 10, introduzca la longiud de medicin actual.
En las lneas 12 a 14, tratamos de ir dentro del orificio.
Si el orificio existe, la medicin de punto se abandona con un error
(pieza de trabajo no encontrada).
Por medio del mensaje de error, la etiqueta "EXISTING_BORE"
("ORIFICIO EXISTENTE") se inicia y el orificio se mide.
Si el orificio no existe, la medicin de punto se procesar sin ningn
errorr.
Lneas 10 17: Orificio existente
Lneas 18 20: Variante con orificio
Lnea 21: Etiqueta (aqu omitir la medicin de orificio)
Lneas 22 ff Todas las variantes
Editor de Programa de Pieza
46 v3.0 07.04.07
En el caso de un error
Si no se produjera ningn error, el manipulador de errores en la
lnea 15 se desactivar de nuevo.
Este paso es importante porque en su defecto, en el caso de
errores en el proceso del programa, la medicin del orificio ptimo
se ejecutara.
A continuacin, el segmento del programa del manipulador de
errores se omitir (aqu, la medicin del orificio).
Obtenga una visin general bajo el tema:
En Error Ir A: Introduccin
5.5.5.8 Ejemplo: Mensaje de E-Mail
Si un error se produce durante el proceso del programa de pieza (lneas 2 10,
ver figura de debajo),
el manipulador de errores MENSAJE se iniciar.
Si no, despus de haber procesado la lnea 10, para desactivar, la
lnea 11 se ejecutar con el segmento del programa del
manipulador de errores.
Durante el manipulador de errores, se enviar un e-mail y se llama
al manipulador de errores estndar de GEOPAK.
Obtenga una visin general bajo el tema:
En Error Ir A: Introduccin
5.5.5.9 Ejemplo: Errores Definidos para el Usuario
Al principio del programa de pieza, probamos si la pieza se ha fijado
correctamente sobre la mesa de medicin. Para eso, se medir un orificio y su
posicin se examina con referencia al origen. En la lnea 9, el manipulador de
errores definidos para el usuario para una posicin errnea de la pieza se
activar. Tras la medicin del orificio, se comprobar la alineacin, basada en las
coordenadas nominales, por medio del clculo con la frmula.
Alineado = (abs (CR[1].X -20) < 0.01) Y (abs(CR[1].Y - 30)
< 0.01)
Editor de Programa de Pieza
07.04.07 v3.0 47
Aqu, comprobamos si la desviacin de la posicin X y la posicin Y es
relativamente ms pequea de 10m (0,01 mm) (posicin nominal: X = 20,0 mm.
e Y = 30,0 mm.). Ambos clculos estarn vinculados por Y. Esto significa: Si
ambas afirmaciones son verdaderas, toda la afirmacin es verdadera tambin
(GEOPAK: verdadero = 1; falso = 0).
Si la pieza no est alineada, un error definido para el usuario se coloca en la
lnea 16. Este error definido para el usuario genera el mismo procedimiento que
si GEOPAK hubiera colocado un error.
El manipulador de errores se iniciar por medio del error definido
para el usuario.
En primer lugar se comprobar si se ha podido ir al plano de
seguridad en la lnea 6.
Si no se ha podido, el manipulador de errores estndar de
GEOPAK se activar (Eliminar Error) en la lnea 23.
Si este programa de pieza est disponible como un subprograma, el
manipulador de errores se transferir al programa de pieza de
llamada.
Si se ha llegado al plano de seguridad, al usuario se le preguntar en la lnea 24
para que coloque correctamente la pieza.
Tras eso, la comprobacin de alineamiento se realizar de nuevo.
Si la pieza est correctamente alineada, el manipulador de errores
en la lnea 18 se desactivar y en la lnea 26 se lleva a cabo el
branch para la medicin real.
Obtenga una visin general bajo el tema:
En Error Ir A: Introduccin
5.5.6 Rechazo de Datos Estadsticos
Al comienzo de la Versin 2.2 del MCOSMOS, esta funcin se dispone en el
Editor del GEOPAK con objeto de que rechace los datos estadsticos. A esta
funcin se accede a travs de la barra de men y el men "Programa".
Editor de Programa de Pieza
48 v3.0 07.04.07
Debera saber:
Cuando llame a la instruccin "Rechazo de Datos Estadsticos", los
datos estadsticos del programa de pieza actual bajo ejecucin se
rechazan.
Se entiende aunque ese dato estadstico no se requiera rechazar
cuando quiera que se ejecute un programa de pieza.
Por lo tanto, esta orden de "Eliminar" debera estar combinada con
una aplicacin de "Si".
Ejemplo: Rechazar datos, en el caso de que algunos valores
especficos no estn dentro del rango, ya que la pieza de trabajo no
est amarrada correctamente.
Como regla, llamar a la orden "Rechazo de Datos Estadsticos" al
final de un programa de pieza.
En el caso de que el dato estadstico se haya generado durante un
proceso de repeticin y se llame a esta orden, entonces no se mostrar
ningn dilogo de solicitud ni dilogo de error.
Restricciones
Solamente puede utilizar esta funcin en el editor.
La opcin individual "Salida de Estadstica" en el GEOPAK se
requiere totalmente.
Es necesario que los derechos de utilizacin se hayan asignado
como corresponde en el PartManager. De hecho, el la configuracin
por defecto, este derecho est asignado a nivel de usuario L5.
El derecho de utilizacin se comprueba solamente el el modo de
Editar.
En otras palabras: En el modo de Repeticin la orden ya ha sido
programada - este derecho de utilizacin ya no se solicita.
La orden de "Rechazo de Datos Estadsticos" se puede utilizar
solamente si la configuracin "Salida Inmediata de Datos
Estadsticos" est desactivada. Si ste no es el caso, obtendr un
mensaje de error.
Una vez que haya obtenido los derechos que cubran esta funcin para
un programa de pieza, puede transferir el susodicho derecho a otros
programas de piezas solamente copindolo. Entonces, no habr ms
preguntas acerca de estos derechos.
Abandonar un programa de pieza
si la funcin de "Salida Inmediata de Datos Estadsticos" est
desactivada, o
si STATPAK es el nico receptor.
Editor de Programa de Pieza
07.04.07 v3.0 49
5.5.7 Salida
5.5.7.1 "Grfico para Plantilla" en el Editor
En el Editor de GEOPAK, la ventana de "Grfico de Elementos" con la opcin de
"Imprimir o Guardar Grfico" (como con el modo de aprendizaje de GEOPAK) no
est disponible. En el editor, se le requiere, por lo tanto, que utilice la funcin de
"Guardar Grficos para Plantilla".
A la funcin y al dilogo correspondiente (dibujo de debajo) se accede a travs
de la barra de men y el men de "Salida".
Este dilogo combina el dilogo de "rdenes de Grfico de Aprendizaje" y el
dilogo de "Protocolos de Grfico Flexible".
5.5.7.2 Exportar Programa de Pieza (ASCII/DMIS)
5.5.7.2.1 Exportar en Formato ASCII
De la misma manera que puede importar archivos agw con el Convertidor ASCII-
GEOPAK y generar stos a los programas de piezas, tambin se puede realizar,
por supuesto, la forma inversa para el fin de un intercambio de datos. Esta es la
manera de cmo puede generar un programa de pieza en GEOPAK y exportarlo
en formato ASCII desde el editor de GEOPAK (barra de men / Archivo /
Exportar / Exportar ).
En la ventana de "Guardar como", seleccione en la lnea de "Tipo
de archivo" el tipo "ASCII GEOPAK (*.agw)".
O confirme o introduzca otro nombre de archivo de su eleccin.
Para informacin detallada acerca de la estructura de este archivo,
remtase a la especificacin ASCII en su CD de MCOSMOS-CD
bajo "Documentacin / GEOPAK / pp_ascii_e.pdf".
5.5.7.2.2 Exportar en Formato DMIS
Aparte del Formato ASCII como Archivo agw puede exportar programas de
piezas tambin en formato DMIS como un archivo dmo. Vaya a la funcin y al
dilogo posterior solamente en el editor de GEOPAK a travs de la barra de
men / Archivo / Exportar / Exportar.
En la ventana de "Guardar como", seleccione en la lnea de "Tipo
de archivo" el tipo "DMIS (*.dmo)".
Editor de Programa de Pieza
50 v3.0 07.04.07
O confirme o introduzca otro nombre de archivo de su eleccin.
Encontrar informacin detallada acerca del contenido de este archivo en su
especificacin DMIS.
5.5.7.3 Configuracin para Exportar a DMIS
Antes de exportar los programas de piezas a DMIS (Editor de GEOPAK / barra
de men / Archivo / Exportar / Configuracin para exportar) puede realizar
ajustes especficos.
Cuando pinche en la funcin, la ventana de dilogo de "Fijar entorno inicial" se
abre. La configuracin que realice en este dilogo se guarda en el archivo
"..\INI\DMISOUT.INI".
Para informacin sobre qu configuracin realizar o debera realizar, remtase a
la funcin de ayuda de este dilogo.
Modo de Aprendizaje
07.04.07 v3.0 51
6 Modo de Aprendizaje
6.1 Modo de Aprendizaje
Al pinchar en los temas de la tabla que aparece debajo, obtendr la informacin
requerida acerca de este tema.
Introduccin al Modo de Aprendizaje
Modo Aprendizaje
Poner en Marcha el Asistente
DialogDesigner
Compensacin de Temperatura
Coeficiente de Temperatura: Seleccionar de la Lista
Compensacin de Temperatura: MMC Manual
Posicin de Referencia
Datos Offset para la Compensacin
Compensacin Volumtrica para Medicin de Carroceras
Aceptar Configuracin de Palpador
Ventana Principal del Modo de Aprendizaje
Ventanas y Herramientas
Posiciones de las Ventanas
Salir de la Medicin Individual
Reaprendizaje desde el Modo de Repeticin
Ventana de Medicin / Tiempo de Medicin
Configuracin de GEOPAK: Contenido
6.2 Introduccin al Modo de Aprendizaje
Utilizando GEOPAK, puede obtener las dimensiones geomtricas de su
pieza mediante el procedimiento de medicin. Usted define la secuencia y forma
de medir su pieza. Esto comprende la definicin del palpador(es), la posicin de
la pieza en la mesa de la mquina, el nmero y localizacin de los puntos de
medicin, y los elementos (crculo, lnea, plano, etc.).
Las mediciones que va ejecutando, se van almacenando automticamente;
Estas son las condiciones previas para una medicin posterior en automtico.
El programa le va guiando paso a paso en todo lo que tiene que hacer antes de
empezar a medir su pieza:
Revisin de los aparatos conectados
Definicin de los datos de palpador
Alineamiento de la pieza
Generalmente querr comparar algunas medidas de su pieza contra valores
nominales de plano (por ejemplo: dimetro, linearidad, paralelismo). GEOPAK le
ofrece elementos y clculos que se pueden utilizar para conseguir estas
mediciones.
Ejemplo:
Quiere medir un dimetro y ver si esta dentro de tolerancias o no (por ejemplo:
dimetro de 30 mm., con una tolerancia H8).
Modo de Aprendizaje
52 v3.0 07.04.07
En la ventana principal de "Modo Simple / Aprendizaje" pinche con el ratn en el
icono de crculo de la barra de iconos superior. Entonces le aparecer una
ventana para que defina cmo quiere construir ese crculo:
Tipo de construccin (medicin, interseccin, etc.)
Tipo de clculo, si est creado por puntos (Gauss, mnimo
circunscrito, etc.)
Otros parmetros de medicin (por ejemplo: medicin automtica,
tolerancias)
El nmero de puntos con el que se va a medir el elemento
Asignar un nombre y un nmero al elemento
Tras la confirmacin, solamente puede concentrarse en la medicin.
En el siguiente paso, - si ha activado las tolerancias a travs del smbolo,
puede introducir:
Los valores de tolerancias, por ejemplo: +-0.100 o
Por ejemplo, con H8 el campo de tolerancia de acuerdo con
DIN/ISO.
Esta secuencia de medicin se guarda automticamente. Los datos registrados y
guardados en el modo de aprendizaje son el prerrequisito para cualquier modo
de repeticin consiguiente o posterior.
6.3 Modo Aprendizaje
Si hacemos Modo Aprendizaje de una referencia de pieza que ya existe, y que
contiene datos de medicin, nos ofrece las siguientes posibilidades:
Reaprendizaje: Se utiliza para alargar el programa. GEOPAK
muestra los datos de la ltima ejecucin del programa. Entonces
puede continuar con el programa desde la posicin donde lo acab.
Con GEOPAK no es necesario repetir la medicin del da anterior
antes de hacer Reaprendizaje (como ocurra en la versin de MS-
DOS).
Si se ha modificado el programa en el editor, los datos
almacenados no correspondern al programa actual. El editor
cambia el programa pero no los datos almacenados!
Sobreescribir el programa, si no me vale lo que contiene.
Modo de Aprendizaje
07.04.07 v3.0 53
Crear un Nuevo Programa dentro de la misma referencia, para
poder repetirlo por separado.
Introducir el nombre del nuevo programa y confirmar con (OK).
Al entrar en Modo Repeticin, se puede seleccionar el
programa que queremos repetir.
6.4 Poner en Marcha el Asistente
6.4.1 Definicin
Para controlar el inicio del programa para el modo de aprendizaje, puede utilizar
"Poner en Marcha el Asistente". Esta aplicacin de Poner en Marcha el Asistente
est diseada para proporcionarle la posibilidad de aprender el inicio del
programa de pieza de forma normalizada. Se puede bsicamente configurar la
aplicacin de Poner en Marcha el Asistente con respecto a su propia
configuracin. La configuracin por defecto de Mitutoyo se describe bajo el tema
de "Procedimiento" de debajo.
6.4.2 Procedimiento
Arrancar el programa de pieza como es habitual en el PartManager.
A continuacin de las dos ventanas sabe "Qu rbol de palpador est activo?"
y "Coeficiente de temperatura", se abre el dilogo de "Poner en Marcha el
Asistente".
En la primera ventana de Poner en Marcha el Asistente define ya
el palpador a utilizar.
pinche en "Siguiente" para ir al sistema de coordenadas,
a continuacin, pinche en "Parmetro de CNC y CNC conectado",
a continuacin, en "Imprimir especificacin de formato"
y finalmente en la seleccin del protocolo.
Tal como puede ver, tiene que trabajar con las ventanas de acuerdo con los
valores por defecto, lo que se indica tambin por el contenido del parntesis en
el ttulo: (1/5). En este ejemplo, est en la primera de las cinco ventanas, Si, sin
embargo, se decide a favor de "Alineamiento patrn" en la ventana posterior
(ilustracin de debajo), necesita ir a travs de una ventana ms, es decir, seis
ventanas.
Modo de Aprendizaje
54 v3.0 07.04.07
De otra manera, su configuracin en el PartManager (Configuracin /
Configuracin por Defecto para Programas / GEOPAK / Mens) es tambin
decisiva para con cuntas ventanas tiene que trabajar cuando utilice Poner en
Marcha el Asistente (vea la ilustracin de debajo). Si no ha solicitado el protocolo
opcional, Poner en Marcha el Asistente no ofrecer una opcin respectiva.
Sugerencias
Los smbolos de las ventanas de Poner en Marcha el Asistente estn
cada uno de ellos complementados por un globo.
Sin embargo, los smbolos siguientes son particularmente importantes:
Utilice este smbolo para decidir que no desea que sus entradas se
aprendan.
Pinche en este smbolo cuando desee realizar una entrada y desea
que esta entrada se aprenda.
6.4.3 Configuracin
Si desea cambiar la configuracin, vaya a GEOPAK y pinche en el men de
"Configuracin" y la funcin de "Poner en Marcha el Asistente: Configuracin".
En el siguiente dilogo...
... puede escoger entre estas opciones:
Poner en Marcha el Asistente
Dilogos de inicializacin y
Ni "Poner en Marcha el Asistente" ni "Dilogos de Inicializacin".
Solamente cuando haya activado la opcin de "Poner en Marcha el Asistente",
podr escoger entre la "Configuracin estndar" y la "Configuracin CAT1000P".
Modo de Aprendizaje
07.04.07 v3.0 55
Si, por ejemplo, pincha en la "Configuracin estndar", puede posteriormente
trabajar en nueve a doce ventanas. Comienza con la introduccin de los
decimales, las lneas de comentarios (se pueden introducir hasta 32.000
caracteres), el coeficiente de temperatura, etc. Pinchando una vez en los
botones de "Siguiente", "Volver" o "Realizado" procede de la forma habitual. Los
temas individuales adems de la altura libre o subprograma se describen en la
Ayuda de GEOPAK en detalle.
Otro smbolo
Utilice este smbolo parra decidir que desea que el programa de pieza se
aprenda automticamente de acuerdo con sus definiciones de configuracin. Eso
significa que el sistema aprende sin preguntas.
Configuracin CAT1000P
Si trabaja con el programa CAT1000P/CAT1000S, pinche en este botn. El
procedimiento es idntico al de la "Configuracin estndar".
Autoexplicativo
Las opciones de "Dilogos de inicializacin" y Ni Poner en Marcha el Asistente
ni dilogos de inicializacin" son autoexplicativas.
6.5 Compensacin de Temperatura
Este apartado es para mquinas de coordenadas para las que se puede realizar
la compensacin de temperatura.
Debe saber
El programa ejecuta automticamente la compensacin de
temperatura.
La compensacin de la pieza, la ejecuta GEOPAK.
Dependiendo del material, se escoge el coeficiente de dilatacin de
la tabla de coeficientes de dilatacin longitudinal.
El usuario debe introducir el coeficiente de temperatura.
Activar la compensacin de temperatura en la placa base de la
unidad de control de la MMC.
La Unidad de Control de la Mquina, lee los valores de los sensores
de temperatura a intervalos de un minuto.
En las mquinas que tienen compensacin de temperatura, se
visualiza un termmetro en la ventana "Posicin de Mquina".
Pasos a seguir
En el modo de aprendizaje puede introducir el coeficiente de
temperatura a travs del men Configuracin/Coeficiente de
Temperatura. Las unidades son K-1. La temperatura de referencia
es 20C (68F).
En modo repeticin, introducir la temperatura en la primera ventana
de dilogo.
El valor introducido es multiplicado por 10*E-6.
El programa calcula la media aritmtica de los sensores de
temperatura en contacto con la pieza.
Cada punto medido, se divide por el siguiente factor: 1,0 +
coeficiente de temperatura * (temperatura de la pieza - 20C)
Modo de Aprendizaje
56 v3.0 07.04.07
Si no quiere utilizar la compensacin de temperatura, introducir
siempre el coeficiente de temperatura 0.000.
cuando proceda de esta manera, pero la compensacin de la
MMC est activada, un fallo ms importante se producir como si
no hubiera activado la compensacin de temperatura de ninguna
manera. Por lo tanto, la entrada de 0.000 no se permite. Sin
embargo, si desea sta, es necesario habilitarla por medio de una
entrada en el archivo INI.
Para ver con ms detalle ir a "Posicin de Referencia ".
Para informacin detallada remtanse adems al tema Coeficiente de
Temperatura: Seleccionar de la Lista
6.6 Coeficiente de Temperatura: Seleccionar de la
Lista
La lista de coeficientes de temperatura se memoriza en archivos que dependen
del idioma. Los archivos se listan en el directorio INI. Para el idioma alemn, hay,
por ejemplo, los siguientes nombres de archivos: "MAT_GERM.DAT y
"MAT_GERM.USR mientras que el mbito de entrega contiene solamente el
primer archivo y solamente el primer archivo est instalado. El usuario puede
utilizar el segundo archivo para crear su propia lista de coeficientes de
temperatura.
Ambos archivos son puros archivos de ASCII. El formato se especifica de la
siguiente manera:
Nombre del material <TAB> Descripcin del material ms detallada <TAB>
Coeficiente de temperatura
Por ejemplo:
Mi material (xxx) 9.98
6.7 Compensacin de Temperatura: MMC Manual
Excepto para las mquinas que funcionan con CNC que disponen de la
caracterstica de compensacin de temperatura integrada tambin con respecto
a los componentes de hardware, a partir de la Versin 2.2. de MCOSMOS, esta
opcin se ofrecer tambin para las MMCs manuales.
Cuando haya instalado MCOSMOS y desee instalar las unidades, en la siguiente
ventana de dilogo obtendr la opcin de "Sensor de Temperatura; MMC
Manual" (ver la ventana de dilogo de debajo).
Modo de Aprendizaje
07.04.07 v3.0 57
Al pinchar esta opcin obtendr la ventana de dilogo de "Configuracin del
Sensor de Temperatura" (ver el dibujo de debajo).
Se le ofrecen hasta ocho sondas de temperatura (sensores). Para su instalacin
de MCOSMOS puede conseguir un "Sistema de Compensacin Trmica" (Caja
de Hardware) con hasta ocho sensores suministrado por Mitutoyo. Esto es
posible para las MMCs a partir de la versin EURO-M. Con su orden decida ya si
desea utilizar los sensores de "Pieza a Trabajar" y/o "Escala".
Modo de Aprendizaje
58 v3.0 07.04.07
A continuacin, tiene que relacionar en el dilogo el tipo de sensor con los
nmeros de sensores (1-8). Tericamente, se pueden realizar todas las
combinaciones. Como regla, la situacin ser similar a la que se muestra en el
dilogo del ejemplo anterior. Adems, en el dibujo de debajo, puede ver, a la
izquierda, un sensor sobre la pieza a trabajar verde. Tres sensores estn
integrados dentro de los ejes.
Seguir estos pasos:
Al comienzo de la instalacin de la unidad inserte el disquete
suministrado con los datos de calibracin de los sensores en la
unidad A: y seleccione el archivo con la extensin ".dat".
A continuacin, seleccione el puerto de comunicacin en serie
(Comport) al que ha conectado el dispositivo (COM1 a COMn).
Los sensores a fijar se muestran en el dilogo como activados. En
el caso de que haya ordenado, por ejemplo, cinco sensores, los
botones 6-8 estn desactivados.
A los sensores se les asigna sus tareas individuales pinchando con
el ratn en los botones de comprobacin.
Pinche en el botn de "Guardar" para informar al programa de
MCOSMOS de la configuracin. Esto hace tambin que se salga
del programa.
Para informacin detallada sobre este tema, ver Compensacin de Temperatura.
6.8 Posicin de Referencia
La compensacin de la temperatura de la pieza se realiza en coordenadas de
mquina. La coordenadas de pieza no son adecuadas para la compensacin
porque pueden cambiar mientras se programa la pieza, por ejemplo moviendo el
origen. Esto podra causar que la compensacin no fuera uniformemente
realizada en la pieza completa y sera errneo.
Modo de Aprendizaje
07.04.07 v3.0 59
Compensacin y Mesa Giratoria
Cuando se utiliza mesa giratoria, las coordenadas de mquina no son suficientes
para realizar la compensacin de temperatura. Ejemplo: Una pieza rectangular
est situada sobre la mesa giratoria y la medicin es realizada desde un lado.
Entonces, la pieza se rota 180 y se mide por otro lado. Al realizarse las
mediciones en la misma posicin de mquina no se realiza la compensacin.
Definir Posicin de Referencia
Por esta razn, la compensacin se realiza en coordenadas de mquina, pero
tambin es posible introducir un punto de referencia para la compensacin. Si
trabaja con una mesa giratoria, la posicin de mesa giratoria calibrada se toma
automticamente como punto de referencia para la compensacin. Pero
adems, se puede definir una posicin de referencia. Puede hacerlo mediante el
fichero GEOWIN.INI:
Seccin [TempCompRefPos]; en las variables TempCompRefX,
TempCompRefY, TempCompRefZ
Proceder del siguiente modo
La compensacin de temperatura se realizar entonces siguiendo estos pasos:
Si la mesa giratoria est calibrada se toma el punto de giro como
punto de referencia.
Si un punto de referencia es dado, se toma ste como punto de
referencia.
Si no aplica ningn caso, tomar (0/0/0) como punto de referencia.
El punto de referencia ser sustrado de las coordenadas de mquina. Entonces,
el clculo se realiza con los factores descritos abajo seguidos de la traslacin de
las coordenadas al sistema de pieza.
6.9 Datos Offset para la Compensacin
Para ciertas mquinas CNC debe realizarse una "Compensacin de Volumen".
La primera vez que inicializa el programa despus de la instalacin, se abre la
ventana correspondiente para poder introducir los datos necesarios.
Si introduce datos errneos (por ejemplo, el valor Z del offset hasta el fin
de la caa del eje Z debe ser siempre negativo), la ventana vuelve a
aparecer para cada inicializacin de la mquina. Deben introducirse los
valores correctos, en caso contrario no se puede garantizar la exactitud
de la medicin.
6.9.1 Offset entre el Palpador y el fin de la caa del eje Z:
Como los sistemas de palpadores utilizados por los clientes pueden ser
muy diferentes, Mitutoyo ha decidido calcular los datos de compensacin hasta
el final de la caa del eje Z. Para realizar la compensacin sobre un sistema
concreto, el usuario debe introducir en el programa el offset (distancia) entre el
final de la caa del eje Z y la punta del palpador.
El valor del offset en direccin Z es siempre negativo, porque el
eje Z de la mquina apunta en la direccin contraria.
Modo de Aprendizaje
60 v3.0 07.04.07
6.9.2 Control Automtico
En principio es posible cambiar el sistema de palpadores. Para que Usted no
tenga que repetir cada vez el proceso anterior, el programa realiza un control
automtico. La distancia Z hasta el fin de la caa del eje Z es recalculada
despus de calibrar el palpador N 1. Para realizar estos clculos el programa
necesita un punto de referencia fijo.
Para fijar este punto, puede elegir entre dos mtodos.
6.9.3 Mtodo con distancia a la mesa
Para de terminar "Distancia de la mesa al final de la caa del eje Z", debe
mover el final de la caa del eje Z a Z = 0. Normalmente, debe mover o quitar el
cabezal para determinar esta distancia. La distancia de la mesa a la bola patrn
es definida desde la mesa al centro de la esfera patrn.
6.9.4 Mtodo con posicin de la esfera patrn
Atencin
Si cambia la configuracin del palpador, debe calibrar al menos el palpador n 1
para que el programa recalcule automticamente el offset en Z. Para ms
detalles, ver Calibracin Automtica.
6.10 Compensacin Volumtrica para Medicin de
Carroceras
Si una compensacin de la desviacin del plano da como resultado normalmente
determinar el offset de Z, este procedimiento no siempre se puede realizar
cuando se utiliza un sistema de Brazo Doble. En estos casos, se necesita que se
pueda realizar la compensacin adems en los ejes X o Y respectivamente.
Por lo tanto, la "Supervisin automtica" se desactiva siempre en tales sistemas
(Configuracin del Dilogo de GEOPAK). Para ir a este dilogo, vaya al
PartManager y proceda a travs del men de Configuracin / Configuracin por
defecto para programas / GEOPAK / Configuracin de GEOPAK / Otro.
Sugerencia
La opcin de "Supervisin automtica" se puede desactivar tambin para
la MMC "estndar".
Un prerrequisito para la compensacin volumtrica en el eje X o Y
respectivamente es que su sistema incluya tambin la funcionalidad. Para ir al
dilogo, vaya al modo de aprendizaje de GEOPAK / men Configuracin /
Sistema y, a continuacin, a la funcin. A diferencia de la compensacin
volumtrica "estndar" (vea el tema de Compensacin Volumtrica), esto es en
general un offset a un husillo Z (vea la ilustracin de debajo) y no en particular el
offset del husillo z al eje Z.
Modo de Aprendizaje
07.04.07 v3.0 61
De hecho, puede introducir el offset a cualquier eje. Para informacin detallada,
remtase de nuevo al tema de Compensacin Volumtrica.
Sugerencia
No conseguir ir a este dilogo en el modo de repeticin si los datos de
offset se han cambiado ya en el ProbeBuilder o en la administracin de
datos de probetas.
6.11 Aceptar Configuracin de Palpador
Esta opcin es slo para mquinas que tienen un sistema de
autocambiador (ACR, SCR 200, MCR 20).
Despus de comenzar en Modo Simple o Aprendizaje, llega a la ventana de
"Confirmar configuracin actual de palpador". Como la configuracin de
palpadores puede haber sido modificada manualmente, GEOPAK no da por
supuesto qu configuracin est montada en el eje Z. Por lo tanto hay que
confirmarlo en esta ventana.
Si la configuracin de palpadores ha sido modificada, debera introducir el
nmero de la configuracin que est montada actualmente.
Si no introduce el nmero de la configuracin correcta, las mediciones
realizadas sern errneas. Y puede que mientras se ejecuta el
programa de pieza, se puedan producir colisiones. Si adems hhubiera
sistema de autocambiador, GEOPAK podra ir a cambiar a una posicin
que est ocupada;
Despus de confirmar la configuracin de palpadores, se pasa a la ventana de
"cambio de palpador". El ttulo de esta ventana lleva el nmero de la
configuracin de palpadores seleccionada. Ahora debe escoger el nmero de
palpador que se va a seleccionar en Seleccionar Palpador .
6.12 Ventana Principal del Modo de Aprendizaje
Desea realizar una medicin y ha creado una nueva pieza en el
PartManager (ver Crear Pieza Nueva). Activar la pieza y volver a la ventana
principal del modo de aprendizaje del GEOPAK, tanto a travs del men
desplegable o pinchando una vez en el smbolo. Entonces ve...
... una fila de iconos por los bordes de la pantalla. Estos iconos le
darn un rpido y fcil acceso a sus correspondientes funciones.
Modo de Aprendizaje
62 v3.0 07.04.07
... una ventana de dilogo para seleccionar el/los palpador(es);
encontrar una descripcin detallada en el tema "Seleccin
Palpador ".
Si utiliza un sistema automtico de cambio de palpador, hay ms componentes
que tiene que tener en cuenta. Estos componentes se describen con ms detalle
en el tema Cambio de la Configuracin del Palpador .
Distribucin de la Ventana Principal
Active la opcin de medicin desde la ventana principal. Para ello, Mitutoyo le
ofrece varios mens; mens desplegables, e iconos diseados para poder
trabajar de la forma ms simple y gil posible.
En el encabezamiento de su pantalla ve el ttulo. Nuestro ejemplo:
muestra el ttulo "Modo de Aprendizaje de la MMC en GEOPAK"
con el nmero de la versin y el nombre de la pieza que ha
habiliatdo a travs de la lista de piezas.
Bajo este ttulo est la barra de mens, desde "Elemento" hasta
"Ayuda". Activando cualquiera de ellos, se abre un men
desplegable. La mayora de las funciones se pueden activar de dos
formas, bien con el icono o bien con los mens desplegables. Es
simplemente una cuestin de gustos el escoger una u otra opcin.
A la izquierda del todo de la barra de men, est el men de
"Configuracin". Utilizando este men, se pueden configurar varias
opciones generales del programa. Se puede elegir si se quiere
trabajar en milmetros o pulgadas, con voz durante la medicin o sin
ella, cmo imprimir y otras configuraciones.
Bajo la barra de mens hay una fila de iconos:
La de la izquierda contiene los elementos
desde el "Punto" hasta el "Angulo". Son los mismos que
aparecen en el men desplegable de "Elementos".
La barra de la parte derecha contiene (empezando por la
derecha) la "papelera"; se utiliza para borrar las lneas
anteriores, y los iconos para
definir o modificar el sistema de coordenadas de la pieza.
En el margen izquierdo, estn las herramientas para
movimiento de mquina, comenzando con el icono de cambio de
palpador. Estas herramientas se utilizan para la forma de medir y
de desplazarse.
En la parte de debajo de la pantalla, est la barra de herramientas
de tolerancias, entre otras cosas.
As, se puede hacer por ejemplo un "grfico de forma", o aplicar
tolerancias.
Modo de Aprendizaje
07.04.07 v3.0 63
La lnea inferior contiene unos indicadores visuales para ver en qu
condiciones se est trabajando.
Por ejemplo podemos ver qu est conectado (mquina, cabezal),
con qu palpador se est trabajando o si se trabaja en milmetros o
en pulgadas.
A la derecha, podemos encontrar, entre otras cosas, el
icono de la calculadora (definir y calcular variables) as como los
iconos de herramientas de programacin. Utilizando el ratn, puede
definir el comienzo de un bucle, (comienzo de bucle, ver icono
arriba a la derecha). Activar la barra de "Herramientas de
Programacin" va el men desplegable "Ventana".
6.13 Ventanas y Herramientas
En el men desplegable de "Ventanas", puede encontrar un nmero de opciones
que se pueden activar/desactivar. Particularmente para las herramientas, al
pinchar con el ratn, dispone de un modo ms corto para acceder a estas
funciones.
Campo de resultados
En el campo de resultados encontrar toda la informacin acerca de las ltimas
operaciones; esto quiere decir desde el cambio de palpador a la valoracin.
Cada accin que haya efectuado para el objetivo de su tarea se representa en
este campo de resultados. Normalmente, aqu encontrar ms informacin que
la necesaria para imprimir ms tarde (por ejemplo, cambio de palpador, etc.).
Posicin de la Mquina
En principio, la posicin de la mquina se representa en coordenadas. Si se
decide en el dilogo (barra de men "Archivo / Configuracin / Introducir
Caractersticas") por otra como el sistema de coordenadas Cartesianas, por
supuesto que sta se considerar en la representacin de la posicin de la
mquina.
Si tiene una CMM con compensacin de temperatura, se mostrar
tambin un termmetro con la temperatura actual.
Si dispone de las funciones con una mesa giratoria, tambin se
indicar la posicin de la mesa giratoria.
El tiempo de proceso que queda se puede indicar tambin en el
modo repeticin.
Visualizar Ejes
Cuando visualice los ejes, podr ver el sistema de coordenadas de la mquina
(gris) y el sistema de coordenadas de la pieza (amarillo).
Modo de Aprendizaje
64 v3.0 07.04.07
Por medio de los smbolos (en la figura de arriba en la lnea superior), puede
seleccionar una vista en planos diferentes.
Listado de Elementos
En el listado de elementos puede ver todos los elementos geomtricos que ha
generado, es decir los elementos medidos por ejemplo, adems de los
elementos de conexin e interseccin.
Grficos de Elementos
Para este tema, vea los detalles de Informacin de Elemento.
Herramientas para Mquina
Encontrar estas herramientas en la ventana principal de su GEOPAK,
dispuestas verticalmente en el lado izquierdo. Cada uno de los botones
corresponde a un elemento de la barra de mens ("MMC" o "Palpador").
Herramientas para Valoracin
Vea los detalles de Tolerancias: Principios.
Herramientas del Programa
Al pinchar en las herramientas del programa en la ventana principal,
dispuestas verticalmente en el lado derecho de la pantalla -, puede, por ejemplo,
llamar a los dilogos de las variables o tambin determinar el comienzo o el final
del bucle..
6.14 Posiciones de las Ventanas
Puede seleccionar entre dos modos de estilo de ventana, a saber, el
Modo normal y el
Modo de Pantalla Fraccionada.
Sugerencia:
Por defecto, las ventanas se visualizan en el modo normal. Solamente si
activa en el men desplegable la funcin de Pantalla Fraccionada, todas
las ventanas se visualizan en el modo de de Pantalla Fraccionada.
A esta funcin se puede llegar a travs de "Barra de Men / Ventana". Las
funciones de guardar, cargar y por defecto son vlidas para el modo normal y
para el modo de de Pantalla Fraccionada.
Modo de Aprendizaje
07.04.07 v3.0 65
Modo de Pantalla Fraccionada.
Por medio de la funcin de de Pantalla Fraccionada, se puede realizar una
visualizacin en su pantalla de, por ejemplo, ventanas del GEOPAK y CAT1000S
o GEOPAK y CAT1000P al mismo tiempo.
A esta funcin se puede llegar a travs de la barra de men "Ventana".
Guardar
Puede almacenar las posiciones de las ventanas que haya seleccionado al final
de acuerdo con sus ideas. Obtendr esta posicin cada vez que vuelva a poner
en marcha.
Por Defecto
Bajo "Posiciones de Ventanas por Defecto", encontrar una configuracin que
Mitutoyo considera que es til. Donde quiera que puedan estar las posiciones de
las ventanas, a travs de esta funcin vuelve a la posicin de partida, con lo
cual, puede, en cada caso, continuar su trabajo.
Cargar
Escoger la funcin de "Cargar Posicin de Ventana" si, por ejemplo, alguien
que no sea Usted trabaj en su ordenador, pero Usted quiere tener de nuevo su
constelacin de ventanas caracterstica.
6.15 Salir de la Medicin Individual
Este dilogo se muestra cuando haya aadido rdenes en el programa de pieza.
En este caso tiene las siguientes posibilidades:
Guardar programa de pieza
Las rdenes aprendidas adicionalmente se guardan con el
programa de pieza y estn disponibles para la siguiente ejecucin
del programa de pieza.
Eliminar programa de pieza
Solamente se eliminan las rdenes del programa de pieza
aprendidas adicionalmente. Las rdenes del programa de pieza ya
existentes no se eliminan.
Guardar Datos para Volver a Aprender
Si no utiliza los datos registrados para volver a aprender, debera
desactivarlos pinchando en el botn de opcin. Estos datos
incluyen toda la informacin que ha registrado en el modo de
aprendizaje. Como hay una cantidad considerable de datos, su
disco fijo se cargara innecesariamente.
6.16 Reaprendizaje desde el Modo de Repeticin
La funcin de reaprendizaje se puede arrancar inmediatamente desde el modo
de repeticin (Barra de Men / Modo de Repeticin / Arrancar Reaprendizaje).
Puede arrancar esta funcin tambin a travs de este smbolo.
Al Modo de Aprendizaje de GEOPAK se le llama utilizando el programa de pieza
procesado en ltimo lugar.
La funcin de "Arrancar Reaprendizaje", sin embargo, no se puede
realizar salvo que haya datos de reaprendizaje para el programa de
pieza actual.
El modo de repeticin se cierra.
Modo de Aprendizaje
66 v3.0 07.04.07
El reaprendizaje se arranca automticamente sin ningn dilogo al
comienzo del modo de aprendizaje.
Por supuesto, puede tambin "volver a aprender" en el modo de aprendizaje.
Para ello, pinche en la opcin de "Guardar datos para reaprendizaje" en el
dilogo de "GEOPAK" (vea la ilustracin de debajo). Si inicia el modo de
aprendizaje para esta pieza fuera del PartManager, puede seleccionar
reaprendizaje".
6.17 Ventana de Medicin / Tiempo de Medicin
6.17.1 Ventana de Medicin
Puede cerrar la visualizacin de los puntos de medicin de acuerdo con el
sistema de Windows, o sea con el smbolo x de la parte superior derecha.
Entonces, el proceso de medicin completo se borra. Esta accin es lo mismo
que pulsar varias en el icono de la papelera.
Debe cerrar al salir respondiendo a la pregunta de seguridad.
Tiempo de Medicin
En modo repeticin, puede ver el tiempo que lleva midiendo en cada momento.
En el PartManager, en / Configuracin / Configuraciones por
defecto / MMC / GEOPAK se abre la ventana de "Configuracin de
GEOPAK".
En esta ventana pulsar en el botn "Otros" y
en la siguiente ventana, pulsar en "Mostrar Tiempo Restante de
Ejecucin".
En la primera ejecucin del programa se indica cunto tiempo lleva
midiendo desde el comienzo.
Modo de Aprendizaje
07.04.07 v3.0 67
En las siguientes repeticiones despus de la primera, se indicar el
tiempo que queda en cada momento para la finalizacin de la
medicin.
El tiempo restante se actualiza en cada repeticin.
Como los programas contienen comandos como branches, textos a
pantalla, etc. solo puede ser indicado el tiempo restante
aproximado.
6.18 Configuracin
6.18.1 Configuracin de GEOPAK: Contenido
Introducir Caractersticas
Rearmar el Sistema
Configuracin de la Impresora
Rearmar el Controlador
Salida de Sonido
Mquina Offline
Estadstica: Configuracin del Tamao del Grupo
6.18.2 Introducir Caractersticas
En la ventana de diologo de Introducir Caractersticas, distinguimos entre
Ajustes que no se modificarn durante todo el programa
(milmetros/pulgada) y
Ajustes, que son vlidos para una lnea del programa solamente
(vea editor de GEOPAK). Estos ajustes se pueden cambiar en
cualquier momento. Se puede cambiar incluso el tipo de sistema de
coordenadas en varias ventanas de dilogo de seguimiento (por
ejemplo, "Procedimiento de la CMM", "Elemento terico crculo"
etc.). Los ajustes por defecto realizados en este momento
determinan qu sugerencias se harn en las ventanas de diologo.
Por medio de estos ajustes por defecto, Usted determina, por ejemplo, cmo los
ngulos, vector de direccin, etc.
se introducen en las ventanas de dilogo
se describen en el campo de resultados.
Normalmente, los vectores de direccin estn tipificados (longitud=1). A sus
componentes se les llama tambin cosenos porque incluyen el coseno del
ngulo que dispone el vector con el eje principal correspondiente.
Si ha seleccionado la entrada de cosenos, no es necesario tener cuidado de que
los vectores tengan la longitud=1. Se realizar si los componentes estn de
acuerdo en su proporcin. Por ejemplo, (1/1/0) para un palpado por debajo de 45
grados en el plano X/Y.
Los cambios realizados en las lneas del programa se almacenan. Estos cambios
son importantes para el modo de repeticin.
Para abrir la ventana de dilogo de Introducir Caractersticas, escoja
Configuracin / Introducir Caractersticas en la barra de mens.
Modo de Aprendizaje
68 v3.0 07.04.07
6.18.3 Rearmar el Sistema
Rearmar significa eliminar todas las acciones realizadas hasta ahora en
el proceso del programa..
Para abrir la ventana de Rearmar el sistema, escoja "Configuracin / Sistema /
Rearmar sistema" en la barra de mens.
6.18.4 Configuracin de Impresoras
Se puede sacar por impresora grficos y textos en diferentes impresoras, por
ejemplo, si no se ajustan a un documento por motivos de diagramacin. Otra
razn para escoger diferentes impresoras podra ser la resolucin de la
impresora o que simplemente desea imprimir los grficos y textos en impresoras
diferentes.
Para abrir la ventana de dilogo de Imprimir, escoja "Configuracin / Sistema /
Configuracin de Impresoras / Grfico o Texto" en la barra de mens.
6.18.5 Rearmar el Controlador
No utilice esta funcin salvo que se produzcan problemas con el control de la
mquina. Para utilizar esta funcin, escoja "Configuracin / Sistema / Rearmar
Controlador" en la barra de mens.
6.18.6 Salida de Sonido
Para abrir la ventana de dilogo de Salida de Sonido, escoja Configuracin /
Sistema / Sonido en la barra de mens. Verifique en primer lugar la casilla de
comprobacin de "Sonido conectado" y, a continuacin, verifique las siguientes
casillas de comprobacib:
Elemento iniciado
Contar puntos
Elemento finalizado.
6.18.7 Mquina Offline
Puede utilizar la funcin de "Mquina offline" para conmutar fcilmente entre la
mquina online (mquina real) y la mquina offline sin tener que terminar
GEOPAK.
Pinche en el smbolo para ir a las funciones o proceda a travs del men
de "Configuracin" (modo de aprendizaje) y, a continuacin, seleccione una de
las dos opciones. En el modo de repeticin encontrar las funciones bajo el
men de "Mquina".
Sugerencias
Con una mquina virtual como configuracin por defecto, la
mquina offline se inicializa automticamente. La mquina offline es
considerablemente ms rpida que la mquina virtual.
Con una mquina real como configuracin por defecto, la mquina
online se inicializa automticamente.
Solamente se puede conmutar entre mquina offline y online antes
de empezar a ejecutar un programa de pieza o antes de aprender
una lnea en el modo de aprendizaje.
Modo de Aprendizaje
07.04.07 v3.0 69
Tras la inicializacin, la mquina offline asume el estado de la
mquina online.
6.18.8 Estadstica: Configuracin del Tamao del Grupo
El tamao del grupo se requiere para la evaluacin estadstica de sus resultados
de medicin.
Algunas veces se le podra requerir que evale estadsticamente sus resultados
de medicin de formas diferentes. Por lo tanto, podra necesitar cambiar el
tamao del grupo de programa de pieza a programa de pieza.
Para ir a la funcin, vaya a la barra de men de "Configuracin / Estadstica".
En el campo de introduccin de "Tamao del grupo", ventana de dilogo de
"Estadstica", introduzca un valor entre 1 y 25 para el tamao del grupo.
Utilizacin del tamao del grupo
Solamente puede introducir el tamao del grupo en el modo de aprendizaje de
GEOPAK porque las caractersticas para la evaluacin estadstica se crean
normalmente en el modo de aprendizaje solamente. Esto se aplica tambin a la
evaluacin de datos estadsticos en ASCII. Solamente entonces se requiere el
tamao del grupo.
Sugerencia
Para cambiar el tamao del grupo necesita el derecho de usuario de
"Cambiar el tamao del grupo".
El tamao del grupo no se guarda en el programa de pieza. Por lo tanto,
es mejor comprobar siempre el tamao del grupo establecido
actualmente. Puede utilizar tambin esta funcin para esta
comprobacin.
Palpadores
70 v3.0 07.04.07
7 Palpadores
7.1 Palpadores
Al pulsar en los temas de la tabla de debajo obtendr la informacin requerida
acerca de este tema.
Seleccionar Datos de Palpador
Nueva Entrada de Palpador/Editar/Copiar Datos del Palpador
Guardar/Eliminar/Calibrar Datos del Palpador
Seleccionar Palpador
Aceptar Configuracin de Palpador
Cambiar Arbol de Palpador
Calibracin Automtica (Men de Palpador)
Calibracin Automtica: Configuracin Adicional
Calibracin desde la Administracin de Datos del Palpador
Calibracin de Palpador: Limitaciones
PH9 palpador a Altura Libre
Calibracin Manual
Calibracin de las Palpadores por Exploracin
Calibrar los Sistemas de Palpador por Exploracin
Definir MPP / SP
Definir Dimetro de Bola Patrn
Z Offset
Mxima Diferencia
Guardar Datos de Palpador
Leer Datos de Palpador de Fichero
Recalibracin de Palpador Individual
Recalibrar desde memoria
Calibrar Palpador: Visualizar
Varias Bolas Patrn: Secuencia
Definicin de Bola Patrn: Dilogo
Definir la Posicin de la Bola Patrn
Clculo de Elemento con Esferas de Palpador Diferentes
Sistemas de Palpador Especiales
Micropalpador UMAP
PHS1/3
PHS1: Servocabezal de Palpador
Cambio de Palpador por ngulo
Calibracin del PHS1
Volver a Referenciar
Cancelar Cambio de Palpador
Secuencia de Operaciones
Detalles y Consejos
Mesa Giratoria: Sugerencias
Configuracin de Palpadores
Configuracin de Palpadores: ndice de Contenidos
Palpadores
07.04.07 v3.0 71
Combinacin de Autocambiadores
Combinacin de Autocambiadores / Introduccin
Sub-Autocambiadores
Cambiador Manual y Virtual
Cambio Manual
Cambio Manual de rbol con MPP
Cambiador Manual de Herramienta con Bastidor Mvil
Definicin de Sub-Autocambiadores
Mdulo de Extensin de Palpador "PEM"
Alineacin del Autocambiador
Convertir Datos del Autocambiador
Establecer Datos Previos en el MPP100
Calibrar ACR 3
Mtodo de Numeracin de la Configuracin de Palpadores
Definicin del Autocambiador
Opciones con el FCR25
Configuracin General del FCR25
Configuracin con el SCR200
Configuracin con el ACR3 y Dos Veces el FCR25
Parmetros y Posiciones Especficas de Autocambiadores
Configuracin de Puertas
Guardar / Imprimir Configuracin de Autocambiador
7.2 Gestin de Datos del Palpador
Desea realizar una medicin individual. Su mquina de medicin de
coordendas est equipada con el palpador adecuado para su trabajo de
medicin. Arranque su programa de medicin a travs de PartManager (para los
detalles remtase a Medicin Individual/Modo de Aprendizaje). La ventana
principal de GEOPAK se abre y le informa de que no se ha definido todava
ningn palpador. A la confirmacin se le presenta la ventana de dilogo de
"Gestin de Datos del Palpador".
Para informacin sobre "Configurador de Palpadores" o "Definir
Palpador" pinche en primer lugar en el tema "Configurador de
Palpadores".
Se describen materias adicionales en los temas de "Nueva
Entrada de Palpador/Editar/Copiar Datos del Palpador" y
"Guardar/Eliminar/Calibrar Datos del Palpador".
Sugerencias
Puede introducir tantos palpadores como necesite actualmente.
Asegrese de que la ventana no est innecesariamente cargada en
exceso. Tenga en cuenta que los palpadores se pueden archivar y volver
a llamar de nuevo desde all.
El palpador debe estar siempre identificado con un asterisco detrs del
nmero del palpador que se est utilizando para la medicin.
7.2.1 Acerca de los smbolos
El smbolo (a la izquierda) se activa cuando defina un comienzo de bucle
antes de cambiar el palpador. Para los detalles remtase al tema "Bucles".
Pinche en el palpador desde donde desea que comience el bucle.
Pinche en el smbolo para OK.
Se puede Cargar el Palpador desde Archivo.
Palpadores
72 v3.0 07.04.07
Tambin se puede realizar la fucnin de Archivar palpador.
Pinche en la funcin de "Seleccionar Todo" en el caso de que desee calibrar
todos los palpadores sucesivamente.
Como regla general, imprima la lista de palpadores actuales. Si se utiliza un
sistema de cambio de rbol de palpador, el nmero del rbol se pedir
previamente. Se sugiere el nmero del rbol actual.
Siempre que haya fijado manualmente los ngulos de su sistema de
palpado utilizando el Equipo de Control del Cabezal Renishaw (HCU),
simplemente pinche en el smbolo para aceptar los valores de los ngulos. El
HCU es adecuado para todos los sistemas de palpado del tipo giratorio (PH9,
PH10).
7.2.2 Acerca de las columnas
La primera columna muestra los nmeros de los palpadores.
La segunda columna visualiza los smbolos.
El smbolo del palpador representa un palpador terico. Hay
una regla general: A un palpador modificado o redefinido se le da
siempre el smbolo de un palpador terico;
el pin simboliza un palpador ya calibrado.
Los datos con respecto a la Diferencia Mxima relativos al dimetro de la bola de
calibracin calculado se indican despus de la columna de dimetros. Es
necesario que se haya aproximado a un mnimo de 5 puntos para la medicin.
Cuando los valores son demasiado altos, entonces, por ejemplo, ha contactado
con la bola desde el lateral (palpado del tipo de deslizamiento).
En "A" y "B" de las columnas encontrar informacin sobre los ngulos de los
palpadores (remtase adems a Nueva Entrada de Palpador/Editar/Copiar Datos
del Palpador).
El offset del palpador relativo al palpador de referencia se muestra en las
columnas X, Y y Z (remtase adems a Nueva Entrada de Palpador/Editar/Copiar
Datos del Palpador).
7.3 Nueva Entrada de Palpador/Editar/Copiar los
Datos del Palpador
Los dilogos de "Nueva Entrada de Palpador", "Editar Datos del Palpador" y
"Copiar Datos del Palpador" se muestran pinchando sobre la barra de men /
Gestin de Datos del Palpador y la funcin requerida. Los dilogos son casi
idnticos.
Palpadores
07.04.07 v3.0 73
7.3.1 Nueva Entrada de Palpador
Los palpadores estn enumerados consecutivamente - empezando
necesariamente del 1.
En primer lugar, introduzca un valor terico para el dimetro, por
ejemplo 2.000 (por ejemplo en mm). Si se tienen que introducir las
medidas lineales en milmetros o pulgadas se tiene que escoger en
la siguiente ventana de dilogo a travs de la barra de men /
Configuracin / Introducir Caractersticas.
Si tiene, por ejemplo, un programa de pieza con valores offset ya
definidos para una posterior recalibracin (palpador del tipo estrella)
por otro programa de pieza, entonces introduzca valores de offset
aproximados. Si no, deje los valores fijados en 0.
En las lneas para los ngulos de palpador, utilice las teclas de
flecha para seleccionar los valores, ascendentes y descentes en
pasos de 7,5 grados.
7.3.2 Editar Datos del Palpador
Pinche en la lnea respectiva en la ventana de Gestin de Datos del
Palpador, pinche en Editar y realice los cambios en la ventana
subsiguiente. Al pulsar OK, todos los cambios se transfieren a
Gestin de Datos del Palpador.
En el caso de que los datos se guardaron anteriormente y ha
realizado cambios, se le har una pregunta de seguridad.
7.3.3 Copiar Datos del Palpador
Solamente la lnea de "Copiar a..." est activa en el dilogo de
"Copiar Datos del Palpador". Pinche en la lnea del palpador a
copiar. Al ignorar el nmero sugerido puede introducir un nmero
de palpador ya ocupado. Este palpador se sobreescribe entonces.
De lo contrario, el palpador copiado se coloca al final de la lista.
No se puede copiar en el palpador de referencia.
En el caso de que los datos se guardaron anteriormente y ha
realizado cambios, se le har una pregunta de seguridad.
Cono norma de principio, a cualquier palpador modificado o
redefinido se le da siempre un smbolo de un palpador terico.
Palpadores
74 v3.0 07.04.07
Temas adicionales: Gestin de Datos del Palpador; Guardar/Eliminar/Calibrar
los Datos del Palpador
7.4 Guardar/Eliminar/Calibrar Datos del Palpador
7.4.1 Guardar
Guardar hace que todos los datos actuales se escriban fsicamente en el disco
duro.
En el caso de que guardar datos se haya confirmado con OK y desea cambiar o
volver a copiar los datos del palpador en un paso subsiguiente, se le requerir
que responda a una pregunta de seguridad.
Sugerencia
Si, sin embargo, utiliza la ventana de Gestin de Datos del Palpador
para guardar,
a continuacin realizar cambios o volver a copiar los datos, y
finalmente
para finalizar la ventana con Abandonar,
los valores "antiguos" previamente guardados se visualizarn.
7.4.2 Eliminar
Se puede realizar la eliminacin de cualquier palpador. El palpador #1 (palpador
de referencia), sin embargo, se puede eliminar solamente si es el ltimo palpador
de la lista, o si todos los palpadores subsiguientes se eliminan al mismo tiempo
junto con el palpador de referencia. Si no, se mostrar un mensaje de fallo.
7.4.3 Calibrar
Calibre siempre el palpador activo (para detalles remtase a Calibracin
Automtica).
Temas adicionales: Gestin de Datos del Palpador; Nueva Entrada de
Palpador/Editar/Copiar los Datos del Palpador
7.5 Seleccionar Palpador
Si ya se han calibrado varios palpadores, en la ventana "cambio de
palpador" estarn los datos de todos los palpadores calibrados. Al seleccionar
uno y confirmar, ste se convierte en el palpador activo.
Si no hay palpadores definidos, hay que ir a la ventana de definir palpador(es) y
calibrarlos. Para ms detalles ver Definir Palpador y Calibracin Automtica
(Men de Palpador)).
Aunque los palpadores ya estn calibrados, se pueden aadir nuevos
palpadores al listado. Para ello, se debe utilizar la funcin "Palpador" / "Definir
palpador" del men desplegable. Tambin se puede acceder a esta funcin por
el icono de "palpador" de la barra de herramientas que est en el margen
izquierdo de la pantalla.
Informacin Adicional
El palpador activo, lleva un asterisco <*>; con ste es con el que se
puede medir.
A las ventanas de "seleccionar palpador" y "definir palpador" se
puede acceder por el men de "palpador".
Palpadores
07.04.07 v3.0 75
Se puede cambiar de palpador simplemente pinchando dos veces
en cualquiera de los del listado. As se pasa directamente a la
ventana de "cambio de palpador".
Los datos nuevos pasan directamente a la ventana de definir palpador (para ms
detalles ver Definir Palpador ).
Despus de hacer el cambio el programa pregunta: "Los datos han cambiado:
Quiere guardar los cambios?"
7.6 Aceptar Configuracin de Palpador
Esta opcin es slo para mquinas que tienen un sistema de
autocambiador (ACR, SCR 200, MCR 20).
Despus de comenzar en Modo Simple o Aprendizaje, llega a la ventana de
"Confirmar configuracin actual de palpador". Como la configuracin de
palpadores puede haber sido modificada manualmente, GEOPAK no da por
supuesto qu configuracin est montada en el eje Z. Por lo tanto hay que
confirmarlo en esta ventana.
Si la configuracin de palpadores ha sido modificada, debera introducir el
nmero de la configuracin que est montada actualmente.
Si no introduce el nmero de la configuracin correcta, las mediciones
realizadas sern errneas. Y puede que mientras se ejecuta el
programa de pieza, se puedan producir colisiones. Si adems hhubiera
sistema de autocambiador, GEOPAK podra ir a cambiar a una posicin
que est ocupada;
Despus de confirmar la configuracin de palpadores, se pasa a la ventana de
"cambio de palpador". El ttulo de esta ventana lleva el nmero de la
configuracin de palpadores seleccionada. Ahora debe escoger el nmero de
palpador que se va a seleccionar en Seleccionar Palpador .
7.7 Cambiar Arbol de Palpador
El cambio del rbol de palpador se realizar automticamente. Si dispone
de un cambiador de herramientas manual debe respetar una serie de pasos
especiales. Ver tambin los detalles de Cambiador de Herramientas Manual.
El cambio automtico del rbol de palpador se realizar desde donde el rbol de
palpador est situado en el momento que desee cambiarlo. El rbol de palpador
va directamente a la puerta. Esta va directa se seleccionar solamente si no ha
indicado una posicin de seguridad en el programa de "Definicin del
Autocambiador". Para evitar choques, tenga cuidado de que el acceso al rbol
de palpador est libre. Por lo tanto, debera prestar atencin a los mensajes de
aviso.
Para activar el cambio de configuracin vaya al men palpador /
cambio de configuracin. Introduzca el nmero de la configuracin
de palpadores y confirme.
Palpadores
76 v3.0 07.04.07
El Modo Simple / Aprendizaje de GEOPAK le avisa "Atencin:
Cambio de Arbol de Palpadores". Ahora puede ver si el cabezal
puede llegar al autocambiador sin colisin; puede corregir la
posicin actual con el joystick. No se olvide de introducir esta
posicin en Modo Aprendizaje pulsando el botn "GO TO" del
joystick.
En Modo Repeticin, slo puede tomar alguna precaucin si no
est activo el CNC, y puede utilizar el joystick para mover la
mquina.
Despus de cambiar de rbol, llega a la ventana de seleccionar
palpador actual; el ttulo de la ventana indica el nmero de rbol.
Entonces se procede segn Seleccionar Palpador .
Si tiene cabezal motorizado (PH 9 / 10 / 50) y estamos en una posicin
que no es A=0.0/B=0.0, nos aparece otro aviso "Atencin: El palpador
se mover!". Asegrese de que el cabezal puede rotar sin colisin.
Adems debe saber que
Si el rbol de palpadores no ha sido calibrado an, aparece el mensaje de error
"Palpador # 1 sin definir". Despus de confirmar, llega a la ventana de "Definir
Palpador" y puede ver el nmero de rbol en el ttulo.
Todas las mediciones pueden hacerse con un rbol de palpador o con otro, no
importa con que rbol se mida cada elemento, no obstante debe existir una
relacin entre todos los palpadores de los diferentes rboles, todos necesitan
tener un palpador de referencia. Este palpador de referencia es el nmero 1 del
rbol 1. Por lo tanto antes debe de calibrarse ste palpador; ver Definir Palpador
.
El nmero de configuracin del palpador es el nmero de la puerta en el
autocambiador
7.7.1 Numerando, p.ej. dos autocambiadores.
Si dispone, por ejemplo, de dos autocambiadores del mismo tipo (ver la figura de
debajo con dos SCR200), debe dar un nombre exacto a las puertas en el
autocambiador correspondiente. La numeracin empieza en su Autocambiador
con el nmero 01 y en el autocambiador con el nmero 11.
Palpadores
07.04.07 v3.0 77
Modo antiguo de contaje
El siguiente contaje puede todava ser utilizado porque es compatible con
GEOPAK 3 en conexin con sus programas de pieza desde esta versin.
Ejemplo: Si utiliza dos autocambiadores tipo SCR 200 con 6 puertas, los nmero
para las puertas del segundo autocambiador iran del 7 al 12; En caso de que
sea un ACR, que tiene 8 puertas, entonces el contaje para el segundo
autocambiador empezara de 9. Sin embargo, si, de las 8 puertas slo se utilizan
por ejemplo 7, el contaje para el segundo autocambiador empezara de 8.
Si an no se ha definido la posicin del autocambiador, se obtiene un mensaje
de error.
Vea en detalle el tema Combinacin de Autocambiadores / Introduccin.
7.8 PH9 Palpador a Altura Libre
Con este comando, puede mover a una posicin de palpador, para lo cual no
tiene que definir especialmente un palpador. Esto es importante cuando por
ejemplo el palpador debera moverse a lo largo de una pieza y tiene que girarse
para conseguirlo.
Tras esta funcin, tiene que mover otra vez el palpador a un palpador
definido si quiere continuar con la medicin.
El offset se realiza con el palpador de referencia, por ejemplo, la mquina se
mueve como si el palpador de referencia estuviera activo. La posicin angular se
toma o desde el nmero del palpador o desde el ngulo introducido.
Palpadores
78 v3.0 07.04.07
7.9 Calibracin Automtica (Men de Palpador)
7.9.1 Introduccin
Antes de calibrar uno de los palpadores 2 a x, calibre en primer lugar el
palpador de referencia, por ejemplo, palpador 1, porque si no el sistema
devuelve un aviso de "La posicin de la bola maestra no se ha definido todava".
Esta bola patrn se define solamente calibrando el "Palpador 1", porque
solamente entonces se conoce su posicin. Para determinar esta posicin,
sujeten la bola patrn con seguridad, por ejemplo con un pie atornillado, en la
mesa de medicin. Se necesita que se acceda sin dificultad a la bola patrn
desde todos los lados cuando se calibren los palpadores giratorios.
7.9.2 Dilogo
Para abrir el dilogo de "Calibracin automtica", proceda a travs del men de
"Palpador" y pinche en la funcin.
Seleccin de palpador
Introduzca el nmero del primer palpador a calibrar en el recuadro de seleccin
de palpador. Cuando desee calibrar mltiples palpadores uno detrs de otro,
introduzca tambin el nmero del palpador a calibrar en ltimo lugar. Tambin se
requiere introducir el nmero del palpador a calibrar en ltimo lugar si solamente
se calibrar un palpador (por ejemplo, 3 + 3).
Posicin de la bola patrn
Hay dos posibilidades para determinar la posicin de la bola patrn:
Si no pincha en el smbolo (desactivado), el programa lee
automticamente en una posicin que ya existe y que ha sido
asignada a la bola patrn.
Para determinar la posicin por palpado manual, pinche en el
smbolo.
Para los palpadores de bola (vea la ilustracin de debajo),
palpar en el mstil en la direccin del palpador es suficiente.
Se requieren cuatro puntos en la esfera para los palpadores de
disco.
Vea tambin los otros temas para "Calibracin":
Calibracin Automtica: Configuracin Adicional
Calibracin desde la Administracin de Datos del Palpador
Calibracin de Palpador: Limitaciones
Palpadores
07.04.07 v3.0 79
7.10 Calibracin Automtica: Configuracin Adicional
En el dilogo de "Calibracin Automtica", ejecute la siguiente calibracin:
Seleccione una bola patrn definida introduciendo el nmero en el
recuadro de "N de bola patrn". Si introduce un nmero de una
bola patrn que no se ha definido todava y confirma con "OK", el
dilogo de "Definir Bola Patrn" se abre.
Ve el dimetro de la bola patrn,
Introduzca el nmero de ejecuciones y
La distancia sobre la bola patrn. Lo ltimo es importante para el
cambio de palpador y se puede comparar a la distancia de
seguridad para medir.
Si se conectara un palpador de digitalizado, la opcin de
"Determinar factores" estara tambin activa con objeto de
determinar y guardar los factores MPP/SP y el radio de
digitalizacin durante la calibracin.
Si desea medir ms de solamente un crculo y para una calibracin
ms precisa, introduzca el nmero de crculos y el ngulo de altura
1. Para activar esta funcin, pinche en la opcin de "Sealar sobre
la parte superior de la esfera". La configuracin por defecto es de
15 grados que es el ngulo ms pequeo entre la parte superior de
la esfera y el crculo siguiente.
1) Eje en direccin del eje de la bola patrn
2) Parte superior de la esfera
3) ngulo ms pequeo posible (15)
4) Ecuador
Introduzca el nmero de puntos que desee palpar por crculo, pero
al menos cuatro puntos porque si no se devuelve un mensaje de
advertencia. Si se mide ms de un crculo, el mnimo nmero de
puntos es tres.
Con el ngulo de altura 2 especifique el crculo a medir en primer
lugar. En la mayor parte de los casos ste es el crculo que est
posicionado junto al ecuador de la esfera.
El programa calcula automticamente y visualiza el offset de Z con
el ngulo de altura 2.
Parmetros de CNC
Se pueden cambiar los parmetros de CNC para la calibracin, pero si lo hiciera,
debera utilizar esta configuracin para todas las mediciones posteriores.
Palpadores
80 v3.0 07.04.07
Medicin de gran precisin
Esta opcin est disponible para todos los palpadores de digitalizado sin MPP2 y
MPP10.
Cuando inicie el GEOPAK, introducir en general los valores de su pieza
en la ventana para el coeficiente de temperatura. Sin embargo, si desea
calibrar palpadores necesitar introducir los valores de la bola patrn en
su lugar o se devolver un dimetro de palpador errneo.
Vea tambin estos temas para "Calibracin":
Calibracin Automtica (Men de Palpador)
Calibracin desde la Administracin de Datos del Palpador
Calibracin de Palpador: Limitaciones
7.11 Calibracin desde la Administracin de Datos del
Palpador
7.11.1 Introduccin
Tambin puede iniciar la calibracin de los palpadores desde el dilogo de
"Administracin de datos del palpador". Para ello, seleccione en primer lugar los
palpadores para calibracin. Utilice le botn de "Calibrar" para ir al dilogo de
"Calibrar palpador".
A diferencia del dilogo de "Calibracin automtica", no encontrar la seccin de
"Seleccin de palpador" en este dilogo puesto que ya ha realizado su
seleccin.
Calibracin manual
En la ampliacin del dilogo de "Calibracin automtica", tambin puede realizar
la calibracin manualmente.
Bajo el ttulo de "Tipo de calibracin", est disponible la opcin adicional
de Calibracin manual".
7.11.2 Configuracin para calibracin
Seleccione un bola patrn definida introduciendo el nmero dentro
del recuadro de texto de "N de bola patrn". Si introduce el nmero
de una bola patrn que no se ha definido todava y confirma con
"OK", el dilogo de "Definir Bola Patrn" se abre.
Ve el dimetro de la bola patrn.
Si se conectara un palpador de digitalizado, tambin se
activara la opcin de "Determinar factores" con objeto de
determinar y guardar los factores MPP/SP y el radio de
digitalizacin durante la calibracin.
Introduzca el nmero de puntos que desee palpar por crculo, pero
al menos cinco puntos porque si no se devuelve un mensaje de
advertencia.
Vea tambin estos temas para "Calibracin":
Calibracin Automtica (Men de Palpador)
Calibracin Automtica: Configuracin Adicional
Palpadores
07.04.07 v3.0 81
Recalibracin desde la memoria
Para informacin detallada, vea tambin el tema de Recalibracin desde la
Memoria.
7.12 Calibracin de Palpador: Limitaciones
Automtica y manual
Esta funcin no soporta los siguientes sistemas de palpadores:
Palpadores de lser Metris y WIZ
Palpadores pticos
PHS1/3
Sistemas de palpadores MPP10
En la mayora de los casos, estos sistemas se calibran con programas del
fabricante respectivo.
Sugerencia
Los cabezales de palpadores graduables manualmente solamente se
pueden calibrar automticamente bajo ciertas condiciones. Solamente
puede calibrar un palpador cada vez cuando llame a esta funcin.
Solamente manual
Los cabezales de palpadores REVO no se pueden calibrar manualmente.
Vea tambin los otros temas para "Calibracin":
Calibracin Automtica (Men de Palpador)
Calibracin Automtica: Configuracin Adicional
Calibracin desde la Administracin de Datos del Palpador
7.13 Calibracin Manual
Para ir a esta funcin y al dilogo, utilice la barra de men y el men de
"Palpador".
Antes de calibrar palpadores con un nmero superior a 1, el
palpador # 1 debe estar calibrado.
Introduzca el nmero del palpador y el nmero de puntos en los
recuadros de texto.
Con la compensacin volumtrica de la mquina, cada punto con el
offset del palpador se enviar a la mquina. Como respuesta, se
conseguirn los puntos con compensacin de volumen. Con esto,
se puede calcular el dimetro correcto del palpador. Para el resto,
ver ms detalles en Datos de Compensacin Volumtrica
Para las siguientes funciones y los dilogos correspondientes, tendr que
introducir siempre el nmero de una bola patrn que ya haya sido definida:
Calibracin manual
Recalibrar el palpador individual
Recalibrar desde memoria
El dimetro, sin embargo, se muestra dependiendo del nmero de la bola patrn
definida previamente.
Obtendr un mensaje de error si la bola patrn no est definida.
Anillo patrn
Adems, cuando utilice un anillo patrn para calibracin manual, necesita en
primer lugar definir su dimetro a travs de la funcin de "Definir bola patrn".
Palpadores
82 v3.0 07.04.07
En el dilogo de "Calibracin manual", pinche en el smbolo (a la izquierda)
e introduzca el nmero del anillo patrn en el recuadro de texto para el nmero
de la bola patrn.
Confirme y se puede iniciar la calibracin.
7.14 Calibracin de los Palpadores por Exploracin
Cuando utilice uno de los sistemas de palpado SP600, SP25 y SP80, se utilizan
automticamente las rutinas especiales de calibracin. Para esto, pulse en la
opcin de "Determinar los factores de escala" en la ventana de "Calibrar
palpador".
Esta opcin es visible solamente con un sistema de palpador por exploracin
activado. Cuando trabaje con un palpador nuevamente definido, el texto de esta
opcin se pone en color gris. Sin embargo, la propia funcin se activa y no se
puede desactivar. Eso significa: Tiene que determinar los factores de escala.
Como resultado de lo anterior (ilustracin de arriba) recibe dos dimetros
diferentes de palpador, uno para la medicin de contacto y el otro para la
medicin por exploracin. Los valores del palpador por exploracin son siempre
los inferiores. Siempre se utiliza solamente el offset de la medicin por contacto.
Para la compensacin del radio del palpador de las rdenes de exploracin (por
ejemplo, exploracin de CNC), siempre se utiliza el dimetro del palpador por
exploracin. Esto se aplica tambin al caso en el que el procedimiento de
medicin se cambi durante la medicin del elemento.
Para informacin ms detallada, remitirse a "Recalibrar desde la Memoria".
7.15 Calibrar Sistemas de Palpador por
Exploracin(MPP/SP600)
Los sistemas de palpador MPP/SP600 son sistemas de palpador por exploracin
donde las escalas se instalan en el cabezal del palpador. La posicin de estas
escalss relacionadas con las escalas de la MMC se deben definir adicionalmente
para la calibracin.
Otra caracterstica de los sistemas de palpador por exploracin es que el
dimetro primitivo de la bola es ligeramente diferente dependiendo de si los
sistemas de palpador por exploracin funcionarn en el modo de disparo por
contacto o por exploracin. ste es el motivo por el que el dimetro de la bola se
debe determinar dos veces.
Palpadores
07.04.07 v3.0 83
Proceder de la siguiente manera:
Medir la bola con el palpador n 1. A partir de este momento, los
pasos siguientes se realizarn automticamente. Esto es vlido
para todos los palpadores que se tienen que calibrar.
La bola se medir en el modo de disparo por contacto. De esta
manera, el offset del palpador actual al palpador n 1 se definir.
Por medio de esta informacin, los factores MPP/SPxx se
determinarn explorando la bola una vez ms de un modo especial.
A continuacin, la bola se medir una vez ms en el modo de
disparo por contacto utilizando estos factores con objeto de
conseguir los datos exactos del palpador.
7.16 Definir Factores MPP/SP
Con medicin de palpadores, para propsitos de calibracin, debe definir
factores que garanticen la precisin de la medicin. Las imprecisiones en la
medicin pueden deberse, por ejemplo, a diferencias estructurales. Los factores
de cada sistema individual se determinan con un mtodo definido por el
fabricante, esto es
por Mitutoyo para los sistemas de Mitutoyo MPP2, MPP100 y
MPP300 y
por Renishaw para los sistemas SP600, SP80 y SP25.
El controlador calcula los factores.
La definicin de los factores se realiza siempre para el palpador actual. Para ello,
puede utilizar tambin el nmero de una bola patrn definida previamente. Si
quiere llamar a este comando en el programa de pieza ("Men / Palpador /
Definir Factores MPP"), se deben cumplir las siguientes condiciones
El palpador debe haberse calibrado antes
En CNC, el palpador debe moverse sobre la esfera patrn con el
programa
En modo manual, se muestra un dilogo sugiriendo al operario que
mueva manualmente el palpador sobre la esfera patrn
Cuando utilice una bola patrn definida previamente, la MMC se
mueve automticamente sobre esta posicin.
Nota
Cuando utilice sistemas de palpadores de digitalizado (SP600, SP80 y
SP25), los factores MPP y el dimetro del palpador pertinente se calculan
automticamente.
Si ejecuta una configuracin de palpador sin un palpador de estrella, a la
calibracin del palpador se le llama en el modo de aprendizaje.
Para una configuracin de palpador con un palpador de estrella, debe en
primer lugar escribir un programa de pieza.
Defina la configuracin del palpador incluyendo el palpador de estrella
con el ProbeBuilder.
Si no se puede calcular el movimiento ni las rdenes de medicin, el
motivo puede ser que el asiento de la bola patrn y la esfera del
palpador tienen la misma direccin.
Palpadores
84 v3.0 07.04.07
7.17 Definir Posicin de Bola Patrn
7.17.1 Problema y Solucin
Situacin
Quiere calibrar un nuevo palpador en la ventana de Definir datos de palpador. Al
pinchar en "Calibrar" le aparece el aviso "Posicin de esfera patrn no definida;
desea continuar?
Explicacin
Todava no ha sido calibrado el palpador de referencia y se est intentando
calibrar un palpador con un nmero diferente a 1. Este aviso es para prevenir
que se obtengan resultados errneos. Puede ser tambin que se haya cambiado
la posicin de la esfera patrn, o que se est utilizando otra bola patrn. En
estos casos, la calibracin del palpador podra ser errnea porque la relacin con
el palpador 1 no sera correcta.
Solucin
Calibrar el palpador 1 de nuevo. Sin embargo, si est seguro que no se ha
cambiado la posicin de la esfera patrn desde que se calibr por ltima vez el
palpador nmero 1, puede decidir continuar cuando recibe el aviso.
7.18 Z Offset
Generalmente al calibrar el palpador, se palpan 4 puntos alrededor del centro de
la esfera y un quinto punto en la parte superior de la misma. Pero si va a utilizar
un palpador de dimetro pequeo, no podramos palpar en el centro porque
pegara antes el vstago que la bola de rub (ver dibujo), entonces se debe
introducir un valor de Offset en Z; este valor corresponde a la altura a partir del
centro de la esfera, a la que va a ir a palpar el palpador.
7.19 Mxima Diferencia
La mxima diferencia o tambin llamado error de forma, nos da
informacin sobre la calidad de la forma del elemento (redondez, linearidad,
planitud,...) o en el caso de la calibracin del palpador, la calidad de dicha
calibracin.
Se calcula a partir de los datos obtenidos de cada punto palpado. Sera la suma
en valor absoluto de:
la distancia que hay entre la media de todos los puntos y el punto
que ms se aleja hacia la izquierda (A) y
Palpadores
07.04.07 v3.0 85
la distancia entre la media y el punto que ms se aleja hacia la
derecha (B).
ver: Definir Palpadores
A = mxima distancia (hacia la izquierda)
B = mxima distancia (hacia la derecha)
C = mxima diferencia
Este valor slo puede obtenerse, si se ha medido con un nmero de puntos
mayor que el mnimo necesario para poder construir ese elemento. Si se define
el elemento con el mnimo nmero de puntos, ste pasa justo por esos puntos y
no hay distancias mximas. Para la esfera se necesitan, por lo menos 4+1=5
puntos de medicin para poder obtener la mxima diferencia o error de forma.
Una vez se ha calculado la "mxima diferencia" se puede saber cmo est el
elemento en cuanto a su forma.
Incluso midiendo en modo CNC pude obtener valores grandes para la "mxima
diferencia". Esto puede ser debido, a que el palpador est daado, o flojo.
7.20 Guardar datos de Palpador
Se pueden guardar las calibraciones de todos los palpadores, pero previamente
debe estar grabado el palpador nmero 1. Para guardar todos los palpadores de
una vez, pinche primero el palpador 1, luego pulse la tecla <Shift> y pinche con
el ratn el ltimo palpador del listado. As se selecciona todo el bloque y se
guardan todos los palpadores.
Puede utilizar la barra de men palpadores / Guardar o ...
Pulsar en la ventana de dilogo en el smbolo "Archivar
Palpadores".
Nota
Se puede deseleccionar cada palpador pulsando <Strg> y pinchando a la
vez con el ratn.
Pinchando con el ratn en cualquier palpador, se desactiva todo el
bloque. Slo quedara activo ste palpador.
Se puede obtener un listado de los palpadores calibrados seleccionando
"Leer datos de palpador de fichero" desde la barra de men o "Leer datos
de palpador de fichero" en la ventana de Definir Palpador.
7.21 Leer Datos de Palpador de Fichero
Si est en Modo Simple/Aprendizaje de GEOPAK y quiere utilizar una
configuracin de palpadores que ya han sido calibrados y guardados en un
fichero, pude hacer:
Palpadores
86 v3.0 07.04.07
Seleccionar "Palpadores / leer datos de palpador de fichero" de la
barra de men, o ...
Pulsar en la ventana de dilogo en este icono
En cualquier caso se llega a la ventana de "Leer datos de palpador
de fichero".
Seleccionar el fichero de palpadores que necesitamos y confirmar.
Puede visualizar los datos de los palpadores archivados antes de
cargarlos
En la ventana de "Palpadores de Archivo", pulsando una
vez en el icono ("Ver") o
con doble click sobre el nombre del archivo.
Entonces los palpadores ledos pasan a estar en la ventana de
Definir palpador. A continuacin se activa el palpador necesario
para la medicin pinchando en "Cambiar a" (ver Definir datos de
Palpador ), y confirmar.
Nota
Como esto implica un cambio en las condiciones actuales de trabajo,
veremos siempre en la banda de resultados el nmero del palpador activo
y su dimetro.
7.22 Recalibracin Individual de Palpador
Proceda tal como se describe en el captulo "Recalibrar desde memoria". La
diferencia es que para la recalibracin individual del palpador solamente se
determinar un palpador. Se pueden introducir espacios intermedios en el listado
de palpadores.
Si deseea calibrar un palpador de cualquier nmero del listado, el
palpador con el nmero 1 debe ser calibrado en primer lugar (encontrar
informacin ms detallada en el captulo "Calibracin Automtica (Men
de Palpador)".
7.23 Recalibrar desde Memoria
Para ir a esta funcin y el dilogo, utilice la barra de men y el men de
"Palpador".
Esta funcin le ofrece la posibilidad de recalibrar palpadores en funcin de
esferas medidas.
La principal ventaja de esta funcin es que puede calibrar de forma automtica,
utilizando un programa de CNC cualquier configuracin de palpadores, incluso
en estrella.
Previamente debe existir una configuracin de palpadores, o de forma terica o
la ltima configuracin de palpadores utilizada.
Procedimiento
Colocar la bola patrn en un punto del mrmol accesible a todos los
palpadores que queremos calibrar.
Palpadores
07.04.07 v3.0 87
Comenzar con el palpador n1 y medir la bola patrn utilizando el
elemento "esfera"; hacer lo mismo con todos los palpadores.
Las esferas medidas se van almacenando en nmeros de memoria
consecutivos.
Cuando haya medido la bola con todos los palpadores, seleccione
el men "palpadores / recalibracin desde memoria".
En la ventana debe introducir el nmero de palpadores que quiere
calibrar. Adems debe introducir el nmero de memoria de la esfera
que ha medido con el palpador n 1.
Confirme con "OK".
De esta forma los datos de los palpadores se calculan automticamente y estos
nuevos datos quedan almacenados. La correlacin entre palpadores y las
esferas medidas es exacta.
La correlacin entre esferas medidas y palpadores se realiza segn el
orden numrico de los palpadores. Si al calibrar los palpadores se
interrumpe la secuencia numrica, es decir no se calibran los
palpadores en orden consecutivo, la correlacin no es correcta y se
introduciran datos errneos en los palpadores.
Para las siguientes funciones y los dilogos correspondientes, tendr que
introducir siempre el nmero de una bola patrn que ya haya sido definida:
Calibracin manual
Recalibrar el palpador individual
Recalibrar desde memoria
El dimetro, sin embargo, se muestra dependiendo del nmero de la bola patrn
definida previamente.
Obtendr un mensaje de error si la bola patrn no est definida.
Para calibrar palpadores individuales y recalibrar desde la memoria se puede
definir el tipo de calibracin (por contacto o exploracin).
Para los tipos de palpador SP600, SP80 y SP25, la exploracin ya est definida
determinando los Factores MPP.
7.24 Calibrar Palpador: Visualizacin
7.24.1 Visualizacin estndar
En la ventana de visualizacin para "Calibrar palpador", encontrar toda la
informacin de estado concerniente a la calibracin de palpadores. Encontrar
los datos actuales en el campo superior con el fondo en negro. La informacin
que aparece all depende del hardware instalado.
A travs de los smbolos (a la izquierda), se pueden seleccionar las
funciones "Eliminar" y "Elemento preparado".
Sugerencias
Las opciones de "Eliminar" y "Elemento preparado" no estn disponibles
para la calibracin automtica.
Cuando se determinen los factores MPP/SP, la ventana con la
visualizacin de los puntos de medicin muestra una barra de progreso
en tanto por ciento.
Palpadores
88 v3.0 07.04.07
El valor porcentual tambin se muestra cuando el radio de digitalizacin se
determina con los cabezales de palpadores MPP2, MPP4, MPP5, MPP100 y
MPP300. ste tambin es el caso cuando el mando no soporta el digitalizado
nominal con el SP600.
En el centro de la ventana encontrar las instrucciones en lo referente a qu
accin se est realizando actualmente (ver el ejemplo de debajo).
En la tabla inferior de esta ventana ver ...
...los resultados de las calibraciones anteriores en el caso de que haya calibrado
ms de solamente un palpador,
la calibracin del palpador actual y
las calibraciones todava sin realizar.
Nota
Para establecer el tipo y tamao de letra de acuerdo con las normas de
utilizacin de Windows, pulse en la tecla derecha del ratn
separadamente en ambas partes de la ventana.
7.24.2 Especialidad con Calibracin del Cabezal REVO
Durante la calibracin del cabezal REVO, no se proporciona ningn estado en la
visualizacin de puntos.
Si se calibra un sistema de palpador RSP102 en un cabezal
REVO,
Se necesita medir siempre tres puntos manuales en el ecuador
de la bola patrn y
Un punto en una posicin ligeramente ms alta para definir la
posicin de la bola patrn.
Adems, estos puntos no estn incluidos en la cuenta de la
visualizacin de puntos. En este caso, la visualizacin de
informacin se refiere a la funcin de ayuda online.
Cuando calibre un sistema de palpador RSP103 en un cabezal
REVO puede utilizar un punto en la direccin del palpador sobre la
bola patrn. Esto corresponde al procedimiento con los palpadores
normales.
7.25 Varias Bolas Patrn: Introduccin
Esta funcin le permite calibrar los palpadores con una o ms bolas patrn en
posiciones diferentes. La utilizacin de esta funcin podra ser aconsejable
donde, por ejemplo, es imposible calibrar todos los palpadores con una bola
patrn solamente. Tal situacin se podra producir si todos los palpadores
definidos no pueden aproximarse a la bola patrn. Tambin podra surgir otra
necesidad de esta funcin, cuando la punta del palpador utilizado sea tan
pequea que exista un riesgo potencial de que la accin de palpado se realice
con la espiga del palpador. En todos estos casos conseguira resultados
errneos.
La calibracin del palpador nmero 1 define automticamente la posicin de la
primera bola patrn.
Palpadores
07.04.07 v3.0 89
En nuestro ejemplo el palpador designado como X es el palpador que no puede
llegar a la primera bola patrn. El palpador Y es el palpador que llega a ambas
bolas patrn. La secuencia se realiza en los siguientes pasos:
Calibrar el palpador 1 y definir la posicin de la primera bola patrn.
Calibrar el palpador Y contra la primera bola patrn.
Definir la posicin de la segunda bola patrn utilizando el palpador
Y.
Calibrar el palpador X contra la segunda bola patrn.
Este mtodo no se puede aplicar excepto para las rdenes de programas de
piezas de aprendizaje utilizados para calibracin (para los detalles remtase a
Definir la Posicin de la Bola Patrn).
7.26 Definicin de Bola Patrn: Dilogo
Las bolas patrn se pueden utilizar en diferentes posiciones de colocacin.
Realice la configuracin requerida en el dilogo de "Definir Bola Patrn" (barra
de men / configuracin / bola patrn ).
Para definir una bola patrn nueva, pinche en "Aadir" en este dilogo. El
dilogo siguiente de "Aadir nmero de bola patrn nueva" sugiere entonces el
nmero de texto. Si desea otro nmero, introduzca este nmero manualmente y
confirme.
En el dilogo de "Definicin de bola patrn", encontrar el nmero
nuevo en el recuadro de texto en la parte superior.
En la lnea de debajo, introduzca el dimetro de la bola y para el eje
de la bola introduzca la direccin de la posicin de colocacin y el
dimetro del eje.
Notas
El dimetro del eje es el dimetro en el punto de conexin a la bola.
La direccin se define como la direccin desde el eje a la bola.
Esta configuracin se utiliza para crear programas de piezas para
calibracin.
Palpadores
90 v3.0 07.04.07
7.27 Definir la Posicin de la Bola Patrn
Recomendacin
Para la informacin fundamental sobre el tema "Varias Bolas Patrn" le
recomendamos que se remita en primer lugar al captulo Introduccin .
Manera de proceder
Utilice la "Barra de men / Palpador / Definir la Posicin de la Bola Patrn" para
ir al dilogo. Aqu, se pueden realizar las siguientes introducciones:
Pinchando una vez en este smbolo, el campo de introduccin
para el dimetro de la bola patrn se pone en condicin de editable.
El dimetro de la bola patrn se guarda cuando haya activado el
smbolo (a la izquierda). Si no, el sistema utilizar el dimetro que
ha definido en el dilogo de "Definicin de la Bola Patrn".
Nmero de la bola patrn
Utilizar este smbolo para activar el contador de bucle.
Lista para seleccionar la bola (solamente la posicin est
guardada).
Sugerencias adicionales
El nmero mximo permitido para la bola patrn es de 100.
Se permiten huecos entre estos nmeros.
En los casos en los que la posicin de referencia de la bola patrn no
est definida, la definicin de otras bolas patrn no se podr realizar. En
este caso obtendr un mensaje de error.
Un programa de pieza que defina varias posiciones de bola patrn se
tiene que escribir con el coeficiente de temperatura 0.0. Si ste no fuera
el caso, la diferencia entre las bolas patrn ser temperatura
compensada. Esto se debera evitar.
Para los detalles remtase a los temas Recalibrar desde Memoria, Recalibrar
Palpador Individual y Calibracin Manual.
7.28 Clculo de Elemento con Esferas de Palpador
Diferentes
7.28.1 Introduccin
Si tiene que medir elementos con esferas de palpador diferentes, GEOPAK
ofrece una solucin. Antes de comenzar tal tarea de medicin, debera en primer
lugar cambiar algo de la configuracin por defecto en el PartManager. En el
dilogo de "Configuracin de GEOPAK" (Barra de Men / Configuracin /
Configuracin por defecto para programas / GEOPAK / Dilogos), pinche en la
opcin de "Calcular elemento con palpadores diferentes".
Esta configuracin se requiere debido al hecho de que los algoritmos no estn
certificados (para ms detalles vea debajo en "Conocimientos Generales").
Palpadores
07.04.07 v3.0 91
Despus de que haya pinchado en esta opcin, los dilogos de elementos
de GEOPAK mostrarn el smbolo (en la parte superior izquierda). Active este
smbolo pinchando una vez con el ratn. No hay restricciones con respecto a los
modos de clculo.
7.28.2 Conocimientos Generales
Los elementos se pueden calcular desde los puntos medidos. Este mtodo no es
problemtico mientras los puntos se midan con esferas de palpador del mismo
dimetro. A continuacin, se calcula el elemento con los centros de las esferas
de los palpadores y, posteriormente, se corrige por medio del dimetro de la
esfera del palpador. Si, sin embargo, la medicin se ha ejecutado con esferas de
palpadores de dimetros diferentes, este mtodo no se puede aplicar.
En estos casos, el elemento se calcula de la siguiente manera:
En primer lugar, el elemento se calcula a travs de los centros de las
esferas de los palpadores. Con eso, la direccin del material se conoce
aproximadamente. Ahora, los puntos de contacto se pueden determinar
en los que el palpador contacta con el elemento real.
Estos puntos de contacto se utilizan ahora para volver a calcular el elemento lo
que lleva a una mejora del resultado final. El programa repite este procedimiento
hasta que el resultado permanece invariable.
Este procedimiento se realiza para todos los elementos y se utiliza cuando los
dimetros de los palpadores para un elemento a medir difieren en ms de 5 .
Resultados fiables pero sin certificacin todava
A diferencia del algoritmo estndar, los resultados de este mtodo no se
certifican por PTB y, por lo tanto, Mitutoyo no utiliza este mtodo
bsicamente. Tal como se conoce, los algoritmos para los clculos
individuales se certifican de tal manera que el usuario podra utilizar bien
este mtodo. Los resultados finales son, por lo tanto, fiables. Todava no
hay mtodo de certificacin disponible por PTB.
7.29 Sistemas de Palpador Especiales
7.29.1 Micropalpador UMAP
Puede utilizar el micropalpador UMAP (Micropalpador Ultrasnico Preciso) de
Mitutoyo para medir agujeros muy pequeos, por ejemplo toberas de inyeccin
en motores o piezas de micromquinas.
El palpador tiene un dimetro de 30 micras.
Palpadores
92 v3.0 07.04.07
El micropalpador se puede utilizar tanto por separado como junto a un sistema
ptico de medicin (QuickVisionProbe, QVP). No se deben hacer ninguna
configuracin particular en "Configuracin por defecto para programas", ya que
el sistema comprueba automticamente si los requisitos del hardware se
cumplen.
En los dilogos pertinentes, hay un botn especial disponible para la definicin
del palpador y la calibracin del palpador, esto es, en los dilogos siguientes:
Definir el palpador (ver la ilustracin de debajo)
Volver a calibrar desde la memoria
Recalibracin del palpador individual
Calibracin manual
Como el sistema del UMAP y el QVP pertenecen a un rbol de palpadores en
trminos fsicos, GEOPAK debe poder diferenciar cul de los dos sistemas de
palpadores se estar utilizando actualmente para la medicin. De tal manera que
si, por ejemplo, desea definir el palpador para el sistema del UMAP, debe
pinchar en la opcin de "Utilizar para UMAP" (ver la ilustracin de arriba).
Para un cambio de palpador, estas opciones se evalan y los parmetros del
CNC respectivos se envan a la MMC.
Sugerencia
Hay una orden especial para configurar los parmetros del CNC del
UMAP. Para ir a esta orden, utilice la barra de men / MMC / Parmetro
de CNC / UMAP. En el siguiente dilogo tiene tambin la posibilidad de
fijar los parmetros de la palanca de mando.
7.29.2 PHS1
7.29.2.1 PHS1: Servocabezal de Palpador
7.29.2.1.1 Introduccin
El PHS1 es un cabezal de palpador que
Palpadores
07.04.07 v3.0 93
Se puede girar continuamente en todas las posiciones (desde -184
grados a +184 grados). Las posiciones individuales no necesitan
calibrarse ni definirse en la administracin de datos del palpador.
El PHS1 es un cabezal de palpador motorizado en dos ejes.
Se pueden utilizar alargaderas extra largas.
Se pueden instalar diferentes palpadores que se pueden cambiar
automticamente, incluyendo los palpadores de disparo por
contacto y los palpadores de lser. Los palpadores de digitalizado
no se soportan.
Para posicionar un palpador de lser y un palpador de estrella, hay
disponible un tercer eje como opcin (PHS3).
El brazo adaptador del PHS1 se puede cambiar utilizando un
sistema de cambio de rbol ACR2.
7.29.2.1.2 Limitaciones de la Versin 3.0
El cabezal del palpador solamente se puede utilizar en conexin
con una MMC y un mando UC500.
Los palpadores de estrella no se soportan.
No se puede realizar el movimiento y giro simultneos.
El tercer eje (PHS3) se soporta a partir de la versin 3.0.
Si no se han definido todava los palpadores, el sistema no tiene
acceso al ngulo o al coseno del ngulo del palpador. ste es el
caso cuando se ha utilizado la orden "Cambiar palpador por ngulo"
con la opcin de "Girar por el vector de direccin en el espacio".
Sugerencia
Y no puede asumir poder utilizar el PHS1 con un sistema de palpador de
digitalizado.
7.29.2.1.3 Principios
En el dilogo del sistema de drivers de (PartManager /
Configuracin / Sistema de drivers de MMC [GEOPAK]), necesita
prefijar el PHS1/3 bajo "Palpador giratorio". Seleccione UC500-LL
como el instrumento de medicin.
Utilice el ProbeBuilder para disponer los componentes para el
PHS1.
Si inicia la calibracin sin haber definido en primer lugar la bola
patrn, se devolver un mensaje de error.
Las rdenes de calibracin no son aprendibles.
Se requiere un derecho de usuario correspondiente para
"Calibracin de palpador". Vea tambin el tema de Derechos del
Usuario.
Otros temas:
Cambiar Palpador por ngulo
Calibracin del PHS1
Volver a Referenciar
7.29.2.2 Cambio de Palpador por ngulo
El PHS1 ofrece dos posibilidades para un cambio de palpador por ngulo:
Bascular por ngulo y
Palpadores
94 v3.0 07.04.07
Bascular por ngulo en espacio
Para ir al dilogo, proceda a travs de la barra de men / Palpador y la funcin
(modo de aprender y editar).
Tambin puede utilizar ambas opciones para el PH10. Por favor, tenga en
cuenta:
PH10:
El cambio solamente se puede realizar para palpadores definidos. En el caso de
un ngulo definido (ngulo en espacio o ngulo A/B), GEOPAK selecciona el
palpador apropiado dentro de una gama de +-3,75 grados. Si GEOPAK no
encuentra ningn palpador adecuado, se devuelve un mensaje de error.
PHS1:
El PHS1 bascula directamente a los ngulos definidos.
La resolucin del ngulo del PHS1 es de 0,2 ngulos/segundo. Esto corresponde
a 0.1 con un radio de 100 mm.
Si elimina la orden de "Cambio de palpador por ngulo", tendr un
mensaje de advertencia. Si confirma ese mensaje de advertencia con
"OK", el palpador bascula de nuevo a la posicin previamente vlida.
Temas adicionales:
PHS1: Servocabezal de Palpador
Calibracin del PHS1
Volver a Referenciar
7.29.2.3 Calibracin del PHS1
Utilice uno de los tres siguientes mtodos para calibrar este cabezal de palpador:
Calibracin del palpador
Volver a referenciar despus de activar
Volver a referenciar despus de cambio de rbol
7.29.2.3.1 Calibracin del Palpador
Solamente se necesita ejecutar una vez la calibracin del palpador despus de
la instalacin del PHS1. Se necesita medir la bola patrn en cinco posiciones
(vea la ilustracin de debajo). Se necesita medir la bola patrn con al menos
cinco puntos en cada posicin y, a continuacin, se puede calcular el
alineamiento.
Palpadores
07.04.07 v3.0 95
Los puntos p1 p5 definen dos crculos en el espacio con tres puntos en cada
crculo (p1 es un punto de unin). En realidad, la bola patrn permanece en la
misma posicin y el cabezal del palpador se mueve. El dibujo se ha dispuesto de
esta forma solamente por motivos de aclaracin.
Sugerencia
Recomendamos utilizar el adaptador ms corto y atornillar el palpador
directamente en el casquillo de M8. Esto es importante por las siguientes
tres razones:
Los adaptadores ms largos pueden producir funcionamientos
defectuosos debido a la elasticidad del adaptador, el cabezal del palpador
y la MMC.
El nmero mnimo de 25 puntos de medicin es obligatorio.
Es ms fcil posicionar la bola patrn dentro de la MMC con objeto de
asegurar las distancias requeridas durante la calibracin.
Propuesta para posiciones del cabezal del palpador:
Posicin ngulo A ngulo B ngulo C
p1 0 0 0
p2 +120 0 0
p3 -120 0 0
p4 0 +120 0
p5 0 -120 0
p6 0 0 +120
p7 0 0 -120
La primera posicin debe estar definida por los ngulos A=0 y B=0 porque la
primera posicin es la posicin de referencia para todos los otros clculos. Las
posiciones p6 y p7 se necesitan solo para un PHS3. La configuracin por defecto
del ngulo C es 0.
7.29.2.3.2 Dilogo y Procedimiento
Para ir al dilogo, utilice el men de Palpador" y pinche en la funcin.
Palpadores
96 v3.0 07.04.07
Introduzca el nmero de la bola patrn. Si esta bola patrn ya se ha
definido, tambin se muestra el dimetro.
Tras su OK, la calibracin comienza. Mida el primer punto en la
bola patrn manualmente, el resto se realiza automticamente.
Los valores de la calibracin se leen por medio del archivo de
configuracin PHS1.ASC.
Otros temas:
PHS1: Servocabezal de Palpador PHS1: Servocabezal de Palpador
Cambio de Palpador por ngulo
Volver a Referenciar
7.29.2.4 Volver a Referenciar
7.29.2.4.1 Despus de la Activacin
Utilice este mtodo con el PHS1 ya activo. Debera llamar a este dilogo cuando
el modo de aprendizaje o de editar de GEOPAK se ha iniciado y se ha instalado
un PHS1. Al dilogo se le llama a travs del men de "Palpador" (modo de
aprendizaje) o "CMM" (modo de repeticin) y la funcin.
El procedimiento corresponde al procedimiento descrito para "Calibracin del
palpador".
7.29.2.4.2 Despus de un Cambio de rbol
No se requiere volver a referenciar completamente si ha ejecutado un cambio de
rbol. Sin embargo, se necesita medir la bola patrn con los ngulos A=90.0 y
B=0.0. La direccin del adaptador debe ser en la direccin menos Z. Este
procedimiento se requiere una vez despus de cada cambio de rbol.
El procedimiento es similar a cuando se determina el offset del rbol de
palpadores.
Abra el dilogo de "Administracin de datos del palpador",
Seleccione el palpador #1 y
Pinche en "Calibrar".
Sugerencia
Solamente se puede realizar un aprendizaje continuo con la orden de
"Cambiar palpador por ngulo" en un palpador definido.
Otros temas:
PHS1: Servocabezal de Palpador
Cambio de Palpador por ngulo
Calibracin del PHS1
7.30 Cancelar Cambio de Palpador
7.30.1 Cancelar Cambio de Palpador: Secuencia
Si, por ejemplo, se produjera un error cuando se est cambiando un palpador,
podra necesitar cancelar el cambio de palpador. En este caso se asegura, a
partir de la Versin 2.2 de MCOSMOS, que las mediciones subsiguientes se
puedan realizar utilizando el palpador anterior.
Palpadores
07.04.07 v3.0 97
En los casos en los que haya conectado un sistema de palpado del tipo
giratorio, obtendr en primer lugar un pregunta de seguridad.
Con respecto a la secuencia general (cancelar cambios de palpador,
cambios de rbol de palpador y mesa giratoria)
Trabaja con un palpador (rbol de palpador o mesa giratoria) en el
modo de CNC y tiene la intencin de realizar un cambio de
palpador. Entonces se da cuenta, sin embargo, de que no desea
que este cambio se produzca.
Pinche en el smbolo de "Eliminar el ltimo Paso" en el modo
de aprendizaje.
En el caso de que ya haya realizado el cambio adems de la
medicin, necesita eliminar los resultados de la medicin que ha
obtenido por equivocacin y, a continuacin, pinchar en este
smbolo.
La MMC cambia automticamente a modo manual.
Un aviso aparece: por ejemplo, "Atencin! Se est cambiando el
palpador". Este aviso no se puede eliminar.
Con objeto de evitar colisiones, mover la MMC a una posicin
segura y, a continuacin, pinchar en OK. La MMC volver
inmediatamente al funcionamiento con CNC.
La MMC cambia al palpador utilizado previamente (rbol de
palpador; mesa giratoria).
Para detalles adicionales remtase a los temas Cancelar Cambio de Palpador:
Detalles y Consejos y Mesa Giratoria: Sugerencias.
7.30.2 CancelarCambio de Palpador: Detalles y Consejos
Para cancelar los palpadores (cancelar rbol de palpador) debera saber que
cancelar en un bucle elimina en primer lugar todas las repeticiones. Solamente
entonces se cancela el cambio de palpador.
Consejo
En el modo de repeticin, recomendamos la utilizacin de la funcin de
"Salto de Programa" en los casos en los que desee saltar ms de una
lnea del programa.
Cancelar un cambio de palpador, a saber directamente antes de
cambiar un rbol de palpador, hace que el palpador pierda su definicin.
Salida
Volver al programa de pieza hace que ...
Se eliminen los datos en el recuadro de resultados.
Dependiendo de la configuracin nueva, la posicin de la MMC se
actualice.
Palpadores
98 v3.0 07.04.07
La lnea de estado se actualice con el nmero de palpador correcto,
actual (nmero del rbol del palpador).
Lmites de realizacin
Cuando haya eliminado una posicin intermedia, la MMC no se retorna a la
posicin anterior.
7.30.3 Mesa Giratoria: Sugerencias
En el caso de que la MMC no se haya movido a una posicin segura, obtendr el
mensaje de error "MMC no est en posicin segura en relacin con la mesa
giratoria".
La orden de "Cancelar Giro de la Mesa" invierte la direccin de rotacin y
retrocede el sistema de coordenadas (si se utilizara).
Mesa giratoria de divisin
Adems, esta orden recarga el sistema de coordenadas utilizado anteriormente,
siempre que la mesa sea del tipo de divisin. Las mesas giratorias del tipo de
divisin son mesas que giran solamente por incrementos de grados establecidos
(por ejemplo, incrementos de 90 grados). Para cada una de las posiciones de la
mesa de divisin, se carga un sistema de coordenadas de mesa fijo.
7.31 Configurar Sistema de Palpadores
Configure su sistema de palpadores abriendo el men desplegable de
"Configuracin" en el PartManager y activando la funcin "ProbeBuilder".
Prepare la calibracin de los palpadores y rboles de palpadores en cuatro
pasos:
Seleccin de un rbol de palpadores
Cuando active el botn de "Nuevo", el dilogo de introduccin de
"rbol de palpadores nuevo" se abre. En este dilogo puede
introducir un nmero de rbol de palpadores nuevo que se escribe
en la lista de "rboles de palpadores disponibles".
Compilacin del sistema de palpadores
Cuando active el botn de "Configurar", el dilogo de introduccin
de "Configurar Sistema de Palpadores" se abre. Aqu, defina los
componentes de su sistema de palpadores.
Definicin de las posiciones de los palpadores
Cuando active el botn de "Def. palpadores", el dilogo de
introduccin de "Definir Palpador" se abre. Aqu, defina las
posiciones requeridas de los palpadores.
Crear programa de pieza para calibracin
Cuando active el botn de "Generar", el dilogo de introduccin de
"Generar Programa de Pieza para Calibracin" se abre. Aqu, defina
los parmetros de CNC, el nmero de repeticiones de medicin o el
tipo de la bola patrn que est utilizando.
Sugerencia
El botn de "Nuevo" est activo solamente si ha seleccionado un sistema
de cambio automtico de rbol de palpadores en el "Sistema de drivers
de la MMC".
Quitar rbol de palpadores de la lista
Seleccione el rbol de palpadores en la lista.
Pinche en el botn de "Eliminar.
Palpadores
07.04.07 v3.0 99
Recibe un mensaje de advertencia preguntndole si desea
realmente eliminar el rbol de palpadores.
7.32 Combinacin de Autocambiadores
7.32.1 Combinacin de Autocambiadores / Introduccin
GEOPAK permite la combinacin de diferentes autocambiadores. Esto sirve para
realizar un cambio automatizado y rpido de los componentes adems de las
tareas de medicin automatizada que se tienen que llevar a cabo con diferentes
palpadores. Para ms informacin, remtase tambin al tema "Cambiar rbol de
Palpador".
Las combinaciones de los sistemas de cambio de palpador se configuran a
travs del programa de definicin de Definicin del autocambiador y se miden
posteriormente en GEOPAK. MCOSMOS soporta los siguientes tipos de
sistemas de cambio de palpador:
FCR25
MCR20
SCR200
SCR600
SCR6
SCR80
Cambiador manual
Cambiador virtual
ACR3
ACR (con interfaz GPIB o RS232)
7.32.1.1 Definiciones
Autocambiador patrn:
Estos autocambiadores recogen componentes con la interfaz PAA, incluyendo:
ACR (RS232C)
ACR (IEEE)
ACR3
Cambiador manual
Cambiador virtual
Sugerencia
Los autocambiadores patrn recogen siempre rboles de palpadores
completos.
Ejemplosde rboles de palpadores con los que se puede adaptar el
autocambiador patrn:
TP20 con palpador
SP25M con SM25-1 y SH25-1
SP25M con TM25-20 y palpador TP20
Palpadores
100 v3.0 07.04.07
7.32.1.2 Puertas para aparcamiento
Debido a que los autocambiadores patrn recogen siempre los rboles de
palpadores completos, los componentes se deben depositar en primer lugar en
ciclos alternativos antes de que se puedan recoger los nuevos componentes.
Defina las "Puertas para aparcamiento" como lugares de depsito para las
puertas. Deje esas "Puertas para aparcamiento" vacos.
Estas asignaciones se requieren para cada tipo de componente.
Por lo tanto, necesita
Una puerta individual para cada aparcamiento para los
palpadores TP20.
Una puerta individual para cada aparcamiento para los
palpadores TP200.
Una puerta conjunta para cada SM25-1, SM25-2, SM25-3,
SM25-4 y TM25-20.
Una puerta conjunta para cada SH25-1, SH25-2 y SH25-3 y
SH25-4.
Sugerencia
El palpador TP20 se puede depositar tanto en MCR20 como en FCR 25.
7.32.2 Sub-Autocambiadores
Los autocambiadores MCR20, SCR200, SCR600 se pueden definir y utilizar
como sub-autocambiadores ACR, el autocambiador manual o el autocambiador
virtual.
Por otro lado, es posible que dos puertas del ACR accedan al mismo sub-
autocambiador. Por ejemplo, una puerta del ACR puede ser equipada con una
TP200 sin alargadera y la otra con una TP200 con alargadera (por ejemplo,
PE1). Ambas TP200 cambian el palpador en el mismo SCR200.
Adems tener en cuenta que ...
...un mdulo de extensin de probeta (PEM), al cual se puede
acceder antes que a cualquier otro rbol de palpadores se soporta
en el ACR.
Temas adicionales: "Definicin de los Sub-Autocambiadores" y "Mdulo de
Extensin del Palpador "PEM"".
7.32.3 Autocambiador Manual y Virtual
Un autocambiador manual se puede utilizar si desea cambiar un
sistema de palpado y no tiene disponible un ACR.
Dos ejemplos:
TP200 y SP600
TP2 y QVP
Un cambiador virtual se utiliza si el sistema de palpador se tiene
que cambiar pero no es necesario un intercambio fsico, por
ejemplo, con el sistema de cmara RMV y el PH10, utilizados al
mismo tiempo.
El cambiador virtual se utiliza tambin para la creacin fuera de
lnea de los programas de piezas.
Palpadores
07.04.07 v3.0 101
7.32.4 Cambio Manual
Debemos distinguir entre un
cambio manual exclusivo y un
cambiador de herramienta con un autocambiador mvil (por
ejemplo, SCR 200; ver los detalles de Cambiador de Herramienta
Manual con Autocambiador Mvil).
Cambio Manual:
A travs del elemento del men Palpador/Cambio de Palpador,
llame al cambio de palpador. Introduzca el nmero del rbol de
palpador que desee y confirme.
Aparecer una ventana con la informacin para el cambio de rbol
de palpador el nmero de rbol de palpador.
Ahora, debe desconectar la seal del palpador en la caja de la
palanca de mando y cambiar el rbol.
Tras eso, confirme en la ventana de "Cambio Manual de rbol de
Palpador".
Al confirmar esto, el control de la mquina de la MMC registra el
nuevo sistema de palpador.
Tras el cambio del rbol de palpador, vaya a la ventana de
"Cambiar Palpador" (numero de rbol de palpador en al barra del
ttulo). Ahora, proceda de la misma manera que la de la seleccin
de palpador.
7.32.5 Cambio Manual de rbol con MPP
Situacin de partida
Ya ha definido un cambio manual de palpador en el PartManager bajo
"Configuracin / Sistema de drivers de la MMC". En el dilogo de "Definicin de
autocambiadores" ha realizado, por ejemplo, la siguiente configuracin de
puertas:
Puerta 01 TP2#1
Puerta 02 MPP2/4/5#1
Puerta 03 TP2#3
etc.
Tarea
Desea cambiar de Puerta 01 (rbol de palpador 1) a Puerta 02 (rbol de
palpador 2).
Proceda de la siguiente manera:
Vaya al elemento del men Palpador / Cambiar rbol de palpador y
llamar al cambio de rbol de palpador. Introduzca el nmero del
rbol de palpador requerido y confirme.
En la siguiente ventana se le pedir alternativamente que realice el
cambio manual.
En una siguiente ventana de informacin se describen los pasos
individuales de la siguiente manera:
Retirar el cabezal del palpador.
Instalar MPP.
Palpadores
102 v3.0 07.04.07
Pulsar el botn de "Inicio" en la caja de la palanca de mando.
Despus de que haya finalizado estas acciones, el cambio est
completo.
El cambio de MPP al cabezal del palpador se realiza de la misma manera.
Limitacin
No se permite que un autocambiador manual contenga dos MPP.
7.32.6 Cambio Manual con Autocambiador Mvil
La secuencia de operaciones para esta configuracin se describe en un ejemplo.
Inicialmente, dispone de un "Autocambiador patrn" (cambiador manual) y los
siguientes autocambiadores 1 (SCR 200) y 2 (SCR 600). El rbol activo es el
rbol TP 200 con el palpador de la puerta 4 (siguiente autocambiador 1).
Su nmero es el 14. La puerta para aparcamiento es la puerta 1. El rbol de
palpador con su componente tiene el nmero 11. Desea cambiar con el palpador
de la puerta 3 (siguiente autocambiador 2) a SP 600. El nmero del rbol nuevo
de palpador es el 23. Adems, el SP 600 ha preparado la puerta para
aparcamiento. Lo mismo se aplica a la puerta 1. El rbol de palpador con el
componente que se depositar aqu tiene el nmero 21.
Proceda de acuerdo con los tres pasos siguientes:
En el siguiente autocambiador 1 (SCR 200), el palpador se deposita
automticamente en la puerta 4 y el palpador aparcado de la puerta
1 se cambia.
Ahora, tiene que realizar el cambio de rbol de palpador del nmero
11 al nmero 21 manualmente (para informacin detallada,
remtase al tema "Cambio Manual".
En el siguiente autocambiador 2 (SCR 600), el palpador se deposita
automticamente en la puerta para aparcamiento y el palpador de
la puerta 3 se recoge (cambio del rbol de palpador de 21 a 23).
7.32.7 Definicin de Sub-Autocambiadores
En un ACR, un autocambiador manual o un autocambiador virtual se utiliza un
sub-autocambiador adicional para el cambio de un palpador que puede ser
definido.
Un doble click en el nmero de la puerta abre el cuadro de dilogo
"Configuracin de Puertas".
Si selecciona una TP200, TP20 o SP600 puede definir el sub-
autocambiador correspondiente.
Mueva el ratn al nmero de la puerta y pulse el botn de la
derecha del ratn. El cuadro de dilogo de "Insertar" se abrir
El autocambiador se aade por un simple click en el icono.
Para cambiar los parmetros del autocambiador especificado ver
Definicin del Autocambiador.
7.32.8 Mdulo de Extensin del Palpador "PEM"
Si un ACR, un autocambiador manual o un autocambiador virtual se utiliza,
puede adems utilizar la extensin cambiable automticamente "PEM".
En la "Configuracin de la Puerta" seleccionar "PEM".
Asegurarse de introducir el offset en el cual cada probeta se
extiende en direccin X, Y y Z.
Palpadores
07.04.07 v3.0 103
La figura entre parntesis indica el nmero en el cual puede
direccionar la probeta incluyendo la extensin.
7.32.9 Alineacin del Autocambiador
ACR
La alineacin (medicin) del ACR se realiza en modo simple/aprendizaje
mediante el men "Palpador / Alineacin ACR". Al operario se le gua a travs de
diferentes ventanas. Debe ejecutar "Alineacin del autocambiador" en GEOPAK.
El comando "alineacin del ACR" no es programable.
MCR20, SCR200, SCR600
Los autocambiadores tipo MCR20, SCR200, SCR600 se miden con programas.
Despus de la medicin las posiciones se convierten mediante el comando
programable "Convertir datos autocambiador".
Los programas para la alineacin de los autocambiadores y para la conversin
de los datos estn disponibles en el CD MCOSMOS en el directorio
"AlignRacks". Recomendamos leer el fichero Readme cuidadosamente. Estos
programas ya contienen el comando "Convertir datos autocambiador". Por tanto
ninguna accin adicional es necesaria despus de la ejecucin del programa.
Para ejecutar el comando "Convertir datos autocambiador" en modo aprendizaje
o modo edicin el operario tiene que ejecutar correctamente la funcin "Alinear
autocambiador" en GEOPAK. En modo repeticin este comando ser ejecutado.
7.32.10 Convertir Datos del Autocambiador
Con objeto de cambiar automticamnete el puntero del palpador, GEOPAK debe
saber la posicin del sistema de cambio de palpador. Determine esta posicin
calibrando el sistema de cambio de palpador por medio de un ejemplo de un
programa de pieza que encontrar en el MCOSMOS-CD bajo "Alinear
Autocambiadores".
A travs de la orden de "Convertir Datos del Autocambiador", los datos de la
posicin se convertirn en un formato que cumpla los requisitos de la MMC.
Ventana de Dilogo de "Convertir Datos del Autocambiador"
A travs de "Barra de Men / Palpador", vaya a la ventana de dilogo de
"Convertir Datos del Autocambiador".
Recuadro de la Lista de "Convertir Datos del Autocambiador"
En la ventana de dilogo de "Convertir Datos del Autocambiador", seleccione en
el recuadro de la lista de "Archivo de Datos de Autocambiadores" el archivo
ASCII, en el que se ha guardado la posicin del autocambiador.
El formato de este archivo ASCII y el orden de las posiciones necesarias en este
archivo ASCII se pueden extraer de los ejemplos de los programas de pieza que
encontrar en el MCOSMOS-CD bajo "Alinear Autocambiadores".
Recuadro de la Lista de "Longitud del Palpador"
Introduzca la longitud del palpador (l) en el recuadro de la lista de "Longitud del
Palpador".
Palpadores
104 v3.0 07.04.07
Determine la longitud (l) fuera de las tablas de palpador y alargaderas de
palpador.
Puede encontrar ms informacin sobre este tema bajo "Calibrar Sistema de
Cambio de Palpador".
7.32.11 Establecer Datos Previos en el MPP100
Situacin de partida: Utiliza el MPP100 junto con el sistema de cambio de
palpador SCR6.
Una vez que ha cambiado la combinacin del palpador, se debe volver a
determinar el origen. Esto es necesario porque las combinaciones diferentes de
palpador tienen un peso diferente y, de esta manera, el origen es diferente.
7.32.11.1 Establecer el origen
Contine de la siguiente manera:
Mida la esfera patrn con el palpador n 1 del rbol actual de
palpadores.
Tras eso, fije el origen en la ventana de dilogo de "Establecer
Datos Previos en el MPP100".
Para esto, pinche en el botn de radio de "Establecer el Origen tras
el Cambio de Palpador".
Seleccione el elemento de referencia "Esfera" correspondiente en el
recuadro de la lista y confirme.
7.32.11.2 Determine La posicin de Referencia
Requisito:
Solamente puede fijar el origen despus del cambio de palpador si el sistema
sabe la posicin de referencia.
Para poder determinar la posicin de referencia, proceda de la siguiente
manera:
Mida la bola patrn con el palpador de referencia (palpador n 1,
rbol de palpadores n 1).
Para esto, pinche en el botn de radio de "Determinar la Posicin
de Referencia (Bola Patrn)".
Tras esto, seleccione el elemento de referencia "Esfera"
correspondiente en el recuadro de la lista y confirme. Al hacerlo, la
posicin de referencia se guardar automticamente.
Palpadores
07.04.07 v3.0 105
Sugerencia
Esta determinacin de la posicin de referencia se debe repetir siempre
despus de los siguientes casos:
Si el autocambiador se ha vuelto a alinear o
La posicin del autocambiador se ha cambiado o
Si el palpador de referencia se ha cambiado.
Mitutoyo proporciona ejemplos de programas de pieza que puede encontrar en el
MCOSMOS-CD bajo "Alinear Autocambiadores". Tras el cambio del rbol de
palpadores, puede llamar a estos programas de pieza para medir
automticamente la bola patrn y para fijar el origen.
7.32.12 Calibrar ACR 3
Solamente puede utilizar el ACR 3 a partir de la versin MCOSMOS 2.1.
En principio, proceda tal como ya se ha descrito en el tema Calibrar el Sistema
de Cambio de Palpador. Verdaderamente, hay una mejora fundamental con el
ACR 3:
Para calcular la posicin donde est situado el palpador tenamos que
determinar hasta ahora la distancia del puntero para el registro del
palpador (PAA) en una "Bola Patrn" en el autocambiador. Para el ACR 3,
esta distancia se introducir en la instalacin en la ventana de "Cambiar
Direccin" por parte del ingeniero de servicio. Nunca ms necesitar un
controlador incluyendo el cableado costoso.
A partir de la Versin 2.2 puede utilizar dos mdulos ACR-3 con objeto de que
tenga ms de cuatro sistemas de palpado diferentes a su disposicin. Para este
propsito, se le requiere que haga un cambio en la ventana de dilogo
designada como "Posicin". Aceda a esta ventana de dilogo a travs de
"PartManager / Barra de men / Herramientas / Definicin de Autocambiador /
Parmetros de Movimiento". Introduzca el nmero 8 en la columna de "Nmero
de Puertas Disponibles" y confirme.
7.32.13 Mtodo de Numeracin de la Configuracin de
Palpadores
El mtodo de numeracin descrito a continuacin se aplica hasta la
versin 2.3 de MCOSMOS, ya que a partir de la versin 2.4, siempre
debe definir los nmeros de los rboles de palpadores. Es, sin embargo,
bsicamente posible que cada cliente contine con el mtodo de
numeracin al que se acostumbr tambin cuando trabaje con la
versin 2.4 o superior. En este caso, solamente necesita realizar su
propia definicin pero es libre de seleccionar (remtase tambin al tema
"Configuracin con SCR200 ").
Esta seleccin es solo posible si no ha sido definida ninguna
configuracin antes.
Para definir los rboles de palpadores determine, en primer lugar, los
componentes en la puerta) para informacin detallada, vea "Configuracin de las
Puertas".
Puede escoger los tres nmeros de rboles libremente:
Palpadores
106 v3.0 07.04.07
Pinche en componente bsico (Puerta 1-8),
En el men de "rbol de palpador", seleccione la funcin de
"Aadir",
Seleccione un componente y asigne un nmero de rbol.
Puede repetir esto con la frecuencia que desee. La lista de sus acciones se
muestra en la tabla en la parte inferior del dilogo de Definicin de
Autocambiador".
En el caso de una combinacin compleja de autocambiadores, esta clase de
definicin podra llevar mucho tiempo. Por lo tanto, el sistema proporciona una
funcin para la generacin automtica. El programa calcula las posibles
combinaciones con los nmeros de rboles pertinentes.
Proceda de la siguiente manera:
Si la tabla contiene todava nmeros de rboles de palpadores,
estos necesitan que se eliminen primero (pinchar con el lado
derecho del ratn y la funcin). Tambin puede seleccionar varios
nmeros y eliminar los nmeros de una vez, siguiendo el
procedimiento de Windows.
En el siguiente paso, vaya al men de "rbol de palpador" y pinche
en "Generacin automtica de rbol de palpador". En la siguiente
ventana, defina los intervalos (incrementos) para numerar los
rboles de palpadores. Si, por ejemplo, introduce un "10", los
nmeros de rboles del Autocambiador 1 se asignan del 1 al 9, los
nmeros del Autocambiador 2 empiezan con 11 y los nmeros del
Autocambiador 3 con 21, esto es intervalos de 10.
Debera asegurarse de que los intervalos escogidos no sea
demasiado cortos. Para evitar una duplicacin de los nmeros de
los rboles, recomendamos encarecidamente utilizar intervalos de
10.
Lo mismo se aplica bsicamente a las alargaderas cambiables
automticamente (PEM) para las que, sin embargo, recomendamos
incrementos de autocambiador a autocambiador de 100.
Limitaciones
Las posibilidades del autocambiador FCR25 son tan flexibles y variables que no
se puede realizar la generacin automtica de nmeros de rboles.
7.32.14 Definicin del Autocambiador
7.32.14.1 El tema de un vistazo
Inicie el programa de definicin para el sistema de cambio de palpador
(Definicin del Autocambiador) desde el PartManager a travs del men
"Configuracin / Definicin Rack". Para ello, el usuario debe haber asignado ya
el derecho del usuario de "Definicin Rack" en el PartManager.
Defina la combinacin en el programa de definicin.
La medicin tiene lugar en GEOPAK. Lea tambin el tema
"Calibracin Automtica". Puede aadir o eliminar un
autocambiador pinchando dos veces.
Antes de que inicie el sistema de cambio de palpador tiene que
definir la configuracin en el programa de definicin.
Palpadores
07.04.07 v3.0 107
Sugerencia:
El programa de definicin de autocambiadores se instala junto con
GEOPAK.
Proceda de la siguiente manera:
Seleccione todos los autocambiadores que tenga intencin de
utilizar del programa de "Definicin del Autocambiador" a travs de
la barra de men / "Cambiador" / "Aadir / Eliminar".
A continuacin, puede definir los componentes de los
autocambiadores patrn o FCR 25 pinchando dos veces en el
componente deseado. Vaya al dilogo de "Configuracin de
puertas".
Si el componente es del autocambiador patrn o FCR 25, defina
tambin la "Puerta para aparcamiento" para el palpador.
Antes de que confirme el dilogo de "Definicin del palpador", necesita definir los
rboles de palpadores. Proceda de la siguiente manera:
Resalte un componente en el autocambiador patrn.
Utilice la tecla derecha del ratn para seleccionar la opcin de
"Definir rbol de palpador" del men del contexto.
Vaya a la ventana de dilogo de "Definir rbol de palpador".
Defina el nmero del rbol de palpador en la parte superior derecha
del dilogo.
Combine el rbol de palpador utilizando los botones de "Aadir" y
"Eliminar".
Sugerencia
Si desea cambiar una configuracin de rbol de palpador que ya se ha
definido, pinche en el dilogo de "Definicin del autocambiador " en la
lnea requerida en la parte inferior de la tabla.
7.32.14.2 Descripcin de las caractersticas del FCR25
Si no se ha definido ningn autocambiador patrn, inicie la definicin del rbol de
palpador con uno de estos componentes: SM25-1, SM25-2, SM25-3, SM25-4 y
TM25-20.
Si se ha definido un autocambiador patrn, tiene la opcin de cambiar los
componentes SM25-1, SM25-2, SM25-3, SM25-4 y TM25-20. En este caso
necesita definir la "Puerta para aparcamiento".
Bsicamente, tambin se puede cambiar el puntero del palpador. En este caso,
tiene que definir una "Puerta para aparcamiento" tambin para los punteros del
palpador.
7.32.15 Opciones con el FCR25
A partir de la versin 2.4 de MCOSMOS, el programa ofrece una gama de
opciones adicionales para estructurar los rboles de palpadores. Puede, por
ejemplo
Seleccionar libremente los nmeros de rboles de palpadores y
Asignar nombres individuales a los componentes para su
reconocimiento.
Particularmente, se soporta el accesorio flexible de FCR25. Se
pueden cambiar los punteros de palpadores, mdulos y sistemas de
palpadores en este autocambiador.
Palpadores
108 v3.0 07.04.07
Si desea realizar un cambio de rbol de palpador en GEOPAK, ya no necesita
preocuparse sobre dnde se han aparcado los componentes individuales
(puertas de aparcamiento) despus del modo de aprendizaje o de dnde
conseguir los componentes individuales.
Para garantizar un funcionamiento suave, solamente necesita considerar
algunos factores cuando defina los rboles de palpadores:
Para poder realizar completamente un cambio de palpador, los rboles de
palpadores pertinentes deben haberse definido previamente con un nmero de
rbol de palpador.
Para definir sus rboles de palpadores debe siempre empezar con los
componentes bsicos del autocambiador patrn (por ejemplo SP25M).
En lo que se refiere a la ventana de "Definir rbol de palpador", debera
saber que solamente se ofrecen esos componentes que
verdaderamente se pueden utilizar.
7.32.16 Configuracin General del FCR25
Desactivar la posicin de seguridad entre dos FCR25 alineados
Cuando dos sistemas de cambio de palpador de la misma clase (por ejemplo,
dos sistemas FCR25) estn alineados, no es necesario mantener en la posicin
de seguridad prefijada. Para ahorrar tiempo puede desactivar esta posicin en el
dilogo de "Configuracin General del FCR25". El palpador se mover entonces
en el recorrido ms corto tal como se habra movido dentro de un
autocambiador.
7.32.17 Configuracin con el SCR200
Para aclarar los procesos, utilizamos dos ejemplos: primero, un ejemplo con un
autocambiador (SCR200) y segundo, una combinacin de autocambiadores
ejemplar (ACR3 + dos veces FCR25). Para informacin con respecto al segundo
ejemplo, vaya al tema Configuracin con el ACR y Dos Veces el FCR25 ".
Ejemplo 1 (SCR200):
Proceda de la siguiente manera:
En la ventana de 'Definicin del Autocambiador', pinche en el men
"Cambiador" (Autocambiadores) en "Aadir / Eliminar".
En la siguiente ventana "Aadir / Eliminar", pinche en la lista de
"Componentes disponibles" en el SCR200, entonces envela a
travs de la funcin de "Aadir" a la pgina de "Componentes
seleccionados" y confirme.
De nuevo en la ventana de "Definicin del autocambiador" ver que el SCR200
se ha definido como Autocambiador1. La lista de debajo define seis puertas y
cada una de ellas est equipada con el palpador TP200. Pinchando una vez en
la lnea "Autocambiador1:SCR200", la parte derecha de la ventana visualiza los
parmetros especficos del autocambiador completo, esto es, desde la direccin
del autocambiador a la velocidad de aproximacin (vea la ilustracin de debajo).
Palpadores
07.04.07 v3.0 109
Cuando pinche en una de las puertas, la parte derecha de la ventana visualiza
informacin sobre
la velocidad de cambio en la puerta y
el componente del rbol de palpador.
7.32.17.1 Parmetros del Autocambiador
Pinche una vez con la tecla derecha del ratn en la lnea de autocambiador y
aparecen tres opciones con las que puede cambiar los parmetros:
Direccin del autocambiador
ngulo PH10
Parmetros de movimiento (para informacin detallada, remtase al
tema "Parmetros y Posiciones Especificas de Autocambiadores "
7.32.17.2 Nmero del rbol de Palpador / Configuracin de la Puerta
Pinche una vez con la tecla derecha del ratn en una puerta y aparecen dos
opciones:
Defina el nmero del rbol de palpador
A partir de la versin 2.4, los nmeros de los rboles de
palpadores se deben definir siempre. Por favor, tenga en cuenta
que en el futuro siempre tendr la eleccin libre de estos nmeros.
Los nmeros de los rboles de palpadores y los componentes se
muestran en una lista en la ventana de "Definicin del
Autocambiador" (vea la ilustracin de arriba).
Configuracin de la Puerta(para informacin adicional, pinche en el
tema)
7.32.18 Configuracin con el ACR3 y Dos Veces el FCR25
Para realizar esta configuracin proceda siempre tal como se describe para el
ejemplo 1 en el tema "Configuracin con el SCR200", con la excepcin de que
en este caso se seleccionan tres autocambiadores. Para cmo colocar los
autocambiadores, remtase al tema "Definicin de los Sistemas de Cambio de
Palpadores (Definicin del Autocambiador)".
Palpadores
110 v3.0 07.04.07
En nuestro ejemplo, los autocambiadores se colocan tal como se muestra en la
ilustracin de debajo.
7.32.19 Parmetros y Posiciones Especficas de
Autocambiadores
La definicin de su nueva configuracin del sistema de cambio requiere que
introduzca, entre otras cosas, varios parmetros especficos del autocambiador.
Para elegir un autocambiador seleccionar "Archivo / Nueva
Configuracin".
Para cambiar los parmetros hacer doble click en el icono
correspondiente (por ejemplo, direccin del autocambiador o
posicin de seguridad).
Direccin del autocambiador: Define la posicin del autocambiador
en la MMC.
Angulos PH9/10: Define el ngulo al cual debe moverse el cabezal
antes de cambiar (al acceder al autocambiador).
Parmetros de movimiento:
Posicin de seguridad (en coordenadas MMC): a la cual
accede antes y despus de un ciclo de cambio.
Distancia al autocambiador: Define la distancia de la MMC al
autocambiador durante el ciclo de cambio. El valor es dado
relativo al autocambiador.
Distancia al sensor: La distancia al sensor del SCR200 puede
ser corregida.
Nmero de puertas accesibles: Si todas las puertas no estn
equipadas con una probeta, prestar atencin y no realizar el
cambio con una puerta vaca.
Velocidad de aproximacin: Define la velocidad de la MMC
cuando se aproxima al autocambiador.
Palpadores
07.04.07 v3.0 111
Puerta01, velocidad durante el ciclo de cambio: Define la
velocidad de la MMC cuando entra en una puerta. A veces esta
velocidad debe ser reducida (por ejemplo, para palpadores largos)
para evitar un falsa activacin al abrir una tapa.
7.32.20 Configuracin de Puertas
En un primer paso debe realizar alguna configuracin para la puerta. En la
siguiente ventana (vea la ilustracin de debajo), es importante que active ambas
opciones, esto es
el mdulo est sujeto a cambio y
el palpador est sujeto a cambio.
Si procede, debe cambiar el nmero del autocambiador con la
puerta de aparcamiento o el nmero de la puerta de aparcamiento.
Confirme.
Al pinchar posteriormente (tecla derecha del ratn) en la Puerta01, defina en la
siguiente ventana los rboles de palpadores n 1 y n 2 (vea tambin el tema
"Definicin de los Sistemas de Cambio de Palpadores (Definicin del
Autocambiador)") y confirme.
7.32.21 Guardar / Imprimir Configuracin de Autocambiador
Si desea guardar o respectivamente imprimir su configuracin de autocambiador,
proceda al dilogo de "Definicin de autocambiador" a travs de la barra de
men / Archivo y la funcin de "Sacar en archivo".
En el siguiente dilogo, el sistema sugiere el directorio temporal de MCOSMOS
como carpeta y "output.txt" como el nombre del archivo. Podra, sin embargo,
proceder de acuerdo con los procedimientos de Windows y determinar otra
carpeta y otro nombre de archivo.
En cualquier caso, pinchando una vez en OK se abre inmediatamente el editor
del sistema y conseguir toda la informacin acerca de su configuracin.
Da, hora, etc.
Configuracin del Autocambiador
Nmero del rbol
Cambiador/Puerta
Componentes.
Desde este editor puede tambin imprimir el archivo.
En este editor puede adems editar el archivo (aadir, eliminar, textos en color,
etc.).
Palpadores
112 v3.0 07.04.07
Estas acciones no tienen influencia retroactiva sobre su configuracin.
Alineamientos de Pieza
07.04.07 v3.0 113
8 Alineamientos de Pieza
8.1 Alineamiento de la Pieza de Trabajo
Al pinchar en los temas de la lista que aparece debajo, obtendr la informacin
requerida acerca de este tema.
Definir Sistema de Coordenadas
Guardar/Recordar Sistemas de Coordenadas
Guardar/Cargar el Sistema de Coordenadas de la Mesa
Alineamientos Tipo
Alineamiento Paso a Paso
Crear Sistema de Coordenadas a travs del Best Fit
Otros tipos de Alineamiento
Alineamiento en el Espacio con Plano
Alineamiento en el Espacio con Cilindro/Cono
Alineamiento en el Espacio con Lnea
Alinear Eje con lnea
Alinear Eje con punto
Alinear Eje a travs del Punto con Offset
Crear Origen
Mover y Rotar Sistema de Coordenadas
Origen en Elemento
Alineamiento - RPS
Direccin de un Plano
Listado de Elementos
Tipos de Sistemas de Coordenadas
Coordenadas Polares: Cambios de Plano
Establecer Relacin con el Sistema de Coordenadas de CAD
8.2 Definir Sistema de Coordenadas
Antes de empezar a medir un elemento para alinear la pieza, asegrese
de que la pieza est fija en el mrmol y que no se mover durante la
medicin.
Ha seleccionado el palpador necesario y llega a la ventana de "Definir sistema
de coordenadas".
En esta ventana pude escoger tres opciones:
Alineamiento Tipo
Sistema de coordenadas de mquina
Sistema de coordenadas de fichero
Si no necesita un alineamiento determinado, o quiere alinear de una forma
distinta a las posibilidades que ofrece el alineamiento tipo, escoja la opcin
sistema de coordenadas de mquina pinchando con el ratn y confirme.
Alineamientos de Pieza
114 v3.0 07.04.07
Si necesita un sistema de coordenadas que previamente ha grabado en un
fichero, pinche con el ratn en el icono de esa opcin. Ahora puede introducir un
nmero directamente u obtener un listado de los sistemas de coordenadas
almacenados pinchando en la flecha. Entonces pude seleccionar uno del listado.
La otra posibilidad es escoger uno de los alineamientos tipo para obtener un
sistema de coordenadas.
Nuevo sistema de coordenadas
En la ventana de dilogo de "alineamientos tipo" hay ocho alineamientos tipo que
son los ms utilizados para hacer un alineamiento a la pieza. En los de la fila de
arriba, el eje en el espacio es determinado con un plano; en la fila de abajo, se
utiliza un eje en el espacio (cilindro o cono) para alinear la direccin en el
espacio.
Si ninguno de estos alineamientos no es aplicable a su caso, en primer lugar
debe medir el elemento y alinear la pieza utilizando los iconos de sistemas de
coordenadas de la barra de mens (para ms detalles, ver Alineamiento Paso a
Paso ).
Nota
Antes de escoger una opcin del alineamiento tipo debe informarse con
ms detalle de las posibilidades que ofrece el Alineamiento Tipo
Plano, Lnea, Lnea
Plano, Crculo, Crculo
Plano, Crculo, Lnea (origen en centro del crculo)
Plano, Crculo, Lnea (origen en lnea)
Cilindro, Punto, Punto
Cilindro, Crculo, Punto
Cilindro, Lnea, Punto (origen en eje del cilindro)
Cilindro, Lnea, Punto (origen en lnea)
Alineamientos de Pieza
07.04.07 v3.0 115
El Crculo o Cilindro pueden ser sustituidos por Elipse y Cono
respectivamente. Esto se hace en la ventana que aparece despus de
haber decidido el tipo de alineamiento a utilizar; esta ventana permite
seleccionar
(o cambiar) los elementos que se van a medir para el alineamiento.
En esta ventana GEOPAK ofrece el elemento y la forma de medirlo. El nmero
de puntos que ofrece para medir un elemento es siempre el mnimo necesario
ms uno; esto le da una orientacin acerca de la calidad del alineamiento. Puede
bien aceptar lo que ofrece o introducir otros datos para...
El nombre del elemento,
El nmero de memoria del elemento,
El nmero de puntos de medicin...
El nmero de memoria del sistema de coordenadas.
El sistema de coordenadas realizado queda guardado automticamente. Pinche
con el ratn en el icono , introduzca el nmero seleccionado, y confirme.
Si no lo graba en este momento, lo puede hacer ms adelante va la barra de
mens "sistema de coordenadas / guardar sistema de coordenadas".
Los resultados, por ej: los elementos medidos, se listan en la ventana de
resultados y pueden ser utilizados ms adelante para una evaluacin
posterior.
Si se quiere medir piezas en uno o ms, ver detalles en "Sistema de
Coordenadas de Palet" y siguientes temas.
8.3 Guardar/Recordar Sistema de Coordenadas
Cuando se graba un sistema de coordenadas, se distingue entre sistemas de
coordenadas temporales y permanentes.
Sistemas de coordenadas temporales son aquellos que se crean
durante la ejecucin de un programa de pieza, los cuales son
borrados cada vez que se comienza una nueva ejecucin.
Sistemas de coordenadas permanentes corresponden a posiciones
fijas en la mesa de la MMC. Normalmente, se utilizan para facilitar a
las mquinas CNC la ejecucin sin alineamiento.
Con "Recordar Sistema de Coordenadas", se procede del mismo modo.
Para ms detalles sobre guardar y recordar el sistema de coordenadas de un
palet, ver "Sistema de Coordenadas de Palet".
Partiendo de la versin 2.2 del MCOSMOS, se dispondr de funciones
separadas con sus propios dilogos provistos para las opciones
"Guardar/Cargar el Sistema de Coordenadas de la Mesa".
Alineamientos de Pieza
116 v3.0 07.04.07
8.4 Guardar/Cargar el Sistema de Coordenadas de la
Mesa
Ya en la configuracin por defecto realizada en el PartManager decide qu
opciones tomar con respecto al sistema de coordenadas de la mesa (barra de
men / configuracin / configuracin por defecto / programas / KMG / GEOPAK /
configuracin GEOPAK / funciones del men). Pinche el sistema de
coordenadas de la mesa en esta lista.
Un sistema de coordenadas de la mesa se relaciona con el origen de la MMC.
De esta manera, determina una posicin en la mesa de la MMC que, por
ejemplo, pudiera estar provista de paradas. Se da una considerable importancia
particularmente a los sistemas de coordenadas de mesas con los programas de
direccin, por ejemplo donde varias piezas a trabajar se amarran en posiciones
diferentes en la MMC. En estos casos, en el programa director ya se pueden
relacionar las piezas a trabajar con un sistema de coordenadas de la mesa
desde el archivo.
En un funcionamiento basado en palet, el sistema de coordenadas de la mesa
determina la posicin del palet. El sistema de coordenadas del palet, a su vez,
determina la posicin de las (diferentes) piezas a trabajar en el palet. Para ms
detalles ver "Sistema de Coordenadas de Palet".
En el GEOPAK, se accede a esta funciones a travs de "Barra de men /
Sistema de Coordenadas / Guardar / Cargar Sistema de Coordenadas de la
Mesa".
Con respecto a ese tema, remtanse tambin a Guardar/Cargar Sistema de
Coordenadas.
8.5 Alineamientos Tipo
En la prctica, la mayora de los alineamientos se pueden hacer utilizando uno
de los ocho mtodos que el programa ofrece como alineamiento tipo. La
utilizacin de estos alineamientos tipo, facilita y simplifica la realizacin de un
sistema de coordenadas (ver tambin Definir Sistema de Coordenadas).
1.- Alineamiento "Plano, Lnea, Lnea": define un eje en el espacio,
perpendicular al plano medido. El origen se crea en la interseccin de las dos
lneas; mediante la primera lnea medida, se alinea la direccin y sentido del eje
X.
2.- Alineamiento "Plano, Crculo, Crculo": define un eje en el espacio,
perpendicular al plano medido. El origen se crea en el primer crculo; la direccin
y sentido del eje X va desde el primer crculo (origen) hasta el segundo;
3.- Alineamiento "Plano, Crculo, Lnea (origen en crculo)": define un
eje en el espacio, perpendicular al plano medido. El origen se crea en el centro
del crculo; mediante la lnea se alinea la direccin y sentido del eje X.
Alineamientos de Pieza
07.04.07 v3.0 117
4.- Alineamiento "Plano, Crculo, Lnea (origen en la lnea)": define un
eje en el espacio, perpendicular al plano medido. El origen se crea en la lnea, es
decir, en la proyeccin del centro del crculo en la lnea. Mediante la lnea se
alinea la direccin y sentido del eje X.
5.- Alineamiento "Cilindro, Punto, Punto": define un eje en el espacio
con el eje del cilindro medido. El origen se crea en el eje del cilindro y la altura a
la que se crea este origen la da el primer punto medido. La direccin y sentido
del eje X va del primer punto al segundo. Si para medir el segundo punto, palpa
dos puntos una a la derecha y otro a la izquierda de la ranura, puede utilizar este
mtodo de alineamiento para alinear un engranaje.
6.- Alineamiento "Cilindro, Crculo, Punto": define un eje en el espacio
con el eje del cilindro medido. El origen se crea en el eje del cilindro y la altura a
la que se crea este origen la da el punto medido. La direccin y sentido del eje X
va desde el origen al centro del crculo.
7.- Alineamiento "Cilindro, Lnea, Punto (origen en el eje del cilindro)":
define un eje en el espacio con el eje del cilindro medido. El origen se crea en el
eje del cilindro y la altura a la que se crea este origen la da el punto medido.
Mediante la lnea se alinea la direccin y sentido del eje X.
8.- Alineamiento "Cilindro, Lnea, Punto (origen en la lnea)": define un
eje en el espacio con el eje del cilindro medido. El origen se crea en el eje del
cilindro y la altura a la que se crea este origen la da el punto medido. Adems
este origen se proyecta a la lnea. Mediante la lnea se alinea la direccin y
sentido del eje X.
El Crculo o Cilindro se pueden sustituir por elipse o cono
respectivamente. Puede escoger el tipo de elemento pinchando en los
iconos de la ventana de dilogo.
Cuando se miden los elementos, se pueden ver los resultados de medicin en la
ventana de resultados (ver Definir Sistema de Coordenadas).
8.6 Alineamiento Paso a Paso
Para hacer un alineamiento completo, hay que definir los ejes en el espacio (es
decir, el plano de referencia), un eje contenido en ese plano, y un origen. Esto
puede hacerse con el alineamiento tipo, utilizando un slo comando. Sin
embargo, si su pieza no se puede alinear con un alineamiento tipo, debe hacerlo
paso a paso. Estos ejemplos muestran dichos pasos:
Alineamientos de Pieza
118 v3.0 07.04.07
Seleccione por ej. el sistema de coordenadas de mquina, para
empezar.
Mida el plano F1 para la alineacin del plano.
Para abrir la ventana de dilogo pinche en este icono o
escoja "Sistema de coordenadas / Alinear plano" en la barra de
mens. En la ventana de dilogo "Alinear Plano" escoja OK para
confirmar.
Mida el plano F2.
Cree la lnea de interseccin entre F1 y F2 para "Alineacin de Eje".
Mida el plano F3.
Cree el punto de interseccin entre F3 y la lnea deinterseccin
para la determinacin del punto cero.
8.7 Crear Sistema de Coordenadas a travs del Best
Fit
Si desea crear un sistema de coordenadas con los resultados obtenidos despus
del Best fit, proceda como se describe en el apartado "Best fit con nmero de
puntos fijo " o "Best fit con nmero de puntos variable ". La nica diferencia es
que en la primera ventana del "Best fit" debemos activar el cuadro "sistema de
coordenadas".
Si quiere guardar el sistema de coordenadas, active este icono. Entonces
puede introducir el nmero del sistema de coordenadas en el campo
correspondiente junto a este icono.
8.8 Otros Tipos de Alineamiento
Para la mayora de los casos, GEOPAK le ofrece la opcin de Alineamiento
Tipo.Sin embargo, hay casos en los que no se puede utilizar estos
alineamientos; para estos casos GEOPAK tiene la posibilidad de alinear por
otros mtodos.
Debe proceder siguiendo estos tres pasos:
Alineamiento de plano; se mide el plano de referencia y se alinea
un eje en el espacio, perpendicular a este plano, (generalmente el
plano XY).
Crear punto de origen; se toma un punto en la pieza para
convertirlo en origen de coordenadas.
Alineamientos de Pieza
07.04.07 v3.0 119
Alineamiento de eje; hay que determinar un eje contenido en el
plano de referencia alineado (generalmente el eje X).
Ahora puede decidir qu proceso va a utilizar, dependiendo de las cotas
que tenga que medir, el plano de la pieza, la posicin de la pieza en el
plano, etc...
En el caso de alinear de forma libre, (sin utilizar los alineamientos tipo) puede
alinear el plano o el eje en el espacio, utilizando los siguientes elementos:
Alineamiento con Plano
Alineamiento con Cilindro/Cono
Alineamiento con Lnea
ADEMAS DEBE SABER QUE:
Los elementos se almacenan en el Listado de elementos con
su icono, su nmero de memoria y el nmero de puntos con el
que se ha medido.
La forma ms sencilla y rpida de alinear es utilizando los
Alineamientos Tipo. Pero si no se van a utilizar, puede medir
los elementos y despus hacer el sistema de coordenadas de
esta forma:
Empezar con el elemento necesario para alinear el plano o el
eje en el espacio, entonces activar "alineamiento".
DEBE PROCEDER COMO SIGUE:
Entre en la ventana de alinear plano, va la barra de mens /
sistema de coordenadas. Tambin puede pinchar en el icono
.
Pinchando en la flecha negra de esta ventana de dilogo, se
despliega el listado de elementos. No es un listado completo de
todos los elementos que se han medido, sino que slo contiene los
elementos con los que podemos alinear un plano o un eje en el
espacio, (por ejemplo no estarn ni los crculos ni las esferas,...)
Seleccione el elemento (plano, cilindro, cono, o lnea).
Decida qu plano de proyeccin va a alinear (Plano XY, YZ, o ZX).
En la mayora de los casos, seleccionar la opcin "origen en
elemento" pinchando en el icono .
Z = 0
P = nuevo origen (Z = menos...)
Alineamientos de Pieza
120 v3.0 07.04.07
Ejemplo 1: En este caso (ver dibujo superior) vamos a alinear el plano XY, con
lo cual queda alineado el eje Z en el espacio. Si la opcin "origen en elemento"
est pulsada significa que la coordenada Z va a ser 0 (cero) en todos los puntos
del plano. Si no quiere que esto ocurra, despinche el icono "origen en elemento";
y el origen en Z permanecer donde estaba antes.
Una vez de alinear el plano XY, nos queda por definir uno de los ejes, el X o el Y
(Slo uno de los dos, porque el otro lo genera automticamente a 90). Esto lo
determinaremos con otros elementos.
Ejemplo 2: En este segundo caso, (ver dibujo arriba) se utiliza el eje del cilindro
(Z) para alinear el eje en el espacio, y queda alineado un plano XY perpendicular
a este eje Z. Si pinchamos "origen en elemento" significa que se va a crear el
origen en X e Y en el eje del cilindro; la altura para el origen en Z, debe ser
determinada por otro elemento. Este ejemplo sirve tambin para el caso de un
cono. Tambin puede hacerse este alineamiento utilizando la funcin
Alineamiento Tipo.
El sentido del eje del cilindro, se determina por la secuencia de palpado; ser
positivo en la direccin del primer hacia el ltimo punto. En un cono, el sentido
positivo siempre va desde el vrtice hacia afuera.
8.9 Alineamiento en el Espacio con Plano
El Alineamiento de Plano puede hacerse midiendo un plano, un cilindro, un cono
o una lnea en el espacio formada por "conexin de elementos" (ver
Alineamiento con cilindro / cono y Alineamiento con lnea.
Mida, por ej. va el icono , un plano; el resultado de la medicin se
almacena en el listado de resultados. Entonces active Alinear Plano. En la
ventana de dilogo, seleccione el plano medido. Despus de confirmar, este
plano se convierte ahora en el plano de referencia de su sistema de
coordenadas.
Despus de Alinear plano con un plano, el eje alineado en el espacio, en este
caso el eje Z, es positivo en el sentido en el que se retira al palpar dicho plano.
Alineamientos de Pieza
07.04.07 v3.0 121
8.10 Alineamiento en el Espacio con Cilindro o Cono
Se puede tambin Alinear un Plano con el eje de un cilindro o un cono (ver
Alinear Plano con Plano y Alinear Plano con Lnea ).
Pinchando en el icono o va la barra de mens (elementos / cilindro) define
el elemento como siempre (medido o construido). El elemento resultante se
almacena en la lista de elementos.
Entonces seleccione el cilindro medido y escoja la opcin Alinear Plano , el eje
del cilindro se convierte en el eje Z del sistema de coordenadas. El sentido
positivo del eje se define segn la secuencia de palpado, es positivo desde el
primer punto hacia el segundo.
Si la direccin viene definida por un cono, se procede de la misma forma. Al
utilizar el Alineamiento en el Espacio para el caso del cono, el sentido positivo
es siempre desde el vrtice hacia afuera .
8.11 Alineamiento en el Espacio con Lnea
El Alineamiento de Plano puede hacerse midiendo un plano, un cilindro, un cono,
o una lnea (ver Alineamiento con Plano y Alineamiento con cilindro / cono).
Utilizando el "Alineamiento con lnea" puede conseguir alinear una lnea que no
est proyectada (icono ). Tenga en cuenta que los elementos necesarios
para crear esa lnea estn medidos sin proyeccin.
Alineamientos de Pieza
122 v3.0 07.04.07
Active el elemento lnea pinchando en el icono. Entre en la ventana de dilogo
de definicin del elemento. Para alinear una lnea en el espacio, sta no puede
ser medida, porque las lneas medidas son siempre proyectadas.
Utilizar el icono o la barra de mens, active el elemento lnea. En esta
ventana de dilogo, puede seleccionar:
conexin de elementos,
interseccin de elementos, o
elemento simtrico.
Puede utilizar lneas resultantes de dos planos de interseccin (como en el
ejemplo de abajo), lnea simtrica a dos lneas en el espacio, y lneas formadas
por conexin de puntos en el espacio, con la opcin conexin de elementos
(como en el ejemplo de arriba; una lnea formada por la unin de los centros de
dos crculos o elipses)
1 = plano 1
2 = plano 2
Alineamientos de Pieza
07.04.07 v3.0 123
3 = lnea de interseccin
8.12 Alinear Eje con lnea
La funcin "Alinear eje con lnea" se utiliza si el sistema de coordenadas debe
estar posicionado horizontalmente a un cierto eje. Antes de que ejecute esta
funcin realice la alineacin del plano. La alineacin del eje determina uno de los
dos ejes a posicionar horizontalmente al plano. En este ejemplo, el eje Z es el
eje del plano.
Determine en primer lugar el elemento de alineacin, elipse, lnea,
cilindro o cono (medicin, terica, etc.).
Puede escoger entre cuatro elementos de alineacin, cada uno de
los cuales con un eje definido.
Para escoger un elemento pinche en el icono correspondiente.
En la ventana del grupo "Coordenadas-Plano-Eje" determine el eje
(X o Y) que desee alinear con el elemento pinchando una vez en el
icono correspondiente.
El elemento seleccionado se proyectar dentro del plano X/Y.
El sistema de coordenadas girar alrededor del eje Z hasta que el
eje X o el eje Y est posicionado paralelo al elemento.
Origen en eje
Pinche en este icono si el eje debera estar no solamente alineado paralelo
con el elemento sino que debera estar posicionado exactamente sobre el
elemento. En esre caso el sistema de coordenadas gira y, a continuacin, se
mueve hasta que el origen est posicionado sobre el elemento.
8.13 Alinear Eje con punto
La funcin "Alinear eje con punto" se utiliza si un eje de coordenadas debera
pasar un cierto punto. Antes de que ejecute esta funcin realice la alineacin del
plano. La alineacin del eje determina uno de los dos ejes a posicionar
horizontalmente al plano. En este ejemplo, el eje Z es el eje del plano.
Determine en primer lugar el elemento de alineacin, elipse, lnea,
cilindro o cono (medicin, terica, etc.).
Para abrir la ventana de dilogo pinche en este icono o
escoja "Sistema de coordenadas / Alinear eje con punto" en la barra
de mens.
Puede escoger entre cuatro elementos de alineacin, cada uno de
los cuales con un punto definido.
Para escoger un elemento pinche en el icono correspondiente.
En la ventana del grupo "Coordenadas-Plano-Eje" determine el eje
(X o Y) que debera pasar el punto del elemento pinchando una vez
en el icono correspondiente.
El elemento seleccionado se proyectar dentro del plano X/Y.
El sistema de coordenadas girar alrededor del eje Z hasta que el
eje X o el eje Y pase este punto.
Alineamientos de Pieza
124 v3.0 07.04.07
Alineacin desplazada
Pinche en este icono e introduzca un valor si el eje no debera pasar el
punto sino que debera estar posicionado a una cierta distancia del punto.
El sistema de coordenadas girar de tal manera que el punto est posicionado
con la distancia determinada al eje.
8.14 Alinear Eje a travs de Punto con Offset
En nuestro ejemplo, un crculo se ha medido, el plano se ha alineado y el origen
se ha determinado. El alineamiento del eje se tiene que realizar todava. Con
objeto de poder alinear el eje hemos desarrollado la funcin de "Alinear eje a
travs de punto con offset". Para ir al dilogo pertinente, vaya a la barra de men
/ Sistema de coordenadas / Alinear eje.
En nuestro ejemplo, vea la ilustracin de debajo, puede ir por medio del eje del
plano para ser el eje.
En primer lugar, capture el elemento de alineamiento, esto es,
cualquier punto, crculo, elipse o esfera (medicin, terico, etc.).
Encontrar los cuatro elementos con un punto definido cada uno
como elementos de alineamiento.
Defina el tipo de elemento con el que desee trabajar. La lista
contiene los elementos de este tipo.
Pinche en el smbolo para seleccionar un elemento (en nuestro
ejemplo para el plano XY).
El elemento seleccionado se proyecta dentro del plano X/Y.
El sistema de coordenadas se rota entonces alrededor del eje Z
hasta que la relacin de la coordenada x y la y del elemento
seleccionado corresponde a los valores de offset introducidos.
8.15 Crear Origen
Si su dibujo se ha medido desde un cierto origen, puede escoger la funcin
"Crear origen" para alinear el sistema de coordenadas con el elemento que
contiene este punto.
Mida el elemento que determina este origen en primer lugar.
Pinche en este icono o escoja "Sistema de coordenadas /
Crear origen" en la barra de mens.
En la ventana de dilogo escoja el tipo de elemento de alineacin.
La casilla de textos indica el ltimo elemento medido.
Si desea escoger otro elemento pinche en la flecha de la ventana
de la lista y haga su seleccin en los elementos listados.
Con estos iconos determine en qu eje se pone a cero la
coordenada del elemento. Esto se puede realizar para cada eje individualmente.
Para algunos elementos (crculo), sin embargo, solamente hay disponibles dos
ejes.
Alineamientos de Pieza
07.04.07 v3.0 125
GEOPAK pone todos los ejes seleccionados a cero. Puede ocurrir que
la posicin del origen se pueda cambiar de forma accidental.
Ejemplo: Ha seleccionado los tres ejes y ha determinado el plano X/Y
por medio de un plano medido. El origen se posiciona en este plano. Si
mide un crculo debajo de este plano (Z=-3) el programa posicionara
esta coordenada en la altura de medicin, esto es Z=-3.
En este caso, el eje Z no debera haber sido seleccionado.
8.16 Mover y Girar el Sistema de Coordenadas
Si desea mover y girar el sistema de coordenadas, proceda de la siguiente
manera:
Pinche en el icono de arriba o escoja "Sistema de coordenadas /
Mover y girar el sistema de coordenadas" en la barra de mens.
En la venatan de dilogo introduzca los valores en las casillas de
textos de X, Y y Z.
En la casilla de textos introduzca el ngulo y pinche
en el icono del eje (ejes) que desee que gire(n).
Si desea mover y girar y ha introducido los valores solicitados en la
ventana de diologo, el sistema de coordenadas siempre se mover en
primer lugar y, a continuacin, girar.
Si desea que gire primero y luego se mueva, proceda de la siguiente
manera.
Gire en primer lugar y confirme.
Abra la ventana de diologo de nuevo, mueva y confirme.
Los valores son distintos a los obtenidos antes.
8.17 Origen en Elemento
Dependiendo del elemento que se haya utilizado para alinear el plano, se
pueden determinar una o ms coordenadas del origen mediante ese elemento.
Para hacerlo hay que pinchar en el icono . Esto significa que el elemento no
est paralelo a los ejes del sistema de coordenadas, pero pasa por el origen.
Z = 0
P = nuevo origen (z = menos...)
Alineamientos de Pieza
126 v3.0 07.04.07
Ejemplo 1: En este caso se ha alineado el plano XY (ver arriba), o sea el eje Z
en el espacio. Si se selecciona "Origen en elemento", la coordenada Z del
sistema de coordenadas es cero en ese plano. En otras palabras, el origen en Z
se sita en el plano. Las otras dos coordenadas (X e Y), se debern determinar
de otra forma, por ejemplo, con un crculo.
Ejemplo 2: En este caso, el eje Z en el espacio, lo determina el eje del cilindro
(ver dibujo arriba), en otras palabras se alinea un plano XY perpendicular al eje
del cilindro. Si se escoge, "origen en elemento" significa que las coordenadas X
e Y del eje del cilindro se convierten en las coordenadas X e Y del origen de
coordenadas. El valor Z del origen se deber definir con otro elemento.
8.18 Alineamiento RPS
Conocimientos Generales
El alineamiento RPS (Sistema con Puntos de Referencia) se utiliza generalmente
para la piezas de chapa, por ejemplo, de la carrocera de un vehculo; el sistema
de referencia se sita en el cero vehculo. Las piezas de chapa no tienen ningn
elemento para poder hacer un alineamiento convencional. Entonces el que
disea generalmente determina unos puntos especficos en la pieza; estos
puntos tienen unas coordenadas determinadas. El alineamiento RPS consiste en
construir una transformacin, de tal forma que, las coordenadas de los puntos
medidos se conviertan en esas coordenadas predeterminadas.
Estos valores se introducen en la ventana de dilogo de alineamiento RPS y
puede hacerse de diferentes formas, las dos ms extremas son:
Cada punto medido determina un valor; significa que se necesitan 6
puntos, o...
Un punto (por ejemplo, el centro de un crculo en un plano dado)
determina 3 valores, otro punto 2 valores, y un tercero 1 valor. De
esta forma slo se necesitan 3 puntos.
GEOPAK puede utilizar para el alineamiento estos dos casos extremos u otro
intermedio entre ellos. Sin embargo, ya se complica el procedimiento.
8.18.1 Condiciones Previas
Para un correcto alineamiento, hay que eliminar los 6 grados de libertad; esto
significa que hay que introducir 6 valores. La distribucin de estos valores es tal
que una coordenada fija 3 valores determinados, la segunda 2 valores y la ltima
slo 1 valor. (La distribucin es la siguiente; a la primera coordenada se le
asignan 3 valores, a la segunda slo 2, y a la ltima slo uno). Como stos
pueden ser en X, Y o Z, hay que indicar con los iconos estas direcciones.
8.18.2 Operacin
En la prctica, hay que distinguir dos casos:
Caso 1: Teniendo el plano y los Puntos RPS
Generalmente los puntos estn diseados en el plano de la pieza, y el sistema
de coordenadas est definido en la parte de abajo del plano, a la derecha.
Aparte de las especificaciones del plano, el plano suele especificar las
coordenadas fijas mediante unos puntos determinados, (por ej. FXY para un
punto definiendo X e Y; significa fijar X e Y). La tolerancia para estos puntos
suele ser 0.0
En este caso, proceda de la siguiente forma:
Mida los puntos en la pieza utilizando las funciones de GEOPAK
(punto compensado, crculo, interseccin, etc.).
Alineamientos de Pieza
07.04.07 v3.0 127
Seleccione "Sistema de Coordenadas"/"alineamiento RPS" en la
barra de men.
Seleccione si el primer punto de referencia, e introduzca las tres
coordenadas nominales del plano, o ...
(ayuda de burbuja: fijar la configuracin por defecto)
pinchando en el smbolo los valores del elemento medido se
copiarn en los campos de puntos RPS (lado derecho en el
dilogo).
Pinche el icono(s) para introducir esas coordenadas, que deben ser
determinadas de forma exacta (el plano determina la "Tolerancia =
0.0"; y la etiqueta suele ser algo parecido a 'FZ' para un valor Z,
etc.).
Introduzca tambin otro valor, aunque no sean muy importantes
para el alineamiento, porque los necesita internamente.
Repita los tres ltimos pasos para las dems referencias. Para cada
referencia, debe introducir el dato va el icono de la parte superior
del campo del dato.
Despus de haber introducido todas las referencias, revise los
datos: el nmero de valores introducidos debe ser exactamente 6; 3
para la X, Y o Z; 2 para la siguiente, y 1 para la ltima. Entonces
pulse 'OK'.
Caso 2: No tenemos los puntos RPS
En este caso - que se da frecuentemente en demostraciones a clientes - es
necesario determinar primero las coordenadas nominales.
Para ello proceda de la siguiente forma:
Guarde el dibujo en CAT1000S
Utilice la funcin "Buscar puntos de borde" para sacar las
coordenadas nominales. Enve esos puntos a GEOPAK pinchando
el icono correspondiente.
Mida en GEOPAK cerca de estos puntos nominales.
Ahora proceda igual que en el caso de tener los puntos RPS (ver
caso1).
Para introducir las coordenadas, puede convertir esos valores en variables
(utilizando las "frmulas") o ir anotndolas e introducindolas a mano.
Informe adicionalmente en la documentacin bajo el ttulo "si_rps_e.pdf" en su
CD de MCOSMOS. En este documento informamos tambin detalladamente
acerca del paralelismo neto.
8.19 Direccin de un Plano
La direccin de un plano viene determinada por un vector perpendicular a l, o
sea por el vector director del plano. Para una superficie medida, ste vector
siempre parte en positivo desde el material, en otras palabras es positivo en la
direccin en la que se retira el palpador al palpar dicho elemento (ver
"Alineamiento de plano").
Alineamientos de Pieza
128 v3.0 07.04.07
8.20 Listado de Elementos
El listado de elementos contiene todos los elementos medidos o calculados.
Contiene cuatro columnas:
El icono del elemento (crculo, punto, etc...)
Un icono del tipo de construccin del elemento (medido, conexin
de elementos , etc...). Tambin el nmero de puntos utilizados
para construir dicho elemento (puntos de medicin, o puntos para la
conexin de elementos).
El nombre del elemento
El nmero de memoria del elemento. Los elementos se almacenan
por separado segn el tipo de elemento que sea. El programa les
asigna automticamente un nmero de memoria del 1 al...X, pero si
se quiere, se le puede asignar otro nmero desde la ventana de
dilogo de cada elemento.
8.21 Tipos de Sistemas de Coordenadas
GEOPAK le ofrece trabajar con tres tipos de sistemas de coordenadas:
Cartesianas
Polares Proyectadas
Polares Espaciales
En cualquier momento puede cambiarse de uno a otro.
Desde la ventana general "Parmetros/modo sistema de
coordenadas" de la barra de mens, seleccione el tipo de sistema
de coordenadas.
Tambin se puede seleccionar dentro de la ventana, a la hora de
introducir el dato de movimiento de mquina, pinchando en el icono.
Si luego seleccionamos un elemento, nos muestra sus coordenadas
en el tipo de sistema de coordenadas que hayamos seleccionado.
Si quiere ver las coordenadas de un elemento en otro tipo de
sistema de coordenadas, cambie primero el tipo de sistema de
coordenadas y luego recuerde el elemento de la memoria.
Por defecto, siempre se activan las coordenadas cartesianas.
Coordenadas Cartesianas
La posicin de un punto en el espacio viene definida por los valores X, Y, y Z
correspondientes a la proyeccin de ese punto en estos ejes.
Alineamientos de Pieza
07.04.07 v3.0 129
1 = Coordenada X
2 = Coordenada Y
3 = Coordenada Z
Coordenadas Polares Proyectadas
En este sistema, la posicin de un punto en el espacio viene definida por:
La distancia proyectada desde el origen (radio proyectado),
El ngulo Phi con el primer eje (X), y
El valor del eje Z.
Si ha utilizado un eje diferente al Z para hacer el alineamiento ( o sea un plano
diferente al XY), esta definicin vara ligeramente. El eje X corresponde al primer
eje del plano seleccionado. Esto es, para el plano YZ el eje Y, para el plano ZX
el eje Z.
1 = ngulo Phi
2 = radio desde el origen
3 = Coordenada Z
Coordenadas Polares Espaciales
En este caso un punto en el espacio est definido por:
La distancia en el espacio desde el origen (radio),
El ngulo Phi con el primer eje, y
El ngulo Theta. En GEOPAK el ngulo Theta es el ngulo que
forma el eje Z con el vector del punto.
Alineamientos de Pieza
130 v3.0 07.04.07
1 = ngulo Phi
2 = ngulo Theta
3 = (ngulo Theta)
4 = radio desde el origen
En algunos libros puede encontrar que el ngulo Theta es el formado por el
plano base y el vector.
Otros Temas
Cambios de Plano
8.22 Coordenadas Polares: Cambios de Plano
En las ventanas de dilogo en las que puede seleccionar entre los tres tipos de
sistemas de coordenadas, le ofrecemos otra opcin:
Seleccione como siempre las coordenadas polares bien con el icono central o
con el de abajo (polares proyectadas o polares espaciales, en la columna de la
izquierda).
Pinchando una vez ms en cualquiera de estos dos tipos de coordenadas
polares, se puede adems cambiar de plano de trabajo. Los cambios se
visualizan as:
8.23 Establecer Relacin con el Sistema de
Coordenadas de CAD
Tarea
Despus de que haya completado el alineamiento, utilice esta funcin para
"informar" al programa de que se han cumplido las siguientes condiciones:
El alineamiento est completo.
El alineamiento corresponde al sistema de coordenadas de CAD.
Estas condiciones se registran en el programa de pieza.
Alineamientos de Pieza
07.04.07 v3.0 131
Inicio
Para ir al dilogo de "Establecer relacin con el sistema de coordenadas de
CAD", proceda a travs de la barra de men de GEOPAK / sistema de
coordenadas y elemento del men "Establecer relacin con el sistema de
coordenadas de CAD".
Antes de que pueda utilizar esta funcin necesita asegurarse de que el sistema
de coordenadas de CAD en CAT1000 corresponde al sistema de coordenadas
en GEOPAK.
Lea tambin los temas
"Alineamiento de Pieza Virtual" y "Definir Sistema de Coordenadas".
Opcin "No definido todava"
Si selecciona esta opcin los cambios del sistema de coordenadas de GEOPAK
se asumen automticamente en CAT1000S aunque en CAT1000S solamente
puede trabajar con un sistema de coordenadas donde el sistema de
coordenadas de CAD corresponde al sistema de coordenadas de la pieza.
Opcin "Definido; aplicar los cambios futuros del sistema de coordenadas"
Aqu, defina la relacin del sistema de coordenadas de la mquina con el
sistema de coordenadas de CAD. Seleccionando esta opcin, todos los cambios
posteriores del sistema de coordenadas de GEOPAK se aplican
automticamente al sistema de coordenadas de CAD y los resultados de la
medicin se actualizan.
Sugerencia
En GEOPAK, todos los cambios del sistema de coordenadas de
GEOPAK se calculan con los resultados medidos.
En CAT1000, sin embargo, el sistema de coordenadas nominal se calcula
tomando como base los datos nominales apropiados.
Esto requiere una entrada de los datos nominales en GEOPAK.
Vea tambin "Introduccin de Valores Nominales para los Elementos".
Si ha programado las mediciones del elemento en CAT1000, CAT1000
transfiere automticamente los datos nominales a GEOPAK.
Opcin "Definido; ignorar los cambios futuros del sistema de
coordenadas"
Proporcionamos esta opcin por motivos de compatibilidad hacia abajo de la
versin de MCOSMOS. Sin esta opcin, no podra utilizar los programas de
piezas que ha creado con una versin de MCOSMOS anterior.
Si no depende de la compatibilidad hacia abajo le recomendamos que utilice la
opcin de "Definido; aplicar los cambios futuros al sistema de coordenadas".
Seleccionando esta opcin, el sistema de coordenadas actual se guarda como el
sistema de coordenadas de visin. En este contexto, el sistema de coordenadas
de visin es el sistema de coordenadas que era vlido en el momento en el que
la opcin de "Definido; ignorar los cambios futuros del sistema de coordenadas"
estaba activada.
Esta funcin sirve para "informar" a CAT1000S de que el sistema de
coordenadas actual de GEOPAK corresponde al sistema de coordenadas de
CAD. Desde el momento en que seleccione esta opcin, CAT1000S ya no
acepta ms sistemas de coordenadas. Esto evita que la posicin de la pieza
cambie en la vista en 3D. Si no, los cambios mltiples del sistema de
coordenadas, por ejemplo, en un bucle, podran llevar a un ralentizamiento del
proceso del programa debido a los procesos de actualizacin permanentes.
Alineamientos de Pieza
132 v3.0 07.04.07
Con CAT1000S solamente puede trabajar en el sistema de coordenadas
con los dos sistemas correspondientes. Esto tampoco se cambia con la
opcin de "Definido; ignorar los cambios futuros del sistema de
coordenadas" donde solamente las actualizaciones se suprimen y los
puntos de medicin y los elementos no se muestran en sus posiciones
correctas.
Sistema de Coordenadas de Pallet
07.04.07 v3.0 133
9 Sistema de Coordenadas de Pallet
Con el sistema de coordenadas del pallet, puede
medir diferentes piezas
en uno o varios pallets
en diferentes posiciones en la mesa de la mquina
automticamente en modo CNC (ver foto inferior).
9.1 Definiciones
El sistema de coordenadas de la mesa (posicin de la mesa) determina en que
posicin de la mesa de la MMC est el pallet.
El sistema de coordenadas del palletdetermina, en que posicin del pallet est
situada la pieza.
Como son posibles diferentes tipos de pallets, debe asignar nmeros a los
mismos. Los sistemas de coordenadas de pallet son grabados de forma
separada para cada tipo de pallet. Puede asignar el mismo nmero de sistema
de coordenadas de pallet a diferentes tipos de pallets.
9.2 Conexin de Programas Manager y Q-PAK
Como para cada pieza existe un programa de pieza, el mismo mtodo existe
para cada pallet en un programa manager, el cual es llamado programa simple
Este programa manager
incluye informacin sobre qu programa de pieza debe ser
ejecutado y en qu posicin del pallet y ...
obtiene la informacin de Q-PAK, de en qu posicin de la mesa
est situado el pallet.
9.3 Condicin
Lo primero de todo, debe tener grabado como sistema de coordenadas de la
mesa las posiciones en las cuales debe estar situado el pallet (referirse a
"Guardar/Recordar Sistema de Coordenadas").
Proceder del siguiente modo
Para cada posicin en el pallet, definir un sistema de coordenadas.
Guardar este sistema de coordenadas como sistema de
coordenadas del pallet (men /Sistema de Coordenadas/Guardar
Sistema de Coordenadas del Pallet).
Sistema de Coordenadas de Pallet
134 v3.0 07.04.07
Ventana "Grabar Sistema de Coordenadas"
En esta ventana, introducir el nmero del sistema de coordenadas
del pallet en la parte superior. Este nmero se utiliza para el
sistema de coordenadas del pallet en el programa manager.
En la mitad del campo, introducir para qu tipo de pallet es vlido
este sistema de coordenadas.
Abajo, introducir en qu posicin de la mesa est situado el pallet,
cuando se define el sistema de coordenadas.
As, tiene toda la informacin para utilizar el sistema de coordenadas del pallet
en el programa manager.
El comando "Leer Sistema de Coordenadas del Pallet" se utiliza exclusivamente
para pruebas.
Elementos
07.04.07 v3.0 135
10 Elementos
10.1 Elementos Geomtricos Contenido
Al pinchar en los temas de la tabla que aparece debajo, obtendr la informacin
requerida acerca de este tema.
Elementos: General
Medicin y Compensacin del Radio del Palpador
Punto: Puntos Construidos (Informacin General)
Esfera
Crculo
Crculos Construidos: Informacin General
Crculo Inclinado
Contorno
Elipse
Cono
Cilindro
Estrategia de Palpado Cilindro/Cono
Lnea
Lneas Construidas
Plano
Cilindro Escalonado
Seleccin de Puntos de un Contorno
Superficie
Clculo de Angulos
Clculo de Distancias
Distancia en la Direccin de Palpado
Tipo de Construccin
Tipo de Clculo
Envolver o Ajustar en Elemento
Sentido Positivo
Recalcular Elementos
Introduccin Libre de Elemento
Predefinir Valores Nominales para Elementos
Valores Nominales: Tres Opciones
Zahnrad
Clculo
Clculo mediante Gauss
Elemento en Mnima Zona
Mnimo circunscrito
Mximo Inscrito
Expansin / Desviacin Estndar
Grficos de Elementos
Grficos de Elementos Contenido
Medicin de Carroceras de Vehculos
Formas de Orificios: Introduccin
Reconocimiento Automtico del Elemento
Reconocimiento Automtico del Elemento: Introduccin
Elementos
136 v3.0 07.04.07
10.2 Elementos
Para sus tareas dispone, entre otros, de los siguientes elements: punto, lnea,
crculo, Crculo Inclinado , elipse, plano, cono, esfera, cilindro, cilindro
escalonado, contorno, clculo de ngulos y clculo de distancias. Puede activar
cualquiera de estos elementos pinchando en el icono o desde el men
desplegable de mediciones, y en ambos casos llega a la ventana de dilogo.
Saltarse el "Dilogo de Elemento"
Para llevar a cabo la medicin de la forma ms rpida, puede saltarse el
"Dilogo de Elemento". Para hacer esto, pulse en "Configuracin / Propiedades
para Dilogo de Seleccin" en el men. En la siguiente ventana, pulse en la
opcin de "Saltarse el Dilogo de Elemento". A continuacin, cuando llame al
elemento a travs del smbolo, va inmediatamente a la medicin.
Al ir a medir un elemento utilizando la barra de men, llega a una ventana de
dilogo cuya estructura bsica es idntica para todos los elementos (ver ejemplo
mostrado abajo para el "Elemento Crculo").
La ventana de dilogo est dividida en cinco reas.
Debajo del ttulo, y en horizontal, estn los iconos de Tipo de
Construccin.
Los cuatro primeros tipos de construccin (comenzando por la
izquierda) son idnticos para todos los elementos.
Medicin,
Conexin de elementos,
Recordar de la memoria, y
Crear elemento terico.
Nota
Con respecto a los Elementos Construidos como Fit en
Elemento o Elemento de Interseccin, encontrar la informacin a travs
de la Tabla de Contenidos para este catlogo de temas.
Con respecto a la introduccin de los valores nominales encontrar
informacin detallada en el tema Introduccin de Datos Nominales para
Elementos.
En el margen izquierdo, en vertical, estn los iconos de Tipo de
Clculo con el que se computa el elemento (Gauss, mnimo crculo
circunscrito, etc.)
Elementos
07.04.07 v3.0 137
En el margen derecho, hay dos columnas de iconos para ayuda en
Programacin (medicin automtica, aplicacin de tolerancias, etc.)
Grficos de Medicin: Cuando pinche en este botn, la
ventana de "Visualizacin de medicin" muestra adicionalmente el
smbolo del elemento que est midiendo actualmente durante la
medicin. Podra hacerlo sin la representacin ptica cuando
haya activado el botn "Comentario con voz de la medicin.
Solamente cuando active "Finalizar Elemento Automtico", la
ventana de "Visualizacin de medicin" muestra el nmero de
puntos que ha introducido en el recuadro de texto de "N de
Puntos".
Adems, todos estos botones estn provistos de burbujas de
conversacin y son autoexplicativas.
En la parte central se introduce informacin acerca de
El nombre del elemento; Mitutoyo sugiere, por ej. crculo, pero
puede introducir cualquier nombre para describir ese elemento.
Si pincha en la flecha de ese campo, obtiene un listado de los
nombres que ha ido dando a ese tipo de elemento hasta el
momento.
El nmero de memoria del elemento; el programa almacena
este nmero automticamente y va ofreciendo nmeros
consecutivos. As y todo puede darle un nmero de memoria
diferente sobrescribiendo el que tiene.
El nmero de puntos; Si desea disponer de un informe acerca
de la forma del elemento, es necesario introducir el nmero
minimo de puntos.
En la parte inferior de la ventana de dilogo estn los botones de
(Ok, Cancelar o Ayuda).
10.3 Medicin y Compensacin del Radio del Palpador
Si palpa la pieza con una bola, solamente conocer las coordenadas del centro
de la bola. A partir de stas, calculamos el elemento. A continuacin, se
compensa por el radio del palpador. GEOPAK debe saber sobre qu lado est
situado el material para que la direccin de la compensacin del radio del
palpador sea la correcta (dentro o fuera). Esta informacin viene de la direccin
de palpado. Esto se determina de la siguiente manera:
CNC-MMC
En el modo manual, el mando comunica la direccin de
palpado, la cual ha sido accionada con la palanca de mando.
En el modo con CNC, la direccin de palpado se fija con la
orden de accionamiento.
MMC Manual
Elementos
138 v3.0 07.04.07
Palpando desde el primer punto de medicin, la posicin actual
se lee continuamente de tal manera que se determina la
direccin de palpado. Cuando vaya ms all de una distancia
determinada (distancia simulada), la posicin se sustituye y se
convertir en la direccin de palpado junto con el punto de
medicin.
En las MMC con un palpador fijo, tiene que tener en cuenta que
despus del primer punto medido de un elemento se mueve en la
posicin contraria del material porque, de otra manera, la direccin de
palpado no se reconocer correctamente y se realizar una
compensacin incorrecta..
10.4 Punto / Puntos Construidos (Informacin
General)
Utilizando esta funcin, crea una nuevo elemento de tipo "Punto".
Puede utilizar el icono o va la barra de men (Elemento /Punto).
En la ventana de dilogo del "Elemento Punto", estn todas las
formas posibles de construir un punto con GEOPAK (para ms
detalles, ver Elementos: General).
Para detalles sobre las cuatro primeras formas de construir puntos
ver Tipo de Construccin.
Elemento-Simtrico: Utilizando este icono, puede calcular el punto
simtrico entre dos elementos. Al confirmar llega a la ventana de seleccin
"Simetra-Elemento Punto".
Puede crear la Conexin de Elementos: Punto utilizando las
coordenadas de posicin de elementos conocidos o
los puntos de medicin de estos elementos.
Para informacin detallada remitirse adems a los temas
Conexin de Elementos:
Conexin de Elementos:
Elemento-Interseccin: Utilizando y confirmando este icono puede
calcular la interseccin entre dos elementos. Para informacin detallada sobre
este tema, remitirse a "Elemento de Interseccin: Point".
Tres Posibilidades de Medicin
Para la medicin de puntos, tiene tres opciones:
Punto (sin compensacin): Como dato ofrece las coordenadas del centro
de palpador. Despus, al calcular por ejemplo una distancia, GEOPAK
automticamente realizar la compensacin del radio del palpador.
Punto Compensado : Al utilizar esta opcin, la compensacin se realiza
del siguiente modo:
Elementos
07.04.07 v3.0 139
Modo Manual: La compensacin se realiza a lo largo de uno de
los ejes de coordenadas.
Modo CNC: La compensacin se realiza a lo largo de la
direccin de palpado.
El modo de CNC significa que la orden de CNC ON se
llev a cabo. Esto significa que tambin con una MMC con
CNC en el modo de palanca de mando, la compensacin se
realiza a lo largo del eje de la coordenada (como en el modo
manual) si la orden no se ha llevado a cabo todava.
Side: Como dato ofrece slo la coordenada en la direccin de palpado.
Esto es, en la direccin en la cual se realiza la compensacin del radio del
palpador, que es la direccin en la que nos retiramos al palpar.
En coordenadas polares, la compensacin del radio del palpador se realiza
radialmente.
Para consultar sobre las opciones disponibles utilizando el bloque de iconos de
la derecha de la ventana de dilogo, ver Ayuda para Programacin.
Opcin Contorno; Interseccin Elemento, Valores Nominales
Contorno
Punto Mnimo y Mximo.
Interseccin Elemento
Solamente puede utilizar esta funcin con el editor de programas de
piezas de GEOPAK.
Para editar una interseccin de un cilindro con una superficie, pinche en el
botn de "Interseccin elemento" en el dilogo de "Elemento Punto" en el editor
de programas de piezas de GEOPAK.
Lea tambin el tema
"Interseccin Cilindro / Superficie de Forma Libre".
Valores Nominales
La cooperacin entre CAT1000S y GEOPAK hace necesario que GEOPAK
gestione los valores nominales de CAT1000S. GEOPAK tambin trabaja con
estos datos. Infrmese al detalle en los temas Predefinir valores nominales para
elementos y Valores nominales: Tres Opciones.
10.5 Esfera
Utilizando esta funcin se crea un nuevo elemento de tipo "Esfera". El
mnimo n de puntos para construir una esfera es 4, pero no pueden estar
medidos en el mismo plano.
Puede utilizar el icono o va la barra de men (Elemento/Esfera).
En la ventana de dilogo de "Elemento Esfera", estn todas las
formas de construir una esfera con GEOPAK (para ms detalles,
ver Elementos: General).
Elementos
140 v3.0 07.04.07
Para consultar sobre los cuatro primeros tipos de construccin, ver
Tipo de Construccin.
Si la esfera se calcula desde los puntos medidos, se tienen en
consideracin varios mtodos de clculo (para ms detalles,
remitirse por favor a Tipo de Clculo).
Para ms informacin remitirse tambin el tema "Fit en Elemento Esfera".
Para consultar sobre las opciones disponibles utilizando el bloque de iconos de
la derecha de la ventana de dilogo, ver Ayuda para Programacin.
Valores Nominales
La cooperacin entre CAT1000S y GEOPAK hace necesario que GEOPAK
gestione los valores nominales de CAT1000S. GEOPAK tambin trabaja con
estos datos. Infrmese al detalle en los temas Predefinir valores nominales para
elementos y Valores nominales: Tres Opciones.
10.6 Crculo
Utilizando esta funcin, crea un nuevo elemento de tipo "Crculo". El mnimo
n de elementos para construir un crculo es 3 pero no pueden estar en la misma
lnea.
Puede utilizar el icono o la barra de men (Elemento/Crculo).
En la ventana de dilogo "Elemento Crculo" estn todas las formas
de construir un circulo con GEOPAK (para ms detalles ver
Elementos: General).
Para consultar sobre las cuatro primeras formas de construir un
crculo ver Tipo de Construccin. Si el crculo se calcula a
partir de puntos medidos, hay varios mtodos de realizar este
clculo (para ms detalles ver Tipo de Clculo).
Modo Normal de Clculo
Como norma, el programa calcula un plano con los puntos medidos.
Este plano es comparado y ajustado al plano de proyeccin
ms cercano.
Este es el plano al que se proyectan los puntos medidos
(Proyeccin automtica).
Se calcula el crculo.
Problemas que pueden surgir
Si el crculo a medir est en un plano inclinado,
La proyeccin automtica puede realizarse en un plano
errneo.
En este caso, puede predeterminar el plano de proyeccin.
Sin tener en cuenta la localizacin de los puntos medidos, al
proyeccin se realizar en este plano.
Sin Proyeccin
Plano-XY
Plano-YZ
Elementos
07.04.07 v3.0 141
Plano-ZX
Plano de proyeccin automtico
Ajustar altura de medicin a cero: Active este icono cuando quiera medir
crculos en diferentes niveles, sin querer que tenga ningn componente espacial,
por ejemplo la medicin de una distancia.
Importante
Si no activa este icono, se mantiene el nivel de medicin. Con esta opcin
puede conectar varios crculos para formar un eje en el espacio.
Recomendamos la proyeccin automtica. Se recomienda precaucin
cuando se realice "proyeccin forzada" a un plano. Al cambiar de plano,
asegurarse de que ese cambio de plano se realiza con este icono.
Puede obtener un mensaje de que el crculo no puede ser calculado.
Para consultar sobre las opciones disponibles utilizando el bloque de iconos de
la derecha de la ventana de dilogo, ver Ayuda para Programacin.
Valores Nominales
La cooperacin entre CAT1000S y GEOPAK hace necesario que GEOPAK
gestione los valores nominales de CAT1000S. GEOPAK tambin trabaja con
estos datos. Infrmese al detalle en los temas Predefinir valores nominales para
elementos y Valores nominales: Tres Opciones.
10.7 Crculos Construidos: Informacin General
En el dilogo de "Elemento crculo" dispone de varias posibilidades para
construir crculos.
Puede determinar una "Conexin de Elementos: Crculo". Recomendamos,
sin embargo, consultar tambin los temas Conexin de Elementos:
Generalidades y Conexin de Elementos: Punto.
La funcin de Fit en Elemento Crculo la utiliza cuando trabaja con un
crculo con un dimetro predefinido o cuando desea ajustar este crculo entre
dos lneas o un contorno.
Para crear un Elemento de Interseccin: Crculo, hay tres
opciones disponibles. Si desea, por ejemplo, medir un crculo en un plano
medido, aplicar la funcin a travs del smbolo del cilindro. Si, en su lugar,
desea saber el dimetro que un cono o una esfera tienen en una cierta posicin,
pulsar en uno de estos smbolos.
10.8 Crculo Inclinado
Normalmente, los crculos se proyectan sobre uno de los planos de las
coordenadas bsicas. Si se produjeran problemas debido a la posicin del
crculo (por ejemplo, posicin inclinada de un ajuste de dimetro interior) se
podra medir un "crculo inclinado".
El elemento "crculo inclindo" consiste en un plano y un crculo. En promer
lugar, tiene que definir el plano sobre el que se posicione el crculo. Proceda de
la siguiente manera:
Elementos
142 v3.0 07.04.07
mida el plano o
haga recordar de la memoria un plano ya medido.
Escoger esta alternativa en el caso de que se tenga que medir
ms de un crculo en este plano.
Para abrir la ventana de dilogo "Elemento / Crculo inclinado" escoja
Elemento / Crculo inclinado en la barra de mens o
Pinche en el icono correspondiente.
En esta ventana de dilogo realice la configuracin solicitada.
Para informacin adicional, remtase al tema "Medicin Automtica del Crculo".
Solamente puede utilizar la medicin de crculo automtica si el plano de
medicin se ha definido en el sistema de coordenadas con anterioridad.
Configuracin por defecto del icono
Si este icono no est disponible en la barra de herramientas, proceda de
la siguiente manera:
Haga una configuracin por defecto en PartManager escogiendo
Configuracin / Por Defecto para programas / GEOPAK en la barra
de mens.
En la Configuracin para el recuadro de dilogo de "Configuracin
de GEOPAK" escoja la pestaa de "Mens".
En el recuadro de dilogo active, en la zona de "Mostrar iconos" la
celda de comprobacin de "Crculo inclinado".
Al igual que con el "Crculo inclinado" podra adems pinchar en las opciones
"Elipse" y/o "Medicin automtica del agujero". En el caso de que quisiera hacer
esto, los tres smbolos estaran disponibles en la ventana principal de GEOPAK.
Remtase tambin al tema Mens.
Valores Nominales
La cooperacin entre CAT1000S y GEOPAK hace necesario que GEOPAK
gestione los valores nominales de CAT1000S. GEOPAK tambin trabaja con
estos datos. Infrmese al detalle en los temas Predefinir valores nominales para
elementos y Valores nominales: Tres Opciones.
10.9 Seleccin de Puntos de un Contorno
Ha cargado un contorno y quiere calcular un elemento en ese contorno (o parte
de ese contorno). Para ello necesitar solamente una parte de los puntos. Por
eso hay que hacer la seleccin. Para la seleccin de los puntos, utilice los
grficos. Asegrese de que est activado.
Ejemplo del clculo de un crculo
Pinche en este icono,
en la siguiente ventana escoja el icono "Recordar de la
Memoria" u confirme.
Elementos
07.04.07 v3.0 143
En la ventana "Crculo - Recordar / Copiar de la Memoria"
pinche en el icono (contorno).
Seleccione un contorno
bien del listado o ...
Aparece la ventana de "Seleccin de Puntos de un Contorno". A su
vez, el ratn se vuelve a convertir en una retcula.
Seleccin de puntos utilizando el ratn
Con el botn de la derecha del ratn, selecciona en el grfico del
contorno todas las reas que quiere utilizar para el clculo, por
ejemplo de un crculo. Puede escoger los puntos individualmente, o
escoger bloques de puntos (mantenga el ratn pulsado). Las reas
seleccionadas se muestran en color (como se muestra en "rojo" en
el dibujo de abajo").
En la ventana de "Seleccionar puntos del contorno", las
coordenadas de los puntos se muestran como bloques. Un nmero
de bloque se asigna a cada seleccin.
Seleccionar gamas
Puede determinar el sistema de coordenadas en el que se realizar la
visualizacin o introduccin.
Para ello, active los siguientes botones:
Sistema de coordenadas cartesianas
Sistema de coordenadas cilndricas
Sistema de coordenadas esfricas
En las columnas de la izquierda se muestran o introducen las coordenadas
iniciales
En las columnas de la derecha se muestran o introducen las coordenadas
finales.
Bajo la lnea "Bloques Seleccionados" decide va los iconos
qu bloques quiere utilizar para el clculo.
Eliminar un bloque (seleccin).
Elementos
144 v3.0 07.04.07
Utilizando este icono puede llamar a todos los puntos del
contorno requeridos para el clculo del elemento en cuestin.
Puede borrar todos los puntos (bloques).
Seleccin de punto exacto
Active la funcin de "Seleccin de punto".
Pinche en el botn de "Aadir bloque".
En el campo de la izquierda introduzca el nmero del punto del
contorno en el que se iniciar la seleccin.
En el campo de la derecha introduzca el nmero del punto del
contorno en el que finalizar la seleccin.
Los grficos muestran inmediatamente su seleccin.
10.10 Elipse
Utilizando esta funcin, puede crear un elemento del tipo "Elipse". El
mnimo nmero de puntos para calcular una elipse son 5. Tambin puede
calcular una elipse como interseccin de un plano con un cono o un cilindro.
Puede pinchar directamente en este icono o utilizar la barra de
men (Elemento/Elipse).
Puede ser que no vea el icono de elipse en la barra de iconos.
Puede hacer que aparezca de nuevo el icono desde el
"PartManager" men de Configuracin/Configuracin de
Programas/MMC/GEOPAK.
En la ventana de dilogo de "Elemento Elipse" puede encontrar
todos los tipos de construccin de una elipse permitidos por
GEOPAK (para ms detalles ver, Elementos: General).
Para ms detalles referentes a los primeros cuatro tipos de
construccin consultar Tipo de Construccin.
Infrmese con detalle en el tema Elemento de Interseccin: Elipse.
Para consultar sobre las opciones disponibles utilizando el bloque de iconos de
la derecha de la ventana de dilogo, ver Ayuda para Programacin.
Valores Nominales
La cooperacin entre CAT1000S y GEOPAK hace necesario que GEOPAK
gestione los valores nominales de CAT1000S. GEOPAK tambin trabaja con
estos datos. Infrmese al detalle en los temas Predefinir valores nominales para
elementos y Valores nominales: Tres Opciones.
10.11 Cono
Utilizando esta funcin, puede crear un elemento de tipo "Cono". El mnimo
nmero de puntos para calcular un cono son 6, los cuales no deben estar en el
mismo plano.
Puede utilizar el icono o la barra de men (Elemento/Cono).
En la ventana de dilogo "Elemento Cono" estn todos los tipos de
construccin de un cono permitidos por GEOPAK (para ms
detalles consultar Elementos: General).
Elementos
07.04.07 v3.0 145
Para ms detalles sobre las cuatro primeros tipos de construccin
de un cono consulte Tipo de Construccin.
Si el cono se calcula de los puntos medidos, se pueden
considerar varios mtodos de clculo (para ms detalles, remtase
por favor a Tipo de Clculo).
Aviso
No existe el automtico de cono. Para medirlo en CNC puede utilizar
varios automticos de crculo.
Para consultar sobre las opciones disponibles utilizando el bloque de iconos de
la derecha de la ventana de dilogo, ver Ayuda para Programacin.
Si necesita adems el radio o el dimetro del cono para el protocolo de sus
elementos (conos), proceda de la siguiente manera:
Utilice el smbolo de la izquierda para llamar al dilogo de
"Definir y calcular la variable.
Bajo "Nombre de la variable", introduzca en el campo de texto de
enfrente:
Para el radio: CO [x].R
Para el dimetro: CO [x].D
Para disponer de estos valores tambin en el protocolo, pinche en el dilogo de
"Imprimir Especificaciones de Formato" en la opcin de "clculo de frmula", si
fuera aplicable tambin en "Especificaciones de Formato de Archivo".
Valores Nominales
La cooperacin entre CAT1000S y GEOPAK hace necesario que GEOPAK
gestione los valores nominales de CAT1000S. GEOPAK tambin trabaja con
estos datos. Infrmese al detalle en los temas Predefinir valores nominales para
elementos y Valores nominales: Tres Opciones.
10.12 Cilindro
Utilizando esta funcin puede crear un elemento de tipo "Cilindro". El
mnimo nmero de puntos para calcular un cilindro son 5, los cuales no pueden
estar en el mismo plano.
Puede utilizar el icono o la barra de men (Elemento/Cilindro).
En la ventana de dilogo "Elemento Cilindro" estn todos los tipos
de construccin de un cilindro permitidos por GEOPAK (para ms
detalles consultar Elementos: General).
Para ms detalles sobre los cuatro primeros tipos de construccin
consultar Tipo de Construccin.
Si el cilindro se calcula de los puntos medidos, se pueden
considerar varios mtodos de clculo (para ms detalles, remtase
por favor a Tipo de Clculo).
Ayuda
Es posible medir un cilindro en automtico. Pero si por su tipo de cilindro
no puede hacerlo, puede utilizar los automticos de crculo.
Para consultar sobre las opciones disponibles utilizando el bloque de iconos de
la derecha de la ventana de dilogo, ver Ayuda para Programacin.
Elementos
146 v3.0 07.04.07
Mensaje de error
El hecho de que aparezca el mensaje de error "Cilindro no calculable" o el
clculo del cilindro en la posicin errnea se puede producir por el algoritmo que
no disponga del valor de partida para el clculo. Esta situacin se puede
solucionar por medio de la funcin "Introduccin de Datos Nominales para
Elementos".
Sentido de direccin
El sentido de direccin para el cilindro se define por medio de la estrategia de
palpado de tal manera que la direccin del eje va desde el primer punto de
medicin al ltimo.
En el caso de que desee definir el sentido de direccin independientemente de la
estrategia de palpado, el GEOPAK le permite hacerlo utilizando en el dilogo de
"Elemento Cilindro" el -smbolo (ver tambin el dibujo de debajo).
Si no ve el smbolo en este dilogo ...
Pinche en la barra de men del PartManager en "Configuracin /
Programas de Configuracin por Defecto / MMC / GEOPAK".
En la ventana subsiguiente "Configuracin para GEOPAK", pinche
en "Dilogos" ...
Y, a continuacin, pinche la opcin de "Dilogo Cilindro - Predefinir
direccin" en la ventana de "Dilogos".
Valores Nominales
La cooperacin entre CAT1000S y GEOPAK hace necesario que GEOPAK
gestione los valores nominales de CAT1000S. GEOPAK tambin trabaja con
estos datos. Infrmese al detalle en los temas Predefinir valores nominales para
elementos y Valores nominales: Tres Opciones.
10.13 Estrategia de Palpado Cilindro/Cono
El algoritmo de cilindro funciona de manera iterativa (paso a paso que se repite).
Comienza con una primera aproximacin y trata de mejorarla de tal manera para
lograr el mnimo. Si funciona correctamente, las mejoras sern cada vez ms
pequeas en breve. En cuanto sean menores de 10^-9 (por ejemplo
numricamente cero), se calcula el cilindro (como). En este caso se dira que la
repeticin es convergente.
De acuerdo con los datos, el nmero de pasos es diferente; en la mayora de los
casos va de 6 a 15.
Elementos
07.04.07 v3.0 147
Nmero Mximo de Pasos
Ocurre que la primera aproximacin no llega lo suficientemente cerca del
resultado final. Las mejoras variarn entonces en lugar de ser cada vez ms
pequeas y nunca llegarn al cero. La repeticin no converge. Con objeto de
evitar los clculos infinitos en estos casos, hemos definido un nmero mximo de
pasos tras los cuales la repeticin para sin resultado.
Plano Circular
De aqu que la primera aproximacin es un tema crtico en trminos de
repeticin. La direccin es fundamental. En un "caso normal" recomendamos
colocar los primeros tres puntos en un crculo que est aproximadamente
perpendicular al cilindro. GEOPAK asume entonces la direccin del primer plano
circular como la primera aproximacin para la direccin del eje del cilindro. Como
resultado de lo cual, la repeticin comenzar.
Superficie de 2 Orden
Si la repeticin deja de converger, entonces GEOPAK intenta otra aceptacin
para la primera aproximacin, el clculo de un superficie de 2 orden. En este
caso los valores se determinan desde los parmetros de la superficie. Se
requiere, sin embargo, un mnimo de 9 puntos (un nmero incrementado es
incluso mejor).
Cuanto mejor sea el clculo ms irregularmente se distribuyen los
puntos sobre la superficie. Por este motivo, no debera posicionar los
puntos en dos crculos o a lo largo de lneas de superficies individuales.
As que si desea utilizar la opcin de "Superficie de 2 Orden", debera capturar
el mayor nmero de puntos de medicin posible y distribuirlos uniformemente por
toda la superficie del cilindro.
En el caso de que ambos intentos no den resultado, GEOPAK intentar una
tercera vez., asumiendo, esta vez, que los dos primeros puntos estn ubicados a
lo largo de la lnea de la superficie. En el caso de que este intento falle
igualmente, aparecer el mensaje de "..no calculable".
Predefinir la Direccin
El hecho es que a partir de la Versin v2.3 el usuario puede predefinir la
direccin del cilindro que puede considerarse como una solucin adicional para
superar los problemas mencionados anteriormente. Se espera que esto
aumentar claramente la fiabilidad de los clculos. Para los detalles remtase al
tema Introduccin de Datos Nominales para Elementos.
Sugerencia
Hasta la Versin v2.2, el orden para el 2 y el 3er intenro estaba invertido.
A partir de la v2.3 ser conforme con la descripcin actual.
10.14 Lnea
Utilizando esta funcin puede crear un elemento de tipo "Lnea". El mnimo
nmero de puntos para calcular una lnea es 2.
Puede utilizar el icono o la barra de men (Elemento/Lnea).
En la ventana de dilogo "Elemento Lnea" estn todos los tipos de
construccin de una lnea permitidos por GEOPAK (para ms
detalles consultar Elementos: General).
Elementos
148 v3.0 07.04.07
Para ms detalles sobre los cuatro primeros tipos de construccin
de crculo consultar Tipo de Construccin.
Si la lnea est calculada con puntos medidos, se pueden
tener en consideracin varios mtodos (para ms detalles consultar
Tipo de Clculo).
Reconocimiento del plano de proyeccin
Generalmente el programa calcula un plano con los puntos medidos y las
direcciones de palpado.
Este se compara con el plano base ms cercano a este plano.
Este es el plano al que se proyectan los puntos (Proyeccin
Automtica).
Se calcula la lnea.
Problemas
Si la lnea medida es una diagonal en el espacio,
La proyeccin automtica se puede realizar en un plano
errneo.
En este caso se puede predeterminar el plano de proyeccin.
Sin tener en cuenta la posicin de los puntos medidos, la
proyeccin puede realizarse en ese plano.
Sin proyeccin
plano XY
plano YZ
plano ZX
Plano de proyeccin automtico
Recomendamos la proyeccin automtica. Hay que tener cuidado al
realizar una "proyeccin forzada" en un plano. Al cambiar el plano,
asegrese de que el cambio de plano ha sido realizado con estos
iconos. Puede que le aparezca el mensaje de Lnea no puede ser
calculada.
Para consultar sobre las opciones disponibles utilizando el bloque de iconos de
la derecha de la ventana de dilogo, ver Ayuda para Programacin.
Valores Nominales
La cooperacin entre CAT1000S y GEOPAK hace necesario que GEOPAK
gestione los valores nominales de CAT1000S. GEOPAK tambin trabaja con
estos datos. Infrmese al detalle en los temas Predefinir valores nominales para
elementos y Valores nominales: Tres Opciones.
10.15 Lneas Construidas
Dispone de cinco opciones diferentes para construir una lnea. Puede encontrar
informacin detallada pulsando en las opciones pertinentes.
Elemento Simtrico: Lnea. El dilogo le ofrece para el 1er y 2 elemento
los elementos lnea, cilindro y cono respectivamente.
Elementos
07.04.07 v3.0 149
Tangente. En primer lugar, seleccione el crculo en el que se va a colocar
la tangente. Luego, decida si la tangente se va a colocar al crculo desde un
punto o si desea que la lnea sea una tangente comn de los dos crculos.
Desplazar-Elemento Lnea: Utilizando esta opcin, crea una lnea que va
paralela a la lnea seleccionada y a travs del punto seleccionado.
Elemento de Interseccin: Lnea. Una lnea de interseccin se puede
determinar solamente por dos planos. La direccin de las lneas se define por los
vectores de direccin de los dos planos utilizando la "Regla de la derecha".
Conexin de Elementos: Lnea. Para informacin adicional sobre
Conexin de Elementos debera consultar tambin el tema Conexin de
Elementos: Generalidades.
10.16 Plano
Utilizando esta funcin puede crear un elemento de tipo "Plano". El
mnimo nmero de puntos para definir un plano son 3 puntos medidos o puede
ser definido como un plano de simetra.
Puede utilizar el icono o la barra de men (Elemento/Plano).
En la ventana de dilogo "Elemento Plano" estn todos los tipos de
construccin de planos permitidos por GEOPAK (para ms detalles
consultar Elementos: General).
Para ms detalles sobre los cuatro primeros tipos de construccin
consultar Tipo de Construccin.
Hay varios mtodos para calcular un plano utilizando puntos
medidos (para ms detalles consultar Tipo de Clculo).
Cambiar el tipo de clculo
Puede calcular el elemento de una forma diferente al mtodo configurado por
defecto.
Proceda de la siguiente forma
Pinche en el icono,
seleccione el tipo de clculo,
confirme, y ...
seleccione el plano original en la siguiente ventana (por ejemplo,
"Plano, Recordar / Copiar de la Memoria").
Definir el vector director
En un plano medido, el vector director siempre va del material hacia fuera.
Cuando calcula un plano como conexin de elementos, no tenemos la
informacin del lado al que est el material. En estos casos el vector director
parte
del origen
del plano.
Elementos
150 v3.0 07.04.07
Ayuda
Para un plano conectado que est cerca del origen, se le aconseja que
cambie el origen principal por el calculado, y lo borre hasta completar el
clculo, para asegurarse de que siempre tiene la misma direccin.
Para ms detalles sobre descripcin de mtodos para crear "Elemento de
Simetra Plano", ver Dos Mtodos para Elemento Simtrico Plano.
Para consultar sobre las opciones disponibles utilizando el bloque de iconos de
la derecha de la ventana de dilogo, ver Ayuda para Programacin.
Valores Nominales
La cooperacin entre CAT1000S y GEOPAK hace necesario que GEOPAK
gestione los valores nominales de CAT1000S. GEOPAK tambin trabaja con
estos datos. Infrmese al detalle en los temas Predefinir valores nominales para
elementos y Valores nominales: Tres Opciones.
10.17 Cilindro Escalonado
Con esta funcin, crea dos elementos del tipo "Cilindro", que tienen un eje
comn pero dimetros diferentes. Un cilindro escalonado puede ser, por ejemplo,
un husillo progresivo.
De la misma manera que introdujo un nombre y un nmero de almacenamiento
para todos los otros elementos, puede hacerlo para cada uno de los dos
cilindros. Si confirma el "Elemento Cilindro Escalonado", ir directamente a la
medicin del primer escaln del cilindro. Puede adems medir manualmente el
primer escaln del cilindro o con los elementos automticos que conoce.
Si todos los puntos para el primer escaln estn registrados, pinche en el
icono de "Elemento Acabado". Vaya al modo de medicin para el segundo
escaln del cilindro (vea el primer escaln). Pinche de nuevo en el icono de
"Elemento Acabado" y llegar al clculo del cilindro escalonado.
Los ejes de los dos cilindros son idnticos.
10.18 Contorno
Utilizando esta funcin, puede crear un nuevo elemento de tipo
"Contorno". Un contorno se compone de una cadena ordenada de puntos. El
programa GEOPAK puede utilizar los puntos de un contorno para calcular un
elemento (para ms detalles consultar el ejemplo explicado en Seleccionar
Puntos de un Contorno
Puede utilizar el icono (ver arriba) o utilizar la barra de men
(Elemento/Contorno).
En la ventana de dilogo "Elemento Contorno" estn todos los tipos
de construccin de plano permitidos por GEOPAK (para ms
detalles consultar Elementos: General).
Para ms detalles sobre los dos primeros tipos de construccin
consultar Tipo de Construccin.
Para ms detalles vea bajo
Para ms detalles consultar Contorno con Conexin Elementos
Para ms detalles consultar Tipo de Construccin
Elementos
07.04.07 v3.0 151
Para ms detalles consultar Cargar Contorno.
Para ms detalles consultar Contorno Medio.
Para ms detalles consultar Cargar Contorno desde sistemas externos.
Para ms detalles sobre "Clculo de un Elemento en un Contorno" consultar
Seleccin de Puntos en un Contorno
10.19 Superficie
Utilizando esta funcin, cree un elemento nuevo del tipo de "Superficie de
Forma Libre". Esta funcin genera la conexin entre GEOPAK y CAT1000S.
Puede utilizar el icono o la barra de men (Elemento/Superficie).
Llega a la ventana de "Elemento Superficie".
En las casillas de texto introduce el nombre del elemento o el
nmero de memoria de la forma habitual.
Adems, utilizando los iconos puede activar el sonido o el asistente
grfico.
medicin o
utilizando una conexin de elementos.
Importante
Una "Conexin de elementos superficie de forma libre" consiste en
puntos de medicin de otros elementos cuyos puntos de medicin se han
medido en realidad anteriormente. As que, si desea crear una conexin
de elementos, solamente puede utilizar elementos medidos. Adems, el
lado del material del elemento medido se debe saber.
No se sabe de los puntos del lado del material que no se han medido
compensado y de los elementos que se han calculado solamente de los
puntos del contorno sin direccin de la probeta (ver la ilustracin de
ejemplo de debajo).
CAT1000S se abre automticamente, de alguna de estas formas ...
Con un modelo ya existente, o ...
Elementos
152 v3.0 07.04.07
Con la ventana de dilogo "Cargar Modelo", caso de que no
haya ningn modelo cargado. Tan pronto como tengamos un
modelo en CAT1000S, vuelve al programa GEOPAK, para
realizar el modo medicin y las tolerancias.
Mientras se ejecuta la medicin, puede cambiar de forma libre y segn sus
requerimientos de medicin de CAT1000S a GEOPAK y viceversa,
escogiendo las barras de estado.
Para consultar sobre las opciones disponibles utilizando el bloque de iconos de
la derecha de la ventana de dilogo, ver Ayuda para Programacin.
10.20 Clculo de Angulos
Con la funcin "Angulo", puede calcular el ngulo entre dos elementos. Activar la
funcin (ventana de dilogo) va la barra de men /elementos y la funcin
"Angulo", o pinchando en el icono de la barra de herramientas.
GEOPAK calcula el ngulo en el espacio, y en las tres proyecciones.
Se pueden dar varias condiciones para hacer el calculo:
Calcular el ngulo entre elementos palpados directamente en la
pieza
Calcular el ngulo utilizando el vector director, o vector
perpendicular
La entrada de datos slo influye:
Para planos medidos
Para medicin de lneas. Slo es posible si las dos lneas se miden
en la misma direccin y sentido, ya que el clculo se realiza entre
los vectores directores, o sea entre "flechas".
Adems puede seleccionar entre:
El ngulo calculado
Su ngulo complementario hasta 180 ("Angulo suplementario")
Su ngulo complementario hasta 360
De nuevo, el resultado es un elemento geomtrico de tipo "Angulo".
Directamente, despus de realizar el clculo, se puede hacer una comparacin
con un valor nominal.
Atencin: Las proyecciones del ngulo dependen del sistema de
coordenadas.
Para consultar sobre las opciones disponibles utilizando el bloque de iconos de
la derecha de la ventana de dilogo, ver Ayuda para Programacin.
10.21 Clculo de Distancias
Con la funcin "distancia", puede calcular distancias entre elementos. Active la
funcin (ventana de dilogo) va la barra de men/Elementos y escoja la funcin
"distancia". O va el icono de la barra de herramientas.
En principio, el resultado es una distancia espacial.
GEOPAK Win calcula la distancia como suma y como vector.
Elementos
07.04.07 v3.0 153
La distancia es siempre positiva.
El vector distancia va desde el primer elemento hasta el
segundo. Se muestran tambin los componentes de este
vector.
Se Pueden Dar Las Siguientes Condiciones:
Clculo de los radios de los elementos. Esto influye tanto para
crculos, cilindros y esferas como para puntos medidos sin
compensacin. En el caso de los puntos sin compensacin, te
suma o te resta el radio del palpador.
Plano de proyeccin, en el que se debera proyectar la distancia
calculada. No influye para los planos, cuando no estn proyectados.
Viene bien activar la proyeccin para calcular distancias, por
ejemplo entre crculos y lneas que estn en el mismo plano de
proyeccin, y se han palpado en otras posiciones.
El resultado es un elemento geomtrico de tipo "distancia". Despus se puede
hacer una comparacin con un valor nominal.
Atencin: La distancia vectorial depende del sistema de coordenadas.
Para consultar sobre las opciones disponibles utilizando el bloque de iconos de
la derecha de la ventana de dilogo, ver Ayuda para Programacin.
Distancia aadiendo los radios
Para crculos, GEOPAK calcula la distancia geomtrica entre los centros de los
crculos e incluye el radio en el clculo de la distancia. La distancia resultante se
descompone en sus componentes de modo que a2= ax2+ay2+az2.
Por lo tanto, las componentes de la distancia (ver el grfico abajo) estn
definidas por los puntos de interseccin de la lnea recta que pasa por los
centros de los crculos con los crculos. En el ejemplo de abajo estas
componenetes son 1 y 2.
No se obtiene la componente 1a. Para el valor Y se aplica el mismo
procedimiento..
1 = Componente X
2 = Componente Y
Elementos
154 v3.0 07.04.07
10.22 Distancia en la Direccin de Palpado
Generalmente esta funcin se utiliza cuando se van a comparar puntos de un
sistema CAD.
Ejemplo
Si nos dan los puntos nominales, por ejemplo, de una superficie de CAD,
nos dan tambin las direcciones de las lneas normales en las direcciones
de los puntos de la superficie.
Proceda del siguiente modo
Puede activar la funcin va el men "Elemento/Distancia en la
direccin de palpado" y llega a la correspondiente ventana de
dilogo.
Cree un punto terico y mida el punto correspondiente en la pieza.
Introduzca ambos puntos en la ventana de dilogo.
El resultado se visualiza automticamente en la "Distancia".
La distancia a lo largo de la direccin de palpado puede ser tambin
negativa. En este caso falta material.
Para consultar sobre las opciones disponibles utilizando el bloque de iconos de
la derecha de la ventana de dilogo, ver Ayuda para Programacin.
10.23 Tipo de Construccin
Segn la sistemtica de GEOPAK, primero debe seleccionar el elemento que
quiere "conseguir", y luego definir cmo quiere construir ese elemento. Para ello
la ventana de dilogo de los elementos tiene los iconos para los diferentes
mtodos de construir un elemento (ver tambin Elementos ). Algunos de estos
iconos varan dependiendo del tipo de elemento que se quiera conseguir, sin
embargo los cuatro primeros iconos son iguales para todos los elementos.
Consigue el elemento midindolo.
Calcula el elemento con conexin de elementos. O sea, calcula el elemento
con la posicin de otros elementos, por ejemplo, se puede obtener el dimetro
que forma la unin de los centros de varios crculos.
"Recordar de la memoria" significa que:
Si el elemento se ha almacenado previamente en memoria, en
un sistema de coordenadas diferente.
Ahora, al recordar el elemento de la memoria, nos da las
coordenadas de ese elemento en el sistema de coordenadas
actual.
Tambin se puede cambiar la forma de calcular el elemento:
por ejemplo, si el crculo ha sido calculado con Gauss, luego se
puede recordar calculado como "Elemento en Mnima Zona".
Tambin se puede definir el elemento "tericamente"; esto significa que los
valores nominales se introducen por teclado.
Los dems iconos permiten otros tipos de construcciones, pero varan
dependiendo del tipo de elemento y se explicarn por separado.
Elementos
07.04.07 v3.0 155
10.24 Tipo de Clculo
Para algunos elementos se puede escoger entre cuatro mtodos de calcular un
elemento, si se utilizan ms puntos que el mnimo para construirlos. Cada tipo de
clculo da un resultado diferente.
Gauss: El programa calcula el elemento medio conseguido con todos los
puntos palpados; de tal forma que la distancia de cada punto a ambos lados es
aproximadamente la misma (o, ms exactamente: la suma de las distancias al
cuadrado es mnima).
Mnimo Crculo Circunscrito: el programa calcula el crculo de menor
dimetro contenido en esos puntos. Este crculo puede estar formado por dos
puntos que estn justo opuestos, o por tres puntos. Estos tres puntos forman un
tringulo de ngulos agudos.
Mximo Crculo Inscrito: el programa calcula el crculo de mayor dimetro
contenido en esos puntos. Puede haber ms de uno (por ejemplo, caso de un
agujero elptico). Siempre estar formado por tres puntos que forman un
tringulo de ngulos agudos.
Elemento en Mnima Zona: El programa calcula un elemento contenido en
medio de dos elementos ideales. Estos dos elementos ideales contienen todos
los puntos entre los dos, y se calculan de tal forma que la distancia entre ambos
sea la ms pequea posible. El crculo debe tener el mismo centro que el
mximo inscrito o el mnimo circunscrito, o puede ser distinto a los dos. En este
ltimo caso, dos puntos determinan el crculo interior y otros dos el exterior. El
radio o dimetro que ofrece GEOPAK es la media de estos dos crculos.
Elementos
156 v3.0 07.04.07
El tipo de clculo que quiera utilizar depende del resultado que quiera obtener de
la medicin. El ms utilizado es el mtodo de Gauss. Con este mtodo, todos los
puntos intervienen en el resultado, mientras que en los otros casos, slo
intervienen en el resultado los puntos ms exteriores o los ms interiores.
Sugerencia
En lo referente a optar por qu tipo de clculo, encontrar la informacin
detallada en el tema Envolver o Ajustar en Elemento.
10.25 Envolver o Ajustar en Elemento
En lo que respecta a las lneas y planos, una pregunta que se hace
frecuentemente es qu tipo de clculo es el ms adecuado.
En la ilustracin de arriba puede ver que para las lneas y planos, siempre es til
el envolver el elemento. Con este mtodo recibe la lnea (plano) representada
por la lnea azul. Si optara por ajustar en elemento, recibira la lnea (plano)
(lnea roja) que se encuentra en el material.
Sugerencia
Esto se aplica tambin al caso de dos contornos paralelos que forman
una acanaladura. Adems, en el caso de que una chaveta de corredera
se tenga que encastrar en esta acanaladura, debera utilizar envolver el
elemento para limitar el espacio libre (ver ilustracin de debajo).
Elementos
07.04.07 v3.0 157
10.26 Sentido Positivo
Informacin
En GEOPAK las propiedades de los elementos se calculan automticamente.
Estas propiedades son: posicin, direccin, y otras caractersticas especficas
del elemento. Para los elementos lnea, plano, cilindro y cono, su direccin en el
espacio juega un papel importante. Tambin en el clculo del ngulo entre dos
elementos hay que tener en cuenta la "direccin positiva", as como en el
alineamiento, hay que saber cmo establece GEOPAK el sentido positivo al
alinear planos o lneas. Por lo tanto debe quedar claro que GEOPAK utiliza el
siguiente convenio para asignar el sentido positivo a los ejes de coordenadas.
Convenio para los Elementos
Para una lnea el sentido positivo va del primer punto al ltimo. En el ejemplo de
abajo, los puntos se han tomado como 1, 2, y 3; as, el sentido positivo es de 1 a
3.
Si se utiliza esta lnea para alinear el eje X, este eje tiene el mismo sentido
positivo que la lnea.
Para el caso de un cilindro el "sentido positivo" va del primer al ltimo punto de
medicin a lo largo del eje del cilindro.
En el caso del cono el "sentido positivo" va siempre del vrtice hacia afuera (ver
dibujo).
Elementos
158 v3.0 07.04.07
En el caso de un plano el "sentido positivo" lo da un vector perpendicular al
plano y que parte siempre del material. En otras palabras, en el sentido en que
se retira el palpador del plano; el orden / secuencia de medicin de los puntos no
afecta al sentido positivo (ver dibujo abajo).
10.27 Recalcular Elementos
Para las tolerancias de forma de linearidad, planeidad y circularidad puede poner
en blanco los punto de medicin y recalcular la tolerancia de forma despus de
abrir el grfico.
Proceda del siguiente modo
Active la tolerancia de forma requerida (consulte por ej.
Linearidad). No es necesario que est activado el icono en la
correspondiente ventana de dilogo.
Confirme y visualizar el grfico.
Pinche en este icono y llega a la ventana de "Recalcular sin
Puntos Seleccionados".
Utilizando este icono marca en cada caso el punto de mayor
distancia hacia dentro (Min.) o hacia fuera (Mx.).
Los puntos marcados aparecen en el grfico en rojo.
En caso de que haya marcado uno o varios puntos por error,
puede cancelar la accin con este icono.
Cuando borre los puntos marcados con "OK", se recalcula el elemento. Los
resultados se visualizan automticamente.
Esta orden no se tiene que aprender.
10.28 Introduccin de Valores Nominales para
Elementos
Tarea
La interdependencia de CAT1000S y GEOPAK requiere que GEOPAK
administre los datos nominales de CAT1000S y trabaje con estos datos
nominales. Se necesita hacer una diferenciacin entre los datos nominales para
los elementos y los datos nominales para los sistemas de coordenadas.
Elementos
07.04.07 v3.0 159
Para informacin detallada con respecto a los datos nominales para los sistemas
de coordenadas, remtase al tema Inutilizar Cambio de Sistema de
Coordenadas.
Prerrequisito
Para poder utilizar estas opciones tiene en primer lugar que estar activo en el
PartManager. Vaya a las funciones del men de "Configuracin / Configuracin
por defecto para programas / GEOPAK / Configuracin de GEOPAK, y a
continuacin, vaya a "Dilogos" y pinche en la opcin de "Elemento dilogo".
Ahora, se pueden predefinir los elementos.
Sugerencias
En todos los elementos vaya a los dilogos correspondientes
pinchando en el smbolo (a la izquierda).
Confirme para volver a su elemento dilogo.
El smbolo se muestra como encajado cuando ha seleccionado una
direccin.
Estos datos nominales se pueden definir de tres formas diferentes:
Introduccin de la direccin por elemento dado
Introduccin de la direccin
Introduccin de los datos nominales para el elemento nominal
Para informacin detallada en lo que respecta a las posibilidades individuales,
vayan al tema "Tres Opciones de Introduccin".
10.29 Valores Nominales: Tres Opciones de
Introduccin
Para una introduccin a este tema remtase al tema de Introduccin de
Valores Nominales para Elementos.
Seleccin de direccin por elemento dado
Puede definir la direccin del elemento con los elementos medidos que estn,
por ejemplo, en una posicin paralela o que tengan una direccin similar. Todos
los elementos que tengan un eje de plano definido son admisibles (vea la
ilustracin de ejemplo de debajo),
por ejemplo un plano con varios orificios. En primer lugar, tendra que determinar
los ejes de los orificios y utilizar estos ejes para determinar la direccin del
cilindro.
Introduccin de la direccin
La opcin ms utilizada es para definir la direccin utilizando ngulos. Los
valores de X, Y y Z son los ngulos ms pequeos encerrados entre el vector de
direccin y los ejes.
Elementos
160 v3.0 07.04.07
Introduccin de los datos nominales para el elemento nominal
Con esta opcin, los datos nominales requeridos para el clculo se introducen
para cada elemento. Dependiendo del elemento, estos datos nominales podran,
por ejemplo, ser el dimetro, distancias, ngulos o longitudes. Encontrar las
selecciones correspondientes en los dilogos de datos nominales relacionados
con los elementos (vea la ilustracin de debajo).
10.30 Introduccin Libre de Elemento
Cuando quiere abrir un elemento de GEOPAK, lo normal es abrir un listado con
todos los elementos disponibles. Incluso en el editor del programa, se muestra
un listado dependiendo del contexto.
Sin embargo hay algunos casos en los que esto no es suficiente. Por ejemplo
cuando est creando un subprograma. Los elementos del programa principal a
los que se llaman son desconocidos.
En este caso puede introducir, va la funcin "Introduccin Libre de
Elemento", el tipo, nombre, y nmero de elemento que quiera
utilizar.
Esta introduccin es posible siempre que vea en un elemento el
signo [..]. Haciendo doble click en esa lnea abre la ventana
"Introduccin Libre de Elemento".
La ventana es auto-explicativa.
Elementos
07.04.07 v3.0 161
10.31 Clculo
10.31.1 Clculo mediante Gauss
En la ventana de "Elementos (por ejemplo) Crculo", tiene a su disposicin cuatro
mtodos para ejecutar la tarea de medicin (ver con detalle Tipo de Clculo ). El
mtodo ms claramente definido y ms utilizado es el de Gauss. Si no le
especifican utilizar otro mtodo, (por ej. el Chebychev, se utiliza para definicin
de errores geomtricos segn la norma ISO 1101) escoja el mtodo de Gauss.
Gauss: El programa calcula un elemento medio, con todos los puntos
medidos.
En los grficos, obtiene tambin un valor al que se denomina desviacin
estndar o dispersin.
10.31.2 Elemento en Mnima Zona
En la ventana de "Elementos (por ejemplo) Crculo", tiene a su disposicin
cuatro mtodos para ejecutar la tarea de medicin (ver Tipo de Clculo ). Uno de
ellos es "Elemento en Mnima Zona".
Elemento en Mnima Zona: El programa calcula un elemento medio
comprendido entre un par de elementos geomtricamente perfectos. Este par de
elementos mantienen entre ellos una mnima distancia y todos los puntos de
medicin (Chebychev).
10.31.3 Mnimo Elemento Circunscrito
En la ventana de "Elementos (por ejemplo) Crculo", tiene a su disposicin cuatro
mtodos para ejecutar la tarea de medicin (ver Tipo de Clculo ). Uno de ellos
es "Mnimo Elemento Circunscrito".
Mnimo elemento Circunscrito: El programa calcula con todos los puntos de
medicin, el mnimo que puede circunscribir (envolver) a esos puntos.
Elementos
162 v3.0 07.04.07
10.31.4 Mximo Elemento Inscrito
En la ventana de "Elementos (por ejemplo) Crculo", tiene a su disposicin cuatro
mtodos para ejecutar la tarea de medicin (ver Tipo de Clculo ). Uno de ellos
es "Mximo elemento inscrito".
Mximo elemento inscrito: El programa calcula con los puntos medidos el
mayor elemento que se puede inscribir (ajustar) en esos puntos.
10.31.5 Dispersin / Desviacin Estndar
Introduccin
En los grficos de circularidad, linearidad y planeidad, GEOPAK visualiza un
valor (desviacin estndar), que lo designa Std. Dev. * 4. El mismo valor se
puede visualizar en los grficos del elemento como 4s.
Grados de Libertad:
Los grados de libertad son importantes para el clculo de la desviacin estndar.
ste depende del nmero mnimo de los puntos de medicin necesarios, esto es,
del tipo del elemento.:
Tipo de elemento Nmero mnimo de puntos Grados de libertad
Lnea 2 Nmero de puntos - 2
Crculo 3 Nmero de puntos - 3
Plano 3 Nmero de puntos - 3
Esfera 4 Nmero de puntos - 4
Cilindro 5 Nmero de puntos - 5
Cono 6 Nmero de puntos - 6
Clculo de la desviacin estndar paso a paso:
Sumar las desviaciones al cuadrado: Punto medido elemento
calculado para todos los puntos medidos.
Dividir la Suma de todas las desviaciones al cuadrado entre los
grados de libertad y
Calcular fuera de eelo la raz cuadrada.
El resultado es la desviacin estndar.
Las grficos mencionados arriba visualizan el valor cudruple de ello.
Elementos
07.04.07 v3.0 163
10.32 Otros Elementos
10.32.1 Formas de Orificios: Introduccin
Para la medicin de carroceras de vehculos particularmente en la industria
del automvil se requiere una gama de elementos adicionales en MCOSMOS.
Para estas formas de orificios, encontrar los siguientes elementos aparte del
"Crculo inclinado":
Cuadrado
Rectngulo
Ranura
Tringulo
Trapecio
Hexgono
Drop
Estos elementos se utilizan particularmente para medir los orificios punzonados.
En primer lugar, la posicin y la direccin del eje son importantes a la hora de
trabajar con estos elementos. Los valores de longitud no se toleran
separadamente debido a la gran precisin de los procesos de punzonado. Sin
embargo, tambin se sacan en los protocolos.
En lo que se refiere al crculo inclinado, en primer lugar tiene que medir la
superficie (ver la ilustracin de ejemplo debajo de la visualizacin del punto de
medicin) y en segundo lugar, el elemento. Puede llamar tambin a una
superficie ya conocida de la memoria.
Para las formas de los orificios dispone adems de la opcin de medir la
superficie con cualquier nmero de puntos. Cuando mida el elemento real, sin
embargo, solamente puede medir un nmero definido de puntos (para
informacin detallada, remtase al tema Diferencias con el Crculo Inclinado).
Temas adicionales
Eje Simtrico y Anchura
Cmo Trabajar
Comparacin de Tolerancias / Tolerancia de Posicin
Valores nominales
La cooperacin entre CAT1000S y GEOPAK hace necesario que GEOPAK
gestione los valores nominales de CAT1000S. GEOPAK tambin trabaja con
estos datos. Infrmese al detalle en los temas Predefinir valores nominales para
elementos y Valores nominales: tres opciones.
10.32.2 Diferencias: Formas de Orificios - Crculo Inclinado
Para ir a los dilogos, utilice la barra de smbolos y pinche en el smbolo
pertinente o utilice la barra de men "Elementos / Formas de orificios" y, a
continuacin, en el Elemento.
Elementos
164 v3.0 07.04.07
Para medir las formas de los orificios (dilogo de ejemplo, derecha), el sistema
utiliza solamente el nmero de puntos mnimo requerido.
Los elementos y su nmero respectivo de puntos de medicin:
Cuadrangular 4
Rectngulo 5
Orificio largo 5
Tringulo 5
Trapecio 6
Hexgono 6
Forma Drop 6
Los elementos se acaban automticamente tras medir estos puntos. No puede
medir ms puntos. Por lo tanto, no puede haber desviaciones de la forma ni
modos diferentes de clculo.
No hay ningn botn de "Elemento acabado automticamente".
No hay ningn botn para el modo de clculo.
Tampoco se puede introducir un "Nmero de puntos".
Temas adicionales
Formas de Orificios: Introduccin
Eje Simtrico y Anchura
Cmo Trabajar
Comparacin de Tolerancias / Tolerancia de Posicin
10.32.3 Formas de Orificios: Eje Simtrico y Anchura
Todas las formas de los orificios tienen al menos un eje simtrico y una anchura
perpendicular al eje simtrico (ver la ilustracin de ejemplo de debajo, desde la
parte superior izquierda: trapecio, forma drop y hexgono).
Elementos
07.04.07 v3.0 165
W 1, 2 3 = son cada una las anchuras o alturas
Eje simtrico: La direccin se define de la siguiente manera:
Tringulo Desde la lnea del suelo a la esquina contraria.
Trapecio Perpendicular a los lados paralelos en direccin
desde el lado mayor al lado menor.
Forma drop Desde el crculo mayor al menor.
Otras formas de orificios
punzonados
La secuencia de los dos primeros puntos de
medicin determina la direccin del eje simtrico.
Punto central:
El punto central se posiciona en el eje simtrico en los dos extremos del
orificio.
Temas adicionales
Formas de Orificios: Introduccin
Diferencias con el Crculo Inclinado
Cmo Trabajar
Comparacin de Tolerancias / Tolerancia de Posicin
10.32.4 Formas de Orificios: Cmo Trabajar
Cuando trabaje con formas de orificios, mida los puntos en una cierta secuencia
y en unas posiciones dadas (ver ilustracin de debajo): Las formas son formas
compuestas. Tenemos que tratar tanto con ngulos como con lneas que
cambian a arcos de crculos. De acuerdo con las necesidades de la tarea, los
ngulos no se incluyen en el protocolo.
Cuando mida orificios largos y formas drop, tenga cuidado de no
interferir con los arcos de crculos cuando mida la lnea con los puntos
de medicin ya que esto llevara a resultados errneos. Lo mismo se
aplica al revs, es decir, no se introduzca en las lneas cuando mida
arcos de crculos.
Elementos
166 v3.0 07.04.07
En el modo de aprendizaje, la representacin en la ventana de visualizacin le
muestra dnde palpar (vea la ilustracin de ejemplo de debajo).
Temas adicionales
Formas de Orificios: Introduccin
Diferencias con el Crculo Inclinado
Eje Simtrico y Anchura
Comparacin de Tolerancias / Tolerancia de Posicin
10.32.5 Formas de Orificios: Comparacin de Tolerancias /
Posicin
Comparacin de Tolerancias Elemento
Con una cualquiera de las formas de orificios puede ejecutar una "Comparacin
de tolerancias elemento" (ilustracin de debajo; para informacin detallada
remtase tambin al tema Dilogo Comparacin de Tolerancias Elementos).
Elementos
07.04.07 v3.0 167
Solamente puede tolerar la posicin del centro y la direccin del eje. Para tolerar
la medicin de una forma de orificio, puede utilizar una variable (para informacin
detallada, remtase tambin al tema GEOPAK Elementos: Formas de Orificios).
Tolerancia de Posicin
Puede ejecutar una tolerancia de posicin con una cualquiera de las formas de
orificios (ilustracin de debajo; para informacin detallada remtase tambin al
tema Posicin).
Para aplicar la Condicin de Material Mximo (CMM), seleccione una etiqueta en
el recuadro de texto siguiente al smbolo.
Temas adicionales
Formas de Orificios: Introduccin
Diferencias con el Crculo Inclinado
Eje Simtrico y Anchura
Cmo Trabajar
Elementos Construidos
168 v3.0 07.04.07
11 Elementos Construidos
11.1 Elementos Construidos: Contenido
Conexin de Elementos
Conexin de Elementos: Generalidades
Conexin de Elementos: "Desde Puntos Medidos"
Conexin de Elementos: Punto
Conexin de Elementos: Lnea
Conexin de Elementos: Crculo
Conexin de Elementos: Elipse
Conexin de Elementos: Esfera
Conexin de Elementos: Cilindro
Conexin de Elementos: Cono
Conexin de Elementos: Plano
Conexin de Elementos: Contorno
Conexin de Elementos: Superficie de Forma Libre
Elementos de Interseccin
Elemento de Interseccin: Lnea
Elemento de Interseccin: Punto
Punto de Interseccin: Extras
Punto de Interseccin: Contorno con Crculo, Lnea, Punto
Elemento de Interseccin: Crculo
Elemento de Interseccin: Elipse
Interseccin Cilindro / Superficie de Forma Libre
Elementos Simtricos
Elemento Simtrico: Lnea
Dos mtodos para Elemento Simtrico Plano
Elemento Simtrico: Punto
Fit en Elementos
Fit en Elemento: Esfera
Fit en Elemento: Crculo
Elementos Construidos Adicionales
Desplazar-Elemento Lnea
Tangente
Punto Mnimo y Mximo
11.2 Conexin de Elementos
11.2.1 Conexin de Elementos : Generalidades
Utilice la opcin de Conexin de Elementos en los casos donde, por ejemplo,
tenga la intencin de crear un patrn de orificios desde los centros
de los crculos.
Elementos Construidos
07.04.07 v3.0 169
Tambin puede dibujar una lnea a travs de los crculos
adyacentes.
O desea determinar la rectilineidad de un eje de cilindro midiendo
varios crculos superpuestos.
Una importancia especial tiene la opcin que le permite escoger entre
la seleccin individual o por grupos (para ms detalles remtase a "Seleccin
Individual" y "Seleccin de Grupo").
El elemento de conexin se determina en ...
El sistema de coordenadas actual y en
El plano de proyeccin seleccionado.
Seguir este procedimiento
Para acceder a la ventana de dilogo del elemento de conexin que desee
formar, pinche en...
el smbolo
correspondiente en la barra de iconos (ver dibujo).
En la ventana de "Elemento Crculo, etc.", pinche en el smbolo
(ver dibujo).
O adopte un mtodo diferente utilizando "Barra de men / Elemento
/ Crculo, etc.".
En cualquier caso, para este ejemplo tiene que confirmar "Elemento
Crculo" en la ventana.
Sugerencia
Para ver la manera de proceder en las ventanas de dilogo "Conexin de
Elementos : Crculo (Seleccin Individual y de Grupo)", remtase tambin
a los temas "Seleccin Individual" y "Seleccin de Grupo".
Para los detalles con respecto al tema "Desde los Puntos Medidos"
(smbolo de la izquierda) remtase a Conexin de Elementos : "Desde Puntos
Medidos" .
Elementos Construidos
170 v3.0 07.04.07
11.2.2 Conexin de Elementos: "Desde Puntos Medidos"
En la ventana de dilogo de "Conexin de Elementos Crculo, etc.", puede
utilizar el smbolo (izquierda, arriba) para su decisin de formar el elemento de
conexin desde puntos medidos. Puede calcular adems un elemento de
conexin desde las coordenadas locales que se han establecido para los
elementos utilizados. Para los elementos tales como Crculo, Esfera y Elipse,
ste es, en cada caso, el centro del crculo.
Sugerencia
Estas opciones son aplicables tanto a la Seleccin Individual como a la
Seleccin de Grupo.
Opcin no activa
El tema "Conexin de Elementos : Generalidades" muestra ejemplos donde no
se activa la opcin "Desde puntos medidos". Los elementos de conexin en
cuestin pasan a travs de los centros de los crculos. Un ejemplo adicional,
utilizado para la inspeccin geomtrica de las mesas giratorias, sera un
"Conexin de Elementos : Crculo" a travs del centro de varias esferas.
Opcin activa
Active esta opcin en los casos que desee determinar el elemento de conexin
desde los puntos medidos en lugar de utilizar los centros.
Ejemplo: En un cilindro, ha medido varios crculos a alturas diferentes (ver
dibujo de debajo). Utilizando estos puntos de medicin puede calcular un
cilindro.
Elementos Construidos
07.04.07 v3.0 171
Un elemento de conexin formado de esta manera incluye todas las
caractersticas de un elemento medido (puntos de medicin y lado del material).
Compensacin del radio de la probeta:
Los puntos medidos son centros de la probeta. Desde stos, se calcula el
elemento nuevo contra el que en el segundo paso se compensa el
radio de la probeta.
Para ello, GEOPAK utiliza el radio de la probeta con el que se midi el
primer elemento. El resultado tiene valor solamente cuando los elementos
pertinentes se midieron con el mismo radio de la probeta
IEn el modo de aprendizaje se le avisa, por lo tanto, cuando dos radios
pertinentes de la probeta difieren en ms de 0,01 mm.
11.2.3 Conexin de Elementos : Punto
Puede formar el Elemento de Conexin Punto desde las
coordenadas locales de elementos conocidos, o
desde los puntos de medicin de estos elementos.
Para ms detalles, remtase tambin a los temas
Conexin de Elementos, Generalidades
Conexin de Elementos "Desde los Puntos Medidos"
11.2.4 Conexin de Elementos : Lnea
Puede formar el Elemento de Conexin Lnea desde...
Elementos Construidos
172 v3.0 07.04.07
Las coordenadas locales de elementos conocidos.
En el caso de que tenga que definir, por ejemplo, una lnea por los
centros dispuestos de forma adyacente o uno encima de otro, forme
el Elemento de Conexin Lnea.
Para este fin, no se le permite activar el smbolo de "Desde los
Puntos Medidos".
Los puntos de medicin de estos elementos.
Si desea conectar dos lneas entre s (dibujo de debajo, Lnea
roja), tendr que activar el smbolo.
Para ms detalles, remtase tambin a los temas
Conexin de Elementos, Generalidades
Elemento de Conexin "Desde los Puntos Medidos"
11.2.5 Conexin de Elementos : Crculo
En el dilogo de "Elemento Crculo" puede decidirse por uno de los
cuatro mtodos de clculo ("Tipo de Clculo").
Puede formar el Elemento de Conexin Crculo desde...
Las coordenadas locales de elementos conocidos.
Una aplicacin utilizada frecuentemente para el Elemento de
Conexin Crculo es un patrn de orificios.
En este caso no se le permite activar el smbolo de "Desde
Puntos Medidos".
Los puntos de medicin de elementos conocidos.
Para ms detalles, remtase a los temas
Conexin de Elementos, Generalidades
Conexin de Elementos "Desde los Puntos Medidos"
11.2.6 Conexin de Elementos : Elipse
Puede formar el Elemento de Conexin Elipse desde
Las coordenadas locales de elementos conocidos, o
Los puntos de medicin de estos elementos.
Para ms detalles, remtase a los temas
Conexin de Elementos, Generalidades
Conexin de Elementos "Desde los Puntos Medidos"
11.2.7 Conexin de Elementos : Esfera
Puede formar el Elemento de Conexin Esfera desde
Las coordenadas locales de elementos conocidos, o
Los puntos de medicin de estos elementos.
Elementos Construidos
07.04.07 v3.0 173
Para ms detalles, remtase a los temas
Conexin de Elementos, Generalidades
Conexin de Elementos "Desde los Puntos Medidos"
11.2.8 Conexin de Elementos : Cilindro
Puede formar el Elemento de Conexin Cilindro desde
Las coordenadas locales de elementos conocidos, o
Los puntos de medicin de estos elementos.
Puede formar un cilindro utilizando, por ejemplo, los puntos de
medicin de varios crculos superpuestos.
Para ms detalles, remtase a los temas
Conexin de Elementos, Generalidades
Conexin de Elementos "Desde los Puntos Medidos"
11.2.9 Conexin de Elementos : Cono
Puede formar el Elemento de Conexin Cono desde
Las coordenadas locales de elementos conocidos, o
Los puntos de medicin de estos elementos.
Puede formar un cono utilizando, por ejemplo, los puntos de
medicin de varios crculos superpuestos.
Para ms detalles, remtase a los temas
Conexin de Elementos, Generalidades
Conexin de Elementos "Desde los Puntos Medidos"
11.2.10 Conexin de Elementos : Plano
Puede formar el Elemento de Conexin Plano desde
Las coordenadas locales de elementos conocidos, o
Los puntos de medicin de estos elementos.
Puede formar un plano utilizando, por ejemplo, los puntos de
medicin de dos lneas. Esto, sin embargo, se basa en el
entendimiento de que las lneas se han medido en un plano. (Dibujo
de debajo).
1 = Lnea en el plano ZX
2 = Lnea en el plano YZ
Para ms detalles, remtase a los temas
Conexin de Elementos, Generalidades
Conexin de Elementos "Desde los Puntos Medidos"
Elementos Construidos
174 v3.0 07.04.07
11.2.11 Contorno con Conexin Elementos
Usando la funcin "Contorno con Conexin de Elementos" puede conectar
contornos simples para formar un contorno comn. Esta funcin es apropiada
adems para copiar un contorno. Puede usar esta funcin en casos en que se
desee crear un Contorno ampliado o reducido. Debera entonces tener el
original junto con el "nuevo contorno" para comparaciones. Puede adems
sobreescribir el contorno existente.
Con estos iconos puede escoger entre seleccin individual y seleccin
de grupo (consultar en detalle los mens "Seleccin Individual" y " Seleccin de
Grupo"; de momento estn las dos en desarrollo).
El contorno general estar en ...
el sistema de coordenadas actual y
el plano de proyeccin seleccionado.
Procedimiento
Para entrar en la ventana de "Contorno con Conexin de Elementos" debe
pinchar en este icono de la barra de herramientas.
En la ventana de "Elemento Contorno", pinchar en este icono.
O seleccionar va la "Barra de Men / Elemento / Contorno".
En cualquier caso, debe confirmar la ventana de "Elemento
Contorno".
Contorno abierto / cerrado: Cambiar el estado
Puede utilizar esta funcin para conectar el primer y el ltimo punto de
contorno de un contorno. Al contorno se le asigna el estado de "contorno
cerrado". En este caso, el botn se visualiza cuando se pulsa.
Si la conexin entre el primer y el ltimo punto de contacto se interrumpe, al
contorno se le asigna el estado de "contorno abierto".
Cuidado
Para cmo proceder en la ventana de dilogo "Contorno por conexin de
Elementos (seleccin individual o de grupo)", por favor remtanse a la
"Seleccin Individual" y "Seleccin de Grupo".
11.2.12 Conexin de Elementos: Superficie de Forma Libre
La Superficie de Forma Libre de Conexin de Elementos se forma siempre de
los puntos de medicin de elementos conocidos.
Ejemplo: Puede formar un Elemento de Superficie de Forma Libre de los puntos
de medicin de dos lneas.
Prerrequisitos
GEOPAK y CAT1000S
Si desea formar la Superficie de Forma Libre de Conexin de Elementos, debe
utilizar GEOPAK y CAT1000S.
GEOPAK le proporciona a CAT1000S los puntos de medicin requeridos.
CAT1000S realiza la evaluacin real.
Elementos Construidos
07.04.07 v3.0 175
Puntos de medicin
Los elementos utilizados para formar la nueva Superficie de Forma Libre de
Conexin de Elementos podran contener solamente los puntos medidos
realmente.
Por "puntos medidos realmente" entendemos en este caso: los puntos
determinados por un palpado de la pieza de trabajo.
No utilice los siguientes elementos para formar una Superficie de Forma Libre
de Conexin de Elementos:
Elementos tericos
Elementos de interseccin (elementos punto, lnea, crculo, elipse)
Elementos simtricos (elementos punto, lnea, superficie)
Tangente
Mover elemento (elemento lnea)
Fit en elemento crculo o esfera
Punto mnimo o mximo de un contorno (elemento punto)
Elementos de conexin no calculados de los puntos de medicin.
No utilice los siguientes puntos de medicin para formar una Superficie de
Forma Libre de Conexin de Elementos:
Los puntos de medicin del Elemento Punto que no se midieron como un "punto
compensado".
Para un Elemento de Conexin calculado de los puntos de medicin,
observe lo siguiente: Las direcciones de la probeta se definen desde el
elemento calculado.
Contornos
Si desea utilizar contornos para la Superficie de Forma Libre de Conexin de
Elementos, stos podran no ser contornos compensados, ya que la
compensacin se toma de CAT1000S.
Para ms detalles, remtase a los temas
Conexin de Elementos, Generalidades
Conexin de Elementos "Desde los Puntos Medidos"
11.3 Elementos de Interseccin
11.3.1 Elemento de Interseccin: Lnea
De manera alternativa, puede utilizar la barra de herramientas.
En el dilogo de "Elemento de Interseccin: Lnea"
Elementos Construidos
176 v3.0 07.04.07
seleccione un plano cada vez en el Primer y Segundo Elemento y pulse Ok. El
sentido de la direccin de la lnea especificada sigue la Regla de la derecha"
(ver la ilustracin de debajo).
1 Plano 1
2 Plano 2
NV1 Vector normal 1 (dedo pulgar)
NV2 Vector normal 2 (dedo ndice)
1S Sentido de la direccin de la lnea despus de la interseccin del plano 1 con
el plano 2 (dedo cordial)
2S Sentido de la direccin de la lnea despus de la interseccin del plano 2 con
el plano 1 (los planos se interesectan en la secuencia invertida, por lo tanto
tambin el sentido de la direccin de la lnea de interseccin se invierte).
Si pulsa en la lnea vaca (en la ilustracin de arriba subrayada en azul), va al
dilogo de "Introduccin de Elemento Libre".
Para informacin sobre el tema "Bucles" pulsar en el trmino.
11.3.2 Elemento de Interseccin: Punto
y pulse en "Elementos / Punto" y en el subsiguiente dilogo en el smbolo
(ver arriba).
Elementos Construidos
07.04.07 v3.0 177
De manera alternativa, puede utilizar la barra de herramientas.
El dilogo de "Elemento de Interseccin: Punto" es bsicamente similar a los
otros elementos de interseccin. Sin embargo, el Elemento de Interseccin
Punto ofrece sustancialmente ms opciones (ver la ilustracin de debajo) que,
por ejemplo, la lnea (solamente dos planos).
Si pulsa en la lnea vaca (...) va al dilogo de "Introduccin de Elemento Libre".
Para informacin sobre el tema "Bucles" pulsar en el trmino.
Varias opciones de interseccin de un vistazo
Plano Lnea Crculo Cono Cilindro Elipse
Plano Error S S o L S mA S mA L
Lnea S S S / L S mA S mA S / L
Crculo S o L S / L S / M L L L
Cono S mA S mA L S mA S mA L
Cilindro S mA S mA L S mA S mA L
Elipse L S / L L L L Error
S = Interseccin
L = Perpendicular
S / L = = Interseccin o perpendicular, si no hay interseccin (ilustracin de
debajo)
La lnea no se intersecta con el crculo. Se calcula la perpendicular.
S o L = Se puede seleccionar interseccin o perpendicular
S mA = Interseccin con eje
S / M = Interseccin o punto medio, donde no hay interseccin (ilustracin de
debajo)
Los crculos no se intersectan. Se calcula el medio.
Elementos Construidos
178 v3.0 07.04.07
Para ms informacin remitirse a Interseccin: Extras (Contorno; Punto-Esfera;
Crculo-Plano).
11.3.3 Interseccin: Extras
Para las instrucciones generales debera consultar en primer lugar el tema
Elemento de Interseccin: Punto.
Extra: Contorno
Si un elemento de interseccin es un contorno, el contorno se debe definir como
el primer elemento utilizando el smbolo.
Seleccione su contorno en la primera lista a travs del smbolo de
flecha.
Seleccione el segundo elemento en la segunda lista.
Interseccin: Contorno con Crculo, Lnea, Punto En todos los
otros casos recibir un mensage de error. Por medio de los
smbolos de mn./mx. (ilustracin de debajo), seleccione los
puntos de interseccin.
Sugerencia
En el caso de ms de un punto de interseccin (por ejemplo, en el caso
de intersecciones de crculo/lnea; crculo/crculo; crculo/plano), puede
seleccionar su punto de interseccin deseado a travs de los smbolos
(ilustracin de arriba). Puede decidir sobre un punto cada vez con la
coordenada mayor o menor de X, Y o Z.
Extra: Punto / Esfera
No se pueden realizar las intersecciones para estos elementos. Sin embargo, se
ofrece la perpendicular como resultado.
Extra: Interseccin Crculo / Plano
Hasta la versin 2.2, el centro del crculo se proyectaba automticamente sobre
el plano. A partir de la versin 2.3, dispone de la posibilidad de tener puntos de
perforacin de la lnea de la circunferencia del crculo a travs del plano
calculados como intersecciones (ver la ilustracin de debajo).
Para esto, pulse en el smbolo.
11.3.4 Punto de Interseccin (Contorno con Lnea / Crculo /
Punto)
Tambin puede calcular las intersecciones utilizando las combinaciones de
elementos "Contorno / Crculo", "Contorno / Lnea" y "Contorno / Punto". Si, en el
caso de la combinacin "Contorno / Punto", el punto no est posicionado en el
contorno, el punto proyectado sobre el contorno se calcula como la interseccin.
Nota
La proyeccin de un punto sobre un contorno se define como la distancia
ms corta entre el punto y el contorno.
Elementos Construidos
07.04.07 v3.0 179
Proceder del siguiente modo
Seleccionar "Punto" en la barra de herramientas, confirmar y
la ventana del "Punto" es visualizada.
En esta ventana, pulsar en el smbolo de "Interseccin" en
"Tipo de Construccin" y confirmar.
La ventana de "Punto de Interseccin" es mostrada.
Puntos de interseccin como puntos de contorno dentro de un contorno
En la barra de herramientas de "Primer elemento", pulse en el
smbolo del contorno cuando este botn no est todava activo.
Seleccione un contorno en el recuadro de la lista de "Primer
elemento".
En la barra de herramientas de "Segundo elemento", pulse en el
smbolo del elemento que desee intersectar con el contorno (por
ejemplo, lnea, crculo y punto).
Seleccione un elemento en el recuadro de la lista de "Segundo
elemento".
Pulse tanto en "Insertar elemento punto como punto de
contorno" como en "Insertar todos los puntos de interseccin".
Para ms detalles, ver
el tema Elemento de Interseccin: Punto.
11.3.5 Elemento de Interseccin : Crculo
Utiliza la funcin "Elemento Interseccin" va el icono del cilindro
siempre que quiera calcular el dimetro de un crculo en un plano medido. El
dimetro de ese crculo es idntico al dimetro del cilindro (ver dibujo abajo).
La informacin de si es un agujero o un eje la da el cilindro. Esto es importante
para la aplicacin de la MCM.
Utiliza la funcin "Elemento Interseccin" va el icono del cono cuando
quiere conocer
A qu altura el cono tiene un dimetro determinado
Qu dimetro tiene un cono a una altura determinada.
Va los siguientes iconos ......
Dimetro conocido
Elementos Construidos
180 v3.0 07.04.07
Distancia desde el vrtice de un cono
Distancia desde el plano XY
Distancia desde el plano YZ
Distancia desde el plano ZX
Utilice este icono "Elemento Interseccin" va el icono de la esfera
cuando quiera conocer
a qu altura tiene la esfera un determinado dimetro, o ...
qu dimetro tiene la esfera a una altura determinada.
Dimetro conocido
Distancia desde el polo de la esfera
Distancia desde el plano base
Distancia desde el plano XY
Distancia desde el plano YZ
Distancia desde el plano ZX
11.3.6 Elemento de Interseccin : Elipse
Para una elipse, el cilindro o cono sirve como elemento de interseccin (2
elemento).Pulsar en el smbolo y confirmar.
En el campo de resultados y en el protocolo encontrar, aparte de los datos
acerca del centro, el dimetro grande y pequeo, adems de los ngulos que
incluyen el semieje grande con los ejes de coordenadas (ver la ilustracin de
debajo).
Elementos Construidos
07.04.07 v3.0 181
11.3.7 Interseccin Cilindro / Superficie de Forma Libre
Solamente puede utilizar esta funcin con el editor de programas de
piezas de GEOPAK.
Inicio
Si desea editar una interseccin de un cilindro con una superficie, pinche
en el botn de "Interseccin elemento" en el dilogo de "Elemento Punto". Va al
dilogo de "Interseccin Elemento Punto".
Dilogo de "Interseccin Elemento Punto"
Seleccione del recuadro de la lista uno cualquiera de los cilindros ya medidos.
A continuacin, seleccione una superficie del recuadro de la lista.
El botn de "Contador de bucle" est activo cuando se abre un bucle en
GEOPAK.
11.4 Elementos Simtricos
11.4.1 Elemento Simtrico Lnea
La lnea simtrica de dos lneas es su lnea media. El ngulo ms pequeo
se bisecciona.
A menudo, la lnea simtrica se encuentra entre dos bordes paralelos.
Puede utilizar tambin los ejes de los conos o cilindros como elemento 1 y 2.
11.4.2 Dos Mtodos para Elemento Simtrico Plano
Las posibilidades para crear elementos simtricos estn en la ventana "Elemento
Plano".
Elementos Construidos
182 v3.0 07.04.07
Elemento simtrico de dos planos
En la ventana de dilogo "Elemento Plano", pinche en este icono y llega a
la ventana de dilogo de "Elemento Simtrico Plano". Introduzca los planos
mediante el "Primer y Segundo Elemento" y confirme.
Ayuda
El plano simtrico es el material de unin o la separacin de unin entre
los planos de inicio respectivamente.
En la ilustracin de arriba, los planos simtricos estn en el material de unin.
En la ilustracin de arriba, el plano simtrico est en la separacin de unin de
los planos de inicio.
En la ilustracin de arriba, el plano simtrico est en el ngulo de apertura entre
los planos de inicio.
En la ilustracin de arriba, el plano simtrico est en el material de unin de los
planos de inicio.
Excepcin
La ilustracin de arriba muestra el plano simtrico en la separacin del material
de unin o en el material de unin.
Elementos Construidos
07.04.07 v3.0 183
Posiblemente, ambos planos de inicio se hayan palpado casi en paralelo y desde
la misma direccin. En este caso, debera llamar a uno de los planos de inicio de
la memoria e ir al dilogo de Volver a calcular desde la memoria y pinchar en la
opcin.
"Cambiar direccin (smbolo a la izquierda). Esto es cmo obtendr de
nuevo dos planos con un material de unin o una separacin de unin
respectivamente.
Elemento simtrico de dos puntos
En la ventana de dilogo "Elemento Plano", pinche en este icono y llega a
la ventana de dilogo de "Elemento Simtrico Plano". Introduzca los planos
mediante el "Primer y Segundo Elemento" y confirme.
Recuerde que pinchando en el rea [..] puede cambiar a "Entrada libre de
Elemento".
Ayuda
El vector director del plano est definido por la direccin y sentido del
primer punto al segundo.
11.4.3 Elemento Simtrico: Punto
El punto simtrico entre dos puntos es el punto medio entre los dos
puntos.
Puede utilizar tambin los elementos crculo, elipse y esfera como 1 y 2
elemento. Para el clculo del punto simtrico, GEOPAK utiliza los puntos medios
del elemento.
El dimetro de los elementos no tiene influencia en el resultado.
11.5 Fit en Elementos
11.5.1 Fit en Elemento Esfera
Fit en Elemento: Como elemento adicional, le sugerimos que ajuste en un
cono una esfera de un dimetro dado.
Pinche en este icono y confirme y llega a la ventana de "Fit en
Elemento Esfera" .
Introduzca el dimetro de la esfera y seleccione el cono en el que
quiere que ajuste.
El resultado es un elemento esfera cuyas coordenadas estn
referidas al cono.
11.5.2 Fit en Elemento Crculo
Utilice la funcin "Fit en Elemento" en estos casos ...
Si tiene un circulo de un dimetro conocido, o ...
Elementos Construidos
184 v3.0 07.04.07
Si desea que el crculo se ajuste entre dos lneas o un
contorno. En el caso de dos lneas, hay cuatro posibilidades
(ver dibujo de abajo)
Los cuatro sectores se definen con el sentido positivo (+) de las
lneas. Esto es lo que explican los iconos (dibujo de abajo) de
la ventana de "Fit en Elemento-Crculo".
En el caso de un contorno se debe seleccionar el rango en el
que se quiere ajustar ese crculo (para ms detalles consultar
"Seleccin de puntos de un Contorno").
11.6 Elementos Construidos Adicionales
11.6.1 Desplazar-Elemento Lnea
Con esta opcin crea una lnea que va paralela a la lnea seleccionada
(1er elemento) y a travs del punto seleccionado (2o elemento).
11.6.2 Tangente
Por medio del icono, vaya a la ventana de Tangente. En primer lugar,
seleccione el crculo donde se debe colocar la tangente. A continuacin, decida
si se debe colocar la tangente en el crculo desde un punto o si
la lnea debe ser una tangente comn de dos crculos
(vea los cuatro iconos a la izquierda)
Elementos Construidos
07.04.07 v3.0 185
Como en los dos casos, se pueden utilizar ms tangentes, tiene
que seleccionar una por medio de los iconos (arriba). Puede
tambin formar la imagen del crculo pequeo de los dos crculos
como un punto.
La designacin de los resultados de las tangentes del punto de contacto con el
segundo crculo fuera de la direccin del primer crculo (vea nuestro ejemplo de
arriba):
1 Tangente dentro a la derecha
2 Tangente fuera a la izquierda
3 Tangente fuera a la derecha
4 Tangente dentro a la izquierda
Si desea invertir la direccin de la tangente, tiene que invertir el orden de los
crculos. Tiene que tener en cuenta que
... la tangente 2 se convierte en la tangente fuera a la derecha y
... la tangente 3 se convierte en la tangente fuera a la izquierda.
11.6.3 Punto Mn. y Mx.
Si, p.ej. para la fabricacin de una lente, quiere saber el tamao que debe tener
el vaciado, puede utilizar la funcin mn-mx de GEOPAK. La funcin es
utilizada, adems de para otras cosas, para evaluar la mayor extensin de un
contorno y el menor y mayor valores de X, Y y Z. Con esta funcin, puede
adems alinear un sistema de coordenadas fijar la pieza a "0" (origen) en un
valor extremo. Todas las posiciones son relativas a este valor extremo.
Aviso
Los valores extremos son evaluados (interpolados) si el propio punto no
ha sido medido.
Proceder del siguiente modo
Pulsar en el icono del punto en la barra de herramientas
porque los valores extremos sern grabados como elementos
punto.
En la siguiente ventana del "Elemento Punto", pulsar en el
icono de "Mn/Mx de Contorno" en "Tipo de Construccin" y
confirmar.
En la ventana "Mn/Mx de Contorno" seleccionar primero un
contorno.
Elementos Construidos
186 v3.0 07.04.07
En el icono del contorno adaptado, puede ver que
adems es posible evaluar valores extremos fuera del contorno (ver
puntos rojos).
Con esta funcin, se determina el punto del contorno ms
cercano al origen.
Con esta funcin, se determina el punto del contorno ms
lejano respecto al origen.
Si va a escoger especficamente el primer o el ltimo
punto de un contorno, pinche en uno de los smbolos.
Pulsar en uno de los smbolos (opcionalmente) y confirmar.
El punto es mostrado en otro color en el grfico.
Posicin del Punto
En el dibujo de abajo, hemos evaluado, p.ej. el valor extremo de una rueda
dentada (zona superior derecha).
Para localizar las coordenadas mostradas en el dibujo, continuar del siguiente
modo:
Pulsar en el grfico de elementos en el icono de la izquierda.
Pulsando en el punto verde, consigue el nmero del
punto en una caja rectangular.
Pulsando con el botn derecho del ratn en esta caja rectangular,
consigue una lista con informacin (grfico inferior).
Elementos Construidos
07.04.07 v3.0 187
Pulsando, p.ej. en la coordenada Y, se visualiza su valor (grfico
inferior).
Reconocimiento Automtico del Elemento
188 v3.0 07.04.07
12 Reconocimiento Automtico del Elemento
12.1 Reconocimiento Automtico del Elemento
12.1.1 Introduccin
Con esta funcin, algunos de los elementos ya no sern necesarios para
seleccionar un elemento para medir una pieza de trabajo. Mida un nmero de
puntos y el elemento se determina automticamente. La MMC registra los puntos
de medicin individuales con la direccin de palpado. Cuando se ha encontrado
el elemento, se representa grficamente en el dilogo de "Reconocimiento
automtico del elemento" (en la ilustracin de debajo, vea la lnea despus de
dos puntos medidos). Adems, se proporcionar un mensaje acstico y una
representacin adicional en la ventana de Grfico del Elemento.
En el caso de que se haya medido un punto que est demasiado lejos fuera del
elemento que se est midiendo, el elemento que se haya detectado
anteriormente en el programa de pieza se guarda y este ltimo punto se ignora
(ver la ilustracin de debajo ) - esto se hace en el modo manual como una orden
manual y consiguientemente en el modo de CNC. Puede utilizar este ltimo
punto como su punto de inicio para la bsqueda del elemento nuevo o puede
parar la medicin.
12.1.2 Opciones Adicionales
Puede utilizar los tres elementos detectados en primer lugar para iniciar el
alineamiento (remtase tambin al tema Configuracin).
Adems, puede aprender automticamente la altura libre, esto es, de acuerdo
con el alineamiento de la superficie (vea tambin el tema Configuracin).
Puede llamar automticamente a la comparacin de tolerancias para todos los
elementos guardados (vea tambin el tema Configuracin).
Reconocimiento Automtico del Elemento
07.04.07 v3.0 189
12.1.3 Activacin de la Funcin
Despus de que haya activado la funcin en Configuracin y la MMC est
funcionando en vaco, puede precisamente empezar a medir en el modo manual.
La funcin con todas las opciones y el dilogo se pone activa.
De forma alternativa, puede utilizar el men "Elemento / Reconocimiento
automtico del elemento".
12.2 El Dialogue: Smbolo y Lneas de Informacin
Barra de Herramientas
En la barra de herramientas de este dilogo (ilustracin de debajo), puede optar
por el reconocimiento automtico por defecto del elemento (smbolo a la
izquierda). De forma alternativa, puede predefinir un elemento lo que significara
una ejecucin manual de todos los procesos de medicin hasta el "Elemento
acabado", con objeto de poder guardar un elemento (programa de pieza).
Para desconectar el reconocimiento automtico del elemento, debe hacer esto
en el PartManager en Configuracin.
En esta barra de herramientas, los smbolos se activan u ocultan. Los smbolos
son operativos cuando un elemento se puede calcular a partir de los puntos de
medicin.
Recuadro de informacin
Un recuadro de informacin (ilustracin de debajo) le informa de lo que ha
ocurrido o de lo que necesita realizarse respectivamente.
Campos para los resultados
En otros campos para resultados encontrar los ltimos resultados pertinentes
de reconocimiento del elemento (longitud, dimetro, ngulo, etc.).
12.3 El Dilogo: Funciones Individuales Importantes
Con el reconocimiento automtico del elemento le proporcionamos una gama de
funciones para un control fcil del usuario del proceso de medicin de acuerdo
con sus necesidades individuales.
Pinchando una vez en este smbolo elimina el ltimo punto de medicin.
Esta funcin se aplica tambin para el ltimo elemento que se ha
aprendido/guardado automticamente.
Reconocimiento Automtico del Elemento
190 v3.0 07.04.07
Pinchando una vez en este smbolo acepta y guarda el elemento
reconocido con todos los puntos de medicin en el programa de pieza.
Pinchando una vez en este smbolo guarda el elemento reconocido con
todos los puntos excluyendo el ltimo. El ltimo punto se utiliza para el siguiente
elemento. Con el reconocimiento automtico del elemento activado, esto se
ejecuta tambin automticamente.
Pinchando una vez en este smbolo el dilogo desaparece. Si ya
hay puntos de medicin en la memoria, una pregunta de seguridad aparece.
Despus del reconocimiento de los tres primeros elementos, puede iniciar
un alineamiento automtico utilizando este smbolo (para informacin detallada,
remtase a Alineamientos TipoAlineamientos Tipo).
A continuacin del alineamiento de la superficie, se puede fijar
automticamente una altura libre. sta es siempre el eje Z. La altura se puede
poner manualmente en el recuadro de texto junto al smbolo. Adems, puede
definir ya la altura libre en la ConfiguracinConfiguracin.
La llamada automtica de la comparacin de tolerancias la puede determinar
tanto en este dilogo como ya en la ConfiguracinConfiguracin.
Los smbolos de izquierda a derecha:
Sin comparacin de tolerancias
Comparacin de tolerancias directamente despus del
reconocimiento de un elemento
Comparacin de tolerancias de todos los elementos tras finalizar la
funcionalidad.
Con este smbolo puede conectar / des conectar la salida de audio
12.4 Configuracin
Las opciones especiales del Reconocimiento Automtico del Elemento incluyen
el alineamiento automtico
la configuracin automtica de una altura libre y
la llamada automtica de la comparacin de tolerancias.
Puede utilizar todas las tres opciones a travs de la configuracin. Para ir al
dilogo respectivo, utilice el PartManager a travs de Configuracin /
Configuracin por Defecto para programas / GEOPAK / configuracin de
GEOPAK / Reconocimiento automtico del elemento (vea la ilustracin de
debajo).
Active o finalice la funcin en la parte superior izquierda del dilogo.
Reconocimiento Automtico del Elemento
07.04.07 v3.0 191
Capturar Gama
Utilice capturar gama para determinar la gama de precisin dentro de la cual se
reconocern los puntos de un elemento. Los puntos fuera de la gama (flecha de
color rojo en la ilustracin de debajo, inician un proceso nuevo para
reconocimiento del elemento (para ello, remtase ya al Reconocimiento
Automtico del Elemento).
Gama Angular
Utilice la gama angular para determinar la gama de precisin de la direccin de
palpado. La direccin de palpado de cada punto de medicin es muy importante
para determinar un elemento. Esto se debe a que los puntos para los que la
direccin de palpado no est dentro del ngulo definido (flecha de color rojo en la
ilustracin fuera del ngulo "" ) ya no se utilizan nunca ms para determinar el
elemento. (Vea tambin ya en Reconocimiento Automtico del Elemento). Estos
puntos inician un proceso nuevo para el reconocimiento del elemento.
Utilice las opciones de comparacin de tolerancias para decidirse por
ninguna o
una comparacin de tolerancias directa (tras guardar un
elemento) o
la comparacin de tolerancias de todos los elementos despus
de acabar la funcionalidad.
Reconocimiento Automtico del Elemento
192 v3.0 07.04.07
12.5 Casos Especiales / Limitaciones
12.5.1 Casos Especiales con la Palanca de Mando
Con la palanca de mando tiene la posibilidad de realizar dos de las funciones
directamente sin necesidad de utilizar el dilogo. La ventaja de esto es que no
necesita conmutar entre la palanca de mando y el teclado.
Palanca de mando Teclado (dilogo)
CANCELAR =
INICIAR =
Sugerencia
Cuando la pantalla de visualizacin del dilogo muestre 0 y pulse el botn
de INICIAR, el dilogo se cierra y la funcionalidad termina.
Esta accin corresponde a la activacin del smbolo de la
izquierda.
Puede utilizar el botn de GOTO (IR A) para aprender adicionalmente
posiciones intermedias que tambin se guardan. Puede activar esta
funcin solamente a travs de la palanca de mando.
12.5.2 Limitaciones
El elemento punto no se puede aprender automticamente (si se ha medido
solamente un punto de medicin, ste podra pertenecer siempre a otro
elemento). Esto se aplica de la misma manera para una lnea con solamente dos
puntos medidos (con un tercer punto, siempre se podra reconocer un crculo).
Los elementos elipse, crculo inclinado, esfera y cilindro escalonado
no se pueden reconocer con esta funcin.
El cono y el cilindro se deben medir en crculos.
Todos los elementos se calculan solamente de acuerdo con Gauss.
Los nombres de los elementos los proporciona GEOPAK.
Durante un reconocimiento automtico del elemento no se puede
realizar ningn cambio de probeta.
Sugerencia
Para el Brazo, se requiere cierta configuracin de drivers (AutoDummy=1
y MouseModeAvailable=0)
Medicin de Carroceras
07.04.07 v3.0 193
13 Medicin de Carroceras
13.1 Medicin de Carroceras de Vehculos:
Introduccin
Para la medicin de una carrocera de vehculo, dos sistemas idnticos miden la
pieza de trabajo (ilustracin de debajo).
Idntico en este contexto significa:
Dos MMCs estn trabajando con nuestro software MCOSMOS,
cada MMC dispone de un PC propio, y
los PCs estn conectados a travs de una red.
El hecho de que la medicin se realice por medio de dos MMCs significa un
ahorro considerable de tiempo para la medicin de la carrocera.
Los programas de piezas se pueden aprender tanto de la MMC Maestra como de
la MMC Esclava. De forma anloga, uno de los PCs se considera el PC Maestro
y el segundo ordenador el PC Esclavo. Los programas se pueden iniciar tanto
desde el PC Maestro o desde un tercer PC utilizando el RemoteManager.
Los resultados de la medicin se miden al igual que conocidos del MCOSMOS
. Si desea utilizar los resultados de la medicin de ambas MMCs para crear un
protocolo conjunto, los datos se pueden transferir entre los PCs (para
informacin detallada, remtase a Recuperar Datos del Elemento). El protocolo
se saca en el PC Maestro.
Los programas de piezas se pueden sincronizar. La Sincronizacin es en parte
automtica. Los controladores de las dos mquinas que estn vinculados entre
s a travs de los componentes del hardware realizan el control de la colisin
entre las gamas de medicin de solapamiento de las dos MMCs.
Medicin de Carroceras
194 v3.0 07.04.07
Pero, adems, el software contiene caractersticas para excluir el acontecimiento
de una colisin. Despus de que haya definido su sistema de palpador, un
cuboide virtual se posiciona alrededor del palpador para evitar las colisiones.
Solamente despus de que se haya dejado un palpador en la seccin de
solapamiento, se puede mover el segundo palpador dentro de esta seccin.
A partir de la versin 2.4, hemos establecido adems un "Elemento
Contenedor". En este contenedor puede reunir puntos de medicin (se aplica
principalmente para GEOPAK). Tal como se requiera, estos puntos de medicin
se pueden transferir por ejemplo para la medicin de carroceras entre los
dos PCs.
Temas Adicionales
Parmetros de Preparacin
Supervisin: Transferencia de Datos
Iniciar Programa de Pieza
Sincronizacin del Programa de Pieza
Recuperar Datos del Elemento
Elemento Contenedor
Sistema de Coordenadas Conjunto
Transferir el Sistema de Coordenadas
13.2 Configuracin
13.2.1 Servidor o Cliente
Para poder trabajar con un sistema DualArm (Brazo Doble), debe en primer lugar
ajustar algunas partes de la configuracin por defecto (PartManager /
Configuracin / Configuracin por Defecto para programas / GEOPAK /
DualArm).
Medicin de Carroceras
07.04.07 v3.0 195
Despus de una nueva instalacin, la funcionalidad del DualArm no est
disponible. Para activar esta funcionalidad, utilice los botones de opciones del
dilogo y pinche tanto en "Servidor" para el PC Maestro como en "Cliente" para
el PC Esclavo.
Cuando pinche en "Servidor", se visualiza un puerto prefijado. El
nmero del puerto debe ser el mismo en ambos PCs.
Cuando pinche en "Cliente", debe introducir adicionalmente la
direccin de la red del otro ordenador (PC Maestro).
Confirme y el "Protocolo de Control de Transmisin (TCP)" se inicializa.
Este TCP permite la transferencia de datos entre el PC Maestro y el
Esclavo.
Inicie siempre el PC Maestro en primer lugar y a continuacin el
PC Esclavo.
Offline-Simulacin
En "Offline-Simulacin" determine la va de acceso para la instalacin de
MCOSMOS esclavo. Esta entrada es una condicin para la simulacin del
Sistema de Brazo Doble.
Medicin de Carroceras
196 v3.0 07.04.07
Sugerencia
En el recuadro de dilogo de "Configuracin del PartManager", escoja la
tarjeta "General" y escoja el modo de repeticin de GEOPAK en el
recuadro de Inicio automtico. En este caso el modo de repeticin se
iniciar automticamente cuando se arranque el PartManager. No es
necesario seleccionar una pieza.
13.3 Compensacin Volumtrica para Medicin de
Carroceras
Si una compensacin de la desviacin del plano da como resultado normalmente
determinar el offset de Z, este procedimiento no siempre se puede realizar
cuando se utiliza un sistema de Brazo Doble. En estos casos, se necesita que se
pueda realizar la compensacin adems en los ejes X o Y respectivamente.
Por lo tanto, la "Supervisin automtica" se desactiva siempre en tales sistemas
(Configuracin del Dilogo de GEOPAK). Para ir a este dilogo, vaya al
PartManager y proceda a travs del men de Configuracin / Configuracin por
defecto para programas / GEOPAK / Configuracin de GEOPAK / Otro.
Sugerencia
La opcin de "Supervisin automtica" se puede desactivar tambin para
la MMC "estndar".
Un prerrequisito para la compensacin volumtrica en el eje X o Y
respectivamente es que su sistema incluya tambin la funcionalidad. Para ir al
dilogo, vaya al modo de aprendizaje de GEOPAK / men Configuracin /
Sistema y, a continuacin, a la funcin. A diferencia de la compensacin
volumtrica "estndar" (vea el tema de Compensacin Volumtrica), esto es en
general un offset a un husillo Z (vea la ilustracin de debajo) y no en particular el
offset del husillo z al eje Z.
De hecho, puede introducir el offset a cualquier eje. Para informacin detallada,
remtase de nuevo al tema de Compensacin Volumtrica.
Sugerencia
No conseguir ir a este dilogo en el modo de repeticin si los datos de
offset se han cambiado ya en el ProbeBuilder o en la administracin de
datos de probetas.
Medicin de Carroceras
07.04.07 v3.0 197
13.4 Supervisin: Transferencia de Datos
Tras la finalizacin de la "Configuracin" GEOPAK ofrece la posibilidad de
comprobar el TCP con sus funciones (por ejemplo, "Enviar"). En el modo de
aprendizaje, esta funcin est siempre disponible, en el modo de repeticin
solamente cuando el programa de pieza no se ha iniciado todava.
Inicie el GEOPAK en el PC Maestro y pinche en la barra de men en
Configuracin / Monitor del Casquillo Adaptador del DualArm. Un dilogo del
mismo nombre aparece.
A continuacin, inicie el PC Esclavo,
inicie GEOPAK
y pinche en la barra de men en Configuracin / Monitor del
Casquillo Adaptador del DualArm.
Si en el Monitor del Casquillo Adaptador del PC Esclavo el botn de
"Enviar" est activado como en el PC Maestro, ha realizado la
configuracin correctamente.
Ahora puede llevar a cabo una prueba enviando resultados de medicin desde
un PC al otro. La funcin de "Elemento Contenedor" est operativa tambin sin
el TCP.
Sugerencia
Si se interrumpe la conexin TCP/IP GEOPAK intenta restaurar la
conexin automticamente.
13.5 Iniciar Programa de Pieza
Inicie el programa de pieza para la medicin de carroceras de vehculos a travs
de la barra de men / Programa y pinche en la funcin. Utilice esta funcin en su
PC Maestro para iniciar un programa de pieza en el PC Esclavo. Puede utilizar
tambin la funcin para comprobar si el Protocolo de Control de Transmisin
(TCP) est activo o no (para el tema de "TCP", remtase tambin al tema de
"Medicin de Carroceras de Vehculos: Introduccin"). El programa de pieza en
el PC Esclavo se inicia entonces sin otro dilogo adicional. El "Sistema de
Coordenadas Conjunto" se carga automticamente en ambos PCs.
Lo que necesita saber
Una pieza puede tener varios programas de pieza, es decir, separados
para los dos PCs. Si hay solamente un programa de pieza, el nombre de
la pieza es adems el nombre del programa de pieza.
13.6 Sincronizacin del Programa de Pieza
Los programas de piezas de ambos PCs (PC Maestro y Esclavo) deben estar
sincronizados. Esto se logra utilizando el Protocolo de Control de Transmisin
(TCP). Para ir a la funcin de "Sincronizacin del programa de pieza", vaya al
modo de aprendizaje de GEOPAK y utilice la barra de men / Programa.
13.6.1 La sincronizacin es necesaria
La sincronizacin es obligatoria. Si, por ejemplo, en una cierta seccin ambas
MMCs miden solamente desde lados diferentes, solamente se pueden conseguir
resultados tiles cuando utilice la sincronizacin.
Medicin de Carroceras
198 v3.0 07.04.07
Tambin se puede realizar una sincronizacin durante un programa de pieza
activo. En este caso, ambos PCs utilizan la misma orden de sincronizacin en el
programa de pieza activo. Para reconocer el punto de sincronizacin exacto, se
debe fijar una etiqueta en el programa de pieza. En el dilogo de
"Sincronizacin del programa de pieza" introduzca un texto significativo (por
ejemplo, "Posicin XYZ alcanzada"). Esta etiqueta la debe utilizar el programa de
pieza en ambos PCs.
13.6.2 Ambos Programas de Pieza deberan Terminarse
Se podra producir la situacin de que el programa de pieza del PC Esclavo
finalizara antes que el del PC Maestro. Por lo tanto, una sincronizacin
automtica tiene lugar al final de cada programa de pieza. Esto significa
simplemente que los programas de piezas en los dos PCs no se terminan hasta
que se termine tambin la sincronizacin final en ambos PCs.
Sugerencias
Mientras un PC est esperando para una sincronizacin, una ventana
aparece Esperando para sincronizacin. Adicionalmente, se visualiza el
nombre de la etiqueta.
13.7 Recuperar Datos del Elemento
La funcin de "Recuperar datos del elemento" se utiliza para transferir los datos
entre el PC Maestro y Esclavo utilizando el Protocolo de Control de Transmisin
(TCP). Los datos se refieren al "Sistema de Coordenadas Conjunto". Si ste no
se ha definido, se utiliza el sistema de coordenadas de la pieza de trabajo.
El PC Maestro recupera los datos, el PC Esclavo enva los datos, si estuvieran
disponibles. El PC Maestro espera hasta que los datos estn disponibles. En el
caso de que se produzca un error, el PC que ha recuperado los datos recibe un
mensaje. Adems, el PC Esclavo puede recuperar datos.
Sugerencias
Utilice le recuadro de texto para "Nmero de elementos" para recuperar
los resultados de medicin de ms de un elemento. Solamente
necesitara introducir un nmero mayor de 1.
Medicin de Carroceras
07.04.07 v3.0 199
13.8 Elemento Contenedor
El elemento "Contenedor" se utiliza solamente para reunir los puntos de
medicin. Depende del programa de pieza respectivo, para cuyo clculo de un
elemento se necesitan los puntos de medicin en un momento posterior. Aparte
de la medicin de carroceras de vehculos, el elemento "Contenedor" se puede
utilizar tambin en la geometra bsica de GEOPAK.
Con respecto a la medicin de carroceras de vehculos, vea un ejemplo en la
tabla de debajo. Los puntos de medicin de un elemento se han determinado en
dos MMCs, pero se han reunido y calculado en un PC.
PC Maestro PC Esclavo
Elemento contenedor 1 Elemente contenedor 5
Medir 5 puntos Medir 5 puntos
Elemento acabado Elemento acabado
Solicitar elemento (Contenedor 5 como 2) Ninguna accin
Enviar elemento (Contenedor
5)
Elemento de conexin cilindro (contenedor
1+2)
13.9 Sistema de Coordenadas Conjunto
El sistema de coordenadas actual se puede guardar como un sistema de
coordenadas conjunto sin que dependa de qu forma se ha definido el sistema
de coordenadas. Simplemente debe asegurarse de que el alineamiento es el
mismo en ambas MMCs.
Ejemplo
Se han medido tres esferas. Los centros de las tres esferas se utilizan para esta
alineamiento de la siguiente manera:
Un plano a travs de los tres centros se utiliza para el alineamiento
espacial.
Una lnea desde el centro de la primera esfera al centro de la
segunda esfera se utiliza para el alineamiento del eje X.
El origen de la primera esfera es el centro del sistema de
coordenadas conjunto.
Sugerencias
Es, sin embargo, un prerrequisito que las esferas se hayan medido en
ambas MMCs de la misma manera y en las mismas posiciones. Si no, el
sistema de coordenadas no sera un sistema de coordenadas conjunto.
13.10 Transferir el Sistema de Coordenadas
Puede transferir un sistema de coordenadas desde una MMC a la otra. No se
requiere un alineamiento nuevo en la segunda MMC.
Para transferir el sistema de coordenadas actual, hay dos funciones disponibles
junto con los dilogos correspondientes:
Enviar ... o
Recuperar el sistema de coordenadas.
Medicin de Carroceras
200 v3.0 07.04.07
Si no hay ningn "Sistema de Coordenadas Conjunto", recibe un mensaje de
error. Para ir a los dilogos, vaya en el men de aprendizaje de GEOPAK a la
barra de men / Programa y pinche en la funcin pertinente. El sistema de
coordenadas recuperado se guarda como el sistema de coordenadas actual. El
programa de pieza no se contina hasta que ste se haya completado.
Grficos de Elementos
07.04.07 v3.0 201
14 Grficos de Elementos
14.1 Grficos de Elemetos
Al pinchar en los temas de la tabla que aparece debajo, obtendr la informacin
requerida acerca de este tema.
Tarea
Barra de Herramientas en la ventana de "Grficos de Elementos"
Otros Componentes de la Ventana "Grficos de Elementos"
Lmites de Grficos
Cambiando la representacin
Seleccionar Elementos
Informacin de Elemento
Rotar
Vista del Contorno
Visualizar Subelementos de un Contorno
Crculos como Visualizacin de Crculo Parcial
Seleccin de Punto de Contorno por Teclado
Visualizacin del Contorno en Colores Mltiples
Visualizacin del Contorno como Lneas y/o Puntos
Configuracin de Grficos Aprendibles
Visualizacin de la Ventana de Grficos
Opciones de "Grficos de Elementos"
Mostrar Elementos Ocultos
Recalcular Linearidad, Planitud y Redondez
Imprimir Grfico durante el Modo de Aprendizaje y Repeticin
Guardar la Seccin de Visualizacin de Grficos en el Modo de Aprendizaje
Aprender Impresin de Grficos de Elementos con "Escala Automtica"
Aprender Impresin de Grficos de Elementos con un "Factor de Escala"
Definir la Medicin a Escala
Imprimir Grfico en el Modo de Repeticin
Definir la Diagramacin de Etiquetas
Protocolos de Grficos Flexibles
Calcular Nuevos Elementos de Puntos de Contorno
Comparar Puntos
Grficos de Paralelismo
14.2 Grfico de Elementos - Tarea
El grfico de elementos es utilizado como un soporte grfico para las tareas de
medicin con GEOPAK. La ventana est disponible en modo simple y
aprendizaje as como en modo repeticin.
Los componentes de la ventana grfica de elementos son:
una barra de herramientas
el rango de la representacin grfica en la ventana
los iconos que corresponden a las funciones del men
El Men desplegable de "Grficos"
Encontrar el men de "Grficos" en la barra de men. En este men solo
puede activar funciones si la ventana grfica de elementos est tambin
activada. En este caso, los otros mens estn desactivados.
Ver tambin
Grficos de Elementos
202 v3.0 07.04.07
Barra de Herramientas en la ventana "Grfico de Elementos"
Ms Componentes de la ventana "Grfico de Elementos"
Opciones del "Grfico de Elementos"
Cambiando la representacin
Seleccionar Elementos
Calcular Nuevos Elementos con Puntos de Contorno
Informacin de Elementos
Rotacin
Recalcular Linearidad, Planitud y Redondez
Comparar Puntos
Grficos de Paralelismo
14.3 Barra de herramientas en la ventana "Grfico de
Elementos"
En la barra de herramientas, encontrar iconos con las funciones que se utilizan
ms habitualmente en los "Grficos".
Zoom: Amplia el grfico
Reinicializar zoom
Mover: Mueve el grfico
Seleccionar elemento o punto ( esta funcin est disponible en modo
simple o aprendizaje )
informacin del elemento. Visualiza la informacin del elemento
Rotar: Rota el grfico
Opciones de visualizacin
Vista en Planta (plano XY, visto desde el eje Z)
Vista en Perfil (plano YZ, visto desde el eje X)
Vista en Alzado (plano ZX, visto desde el eje Y)
Vista 3D
Opciones del Grfico de Elementos
Con esta funcin, puede cambiar la representacin de los elementos en el
grfico. (Ver "Opciones del Grfico de Elementos")
Comandos grficos programables: Si pulsa sobre este icono, puede grabar
en otra ventana del programa comandos como "Ajustes de la Vista Actual",
"Imprimir Ventana" y "Cerrar Ventana. Sin embargo, los comandos en modo
aprendizaje no se llevan a cabo. Esta funcin est solo disponible en modo
simple y aprendizaje.
Grficos de Elementos
07.04.07 v3.0 203
Sugerencia
Si pincha, en el modo de aprendizaje, en el "smbolo de cerrar
ventana" de una ventana de grfico, la orden de "cerrar ventana" se
escribir en su programa de pieza. Si este programa de pieza se ejecuta
en el modo de repeticin, entonces esta ventana se cerrar
automticamente.
Imprimir grficos. Si pulsa sobre este icono, se imprime el contenido de la
ventana actual.
Nota
La funcin "Reinicializar Zoom es posible solo si se ha activado el zoom
(ver " Opciones del Grfico de Elementos").
14.4 Otros Componentes de la Ventana de Grfico de
Elementos
Otros componentes de la ventana del grfico de elementos son:
Lnea de estado en el margen inferior de la pantalla
Vista del sistema de coordenadas (en la ventana abajo a la
izquierda)
Origen del sistema de coordenadas
Mallado automtico con las mediciones.
Puede activar o desactivar la visualizacin de estos componentes en la ventana
"Opciones de Elemento Grfico".
14.5 Lmites de Grficos
Si desea introducir la orden de Mover Grfico y/o "Zoom" numricamente,
utilice esta funcin (barra de men de "Grficos / Lmites de Grficos"). Al
contrario, puede leer en esta ventana qu cambios ha realizado a travs de las
funciones de Mover Grfico y/o "Zoom".
14.6 Cambiando la representacin de los grficos de
elementos
Zoom
Si selecciona este icono, puede ampliar el grfico de elementos.
Pulse el botn izquierdo del ratn.
Desplace el ratn para determinar el rea a ampliar (rectngulo
rojo)
Reinicializar Zoom
para reducir el grfico de elementos a su tamao original...
pulsar en el icono o
con doble click en el "grfico de elementos".
Mover
Presionando el botn izdo del ratn, puede mover el grfico en la ventana.
Grficos de Elementos
204 v3.0 07.04.07
14.7 Seleccionar Elemento
Si desea seleccionar elementos geomtricos, el grfico de elementos es un
modo de seleccin.
Esto significa que el puntero del ratn cambia a una cruz y puede
seleccionar los elementos.
La funcin "seleccionar elemento" est solamente activa si se est en
una funcin, la cual espera que un elemento sea introducido (p.ej.
recordar de la memoria, elemento de interseccin, conexin de
elementos, etc.)
Proceder del siguiente modo:
En el grfico, pulsar en un elemento o ms.
Los elementos seleccionados se muestran en rojo en el grfico.
En cuanto se haya seleccionado y confirmado, el modo de
"Seleccionar Elemento" en el grfico de elementos se reinicializa
automticamente.
Si selecciona dos elementos, debe tener en cuenta lo siguiente:
Con el botn derecho del ratn, determinar si el siguiente elemento
a seleccionar debera ser el primero o el segundo elemento.
La opcin actual (1 2) se indica en el puntero del ratn.
14.8 Informacin de Elemento
Con esta funcin, consigue visualizar la informacin de los elementos.
Proceder del siguiente modo:
Pulsar en el icono de "Informacin del Elemento para cambiar
al modo de "Informacin del Elemento.
El puntero del ratn cambia a una cruz indicando la letra i.
Seleccionar el elemento del que quiera conseguir informacin.
El campo de informacin contiene informacin del elemento. En el
campo del resultado, aparecer ms informacin del elemento
correspondiente.
Si pulsa en el campo de informacin el botn de la derecha del
ratn, puede ampliar la informacin del campo de informacin.
Adems, puede borrar u ocultar el campo de informacin del
elemento.
Puede ver de nuevo los elementos ocultos. Para hacer sto, pulsar
en el men "Grficos" en "Visualizar Elementos Ocultos".
Grficos de Elementos
07.04.07 v3.0 205
Nota
Puede mover los campos de informacin. Pulsar en el campo de
informacin, mantener presionado el botn de la izquierda y mover el
campo de informacin.
Los campos de informacin se indican solo durante un momento. Por
ejemplo, estos campos se perdern despus de la rotacin del sistema
de coordenadas.
Elementos ocultos
Pinchar con el botn derecho del ratn en el campo de informacin
del elemento que se desee que aparezca.
Se muestra el men del contexto.
Pinchar en la funcin de "Esconder Elemento".
Mostrar los elementos de nuevo
Los elementos que se han hecho aparecer se mostrarn de nuevo si pincha en
"Grficos / Mostrar Elementos Ocultos".
Eliminar todas las etiquetas
Si desea eliminar todas las etiquetas de la ventana del grfico, pinche en la barra
de men en "Grfico" y active la funcin de "Eliminar todas las etiquetas".
Sugerencia
Puede eliminar una etiqueta individual pinchando con el botn derecho
del ratn en la etiqueta y activando en el men de contexto la funcin de
"Eliminar etiqueta".
14.9 Rotar
En la vista 3D, puede cambiar a modo "Rotar".
Proceder como sigue:
Pulsar en "Vista-3D" en la barra de herramientas de la ventana
"Grficos de Elementos".
Pulsar en el icono Rotar.
El puntero del ratn se muestra como una flecha en este modo.
Pulsar en uno de los tres ejes de coordenadas del sistema de
coordenadas representado y mover el ratn a la derecha o a la
izquierda.
El grfico se rota en direccin positiva o negativa alrededor del eje
seleccionado.
Nota
Es preferible rotar con el grfico en tamao normal (sin zoom) y con la
configuracin de "Escala Automtica" en la ventana de "Opciones del
Elemento Grficos" porque despus de la rotacin, los grficos son
automticamente dibujados a escala segn el tamao de la ventana.
14.10 Vista del Contorno
Esta funcin permite ajustar diferentes vistas relacionadas con contornos en los
grficos de los elementos. Por ejemplo, puede haber visualizado un contorno
individual incluyendo todos los elementos creados dentro de este contorno (los
as denominados subelementos).
Grficos de Elementos
206 v3.0 07.04.07
Esta es la manera para llegar a la ventana de "Vista del Contorno":
Pinchar en el smbolo de "Vista del Contorno" en la barra de
iconos de grficos de elementos.
O utilizar la barra de men:
Pinchar en los grficos de los elementos, con objeto de activar la
funcin de "Grfico" en la barra de men.
Pinchar en "Grfico / Ver Contorno" en la barra de men.
Esta ventana le ofrece las siguientes posibilidades:
Seleccin del Contorno
Visualizar Subelementos de un Contorno
Visualizacin de Crculo Parcial ON y OFF
Seleccin de Punto por Teclado
Visualizacin del Contorno en Colores Mltiples
Visualizar el Contorno como Lneas y/o Puntos.
La configuracin que realice en la ventana de "Ver Contorno" ser para un
contorno individual o para todos los contornos. Esta configuracin le permite
suprimir o mostrar partes de los contornos en los grficos de los elementos.
14.11 Visualizar Subelementos de un Contorno
Para cambiar la visualizacin de los contornos, seguir estos pasos esenciales:
En primer lugar, averiguar si se desea ver un contorno especfico o
si se tienen que visualizar todos los contornos.
A continuacin, ajustar si se tienen que visualizar y qu elementos
geomtricos posteriores se van a visualizar.
Visualizar el contorno y sus subelementos
Desea ver de un contorno, en los grficos de los elementos, solamente el propio
contorno y sus subelementos, en otras palabras, los elementos que se crearon
por medio de este contorno (crculo encajado, etc.).
Activar la casilla de comprobacin de "Solamente Contorno Activo".
Escoger un contorno del recuadro de la lista.
Encima del contorno seleccionado aparece el nmero de puntos
que contiene el contorno, el plano en el que se cre el contorno y si
es un contorno abierto o cerrado.
Activar la casilla de comprobacin de "Solamente Subelementos del
Contorno" dentro de la zona "Elementos Geomtricos".
Al seleccionar "Todos" se produce la visualizacin del contorno y todos los
elementos geomtricos (crculo, lnea, etc.), independientemente de si estos
elementos se han creado por medio del contorno seleccionado o no. Si se
selecciona "Ninguno", solamente se visualizar el contorno activo.
14.12 Crculos como Visualizacin de Crculo Parcial
Los programas de piezas ms grandes que contienen numerosos elementos
podran causar que los grficos de los elementos llegaran a ser poco claros y
complejos. Adems, algunas veces podra requerir solamente informacin parcial
de los elementos (por ejemplo, solamente esa parte del crculo que va a travs
de un contorno) para la vista grfica.
Grficos de Elementos
07.04.07 v3.0 207
Sugerencia
Para generar un crculo incrustado, utilizar el botn de "Encajar
Elemento" en el dilogo de "Elemento Crculo".
Si se utiliza la funcin de "Visualizacin de Crculo Parcial" se puede visualizar
solamente esa parte de un crculo que va sobre el contorno. La parte fuera del
mismo se hace aparecer. Esto se basa en la premisa de que el crculo es un
subelemento de un contorno.
Hacer aparecer los elementos de crculo de los contornos
Activar la funcin de "Visualizacin de Crculo Parcial", con objeto de hacer
aparecer aquellas partes de los crculos que no van sobre el contorno. Esto se
basa generalmente en la condicin de que el crculo en cuestin es un
subelemento de un contorno.
Obtendr los siguientes grficos de elementos:
14.13 Seleccin de Punto de Contorno por Teclado
Un contorno que consista en muchos puntos ubicados prximos entre s dificulta
que el ratn capture el punto del contorno deseado. A la hora de seleccionar un
punto con el ratn, obtenga siempre el punto situado ms cercano al puntero del
ratn, cuando haya pulsado el botn izquierdo del ratn.
Grficos de Elementos
208 v3.0 07.04.07
Pinchar en el smbolo de "Vista del Contorno" en la barra de
iconos de grficos de elementos.
O utilizar la barra de men:
Pinchar en los grficos de los elementos, con objeto de activar la
funcin de "Grfico" en la barra de men.
Pinchar en "Grfico / Ver Contorno" en la barra de men.
Activar la funcin de "Seleccin de Punto por Teclado".
Para seleccionar los puntos del contorno utilizando el teclado,
es necesario que la ventana de "Seleccin de Punto del Contorno"
est abierta.
Para abrir el dilogo de "Seleccin de Punto de Contorno", utilice por
ejemplo el dilogo de "Elemento Crculo" con "Fit en Elemento" activado.
Confirme y el dilogo de "Fit en elemento: Crculo" se abrir. Tras sus
introducciones en el dilogo de "Fit en elemento: Crculo" confirme de nuevo.
Pinchar con el ratn en los grficos de elementos para asegurarse
de que las siguientes entradas del teclado no se aplican al dilogo
abierto, pero s a los grficos de los elementos.
Esta accin se tiene que repetir, cuando quiera que pinche
con el ratn en el dilogo, por ejemplo, para deshacer la ltima
seleccin de zona de puntos, ya que todas las entradas por teclado
subsiguientes se relacionaran de nuevo con el dilogo. Al principio,
el puntero del ratn est siempre posicionado sobre el primer punto
del contorno.
Utilizar las teclas de flecha para mover el puntero del ratn al punto
del contorno deseado.
Pulsar la tecla Enter para definir el punto del contorno seleccionado
como el punto de partida de una seleccin de rea.
Utilizar las teclas de flecha para mover el puntero del ratn al punto
del contorno que desee definir como el punto de partida de la zona
de puntos a seleccionar.
Pulsar la tecla Enter para definir el punto del contorno seleccionado
como el punto de partida.
Tecla Movimiento del puntero del ratn
Tecla flecha
Dcha.,
Tecla flecha arriba
Mueve el puntero del ratn al siguiente punto del contorno
Tecla flecha Izda.,
Tecla flecha abajo
Mueve el puntero del ratn al punto anterior del contorno
Ctrl + tecla flecha,
Retroceso pgina,
Avance pgina
Para movimiento rpido del puntero del ratn sobre el
contorno
Pos 1 Mueve el puntero del ratn al primer punto del contorno
Fin Mueve el puntero del ratn al ltimo punto del contorno
Entrada (1 vez) Comienzo de la seleccin
Entrada (2 vez) Fin de la seleccin
Grficos de Elementos
07.04.07 v3.0 209
En el modo de "Seleccin de Punto por Teclado", puede utilizar el ratn para una
funcionalidad adicional, por ejemplo para hacer zoom dentro de los grficos. Eso
le proporcionara una vista ms detallada mientras selecciona los puntos.
14.14 Visualizacin del Contorno en Colores Mltiples
Dentro de los grficos de los elementos, los contornos se muestran siempre en
color blanco. Si, por ejemplo, se requiere que un contorno medido se compare
con su contorno nominal, podra ser difcil distinguir estos dos contornos en los
grficos de los elementos. El "Modo de Colores Mltiples" permite que varios
contornos se muestren en colores diferentes.
Pinchar en el smbolo de "Ver Contorno" en la barra de iconos
de grficos de elementos.
O utilizar la barra de men:
Pinchar en los grficos de los elementos para activar la funcin de
"Grfico" en la barra de men.
Pinchar en "Grfico / Contorno" en la barra de men.
Activar la funcin de "Modo de Colores Mltiples".
En el modo de colores mltiples, los contornos se muestran en cinco colores
sucesivos (blanco, verde, azul, cian y color violceo). Si se visualizan ms de
cinco contornos, la serie de colores se repite cclicamente en el orden
especificado, empezando con el blanco.
Desactivar el modo de colores mltiples para los contornos
Anular la seleccin del "Modo de Colores Mltiples" en "Ver Contorno" utilizando
la casilla de comprobacin. A continuacin, todos los contornos aparecern en el
color blanco por defecto.
14.15 Visualizacin del Contorno como Lneas y/o
Puntos
Por defecto, los contornos se muestran en los grficos de los elementos como un
polgono. Esto es una serie de lneas que conectan las coordenadas de puntos
individuales del contorno. Las propias coordenadas de los puntos del contorno
no se muestran en este tipo de visualizacin.
Mostrar el Contorno en Visualizacin de Puntos
Llevar a cabo los siguientes pasos si solamente se tienen que mostrar los puntos
de un contorno en los grficos de los elementos:
Pinchar en el smbolo de "Ver Contorno" en la barra de iconos
de grficos de elementos.
O utilizar la barra de men:
Pinchar en los grficos de elementos para activar la funcin de
"Grfico" en la barra de men.
Pinchar en "Grfico / Vista de Contorno" en la barra de men.
Activar la funcin de "Ver Puntos" en la zona de "Modo de
Visualizacin de Contorno".
Se aconseja este tipo de vista junto con la funcin de "Seleccin de Punto por
Teclado".
Grficos de Elementos
210 v3.0 07.04.07
La vista de puntos - lneas se activa automticamente durante la
seleccin de los puntos, independientemente de la configuracin en el
dilogo de "Ver Contorno".
14.16 Configuracin de Grficos Aprendibles
Puede abrir la ventana de "Configuracin de grficos aprendibles"
solamente en el editor de programas de pieza de GEOPAK, ya que la
configuracin de grficos se guarda automticamente en el modo de
aprendizaje.
Pinche en "Salida" en la barra de men.
En el men desplegable de "Salida", pinche en "Configuracin de
grficos aprendibles".
En el dilogo de "Configuracin de grficos aprendibles" defina la estructura de
la evaluacin de grficos.
Defina el tipo de grfico
Abra el recuadro de la lista de "Definir el tipo de grfico" y seleccione un
tipo de grfico.
Seleccione un elemento del recuadro de la lista de "Elementos de
referencia".
El recuadro de la lista de "Elementos de referencia" lista solamente los
elementos que se utilizan en el programa de pieza y que se pueden
utilizar con el tipo de grfico seleccionado. En el caso de que se puedan
utilizar mltiples elementos de referencia, introduzca siempre el
elemento actual o el nominal.
Diagramacin de las ventanas de informacin
Puede utilizar la funcin de "Definir la diagramacin de etiquetas" para cargar el
nmero, la posicin y el contenido de las ventanas de informacin del grfico
desde un metaarchivo. Con esta funcin, el grfico se imprime en el modo de
repeticin exactamente de acuerdo con la diagramacin que ha definido en el
modo de aprendizaje de GEOPAK.
En la zona de "Definir la diagramacin de etiquetas", active la
funcin de "Cargar diagramacin #".
Introduzca el nmero de la diagramacin a cargar en el modo de
repeticin en el recuadro de la lista.
Solamente se puede cargar "Definir la diagramacin de etiquetas"
cuando trabaje con el grfico del elemento y el grfico de anlisis de
superficies de sustentacin (MAFIS). Si selecciona otro tipo de grfico
(por ejemplo, oscilacin radial), esta funcin se desactiva.
Para ms informacin sobre este tema remtase a "Definir Diagramacin de
Ventanas de Informacin" y "Visualizacin de Ventanas de Grficos".
Grficos de Elementos
07.04.07 v3.0 211
14.17 Visualizacin de las Ventanas de Grficos
Opciones del grfico del elemento
En las "Opciones del grfico del elemento" determine qu elementos desea que
se visualicen en el grfico del elemento. Para los detalles en lo que se refiere al
funcionamiento de los botones, remtase al tema "Opciones del grfico del
elemento".
Visualizacin de las ventanas de grficos
Cuando desactive el botn de "Escala automtica", puede realizar la
configuracin para las coordenadas del alcance visual. Para ello, introduzca los
valores deseados en los campos de introduccin de las zonas "Mnimo" y
"Mximo"
Sugerencia
El origen del grfico se posiciona en la esquina inferior izquierda de la
ventana de grficos.
Configuracin de las vistas
Puede utilizar los botones de vistas para configurar las vistas, esto es, vista en
planta, vista lateral, vista frontal o vista en 3D.
Modo de coordenadas
Con los botones de "Modo de coordenadas" determine si las coordenadas del
alcance visual se introducen como coordenadas cartesianas, como coordenadas
de cilindro o como coordenadas esfricas.
14.18 Opciones de los grficos de elementos
Active la ventana de "Opciones de los Grficos de Elementos" pulsando en
el icono. O pulsando "Opciones" en el men "Grficos".
En la ventana de Opciones de los Grficos de Elementos, puede cambiar la
visualizacin de los grficos de elementos mediante otras funciones.
La ventana est dividida en dos partes:
Elementos
En la parte izquierda de la ventana, encontrar los smbolos de los diferentes
tipos de elementos. Aqu se determina que elementos deben ser mostrados.
Otras Funciones
Puede activar o desactivar funciones seleccionando con el ratn los iconos
correspondientes.
Escala automtica: Con la escala automtica es posible ver cada pulgada
del grfico o ver el Grfico de Elementos a tamao completo. Sugerimos
trabajar siempre con la escala automtica activada.
Mallado: Con esta funcin, activa el mallado automtico visualizando la
escala.
Origen: Con esta funcin, es posible visualizar el origen.
Posicin del palpador: Con esta funcin, es posible visualizar la posicin del
palpador. El palpador es visualizado solamente en el grfico si est localizado en
la ventana actual del grfico de elementos. El palpador es representado por
una esfera roja en un tamao no variable y siempre est bien visualizado
Grficos de Elementos
212 v3.0 07.04.07
Radio del palpador. Con esta funcin, es posible visualizar la posicin del
radio del palpador. Una pequea circunferencia roja alrededor del palpador
muestra el dimetro actual del palpador. Si el dimetro del palpador actual es
ms pequeo que la representacin del palpador, el radio del palpador actual es
indicado con una estrecha lnea negra con la representacin del smbolo del
palpador.
Parmetros a seleccionar: Con esta funcin, puede optar por una seleccin
grfica de los elementos. Puede, haciendo click en los elementos en la ventana
de "Grficos de Elementos", medir, por ejemplo, el ngulo o la distancia entre
elementos. Si una tarea de medicin deseada, no puede ser utilizada
apropiadamente, estos elementos no son mostrados en el grfico de seleccin.
Eje de Simetra: con esta funcin, se visualiza el eje de simetra en
elementos como el crculo, cilindro, cono y elipse.
Sistema de coordenadas. Con esta funcin es posible visualizar el sistema
de coordenadas.
Etiquetas: Con esta funcin, se visualiza la informacin de los elementos.
Informacin del elemento actual. Con esta funcin, es posible la
visualizacin de la lnea de estado.
14.19 Recalcular Linearidad, Planitud y Redondez
Aviso:
Aunque este captulo trata exclusivamente de los dilogos de los grficos de
elementos, detallaremos la informacin de estos temas linearidad, planitud y
redondez.
Tarea:Puede marcar y remover puntos medidos en el grfico de linearidad,
planitud y redondez con el ratn. Despus de las correcciones puede recalcular
la desviacin.
Cmo visualizar la ventana grfica (p.ej. linearidad)
Seleccionar la "Linearidad" en el men de "Tolerancia" en
"Tolerancia de Forma" o
pulsar en Linearidad para la evaluacin.
En la ventana de "Linearidad", pulsar en "Mostrar Grfico de
Linearidad".
14.19.1 Elementos de la Ventana Grfica:
Barra de herramientas
Visualizacin grfica en la parte izquierda
Evaluacin numrica en la parte derecha
Barra de herramientas en la ventana de "Linearidad"
Zoom
Reiniciar zoom
Mover grfico
Grficos de Elementos
07.04.07 v3.0 213
Grfico de elemento o seleccin de punto
Visualizar informacin de elemento
Recalcular sin puntos seleccionados
Comandos grficos programables: Si pulsa en este icono, puede grabar, en
otra ventana, comandos en el programa de pieza tales como
"Configurar vista actual",
"Imprimir Ventana y
"Cerrar Ventana".
Sugerencia
Si pincha, en el modo de aprendizaje, en el "smbolo de cerrar
ventana" de una ventana de grfico, la orden de "cerrar ventana" se
escribir en su programa de pieza. Si este programa de pieza se ejecuta
en el modo de repeticin, entonces esta ventana se cerrar
automticamente.
Imprimir grficos: Si pulsa en este icono, se crea una impresin de la vista
actual conteniendo los datos de registro.
14.19.2 Borrar Puntos de Medicin y Recalcular
Proceder del siguiente modo (dos mtodos)
Grfico:
Pulsar en el icono "Recalcular sin Puntos Seleccionados" .
El puntero del ratn cambia a una cruz.
En el grfico, con el ratn, seleccionar los puntos que no se
desee incluir en el nuevo clculo. Despus de esto, confirmar
en la ventana Recalcular sin Puntos Seleccionados.
Numrico:
Puede realizar esta seleccin tambin sin soporte grfico
en la ventana "Recalcular sin Puntos Seleccionados".
Para esto, seleccionar los botones "Seleccionar Punto Mnimo"
y/o "Seleccionar Punto Mximo " y confirmar.
Nota
La linearidad, planitud y redondez sobre todos los puntos medidos es
siempre aceptada, es decir
en el campo de resultados,
en la impresin estndar,
si es necesario en el fichero de salida y
en el anlisis estadstico
Tener en cuenta que la funcin "Borrar Puntos de Medicin y
Recalcular" no es programable
Grficos de Elementos
214 v3.0 07.04.07
14.20 Imprimir Grficos durante el Modo de Aprendizaje
y Repeticin
Esta funcin le permite imprimir las ventanas de grficos visualizados
directamente de los modos de aprendizaje y repeticin. Adems, puede definir y
guardar la diagramacin de las etiquetas.
Pinche en el smbolo de "Imprimir Grficos" en la barra de
iconos de la ventana de grficos que desee imprimir.
O utilice la barra de men:
Pinche en la ventana de grficos que desee imprimir.
El men desplegable de "Grfico" se visualiza como activo.
Pinche en "Grfico / Imprimir" en la barra de men.
Imprimir grfico en el modo de aprendizaje
Active la funcin de "Imprimir ahora".
Confirme su entrada.
El grfico se imprime inmediatamente.
Imprimir grfico en el modo de repeticin
Active la funcin de "Aprender orden de imprimir".
Confirme su entrada.
Ahora, la configuracin de la zona de "Definir la diagramacin de
etiquetas para orden de imprimir es importante.
Adaptar grfico al formato de papel establecido
En la zona de "Aumento" establezca la escala requerida. Para informacin
detallada, remtase al tema de "Graduacin de Escala Automtica o Graduacin
de Escala Manual".
Diagramacin de etiquetas en el modo de aprendizaje
Puede utilizar la funcin de "Definir la diagramacin de etiquetas para orden de
imprimir" para guardar el nmero, la posicin y el contenido de las etiquetas del
grfico en un metaarchivo. Por lo tanto, el grfico se imprime en el modo de
repeticin exactamente igual que se ha aprendido en el modo de aprendizaje.
Para informacin detallada, remtase al tema de "Definir la diagramacin de
etiquetas".
Cerrar la ventana
Active esta funcin si desea cerrar la ventana de grficos despus de la
finalizacin de la orden del programa de pieza.
Sugerencia
Si pincha, en el modo de aprendizaje, en el "smbolo de cerrar
ventana" de una ventana de grfico, la orden de "cerrar ventana" se
escribir en su programa de pieza. Si este programa de pieza se ejecuta
en el modo de repeticin, entonces esta ventana se cerrar
automticamente.
Grficos de Elementos
07.04.07 v3.0 215
14.21 Guardar la Seccin de Visualizacin de Grficos
en el Modo de Aprendizaje
El grfico de los elementos muestra, por ejemplo, todos los elementos. Para su
protocolo de medicin sera, sin embargo, aconsejable grabar solamente un
elemento o una seccin recortada del grfico.
Utilizar una herramienta de zoom para ampliar la zona
deseada del grfico.
Si la ampliacin establecida de la ventana del grfico tiene que
quedarse invariable, tendr que girar la funcin de la escala
automtica
Aadir las informaciones del elemento a su elemento.
Escoger una vista, por ejemplo "Vista en 3D".
Girar el grfico a la posicin deseada.
Abrir la ventana de "rdenes de Grficos de Aprendizaje".
Activar la opcin de "Configuracin de Vista Actual" en la ventana
de "rdenes de Grficos de Aprendizaje".
En los casos en los que desee tambin que los grficos se saquen por
impresora:
Activar la opcin de "Imprimir Ventana".
Confirmar su configuracin en la ventana de "rdenes de Grficos
de Aprendizaje".
La activacin de la opcin "Configuracin de Vista Actual" hace que la
configuracin de las
"Opciones de Grficos de Elementos" se guarde tambin.
14.22 Aprender Impresin de Grficos de Elementos
con "Escala Automtica"
La funcin de la escala automtica hace que la impresin actual de los grficos
para los elementos se adapten al tamao de papel fijado como por defecto.
Activar la opcin de "Imprimir Ventana".
El modo de "Escala Automtica" se muestra como activado en la
ventana de dilogo.
Confirmar su configuracin.
La orden se introduce entonces en su programa de pieza.
14.23 Aprender Impresin de Grficos de Elementos
con un "Factor de Escala"
Esta funcin permite realizar las comparaciones de superficie y forma entre
elementos de impresiones diferentes utilizando la misma medicin a escala.
Activar la opcin de "Imprimir Ventana".
Grficos de Elementos
216 v3.0 07.04.07
El modo de "Escala Automtica" se muestra como activado en la
ventana de dilogo.
Pinchar en el smbolo de "Regular Graduacin de Escala".
El dilogo de "Imprimir Grfico" se abre tambin.
Activar la opcin de "Definir Factor de Graduacin de Escala" en el
dilogo de "Imprimir Grfico".
Introducir el factor de escala en el recuadro de introduccin.
Confirmar su configuracin en el dilogo de "Imprimir Grfico".
Su factor de escala se muestra en la ventana de "rdenes de
Grficos de Aprendizaje".
Confirmar su configuracin en el dilogo de "rdenes de Grficos
de Aprendizaje".
La orden se introduce en su programa de pieza.
14.24 Definir la Graduacin de la Escala
En las ventanas de "Imprimir grfico" y "rdenes de grfico aprendible" puede:
Conmutar al modo de "Graduacin de escala automtica".
Ajustar la graduacin de escala manual.
Conectar la graduacin de escala automtica
Cuando trabaje con la funcin de graduacin de escala automtica, el grfico
completo se ajusta a la configuracin del formato del papel, reducido o con
zoom. El grfico completo se imprime en el formato de papel establecido.
Active la opcin de "Graduacin de escala automtica".
Todas las posibilidades de una introduccin manual del factor de
graduacin de escala estn inactivas.
Introducir el factor de graduacin de escala
Active la opcin de "Definir la graduacin de escala".
Introduzca el factor de graduacin de escala en el campo de
introduccin.
Para asegurarse de que su grfico se adapta al formato de papel que ha
establecido, debera introducir un factor de graduacin de escala que
sea ms pequeo que la ampliacin mxima recomendada que se
muestra en el modo de aprendizaje.
14.25 Imprimir Grfico en el Modo de Repeticin
Solamente puede utilizar la orden de imprimir grficos en el modo de repeticin
cuando haya desactivado la funcin de "Cerrar ventana". Con esta configuracin,
las ventanas de grficos del programa de pieza completo permanecen abiertas.
Tras la finalizacin del programa de pieza, puede
pinchar en el smbolo de impresora de la ventana de grficos,
o pinchar dentro de la ventana de grficos que desee imprimir.
El men desplegable de "Grfico" se visualiza como activo.
Pinche en la barra de men en "Grfico / Imprimir".
Grficos de Elementos
07.04.07 v3.0 217
En este dilogo puede aumentar o reducir el grfico para su impresin en el
protocolo flexible. Para informacin detallada sobre este tema, remtase al tema
"Definir Graduacin de Escala".
14.26 Definir la Diagramacin de Etiquetas
Tiene la posibilidad de guardar las ventanas de informacin del grfico junto con
su nmero, posicin y contenido. La configuracin del modo de aprendizaje est
entonces a su disposicin en el modo de repeticin.
Active en la seccin de "Modo de imprimir" la funcin de "Orden de
aprender imprimir".
Active la funcin de "Utilizar diagramacin correcta como #".
Confirme el nmero de la memoria propuesto.
Sugerencia
Un nmero de la memoria 1 indica que no se ha definido ninguna
diagramacin por ahora, ya que los nmeros de la memoria se
incrementan en 1 cada vez.
Sobreescribir los nmeros de la memoria
Abre el recuadro de la lista de "Utilizar diagramacin correcta como #" y
seleccione uno de los nmeros de la memoria ya existentes.
Carga de un diagramacin de etiqueta
Active la funcin de "Cargar diagramacin #".
Introduzca en el campo de introduccin el nmero de la memoria de
la diagramacin que desee cargar.
Sin definir la diagramacin de la etiqueta
Active la funcin de "Ignorar etiquetas".
La configuracin de las ventanas de informacin del modo de
aprendizaje no la asume el modo de repeticin.
No utilice el nmero de la memoria 0. El nmero mayor de la memoria
es 65535. La diagramacin de la etiqueta solamente se puede definir
por el grfico del elemento y el grfico de anlisis de superficies de
sustentacin.
Cerrar la ventana de grficos
Active la opcin de "Cerrar ventana" si desea tener la ventana de grficos
cerrada despus de que se haya ejecutado la orden del programa de pieza en el
modo de repeticin.
Sugerencia
Si pincha, en el modo de aprendizaje, en el "smbolo de cerrar
ventana" de una ventana de grfico, la orden de "cerrar ventana" se
escribir en su programa de pieza. Si este programa de pieza se ejecuta
en el modo de repeticin, entonces esta ventana se cerrar
automticamente.
Grficos de Elementos
218 v3.0 07.04.07
14.27 Protocolos de Grficos Flexibles
Para abrir la ventana de dilogo de "Guardar grfico para plantilla" pinche
en el smbolo (a la izquierda) de una ventana de grfico abierta, por ejemplo
"Grficos de elementos".
De forma alternativa, puede utiliza la barra de men "Grfico / Guardar grfico
para plantilla".
Con esta funcin puede preparar los grficos en el modo de aprendizaje para la
impresin en el protocolo flexible.
Conocimientos generales
No se pueden imprimir ventanas de grficos directamente del modo de
aprendizaje de GEOPAK a los protocolos flexibles. Para esto, necesita
guardar las ventanas temporalmente como un fichero. La definicin en lo
que se refiere a los ficheros que se van a imprimir la encontrar en las
plantillas.
En el campo de introduccin de "Nombres" del dilogo de Guardar grfico para
plantilla" introduzca un nombre de grfico que sea lo ms revelador posible.
Puede tambin disponer de nueve nmeros de vistas. Dependiendo de la
plantilla con la que desee imprimir, tiene que seleccionar el nmero de vista.
Conocer estos nueve nmeros (dibujo a la derecha) desde el ProtocolDesigner.
Para informacin detallada sobre este programa y direcciones adicionales para
utilizar y de Ayuda Online remtase al ProtocolDesigner
Las entradas en los campos de introduccin de "Nombre" y "Comentario" se
incluyen, sujeto a una plantilla pertinente, en el protocolo flexible.
Sugerencia
A diferencia del modo de editar de GEOPAK, no necesita seleccionar un
tipo de grfico, porque en el modo de aprendizaje, la funcin de "Guardar
grfico para plantilla" est vinculada al grfico. Para informacin detallada
remtase a "Salida de Protocolo" y "Tipos de Salida".
14.28 Protocolos de Grficos Flexibles en el Editor de
GEOPAK
Con objeto de imprimir las ventanas de grficos, como, por ejemplo, "Grficos de
elementos" en el modo de repeticin, se requiere la funcin de "Guardar Grfico
para plantilla".
Conocimientos generales
No se puede imprimir ventanas de grficos directamente del modo de
aprendizaje de GEOPAK a los protocolos flexibles. Para esto, necesita
guardar las ventanas de grficos temporalmente como un fichero. La
definicin en lo que se refiere a qu ficheros se van a imprimir, la
encontrar en las plantillas.
Para ir a la funcin y el dilogo correspondiente utilice la barra de men y el
men de "Salida".
En el programa de pieza, esta funcin debera estar siempre entre las rdenes
de "Abrir protocolo" y "Cerrar protocolo".
Grficos de Elementos
07.04.07 v3.0 219
En la orden de "Abrir protocolo", asegrese siempre de que ha
seleccionado la plantilla correcta. Para informacin detallada, remtase
al tema
Plantillas de las Ventanas de Grficos .
Para informacin adicional, lea adems el tema Grficos de Tolerancias en el
Protocolo Flexible.
14.29 Calcular Nuevo Elemento a partir de Puntos de
un Contorno
Con la funcin "Recalcular Elemento desde Memoria" es posible calcular nuevos
elementos a partir de los puntos de un contorno. Para esto, la funcin
"Seleccionar Puntos de un Contorno" del grfico de elementos tiene que estar
disponible. Para sto, los puntos individuales no son marcados y seleccionados,
pero s bloques de puntos.
Visualizar la Ventana de "Seleccin de Puntos de un Contorno":
Seleccionar un elemento.
Seleccionar el icono de "Recordar Memoria" y confirmar.
En la ventana de "Recalcular / Copiar desde Memoria", seleccionar
el contorno del cual se van a tomar los puntos para el elemento que
ser recalculado. Adems, seleccionar la vista y confirmar.
La ventana de "Seleccionar Puntos de Contorno" aparece.
En el modo "Seleccionar Puntos de Contorno", los puntos individuales no son
marcados y seleccionados. Ahora, se pueden marcar y seleccionar bloques de
puntos. Un bloque siempre tiene un punto de inicio y un punto final. El punto de
inicio y punto final son etiquetados con pequeas retculas. Todos los puntos
comprendidos entre el primero y el ltimo son seleccionados y marcados en rojo
en el grfico. Si mueve una etiqueta los puntos no son mostrados en rojo. Las
etiquetas del bloque son mostradas en azul. En la lnea de estado del grfico de
elementos, el dato actual del punto se muestra debajo de la etiqueta.
Proceder del siguiente modo
Fijar un bloque
Configurar las etiquetas seleccionando en el punto.
Este punto es el punto inicial.
El punto final se fijar donde se suelte el ratn.
Adems es posible reutilizar y mover las etiquetas ya existentes con
el ratn.
Conectar dos bloques
Si mueve una etiqueta de un bloque a un segundo bloque, ambos
bloques son conectados.
Borrar un bloque
Pulsando en la etiqueta con el botn derecho del ratn, el bloque se
borra.
Otros botones en la ventana de "Seleccionar Puntos en un Contorno"
Con el botn "Seleccionar todo", el contorno completo ser marcado.
Grficos de Elementos
220 v3.0 07.04.07
Si desea borrar todos los bloques, pulsar en este botn.
Si pulsa en este botn, borra solo un bloque. Siempre borra el primer
bloque que est prximo al punto de inicio del contorno.
Si pulsa en este botn, un bloque vaco es insertado. Puede introducir
manualmente, por ejemplo, coordenadas si conoce sus valores exactos. O
puede introducir, por ejemplo, variables. Esta funcin concierne especialmente al
editor de programas de pieza.
14.30 Comparar Puntos
Tarea: Con la comparacin de puntos, se consigue una visin de conjunto de la
desviacin de la posicin de muchos elementos. Los elementos pueden ser
puntos, crculos, elipses o esferas.
Ejecucin del Programa
Los elementos son designados como elementos actuales y deben
estar archivados en memoria.
Introducir las posiciones nominales como elementos tericos
nominales. Estos deben ser grabados en memoria. Los elementos
nominales deben ser siempre del mismo tipo que los elementos
actuales.
Seleccionar "Comparar Puntos en el men "Informe".
En la ventana de dilogo de "Comparar Puntos , definir los
elementos que van a ser comparados y el nmero de elementos.
En este dilogo, se determina si los puntos actuales y el dimetro
de la tolerancia debe mostrarse en el grfico. Adems, aqu se
selecciona
factor escala
escala automtica.
En la ventana de Comparar Puntos aparece.
El grfico muestra las distancias mayor y menor entre el
elementos (s) actual (es) y el elemento (s) nominal(es).
Adems, el texto tiene que ser introducido antes en la ventana
de dilogo.
Elementos de la Ventana Grfica de Comparar Puntos
Barra de herramientas
Visualizacin grfica en la parte izquierda
Evaluacin numrica en la parte derecha
Barra de herramientas de la ventana de "Comparar Puntos"
Zoom
Reiniciar zoom
Mover grfico
Mostrar informacin de elemento
Rotar
Opciones de visualizacin
Grficos de Elementos
07.04.07 v3.0 221
Vista en planta plano-XY, visto desde el eje Z)
Vista en perfil (plano-YZ, visto desde el eje X)
Vista frontal (plano-ZX, visto desde el eje Y
Vista 3D
Comando grficos programables: Si pulsa en este icono, puede grabar en
otra ventana comandos en el programa de pieza tales como
"Configuracin para Vista Actual",
"Imprimir Ventana y
"Cerrar Ventana".
Sugerencia
Si pincha, en el modo de aprendizaje, en el "smbolo de cerrar
ventana" de una ventana de grfico, la orden de "cerrar ventana" se
escribir en su programa de pieza. Si este programa de pieza se ejecuta
en el modo de repeticin, entonces esta ventana se cerrar
automticamente.
Imprimir grficos. Si pulsa en este icono, se crea una impresin de la vista
actual conteniendo los datos de registro.
14.31 Grfico de Paralelismo
Tarea: Para el paralelismo entre dos lneas proyectadas, puede obtener un
grfico.
Cmo mostrar el grfico de paralelismo
Seleccionar "Paralelismo" en el men de "Tolerancia" en
"Orientacin" o
Pulsar en Paralelismo para la evaluacin.
Aparece la ventana de dilogo de Paralelismo". Aqu, se determina
la lnea actual y la lnea de referencia. Adems, introducir la
longitud de referencia, el plano de proyeccin y la zona de
tolerancia.
La representacin grfica no es posible con una zona de tolerancia
cilndrica.
Puede realizar otras configuraciones para el paralelismo
pulsando en "Otras Opciones de Tolerancia".
En la ventana de Paralelismo" seleccionar "Mostrar Grfico
de Paralelismo".
Ahora puede seleccionar "Configurar Grfico de Paralelismo"
para realizar otras configuraciones en el grfico de paralelismo.
Puede cambiar la escala en la ventana de "Configurar Grfico de
Paralelismo" Puede decidir si los puntos en el grfico deben ser
conectados.
Confirmar la configuracin de la ventana "Paralelismo" a indicar en
el Grfico de Paralelismo.
Grficos de Elementos
222 v3.0 07.04.07
Elementos de la Ventana Grfica de Paralelismo
Barra de herramientas
Visualizacin grfica en la parte izda.
Evaluacin numrica en la parte derecha
Barra de herramientas
Zoom
Reinicializar zoom
Mover grfico
Visualizar informacin de elemento
Comandos grficos programables: Si pulsa en este icono, puede grabar en
otra ventana comandos en el programa de pieza tales como
"Configuracin para vista actual",
"Imprimir Ventana y
"Cerrar Ventana".
Sugerencia
Si pincha, en el modo de aprendizaje, en el "smbolo de cerrar
ventana" de una ventana de grfico, la orden de "cerrar ventana" se
escribir en su programa de pieza. Si este programa de pieza se ejecuta
en el modo de repeticin, entonces esta ventana se cerrar
automticamente.
Imprimir grficos. Si pulsa en este icono, se crea una impresin de la vista
actual conteniendo los datos de registro.
Nota
El paralelismo se calcula como la diferencia entre la distancia mas corta y
la ms larga a la lnea de referencia.Si la longitud de referencia que se
selecciona es inferior que el rango de medicin de la lnea, los puntos que
entran dentro de la longitud de referencia son calculados. Excepcin: Si la
longitud de referencia introducida = 0.0 la longitud medida de la lnea es
insertada.
Comparacin Real / Nominal utilizando Tolerancias
07.04.07 v3.0 223
15 Comparacin Real / Nominal utilizando
Tolerancias
15.1 Comparacin Nominal y Real con Comprobacin
de Tolerancia
Al pinchar en los temas de la tabla que aparece debajo, obtendr la informacin
requerida acerca de este tema.
Tolerancias: General
Mxima Condicin de Material
Tolerancias en detalle
Linearidad
Planitud
Redondez
Poner a Escala los Grficos de Tolerancias
Posicin
Posicin del Plano
Posicin del Eje
Calcular la Tolerancia de Posicin Absoluta
Concentricidad
Coaxialidad
Paralelismo
Paralelismo: Ejemplo
Perpendicularidad
Angularidad
Tolerancia de Simetra para Puntos
Tolerancia de Simetra para Ejes
Tolerancia de Simetra para Planos
Tolerancia de Oscilacin
Oscilacin Axial
Oscilacin Radial
Variable de Tolerancia
Comparacin de Tolerancia "ltimo Elemento"
Comparacin de Tolerancia Elemento
Comparacin de Tolerancia Dilogo de Elementos
Ajustar Lmites de Control
Contornos
General
Paso
Comparacin (Vector Director)
Contorno Best Fit
Grados de Libertad para el Best Fit
Bestfit dentro de Lmites de Tolerancia
Grafische Darstellung (Besteinpassung)
Valores del Bestfit
Amplitud de Tolerancia
Tolerancia de Forma de un Contorno
Editor de la Amplitud de Tolerancia
Definir la Amplitud de Tolerancia de un Contorno
Editar la Amplitud de Tolerancia de un Contorno
Amplitud de Tolerancia de Contorno
Filtrar Contorno / Elemento
Comparacin Real / Nominal utilizando Tolerancias
224 v3.0 07.04.07
Varios
Ejemplo: Elemento Crculo
Otras Opciones
Sistema de Coordenadas Original
15.2 Tolerancias: General
15.2.1 Definicin
Geopak permite llevar a cabo comparaciones de tolerancias segn DIN ISO
R 1101 y 7684, teniendo en cuenta la "Mxima Condicin de Material" (MCM; ver
icono superior izquierdo).
Las tablas de tolerancias DIN 16901, DIN 7168 e ISO R 286 estn integradas en
nuestro programa para ser usadas como estndar para el clculo. Esto quiere
decir que, adems del valor nominal se puede introducir el tipo de tolerancia. Los
lmites se muestran inmediatamente.
Hay tablas especificas para la madera, el plstico etc, que se pueden crear y
usar.
Adems, se puede parar la ejecucin de un programa en funcin de los
resultados de la comparacin de tolerancias (ver abajo).
15.2.2 Dos tipos de tolerancias
Diferenciamos entre dos tipos de tolerancias.
Tolerancias relativas a un solo elemento.
Puede activar este primer grupo pulsando en el botn de
"Tolerancias" en la ventana de dilogo donde se define el
elemento.
Se puede utilizar el smbolo disponible en la barra de
tolerancias.
Adems va men "Tolerancias" y las subsiguientes funciones.
Tolerancias relativas a la posicin de dos elementos entre si. Este
segundo grupo solo se puede activar va barra de tolerancias.
Para ms informacin ver "Tolerancias en Detalle"
15.3 Mxima Condicin de Material (MCM)
15.3.1 Definicin/Aplicacin
La MCM permite ampliar la zona de tolerancia.
un eje es apartado desde su tamao mximo admisible, o
un agujero es apartado desde su tamao mnimo admisible.
De acuerdo con ISO 8015, la MCM se tiene que aplicar donde aparezca en
el plano. Existen, sin embargo, normas nacionales (por ejemplo, en USA: ANSI Y
14.5M) que difieren de esta disposicin.
Si la aparece solo en el propio elemento, la ampliacin de la tolerancia se
toma solo desde el propio elemento.
Adems elemento diferente. Esto se muestra con una letra adicional, p.ej.
.
Comparacin Real / Nominal utilizando Tolerancias
07.04.07 v3.0 225
15.3.2 La MCM en GEOPAK
Caso 1: La MCM est permitida solo para el elemento
Proceder de la siguiente manera;
Medir el elemento
Tolerancia del dimetro
Llamar a la tolerancia de posicin
Activar
Si el elemento tolerado no tiene un dimetro propio, se debe
seleccionar una marca de referencia en el siguiente recuadro de
texto.
ste sera el caso con un puntero pero no con un crculo.
Caso 2: La MCM est permitida tambin para el elemento de referencia
Proceder de la siguiente manera
Medir elemento de referencia
Tolerancia del dimetro del elemento de referencia
Va este smbolo en la ventana de dilogo "Otros Tipos de
Tolerancia", introducir la etiqueta respectiva, en el cuadro de
dilogo inferior, (en la mayora de los casos una simple letra como
A, B, C ...).
Medir el elemento
Tolerancia del dimetro del elemento
Llamar a la tolerancia de posicin
Activar
Activar
En el siguiente cuadro de texto seleccionar, va la flecha, la
etiqueta desde la lista.
15.4 Tolerancias en Detalle
A continuacin un listado de todas las tolerancias. Seleccionando con el ratn se
puede conseguir informacin de cada tema individualmente.
ltimo Elemento: Tolerancia directa del ltimo elemento.
Elemento: Selecciona el elemento en la ventana de dilogo "Comparar
Tolerancias de Elemento".
Linearidad
Planitud
Redondez
Posicin
Comparacin Real / Nominal utilizando Tolerancias
226 v3.0 07.04.07
Concentricidad
Coaxialidad
Paralelismo
Perpendicularidad
Angularidad
Tolerancia de Simetra para Puntos
Tolerancia de Simetra para Ejes
Tolerancia de Simetra para Planos
Oscilacin
Comparacin de Tolerancias de Contornos
La MCM est permitida con las tolerancias individuales, por favor ver para ms
detalle "Mxima Condicin de Material".
15.5 Linearidad
15.5.1 Definicin
En cuanto a la linearidad se puede,
calcularla numricamente u
obtenerla grficamente.
En cualquier caso pulsando sobre el icono de arriba a la izquierda
se va a la ventana de "Linearidad".
Seleccionar el "Elemento" que se desee.
Introducir la desviacin geomtrica admisible en el cuadro de texto
"Amplitud de la Tolerancia"
El resultado se muestra en la ventana de resultados.
Nota:
Para lneas tericas, lneas de interseccin, lneas simtricas y lneas
determinadas por dos puntos, esta desviacin geomtrica no est
definida.
15.5.2 Representacin Grfica
En la ventana "Linearidad" activar el icono (de la izda).
Con este icono se abre la ventana de "Configuracin para el grfico de
linearidad".
Para los detalles remtase por favor al tema Poner a Escala los Grficos de
Tolerancias.
Comparacin Real / Nominal utilizando Tolerancias
07.04.07 v3.0 227
Otras Opciones
Mediante este icono puede ir a la ventana de dilogo de "Otros Tipos de
Tolerancia".
Usando este icono controla el funcionamiento de los "Bucles" (ver
informacin detallada de este tema).
Conexin de Puntos
"Conexin de Puntos", es lo que normalmente se hace. Cuando se palpa
manualmente, sin embargo, las lneas de conexin pueden causar confusin,
particularmente cuando los puntos no han sido medidos en el orden correcto.
15.6 Planitud
15.6.1 Definicin
En lo concerniente a planitud,...
puede calcularla numricamente, u
obtenerla grficamente.
En cualquier caso seleccionando el icono superior izquierdo accede
a la ventana de "Planitud".
Seleccionar el plano deseado en "Elemento".
Introducir la desviacin geomtrica admisible en la ventana
"Amplitud de Tolerancia".
El resultado se muestra en la ventana de resultados.
Nota:
Con planos tericos, planos simtricos y planos determinados solo por
tres puntos, esta desviacin geomtrica no est definida.
15.6.2 Representacin Grfica
En la ventana "Planitud" active el icono de la izquierda.
Con este icono se abre la ventana de "Configuracin para el grfico de
planitud".
Para los detalles remtase por favor al tema Poner a Escala los Grficos de
Tolerancias.
Otras Opciones
Mediante este icono puede ir a la ventana de dilogo de "Otros Tipos de
Tolerancia".
Usando este icono controla el funcionamiento de los "Bucles" (ver
informacin detallada de este tema).
Conexin de Puntos
"Conexin de Puntos", es lo que normalmente se hace. Cuando se palpa
manualmente, sin embargo, las lneas de conexin pueden causar confusin,
particularmente cuando los puntos no han sido medidos en el orden correcto.
Comparacin Real / Nominal utilizando Tolerancias
228 v3.0 07.04.07
15.7 Redondez
15.7.1 Definicin
En lo que se refiere a redondez
puede calcularla nmericamente, o
disponer de su ejecucin visualizada grficamente.
En cualquier caso, pinche en el smbolo (parte superior izquierda)
para ir a la ventana de "Redondez".
Seleccione el crculo requerido en "Elemento".
Introduzca la desviacin geomtrica admisible en el recuadro de
texto de "Anchura de Tolerancia" y pinche en OK.
El resultado se visualiza en el recuadro de resultados.
Sugerencia:
Para los crculos tericos, crculos de interseccin, crculos incrustados y
y crculos determinados por tres puntos solamente, la desviacin
geomtrica no est definida.
15.7.2 Representacin Grfica
Active el smbolo (a la izquierda) en la ventana de "Redondez".
El smbolo (a la izquierdat) le lleva a la ventana de "Configuracin para
Grficos de Redondez". Aqu, dispone de tres opciones para escoger:
Puesta en escala de la redondez real
Puesta en escala de la zona de tolerancia
Valor nominal con
Tolerancia superior
Tolerancia inferior
Para los detalles, remtase al tema Poner a Escala los Grficos de Tolerancias.
Opciones Adicionales
Este smbolo le lleva a la ventana de dilogo de "Opciones Adicionales de
Tolerancias".
Al utilizar este smbolo controla los "Bucles" funcionalmente (para los
detalles remtase a la informacin detallada con respecto a este tema).
Conexin de Puntos
Conexin de Puntos", es su caso normal. Cuando se palpa manualmente, sin
embargo, las lneas de conexin pueden causar confusin, particularmente
cuando los puntos no se han medido en el orden correcto. Le recomendamos
que suprima las conexiones.
Comparacin Real / Nominal utilizando Tolerancias
07.04.07 v3.0 229
15.8 Poner a Escala los Grficos de Tolerancias
15.8.1 Puesta en Escala de la Redondez
Los smbolos (a la izquierda) de la ventana de dilogo de Redondez
permiten la representacin grfica. En lo que respecta a la puesta en escala, la
ventana de "Configuracin para Redondez" le permite escoger entre tres
opciones.
Puesta en Escala de la Redondez Real (Configuracin por Defecto)
Si se decide por esta opcin, puede volver a trazar el recorrido exacto del crculo
en los grficos (ver la FIG. de debajo).
En este grfico, sin embargo, no ve si los puntos estn ubicados dentro de la
anchura de tolerancia. Esto ocurre en esta disposicin por el hecho de que los
puntos con distancia mnima y mxima definen el campo verde.
Sugerencia
Esto es aplicable tambin por consiguiente a la linearidad, planitud,
tolerancias de oscilacin y paralelismo.
Consecuentemente, los puntos se ubican dentro del campo verde, incluso si la
redondez no cumple con la especificacin. Las figuras de redondez se pueden
ver en el recuadro de resultados, el protocolo o en la salida de datos.
Al pinchar en el smbolo (a la izquierda) en la ventana de "Opciones
Adicionales de Tolerancias" = puede dar la informacin de las figuras de
redondez al programa de estadsticas.
Puesta en Escala de la Zona de Tolerancia
Al utilizar esta opcin establece que el campo verde de hecho coincida con la
zona de tolerancia. La anchura de la zona de tolerancia ya se ha introducido en
la ventana de "Redondez". En los grficos puede darse cuenta de si el crculo
est ubicado dentro de la tolerancia de redondez (ver la FIG. de debajo). Puede
ver que los valores P1 y P40 son iguales que en la figura de arriba para "Puesta
en Escala de la Redondez Real".
Sugerencia
Esto es aplicable tambin por consiguiente a la linearidad, planitud,
tolerancias de oscilacin y paralelismo.
Comparacin Real / Nominal utilizando Tolerancias
230 v3.0 07.04.07
Con disviaciones grandes o muy pequeas, podra, bajo algunas
circunstancias, no poder volver a trazar el recorrido de la forma.
En este caso, debera recurrir a la funcin de "Puesta en Escala
de la Redondez Real".
Puesta en Escala del Valor Nominal con Tolerancia Superior e Inferior
Para averiguar si el crculo con su desviacin geomtrica est todava dentro de
la tolerancia dimensional, puede realizar la operacin de puesta en escala
utilizando el valor nominal y los lmites de tolerancia (Tolerancia Superior /
Inferior). Como resultado de lo cual, vea aqu con su opcin, adems de la figura
de arriba, un crculo azul. Este es el crculo del dimetro nominal.
El campo verde los definen el valor nominal y la tolerancia superior e inferior que
ha introducido.
Puede (ver la FIG. de arriba) que uno o ms puntos estn ubicados fuera del
campo verde, redondez, sin embargo, est de acuerdo con la especificacin.
Esto se puede ver en el recuadro de resultados, el protocolo o en la salida de
datos.
Nota
Esto es aplicable tambin por consiguiente a la linearidad y planitud, pero
no a las tolerancias de oscilacin y paralelismo.
15.8.2 Puesta en Escala de la Linearidad/Planitud
Al contrario que en "Puesta en Escala de la Redondez", estos dos casos no
permiten comprobar la tolerancia dimensional. Podra, sin embargo, introducir
una Tolerancia Superior e Inferior. El lmite superior es el ubicado antes del
material, el otro est ubicado en el material.
Comparacin Real / Nominal utilizando Tolerancias
07.04.07 v3.0 231
15.9 Posicin
15.9.1 Definicin
Usando la funcin "Posicin" se determina si la desviacin de la posicin de un
punto esta dentro de tolerancia.
Seleccione este icono en la barra de tolerancias.
La estructura de las siguientes lneas es idntica a la introduccin
segn plano. Adems hay una ayuda que explica individualmente
cada icono.
Segn el plano se sabe si la zona de tolerancia es circular o
plana. Si es circular, seleccionar el icono.
En el siguiente cuadro de texto se introduce el valor de la
amplitud de la zona de tolerancia, o se selecciona alguno de los
ltimos valores introducidos usando la flecha.
Si el uso de la MCM est permitido, activar este icono.
Si el uso de la MCM con una referencia est permitido, active
el smbolo.
Para los detalles acerca de los principios de la MCM, por favor
remitirse al tema Mxima Condicin de Material
Ejemplo 1
Como ejemplo tomamos el caso de un "Punto de interseccin de eje de cilindro y
plano".
Tolere el dimetro del cilindro.
Asigne una etiqueta de referencia al dimetro del cilindro a
travs de la ventana de dilogo de "Opciones de Tolerancia
Adicionales".
A continuacin, puede aplicar la MMC en la ventana de dilogo con
respecto a la posicin, concentricidad y simetra del punto de
interseccin. Reconoce esto cuando el campo de texto (Mxima
Condicin de Material Elemento) est activo.
Ejemplo 2
Para este ejemplo tomamos el caso de un Crculo de corte de camisa de cilindro
y plano".
Tolere el dimetro del crculo.
A continuacin, puede aplicar la MMC en la ventana de dilogo con
respecto a la posicin, concentricidad y simetra del punto de
interseccin, sin la necesidad de una entrada en el campo de texto.
Comparacin Real / Nominal utilizando Tolerancias
232 v3.0 07.04.07
Ejemplo 3
Para este ejemplo tomamos el caso de una "Posicin de una lnea simtrica en
una acanaladura".
Tolere la anchura de la acanaladura como la distancia.
Asigne una etiqueta de referencia a la anchura de la
acanaladura a travs de la ventana de dilogo de "Opciones de
Tolerancia Adicionales".
A continuacin, puede aplicar la MMC en la siguiente ventana de
dilogo con respecto a la "Posicin del elemento eje", paralelismo,
etc., de la lnea simtrica. Reconoce esto por un campo de texto
activo (Mxima Condicin de Material Elemento).
En el caso de una zona de tolerancia plana - este smbolo no debe ser
activado - debe introducirse una sola coordenada.
En el caso de una zona de tolerancia circular, el smbolo debe ser
activado...
primero seleccionar el plano donde est localizada la tolerancia, y...
entonces se activan la coordenadas de la localizacin.
En este caso, puede introducir la posicin nominal en coordenadas
cartesianas o polares.
Seleccionar el tipo de coordenadas usando los iconos
correspondientes.
15.9.2 Adquirir el valor real
A la izquierda cerca de los botones de coordenadas encontrar un botn de
elemento. Al pinchar en este botn puede adquirir el valor del elemento que
desee tolerar.
En el caso de una zona de tolerancia espacial (activar el smbolo de la
izquierda) introducir tres coordenadas. Para determinar el tipo de coordenadas
usar los iconos de la columna izquierda del dibujo de abajo.
En el caso de coordenadas polares, adems, determinar el plano de trabajo
usando los iconos de la columna de la derecha en el grfico de arriba. El botn
de Ayuda proporciona una informacin adicional.
Otras Opciones
Mediante este icono puede ir a la ventana de dilogo de "Otros Tipos de
Tolerancia".
Usando este icono controla el funcionamiento de los "Bucles" (ver
informacin detallada de este tema).
Comparacin Real / Nominal utilizando Tolerancias
07.04.07 v3.0 233
Pinche en el smbolo de la izquierda para encontrar la informacin detallada
sobre el tema "Determinar la Tolerancia de Posicin" con la opcin de "Calcular
absoluta".
15.10 Posicin de Plano
Solamente puede realizar una tolerancia de la posicin de un plano que
est aproximadamente paralelo a uno de los planos bases.
Vaya a la funcin a travs del men de Tolerancia. En la ventana de dilogo
siguiente
Seleccione el plano en el que desee realizar una tolerancia e
Introduzca la anchura de tolerancia.
A continuacin, decida en qu direccin de tolerancia (direccin
principal y en paralelo a qu plano base) el alcance de la tolerancia se exttiende.
Introduzca la posicin nominal del plano en el campo de texto X, Y o Z.
El procedimiento posterior depende de si su rea de tolerancia es redonda o
rectangular.
rea de Tolerancia Rectangular
En este caso, introduzca las coordenadas del borde inferior
izquierdo y superior derecho.
rea de Tolerancia Redonda
En este caso, introduzca las coordenadas Idel centro y el dimetro
del rea de tolerancia.
A travs de los iconos (ver a la izquierda), se puede seleccionar
si introduce coordenadas Cartesianas o polares.
Para ms detalles, ver tambin los temas "MMC " y "Opciones de Tolerancia
Adicionales".
15.11 Posicin de Eje
Solamente puede realizar una tolerancia de la posicin de un elemento
de eje que est aproximadamente paralelo a uno de los ejes principales.
Vaya a la funcin a travs del men de Tolerancia. En la ventana de dilogo
siguiente
En primer lugar, decida si el elemento actual es una lnea, un cono
o un cilindro.
Puede visualizar los elementos en la lista.
Los parmetros posteriores dependen de si tiene un rea de tolerancia redonda
o plana.
rea de Tolerancia Redonda: El ejemplo de un orificio del que el eje se
desplaza aproximadamente paralelo al eje Z, mire sobre el eje desde la parte
superior (ver la figura de debajo).
Comparacin Real / Nominal utilizando Tolerancias
234 v3.0 07.04.07
1 = Dimetro de tolerancia
En primer lugar, seleccione el plano X/Y y, a continuacin,
introduzca las coordenadas X e Y.
Finalmente, introduzca las coordenadas de punto de comienzo y
final (ver la figura de debajo).
1 = punto de comienzo
2 = punto final
Si selecciona otro plano, proceda de forma similar.
rea de Tolerancia Plana: Por medio del ejemplo de una lnea en el plano X/Y
que se desplaza aproximadamente paralelo al eje X, explicamos qu parmetros
introducir (ver la figura de debajo).
1 = punto de comienzo
2 = punto final
3 = Anchura de tolerancia en direccin de error
La posicin del eje se indica a travs del valor Y.
La direccin de error es la direccin Y tambin.
Comparacin Real / Nominal utilizando Tolerancias
07.04.07 v3.0 235
Por lo tanto, para este ejemplo, seleccione en Imprimir Vista
Previa (parte de una superficie) como direccin de error el eje Y en
el plano X/Y.
En el campo de texto, introduzca el nominal de la posicin de la
lnea.
En nuestro ejemplo, introduzca los valores de X para el punto de
comienzo y final respectivamente.
Si selecciona otra direccin de error, proceda de forma similar.
Para ms detalles, ver tambin los temas "Mxima Condicin de Material
(MCM)" y "Opciones de Tolerancia Adicionales".
Pinche en el smbolo de la izquierda para encontrar la informacin detallada
sobre el tema "Determinar la Tolerancia de Posicin" con la opcin de "Calcular
absoluta".
15.12 Calcular la Tolerancia de Posicin Absoluta
Para las tolerancias de posicin puede utilizar la opcin de "Calcular
absoluta" en ciertos casos para simplificar la entrada de las coordenadas
nominales.
La ilustracin de debajo muestra cuatro superficies interiores (cilindros en vista
en planta y los puntos de interseccin de los ejes de los cilindros con el plano).
Las coordenadas nominales difieren solamente en los signos. Este patrn de
orificios tiene dos ejes simtricos (eje X y eje Y).
Puede tolerar tanto
la posicin de los puntos como
la posicin de los ejes de los cilindros.
En ambos casos puede introducir las mismas coordenadas nominales con la
opcin de "Calcular absoluta" para las cuatro superficies interiores, esto es,
absoluta (x = 6.0 e y = 4.0). Esto es til para las repeticiones de bucle.
Para la posicin de un eje, comparado con la posicin de un crculo, introduzca
adicionalmente el punto de inicio y final. Cuando calcule la tolerancia de
posicin, sus signos permanecen vlidos tambin cuando lleve a cabo un clculo
absoluto.
Comparacin Real / Nominal utilizando Tolerancias
236 v3.0 07.04.07
15.13 Concentricidad
Definicin
Con la funcin "Concentricidad" se controla si la posicin del centro de un crculo
coincide con la posicin del crculo de referencia (centro del crculo).
Proceder del siguiente modo
En primer
lugar, usando estos iconos seleccionar el tipo de elemento al cual se
desea aplicar la tolerancia de Concentricidad.
Nota
Para puntos (por ejemplo, "Interseccin Eje de Cilindro con Plano") el
lado del material no es conocido y por tanto la MCM no se puede utilizar
directamente.
Seleccionar este icono en la barra de tolerancias y aparecer
la ventana de dilogo de "Concentricidad". La estructura de la lnea
superior (debajo de la lnea del ttulo) sigue aproximadamente la
introduccin de datos segn plano. Adems, la ayuda proporciona
una explicacin adicional a los smbolos individuales.
En el primer cuadro de texto, introducir la zona de tolerancia en
dimetro..
Ejemplo
Para ese caso tomaremos una "Interseccin de Eje de Cilindro con Plano".
Introducir la tolerancia del dimetro del cilindro.
Mediante el icono "Otros Tipos de Tolerancia" asignar una
etiqueta al dimetro del cilindro.
En la ventana de dilogo de "Concentricidad", se puede entonces
usar la MCM tambin con el elemento "Punto". Esto se sabe por el
hecho de que el texto del centro de la lnea superior esta activo.
Con los elementos crculo, elipse y esfera, la primera est relacionada con
l mismo. Es por esto que no se requiere la introduccin de la etiqueta.
Para el resto, proceder como se describe en "Mxima Condicin".
Otras Opciones
Mediante este icono puede ir a la ventana de dilogo de "Otros Tipos de
Tolerancia".
Usando este icono controla el funcionamiento de los "Bucles" (ver
informacin detallada de este tema).
15.14 Coaxialidad
Definicin
Con la funcin "Coaxialidad" se comprueba la posicin de dos ejes entre s. Es
importante para la introduccin de los ejes que sean aproximadamente paralelos
al sistema de coordenadas.
Comparacin Real / Nominal utilizando Tolerancias
07.04.07 v3.0 237
Proceder como se describe en detalle en "Concentricidad" y
"Mxima Condicin de Material".
Seleccionar este icono en la barra de tolerancias y aparecer
la ventana de dilogo de "Coaxialidad". La estructura de la lnea
sigue aproximadamente la introduccin de datos segn plano.
Adems, la ayuda proporciona una explicacin adicional a los
smbolos individuales.
Nota
El punto de comienzo y fin debe ser introducido como una coordenada, la
cual es el rango en el que se va a calcular la coaxialidad (ver grfico
inferior).
Esto es lo que se aplica en nuestro ejemplo (el eje de referencia se muestra
como el eje Z hacia arriba):
Punto comienzo = 0
Punto final = 5
La direccin del eje de referencia influye en la significacin del punto de
comienzo y final.
Si el eje de referencia, contrario al eje Z se muestra hacia abajo, la siguiente
entrada es correcta:
Punto de comienzo = -5
Punto final = 0
Otras Opciones
Mediante este icono puede ir a la ventana de dilogo de "Otros Tipos de
Tolerancia".
Usando este icono controla el funcionamiento de los "Bucles" (ver
informacin detallada de este tema).
Comparacin Real / Nominal utilizando Tolerancias
238 v3.0 07.04.07
15.15 Paralelismo
Con la funcin paralelismo se comprueba la orientacin de dos ejes entre si. Es
importante que para la introduccin de las longitudes los ejes o planos sean
aproximadamente paralelos en relacin a los ejes principales del sistema de
coordenadas.
En la barra de tolerancias seleccionar el icono (de la izquierda) y
aparecer la ventana de dilogo de "Paralelismo".
Lo primero que se debe seleccionar es el elemento actual y el de referencia. Las
siguientes introducciones dependen de estos elementos. Se diferencia entre
estas situaciones:
El paralelismo de un eje respecto a otro eje de referencia
El paralelismo de un eje respecto a un plano de referencia.
El paralelismo de un plano respecto a un eje de referencia
El paralelismo de un plano respecto a otro plano de referencia
En los cuatro casos proceder del siguiente modo:
Primero seleccionar el elemento actual y el de referencia en la
ventana de "Paralelismo".
La siguiente lnea se adapta en funcin de los elementos que se
vayan a introducir segn plano.
Si la MCM est permitida, ver ms detalles en "Mxima Condicin
de Material".
Seleccionando con el ratn este tema, puede obtener ms informacin sobre las
cuatro situaciones iniciales.
Representacin Grfica
Si el elemento actual es una lnea medida, puede obtener el paralelismo tambin
grficamente. El procedimiento es similar al descrito en Grficos de Paralelismo.
Grficos de Paralelismo: Ejemplo .
Otras Opciones
Mediante este icono puede ir a la ventana de dilogo de "Otros Tipos de
Tolerancia".
Usando este icono controla el funcionamiento de los "Bucles" (ver
informacin detallada de este tema).
15.16 Paralelismo: Ejemplo
Para el paralelismo de una lnea con una lnea de referencia, el sistema
proporciona adems un grfico.
El siguiente ejemplo en la ilustracin de debajo muestra el paralelismo de la lnea
(3) con la lnea de referencia (2) como una referencia. El grfico aclara la forma
de clculo:
Adems de los puntos de medicin P1 a P4 de la lnea tolerada (lnea 3), se
generan dos puntos adicionales P5 y P6 que se han calculado a la distancia de
la longitud de referencia introducida en la lnea (lnea 3).
Comparacin Real / Nominal utilizando Tolerancias
07.04.07 v3.0 239
El paralelismo resulta de la diferencia entre la distancia mayor y la menor a la
lnea de referencia. Si el valor seleccionado de la longitud de referencia es ms
corto que la gama de medicin de la lnea, solamente los puntos de medicin
posicionados dentro de la longitud de referencia se incluyen en el clculo.
Excepcin:
Si la entrada de la longitud de referencia es 0.0, la longitud de referencia
se introduce para la longitud de medicin de la lnea.
Estos resultados se incluyen en el grfico que est tambin disponible en
forma de salida impresa.
15.17 Paralelismo de un Eje respecto a otro Eje de
Referencia
El smbolo de la izquierda aparece en los planos indicando
que la zona de tolerancia es circular. Pulsar este icono en la
ventana de dilogo..
En el siguiente cuadro de texto aparece la amplitud de la zona de
tolerancia.
Si la MCM est permitida, ver el captulo "Mxima Condicin de
Material".
Si la zona de tolerancia es plana, se tiene que introducir
adicionalmente el plano en el cual est definida.
Finalmente debe introducir la longitud del elemento al que se va a aplicar el
paralelismo (longitud de referencia).
15.18 Paralelismo de un Eje respecto a un Plano de
Referencia
Finalmente debe introducir la longitud del elemento al que se va a aplicar el
paralelismo (longitud de referencia).
15.19 Paralelismo de un Plano respecto a un Eje de
Referencia
Finalmente debe introducir la longitud del elemento al que se va a aplicar el
paralelismo (longitud de referencia).
Comparacin Real / Nominal utilizando Tolerancias
240 v3.0 07.04.07
15.20 Paralelismo de un Plano respecto a un Plano de
Referencia
Aviso (se aplica solo a zona de tolerancia rectangular)
Para la introduccin de las longitudes de referencia es importante que los
dos planos sean aproximadamente paralelos a cualquiera de los planos
base, debido a que las longitudes de referencia solamente se pueden
introducir paralelas a los ejes de coordenadas
Para completar los pasos anteriores (ver ms detalles "Paralelismo"
y MCM introducir, adems, la longitud en la cual se quiere calcular
el paralelismo (longitud de referencia).
Con el smbolo de dimetro activado (a la izquierda)
introducir el dimetro al cual hay que aplicar la tolerancia.
Con el smbolo de dimetro no activado seleccione el eje a lo largo
del cual se debe calcular el paralelismo, e ...
introducir las longitudes de clculo en los otros dos ejes.
15.21 Perpendicularidad
Con la funcin perpendicularidad se comprueba la orientacin de dos ejes entre
si. Es importante que para la introduccin de las longitudes los ejes o planos
sean aproximadamente paralelos en relacin a los ejes principales del sistema
de coordenadas.
En la barra de tolerancia pulsar sobre el icono (de la
izquierda) y aparecer la ventana de Perpendicularidad".
Lo primero que se debe seleccionar es el elemento actual y el de referencia. Las
siguientes introducciones dependen de estos elementos. Se diferencia entre
estas situaciones:
Perpendicularidad de un eje respecto a un eje de referencia
Perpendicularidad de un eje respecto a un plano de referencia
Perpendicularidad de un plano respecto a un eje de referencia
de un plano respecto a un plano de referencia
En los cuatro casos proceder del siguiente modo:
Primero seleccionar el elemento actual y el de referencia en la
ventana de "Perpendicularidad".
La siguiente lnea se adapta en funcin de los elementos que se
vayan a introducir segn plano.
Si la MCM est permitida, ver ms detalles en "Mxima Condicin
de Material".
Pulsando con el ratn en este tema se obtiene ms informacin sobre cada una
de las cuatro situaciones iniciales.
Otras Opciones
Mediante este icono puede ir a la ventana de dilogo de "Otros Tipos de
Tolerancia".
Usando este icono controla el funcionamiento de los "Bucles" (ver
informacin detallada de este tema).
Comparacin Real / Nominal utilizando Tolerancias
07.04.07 v3.0 241
15.22 Perpendicularidad de un Eje respecto a un Eje de
Referencia
Si la zona de tolerancia es plana, se debe mostrar adems, el
plano de proyeccin donde est definida.
Finalmente se debe indicar en qu longitud se calcula la
perpendicularidad (longitud de referencia).
15.23 Perpendicularidad de un Eje respecto a un Plano
de Referencia
Si aparece el smbolo de dimetro (a la izda) en el plano
indica que la zona de tolerancia es circular. Seleccionar este icono
en la ventana de dilogo.
El siguiente cuadro de texto muestra la amplitud de la zona de
tolerancia.
Si la MCM est permitida, ver detalles en "Mxima Condicin de
Material".
Si la zona de tolerancia es plana, se debe indicar adems el plano
de proyeccin en que est definida.
Finalmente se debe indicar en qu longitud se calcula la
perpendicularidad (longitud de referencia).
15.24 Perpendicularidad de un Plano respecto a un Eje
de Referencia
Aviso (se aplica solo a zona de tolerancia rectangular)
Para la introduccin de las longitudes de referencia es importante que el
plano sea aproximadamente paralelo a cualquiera de los planos base,
debido a que las longitudes de referencia solamente se pueden introducir
paralelas a los ejes de coordenadas.
Para completar los pasos anteriores (ver ms detalles en "
Perpendicularidad") introducir, adems, la longitud en la cual se
quiere calcular la perpendicularidad (longitud de referencia).
Con el smbolo de dimetro activado (a la izquierda)
introducir el dimetro al cual hay que aplicar la tolerancia.
Con el smbolo de dimetro no activado seleccione el eje a lo largo
del cual se debe calcular la perpendicularidad, e ...
introducir las longitudes de clculo en los otros dos ejes.
15.25 Perpendicularidad de un Plano respecto a un
Plano de Referencia
Finalmente debe introducir la longitud sobre la que desea que se calcule la
Perpendicularidad (longitud de referencia).
Comparacin Real / Nominal utilizando Tolerancias
242 v3.0 07.04.07
15.26 Angularidad
Definicin
Con la funcin angularidad se comprueba la orientacin de:
Eje respecto a eje.
Eje respecto a plano.
Plano respecto a eje.
Plano respecto a plano.
Proceder del siguiente modo
En la barra de tolerancias pulsar el icono (de la izquierda) y
aparecer la ventana de dilogo de "Angularidad".
Primero seleccionar el elemento actual y el de
referencia.
En la lnea de abajo introducir la amplitud de la zona de tolerancia.
Si la MCM est permitida referirse a "Mxima Condicin de Material" para
ms detalles.
En la ventana de dilogo inferior introducir el ngulo nominal y la
longitud de referencia.
Si el elemento actual se asemeja a un eje (cilindro,
cono o lnea), tiene que seleccionar el plano donde desea que el
ngulo sea mantenido.
Otras Opciones
Mediante este icono puede ir a la ventana de dilogo de "Otros Tipos de
Tolerancia".
Usando este icono controla el funcionamiento de los "Bucles" (ver
informacin detallada de este tema).
15.27 Tolerancia de Simetra para Puntos
Con esta funcin se comprueba la orientacin de un elemento respecto a un
elemento simtrico. Antes de llevar a cabo la tolerancia se debe
medir los dos elementos y usarlos para calcular ...
el elemento simtrico. Este debe ser el elemento de referencia.
Proceder del siguiente modo
En la barra de tolerancias seleccionar el icono (de la
izquierda) y se abrir la ventana de dilogo de "Tolerancia de
Simetra para Puntos".
Usando los smbolos de la lnea superior de la ventana de dilogo
seleccionar el elemento actual y el de referencia.
Si el elemento de referencia es un punto - diferente a una lnea o un
plano - tiene que seleccionar la direccin a lo largo de la cual tiene
que ser calculada. (Icono "Proyeccin" desactivado, icono
"Direccin de la Tolerancia" activado).
Comparacin Real / Nominal utilizando Tolerancias
07.04.07 v3.0 243
Si la simetra viene dada por ejes, tiene que indicar el plano de
proyeccin donde la desviacin tiene que ser calculada.
Si la simetra viene dada por planos, la desviacin se calcular
automticamente perpendicular a los planos.
El valor calculado es el doble de la desviacin.
De acuerdo con el plano, debe introducir adems de lo indicado arriba, la
amplitud de la tolerancia. Para detalles concernientes a la MCM ver Mxima
Condicin de Material .
Otras Opciones
Mediante este icono puede ir a la ventana de dilogo de "Otros Tipos de
Tolerancia".
Usando este icono controla el funcionamiento de los "Bucles" (ver
informacin detallada de este tema).
15.28 Tolerancia de Simetra para Ejes
Con esta funcin se comprueba la orientacin de un elemento respecto a un
elemento simtrico. Antes de llevar a cabo la tolerancia se debe
medir los dos elementos y usarlos para calcular ...
el elemento simtrico. Este debe ser el elemento de referencia.
Proceder del siguiente modo
En la barra de tolerancias seleccionar el icono (de la
izquierda) y se abrir la ventana de dilogo "Tolerancia de Simetra
para Ejes".
Usando los iconos de la lnea superior del cuadro de dilogo
seleccionar el elemento actual y el de referencia.
Si el elemento de referencia es un punto, la desviacin ser
calculada respecto a este punto. No se requieren ni el punto de
comienzo ni el punto final.
Si el elemento de referencia es un eje, se debe introducir el punto
de comienzo y punto final del elemento actual. Es posible que el
elemento actual sea paralelo a uno de los ejes del sistema de
coordenadas. El punto de comienzo y el punto final corresponden a
las coordenadas en ese eje. Para esta comparacin ver el tema
Coaxialidad.
De acuerdo con el plano, debe introducir adems de lo indicado arriba, la
amplitud de la tolerancia. Para detalles concernientes a la MCM ver Mxima
Condicin de Material .
Otras Opciones
Mediante este icono puede ir a la ventana de dilogo de "Otros Tipos de
Tolerancia".
Usando este icono controla el funcionamiento de los "Bucles" (ver
informacin detallada de este tema).
Comparacin Real / Nominal utilizando Tolerancias
244 v3.0 07.04.07
15.29 Tolerancia de Simetra para Planos
Con esta funcin se chequea la orientacin de un elemento respecto a un
elemento simtrico. Antes de llevar a cabo la tolerancia se debe
medir los dos elementos y usarlos para calcular ...
el elemento simtrico. Este debe ser el elemento de referencia.
Es posible que los planos sean paraxiales para introducir de una
forma razonable las longitudes de referencia y la direccin de la
tolerancia.
Proceder del siguiente modo
En la barra de tolerancias seleccionar el icono (de la
izquierda) y se abrir la ventana de dilogo "Tolerancia de Simetra
para Planos".
Usando los iconos de la lnea superior del cuadro de dilogo
seleccionar el elemento de referencia.
Si el elemento de referencia es un punto, la desviacin se calcular
respecto a este punto. No se requiere ningn otro dato.
Si el elemento de referencia es un eje, se debe introducir el punto
de comienzo y punto final del rea que se va a medir (para detalles
concernientes a este tema ver Coaxialidad.
Si el elemento de referencia es un plano hay que
introducir la direccin ...
y, para los otros ejes, los puntos de la esquina del rea (ver
dibujo de abajo: la direccin de la tolerancia es eje Z).
X1 = Inicio X
X2 = Fin X
Y1 = Inicio Y
Y2 = Fin Y
De acuerdo con el plano, debe introducir adems de lo indicado arriba, la
amplitud de la tolerancia. Para detalles concernientes a la MCM ver Mxima
Condicin de Material .
Comparacin Real / Nominal utilizando Tolerancias
07.04.07 v3.0 245
Otras Opciones
Mediante este icono puede ir a la ventana de dilogo de "Otros Tipos de
Tolerancia".
Usando este icono controla el funcionamiento de los "Bucles" (ver
informacin detallada de este tema).
15.30 Tolerancia de Oscilacin
Con la funcin "Tolerancia de Oscilacin" se comprueba la oscilacin radial y
axial de una pieza.
Lo primero es definir el eje de rotacin. Este puede ser el eje de un
cono o de un cilindro. o un eje definido por la conexin de varios
crculos.
En la barra de tolerancias seleccionar este icono y se abrir
la ventana de dilogo de "Tolerancia de Oscilacin".
Ahora debe diferenciar entre:
oscilacin axial - midiendo un plano - u
oscilacin radial. Esto incluye la medicin de un crculo o
cilindro.
Para informacin detallada sobre estas dos opciones, pulse en los
trminos Oscilacin Axial o Oscilacin Radial.
Nota:
Si se ha medido un cilindro el resultado es igual a la tolerancia de
oscilacin radial total.
Para esto, pulsar a su eleccin uno de estos smbolos.
Dependiendo de su seleccin encontrar una lista con los siguientes
elementos.
Pulsando con el ratn sobre uno de estos iconos (a la
izquierda) selecciona qu elemento de referencia determina el eje
de rotacin.
Introducir el rango de tolerancia admisible en el cuadro de abajo.
Nota
Para la oscilacin axial se requiere adems, el dimetro del eje (dimetro
de referencia) cuya cara ha sido medida.
Usando estos iconos, puede obtener la oscilacin radial y axial en
un grfico. Para los detalles remtase a los temas "Redondez", "Planitud" y
"Puesta en Escala de los Grficos de Tolerancia".
Otras Opciones
Mediante este icono puede ir a la ventana de dilogo de "Otros Tipos de
Tolerancia".
Usando este icono controla el funcionamiento de los "Bucles" (ver
informacin detallada de este tema).
Comparacin Real / Nominal utilizando Tolerancias
246 v3.0 07.04.07
15.31 Oscilacin Axial
En lo que respecta a la oscilacin axial, se distingue, como regla general de
principio, entre la "Oscilacin Axial Simple" y la "Oscilacin Axial Total". El motivo
de esto es que para la limitacin de un plano tiene que introducir un dimetro de
referencia adems del eje rotacional.
Oscilacin Axial Simple
Para la Oscilacin Axial Simple, se define un plano por medio de los puntos
ubicados en un recorrido circular (crculo que consiste en puntos rojos en el
dibujo de lneas de debajo). Este recorrido circular se debera ubicar
centralmente alrededor del eje de referencia. Consecuentemente, el dimetro de
referencia (en color rojo) es el dimetro de este recorrido circular. No es el
dimetro del cilindro.
En este caso, los dos puntos P13 y P14 no son puntos medidos. Determinado
por GEOPAK, ellos definen la oscilacin axial ya que representan las
desviaciones mximas.
Oscilacin Axial Total
Para la Oscilacin Axial Total, se establece un plano por medio de los puntos
que se pueden ubicar en varios recorridos circulares. Por ejemplo, toda la cara
del extremo de un cilindro se puede capturar de esta manera. Para capturar
adems el contorno de la cara del extremo, tiene que introducir el dimetro de
referencia que es, en nuestro ejemplo de debajo, el dimetro del cilindro.
En este caso, los puntos P25 y P26 no son puntos medidos. Determinado por
GEOPAK, ellos definen la oscilacin axial ya que representan las desviaciones
mximas.
Comparacin Real / Nominal utilizando Tolerancias
07.04.07 v3.0 247
Sugerencia
Para el clculo de la oscilacin axial, se utilizan todos los puntos de
medicin, no importa el dimetro de referencia que se haya introducido.
15.32 Oscilacin Radial
Un clculo de la oscilacin radial en GEOPAK no incluye solamente los puntos
de medicin de un crculo sino que tambin dos puntos adicionales que estn
posicionados en la circunferencia del crculo calculado, porque se podra
producir una situacin en la que los puntos de medicin estn todos
posicionados dentro de una zona de tolerancia predefinida, pero no en todo el
crculo.
Aunque la ilustracin de ejemplo de debajo no es representativa de una medicin
de oscilacin radial, el nmero de puntos de medicin = 4 es bastante normal.
Los puntos de medicin en el eje horizontal y en el vertical estn todava dentro
de la gama de tolerancia. Sin embargo, el crculo tolerado no cumple la
oscilacin radial requerida, porque ambos puntos en el bisector del ngulo estn
fuera de la gama de tolerancia. Aunque no fueran medidos, pertenecen al crculo
calculado.
El dimetro y la posicin del crculo calculado dependen tambin del modo de
clculo seleccionado.
15.33 Tolerancia Variable
Puede realizar tambin una comparacin nominal/real de los valores calculados.
Vaya a la funcin y a la ventana de dilogo a travs de la barra de men
"Tolerancia / Variable...".
Comparacin Real / Nominal utilizando Tolerancias
248 v3.0 07.04.07
Adems, pinchando en el smbolo del siguiente dilogo, dispone de todas
las otras posibilidades de la comparacin nominal/real, por ejemplo, la
transmisin a STATPAK, etc. (vea los detalles de Opciones Adicionales de
Tolerancias).
15.34 Comparacin de Tolerancia "ltimo Elemento"
Esta funcin trata normalmente con una comparacin nominal/real como en
GEOPAK-3; pero puede, en este caso e independientemente del tipo, acceder al
ltimo elemento medido.
Para este asunto, vea tambin los detalles en "Dilogo de Comparacin de
Tolerancia Elemento".
15.35 Comparacin de Tolerancia Elemento
En este dilogo, pinche en el elemento del que desee tener una comparacin
nominal/real. Confirme y el dilogo, por ejemplo "Comparacin de Tolerancia
Elemento Cilindro", aparecer. Si ha medido varios elementos de un tipo, la
propuesta en el dilogo siempre tiene referencia al ltimo elemento medido del
tipo seleccionado.
Para este asunto, vea tambin los detalles en "Dilogo de Comparacin de
Tolerancia Elemento".
15.36 Dilogo de "Comparacin de Tolerancia
Elementos"
Con esta comparacin nominal/real, se pueden comprobar todas las
caractersticas del elemento (posicin, direccin, tamao, forma) en un solo
dilogo. De acuerdo con el tipo de elemento, las ventanas de dilogo se
construyen, en parte, de forma diferente.
El dilogo aparecer por ejemplo
A travs de la barra de men "Tolerancia / Comparacin de
Tolerancia Elementos / ltimos Elemento o Elemento". Finalmente,
si pincha solamente en el "Elemento", puede escoger en la
siguiente ventana el tipo de elemento para el que desee realizar
una comparacin nominal/real (vea, adems, los detalles en
"Comparacin de Tolerancia Elemento".
Sin embargo, puede tambin pinchar en el smbolo en la
ventana del elemento. Tras la medicin, el dilogo se abre
automticamente.
A travs del smbolo seleccione qu caractersticas desea
comprobar en este dilogo.
Valores Absolutos
Si, para las coordenadas, est solamente interesado en el valor absoluto y
no en el signo, pinche en este smbolo.
Comparacin Real / Nominal utilizando Tolerancias
07.04.07 v3.0 249
15.36.1 Clase de Tolerancia
En algunos valores, tiene la posibilidad en lugar de introducir los lmites de
tolerancia superior e inferior, de introducir una clase de tolerancia. Entonces, el
GEOPAK calcula fuera del valor nominal y la clase de tolerancia los valores
lmites correspondientes y los visualiza en los recuadros de textos inactivos.
En las clases de tolerancia, preste atencin al uso de letras
maysculas y minsculas.
En vez de utilizar las clases de tolerancias dadas, puede crear sus propias tablas
de caractersticas. Un programa de ayuda se entregar durante la instalacin.
15.36.2 Coordenadas Polares
Para la posicin de un elemento, puede seleccionar en el dilogo si desea
una valoracin Cartesiana o Polar (vea los smbolos en el dilogo, parte inferior
izquierda).
En las coordenadas de cilindro, al principio, obtiene el radio en el plano XY.
Si desea el anlisis en otro plano, pinche varias veces en el smbolo.
Con las coordenadas esfricas, al principio, obtiene el ngulo Phi en el
plano XY y el ngulo Theta al eje Z. Si desea el anlisis en otro plano, pinche
varias veces en el smbolo.
Opcionas Adicionales de Entrada
Para los elementos redondos puede, adems, determinar a travs
del smbolo si desea introducir el dimetro o el radio.
Durante el modo aprendizaje del GEOPAK puede pinchar en el icono
respectivo del elemento (por ejemplo, lnea en el parte izquierda superior del
recuadro de dilogo) para aceptar los valores reales medidos en la columna de
"Valor Nominal" como propuesta. Los valores reales se redondean hasta un
dgito despus de la coma, para la unidad de "Pulgada" a dos dgitos despus de
la coma. En el editor del GEOPAK los valores se fijan a 0.00.
Opciones
Para la forma de algunos elementos, puede tambin tener una tabla de
grficos. Ajustes para este grfico
Al pinchar en el smbolo, puede realizar diferentes ajustes al grfico en la
siguiente ventana.
A travs del smbolo, obtiene opcionas adicionales, por ejemplo la
transmisin a STATPAK, la posibilidad de cancelar, etc. (vea tambin los detalles
en Opciones Adicionales de Tolerancias).
Al utilizar este smbolo controla la funcionalidad de los "Bucles" (ver detalles
de este tema).
Comparacin Real / Nominal utilizando Tolerancias
250 v3.0 07.04.07
15.36.3 Posicin
Si pincha en uno de los smbolos puede actualmente cambiar de
"Tolerancia de coordenadas individuales" a
"Tolerancia de Posicin" y viceversa.
Solamente puede utilizar esta opcin si los elementos se pueden tolerar con
"tolerancia de posicin" (por ejemplo, no puede utilizar el elemento lnea).
Sobre la "Tolerancia de Posicin" infrmese usted mismo pinchando en el tema.
15.37 Fijar Lmites de Control
Con esta funcin (barra de men "Tolerancias / Fijar Lmites de Control ..."),
puede avisar de una advertencia antes ya de llegar al lmite de tolerancia. El
lmite de control es un valor individual y se indica en porcentaje de la zona de
tolerancia. Si un valor real est fuera de los lmites de control - por mucho que
est dentro de la tolerancia - se produce lo siguiente:
El valor se representa en otro color como rojo o verde en el campo
de resultados adems de en el protocolo.
Con el ajuste correspondiente del formato, la caracterstica se
imprime, se escribe respectivamente en el archivo de salida. Los
cuatro dilogos son significativos "Especificacin de Formato de
Archivo", "Cambiar Formato de Salida de Archivo", "Especificacin
de Formato de Impresin", "Cambiar Formato de Impresin").
Acceda a estos dilogos a travs de la barra de men "Salida
Impresa".
Se establecer una condicin determinada de ES
(EntradasSalidas).
Para informacin adicional con respecto a este tema, remtanse por
favor a su MCOSMOS CD-ROM bajo "Documentos", carpeta
"GENERAL", archivo "SI_io_comm_e(g).pdf".
15.38 Contorno: Comparacin Real / Nominal
15.38.1 Contornos: General
Con la funcin "Comparacin de Tolerancia: Contornos" se chequea la
desviacin geomtrica de un contorno actual respecto a un contorno nominal.
Los contornos actual y nominal deben estar guardados en GEOPAK antes de
realizar la comparacin. Adems, los contornos deben encontrarse en el mismo
plano de proyeccin. En principio, el contorno nominal suele ser proporcionado
por un sistema CAD.
15.38.1.1 Comparacin de Tolerancias Contornos
Pulsando sobre este icono se abre la ventana de dilogo de
"Comparacin de Tolerancias: Contorno".
En los cuadros de texto bajo "Nominal" y "Actual", se
seleccionan los contornos de la lista, donde de hecho deben estar
disponibles. El contorno nominal puede ser un contorno medido ya
existente (para ms detalles ver Cargar Contorno ), o cargar un
contorno desde un sistema de CAD externo (para ms detalles ver
"Cargar Contorno desde un sistema de CAD").
Comparacin Real / Nominal utilizando Tolerancias
07.04.07 v3.0 251
Introduzca dentro del campo de introduccin Nmero de parejas
reales/nominales a "1", si no se ha sugerido ya.
15.38.1.2 Comparacin de tolerancia de pares de contornos mltiples
Si desea ejecutar las comparaciones de tolerancias con pares de contornos
mltiples, introduzca en el campo de introduccin "Nmero de parejas
reales/nominales un nmero mayor de "1".
Si desea comparar, por ejemplo, tres contornos nominal con tres contornos
reales, entonces introduzca en el campo de introduccin Nmero de parejas
reales/nominales a "3".
Similar al modo de bucle, los nmeros de la memoria se cuentan hacia arriba y el
nmero de la memoria de los contornos seleccionados se utiliza como el nmero
de inicio.
De acuerdo con el ejemplo introducido, se crean las siguinetes parejas.
Pareja 1: (4)real1 / (1)nominal1
Pareja 2: (5)real2 / (2)nominal2
Pareja 3: (6)real3 / (3)nominal3
Con objeto de que la comparacin de tolerancia de parejas de
contornos mltiples se puede ejecutar, todos los contornos deben
estar presentes con los nmeros de memoria pertinentes.
Adems, todos los contornos utilizados deben estar posicionados
en el mismo plano de proyeccin.
Las dems acciones se dividen en las siguientes secciones:
Paso
Comparacin (Vector Direccin)
Best Fit
Amplitud de Tolerancia
Usando ese icono se controla la funcionalidad de los "Bucles" (para ms
informacin ver este tema).
15.38.2 Paso
En "Paso" ...
lo primero de todo definir los puntos a los que se quiera aplicar
en el siguiente paso, con Vector director introducir la direccin a lo
largo de la cual se mide la distancia desde el contorno opuesto.
Comparacin Real / Nominal utilizando Tolerancias
252 v3.0 07.04.07
El paso especifica la distancia a la que se realiza la comparacin individual. Los
puntos a los cuales se aplica la comparacin actual - nominal, son, en la mayora
de los casos, no idnticos entre los puntos del contorno actual y los puntos del
contorno nominal. Es por esto por lo que hay que interpolar. Esto quiere decir
que incluso se calculan las reas entre los puntos. De acuerdo con esto se podr
optar por los diferentes "pasos".
Paso constante: Distancia uniforme en el contorno nominal..
Comparar puntos segn perfil nominal: La comparacin se realiza en
cada uno de los puntos del contorno nominal.
Comparar puntos segn perfil actual: La comparacin se realiza en cada
uno de los puntos del contorno actual.
Nota
Esta forma no es aconsejable ya que se pierde mucho tiempo. Debido al
vector director el programa tiene que calcular pasando de forma
perpendicular por cada uno de los puntos actuales (ver dibujo abajo).
1 = Contorno actual
2 = Contorno nominal
Paso angular constante: La comparacin se realiza con un paso angular
constante con respecto al origen del sistema de coordenadas.
Paso constante (1 coordenada): Aqu se utiliza una distancia uniforme en
el contorno nominal , que es ms precisa en la 1 coordenada.
Ejemplo
En la proyeccin ZX con esta configuracin se consigue una distancia
uniforme en la componente Z.
Paso constante (2 coordenada): Aqu se utiliza una distancia
uniforme en el contorno nominal, que es ms precisa en la 2
coordenada.
Ejemplo
En la proyeccin ZX con esta configuracin se consigue una distancia
uniforme en la componente X.
Excepto para puntos nominales y actuales, introducir un valor constante
en el cuadro de texto de debajo de los iconos.
Comparacin Real / Nominal utilizando Tolerancias
07.04.07 v3.0 253
15.38.3 Comparacin (Vector Director)
El vector director es la direccin en la cual se calcula la distancia entre el
nominal y el actual. Estn disponibles cuatro posibilidades (ver abajo). La ms
habitual es la "Comparacin perpendicular al contorno nominal". Esta es la
comparacin que Mitutoyo ofrece por defecto.
Comparacin perpendicular al contorno nominal. Una perpendicular al
contorno se forma para la comparacin del punto.
Comparicin desde el origen: Una lnea que pasa por el origen del
sistema de coordenadas se utiliza para la comparacin del punto.
Comparacin a lo largo del primer eje: Esta comparacin proporciona las
siguientes posibilidades:
Contorno YZ paralelo al eje Y
Contorno ZX paralelo al eje Z
Contorno XY paralelo al eje X
Contorno RZ paralelo al eje R (plano radial de la seccin)
Contorno Phi-Z paralelo al eje Phi (representacin completada)
Comparacin a lo largo del primer eje: Esta comparacin proporciona las
siguientes posibilidades:
Contorno YZ paralelo al eje Z
Contorno ZX paralelo al eje X
Contorno XY paralelo al eje Y
Contorno RZ paralelo al eje Z
Contorno Phi-Z paralelo al eje Z
Crculos entre el contorno nominal y real: Una perpendicular al
contorno nominal se crea a travs del punto de referencia. Entonces, el
crculo mayor posible se crea con su centro ubicado sobre la perpendicular. El
dimetro del crculo est entonces limitado por dos puntos del contorno.
Sugerencia
En ciertos casos, el centro del crculo podra dejar la perpendicular con
objeto de permitir la creacin de un crculo mayor. En este caso, tres
puntos del contorno limitan la expansin del cilindro (ver la ilustracin de
debajo).
Comparacin Real / Nominal utilizando Tolerancias
254 v3.0 07.04.07
15.38.4 Contorno Best Fit
Definicin y Criterio
La funcin best fit rota y mueve los valores de las coordenadas (puntos del
contorno actual) para obtener la mejor posicin "best fit" (puntos del contorno
nominal).
El best fit sigue el criterio de Gauss haciendo que la suma de las
distancias al cuadrado sea mnima.
Esto quiere decir que las distancias de los puntos actuales se
calculan desde sus valores nominales respectivos, y es entonces
cuando se elevan al cuadrado y se suman. La mejor situacin "best
fit " se alcanza cuando esta suma es tan pequea como sea
posible.
El best fit est basado en la comparacin actual - nominal. Si esto ltimo
no fuera posible el best fit tampoco.
Para ms informacin, remtase a los temas
Grado de Libertad para Best Fit.
Bestfit dentro de Lmites de Tolerancia
Utilizar los Valores del Bestfit.
15.38.5 Grados de Libertad para el Best Fit
Generalmente, los valores actuales se pueden rotar y mover a voluntad. De esta
manera puede alcanzar el mejor resultado. Para ello tenemos las siguientes
funciones.
"Horizontal",
"Vertical",
"Rotar".
Puede pulsar uno, dos o incluso los tres iconos a la vez. El best fit se realizar
automticamente El resultado se puede ver grficamente.
Si solo se permite rotar, esto tiene lugar desde el origen del sistema de
coordenadas actual.
Comparacin Real / Nominal utilizando Tolerancias
07.04.07 v3.0 255
Los resultados tanto grficos como numricos se ven en la ventana
"Comparacin de Tolerancias: Contornos. Aqu se ven las abreviaturas donde
UD es la Diferencia Superior; LD = Diferencia Inferior; MD = Diferencia Media).
Adems de lo de arriba, en la ventana aparecen ms iconos con diferentes
posibilidades.
En particular con este icono, se tiene la posibilidad de ver etiquetas con
informacin.
Pulsar en el icono
El ratn se convierte en una retcula.
Pulsar en el grfico sobre el elemento del que se quiera conseguir
informacin.
Manteniendo el ratn pulsado sobre una etiqueta se puede mover
sta a una posicin diferente.
Pulsando el botn de la derecha sobre la etiqueta, puede
seleccionar ms informacin para la misma.
Usando el icono "Comandos Grficos Programables" puede configurar que
la ventana sea impresa o cerrada en modo repeticin. Debe activar esta funcin
en modo simple siendo en modo repeticin cuando se ejecuta.
Vea tambin el tema:
Bestfit dentro de Lmites de Tolerancia
15.38.6 Bestfit dentro de Lmites de Tolerancia
15.38.6.1 Introduccin
Adems de los grados de libertad en el bestfit (dilogo de
"Comparacin de tolerancia de contornos"), Mitutoyo proporciona una funcin
adicional para optimizar el bestfit.
Esta es la opcin "Bestfit dentro de lmites de tolerancia". Para ir al dilogo,
vaya a la barra de men / Tolerancia / Comparacin de tolerancia elementos /
Contorno.
El contorno real estar completamente dentro de la gama de tolerancia despus
del bestfit. En el caso de que eso no sea posible, las desviaciones fuera de la
gama de tolerancia deberan ser lo ms pequeas posibles. A diferencia de la
norma, el criterio de Gauss no se aplica. La gama de tolerancia se puede definir
en el dilogo para la comparacin de tolerancia adems de en el Editor de Gama
de Tolerancia.
Comparacin de tolerancia sin bestfit (l) y bestfit en contorno nominal
Comparacin Real / Nominal utilizando Tolerancias
256 v3.0 07.04.07
15.38.6.2 Alineamiento en Dos Pasos:
1er paso
En primer lugar, el contorno real se coloca en la mitad de la gama de tolerancia
bajo consideracin de los grados de libertad establecidos.
Bestfit en la mitad de la gama de tolerancia.
2 paso
Ahora, el contorno real se mueve progresivamente hasta que est
completamente posicionado dentro de la gama de tolerancia. Si no se puede
lograr la posicin ideal, el bestfit se termina cuando el exceso de pasos est en
un mnimo.
Bestfit dentro de los lmites de tolerancia
Vea tambin los temas:
Bestfit: Visualizacin Grfica
Bestfit: Grados de Libertad
15.38.7 Bestfit dentro de Lmites de Tolerancia: Visualizacin
Grfica
Vea las siguientes ventanas de visualizacin grfica para cmo la funcin de
"Bestfit dentro de Lmites de Tolerancia" optimiza los resultados:
Comparacin Real / Nominal utilizando Tolerancias
07.04.07 v3.0 257
Lmites de tolerancia simtrica: Bestfit en contorno nominal (l) y bestfit dentro de
lmites de tolerancia
Comparacin Real / Nominal utilizando Tolerancias
258 v3.0 07.04.07
Lmites de tolerancia asimtrica: Bestfit en contorno nominal (l) y bestfit dentro
de lmites de tolerancia
Sugerencias
Para activar la funcin, al menos una de las opciones para los grados de
libertad se debe haber pinchado.
El sistema soporta todos los modos de GEOPAK.
La funcin no tiene ninguna influencia en los programas de piezas ya
existentes.
No hay cambios con respecto a la salida de los resultados.
Vea tambin los temas:
Bestfit dentro de Lmites de Tolerancia
Bestfit: Grados de Libertad
15.38.8 Valores del Bestfit
15.38.8.1 Uso para las Comparaciones de Tolerancias de Contornos
El "Bestfit" opcional cambia la posicin del contorno real. Los valores del bestfit
contienen el valor de desplazamiento y giro para la posicin nueva del contorno
real y se registran en la lnea de resultados y en los grficos. Para procesar
estos valores, el archivo de resultados MCOSMOS\TEMP\ CtCmpRes.res debe
estar cargado. A continuacin, las variables CntrBFShift1, CntrBFShift2 y
CntrBFTurn se definen.
15.38.8.2 Aplicaciones Diferentes
Otro contorno real se desplazar a la posicin del "Contorno real
con bestfit".
Desplazamiento del contorno por los valores de
desplazamiento BF
Giro del contorno por el valor de rotacin BF
Comparacin Real / Nominal utilizando Tolerancias
07.04.07 v3.0 259
Esta accin se puede realizar en una llamada a la funcin de
"Desplazar/girar contorno".
El "Contorno real con bestfit" se desplazar de vuelta a su posicin
inicial.
Giro del contorno por el valor negativo de rotacin del bestfit.
Giro del contorno por los valores negativos de giro del bestfit.
Esta accin se debe realizar en dos llamadas separadas a la
funcin de "Desplazar/girar contorno".
Un contorno a medir se posicionar automticamente en la posicin
del bestfit.
El sistema de medicin de coordenadas se desplaza a la
posicin del contorno real del bestfit.
Desplazamiento del sistema de coordenadas por los valores
negativos de movimiento del bestfit.
Giro del sistema de coordenadas por el valor negativo de giro
del bestfit.
Esta accin se puede realizar en una llamada a la funcin de
"Desplazar/girar sistema de coordenadas".
Un contorno que est disponible como archivo GWS estar en la
posicin BF despus de cargar.
El sistema de medicin de coordenadas se desplaza
temporalmente a la posicin del contorno real del bestfit.
Desplazamiento del sistema de coordenadas por los valores de
desplazamiento del bestfit.
Giro del sistema de coordenadas por el valor de giro del bestfit.
Carga del(los) archivo(s) GWS.
Giro del sistema de coordenadas por el valor negativo de giro
del bestfit.
Desplazamiento del sistema de coordenadas por los valores
negativos de desplazamiento del bestfit.
El siguiente grfico muestra la influencia que la secuencia de las acciones
individuales (desplazamiento, giro) tiene en el resultado final. Las posiciones
finales de la flecha (3.) son diferentes. Los desplazamientos se realizan con un
valor positivo de x y los giros en 90 grados.
15.38.9 Amplitud de Tolerancia (Factor)
15.38.9.1 Definicin
Para visualizar las desviaciones del contorno actual respecto al nominal se utiliza
una escala de ampliacin. Consecuentemente, las desviaciones se muestran es
una escala mayor que la utilizada para el contorno nominal.
Comparacin Real / Nominal utilizando Tolerancias
260 v3.0 07.04.07
La escala est determinada por la tolerancia superior, inferior y
la amplitud de la tolerancia.
La diferencia entre la tolerancia superior e inferior est
relacionada con la longitud del contorno nominal.
15.38.9.2 Tres ejemplos
Ejemplo 1: El contorno nominal tiene 1000 mm. de largo y la tolerancia superior
e inferior es de 0.1 mm. Si se toma en este caso una amplitud de tolerancia de
un 5 %, producir un factor de escala de 500.
En papel de tamao DIN A 4, esto sera igual a 10 mm.
Ejemplo 2: El contorno nominal tiene 5 mm. de largo y la tolerancia superior e
inferior es de 0.1 mm. Si se toma en este caso una amplitud de tolerancia de un
5 %, producir un factor de escala de 25.
En papel de tamao DIN A 4 esto sera tambin igual a 10 mm.
Ejemplo 3: El contorno nominal tiene 5 mm. de largo y la tolerancia superior e
inferior es de 0.02 mm. Si se toma en este caso una amplitud de tolerancia de un
2 %, producir un factor de escala de 5.
En papel de tamao DIN A 4 esto sera igual a 4 mm.
Con respecto a las tolerancias, la tolerancia inferior est, en principio, en el
material, la tolerancia superior est fuera.
Definir amplitud de tolerancia con contorno nominal
Si desea utilizar la amplitud de tolerancia del contorno nominal cargado,
active este botn. Ya ha creado el contorno nominal con la amplitud de tolerancia
utilizando las funciones de "Editor de amplitud de tolerancia" o "Amplitud de
tolerancia de contorno". Los campos de introduccin de "Tolerancia Superior" y
"Tolerancia inferior" se muestran inactivos y no se puede realizar una entrada de
los lmites de tolerancia.
15.38.9.3 Offset
Un contorno de sobremedida alrededor del contorno nominal se crea con el
offset. Entonces, las desviaciones calculadas ya no se refieren al contorno
nominal sino al contorno de sobremedida. El offset no tiene influencia en la
direccin de referencia.
Ejemplo:
Una ranura est limitada por los contornos interior y exterior. La distancia entre
los contornos (esto es, la anchura de la ranura) es de 52 mm. La comparacin de
tolerancias se utilizar para examinar la desviacin de la anchura de la ranura de
la medicin nominal de 52 mm. +-0.025 mm.
Comparacin Real / Nominal utilizando Tolerancias
07.04.07 v3.0 261
El contorno interior sirve como el contorno nominal, el contorno exterior como el
contorno real.
Cuando lleve a cabo la comparacin con un offset (sobremedida), por ejemplo,
de 52 mm. y una tolerancia de +-0.025 mm., una desviacin considerable es
visible.
Comparado con eso, no hay ninguna desviacin visible en el grfico cuando se
aplica la tolerancia de un solo lado de 51,998 mm. y 52,032 mm.
El resultado de la evaluacin numrica muestra que no hay ninguna diferencia
entre los dos procesos.
15.38.10 Tolerancia de Forma de un Contorno
La tolerancia de forma de un contorno medido con respecto a un contorno de
referencia se determina de acuerdo con DIN 7184 con respecto a DIN ISO 1101
de la siguiente manera:
En primer lugar, la desviacin mxima entre ambos contornos se
determina (vea en la ilustracin de debajo el radio del crculo rojo
como una lnea de puntos).
La cantidad del radio se dobla (dimetro del crculo).
El valor del dimetro incluye todas las desviaciones cuando el
centro del crculo se mueve sobre el contorno de referencia.
Comparacin Real / Nominal utilizando Tolerancias
262 v3.0 07.04.07
Contorno de referencia (negro)
Contorno nominal (verde)
Crculo ideal (azul; parte del plano constructivo)
Crculo con la mayor desviacin (rojo)
Utilice la funcin de "Tolerancia de forma de lnea" para calcular este valor.
Determine la tolerancia de forma de lnea
Un prerrequisito para esta funcin es que ya est utilizando
contornos en su programa de pieza.
Cargue un contorno medido (contorno nominal).
Cargue un contorno ideal (contorno de referencia).
Utilice el smbolo de "Contador de bucle" para controlar la funcionalidad
"Bucles" (para informacin detallada, remtase a este tema).
El smbolo de "Opciones adicionales de tolerancias" ofrece posibilidades
adicionales, por ejemplo, cmo realizar transferencias a STATPAK o cmo
abandonar un programa de pieza cuando los resultados de la medicin estn
fuera de los lmites de tolerancia, etc. (para ms detalles, remtase tambin al
tema Opciones Adicionales de Tolerancias).
Si activa este smbolo puede tener un grfico de tolerancias de forma
visualizado.
Introduzca el valor del lmite de tolerancia en el campo de introduccin de
"Tolerancia de anchura".
Best fit
El best fit se lleva a cabo antes de la evaluacin de la tolerancia de forma de
lnea. La posicin del best fit del contorno se calcula solamente de manera
temporal y no se guarda. Para los detalles, remtase al tema Contorno Best Fit.
15.38.11 Editor de la Amplitud de Tolerancia
El editor de la amplitud de tolerancia posibilita especificar diversas anchuras de
amplitudes de tolerancia dentro de un contorno nominal.
A cada punto del contorno se le puede asignar unos lmites de tolerancia
superior e inferior, que se pueden guardar en el archivo GWS. En el caso de que
se realice una comparacin de contorno de nominal a real, el contorno medido
se puede comparar con el contorno nominal y sus lmites de tolerancia.
Al editor de la amplitud de tolerancia se le puede llamar solamente en el
modo de aprendizaje.
Definir la amplitud de tolerancia de un contorno nominal
Cargar un contorno nominal.
Comparacin Real / Nominal utilizando Tolerancias
07.04.07 v3.0 263
Pinchar en la barra de men de "Tolerancia / Comparacin de
Tolerancia Elementos / Editor de la Amplitud de Tolerancia".
Seleccionar un contorno nominal.
Se muestra el dilogo de la amplitud de tolerancia.
Definir la amplitud de tolerancia del contorno.
Para los detalles remtase al tema "Definir la Amplitud de Tolerancia de un
Contorno" y "Editar la Amplitud de Tolerancia de un Contorno".
15.38.12 Definir la Amplitud de Tolerancia de un Contorno
15.38.12.1 Definir la amplitud de tolerancia uniforme
Su intencin es definir la amplitud de tolerancia uniforme, esto es, todos los
puntos del contorno tienen los mismo lmites de tolerancia superior e inferior.
Pinchar en el smbolo de "Distribucin Constante".
Introducir los "lmites superior e inferior" en la zona de "Inicio de la
Amplitud de Tolerancia".
Ahora, no se pueden realizar entradas en la zona de "Fin de la
Amplitud de Tolerancia".
Marcar la amplitud de tolerancia
Utilizar el cursor del ratn para marcar el punto del contorno donde
la amplitud de tolerancia debe empezar.
Pulsar el botn izquierdo del ratn.
Se muestra una cruz azul.
Mantener el botn izquierdo del ratn pulsado y arrastrar el puntero
del ratn al punto del contorno donde debe finalizar la amplitud de
tolerancia.
Mientas se arrastra con el ratn, se muestra una segunda cruz azul.
Soltar el botn del ratn al final de la amplitud de tolerancia a
definir.
La amplitud de tolerancia definida se muestra marcada con un
marco rojo en los grficos de los elementos.
15.38.12.2 Definir la amplitud de tolerancia proporcional
Desea definir una amplitud de tolerancia que tenga una achura de amplitud de
tolerancia inicial y otra final. Esto significa: la anchura de tolerancia contina
cambiando desde el inicio al final de la amplitud de tolerancia.
Pinchar en el smbolo de "Distribucin Proporcional".
Ahora, se pueden realizar las entradas en las zonas de "Inicio de la
Amplitud de Tolerancia" y "Fin de la Amplitud de Tolerancia".
Introduzca los "lmites superior e inferior" en las zonas de "Inicio de
la Amplitud de Tolerancia" y "Fin de la Amplitud de Tolerancia".
Contine tal como se describe en "Marcar la Amplitud de
Tolerancia".
Para informacin adicional sobre este tema remtase a Editor de la Amplitud de
Tolerancia y Editar la Amplitud de Tolerancia de un Contorno.
Comparacin Real / Nominal utilizando Tolerancias
264 v3.0 07.04.07
15.38.13 Editar la Amplitud de Tolerancia de un Contorno
Relacionar la amplitud de tolerancia con el contorno completo
Pinchar en el smbolo de seleccin con objeto de relacionar las entradas
desde las zonas de "Inicio de la Amplitud de Tolerancia" y "Fin de la Amplitud de
Tolerancia" con el contorno completo.
Eliminar las amplitudes de tolerancia definidas del contorno completo
Pinchar en el smbolo de cubo de la basura para eliminar sus amplitudes
de tolerancia del contorno completo.
Introducir los lmites de tolerancia utilizando el ratn
Pinchar en el smbolo de pipeta para introducir las amplitudes de tolerancia
por medio del ratn en los recuadros de introduccin de las zonas de "Inicio de la
Amplitud de Tolerancia" y "Fin de la Amplitud de Tolerancia".
Pinchar con el cursor del ratn en un punto del contorno dentro de
una amplitud de tolerancia.
Una vez que el smbolo de "Distribucin Proporcional" est
activado, se introducen los lmites superior e inferior de tolerancia
de un punto del contorno en todos los recuadros de introduccin.
Una vez que haya introducido los valores requeridos, pulse de nuevo el
smbolo de la pipeta con objeto de desconectar esta funcin. En el caso
de que pinchara, por equivocacin, en los grficos de los elementos, los
valores introducidos se cambiaran.
Mostrar todos los elementos en los grficos de elementos
Mientras defina una amplitud de tolerancia de un contorno, solamente el
contorno actual se muestra ampliado en los grficos de elementos. Si desea
controlar todos los elementos, pinche en el smbolo de "Mostrar Elementos en
Segundo Plano".
Para informacin adicional sobre este tema remtase a Editor de la Amplitud de
Tolerancia y Definir la Amplitud de Tolerancia de un Contorno.
15.38.14 Amplitud de Tolerancia de Contornos
Una amplitud de tolerancia variable se puede definir en el modo de aprendizaje o
repeticin por medio de un contorno nominal y dos contornos lmites. Estos
contornos se pueden generar tambin por medio de un sistema de CAD.
Cuando est en el modo de aprendizaje de GEOPAK, vaya a la
barra de men y pinche en la funcin de "Tolerancias /
Comparacin de tolerancia de elementos / Amplitud de tolerancia
de contorno".
En la ventana de dilogo de "Amplitud de tolerancia de contorno",
seleccione un contorno del recuadro de la lista de "Contorno
nominal".
Comparacin Real / Nominal utilizando Tolerancias
07.04.07 v3.0 265
Con esta funcin tiene la posibilidad de definir los siguientes tipos de lmites de
tolerancia (vea tambin la ilustracin de debajo.
Lmites de tolerancia de dos contornos lmites diferentes (a).
Lmites de tolerancia de un contorno lmite que es reflejado (b).
Lmites de tolerancia de un contorno lmite y una parte constante
como lmite de tolerancia (c).
Utilice estos smbolos para activar o desactivar el tipo
pertinente de lmites de tolerancia.
Seleccione el contorno requerido para definir el lmite de tolerancia.
Confirme sus entradas con "OK".
La amplitud de tolerancia creada se guarda junto con el contorno
nominal. Los datos permanecen tambin disponibles cuando el
contorno nominal se guarda como un archivo GWS.
Cuando cargue un contorno nominal, los lmites de tolerancia se
restablecen de tal manera que una comparacin de tolerancia del
contorno con los lmites de tolerancia variables se puede realizar
inmediatamente.
En la ventana de dilogo de "Comparacin de Tolerancia de
Contornos" active la funcin de "Amplitud de tolerancia definida por
el contorno nominal" en la seccin de "Amplitud de tolerancia".
Para ms informacin, remtase tambin a los temas Anchura de Tolerancia
(Ampliacin), Editor de Amplitud de Tolerancia, Definir Amplitud de Tolerancia de
un Contorno y Editar Amplitud de Tolerancia de un Contorno.
Comparacin Real / Nominal utilizando Tolerancias
266 v3.0 07.04.07
15.38.15 Filtrar Contorno / Elemento
Para ir al dilogo de "Filtrar elemento", vaya tanto al men de "Elemento" y a
continuacin pinche en la funcin, o vaya al men de "Contorno". Los elementos
"lnea", "crculo", "esfera" y "contorno" se pueden filtrar. Dependiendo de qu
elemento seleccione, se sugiere el tipo de filtro correspondiente. Si ha medido,
por ejemplo, el contorno como un crculo, puede seleccionar el filtro de Gauss
(Crculo).
15.38.15.1 Contornos Regulares
Cuando se filtre un contorno (barra de men "Contorno / Filtrar Contorno") en
GEOPAK, se realiza un efecto de suavizacin. Le ofrecemos un filtro de Gauss
contra el paso de bajas frecuencias donde las piezas de altas frecuencias se
suprimirn. Dependiendo de la aplicacin, debera distinguir:
Para contornos redondos, debera utilizar el Filtro de Gauss /
Crculo,
Cuando utilice el Filtro de Gauss debe, en cualquier caso,
introducir el valor de Entrar / salir".
Para contornos ovales, el filtro a travs de la lnea.
Seleccione el filtro a travs de la lista en la ventana "Filtrar
Contorno".
15.38.15.2 Contornos Irregulares
Para los contornos a los que es casi imposible asignar un Filtro de Gauss debido
a sus formas irregulares, seleccionar el Filtro-Ranura-Robusta".
Esta opcin le permite filtrar para contornos y para la
Medicin Automtica de Crculo y la
Medicin Automtica de Lnea.
Cuando el Filtro-Ranura-Robusta est seleccionado, el campo de texto para la
entrada de Salir / entrar est desactivado.
15.38.15.3 Medicin Automtica de Crculo
Para la medicin automtica de crculo se puede seleccionar un filtro cuando el
smbolo de digitalizado est activo (ver la ilustracin de debajo).
Comparacin Real / Nominal utilizando Tolerancias
07.04.07 v3.0 267
La longitud de onda crtica se calcula con , el dimetro del crculo y tomando
como base 50 UPR (ondulaciones por vuelta). Debe estar indicado para cada
filtro. El tamao prefijado de UPR es 50. La frmula utilizada internamente por
GEOPAK es entonces:
Longitud de onda crtica = * Dimetro del crculo / UPR
15.38.15.4 Medicin automtica de lnea
Para la medicin automtica de lnea (ilustracin de debajo) se debe introducir la
longitud de onda crtica.
El Filtro de Gauss y una longitud de onda crtica de 1.0 estn
prefijados. La unidad de medicin est limitada a milmetros.
Informacin adicional
Para informacin detallada sobre qu se debe observar cuando
filtre las puntas de un contorno medido, remtase a la
documentacin de "Filtrado de puntas de un contorno medido" en
su CD de COSMOS / DOCUMENTACIN / SCANPAK
Bajo el nombre de archivo "SI_contour_filtering_g.pdf" (Alemn) o
"SI_contour_filtering_e.pdf" (Ingls) respectivamente.
15.39 Varios
15.39.1 Comparacin con tolerancias, para el "Elemento Crculo"
Ha medido un crculo y quiere realizar una comparacin con el nominal,
utilizando unos lmites de tolerancia. Para utilizar esta funcin tiene dos
posibilidades:
Pinchar en la barra de men / Comparacin con tolerancias
/Elemento y entra directamente en la ventana de dilogo "Comparar
tolerancias".
Seleccionar va la barra de tolerancias, pinchando en el icono
y se entra directamente en la ventana de dilogo "Comparar
Tolerancias".
Pinchando en la caracterstica (por ejemplo, dimetro), podemos introducir el
valor nominal y los lmites de tolerancia. Si la caracterstica por ejemplo
Coordenada X, est desactivada y queremos aplicar tolerancias, slo tenemos
que pinchar encima y se activar.
Comparacin Real / Nominal utilizando Tolerancias
268 v3.0 07.04.07
Si quiere aplicar tolerancias utilizando otro tipo de coordenadas, por
ejemplo polares, pinche en uno de los iconos de la izquierda
( si son coordenadas polares). Automticamente se convierte la
posicin del elemento a esas coordenadas. Generalmente, las
coordenadas polares se refieren al plano XY; el tercer eje es el Z. Si
quiere que se refieran a otro plano, pinche una segunda o tercera
vez, segn el plano, en el icono de tipo de coordenadas.
En los elementos "circulares", puede seleccionar si quiere comparar
el dimetro o el radio. Para ello utilice el icono (a la izquierda
abajo), con este icono calcular el dimetro.
Para las tolerancias de posicin puede que sea importante el signo
de la posicin (por ejemplo, Valor de X), o por el contrario puede
que el signo no sea importante para calcular la tolerancia de
posicin. Para seleccionar si queremos que utilice el signo o no,
tenemos el icono en la cabecera de la ventana de dilogo.
En vez de con valores numricos, los lmites de tolerancia se
pueden introducir tambin con cdigos correspondientes a tablas
de tolerancias (por ejemplo H7). Para activar la casilla "Tipo",
pinchar en el icono , de esta forma se desactivan las casillas
de los lmites de tolerancias. Introducir el cdigo (por ejemplo H7),
distinguiendo maysculas para agujeros y minsculas para ejes.
Al introducir el valor H7 y pinchar en otra casilla, ver los valores
numricos correspondientes a las tolerancias en las casillas Tolerancia
superior e inferior.
Si quiere adems utilizar otras opciones de tolerancias, pinche el icono .
Aparece la ventana "Otros tipos de tolerancias "
Tenemos las siguientes opciones:
Salir del programa si un valor se sale de tolerancias;
Enviar una caracterstica o variable a STATPAK o CAT1000S (para
CAT1000S, slo se pueden enviar tolerancias de posicin)
Utilizar la caracterstica como referencia para:
Asignar a la caracterstica un nmero de posicin para el informe de
primeras muestras.
Asignar a la caracterstica una etiqueta para identificar dicha
caracterstica en el grfico de elementos.
Adems tambin puede determinar si a las cotas de posicin se les aplica la
tolerancia en el sistema de coordenadas activo en ese momento o en el sistema
de coordenadas original (en el que se ha medido).
15.39.2 Otras opciones del men de Tolerancias
Si quiere utilizar otras funciones del men de tolerancias, pinche en el icono
para cada caracterstica y puede:
Comparacin Real / Nominal utilizando Tolerancias
07.04.07 v3.0 269
Salir del programa si el valor est por encima de la tolerancia
superior; o
Salir del programa si el valor est por debajo de la tolerancia
inferior.
Slo es vlido para lmites de tolerancia bilaterales, no para
lmites de tolerancia unilaterales.
Enviar datos de una caracterstica a STATPAK. Para ello, lo
primero es asignar un nombre a esa caracterstica. Despus
pinchar el icono "Enviar datos a Statpak" .
Adems se pueden enviar tolerancias de posicin a CAT1000S. Los datos
se graban en ese programa y se pueden utilizar en ese programa para
clculos (por ejemplo,. Best Fit)
Informacin Adicional:
El nmero de posicin; puede utilizarlo, por ejemplo, para enviar
datos al informe de primeras muestras. En el informe de primeras
muestras de Mitutoyo (ISR), las caractersticas se introducen en el
formato acorde al nmero de posicin, antes de imprimir. Esto
permite medir la pieza en un orden distinto al requerido por dicho
informe.
Etiqueta caracterstica.; Se utiliza, por ejemplo, para poder
encontrar ms fcil un elemento en el grfico de elementos.
Etiqueta dato; se utiliza para casos en los que tenemos que aplicar
una Mxima Condicin de Material (MCM). En el plano del dibujo
nos indican que uno de los elementos es el de referencia (por
ejemplo "A") y queremos reflejar esto en GEOPAK. Por lo tanto al
aplicar la MCM en GEOPAK, el elemento de referencia debe tener
asociada una etiqueta dato. Los nombres de estas etiquetas se van
almacenando segn se van introduciendo.
15.39.3 Sistema de Coordenadas Original
GEOPAK convierte siempre las posiciones y direcciones al sistema de
coordenadas activo en el momento actual. Con esta nueva funcin ponemos a
su disposicin la posibilidad de aplicar tolerancias a la posicin de un elemento,
en el sistema de coordenadas en el que se ha medido (sistema de coordenadas
original).
Se puede dar el siguiente caso
Realiza un programa largo, en el que cambia varias veces de
sistema de coordenadas.
Quiere aplicar tolerancias al final del programa.
Adems quiere aplicar tolerancias a la posicin de un elemento en
el sistema de coordenadas en el que se ha medido, que no
corresponde al sistema de coordenadas que est activo en este
momento.
Comparacin Real / Nominal utilizando Tolerancias
270 v3.0 07.04.07
Para Tolerancias de posicin
En la ventana de dilogo "Otros tipos de tolerancias", pinche
en el icono de la derecha y se activa la posibilidad de aplicar tolerancias
en el sistema de coordenadas original. El icono de la izquierda, significa
que se aplican tolerancias en al sistema de coordenadas activo en ese
momento.
Esta opcin es vlida para las posiciones. El dimetro o radio es
independiente del sistema de coordenadas en el que se haya medido.
Imprimir o Salida de Datos
07.04.07 v3.0 271
16 Imprimir o Salida de Datos
16.1 Imprimir y Salida de Archivo
Al pinchar en los temas de la tabla que aparece debajo, obtendr la informacin
requerida acerca de este tema.
Salida
Especificacin de Formato de Archivo
Formato de Archivo Normal o Especial
Cambiar Formato de Salida de Archivo
Fin de Formato de Archivo
Especificacin de Formato de Impresin
Cambiar Formato de Impresin
Fin de Impresin
Salto de Pgina
Impresin segn Comienzo Encabezamiento Diagramacin
Diseo de Protocolo
Archivo de Protocolo
Impresin Externa
Cambio de Formato de Impresin Externa
Fin de Formato de Impresin Externa
Salida de Texto
Exportar Elementos
Diagramacin para Superficie
Guardar Contorno en Fichero ASCII
Abrir Protocolo
Cambiar Protocolo
Cerrar Protocolo
Salida de Protocolo
Vista Previa para Impresin (Vista de Pgina)
Protocolos de Grficos Flexibles
Protocolos de Grficos Flexibles y Grficos
Protocolos de Grficos Flexibles en el Editor de GEOPAK
Grficos de Tolerancias en el Protocolo Flexible
Plantillas de las Ventanas de Grficos
Tipos de Salida
Dilogo para Salida de Protocolo
Exportar Contorno
Comparar Puntos
Poner en Escala e Imprimir Grficos
16.2 Salida de Datos
Para la "Salida" (Impresin) de los datos medidos, GEOPAK propone siempre
dos formas. Puede sacar los datos por impresora y/o guardar los resultados de la
medicin en un archivo. En GEOPAK, a estas funciones se accede con la barra
de mens y el men de "Salidad de Datos".
Si necesirta un informe impreso, tiene que optar por la impresora
como medio de salida de datos, por ejemplo, si necesita
documentos para los archivos. GEOPAK utiliza la impresora que se
ha determinado como la impresora por defecto en su sistema
Windows (vea los detalles en "Configuracin de Impresora").
Imprimir o Salida de Datos
272 v3.0 07.04.07
Si desea utilizar una impresora diferente, debe seleccionar en
primer lugar esta impresora como la de por defecto en
Windows.
La impresin se realiza pgina a pgina.
El formato de los datos puede ser tanto el predefinido por
GEOPAK o su propio formato. Para ms detalles, referirse a
Diagramacin de Impresin".
La salida de datos en un archivo (almacenamiento) siempre es en
ASCII. Usted preferir esta solucin si necesita los datos para un
procesamiento posterior, por ejemplo, en algunos otros programas.
Para hacerlo de esa manera, utilice la funcin de "Especificacin de
Formato Archivo". Sin embargo, puede cambiar el formato de salida
de datos a travs de la funcin "Cambiar Formato de Salida de
Archivo".
Tambin se puede imprimir el archivo ASCII; sin embargo, no hay
informacin de formateado.
Puede utilizar ambos modos, salida de datos por impresora y almacenamiento
como archivo ASCII, independientemente durante el modo de aprendizaje del
programa de pieza. Estas funciones paralelas cumplirn todos sus requisitos.
Por favor, tenga en consideracin con antelacin qu datos necesita
imprimir o almacenar antes de comenzar con el modo de aprendizaje.
Los datos se registran desde el momento en que conecta el formato
correspondiente (por ejemplo, "Comienzo Formato de Impresin").
16.3 Especificacin de Formato de Archivo
En este dilogo (barra de men "Salida de Datos / Especificacin de Formato de
Archivo") determine, por ejemplo el nombre del archivo de salida de datos,
dnde guardarlos y qu informacin deben incluir (datos de encabezamiento,
clculo de frmulas, etc.).
Archivo de Salida de Datos
En el campo de texto de "Archivo de Salida de Datos", puede
introducir un nombre de archivo completo incluyendo la unidad y va
de acceso (de acuerdo con las estipulaciones de Windows un
mximo de 255 signos).
Si se puede, seleccione nombres de archivo "significativos".
Ser ms fcil encontrarlos de nuevo. Si introduce solamente
un nombre de archivo, este archivo se guardar
automticamente. Encontrar el archivo en el directorio
MCOSMOS /exe que se ha creado en la instalacin de
MCOSMOS .
Si introduce un nombre de archivo fijo, el archivo de salida de
datos se sobreescribir cada vez que ejecute el programa de
pieza.
Si desea guardar todos los archivos, debe cambiar el nombre
del archivo cada vez que ejecute el programa.
Para informacin adicional con respecto a este tema, remtanse
por favor a su MCOSMOS -CD-ROM bajo "Documentos",
carpeta "GENERAL", archivo "UM_string_code_g(e).pdf.
Imprimir o Salida de Datos
07.04.07 v3.0 273
Si ya ha creado uno o ms archivos de salida de datos, puede
utilizar un listado de sugerencias; este listado aparece cuando
pincha el smbolo de la flecha. De este listado, puede escoger un
archivo pinchando con el ratn.
Si pincha en el icono, obtendr una ventana de dilogo
(estipulaciones de Windows) de tal manera que podr encontrar
fcilmente archivos en los diferentes directorios.
Anexionar
Pinche tambin en la casilla de comprobacin "Anexionar". En este
caso, los datos nuevos se anexionan siempre al archivo existente. Si no,
el archivo simplemente se sobreescribe.
Salida de datos
Puede pinchar tantas casillas como deseee, con las opciones correspondientes.
De esa manera, cumple todos los requisitos para su archivo de salida de datos.
Para informacin sobre si escoger y cmo escoger "Normal" o cualquier formato
especial remtase al tema Formato de Archivo Normal o Especial.
16.4 Formato de Archivo Normal o Especial
Formato de archivo
A partir de la Versin 2.2 del MCOSMOS , el dilogo de "Inicio de Formato de
Archivo" incluye como una extensin la seccin "Formato de Archivo". Aqu,
puede realizar su eleccin utilizando uno de los botones de radio para "Normal" o
cualquier otro formato. Esto le permite crear archivos ASCII en varios formatos
para una variedad de programas de pieza sin tener que cambiar la configuracin
por defecto.
Imprimir o Salida de Datos
274 v3.0 07.04.07
Normal
Pinchar en "Normal" hace que la configuracin por defecto realizada en el
dilogo de "Configuracin de GEOPAK" del PartManager permanezca invariable.
Para ir a este dilogo, utilice "Barra de men / Configuracin / Programas de
Configuracin por Defecto / MMC / GEOPAK". La longitud del nombre del
archivo de formato est limitada a 40 caracteres.
Formato especial
Con objeto de obtener un formato especial, pinche en el segundo botn. Utilice la
tecla de flecha para seleccionar su formato de la lista.
Esto es lo que debera saber:
La lista se deriva de los archivos de formatos ya existentes.
Se sugiere la ltima introduccin anterior.
Tras la reinstalacin, se sugiere el formato GEOPAK-3.
Los formatos "Mitutoyo GEOPAK-3" y "Mitutoyo GEOPAK" se
muestran siempre. Se refieren al archivo GEOASCII.INI y las
secciones [GEOPAK-3] y [Geopak-Win] respectivamente.
Los otros formatos opcionales se derivan de los archivos con la extensin GAF =
formato GEOPAK-ASCII. El nombre del archivo sin esta extensin es en cada
caso el nombre que se muestra en la lista. El formato se tiene que describir en
este archivo. Con objeto de que se realice esto, recomendamos que se ponga en
contacto con el Servicio de Mitutoyo.
El archivo GAF se tiene que guardar en el directorio MCOSMOS -INI.
Imprimir o Salida de Datos
07.04.07 v3.0 275
16.5 Cambiar Formato de Salida de Archivo
Antes de comenzar con la salida de datos, debe haber especificado en "
Especificacin de Formato de Archivo" qu desea sacar del archivo.
Durante la ejecucin del programa de pieza, puede cambiar los elementos que
deben estar en el archivo por medio de la funcin "Cambiar Formato de
Impresin". De esta manera, puede aadir otros elementos a su archivo o
eliminarlos.
Active la funcin "Cambiar Formato de Impresin" a travs de la barra de men y
el men desplegable de "Salida de Datos".
16.6 Fin de Formato de Archivo
A travs de esta funcin (barra de men "Salida de Datos"), finalice la salida de
datos al archivo. Ahora puede, o bien utilizar este archivo para otros fines, o
incluso empezar un nuevo archivo (compare en Especificacin de Formato de
Archivo). De esta manera, se podr poner los datos en orden - clasificados de
acuerdo con los "Elementos Geomtricos", "Tolerancias", etc. - en archivos
diferentes y guardarlos.
No tiene que finalizar la salida de datos explcitamente; cuando salga del
programa, el archivo de salida de datos se cerrar automticamente. Los datos
se guardan.
16.7 Especificacin de Formato de Impresin
Active estas funciones en GEOPAK a travs de la barra de men y el men de
"Salida de Datos". Seleccione la funcin "Especificacin de Formato de
Impresin".
Cuando utilice esta funcin y la siguiente ventana de dilogo, defina qu
elementos (resultados medidos) se imprimirn.
En los campos de descripcin puede definir el texto para los
encabezados y pies. El protocolo impreso dispone de un
encabezado y un pie impresos en cada pgina. La fuente y el
tamao del tipo se define para todo el protocolo.
Tenga en cuenta que GEOPAK escribe, en cualquier caso, el
nmero de la versin y el trmino del programa de pieza dentro del
encabezamiento. El pie incluye el nmero actual de la pgina.
Los textos que se hayan introducido una vez se guardan
automticamente. A travs de la tecla de flecha, puede activar y
utilizar ms tarde de nuevo los textos que se hayna introducido una
vez. En el protocolo, los textos se justifican a la derecha. Para
realizar sus protocolos, compare en Diagramacin de Impresin.
En el campo de descripcin del archivo del logotipo, introduzca la
va de acceso y el nombre del archivo del mapa de bits de su
logotipo.
En lugar de teclear el nombre del archivo, puede tambin
pinchar el icono. Si pincha en el icono, obtendr una ventana de
dilogo (estipulaciones de Windows), de tal manera que podr
encontrar y activar fcilmente su archivo en los diferentes
directorios. Se supone que ha guardado su logotipo como un
archivo de mapa de bits (*.bmp) en un directorio.
Imprimir o Salida de Datos
276 v3.0 07.04.07
Si escoje un logotipo, aparece automticamente en el dilogo. En el
protocolo, podr ver cmo aparece su logotipo encima del
encabezamiento del protocolo. El archivo puede estar en formato
JPG o bmp.
Al pinchar en la casilla de comprobacin "Datos de
Encabezamiento", podr tener los datos de encabezamiento de la
pieza impresos en la primera pgina del protocolo. Puede definir los
datos del encabezamiento en el PartManager a travs de la barra
de men "Configuracin / Datos de Encabezamiento". Estos datos
podran ser el nmero de plano, el nombre de la pieza, la
informacin del cliente y otros.
Cuando utilice las otras casillas de comprobacin, puede
seleccionar qu informacin se imprimir en su protocolo.
Siempre obtendr
el nombre del operario y
la fecha y hora de comienzo de impresin.
Debe saber que
El registro comienza tan pronto como confirme la entrada de la
"Especificacin de Formato de Impresin" con "Ok".
Los datos seleccionados se registran hasta que acabe el
programa de pieza o pare la salida de datos con la funcin "Fin
de Impresin" a travs de la barra de men "Salida de Datos".
Una pgina se imprime tan pronto como est llena.
Si una pgina est llena, se imprimir automticamente. Puede
controlar el porcentaje en la barra de estado que est junto al
nombre del usuario (en la parte inferior de la pgina).
A travs de la funcin "Salto de Pgina" (barra de men "Salida
de Datos") puede conseguir la salida impresa incluso si la
pgina no est todava llena.
A travs de la funcin "Cambiar Formato de Impresint", puede
cambiar las opciones de impresin sin estipular un nuevo
formato de salida impresa.
Puede utilizar solamente un formato de salida impresa hasta
activar la funcin "Fin de Impresin".
16.8 Cambiar Formato de Impresin
Esta funcin es la misma que "Cambuar Formato de Salida de Archivo".
16.9 Fin de Formato de Impresin
A travs de esta funcin (barra de men "Salida de Satos"), finalice la salida de
datos al archivo. Ahora, puede o bien utilizar este archivo para otros fines, o
incluso empezar un archivo nuevo (compare en Especificaciones de Formato de
Archivo). De esta forma, se podrn crear protocolos diferentes - clasificados, por
ejemplo, de acuerdo con los "Elementos Geomtricos", "Tolerancias", etc. -.
No tiene que finalizar la salida de datos explcitamente; cuando salga del
programa, la salida de datos del protocolo finalizar y la pgina actual se
imprimir (incluso si la pgina no est completa).
Imprimir o Salida de Datos
07.04.07 v3.0 277
16.10 Salto de Pgina
A travs de la funcin "Salto de Pgina" (barra de men "Salida de Datos")
puede conseguir la salida impresa incluso si la pgina no est todava llena.
16.11 Impresin segn Comienzo Encabezamiento
Diagramacin
MCOSMOS propone una diagramacin por defecto para su informe de
impresin. Si este formato no es satisfactorio, puede crear su propio informe. La
diagramacin se realiza en otro programa (vea los detalles en " Diagramacin de
Mitutoyo".La estructura del encabezamiento de la operacin de registro se
estipula en el archivo de diagramacin y no se puede cambiar por uno mismo. Si
lo desea, puede tener una diagramacin ajustada por el seervicio de Mitutoyo.
Si desea utilizar el archivo de diagramacin, debe informarlo al GEOPAK, esto
significa a travs de la funcin "Diagramacin de Impresin" (barra de men
"Salida de Datos"). Esta funcin permite adems sacar por impresora varios
informes en una nica operacin.
Sugerencia
La funcin "Diagramacin de Impresin" se utiliza apropiadamente al final
del programa de pieza porque todas las comparaciones de nominal a real
se listan en el informe.
Como norma, Mitutoyo entrega diversas posibilidades para la diagramacin, por
ejemplo, el informe de muestra inicial de acuerdo con las directrices VDA.
Proceda de la siguiente manera
Si ha creado, por ejemplo, varios archivos de diagramacin y ya los
ha activado una vez, los encontrar en el listado. Para hacer esto,
pinche en la tecla de flecha a la derecha del campo de texto.
Si desea realizar la seleccin que MCOSMOS ofrece, pinche
en el smbolo de la siguiente ventana de dilogo "Abrir", busque en
primer lugar - de acuerdo con lo estipulado por Windows - el
directorio en el que MCOSMOS est instalado en su ordenador.
En "*/MCOSMOS /Diagramacin" encontrar los ficheros
propuestos de Mitutoyo y los que haya creado.
Sugerencia
Para informacin adicional acerca de la diagramacin, remtanse por
favor a su MCOSMOS -CD-ROM bajo "Documentos", carpeta "GEOPAK",
archivos "dia_lay_g(e).pdf" y "UM_user_def_g(e).pdf" y carpeta
"GENERAL", archivo "print_lay_2_0_g(e).pdf".
16.12 ProtocolDesigner
Por medio de este ProtocolDesigner se pueden crear modelos de protocolos
definidos para el usuario. Luego, puede utilizarlos en GEOPAK y CAT1000S
para impresin. Para crear este modelo no tendr que iniciar al principio el
GEOPAK o CAT1000S.
Pinche tanto
En la barra de men del PartManager en Herramientas y, a
continuacin, en la funcin o
En la barra de men del GEOPAK en "Salida" y, tras eso, en la
funcin.
Imprimir o Salida de Datos
278 v3.0 07.04.07
Lo mismo vale apara el CAT1000S
De esta manera, el ProtocolDesigner es una herramienta para crear modelos de
protocolo o para cambiarlos. Si selecciona la entrada del men del
ProtocolDesigner, se abre, en primer lugar, el dilogo de Abrir Modelos de
Protocolos. En este dilogo, puede - con objeto de crear un modelo -
Tanto seleccionar un modelo existente como
Introducir un nombre nuevo en el campo de texto de Nombre de
Archivo.
Los modelos deben estar ubicados en el subdirectorio LAYOUT del MCOSMOS.
Si carga un modelo desde CAT1000S en el ProtocolDesigner del
GEOPAK o viceversa -, obtendr un mensaje de error Error de
Expresin" en la ventana siguiente. GEOPAK no soporta los datos que
se utilizan en el CAT1000S. Ocurre igual cuando proceda de esta
manera en el PartManager.
Sugerencia
Considere que tiene que utilizar al menos 7 campos de datos de
encabezamiento con objeto de utilizar nuestros modelos de ejemplo.
Para informacin adicional sobre cmo trabajar con el "ProtocolDesigner" en
GEOPAK y CAT1000S, remtanse por favor a su MCOSMOS CD-ROM bajo
"Documentos", carpeta "GENERAL", archivo "UM_flexprot_e.pdf" (en ingls).
Encontrar adems un manual completo del usuario del programa del
"ProtocolDesigner" bajo "protocoldesigner_e.pdf" (en ingls) en su MCOSMOS
CD-ROM. Pinche en "Documentos / GENERAL".
La ayuda online completa del ProtocolDesigner se instala en su ordenador
dependiendo del sistema operativo, por ejemplo, bajo "WINNT / system32", esto
significa bajo "CMBTL800.HLP" en alemn y bajo "CMBTL801.HLP" en ingls.
16.13 Archivo de Protocolo
En esta ventana (barra de men "Salida de Datos / Archivo de Protocolo"),
introduzca la carpeta en la que MCOSMOS guarda todos los archivos
pertinentes para un protocolo posterior. Los datos se pueden administrar o
imprimir a travs del Protocol-Manager Vea los detalles enProtocol-Manager .
16.14 Impresin Externa
Si activa esta funcin, proceda en el dilogo siguiente de la misma manera que
la explicada en "Especificacin de Formato de Impresin".
16.15 Cambio de Formato de Impresin Externa
Si activa esta funcin, proceda en el dilogo siguiente de la misma manera que
la explicada en "Cambiar Formato de Impresin".
16.16 Fin de Formato de Impresin Externa
Si activa esta funcin, proceda en el dilogo siguiente de la misma manera que
la explicada en "Fin de Impresin".
Imprimir o Salida de Datos
07.04.07 v3.0 279
16.17 Salida de Texto
Active la funcin "Salida de Texto" a travs del smbolo o la barra de men
y el men "Salida de Datos".
Si desea sacar informacin adicional en su protocolo (vea el icono de la
izquierda), pinche en el smbolo de impresora.
Esto es vlido tambin para el archivo ASCII.
Puede introducir
Un texto definido que, cada vez, sea el mismo cuando lo imprima, u
otro texto en cada ejecucin del programa de pieza. Entonces,
GEOPAK parar cada ejecucin y le pedir que introduzca su texto.
Puede introducir una variable en el texto (fecha, etc.). Para informacin adicional
con respecto a este tema, remtanse por favor a su MCOSMOS -CD-ROM bajo
"Documentos", carpeta "GEOPAK", archivo UM_string_code_g(e).pdf.
El texto de entrada se analizar y preparar. En la lnea que est debajo del
campo de descripcin se muestra qu texto se escribir en el protocolo
respectivamente en el archivo despus de "Preparacin de Datos".
Asignar el nmero de posicin a un texto
Puede asignar un nmero a los textos introducidos (caractersticas atributivas)
utilizando el campo de introduccin de "Nmero de posicin".
En los protocolos de salida (por ejemplo, el informe de muestra inicial), puede
utilizar los nmeros de posicin para definir la secuencia de los datos de salida.
Esta es la manera en la que puede posicionar directamente el texto introducido
en el protocolo.
En el caso de nmeros de posicin idnticos, se saca en primer lugar el
texto introducido y, a continuacin, la comparacin de tolerancia
pertinente.
16.18 Exportar Elementos
Esta funcin se ha diseado para permitirle exportar elementos en diferentes
formatos de CAD (DXF e IGES) o en formato DMIS respectivamente.
Vaya al dilogo a travs de la barra de men / Salida y, a continuacin,
pinchando en la funcin.
En la parte superior del recuadro de texto puede introducir "Sacar archivo"
o buscar las normas de Windows utilizando este smbolo. En el ltimo caso, el
dilogo subsiguiente ofrece las tres opciones (vea la ilustracin de debajo) en la
lista de "Tipo de archivo".
Imprimir o Salida de Datos
280 v3.0 07.04.07
Sugerencias
Despus de la conversin a DMIS, IGES o DXF, todos los elementos se
clasifican en el sistema de coordenadas cartesianas.
Si el programa de pieza se ha generado con el programa "Pure
DMISPAK", la funcin de "Exportar elementos" no proporciona un formato
correcto de DMIS.
16.19 Diagramacin para Superficie
La ventana "Diagramacin para Superficie" (barra de men "Salida de Datos" y,
a continuacin, la funcin) tiene que ver con el dilogo que conoce originalmente
de CAT1000S Win. En CAT1000S, las vistas diferentes de las piezas o los
modelos se proporcionarn con un nombre en la lnea de "Etiquetado". En
GEOPAK, puede editar en esta lnea, aunque sea el mismo dilogo. Solamente
puede llamar a las rdenes de diagramacin que hayan sido generadas en
CAT1000S y cambiar con algunas opciones.
Si ha abierto el dilogo, ver en la lnea de "Etiquetado" los nombres de las
vistas que ya ha asignado en CAT1000S.
Puede solicitar un listado de las diferentes vistas de la pieza con la que est
actualmente trabajando en GEOPAK, a travs del smbolo de flecha (vea la
figura de debajo).
Pinche en la vista que desee (en nuestro ejemplo "top view" [vista
en planta]).
Puede rotar la pieza e
Imprimir la vista.
Con las diferentes opciones, puede
Imprimir los grficos,
Imprimir la lista de puntos medidos,
Parar CAT1000S despus de haber impreso y,
Imprimir o Salida de Datos
07.04.07 v3.0 281
Si ha abierto las ventanas de informacin en la vista seleccionada,
podra "Reclasificar" stas automticamente.
En los siguientes campos de descripcin
Nmero de plano y
Las dos lneas de comentario
puede visualizar el establecido por defecto de CAT1000S a travs del
smbolo de flecha. Se puede editar en estas lneas a diferencia del "Etiquetado"
(vea arriba).
16.20 Guardar Contorno en Archivo ASCII
Con la funcin "Guardar Contorno", puede almacenar contornos como archivo
ASCII, que quiere decir como texto. Active esta funcin a travs de la barra de
men y el men desplegable "Salida de Datos".
En la ventana de dilogo "Guardar Contorno" en el campo de listado debajo de
"Seleccionar Elemento", encontrar los contornos que ha medido hasta ahora.
Es una parte de la Lista de Elementos . Aqu, el nmero de contornos no est
limitado.
Pinche en el contorno que desee guardar. Si no lo ve en la zona
visualizada, puede utilizar la barra de desplazamiento para ver el
listado completo.
Introduzca ahora el nombre del archivo en el campo "Archivo de
Contorno" junto con la va de acceso donde desee guardar el
contorno.
Puede tambin pinchar en el icono y guardar el archivo en la
siguiente ventana de dilogo (Estipulaciones de Windows).
Los nombres de los archivos deben tener la extensin <.gws>. Si no, el
programa no reconoce la informacin especial contenida en el archivo. Las tres
letras g, w y s vienen de "GEOPAK-Win Scanning".
Una vez que haya guardado el contorno en tal archivo, puede utilizar, por
ejemplo, Word o Notepad para leer, imprimir o modificar los datos. Tambin se
puede editar en estos archivos de texto (de acuerdo con las estipulaciones de
Windows).
16.21 Abrir Protocolo
Para acceder a esta funcin y al dilogo correspondiente, ir a la barra de men y
al men "Salida".
Esta funcin y las opciones subsiguientes "Cambiar Formato de Protocolo" y
"Cerrar Protocolo" le permiten controlar la salida de las comparaciones de
tolerancia y los elementos. Para la informacin detallada inicial remtase a
"Salida de Protocolo" .
Sugerencia
Recuerde desde el principio que para el control de la salida por impresora
tiene que seguir siempre este orden:
Cerrar protocolo
Cambiar formato de protocolo
Cerrar protocolo
Imprimir o Salida de Datos
282 v3.0 07.04.07
La impresin, sin embargo, se realiza tambin automticamente al final del
programa de pieza.
El dilogo de "Abrir Protocolo" le ofrece cuatro opciones bajo el encabezamiento
de "Opciones de Salida".
Usted, como usuario, decide qu opcin de salida impresa tomar:
Todas las comparaciones de tolerancia,
Las comparaciones de tolerancia fuera de los lmites de control,
Las comparaciones de tolerancia fuera de los lmites de tolerancia,
o
Todos los elementos.
Al utilizar este dilogo se decidir tambin por uno de los "Tipos de Salida".
A diferencia de la funcin deEspecificacin del Formato de Archivola
opcin de "datos de encabezamiento" no es consecuente con el decreto
de este dilogo. As que puede introducir los datos del encabezamiento,
debe utilizar la opcin Introducir los Datos del
EncabezamientooEstablecer el Campo de los Datos de Encabezamiento
.
16.22 Cambiar Protocolo
Este dilogo (Barra de men / Salida / Cambiar Formato de Protocolo) le permite
realizar los cambios al formato de salida previamente seleccionado en el dilogo
de "Abrir Protocolo".
Dispone de cuatro opciones. Usted, como usuario, decide qu opcin de salida
impresa tomar:
Todas las comparaciones de tolerancia,
Las comparaciones de tolerancia fuera de los lmites de control,
Las comparaciones de tolerancia fuera de los lmites de tolerancia,
o
Todos los elementos.
16.23 Cerrar Protocolo
Al utilizar esta funcin (Barra de men / Salida) finaliza la salida impresa actual.
Tras finalizar, puede, por supuesto, abrir un protocolo nuevo (para los detalles
remtase a "Abrir Protocolo"). De esta manera, se pueden generar diversos
protocolos - designados, por ejemplo, por "Elementos Geomtricos",
"Tolerancias", etc.
Cuando salga del programa, la salida del protocolo se cierra y el protocolo se
imprime.
16.24 Salida de Protocolo
Para ir al dilogo de "Salida de protocolo" en GEOPAK (modo de aprendizaje,
modo de repeticin o modo de editar), utilice la barra de men / Salida / Salida
de protocolo.
Por medio de la "Salida de Protocolo", puede crear protocolos. Puede
seleccionar una plantilla y el tipo de salida.
Imprimir o Salida de Datos
07.04.07 v3.0 283
Sugerencia
La plantilla es tanto una diagramacin o una plantilla de impresin para
su protocolo.
Ruta
Introduzca la ruta a la carpeta de plantillas en el recuadro de la lista.
Seleccione una carpeta de plantillas disponible utilizando el
botn de "Nombre de archivo" o utilice el campo de introduccin
para introducir la ruta.
Puede crear un archivo de plantillas nuevas guardando, por
ejemplo, plantillas propias. Para ello, utilice tambin el botn de
"Nombre de archivo".
Cuando cree una carpeta de plantillas nuevas, esta carpeta se debe
listar en el directorio de "Diagramacin". Si no, conseguir un mensaje
de error.
Plantilla
En el recuadro de la lista de "Plantilla", se listan todas las plantillas
del directorio seleccionado.
Despus de que se haya completado la instalacin de MCOSMOS,
las carpetas GEOPAK\Mitutoyo y CAT1000S\Mitutoyo contienen
algunos ejemplos de plantillas que puede utilizar.
Si selecciona una plantilla, una vista previa de la plantilla se
visualizar.
Nmero de Copias
En el recuadro de la lista de "Nmero de Copias", defina el nmero
de copias que desea sacar.
En el recuadro de la lista puede ver cuntos protocolos se han
solicitado al final.
La forma en la que se imprimen o guardan los protocolos se explica en los "Tipos
de Salida".
Clasificar por orden
Despus de que haya asignado los nmeros de posicin, puede utilizar el
recuadro de la lista de "Clasificar por orden" para definir si y cmo se clasificarn
las comparaciones de tolerancia.
16.25 Tipos de Salida
Por medio de los botones de radio, los cuales se listan bajo "Salida" en la parte
derecha de la ventana de dilogo, determine el formato de salida. Los siguientes
botones de radio estn disponibles:
Imprimir o Salida de Datos
284 v3.0 07.04.07
Impresora
Si no se ha establecido con anterioridad, la salida se realiza en la
impresora actual. Si, en el ProtocolDesigner, ha seleccionado otra
impresora para una diagramacin, sta se utilizar para imprimir el
protocolo.
Para este tema, ver los detalles bajo "ProtocolDesigner".
En su MCOSMOS -CD-ROM encontrar adems un manual
completo del usuario bajo "protocolldesigner_g(e).pdf". Pinche en
"Documentos" y "GENERAL".
Imprimir a Archivo
Si selecciona esta opcin, se crear un archivo PRN (proceso de
preimpresin). La condicin para esto es que exista un controlador
de impresora de postscript capaz de crear grficos para una
impresin de dispositivo independiente.
Formato Rico de Textos
Si toma esta opcin, se crear un archivo en formato RTF.
Entonces, puede abrir este archivo en un programa de
procesamiento de textos y, si fuera necesario, adaptarlo.
Sugerencia
Los documentos RTF se crearn de acuerdo con la especificacin de
Microsoft "Versin 1.5". No todos los fabricantes de software cumplen con
esta especificacin. As que pudiera ocurrir que los documentos creados
en RTF se visualizarn errneamente por parte de los programas de
procesamiento de textos. Pero, fuera del directorio ..\ MCOSMOS
\Diagramacin, puede seleccionar diagramaciones que han sido
optimizadas para Word.
Formato HTML
Si saca un protocolo en formato HTML (sin Multi-Mime), se crearn
varios archivos por defecto. Por ejemplo, los dibujos se guardan en
un archivo separado. Si desea enviar sus protocolos de medicin
(por ejemplo, como e-mail o en CD Rom), debera utilizar el formato
Multi-Mime-HTML.
Formato PDF de Adobe
Se crear un documento PDF que podr leer, imprimir y editar (pero
editar est limitado) sin cargo alguno con el "Acrobat Reader" de
Adobe.
Formato Multi-Mime-HTML
Este formato est cualificado para enviar protocolos de medicin.
Con el formato Multi-Mime-HTML a diferencia del HTML sencillo,
solamente se crear un archivo.
Formato XML
Este formato est todava parcialmente en vas de formacin. El
XML est pensado para ofrecerle multitud de posibilidades para
procesar sus datos de medicin.
Salida en Formatos Archivo de Grficos de Datos
Mapa de bits
Si toma esta opcin obtendr uno o varios archivos de mapas
de bits, independientemente del tamao de su protocolo.
Imprimir o Salida de Datos
07.04.07 v3.0 285
Grficos JPEG
Si toma esta opcin obtendr uno o varios archivos JPEG,
independientemente del tamao de su protocolo.
Metaarchivo (EMF)
Si la salida se debe realizar en el formato Metaarchivo,
obtendr uno o varios archivos Metaarchivos,
independientemente del tamao de su protocolo.
Sugerencia
Estos archivos grficos de datos son adecuados para una integracin sin
problemas de sus datos de medicin en las presentaciones.
Recuadro de Listas para Nombres de Archivos
En la parte inferior derecha del recuadro de listas introduzca el nombre del
archivo del protocolo.
16.26 Vista Previa para Impresin (Vista de Pgina)
La opcin de vista previa es una "Vista Previa para Impresin de Datos Reales".
Esto significa que no se visualizan valores globales tales como los que se
muestran, por ejemplo, en el ProtocolDesigner. Lo que se visualiza son los
valores obtenidos de las mediciones que acaba de realizar.
Acceda al dilogo (dibujo de debajo) en el modo de aprendizaje del GEOPAK a
travs de "Barra de men / Salida / Vista Previa del Protocolo".
As que puede verificar su protocolo una vez ms antes de imprimirlo. Si su
protocolo est correcto, no tendr que salir de la vista previa para impresin de
nuevo. Seleccione su plantilla de la lista y confirme. Como resultado de lo cual,
obtendr una vista previa de pantalla llena desde donde puede imprimir
directamente.
Imprimir o Salida de Datos
286 v3.0 07.04.07
Adems de lo anterior, se puede guardar la vista previa para impresin o
enviarla por e-mail a su cliente. Para este fin, su cliente necesita solamente un
programa pequeo que puede conseguir de usted sin pagar las tasas de la
licencia. Encontrar este programa "invoice.ll" en su CD de MCOSMOS.
Todos los otros smbolos en esta ventana de vista previa disponen de sus
explicaciones en "globos", de tal manera que puede ver en cada sitio
directamente cul es la funcin que les corresponde.
16.27 Protocolos de Grficos Flexibles
Para abrir la ventana de dilogo de "Guardar grfico para plantilla" pinche
en el smbolo (a la izquierda) de una ventana de grfico abierta, por ejemplo
"Grficos de elementos".
De forma alternativa, puede utiliza la barra de men "Grfico / Guardar grfico
para plantilla".
Con esta funcin puede preparar los grficos en el modo de aprendizaje para la
impresin en el protocolo flexible.
Conocimientos generales
No se pueden imprimir ventanas de grficos directamente del modo de
aprendizaje de GEOPAK a los protocolos flexibles. Para esto, necesita
guardar las ventanas temporalmente como un fichero. La definicin en lo
que se refiere a los ficheros que se van a imprimir la encontrar en las
plantillas.
En el campo de introduccin de "Nombres" del dilogo de Guardar grfico para
plantilla" introduzca un nombre de grfico que sea lo ms revelador posible.
Puede tambin disponer de nueve nmeros de vistas. Dependiendo de la
plantilla con la que desee imprimir, tiene que seleccionar el nmero de vista.
Conocer estos nueve nmeros (dibujo a la derecha) desde el ProtocolDesigner.
Para informacin detallada sobre este programa y direcciones adicionales para
utilizar y de Ayuda Online remtase al ProtocolDesigner
Las entradas en los campos de introduccin de "Nombre" y "Comentario" se
incluyen, sujeto a una plantilla pertinente, en el protocolo flexible.
Sugerencia
A diferencia del modo de editar de GEOPAK, no necesita seleccionar un
tipo de grfico, porque en el modo de aprendizaje, la funcin de "Guardar
grfico para plantilla" est vinculada al grfico. Para informacin detallada
remtase a "Salida de Protocolo" y "Tipos de Salida".
16.28 Protocolos de Grficos Flexibles y Grfico
16.28.1 Imprimir Grfico
Active la funcin de "Nmero de vista".
La funcin de "Para tabla" se desactiva.
Seleccione nmero de vista 1, ya que la salida del protocolo de las
plantillas de Mitutoyo se realiza a travs de "Nmero de vista" 1
como norma.
Active la funcin de "Imprimir grfico" si desea la salida impresa del
grfico inmediatamente despus de haber confirmado el dilogo
con "OK".
Imprimir o Salida de Datos
07.04.07 v3.0 287
Despus de pinchar en la opcin de "Imprimir grfico", el dilogo de
"Salida de Protocolo" se abre.
En este caso, seleccione en el dilogo de "Salida de protocolo" la
plantilla que necesite para su protocolo flexible.
Para evitar problemas con los grficos de mediciones ms viejas,
estos nmeros de vista y los datos relacionados se eliminan al
inicio de cada programa.
Imprimir grfico como tabla en el protocolo flexible
Active la funcin de "Para tabla".
La funcin de "Nmero de vista" se desactiva.
De esta manera, el grfico no se imprime en un cuadro individual sino que se
incluye en una tabla en el protocolo flexible. La ventaja de imprimir grficos
dentro de una tabla es que cualquier nmero de los grficos se puede imprimir,
esto es independientemente de si desea la salida impresa de 1 100 grficos,
puede siempre utilizar la misma plantilla.
Posicionamiento del grfico en el protocolo flexible
Si introduce un nmero en el campo de introduccin de "Nmero de posicin",
puede posicionar el grfico en el protocolo flexible. Recomendamos que reserve
nmeros de posiciones para este fin en su programa de pieza con objeto de
evitar tener que duplicar los nmeros de posiciones en el protocolo flexible.
Cambiar el tamao del grfico en el protocolo flexible
Si activa la funcin de "Definir graduacin de escala", puede aumentar o reducir
el tamao de visualizacin del grfico en el protocolo flexible a escala.
Puede utilizar esta funcin para colocar el grfico dentro del cuadro de la
plantilla. En el caso de que el grfico sea mayor que el cuadro, solamente la
parte del grfico que quede dentro del cuadro se visualizar.
Los valores por debajo de cero reducen el tamao del grfico.
Los valores mayores de cero aumentan el tamao del grfico.
16.28.2 Editar grfico
La funcin de "Guardar grfico para plantilla" guarda automticamente todos los
grficos como un metaarchivo. Para editar el grfico con los programas de
grficos Corel Draw, Micrografx Designer o AutoCAD, pinche en el botn de
"Editar grfico".
El botn de "Editar grfico" est activo solamente cuando se ha establecido un
editor de grficos en el PartManager bajo "Configuracin / Configuracin por
defecto para programas / botn PartManager / Editor Tab".
16.28.3 Diagramacin de las ventanas de informacin en el modo
de aprendizaje
Puede utilizar la funcin de "Definir diagramacin de las ventanas de informacin
para la orden de imprimir" para guardar el nmero, la posicin y el contenido de
las ventanas de informacin en un metaarchivo. Por lo tanto, el grfico se
imprime en el modo de repeticin exactamente igual que se ha aprendido en el
modo de aprendizaje. Para informacin detallada, remtase al tema "Definir
Diagramacin de las Ventanas de Informacin".
Imprimir o Salida de Datos
288 v3.0 07.04.07
Las ventanas de informacin solamente se pueden definir para
los grficos de elementos y el anlisis de superficies de
sustentacin (MAFIS).
Para informacin detallada remtase a "Salida de Protocolo" y "Tipos de Salida".
16.29 Protocolos de Grficos Flexibles en el Editor de
GEOPAK
Con objeto de imprimir las ventanas de grficos, como, por ejemplo, "Grficos de
elementos" en el modo de repeticin, se requiere la funcin de "Guardar Grfico
para plantilla".
Conocimientos generales
No se puede imprimir ventanas de grficos directamente del modo de
aprendizaje de GEOPAK a los protocolos flexibles. Para esto, necesita
guardar las ventanas de grficos temporalmente como un fichero. La
definicin en lo que se refiere a qu ficheros se van a imprimir, la
encontrar en las plantillas.
Para ir a la funcin y el dilogo correspondiente utilice la barra de men y el
men de "Salida".
En el programa de pieza, esta funcin debera estar siempre entre las rdenes
de "Abrir protocolo" y "Cerrar protocolo".
En la orden de "Abrir protocolo", asegrese siempre de que ha
seleccionado la plantilla correcta. Para informacin detallada, remtase
al tema
Plantillas de las Ventanas de Grficos .
Para informacin adicional, lea adems el tema Grficos de Tolerancias en el
Protocolo Flexible.
16.30 Grficos de Tolerancias en el Protocolo Flexible
Posicionamiento del grfico en el protocolo flexible
Puede posicionar el grfico en el protocolo flexible cuando introduce un nmero
en el campo de introduccin de "Nmero de posicin". Recomendamos que
reserve nmeros de posiciones para este fin para evitar tener que duplicar los
nmeros de posiciones en el protocolo flexible.
Cambiar el tamao del grfico en el protocolo flexible
Si activa la funcin de "Definir graduacin de escala", puede aumentar o reducir
el tamao de visualizacin del grfico en el protocolo flexible a escala.
Los valores por debajo de cero reducen el grfico,
Los valores mayores de cero aumentan el grfico.
Ejemplo: Imprimir el grfico de tolerancia "Planitud" en el protocolo
flexible.
En la ventana de dilogo de "Abrir protocolo" seleccione por
ejemplo la plantilla "Planitud".
Imprimir o Salida de Datos
07.04.07 v3.0 289
Seleccione del recuadro de la lista de "Definir el tipo de grfico el
tipo "Planitud".
Seleccione del recuadro de la lista de "Elemento de referencia" un
elemento que se representar en el grfico de tolerancias.
Confirme el "Contador de bucle", cuando desee una salida de
los elementos con un grfico de tolerancia dentro de un bucle.
En los campos de introduccin de "Nombre" y "Comentario"
introduzca el texto que desea que se saque en el protocolo flexible.
Active la funcin de "Nmero de vista".
La funcin de "Para tabla" se desactiva.
Seleccione el nmero de vista 1, porque las plantillas de Mitutoyo
sacan regularmente los protocolos a travs del "Nmero de vista 1".
Active la funcin de "Cerrar ventana" cuando desee cerrar la
ventana de grficos en el modo de repeticin.
Ejemplo: Imprima el grfico de tolerancias de "Planitud" como tabla en el
protocolo flexible
Seleccione en la ventana de dilogo de "Abrir protocolo" la plantilla
"Salida de Grfico de Mitutoyo de una table.mte".
Siga los pasos 2 a 5 del ejemplo anterior.
Active la funcin de "Para tabla".
La funcin de "Nmero de vista" se desactiva.
Para los detalles, remtase al tema Plantillas de las Ventanas de Grficos.
16.31 Plantillas de las Ventanas de Grficos
Para informacin sobre qu ventana de grficos requiere qu plantilla, vea la
tabla de debajo:
Ventana de graficos Formatvorlage
Graficos de los elementos ELEMGRAPHIC
Grfico de tolerancia
Linearidad STRAIGHTNESS
Planitud FLATNESS
Redondez CIRCULARITY
Paralelismo PARALLELISM
Oscilacin Radial CIRCULARRUNOUT
Oscilacin Axial AXIALRUNOUT
Comparar Puntos COMPAREPNTS
Comparacin de Tolerancia de Contorno TOLCOMPCONTOUR
16.32 Dilogo para Salida de Protocolo
Con el dilogo para la salida del protocolo se pueden introducir datos adicionales
en el protocolo.
Estos pueden ser, por ejemplo,
Datos con respecto a la pieza,
Datos con respecto al usuario o
Datos con respecto al cliente.
Imprimir o Salida de Datos
290 v3.0 07.04.07
A travs del recuadro de listas de "Plantilla" seleccione la diagramacin que
desee.
Sugerencia
La plantilla es una diagramacin o un manuscrito para su protocolo.
La plantilla del ProtocolDesigner seleccionada debe haber estado
relacionada con un dilogo de introduccin definido para el usuario
(archivo edl). Puede relacionar un dilogo de introduccin definido para
el usuario solamente en el programa del ProtocolManager. Para ms
informacin sobre este tema remtase a" Relacionar el Dilogo de
Introduccin Definido para el Usuario con una Plantilla del
ProtocolDesigner".
Un ejemplo para una diagramacin con un dilogo es el "Informe Inicial de
Muestra de 1998.mte" que puede encontrar en el recuadro de las listas.
Sugerencia
Para una mejor orientacin, se visualiza automticamente un dibujo
preliminar de la diagramacin seleccionada.
16.33 Exportar Contorno a Sistema Externo
Cuando exporta un contorno a un sistema externo, siempre lee un archivo ASCII.
En particular, los sistemas externos son, por ejemplo...
Sistemas CAD,
Puestos de Programacin,
Programas de pieza para mquinas-herramienta.
Proceda de la siguiente manera
Pinche en el men Informe y la funcin "Exportar Contorno"
en la barra de men del men principal de GEOPAK.
Obtendr la ventana "Exportar Contorno".
utilizando la flecha del recuadro superior, seleccionar el
contorno que quiere exportar.
especifique, en el recuadro de tipo de formato, el formato del
archivo-ASCII al que quiere exportar.
Use el recuadro "Archivo Contorno" para guardar como...
Teclee el nombre del archivo, o...
seleccione la carpeta va icono. Tambin puede
sobreescribir una archivo existente.
En la seccin inferior de la ventana define si
quiere aceptar los drivers por defecto, o si...
los datos del contorno en archivo-ASCII estarn en milmetros
pulgadas.
Funciones adicionales
En caso de que el sistema externo diferencie entre las dos formas de contorno
Contorno-2D o ...
Imprimir o Salida de Datos
07.04.07 v3.0 291
Contorno-3D esto depende de las propiedades del driver -
es posible una seleccin alternativa. La pregunta es si el contorno exportado se
realizar de manera proyectada.
Es posible, por supuesto, re-importar (leer-en) un archivo exportado.
16.34 Comparar Puntos
Tarea: Con la comparacin de puntos, se consigue una visin de conjunto de la
desviacin de la posicin de muchos elementos. Los elementos pueden ser
puntos, crculos, elipses o esferas.
Ejecucin del Programa
Los elementos son designados como elementos actuales y deben
estar archivados en memoria.
Introducir las posiciones nominales como elementos tericos
nominales. Estos deben ser grabados en memoria. Los elementos
nominales deben ser siempre del mismo tipo que los elementos
actuales.
Seleccionar "Comparar Puntos en el men "Informe".
En la ventana de dilogo de "Comparar Puntos , definir los
elementos que van a ser comparados y el nmero de elementos.
En este dilogo, se determina si los puntos actuales y el dimetro
de la tolerancia debe mostrarse en el grfico. Adems, aqu se
selecciona
factor escala
escala automtica.
En la ventana de Comparar Puntos aparece.
El grfico muestra las distancias mayor y menor entre el
elementos (s) actual (es) y el elemento (s) nominal(es).
Adems, el texto tiene que ser introducido antes en la ventana
de dilogo.
Elementos de la Ventana Grfica de Comparar Puntos
Barra de herramientas
Visualizacin grfica en la parte izquierda
Evaluacin numrica en la parte derecha
Barra de herramientas de la ventana de "Comparar Puntos"
Zoom
Reiniciar zoom
Mover grfico
Mostrar informacin de elemento
Rotar
Opciones de visualizacin
Vista en planta plano-XY, visto desde el eje Z)
Vista en perfil (plano-YZ, visto desde el eje X)
Imprimir o Salida de Datos
292 v3.0 07.04.07
Vista frontal (plano-ZX, visto desde el eje Y
Vista 3D
Comando grficos programables: Si pulsa en este icono, puede grabar en
otra ventana comandos en el programa de pieza tales como
"Configuracin para Vista Actual",
"Imprimir Ventana y
"Cerrar Ventana".
Sugerencia
Si pincha, en el modo de aprendizaje, en el "smbolo de cerrar
ventana" de una ventana de grfico, la orden de "cerrar ventana" se
escribir en su programa de pieza. Si este programa de pieza se ejecuta
en el modo de repeticin, entonces esta ventana se cerrar
automticamente.
Imprimir grficos. Si pulsa en este icono, se crea una impresin de la vista
actual conteniendo los datos de registro.
16.35 Poner en Escala e Imprimir Grficos
La funcin de "rdenes de Grficos de Aprendizaje" permite que la configuracin
para las evaluaciones de los grficos de los elementos que aparecen debajo se
guarde en el Editor del Programa de Pieza del GEOPAK.
Grficos de Elementos
Grficos de Tolerancia
Linearidad
Planitud
Circularidad
Paralelismo
Anlisis de las Superficies de Sustentacin
Desviacin Circular
Comparar Puntos
Contornos de Comparacin de Tolerancia
Decida si el grfico para imprimir se saca por impresora con una escala
automtica o un factor de escala regulable.
Aadir orden de grfico de aprendizaje al programa de pieza
Pinchar en la barra de men en "Salida / rdenes de Grficos de
Aprendizaje".
Seleccione un tipo de grfico del recuadro de la lista de "Definir tipo
de grfico".
En el recuadro de la lista de "Elemento de referencia", seleccione
un elemento que se visualizar y evaluar en el grfico
seleccionado.
Imprimir o Salida de Datos
07.04.07 v3.0 293
Sugerencia
Cuando se puedan seleccionar varios elementos de referencia,
seleccione siempre el elemento actual o nominal como el elemento de
referencia.
Todos los elementos se visualizan en los grficos de los elementos.
Por lo tanto, la caja de la lista de Seleccin de Elemento se inutiliza en el
caso de que seleccione el grfico del elemento.
Activar la opcin de "Imprimir Ventana", cuando el grfico se tiene
que imprimir en el modo de repeticin.
Solamente las ventanas de grficos abiertas se pueden
imprimir. Con objeto de imprimir el grfico del elemento, es
necesario que la funcin de "Ventana / Grficos de Elementos" est
activada en la barra de men en el modo de repeticin.
Para imprimir el resto de las ventanas de grficos es necesario
que el smbolo del diagrama est activado en la comparacin
nominal a actual correspondiente.
Regular la forma en la que su grfico se tienen que poner a escala
en la salida impresa.
Activar la opcin de "Cerrar Ventana", cuando la ventana de
grficos que se sigui a la hora de realizar la orden del programa de
pieza en el modo de repeticin se tenga que cerrar.
A la confirmacin de su configuracin la orden del programa de
pieza "rdenes de Grficos de Aprendizaje" se transferir a su
programa de pieza.
Movimientos MMC
294 v3.0 07.04.07
17 Movimientos MMC
17.1 Movimientos de la MMC
Al pinchar en los temas de la tabla que aparece debajo, obtendr la informacin
requerida acerca de este tema.
Movimiento de Mquina
Mover MMC en un eje
Movimiento Circular
Dirigir Manualmente a Punto
Punto de Medicin Manual
Palanca de Mando en el Sistema de Coordenadas de Pieza
Definir Altura Libre
Altura Error
Medicin de Punto
Medicin (Lser)
Medicin Direccionada
Entrada de Direccin a travs de Variables
Punto de Ranura
Medicin de Punto con Punto Imaginario
Punto de Medicin en Recorrido Circular
Palpado del Punto de Contorno
Medicin Automtica de Lnea
Medicin Automtica de Plano
Medicin Automtica de Crculo
Medicin Automtica del Crculo Inclinado
Medicin Automtica del Crculo Inclinado: Dilogo
Medicin Automtica de Cilindro
Medicin Automtica de Agujero
Digitalizado
Digitalizacin de Elementos Conocidos
Digitalizado en Planos YZ, ZX, RZ y Phi Z
Elemento Acabado
Eliminar ltimo Punto Medido
Parar
Girar Mesa Giratoria
Desviacin
Trigger Automtico
Temas de Mesa Giratoria
Tipos de Mesa Giratoria
Mesa Giratoria: Mtodo de Calibracin
Mesa Divisora: Mtodo de Calibracin
Guardar la Posicin de la Mesa Giratoria
Parmetros - CNC
Parmetros CNC
Velocidad de Medicin
Velocidad de Desplazamiento
Distancia de Seguridad
Desplazamiento mx. en Velocidad de Medicin
Distancia de Posicionado
Movimiento Optimizado
Cambiar Parmetros CNC
Movimientos MMC
07.04.07 v3.0 295
Clculos: Best Fit
Best Fit: Definicin y Criterio
Dos utilidades
Best fit con nmero fijo de puntos
Best fit con nmero variable de puntos
Grados de libertad para el Best Fit
Tolerancia y MCM para Best fit
Grficos para Best fit
Clculo de Mnimo / Mximo
Best Fit
17.2 Movimiento de Mquina
Procedimiento
Puede pinchar en el icono que est en la barra de herramientas de
mquina (margen izquierdo) o va la barra de men "Medicin/Mover mquina".
En ambos casos aparece la ventana de dilogo de "Mover CMM".
En la parte izquierda ve el icono. Si quiere mover la mquina
a una posicin concreta, pinche en el icono e introduzca las
coordenadas del punto al que quiere ir. Pinchando en la flecha, a la
derecha del campo del dato, obtiene las ltimas posiciones a las
que se ha movido. Adems puede definir variables (por ejemplo:
Distancia de seguridad en Z) en las "Frmulas"; entonces puede
utilizar estas variables como dato.
Ahora puede seleccionar el Tipo de Sistema de Coordenadas que
quiere utilizar; pinchando en el icono va cambiando de uno a otro.
Pinchando el icono le permite mover la mquina
relativamente desde la posicin actual.
La posicin de parada depende del tipo de mquina; es la
posicin a la que va despus de encender la mquina y pulsar
Start.
Dependiendo de la posicin de parada de la mquina, ste
movimiento puede dar lugar a una colisin. En el movimiento de
posicin de parada, la mquina se retira primero en el eje Z y luego
en X e Y.
Si necesita la posicin actual de mquina, (por ejemplo: si
slo quiere modificar un valor), pinche el icono; entonces obtiene la
posicin actual de mquina en los campos del dato.
17.3 Mover MMC en un eje
Con esta funcin se puede mover la mquina a lo largo de uno de los ejes. Para
activar esta funcin, acceda desde la barra de men /MMC/"Mover en un eje"
Introducir el valor de la coordenada a la que nos queremos mover
en ese eje. Este valor slo se puede introducir en coordenadas
cartesianas.
Movimientos MMC
296 v3.0 07.04.07
Si quiere ver las coordenadas del punto donde est situado el
palpador, pinche el icono .
Generalmente, el programa se mueve a lo largo de uno de los ejes del sistema
de coordenadas de pieza. Pero tambin se puede desplazar sobre el sistema de
coordenadas de pieza, de la siguiente forma:
Abra la ventana de dilogo "Mover en un eje".
Pinchar en "Sistema de Coordenadas" en la barra de men y en el
men desplegable en "Alinear Sistema de Coordenadas".
En la siguiente ventana de dilogo, escoger el icono
"Coordenadas de MMC" y confirmar con "Ok".
De esta forma, sobreescribe el sistema de coordenadas.
17.4 Movimiento Circular
La funcin de "Movimiento Circular" sirve para desplazar el palpador de la forma
ms rpida desde el punto de partida al final en trayectoria circular. Acceda al
dilogo a travs de "Barra de men / MMC / Movimiento Circular". Esta funcin
se puede utilizar solamente en el modo de CNC.
Hay dos mtodos ofertados para la funcin de "Movimiento Circular".
Mtodo 1
Este mtodo (Configuracin por Defecto) se utiliza para aproximar tres puntos.
Llevar a cabo los siguientes pasos:
En primer lugar, determinar en la ventana de "Movimiento Circular"
qu modo de coordenadas desea utilizar.
Introducir las coordenadas del punto de inicio, paso y final y, a
continuacin, pinchar en OK.
Sin embargo, tambin puede que utilice el smbolo de MMC para introducir
la posicin actual de la MMC.
En cualquier caso, la MMC con el palpador se mueven en primer lugar
desde la posicin actual a la posicin de partida.
1 = Punto de partida
2 = Punto de paso
3 = Punto final
Movimientos MMC
07.04.07 v3.0 297
Las rdenes de movimiento emitidas por la CAT1000P como "Movimiento
Circular" dentro del ciclo de medicin de un elemento se guardarn
automticamente en el programa de pieza.
El centro del crculo
debe
estar situado dentro del volumen de la MMC.
Utilizar el smbolo para cambiar al "Mtodo 2".
Mtodo 2
Este mtodo le permite determinar la trayectoria de movimiento por el
plano de accionamiento,
radio,
ngulo de principio y final,
Direccin de accionamiento (utilizando los smbolos: a la izquierda
o a la derecha) y
centro del crculo.
Para el centro del crculo seleccione (ver arriba) el modo de coordenadas de la
posicin actual de la MMC. Esto est basado, por supuesto, en la suposicin de
que mueva (pueda mover) el palpador precisamente a la posicin que tiene que
llegar a ser el centro del crculo.
Este "Mtodo 2" no es para utilizacin en el espacio, sino solamente en
los planos de accionamiento XY, YZ y ZX.
Los ngulos se refieren al primer eje del plano base.
El centro del crculo debe estar situado dentro del volumen de la MMC.
Utilizar el smbolo para cambiar al "Mtodo 1".
17.5 Dirigir Manualmente a Punto
Dirigir a una cierta posicin
Si desea medir en una cierta posicin de la pieza con una CMM manual, puede
utilizar la funcin "Accionar manualmente a punto". Para abrir la ventana de
dilogo escoja "Mquina / Accionar manualmente a punto" en la barra de mens.
Realice las siguientes entradas:
las coordenadas de la posicin deseada
la precisin para alcanzar la posicin (en la casilla de texto "Rango
de captura" de la ventana de dilogo).
En el modo Cartesiano pinche simplemente en el icono para determinar los
ejes a considerar. Esta opcin est disponible solamente en el modo Cartesiano.
En el modo polar, la influencia de los ejes individuales es extremadamente alta,
as que no tiene sentido seleccionar un valor individual.
Movimientos MMC
298 v3.0 07.04.07
Ventana de visualizacin
Tras la confirmacin, se visualizar una ventana en la parte derecha que indica
las coordenadas determinadas.
El nmero de color azul a la izquierda indica la distancia de las
posiciones nominales a lo largo de los ejes de la mquina.
Se puede "acoplar" dos ejes y accionar en un eje solamente.
Si el "Rango de captura" de los ejes se ha alcanzado, los dgitos se
visualizan en coloro verde.
La ventana desaparece tan pronto como los nmeros para cada eje
seleccionado estn en color verde.
17.6 Punto de Medicin Manual
Puede ver la funcin de Punto de Medicin Manual en el programa de pieza y
en el men del editor de la MMC. En el modo aprendizaje, esta orden finaliza
automticamente. Esto significa,
Para cada elemento que registre en una MMC manual, y
En una MMC con CNC para los elementos que se miden en modo
manual (antes de la orden de CNC ON).
Sugerencia
Se puede volver a utilizar la funcin de punto de medicin manual en un
elemento. Por ejemplo, si desea realizar un cambio de palpador entre los
puntos de medicin.
17.7 Palanca de Mando en el Sistema de Coordenadas
de Pieza
Utilice esta funcin (barra de men / MMC / & Palanca de mando en
procedimiento de pieza) para mover la probeta en el sistema de coordenadas de
pieza, sujeto sin embargo a la condicin de que haya activado ya esta opcin en
"PartManager / barra de men / Configuracin por defecto para programas /
GEOPAK / Mens".
Debera saber
Por supuesto, solamente puede utilizar la funcin en el modo
manual con una palanca de mando.
Este modo se puede realizar en el modo de aprendizaje,
reaprendizaje y repeticin.
La funcin no es aprendible.
Pero puede utilizar la funcin tambin cuando el sistema de
coordenadas no se haya definido completamente.
La funcionalidad requiere que disponga de un mando apropiado y una
MMC.
Sugerencia
Si el modo de la palanca de mando en el sistema de coordenadas de
pieza est activo y, de esa manera, cambia el sistema de coordenadas,
se devuelve un mensaje de advertencia. Puede cerrar este mensaje
pinchando una vez en la ventana de advertencia. La MMC contina
trabajando en el fondo.
Movimientos MMC
07.04.07 v3.0 299
17.8 Definir Altura Libre
Definicin
La altura libre es una altura a la cual la mquina se dirige automticamente
despus de medir un elemento. Despus de cada medicin, la mquina vuelve a
la posicin de altura libre. En muchos casos se evita la introduccin de puntos
intermedios entre elementos. De esta forma se puede medir la totalidad de la
pieza sin ninguna posicin intermedia.
Procedimiento
Activar "MMC/Altura Libre" va la barra de men.
En el siguiente dilogo, pinche en el icono (izquierda) para definir la altura
libre en la casilla de texto (derecha).
Defina el eje en el que se debe mover utilizando los iconos de los ejes (en
este ejemplo para el eje X). Se visualiza el eje seleccionado.
Para tener una ayuda, puede llamar a la posicin actual de mquina
utilizando este icono.
Desactivar la altura libre, pinchando de nuevo en este icono.
Mover a Altura Libre
Entre la medicin de dos elementos la mquina siempre se dirige a la altura libre.
Pero tambin puede mover la mquina a esa posicin en cualquier momento.
Puede ser til, por ejemplo, para realizar una prueba. Para ello utilice la funcin
"Mover a Altura Libre" del men "MMC". Esta funcin se utiliza para lo mismo
que Mover MMC en un Eje.
17.9 Altura Error
Definicin
La Altura si hay error es la altura a la que la mquina debe ir si se produce un
error de mquina, por ejemplo si hay una colisin. Al contrario de la altura libre,
para la altura error pueden existir varias alturas. Se utiliza generalmente en caso
de que se midan varias piezas a la vez o en caso de que la mquina trabaje
mucho tiempo sin presencia de operario. Esta altura error asegura, por ejemplo
en caso de colisin en una pieza, que la medicin contine en la siguiente pieza.
Por ello debe definir una altura error de forma que la MMC sea capaz de
Terminar debidamente la "Medicin con colisin" y
Pueda ir a la siguiente pieza sin obstculos de por medio.
Para asegurar esto, es til definir varias alturas error. De esta forma la mquina
va yendo al contrario de las diferentes alturas definidas.
Procedimiento y Opciones
Activar la funcin va la barra de men "MMC/Altura Error".
Para definir la altura error debe utilizar este icono. Automticamente se
visualizan los nmeros y se van contando (hacia arriba).
Puede modificar la ltima altura error definida.
Puede borrar la ltima altura error definida.
Movimientos MMC
300 v3.0 07.04.07
Por seguridad, debera reducir la
Velocidad de Desplazamiento
(en el dilogo abajo a la izquierda).
Sistema de Coordenadas
Durante la medicin se pueden utilizar varios sistemas de coordenadas. Por lo
que GEOPAK debe saber a qu sistema de coordenadas se refiere el eje y la
altura error definidos.
Cambio de Palpador
La mquina siempre se dirige a la altura error con el palpador actual. Para evitar
problemas de movimientos sin colisiones puede ser til cambiar de palpador
entre las alturas error. Cuando se ha llegado a la altura error, el programa
cambia al palpador indicado en el dilogo.
17.10 Medicin de Punto
Para palpar un punto en la pieza, puede hacerlo bien con el joystick; para
ello, pulse el botn "MMC" del joystick, y mueva la mquina hacia la pieza. O
tambin puede hacerlo va teclado, bien con el icono del margen izquierdo, o con
la barra de men "mediciones / punto", de ambas formas se activa el elemento.
Entonces llega a la ventana de dilogo del elemento.
Bsicamente, hay dos posibilidades para definir un punto de medicin.
1. Punto imaginario: En este caso, se introduce el punto de la pieza terico
dnde se va palpar y la direccin de palpado. Esta opcin funciona en casi todos
los casos, incluso con un palpador de dimetro diferente, porque al medir se
tiene en cuenta el dimetro del palpador.
1 = radio del palpador
2 = punto terico
3 = direccin de palpado
4 = distancia de seguridad
2. Medicin direccionada: En este caso, se especifica la posicin del palpador
a cierta distancia del punto de la pieza y la direccin de palpado.
Movimientos MMC
07.04.07 v3.0 301
1 = posicin de partida del palpado
2 = direccin de palpado
3 = cambio de direccin hacia la pieza
17.10.1 Detalles
Punto imaginario:
Introduce las coordenadas del punto terico de la pieza por teclado,
o
Pinchando en la flecha, obtiene los ltimos diez datos introducidos y
escoge uno de ellos o
Selecciona la posicin actual de mquina pinchando en el
icono .
La Distancia de Seguridad y el dimetro del palpador, son conocidos para el
programa y los utiliza como datos para calcular el movimiento.
1 = velocidad de desplazamiento
2 = velocidad de medicin
Al introducir las coordenadas, puede seleccionar entre los tres Tipos de
Sistemas de Coordenadas. Pinche simplemente en el icono correspondiente.
GEOPAK siempre toma por defecto las coordenadas cartesianas.
Sistema de coordenadas cartesianas
Sistema de coordenadas polares proyectadas
Sistema de coordenadas polares espaciales
Despus de introducir el punto terico de contacto, GEOPAK necesita saber la
posicin de palpado. Para ello, tiene dos posibilidades:
I Introducir los ngulos; va el icono . Entonces se introduce el ngulo de
la direccin de palpado con el eje X, con el Y y con el Z.
Movimientos MMC
302 v3.0 07.04.07
Estos ngulos se pueden introducir de tres formas:
introducir los valores por teclado, o
Pinchando en la flecha, obtiene los ltimos datos introducidos y
escoge uno de ellos o
Si pincha en el icono; esto hace que el sentido del palpado sea
justamente el opuesto, por ejemplo: si el ngulo con X=90 se
convierte en X=270.
II Introducir coordenadas de un punto imaginario; en este caso, la direccin
viene dada por este punto. Pero el palpador no va necesariamente a tocar este
punto (imaginario), sino que sirve para calcular la direccin de palpado y cuando
encuentra pieza en esa direccin toma un punto. O sea que este punto
imaginario puede estar en la pieza o ms all de la pieza.
1 = punto de medicin
2 = punto imaginario
Las coordenadas de este punto se introducen en los campos de abajo en la
ventana de dilogo. Si selecciona esta opcin se desactivan los iconos y sus
correspondientes campos. Para introducir el punto imaginario puede tambin
seleccionar el Tipo de Sistema de Coordenadas (ver arriba).
Nota
Si pincha en el icono ver las coordenadas actuales del palpador;
esta posicin la da en el tipo de sistema de coordenadas seleccionado, y
se transforman automticamente al cambiar de un tipo de sistema de
coordenadas a otro.
Medicin direccionada: En este caso, no se introduce el punto de contacto
terico, sino las coordenadas del punto de partida a partir del cual entra en
velocidad de medicin para palpar en la pieza.
Para introducir este punto, puede seleccionar tambin el Tipo de Sistema de
Coordenadas (ver arriba).
Palpador de lser
Para trabajar con un palpador de lser, remitirse al tema Punto de
Medicin (Lser) .
Movimientos MMC
07.04.07 v3.0 303
17.11 Punto de Medicin (Lser)
Para el tema "Punto de medicin (punto de palpado)" debe siempre diferenciar
entre la medicin de punto y la medicin de digitalizado. Para la medicin de
punto, proceda tal como se describe en el tema Punto de Medicin. Cuando
trabaje con un probeta de lser, este dilogo se ampla por medio de las
funciones
"Modo de superficie" o
"Modo de contorno respectivamente.
Para cambiar entre el modo de superficie y el de contorno, utilice la barra de
herramientas (ver la ilustracin de debajo). Sin embargo, un cambio entre una
medicin de una superficie y de un contorno se debe, en cualquier caso, avisar
al control de la mquina antes de comenzar una medicin nueva.
Tambin puede utilizar una palanca de mando para palpar.
Para informacin detallada acerca de la medicin con una probeta de lser,
remitirse al grupo de temas "Probeta de Lser "WIZprobe" .
17.12 Medicin Direccionada
Escoja medicin de punto va la barra de men "Medicin / Punto". O
puede tambin pinchar el icono en herramientas de mquina. As llega a la
ventana de dilogo.
Para medir un punto tiene tres opciones (ver la informacin en Medir Punto ).
Una de las posibilidades es:
Medicin direccionada: En este caso no se introducen coordenadas
tericas de pieza, sino la posicin del centro del palpador y la direccin con la
que se va a mover.
Introduzca en el campo superior los datos del centro del palpador
por teclado, o
Pinche en la flecha, obtenga los ltimos diez datos introducidos y
escoja uno de ellos, o
Movimientos MMC
304 v3.0 07.04.07
seleccione los datos de posicin de mquina va el icono
1 = posicin de partida del palpador
2 = direccin de palpado
3 = cambio de direccin hacia la pieza
Puede escoger tambin el Tipo de Sistema de Coordenadas .
Sistema de Coordenadas Cartesianas
Sistema de Coordenadas Polares Proyectadas
Sistema de Coordenadas Polares Espaciales
Ahora debe introducir la direccin de palpado. Puede hacerlo en los campos
que estn junto a los smbolos y hay que determinar la direccin con el eje X,
con el Y y con el Z.
tiene tres posibilidades:
Introducir los valores que quiera, o
Seleccionar un valor de los que estn memorizados, pinchando en
la flecha o
Pinchar en los iconos y cambiar el sentido de los vectores X, Y
y Z al sentido opuesto. Ejemplo: X=0 se convierte en X=180
17.13 Entrada de Direccin a travs de Variables
Aparte de la posibilidad de introducir ngulos o componentes fijos del vector de
direccin, puede adems introducir valores a travs de variables. En este caso
tenga en cuenta que
todos los componentes del valor de la direccin se definen a travs
de variables y
la suma de los componentes cuadrados es 1.
17.14 Punto de Ranura
A diferencia del sistema de disparo por contacto, el cual registra un punto de
medicin en el primer contacto con la pieza, puede accionar con un palpador de
exploracin, por ejemplo, en una ranura en forma de V de tal manera que la bola
se coloca al mismo tiempo en los dos flancos (ver la figura de debajo).
Movimientos MMC
07.04.07 v3.0 305
Inicio de palpado
Contacto y cambio de direccin
Punto de la ranura
El palpado se debe realizar siempre verticalmente al eje Z.
El centro del palpador es siempre el que se cuenta.
Obtenga esta funcin a travs de "Barra de Men / MMC / Punto de
Medicin (Punto de Palpado)". Pinche en el icono de la izquierda en el siguiente
dilogo. Compare con el tema Punto de Medicin con Direccin .
17.15 Medicin de Punto con Punto Imaginario
Escoger medicin de punto va la barra de men "Medicin / Punto".
Seleccionar el icono en las herramientas de mquina. Llega a la correspondiente
ventana de dilogo.
Para determinar el punto de medicin tiene tres opciones (ver informacin en
Medir Punto ). Una de las tres posibilidades es:
Punto de medicin con punto imaginario: Procediendo de esta manera,
determine la direccin por medio de un centro de palpador con direccin y un
punto imaginario. Normalmente, mide el origen del elemento.
Movimientos MMC
306 v3.0 07.04.07
1 = Punto de Medicin
2 = Punto Imaginario
Proceda como sigue
Introduzca el dato del centro del palpador en los tres campos
superiores, o
Pinche en la flecha y de entre los diez ltimos datos almacenados
escoja uno de ellos o
Escoja la posicin de mquina (icono).
Introduzca los datos para el punto imaginario en los tres campos de
abajo.
Al aplicar este procedimiento, se desactivan los iconos y los
campos de direccin del vector.
En la configuracin bsica puede ver las coordenadas iniciales X,
Y, y Z.
Adems puede seleccionar uno de los tres Tipos de Sistemas de Coordenadas .
Sistema de Coordenadas Cartesianas
Sistema de Coordenadas Polares Proyectadas
Sistema de Coordenadas Polares Espaciales
Posicin de partida como propuesta
Puede tambin seleccionar la posicin de partida que ya ha introducido
pinchando en el smbolo. En este caso, las coordenadas de la posicin de
partida para desplazarse al destino imaginario se reemplazan. Utilizar esta
opcin cuando intente cambiar solamente, por ejemplo, una coordenada. Ya que,
de cualquier manera, GEOPAK calcula la direccin de palpado a partir de la
diferencia de las coordenada, al menos una coordenada necesita que se cambie.
17.16 Punto de Medicin en Recorrido Circular
Cuando mida piezas redondas con un saliente, la posicin del saliente podra ser
desconocida. Puede utilizar la funcin de "Punto de Medicin en Recorrido
Circular" para desplazar la probeta en un recorrido circular (vea la ilustracin de
debajo) para determinar un punto de medicin en el saliente.
Movimientos MMC
07.04.07 v3.0 307
1) Punto de inicio del movimiento circular
2) Vector de la probeta vertical al radio
3) Punto de medicin
4) Centro
5) Radio
6) ngulo de inicio
7) Eje del sistema de coordenadas (depende del plano de
accionamiento)
Pero, en primer lugar, tiene que llamar al dilogo "Elemento punto"
e ir a "Tipo de construccin" para seleccionar
"Medir".
Sugerencia
Debera desactivar la opcin de "Medicin automtica" porque, si no,
obtendr el dilogo de "Punto de medicin" que es superfluo y tendr, a
continuacin, que descartarlo.
En el dilogo de "Elemento punto", pinche en "OK" para activar la
funcin deseada en el men de "MMC".
El dilogo de "Punto de medicin de la probeta en recorrido circular" es casi
idntico al dilogo de "Movimiento Circular (Mtodo 2)". Cuando palpe un punto
de medicin en recorrido circular, solamente hay un ngulo de inicio pero
ninguno final.
En cuanto la funcin est activa, la MMC se desplaza paralela al plano de
movimiento seleccionado. Cuando la probeta contacta con el objeto destino, el
punto de medicin se registra y la probeta se desplaza a la posicin en la que ha
iniciado el movimiento circular.
Limitaciones
Puede utilizar solamente esta funcionalidad cuando trabaje con una MMC
equipada con un controlador UC200 o UC500.
El radio mnimo requerido para un movimiento circular es de 1 mm.
Movimientos MMC
308 v3.0 07.04.07
17.17 Palpado del Punto de Contorno
Si desea palpar un punto de contorno de una chapa delagada, puede realizarlo
en el GEOPAK con una estrategia de palpado especial. Esta estrategia se puede
aplicar tambin si la chapa que desea medir est doblada comparado con el
modelo o la pieza aprendida. Cerca del punto de controno en la chapa se
ejecutarn uno o varios procesos de palpado. La altura de palpado real del
contorno se calcular fuera de estos procesos de palpado precedentes (puntos
de superficie). Se puede adaptar independientemente la distancia de seguridad
de la configuracin general, de forma separada de acuerdo con su(s) punto(s)
requerido(s) de contorno y superficie.
Seleccione el elemento "Punto".
En el men desplegable de la MMC, pinche en la funcin de
"Medicin de Contorno".
El dilogo siguiente se divide en "Punto de Contorno" y "Punto de
Superficie".
Representacin para todas las Opciones de la Medicin de Contorno
1 = Punto de Contorno; 2 = Profundidad de Medicin; 3 = Direccin de
Palpado del Punto de Contorno
Representacin para la Opcin de "1 Punto de Superficie"
1 = Distancia Punto de Contorno/Superficie; 2 = Direccin de Palpado del
Punto de Superficie
En la opcin de 1 Punto de Superficie, la altura se ajustar.
Representacin desde la parte superior
1 Punto de Superficie
Punto Rojo = Punto de Palpado Precedente
Movimientos MMC
07.04.07 v3.0 309
2 Puntos de Superficie
1 = Distancia Punto de Contorno/Superficie; 2 = Distancia Mnima de
Contorno
Si hay dos puntos de superficie, no solamente la altura sino que tambin la
direccin de palpado del contorno se ajustarn.
3 Puntos de Superficie
1 = Distancia Punto de Contorno/Superficie; 2 = Distancia Mnima de
Contorno
Si hay tres puntos de superficie, un doblado lateral de la chapa se compensar
tambin.
17.18 Medicin Automtica de Lnea
Para abrir la ventana de dilogo
pinche en este icono en la ventana de dilogo "Elemento
Lnea" o
escoja "Mquina / Medicin automtica de elemento / Lnea" en la
barra de mens o
pinche en este icono en la barra de herramientas en el
margen izquierdo de la ventana principal de GEOPAK.
Punto de partida
En la ventana de dilogo de "Medicin automtica de lnea" introduzca las
coordenadas del punto de partida (depende del tipo de sistema de coordenadas).
ngulo
Este es el ngulo entre la lnea en la direccin de medicin, por ejemplo: si
introduce un ngulo de 0 180 grados lograr la direccin de medicin opuesta
(vea la siguiente figura).
Movimientos MMC
310 v3.0 07.04.07
Palpado
Escoja los iconos de "Palpado" si desea palpar
en el plano de accionamiento
a lo largo de la direccin de accionamiento
a la derecha o a la izquierda.
En el lado derecho de la ventana de dilogo se visualizar el modo de palpado
seleccionado (vea el ejemplo en la figura de abajo).
Ver tambin informacin acerca del tema "Digitalizacin de Elementos
Conocidos".
Ver tambin "Filtrar Contorno".
17.19 Medicin Automtica de Plano
En la medicin automtica de plano, la estrategia de accionamiento es la misma
que en la medicin automtica de crculo. Eso significa que los puntos de
medicin se distribuirn sobre un crculo. El palpado se realiza verticalmente al
plano de accionamiento.
Consigua la funcin a travs de
el smbolo en las herramientas de CMM, o
la barra de mens "CMM / Medicin Automtica de Elemento /
Plano", o
el smbolo fuera del dilogo "Elemento Plano".
Con los smbolos, determina si palpar moviendo hacia arriba o abajo (en la
direccin positiva o negativa del plano).
Movimientos MMC
07.04.07 v3.0 311
Circular
Si puede realizar una rotacin con su CMM, debera activar ste (vea el
smbolo) si mide la base de una ranura circunferencial. Evita posiciones
intermedias que seran necesarias si accionara en lneas rectas.
Si puede mover de un punto de medicin al siguiente sin que se produzca
colisin, la via recta es la ms rpida y corta.
Anchura de Ranura
Si su CMM no es capaz de realizar una rotacin, debera introducir, en el
caso de una ranura circunferencial, una anchura de ranura (vea el smbolo). Esta
anchura de ranura indica cunto espacio hay disponible para moverse.
Entonces, GEOPAK calcula las vas de accionamiento entre las posiciones de
palpado, esto significa
fuera de esta anchura de ranura,
fuera del dimetro de la bola actual y
fuera de la distancia de seguridad.
El nmero de las posiciones intermedias calculadas es siempre el ms pequeo
posible. Depende fundamentalmente del nmero de puntos de medicin y de la
anchura de ranura.
Ver tambin informacin acerca del tema "Digitalizacin de Elementos
Conocidos".
17.20 Medicin Automtica de Crculo
Puede utilizar la "Medicin Automtica de Crculo" si mide un crculo o una
elipse. Como medicin de pieza, puede utilizar la "Medicin Automtica de
Crculo" tambin para un cilindro, un cono o una esfera.
Consiga la funcin a travs de
el smbolo en las herramientas de CMM, o
la barra de mens "CMM / Medicin Automtica de Elemento /
Crculo", o
el smbolo fuera del dilogo "Elemento Crculo".
Introduzca el parmetro de crculo que significa el dimetro nominal para el
dimetro. El dimetro de la bola y la distancia de seguridad se calculan
automticamente por el GEOPAK.
La opcin "Direccin a la izquierda o a la derecha" es solamente
pertinente si mide slo la parte de un crculo.
17.20.1 Circular
En un crculo interior (orificio de taladro), la va recta es la ms rpida y corta.
17.20.2 Anchura de Ranura
Si su CMM no es capaz de realizar una rotacin, debera introducir, en el
caso de un crculo exterior, una anchura de ranura. Esta anchura de ranura
indica cunto espacio hay disponible para moverse. Entonces, GEOPAK calcula
las vas de accionamiento entre las posiciones de palpado, esto significa
Movimientos MMC
312 v3.0 07.04.07
fuera de esta anchura de ranura,
fuera del dimetro de la bola actual y
fuera de la distancia de seguridad.
El nmero de las posiciones intermedias calculadas es siempre el ms pequeo
posible. Depende fundamentalmente del nmero de puntos de medicin y de la
anchura de ranura.
17.20.3 Paso de Rosca
Si desea medir la posicin de una agujero roscado, pinche en el smbolo e
introduzca el paso de rosca.
Si no se activa el smbolo, la CMM accionar en la misma altura. Eso falsificara
la posicin (vea las figuras de debajo). Si ha introducido el paso de rosca, el
palpado siempre tiene lugar bajo las mismas condiciones. De esta manera, se
puede realizar una buena determinacin de la posicin.
Sin paso de rosca
Con paso de rosca
Ver tambin informacin acerca del tema "Digitalizacin de Elementos
Conocidos".
Ver tambin "Filtrar Contorno".
17.21 Medicin Automtica del Crculo Inclinado
Con esta funcin y los dilogos pertinentes le proporcionamos las ventajas de la
Medicin Automtica del Crculo tambin para la medicin de crculos inclinados.
El programa de pieza es ms corto, ms fcil de cambiar y aprender.
En particular, puede utilizar esta funcin para medir la superficie y dentro de la
superficie el crculo inclinado con solamente una orden del programa de pieza.
Adems, es ms fcil distribuir los puntos de medicin en el crculo de manera
ms uniforme.
Presentacin grfica
La ilustracin de debajo (seccin transversal lateral) le proporciona una vista
general de la presentacin grfica de la medicin de la superficie y el crculo.
Los nmeros del 1 al 6 muestran la secuencia de acciones.
En la posicin 2, la medicin de la superficie se termina.
Posicin 3: Comienzo dentro del orificio.
Medicin del crculo en las posiciones 4 y 5.
Movimientos MMC
07.04.07 v3.0 313
Posicin 6: Desde aqu puede mover a la altura libre.
a: Dimetro del crculo
b: Centro del crculo
c: Altura de aproximacin
d: Profundidad de aproximacin
e: Distancia del borde
f: Superficie normal
g: Dimetro para medicin de la superficie
h: Distancia de seguridad
Para cmo proceder ms adelante, encontrar la informacin detallada en
Medicin Automtica del Crculo Inclinado: Dilogo.
17.22 Medicin Automtica del Crculo Inclinado:
Dilogo
17.22.1 Superficie y Crculo
En nuestro ejemplo para el tema Medicin Automtica del Crculo
Inclinado asumimos que tanto la superficie como el crculo estn medidos. Usted
ha tomado esta decisin ya en el dilogo de "Elemento crculo inclinado" (Barra
de men / elementos / crculo inclinado) utilizando los smbolos para "Medicin" y
"Medicin automtica" (vea arriba).
En el siguiente dilogo (extracto en la ilustracin de debajo), realice la
configuracin que ya conoce de la medicin automtica del crculo.
Adicionalmente, se requieren los detalles acerca de la altura de aproximacin y
profundidad de aproximacin.
Movimientos MMC
314 v3.0 07.04.07
17.22.2 Crculo interior y exterior
A diferencia de la medicin automtica del crculo, debe utilizar vectores
en este dilogo para definir la posicin de partida de la medicin del crculo en la
superficie. El origen para este vector es el centro del crculo. Con el ngulo final
defina dnde se toma el ltimo punto de medicin (ngulo final 0 = ngulo final
360 grados).
Estos datos no se requieren para el crculo interior completo.
Distancia al borde y vector de plano
Para la medicin del plano necesita adicionalmente la distancia al borde y el
vector para la angularidad del plano (vea el extracto del dilogo de debajo). Este
vector es perpendicular al plano.
17.22.3 Posibles elementos adicionales
Los botones de opcin de este dilogo (extracto del dilogo de debajo) estn
desactivados en el modo de aprendizaje. En el modo de editar debe decidir
entre:
No conectado con un plano Seleccione esta opcin cuando mida
algo que no sea un crculo inclinado (por ejemplo, cilindro, esfera,
cono).
Plano queda por medir (vea arriba bajo "Plano y crculo").
El plano est completo. En este caso, existe un plano y solamente
se debe medir el crculo.
Movimientos MMC
07.04.07 v3.0 315
Sugerencia
Cuando edite un programa de pieza, podra ser necesario cambiar una de
estas opciones, por ejemplo, cambiar de "El plano est completo" a
"Plano queda por medir".
17.23 Medicin Automtica de Cilindro
Consigua la funcin a travs de
el smbolo en las herramientas de CMM, o
la barra de mens "CMM / Medicin Automtica de Elemento /
Cilindro", o
el smbolo fuera del dilogo "Elemento Cilndro".
Para la medicin automtica de cilindro, GEOPAK preestablece la siguiente
estrategia:
La medicin se realiza - paralela al plano de accionamiento - de los
crculos qie preestableci por el "Nmero de Pasos" (2 mnimo).
Si desea determinar el nmero de puntos para cada crculo
individual, debe dividir el nmero total de puntos (vea en el resto de
la ventana de dilogo) a travs del "Nmero de Pasos".
La medicin del cilindro comienza en la altura de la coordenada
(primer paso) que introdujo. El ltimo paso se medir por la
variacin en elevacin ms alta o ms profunda.
Si ms alta o ms profunda se indicar por medio de la
direccin de accionamiento.
Como la direccin del eje del cilindro corresponde siempre a la
direccin desde el primer al ltimo punto de medicin, determine
tambin la direccin del eje del cilindro a travs de esta direccin de
accionamiento.
Si esta estrategia de palpado proporcionada no es suficiente, no utilice la funcin
"Medicin Automtica de Cilindro" sino, ms bien, utilice la "Medicin Automtica
de Crculo o Lnea".
Problema
La estrategia de accionamiento en el GEOPAK es diferente de la del
GEOPAK-3 hasta el punto en que la ltima posicin se sita en otro
lugar. Esto puede llevar a - con los programas de pieza de GEOPAK-3
convertidos a GEOPAK - una colision de la siguiente orden de
accionamiento.
Solucin del Problema
Puede seleccionar una estrategia de accionamiento compatible de
GEOPAK-3 activando el smbolo en el dilogo. Active el smbolo a travs de
"PartManager / Configuracin / Por Defecto para Programas / CMM / GEOPAK /
Dilogos" y al final la funcin "Visualizar Botn para GEOPAK-3".
Ver tambin informacin acerca del tema "Digitalizacin de Elementos
Conocidos".
Movimientos MMC
316 v3.0 07.04.07
17.24 Medicin Automtica de Agujero
17.24.1 Medicin ptica y UMAP
Con una medicin automtica de agujero, normalmente un elemento, por
ejemplo un crculo, se mide previamente de manera ptica con objeto de medirlo
en el siguiente paso con nuestro micropalpador (UMAP).
Para ir a la funcin y al dilogo utilice la barra de men / MMC / Medicin
automtica del elemento / Agujero. El tema se basa en la Medicin Automtica
de Crculo. Por ejemplo, siempre se mide un crculo completo, etc.
Hay dos opciones disponibles:
Introducir sus propias coordenadas (introducir coordenadas) o
Utilizar las coordenadas de un elemento medido con anterioridad.
En este caso, los iconos para los elementos Punto, Crculo, Elipse o
Esfera estn activos.
17.24.2 Medicin con Elemento Medido Previamente
En primer lugar, pinche en la opcin de "Utilizar coordenadas de elemento". En
el siguiente paso, determine el plano de accionamiento. Como la medicin previa
se ha realizado pticamente, esto es en 2D solamente, necesita todava
introducir la tercera coordenada.
Adems, puede decidir si el dimetro del elemento medido previamente se
utilizar o no. Para el punto, el dimetro dado no tiene naturalmente sentido.
Para la elipse, introduzca el dimetro ms pequeo para evitar colisiones. Para
el crculo, puede utilizar normalmente el dimetro proporcionado.
Si desea medir en ms de una seccin (nmero de pasos), introduzca el nmero
requerido en el recuadro de texto y
Pulse la tecla TAB en su teclado.
Solamente entonces puede seleccionar la diferencia de altura y la direccin de
accionamiento. El procedimiento corresponde al procedimiento de la Medicin
Automtica de Cilindro (vea crculo completo, etc.).
17.25 Digitalizado
Para el digitalizado existen dos opciones, definiendo el "Punto de Inicio y Punto
Fin" o definiendo "Un punto y su direccin".
Abierto o Cerrado
Para comenzar a digitalizar, es importante saber si el perfil es abierto o
cerrado. Si es cerrado, pinche en este icono. En este caso el digitalizado finaliza
cuando la MMC llega al punto de inicio.
Si el perfil es abierto, desactive el icono y determine mediante el punto al que
quiere llegar la zona del perfil que quiere recorrer. En este caso hay varias
posibilidades de finalizar el digitalizado (El ejemplo explica un digitalizado en el
plano XY).
Si ha Introducido los valores de X e Y del punto fin. El digitalizado
finaliza slo si se ha llegado a esas coordenadas X e Y.
Introduzca el valor de X y active el icono "Ignorar Segundo
Eje". El digitalizado finaliza cuando se llega a la coordenada X.
Movimientos MMC
07.04.07 v3.0 317
Introduzca el valor de Y y active el icono "Ignorar Primer Eje".
El digitalizado finaliza cuando se llega a la coordenada Y,
independientemente del valor de X.
Tambin es importante conocer si el digitalizado se realizar con palpador de
medicin punto a punto o en continuo, por ejemplo con un pedal. Si se trabaja
punto a punto hay que definir la velocidad de digitalizado (1-20 mm/seg) y la
Desviacin del palpador.
17.26 Digitalizacin de Elementos Conocidos
La digitalizacin con un "Palpador de Medicin" es posible para los cuatro
elementos
Lnea,
Crculo,
Cilindro y
Plano.
Siempre que su MMC posea un controlador capaz de medir los elementos
conocidos, se puede realizar la medicin a una velocidad de digitalizacin de
hasta 100 mm/seg. Los elementos conocidos son elementos que puede
encontrar en sus planos tcnicos por sus propiedades (dimetro, posicin etc.).
Por principio, la digitalizacin de los elementos mencionados anteriormente est
sujeta a las mismas condiciones que las descritas en los siguientes captulos
Medicin Automtica de Lnea,
Medicin Automtica de Crculo,
Medicin Automtica de Cilindro,
Medicin Automtica de Plano.
Pinchar en el smbolo de digitalizar en los
dilogos respectivos de "Medicin Automtica de Elemento". Introducir la
velocidad de digitalizacin en el recuadro de texto adyacente. Para la velocidad
ptima de digitalizacin remitirse a sus registros en cuanto al sistema de palpado
y la MMC.
Con objeto de obtener un resultado ptimo, introducir un mnimo de 50
puntos en el recuadro de texto designado "Nmero de Puntos".
Configuracin de la aproximacin y el postrecorrido para digitalizacin
Durante la digitalizacin, se podran producir errores en la zona de inicio y final.
Puede utilizar los campos de introduccin de "Aproximacin" y "Postrecorrido"
para definir una zona en la que no tenga lugar la digitalizacin. Mientras se
desplace dentro de la zona de "Aproximacin", la probeta todava no est
digitalizando. Mientras se desplace en la zona de "Postrecorrido", la probeta no
est digitalizando mientras se desplace fuera de la zona de digitalizacin.
La gama de medicin seleccionada se ampla por la aproximacin y el
postrecorrido. Su trabajo de medicin debera considerar esto para evitar una
colisin mientras la probeta se est moviendo.
Movimientos MMC
318 v3.0 07.04.07
Sugerencia
Para digitalizar crculos, superficies o cilindros introduzca los ngulos
para la aproximacin y el postrecorrido. Para digitar lneas, introduzca el
valor como una longitud.
Digitalizacin de cilindros
Para la digitalizacin del cilindro se supone que sabe que solamente se pueden
medir cilindros macizos.
Siempre que su controlador disponga de la opcin de "Digitalizacin de
Elementos Conocidos", la medicin tendr lugar en la forma de espiral. Si no, se
medirn los crculos superpuestos.
17.27 Digitalizado en los Planos YZ, ZX, RZ y Phi Z
Si quiere digitalizar un perfil abierto en otros plano e "Ignorar Ejes" (consultar
"Digitalizado" para el punto fin), debe respetar este orden de ejes de
coordenadas:
1. eje 2. eje
YZ Y Z
ZX Z X
RZ R Z
Phi Z Phi Z
Utilice la opcin RZ para digitalizar perfiles de revolucin y perfiles simtricos.
Por ejemplo, botellas o boquillas de trompetas. El plano de conduccin o
movimiento se determina a travs del eje Z, as como el punto de inicio (ver
dibujo abajo).
Utilice la opcin Phi Z si quiere digitalizar perfiles en los que se quiere mover en
sentido circular y a su vez debe avanzar en altura (ver dibujo abajo). El crculo
est situado simtricamente alrededor del eje Z. El radio se indica en el punto de
inicio.
Movimientos MMC
07.04.07 v3.0 319
17.28 Elemento acabado
Con esta funcin (barra de mens "CMM / Elemento Acabado"), le informa al
GEOPAK que el elemento actual est acabado y no se espera ningn otro punto
de medicin. En este momento, se realizar el clculo de los elementos.
Si, tras el clculo, se da cuenta de que el elemento tena puntos
incorrectos o si desea todava medir otros puntos, puede eliminar la orden a
travs del smbolo. Entonces, vuelve automticamente a la medicin del
elemento.
Si sabe con antelacin cuntos puntos desea medir, puede activar ya ste
en el dilogo de elemento con el smbolo "Elemento Acabado Automaticamente".
De esta manera, tras haber alcanzado el nmero de puntos a medir, la medicin
finaliza y el clculo se ejecuta automticamente.
17.29 Eliminar el ltimo Punto Medido
Con esta funcin, puede eliminar el ltimo punto medido respectivo en el modo
simple/aprendizaje adems de en el modo de repeticin. Esto se puede realizar
solamente si el modo CNC est desactivado.
Puede poner en marcha esta funcin a traves del smbolo o la barra de
mens "CMM / Eliminar el ltimo Punto Medido".
17.30 Parada
A travs de esta funcin que puede activarla tanto por medio del smbolo
o la barra de mens "CMM / Parada", se puede parar la CMM en el caso de un
choque.
Esta es la misma funcin que la que dispone en su joystick ("R.PARADA").
17.31 Girar Mesa Giratoria
En el caso de que disponga de una mesa giratoria, el dilogo
correspondiente le proporciona varias posibilidades. Acceda al dilogo a travs
de "Barra de men / MMC / Girar Mesa Giratoria".
Depende de usted escoger tanto un
ngulo de rotacin absoluto, como
Un ngulo de rotacin relativo.
Movimientos MMC
320 v3.0 07.04.07
Pinchar en el smbolo de "ngulo de Rotacin Absoluto" e introducir en el
recuadro de texto de debajo un ngulo al que la mesa gira. Determine la
direccin de rotacin utilizando los smbolos manuales.
Pinchar en el smbolo de "ngulo de Rotacin Relativo" e introducir en el
recuadro de texto de debajo un ngulo por el que la mesa debe girar. La
introduccin de un ngulo positivo hace que la mesa gire a la derecha, la
introduccin de un ngulo negativo hace que vaya a la izquierda.
En cualquier caso, cuando la mesa gire vigilar si hay piezas sobre la
mesa y dnde exactamente estn ubicadas.
Para la medicin, el smbolo de "Sistema de Coordenadas" debera estar
siempre activado (pulsado) con objeto de asegurar que el sistema de
coordenadas de la pieza a trabajar gire tambin automticamente. Normalmente,
esta funcin no se desconecta salvo que la mesa giratoria est preparada para
un trabajo determinado.
Modo manual utilizando la caja de la palanca de mando
Las mesas giratorias de Mitutoyo se pueden girar tambin manualmente
utilizando la caja de la palanca de mando. El controlador transmite la posicin
final al GEOPAK. En el modo de aprendizaje, este giro de la mesa se guarda en
el programa de pieza como "Giro Absoluto de la Mesa Giratoria".
Sin embargo, el controlador no transmite la direccin de rotacin. Por lo tanto, el
GEOPAK determina el recorrido ms corto. En lo casos en los que este mtodo
no fuera practicable (debido a las condiciones de suciedad con la pieza a
trabajar), la mesa giratoria se tiene que girar bajo control del software.
Ver tambin informacin sobre el tema "Digitalizacin con la Mesa Giratoria:
Introduccin".
Para informacin bsica adicional acerca del lugar y la posicin de la mesa
giratoria, remtase al tema de Tipos de Mesas Giratorias.
17.32 Desviacin
Para asegurar el contacto con la pieza, el palpador de medicin trabaja con lo
que se llama la desviacin. El control obedece a lo que hace esta desviacin en
cada punto de la pieza, no va ms all de los lmites definidos en los valores del
dilogo. Para un muelle, una buena desviacin corresponde con un mejor
palpado de la pieza.
En principio es vlido: La desviacin debe ser la misma que la de la
calibracin del palpador.
Importante
Acorde al estado actual de desarrollo, es posible una desviacin entre
0,25 y 1 mm, dependiendo del sistema de palpacin conectado.
Caractersticas de la SP 600 y SP25
Cuando est girada la SP600, influye el propio peso de los palpadores por lo que
es imposible ir ms atrs de 0. Esto es una "Pre-Gua". Esto significa, que se
reduce la mxima desviacin.
Movimientos MMC
07.04.07 v3.0 321
17.33 Trigger-Automtico
La opcin de trigger automtico se utiliza para sistemas pticos que dan la seal
al detectar un borde. Para que las mediciones realizadas sean ms exactas es
importante que la medicin se realice siempre en la misma direccin (blanco -
negro o negro - blanco). Por eso siempre se ignora la segunda seal.
El trigger automtico se Selecciona / Deselecciona con este icono del
men de "MMC".
Esta funcin se activa si est como entrada en el fichero INI.
17.34 Temas de Mesa Giratoria
17.34.1 Tipos de Mesas Giratorias
Para medir piezas complejas, GEOPAK soporta la mesa giratoria y la mesa
divisora (registro de punto de medicin en ciertas distancias de ngulos). Con
objeto de lograr resultados de medicin de alta precisin, se deben calibrar las
posiciones y alineamientos de estas mesas giratorias.
En el caso de cambios mecnicos de la configuracin de la probeta o en
el caso de cambios de posicin de la mesa giratoria, la mesa giratoria se
debe calibrar de nuevo.
Mesas giratorias
Durante el giro, estas mesas giratorias se aproximan a un nmero infinito de
posiciones. Si est trabajando con la mesa giratoria de Mitutoyo MRT320, puede
girar y medir simultneamente.
Remtase tambin a Mesa Giratoria: Mtodo de Calibracin.
Mesas divisoras
Las mesas divisoras se aproximan a un nmero definido de posiciones. No
pueden girar durante el proceso de medicin. En general, las mesas divisoras se
utilizan solamente para definir la posicin de la pieza para asegurar un mejor
proceso de medicin.
Remtase tambin a Mesa Divisora: Mtodo de Calibracin.
17.34.2 Mesa Giratoria: Mtodo de Calibracin
Para medir una mesa giratoria proceda de la siguiente manera:
Est trabajando con un sistema de coordenadas de MMC.
Coloque una bola en la mesa giratoria.
Mida la bola.
Gire la mesa a otra posicin, pero no seleccione la opcin de "Girar
tambin el sistema de coordenadas". Remtase tambin a Girar
Mesa Giratoria.
Mida la bola de nuevo.
Gire la mesa a otra posicin, pero no seleccione la opcin de "Girar
tambin el sistema de coordenadas".
Mida la bola de nuevo.
Gire la mesa de nuevo a la posicin de inicio pero no seleccione la
opcin de "Girar tambin el sistema de coordenadas".
Movimientos MMC
322 v3.0 07.04.07
Para conectar las bolas medidas anteriormente con el elemento
"Crculo No Proyectado" utilice las coordenadas de MMC. Remtase
tambin a Conexin Elemento Crculo.
Guarde la posicin de la mesa con el crculo generado. Vea
tambin Guardar Posicin de Mesa Giratoria.
Para asegurarse de que est utilizando el controlador correcto para la
mesa giratoria, cierre MCOSMOS y reincielo.
17.34.3 Mesa Divisora: Mtodo de Calibracin
Para medir una mesa divisora, proceda de la siguiente manera:
Utilice un sistema de coordenadas de MMC.
Posicione las tres bolas patrn en la mesa para producir un
tringulo.
Mida las tres bolas patrn.
Conecte los tres resultados a un plano no proyectado. Remtase
tambin a Conexin Elemento Plano.
Defina el plano generado como un plano XY. Remtase tambin a
Alineamiento para Plano.
La bola patrn medida en primer lugar es el origen. Remtase
tambin a Crear Origen.
La segunda bola patrn sirve para fijar el eje X. Remtase tambin a
Alineamiento del Eje a travs de Punto.
Guarde el sistema de coordenadas que haya generado como
sistema de coordenadas de archivo 1001.
Repita los pasos citados anteriormente para cada una de las
posiciones de la mesa divisora. Los nmeros para el sistema de
coordenadas de archivo se incrementan en 1 despus de cada
posicin (por ejemplo 1002, 1003, 100n).
Para asegurarse de que est utilizando el controlador correcto para la
mesa divisora, cierre MCOSMOS y reincielo.
17.34.4 Guardar Posicin de la Mesa Giratoria
Esta funcin se requiere para guardar la posicin central de la mesa giratoria con
el fin de asegurar resultados de medicin de alta precisin con GEOPAK.
Vea tambin Mesa Giratoria: Mtodo de Calibracin.
Movimientos MMC
07.04.07 v3.0 323
En el caso de cambios mecnicos de la configuracin de la probeta o en
el caso de una posicin cambiada de la mesa giratoria, la mesa giratoria
se debe calibrar de nuevo.
17.35 Parmetros - CNC
17.35.1 Parmetros CNC
de activar el CNC, debe ajustar los parmetros para el movimiento de mquina.
Estos parmetros dependen de la pieza a medir, de sus tolerancias y de si el
sistema de coordenadas se ha realizado de forma ms o menos exacta. Estos
parmetros los puede seleccionar a la vez que el comando "CNC on"; sin
embargo, por cualquier motivo, puede ajustar estos parmetros otra vez en
cualquier momento del programa.
Para trabajar en modo CNC, hay que ajustar los siguientes parmetros:
Velocidad de Desplazamiento
Velocidad de Medicin
Distancia de Seguridad
En la siguiente ventana de dilogo, puede cambiar toda la configuracin al
mismo tiempo.
17.35.1.1 Introducir valores
Si desea introducir valores para las posiciones individuales, pinche en el
smbolo de CMM.
Especificaciones caractersticas
Para la velocidad de movimiento y medicin, dispone de dos valores especficos.
Puede seleccionar entre el
valos mximo o el
valor por defecto.
El valor por defecto para la velocidad de medicin (velocidad de
palpado) es el valor capaz de realizar la precisn mxima. Si su
programa de pieza est determinado para funcionar en CMMs
diferentes con propiedades diferentes, debera seleccionar el ajuste
por defecto.
17.35.1.2 Continuar con valores
Pero si desea continuar con los parmetros individuales, pinche en este
smbolo..
Al confirmar estos datos, quedan ajustados los parmetros; si activa el CNC,
stos sern los parmetros que se utilicen durante el programa. Durante la
repeticin del programa, el joystick queda inutilizado.
En el men desplegable "Mquina", encuentra tambin las funciones de
"Parmetros CNC". Con este dilogo, puede cambiar uno o varios parmetros en
el programa actual. La ventana de dilogo "Parmetros CNC" comparada con la
ventana de dilogo "Parmetros CNC y CNC ON" se ampla en algunos
parmetros:
Movimientos MMC
324 v3.0 07.04.07
Mxima distancia en velocidad de medicin: Es la longitud mxima
que recorre la mquina en velocidad de medicin buscando la
pieza. Cuando ya ha recorrido esta longitud, la mquina se para y
muestra el mensaje "Pieza no encontrada".
Precisin de Posicionado La precisin de posicionado describe la
distancia entre el palpador y la posicin intermedia. Si el palpador
viene a la posicin intermedia con esta distancia, la MMC contina
hasta la siguiente posicin.
Si cree que puede evitar las paradas que se producen por las
posiciones intermedias, infrmese usted mismo leyendo el tema de
Movimiento Optimizado.
En la line de estado de la ventana principal de GEOPAK ver, junto al smbolo
para la CMM, el estado de la operacin.
Verde: CNC- OFF
Amarillo: CNC- ON
Otras Opciones
En los siguientes temas, tiene ms informacin sobre opciones del modo CNC
"Altura Libre" y "Altura Error".
17.35.2 Velocidad de Medicin
La velocidad de medicin, se utiliza para palpar.
Los valores "mnimo" y "mximo" dependen de cada CMM.
Un valor muy alto para esta velocidad, influye negativamente en el
resultado de la medicin. Un valor por debajo del mnimo, no
reproduce bien la seal de palpado y disminuye tambin la
precisin en el resultado de la medicin. Por lo tanto habra que
buscar una velocidad "ptima".
17.35.3 Velocidad de Desplazamiento
Se utiliza para mover la mquina de un punto a otro, para movimientos "en
vaco". Si la mquina va a velocidad de desplazamiento y el palpador toca algo,
aparece un mensaje; CMM detecta colisin. La mquina se para
inmediatamente. Hasta un lmite de velocidad, el palpador est protegido contra
cualquier dao.
Si su mquina es muy rpida y va a la velocidad mxima, una colisin
puede daar el palpador y la probeta.
17.35.4 Distancia de Seguridad
La distancia de seguridad es la distancia entre el punto terico del palpador en la
superficie de la pieza y el punto donde la MMC cambia de velocidad de
movimiento a velocidad de medicin.
Al palpar estos puntos de medicin (digitalizado), puede haber
colisiones si la distancia de seguridad es muy pequea y el perfil (o
superficie) tiene muchas irregularidades.
Movimientos MMC
07.04.07 v3.0 325
17.35.5 Desplazamiento Mx. en Velocidad de Medicin
La Mxima distancia en velocidad de medicin, es la longitud mxima que
recorre la mquina en velocidad de medicin buscando la pieza. Cuando ya ha
recorrido esta longitud, la mquina se para y muestra el mensaje "Pieza no
encontrada". Es una medida de precaucin contra variaciones para una misma
referencia de una pieza a otra.
17.35.6 Distancia de Posicionado
La distancia de posicionado se utiliza cuando hay varios comandos de
movimiento en el buffer de la mquina. Define el punto al que se va a mover la
mquina, donde el control considere el objetivo como "conseguido" y comience a
moverse al siguiente objetivo. Este parmetro no afecta a la precisin de la
medicin.
1 = destino A
2 = posicin intermedia B
3 = destino C
4 = distancia de posicionado
5 = pieza
DEBE SABER:
Si selecciona un valor alto, el programa de pieza, se ejecuta de
forma ms rpida que si selecciona un valor pequeo.
Este valor es utilizado siempre que haya varios comandos de
movimiento de mquina seguidos.
17.35.7 Movimiento Optimizado
La funcin de "Optimizado de movimiento por esquinas redondeadas" se ha
diseado para lograr una operacin de medicin ms rpida. El principio
fundamental es
que la MMC no necesita aproximar las posiciones intermedias con
precisin ya que una aproximacin precisa siempre significa una
parada corta,
sino que se pueda introducir un radio del crculo de tal manera que
la MMC pueda, por ejemplo, moverse alrededor de las esquinas en
un recorrido ms corto sin paradas (vean la ilustracin de debajo).
Movimientos MMC
326 v3.0 07.04.07
La ilustracin de arriba muestra el radio del crculo (lnea a puntos roja), las dos
posiciones intermedias (X) y el recorrido del movimiento acortado (>).
Tal como muestra la ilustracin de debajo, tampoco se necesita que se
aproxime a las posiciones intermedias delante de un punto de medicin.
Notas
El tamao del radio depende de su pieza, de las posiciones intermedias y
de su MMC y se debe definir para cada caso individual.
Solamente puede utilizar esta funcionalidad cuando se cumplan todos los
requisitos del hardware.
17.35.8 Cambiar Parmetros CNC
En el caso de que desee cambiar, durante el funcionamiento con CNC, los
parmetros, por ejemplo, velocidad de medicin o velocidad de movimiento,
pinche en esta funcin (barra de mens "CMM / Parmetros CNC").
En la siguiente ventana de dilogo, puede cambiar toda la configuracin al
mismo tiempo.
Introducir valores
Si desea introducir valores para las posiciones individuales, pinche en el
smbolo de CMM.
Especificaciones caractersticas
Para la velocidad de movimiento y medicin, dispone de dos valores especficos.
Puede seleccionar entre el
valor mximo o el
valor por defecto.
El valor por defecto para la velocidad de medicin (velocidad de palpado) es el
valor capaz de realizar la precisn mxima. Si su programa de pieza est
determinado para funcionar en CMMs diferentes con propiedades diferentes,
debera seleccionar el ajuste por defecto.
Continuar con valores
Pero si desea continuar con parmetros individuales, pinche en el smbolo.
Movimientos MMC
07.04.07 v3.0 327
Introducir parmetros adicionales
La ventana de dilogo "Parmetro-CNC" se ha modernizado con dos parmetros
adicionales en comparacin con la "Parmetros CNC y CNC on"
Longitud de medicin La longitud de medicin es la longitud
mxima de una velocidad de medicin de la CMM para palpar una
pieza.
Distancia de Posicionamiento La distancia de posicionamiento
describe la distancia entre el palpador y la posicin intermedia. Si el
palpador llegara a la posicin intermedia, la CMM continuara a la
siguiente posicin.
Si cree que puede evitar las paradas que se producen por las
posiciones intermedias, infrmese usted mismo leyendo el tema de
Movimiento Optimizado.
En la lnea de estado de la ventana principal de GEOPAK (parte inferior
izquierda) ver, junto al smbolo para la CMM, el estado de la operacin.
Verde: modo CNC OFF
Amarillo: modo CNC ONn
Opciones Adicionales
Le informamos acerca de las opciones adicionales para el modo CNC con los
siguientes trminos "Altura Libre" y "Plano de Seguridad".
17.35.9 Medicin de Alta Precisin
Estrategia
El manejo de la alta precisin es una estrategia de palpado cuando se utilizan
palpadores de digitalizado MPP/SP. El digitalizado es realizado de forma que el
palpador se para un tiempo breve mientras est en posicin de deflexin ( para
ms detalle, ver el tema referido a Deflexin). Solo entonces el punto de
medicin es tomado por el control de la mquina.
Explicacin
Al contacto del palpador con la pieza la MMC para esto provoca vibraciones.
Activando la opcin Medicin de Alta Precisin, el dato es tomado despus de
que la vibracin haya parado
Ventajas
La ventaja de este procedimiento es que los resultados de la medicin no estn
influidos por las vibraciones. Naturalmente, este procedimiento alarga el proceso
de medicin pero es ms preciso. Por lo tanto hay que pensar en las dos
posibilidades antes de decidir la forma de medir.
Norma general:
Se debe calibrar el palpador de acuerdo con el mtodo de medicin que
se vaya a utilizar.
17.36 Calculations: Best Fit
17.36.1 Best Fit: Definicin y Criterio
La funcin best fit se utiliza para mover y rotar un conjunto de coordenadas
dadas (puntos), de tal forma que se ajusten de la mejor forma posible a otro
conjunto de coordenadas o puntos dados.
Estos puntos dados, suelen ser los valores nominales; los otros
puntos se llaman valores reales.
Movimientos MMC
328 v3.0 07.04.07
Un punto nominal y su correspondiente real, forman una pareja de
puntos.
El criterio para el best fit es el definido por Gauss. Segn este
criterio, la suma de las desviaciones al cuadrado, debe ser mnima.
En otras palabras, las distancias entre los puntos reales y los
nominales se elevan al cuadrado y se suman. El criterio del best fit
se cumple, cuando esta suma es la menor posible.
Para realizar el clculo son necesarios como mnimo dos parejas de
puntos.
Tenga en cuenta
Puede acceder a los resultados del best fit (rotacin y movimiento) como se
describe en las frmulas bajo el ttulo "Tabla de Operandos".
17.36.2 Dos Utilidades
Un best fit se puede realizar con dos propsitos diferentes:
Para ver si un alineamiento de puntos est acorde a la tolerancia
(ver tambin "Tolerancia y MCM en Best Fit", "Grficos en Best
Fit"), o
Para determinar un sistema de coordenadas (ver "Crear un Sistema
de Coordenadas con Best Fit ").
Repeticin de Programa
El proceso es diferente de acuerdo con
si tiene un nmero fijo de puntos actuales (ver "Best Fit con Nmero
Fijo de Puntos " los cuales son asignados a valores nominales o
si el nmero de cada par de puntos es variable (ver "Best Fit con
Nmero de Puntos Variable").
17.36.3 Best fit con nmero de puntos fijo
Procedimiento
Mida los elementos que representan los valores reales.
Seleccione el men desplegable "Sistema de coordenadas / Best
fit".
En la ventana "Best fit" active "Seleccin individual" y seleccione los
grados de libertad (ver Grados de libertad para el Best Fit ).
Confirmando con "OK" llega a la ventana "Best fit elementos", que
contiene los elementos que ha medido. Todos estos elementos
tienen un punto bien definido.
En esta ventana, seleccione un elemento y active el icono que
ve en este apartado. El elemento pasa a la otra ventana que slo
contiene los elementos seleccionados.
En cuanto el elemento pasa a la otra ventana, GEOPAK pide las coordenadas
nominales para el elemento. El elemento y las coordenadas nominales se
visualizan en el listado de elementos seleccionados.
Si ha enviado un elemento por error, puede quitarlo del listado
con este icono.
Movimientos MMC
07.04.07 v3.0 329
Sugerencia
Incluso si tiene muchos elementos medidos, puede hacer que el listado de
seleccin sea pequeo. Puede hacer que GEOPAK slo muestre los tipos de
elementos que necesita, desactivando el resto con los iconos que estn sobre la
lista de elementos.
Al pulsar "OK"
se realiza el clculo, y
el protocolo contiene los valores que el best fit ha conseguido
mover o rotar.
17.36.4 Best fit con nmero variable de puntos
En el caso de que el nmero de puntos sea variable, los nominales no se pueden
introducir desde el modo aprendizaje. Ejemplo: una subrutina de una rueda con 4
5 agujeros. En este caso la correlacin no se hace con entrada directa, sino va
otro conjunto de elementos definidos como "elementos tericos".
Procedimiento
Defina los elementos tericos con los valores nominales.
Estos elementos tericos deben tener nmeros de memoria
consecutivos, y deben ser del mismo tipo.
Mida los elementos reales en el mismo ordeny gurdelos de
forma consecutiva.
Seleccione el men desplegable "Sistema de coordenadas / Best
fit".
En la ventana "Best fit" active "Seleccin de grupo". Al igual que en
otras opciones vea Grados de libertad para el Best Fit .
Ahora obtiene una ventana de seleccin en la que puede
Seleccionar para el primer elemento el actual y el nominal, e
Introducir el nmero de pares de elementos.
Al confirmar con "OK"; comienza el clculo,
y los resultados se muestran en el protocolo.
17.36.5 Grados de Libertad para el Best Fit
Definicin
Los valores reales, se pueden mover y rotar en cualquier direccin; ello nos da el
resultado del best fit. Para esto utilizamos la opcin "Mover y rotar" de la ventana
de best fit.
Sin embargo, en algunos casos slo se permite el movimiento o la rotacin. Para
ello utilizamos o bien "slo mover" o "slo rotar".
Detalles
Los cuadros de seleccin debajo de las opciones mencionadas, nos permiten
modificar los grados de libertad permitidos. Si, por ejemplo, slo se permite el
movimiento en una direccin, puede activar o desactivar dicha direccin
pinchando en su correspondiente cuadro de seleccin.
La seleccin que se realiza arriba es slo para simplificar.
Si slo permite una rotacin, se puede definir el punto sobre el que va a rotar. Si
no se especifica ningn punto, la rotacin se realiza sobre el origen del sistema
de coordenadas actual.
Movimientos MMC
330 v3.0 07.04.07
17.36.6 Tolerancia y MCM para Best fit
Para decidir si algo est "OK / No OK" es necesaria una tolerancia. Esta
tolerancia se puede introducir en la primera ventana del "Best fit". La posicin de
cada valor real se contrasta contra los lmites de tolerancia despus del best fit.
Slo para seleccin individual
En caso de que no se tomen puntos sino crculos para el clculo del best fit,
tambin es posible aplicar la MCM. En este caso los lmites de tolerancia
individuales se aumentan segn la diferencia de cada uno a su mxima
condicin de material. Para que el programa utilice esta funcin debemos
pinchar en el cuadro "MCM".
En la ventana para valores nominales debemos introducir adems el valor de la
mxima condicin de material para el dimetro, que es:
El menor tamao permitido para los agujeros (valor nominal-lmite
de tolerancia inferior);
El mayor tamao permitido para los ejes (valor nominal +lmite de
tolerancia superior)
17.36.7 Grficos para Best fit
Para analizar el resultado de un best fit, se puede activar el icono para
realizar la comparacin grfica.
En el grfico pueden verse los puntos reales y los nominales, antes o despus
de realizar el clculo.
Las distancias entre los puntos real y nominal estn ampliadas; este
factor de escala se puede introducir o calcular automticamente.
Tambin se muestra la tolerancia para cada posicin.
Si un valor real se escapa de la tolerancia ms del doble de la
tolerancia, ste no se visualiza. Slo se vera una flecha en la
direccin y sentido en el que se desva dicho punto. Es para evitar
que haya lneas muy largas cruzando el dibujo.
17.36.8 Clculo de Mnimo-Mximo
En principio, puede aplicar esta funcin a todas las variables de los elementos.
Esta funcin permite, por ejemplo determinar el dimetro mayor y menor de un
nmero determinado de crculos. Tiene dos posibilidades: Simple- o Seleccin
en Grupo.
Activar la funcin va barra de men en Calcular / Mnimo <->
Mximo.
Al finalizar este clculo tendr diferentes valores a su disposicin.
Puede acceder a estos valores en Frmulas (ver detalles en
"Sistema Variable en Clculo de Formulas").
17.36.9 Best Fit
Conocimientos bsicos
Los clculos del best fit llevan un tiempo largo. La nube de puntos en conjunto se
desplaza y / o rota hasta que se logra el estado ptimo.
Para el criterio del estado "ptimo" tomamos el criterio de Gauss.
Esto significa que la suma de las distancias al cuadrado tiene que
ser mnima.
Movimientos MMC
07.04.07 v3.0 331
Las desviaciones son las distancias de los puntos reales a la
superficie ideal.
Proceso
El proceso se mueve paso a paso:
Despus de cada paso, la asignacin de los puntos reales a las superficies
individuales se vuelve a definir.
Los pasos se ejecutan hasta que las mejoras logradas caigan por debajo de un
cierto lmite.
Dilogo de "Best Fit"
En CAT1000S
Para activar el dilogo de "Best fit" utilice la barra de men / Medir / Best fit
o pinche en este icono.
En GEOPAK / Modo de aprendizaje
Active el dilogo de "Best fit para superficie" a travs de la barra de men /
Tolerancia / Best fit para superficie o pinche en este icono.
Opciones en el Dilogo de "Best Fit"
Puede determinar para el best fit
Si CAT1000S puede desplazar y rotar en todas las direcciones
(esto dar como resultado las desviaciones ms pequeas), o
Si solamente se permiten los ejes definidos.
Si slo se permite rotar, tambin se puede seleccionar el punto sobre el que
tendr lugar la rotacin.
A este punto se le denomina punto de referencia.
Esto es sobre todo til, si el origen (esto es, el punto de rotacin) est ubicado
lejos de la pieza real. Esto se cumple especialmente para las piezas que estn
definidas en un RPS (sistema de coordenadas de coche).
Los resultados del best fit se muestran en el protocolo grfico y en el protocolo
estndar.
Confirmar best fit
Si ha activado la celda de comprobacin para "Confirmar el clculo de best fit", el
dilogo de "Aceptar resultados de best fit" se muestra despus del best fit.
En este dilogo puede o aceptar o cancelar los resultados del best fit.
Si acepta los resultados del best fit, los resultados del best fit actual
se guardan.
Si cancela los resultados del best fit, el best fit actual no se guarda
y los resultados del best fit ejecutado antes del ltimo best fit se
guardan.
La opcin de "Confirmar best fit" se guarda en el modo de aprendizaje MMC de
GEOPAK.
Ver ms detalles en "Precisin Normal o Ampliada".
Ayuda para la Programacin
332 v3.0 07.04.07
18 Ayuda para la Programacin
18.1 Ayuda para Programacin
Al pinchar en los temas de la lista que aparece debajo, obtendr la informacin
requerida acerca de este tema.
Herramientas para Programar
Grfico de Medicin / Secuencia de Medicin
Variables y Clculos
Definicin de Variables
Introducir Frmula
Variables Globales y Locales
Introduccin de Variables
Variable S/No
Guardar Variables en Archivo
Guardar Variable en Archivo INI
Cargar Variable desde Archivo INI
Cargar Variables desde Archivo
Convertir Posicin Actual de MMC a Variable
Temperatura Real en Variable
Configuracin para Compensacin de Temperatura
Comprobar Temperatura
Advertencia de Temperatura
Definicin de Variables de Cadena
Introduccin de Variables de Cadena
Guardar Variables de Cadena
Cargar Variables de Cadena
Textvariable in INI-Datei speichern
Textvariable von INI-Datei laden
Variables en las Frmulas
Frmulas, Tablas de Operadores y Operandos
Factor de Escala
18.2 Herramientas para Programacin
Hay algunas funciones que estn a su disposicin para facilitar la generacin y
efectividad de sus programas.
Medicin Automtica: Si quiere ejecutar la medicin de un elemento en
automtico, pinche en este icono (por ejemplo para el circulo). Entonces se
despliega la ventana de "automtico" nada ms confirmar el elemento. Este
icono permanece activo si pide de nuevo el elemento.
Fin de elemento automtico: al tomar los puntos de medicin requeridos
para conseguir un elemento,
Se considera que ya se puede computar el elemento y no se
van a tomar ms puntos,
Se calcula el elemento y se almacena.
Ayuda para la Programacin
07.04.07 v3.0 333
Slo se utiliza cuando ya sabemos con cuntos puntos vamos a medir el
elemento. Si quiere medir un elemento con un nmero indefinido de
puntos, debe desactivar esta funcin. En tal caso, debe utilizar el icono
de "Elemento acabado automticamente" para decirle a GEOPAK que la
medicin del elemento ha terminado.
Grfico de Medicin: Despus de que haya activado la funcin, el
elemento que mida se presenta continuamente en la ventana de "Visualizacin
de la medicin".
Ayuda Acstica: Si lo desea, puede escuchar una voz que la gua en lo que
tiene que hacer. Est pensado ms bien para mquina manual, o para un
alineamiento manual en mquina CNC.
Aplicar tolerancias: este icono activa la ventana de aplicar tolerancias
inmediatamente despus de confirmar el elemento. En este caso, se evita el
activar despus esta funcin.
Contador de Bucle: Con este icono el nmero de memoria de un elemento
se va incrementando de una ejecucin a otra dentro de un bucle. Si quiere que el
elemento en todas las ejecuciones se almacene en el mismo nmero de
memoria, no utilice este icono.
No proyeccin: Si no quiere que automticamente al medir el elemento se
proyecte en el plano de proyeccin ms cercano, active este icono.
18.3 Grfico de Medicin / Secuencia de Medicin
Dispone de cuatro opciones para activar el grfico de medicin:
Pinche en ambos smbolos: El elemento y el nmero de
los puntos medidos y de los puntos de medicin esperados se
visualizan (ver ilustracin).
Pinche en el smbolo de los grficos solamente: El elemento y el
nmero de los puntos de medicin medidos se visualizan.
Pinche en uno de los smbolos: El nmero de los puntos de
medicin medidos se visualiza.
Pinche solamente en el smbolo de "Elemento acabado
automticamente": El nmero de los puntos medidos y de los
puntos de medicin esperados se visualiza.
Ayuda para la Programacin
334 v3.0 07.04.07
18.4 Variables y Clculos
Para ampliar las posibilidades del programa, GEOPAK le ofrece la posibilidad de
poder definir sus propias variables y realizar clculos con los diferentes
elementos geomtricos. Se pueden utilizar variables en todos los casos en los
que GEOPAK espere un valor numrico. Para facilitarle el trabajo, GEOPAK le
ofrece la lista de todas las variables que haya definido hasta el momento.
Llame a la funcin "Clculo de Frmula" por medio del smbolo
del men "Calcular" y vaya a la ventana de dilogo "Definir y
Calcular Variables".
Pinchando con el ratn, desplegar la lista con el icono al lado de
"Nombre de la variable" .
Pinchar en "su" variable.
GEOPAK Win utiliza esta variable como un dato ms.
Principalmente, las variables tienen tres grandes ventajas:
Puede realizar clculos, que no estn programados en GEOPAK,
por ejemplo, la longitud de una circunferencia conociendo su
dimetro.
Puede utilizar variables (sin realizar otros clculos) para que sus
programas sean ms flexibles. Quiere decir, que puede realizar
programas de pieza que sirvan para piezas similares que difieran
en alguna cota. Por ejemplo, para medir anillos circulares de
diferentes dimetros, se puede hacer un nico programa en el cual
el dimetro sea variable.
Adems las variables se puede leer de un fichero o guardar en un
fichero. De esta forma se pueden intercambiar datos con otros
programas.
18.5 Definicin de Variables
Para ampliar las posibilidades de programa, GEOPAK le ofrece la posibilidad de
poder definir sus propias variables y realizar clculos con los diferentes
elementos geomtricos. Se pueden utilizar variables en todos los casos en los
que GEOPAK espere un valor numrico. Para facilitarle el trabajo, GEOPAK le
ofrece la lista de todas las variables que haya definido hasta el momento.
Llame a la funcin "Frmulas" va el icono o desde el men
"Calcular" entrando en la ventana de dilogo "Frmulas".
Introduzca el nombre de la variable (como mximo con 18
caracteres).
Si adems el nombre que se le da a la variable, est relacionado
con la propia variable, ser ms fcil encontrarla y utilizarla en otro
momento.
Debe tratar de encontrar un mtodo que tenga sentido (ver tambin
Guardar/Leer Variable)
Sugerencia
Para informacin detallada, remtase tambin el tema de Variables
Globales y Locales.
Ayuda para la Programacin
07.04.07 v3.0 335
Decimales
Como siguiente paso, hay que definir en la ventana de dilogo "Frmulas"
cuntos decimales queremos que tenga esa variable. El clculo se realiza con la
mxima precisin posible, pero para:
El protocolo,
Las tolerancias, y
Cuestiones de comparaciones
slo se utiliza el nmero de decimales que se ha definido.
Debe Saber
Cuando el ordenador realiza clculos con fracciones decimales, hay
siempre un error de redondeo. Este error de redondeo puede hacer que
dos valores sean distintos cuando en realidad son iguales. Si calcula el
resultado de una variable con una ecuacin, y la compara con un
nmero, el ordenador le dir que los valores son diferentes, aunque se
diferencien slo en 10*E-18. Sin embargo esta diferencia no es
relevante para la aplicacin. Entonces el usuario querr que esa
diferencia sea tratada como "Igual".
Puede encontrar detalles en Tabla de Operarios y Funciones .
18.6 Variables: Introducir Frmula
En el siguiente campo, se puede insertar un nmero o una frmula completa.
GEOPAK muestra el resultado a la derecha de la frmula.
Si no puede ejecutar el clculo de frmula, el resultado es "-".
En el men" Frmulas, Tabla de Operadores y Operandos", estn
detallados, los operadores y operandos que se pueden utilizar en
las frmulas.
Las letras de caja superior e inferior no son de importancia.
Sugerencia
Para informacin detallada, remtase tambin el tema de Variables
Globales y Locales.
Introducir caracterstica del Elemento como variable.
Si quiere convertir una caracterstica (por ej. Coord. X, Coord. Y,
Diam., etc...) de cualquier elemento medido en una variable (por
ejemplo, el dimetro de un crculo), pinchar en el men de
"Elementos" y escoger el crculo en cuestin.
Pinchar en el campo de texto "Caracterstica" y seleccionar la
caracterstica (por ejemplo, Coord. X, Coord. Y, Diam., etc...) que
queremos convertir en variable, (en este caso dimetro).
Al pinchar en el icono , la caracterstica del elemento (en este
caso dimetro del crculo) aparece en el campo de texto de la
frmula.
Si todo es correcto, a la derecha del campo de texto de la frmula,
se visualiza el valor de la caracterstica, (en este caso el dimetro).
Ayuda para la Programacin
336 v3.0 07.04.07
En esta ventana de dilogo (arriba a la derecha), ver el siguiente
icono . Con esta opcin puede ir deshaciendo tantos pasos como
quiera.
18.7 Variables Globales y Locales
Puede utilizar las variables como variables globales o locales. Las variables
globales son vlidas en el programa de pieza completo, esto es, en el programa
principal y todos los subprogramas.
Puede utilizar la funcin de "Definicin local" (vea la ilustracin de debajo) para
definir que ciertas variables estn solamente operativas en una parte del
programa de pieza. Si, por ejemplo, se define una variable como variable local
en el programa principal, esta variable es desconocida en un subprograma. Por
lo tanto, una variable que se haya definido en un subprograma podra tener el
mismo nombre que una variable del programa principal y no sobreescribe, por
ejemplo, a una variable global del programa principal. Se utiliza, sin embargo, en
el subprograma.
Esto significa que la variable definida localmente en el subprograma tiene una
prioridad mayor que la variable global.
18.8 Introduccin de Variables
Esta funcin le permite introducir variables en el programa de pieza que se est
procesando por medio de una ventana de dilogo.
Para abrir la ventana de dilogo "Introducir variable", pinche en este icono
o escoja "Calcular / Introducir variable" en la barra de mens.
En la ventana de dilogo "Introducir variable", proceder de la siguiente manera:
Introduccin simple: Pinche en este icono si desea introducir
solamente una variable.
En el Texto para la casilla de texto de dilogo introduzaca el
texto de dilogo. El texto de dilogo describe la informacin a
introducir en un dilogo del programa de pieza.
Realice sus entradas en las casillas de texto de Nombre de
Vartiable, Sugerencia, Lmite Inferior, Lmite Superior y
Decimales. Asegrese de utilizar un nombre de variable
significativo.
Ayuda para la Programacin
07.04.07 v3.0 337
Sugerencia
Para informacin detallada, remtase tambin el tema de.
Seleccionar archivos del DialogDesigner
Del archivo de dilogos: Pinche en este icono si desea
introducir varias variables en una ventana de dilogo.
En la casilla de texto de Nombre de Archivo teclee el nombre
de archivo o...
Encontrar informacin ms detallada en el archivo
"Especificaciones para Recuadros de Dilogo de
Diagramacin" (dia_lay_e.pdf) en el MCOSMOS CD-ROM.
Como existe la posibilidad de crear varios dilogos en un
archivo, introduzca el nombre del dilogo en la casilla de texto
"Nombre de Dilogo".
Puede introducir hasta 18 caracteres para el nombre de la variable. Se
admiten todas las letras, dgitos y subrayado. El nombre de la variable
no podra empezar con un dgito.
18.9 Variable S/No
Esta funcin es la versin sencilla de la ventana de dilogo de "Introducir
variable". Por ejemplo, si desea determinar una medicin antes de que se vayan
a imprimir los resultados de medicin, escoja "Calcular / Variable S/No" en la
barra de mens.
Realice sus entradas en las casillas de texto de Texto para Dilogo y Nombre de
variable.
Para escoger S o No, pinche en el icono correspondiente o utilice la
tecla "Enter" o "ESC". Si escoge "S" el valor 1 se escribir en la variable, si
escoge "No" el valor ser 0. Con esta variable puede controlar la impresin por
medio de la dfuncionalidad de branch.
Sugerencia
Para informacin detallada, remtase tambin el tema deVariables
Globales y Locales .
18.10 Guardar Variables en Archivo
Si necesita los contenidos de las variables ms all del proceso del programa
real, debera utilizar la funcin de "Guardar Variables en archivo" (barra de men
"Calcular / Guardar Variables en archivo"). En la siguiente ventana, introduzca el
archivo para las variables, de tal forma que todas las variables definidas en este
momento se guardarn.
18.10.1 Introduzca el nombre del archivo para las variables
Pinche en el botn de "Seleccionar archivo".
Seleccione una carpeta y/o archivo.
Confirme su seleccin pinchando en el botn de "Guardar".
Ayuda para la Programacin
338 v3.0 07.04.07
La ruta con el nombre del archivo para las variables se visualiza en
el campo de introduccin de "Archivo para variables".
Nota
Puede introducir tambin el nombre del archivo para las variables
manualmente en el campo de introduccin de "Archivo para variables".
Adjuntar variables o sobreescribir archivo para variables
Cuando active la celda de comprobacin grfica de "Adjuntar", las variables
se adjuntan al final del archivo para variables. Esto es til cuando la funcin de
"Guardar variables en archivo" se utiliza en un bucle ya que, si no, el archivo
para variables se sobreescribe con las variables.
18.10.2 Guardar filtro para variables
Al activar la celda de comprobacin grfica de "Filtro para guardar", activa
un filtro que permite solamente que ciertas variables se guarden en el archivo
para variables.
Introduzca su filtro en el campo de introduccin de "Filtro para
guardar".
En este campo de introduccin puede utilizar estos comodines:
estrella (*) y signo de interrogacin (?).
Ejemplo:
Utilice en un programa de pieza los nombres de variables SCOORX,
SCOORY y SCOORZ, por ejemplo, para un punto de inicio. Para guardar
estas tres variables, introduzca la cadena "?COOR*" en el campo de
introduccin de "Filtro para guardar".
Definir el nombre de la variable
Asegrese de que define nombres significativos para sus variables. Los nombres
significativos le permitirn reconocer inmediatamente el contenido y la tarea de la
variable y facilitarn el filtrado de las variables.
Para informacin acerca de cmo definir las variables, vaya al tema de
"Introducir Variable".
18.11 Guardar Variable en Archivo INI
Puede guardar las variables en archivos INI. Un archivo INI es un archivo ASCII
en un formato especial, como por ejemplo:
:
[SectionName]
VariableName=1
:
Para ir a la funcin, vaya a la barra de men / Calcular. En la siguiente ventana
de dilogo puede decidir
Qu variable se va a guardar en el archivo,
y selecciona el archivo INI.
Despus de seleccionar este archivo puede disponer de los
sectores existentes de INI visualizados pinchando en la flecha.
Despus de seleccionar el sector puede disponer de todas las
variables de INI visualizadas.
Ayuda para la Programacin
07.04.07 v3.0 339
Sugerencias
Los archivos, sectores o las variables no existentes se crean.
Las variables del recuadro de texto en la parte superior y las variables de
INI podran tener nombres diferentes.
Los contenidos de las variables se asignan a los contenidos de las
variables de INI.
18.12 Cargar Variable desde Archivo INI
Puede cargar las variables en archivos INI. Un archivo INI es un archivo ASCII
en un formato especial, como por ejemplo:
:
[SectionName][Nombre de la Seccin]
VariableName=1 [Nombre de la Variable:1]
:
Para ir a la funcin, vaya a la barra de men / Calcular. En la siguiente ventana
de dilogo puede decidir,
qu variable se cargar desde el archivo.
Seleccione el archivo INI.
Despus de seleccionar este archivo puede disponer de los
sectores existentes de INI visualizados pinchando en la flecha.
Despus de seleccionar el sector puede disponer de todas las
variables de INI visualizadas.
Sugerencias
Los archivos, sectores o las variables no existentes se crean.
Las variables del recuadro de texto en la parte superior y las variables de
INI podran tener nombres diferentes.
Los contenidos de las variables se asignan a los contenidos de las
variables de INI.
En esta ventana de dilogo puede optar por la Definicin Local de las
Variables.
18.13 Cargar Variables desde Archivo
Se pueden leer todas las variables que hayan sido guardadas antes
introduciendo solo el nombre del fichero..
Cargar variables con un filtro
Si quiere leer solo una variable simple active este icono. Introduzca solo el
nombre de una variable. Solamente la que haya seleccionado ser leda ( por
ejemplo, var1). O introduzca esto var*, en este caso, todas las variables que
empiecen por "var" sern ledas.
Sugerencia
Para informacin detallada, remtase tambin el tema de.
18.13.1 Cargar variables desde una seccin del archivo
Si desea cargar variables desde una cierta seccin del archivo
para variables, active este smbolo.
Escriba el nmero de la lnea en el campo de introduccin de
"Cargar inicio con nmero de lnea".
Ayuda para la Programacin
340 v3.0 07.04.07
Escriba el nmero de lneas en el campo de introduccin de
"Nmero de lneas" para definir cuntas lneas se leern del archivo
para variables.
Debera estar muy familiarizado con la estructura del archivo para
variables para poder utilizar esta funcin.
18.13.2 Atencin a la Definicin
Antes de definir una variable debera darle un nombre que tenga sentido. Por
ejemplo:
En un subprograma quiere leer un punto va X, Y y Z de un
fichero sin sobrescribir otras variables al leerlo.
Si llama a estas variables XCoor, YCoor y ZCoor, debera
escribir tres Instrucciones para leerlo.
Pero si les llama CoorX, CoorY y CoorZ, puede leerlos con una
sola instruccin, llamndole "Coor*.
Para informacin acerca de cmo definir los nombres de las variables, vaya al
tema de "Introducir Variable".
18.13.3 Leer Variable desde Fichero
Puede esperar a un fichero de variables de otro programa.
Pinche en este smbolo para asegurarse de que el siguiente proceso del
programa espera realmente a esta informacin actual. El archivo se borra
entonces tras leer.
Pinche en este smbolo si desea seleccionar un archivo de variables
solamente mientras tiene lugar el proceso del programa. Entonces, durante la
ejecucin del programa de pieza el proceso del programa de pieza se para y
puede seleccionar un archivo de variables en el dilogo de seleccin de archivo
"Cargar Variables desde Archivo".
18.14 Convertir Posicin Actual de MMC a Variable
Con la ayuda de esta funcin puede transferir la posicin de la MMC y/o la
posicin de la mesa redonda a las variables.
Seleccionando el icono o pulsando en la barra de men la funcin
"Calcular / Posicin Actual a Variable".
En la siguiente ventana de dilogo introducir los nombres de las variables en los
cuadros de texto.
Adems, tiene la posibilidad de introducir la posicin tanto en el sistema de
coordenadas de pieza (icono desactivado) o en el sistema de coordenadas de
mquina (icono activado).
Nota
Al introducir el nombre de una variable, puede utilizar un nombre ya
existente o uno nuevo. Si utiliza un nombre nuevo, se crear una variable
nueva.
Ayuda para la Programacin
07.04.07 v3.0 341
Tener cuidado al introducir el nombre. Un error al teclear el nombre hace
que una nueva variable sea creada.
Sugerencia
Para informacin detallada, remtase tambin el tema de Variables
Globales y Locales.
18.15 Temperatura Real en Variable
Para registrar la temperatura de la pieza a trabajar se pueden conectar los
sensores de temperatura 1 - 8 al sistema de control.
Con objeto de que registre y, si fuera necesario, documente las variaciones de
temperatura en el programa de pieza, estas variaciones se pueden cargar en
variables (remtase adems al tema Introduccin de Frmulas). Realizar las
siguientes entradas en el dilogo de "Temperatura Actual en Variable" desde el
men de "Clculos":
D un nombre a la variable y elija qu temperatura desea tomar.
El clculo de la temperatura se registra en cada inicio de programa
de pieza.
GEOPAK asume que la temperatura se mantiene invariable
mientras el programa est funcionando.
El valor medio de todos los sensores disponibles se muestra en la
ventana de "Posicin de la Mquina". Esto permite al programa de
pieza comprobar que la temperatura calculada es vlida todava.
Tambin puede tomar su decisin para la temperatura media de los
sensores seleccionados. En este caso, un botn est activo para
cada sensor conectado.
Si desea saber los valores de temperatura actuales de la MMC en los tres ejes,
tendr que pinchar, a su criterio, en uno de los botones en la seccin inferior de
este dilogo. La MMC utilizar estas temperaturas automticamente para
compensar su propia dependencia de las temperaturas.
Para informacin sobre este asunto remtase a Compensacin de Temperatura
y, si est interesado en una MMC manual, al tema Compensacin de
Temperatura: MMC Manual .
Sugerencia
Para informacin detallada, remtase tambin el tema de Variables
Globales y Locales.
18.16 Configuracin para Compensacin de
Temperatura
18.16.1 Introduccin
En los casos en los que desee compensar la dilatacin o contraccin de la pieza
a medir, tiene que prestar una atencin especial a un punto de referencia.
Nuestro dibujo de debajo es un ejemplo que muestra una pieza sujetada por un
tope fijo (de rayado sencillo). Las dilataciones solamente se pueden dar en la
direccin de la flecha. El punto de referencia est marcado con una X.
Ayuda para la Programacin
342 v3.0 07.04.07
La pieza tambin se puede atornillar (ver dibujo de debajo).
Por regla general, el punto de referencia es siempre el punto cuya posicin
permanece absolutamente invariable a pesar de la dilatacin o contraccin del
material.
Asegrese de que el punto de referencia de una mesa giratoria
que se requiera que gire coincida con el centro de la mesa.
18.16.2 Configuracin en el dilogo
Para acceder al dilogo, vaya al men de "Calcular" y a las funciones de
"Configuracin para Compensacin de Temperatura". El dilogo est dividido en
cuatro secciones.
Activar la compensacin de temperatura de la pieza
Decida si desea activar la compensacin de temperatura de la pieza o no.
Coeficiente de la temperatura
Decdase a favor o en contra de un cambio. Si su decisin es positiva, introduzca
el coeficiente o escoja el material de la pieza a trabajar.
18.16.3 Definir el clculo de la temperatura
Dispone de la seleccin de estas dos opciones:
Utilizar temperatura inicial
Los programas de piezas que se han generado por versiones
anteriores a la v2.4 estn trabajando con esta opcin.
Actualizacin peridica de la temperatura
La configuracin estndar es de 10 segundos para las fluctuaciones
de temperatura de ms de 0,1 grados Celsius.
Configuracin del clculo de temperatura
Cuando sepa la temperatura de la pieza pero no disponga de
sensores de temperatura, introduzca su clculo de temperatura
conocido aqu.
Ayuda para la Programacin
07.04.07 v3.0 343
Clculo de la temperatura
Escoja la temperatura media tanto de todos los sensores disponibles como de
los sensores seleccionados (para los detalles remtase al tema Temperatura
Actual en Variable).
Punto de referencia para la compensacin
Para cambiar el punto de referencia, proceda de la siguiente manera:
Introduzca las coordenadas de la pieza a trabajar, o ...
Tome la posicin actual de la MMC pinchando en el smbolo.
Se puede volver a editar.
Donde haya una mesa giratoria disponible, puede escoger tambin
la posicin de la mesa giratoria.
18.16.4 Aplicar la compensacin de temperatura a los
movimientos
Si debiera aproximarse a las mismas coordenadas a pesar de una dilatacin de
la pieza a trabajar, por ejemplo, obtendra unos resultados que posiblemente no
estuvieran de acuerdo con la orden del trabajo de medicin (ver el dibujo de
debajo). Para compensar este fallo, seleccione la opcin de "Aplicar la
Compensacin de Temperatura a los Movimientos".
En este ejemplo se mide un crculo en el plano XY.
Antes de la dilatacin la altura de medicin es de aproximadamente -4.999.
Despus de la dilatacin la altura de medicin se queda con -5.000
Con objeto de poder activar esta opcin, debe haber indicado el punto de
referencia.
Remtase tambin al tema de Comprobar Temperatura.
18.17 Comprobar Temperatura
Para comprobar la temperatura, utilice las opciones del lado derecho del dilogo
de Configuracin para Compensacin de Temperatura. Esto, sin embargo,
requiere que haya decidido en primer lugar "Utilizar temperatura inicial" o
"Actualizar la temperatura peridicamente ".
Comprobar el Mnimo y Mximo del Clculo de la Temperatura
Active esta opcin pinchando una vez en el botn e introduzca el lmite superior
o inferior.
Esperar hasta los lmites interiores
En el recuadro de texto junto al botn de "Esperar hasta los lmites interiores"
tiene que introducir un perodo de espera en minutos. En el caso de que la
temperatura salga de la gama admisible, GEOPAK visualiza una Advertencia de
Temperatura durante el perodo de espera. Si la temperatura no est dentro de
la gama admisible durante este perodo de espera, se establece un error en el
modo de repeticin y el programa de pieza normalmente se cancela.
Ayuda para la Programacin
344 v3.0 07.04.07
La funcin se puede activar solamente cuando haya optado en primer lugar por
"Actualizar peridicamente la temperatura".
Establecer error si est fuera del lmite
Al seleccionar esta opcin, obtendr inmediatamente un mensaje de error en el
modo de repeticin cuando se excedan los lmites.
Sugerencia
En el modo de aprendizaje, obtendr una advertencia en ambos casos.
Puede ignorar la advertencia para proceder a trabajar, ya que en el modo
de aprendizaje solamente comienza creando un programa de pieza. Esta
sugerencia se aplica tambin a las dos opciones siguientes.
Comprobar la Desviacin de la Temperatura Actual de la Temperatura
Inicial
En esta seccin introduzca la desviacin admisible de la temperatura inicial. En
lo que respecta a las otras opciones, remtase a la informacin anterior.
Comprobar la Temperatura Mn. y Mx. de todas las Escalas de la MMC
seleccionadas
En este recuadro, hay disponible un botn para cada eje. Al pinchar en el botn,
se activan todas las otras opciones.
Los valores mnimo y mximo de la temperatura dependen de la MMC utilizada.
Aunque puede ver los valores en el modo de aprendizaje, los valores no se
incluyen en el programa de pieza.
Si desea ejecutar el programa de pieza sin las advertencias ni los
mensajes de error, pero con temperaturas extremas documentadas,
puede asignar estos datos a las variables especficamente asignadas
(para informacin detallada, remtase al tema deOtras Variables de
GEOPAK) .
18.18 Advertencia de Temperatura
En el dilogo de "Configuracin para compensacin de temperatura" puede
comprobar la temperatura. El dilogo de "Advertencia de temperatura" aparece
en el modo de repeticin cuando una temperatura a comprobar abandona su
gama admisible.
El dilogo se cierra automticamente cuando
el perodo de espera ha terminado o
cuando la temperatura vuelve dentro de su gama admisible antes
del final del perodo de espera.
Cuando la temperatura no alcanza su gama admisible o cuando pincha en
cancelar", se establece un error (para informacin detallada, remtase al tema
de "Comprobar Temperatura").
18.19 Definicin de Variables de Cadena
Esta funcin le permite cambiar las cadenas de caracteres o "recordarlas para su
reutilizacin", por ejemplo, puede utilizar esta funcin si desea determinar un
nombre de archivo.
Ayuda para la Programacin
07.04.07 v3.0 345
Para abrir la ventana de dilogo "Definir variable de cadena",
pinche en este icono o escoja "Calcular / Definir variable de cadena"
en la barra de mens.
En la casilla de texto de Nombre de Variable de cadena, introduzca
un nombre para definir la variable (18 caracteres mximo).
Un nombre significativo le facilitar encontrar la variable de cadena
correcta y mejora la legibilidad de su programa de pieza (vea
tambin el captulo Guardar variables para Archivar/Cargar
variables desde archivo).
Encontrar ms informacin en el fichero "UM_string_code_e.pdf". El fichero lo
encontrar en el directorio de MCOSMOS "Documentacin \ filcheros \ geopak".
Sugerencia
Para informacin detallada, remtase tambin el tema de Variables
Globales y Locales.
18.20 Introduccin de Variables de Cadena
Esta funcin le permite introducir variables de cadena en el programa de pieza
que se est procesando por medio de una ventana de dilogo.
Para abrir la ventana de dilogo "Introducir variable de
cadena", pinche en este icono o escoja "Calcular / Introducir
variable de cadena " en la barra de mens.
En la ventana de dilogo " Introducir variable de cadena", proceda de la siguiente
manera:
Entrada simple: Pinche en este icono so desea introducir
solamente una variable.
En el Texto para la casilla de texto de dilogo, introduzca el
texto de dilogo. El texto de dilogo describe la informacin a
introducir en un dilogo del programa de pieza.
Realice sus entradas en las casillas de texto de Nombre de la
variable de cadena, Longitud de entrada y Sugerencia.
Asegrese de que utiliza un nombre significativo de la variable
de cadena.
Seleccionar archivos del Dialog-Designer
Del archivo de dilogo: Pinche en este icono si desea
introducir varias variables de cadena en una ventana de dilogo.
En la casilla de texto de Nombre de archivo, teclee el nombre
de archivo o...
... click on this icon to choose from the displayed .udl files
that you have to create before.
Para informacin adicional con respecto a las Especificaciones
para los Recuadros de Dilogo de Diagramacin, remtanse por
favor a su MCOSMOS CD-ROM bajo "Documentos", carpeta
"GEOPAK", archivo "dia_lay_e.pdf".
Ayuda para la Programacin
346 v3.0 07.04.07
Como existe la posibilidad de crear varios dilogos en un
archivo, introduzca el nombre del dilogo en la casilla de texto
"Nombre de Dilogo".
Puede introducir hasta 18 caracteres para el nombre de la variable. Se
admiten todas las letras, dgitos y subrayado. El nombre de la variable
no podra empezar con un dgito.
Sugerencia
Para informacin detallada, remtase tambin el tema de Variables
Globales y Locales.
18.21 Guardar Variables de Cadena
Puede utilizar esta funcin si necesita el contenido de variables de cadena para
fines posteriores. Para abrir la ventana de dilogo "Guardar variables de cadena"
escoja "Calcular / Guardar variables de cadena" en la barra de mens y entre en
el archivo para las variables de cadena. Todas las variables de cadena definidas
en este momento se guardarn.
18.21.1 Introduzca el nombre del archivo para variables
Pinche en el botn de "Seleccionar archivo".
Seleccione una carpeta y/o archivo.
Confirme su seleccin pinchando una vez en el botn de "Guardar".
La ruta con el nombre del archivo para las variables se visualiza en
el campo de introduccin de "Archivo para variables".
Nota
Puede introducir tambin el nombre del archivo para las variables
manualmente en el campo de introduccin de "Archivo para variables".
Adjuntar variables de cadena o sobreescribir archivo para variables
Cuando active la celda de comprobacin grfica de "Adjuntar", las variables
de cadena se adjuntan al final del archivo para variables. Esto es til cuando la
funcin de "Guardar variables de cadena en archivo" se utiliza en un bucle ya
que, si no, el archivo para variables se sobreescribe con las variables de cadena.
18.21.2 Guardar filtro para variables de cadena
Al activar la celda de comprobacin grfica de "Filtro para guardar", activa
un filtro que permite solamente que ciertas variables de cadena se guarden en el
archivo para variables.
Introduzca su filtro en el campo de introduccin de "Filtro para
guardar".
En este campo de introduccin puede utilizar estos comodines:
estrella (*) y signo de interrogacin (?).
Ejemplo:
Utilice en un programa de pieza los nombres de variables SCOORX,
SCOORY y SCOORZ, por ejemplo, para un punto de inicio. Para guardar
estas tres variables de cadena, introduzca la cadena "?COOR*" en el
campo de introduccin de "Filtro para guardar".
Ayuda para la Programacin
07.04.07 v3.0 347
Definir el nombre de la variable de cadena
Asegrese de que define nombres significativos para sus variables de cadena.
Los nombres significativos le permitirn reconocer inmediatamente el contenido y
la tarea de la variable de cadena y facilitarn el filtrado de las variables.
Para informacin acerca de cmo definir las variables de cadena, vaya al tema
de "Definir Variables de Cadena".Definir Variables de Cadena
18.22 Cargar Variables de Cadena
Puede volver a cargar todas las variables de cadena ya que las ha guardado
anteriormente. Para ello, necesita solamente introducir el nombre del archivo.
Bsicamente, debe saber que se pueden leer dos formatos diferentes:
Formato con los nombres de las variables de cadena
Formato sin los nombres de las variables de cadena
18.22.1 Cargar variables de cadena con un filtro
Si desea cargar solamente variables de cadena individuales o grupos de
variables, active este smbolo.
La funcin del filtro tiene efectos diferentes
El archivo a leer ya contiene el nombre de la variable de cadena.
Solamente se leern las variables de cadena que correspondan al
filtro.
El archivo a leer no contiene el nombre de la variable de cadena.
En este caso el filtro representa la primera parte del nombre a
definir para la variable de cadena.
Si no prefija un filtro, "STR" se utilizar como variable de cadena por defecto. La
segunda parte es un contador incremental (hacia arriba) que comienza con cero.
Ejemplo para Utilizar filtro de carga con nombres de variables de cadena
Existe un archivo de variables de cadena con el siguiente contenido:
Text1=Primer Texto
Text2=Segundo Texto
Info1=Primera Informacin
Info2=Segunda Informacin
El filtro de "Text*" se fijar.
Se leen las siguientes variables de cadena:
Text1=Primer Texto
Text2=Segundo Texto
Ejemplo para Utilizar filtro de carga sin nombres de variables de cadena
Existe un archivo de variables de cadena con el siguiente contenido:
Primer Texto
Segundo Texto
Tercer Texto
Cuarto Texto
El filtro de "Text*" se fijar.
Se leen las siguientes variables de cadena:
Text0= Primer Texto
Text1= Segundo Texto
Ayuda para la Programacin
348 v3.0 07.04.07
Text2= Tercer Texto
Text3= Cuarto Texto
18.22.2 Cargar variables de cadena desde una seccin del
archivo
Si desea cargar variables de cadena desde una cierta seccin
del archivo del archivo para variables, active este smbolo.
Introduzca el nmero de la lnea en el campo de introduccin de
"Cargar inicio con nmero de lnea".
Introduzca el nmero de lneas en el campo de introduccin de
"Nmero de lneas" para definir cuntas lneas se tienen que leer
del archivo para variables.
Debera estar muy familiarizado con la estructura del archivo
paravariables para poder utilizar esta funcin.
18.22.3 Esperar a archivo con variable de cadena
Pinche en Esperar icono de archivo para esperar a un archivo de variables
de cadena de otro programa.
Pinche en este smbolo para asegurarse de que el siguiente proceso del
programa espera realmente a esta informacin actual. El archivo se borra
entonces tras leer
Pinche en este smbolo si desea seleccionar un archivo de variables
solamente mientras tiene lugar el proceso del programa. Entonces, durante la
ejecucin del programa de pieza el proceso del programa de pieza se para y
puede seleccionar un archivo de variables en el dilogo de seleccin de archivo
"Cargar Variables desde Archivo".
Sugerencia
Para informacin detallada, remtase tambin el tema de Variables
Globales y Locales.
18.23 Guardar Variable de Texto en Archivo INI
Puede guardar las variables de texto en archivos INI. Un archivo INI es un
archivo ASCII en un formato especial, como por ejemplo:
:
[SectionName]
VariableName=1
:
Para ir a la funcin, vaya a la barra de men / Calcular. En la siguiente ventana
de dilogo puede decidir
Qu variable se va a guardar en el archivo,
y selecciona el archivo INI.
Despus de seleccionar este archivo puede disponer de los
sectores existentes de INI visualizados pinchando en la flecha.
Ayuda para la Programacin
07.04.07 v3.0 349
Despus de seleccionar el sector puede disponer de todas las
variables de INI visualizadas.
Sugerencias
Los archivos, sectores o las variables no existentes se crean.
Las variables del recuadro de texto en la parte superior y las variables de
INI podran tener nombres diferentes.
Los contenidos de las variables de texto se asignan a los contenidos de
las variables de INI.
18.24 Cargar Variable de Texto desde Archivo INI
Puede cargar las variables de texto en archivos INI. Un archivo INI es un archivo
ASCII en un formato especial, como por ejemplo:
:
[SectionName]
VariableName=1
:
Para ir a la funcin, vaya a la barra de men / Calcular. En la siguiente ventana
de dilogo puede decidir,
qu variable se cargar desde el archivo.
Seleccione el archivo INI. Despus de seleccionar este archivo
puede disponer de los sectores existentes de INI visualizados
pinchando en la flecha en el siguiente recuadro de texto.
Despus de seleccionar el sector puede disponer de todas las
variables de INI visualizadas.
Sugerencias
Los archivos, sectores o las variables no existentes se crean.
Las variables de texto del recuadro de texto en la parte superior podran
tener nombres diferentes.
Los contenidos de las variables de INI se asignan a los contenidos de las
variables de texto.
Para informacin detallada remtase tambin al tema de Variables
Globales y Locales.
18.25 Sistema Variable en el Clculo de Frmula
Puede acceder al dilogo "Frmulas" va el icono o en la barra de men en
Calcular / Frmulas.
En el cuadro de texto "Parmetros del sistema" puede seleccionar
en la lista...
Resultados del Clculo de Mn/Mx
Resultados del Best Fit
Datos de Palpador
Parmetros CNC
En el cuadro de texto de abajo a la derecha, puede seleccionar la
componente correspondiente.
Para aceptar, pulsar en este icono.
El componente seleccionado aparece en el cuadro de texto
superior.
Ayuda para la Programacin
350 v3.0 07.04.07
Sobre el smbolo de "Deshacer" puede hacer que cada accin
se anule de nuevo. Estos es especialmente til si ha eliminado
equivocadamente las entradas de la frmula.
Detalles sobre los parmetros pueden verse en "Tabla de Operadores y
Funciones"
18.26 Usuarios y Funciones
18.26.1 Resumen General: Operadores y Funciones
Partiendo de la Versin 2.2 del MCOSMOS, este tema aparece en nuestra
Ayuda Online de forma actualizada, reorganizada, seccionada en varias partes.
Para un acceso rpido al captulo requerido, pinche en uno de los ttulos
siguientes.
Operadores Aritmticos Mnimo mximo
Operadores de comparacin Best Fit
Operadores Lgicos Otras variables de GEOPAK
Constantes Fecha y Hora
Funciones Trigonomtricas Ejemplos
Funciones Aritmticas Resultado de las Comparaciones de
Nominal a Real
Precedencia de Operador ltima Comparacin de Nominal a Real
Elementos de Geometra Bsica Comparaciones de Nominal a Real del
ltimo Elemento
Elementos de GEOPAK: Formas
de Orificios
Resultados de Todas las Comparaciones de
Nominal a Real
Palpadores de GEOPAK
Datos de la Mesa Giratoria de
GEOPAK
18.26.2 Operadores Aritmticos
Operador Descripcin
+ Suma
- Resta
* Multiplicacin
/ Divisin
^ Exponencial
18.26.3 Operadores de comparacin
Operador Descripcin
< Menor que
<= Menor o igual que
> Mayor que
>= Mayor o igual que
= Igual que
<> Distinto de
Resultados de operaciones lgicas (comparacin)
Operato
r
Relacin entre operando 1 y operando 2 Resulta
do
< Operando 1 menor que operando 2 1
Ayuda para la Programacin
07.04.07 v3.0 351
Operato
r
Relacin entre operando 1 y operando 2 Resulta
do
< Operando 1 menor o igual que operando 2 0
<= Operando 1 mayor que operando 2 1
<= Operando 1 mayor o igual que operando 2 0
= Operando 1 igual que operando 2 1
= Operando 1 distinto de operando 2 0
>= Operando 1 mayor o igual que operando 2 1
>= Operando 1 distinto de operando 2 0
> Operando 1 mayor que operando 2 1
> Operando 1 menor o igual que operando 2 0
<> Operando 1 distinto de operando 2 1
<> Operando 1 igual que operando 2 0
18.26.4 Operadores Lgicos
Operador Descripcin
AND Y Lgica
OR O Lgica
NOT NO Lgica
Resultados de operaciones lgicas (operadores booleanos)
Operador Operando 1 Operando 2 Resultado
AND 0 0 0
AND 0 <>0 0
AND <>0 0 0
AND <>0 <>0 1
OR 0 0 0
OR 0 <>0 1
OR <>0 0 1
OR <>0 <>0 1
NOT 0 - 1
NOT 1 - 0
18.26.5 Constantes
Operador Descripcin
PI Pi (3,14159)
E Constante de Euler (2.71828...)
18.26.6 Funciones Trigonomtricas
Las funciones trigonomtricas esperan que los ngulos se especifiquen en
grados como parmetros y producirlos (funciones inversas), a su vez, en grados.
Operador Descripcin
SIN Seno
COS Coseno
TAN Tangente
ASN Arcoseno
ACS Arcocoseno
ATN Arcotangente
Ayuda para la Programacin
352 v3.0 07.04.07
18.26.7 Funciones Aritmticas
Operador Descripcin
LG Logaritmo(base 10)
LGN Logaritmo neperiano(base Ln)
SQR Cuadrado
SQRT Raz cuadrada
SGN Signo
ABS Valor Absoluto
INT Redondear decimales
FRC Fraccin
RND Redondear
MIN Mnimo
MAX Mximo
DEG Conversin de radianes a grados
RAD Conversin de grados a radianes
F2C Conversin de F a C
C2F Conversin de C a F
GAUSSRAND Valor aleatorio de distribucin Gaussiana en la
gama de argumento
RAND Valor aleatorio de distribucin Gaussiana en la
gama de argumento
18.26.8 Precedencia del Operador
Precedencia del operador del ms alto al ms bajo
Unary -, NOT
EXPONENCIAL
SGN, ABS, INT, FRC, RND, MIN, MAX, DEG, RAD, SQR, SQRT, SIN, COS,
TAN, ASN, ACS, ATN
*, /
+, -
AND
OR
<, <=, >, >=, =, <>
La precedencia del operador se puede cambiar por ().
18.26.9 Elementos de Geometra Bsica
Operador Descripcin
PT Punto
CR Crculo
EL Elipse
CO Cono
CI Cilindro
LI Lnea
PL Plano
ES Esfera
DI Distancia
ANG Angulo
Componentes de los Elementos (Caractersticas)
Los valores de las caractersticas de elemento dependen de la unidad (pulgada o
mm).
Ayuda para la Programacin
07.04.07 v3.0 353
Operador Descripcin
X,Y,Z Posicin
I,J,K Direccin (modo coseno)
A,B,C Direccin (a,b,g)(ngulos en grados)
RCylXY, RCylYZ, RCylZX Sistema de coordenadas polares, Radio
RSph Sistema de coordenadas polares espaciales, Radio
PhiXY, PhiYZ, PhiZX Coordenadas polares y polares espaciales, ngulo j
ThetaX, ThetaY, ThetaZ Coordenadas polares espaciales, ngulo J
H Slo en cilindros, altura
L Longitud
R Radio de crculos, etc. Y radio mayor de la elipse
D Dimetro (igual que para el radio)
Di Distancia desde el origen (plano y lnea)
R2 Radio grande de la elipse
D2 Dimetro grande de la elipse
CA Cono ngulo (grados)
ChA Semingulo del cono (grados)
Rng Error de forma del elemento
Sig Sigma
Ang Slo para ngulos, ngulo calculado
XY, YZ, ZX Slo para ngulos, ngulo proyectado
Di Slo para distancias, distancia calculada
MaxNo Mmero ms alto de elemento utilizado
Ejemplos para acceder a las caractersticas de los elementos:
Introducir el dimetro del crculo memoria 3
CR[3].D
El acceso al componente X (coseno ngulo) del eje del cilindro con el nmero de
memoria 8
CY[8].I
18.26.10 Elementos de GEOPAK: Formas de Orificios
Tipo de elemento Componente Tamao del orificio
SQ W Anchura del cuadrado
RE W Anchura del rectngulo
RE L Longitud del rectngulo
SL W Anchura de la ranura
SL L Longitud de la ranura
DR W Anchura de la drop
DR L Longitud de la drop
DR R Radio grande=W/2 de la drop
DR R2 Radio pequeo de la drop
TR W Longitud del tringulo
TR H Altura del tringulo
TZ W Anchura del trapezoide
TZ H Altura del trapezoide
HX W Anchura de un hexgono
HX W2 Anchura 2 de un hexgono
Al igual que para los Elementos de Geometra Bsica puede introducir tambin la
siguiente variable para las formas de los orificios.
Ayuda para la Programacin
354 v3.0 07.04.07
Posicin:
Coordenadas cartesianas
Coordenadas de cilindro
Coordenadas de esfera
Lo mismo se aplica para la direccin del eje como ngulo o en formato de
coseno.
18.26.11 Palpadores de GEOPAK
Operador Descripcin
PRB Palpador
Only the actual probe can be accessed
Componentes del Palpador
Operador Descripcin
X, Y, Z Offsets
A, B Angulos de rotacin del palpador
R Radio del palpador
D Dimetro del palpador
Rng Error de forma
Sig Sigma
Tree Nmero de rbol de palpadores
Num Nmero palpador actual
MaxNum Nmero ms alto de palpador utilizado
NoOfDef Nmero de palpadores definidos
MBall.D Dimetro de la bola patrn
MBall.R Radio de la bola patrn
MBall.X Bola patrn posicin X
MBall.Y Bola patrn posicin Y
MBall.Z Bola patrn posicin Z
TreeOffs.X Offset del rbol actual en X a rbol 1
TreeOffs.Y Offset del rbol actual en Y a rbol 1
TreeOffs.Z Offset del rbol actual en Z a rbol 1
Ejemplo para introducir el dimetro del palpador:
para introducir el dimetro real del palpador, escribir
PRB.D
para introducir el offset en x, escribir
PRB.X
18.26.12 Datos de la Mesa Giratoria de GEOPAK
Syntax Descripcin
RT Mesa Giratoria
Syntax Descripcin
Ang ngulo actual en grados
X, Y, Z Posicin de alineamiento en las coordenadas de la mquina
A, B, C Direccin de alineamiento en grados
I, J, K Direccin de alineamiento (Formato coseno)
Ayuda para la Programacin
07.04.07 v3.0 355
18.26.13 Mnimo mximo
Estos valores no estn disponibles salvo que la funcin de clculo de mnimo-
mximo se haya realizado previamente (Barra de Men / Clculo / Mnimo<-
>Mximo).
Clculo mnimo mximo
Operador Descripcin
MinMax Resultado del clculo mnimo mximo
Caractersticas mnimas mximas
Operador Descripcin
MinVal Mnimo
MaxVal Mximo
Avg Promedio (media)
Rng Grama (forma del elemento)
Sig Sigma
MemMinElm Nmero de elemento del elemento con el valor mnimo
MemMaxElm Nmero de elemento del elemento con el valor mximo
Componentes mnimos mximos
Componente Descripcin
X, Y, Z Ubicacin
I, J, K Direccin (formato de coseno)
ElI, ElJ, ElK Direccin del eje de elipse (formato de coseno)
A, B, C Direccin (a,b,g)(ngulos en grados)
ElA, ElB, ElC Direccin del eje de elipse (a,b,g)(ngulos en grados)
RCylXY, RCylYZ,
RCylZX
Sistema de coordenadas cilndricas, radio
RSph Sistema de coordenadas esfricas, radio
PhiXY, PhiYZ,
PhiZX
Sistema de coordenadas cilndricas y esfricas, ngulo j
ThetaX, ThetaY,
ThetaZ
Sistema de coordenadas esfricas, ngulo J
R Radio del crculo, etc. y radio grande de la elipse
D Dimetro (igual que el radio)
Di Distancia del origen (plano y lnea)
R2 Radio pequeo de la elipse
D2 Dimetro pequeo de la elipse
CA ngulo del cono (grado)
ChA ngulo del semicono (grado)
Rng Gama (forma del elemento)
Sig Sigma
Ang Solo para ngulo, ngulo calculado
XY, YZ, ZX Solo para ngulo, ngulo proyectado
AngXY, AngYZ,
AngZX
Solo para ngulo, ngulo proyectado, estos trminos
solamente existen para compatibilidad con los trinos de
distancia
DiXYZ Solo para distancia, distancia calculada
DiX, DiY, DiZ Componentes del clculo de la distancia
Ayuda para la Programacin
356 v3.0 07.04.07
Ejemplo para acceso mnimo mximo:
Acceso a la gama de las coordenadas x
MinMax.Rng.X
Acceso al valor mximo del dimetro
MinMax.MaxVal.D
Acceso al nmero del elemento con el componente de vector mximo en
Direccin x
MinMax.MemMaxElm.I
18.26.14 Best Fit
Estos valores no estn disponibles salvo que un best fit se haya realizado
previamente (Barra de Men / Sistema de Coordenadas / Best Fit)
Operador Descripcin
BestFit Resultado del best fit
Componentes del Best fit
Operador Descripcin
X, Y, Z Offsets (translacin)
A, B, C ngulos (rotacin) (a,b,g) (ngulos en grados)
I, J, K ngulos (rotacin) (formato de coseno)
Ejemplo para el acceso al best fit:
Acceso al componente x del vector de translacin
BestFit.X
Acceso al ngulo de rotacin b
BestFit.B
18.26.15 Otras variables de GEOPAK
Operador Descripcin
SYS.UF Factor unidad, 1.00 en mm, 25.4 en pulgadas
SYS.RC Repetir contador
SYS.LC Contador de bucle
SYS.TC Coeficiente de temperatura
SYS.SF Factor de escala
CNC.SD Distancia de seguridad de la MMC en CNC
CS.Num Nmero del sistema de coordenadas actual
Sys.IOBit[x] Estado (0/1) de IO-Bit no x
x desde 0 hasta 99
Si necesita una temperatura mxima o una temperatura mnima, puede utilizar
una de las siguientes frmulas.
Sys.TCalcMax Clculo de temperatura mxima (de la pieza)
Sys.TCalcMin Clculo de temperatura mnima (de la pieza)
Sys.TActMax Temperatura mxima real (de la pieza)
Sys.TActMin Temperatura mnima real (de la pieza)
Sys.TXScaleMa
x
Temperatura mxima de la escala x de la MMC
Sys.TXScaleMin Temperatura mnima de la escala x de la MMC
Sys.TYScaleMa
x
Temperatura mxima de la escala y de la MMC
Ayuda para la Programacin
07.04.07 v3.0 357
Sys.TCalcMax Clculo de temperatura mxima (de la pieza)
Sys.TYScaleMin Temperatura mnima de la escala y de la MMC
Sys.TZScaleMa
x
Temperatura mxima de la escala z de la MMC
Sys.TZScaleMin Temperatura mnima de la escala z de la MMC
Sys.TScaleMax Temperatura mxima de cualquier escala de la MMC
Sys.TScaleMin Temperatura mnima de cualquier escala de la MMC
18.26.16 Fecha y Hora
Operador Descripcin
Sys.Time.H Hora actual
Sys.Time.M Minutos actuales
Sys.Time.S Segundos actuales
Sys.Time.MS Milisegundos actuales
Sys.Date.Y Ao
Sys.Date.M Mes
Sys.Date.D Da
Sys.Date.DoY Da del ao
Das de la semana
Operador Descripcin
Sys.Date.DoW Da de la semana segn ISO 8601
Sys.Date.DoWu Da de la semana segn la configuracin actual del usuario
Sys.Date.DoWs Da de la semana segn la configuracin del sistema
Nmeros de la semana
Operador Descripcin
Sys.Date.W Semana segn ISO 8601
Sys.Date.Wu Semana segn la configuracin actual del usuario
Sys.Date.Ws Semana segn la configuracin del sistema
Tiempo del Sistema
Operador Descripcin
SYS.CT Tiempo 'C' actual, segundos desde el 1.01.1970 UTC.
Basado en la norma ISO ISO 8601:1988 / EN 28601:1992 / antes DIN
1355. En Europa, las tres posibilidades son idnticas pero en USA,
tenemos que ver con las siguientes condiciones:
El primer da de la semana es el Domingo.
La primera semana es la semana del 01.01 (de acuerdo con
ISO: el primer da de la semana es: Lunes; la primera semana
es: la semana que contenga el 04.01).
Sugerencia
En el caso de que quisiera registrar el tiempo requerido para procesar su
programa de pieza, se le aconseja que tenga en cuenta la diferencia
entre las dos lecturas de tiempo del sistema (SYS.CT).
Ayuda para la Programacin
358 v3.0 07.04.07
18.26.17 Ejemplos
Calcular el ngulo polar del centro del crculo con el eje X
ATN(CR[1].Y/CR[1].X)
Calcular la superficie de una circunferencia de memoria 4
Pi/4*SQR(CR[4].D)
Asignar un valor a una variable
var2="3.00
Calcular el doble de la variable 2
var3="var2 * 2
18.26.18 Resultado de las Comparaciones de Nominal a Real
La versin 2.2 del MCOSMOS le ofrece una variedad de variables nuevas que le
permitirn, por ejemplo, obtener informacin sobre
La ltima comparacin de nominal a real, o sobre
Todas las comparaciones de nominal a real de una medicin.
Puede utilizar la informacin acerca de la ltima comparacin de nominal a real
como base para su decisin en lo que se refiere a cmo proceder con el
programa de pieza.
Acceda al dilogo "Definir Variable y Calcular" a travs de "Barra de Men /
Calcular / Clculo de Frmula". Este dilogo le proporciona las listas de
seleccin bajo el encabezamiento "Parmetros del Sistema" (ver la figura de
debajo).
Debera diferenciar ente
Una sentencia general en lo que se refiere a si los valores de
tolerancia se han excedido o no.
Obtiene esta sentencia general a travs de
la ltima Caracterstica (Variable del Sistema "Tol") ,
el ltimo Elemento (Variable del Sistema "Tol.Cmd") o
todas las Comparaciones de Nominal a Real (Variable del
Sistema "Tol.All").
Cada valor individual de una caracterstica (posicin actual,
dimetro, etc.)
Sin embargo, para conseguir estos valores individuales, debera
referirse a una comparacin de nominal a real solamente. De las
variables del sistema, debera escoger la opcin "Tol".
Sugerencia
Cuando utilice una de las variables de tolerancia para el "Clculo de la
Frmula" sin haber realizado una comparacin de nominal a real, el valor
de retorno ser siempre = 0.
18.26.19 ltima Comparacin de Nominal a Real
You can make use of all values calculated as a result of a nominal-to-actual
comparison, using for this purpose the following table with the system variable
"Tol" .
Ayuda para la Programacin
07.04.07 v3.0 359
Operador Descripcin Tipo de
valor
Tol.Actual Valor real Valor
numrico
Tol.ActCrd1 El valor real de la primera coordenada de la
tolerancia de posicin o concentricidad depende
del plano de proyeccin
Valor
numrico
Tol.ActCrd2 El valor real de la segunda coordenada de la
tolerancia de posicin o concentricidad depende
del plano de proyeccin
Valor
numrico
Tol.ActCrd3 El valor real de la tercera coordenada de la
tolerancia de posicin o concentricidad depende
del plano de proyeccin
Valor
numrico
Tol.Deviation Desviacin Valor
numrico
Tol.LowerTol Lmite de tolerancia inferor Numerical
value
Tol.Nominal Valor real Valor
numrico
Tol.OutOfSpec Valor fuera de especificacin Valor
numrico
Tol.PosNo Nmero de posicin Valor
numrico
Tol.RefCrd1 El valor de referencia de la primera coordenada
de la tolerancia de posicin o concentricidad
depende del plano de proyeccin
Valor
numrico
Tol.RefCrd2 El valor de referencia de la segunda coordenada
de la tolerancia de posicin o concentricidad
depende del plano de proyeccin
Valor
numrico
Tol.RefCrd3 El valor de referencia de la tercera coordenada
de la tolerancia de posicin o concentricidad
depende del plano de proyeccin
Valor
numrico
Tol.UpperTol Lmite de tolerancia superior Valor
numrico
Tol.NomTol Tolerancia nominal Valor
numrico
Tol.LowerSpec Especificacin inferior (tolerancia nominal +
inferior)
Valor
numrico
Tol.UpperSpec Especificacin superior (tolerancia nominal +
superior)
Valor
numrico
Obtiene la sentencia general en las variables "Tol.TolState", "Tol.TolUpperState"
y "Tol.TolLowerState" de acuerdo con la siguiente tabla.
Estado de tolerancia
TolStat TolUpperState TolLowerState
Valor real fuera de la tolerancia
superior
2 2 0
Valor real entre la tolerancia
superior y el lmite de intervencin
superior
1 1 0
Ayuda para la Programacin
360 v3.0 07.04.07
TolStat TolUpperState TolLowerState
Valor real entre la tolerancia
superior y el lmite de intervencin
inferior
0 0 0
Valor real entre el lmite de
intervencin inferior y la tolerancia
inferior
1 0 1
Valor real por debajo de la
tolerancia inferior
2 0 2
18.26.20 Comparacin de Nominal a Real del ltimo Elemento
En el caso de que desee obtener un informe general de la ltima orden de
tolerancia, utilice, para este fin, la variable del sistema "Tol.Cmd.TolStae". Al
hacerlo, los resultados se presentarn de acuerdo con la tabla "Estado de
tolerancia" (remtanse a ltima Comparacin de Nominal a Real). En este caso,
se tomar el peor resultado (el nmero ms alto) de todas las caractersticas de
este elemento.
Dispone de las siguientes posibilidades:
Operador Descripcin Tipo de
valor
Tol.Cmd.TolState Retorna al estado de la orden de
tolerancia.
Estado de
tolerancia
Tol.Cmd.TolUpperState Retorna al estado de la orden de
tolerancia como TolState, pero
solamente para la tolerancia superior.
Ver tambin la tabla de debajo.
Estado de
tolerancia
Tol.Cmd.TolLowerState Retorna al estado de la orden de
tolerancia como TolState, pero
solamente para la tolerancia inferior. Ver
tambin la tabla de debajo.
Estado de
tolerancia
18.26.21 Resultado de Todas las Comparaciones de Nominal a
Real
Puede utilizar esta variable al final de un programa de pieza, si desea saber si
todas las dimensiones de la pieza estn dentro de la tolerancia o los lmites de
intervencin (Variable del Sistema "Tol.All."). Al hacerlo, los resultados se
presentarn de acuerdo con la tabla "Estado de tolerancia" (remtanse a ltima
Comparacin de Nominal a Real). En este caso, se tomar el peor resultado (el
nmero ms alto) de todas las caractersticas de este elemento.
Adems, puede solicitar la informacin resumen de acuerdo con la siguiente
tabla.
Operador Descripcin Tipo de
valor
Tol.All.TolState Retorna al estado de todas las rdenes de
tolerancia
Tres
estados
Tol.All.TolUpperState Retorna al estado de todas las rdenes de
tolerancia como TolState, pero solamente
para la tolerancia superior. Ver tambin la
tabla de debajo.
Tres
estados
Ayuda para la Programacin
07.04.07 v3.0 361
Tol.All.TolLowerState Retorna al estado de todas las rdenes de
tolerancia como TolState, pero solamente
para la tolerancia inferior. Ver tambin la
tabla de debajo.
Tres
estados
Tol.All.MaxDeviation Retorna al valor mximo de desviacin sobre
todas las comparaciones de tolerancia (se
observan signos algebraicos, por ejemplo -
0.007 es menor que +0.006.)
Valor
numric
o
Tol.All.MinDeviation Retorna al valor mnimo de desviacin sobre
todas las comparaciones de tolerancia
Valor
numric
o
Tol.All.MaxOutOfSpe
c
Retorna al valor mximo de fuera de
especificacin sobre todas las
comparaciones de tolerancia
Valor
numric
o
Tol.All.MinOutOfSpec Retorna al valor mnimo de fuera de
especificacin sobre todas las
comparaciones de tolerancia
Valor
numric
o
Tol.Count.NoOfTol Nmero de comparaciones de tolerancia Valor
numric
o
Tol.Count.InTol Nmero de comparaciones de tolerancia
dentro de la tolerancia
Valor
numric
o
Tol.Count.InCtrl Nmero de comparaciones de tolerancia
dentro de los lmites de intervencin
Valor
numric
o
Tol.Count.OOC Nmero de comparaciones de tolerancia
fuera de los lmites de intervencin (es decir,
entre el lmite de intervencin y el lmite de
intervencin de tolerancia)
Valor
numric
o
Tol.Count.OOT Nmero de comparaciones de tolerancia
fuera de los lmites de tolerancia
Valor
numric
o
Tol.Count.OOCUpper Nmero de comparaciones de tolerancia
fuera de los lmites de intervencin
superiores
Valor
numric
o
Tol.Count.OOCLower Nmero de comparaciones de tolerancia
fuera de los lmites de intervencin inferiores
Valor
numric
o
Tol.Count.OOTUpper Nmero de comparaciones de tolerancia
fuera de los lmites de tolerancia superiores
Valor
numric
o
Tol.Count.OOTLower Nmero de comparaciones de tolerancia
fuera de los lmites de tolerancia inferiores
Valor
numric
o
Observaciones:
Tol.Count.InTol + Tol.Count.OOT = Tol.Count.NoOfTol
Tol.Count.InCtrl + Tol.Count.OOC + Tol.Count.OOT = Tol.Count.NoOfTol
Tol.Count.InCtrl + Tol.Count.OOC = Tol.Count.InTol
Tol.Count.OOCUpper + Tol.Count.OOCLower = Tol.Count.OOC
Tol.Count.OOTUpper + Tol.Count.OOTLower = Tol.Count.OOT
Ayuda para la Programacin
362 v3.0 07.04.07
Cada comparacin de tolerancia se cuenta, es decir, la orden "Comparacin de
tolerancia" del programa de pieza puede incluir ms de un tipo de comparacin
de tolerancia.
18.27 Factor de Escala
Si sabe por ejemplo que una pieza de plstico, despus del moldeo por
inyeccin del material duroplstico, se contrae en un cierto porcentaje, debe
aumentar la forma en este porcentaje. Utilice la funcin de "Factor de Escala"
(barra de men "Calcular / Factor de Escala").
Ejemplo
Cuando la pieza se contrae un 5 por ciento, introducir 0,95.
La introduccin de 1,00 significa que las coordenadas y dimensiones
permanecen invariables.
En la mayora de los casos el factor de escala es idntico para todas las
coordenadas, tambin para muchas superficies sin forma. Debido a las
propiedades especficas de las piezas producidas, por ejemplo, por un proceso
de moldeo por inyeccin, es muy posible que la contraccin o dilatacin del
material no sea idntica en todas las direcciones.
En el siguiente dilogo (con funciones nuevas disponibles a partir de la Versin
2.2 del MCOSMOS) se le ofrece un total de cuatro opciones.
Poner en escala todos los elementos (incluyendo el elemento punto)
Al pinchar en esta opcin se introduce un factor de escala para todos los tres
ejes, incluyendo el elemento punto. Esta opcin se puede utilizar en la mayora
de los casos.
18.27.1 Poner en escala solamente el elemento punto
Debido a la compensacin del radio del palpador, la configuracin de una escala
diferente para cada eje solamente tiene sentido para el elemento punto. Otros
elementos (superficies sin forma) se calcularan utilizando el factor de escala 1,0.
En estos casos, incluso no habra un aviso.
Ayuda para la Programacin
07.04.07 v3.0 363
La opcin de "Factor de escala diferente para cada eje" no se
puede utilizar en las frmulas de clculo. No se soporta la orden
de "Deshacer". En el caso de que se produjera un error en el
modo de aprendizaje, tendra que fijar el factor de escala una vez
ms.
Fijar el centro de la puesta en escala en el origen
Si se pincha en esta opcin el centro de puesta en escala se fija en el origen de
la pieza a trabajar. Esto no es aconsejable para los sistemas de coordenadas
definidos como offset (alineacin RPS, por ejemplo de las piezas para
automvil).
En este ejemplo que muestra cualquier pieza a trabajar (2), el centro de la
puesta en escala (3) no est ubicado en el origen del sistema de coordenadas
(1).
18.27.2 Utilizar el factor de escala para CAT1000S
Para la opcin de "Poner en escala solamente un elemento punto" el botn se
desactiva. Lo mismo ocurre en el caso de que no haya instalado la opcin
individual para CAT1000S.
CAT1000S puede asumir el factor de escala y el centro de puesta
en escala solamente en el caso de que se aplique a todos los ejes,
esto es, cuando todos los elementos se tienen que poner a escala.
Para los puntos medidos con factores de escala diferentes para
cada eje y que se requiera transferir a CAT1000S, utilizar
Tolerancia de Posicin.
Por favor, tenga en cuenta que en este caso usted es el nico
responsable de definir los valores nominales.
Control de Secuencias
364 v3.0 07.04.07
19 Control de Secuencias
19.1 Control de SecuenciasContenido
Al pinchar en los temas de la tabla que aparece debajo, obtendr la informacin
requerida acerca de este tema.
Bucles
Branches
Subprogramas
Eliminar el ltimo Paso
Error Mientras se Ejecuta la Orden
Lnea de Comentario
Parada Programable
Mostrar Figura
Borrar Figura
Reproducir Sonido
Enviar E-mail
Enviar SMS (Software de Medicin del Sistema)
Crear Directorio
Copiar Archivo
Eliminar Archivo
Introducir Datos del Encabezamiento
Establecer el Campo de Datos del Encabezamiento
Introducir Cdigo de Lote
Establecer Cdigo de Lote
Abrir/Cerrar Ventana
Llamada a Programa
Condicin de E/S (Comunicacin de E/S)
19.2 Bucles
19.2.1 Definicin
Los bucles se utilizan para repetir procedimientos o rutinas similares varias
veces seguidas dentro del mismo programa. Dentro de esta rutina, necesitamos
que los elementos se vayan almacenando en diferentes nmeros de memoria.
Para ello est el contador del bucle, que lo que hace es ir incrementado el
nmero de las memorias de los elementos de una en una en cada repeticin.
Todos los dilogos que muestran el icono del "Contador de Bucle" (a la
izquierda) proporcionan un acceso directo a la funcin "Bucles".
Cuando quiera acceder al mismo elemento cada vez que se
ejecute un bucle, asegrese de que el contador de bucle est
desactivado.
Cuando quiera acceder a un elemento adicional cada vez que
ejecute un bucle, asegrese de que el contador de bucle est
activado.
Si es este el caso, el contador ir incrementando de uno en uno
empezando por el nmero introducido en primer lugar.
Control de Secuencias
07.04.07 v3.0 365
19.2.2 Iconos o caracteres especiales
Va este icono, el contador del bucle se pone en marcha tanto para dilogos
de comparaciones de tolerancias, almacenaje de elementos o almacenaje de
contornos.
Tambin se pueden realizar introducciones libres va los caracteres especiales
"@LC", por ejemplo para
introducir nombres de ficheros,
introducir clculos o incluso
al introducir un texto.
Al utilizar los caracteres especiales "@LC", debe utilizar siempre
letras maysculas.
19.2.3 Procedimientos
Para comenzar el bucle debe hacerlo va este icono o la
"barra de men / Programa / Comienzo de Bucle (Fin de Bucle)".
En la ventana "Comienzo de Bucle", determine el "Nmero de
Ejecuciones".
Este n de ejecuciones tambin puede ser introducida mediante
variables (ver detalles en la opcin "Definicin de Variables").
19.3 Branch
Si en un programa existente, quiere llevar a cabo unas instrucciones individuales
solo en ciertas condiciones, puede hacerlo con la funcin "Branch". El Branch
solo puede crearse desde el Editor de GEOPAK.
Para ms detalles ver "Branch" en el Editor de GEOPAK .
19.4 Subprogramas
19.4.1 Definicin y Tipos
Hay dos razones para aplicar subprogramas:
Dividir un programa de pieza muy grande en diferentes bloques.
Para ejecutar un programa usando variables que segn cual sea su
resultado harn que dichos subprogramas se ejecuten o no.
Los subprogramas se dividen en dos tipos de programas.
Subprogramas relacionados con piezas
Subprogramas que pueden usarse desde muchas piezas
(globales)
La creacin y administracin de los programas globales se realiza en el manejo
de subprogramas (ver detalles en PartManager en "Manejo de Subprograma").
19.4.2 Crear un Subprograma Local
En la posicin donde quiera crear el subprograma, active la funcin va
la barra de men "Programa / Subprograma" o va
Control de Secuencias
366 v3.0 07.04.07
el icono de la barra de herramientas del Editor de GEOPAK.
En la ventana de dilogo de "Comienzo de Subprograma", pulsar en
la opcin de "Aprendizaje" e introducir un nombre sencillo para
llamarlo.
Inmediatamente todas las instrucciones de este subprograma se
grabarn.
Salir del subprograma con este icono.
Usando un Subprograma existente
Activar el icono e informar al programa dnde se debe localizar el
subprograma (librera etc.).
Nota
Las variables definidas en un programa principal estn tambin disponibles en el
subprograma.
Si modifica las variables en el subprograma stas se modifican
tambin en el programa principal.
Nota:
Para impedir esto, grabar las variables al comienzo del subprograma. Tras
terminar el subprograma, leer otra vez las variables.
19.5 Eliminar el ltimo Paso
Con esta funcin, barra de mens "Programa (Eliminar el ltimo Paso"), puede
eliminar la ltima orden del programa de pieza y en la mayoria de los casos
deshacerlo. La ltima orden se visualiza una vez ms y debe confirmarla.
Deshacer significa tambin:
Que ha cambiado el sistema de coordenadas.
Que deshace este cambio.
Que obtendr el sistema de coordenadas de nuevo tal como estaba
antes del cambio.
Excepcin
Si elimina un cambio de palpador, no se puede deshacer directamente este
cambio. Proceda de la siguiente manera:
Haga un cambio ms de palpador para el palpador que desee y
Elimine ste de nuevo.
Entonces, puede continuar midiendo con el palpador correcto y el cambio
de palpador innecesario no aparecer en su programa de pieza.
Control de Secuencias
07.04.07 v3.0 367
19.6 Error Mientras seEjecuta la Orden
Cuando aparece este dilogo normalmente inesperadamente hay cuatro
opciones disponibles:
Orden de repetir: Si selecciona esta opcin, el ltimo dilogo
utilizado se abre. En este dilogo puede comprobar de nuevo sus
ltimas entradas. Las mediciones que ha realizado hasta esta etapa
son todava vlidas.
Orden de eliminar: Si selecciona esta opcin, la orden ni se ejecuta
ni se guarda.
Orden de guardar: Si selecciona esta opcin, la orden se guarda a
pesar de que se produzca una ejecucin defectuosa en el programa
de pieza.
Repetir medicin del elemento: Si selecciona esta opcin, por
ejemplo en el caso de una colisin, el ltimo dilogo se visualiza de
nuevo.
Sin embargo, el nmero de los puntos de medicin se resetea
completamente a 0. Por lo tanto, esta opcin difiere
substancialmente de la opcin de "Orden de repetir" (vea arriba).
Esta cuarta opcin no se recomienda particularmente para la
digitalizacin de los contornos porque esto significara la prdida de
todos los puntos ya medidos.
19.7 Lnea de Comentario
Si desea aadir informacin a su programa de pieza, lal cual no tiene que ver
con la medicin ni aparecer en el certificado de pruebas, utilice la "Lnea de
Comentario" (barra de mens "Programa / Lnea de Comentario"). En la
siguiente ventana "Comentatio en Programa de Pieza", puede introducir
cualquier texto que desee (80 caracteres mximo por lnea).
19.8 Mostrar Figura
Con esta funcin (barra de mens "Programa / Mostart Figura"), puede disponer
de una figura para su curso de medicin real.
Busque la figura a travs del smbolo de acuerdo con lo estipulado por
Windows y confirme. La figura aparecer en la ventana "Visualizacin de
Medicin".
Control de Secuencias
368 v3.0 07.04.07
Si, a continuacin, llama a un elemento y confirma, la figura se
sobreescribir como un ajuste por defecto en la ventana de
"Visualizacin de Medicin". Esto lo puede evitar en la ventana de
elementos pinchando en el smbolo de
"Grficos de Medicin"
19.9 Parada Programable
Con la "Parada Programable" (barra de mens "Programa / Parada
Programable"), puede parar el proceso del programa de pieza en una posicin y
proporcionar alguna informacin o instrucciones al usuario a travs de
un texto,
una figura o
un archivo de audio
Proceda de acuerdo con lo estipulado por Windows.
19.10 Borrar Figura
Con esta funcin (barra de mens "Programa / Borrar Figura"), puede borrar una
figura que haya activado anteriormente (vea los detalles en "Mostrar Figura"). Al
pinchar en la funcin, la figura en la ventana "Visaulizacin de Medicin"
desaparecer.
19.11 Reproducir Sonido
Con esta funcin (barra de mens "Programa / Reproducir Sonido"), puede
reproducir un sonido durante el curso de medicin real.
Determine el archivo pinchando en el smbolo de acuerdo con lo estipulado
por Windows.
A travs del smbolo de arriba a la derecha ("Prueba") en la ventana
"Reproducir Sonido", puede hacer or el archivo a la prueba.
19.12 Enviar E-Mail
Utilice esta funcin (barra de men "Programa / Enviar e-mail") para enviar un e-
mail directamente fuera de GEOPAK.
Para ello, en primer lugar instale y prepare un programa de e-mail en su
ordenador que soporte la interface MAPI (interface de programa de aplicacin de
mensajes), por ejemplo Outlook Express, Mozilla Thunderbird.
Lleve a cabo las entradas normales:
Direccin,
copias a ms direcciones (cc significa copia en papel carbn) y
asunto (re),
de una longitud mxima de 80 caracteres cada una.
Longitud mxima del texto 480 caracteres.
Solamente se puede adjuntar un archivo por correo.
Control de Secuencias
07.04.07 v3.0 369
Sugerencia
Dependiendo de los programas de e-mail utilizados (por ejemplo
versiones ms nuevas de Outlook) posiblemente podra necesitar prefijar
un "SMTP:" a la direccin de e-mail real.
Este paso se requiere si el e-mail no se puede servir a pesar de tener una
direccin de e-mail vlida. Normalmente, recibir un mensaje de que una de sus
cuentas de e-mail no ha podido enviar el mensaje al receptor.
19.13 Enviar SMS (Software de Medicin del Sistema)
Con esta funcin (Barra de Men "Programa / Enviar SMS"), puede enviar
directamente un SMS fuera de GEOPAK. Sin embargo, antes de iniciar el
GEOPAK, la configuracin necesaria se debe haber realizado en el
PartManager. Para ms detalles, ver los temas siguientes
Configuracin,
Comunicacin de Registro y
Libro de Direcciones
Transmitir CLIP
Sugerencias
Solamente puede seleccionar un receptor del libro de direcciones.
19.14 Crear Directorio
Con esta funcin, puede crear un directorio nuevo en un programa de pieza de
GEOPAK. Esto es til si, por ejemplo, las tareas se repiten en perodos
semanales. Por supuesto, desea archivar los protocolos de los resultados
clasificados por la semana.
En este caso, en primer lugar tiene que definir una variable de
cadena, la cual completar con el texto y la variable del sistema
"semana" (ver el ejemplo de debajo).
Str1 = Woche_@week
Utilice esta variable cuando introduzca el nombre del directorio en
esta funcin.
Utilice tambin esta variable en la funcin "Especificacin de
Formato de Archivo".
Sugerencias
Si esta pieza no existe todava, se crear. Si no, no ocurre nada.
Con esta orden puede tambin crear subdirectorios.
Para informacin adicional con respecto a este asunto, remtanse por
favor a su MCOSMOS-CD-ROM bajo"DOCUMENTOS", carpeta
"GENERAL", archivo "si_io_comm_g (e).pdf".
19.15 Copiar Archivo
Llame a la funcin a travs del men de "Programa".
Utilice esta funcin para copiar el archivo fuente bajo un nuevo nombre en otra o
nueva carpeta. El procedimiento sigue las instrucciones de Windows.
Si utiliza la opcin de "Sobreescribir archivo existente", no se emite
ningn mensaje de error si el archivo ya existe.
Tambin puede utilizar la opcin de "Eliminar archivo fuente
despus de copiar".
Una carpeta destino se debe haber creado ya antes de copiar.
Control de Secuencias
370 v3.0 07.04.07
Las subcarpetas no se incluyen en la copia.
Los archivos se pueden copiar solamente en el modo de
aprendizaje y repeticin y no en el modo de editar.
Utilizar comodines
Para copiar, utilice solamente asteriscos ("*") como comodines o recibir un
mensaje de error.
Puede utilizar asteriscos para copiar uno o ms archivos. Para identificar los
archivos a copiar por medio de comodines, puede utilizar las siguientes
combinaciones:
*
*.*
Nombre.*
*.extensin del nombre del archivo
Sugerencia
Puede que se visualicen mensajes de error. Sin embargo, estos
mensajes de error son autoexplicativos (por ejemplo: "Muy
probablemente no dispone de los derechos de acceso requeridos" o
"Directorio destino invlido").
19.16 Eliminar Archivo
Llame a la funcin a travs del men de "Programa". Utilice esta funcin para
eliminar uno o ms archivos.
En el caso de que los archivos no existan no se emitir ningn
mensaje de error.
A diferencia del modo de repeticin, obtendr una pregunta de
seguridad en el modo de aprendizaje referente a si desea
realmente eliminar el archivo.
No puede eliminar archivos en el modo de editar.
Si la opcin de "Mover a la papelera" est activa, todos los archivos
eliminados se mueven automticamente a la papelera. Si esta
opcin no se ha seleccionado los archivos se eliminan
irrevocablemente.
Utilizar comodines
Solamente puede utilizar asteriscos ("*") como comodines o recibir un mensaje
de error.
Para eliminar uno o ms archivos puede posicionar los asteriscos en cualquier
posicin dentro de los nombres de los archivos.
Sugerencia
Puede que se visualicen mensajes de error. Sin embargo, estos
mensajes de error son autoexplicativos (por ejemplo: "Muy
probablemente no dispone de los derechos de acceso requeridos" o
"Directorio destino invlido").
Control de Secuencias
07.04.07 v3.0 371
19.17 Introducir Datos del Encabezamiento
Algunas funciones piden automticamente datos del encabezamiento, cuando
estos datos se han seleccionado previamente (por ejemplo, "Principio del
Formato de Archivo" o "Principio de Imprimir Protocolo"). Otras funciones no
piden automticamente los datos del encabezamiento, incluso si esta
informacin se pudiera requerir (por ejemplo, "Salida de Protocolo Flexible" o
"Salida de Estadstica a Archivo"). Por lo tanto, partiendo de la Versin 2.2 de
MCOSMOS, la funcin "Introducir Datos del Encabezamiento" estar disponible.
Puede llamar a esta funcin (Barra de Men / Programa / Introducir
Datos del Encabezamiento) al principio del programa de pieza y
confirmar en la siguiente ventana.
De esta manera, el programa de pieza ejecut las funciones que
haba introducido en el dilogo "Editor de Datos del
ENCABEZAMIENTO" anteriormente en el PartManager.
Si procede de esta manera, no se le requerir ninguna accin
posterior ms tarde con una funcin que solicite los datos del
encabezamiento (por ejemplo, Principio del Formato de Archivo). El
dilogo de los datos del encabezamiento no aparecer de nuevo.
Los datos del encabezamiento requeridos para su introduccin es la informacin
definida en el PartManager con la opcin de "Introducir Datos del
Encabezamiento antes de Imprimir" (para ms detalles, remtanse al tema
"Datos del Encabezamiento: Definicin ", "Editor para Datos del
Encabezamiento: Resumen General" y Ventana de Dilogo "Editor para Datos
del Encabezamiento" ). Por ejemplo, aparecer un dilogo del tipo siguiente:
Si no se ha definido ningn dato del encabezamiento, no se mostrar ningn
dilogo ni ningn mensaje de error.
Si no se ha definido ningn dato del encabezamiento en el PartManager con la
opcin de "Introducir Datos del Encabezamiento antes de Imprimir", no se
mostrar ningn dilogo de datos del encabezamiento ni ningn dilogo de error.
Control de Secuencias
372 v3.0 07.04.07
19.18 Establecer el Campo de Datos del
Encabezamiento
Este programa de pieza le permite establecer un campo de datos del
encabezamiento (para ms detalles, remtanse al tema "Editor para Datos del
Encabezamiento: Resumen General"). Esto es til en el caso de que se
requieran los datos del encabezamiento para establecerlos a travs de la
funcionalidad de un programa de pieza, por ejemplo, a travs de una variable de
texto.
Para averiguar qu campo de datos del encabezamiento se debe establecer, el
usuario tiene que introducir la ID (Identificacin) del campo de datos del
encabezamiento que l ya ha establecido previamente en el PartManager (figura
de debajo; Barra de Men / Configuracin / Datos del Encabezamiento / Nuevo o
Cambiar).
Introduzca la ID (Identificacin) y el contenido nuevo del campo.
Debera saber que
Si no existe ID (Identificacin), aparecer un mensaje de error
("Campo de Datos del Encabezamiento no Existe").
En el caso de que se introduzcan los datos en el modo de
aprendizaje con variables, el resultado se analizar y visualizar
automticamente bajo la lnea de introduccin.
Las IDs (Identificaciones) existentes que ya ha establecido en el
PartManager son sugerencias para el campo de la lista de ID
(Identificaciones).
Esta orden no verifica el "tipo de introduccin". Si se define un
nmero como tipo de introduccin y se establece una cadena de
caracteres, ningn error se visualizar.
En el caso de que la longitud del texto de entrada sea ms larga
que la longitud de introduccin definida, la cadena de caracteres se
reducir automticamente a la longitud de introduccin.
Control de Secuencias
07.04.07 v3.0 373
Si el "tipo de introduccin" indica "Lista Extensa", el contenido de
esta lista no se ampliar (para ms detalles, remtanse a la Lista
Extensa).
El contenido nuevo del campo de datos del encabezamiento se
guarda en los datos del encabezamiento de la pieza. Esto significa:
incluso si el GEOPAK finaliza, el contenido nuevo ser vlido hasta
que se sustituya en el PartManager o se cambie por medio de otra
orden.
19.19 Introducir Cdigo de Lote
Puede que sea necesario especificar los datos del Cdigo de Lote ya al principio
de los programas de piezas (por ejemplo, para la salida de protocolo flexible o la
estadstica). Partiendo de la Versin 2.2 del MCOSMOS, puede acceder a esta
funcin a travs de "Barra de Men / Programa / Introducir Cdigo de Lote" y
confirmar en la ventana siguiente.
Dependiendo del Cdigo de Lote ya definido en el PartManager (para ms
detalles, remtanse a Informacin General sobre Cdigo de Lote y los temas que
le siguen), aparecer un dilogo donde introducir el Cdigo de Lote. Cuando en
el PartManager se ha definido un "Cdigo de Lote Estructurado", se visualizar
un dilogo correspondiente (figura de debajo). Si no, solamente se visualizar el
Cdigo de Lote introducido con un campo de introduccin.
El dilogo "Cdigo de Lote Estructurado" realiza una autocomprobacin de sus
datos introducidos. Para la introduccin estndar, existe solamente una
comprobacin para la longitud mxima. Si introduce menos de 40 caracters, el
campo se llenar automticamente de espacios en blanco.
Un mensaje de error aparecer solamente en el caso de que el usuario haya
interrumpido la introduccin ("La introduccin del Cdigo de Lote se
interrumpi"). En el modo de aprendizaje, no existe ningn mensaje de error. La
orden no es de aprendizaje.
Remtanse tambin a "Establecer Cdigo de Lote".
19.20 Establecer Cdigo de Lote
Esta funcin (Barra de Men / Programa / Establecer Cdigo de Lote) le permite
establecer el Cdigo de Lote como un conjunto o solamente un campo del
Cdigo de Lote de un Cdigo de Lote estructurado.
Control de Secuencias
374 v3.0 07.04.07
En el caso de que se introduzcan los datos en el modo de aprendizaje con
variables, el resultado se analizar y visualizar automticamente bajo la lnea
de introduccin. Los caracteres que queden de cada Cdigo de Lote se rellenan
con espacios en blanco.
Debera saber tambin
Cdigo de Lote estructurado: Con objeto de identificar el Cdigo
de Lote a establecer, introduzca el nmero del campo del Cdigo
de Lote y el contenido nuevo del campo. En el caso de que el
campo del Cdigo de Lote a establecer no exista, la pantalla
muestra un mensaje de error ("Cdigo de Lote no existe").
Establecer Cdigo de Lote completo: Si la opcin de "Establecer
Cdigo de Lote Estructurado" est inutilizada, todo el Cdigo de
Lote se establecer.
Configuracin por defecto: Si se ha definido un Cdigo de Lote
estructurado, se habilita la configuracin por defecto de la opcin de
"Establecer Cdigo de Lote Estructurado". Si no, esta funcin se
inutiliza y no se puede seleccionar en el modo de aprendizaje.
Referirse tambin a "Introducir Cdigo de Lote".
19.21 Abrir/Cerrar Ventana
Para ir a la funcin y al dilogo utilice la barra de men / Programa /
Abrir/cerrar ventana. Puede utilizar la funcin para acelerar la ejecucin del
programa de pieza, por ejemplo, puede desconectar opciones para abrirlas de
nuevo al final del programa de pieza.
Un ejemplo tpico sera desconectar los grficos de los elementos al comienzo
del programa de pieza. Despus de la ejecucin del programa de pieza puede
conectar los grficos de los elementos de nuevo para ver el resultado.
La primera opcin significa que la condicin actual de la ventana permanece
invariable.
Utilice la segunda opcin para abrir ventanas.
Utilice la tercera opcin para cerrar ventanas.
Sugerencia
Para lograr la ejecucin ms rpida posible de los programas de piezas,
es particularmente recomendable desconectar los grficos de los
elementos y la lista de programas de piezas.
Control de Secuencias
07.04.07 v3.0 375
19.22 Llamada de Programa
Nombre de Programa
Con esta funcin (barra de men "Programa / Llamada de Programa"), puede
llamar a cualquier programa externo, y esto de acuerdo con lo estipulado en
Windows en el campo de texto "Nombre de Programa". A continuacin, estos
programas funcionarn en paralelo a su programa de pieza.
Si pincha solamente en el smbolo del reloj, el programa de pieza se para y
slo el programa externo estar funcionando. Solamente si cierra el programa
externo, su programa de pieza comenzar de nuevo.
Directorio de Trabajo
En este recuadro de texto introduzca las carpetas (directorios) que se necesiten
para procesar el programa externo. Presten atencin a la ortografa de los
directorios y a las reglas sobre la manera de escribir los directorios (por ejemplo,
\PROG\DATA).
Parmetros del Programa
Si el programa externo requiere parmetros adicionales, stos se introducen,
separados por signos vacos, en este campo de texto.
19.23 Condicin de E/S ( Comunicacin de E/S)
Introduccin
Frecuentemente, a la condicin de E/S se le denomina tambin comunicacin de
E/S (Entrada-Salida). Posibilita que MCOSMOS pueda trabajar junto con otros
sistemas de control. Para hacerlo, se intercambian seales electrnicas. La
comunicacin puede tener lugar en una o dos direcciones.
Los ejemplos tpicos son:
Control automtico de procesos,
Dispositivo de alimentacin de palets,
Control de robots.
Tarjetas de E/S
Las tarjetas de E/A, denominadas tambin el alemn tarjetas EA (Eingangs- oder
Ausgangskarten), son tarjetas de Entradas / Salidas. En nuestro caso, les
denominamos tarjetas de entradas o salidas digitales. Eso significa, por seal,
que hay solamente dos condiciones, "ALTA" lgica (para la mayor parte de alta
tensin) y "BAJA" lgica (para la mayor parte de baja tensin).
Para minimizar los gastos al seleccionar las tarjetas de E/S, les ofrecemos
algunas tarjetas de E/A estndar, por ejemplo, la ME-8100-A.
Requisito
El IO_COND.INI debe estar disponible en el directorio INI de MCOSMOS.
Encontrar el archivo para la configuracin por defecto en el CD de instalacin
de MCOSMOS (\OPTIONS\IO_COND). En este archivo, tiene que definir el
nombre del archivo de control (configuracin por defecto "IO_COND.DAT"), y el
tipo de tarjeta que desee utilizar.
Adems, tendr que escribir un archivo de control. ste debe estar tambin
disponible en el directorio INI.
Sin estos archivos, MCOSMOS no ejecutar una comunicacin de E/A.
Control de Secuencias
376 v3.0 07.04.07
Para informacin adicional con respecto a este asunto, remtanse por favor
a su MCOSMOS-CD-ROM bajo "DOCUMENTOS", carpeta "GENERAL",
archivo "si_io_comm_g (e).pdf".
Introducir Instrumentos
07.04.07 v3.0 377
20 Introducir Instrumentos
20.1 Posibilidad de introducir Textos y Nombres de
Datos
Es posible tambin introducir informacin definida en variables en todos los sitios
donde habitualmente se introducen textos: Protocolos, lneas de comentario,
lneas de texto
( por ejemplo, Texto a Impresora ) as como nombres de fichero, elementos y
variables.
20.1.1 Tres ejemplos importantes
Si quiere sacar, por ejemplo la hora actual en un texto puede
hacerlo introduciendo lo siguiente "Son las @time horas". Saldr
"Son las 13:45:48 horas".
Si quiere crear su propio fichero ASCII con los resultados de la
ejecucin de cada programa, puede introducir en modo aprendizaje
con la funcin "Especificar Formato Archivo" el nombre de fichero
"Resultado@RC.asc". Tras la primera repeticin se genera el
fichero "Resultado1.asc". Luego "Resultado 2.asc" etc. RC
corresponde al Nmero del Protocolo y empieza con el nmero que
se introduce en este cuadro de dilogo nada ms comenzar el
modo repeticin.
Si quiere llamar variables en un bucle, introduzca como nombre de
la variable por ejemplo var@LC. Esto har que la primera sea var1,
la segunda var2 etc.
Para informacin adicional acerca de todas las posibilidades de modificar los
textos en la codificacin en cadena, remtanse por favor a su MCOSMOS-CD-
ROM bajo "DOCUMENTOS", archivo "UM_string_code_g(e).pdf".
Posibilidades opcionales de introduccin:
Seleccin individual
Seleccin de Grupo
20.2 Seleccin individual
Para conseguir, por ejemplo, una conexin de elementos, lo primero que hay que
hacer es seleccionar los elementos que van a ser utilizados para construir dicha
conexin. Puede determinar estos elementos mediante una seleccin individual
o en grupo. Con tal de que los elementos sean del mismo tipo, si estn
ordenadas sus memorias una tras otra es recomendable sin lugar a dudas la
Seleccin en Grupo.
En caso de seleccin individual tiene que
proceder paso a paso, pero tiene que
determinar la secuencia y
mezclar los tipos de elementos.
Pueden, por supuesto, ocurrir situaciones donde es recomendable la seleccin
individual. Por ejemplo cuando se quiere construir una lnea y hay que prestar
atencin al sentido de la misma.
Introducir Instrumentos
378 v3.0 07.04.07
Cambiar seleccin
Cuando se cambia de seleccin individual a seleccin en grupo y viceversa los
siguientes iconos tienen suma importancia:
Seleccin en grupo
Seleccin individual
Ejemplo
En el siguiente ejemplo la lnea es la conexin de varios elementos.
En la ventana de dilogo "Conexin de Elementos Lnea", se
presentan en la parte izquierda todos los elementos con los que se
puede construir.
Pulsando este icono con el elemento seleccionado ste pasar
a la ventana de la derecha.
Con el elemento calculado por conexin mediante este mtodo, se procede
del mismo modo que con cualquier otro elemento.
Debera saber
En el caso de un elemento medido la proyeccin automtica en
un plano es posible, debido a que la cara donde hay material
es conocida.
En el caso de la conexin de un elemento la cara donde hay
material no es conocida; aqu la proyeccin automtica no es
posible. As que tiene que definir el plano de proyeccin.
Para esto dispone en la zona izquierda de la ventana de dilogo de "Conexin
de Elementos" los planos XY, YZ y ZX.
20.3 Seleccin de Grupo
Para conseguir, por ejemplo, una conexin de elementos, lo primero es
seleccionar los elementos que van a ser utilizados para construir dicha conexin.
Puede determinar estos elementos mediante una seleccin individual o en grupo.
Con tal de que los elementos sean del mismo tipo, si estn ordenadas sus
memorias una tras otra es recomendable sin lugar a dudas la Seleccin en
Grupo.
En el caso de una Seleccin Individual tiene que
proceder paso a paso, pero tiene que
determinar la secuencia y
mezclar los tipos de elementos.
Pueden, por supuesto, ocurrir situaciones donde es recomendable la seleccin
individual. Por ejemplo cuando se quiere construir una lnea y hay que prestar
atencin al sentido de la misma.
20.3.1 Cambiar seleccin
Cuando se cambia de seleccin individual a seleccin en grupo y viceversa los
siguientes iconos tienen suma importancia.:
Seleccin en grupo
Introducir Instrumentos
07.04.07 v3.0 379
Seleccin individual
20.3.2 Ejemplo
En este ejemplos se realiza una lnea de conexin.
"Nmero" de crculos que
quiere utilizar para construir la conexin del la "Lnea".
Tenga en cuenta que con la secuencia de los puntos se define el
sentido de la lnea.
Con el elemento calculado por conexin mediante este mtodo, se procede
del mismo modo que con cualquier otro elemento.
20.3.3 Debera saber
En el caso de un elemento medido la proyeccin automtica en un
plano es posible, debido a que la cara donde hay material es
conocida.
En el caso de la conexin de un elemento la cara donde hay
material no es conocida; aqu la proyeccin automtica no es
posible. As que tiene que definir el plano de proyeccin.
Para esto dispone en la zona izquierda de la ventana de dilogo de "Conexin
de Elementos" los planos XY, YZ y ZX.
Programas especiales
380 v3.0 07.04.07
21 Programas especiales
21.1 Convertidor ASCII-GEOPAK
Los archivos ASCII sirven siempre para permitir un intercambio de datos entre
ordenadores cuando el intercambio entre archivos de diferentes formatos o no se
puede realizar o no se requiere.
En particular, nuestro Convertidor ASCII-GEOPAK sirve para crear un programa
de pieza de GEOPAK partiendo de un archivo agw (archivo ASCII formateado).
El trmino "formateado" en este contexto significa que la estructura de rdenes
se prescribe (vea la ilustracin de ejemplo de la especificacin ASCII de debajo).
Encontrar esta especificacin ASCII en su CD de MCOSMOS bajo
"Documentacin / GEOPAK / pp_ascii_e.pdf".
Sugerencias
Los archivos agw utilizados en GEOPAK contienen todas las rdenes de
piezas con respecto a GEOPAK pero solamente stas y no otras
rdenes internas.
Importar
Para convertir un archivo ASCII a GEOPAK, proceda de la siguiente
manera:
En el PartManager, pinche en la barra de men en MCC /
Convertidor ASCII-GEOPAK.
En la subsiguiente ventana, escoja el archivo correspondiente
siguiendo las normas de Windows.
Despus de que haya pinchado en el archivo, GEOPAK genera un
programa de pieza utilizando las rdenes.
Si el programa de pieza ya existe, recibir un mensaje
correspondiente y debe cambiar el nombre del programa de pieza.
Para generar y exportar un programa de pieza en formato ASCII, por ejemplo,
como un archivo agw, vea la informacin detallada en el tema de "Exportar
Programa de Pieza".
Programas especiales
07.04.07 v3.0 381
21.2 Exportar Programa de Pieza (ASCII/DMIS)
21.2.1 Exportar en Formato ASCII
De la misma manera que puede importar archivos agw con el Convertidor ASCII-
GEOPAK y generar stos a los programas de piezas, tambin se puede realizar,
por supuesto, la forma inversa para el fin de un intercambio de datos. Esta es la
manera de cmo puede generar un programa de pieza en GEOPAK y exportarlo
en formato ASCII desde el editor de GEOPAK (barra de men / Archivo /
Exportar / Exportar ).
En la ventana de "Guardar como", seleccione en la lnea de "Tipo
de archivo" el tipo "ASCII GEOPAK (*.agw)".
O confirme o introduzca otro nombre de archivo de su eleccin.
Para informacin detallada acerca de la estructura de este archivo,
remtase a la especificacin ASCII en su CD de MCOSMOS-CD
bajo "Documentacin / GEOPAK / pp_ascii_e.pdf".
21.2.2 Exportar en Formato DMIS
Aparte del Formato ASCII como Archivo agw puede exportar programas de
piezas tambin en formato DMIS como un archivo dmo. Vaya a la funcin y al
dilogo posterior solamente en el editor de GEOPAK a travs de la barra de
men / Archivo / Exportar / Exportar.
En la ventana de "Guardar como", seleccione en la lnea de "Tipo
de archivo" el tipo "DMIS (*.dmo)".
O confirme o introduzca otro nombre de archivo de su eleccin.
Encontrar informacin detallada acerca del contenido de este archivo en su
especificacin DMIS.
21.3 Configuracin para Exportar a DMIS
Antes de exportar los programas de piezas a DMIS (Editor de GEOPAK / barra
de men / Archivo / Exportar / Configuracin para exportar) puede realizar
ajustes especficos.
Cuando pinche en la funcin, la ventana de dilogo de "Fijar entorno inicial" se
abre. La configuracin que realice en este dilogo se guarda en el archivo
"..\INI\DMISOUT.INI".
Para informacin sobre qu configuracin realizar o debera realizar, remtase a
la funcin de ayuda de este dilogo.
21.4 Importar Programa de Pieza de GEOPAK-3
Esta funcin sirve para importar programas de piezas de GEOPAK-3 a, y
hacerlos ejecutables en, GEOPAK. El proceso completo tiene lugar en la
preparacin y, entre sta, a travs de un formateo ASCII.
Proceda de la siguiente manera:
En el PartManager, pinche en la barra de men en MMC y la
funcin.
Programas especiales
382 v3.0 07.04.07
En la ventana siguiente de "Seleccionar archivo", siga las normas
de Windows para activar el archivo que se convertir a un programa
de pieza de GEOPAK y, a continuacin, pinche en "Abrir".
El tipo de archivo debe ser siempre del tipo "PARTPRG". La
longitud mxima del nombre del directorio es de ocho caracteres
(Norma de DOS).
Despus de la conversin, los programas de piezas se muestran en la lista de
piezas.
En el editor de GEOPAK, obtendr toda la informacin acerca de los programas
de piezas incluyendo los comentarios. Los comentarios se refieren tanto a la
configuracin que ha realizado en el dilogo de Configuracin de GEOPAK para
GEOPAK-3 o a la configuracin de Mitutoyo.
Para convertir programas de piezas de GEOPAK-3 adicionales, utilice el dilogo
para conversin (vea el detalle en el dibujo de debajo).
Encontrar informacin detallada sobre este tema, adems de sobre sus
restricciones, en su CD de MCOSMOS (documentacin / GEOPAK) bajo el ttulo
de "si_geo_3_win_g.pdf" (Alemn), "si_geo_3_win_e.pdf" (Ingls) o
"si_geo_3_win_f.pdf" (Francs).
Modo de Repeticin
07.04.07 v3.0 383
22 Modo de Repeticin
22.1 Modo de Repeticin: ndice de Materias
Introduccin
Coeficiente de Temperatura en el Modo de Repeticin
Cancelar el Modo de Repeticin
Repetir el Modo con Offset
Modo de Repeticin: Iniciar Editor
22.2 Modo de Repeticin: Introduccin
Puede utilizar el modo de repeticin para ejecutar un programa de pieza
para la MMC. Para ello, las siguientes opciones estn disponibles:
El recuadro de texto en la parte superior del dilogo inicial est
activo cuando hay ms de un programa de pieza para una pieza.
Utilice la flecha para abrir la lista de programas de piezas y, a
continuacin, pinche en el programa de pieza deseado.
En el recuadro de texto de debajo introduzca el nmero de
ejecuciones. Decida si los datos se guardarn para reaprender o
no.
El offset juega un papel solamente si repite el programa de pieza
ms de una vez.
22.2.1 Estadsticas
El resultado de las comparaciones de tolerancias se puede evaluar
estadsticamente. Pinchando una vez en este icono se activa el recuadro de
texto de "Sublote".
En el caso de que haya olvidado una o ms caractersticas cuando cree el
programa de pieza, puede utilizar posteriormente la opcin de "Solamente
declaracin de caracterstica" (vea el icono de la izquierda). En este caso,
tambin se debe haber activado el smbolo de estadsticas. Si ambos iconos
estn activos, no se transfiere ningn valor de medicin al programa de
estadsticas.
Tambin puede hacer su configuracin en el dilogo de "Sublote
Estructurado".
Mida en milmetros o pulgadas.
22.2.2 Nmero de protocolo de inicio
El nmero de protocolo de inicio sirve para asignar especficamente un protocolo
a una cierta pieza de trabajo. El nmero de protocolo de inicio se incrementa en
el valor 1 para cada ejecucin mltiple del programa de pieza.
Pudieran surgir situaciones en las que, por ejemplo, no desear iniciar el
protocolo de nuevo con "1" pero en las que quiera empezar de nuevo al final de
una serie anterior. Este es el motivo por el que esta opcin est disponible en
este dilogo.
Temas adicionales
Modo de Repeticin
384 v3.0 07.04.07
Coeficiente de Temperatura
Cancelar la Repeticin del Programa de Pieza
Modo de Repeticin con Offset
22.3 Coeficiente de Temperatura en el Modo de
Repeticin
Considerar la dilatacin trmica de su pieza de trabajo configurando el
coeficiente de temperatura apropiado. Para ello, introduzca el coeficiente
requerido o escoja el material de la lista.
Tambin puede volver a definir el coeficiente de temperatura en el programa de
pieza utilizando la funcin de Configuracin para Compensacin de
Temperatura.
Para informacin detallada remtase tambin al tema de Coeficiente de
Temperatura: Seleccionar de la Lista.
En la lista de piezas, tambin puede activar piezas mltiples para el modo de
repeticin. Las piezas se procesan automticamente una despus de otra.
Si el nmero de repeticiones que ha introducido es mayor que el nmero de
piezas, el modo de repeticin se puede cancelar en cualquier momento.
Temas adicionales
Introduccin al Modo de Repeticin
Cancelar el Modo de Repeticin
Modo de Repeticin con Offset
22.4 Cancelar el Modo de Repeticin
Tambin se puede cancelar el modo de repeticin.
Antes de que cancele el modo
de repeticin, debe pinchar en el icono de pausa. Solamente
entonces se puede cancelar.
Tambin puede utilizar la barra de men / Repetir / Pausa del
programa / Cancelar.
En la siguiente ventana de dilogo de "Cancelar la repeticin del
programa de pieza", seleccione el tipo de interrupcin que prefiera
utilizando uno de los tres botones de opcin (mtodo de
conmutacin).
Solamente la repeticin actual
Todas las ejecuciones del programa de pieza
Todos los trabajos de ejecucin del programa de pieza
Solamente se puede realizar un tipo de interrupcin.
Temas adicionales
Introduccin al Modo de Repeticin
Coeficiente de Temperatura
Modo de Repeticin
07.04.07 v3.0 385
22.5 Modo de Repeticin con Offset
Un cierto nmero de piezas correspondientes se mide con un programa de pieza
solamente. Para ello, las piezas se posicionan a ciertas distancias (offset), por
ejemplo en una plantilla o en un palet.
Debe crear el programa de pieza de tal manera que la posicin de inicio
de una pieza se pueda alcanzar desde la posicin final de la pieza
anterior.
Proceda de la siguiente manera:
En la parte superior del dilogo introduzca el "nmero de
ejecuciones" en una fila y el offset entre las piezas. Encontrar el
valor del offset en la documentacin (planos, etc.) pertenecientes a
su palet. Adems, puede utilizar los iconos de la parte superior
izquierda del dilogo para determinar qu eje de la mquina estar
posicionado paralelo a la fila.
Active la parte inferior del dilogo pinchando en el icono. Aqu,
introduzca el nmero total de filas o columnas que se medirn.
Aqu, introduzca tambin el offset entre las filas.
Para ms informacin, remtase al tema de Compensacin del Volumen.
Temas adicionales
Introduccin al Modo de Repeticin Introduccin al Modo de Repeticin
Coeficiente de Temperatura
Cancelar el Modo de Repeticin
22.6 Modo de Repeticin: Iniciar Editor
Cuando est en el modo de repeticin puede adems llamar al editor de
GEOPAK.
Sugerencias
Para ello, pare el modo de repeticin y
El editor se inicia y puede procesar el programa de pieza. Las lneas del
programa de pieza que ya se han ejecutado estn resaltadas en color naranja.
Dentro de esta zona resaltada puede procesar las lneas pero no puede eliminar
estas lneas ni aadir nuevas.
En la zona no seleccionada puede aplicar todas las funciones.
Cuando salga del editor de GEOPAK vuelve automticamente al modo de
repeticin y puede continuar con el programa.
ROUNDPAK-CMM
386 v3.0 07.04.07
23 ROUNDPAK-CMM
23.1 ROUNDPAK-CMM: ndice de Materias
Tarea
Pasos
Dilogo "Pasar Datos a ROUNDPAK-CMM"
Elementos Analizables
Elementos No Analizables
Mensajes de Error
Modo de Aprender y Repetir
23.2 Tarea
ROUNDPAK-CMM es un programa para el anlisis de la redondez que
complementa el mdulo de geometra GEOPAK de MCOSMOS.
Para el anlisis de la redondez normalmente se utiliza un instrumento de
comprobacin de la redondez especial con CNC en combinacin con el software
de anlisis ROUNDPAK. Con grandes piezas, sin embargo, esta combinacin
puede no emplearse a menudo porque la gama de medicin no es suficiente.
Por lo tanto, hemos desarrollado el programa ROUNDAK-CMM. La combinacin
de ROUNDPAK-CMM y GEOPAK le permite comprobar la redondez y
cilindricidad de grandes piezas.
Prerrequisito
Para comprobar la redondez y cilindricidad de grandes piezas con ROUNDPAK-
CMM y GEOPAK, necesita una LEGEX-CMM y una Mesa Giratoria de Mitutoyo
(MRT).
23.3 Pasos de Trabajo
ROUNDPAK-CMM y GEOPAK interactan. En trminos simplificados, los pasos
de trabajo se pueden describir de la siguiente manera:
Mida elementos en GEOPAK. Las rdenes del programa de pieza
se crean.
Los datos de medicin (puntos de medicin, elementos y rdenes
del programa de pieza) se pasan a ROUNDPAK-CMM.
La evaluacin de los datos de medicin se realiza en ROUNDPAK-
CMM.
Los resultados se pueden sacar tanto en GEOPAK como en
ROUNDPAK-CMM.
Los grficos y resultados de ROUNDPAK-CMM se pueden
utilizar en GEOPAK para la salida. Por ejemplo, los grficos de
ROUNDPAK-CMM se pueden utilizar en el ProtocolDesigner en
GEOPAK.
Sin embargo, la salida de los resultados tambin se puede
realizar en ROUNDPAK-CMM sin GEOPAK.
ROUNDPAK-CMM
07.04.07 v3.0 387
23.4 Pasar Datos a ROUNDPAK-CMM
Inicio
Para ir al dilogo de "'Pasar datos a ROUNDPAK-CMM" en GEOPAK,
vaya a la barra de men / Tolerancia / Pasar datos a ROUNDPAK-CMM.
23.4.1 Pasos de trabajo en el dilogo
Todos los elementos medidos se listan en la lista de "disponibles".
Seleccione los elementos de la lista de "disponibles" y pase estos
elementos a la lista de "seleccionados".
Para ello, utilice los botones de flechas.
Activando la celda de comprobacin delante de "Imprimir el informe
de ROUNDPAK-CMM", el informe de ROUNDPAK-CMM se
imprime despus de que los elementos han sido evaluados en
ROUNDPAK-CMM.
Bajo "Nombre del programa, introduzca el nombre deseado del
programa de evaluacin de ROUNDPAK-CMM. Adems, defina un
directorio. Los programas de evaluacin tiene la extensin del
nombre de archivo RND.
Confirme con "'OK". Todos los elementos de la lista de
"seleccionados" se pasan a ROUNDPAK-CMM.
La ventana principal de ROUNDPAK-CMM se abre.
23.4.2 Ocultar tipos de elementos
Puede utilizar los botones de "lnea", "crculo", "plano" y
"cilindro" como filtros.
Ejemplo:
Activando el botn de "'crculo"', todos los crculos contenidos en la lista de
"disponibles'" ya no se visualizan. Esta opcin proporciona claridad cuando la
lista contiene un gran nmero de elementos. Adems, los crculos ya no se
visualizan en la ventana de "Grficos de elementos".
ROUNDPAK-CMM solamente puede evaluar los datos de medicin de
elementos que se han medido en GEOPAK por medio de una cierta estrategia
de medicin.
Temas relacionados
Tarea
Pasos
Elementos Analizables
Elementos No Analizables
Mensajes de Error
Modo de Aprender y Repetir
ROUNDPAK-CMM
388 v3.0 07.04.07
23.5 Elementos Analizables
ROUNDPAK-CMM solamente puede evaluar los datos de medicin de
elementos que se han medido en GEOPAK por medio de una cierta estrategia
de medicin.
Ejemplos
Ejemplo de elementos que se pueden evaluar con ROUNDPAK-CMM.
Elemento Crculo; horizontal al plano bsico
Elemento Plano; horizontal al plano bsico
Elemento Cilindro; medido espiralmente; perpendicular al plano bsico
Elemento Cilindro; medido con crculos, perpendicular al plano bsico
ROUNDPAK-CMM
07.04.07 v3.0 389
Elemento Lnea; perpendicular al plano bsico y paralelo al eje de rotacin
Elemento Lnea; horizontal al plano bsico y con referencia al eje de rotacin
23.6 Elementos No Analizables
ROUNDPAK-CMM solamente puede evaluar los datos de medicin de
elementos que se han medido en GEOPAK por medio de una cierta estrategia
de medicin.
Cuando utilice una estrategia de medicin que no se puede analizar con
ROUNDPAK-CMM, se visualiza un mensaje de error.
Ejemplos
Ejemplos para elementos que no se pueden evaluar con ROUNDPAK-CMM:
Elemento Plano, creado por mltiples puntos
Elemento Superficie; creado por digitalizado
ROUNDPAK-CMM
390 v3.0 07.04.07
Elemento Cilindro; creado por mltiples puntos
23.7 Mensajes de Error
Un mensaje de error se visualiza en los siguientes casos:
Cuando los elementos seleccionados no estn en una posicin
coaxial.
Cuando un cilindro seleccionado no est en una posicin
perpendicular al plano bsico del sistema de coordenadas.
Cuando un plan o seleccionado no est en una posicin horizontal
al plano bsico del sistema de coordenadas.
Cuando una lnea seleccionada no est ni en una posicin
horizontal ni vertical al plano bsico del sistema de coordenadas.
Cuando el programa ROUNDPAK-CMM no reconoce el lado del
material de un elemento.
Estos dos cilindros no estn en una posicin coaxial. En este caso recibir un
mensaje de error.
ROUNDPAK-CMM
07.04.07 v3.0 391
Los dos cilindros estn en una posicin coaxial. Estos elementos se pueden
evaluar con ROUNDPAK-CMM.
23.8 Modo de Aprender y Repetir
Modo de aprender
Cuando confirme el dilogo de "Pasar datos al ROUNDPAK-CMM" con "OK", la
ventana principal de ROUNDPAK-CMM se abre. Para crear un programa de
evaluacin, ROUNDPAK-CMM utiliza los elementos que se han pasado de
GEOPAK a ROUNDPAK-CMM.
Cierre ROUNDPAK-CMM despus de que haya terminado de definir las
evaluaciones y la configuracin para los resultados y grficos.
Entonces puede imprimir las evaluaciones en GEOPAK con una plantilla que
soporta tambin la salida de los datos de ROUNDPAK.
Modo de repetir
En el modo de repetir, ROUNDPAK-CMM se inicia en el fondo con el programa
de evaluacin de ROUNDPAK-CMM que ha creado en el modo de aprender.
GEOPAK pasa los elementos a ROUNDPAK-CMM y la evaluacin da comienzo.
Despus de que ROUNDPAK-CMM haya terminado la evaluacin, los resultados
y grficos de la evaluacin se guardan en un archivo temporal.
SCANPAK
392 v3.0 07.04.07
24 SCANPAK
24.1 Digitalizado - Tabla de Contenidos
Introduccin
Mtodos de Medicin: General
Comienzo del Digitalizado
MMC Manual
Con Palpador Electrnico
Con Palpador Mecnico
Digitalizado CNC
"Medicin Automtica" On
Estrategias de Movimiento
Digitalizado en Phi-Z con Radio Constante
Contorno Abierto
Posicin de Inicio y Final de un Contorno como Punto de Contacto
"Medicin Automtica" Off
Compensacin del Radio del Palpador (Digitalizado)
Con Palpador Continuo
Bloquear Ejes con MPP 4/5
Digitalizado de Rosca con MPP10
Elemento Contorno
El programa GEOPAK
Seleccin de Puntos de un Contorno
Contorno con Conexin Elementos
Punto de Interseccin (Contorno con Lnea / Crculo / Punto)
Im-Exportar Contorno
Contenidos
Principios
Importar Contorno
Exportar Contorno
Especificaciones Tcnicas
Formato DXF
Formato VDAFS
Formato VDAIS (IGES)
Formatos CNC
Formatos Especiales
Mensajes de Error
SCANPAK
07.04.07 v3.0 393
Manipular Contorno
Contenidos
Manipular Contorno
Contorno a escala
Editar Punto de Contorno
Contorno Espejo
Mover / Rotar Contorno
Ampliar / Reducir Contorno
Idealizar Contorno
Cambiar la Secuencia de Puntos
Clasificar la Secuencia de Puntos del Contorno
Ajustar un Crculo de Dimetro fijo
Contorno Medio
Preparar Contorno principal
Activar Contorno principal
Digitalizado con Contorno de Ayuda
Contador de Bucle
Digitalizado de un Contorno Nominal
Definir la Direccin de Aproximacin
Recordar Contorno de Memoria/ Copiar
Eliminar Puntos de Contorno
Eliminar Puntos de un Contorno
Eliminar a travs de la "Seleccin Individual"
Eliminar con las Coordenadas
Eliminar con el Radio
Eliminar a travs de una Zona de ngulo
Reducir el Nmero de Puntos
Eliminar Partes Lineales de un Contorno
Reducir los Puntos Adyacentes
Eliminar Intervalos de Puntos del Contorno
Limpiar el Contorno
Eliminar los Bucles del Contorno
Eliminar las Trayectorias Inversas del Contorno
Eliminar los Puntos Dobles del Contorno
Punto Mn. y Mx.
Clculo Automtico del Elemento
Introduccin
Lmites de Tolerancia
Idealizar
Permanencia
Grficos de Elementos
Vista del Contorno
Visualizar Subelementos de un Contorno
Crculos como Visualizacin de Crculo Parcial
Seleccin de Punto de Contorno por Teclado
Visualizacin del Contorno en Colores Mltiples
Visualizacin del Contorno como Lneas y/o Puntos
SCANPAK
394 v3.0 07.04.07
Comparacin de Tolerancia: Contornos
General
Paso
Comparacin (Vector Director)
Contorno Best Fit
Grados de Libertad para el Best Fit
Amplitud de Tolerancia (Factor)
Tolerancia de Forma de un Contorno
Editor de la Amplitud de Tolerancia
Definir la Amplitud de Tolerancia de un Contorno
Editar la Amplitud de Tolerancia de un Contorno
Filtrar Contorno / Elemento
Digitalizado de Flanco Doble
Lser de Punto Individual
WIZprobe
Calibracin
El Men
Palpador de Lser: Curso de Medicin
Digitalizado con Mesa Giratoria
Introduccin
Tres Clases
Condiciones de Parada
Bloquear Eje
Digitalizado Manual con MMC y CNC Off
Digitalizado con "MetrisScan" (Lser)
Introduccin
Ejecucin del Programa
Elementos de la Nube de Puntos
Modo Editar / Filtro
Digitalizado con RenScanDC
Guardar y Exportar Contorno
Guardar Contorno
Guardar Contorno en Archivo ASCII
Seleccionar Contorno
Transfer Contour into an External System
Leer Contorno
Leer contorno de un Sistema Externo
Exportar al Desarrollador de Superficies
24.2 Introduccin
Con la opcin de Digitalizado del programa GEOPAK, tiene a su disposicin una
funcin que hace posible
Grabar contornos y superficies
Realizar comparaciones de perfiles reales contra nominales
Calcular elementos geomtricos del perfil, despus de digitalizar
Importar contornos de sistemas externos, y exportarlos a otros
sistemas respectivamente.
SCANPAK
07.04.07 v3.0 395
Bsicamente, estn a su disposicin todas las funciones del programa GEOPAK,
desde el modo aprendizaje, al modo de repeticin, el grfico y la salida de
informes. En esta ayuda online, puede encontrar, entre otras cosas, informacin
sobre caractersticas especiales del Digitalizado. Seleccione el tema a consultar
en la tabla de contenidos del ndice.
24.3 Mtodos de Medicin: General
Dependiendo del tipo de MMC, sistema de palpadores y tareas, se ofrecen
varios mtodos para digitalizar un contorno (ver el listado de apartados que hay
en la Tabla de Contenidos )
MMC Manual
Digitalizado con palpador electrnico
Digitalizado con palpador mecnico
MMC con CNC
Digitalizado con palpador electrnico (punto a punto)
Digitalizado con palpador continuo
En cada caso, puede seleccionar entre:
Medicin sin especificar el punto inicial y punto final. Con el
comienzo y fin automticos, puede asegurar la repetibilidad, incluso
en modo manual.
Medicin especificando el punto inicial y final. Esta opcin se utiliza
ms para el modo simple / aprendizaje. Quizs para tomar un
contorno orientativo.
24.4 Comienzo de DIGITALIZADO
Para comenzar el Digitalizado, tiene dos posibilidades
va la barra de men Elemento y escoger la funcin "Contorno"
Pinchando en el icono de arriba
En cualquier caso, llega a la ventana de dilogo de "Contorno".
24.4.1 Por favor, preste atencin a los iconos
Medicin y Elemento Terico. Active uno de los dos iconos y confirme.
Utilizando "Medicin", aparece otra ventana de dilogo "Digitalizado
Manual" o Digitalizado CNC. Depende de qu tipo de MMC
tengamos y de si tenemos activada la funcin CNC.
Utilizando el segundo icono, puede llamar a un contorno o contorno
terico (contorno nominal). En la ventana de bsqueda, seleccione
el fichero, segn los convenios de Windows. Debe ser un fichero
con extensin "gws". Estas siglas corresponden a la abreviatura de
"GEOPAK-Win Scanning".
En la ventana de "Contorno", abra la lista de tipos de datos va
este icono.
Seleccione el tipo de datos de la lista.
SCANPAK
396 v3.0 07.04.07
El contorno es cargado y guardado en el listado de elementos, en el
campo de resultados (indicaciones que conciernen al plano,
contorno abierto o cerrado, nmero de puntos medidos) y como
grfico. Con este contorno nominal, se da el criterio para la
comparacin de valores real nominal.
Grficos de mediciones y escuchar comentario para la medicin.
Puede ejecutar la medicin con grfico y/o con comentario.
Automtico de fin de elemento. Si activa este icono, el elemento se
computa o finaliza, cuando termina la medicin.
Podra ser importante, sin embargo, realizar un cambio de
palpador o interrumpir el Digitalizado debido a alguna dificultad.
Esto puede significar medir el contorno en varios intervalos. En
estos casos, el elemento no se termina automticamente.
Medicin Automtica. Si esta funcin est en posicin "On" o "Off" no
importa si se trabaja en MMC manual.
24.4.2 Digitalizado desde la barra de herramientas
En la ventana principal de GEOPAK, hay una barra de herramientas a la
izquierda y otra a la derecha, entre otros iconos estn:
Digitalizado CNC con palpador de contacto y
salir Digitalizado CNC.
Pinchando en estos iconos, puede comenzar o finalizar una medicin.
24.5 MMC Manual
24.5.1 MMC Manual: Palpador Electrnico
As mide con un palpador electrnico. Debe activar el icono en la ventana
de dilogo "Digitalizado Manual".
Si quiere trabajar con un punto inicial y uno final, active las funciones con
este icono. Puede seleccionar entre los tres tipos de sistemas de coordenadas,
(ver ms detalles en el apartado "Tipos de Sistemas de Coordenadas" ) y
respectivamente
Introducir los valores en los campos de texto o
seleccionar la posicin actual de la MMC pinchando en el
icono.
24.5.1.1 Contorno Cerrado
Bajo el "Punto Final", puede seleccionar "Contorno Cerrado" pinchando en
el icono. Las coordenadas del punto inicial son las mismas que las del punto
final.
SCANPAK
07.04.07 v3.0 397
El paso o pitch queda desactivado porque al medir con el palpador electrnico se
almacena cada punto de contacto.
24.5.1.2 Compensacin del Radio del Palpador
Al activar el icono (de la izquierda), la compensacin del radio del palpador
se ejecuta automticamente al finalizar la medicin.
Va uno de estos tres iconos "Iconos para los Planos" en este
caso activado el plano YZ se selecciona el plano de la MMC, en el que se va a
realizar la compensacin.
24.5.2 MMC Manual: Palpador Mecnico
Con este icono, mide con palpador mecnico. Debe activar el icono en la
ventana de dilogo "Digitalizado Manual".
Si quiere trabajar con punto inicial y punto final, active las funciones con
este icono. En cualquier caso, puede
introducir las coordenadas X, Y y Z en los campos de texto o
seleccionar la posicin actual de la MMC, pinchando en el
icono.
24.5.2.1 Contorno Cerrado
Bajo el "Punto final", puede seleccionar "Contorno cerrado" pinchando en el
icono. Las coordenadas del punto inicial son las mismas que las del punto final.
Con el palpador mecnico, los puntos van entrando de forma continua. El paso o
pitch se determina en milmetros en el correspondiente campo de texto.
24.5.2.2 Compensacin del Radio del Palpador
Al activar el icono (de la izquierda), la compensacin del radio del palpador
se ejecuta automticamente al terminar la medicin.
Va uno de estos tres iconos "Iconos para los Planos" en este
caso activado el plano YZ se selecciona el plano de la MMC, en el que se va a
realizar la compensacin.
Si el ltimo punto del contorno es grabado, el programa espera otra seal del
pedal. Esta posicin es utilizada como punto para definir la direccin de la
compensacin (ver dibujo inferior). Este punto debe estar situado en la zona "Sin
Material" de la tangente, la cual pasa a travs del ltimo punto de contorno.
SCANPAK
398 v3.0 07.04.07
1 Inicio
2 Fin
3 Punto en el lado correcto
4 Punto en el lado incorrecto
24.6 Digitalizado CNC
24.6.1 Digitalizado CNC: "Medicin Automtica" On
Utilizando este mtodo para la toma de puntos, todas las funciones de la ventana
de dilogo de Digitalizado CNC quedan a su disposicin. De esta forma, puede
decidir por ejemplo, una trayectoria especfica que corresponda con la tarea de
medicin. Como por ejemplo, medicin en diferentes planos, o piezas de
revolucin.
24.6.1.1 Proceda de la siguiente forma:
Comience con esta funcin, va el icono desde el men
principal de GEOPAK.
En la siguiente ventana de dilogo de "Elemento Contorno"
preste atencin a la funcin "Medicin" y
"Medicin Automtica" se activarn una detrs de otra.
Va este icono, puede determinar si el elemento debe
finalizarse o no despus de terminar la medicin.
Confirme con "OK".
24.6.1.2 El dilogo Digitalizado CNC
La siguiente ventana de dilogo "Digitalizado CNC con palpador electrnico" es,
debido a los iconos muy extensa para explicar.
Puede realizar el Digitalizado hacia la izquierda o hacia la
derecha.
Determinando el punto de inicio y el de fin, puede trabajar en
cualquiera de los tres Tipos de Sistemas de Coordenadas.
SCANPAK
07.04.07 v3.0 399
Para informacin sobre cmo posicionar el punto de inicio y final de
un contorno en la superficie de la pieza de trabajo, remtase al tema
"Posicin de Inicio y Final de un Contorno como Punto de
Contacto".
Sistema de Coordenadas Cartesianas
Sistema de Coordenadas Polares Proyectadas
Sistema de Coordenadas Polares Esfricas
Adems, ver detalles en "Estrategias de Movimiento"
24.6.1.3 Paso y distancia de Seguridad
El paso determina la distancia entre dos puntos consecutivos de medicin. A
paso ms pequeo, el nmero de puntos es mayor. De esta forma, el
procedimiento de toma de puntos es ms lento, pero ms exacto.
Debido a que es un digitalizado, el paso es siempre menor que para medir
elementos geomtricos, adems es necesaria una distancia de seguridad
diferente. Se puede poner: Tan pequea como sea posible tan larga como se
necesite. (Para ms detalles ver apartado "Distancia de Seguridad" )
Atencin
La velocidad de digitalizado y "deflexin" se refiere slo al palpador
continuo. (para ms detalles ver el apartado "Digitalizado con Palpador
Continuo").
24.6.2 Planos de Proyeccin
Al escoger el plano de proyeccin, puede determinar la
estrategia de medicin-proyeccin.
Utilizando los tres planos XY, YZ y ZX determina en las
coordenadas de la pieza, que el Digitalizado se realiza proyectado a
uno de esos planos. La tercera coordenada permanece constante y
se determina en el punto de inicio.
Opcin utilizando RZ: El plano de proyeccin o movimiento, se
determina con el eje Z y el ngulo Phi proyectado al plano XY. Esta
coordenada en este caso el ngulo Phi permanece constante y
se determina en el punto de inicio. La opcin RZ se aplica sobre
todo para contornos de piezas de revolucin.
SCANPAK
400 v3.0 07.04.07
Opcin utilizando Phi-Z: El plano de proyeccin o movimiento se
determina con el eje Z y a un radio constante proyectado en el
plano XY. De tal forma que puede digitalizar contornos en la parte
superior de un cilindro. Esta coordenada en este caso el radio R
determina el radio del cilindro y se determina en el punto de inicio.
Debe saber que
Debe activar este icono, slo si trabaja con una MPP 4 o MPP 5. Pinchando
una vez con el ratn, se bloquea un eje. Ver detalles en "Bloquear Ejes con MPP
4/5 ".
Si tiene seleccionado contorno cerrado, el punto inicial coincide con el punto
final. Por lo tanto, se desactivan las coordenadas para el punto final. (ver
tambin el captulo "Contorno abierto")
Con el vector director puede determinar, en qu direccin se va a tomar el
primer punto.
SCANPAK
07.04.07 v3.0 401
24.6.3 Digitalizado en Phi-Z con Radio Constante
El dilogo de "Digitalizado con CNC" ofrece particularmente la opcin de "Radio"
para GEARPAK. Adems del digitalizado en PHI-Z normal, el radio se puede
especificar para un sistema de digitalizado con palpador. Adems, se puede
realizar el palpado desde cualquier direccin.
Conocimientos generales
Con el digitalizado normal en Phi-Z, el radio constante se calcula desde el punto
de inicio y el origen del sistema de coordenadas actual. Con los sinfines, sin
embargo, tenemos que trabajar con una superficie de palpado inclinada y el
programa comienza calculando el primer punto de palpado a travs de la normal
en la lnea del flanco (ver la ilustracin). El radio resultante se establece
activando la opcin en el dilogo.
1: Punto de inicio
2: Radio
A pesar de que la Curvatura vara, la digitalizacin se puede ejecutar en un radio
constante.
24.6.4 Contorno Abierto
Al contrario que en el Digitalizado manual, en el Digitalizado CNC, debe trabajar
siempre con un punto inicial y un final.
Puede escoger entre
introducir las coordenadas para los ejes X, Y y Z en los campos de
texto o
seleccionar la opcin actual de la MMC pinchado en el icono.
Al escoger un contorno abierto, el icono para contorno cerrado debe quedar
desactivado (para ms detalles ver el apartado "Digitalizado CNC: "Medicin
Automtica" On ")
Puesto que, en la trayectoria por un eje, el contorno se puede cortar
muchas veces con el otro eje, si no se desea que se produzca una parada
ahora, el otro eje debe ser "ignorado". Qu eje debera ser ignorado puede ser
definido con los iconos de arriba. En la tabla de abajo puede ver que eje puede
ser definido como el primero o el segundo
SCANPAK
402 v3.0 07.04.07
Los iconos para "Ignorar Eje" dependen directamente
del plano de proyeccin o movimiento que se haya escogido (ver iconos de la
izquierda), que es determinado en la ventana de dilogo "Digitalizado CNC".
Ignorar Primer Eje
Plano Ignora
XY X
YZ Y
ZX Z
RZ R
Phi-Z Phi
Ignorar Segundo Eje
Plano Ignora
XY Y
YZ Z
ZX X
RZ Z
Phi-Z Z
24.6.5 Posicin de Inicio y Final de un Contorno como Punto de
Contacto
Puede utilizar esta funcin para poner la posicin de inicio y final para el
"Digitalizado CNC" en relacin con el centro del palpador o con la superficie de la
pieza de trabajo.
La relacin con la superficie de la pieza de trabajo es til cuando el programa de
pieza se basa en un dibujo tcnico (plano de construccin). Si desea aceptar la
posicin actual del palpador como el punto de inicio o final, la relacin se debe
establecer con el centro del palpador.
El punto final de un contorno cerrado resulta automticamente del
primer punto del contorno. Esto se debe a que en este caso no se puede
realizar ninguna entrada para el punto final.
Relacionar vectores con la superficie de la pieza de trabajo
En la seccin de "Punto de inicio" y/o "Punto final", pinche en
el botn de "Punto sobre la pieza de trabajo".
El botn de "Centro del palpador" se desactiva.
Relacionar vectores con el centro del palpador
En la seccin de "Punto de inicio" y/o "Punto final", pinche en
el botn de "Centro del palpador".
El botn de "Punto sobre la pieza de trabajo" se desactiva.
SCANPAK
07.04.07 v3.0 403
24.6.6 Digitalizado CNC. "Medicin Automtica"
Por ejemplo si quiere medir un perfil, utilizando la funcin de "Automtico de
Crculo",
comience el Digitalizado (para ms detalles ver apartado
"Comenzar DIGITALIZADO ") y
en la ventana de "Contorno" desactive el icono de "Medicin
Automtica" (icono de la izquierda).
Aparece la siguiente ventana de "visualizar la medicin".
La barra de herramientas de la izquierda, del men principal de
GEOPAK est activa.
Escoja el icono de "Automtico de Crculo", aparece la ventana de
dilogo correspondiente, y contina como siempre.
24.6.7 Compensacin del Radio del Palpador (Digitalizado)
La compensacin del radio del palpador se calcula desde el centro del palpador
en la superficie de la pieza, independientemente del sistema de palpado utilizado
El clculo es realizado en el plano de Digitalizado.
Debera saber:
Es vlido solo para perfiles 2D.
El palpado debe realizarse siempre perpendicular a la superficie de
la pieza.
De lo contrario, una compensacin del radio del palpador es
imposible porque puede haber resultados incorrectos e imprecisos.
El uso de diferentes palpadores no influye en el clculo de un
contorno con compensacin del radio del palpador.
24.6.8 Digitalizado con palpador continuo
El mecanismo de control de la MMC gua al palpador continuo a lo largo del
perfil, sin separarse de la pieza, de forma continua. De la misma forma que con
el palpador mecnico en el MMC manual, con el paso o pitch se determina cada
cuantos milmetros entra un punto.
24.6.8.1 Velocidad de Digitalizado
En el dilogo "Digitalizado CNC con palpador continuo" adems, se puede
ajustar la velocidad de Digitalizado. Para tomar la velocidad adecuada, consulte
informacin sobre el sistema de palpadores y la MMC que tiene. Generalmente
se aplica: Menor velocidad (mm/s), si se necesita cambiar y ajustar la direccin
de palpado.
Para ms detalles ver apartado "Digitalizado CNC: "Medicin Automtica" On" .
24.6.8.2 Deflexin
La deflexin puede ser introducida solo con un palpador de medicin. Esto es
necesario porque una cierta fuerza de palpacin es requerida para que la MMC
siga el curso del perfil. La fuerza de palpado es proporcional a la deflexin del
palpador. Mediante la deflexin, es posible influir en la fuerza de palpacin.
Con cambios importantes de direccin y una alta fuerza de palpado puede haber
problemas. El palpador puede estar, p.ej. demasiado acelerado (ngulo externo).
Esto puede dar el error: Fuera de Deflexin Mx.. Esta tendencia sera tanta
mayor cuanto ms pequeo sea el radio del palpador.
SCANPAK
404 v3.0 07.04.07
24.6.9 Bloquear Ejes con MPP
Dispone de un palpador del tipo MMP-4, MPP-5, MPP-100 o MPP-300..Entonces
dispone de la opcin "Bloquear Ejes". Esta funcin hace que durante la
medicin, la MMC no mueva la coordenada del eje de mquina "bloqueado".
Previamente ha tenido, que seleccionar un plano de proyeccin o movimiento
XY, YZ o ZX. Para las opciones RZ y Phi Z, no es posible bloquear.
Comenzar Digitalizado como se describe en "Comenzar CNC" .
En la ventana "Digitalizado CNC con palpador continuo" se
activa el icono que ve a la izquierda, cosa que no ocurre con el "
Digitalizado con Palpador electrnico". Debe activar este icono.
Asegrese que la posicin de su pieza en la MMC, es tal que el plano de
proyeccin o movimiento seleccionado est paralelo a los ejes de la
MMC.
Encontrar informacin detallada del Digitalizado CNC en el apartado
"Digitalizado CNC: "Medicin Automtica"On"!
24.6.10 Digitalizado de Rosca con MPP10
El MPP10 es un palpador
Con un offset en el puntero
y un palpador de digitalizacin (para ms detalles remitirse a
Digitalizado CNC: "Medicin Automtica").
La funcin de "Digitalizado de rosca" se utiliza primordialmente para definir las
longitudes de roscas (orifcios y tornillos).
Para ir a este dilogo, utilice "Barra de men / MMC / Digitalizado de rosca".
Proceda de la siguiente manera:
Para poder definir la longitud de la rosca, tiene que introducir los
datos nominales de la pieza ("Rosca unificada" etc.) en primer
lugar. Si la rosca no est listada, seleccione "Introducir". En este
caso el campo de texto "Altura" se activa y puede introducir el valor
correspondiente.
Defina el punto de inicio, la direccin de digitalizacin y la direccin
de aproximacin (adems, remtase al tema Medicin con Palpador
de Digitalizado). En el modo de aprendizaje puede
utilizar el botn de "Posicin de la mquina" como el punto de
inicio.
utilizar el botn de "Sugerir direcciones" para las direcciones
para asegurar que las direcciones correspondan a la posicin
de colocacin y de giro del palpador actual. A diferencia de las
versiones antiguas de GEOPAK, ya no se necesita crear un
sistema de coordenadas independiente. Para la configuracin
del MPP10, vaya a travs de la "Definicin del autocambiador"
al dilogo de "Configuracin de puertas".
SCANPAK
07.04.07 v3.0 405
Esta ilustracin muestra que hay seis posibles direcciones del palpador MPP10
disponibles.
Bajo "Condicin de finalizacin" puede definir cundo desea para el
digitalizado (introduccin) o si desea que la MMC encuentre
automticamente el extremo de la rosca.
Si se requiriese, lea la informacin acerca de "Paso" y velocidad de
digitalizacin bajo los temas para digitalizado CNC.
Con la opcin de "Visualizar rosca en ventana extra" tiene la
posibilidad de visualizar la forma de la rosca. En el modo de
repeticin el programa contina solamente despus de que se
cierre la ventana.
Nota
Puede disponer de una salida de los resultados de la medicin de la
rosca, como por ejemplo el inicio de la rosca o la longitud de la rosca, a
travs del dilogo "Definir variables y calcular" (ver tambin la figura de
debajo y para ms detalles remitirse a Variable del Sistema en el Clculo
de Frmula adems del tema Tabla de Operadores y Funciones.)
24.7 Elemento Contorno
24.7.1 Contorno
Utilizando esta funcin, puede crear un nuevo elemento de tipo
"Contorno". Un contorno se compone de una cadena ordenada de puntos. El
programa GEOPAK puede utilizar los puntos de un contorno para calcular un
elemento (para ms detalles consultar el ejemplo explicado en Seleccionar
Puntos de un Contorno
Puede utilizar el icono (ver arriba) o utilizar la barra de men
(Elemento/Contorno).
En la ventana de dilogo "Elemento Contorno" estn todos los tipos
de construccin de plano permitidos por GEOPAK (para ms
detalles consultar Elementos: General).
Para ms detalles sobre los dos primeros tipos de construccin
consultar Tipo de Construccin.
SCANPAK
406 v3.0 07.04.07
Para ms detalles vea bajo
Para ms detalles consultar Contorno con Conexin Elementos
Para ms detalles consultar Tipo de Construccin
Para ms detalles consultar Cargar Contorno.
Para ms detalles consultar Contorno Medio.
Para ms detalles consultar Cargar Contorno desde sistemas externos.
Para ms detalles sobre "Clculo de un Elemento en un Contorno" consultar
Seleccin de Puntos en un Contorno
24.7.2 Seleccin de Puntos de un Contorno
Ha cargado un contorno y quiere calcular un elemento en ese contorno (o parte
de ese contorno). Para ello necesitar solamente una parte de los puntos. Por
eso hay que hacer la seleccin. Para la seleccin de los puntos, utilice los
grficos. Asegrese de que est activado.
Ejemplo del clculo de un crculo
Pinche en este icono,
en la siguiente ventana escoja el icono "Recordar de la
Memoria" u confirme.
En la ventana "Crculo - Recordar / Copiar de la Memoria"
pinche en el icono (contorno).
Seleccione un contorno
bien del listado o ...
Aparece la ventana de "Seleccin de Puntos de un Contorno". A su
vez, el ratn se vuelve a convertir en una retcula.
SCANPAK
07.04.07 v3.0 407
Seleccin de puntos utilizando el ratn
Con el botn de la derecha del ratn, selecciona en el grfico del
contorno todas las reas que quiere utilizar para el clculo, por
ejemplo de un crculo. Puede escoger los puntos individualmente, o
escoger bloques de puntos (mantenga el ratn pulsado). Las reas
seleccionadas se muestran en color (como se muestra en "rojo" en
el dibujo de abajo").
En la ventana de "Seleccionar puntos del contorno", las
coordenadas de los puntos se muestran como bloques. Un nmero
de bloque se asigna a cada seleccin.
Seleccionar gamas
Puede determinar el sistema de coordenadas en el que se realizar la
visualizacin o introduccin.
Para ello, active los siguientes botones:
Sistema de coordenadas cartesianas
Sistema de coordenadas cilndricas
Sistema de coordenadas esfricas
En las columnas de la izquierda se muestran o introducen las coordenadas
iniciales
En las columnas de la derecha se muestran o introducen las coordenadas
finales.
Bajo la lnea "Bloques Seleccionados" decide va los iconos
qu bloques quiere utilizar para el clculo.
Eliminar un bloque (seleccin).
Utilizando este icono puede llamar a todos los puntos del
contorno requeridos para el clculo del elemento en cuestin.
Puede borrar todos los puntos (bloques).
Seleccin de punto exacto
Active la funcin de "Seleccin de punto".
Pinche en el botn de "Aadir bloque".
SCANPAK
408 v3.0 07.04.07
En el campo de la izquierda introduzca el nmero del punto del
contorno en el que se iniciar la seleccin.
En el campo de la derecha introduzca el nmero del punto del
contorno en el que finalizar la seleccin.
Los grficos muestran inmediatamente su seleccin.
24.7.3 Contorno con Conexin Elementos
Usando la funcin "Contorno con Conexin de Elementos" puede conectar
contornos simples para formar un contorno comn. Esta funcin es apropiada
adems para copiar un contorno. Puede usar esta funcin en casos en que se
desee crear un Contorno ampliado o reducido. Debera entonces tener el
original junto con el "nuevo contorno" para comparaciones. Puede adems
sobreescribir el contorno existente.
Con estos iconos puede escoger entre seleccin individual y seleccin
de grupo (consultar en detalle los mens "Seleccin Individual" y " Seleccin de
Grupo"; de momento estn las dos en desarrollo).
El contorno general estar en ...
el sistema de coordenadas actual y
el plano de proyeccin seleccionado.
Procedimiento
Para entrar en la ventana de "Contorno con Conexin de Elementos" debe
pinchar en este icono de la barra de herramientas.
En la ventana de "Elemento Contorno", pinchar en este icono.
O seleccionar va la "Barra de Men / Elemento / Contorno".
En cualquier caso, debe confirmar la ventana de "Elemento
Contorno".
Contorno abierto / cerrado: Cambiar el estado
Puede utilizar esta funcin para conectar el primer y el ltimo punto de
contorno de un contorno. Al contorno se le asigna el estado de "contorno
cerrado". En este caso, el botn se visualiza cuando se pulsa.
Si la conexin entre el primer y el ltimo punto de contacto se interrumpe, al
contorno se le asigna el estado de "contorno abierto".
Cuidado
Para cmo proceder en la ventana de dilogo "Contorno por conexin de
Elementos (seleccin individual o de grupo)", por favor remtanse a la
"Seleccin Individual" y "Seleccin de Grupo".
24.7.4 Punto de Interseccin (Contorno con Lnea / Crculo /
Punto)
Tambin puede calcular las intersecciones utilizando las combinaciones de
elementos "Contorno / Crculo", "Contorno / Lnea" y "Contorno / Punto". Si, en el
caso de la combinacin "Contorno / Punto", el punto no est posicionado en el
contorno, el punto proyectado sobre el contorno se calcula como la interseccin.
Nota
La proyeccin de un punto sobre un contorno se define como la distancia
ms corta entre el punto y el contorno.
SCANPAK
07.04.07 v3.0 409
Proceder del siguiente modo
Seleccionar "Punto" en la barra de herramientas, confirmar y
la ventana del "Punto" es visualizada.
En esta ventana, pulsar en el smbolo de "Interseccin" en
"Tipo de Construccin" y confirmar.
La ventana de "Punto de Interseccin" es mostrada.
Puntos de interseccin como puntos de contorno dentro de un contorno
En la barra de herramientas de "Primer elemento", pulse en el
smbolo del contorno cuando este botn no est todava activo.
Seleccione un contorno en el recuadro de la lista de "Primer
elemento".
En la barra de herramientas de "Segundo elemento", pulse en el
smbolo del elemento que desee intersectar con el contorno (por
ejemplo, lnea, crculo y punto).
Seleccione un elemento en el recuadro de la lista de "Segundo
elemento".
Pulse tanto en "Insertar elemento punto como punto de
contorno" como en "Insertar todos los puntos de interseccin".
Para ms detalles, ver
el tema Elemento de Interseccin: Punto.
24.8 Im-Exportar Contorno
24.8.1 Contenidos de Importar-Exportar Contorno
Principios
Importar Contorno
Exportar Contorno
Especificaciones Tcnicas
Formato DXF
Formato VDAFS
Formato VDAIS (IGES)
Formatos CNC
Formatos Especiales
Mensajes de Error
24.8.2 Principios
El siguiente texto describe la funcin - ahora integrada en GEOPAK - antes
conocida como "TRANSPAK".
Con esta funcin se pueden convertir contornos de sistemas externos de CAD a
GEOPAK. Lo primero que hay que hacer es leer el contorno comparar con
tolerancias.
Es condicin para los procedimientos de medicin en GEOPAK que en los
ficheros de CAD, slo estn incluidos los datos necesarios de ese contorno (por
ej. De un contorno de dos dimensiones). En general, slo se pueden leer
formatos que correspondan a las especificaciones tcnicas descritas en
GEOPAK (para ms informacin consultar Especificaciones Tcnicas).
SCANPAK
410 v3.0 07.04.07
En el fichero del contorno, no deben aparecer superficies ni cotas. Las
cotas con consideradas como lneas a medir por el programa.
Precondicin
La funcin "Importar contorno" debe estar activada como entrada en la mochila.
24.8.3 Importar Contorno
Procedimiento
Pinchar en este icono o escoger "Elemento / Contorno" de la
barra de men.
Introducir el nombre del contorno y su nmero de memoria en la
ventana de dilogo "Elemento Contorno".
Pinchar en este icono de Importar contorno" y confirmar.
Ventana de Dilogo
En la ventana de dilogo Importar contorno" escoger las siguientes
configuraciones:
El Tipo de formato, ej. VDAFS o IGES,
Escoger el Archivo del contorno (fichero CAD) por medio de
este icono.
El paso: Si no introduce puntos adicionales, slo se transferirn los
puntos inicial y final de una lnea o de un sector circular. Como la
distancia entre estos dos puntos suele ser muy larga, se suele
utilizar la funcin Paso para insertar puntos adicionales.
La unidad de medida del archivo (por defecto milmetros o
pulgadas). Recomendamos utilizar la configuracin por defecto. Si
el archivo CAD utiliza unas unidades que no son correctas, hay que
cambiarlas.
Para obtener resultados exactos para la comparacin de
tolerancias, activar siempre la opcin "Fijar ltimo punto". Si est
activa esta opcin, automticamente se insertan dos puntos de
contorno adicionales al inicio y fin de la lnea o del sector circular.
Los puntos se introducen a una distancia de 0,01 milmetros.
Si el contorno contiene muchos elementos pequeos, no es
necesaria esta opcin. El nmero mximo de puntos a generar son
32 000. Si nos excedemos de este nmero, GEOPAK muestra el
mensaje de error "Demasiados puntos".
SCANPAK
07.04.07 v3.0 411
Ordenar los puntos: Puede ser que los elementos del
archivo CAD no sean consecutivos. En este caso la posicin de los
elementos no es la correcta (ver dibujo).
Primero ordenar los elementos en el orden correcto.
Confirmar.
Comienza a leerse el contorno. Este proceso puede llevar cierto
tiempo.
El resultado se muestra en el grfico de elementos, en el listado de
elementos y en el campo de resultados.
Si desea ordenar, se pueden leer hasta un mximo de 7000
elementos.
Ver tema: Mensaje de Erro
24.8.4 Exportar Contorno
Son vlidas las mismas explicaciones que las del captulo " Importar contorno", a
excepcin de lo siguiente:
Procedimiento
Cmo exportar los datos de un contorno medido a un sistema externo CAD:
Pinchar el men "Informe" y escoger la funcin "Exportar contorno".
Escoger la configuracin para "Seleccionar contorno", "Tipo de
formato" y "Archivo Contorno" en la ventana de dilogo desplegada.
Escoger las "unidades de medida del archivo.
Confirmar. El resultado se ve en los campos de resultados.
Despus de haber digitalizado un contorno, los datos pueden traducirse a CAD
va diferentes lenguajes por ej. VDAFS o IGES.
24.8.5 Especificaciones Tcnicas
Condiciones generales para transferir los datos
Al disear con el sistema CAD hay que tener en cuenta que el ultimo punto de
una serie de elementos consecutivos, debe coincidir con el primero del siguiente
elemento (por ej. En AUTOCAD configurar OFANG a END).
La mxima secuencia para curvas polinmicas es 22.
Slo deben utilizarse para transferir datos, las lneas de contorno.
Si est activa la opcin "Ordenar puntos", el nmero mximo de elementos
geomtricos que puede leer es de 7000. Si esta opcin est desactivada, se
pueden leer hasta 31999 elementos. Se pueden generar contornos hasta con un
mximo de 31999 puntos.
SCANPAK
412 v3.0 07.04.07
Esta especificacin slo es vlida para transferir o convertir datos de contornos
entre sistemas de CAD y GEOPAK.
24.8.6 Formato DXF
Formato DXF : ASCII, basado en AutoCad V10.0 Autodesk
Paso de DXF a GEOPAK
Los contornos pasan como elementos.
Los bloques deben estar resueltos antes de ser transferidos.
Soporta los siguientes elementos y cdigos de grupo:
LINEA 10, 20, 30 (posicin inicial) 11, 21, 31 (posicin final)
PUNTO 10, 20, 30 (punto) (al utilizar el elementos 'PUNTO' en DXF no se
generan los puntos intermedios en GEOPAK)
CIRCULO 10, 20, 30 (centro), 40 (radio)
ARCO 10, 20, 30 (centro), 40 (radio), 50, 60 (ngulo)
POLILINEA 66
VERTICE 10, 20, 30 (localizacin), 42 (bulge)
SEQEND
LINEA3D 10, 20, 30 (posicin inicial) 11, 21, 31 (posicin final)
Los cdigos de grupo que no aparecen aqu, los ignora. Sobre todo los
cdigos 210, 220, 230 y la POLILINEA 10, 20, 30 con valores distintos
de 0, dan error.
Paso de GEOPAK a DXF
Los contornos pasan a DXF como elemento POLILINEA. Cuando est activa la
interpolacin, cada uno de esos puntos corresponde a un elemento VERTICE.
24.8.7 Formato VDAFS
Formato VDAFS : ASCII, V 2.0 segn Norma DIN 66301.
Paso de VDAFS a GEOPAK
Los contornos pasan como "conjuntos". (sets)
Soporta los siguientes elemento VDAFS:
HEADER Identificador inicial de un archivo
BEGINSET Comienzo de un set
ENDSET Fin de un set
$$ Comentario
PUNTO Coordenadas de Punto (al utilizar este elemento no se generan los
puntos intermedios en GEOPAK.)
PSET Secuencia de Punto
MDI Secuencia de vector Punto; no se evalan los vectores directores
CURVA Curva de segmentos; la secuencia polinmica no debe exceder de
22
CIRCULO Crculo
Si se utilizan elementos que no aparecen aqu, dar error.
SCANPAK
07.04.07 v3.0 413
Paso de GEOPAK a VDAFS
Los contornos pasan a VDAFS como elemento PSET.
24.8.8 Formato VDAIS (IGES)
VDAIS es un subconjunto de IGES V3.0.
Paso de VDAIS a GEOPAK
Elemento Tipo Forma Subord
Sw
PD
ptr.
Matrix
ptr.
Geometric elements
Arco Circular 100 0 X X X
Punto-2D 106 1 X X X
Punto-3D 106 2 X X X
Lnea recta 110 0 X X X
Curva Par. Spline 112 0 X X X
Tipos: linear, cuadrtica, cbica *
Punto (--> Curva
compuesta)
116 0 X X X
Transformacin matrix 124 0 - X !0
Elemento Estructurado
Curva Compuesta 102 0 !00 X !0
Grupo 402 1,7,14,15 !00 X -
Indicador PD slo en elementos geomtricos *
* Restriccin general comparada con IGES.
Paso de GEOPAK a VDAIS
Los contornos pasan a VDAIS como elemento 110 (lnea recta).
24.8.9 Formatos CNC
Los programas CNC (Control Numrico), se generan y se leen segn Norma DIN
66025.
Paso de datos CNC a GEOPAK
Interpreta los siguientes comandos G:
G1 Interpolacin lineal
G2 Interpolacin del crculo en direccin a la derecha
G3 Interpolacin del crculo en direccin a la izquierda
G17 Seleccin plano XY
G18 Seleccin plano ZX
G19 Seleccin plano YZ
Nota
El crculo de los comandos G2 y G3 debe ser definido va punto
medio (I, J, K);
Las coordenadas se pueden especificar como absolutas y como
incrementales;
Los comandos G1, G2, G3 se pueden programas
permanentemente.
Paso de GEOPAK a formatos CNC
Los datos pasan como comandos G1.
SCANPAK
414 v3.0 07.04.07
Las secuencias de inicio y fin se pueden definir de forma especfica
para tipo de control.
24.8.10 Formatos Especiales
Adems de los formatos mencionados hasta ahora, se pueden utilizar otros
formatos como PC-DRAFT, PERSONAL DESIGNER, etc.
En estos formatos slo se pueden transferir puntos. Los formatos pueden ser
definidos libremente utilizando archivos de control.
En todos los casos estos formatos son formatos ASCII. Los formatos internos
CAD (binarios), no estn soportados.
24.8.11 Mensajes de Error
Si aparece un mensaje de error, proceda de este modo:
Compruebe el formato en la ventana de dilogo "Importar contorno".
Si es necesario alargue la distancia entre puntos.
Desactive la opcin "Fijar ltimo punto".
Como se ha descrito anteriormente, puede ocurrir que por ejemplo un archivo
IGES contenga algn elemento que no puede leer GEOPAK.
24.9 Manipular Contorno
24.9.1 Contenido
En este Captulo Encontrar los Siguientes Temas:
SCANPAK
07.04.07 v3.0 415
Manipular Contorno
Contorno a Escala
Editar Punto de Contorno
Contorno Espejo
Mover / Rotar Contorno
Ampliar / Reducir Contorno
Idealizar Contorno
Cambiar la Secuencia de Puntos
Clasificar la Secuencia de Puntos del Contorno
Ajustar un Crculo de Dimetro fijo
Contorno Medio
Preparar Contorno principal
Activar Contorno principal
Digitalizado con Contorno de Ayuda
Contador de Bucle
Digitalizado de un Contorno Nominal
Definir la Direccin de Aproximacin
Recordar Contorno de Memoria/ Copiar
Borrar Puntos de Contorno
Eliminar Puntos de un Contorno
Eliminar a travs de la "Seleccin Individual"
Eliminar con las Coordenadas
Eliminar con el Radio
Eliminar a travs de una Zona de ngulo
Reducir el Nmero de Puntos
Eliminar Partes Lineales de un Contorno
Reducir los Puntos Adyacentes
Eliminar Intervalos de Puntos del Contorno
Limpiar el Contorno
Eliminar los Bucles del Contorno
Eliminar las Trayectorias Inversas del Contorno
Eliminar los Puntos Dobles del Contorno
Punto Mn. y Mx.
Clculo Automtico del Elemento
Introduccin
Lmites de Tolerancia
Idealizar
Permanencia
24.9.2 Manipular Contorno
Pinchando con el ratn en el tema Contorno le proporcionar varias
posibilidades de manipular su contorno (posicin, forma, etc.). La manipulacin
se hace sobre contornos originales, esto es, no se crea un nuevo contorno.
Puede cancelar cualquier cambio realizado. Todas las funciones se memorizan
para usarlas en modo repeticin.
Para ms detalles sobre si usar el contador de bucle y cmo usarlo, por
favor ver "Contador de bucle".
SCANPAK
416 v3.0 07.04.07
Todos los contornos son procesados en el sistema de coordenadas
actual, que no necesariamente, es el sistema de coordenadas en que
han sido medidos.
Esto es lo que puede hacer con el contorno:
Escala,
Espejo,
Mover-Rotar,
Ampliar a reducir Contorno.
Usted puede tambin "Cancelar Puntos". Puede activar esta funcin, sin
embargo, usando el men "Elementos".
24.9.3 Contorno a escala
Para ms detalles mirar los principios generales de "Manipular Contorno".
Proceder de la siguiente manera:
Pulsar en la barra de men en Contorno e ir a la ventana de dilogo
"Contorno a escala".
Usando la flecha, puede seleccionar un contorno existente.
Introducir los factores de escala en factores en X, Y y Z y confirmar.
Todos los puntos del contorno son multiplicados relativo al origen del
sistema de coordenadas actual- por estos factores.
24.9.4 Editar Punto de Contorno
Puede utilizar esta funcin para cambiar las coordenadas de un punto de
contorno ya existente.
Proceda de la siguiente manera:
En la barra de men pulse en "Contorno / Editar punto de contorno"
y la ventana de dilogo de Editar punto de contorno" se abre.
Utilice la flecha para seleccionar un contorno ya existente.
Confirme.
La ventana de dilogo de "Seleccionar puntos del contorno" se
abre.
Fije el modo de coordenadas.
Introduzca el punto del contorno que desee cambiar.
En el modo de aprendizaje de GEOPAK puede seleccionar el punto del contorno
a cambiar en el grfico del elemento utilizando el ratn.
Confirme su seleccin.
La ventana de dilogo de "Editar punto de contorno" se abre.
En la ventana de dilogo de "Editar punto de contorno" introduzca las nuevas
coordenadas del punto de contorno a cambiar.
24.9.5 Contorno Espejo
Para ms detalle mirar los principios generales de "Manipular Contorno".
Proceder de la siguiente manera:
SCANPAK
07.04.07 v3.0 417
Pulsar en la barra de men de Contorno/Espejo e ir a la ventana de
dilogo de "Contorno Espejo".
Usar la flecha para seleccionar un contorno existente.
Usar los iconos para seleccionar el plano a utilizar para el espejo
del contorno y confirmar.
El orden de los puntos es invertido. El objeto es, en particular, establecer desde
el original y el contorno espejo un contorno comn (en un sentido de rotacin)
(para ms detalles ver "Conexin Elemento Contorno").
24.9.6 Mover / Rotar Contorno
Todos los puntos del contorno son primero movidos y entonces rotados - segn
el origen del sistema de coordenadas actual.
Para ms detalle ver los principios generales "Manipular Contorno".
Seguir estos pasos:
Seleccionar en la barra de men "Mover/Rotar Contorno" e ir a la
ventana de dilogo "Mover/Rotar Contorno".
Usar la flecha para seleccionar un contorno existente.
Introducir en las ventanas de dilogo los valores a "mover" en X, Y
y Z, y entonces confirmar.
Si entonces todava quiere rotar el contorno sobre un eje use el
icono para seleccionar uno de los tres ejes (X, Y o Z).
Adems, introduzca el ngulo en el cuadro de dilogo adyacente.
"Rotar" primero
Si desea rotar primero y mover despus,
rotar (como se describe arriba), dejando "mover" a 0 y confirmar.
Entonces ...
volver a la ventana de dilogo otra vez y mover (como se describe
arriba). Ahora el ngulo de rotacin se mantiene a 0.
24.9.7 Ampliar / Reducir Contorno
Para ms detalle mirar los principios generales concernientes a "Manipular
Contorno".
Introduccin
Usted ha digitalizado un contorno para generar un programa de pieza en CNC
(p.ej. para una mquina de electroerosin por hilo (para ms detalle ver Exportar
Contorno a un Sistema Externo). Para enviar este contorno es necesario sumar
o restar el radio de la herramienta. Este contorno es llamado Contorno Offset o
Equidistante. La perpendicular (lnea normal) es realizada a cada punto del
contorno. El punto es movido el offset" a lo largo de la perpendicular,.
Proceder del siguiente modo:
Pulsar en la barra de men "Contorno/Ampliar / Reducir Contorno" y
se abrir la ventana de dilogo.
En esta ventana seleccionar el contorno de la lista , y entonces
...
introducir el offset.
SCANPAK
418 v3.0 07.04.07
Utilice los botones de opcin para definir en qu direccin se
realizar el offset del contorno.
Aumentar / Reducir Contorno
Para definir la direccin en la que el contorno se aumentar o reducir, imagine
un contorno cerrado entre el punto de inicio y final. La opcin de "Aumentar
contorno" desplaza el contorno hacia afuera. Para ello, el lado del material del
contorno no tiene importancia.
Izquierda / Derecha
El offset se orienta en la secuencia de clasificacin de los puntos del contorno.
La orden "Izquierda" efecta el offset expuesto al lado izquierdo del contorno
visto en la secuencia de puntos.
El clculo del contorno offset se puede realizar sobre una parte del
contorno. (ver dibujo inferior). Al realizar el clculo estos encogimientos
son borrados automticamente. Esta es la razn por la cual el contorno
calculado puede tener menos puntos que el contorno inicial. Estos
puntos no pueden recuperarse. Estos puntos se pueden recuperar con
la funcin de Vuelta atrs.
A la izquierda (arriba) el contorno original, a la derecha el contorno
despus de la ampliacin o contraccin.
El "Contorno Ampliado / Reducido" es mostrado en la ventana de grfico de
elementos y grabado en la ventana de resultados.
24.9.8 Idealizar Contorno
La posibilidad de cambiar un contorno medido es importante para la creacin de
un programa de pieza para mquina herramienta. Una seleccin de puntos de un
contorno se puede poner en relacin con un elemento geomtrico definido
(punto, crculo, lnea, ngulo). A continuacin, el contorno iguala al elemento en
su gama especfica. Esta gama de contorno se idealiza al elemento.
La operacin de la funcin consiste en tres partes:
Seleccin de un contorno a cambiar.
Seleccin de un elemento a tomar como el elemento ideal.
Seleccin de las secciones del contorno a idealizar.
Proceda de la siguiente manera:
En la barra de men, pinche en "Contorno/Idealizar contorno".
El dilogo de "Idealizar contorno" se abre.
SCANPAK
07.04.07 v3.0 419
24.9.8.1 Seleccionar contorno
Con objeto de poder trabajar con contornos debe cargar al menos un contorno.
Para informacin sobre cmo cargar un contorno, vaya al tema Cargar Contorno.
En el recuadro de la lista de "Seleccionar contorno", pinche en
el contorno que desee idealizar.
Para informacin sobre si aplicar y cmo aplicar el contador de
bucle, vaya a "Contador de Bucle".
24.9.8.2 Seleccionar elemento
Con objeto de poder seleccionar un elemento, el elemento requerido debe ser
parte de su programa de pieza. Para informacin adicional, remtase al tema
Elementos: Vista General.
Utilice los botones
Punto
Lnea
Crculo
ngulo
para seleccionar un tipo de elemento con el que desee idealizar el contorno.
En el recuadro de la lista de "Seleccionar elemento", pinche en
el elemento con el que desee idealizar el contorno.
Para informacin sobre si aplicar y cmo aplicar el contador de
bucle, remtase al tema "Contador de Bucle".
24.9.8.3 Seleccionar gama de contorno
Utilice los botones de "Gama seleccionada" para seleccionar:
Seleccin de puntos del contorno. Desea idealizar una seccin
del contorno con una entrada manual. Para ms detalles, vaya a
"Seleccionar Puntos del Contorno".
Definido por el elemento. La seccin del contorno se define por el
elemento seleccionado.
Contorno completo. El contorno completo se idealiza despus del
elemento seleccionado.
24.9.9 Cambiar la Secuencia de Puntos
La funcin cambia la secuencia de los puntos dentro de un contorno. No tiene
influencia en las coordenadas de los puntos ni en el nmero de los puntos del
contorno. La funcin se puede aplicar a una gama seleccionada o al contorno
completo.
Proceda de la siguiente manera:
Pinche en la barra de men en "Contorno/Cambiar la secuencia de
puntos".
El dialogo de "Cambiar la secuencia de puntos" se abre.
Seleccionar contorno
Para poder trabajar con contornos necesita cargar al menos un contorno. Para
informacin sobre cmo cargar un contorno, remtase al tema Cargar Contorno.
SCANPAK
420 v3.0 07.04.07
En el recuadro de la lista de "Seleccionar contorno", pinche en
el contorno para el que desee cambiar la secuencia de puntos.
Para informacin sobre si aplicar y cmo aplicar el contador de
bucle, remtase al tema "Contador de Bucle".
Seleccionar gama del contorno
Pinche en el botn de "Seleccin de puntos del contorno" y
puede definir una gama del contorno.
Cuando confirme el dilogo de "Cambiar la secuencia de puntos", el
dilogo de "Seleccin de puntos del contorno" se abre.
Seleccione una gama del contorno. Para ms informacin, remtase
a "Seleccin de Puntos del Contorno".
Seleccionar contorno completo
Para seleccionar el contorno completo, pinche en el smbolo de "Contorno
completo".
Para ms informacin sobre este tema, remtase a Clasificar la Secuencia de los
Puntos del Contorno.
24.9.10 Clasificar la Secuencia de Puntos del Contorno
Una correcta secuencia de clasificacin de los puntos del contorno es importante
para muchos tipos de clculos. La secuencia puede ser errnea cuando, por
ejemplo, se ha importado un contorno por un sistema externo. Adems, la
funcin de GEOPAK "Conexin elemento contorno" puede llevar a la conexin
de puntos a un contorno desordenado. La decisin en cuanto a cul de las
siguientes funciones es la ms adecuada se debe tomar en cada caso.
Distancia proyectada ms pequea Distancia ms
pequea en el espacio
Los puntos se clasifican dependiendo de la distancia entre los
puntos contiguos. El algoritmo se inicia con el punto de inicio
(ascendente) o el punto final (descendente) de la gama
seleccionada. Entonces, el siguiente punto del contorno al anterior
se busca continuamente y se clasifica de nuevo. Esto se repite
hasta que la clasificacin de todos los puntos del contorno se
complete. Las coordenadas de los puntos, dependiendo de la
seleccin, se ven como un punto proyectado (distancia proyectada)
o como un punto XYZ (en el espacio).
Invertir secuencia de clasificacin para los puntos
La secuencia de los puntos se invierte. De esta forma, el punto de
inicio de un contorno se convierte en el punto final del contorno y
viceversa.
Coordenada X Coordenada Y Coordenada Z
Los puntos se clasifican dependiendo de la coordenada
seleccionada. El punto de inicio y final del contorno podran
cambiar.
SCANPAK
07.04.07 v3.0 421
Radio proyectado Radio en 3D
Los puntos se clasifican contra el origen del sistema de
coordenadas dependiendo del radio de cada punto. El punto de
inicio y final del contorno normalmente cambiarn. El radio se
calcula, dependiendo de la seleccin, tanto desde el punto
proyectado (radio proyectado) como del punto XYZ (Radio en 3D).
Gama del ngulo
Los puntos se clasifican contra el primer eje de la proyeccin del
contorno dependiendo del ngulo de cada punto individual. El
ngulo se calcula siempre en el plano de proyeccin del contorno.
El punto de inicio no cambia, el punto final podra cambiar.
Ascendente / Descendente
La secuencia de clasificacin de la configuracin anterior (excepto
Invertir secuencia de clasificacin para los puntos) se puede
invertir utilizando estos botones de opcin.
Ejemplos:
Los puntos de contorno de un engranaje se clasifican con la
opcin de "Gama del ngulo".
Un contorno paralelo al eje X se podra clasificar fcilmente con
la opcin de "Coordenada X".
En la mayora de los casos, la opcin de "Distancia ms
pequea en el espacio es suficiente.
24.9.11 Ajustar un Crculo de Dimetro fijo
Puede ajustar un crculo de dimetro dado en un contorno con dos puntos de
contacto. El resultado es el crculo que se muestra en el grfico de abajo.
Proceder del siguiente modo
En la barra de herramientas, pulsar sobre el icono de la
izquierda..
En la ventana de "Crculo", pulsar en "Tipo de Construccin"
en "Ajustar un Elemento".
Va "Ajustar un Elemento Crculo" y en la ventana "Seleccionar
Puntos en el Contorno", crear el crculo. Ver ms detalles en
Construir Crculos y Seleccionar Puntos en el Contorno .
Esta funcin puede ser utilizada en contornos con una secuencia de puntos. El
"Crculo Insertado es una simulacin del mtodo habitual utilizado para evaluar
parmetros de roscas. Los puntos de comienzo deben formar parte del contorno.
SCANPAK
422 v3.0 07.04.07
24.9.12 Contorno Medio
Un Contorno Medio es calculado, por ejemplo, en casos donde la media para la
correccin tiene que ser calculada desde una variedad de piezas. Una situacin
donde un nuevo contorno con un paso o pasos definidos tiene que ser producido
desde un contorno simple: es tenido en cuenta como un caso especial. As, el
Contorno Medio llega a ser necesario en el caso de una correccin de
herramienta donde el nominal , el actual y tambin el contorno de herramienta
tienen el mismo nmero de puntos. slo en este caso una correccin puede ser
realizada.
Proceder del siguiente modo:
Pulsar este icono o en la barra de men la funcin
Contorno.
Usando la ventana de dilogo "Elemento Contorno", asignar un
nombre y memoria al contorno que quiere calcular.
Pulsar sobre este icono y confirmar.
En la ventana "Contorno Medio" debajo de "Disponible.",
seleccionar el contorno que se quiera usar para el clculo.
Pulsando en la doble flecha mover el contorno a la ventana
"Seleccionado".
Adems, introducir el pitch (paso - espacio entre puntos) que va a
ser utilizado para el clculo del nuevo contorno y entonces
confirmar.
Para detalles sobre si usar y cmo el contador del bucle, por
favor ver el ttulo "Contador de Bucle".
El nuevo contorno es mostrado en la ventana grfica y grabado en
la ventana de resultados.
Aviso
En la ventana "Contorno Medio" puede, por supuesto, seleccionar un
contorno con un paso diferente.
Para ms detalles ver "Manipular Contorno".
24.9.13 Preparar Contorno principal
Un contorno principal puede ser proporcionado por ejemplo por un sistema CAD.
En la realizacin de la medicin, una comparacin real/nominal puede ser hecha
con un contorno digitalizado.
Proceder de la siguiente manera
Para digitalizar un contorno principal estas acciones deben realizarse
previamente:
Pulsar "CNC On" en la funcin "Mquina/CNC On/Off" de la barra
de men.
En la lnea de estado de GEOPAK se ve un punto amarillo
al lado del icono de la mquina.
Pulsar en este icono y...
SCANPAK
07.04.07 v3.0 423
desactivar en la ventana de dilogo el icono de "Medicin
Automtica".
Para ms detalles sobre si usar y cmo el contador de bucle
ver Contador de bucle".
Pulsar este icono y confirmar.
Tras completar estos pasos la funcin " Digitalizado con contorno definido" se
activa en el men Mquina.
Para ms detalles ver "Manipular Contorno".
24.9.14 Activar Contorno principal
Antes de activar la funcin "Digitalizado con contorno definido" se deben realizar
una serie de pasos. Para ms detalle ver Preparar Contorno Principal.
Esto es lo que debe saber
Los puntos son establecidos por palpado.
Para sto, cada punto simple del contorno principal es palpado.
Adems, es necesario que un palpador est definido.
Proceda del siguiente modo
En el men "Mquina" pulsar la funcin "Digitalizado con contorno
definido".
Seleccionar el contorno principal en la ventana " Digitalizado con
contorno definido".
Para ms detalle de si hay que usar y cmo el contador de
bucle ver "Contador de bucle".
Usando los iconos especificar el plano en el cual se va a realizar el
digitalizado.
Adems de la seleccin del plano elegir la
direccin de palpado.
Un grfico a la derecha de la ventana de dilogo mostrar el plano
en el que se va a realizar el digitalizado y la direccin del palpado.
Pulsar este icono para especificar el recorrido usando
"Direccin de Palpado del Contorno Principal".
Introducir la distancia de seguridad y longitud de medicin.
La compensacin del radio del palpador , si es necesaria, se realizar ms
adelante , en un paso separado.
24.9.15 Digitalizado con Contorno de Ayuda
24.9.15.1 Bsico
Si quiere digitalizar con un contorno de ayuda, debe tener en cuenta los
siguientes puntos:
Los puntos del perfil de ayuda y los puntos medidos son tratados
como puntos desde el centro del palpador. El radio del palpador no
puede ser compensado porque cuando se trabaja, p.ej. en una
superficie curvada, el punto exacto de la pieza (P) no es conocido
(ver dibujo inferior).
SCANPAK
424 v3.0 07.04.07
Para evitar una colisin, introducir la distancia de seguridad
requerida.
La longitud nominal de medicin limita la bsqueda en la direccin
de palpado. Esto evita una colisin con el palpador (ver tambin el
captulo (Introducir Z Offset).
En la primera digitalizacin con contorno de ayuda debera
reducir la velocidad del a MMC..
24.9.15.2 Por defecto:
Especificar la direccin de medicin (direccin de medicin)
Si selecciona, p.ej. en el plano XY debe medir en la direccin +Z o -
Z.
Para conseguir el tiempo de medicin ms corto, la trayectoria en
coordenada Z se adapta en nuestro ejemplo con el plano XY
(moviendo la lnea hacia abajo) segn el contorno de la pieza.
Si selecciona, como abajo, el plano XY, la direccin de palpado en
el plano XY es calculada automticamente. pasa verticalmente al
contorno, es decir, de la cara interior a la exterior. (ver grfico
inferior [cara exterior]).
SCANPAK
07.04.07 v3.0 425
Medir en la direccin especificada a travs del Contorno de Ayuda.
Si el contorno ha sido generado en CAT1000S, tambin existe la direccin de
palpado que puede usar (ver grfico inferior).
24.9.16 Contador de Bucle
Para guardar y exportar contornos, puede utilizar tambin el "Contador de bucle".
Procedimiento para "Guardar".
Va el icono, pinche el listado de contornos, con el que quiere
comenzar en el bucle, respectivamente quiere guardarlo como
primer contorno.
Activar el contador de bucle va el icono.
Al guardar, el contador del bucle no se registra automticamente.
Pinchar el icono.
En la ventana "Guardar Contorno Como" puede utilizar los
caracteres especiales "@LC" (ver ejemplo).
contorno@LC.gws
Para cada repeticin del bucle se va creando un archivo, por ejemplo:
contorno1.gws, contorno2.gws, .., contornoN.gws
Cuidado
Para exportar contornos con el contador de bucle se deben seguir los
pasos de forma semejante.
SCANPAK
426 v3.0 07.04.07
24.9.17 Digitalizado de un Contorno Nominal
Esta funcin se utiliza para digitalizar
superficies lisas, por ejemplo, superficies de estanqueidad de
culatas de cilindros, en el modo de superficie.
En el modo de contorno puede digitalizar un contorno nominal
a gran velocidad.
Para ello, solamente puede utilizar probetas de digitalizacin, como por ejemplo
MPP100
SP25
SP80
SP600
La digitalizacin de los puntos individuales, por ejemplo con una TP200,
no se puede realizar.
La digitalizacin de un contorno nominal en el modo de superficie funciona como
la digitalizacin de Phi-Z. Sin embargo, un contorno se utiliza como una
geometra principal en lugar de un crculo.
Proceda de la siguiente manera
En el men de la "MMC" pinche en la funcin de "Digitalizacin de
un contorno nominal"
Seleccione el contorno principal en la ventana de "Digitalizacin de
un contorno nominal".
Para informacin sobre si aplicar y cmo aplicar el contador de
bucle, remtase al tema "Contador de Bucle".
Aadir offset del radio de la probeta al contorno principal
El contorno principal cargado se posiciona tanto sobre la superficie de la
pieza de trabajo como en el centro de la probeta. Cuando utilice un contorno
posicionado sobre la superficie de la pieza de trabajo, active el botn.
Aadir offset del radio de la probeta al contorno medido
El contorno medido se puede compensar por el radio de la probeta. Esto es
cmo obtiene un contorno sobre la superficie de la pieza de trabajo. Este botn
est activo solamente en el modo de contorno.
Mostrar mensaje de error durante el digitalizado
Con una flecha de menos de 0,080 mm., los puntos de medicin capturados
en esta seccin durante el digitalizado se eliminan sin un mensaje de error
correspondiente. Si activa este botn, el digitalizado se cancela con un mensaje
de error correspondiente.
SCANPAK
07.04.07 v3.0 427
Lmites de Tolerancia
El contorno nominal se utiliza para calcular elementos geomtricos como crculos
(en rojo) y lneas (en azul). La desviacin mxima entre el contorno nominal y los
elementos calculados se define por los lmites de tolerancia de los elementos
lnea y crculo.
Introduzca estos lmites de tolerancia en los campos de introduccin de "Lnea" y
"Crculo".
Durante el proceso de digitalizacin, puede que la probeta no pierda contacto
con la pieza de trabajo. Por lo tanto, el offset del contorno nominal se incluye en
el clculo. Este offset es el recorrido que se aade a la direccin de
aproximacin. Para informacin detallada, remtase a Definir la Direccin de
Aproximacin.
24.9.18 Definir la Direccin de Aproximacin
Defina el modo de digitalizar o la estrategia de movimiento.
Cuando palpe una superficie y utilice la estrategia Phi-Z, pinche en el
smbolo del "Punto de inicio en la superficie".
Cuando palpe en un contorno en uno de los tres planos XY, XZ e YZ
desde el lateral, pinche en el smbolo de Punto de inicio en el contorno". Este
modo de digitalizar es ms rpido que el modo de digitalizar para un contorno
desconocido. Como sta es una digitalizacin en 2D, la tercera coordenada
permanece casi constante.
Puede definir los ngulos de los vectores de direccin de la direccin de
aproximacin en los campos de introduccin X, Y y Z. Los valores introducidos
se adaptan automticamente de tal manera que la suma del coseno de cuatro
cuadrados es 1. La direccin de aproximacin se utiliza para determinar sobre
qu lado del contorno nominal est el material.
Si pincha en el smbolo de "Cambiar vector de direccin", el ngulo
respectivo del vector de direccin se invierte.
Aceptar la posicin de la MMC
Cuando pinche en el smbolo de "Posicin de la mquina", se define la direccin
de aproximacin al primer punto del contorno. Con esta funcin puede afirmar
que no se producirn colisiones antes de comenzar con la medicin del
contorno.
Distancia del punto y velocidad de digitalizacin
En el campo de introduccin de "Paso", introduzca la distancia del
punto de los puntos individuales del contorno.
En el campo de introduccin de "Velocidad de digitalizacin",
introduzca la velocidad con la que desea digitalizar su pieza de
trabajo.
SCANPAK
428 v3.0 07.04.07
24.9.19 Recordar Contorno de Memoria/ Copiar
A la hora de realizar una tarea de medicin puede que necesite recordar un
contorno ya guardado (por ejemplo en un sistema de coordenadas nuevo).
Puede ser til si se quieren calcular dos contornos siendo cada uno de ellos de
un sistema de coordenadas diferente.
Procedimiento
En la barra de herramientas, pinche este icono...
y en la ventana de "Elemento Contorno" el icono del teclado.
Tambin puede seleccionar va la "Barra de Men / Elemento /
Contorno".
Se despliega una ventana "Recordar de la memoria / Copiar:
Contorno".
Seleccione el contorno que quiere recordar (copiar) del listado
de "Seleccionar Contorno".
En el listado de "Almacenados", un nmero ya existente o un
nmero nuevo para el contorno.
En principio seleccionar
un contorno completo o
una parte de l se (tambin seleccionable con el ratn).
Cmo y cundo utilizar el contador del bucle, consltelo en
"Contador de Bucle"
Va uno de estos iconos (en este caso el de Phi plano Z),
usted decide en qu plano quiere proyectar el contorno.
Va este icono, determina si se quiere recordar el contorno
como abierto o como cerrado.
24.9.20 Eliminar Puntos de Contorno
Trabajar con contornos hace que resulte necesario cambiar (eliminar, mover) los
puntos de medicin del contorno. Las explicaciones proporcionadas para las
siguientes funciones muestran cmo se pueden calcular los elementos
geomtricos desde los puntos del contorno y, por ejemplo, cmo evaluar
solamente partes de un contorno.
Pinchar en "Contorno / Eliminar Puntos" en la barra de men con objeto de abrir
el dilogo de "Eliminar Puntos".
Seleccionar el contorno
Con objeto de que trabaje con contornos, tiene que cargar, al menos, un
contorno. Para informacin sobre cmo cargar un contorno remtase al tema
Cargar Contorno.
Decida si desea utilizar el contador de bucle.
El tema "Contador de Bucle" proporciona informacin en lo
que se refiere a si utilizar o no y cmo utilizar el contador de
bucle.Contador de Bucle
SCANPAK
07.04.07 v3.0 429
Utilizar los contornos
Para los detalles con respecto a la utilizacin prctica de los contornos remtase
a los siguientes temas:
Eliminar Puntos de un Contorno
Reducir el Nmero de Puntos
Limpiar el Contorno
24.9.21 Eliminar Puntos de un Contorno
Si, por ejemplo, desea evaluar solamente partes de un contorno o eliminar
puntos de contorno que no desea, la ventana de "Eliminar Puntos" le proporciona
cuatro opciones con respecto a la funcin de "Eliminar Puntos".
Eliminar a travs de la Seleccin Individual
Eliminar con las Coordenadas
Eliminar con el Radio
Eliminar a travs de una Zona de ngulo
Nota
Para las siguientes acciones, debe saber que el punto de referencia es
siempre el origen del sistema de coordenadas real.
24.9.22 Eliminar a travs de la "Seleccin Individual"
En los casos en los que tenga que eliminar puntos individuales de un contorno,
utilizar esta funcin.
Pinchar en el smbolo.
Confirmar el dilogo de "Eliminar Puntos".
La ventana de "Seleccin de Contorno de Puntos" se abre.
Con el cursor del ratn (retcula), marque en el grfico de elemento
los puntos que desee eliminar.
La zona se marca en otro color (ver la Fig. de debajo marcada en
rojo).
El nmero de los grupos seleccionados y sus coordenadas se
transfieren a la ventana de "Seleccin de Contorno de Puntos".
SCANPAK
430 v3.0 07.04.07
24.9.23 Eliminar con las Coordenadas
Para los casos en los que tenga que eliminar zonas de contorno desde el
contorno, utilizar esta funcin.
Decida si desea utilizar la coordenada X, Y o Z para la seleccin de
los puntos del contorno.
Pinche en el smbolo de "Coordenadas X-Y-Z".
Utilice los botones de comprobacin para determinar si desea
eliminar los puntos de encima o debajo de la coordenada o entre
dos coordenadas.
La zona donde desee eliminar los puntos del contorno se tiene que
introducir en el recuadro de texto prximo a los smbolos de las
coordenadas. Puede introducir valores negativos.
Para el ejemplo que se muestra en el dibujo de debajo, activamos
la opcin "Coordenada X" y "encima".
El resultado se muestra en un grfico y en la ventana de
"Seleccionar Puntos desde el Contorno".
24.9.24 Eliminar con el Radio
Para los casos en los que tenga que eliminar zonas del contorno desde el
contorno, utilizar esta funcin.
Pinche en el smbolo de "Radio - 3D"
o en el smbolo de "Radio - proyectado".
Utilice los botones de comprobacin para determinar si desea
eliminar los puntos por encima o debajo del radio o entre dos
radios.
Introduzca el radio o los radios (en este caso 10) en el recuadro de
texto.
Para nuestro ejemplo (ver el dibujo de debajo), activamos la opcin
"debajo".
SCANPAK
07.04.07 v3.0 431
24.9.25 Eliminar a travs de una Zona de ngulo
Para los casos en los que tenga que eliminar zonas del contorno desde el
contorno, utilizar esta funcin.
Pinche en el smbolo de "Rango del ngulo".
Introduzca el ngulo "desde" (por ejemplo, 50) en el primer
recuadro de introduccin, y en el segundo recuadro, el ngulo "a"
(por ejemplo, 50).
"Desde" ngulo 1, "a" ngulo 2
A la confirmacin de sus entradas obtendr el siguiente contorno en
el grfico de elemento, Fig. 2.
Contorno con puntos eliminados
24.9.26 Reducir el Nmero de Puntos
Reducir el nmero de puntos de un contorno si tiene la intencin de...
acelerar el clculo,
limpiar el contorno,
SCANPAK
432 v3.0 07.04.07
procesar los datos del contorno para adaptar un sistema de CAD o
una mquina herramienta.
Para este fin, dispone de las siguientes funciones:
Eliminar Partes Lineales de un Contorno
Reducir los Puntos Adyacentes
Eliminar Intervalos de Puntos del Contorno
24.9.27 Eliminar Partes Lineales de un Contorno
Esta funcin asegura que los puntos del contorno ubicados dentro del tramo del
contorno se mantengan dentro del contorno; los puntos, sin embargo, ubicados
en zonas donde el contorno es lineal se eliminan.
Ejemplo:
En el contorno que se muestra aqu (Fig. 1), los puntos que no se requieren se
tienen que eliminar del tramo lineal del contorno. Los puntos que se desvan
menos de 0,01 mm. del tramo del contorno ideal se eliminan.
Contorno sin puntos de contorno eliminados.
Llevar a cabo los siguientes pasos:
Pinchar en el smbolo de "Desviacin desde la Cuerda".
Indicar en el recuadro de introduccin de "Desviacin Mxima" la
anchura de la distancia que determina qu puntos se eliminan, Fig.
2.
Los puntos que se muestran en color rojo se eliminan del contorno.
Introducir, por ejemplo, 0,01mm. en el recuadro de introduccin
designado como "Desviacin Mxima".
El grfico de elemento le ha mostrado que la porcin lineal del
tramo del contorno es 3 mm.
Introducir el valor 3 mm. en el recuadro de introduccin de "Paso
Mximo".
A la confirmacin de sus entradas obtendr el siguiente contorno en
el grfico de elemento, ver la Fig. 3.
SCANPAK
07.04.07 v3.0 433
Contorno con puntos eliminados.
24.9.28 Reducir los Puntos Adyacentes
Esta funcin le permite eliminar los puntos del contorno ubicados prximos entre
s. Este es el caso principalmente de curvas o radios pequeos.
Llevar a cabo los siguientes pasos:
Pinchar en el botn de "Reducir los Puntos Adyacentes".
Introducir una cifra, por ejemplo 1 mm., en el recuadro de
introduccin de "Paso Menor".
Los puntos ubicados dentro de esta distancia se eliminan.
Los puntos que se muestran en color rojo se eliminan del contorno.
La distancia se calcula desde cada punto que no se elimin.
24.9.29 Eliminar Intervalos de Puntos del Contorno
Esta funcin le permite eliminar los intervalos de puntos del contorno. Al
introducir una cifra de su eleccin en el recuadro de introduccin de "Tomar cada
x Puntos" determina los puntos que no se tienen que eliminar.
Pinchar en el botn de "Mantener Puntos por Intervalo".
Introducir una cifra, por ejemplo 3, en el recuadro de introduccin
de "Paso de Puntos a guardar".
El primer punto del contorno y cada tercer punto del contorno no se
eliminarn, ver la Fig. 1.
SCANPAK
434 v3.0 07.04.07
Los puntos que se muestran en color rojo se eliminan del contorno.
A la confirmacin de sus entradas obtendr el siguiente contorno en
el grfico de elemento, ver la Fig. 2.
Contorno con cada tercer punto.
Suponiendo que el contorno consistiera de 1000 puntos de contorno y
se introdujera 1001, el contorno se eliminara excepto el primer punto.
24.9.30 Limpiar el Contorno
Un contorno consiste de los puntos de medicin dispuestos en el orden de
medicin. El contorno no debera incluir puntos de la misma posicin (puntos
dobles), ni bucles ni trayectorias inversas.
Al utilizar las siguientes funciones, puede:
Eliminar los Bucles del Contorno
Eliminar las Trayectorias Inversas
Eliminar los Puntos Dobles
24.9.31 Eliminar los Bucles del Contorno
El motivo de los bucles del contorno puede ser las funciones "Contorno con
Offset" y "Compensacin del Radio del Palpador" en el dilogo de digitalizacin.
La realizacin de la funcin de "Eliminar los Bucles del Contorno" hace que el
punto de cruce del bucle sustituya a los puntos del bucle del contorno, ver la Fig.
1.
SCANPAK
07.04.07 v3.0 435
El punto de cruce se muestra en color verde y los puntos del bucle en color
rojo.
Pinchar en el smbolo de "Eliminar los Bucles del Contorno".
Introducir el nmero mximo de puntos en el recuadro de
introduccin de "Bucle Mayor".
El tiempo requerido para calcular esta funcin depende del nmero de
puntos del bucle que haya introducido.
A la confirmacin de sus entradas obtendr el siguiente contorno en
el grfico de elemento, ver la Fig. 2.
Contorno sin bucle
Si un contorno contiene varios bucles, todos estos bucles se eliminarn.
24.9.32 Eliminar las Trayectorias Inversas del Contorno
Las trayectorias inversas se forman como resultado de la conexin de dos
contornos entre s y la superposicin de los puntos de los contornos.
Contorno con trayectorias inversas.
SCANPAK
436 v3.0 07.04.07
Pinchar en el smbolo de "Eliminar Secuencias de Puntos
Inversos".
Introducir un ngulo, por ejemplo 10, que cubra las trayectorias
inversas, en el recuadro de introduccin de "ngulo Inverso".
El origen del ngulo es, en este caso, el punto 5.
La funcin reconoce las trayectorias inversas, siempre que estn ubicadas
dentro del ngulo introducido. Esta funcin reconoce tambin el extremo de las
trayectorias inversas y elimina los puntos que no se requieren (mostrados en
color rojo).
A la confirmacin de sus entradas obtendr el siguiente contorno en
el grfico de elemento, ver la Fig. 2.
Contorno sin trayectorias inversas
24.9.33 Eliminar los Puntos Dobles del Contorno
Con objeto de eliminar los puntos dobles del contorno, pinchar en el
smbolo. Los puntos dobles del contorno (la misma posicin de los puntos
individuales de medicin) no se pueden utilizar para el clculo del contorno.
Los puntos adyacentes cuya distancia sea menor de 0,0001 mm. se consideran
como puntos dobles del contorno.
24.9.34 Punto Mn. y Mx.
Si, p.ej. para la fabricacin de una lente, quiere saber el tamao que debe tener
el vaciado, puede utilizar la funcin mn-mx de GEOPAK. La funcin es
utilizada, adems de para otras cosas, para evaluar la mayor extensin de un
contorno y el menor y mayor valores de X, Y y Z. Con esta funcin, puede
adems alinear un sistema de coordenadas fijar la pieza a "0" (origen) en un
valor extremo. Todas las posiciones son relativas a este valor extremo.
Aviso
Los valores extremos son evaluados (interpolados) si el propio punto no
ha sido medido.
Proceder del siguiente modo
Pulsar en el icono del punto en la barra de herramientas
porque los valores extremos sern grabados como elementos
punto.
En la siguiente ventana del "Elemento Punto", pulsar en el
icono de "Mn/Mx de Contorno" en "Tipo de Construccin" y
confirmar.
SCANPAK
07.04.07 v3.0 437
En la ventana "Mn/Mx de Contorno" seleccionar primero un
contorno.
En el icono del contorno adaptado, puede ver que
adems es posible evaluar valores extremos fuera del contorno (ver
puntos rojos).
Con esta funcin, se determina el punto del contorno ms
cercano al origen.
Con esta funcin, se determina el punto del contorno ms
lejano respecto al origen.
Si va a escoger especficamente el primer o el ltimo
punto de un contorno, pinche en uno de los smbolos.
Pulsar en uno de los smbolos (opcionalmente) y confirmar.
El punto es mostrado en otro color en el grfico.
Posicin del Punto
En el dibujo de abajo, hemos evaluado, p.ej. el valor extremo de una rueda
dentada (zona superior derecha).
Para localizar las coordenadas mostradas en el dibujo, continuar del siguiente
modo:
Pulsar en el grfico de elementos en el icono de la izquierda.
Pulsando en el punto verde, consigue el nmero del
punto en una caja rectangular.
Pulsando con el botn derecho del ratn en esta caja rectangular,
consigue una lista con informacin (grfico inferior).
SCANPAK
438 v3.0 07.04.07
Pulsando, p.ej. en la coordenada Y, se visualiza su valor (grfico
inferior).
24.9.35 Clculo Automtico del Elemento
24.9.35.1 Clculo Automtico del Elemento: Introduccin
El objetivo de esta funcionalidad es sacar los datos del contorno en formato DXF
a un sistema de CAD en un tamao de archivo manejable. Vaya al dilogo a
travs de la barra de men / Contorno y la funcin.
Introduccin: Ejemplo
Un perfil en 2D medido consiste en 3795 puntos. El perfil se transferir a un
sistema de CAD en formato DXF. El sistema de CAD, sin embargo, funciona
mejor con elementos geomtricos que con muchos puntos individuales. Por lo
tanto, los puntos que estn posicionados en lneas y crculos unidos se deberan
combinar dentro de tales elementos.
La ilustracin de arriba representa los puntos individuales del contorno, sin
embargo con un nmero reducido de puntos.
Antes de la transmisin, el contorno se idealiza con las lneas y crculos
calculados automticamente. Esto cambia la forma del contorno dentro de una
zona de tolerancia de +- 0,010 mm. mximo (encontrar informacin detallada
en el tema de Lmites de Tolerancia). No se produce ninguna interrupcin en la
transicin entre los elementos calculados. De esta manera, las transiciones son
continuas y la salida de DXF se puede ejecutar. El nmero de elementos
sacados es menor de 100, el tamao del archivo es ahora de 6 KByte
comparado con los 215 KByte para una salida de puntos individuales.
SCANPAK
07.04.07 v3.0 439
Los puntos individuales se han combinado con crculos y lneas.
Para ms informacin, lea el tema de Lmites de Tolerancia y Permanencia.
24.9.35.2 Lmites de Tolerancia
Para el Clculo Automtico del Elemento especifique en primer lugar el contorno
en el dilogo. A continuacin, la lnea siguiente muestra los campos de
introduccin para los elementos lnea y crculo.
El elemento lnea o crculo a calcular actualmente se expande en el contorno
hasta que un punto del contorno se posicione fuera de los lmites de tolerancia
especificados. Entonces, el elemento se clasifica en la lista de elementos de tal
manera que aquellos elementos que incluyan loa mayor cantidad de puntos del
contorno se listan automticamente en la parte superior de la lista de los
elementos.
Cuanto ms pequeos sean los lmites de tolerancia, ms lneas o crculos
obtendr.
El resultado de la comparacin de tolerancia del contorno original con el
Contorno Idealizado (ofrecido como una opcin en el dilogo) no debe mostrar
una desviacin que exceda los lmites de tolerancia especificados (por ejemplo,
0,100 mm. / 0,100 mm.; vea la ilustracin de debajo).
En el dilogo puede introducir el nmero de memoria de inicio correspondiente
para las lneas o los crculos.
En las lneas de "Nmero mximo de lneas (crculos)", introduzca los valores
que considere que sean los ptimos. Para este tema encontrar informacin
detallada en Idealizar, en este caso relacionada con el clculo automtico del
elemento.
SCANPAK
440 v3.0 07.04.07
24.9.35.3 Idealizar
Los puntos del contorno se colocan localmente al elemento calculado. El
resultado es un contorno que se coloca idealmente a las lneas y crculos
calculados sin dispersin de los puntos medidos (ilustracin de debajo, contorno
correcto).
Sugerencia
La pregunta en lo que se refiere a cuntas lneas o cuntos crculos se
calcularn se puede explicar en un ejemplo:
Cuando trate con un contorno que, obviamente, se pueda definir por tres
crculos, debera dejarlo en esos tres crculos. En la lista de nmeros de
memoria, los crculos que incluyen la mayor parte de los puntos nuevos
se posicionan de todas maneras en la parte superior. Estos crculos
tambin seran decisivos para el contorno idealizado.
24.9.35.4 Permanencia
El punto final de un elemento lnea o crculo a calcular se posiciona en el punto
de inicio del siguiente elemento, lo que da como resultado unas pequeas
separaciones entre los elementos. Las conexiones entre los siguientes
elementos no necesitan ser, sin embargo, tangenciales (vea la ilustracin de
debajo).
SCANPAK
07.04.07 v3.0 441
A: Sin permanencia
B: El punto final del crculo y el punto de inicio de la lnea estn en un
punto, los ngulos anteriores son diferentes.
C: Permanente, el ngulo anterior en el punto de interseccin es el mismo
para ambos elementos.
Para cmo exportar el contorno en formato DXF, remtase al tema de "Exportar
Contorno".
24.10 Grficos de Elementos
24.10.1 Vista del Contorno
Esta funcin permite ajustar diferentes vistas relacionadas con contornos en los
grficos de los elementos. Por ejemplo, puede haber visualizado un contorno
individual incluyendo todos los elementos creados dentro de este contorno (los
as denominados subelementos).
Esta es la manera para llegar a la ventana de "Vista del Contorno":
Pinchar en el smbolo de "Vista del Contorno" en la barra de
iconos de grficos de elementos.
O utilizar la barra de men:
Pinchar en los grficos de los elementos, con objeto de activar la
funcin de "Grfico" en la barra de men.
Pinchar en "Grfico / Ver Contorno" en la barra de men.
Esta ventana le ofrece las siguientes posibilidades:
Seleccin del Contorno
Visualizar Subelementos de un Contorno
Visualizacin de Crculo Parcial ON y OFF
Seleccin de Punto por Teclado
Visualizacin del Contorno en Colores Mltiples
Visualizar el Contorno como Lneas y/o Puntos.
La configuracin que realice en la ventana de "Ver Contorno" ser para un
contorno individual o para todos los contornos. Esta configuracin le permite
suprimir o mostrar partes de los contornos en los grficos de los elementos.
24.10.2 Visualizar Subelementos de un Contorno
Para cambiar la visualizacin de los contornos, seguir estos pasos esenciales:
SCANPAK
442 v3.0 07.04.07
En primer lugar, averiguar si se desea ver un contorno especfico o
si se tienen que visualizar todos los contornos.
A continuacin, ajustar si se tienen que visualizar y qu elementos
geomtricos posteriores se van a visualizar.
Visualizar el contorno y sus subelementos
Desea ver de un contorno, en los grficos de los elementos, solamente el propio
contorno y sus subelementos, en otras palabras, los elementos que se crearon
por medio de este contorno (crculo encajado, etc.).
Activar la casilla de comprobacin de "Solamente Contorno Activo".
Escoger un contorno del recuadro de la lista.
Encima del contorno seleccionado aparece el nmero de puntos
que contiene el contorno, el plano en el que se cre el contorno y si
es un contorno abierto o cerrado.
Activar la casilla de comprobacin de "Solamente Subelementos del
Contorno" dentro de la zona "Elementos Geomtricos".
Al seleccionar "Todos" se produce la visualizacin del contorno y todos los
elementos geomtricos (crculo, lnea, etc.), independientemente de si estos
elementos se han creado por medio del contorno seleccionado o no. Si se
selecciona "Ninguno", solamente se visualizar el contorno activo.
24.10.3 Crculos como Visualizacin de Crculo Parcial
Los programas de piezas ms grandes que contienen numerosos elementos
podran causar que los grficos de los elementos llegaran a ser poco claros y
complejos. Adems, algunas veces podra requerir solamente informacin parcial
de los elementos (por ejemplo, solamente esa parte del crculo que va a travs
de un contorno) para la vista grfica.
Sugerencia
Para generar un crculo incrustado, utilizar el botn de "Encajar
Elemento" en el dilogo de "Elemento Crculo".
Si se utiliza la funcin de "Visualizacin de Crculo Parcial" se puede visualizar
solamente esa parte de un crculo que va sobre el contorno. La parte fuera del
mismo se hace aparecer. Esto se basa en la premisa de que el crculo es un
subelemento de un contorno.
Hacer aparecer los elementos de crculo de los contornos
SCANPAK
07.04.07 v3.0 443
Activar la funcin de "Visualizacin de Crculo Parcial", con objeto de hacer
aparecer aquellas partes de los crculos que no van sobre el contorno. Esto se
basa generalmente en la condicin de que el crculo en cuestin es un
subelemento de un contorno.
Obtendr los siguientes grficos de elementos:
24.10.4 Seleccin de Punto de Contorno por Teclado
Un contorno que consista en muchos puntos ubicados prximos entre s dificulta
que el ratn capture el punto del contorno deseado. A la hora de seleccionar un
punto con el ratn, obtenga siempre el punto situado ms cercano al puntero del
ratn, cuando haya pulsado el botn izquierdo del ratn.
Pinchar en el smbolo de "Vista del Contorno" en la barra de
iconos de grficos de elementos.
O utilizar la barra de men:
Pinchar en los grficos de los elementos, con objeto de activar la
funcin de "Grfico" en la barra de men.
Pinchar en "Grfico / Ver Contorno" en la barra de men.
Activar la funcin de "Seleccin de Punto por Teclado".
Para seleccionar los puntos del contorno utilizando el teclado,
es necesario que la ventana de "Seleccin de Punto del Contorno"
est abierta.
Para abrir el dilogo de "Seleccin de Punto de Contorno", utilice por
ejemplo el dilogo de "Elemento Crculo" con "Fit en Elemento" activado.
Confirme y el dilogo de "Fit en elemento: Crculo" se abrir. Tras sus
introducciones en el dilogo de "Fit en elemento: Crculo" confirme de nuevo.
SCANPAK
444 v3.0 07.04.07
Pinchar con el ratn en los grficos de elementos para asegurarse
de que las siguientes entradas del teclado no se aplican al dilogo
abierto, pero s a los grficos de los elementos.
Esta accin se tiene que repetir, cuando quiera que pinche
con el ratn en el dilogo, por ejemplo, para deshacer la ltima
seleccin de zona de puntos, ya que todas las entradas por teclado
subsiguientes se relacionaran de nuevo con el dilogo. Al principio,
el puntero del ratn est siempre posicionado sobre el primer punto
del contorno.
Utilizar las teclas de flecha para mover el puntero del ratn al punto
del contorno deseado.
Pulsar la tecla Enter para definir el punto del contorno seleccionado
como el punto de partida de una seleccin de rea.
Utilizar las teclas de flecha para mover el puntero del ratn al punto
del contorno que desee definir como el punto de partida de la zona
de puntos a seleccionar.
Pulsar la tecla Enter para definir el punto del contorno seleccionado
como el punto de partida.
Tecla Movimiento del puntero del ratn
Tecla flecha
Dcha.,
Tecla flecha arriba
Mueve el puntero del ratn al siguiente punto del contorno
Tecla flecha Izda.,
Tecla flecha abajo
Mueve el puntero del ratn al punto anterior del contorno
Ctrl + tecla flecha,
Retroceso pgina,
Avance pgina
Para movimiento rpido del puntero del ratn sobre el
contorno
Pos 1 Mueve el puntero del ratn al primer punto del contorno
Fin Mueve el puntero del ratn al ltimo punto del contorno
Entrada (1 vez) Comienzo de la seleccin
Entrada (2 vez) Fin de la seleccin
En el modo de "Seleccin de Punto por Teclado", puede utilizar el ratn para una
funcionalidad adicional, por ejemplo para hacer zoom dentro de los grficos. Eso
le proporcionara una vista ms detallada mientras selecciona los puntos.
24.10.5 Visualizacin del Contorno en Colores Mltiples
Dentro de los grficos de los elementos, los contornos se muestran siempre en
color blanco. Si, por ejemplo, se requiere que un contorno medido se compare
con su contorno nominal, podra ser difcil distinguir estos dos contornos en los
grficos de los elementos. El "Modo de Colores Mltiples" permite que varios
contornos se muestren en colores diferentes.
Pinchar en el smbolo de "Ver Contorno" en la barra de iconos
de grficos de elementos.
O utilizar la barra de men:
Pinchar en los grficos de los elementos para activar la funcin de
"Grfico" en la barra de men.
SCANPAK
07.04.07 v3.0 445
Pinchar en "Grfico / Contorno" en la barra de men.
Activar la funcin de "Modo de Colores Mltiples".
En el modo de colores mltiples, los contornos se muestran en cinco colores
sucesivos (blanco, verde, azul, cian y color violceo). Si se visualizan ms de
cinco contornos, la serie de colores se repite cclicamente en el orden
especificado, empezando con el blanco.
Desactivar el modo de colores mltiples para los contornos
Anular la seleccin del "Modo de Colores Mltiples" en "Ver Contorno" utilizando
la casilla de comprobacin. A continuacin, todos los contornos aparecern en el
color blanco por defecto.
24.10.6 Visualizacin del Contorno como Lneas y/o Puntos
Por defecto, los contornos se muestran en los grficos de los elementos como un
polgono. Esto es una serie de lneas que conectan las coordenadas de puntos
individuales del contorno. Las propias coordenadas de los puntos del contorno
no se muestran en este tipo de visualizacin.
Mostrar el Contorno en Visualizacin de Puntos
Llevar a cabo los siguientes pasos si solamente se tienen que mostrar los puntos
de un contorno en los grficos de los elementos:
Pinchar en el smbolo de "Ver Contorno" en la barra de iconos
de grficos de elementos.
O utilizar la barra de men:
Pinchar en los grficos de elementos para activar la funcin de
"Grfico" en la barra de men.
Pinchar en "Grfico / Vista de Contorno" en la barra de men.
Activar la funcin de "Ver Puntos" en la zona de "Modo de
Visualizacin de Contorno".
Se aconseja este tipo de vista junto con la funcin de "Seleccin de Punto por
Teclado".
La vista de puntos - lneas se activa automticamente durante la
seleccin de los puntos, independientemente de la configuracin en el
dilogo de "Ver Contorno".
24.11 Contorno: Comparacin Real / Nominal
24.11.1 Contornos: General
Con la funcin "Comparacin de Tolerancia: Contornos" se chequea la
desviacin geomtrica de un contorno actual respecto a un contorno nominal.
Los contornos actual y nominal deben estar guardados en GEOPAK antes de
realizar la comparacin. Adems, los contornos deben encontrarse en el mismo
plano de proyeccin. En principio, el contorno nominal suele ser proporcionado
por un sistema CAD.
24.11.1.1 Comparacin de Tolerancias Contornos
Pulsando sobre este icono se abre la ventana de dilogo de
"Comparacin de Tolerancias: Contorno".
SCANPAK
446 v3.0 07.04.07
En los cuadros de texto bajo "Nominal" y "Actual", se
seleccionan los contornos de la lista, donde de hecho deben estar
disponibles. El contorno nominal puede ser un contorno medido ya
existente (para ms detalles ver Cargar Contorno ), o cargar un
contorno desde un sistema de CAD externo (para ms detalles ver
"Cargar Contorno desde un sistema de CAD").
Introduzca dentro del campo de introduccin Nmero de parejas
reales/nominales a "1", si no se ha sugerido ya.
24.11.1.2 Comparacin de tolerancia de pares de contornos mltiples
Si desea ejecutar las comparaciones de tolerancias con pares de contornos
mltiples, introduzca en el campo de introduccin "Nmero de parejas
reales/nominales un nmero mayor de "1".
Si desea comparar, por ejemplo, tres contornos nominal con tres contornos
reales, entonces introduzca en el campo de introduccin Nmero de parejas
reales/nominales a "3".
Similar al modo de bucle, los nmeros de la memoria se cuentan hacia arriba y el
nmero de la memoria de los contornos seleccionados se utiliza como el nmero
de inicio.
De acuerdo con el ejemplo introducido, se crean las siguinetes parejas.
Pareja 1: (4)real1 / (1)nominal1
Pareja 2: (5)real2 / (2)nominal2
Pareja 3: (6)real3 / (3)nominal3
Con objeto de que la comparacin de tolerancia de parejas de
contornos mltiples se puede ejecutar, todos los contornos deben
estar presentes con los nmeros de memoria pertinentes.
Adems, todos los contornos utilizados deben estar posicionados
en el mismo plano de proyeccin.
Las dems acciones se dividen en las siguientes secciones:
Paso
Comparacin (Vector Direccin)
Best Fit
Amplitud de Tolerancia
Usando ese icono se controla la funcionalidad de los "Bucles" (para ms
informacin ver este tema).
24.11.2 Paso
En "Paso" ...
lo primero de todo definir los puntos a los que se quiera aplicar
SCANPAK
07.04.07 v3.0 447
en el siguiente paso, con Vector director introducir la direccin a lo
largo de la cual se mide la distancia desde el contorno opuesto.
El paso especifica la distancia a la que se realiza la comparacin individual. Los
puntos a los cuales se aplica la comparacin actual - nominal, son, en la mayora
de los casos, no idnticos entre los puntos del contorno actual y los puntos del
contorno nominal. Es por esto por lo que hay que interpolar. Esto quiere decir
que incluso se calculan las reas entre los puntos. De acuerdo con esto se podr
optar por los diferentes "pasos".
Paso constante: Distancia uniforme en el contorno nominal..
Comparar puntos segn perfil nominal: La comparacin se realiza en
cada uno de los puntos del contorno nominal.
Comparar puntos segn perfil actual: La comparacin se realiza en cada
uno de los puntos del contorno actual.
Nota
Esta forma no es aconsejable ya que se pierde mucho tiempo. Debido al
vector director el programa tiene que calcular pasando de forma
perpendicular por cada uno de los puntos actuales (ver dibujo abajo).
1 = Contorno actual
2 = Contorno nominal
Paso angular constante: La comparacin se realiza con un paso angular
constante con respecto al origen del sistema de coordenadas.
Paso constante (1 coordenada): Aqu se utiliza una distancia uniforme en
el contorno nominal , que es ms precisa en la 1 coordenada.
Ejemplo
En la proyeccin ZX con esta configuracin se consigue una distancia
uniforme en la componente Z.
Paso constante (2 coordenada): Aqu se utiliza una distancia
uniforme en el contorno nominal, que es ms precisa en la 2
coordenada.
Ejemplo
En la proyeccin ZX con esta configuracin se consigue una distancia
uniforme en la componente X.
Excepto para puntos nominales y actuales, introducir un valor constante
en el cuadro de texto de debajo de los iconos.
SCANPAK
448 v3.0 07.04.07
24.11.3 Comparacin (Vector Director)
El vector director es la direccin en la cual se calcula la distancia entre el
nominal y el actual. Estn disponibles cuatro posibilidades (ver abajo). La ms
habitual es la "Comparacin perpendicular al contorno nominal". Esta es la
comparacin que Mitutoyo ofrece por defecto.
Comparacin perpendicular al contorno nominal. Una perpendicular al
contorno se forma para la comparacin del punto.
Comparicin desde el origen: Una lnea que pasa por el origen del
sistema de coordenadas se utiliza para la comparacin del punto.
Comparacin a lo largo del primer eje: Esta comparacin proporciona las
siguientes posibilidades:
Contorno YZ paralelo al eje Y
Contorno ZX paralelo al eje Z
Contorno XY paralelo al eje X
Contorno RZ paralelo al eje R (plano radial de la seccin)
Contorno Phi-Z paralelo al eje Phi (representacin completada)
Comparacin a lo largo del primer eje: Esta comparacin proporciona las
siguientes posibilidades:
Contorno YZ paralelo al eje Z
Contorno ZX paralelo al eje X
Contorno XY paralelo al eje Y
Contorno RZ paralelo al eje Z
Contorno Phi-Z paralelo al eje Z
Crculos entre el contorno nominal y real: Una perpendicular al
contorno nominal se crea a travs del punto de referencia. Entonces, el
crculo mayor posible se crea con su centro ubicado sobre la perpendicular. El
dimetro del crculo est entonces limitado por dos puntos del contorno.
Sugerencia
En ciertos casos, el centro del crculo podra dejar la perpendicular con
objeto de permitir la creacin de un crculo mayor. En este caso, tres
puntos del contorno limitan la expansin del cilindro (ver la ilustracin de
debajo).
SCANPAK
07.04.07 v3.0 449
24.11.4 Contorno Best Fit
Definicin y Criterio
La funcin best fit rota y mueve los valores de las coordenadas (puntos del
contorno actual) para obtener la mejor posicin "best fit" (puntos del contorno
nominal).
El best fit sigue el criterio de Gauss haciendo que la suma de las
distancias al cuadrado sea mnima.
Esto quiere decir que las distancias de los puntos actuales se
calculan desde sus valores nominales respectivos, y es entonces
cuando se elevan al cuadrado y se suman. La mejor situacin "best
fit " se alcanza cuando esta suma es tan pequea como sea
posible.
El best fit est basado en la comparacin actual - nominal. Si esto ltimo
no fuera posible el best fit tampoco.
Para ms informacin, remtase a los temas
Grado de Libertad para Best Fit.
Bestfit dentro de Lmites de Tolerancia
Utilizar los Valores del Bestfit.
24.11.5 Grados de Libertad para el Best Fit
Generalmente, los valores actuales se pueden rotar y mover a voluntad. De esta
manera puede alcanzar el mejor resultado. Para ello tenemos las siguientes
funciones.
"Horizontal",
"Vertical",
"Rotar".
Puede pulsar uno, dos o incluso los tres iconos a la vez. El best fit se realizar
automticamente El resultado se puede ver grficamente.
Si solo se permite rotar, esto tiene lugar desde el origen del sistema de
coordenadas actual.
SCANPAK
450 v3.0 07.04.07
Los resultados tanto grficos como numricos se ven en la ventana
"Comparacin de Tolerancias: Contornos. Aqu se ven las abreviaturas donde
UD es la Diferencia Superior; LD = Diferencia Inferior; MD = Diferencia Media).
Adems de lo de arriba, en la ventana aparecen ms iconos con diferentes
posibilidades.
En particular con este icono, se tiene la posibilidad de ver etiquetas con
informacin.
Pulsar en el icono
El ratn se convierte en una retcula.
Pulsar en el grfico sobre el elemento del que se quiera conseguir
informacin.
Manteniendo el ratn pulsado sobre una etiqueta se puede mover
sta a una posicin diferente.
Pulsando el botn de la derecha sobre la etiqueta, puede
seleccionar ms informacin para la misma.
Usando el icono "Comandos Grficos Programables" puede configurar que
la ventana sea impresa o cerrada en modo repeticin. Debe activar esta funcin
en modo simple siendo en modo repeticin cuando se ejecuta.
Vea tambin el tema:
Bestfit dentro de Lmites de Tolerancia
24.11.6 Amplitud de Tolerancia (Factor)
24.11.6.1 Definicin
Para visualizar las desviaciones del contorno actual respecto al nominal se utiliza
una escala de ampliacin. Consecuentemente, las desviaciones se muestran es
una escala mayor que la utilizada para el contorno nominal.
La escala est determinada por la tolerancia superior, inferior y
la amplitud de la tolerancia.
La diferencia entre la tolerancia superior e inferior est
relacionada con la longitud del contorno nominal.
24.11.6.2 Tres ejemplos
Ejemplo 1: El contorno nominal tiene 1000 mm. de largo y la tolerancia superior
e inferior es de 0.1 mm. Si se toma en este caso una amplitud de tolerancia de
un 5 %, producir un factor de escala de 500.
En papel de tamao DIN A 4, esto sera igual a 10 mm.
Ejemplo 2: El contorno nominal tiene 5 mm. de largo y la tolerancia superior e
inferior es de 0.1 mm. Si se toma en este caso una amplitud de tolerancia de un
5 %, producir un factor de escala de 25.
En papel de tamao DIN A 4 esto sera tambin igual a 10 mm.
Ejemplo 3: El contorno nominal tiene 5 mm. de largo y la tolerancia superior e
inferior es de 0.02 mm. Si se toma en este caso una amplitud de tolerancia de un
2 %, producir un factor de escala de 5.
En papel de tamao DIN A 4 esto sera igual a 4 mm.
Con respecto a las tolerancias, la tolerancia inferior est, en principio, en el
material, la tolerancia superior est fuera.
SCANPAK
07.04.07 v3.0 451
Definir amplitud de tolerancia con contorno nominal
Si desea utilizar la amplitud de tolerancia del contorno nominal cargado,
active este botn. Ya ha creado el contorno nominal con la amplitud de tolerancia
utilizando las funciones de "Editor de amplitud de tolerancia" o "Amplitud de
tolerancia de contorno". Los campos de introduccin de "Tolerancia Superior" y
"Tolerancia inferior" se muestran inactivos y no se puede realizar una entrada de
los lmites de tolerancia.
24.11.6.3 Offset
Un contorno de sobremedida alrededor del contorno nominal se crea con el
offset. Entonces, las desviaciones calculadas ya no se refieren al contorno
nominal sino al contorno de sobremedida. El offset no tiene influencia en la
direccin de referencia.
Ejemplo:
Una ranura est limitada por los contornos interior y exterior. La distancia entre
los contornos (esto es, la anchura de la ranura) es de 52 mm. La comparacin de
tolerancias se utilizar para examinar la desviacin de la anchura de la ranura de
la medicin nominal de 52 mm. +-0.025 mm.
El contorno interior sirve como el contorno nominal, el contorno exterior como el
contorno real.
Cuando lleve a cabo la comparacin con un offset (sobremedida), por ejemplo,
de 52 mm. y una tolerancia de +-0.025 mm., una desviacin considerable es
visible.
Comparado con eso, no hay ninguna desviacin visible en el grfico cuando se
aplica la tolerancia de un solo lado de 51,998 mm. y 52,032 mm.
SCANPAK
452 v3.0 07.04.07
El resultado de la evaluacin numrica muestra que no hay ninguna diferencia
entre los dos procesos.
24.11.7 Tolerancia de Forma de un Contorno
La tolerancia de forma de un contorno medido con respecto a un contorno de
referencia se determina de acuerdo con DIN 7184 con respecto a DIN ISO 1101
de la siguiente manera:
En primer lugar, la desviacin mxima entre ambos contornos se
determina (vea en la ilustracin de debajo el radio del crculo rojo
como una lnea de puntos).
La cantidad del radio se dobla (dimetro del crculo).
El valor del dimetro incluye todas las desviaciones cuando el
centro del crculo se mueve sobre el contorno de referencia.
Contorno de referencia (negro)
Contorno nominal (verde)
Crculo ideal (azul; parte del plano constructivo)
Crculo con la mayor desviacin (rojo)
Utilice la funcin de "Tolerancia de forma de lnea" para calcular este valor.
Determine la tolerancia de forma de lnea
Un prerrequisito para esta funcin es que ya est utilizando
contornos en su programa de pieza.
Cargue un contorno medido (contorno nominal).
Cargue un contorno ideal (contorno de referencia).
Utilice el smbolo de "Contador de bucle" para controlar la funcionalidad
"Bucles" (para informacin detallada, remtase a este tema).
El smbolo de "Opciones adicionales de tolerancias" ofrece posibilidades
adicionales, por ejemplo, cmo realizar transferencias a STATPAK o cmo
abandonar un programa de pieza cuando los resultados de la medicin estn
fuera de los lmites de tolerancia, etc. (para ms detalles, remtase tambin al
tema Opciones Adicionales de Tolerancias).
Si activa este smbolo puede tener un grfico de tolerancias de forma
visualizado.
SCANPAK
07.04.07 v3.0 453
Introduzca el valor del lmite de tolerancia en el campo de introduccin de
"Tolerancia de anchura".
Best fit
El best fit se lleva a cabo antes de la evaluacin de la tolerancia de forma de
lnea. La posicin del best fit del contorno se calcula solamente de manera
temporal y no se guarda. Para los detalles, remtase al tema Contorno Best Fit.
24.11.8 Editor de la Amplitud de Tolerancia
El editor de la amplitud de tolerancia posibilita especificar diversas anchuras de
amplitudes de tolerancia dentro de un contorno nominal.
A cada punto del contorno se le puede asignar unos lmites de tolerancia
superior e inferior, que se pueden guardar en el archivo GWS. En el caso de que
se realice una comparacin de contorno de nominal a real, el contorno medido
se puede comparar con el contorno nominal y sus lmites de tolerancia.
Al editor de la amplitud de tolerancia se le puede llamar solamente en el
modo de aprendizaje.
Definir la amplitud de tolerancia de un contorno nominal
Cargar un contorno nominal.
Pinchar en la barra de men de "Tolerancia / Comparacin de
Tolerancia Elementos / Editor de la Amplitud de Tolerancia".
Seleccionar un contorno nominal.
Se muestra el dilogo de la amplitud de tolerancia.
Definir la amplitud de tolerancia del contorno.
Para los detalles remtase al tema "Definir la Amplitud de Tolerancia de un
Contorno" y "Editar la Amplitud de Tolerancia de un Contorno".
24.11.9 Definir la Amplitud de Tolerancia de un Contorno
24.11.9.1 Definir la amplitud de tolerancia uniforme
Su intencin es definir la amplitud de tolerancia uniforme, esto es, todos los
puntos del contorno tienen los mismo lmites de tolerancia superior e inferior.
Pinchar en el smbolo de "Distribucin Constante".
Introducir los "lmites superior e inferior" en la zona de "Inicio de la
Amplitud de Tolerancia".
Ahora, no se pueden realizar entradas en la zona de "Fin de la
Amplitud de Tolerancia".
Marcar la amplitud de tolerancia
Utilizar el cursor del ratn para marcar el punto del contorno donde
la amplitud de tolerancia debe empezar.
Pulsar el botn izquierdo del ratn.
Se muestra una cruz azul.
Mantener el botn izquierdo del ratn pulsado y arrastrar el puntero
del ratn al punto del contorno donde debe finalizar la amplitud de
tolerancia.
Mientas se arrastra con el ratn, se muestra una segunda cruz azul.
SCANPAK
454 v3.0 07.04.07
Soltar el botn del ratn al final de la amplitud de tolerancia a
definir.
La amplitud de tolerancia definida se muestra marcada con un
marco rojo en los grficos de los elementos.
24.11.9.2 Definir la amplitud de tolerancia proporcional
Desea definir una amplitud de tolerancia que tenga una achura de amplitud de
tolerancia inicial y otra final. Esto significa: la anchura de tolerancia contina
cambiando desde el inicio al final de la amplitud de tolerancia.
Pinchar en el smbolo de "Distribucin Proporcional".
Ahora, se pueden realizar las entradas en las zonas de "Inicio de la
Amplitud de Tolerancia" y "Fin de la Amplitud de Tolerancia".
Introduzca los "lmites superior e inferior" en las zonas de "Inicio de
la Amplitud de Tolerancia" y "Fin de la Amplitud de Tolerancia".
Contine tal como se describe en "Marcar la Amplitud de
Tolerancia".
Para informacin adicional sobre este tema remtase a Editor de la Amplitud de
Tolerancia y Editar la Amplitud de Tolerancia de un Contorno.
24.11.10 Editar la Amplitud de Tolerancia de un Contorno
Relacionar la amplitud de tolerancia con el contorno completo
Pinchar en el smbolo de seleccin con objeto de relacionar las entradas
desde las zonas de "Inicio de la Amplitud de Tolerancia" y "Fin de la Amplitud de
Tolerancia" con el contorno completo.
Eliminar las amplitudes de tolerancia definidas del contorno completo
Pinchar en el smbolo de cubo de la basura para eliminar sus amplitudes
de tolerancia del contorno completo.
Introducir los lmites de tolerancia utilizando el ratn
Pinchar en el smbolo de pipeta para introducir las amplitudes de tolerancia
por medio del ratn en los recuadros de introduccin de las zonas de "Inicio de la
Amplitud de Tolerancia" y "Fin de la Amplitud de Tolerancia".
Pinchar con el cursor del ratn en un punto del contorno dentro de
una amplitud de tolerancia.
Una vez que el smbolo de "Distribucin Proporcional" est
activado, se introducen los lmites superior e inferior de tolerancia
de un punto del contorno en todos los recuadros de introduccin.
Una vez que haya introducido los valores requeridos, pulse de nuevo el
smbolo de la pipeta con objeto de desconectar esta funcin. En el caso
de que pinchara, por equivocacin, en los grficos de los elementos, los
valores introducidos se cambiaran.
SCANPAK
07.04.07 v3.0 455
Mostrar todos los elementos en los grficos de elementos
Mientras defina una amplitud de tolerancia de un contorno, solamente el
contorno actual se muestra ampliado en los grficos de elementos. Si desea
controlar todos los elementos, pinche en el smbolo de "Mostrar Elementos en
Segundo Plano".
Para informacin adicional sobre este tema remtase a Editor de la Amplitud de
Tolerancia y Definir la Amplitud de Tolerancia de un Contorno.
24.11.11 Filtrar Contorno / Elemento
Para ir al dilogo de "Filtrar elemento", vaya tanto al men de "Elemento" y a
continuacin pinche en la funcin, o vaya al men de "Contorno". Los elementos
"lnea", "crculo", "esfera" y "contorno" se pueden filtrar. Dependiendo de qu
elemento seleccione, se sugiere el tipo de filtro correspondiente. Si ha medido,
por ejemplo, el contorno como un crculo, puede seleccionar el filtro de Gauss
(Crculo).
24.11.11.1 Contornos Regulares
Cuando se filtre un contorno (barra de men "Contorno / Filtrar Contorno") en
GEOPAK, se realiza un efecto de suavizacin. Le ofrecemos un filtro de Gauss
contra el paso de bajas frecuencias donde las piezas de altas frecuencias se
suprimirn. Dependiendo de la aplicacin, debera distinguir:
Para contornos redondos, debera utilizar el Filtro de Gauss /
Crculo,
Cuando utilice el Filtro de Gauss debe, en cualquier caso,
introducir el valor de Entrar / salir".
Para contornos ovales, el filtro a travs de la lnea.
Seleccione el filtro a travs de la lista en la ventana "Filtrar
Contorno".
24.11.11.2 Contornos Irregulares
Para los contornos a los que es casi imposible asignar un Filtro de Gauss debido
a sus formas irregulares, seleccionar el Filtro-Ranura-Robusta".
Esta opcin le permite filtrar para contornos y para la
Medicin Automtica de Crculo y la
Medicin Automtica de Lnea.
Cuando el Filtro-Ranura-Robusta est seleccionado, el campo de texto para la
entrada de Salir / entrar est desactivado.
SCANPAK
456 v3.0 07.04.07
24.11.11.3 Medicin Automtica de Crculo
Para la medicin automtica de crculo se puede seleccionar un filtro cuando el
smbolo de digitalizado est activo (ver la ilustracin de debajo).
La longitud de onda crtica se calcula con , el dimetro del crculo y tomando
como base 50 UPR (ondulaciones por vuelta). Debe estar indicado para cada
filtro. El tamao prefijado de UPR es 50. La frmula utilizada internamente por
GEOPAK es entonces:
Longitud de onda crtica = * Dimetro del crculo / UPR
24.11.11.4 Medicin automtica de lnea
Para la medicin automtica de lnea (ilustracin de debajo) se debe introducir la
longitud de onda crtica.
El Filtro de Gauss y una longitud de onda crtica de 1.0 estn
prefijados. La unidad de medicin est limitada a milmetros.
Informacin adicional
Para informacin detallada sobre qu se debe observar cuando
filtre las puntas de un contorno medido, remtase a la
documentacin de "Filtrado de puntas de un contorno medido" en
su CD de COSMOS / DOCUMENTACIN / SCANPAK
Bajo el nombre de archivo "SI_contour_filtering_g.pdf" (Alemn) o
"SI_contour_filtering_e.pdf" (Ingls) respectivamente.
24.12 Digitalizado de Flanco Doble
24.12.1 Digitalizado de Flanco Doble
La funcin de "Digitalizado de Flanco Doble" se requiere para mediciones de
sinfines y roscas. Durante el digitalizado del punto de medicin la esfera del
palpador contacta el flanco derecho y el izquierdo de la espiral del sinfn o la
rosca.
El dimetro prescrito de la esfera del palpador a utilizar es obligatorio y
se puede tomar de los datos de la rueda dentada.
SCANPAK
07.04.07 v3.0 457
Normalmente, los programas de piezas o la funcin de "Digitalizado de flanco
doble" se generan automticamente por los programas de medicin de ruedas
dentadas de Mitutoyo, por ejemplo "Digitalizado-Sifn" desde los parmetros de
la rueda dentada. Puede cambiar los parmetros de digitalizado en el modo de
editar.
Para cambiar los parmetros de digitalizado, abra la ventana de dilogo de
"Digitalizado de flanco doble" a travs del men "MMC".
24.12.1.1 Posicin inicial
Como es habitual, vea en la parte superior izquierda la posicin inicial, el modo
de introduccin para el sistema de coordenadas y si dispone de un palpador de
digitalizado adecuado para bloqueo (MPP 4, 5, 100, 300), la funcin de bloqueo
(para ms detalles remitirse tambin a "Bloquear Eje con MPP").
La direccin de aproximacin est solamente activa cuando desee hacer
funcionar el digitalizado de flanco doble sin la mesa giratoria. Si desea hacer
funcionar el digitalizado de flanco doble con una mesa giratoria, la posicin de
colocacin del palpador determina la direccin de aproximacin.
Parmetro de digitalizado
Aparte de los parmetros conocidos como el intervalo de digitalizado, la distancia
de seguridad, etc., encontrar bajo la ltima posicin el tema "Distancia de
retraccin". Cuando introduzca la distancia de retraccin, esto le permite, en este
caso particular del sinfn, retroceder ms all de la distancia de seguridad.
Condicin de finalizar
La digitalizacin se termina cuando se alcanza la diferencia de altura introducida
al seguir el contorno.
24.12.1.2 Tambin sin mesa giratoria
Se puede utilizar el digitalizado de flanco doble sin una mesa giratoria
cuando se pulsa en este smbolo.
Cuando se utiliza el digitalizado de flanco doble con una mesa giratoria, la
direccin de aproximacin se calcula automticamente por la configuracin del
palpador.
Cuando se trabaje sin mesa giratoria, todo lo que tiene que hacer es
introducir usted mismo la direccin de aproximacin.
Sugerencias
En el modo de aprendizaje puede trabajar con el digitalizado de flanco
doble cuando el software de control de la mquina soporta esta opcin.
En el Editor de GEOPAK esta funcin se soporta tambin cuando la mesa
giratoria no est establecida como una MMC.
Necesita MMC-ROMs especiales adems de un sistema de palpador de
digitalizado.
24.13 Palpador de Lser
24.13.1 Lser de Punto Individual "WIZprobe"
El WIZprobe es un lser de punto individual con un tamao de impacto de haz de
30 micras. Se puede utilizar como un palpador para medicin de puntos
individuales y como un palpador de digitalizado. El funcionamiento es muy
similar al de los palpadores de disparo de contacto y a al de los palpadores de
digitalizado tal como el SP600.
SCANPAK
458 v3.0 07.04.07
Por lo tanto, nuestros temas de ayuda asumen que el usuario ha asistido
previamente a los cursos de preparacin apropiados y que entiende
completamente tanto la medicin de la geometra como la de digitalizacin
dentro del software.
Los siguientes temas se refieren especficamente a la utilizacin en digitalizado,
que es el uso principal para este palpador.
24.13.1.1 Informacin General
La velocidad de recogida de datos del WIZprobe est fijada internamente en 50
puntos por segundo, pero sta se reduce a un mximo de 40 puntos por
segundo cuando el palpador se utiliza dinmicamente en una mquina. El
alcance dinmico del lser es de +/- 5 mm., y de esta manera la velocidad del
digitalizado utilizada en el software debe ser fijada por el usuario,
de acuerdo con la pendiente de la superficie que se est midiendo,
y
la cantidad de datos requeridos.
Si la velocidad se fija demasiado alta de acuerdo con la pendiente, el siguiente
punto de recogida de datos estar fuera del alcance, y de esta manera se
informar de un error.
24.13.1.2 Seleccione ngulo del palpador PH10
Durante el digitalizado el controlador de la mquina regular la posicin de la
mquina para mantener el lser dentro del alcance dinmico, pero se debera
tambin tener cuidado para asegurarse de que se escoge un ngulo del palpador
PH10 de tal manera que el ngulo entre el haz del lser y la superficie no exceda
los 45 grados, donde sea posible. Bajo las condiciones ideales, el palpador
puede continuar recogiendo datos hasta un ngulo de 75 grados, pero en la
prctica es difcil de lograr.
El palpador se caracteriza por
un algoritmo avanzado
control por adaptamiento en tiempo real
regular automticamente la potencia del lser
diferentes materiales, colores y ngulos superficiales.
Si estos elementos cambian de forma sorprendente durante un digitalizado,
entonces la salida de datos se parar durante la adaptacin. Esto es bastante
normal y evita que se transmitan los datos errneos.
Temas adicionales:
Calibracin
El Men
Palpador de Lser: Curso de Medicin
24.13.2 Calibracin
El WIZprobe se puede utilizar en cualquier ngulo del PH10 y se calibra de
manera similar a un palpador de disparo de contacto, pero utiliza una estrategia
de medicin diferente, que se inicia automticamente desde el dilogo de
Gestin de Datos de Palpador. Adicionalmente, se dispone de una Esfera de
Referencia especialmente revestida.
Proceda de la siguiente manera:
Seleccione el Men de Gestin de Datos del Palpador.
SCANPAK
07.04.07 v3.0 459
Cree una posicin de palpador nueva con Editar, a continuacin
seleccione el botn del WIZlaser.
Siga la instruccin para iniciar la calibracin.
Temas adicionales:
Lser de Punto Individual "WIZprobe"
El Men
Palpador de Lser: Curso de Medicin
24.13.3 El Men
Debido a que no se puede medir un contorno "cerrado" con el lser, es siempre
necesario especificar tanto la posicin de inicio como la de final. Esto tiene la
ventaja de que debido a que el digitalizado de plano tambin se tiene que
definir, la direccin de digitalizado se computa automticamente.
El Men de Digitalizado se modifica, por lo tanto, de la siguiente manera:
Los parmetros Plano, Inicio, Final, Direccin, etc., se seleccionan de la misma
manera que cuando se utiliza un palpador de contacto. La condicin de inicio se
tiene que seleccionar tal como se indica arriba.
La velocidad y el paso de digitalizado son interactivos (tal como se trat en
"WIZprobe") pero no estn fijados. Se puede, por lo tanto, seleccionar una
velocidad de 5 mm/s. con un paso > 0,1 pero no < 0.1
Ver tambin los temas
Lser de Punto Individual "WIZprobe"
Calibracin
Palpador de Lser: Curso de Medicin
24.13.4 Palpador de Lser: Curso de Medicin
Utilizar el palpador de lser para las mediciones sin contacto (por ejemplo de
material blando). Para ir a la funcin utilice "Barra de men / MMC / Digitalizado
(Palpador de lser)".
SCANPAK
460 v3.0 07.04.07
24.13.4.1 Principios
El haz del lser dispone de un alcance de enfoque de 10 milmetros para medir
(ver el dibujo de debajo para el ejemplo del palpado de un punto desde la parte
superior). Sin embargo, el palpador de lser logra el punto de medicin ms
preciso en la mitad (lnea roja) del alcance de enfoque, esto es, el cruce cero.
Eso significa que con una medicin del palpador de lser, el punto de medicin
se registra cuando el haz del lser se aproxima y alcanza la pieza con su lnea
media. En este caso, el LED del medio se muestra en verde.
Si desea medir un contorno (ilustracin de debajo), no es seguro que el punto de
contacto con la pieza sea en la mitad del alcance de enfoque. En este caso, el
control de la mquina debe avisar a la MMC para que tome el punto de medicin
inmediatamente. El punto de medicin, sin embargo, se debe posicionar dentro
del alcance de enfoque.
Diferenciamos entre una medicin de punto y una medicin por digitalizacin.
Para la medicin de punto, proceder tal como se describe en Punto de Medicin
(Punto de Palpado). Para el palpador de lser, este dilogo se amplia solamente
por las funciones de
"Modo de medir superficie o
"Modo de medir contorno" respectivamente.
Tambin puede utilizar la palanca de mando para palpado.
Para cambiar entre el modo de medir superficie y el de controno, utilice la barra
de herramientas (ver la ilustracin de debajo). Un cambio entre una medicin de
superficie y una medicin de contorno se debe comunicar en cualquier caso
antes de comenzar con una nueva medicin.
SCANPAK
07.04.07 v3.0 461
24.13.4.2 Punto de inicio para digitalizado
Hay dos opciones de inicio disponibles para las mediciones por digitalizado. El
punto de inicio del digitalizado es tanto
En la superficie como
En el contorno de la superficie.
En cualquier caso el control de la mquina busca el cruce cero y digitaliza la
superficie mientras mantiene a este cruce cero.
Si desea conmutar el punto de inicio a digitalizado, debe pulsar en el smbolo
correspondiente (ver arriba) antes de cada proceso nuevo de digitalizado.
Temas adicionales
Lser Individual "WIZprobe"
Calibracin
El Men
24.14 Mesa Giratoria
24.14.1 Digitalizado con Mesa Giratoria: Introduccin
Siempre que disponga de la mesa giratoria del tipo MRT320 de Mitutoyo, puede
digitalizar sus piezas a trabajar con respecto a un sistema de palpado de
medicin. De esta manera, puede hacer uso de todas las ventajas que tienen
que ver con la medicin con solamente un palpador individual. Esto suprime, por
ejemplo, la necesidad de cambiar palpadores.
A diferencia de otros productos, la mesa giratoria de Mitutoyo le posibilita
digitalizar la pieza a trabajar de una sola vez (desde todos los lados).
Acceda al dilogo correspondiente utilizando la "Barra de men / MMC /
Digitalizado con Mesa Giratoria". El dilogo est dividido en cinco bloques,
donde usted realiza la configuracin. Para informacin sobre cmo proceder
dentro de los bloques "Punto de Inicio", "Aproximar Direccin" y "Digitalizado de
Parmetros" remtase a "Digitalizado CNC: Medicin Automtica ON" u otros
temas.
Compensacin del radio del palpador
Siempre tiene sentido activar la Compensacin del Radio del Palpador. Si
GEARPAK, sin embargo, crea los programas de piezas tomando como base
automticamente la geometra nominal del engranaje, la compensacin del radio
del palpador no se activa. GEARPAK requiere los datos de origen.
Temas adicionales:
Digitalizado con Mesa Giratoria: Tres Clases
Digitalizado con Mesa Giratoria: Condiciones de Parada
Mesa Giratoria: Bloquear Eje
SCANPAK
462 v3.0 07.04.07
Para informacin con respecto a este tema remtase adems a Girar Mesa
Giratoria.
24.14.2 Digitalizado con Mesa Giratoria: Tres Clases
El digitalizado con mesa giratoria se puede realizar de tres formas (ver el detalle
de debajo pegado desde el dilogo de "Digitalizado con Mesa Giratoria").
Radial:Se decidir por el mtodo radial si la pieza a trabajar se puede digitalizar
desde un flanco.
Rebaje:Se requerir una operacin de rebaje en los casos en los que no pueda
finalizar el digitalizado radialmente en una direccin de digitalizado. En estos
casos la rotacin de la mesa giratoria se tiene que cambiar de tal manera que
permita palpar las partes no cubiertas por la digitalizacin radial (rebaje). El
controlador de la MMC reduce la velocidad de palpado requerida para esta
operacin.
Debido a la curvatura de la paleta de la turbina, en una digitalizacin radial el
palpador no puede llegar a la zona ubicada precisamente detrs del cabezal del
palpador tal como se muestra en el dibujo de la izquierda.
En Phi/Z:Se decidir por la opcin de digitalizado PhiZ, si tiene que digitalizar
un crculo, considerando, sin embargo, las diferentes alturas (ver el dibujo de
debajo). El crculo est situado simtricamente alrededor del eje Z. El radio
(MMCs antiguas) se determina por medio del punto de inicio. Cuando trabaje con
MMCs de generaciones ms recientes, puede introducir el radio y decidir una
direccin de aproximacin seleccionada libremente en el dilogo.
SCANPAK
07.04.07 v3.0 463
Sugerencia
Con estas opciones ordena la direccin de digitalizacin (a la
izquierda o a la derecha).
Temas adicionales:
Digitalizado con Mesa Giratoria
Condiciones de Parada
Mesa Giratoria: Bloquear Eje
(Para los detalles con respecto a este tema remtase tambin a Digitalizado en
los Planos YZ, ZX, RZ y PhiZ y Girar Mesa Giratoria).
24.14.3 Digitalizado con Mesa Giratoria: Condiciones de Parada
En el dilogo de "Digitalizado con Mesa Giratoria" puede determinar el final de
una digitalizacin de tres formas diferentes:
La digitalizacin se realiza en un contorno cerrado. La direccin de
rotacin se determina por cualquiera de los smbolos de reloj.
El digitalizado se realiza alrededor de un ngulo dado. La direccin de
rotacin se determina por el signo (mat. positivo: digitalizado a la izquierda; mat.
negativo: digitalizado a la derecha).
Especifique el punto final en la pieza a trabajar. La direccin de rotacin
se determina por cualquiera de los smbolos de reloj.
Con el digitalizado en PHI-Z, tambin est disponible la diferencia de altura
para seleccin como un modo de terminacin. GEARPAK, por ejemplo, utiliza
esta opcin para terminar la digitalizacin despus de alcanzar una cierta
diferencia de altura despus de que se haya completado el digitalizado de un
sinfn.
La diferencia de altura se asigna a la coordenada del eje Z del punto de inicio.
En el caso de que la diferencia de altura se haya activado y el mtodo de
digitalizacin haya cambiado, el modo de terminacin cambia a "Contorno
cerrado".
Temas adicionales:
Digitalizado con Mesa Giratoria
Tres Clases
Mesa Giratoria: Bloquear Eje
SCANPAK
464 v3.0 07.04.07
(Para los detalles con respecto a este tema remtase tambin a Digitalizado en
los Planos YZ, ZX, RZ y PhiZ y Girar Mesa Giratoria).
24.14.4 Mesa Giratoria: Bloquear Eje
Su palpador es del tipo MMP-4, MPP-5, MPP-100 o MPP-300. As, el dilogo de
"Digitalizado con mesa giratoria" ofrece la funcin de "Bloquear eje". Puede
utilizar esta funcin para bloquear dos ejes con la mesa giratoria para el proceso
de medicin.
Sin embargo, debera bloquear al menos un eje mecnicamente con objeto de
facilitar permanecer en el recorrido de movimiento deseado para el sistema de
control. La decisin en lo que se refiere a qu eje se debera bloquear depende
de la flecha que se espere que ocurra durante la digitalizacin. Como principio,
todos los ejes que no son de relevancia para la medicin se deberan bloquear.
Solamente puede bloquear dos ejes como mximo a la vez. En este caso, el
botn para el tercer eje est inactivo.
Una determinacin automtica del eje a bloquear no se puede realizar cuando
utilice la mesa giratoria para digitalizar a cuatro ejes.
Temas adicionales:
Digitalizado con Mesa Giratoria
Digitalizado con Mesa Giratoria: Tres Posibilidades
Digitalizado con Mesa Giratoria: Condiciones de Parada
(Para detalles adicionales acerca de esta complejidad, vea tambin
Digitalizado en Planos YZ, ZX, RZ y PhiZ y Mesa Giratoria).
24.15 Digitalizado Manual con MMC y CNC Off
Teniendo una mquina CNC, tiene la posibilidad de digitalizar manualmente.
Desactive la funcin CNC va en men desplegable MMC con la
funcin "CNC ON/OFF".
En este caso, la seal de control de la MMC sigue estando
en verde (En la ventana principal de GEOPAK, abajo a la
izquierda).
Slo puede medir con el Joystick.
"Medicin Automtica" On:
Aparece el dilogo de "Digitalizado Manual".
"Medicin Automtica" Off:
En este caso, aparece la ventana de "visualizar la medicin".
Para el resto, ver el apartado "MMC Manual Palpador Electrnico ".
SCANPAK
07.04.07 v3.0 465
24.16 Digitalizado con programas externos
24.16.1 Digitalizado con "MetrisScan" (Lser)
24.16.1.1 Introduccin
Con el programa MetrisScan puede medir superficies con ms de 1000 puntos
en GEOPAK, siempre que utilice una MMC con un sistema de cambio de
palpador. GEOPAK construye entonces el sistema de coordenadas e inicia el
cambio de palpador. MetrisScan trabaja con este sistema de coordenadas y
datos de palpadores. MetrisScan evala y administra tambin los resultados de
la medicin.
Prerrequisitos adicionales
Vaya a esta funcin a travs de la barra de men / Mquina / Digitalizar
(palpador Metris Laser). Por supuesto, esto requiere que el palpador Metris
Laser est instalado.
Este palpador es compatible solamente con el control de mquina
UC200 F, UC300 y UC500.
Necesita PROMs especiales (ROMs programables) y puertos.
Puede ejecutar el programa
en modo de aprendizaje y modo de repeticin.
En el modo de editar el programa no es ejecutable pero s editable.
En los programas de pieza ya existentes se puede aadir el
programa MetrisScan.
Los prerrequisitos del software se necesitan a partir de la versin
2.4 del MCOSMOS y superiores adems de la versin 4.02 de
MetrisScan y superiores.
El programa no se puede ejecutar en GEOPAK-2D ni en el modo manual. La
funcin de Deshacer solamente se puede activar en el modo de editar.
24.16.1.2 Requisitos de Hardware y sistemas
Ordenador
Dual Pentium III, 1GHz o procesador ms potente
512 MB RAM
Capacidad de almacenamiento libre mnima de 40 MB,
excluyendo el sitio de almacenamiento para programas-ficheros
temporales de llamada.
4 puertos PCI libres de los cuales uno es para la Tarjeta UC
COM.
Sistema operativo
Windows 2000 (Service Pack 2 mnimo) y superior.
Internet explorer 5.5 y superior.
Hardware especial (ver 4 puertos PCI)
Tomador de cuadros (Traduccin de datos DT3152)
Tarjeta del contador (APCI 1710)
Interfaz del Palpador Metris (MPI)
Tarjeta UC COM PCI
SCANPAK
466 v3.0 07.04.07
24.16.1.3 Metris - Opciones de mochila
Para trabajar con el programa Metris se necesitan las siguientes opciones de
mochila
API-Lib scanner
API-Lib feature
API-Lib analytfit
API-Lib pc
Para informacin acerca del programa, encontrar informacin detallada en el
tema de "MetrisScan: Ejecucin del Programa ".
24.16.2 MetrisScan: Ejecucin del Programa
24.16.2.1 Modo de Aprendizaje/Modo de Repeticin
Bsicamente, tenemos que tratar con dos condiciones diferentes de partida:
En el modo de aprendizaje, MetrisScan necesita solamente saber
que se ha aprendido un programa nuevo. La informacin de que el
modo de aprendizaje est activo es suficiente. Cuando finalice
MetrisScan, los archivos de calificacin y los archivos de macros se
transfieren de vuelta a GEOPAK.
En el modo de repeticin, el modo, los archivos de calificacin y los
archivos de macros se transfieren. A la terminacin del programa,
un cdigo de error se remite para informar a GEOPAK de que
MetrisScan ha ejecutado correctamente la macro.
24.16.2.2 La ejecucin del programa en detalle
Despus de activar MetrisScan, todos los equipos perifricos
conectados con el PC se cierran.
El control de la mquina se pone en estado de espera para actuar.
El sistema de coordenadas y los datos del palpador se
proporcionan para MetrisScan.
GEOPAK informa a MetrisScan sobre qu programa de
GEOPAK est actualmente en ejecucin, esto es, el modo de
aprendizaje o repeticin. Este archivo contiene adems
informacin acerca del archivo de macros y del archivo de
calificacin.
El archivo de calificacin es, pensando en trminos de
GEOPAK, comparable a los datos del palpador.
Por consiguiente, el archivo de Macros se puede comparar a un
programa de pieza.
El programa de MetrisScan se inicia.
GEOPAK va al plano secundario.
Espere hasta que MetrisScan haya finalizado.
Despus de la terminacin del programa, el control de la mquina
se activa de nuevo y las conexiones a todos los equipos
previamente instalados se restablecen.
Los datos actuales de la MMC se cargan de nuevo a MCOSMOS.
Los datos creados por Metris se leen de los archivos temporales y
se transfieren de vuelta a GEOPAK.
SCANPAK
07.04.07 v3.0 467
Nota
En el caso de que un archivo de macros de MetrisScan se haya creado
sin que GEOPAK lo solicite, puede introducir los datos manualmente en
el dilogo de "Digitalizado con Palpador Lser". Lo mismo se aplica a los
cambios que se hayan realizado en el modo de editar.
Para informacin detallada, remtase al tema de Elementos de la Nube de
Puntos.
24.16.3 Elementos de la Nube de Puntos
24.16.3.1 Dilogos
Para extraer los elementos de una nube de puntos, inicie la funcin a travs de
la barra de men / Elementos y la funcin de "Metris extraccin de elementos".
Para informacin detallada acerca de los prerrequisitos y procesos automticos
del programa, remtase a los temas de Digitalizado con MetrisScan (Lser) y
MetrisScan: Proceso del Programa.
En el dilogo posterior, seleccione uno de los elementos Crculo, Plano, Esfera,
Cilindro, Orificio Largo o Rectngulo. Como la nube de puntos est disponible en
formato ASCII (Metris), el programa introduce este archivo en el recuadro de
texto de "Nombre de archivo".
Confirme con OK y la nube de puntos aparece.
24.16.3.2 Configuracin por Defecto
Para los siguientes temas utilice la ilustracin de arriba para su orientacin:
El idioma de los elementos del men y los mensajes de error es en
ingls.
El tamao de la ventana de grficos no se puede cambiar.
La ventana de grficos contiene los ejes de coordenadas en la
parte inferior izquierda para su orientacin.
SCANPAK
468 v3.0 07.04.07
Si desea que la nube de puntos rote, pinche en uno de los ejes de
rotacin X, Y o Z. A continuacin, vaya a "Rotar" y pinche en las
flechas a la izquierda o a la derecha. X e Y se intercambian para
rotar.
Para aumentar o reducir, utilice la rueda de desplazar o el ratn.
Para girar, rotar y cambiar la nube de puntos, utilice el botn de
"Mover" bajo el ttulo de "Modo Ratn" mientras mantiene el botn
izquierdo del ratn pulsado.
24.16.3.3 Definir Elemento
Para seleccionar la zona en la que se calcular el elemento de la
nube de puntos, pinche en el botn de "Seleccionar".
A continuacin, pinche con el botn izquierdo del ratn varias veces
en las posiciones en la nube de puntos con las que desee tener el
elemento calculado.
Los puntos se resaltan en color rojo.
24.16.3.4 Calcular
Pinche en el botn de "Calcular".
El elemento calculado se dibuja dentro de la nube de puntos en
color amarillo.
Despus de que haya confirmado el elemento calculado, se
transfiere a GEOPAK sin defectos de forma como un elemento
terico.
Utilice el botn de "Rearmar" para rearmar la seleccin de puntos,
el clculo del elemento y la vista.
24.16.4 Modo Editar / Filtro
24.16.4.1 Abrir Grfico
Igual que en el modo de aprendizaje, el dilogo de inicio y la ventana de grficos
se abren en el modo de editar si
Pincha dos veces en la funcin en el men de "Elementos" (vea
tambin el tema de Elementos de la Nube de Puntos) y
Seleccione un elemento.
Si pincha en "Calcular" inmediatamente despus, el elemento se calcula, se
muestra en la ventana y ve la configuracin del filtro aprendida (vea la ilustracin
de debajo en la ventana de "Parmetros").
SCANPAK
07.04.07 v3.0 469
Si, sin embargo, pincha en primer lugar en el botn de
"Parmetro", los valores del filtro se rearman.
24.16.4.2 Filtro
Este filtro es un filtro de curvatura. En las secciones "lisas", muchos puntos se
filtran y en las secciones con una gran curvatura, muchos puntos se registran.
As, la curvatura ms alta se establece por el parmetro de detalle ms pequeo.
Esto se representa en el dibujo como corresponde.
En lo que se refiere a cmo trabajar con los parmetros del filtro en detalle,
remtase a sus instrucciones de funcionamiento de Metris.
24.16.5 Digitalizado con RenScanDC
La funcin RenScanDC es una opcin para digitalizar crculos a velocidad de
movimiento. Esta funcin est exclusivamente integrada en el mando UCC.
24.16.5.1 Proceda de la siguiente manera
En un primer paso, se aprende el contorno (crculo) (digitalizado a velocidad de
aprendizaje ms lenta). Solamente despus de que haya seleccionado en primer
lugar el elemento "Crculo" y haya aparecido el dilogo en la pantalla, la opcin
estar activa (men MMC / Medicin automtica del elemento / RenScanDC...).
En el segundo paso, la digitalizacin se realiza a velocidad de movimiento
(velocidad de digitalizado rpida).
Prerrequisitos
El centro del crculo no podra desviarse de la posicin inicial en ms de un
milmetro.
Solamente se pueden digitalizar crculos completos.
SCANPAK
470 v3.0 07.04.07
24.16.5.2 Dilogo
En el dilogo de "RenScanDC", tiene que introducir los parmetros para el
crculo que se conocen del modo de aprendizaje. Adems, se requieren algunas
entradas para los siguientes elementos:
Crculo interior o exterior
Altura de Seguridad
Velocidad de aprendizaje o digitalizacin y
Girar en el sentido de las agujas del reloj o en el contrario.
Sugerencias
La funcin se puede utilizar solamente con los cabezales de palpador de
digitalizado Renishaw (SP25, SP600 y SP80).
El software de RenScanDC est disponible a travs de Renishaw.
24.17 Guardar y Exportar Contorno
24.17.1 Guardar Contorno
En lugar de guardar los resultados de medicin y poder llamarlos en cualquier
momento, quiere guardar el contorno.
Va la barra de men y las funciones "Informe / Guardar Contorno"
se llega a la ventana de "Guardar Contorno".
Con este icono, abre el listado de elementos y selecciona el
contorno que quiere guardar.
Para saber cmo funciona el contador del bucle, consulte el
tema "Contador de bucle"
Del listado de "Archivo de Contornos" o
va el icono, abre la ventana de "Guardar Contorno como".
Tiene estas cuatro opciones para guardar archivos:
Como archivos gws (GEOPAK),
Como archivos SCT (SCANPAK-3),
Como archivos mbs (Metris) o
Como archivo txt para Transpak
La extensin del archivo define el formato del archivo.
Seleccione "su" tipo de archivo y dnde lo va a guardar, segn los
convenios de Windows y confirme.
Debe introducir el direccionamiento de su archivo de perfiles en la
ventana de "Seleccionar Contorno".
En la lista desplegable "Seleccionar Contorno", defina el
contorno.
Aadir. Pinchando en la opcin Aadir obtendr la posibilidad de
aadir un nuevo contorno a uno ya existente. Esta opcin es
aplicable slo en ficheros de tipo gws (GEOPAK).
Confirme.
SCANPAK
07.04.07 v3.0 471
24.17.2 Guardar Contorno en Archivo ASCII
Con la funcin "Guardar Contorno", puede almacenar contornos como archivo
ASCII, que quiere decir como texto. Active esta funcin a travs de la barra de
men y el men desplegable "Salida de Datos".
En la ventana de dilogo "Guardar Contorno" en el campo de listado debajo de
"Seleccionar Elemento", encontrar los contornos que ha medido hasta ahora.
Es una parte de la Lista de Elementos . Aqu, el nmero de contornos no est
limitado.
Pinche en el contorno que desee guardar. Si no lo ve en la zona
visualizada, puede utilizar la barra de desplazamiento para ver el
listado completo.
Introduzca ahora el nombre del archivo en el campo "Archivo de
Contorno" junto con la va de acceso donde desee guardar el
contorno.
Puede tambin pinchar en el icono y guardar el archivo en la
siguiente ventana de dilogo (Estipulaciones de Windows).
Los nombres de los archivos deben tener la extensin <.gws>. Si no, el
programa no reconoce la informacin especial contenida en el archivo. Las tres
letras g, w y s vienen de "GEOPAK-Win Scanning".
Una vez que haya guardado el contorno en tal archivo, puede utilizar, por
ejemplo, Word o Notepad para leer, imprimir o modificar los datos. Tambin se
puede editar en estos archivos de texto (de acuerdo con las estipulaciones de
Windows).
24.17.3 Seleccionar Contorno
Por medio de esta funcin selecciona en su programa de pieza los contornos ya
utilizados.
Pinche en el smbolo de flecha.
Escoja un contorno del recuadro de la lista.
Confirme.
24.17.4 Exportar Contorno a Sistema Externo
Cuando exporta un contorno a un sistema externo, siempre lee un archivo ASCII.
En particular, los sistemas externos son, por ejemplo...
Sistemas CAD,
Puestos de Programacin,
Programas de pieza para mquinas-herramienta.
Proceda de la siguiente manera
Pinche en el men Informe y la funcin "Exportar Contorno"
en la barra de men del men principal de GEOPAK.
Obtendr la ventana "Exportar Contorno".
utilizando la flecha del recuadro superior, seleccionar el
contorno que quiere exportar.
especifique, en el recuadro de tipo de formato, el formato del
archivo-ASCII al que quiere exportar.
Use el recuadro "Archivo Contorno" para guardar como...
SCANPAK
472 v3.0 07.04.07
Teclee el nombre del archivo, o...
seleccione la carpeta va icono. Tambin puede
sobreescribir una archivo existente.
En la seccin inferior de la ventana define si
quiere aceptar los drivers por defecto, o si...
los datos del contorno en archivo-ASCII estarn en milmetros
pulgadas.
Funciones adicionales
En caso de que el sistema externo diferencie entre las dos formas de contorno
Contorno-2D o ...
Contorno-3D esto depende de las propiedades del driver -
es posible una seleccin alternativa. La pregunta es si el contorno exportado se
realizar de manera proyectada.
Es posible, por supuesto, re-importar (leer-en) un archivo exportado.
24.17.5 Leer Contorno
Tiene ya un contorno nominal creado y ahora, por ejemplo, quiere cargarlo para
hacer una comparacin del contorno nominal con uno actual.
Va icono o men ("Elemento/Contorno"), consigue acceder a la ventana
Elemento Contorno.
Pinche el icono en esta ventana y obtendr la ventana Leer Contorno.
Segn el convenio de Windows y usando este smbolo defina el contorno
deseado y confirme.
24.17.6 Leer contorno de un Sistema Externo
Siempre que importa un contorno de un sistema externo, lee un archivo-ASCII.
En particular, los sistemas externos son, por ejemplo
Sistemas CAD,
Puestos de programacin,
Programas de pieza de mquinas-herramienta.
Proceda de la siguiente manera
Pinche en el icono ( a la izquierda) de la barra de iconos de la
ventana principal de GEOPAK, o en el men Elemento y la
funcin Contorno.
Obtendr la ventana Elemento Contorno(para detalles sobre las
opciones aplicables a todos los elementos, como, ej. Medir, etc.,
mire bajo el tema Contorno).
En esta ventana, pincha en el smbolo Importar Contorno" (a
la izquierda) y obtendr la ventana importar Contorno".
Debe recordar que sobreescribir un contorno existente
seleccionando un nmero de memoria ya existente. Antes de
sobreescribir, obtendr una pregunta de seguridad.
SCANPAK
07.04.07 v3.0 473
Usando la flecha en la lista del recuadro superior, seleccionar
el driver del sistema externo. Haciendo esto, especifica el formato
del archivo-ASCII que quiere leer.
En el cuadro de texto Archivo Contorno"
Teclee el nombre del archivo, o...
seleccione un archivo de contorno ya existente.
En el cuadro de texto "Pitch" especifique la mnima distancia que
los puntos del contorno requieren para hacer el clculo
En la seccin inferior de la ventana definir si
quiere aceptar los drivers por defecto, o si
los datos del contorno en archivo-ASCII sern en milmetros o
pulgadas.
Otras funciones
Ajustar punto Final:Puede introducir ms puntos para cerrar el punto de
inicio y final de cada elemento.
Efectuar en casos de clculos de interpolacin: a la transicin entre elementos,
los puntos calculados se conservan tan cerrados como son posibles para
obtener los elementos como cerrados Esta funcin influye en los resultados slo
en caso de que existan crculos y lneas en el archivo-ASCII. Esta funcin no
tiene sentido en caso de que slo existan puntos.
Ordenar Puntos:Usando esta funcin ordenar los puntos de la forma en
que una sucesin ordenada de puntos se produce. Debera utilizar esta funcin
sobre todo en casos donde los puntos vienen, p.ej. de un sistema de CAD de
forma desordenada.
24.17.7 Exportar al Desarrollador de Superficies
La funcin de "Exportar al Desarrollador de Superficies" sirve para preparar el
clculo de los elementos de la superficie desde las nubes de puntos medidos.
Los contornos seleccionados se escriben en un archivo SCN y el programa de
"Desarrollador de Superficies" se inicia.
La funcin requiere contornos con las siguientes caractersticas:
La compensacin del radio del palpador debe estar desactivada.
Solamente se pueden utilizar contornos generados en el modo de
CNC.
Los contornos no podran haber sido medidos con diferentes
dimetros de palpador.
Una reconstruccin de la superficie requiere al menos tres
contornos que consistan de diez puntos como mnimo cada uno.
Inicie la funcin de "Exportar al Desarrollador de Superficies" en la barra de
men de GEOPAK "Contorno".
Seleccionar contornos
Escoja un contorno del recuadro de la lista de "Disponibles".
Si el contorno seleccionado no es compatible aparece un mensaje
en la ventana de dilogo de "Exportar al Desarrollador de
Superficies" en la seccin de "Estado de la Seleccin". Adems, el
botn de OK est inactivo.
SCANPAK
474 v3.0 07.04.07
Pinche en el botn de "Aadir".
El contorno se muestra en la seccin de "Seleccionados".
Seleccione un directorio y determine un nombre de archivo.
Confirme con "OK".
El "Desarrollador de Superficies" se inicia y el archivo SCN se carga
automticamente.
Contenido del Anlisis de la Superficie de Sustentacin
07.04.07 v3.0 475
25 Contenido del Anlisis de la Superficie de
Sustentacin
25.1 Airfoil Analysis: Contents
Anlisis de la Superficie de Sustentacin
Cargar Contornos de la Superficie de Sustentacin
Anlisis de Capas Mltiples de la Superficie de Sustentacin
Preparacin de los Resultados de Medicin
Seleccionar Funciones de Anlisis de la Superficie de Sustentacin
Comparacin del Contorno de la Superficie de Sustentacin sin Bestfit
Comparacin del Contorno de la Superficie de Sustentacin con Bestfit
Aplicar Bestfit en una Parte del Contorno de la Superficie de Sustentacin
Salida de resultados
Salida Grfica - MAFIS
Comparacin de Tolerancia Contorno de la Superficie de Sustentacin
Protocolo Flexible de MAFIS
Funciones de Anlisis de la Superficie de Sustentacin
Funciones de anlisis con valores de resultados estticos
Lnea de Curvatura Media
Punto de Contorno Delantero
Punto de Contorno Trasero
Espesor Mximo del Perfil
Longitud Bsica de la Cuerda
Longitud Total de la Cuerda
Radio de Contorno Delantero
Radio de Contorno Trasero
ngulo de Giro de la Cuerda
ngulo de Giro de la Tangente
Anchura del Eje Primario
Distancia de la Tangente al Eje Stack
Funciones de anlisis con parmetro que depende de los valores de
resultados
Centralidad del Contorno Delantero Extremo
Espesor del Contorno Delantero a
Espesor del Contorno Trasero a
Centralidad del Contorno Delantero a
Gauge ngulo de Giro (Contorno Delantero)
Gauge ngulo de Giro (Stack)
Bestfit
Total
Parcial
25.2 Anlisis de la Superficie de Sustentacin
Con la utilizacin del anlisis de la superficie de sustentacin MAFIS (Sistema de
Inspeccin de la Superficie de Sustentacin de Mitutoyo) puede inspeccionar las
caractersticas ms comunes de las superficies de sustentacin y evaluar y sacar
los resultados de la medicin.
Contenido del Anlisis de la Superficie de
Sustentacin
476 v3.0 07.04.07
Anteriormente, las rdenes del programa de pieza para el anlisis de la
superficie de sustentacin se tenan que programar manualmente dentro del
programa de pieza. Los procedimientos complicados se simplificaron por medio
del soporte de dilogo que se centra en las superficies de sustentacin.
Para ir al anlisis de la superficie de sustentacin utilice el GEOPAK-Editor o el
modo de aprendizaje a travs de la funcin del men "Contorno / Anlisis de la
superficie de sustentacin".
La operacin del dilogo del anlisis de la superficie de sustentacin sigue la
secuencia siguiente:
Seleccionar un contorno de la superficie de sustentacin.
Definir el nmero de puntos de la lnea de curvatura media.
Preparacin de los resultados de medicin.
Seleccin de las caractersticas de la superficie de sustentacin a
analizar.
Definicin exacta de los resultados pertenecientes a una
caracterstica de la superficie de sustentacin utilizando las
Funciones de Anlisis.
Si se requiriera, configuracin adicional de la funcin bestfit.
Funciones de anlisis
Puede reconocer una funcin de anlisis seleccionada por la casilla de
comprobacin.
Entonces, el botn de opcin tambin est activo para la configuracin
detallada. El soporte grfico visualiza la ltima funcin del anlisis seleccionado.
El soporte grfico representa la seccin de la superficie de sustentacin en color
amarillo y los posibles resultados de la funcin se resaltan en color rojo.
Para conseguir saber qu requisitos se deben cumplir y cmo funciona el dilogo
de "Anlisis de la superficie de sustentacin" al detalle, por favor remtase a:
Cargar Contornos de la Superficie de Sustentacin
Anlisis de Capas Mltiples de la Superficie de Sustentacin
Preparacin de los Resultados de Medicin
Seleccionar Funciones de Anlisis de la Superficie de Sustentacin
Comparacin del Contorno de la Superficie de Sustentacin sin Bestfit
Comparacin del Contorno de la Superficie de Sustentacin con Bestfit
Aplicar Bestfit en una Parte del Contorno de la Superficie de Sustentacin
Contenido del Anlisis de la Superficie de Sustentacin
07.04.07 v3.0 477
Salida de resultados
Salida Grfica - MAFIS
Comparacin de Tolerancia Contorno de la Superficie de Sustentacin
Protocolo Flexible de MAFIS
25.3 Seleccin del Contorno de la Superficie de
Sustentacin
Con objeto de poder, principalmente, analizar las superficies de
sustentacin, necesita un contorno de superficie de sustentacin.
Abra el recuadro de listas de "Seleccionar superficie de
sustentacin".
Seleccione un contorno de superficie de sustentacin.
El contorno de la superficie de sustentacin debe estar posicionado en
el plano XY o en un plano paralelo a ese para conseguir resultados
correctos.
La orientacin del sistema de coordenadas de la pieza a trabajar debe asegurar
que el punto del contorno delantero (leading edge point) del contorno de la
superficie de sustentacin est posicionado en una coordenada de X ms
pequea que el punto de contorno trasero (trailing edge point).
Nmero de puntos de la lnea de curvatura media (mean camber line)
Al introducir los "Puntos de la lnea de curvatura" defina el nmero de puntos del
contorno del que se forma la lnea de curvatura media. Si se desva de los
valores prefijados, introduzca, por ejemplo, la mitad de los puntos de todo el
contorno de tal manera que la densidad de la lnea de curvatura media
corresponda al contorno de la superficie de sustentacin.
Conocimientos generales:
Adems, en el caso de que no haya seleccionado la funcin de anlisis
de "Lnea de curvatura media", el clculo interno de un contorno de lnea
de curvatura media es necesario, porque otros resultados de las
funciones se basan en esta lnea de curvatura media. Para calcular las
zonas entre dos puntos de lnea de curvatura media, se asume una lnea
de conexin entre los puntos del contorno (interpolacin de lnea recta).
Esta conexin de lnea recta no representa la realidad sino que es
solamente una aproximacin.
25.4 Anlisis de Capas Mltiples de la Superficie de
Sustentacin
Si desea analizar en secuencia capas mltiples de la superficie de
sustentacin, active el botn de "Contador de bucles". Este botn est solamente
activo dentro de los bucles del programa de pieza.
Pinche en "Contador de bucles" en "Seleccionar superficies de
sustentacin". Como sabe, el contador de bucles sube uno con
cada bucle concluido. El contorno utilizado tiene un nmero de
elemento que es mayor que el contorno anterior en uno.
Contenido del Anlisis de la Superficie de
Sustentacin
478 v3.0 07.04.07
Pinche en "Contador de bucles" en "Caractersticas del protocolo"
con objeto de aumentar el "Nmero" en el nombre de la variable
(Identificador + Nmero) con cada bucle (por ejemplo Mafis001,
Mafis002, Mafis003, etc.). Esto le permite asignar las variables
creadas al bucle en el que se crearon por el nmero en el nombre
de la variable.
Pinche en "Contador de bucles" en "Comparacin de tolerancia
contorno". Con cada siguiente bucle, se utiliza ese contorno de
superficie de sustentacin nominal que tiene un nmero de
elemento que es mayor en uno que el contorno de la superficie de
sustentacin nominal del bucle anterior.
Los nmeros de elementos de los contornos de superficies de
sustentacin actual y nominal utilizados deben estar numerados en
orden. Esto asegura que con cada bucle se combina un contorno de
superficie de sustentacin a un nmero de elemento que se cuenta
secuencialmente de forma ascendente de uno en uno.
25.5 Preparacin de los Resultados de Medicin
Los resultados del anlisis de la superficie de sustentacin se guardan en
variables. El nombre de la variable se compone de cuatro partes:
Identificador (por ejemplo "Mafis")
Nmero con tres dgitos (por ejemplo "001" "002")
Lnea de subrayado ("_") como un separador entre el identificador y
el nmero y la abreviatura de la funcin de anlisis.
Abreviatura para la funcin de anlisis.
Defina la parte delantera del nombre de la variable en el campo de introduccin
de "Identificador".
Utilice el campo de introduccin de "Nmero", por ejemplo, en el modo de
bucle para poder asignar los resultados de medicin por el nmero en el nombre
de la variable a un bucle.
Puede ver el nombre completo de la variable cuando pinche en el botn de
opcin de una funcin de anlisis seleccionada.
Cambiar el nombre de la variable
Ha introducido "Airf" como el "Identificador" en el dilogo de anlisis de la
superficie de sustentacin.
Ha activado, por ejemplo, la funcin de anlisis de "Radio de contorno
trasero" y ha pinchado en el botn de opcin.
En el dilogo abierto de "Anlisis de la superficie de sustentacin - radio de
contorno trasero" ver la primera parte "Airf001" del nombre de la variable, el
separador "_" entre el "Identificador" y la "Extensin". En el campo de
introduccin de "Extensin" ver "TER" (radio de contorno trasero) como una
propuesta para una abreviatura de la funcin de anlisis. El nmero insertado
"001" se toma del campo de introduccin de "Nmero" y se cuenta de manera
ascendente en el modo de bucle.
Contenido del Anlisis de la Superficie de Sustentacin
07.04.07 v3.0 479
Si el contador de bucles del recuadro de grupos de "Caractersticas del
protocolo" est activado, el nombre de la variable cambia con cada bucle de
estar originalmente en "Airf001_TER" a "Airf002_TER", "Airf003_TER", etc.
No utilizar la lnea de subrayado "_" dentro del nombre de la variable.
Este carcter se utiliza internamente en el protocolo flexible para la
organizacin de la salida de resultados de las capas de la superficie de
sustentacin.
Protocolo grfico de los resultados de medicin
Pinche en el smbolo de "Mostrar esquema de la superficie de
sustentacin" si desea una salida grfica de sus resultados de
medicin.
En los sub-dilogos de la funcin de anlisis, pinche en "Etiqueta
Auto.", con objeto de crear automticamente campos de
informacin para las caractersticas representadas grficamente en
la ventana de grficos.
Editar los resultados grficos
Para editar durante el modo de repeticin los resultados grficos, por ejemplo,
antes de una orden de impresin subsiguiente, con objeto de, por ejemplo, fijar o
cambiar los campos de informacin, active el botn de referencia de "Pausa de
programa". El programa de pieza se para entonces en el modo de repeticin
para permitirle que lleve a cabo estos cambios.
25.6 Seleccionar las Funciones de Anlisis de la
Superficie de Sustentacin
Utilice las funciones de anlisis para definir los elementos y resultados de los
contornos de las superficies de sustentacin que se
calculan,
analizan y
protocolan.
Puede utilizar las siguientes funciones de anlisis:
Funciones de anlisis con valores de resultados estticos
Lnea de Curvatura Media
Punto de Contorno Delantero
Punto de Contorno Trasero
Espesor Mximo del Perfil
Longitud Bsica de la Cuerda
Longitud Total de la Cuerda
Radio de Contorno Delantero
Radio de Contorno Trasero
ngulo de Giro de la Cuerda
ngulo de Giro de la Tangente
Anchura del Eje Primario
Distancia de la Tangente al Eje Stack
Contenido del Anlisis de la Superficie de
Sustentacin
480 v3.0 07.04.07
Funciones de anlisis con parmetro que depende de los valores de
resultados
Centralidad del Contorno Delantero Extremo
Espesor del Contorno Delantero a
Espesor del Contorno Trasero a
Centralidad del Contorno Delantero Extremo a
Gauge ngulo de Giro (Contorno Delantero)
Gauge ngulo de Giro (Stack)
Bestfit
Total
Parcial
25.7 Comparacin de Tolerancia de los Contornos de
la Superficie de Sustentacin
Con la comparacin del contorno de la superficie de sustentacin puede
comparar los contornos medidos con contornos nominales o ideales.
Active en el campo de "Comparacin de tolerancia contorno"
solamente el botn de "Comparacin de tolerancia contorno".
Seleccione un contorno nominal o ideal en el campo de
"Comparacin de tolerancia contorno".
Introduzca los lmites de tolerancia superior e inferior.
Si confirma el dilogo de "Anlisis de superficie de sustentacin" con "OK", los
clculos del contorno de la superficie de sustentacin se llevan a cabo y recibe el
grfico de tolerancia de "Comparacin de tolerancia contornos".
Contenido del Anlisis de la Superficie de Sustentacin
07.04.07 v3.0 481
25.8 Comparacin del Contorno de la Superficie de
Sustentacin con Bestfit
Bestfit total del contorno de la superficie de sustentacin
Active la opcin de "Bestfit" en la seccin de "Comparacin de tolerancia
contornos".
Seleccione un contorno nominal o ideal en la seccin de
"Comparacin de tolerancia contorno".
Pinche en "Aplicar resultado en la superficie de sustentacin real",
si desea que los resultados del bestfit no se guarden solamente en
las variables sino que se apliquen tambin al contorno de la
superficie de sustentacin actual.
Pinche en "Total".
Pinche en el smbolo para definir qu parmetro de Mafis
desea tener en el protocolo.
Bestfit con grfico de tolerancia
Active en la seccin de "Comparacin de tolerancia contorno"
tambin la funcin de "Comparacin de tolerancia contorno"
pinchando en el smbolo.
Introduzca los lmites de tolerancia superior e inferior.
Contenido del Anlisis de la Superficie de
Sustentacin
482 v3.0 07.04.07
Seleccione a travs del botn de opcin qu parmetros de
Mafis desea tener en el protocolo.
Solamente cuando haya seleccionado "Aplicar resultado en la
superficie de sustentacin real", se representa una comparacin de
tolerancia del contorno entre el contorno actual ajustado
ptimamente y el contorno nominal. De lo contrario, el grfico de
tolerancia es solamente una comparacin de tolerancia entre el
contorno actual y el nominal.
Si conforma el dilogo de "Anlisis de superficie de sustentacin" con "OK", los
clculos del contorno de la superficie de sustentacin se llevan a cabo y se
visualiza el grfico de tolerancia de "Comparacin de tolerancia contornos".
25.9 Aplicar Bestfit a una Parte del Contorno de la
Superficie de Sustentacin
Active la opcin "Bestfit" en la seccin de "Comparacin de tolerancia contorno".
Seleccione un contorno nominal o ideal en la seccin de
"Comparacin de tolerancia contorno".
Pinche en "Parcial".
Pinche en "Aplicar resultado en la superficie de sustentacin real"
cuando desee que los resultados del bestfit no se guarden
solamente en las variables sino que se apliquen tambin al
contorno de la superficie de sustentacin actual.
Conocimientos generales
Para definir el campo de anlisis de una superficie de sustentacin se
requieren datos adicionales. Para los detalles sobre este tema, remtase
por favor a "Bestfit Parcial".
Introduzca las distancias d1 y d2.
Para seleccionar una de las dos secciones posibles utilice los
campos de opcin "Lado cncavo / convexo".
Solamente despus de introducir las distancias d1 y d2 puede abrir la
ventana de dilogo de "Bestfit parcial" pinchando en el smbolo.
Bestfit con grfico de tolerancia
En la seccin de "Comparacin de tolerancia contorno" active
el botn de "Comparacin de tolerancia contorno".
Introduzca los lmites de tolerancia superior e inferior.
Solamente si ha seleccionado "Aplicar resultado en la superficie de
sustentacin real", se representa una comparacin de tolerancia del
contorno entre el contorno actual ajustado ptimamente y el
contorno nominal en la seccin definida. De lo contrario, el grfico
de tolerancia es solamente una comparacin de tolerancia entre el
contorno actual y el nominal en la seccin definida.
Si confirma el dilogo de "Anlisis de superficie de sustentacin" con "OK", los
clculos del contorno de la superficie de sustentacin se llevan a cabo. El grfico
de tolerancia de "Comparacin de tolerancia contornos" se visualiza. Aqu la
comparacin de tolerancia se realiza solamente para la seccin preseleccionada
del perfil de la superficie de sustentacin.
Contenido del Anlisis de la Superficie de Sustentacin
07.04.07 v3.0 483
25.10 Salida de resultados
25.10.1 Salida Grfica
Puede disponer de una representacin grfica de los resultados de medicin del
anlisis de la superficie de sustentacin en el modo d aprendizaje y el de
repeticin.
Pinche en el smbolo de "Visualizar grfico del anlisis de la
superficie de sustentacin".
Seleccione "Pausa del programa" si tiene la intencin de realizar
cambios en el grfico del anlisis de la superficie de sustentacin
en el modo de repeticin (por ejemplo cambio de los campos de
informacin (etiqueta)). Entonces puede utilizar el grfico, por
ejemplo, para una siguiente orden de impresin o un protocolo
flexible. Si fuera aplicable, los grficos de MAFIS que ha cambiado
anteriormente se guardan automticamente en el directorio
temporal de MCOSMOS como un fichero de grficos. De all se
integran por el protocolo flexible.
Active la funcin de "Etiqueta auto." en las ventanas de dilogo de
las funciones de anlisis si desea que se genere automticamenten
una ventana de informacin para la caracterstica correspondiente
cuando abra el grfico.
Contenido del Anlisis de la Superficie de
Sustentacin
484 v3.0 07.04.07
Los campos de informacin en los grficos de salida muestran inmediatamente
qu funciones de anlisis de la superficie de sustentacin se han utilizado.
Radio de Contorno Delantero (LER), Espesor Mximo del Perfil (MXT), Distancia
de la Tangente al Eje Stack (TSD), Longitud Total de la Cuerda (CLO), Anchura
del Eje Primario (PAW), Espesor del Contorno Trasero (TET), Gauge ngulo de
Giro (Stack) (GTAS) y Radio del Contorno Trasero (TER).
Nota
Las abreviaturas se derivaron de los trminos tcnicos en ingls. Si
desea utilizar sus propias abreviaturas o extensiones, entonces cambie el
nombre de la variable en el campo de introduccin de "Extensin" en las
ventanas de dilogo de las funciones de anlisis. Puede formar los
nombres de nueve caracteres.
Para ms informacin sobre cmo trabajar con los campos de informacin,
remtase por favor a "Information de Elemento".
25.10.2 Comparacin de Tolerancia de los Contornos de la
Superficie de Sustentacin
Con la comparacin del contorno de la superficie de sustentacin puede
comparar los contornos medidos con contornos nominales o ideales.
Active en el campo de "Comparacin de tolerancia contorno"
solamente el botn de "Comparacin de tolerancia contorno".
Seleccione un contorno nominal o ideal en el campo de
"Comparacin de tolerancia contorno".
Introduzca los lmites de tolerancia superior e inferior.
Contenido del Anlisis de la Superficie de Sustentacin
07.04.07 v3.0 485
Si confirma el dilogo de "Anlisis de superficie de sustentacin" con "OK", los
clculos del contorno de la superficie de sustentacin se llevan a cabo y recibe el
grfico de tolerancia de "Comparacin de tolerancia contornos".
25.10.3 Protocolo Flexible de MAFIS
La configuracin estndar soporta la salida de protocolo de "Protocolo flexible"
con dos plantillas.
Utilice la plantilla "MAFIS", cuando desee incluir el "Grfico de
anlisis de la superficie de sustentacin" en el protocolo.
Si, adicionalmente, desea incluir el grfico de "Comparacin de
tolerancia contornos" generado a travs del anlisis de la superficie
de sustentacin, utilice la plantilla "MAIFISBF".
Crear protocolo de MAFIS utilizando una plantilla
En el men desplegable de "Salida" abra la ventana de dilogo de
"Abrir protocolo".
Seleccione en el recuadro de la lista de "Plantilla" la plantilla
"MAFIS" o "MAFISBF".
Asegrese de que en "Opciones de salida" el botn de referencia de "Todas
las comparaciones de tolerancia" est activado.
Realice su configuracin dentro de la ventana de dilogo de "Abrir
protocolo".
Contenido del Anlisis de la Superficie de
Sustentacin
486 v3.0 07.04.07
Confirme su configuracin en la ventana de dilogo de "Abrir
protocolo".
Comentarios y los grficos de elementos en el protocolo MAFIS
Ambas plantillas representan el grfico del elemento en la primera pgina del
protocolo con objeto de permitir una vista general de todos los perfiles de
superficies de sustentacin analizados. Con objeto de realizar una salida del
grfico del elemento en el posible protocolo,
pinche en el smbolo de "Guardar grfico para plantilla" en la
ventana de grficos de "Grfico de elemento".
En la ventana de dilogo abierta de "Guardar grfico para plantilla"
introduzca las notas y comentarios requeridos. Estos aparecen
tambin en la primera pgina del protocolo.
Para disponer tambin del grfico del elemento impreso en el protocolo
MAFIS, el campo de introduccin de "Vista n" debe tener un 1.
Confirme sus entradas.
Protocolos de capas de superficie de sustentacin individuales
Si desea crear protocolos mltiples de capas de superficie de
sustentacin individuales, necesita programar un bucle a travs de
la funcin de "Programa / Bucles / Comienzo de bucle" en su
programa de pieza.
Para cada capa de superficie de sustentacin se crea una pgina
de protocolo individual.
Abra "Anlisis de superficie de sustentacin" a travs de la funcin
"Contorno" y lleve a cabo la configuracin pertinente.
Todas las comparaciones de tolerancia y evaluaciones grficas que
se generen ahora son parte de su protocolo MAFIS.
Si ha programado un bucle, finalice el bucle con la orden del programa de pieza
"Fin de bucle" a travs de la funcin de "Programa / Bucles / Fin de bucle".
Finalizar el protocolo MAFIS
Para finalizar el protocolo MAFIS, pinche en la funcin de "Salida / Cerrrar
protocolo".
Insertar las comparaciones de tolerancia en el protocolo MAFIS
manualmente
Con las funciones de "Definir variables y calcular" y "Variables de tolerancia"
puede aadir manualmente resultados de comparaciones de tolerancia a su
programa de pieza o al protocolo MAFIS respectivamente.
La plantilla MAFIS asegura que los resultados de medicin de una seccin de la
superficie de sustentacin se impriman en la misma pgina del protocolo. Para
garantizar que esto tambin funcione para las comparaciones de tolerancia
insertadas manualmente, debera tener cuidado de los siguiente.
Contenido del Anlisis de la Superficie de Sustentacin
07.04.07 v3.0 487
El nombre de la variable debe tener la misma estructura que los
nombres de las variables de la seccin de la superficie de sustentacin.
De lo contrario, la comparacin de tolerancia se imprime en una pgina
nueva.
Ejemplo
En la ventana de dilogo de "Anlisis de la superficie de sustentacin" ha
introducido "Airf" en "Caractersticas del protocolo" en el campo de introduccin
de "Identificador".
La seccin de la superficie de sustentacin se caracteriza por un nmero de tres
dgitos, por ejemplo "001". Este nmero debe estar seguido por una raya de
subrayado "_".
Puede utilizar los siguientes caracteres para su nombre de la variable, por
ejemplo "Insert".
El nombre de la variable utilizada entonces es "Airf001_Insert".
25.11 Funciones de Anlisis de la Superficie de
Sustentacin
25.11.1 Funciones de anlisis con valores de resultados estticos
25.11.1.1 Lnea de Curvatura Media
La lnea de curvatura media (mean camber line) es la lnea media de un perfil de
superficie de sustentacin. Con un perfil simtrico, la lnea de curvatura media
coincide con la lnea bsica de la cuerda. Con un perfil curvado, la lnea de
curvatura media aumenta por el tamao de la curvatura sobre la lnea bsica de
la cuerda.
Fichero de contornos de lnea de curvatura media
No se puede acceder a los datos de la lnea de curvatura media a travs de una
variable. Cuando seleccione la funcin de anlisis de "Lnea de curvatura media"
a travs del dilogo principal, se crea un fichero de contornos GWS con el
nmero prefijado de "Puntos de la lnea de curvatura". El fichero de contornos de
lnea de curvatura media se guarda en el directorio temporal de su instalacin de
MCOSMOS (por ejemplo C:\ MCOSMOS\Temp).
El nombre del fichero de contornos de lnea de curvatura media se estructura de
la siguiente manera:
El prefijo del nombre del fichero fijado "MAFIS_".
Contenido del Anlisis de la Superficie de
Sustentacin
488 v3.0 07.04.07
El "Identificador" que ha introducido en la seccin de
"Caractersticas del protocolo" en la ventana de dilogo de "Anlisis
de la superficie de sustentacin" (por ejemplo "Airf").
El nmero de capas "Nmero" que se ampli a tres dgitos. Este
nmero lo ha introducido en la seccin de "Caractersticas del
protocolo" en la ventana de dilogo de "Anlisis de la superficie de
sustentacin" (por ejemplo "004"). El nmero de capas aumenta de
acuerdo con el bucle actual cuando el contador de bucles de la
seccin de "Caractersticas del protocolo" est activo.
La extensin del nombre del fichero GWS (Digitalizado de
GEOPAK).
Entonces se crea el fichero "MAFIS_Airf004.gws" en el directorio
temporal de MCOSMOS "C:\ MCOSMOS\Temp\".
Si desea utilizar posteriormente la lnea de curvatura media, debe
cargar el contorno y guardar este contorno en otra carpeta. Al
principio de un programa de pieza a procesar, todos los ficheros
guardados por la orden MAFIS en el directorio temporal de
MCOSMOS se eliminan y los datos de la lnea de curvatura media
se perderan.
Si no trabaja en el modo de bucle, el fichero de contornos de lnea de
curvatura media se sobreescribe cuando trabaje con el mismo
designador y el mismo nmero de capas. Para evitar esto, guarde el
fichero de contornos de lnea de curvatura media en otra carpeta.
25.11.1.2 Punto de Contorno Delantero
La lnea de curvatura media cruza la lnea de la superficie de sustentacin en
dos puntos. El punto de interseccin con la coordenada X ms pequea es el
punto de contorno delantero (1) LEP (leading edge point).
Como el contorno de la superficie de sustentacin se debe posicionar en el plano
XY o en un plano paralelo a ste, el punto de contorno delantero se compone de
dos componentes, la coordenada X y la Y.
Salida de los resultados de medicin
Active el botn de "Definir las variables y calcular" con objeto
de calcular los resultados de medicin y disponer de los mismos
sacados en la ventana de "Campo para resultados".
El nombre de la variable se representa como activo. Si fuera
necesario, cambie los campos de introduccin de "Extensin" para
adaptar los nombres de las variables a sus valores predefinidos.
Contenido del Anlisis de la Superficie de Sustentacin
07.04.07 v3.0 489
25.11.1.3 Punto de Contorno Trasero
La lnea de curvatura media cruza la lnea de la superficie de sustentacin en
dos puntos. El punto de interseccin con la coordenada X mayor es el punto de
contorno trasero (2) TEP (trailing edge point).
Como el contorno de la superficie de sustentacin se debe posicionar en el plano
XY o en un plano paralelo a ste, el punto de contorno trasero se compone de
dos componentes, la coordenada X y la Y.
Salida de los resultados de medicin
De acuerdo con los valores deseados, active el botn de
"Definir las variables y calcular" con objeto de calcular los
resultados de medicin y disponer de los mismos sacados en la
ventana de "Campo para resultados".
El nombre de la variable se representa como activo. Si fuera
necesario, cambie los campos de introduccin de "Extensin" para
adaptar los nombres de las variables a sus valores predefinidos.
25.11.1.4 Espesor Mximo del Perfil
El espesor mximo del perfil es la distancia mayor entre el contorno superior e
inferior de la superficie de sustentacin medida en ngulo recto a la lnea de
curvatura media. El espesor mximo del perfil corresponde al dimetro del
crculo inscrito mayor dentro del contorno de la superficie de sustentacin donde
el centro del crculo se encuentra sobre la lnea de curvatura media.
En este dilogo puede tambin, adems del espesor mximo MT (maximum
thickness) sacar las coordenadas del punto central X e Y del crculo mayor
inscrito.
Salida de los resultados de medicin
De acuerdo con los valores deseados, active los botones
requeridos de "Definir las variables y calcular" con objeto de
calcular los resultados de medicin y disponer de los mismos
sacados en la ventana de "Campo para resultados".
El nombre de la variable se representa como activo. Si fuera
necesario, cambie los campos de introduccin de "Extensin" para
adaptar los nombres de las variables a sus valores predefinidos.
Tolerar los resultados de medicin
Para tolerar el "Espesor mximo", active el botn de "Variable de
tolerancia". Los campos de introduccin de "Valor nominal, tolerancia superior e
inferior" se representan ahora como activos.
Contenido del Anlisis de la Superficie de
Sustentacin
490 v3.0 07.04.07
En el campo de introduccin de "Valor nominal" introduzca el valor nominal del
"Espesor mximo" de los datos de la superficie de sustentacin. En los campos
de introduccin de "Tolerancia superior e inferior" introduzca las dimensiones de
los lmites de tolerancia.
25.11.1.5 Longitud Bsica de la Cuerda
La lnea bsica de la cuerda (basic chord line) es la conexin entre el punto del
contorno delantero (leading edge) y el punto del contorno trasero (trailing edge).
La longitud de esta lnea bsica de la cuerda corresponde a la longitud bsica de
la cuerda de la superficie de sustentacin.
Salida de los resultados de medicin
Active el botn de "Definir las variables y calcular" con objeto
de calcular los resultados de medicin y disponer de los mismos
sacados en el protocolo.
El nombre de la variable se representa como activo.
Tolerar los resultados de medicin
Para tolerar sus resultados de medicin, active el botn de "Variable de
tolerancia". Los campos de introduccin de "Valor nominal, tolerancia superior e
inferior" se representan ahora como activos.
En el campo de introduccin de "Valor nominal" introduzca la "Longitud Bsica
de la Cuerda" de los datos de la superficie de sustentacin. En los campos de
introduccin de "Tolerancia superior e inferior" introduzca las dimensiones de los
lmites de tolerancia.
25.11.1.6 Longitud Total de la Cuerda
La longitud total de la cuerda es la anchura total mxima de la superficie de
sustentacin. Esta es la cuerda ms larga posible que se puede crear en el perfil
de la superficie de sustentacin.
En este dilogo puede, adems de la longitud total de la cuerda CLO (chord
length overall), sacar las coordenadas X e Y del punto de comienzo y final de
esta cuerda.
Salida de los resultados de medicin
Active el botn de "Definir las variables y calcular" con objeto
de calcular los resultados de medicin y disponer de los mismos
sacados en el protocolo.
El nombre de la variable se representa como activo.
Tolerar los resultados de medicin
Para tolerar sus resultados de medicin, active el botn de "Variable de
tolerancia". Los campos de introduccin de "Valor nominal, tolerancia superior e
inferior" se representan ahora como activos.
En el campo de introduccin de "Valor nominal" introduzca la "Longitud Total de
la Cuerda" de los datos de la superficie de sustentacin. En los campos de
introduccin de "Tolerancia superior e inferior" introduzca las dimensiones de los
lmites de tolerancia.
Contenido del Anlisis de la Superficie de Sustentacin
07.04.07 v3.0 491
25.11.1.7 Radio de Contorno Delantero
El radio de contorno delantero LER (leading edge radius) es el radio del crculo
que mejor se adapta dentro de los puntos del contorno delantero del perfil y es
una medida de la curva del contorno delantero del perfil.
En este dilogo puede, adems del radio de contorno delantero, sacar las
coordenadas del punto central X e Y del centro del crculo del radio de contorno
delantero.
Salida de los resultados de medicin
Active el botn de "Definir las variables y calcular" con objeto
de calcular los resultados de medicin y disponer de los mismos
sacados en el protocolo.
El nombre de la variable se representa como activo.
Tolerar los resultados de medicin
Para tolerar sus resultados de medicin, active el botn de "Variable de
tolerancia". Los campos de introduccin de "Valor nominal, tolerancia superior e
inferior" se representan ahora como activos.
En el campo de introduccin de "Valor nominal" introduzca el "Radio de contorno
delantero" de los datos de la superficie de sustentacin. En los campos de
introduccin de "Tolerancia superior e inferior" introduzca las dimensiones de los
lmites de tolerancia.
25.11.1.8 Radio de Contorno Trasero
El radio de contorno trasero TER (trailing edge radius) es el radio del crculo que
mejor se adapta dentro de los puntos del contorno trasero del perfil y es una
medida de la curva del contorno trasero del perfil.
En este dilogo puede, adems del radio de contorno trasero, sacar las
coordenadas del punto central X e Y del centro del crculo del radio de contorno
trasero.
Salida de los resultados de medicin
Active el botn de "Definir las variables y calcular" con objeto
de calcular los resultados de medicin y disponer de los mismos
sacados en el protocolo.
El nombre de la variable se representa como activo.
Tolerar los resultados de medicin
Para tolerar sus resultados de medicin, active el botn de "Variable de
tolerancia". Los campos de introduccin de "Valor nominal, tolerancia superior e
inferior" se representan ahora como activos.
En el campo de introduccin de "Valor nominal" introduzca el "Radio de contorno
trasero" de los datos de la superficie de sustentacin. En los campos de
introduccin de "Tolerancia superior e inferior" introduzca las dimensiones de los
lmites de tolerancia.
25.11.1.9 ngulo de Giro de la Cuerda
Con esta funcin puede definir el ngulo de giro de la cuerda CTA (chord twist
angle) entre el plano de dato de ngulo ADP (angle datum plane) y la lnea
bsica de la cuerda BCL (basic chord line).
Contenido del Anlisis de la Superficie de
Sustentacin
492 v3.0 07.04.07
El contorno de la superficie de sustentacin debe estar posicionado en el plano
XY o en un plano paralelo a ste. La lnea de interseccin que resulta de la
interseccin del plano del perfil de la superficie de sustentacin con el plano de
dato del ngulo ADP (plano YZ), corresponde al eje X o a uno paralelo al eje X.
El ngulo calculado se refiere a esta lnea de interseccin.
Ejemplo de aplicacin
Para un labe de turbina puede comprobar el ngulo de giro definido en el
manual de mantenimiento en un cierto plano de corte.
Salida de los resultados de medicin
Active el botn de "Definir las variables y calcular" con objeto
de calcular los resultados de medicin y disponer de los mismos
sacados en el protocolo.
El nombre de la variable se representa como activo.
Tolerar los resultados de medicin
Para tolerar sus resultados de medicin, active el botn de "Variable de
tolerancia". Los campos de introduccin de "Valor nominal, tolerancia superior e
inferior" se representan ahora como activos.
En el campo de introduccin de "Valor nominal" introduzca el "ngulo de giro" de
los datos de la superficie de sustentacin o del manual de mantenimiento. En los
campos de introduccin de "Tolerancia superior e inferior" introduzca las
dimensiones de los lmites de tolerancia.
25.11.1.10 ngulo de Giro de la Tangente
Con esta funcin calcule el ngulo de giro de la tangente TTA (tangent twist
angle) entre el plano de dato de ngulo ADP (angle datum plane) y la tangente
creada en el lado cncavo del perfil de la superficie de sustentacin.
El contorno de la superficie de sustentacin debe estar posicionado en el plano
XY o en un plano paralelo a ste. La lnea de interseccin que resulta de la
interseccin del plano del perfil de la superficie de sustentacin con el plano de
dato del ngulo ADP (plano YZ), corresponde al eje X o a uno paralelo a ste. El
ngulo calculado se refiere a esta lnea de interseccin.
En este dilogo puede calcular, adems del ngulo de giro, las coordenadas X e
Y de los puntos de osculacin de las tangentes con el lado cncavo del perfil de
la superficie de sustentacin.
Ejemplo de aplicacin
Para un labe de turbina puede comprobar el ngulo de giro definido en el
manual de mantenimiento en un cierto plano de corte.
Salida de los resultados de medicin
Active el botn de "Definir y calcular variable" con objeto de
calcular los resultados de medicin y disponer de los mismos
sacados en el protocolo.
El nombre de la variable se representa como activo.
Contenido del Anlisis de la Superficie de Sustentacin
07.04.07 v3.0 493
Tolerar los resultados de medicin
Para tolerar sus resultados de medicin, active el botn de "Variable de
tolerancia". Los campos de introduccin de "Valor nominal, tolerancia superior e
inferior" se representan ahora como activos.
En el campo de introduccin de "Valor nominal" introduzca el "ngulo de giro de
la tangente" de los datos de la superficie de sustentacin o del manual de
mantenimiento. En los campos de introduccin de "Tolerancia superior e inferior"
introduzca las dimensiones de los lmites de tolerancia.
25.11.1.11 Anchura del Eje Primario
La anchura del eje primario PAW (primary axis width) describe la distancia
mxima entre dos puntos del perfil de la superficie de sustentacin en la
direccin del eje primaro (eje X).
En este dilogo puede calcular, adems de la anchura del eje primario, las
coordenadas X e Y de los puntos que definen la anchura del eje primario (puntos
con la coordenada X ms pequea y mayor).
Salida de los resultados de medicin
Active el botn de "Definir las variables y calcular" con objeto
de calcular los resultados de medicin y disponer de los mismos
sacados en el protocolo.
El nombre de la variable se representa como activo.
Tolerar los resultados de medicin
Para tolerar sus resultados de medicin, active el botn de "Variable de
tolerancia". Los campos de introduccin de "Valor nominal, tolerancia superior e
inferior" se representan ahora como activos.
En el campo de introduccin de "Valor nominal" introduzca la "Anchura del eje
primario" de los datos de la superficie de sustentacin o del manual de
mantenimiento. En los campos de introduccin de "Tolerancia superior e inferior"
introduzca las dimensiones de los lmites de tolerancia.
25.11.1.12 Distancia de la Tangente al Eje Stack
La distancia de la tangente al eje stack TSD (tangent to stack axis distance) es la
distancia ms corta entre el stacking point SP (stacking point) y la tangente TL
(tangent line). Esta tangente se forma en el lado cncavo del perfil de la
superficie de sustentacin.
En este dilgo puede calcular, adems de la distancia de la tangente al eje stack,
las coordenadas X e Y de los puntos de osculacin.
Salida de los resultados de medicin
Active el botn de "Definir las variables y calcular" con objeto
de calcular los resultados de medicin y disponer de los mismos
sacados en el protocolo.
El nombre de la variable se representa como activo.
Contenido del Anlisis de la Superficie de
Sustentacin
494 v3.0 07.04.07
Tolerar los resultados de medicin
Para tolerar sus resultados de medicin, active el botn de "Variable de
tolerancia". Los campos de introduccin de "Valor nominal, tolerancia superior e
inferior" se representan ahora como activos.
En el campo de introduccin de "Valor nominal" introduzca la "Distancia de la
tangente al eje stack" de los datos de la superficie de sustentacin o del manual
de mantenimiento. En los campos de introduccin de "Tolerancia superior e
inferior" introduzca las dimensiones de los lmites de tolerancia.
25.11.2 Funciones de anlisis con parmetro que depende de los
valores de resultados
25.11.2.1 Centralidad del Contorno Delantero Extremo
La funcin de anlisis de "Centralidad del contorno delantero extremo" calcula la
distancia ELC (extreme leading edge centrality) desde el stacking point SP
(stacking point) de la superficie de sustentacin al punto del contorno delantero
extremo P1 en la direccin del eje primario (distancia de las coordenadas X).
En este dilogo puede calcular, adems de las posiciones del contorno delantero
extremo, la coordenada X e Y del punto del controno delantero extremo.
Salida de los resultados de medicin
Active el botn de "Definir las variables y calcular" con objeto
de calcular los resultados de medicin y disponer de los mismos
sacados en el protocolo.
El nombre de la variable se representa como activo.
Tambin puede tener una salida de las coordenadas del punto del contorno
delantero extremo.
Tolerar los resultados de medicin
Para tolerar sus resultados de medicin, active el botn de "Variable de
tolerancia". Los campos de introduccin de "Valor nominal, tolerancia superior e
inferior" se representan ahora como activos.
En el campo de introduccin de "Valor nominal" introduzca la "Distancia del
stacking point al punto del contorno delantero extremo" de los datos de la
superficie de sustentacin o del manual de mantenimiento. En los campos de
introduccin de "Tolerancia superior e inferior" introduzca las dimensiones de los
lmites de tolerancia.
25.11.2.2 Espesor del Contorno Delantero
La funcin de anlisis de la superficie de sustentacin de "Espesor del contorno
delantero a" (leading edge thickness at) requiere en la ventana de dilogo de
"Anlisis de la superficie de sustentacin" la introduccin de una distancia "d"
desde el punto del contorno delantero LE (leading edge point). El espesor del
perfil se calcular de esta distancia a lo largo de la lnea de curvatura media.
Solamente despus de introducir la distancia "d" podr abrir la ventana de
dilogo de "Espesor del contorno delantero en" utilizando el botn de opcin.
Contenido del Anlisis de la Superficie de Sustentacin
07.04.07 v3.0 495
Salida de los resultados de medicin
Active el botn de "Definir las variables y calcular" con objeto
de calcular los resultados de medicin y disponer de los mismos
sacados en el protocolo.
El nombre de la variable se representa como activo.
Tambin puede tener una salida de las coordenadas de los puntos entre los que
se calcul la distancia.
Tolerar los resultados de medicin
Para tolerar sus resultados de medicin, active el botn de "Variable de
tolerancia". Los campos de introduccin de "Valor nominal, tolerancia superior e
inferior" se representan ahora como activos.
En el campo de introduccin de "Valor nominal" introduzca el "Espesor de
contorno delantero" de los datos de la superficie de sustentacin o del manual de
mantenimiento. En los campos de introduccin de "Tolerancia superior e inferior"
introduzca las dimensiones de los lmites de tolerancia.
25.11.2.3 Espesor del Contorno Trasero
La funcin de anlisis de la superficie de sustentacin de "Espesor del contorno
trasero a" (trailing edge thickness at) requiere en la ventana de dilogo de
"Anlisis de la superficie de sustentacin" la introduccin de una distancia "d"
desde el punto del contorno trasero TE (trailing edge point). El espesor del
contorno se calcular de esta distancia a lo largo de la lnea de curvatura media.
Solamente despus de introducir la distancia "d" podr abrir la ventana de
dilogo de "Espesor del contorno trasero en" utilizando el botn de opcin.
Salida de los resultados de medicin
Active el botn de "Definir las variables y calcular" con objeto
de calcular los resultados de medicin y disponer de los mismos
sacados en el protocolo.
El nombre de la variable se representa como activo.
Tambin puede tener una salida de las coordenadas de los puntos entre los que
se calcul la distancia.
Tolerar los resultados de medicin
Para tolerar sus resultados de medicin, active el botn de "Variable de
tolerancia". Los campos de introduccin de "Valor nominal, tolerancia superior e
inferior" se representan ahora como activos.
En el campo de introduccin de "Valor nominal" introduzca el "Espesor de
contorno trasero" de los datos de la superficie de sustentacin o del manual de
mantenimiento. En los campos de introduccin de "Tolerancia superior e inferior"
introduzca las dimensiones de los lmites de tolerancia.
Contenido del Anlisis de la Superficie de
Sustentacin
496 v3.0 07.04.07
25.11.2.4 Centralidad del Contorno Delantero Extremo a una rotacin del
contorno dada
La funcin de anlisis de la superficie de sustentacin de "Centralidad del
contorno delantero extremo a" (Extreme leading edge centrality at) requiere en la
ventana de dilogo de "Anlisis de la superficie de sustentacin" la introduccin
de un ngulo . Alrededor de este ngulo la superficie de sustentacin se debe
rotar alrededor del stacking point SP (stacking point). Si introduce un valor de
ngulo positivo, el contorno se rota en el sentido contrario a las agujas del reloj.
Introduzca en primer lugar el ngulo de rotacin y, a continuacin, abra la
ventana de dilogo de "Centralidad del contorno delantero extremo a" utilizando
el botn de opcin.
Tras rotar el contorno alrededor del ngulo , el contorno rotado (en la figura de
debajo representado en color Violceo) tiene un punto con la coordenada X ms
pequea P1', el punto del contorno delantero extremo.
La funcin de anlisis de "Centralidad del contorno delantero extremo a" calcula
la distancia LECA (leading edge centrality at) desde el stacking point SP
(stacking point) de la superficie de sustentacin al punto de contorno delantero
extremo P1'.
Adems, se calculan las coordenadas X e Y del punto P1 del contorno original.
Tras la rotacin alrededor del ngulo , P1 se convierte en el punto P1'.
Salida de los resultados de medicin
Active el botn de "Definir las variables y calcular" con objeto
de calcular los resultados de medicin y disponer de los mismos
sacados en el protocolo.
El nombre de la variable se representa como activo.
Tolerar los resultados de medicin
Para tolerar sus resultados de medicin, active el botn de "Variable de
tolerancia". Los campos de introduccin de "Valor nominal, tolerancia superior e
inferior" se representan ahora como activos.
Contenido del Anlisis de la Superficie de Sustentacin
07.04.07 v3.0 497
En el campo de introduccin de "Valor nominal" introduzca la "Distancia LECA
desde el stacking point SP de la superficie de sustentacin al punto del contorno
delantero extremo P1'" de los datos de la superficie de sustentacin o del manual
de mantenimiento. En los campos de introduccin de "Tolerancia superior e
inferior" introduzca las dimensiones de los lmites de tolerancia.
25.11.2.5 Gauge ngulo de Giro (Contorno Delantero)
La funcin de anlisis de la superficie de sustentacin "Gauge ngulo de giro
(borde delantero)" GTAL (gage twist angle (lead edge)) requiere la introduccin
de dos radios (r1 y r2) en la ventana de dilogo de "Anlisis de la superficie de
sustentacin". El punto central de estos radios se encuentra en el punto de
contorno delantero LE (leading edge point) del contorno de la superficie de
sustentacin. La lnea de conexin de los puntos de interseccin (P1 y P2) de los
crculos en el lado inferior (lado cncavo) de las superficies de sutentacin se
construye por gauge lnea de giro GTLL (gauge lnea de giro).
El ngulo creado por gauge lnea de giro GTLL y el plano de dato de ngulo ADP
o el eje X respectivamente, es el gauge ngulo de giro GTAL. Este ngulo GTAL
se calcula por la funcin de anlisis de "Gauge ngulo de giro (borde delantero)".
Adems, se calculan las coordenadas X e Y de los puntos P1 y P2.
Como el contorno de la superficie de sustentacin se debe encontrar en el plano
XY o en una plano paralelo a ste, una seccin a travs del plano de dato de
ngulo ADP corresponde al eje X.
En primer lugar, introduzca los radios r1 y r2 en la ventana de dilogo de
"Anlisis de la superficie de sustentacin" y, a continuacin, abra la ventana de
dilogo de "Gauge ngulo de giro (borde delantero)" utilizando el botn de
opcin.
Salida de los resultados de medicin
Active el botn de "Definir las variables y calcular" con objeto
de calcular los resultados de medicin y disponer de los mismos
sacados en el protocolo.
El nombre de la variable se representa como activo.
Contenido del Anlisis de la Superficie de
Sustentacin
498 v3.0 07.04.07
Tolerar los resultados de medicin
Para tolerar sus resultados de medicin, active el botn de "Variable de
tolerancia". Los campos de introduccin de "Valor nominal, tolerancia superior e
inferior" se representan ahora como activos.
En el campo de introduccin de "Valor nominal" introduzca el valor para "Gauge
ngulo de giro (borde delantero)" de los datos de la superficie de sustentacin o
del manual de mantenimiento. En los campos de introduccin de "Tolerancia
superior e inferior" introduzca las dimensiones de los lmites de tolerancia.
25.11.2.6 Gauge ngulo de Giro (Stack)
La funcin de anlisis de la superficie de sustentacin "Gauge ngulo de giro
(stack)" GTAL (gage twist angle (stack)) requiere la introduccin de cuatro
distancias (d1, d2, d3 y d4) en la ventana de dilogo de "Anlisis de la superficie
de sustentacin".
Con las distancias d1 y d2 se determinan en primer lugar los puntos P1 y P2
cortando el lado inferior de la lnea de la superficie de sustentacin (lado
cncavo) con dos lneas. Estas lneas tienen las distancias d1 (aqu negativa) y
d2 (aqu positiva) desde el stacking point SP (stacking point) rectangulares al
plano de dato de ngulo ADP (angle datum plane).
Desde los puntos P1 y P2 las distancias d3 o d4 respectivamente (valores
positivos para d3 y d4) se deben transferir de forma descendente para conseguir
los puntos P3 y P4. La lnea que discurre a travs de los puntos P3 y P4 define
la gauge lnea de giro stack GTLS (gauge lnea de giro stack).
El ngulo formado por gauge lnea de giro (stack) GTLS y el plano de dato de
ngulo ADP o eje X respectivamente, es el gauge ngulo de giro GTAS. Este
ngulo GTAS se calcula por la funcin de anlisis de "Gauge ngulo de giro
(stack)".
Adems, se calculan las coordenadas X e Y de los puntos P1 y P2.
Contenido del Anlisis de la Superficie de Sustentacin
07.04.07 v3.0 499
Como el contorno de la superficie de sustentacin se debe encontrar en el plano
XY o en una plano paralelo a ste, una seccin a travs del plano de dato de
ngulo ADP corresponde al eje X.
En primer lugar, introduzca las distancias d1, d2, d3 y d4 en la ventana de
dilogo de "Anlisis de la superficie de sustentacin".
A continuacin, abra la ventana de dilogo de "Gauge ngulo de giro
(stack)" utilizando el botn de opcin.
Salida de los resultados de medicin
Active el botn de "Definir las variables y calcular" con objeto
de calcular los resultados de medicin y disponer de los mismos
sacados en el protocolo.
El nombre de la variable se representa como activo.
Tolerar los resultados de medicin
Para tolerar sus resultados de medicin, active el botn de "Variable de
tolerancia". Los campos de introduccin de "Valor nominal, tolerancia superior e
inferior" se representan ahora como activos.
En el campo de introduccin de "Valor nominal" introduzca el valor para "Gauge
ngulo de giro (stack)" de los datos de la superficie de sustentacin o del manual
de mantenimiento. En los campos de introduccin de "Tolerancia superior e
inferior" introduzca las dimensiones de los lmites de tolerancia.
Contenido del Anlisis de la Superficie de
Sustentacin
500 v3.0 07.04.07
25.11.3 Bestfit
25.11.3.1 Bestfit Total
La funcionalidad del "Bestfit Total" intenta encastrar el contorno de la superficie
de sustencin medido lo mejor posible en el contorno de la superficie de
sustentacin ideal correspondiente. El "Bestfit" se realiza desplazando el
contorno de la superficie de sustencin medido a lo largo del eje X y eje Y
adems de por medio de la rotacin alrededor del eje Z.
El posible "Bestfit" se logra cuando la suma de los cuadrados de las distancias
entre todos los puntos del contorno de la superficie de sustentacin ideal y los
puntos desplazados y rotados correspondientes del contorno de la superficie de
sustentacin medido es mnima.
Salida de los resultados de medicin
Active el botn de "Definir las variables y calcular" para
calcular el resultado de medicin pertinente y disponer del mismo
sacado en el protocolo.
El nombre de la variable se representa como activo.
Tolerar el resultado de la medicin
Para tolerar el resultado de la medicin "Desviacin mxima de un punto
de la superficie de sustentacin", active el botn de "Variable de tolerancia". Los
campos de introduccin de "Valor nominal, tolerancia superior e inferior" se
representan ahora como activos.
En el campo de introduccin de "Valor nominal" introduzca de los datos de la
superficie de sustentacin la "Desviacin mxima de un punto de la superficie de
sustentacin". En los campos de introduccin de "Tolerancia superior e inferior"
introduzca las dimensiones de los lmites de tolerancia.
Por favor tenga en cuenta que
La "Desviacin mxima de un punto de la superficie de sustentacin"
resulta del algoritmo utilizado del mximo de todas las distancias mnimas
entre los puntos del contorno nominal y el contorno actual.
25.11.3.2 Bestfit Parcial
La funcionalidad del "Besfit parcial" est diseada para intentar encastrar un
cierta parte del contorno de la superficie de sustentacin medido en la parte
correspondiente del contorno de la superficie de sustentacin ideal lo mejor
posible. El "Bestfit" se realiza desplazando la seccin de la superficie de
sustencin definida a lo largo del eje X y eje Y adems de por medio de la
rotacin alrededor del eje Z.
El posible "Bestfit" se logra cuando la suma de los cuadrados de las distancias
entre todos los puntos del subcontorno de la superficie de sustentacin ideal y
los puntos desplazados y rotados correspondientes del subcontorno de la
superficie de sustentacin medido es mnima.
La subcurva (CVS o CCS) se define por medio dos distancias d1 y d2. Estas
distancias se miden a lo largo de la lnea de curvatura media (MCL), desde el
punto del contorno delantero (LE) o punto del controno trasero (TE)
respectivamente.
Contenido del Anlisis de la Superficie de Sustentacin
07.04.07 v3.0 501
Estas distancias definen dos lneas que se desplazan en un ngulo recto a
travs de la lnea de curvatura media. Estas lneas incluyen las subcurvas de la
superifice de sustentacin. Una en el lado convexo de la superficie de
sustentacin (CVS) y otra en el lado cncavo de la superficie de sustentacin
(CCS). Al seleccionar el lado de la superficie de sustentacin (lado convexo o
cncavo), la subcurva para la que se calcula el bestfit, se define finalmente.
Salida de resultados de medicin
Pinche en el smbolo de "Definir las variables y calcular" con
objeto de calcular los resultados de medicin y disponer de los
resultados de medicin sacados en el protocolo.
El nombre de la variable se representa como activo.
Tolerar los resultados de la medicin
Para tolerar sus resultados de la medicin, active el botn de "Variable de
tolerancia". Los campos de introduccin de "Valor nominal, tolerancia superior e
inferior" se representan ahora como activos.
En el campo de introduccin de "Valor nominal" introduzca de los datos de la
superficie de sustentacin la "Desviacin mxima de un punto de la superficie de
sustentacin". En los campos de introduccin de "Tolerancia superior e inferior"
introduzca las dimensiones de los lmites de tolerancia.
Вам также может понравиться
- Curso Calypso Basico Espanol - Rev4 (1) .6Документ252 страницыCurso Calypso Basico Espanol - Rev4 (1) .6gabrielRBM67% (3)
- Manual Calypso BasicoДокумент251 страницаManual Calypso BasicoJose Alvarez100% (1)
- Manual PCDmis 2016Документ138 страницManual PCDmis 2016Tomás Manzano100% (2)
- CALYPSO AvanzadoДокумент218 страницCALYPSO AvanzadoRicardo NúñezОценок пока нет
- Calypso Basico EspДокумент732 страницыCalypso Basico EspSol Alvarez100% (3)
- Tecnicas de Alineación de PartesДокумент31 страницаTecnicas de Alineación de PartesGULA12345100% (5)
- Algo CMM CalypsoДокумент25 страницAlgo CMM CalypsoIvonne LunaОценок пока нет
- 2019 PWInspector Training Workbook Probing PortableДокумент129 страниц2019 PWInspector Training Workbook Probing PortableDIEGO92% (13)
- s1.2 Zeleny GD&T y CMM - AutДокумент29 страницs1.2 Zeleny GD&T y CMM - AutBruno Mau100% (1)
- Carl Zeiss 15 PDFДокумент16 страницCarl Zeiss 15 PDFMarioAngelPerez100% (1)
- Readme PCDMIS 2018 R2 NotasdeVersion Español PDFДокумент50 страницReadme PCDMIS 2018 R2 NotasdeVersion Español PDFCesar ArellanoОценок пока нет
- Verificaciones de Un CMMДокумент7 страницVerificaciones de Un CMMpacolunaОценок пока нет
- Versión - Española - Acotacio ISO PDFДокумент612 страницVersión - Española - Acotacio ISO PDFRodrigo Alfredo Rodriguez Torres100% (1)
- Manual de Pc-Dmis CMM - 2020 r2Документ520 страницManual de Pc-Dmis CMM - 2020 r2NaveSeis MessОценок пока нет
- InSpecTrainigI ES PDFДокумент20 страницInSpecTrainigI ES PDFFQ Damian FrancoОценок пока нет
- Polyworks Inspector 2019Документ2 страницыPolyworks Inspector 2019Sergio Silva SolanoОценок пока нет
- Normas de MetrologiaДокумент6 страницNormas de MetrologiapacolunaОценок пока нет
- DimensionalДокумент161 страницаDimensionaloscarОценок пока нет
- Iso 1101-2018 Material de ApoyoДокумент69 страницIso 1101-2018 Material de ApoyoGaetanoD'Aloia100% (1)
- Polyworks InspectorДокумент5 страницPolyworks InspectorLeon GalindoОценок пока нет
- Manual Proveedores VW Lieferantenqualifizierung - 2017 PDFДокумент82 страницыManual Proveedores VW Lieferantenqualifizierung - 2017 PDFIñakiОценок пока нет
- Tips Aplicaciones 3 PDFДокумент4 страницыTips Aplicaciones 3 PDFcmm5477100% (1)
- Hexagon Metrology - Guia de Metrologia IndustriaДокумент120 страницHexagon Metrology - Guia de Metrologia IndustriatheflamebearerОценок пока нет
- PC DMIS NL - 2016 Q2 - Es PDFДокумент36 страницPC DMIS NL - 2016 Q2 - Es PDFBraulio AlvarezОценок пока нет
- Instructivo CMMДокумент32 страницыInstructivo CMMCesar Arellano0% (1)
- Spa Pcdmis 2017r2 Vision ManualДокумент274 страницыSpa Pcdmis 2017r2 Vision ManualLuis AnguianoОценок пока нет
- CMM MitutoyoДокумент24 страницыCMM MitutoyoJoshua Morris50% (2)
- MTXG ReducidoДокумент1 690 страницMTXG Reducidojosean nОценок пока нет
- Instructivo FARO - CAM2 Q PDFДокумент362 страницыInstructivo FARO - CAM2 Q PDFCesar ArellanoОценок пока нет
- GDT I Segunda Parte 2018 PG 210108Документ140 страницGDT I Segunda Parte 2018 PG 210108José joel Vinaja Hernández100% (1)
- Mastercam Tutorial Fresa x5 1 PDFДокумент263 страницыMastercam Tutorial Fresa x5 1 PDFLeonardo Olivares100% (2)
- Macros FanucДокумент5 страницMacros FanucBrayan Blanco Montes50% (2)
- Norma Iso 6789 2017Документ4 страницыNorma Iso 6789 2017Carlos MachicadoОценок пока нет
- Clasemetrologapact 150527155846 Lva1 App6891 PDFДокумент65 страницClasemetrologapact 150527155846 Lva1 App6891 PDFJ. S.Оценок пока нет
- 2-Tolerancias Geometricas y DimensionalesДокумент225 страниц2-Tolerancias Geometricas y DimensionalesSaul Alejandro100% (2)
- Fanuc CNC Custom MacrosДокумент10 страницFanuc CNC Custom MacrosDavid Cuadros Torres100% (1)
- Manual Sherlock 7 Ver1Документ0 страницManual Sherlock 7 Ver1Mikel Ramirez100% (1)
- AIAG-VDA AMEF PRracticasДокумент22 страницыAIAG-VDA AMEF PRracticasMickloSoberan100% (3)
- GD&TДокумент168 страницGD&TFrancisco Saldana100% (4)
- MMC CompletoДокумент97 страницMMC CompletoDavid Ustariz100% (1)
- Manual Instrumentos de MedicionДокумент32 страницыManual Instrumentos de MedicionRacke el Crack Play.Оценок пока нет
- Metrosoft CM 360Документ557 страницMetrosoft CM 360Matias Ramos Ignacio100% (1)
- Mastercam Tutorial Torno x5Документ90 страницMastercam Tutorial Torno x5Leonardo Olivares100% (4)
- GDT - GDTNoviembre 2011Документ87 страницGDT - GDTNoviembre 2011Gustavo Silverio100% (1)
- Advantys Manual PDFДокумент518 страницAdvantys Manual PDFcamiloОценок пока нет
- Advantys Manual PDFДокумент518 страницAdvantys Manual PDFcamiloОценок пока нет
- Manual Taladro Fresador DM45 NCДокумент198 страницManual Taladro Fresador DM45 NCsonylois0% (1)
- Principios de Programacion de Robots - KUKAДокумент245 страницPrincipios de Programacion de Robots - KUKAbaltazarpaulОценок пока нет
- Manual de Programacion Variador Schneider 25 HPДокумент221 страницаManual de Programacion Variador Schneider 25 HPEnrique Aneuris RodriguezОценок пока нет
- Manual Contro Ltemperatura E5CKДокумент108 страницManual Contro Ltemperatura E5CKalfonso100% (1)
- E5CK Manual EspДокумент108 страницE5CK Manual EspIsaac HernandezОценок пока нет
- Manual de Configuracion Advantys PDFДокумент518 страницManual de Configuracion Advantys PDFLuis MarinОценок пока нет
- Variador ATV212Документ221 страницаVariador ATV212CRISTIAN ORTIZОценок пока нет
- Manual Ixarc Ocd DPДокумент48 страницManual Ixarc Ocd DPMarcoОценок пока нет
- Abb Robot StudioДокумент542 страницыAbb Robot StudioHaydee Tu Ya SabesОценок пока нет
- DA 60T 3.4.32 SpanishДокумент316 страницDA 60T 3.4.32 SpanishJuan Carlos Sierra TilleriaОценок пока нет
- Manual Movimot SewДокумент200 страницManual Movimot SewJesùs Cure MendozaОценок пока нет
- Manual Omicron MáquinasДокумент266 страницManual Omicron MáquinasNoé Rafael Colorado SósolОценок пока нет
- Ayuda de Aplicación para SAP Application Interface FrameworkДокумент196 страницAyuda de Aplicación para SAP Application Interface FrameworkcinrojoОценок пока нет
- Es Acs480 FW D A5 PDFДокумент546 страницEs Acs480 FW D A5 PDFRodrigoOrtegaPerochenaОценок пока нет
- PDF - Guias - Genericas - GENERICA Mediciones FÃ Sicas v00Документ26 страницPDF - Guias - Genericas - GENERICA Mediciones FÃ Sicas v00AzulLibroОценок пока нет
- Excel 2007 Ejercicios Con Ejemplos ResueltosДокумент17 страницExcel 2007 Ejercicios Con Ejemplos ResueltosAlexis Fernando Perez100% (2)
- Examen de Metrologia (Básico)Документ3 страницыExamen de Metrologia (Básico)AzulLibro100% (1)
- Excel 2007 Ejercicios Con Ejemplos ResueltosДокумент17 страницExcel 2007 Ejercicios Con Ejemplos ResueltosAlexis Fernando Perez100% (2)
- Manual Excelavanzado ExcellДокумент36 страницManual Excelavanzado ExcellLidia FloresОценок пока нет
- Cursodeexcelbsicorimacsegurossesin1 090608214823 Phpapp02Документ33 страницыCursodeexcelbsicorimacsegurossesin1 090608214823 Phpapp02AzulLibroОценок пока нет
- Excel 2007 Ejercicios Con Ejemplos ResueltosДокумент17 страницExcel 2007 Ejercicios Con Ejemplos ResueltosAlexis Fernando Perez100% (2)
- Excel. .Tecnicas - AvanzadasДокумент115 страницExcel. .Tecnicas - Avanzadaskaibilcho100% (55)
- La Comunicacin Al Servicio de Las Organizaciones 943Документ29 страницLa Comunicacin Al Servicio de Las Organizaciones 943AzulLibroОценок пока нет
- Tecnicas Decisiones en Equipo 1203275452497326 4Документ9 страницTecnicas Decisiones en Equipo 1203275452497326 4AzulLibroОценок пока нет
- Tecnicasdecomunicacion 101023220924 Phpapp01Документ13 страницTecnicasdecomunicacion 101023220924 Phpapp01AzulLibroОценок пока нет
- Factores Exito Personal88Документ12 страницFactores Exito Personal88Alfonso J.L. Barros B.Оценок пока нет
- NullДокумент8 страницNullapi-26005000Оценок пока нет
- Exito Personal 1211230939212708 9Документ34 страницыExito Personal 1211230939212708 9Adriana FernándezОценок пока нет
- MSA 3th EdДокумент159 страницMSA 3th EdAzulLibroОценок пока нет
- MSA 3th EdДокумент159 страницMSA 3th EdAzulLibroОценок пока нет
- INC II.5. Measurement System Capability, Calibration and UseДокумент12 страницINC II.5. Measurement System Capability, Calibration and UseAzulLibroОценок пока нет
- Exito Personal 1211230939212708 9Документ34 страницыExito Personal 1211230939212708 9Adriana FernándezОценок пока нет
- Algo de LinealidadДокумент14 страницAlgo de LinealidadJonier Stivers MartinezОценок пока нет
- CENAMДокумент27 страницCENAMJenyffer MenDozaaОценок пока нет
- Incertidumbre de La Medicion Teoria y Practica PDFДокумент88 страницIncertidumbre de La Medicion Teoria y Practica PDFCarlosEnriqueFalconZapataОценок пока нет
- Metrologia 1Документ16 страницMetrologia 1Alejandro BetancurОценок пока нет
- Módulo VI: Analisis de Sistemas de MedicionДокумент65 страницMódulo VI: Analisis de Sistemas de MedicionAzulLibroОценок пока нет
- Medicion de Nivel de Liquidos y Solidos 1Документ2 страницыMedicion de Nivel de Liquidos y Solidos 1Cristian BalceiroОценок пока нет
- Guía Laboratorio Transferencia de Calor 2023 - 1Документ157 страницGuía Laboratorio Transferencia de Calor 2023 - 1Pablo HernandezОценок пока нет
- Helado Proceso y Composicion QuimicaДокумент17 страницHelado Proceso y Composicion QuimicaZammy MayaОценок пока нет
- Catalogo Explicativo Chumbadores PDFДокумент14 страницCatalogo Explicativo Chumbadores PDFBRENDAОценок пока нет
- Integracion de Los Costos Indirectos de Los Santos U2Документ61 страницаIntegracion de Los Costos Indirectos de Los Santos U2gabriel munguia100% (1)
- EntelДокумент11 страницEntelalejandroОценок пока нет
- S13.s1-Material - 1. Norma Internacional de Control de Calidad - Marzo 2022Документ48 страницS13.s1-Material - 1. Norma Internacional de Control de Calidad - Marzo 2022miguel ccapaОценок пока нет
- Manuscrito Estilo PaperДокумент2 страницыManuscrito Estilo PaperOscar Javier Salcedo SandovalОценок пока нет
- CromolitografíaДокумент7 страницCromolitografíaduvanfloОценок пока нет
- 59 Estrategias Gestión de ResiduosДокумент6 страниц59 Estrategias Gestión de ResiduosZetabarri FKОценок пока нет
- Creencias: Sociedad Cultura DДокумент1 страницаCreencias: Sociedad Cultura DCarmen Maria Gonzalez ArizaОценок пока нет
- Exposición de Sistema de FrenosДокумент2 страницыExposición de Sistema de FrenosJean MarcoОценок пока нет
- Guión de VentaДокумент2 страницыGuión de VentaArev Mary100% (3)
- 3 Trabajo Colaborativo 4plan de Manejo de PlagasДокумент20 страниц3 Trabajo Colaborativo 4plan de Manejo de PlagasJose Francisco Arce LopezОценок пока нет
- ContabilidadДокумент2 страницыContabilidadMaría EspinalОценок пока нет
- SUDEBAN Circular - SIB-II-GGR-GNP-02041 SECTOR PUìBLICO 26-03-2021Документ1 страницаSUDEBAN Circular - SIB-II-GGR-GNP-02041 SECTOR PUìBLICO 26-03-2021armejiamОценок пока нет
- Valoracioncontingente PDFДокумент34 страницыValoracioncontingente PDFBRISA NAGHELY GARECA VELASQUEZОценок пока нет
- Cubierta PlanaДокумент2 страницыCubierta PlanaIvanaОценок пока нет
- Gmail - RECURSO DE REPOSICIÓN EN SUBSIDIO DE APELACIÓN 4347-20-0002126329 PDFДокумент2 страницыGmail - RECURSO DE REPOSICIÓN EN SUBSIDIO DE APELACIÓN 4347-20-0002126329 PDFRafaelPerezPeñaОценок пока нет
- Defectologia en SoldaduraДокумент16 страницDefectologia en SoldaduraVladimir Cárdenas GómezОценок пока нет
- MSX 88Документ11 страницMSX 88Hector RamosОценок пока нет
- Comandos Studio 3Документ12 страницComandos Studio 3Marco Antonio Lozada ChoqueОценок пока нет
- Dominó de Las SociedadesДокумент5 страницDominó de Las SociedadesMaría VillenaОценок пока нет
- Vizcarra Zegarra Induliz ReynaДокумент2 страницыVizcarra Zegarra Induliz ReynaLuis Angel Huarachi GonzalesОценок пока нет
- Programa de Base de Datos 1Документ2 страницыPrograma de Base de Datos 1Juan Carlos GuanucoОценок пока нет
- Eco SoapДокумент3 страницыEco SoapFrida Gtz'Оценок пока нет
- Modificación Del Escape de Clavijas. Enrique BuenoДокумент14 страницModificación Del Escape de Clavijas. Enrique BuenorhgnicanorОценок пока нет
- Manual para Maquina VirtualДокумент41 страницаManual para Maquina VirtualYesi M. DiazОценок пока нет
- 200 3962 129 1905236025 Residuos-Agosto-2022Документ12 страниц200 3962 129 1905236025 Residuos-Agosto-2022Juan FelipeОценок пока нет
- Aguas Acidas en MineriaДокумент22 страницыAguas Acidas en MineriaTerrones DE Azucar100% (1)
- Mi proyecto escolar Matemáticas Lúdicas: Adaptaciones curriculares para preescolar, primaria y secundariaОт EverandMi proyecto escolar Matemáticas Lúdicas: Adaptaciones curriculares para preescolar, primaria y secundariaРейтинг: 5 из 5 звезд5/5 (5)
- Mentalidades matemáticas: Cómo liberar el potencial de los estudiantes mediante las matemáticas creativas, mensajes inspiradores y una enseñanza innovadoraОт EverandMentalidades matemáticas: Cómo liberar el potencial de los estudiantes mediante las matemáticas creativas, mensajes inspiradores y una enseñanza innovadoraРейтинг: 4.5 из 5 звезд4.5/5 (5)
- Fundamentos de mecánica de fluidos.: Con ejercicios parcialmente resueltosОт EverandFundamentos de mecánica de fluidos.: Con ejercicios parcialmente resueltosОценок пока нет
- Guía práctica para la refracción ocularОт EverandGuía práctica para la refracción ocularРейтинг: 5 из 5 звезд5/5 (2)
- El Tao de la física: Una exploración de los paralelismos entre la física moderna y el misticismo orientalОт EverandEl Tao de la física: Una exploración de los paralelismos entre la física moderna y el misticismo orientalРейтинг: 5 из 5 звезд5/5 (3)
- Había una vez el átomo: O cómo los científicos imaginan lo invisibleОт EverandHabía una vez el átomo: O cómo los científicos imaginan lo invisibleРейтинг: 5 из 5 звезд5/5 (3)
- Armónicas en Sistemas Eléctricos IndustrialesОт EverandArmónicas en Sistemas Eléctricos IndustrialesРейтинг: 4.5 из 5 звезд4.5/5 (12)
- Física cuántica para principiantes: Descubra los fundamentos de la mecánica cuántica y cómo afecta al mundo en que vivimos a través de todas sus teorías más famosasОт EverandFísica cuántica para principiantes: Descubra los fundamentos de la mecánica cuántica y cómo afecta al mundo en que vivimos a través de todas sus teorías más famosasРейтинг: 5 из 5 звезд5/5 (4)
- Proyectos de instalaciones eléctrica de baja tensiónОт EverandProyectos de instalaciones eléctrica de baja tensiónРейтинг: 5 из 5 звезд5/5 (1)
- La Teoría de Conjuntos y los Fundamentos de las MatemáticasОт EverandLa Teoría de Conjuntos y los Fundamentos de las MatemáticasРейтинг: 5 из 5 звезд5/5 (1)
- Electricidad: Fundamentos y problemas de electrostática, corriente continua, electromagnetiОт EverandElectricidad: Fundamentos y problemas de electrostática, corriente continua, electromagnetiРейтинг: 3.5 из 5 звезд3.5/5 (5)
- Sanación por Cristales - La guía definitiva para principiantes: Descubre el poder de los cristales curativos, piedras y minerales para la salud y la felicidadОт EverandSanación por Cristales - La guía definitiva para principiantes: Descubre el poder de los cristales curativos, piedras y minerales para la salud y la felicidadРейтинг: 4.5 из 5 звезд4.5/5 (14)
- La física cuántica: Todo sobre la teoría capaz de explicar por qué los gatos pueden estar vivos y muertos a la vezОт EverandLa física cuántica: Todo sobre la teoría capaz de explicar por qué los gatos pueden estar vivos y muertos a la vezРейтинг: 4 из 5 звезд4/5 (4)
- Introducción a la relatividad general: Un curso para estudiantes de físicaОт EverandIntroducción a la relatividad general: Un curso para estudiantes de físicaРейтинг: 3.5 из 5 звезд3.5/5 (2)
- La teoría de casi todo: El modelo estándar, triunfo no reconocido de la física modernaОт EverandLa teoría de casi todo: El modelo estándar, triunfo no reconocido de la física modernaРейтинг: 4 из 5 звезд4/5 (32)
- Universo cuántico y sincronicidad. La visión antrópica. Coincidencias significativas. El inconsciente colectivo. El papel de las pandemias en el camino evolutivo humano.От EverandUniverso cuántico y sincronicidad. La visión antrópica. Coincidencias significativas. El inconsciente colectivo. El papel de las pandemias en el camino evolutivo humano.Оценок пока нет