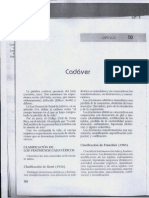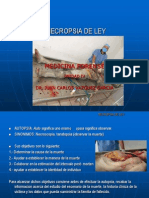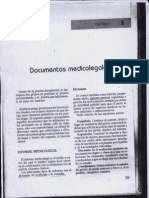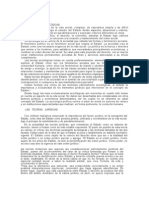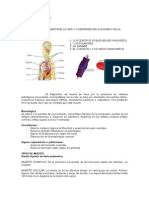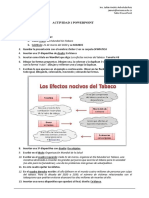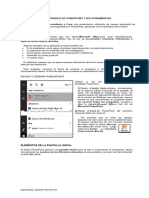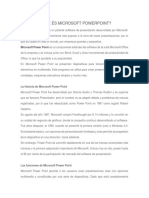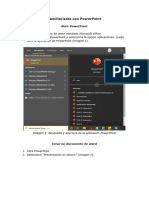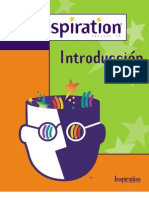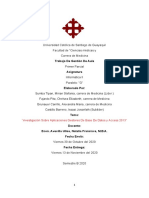Академический Документы
Профессиональный Документы
Культура Документы
Unidad 5 Microsoft Power Point
Загружено:
Nathalie SkmillАвторское право
Доступные форматы
Поделиться этим документом
Поделиться или встроить документ
Этот документ был вам полезен?
Это неприемлемый материал?
Пожаловаться на этот документАвторское право:
Доступные форматы
Unidad 5 Microsoft Power Point
Загружено:
Nathalie SkmillАвторское право:
Доступные форматы
UNIVERSIDAD PARTENON
3 PARCIAL
POWER POINT
LIC. DERECHO
05 de mayo de 2014
ALUMNA: CANDY NATHALIE ESCAMILLA CASTRO.
Contenido
Unidad 5 Microsoft Power Point ......................................................................................................... 3
Crear presentacin .............................................................................................................................. 3
Qu es una diapositiva? .................................................................................................................... 3
Crear presentaciones .......................................................................................................................... 3
Presentacin personalizada bsica ..................................................................................................... 4
Presentaciones personalizadas vinculadas ......................................................................................... 4
Tareas bsicas con diapositivas ........................................................................................................... 5
Vista preliminar. .................................................................................................................................. 5
ENTRADA ......................................................................................................................................... 7
SALIDA ............................................................................................................................................. 7
Elementos Grficos (insertar) ............................................................................................................. 8
Insertar imagen ............................................................................................................................... 8
Insertar imgenes prediseadas ............................................................................................ 8
Insertar una imagen de una pgina Web ............................................................................. 8
En la pgina Web, haga clic con el botn secundario del mouse (ratn) en la imagen
que desee y, a continuacin, haga clic en Guardar imagen como en el men
contextual. ..................................................................................................................................... 8
Usar una imagen como fondo de una diapositiva ........................................................... 10
Insertar multimedia (sonido, video) .............................................................................................. 11
Insertar pelculas desde la galera multimedia.............................................................................. 12
Guardar una presentacin ................................................................................................................ 13
Ejecutar una presentacin ................................................................................................................ 14
Ejecutar una presentacin con PowerPoint Viewer ......................................................................... 14
Open Office Impress .......................................................................................................................... 15
Unidad 5 Microsoft Power Point
El Microsoft Power Point es un programa que permite hacer presentaciones, y es
usado ampliamente los mbitos de negocios y educacionales. El uso de data show
o proyectores en conjunto con este software, hace de este sistema la manera
ptima para comunicar ideas y proyectos a un directorio, a una clase de colegio o
universitaria, o a una potencial audiencia compradora de productos y/o servicios.
Crear presentacin
El proceso de creacin de una presentacin en Microsoft PowerPoint incluye lo
siguiente: empezar con un diseo bsico; agregar el contenido y las diapositivas
nuevas; elegir los diseos (diseo: organizacin de elementos, como texto de
ttulo y subttulo, listas, imgenes, tablas, grficos, autoformas y pelculas, en un
grfico.); modificar el diseo de las diapositivas, si as se precisa, cambiando la
combinacin de colores (combinacin de animacin: conjunto de ocho colores que
puede aplicar a diapositivas, pginas de notas o documentos de la audiencia.
Una combinacin de colores consta de un color de fondo, un color para las lneas
y el texto, y otros seis colores seleccionados para generar diapositivas fcilmente
legibles.) o aplicando distintas plantillas de diseo (plantilla de diseo: archivo que
contiene los estilos de una presentacin, incluido el tipo y el tamao de las vietas
y fuentes; posiciones y tamaos de los marcadores de posicin, diseo de fondo y
combinaciones de colores de relleno y un patrn de diapositivas y el patrn de
ttulos opcional.); y crear efectos como transiciones de diapositivas animadas.
Crear una presentacin
Haga clic en la pestaa Archivo y, a continuacin, haga clic en Nuevo.
Siga uno de estos pasos:
Haga clic en Presentacin en blanco y, a continuacin, haga clic en Crear.
Aplique una plantilla o un tema, ya sea de los integrados con PowerPoint o de los
descargados de Office.com.
Qu es una diapositiva?
Las diapositivas son cada uno de los elementos que constituyen la presentacin
y cada una de ellas podra identificarse con una lmina o pgina. Se pueden crear
y modificar de manera individual.
Crear presentaciones.
PowerPoint es un programa especfico dedicado a la creacin y visualizacin de
presentaciones, entendidas como una manera estructurada de presentar
informacin.
Actualmente, la principal virtud de las presentaciones es que permiten integrar
fcilmente informacin de diferentes tipos (texto, imagen. sonido, vdeo,...)
enriqueciendo as el discurso oral, hasta convertirse en verdaderas experiencias
multimedia.
Puede crear presentaciones personalizadas a partir de una nica presentacin
para adaptarla a distintas audiencias. Las presentaciones personalizadas son
grupos de diapositivas que se pueden presentar independientemente de toda la
presentacin; o grupos de diapositivas con un hipervnculo (hipervnculo: texto con
color y subrayado o grfico en el que se hace clic para ir a un archivo, una
ubicacin en un archivo, una pgina Web en World Wide Web o una pgina Web
en una intranet. Los hipervnculos tambin pueden dirigirse a grupos de noticias y
a sitios Gopher, Telnet y FTP.).
Presentacin personalizada bsica
Por ejemplo, en el caso de que d una presentacin a dos grupos de la
organizacin, que trabajan en dos departamentos distintos, y la presentacin
incluya cinco diapositivas. Puede crear una presentacin personalizada
denominada "Dpto 1" para el primer grupo que incluya slo las diapositivas 1, 3 y 5
y crear otra denominada "Dpto 2" para el segundo grupo que incluya las
diapositivas 1, 2, 4 y 5. Aunque siempre puede ejecutar la presentacin con
diapositivas en el orden de la secuencia original.
1. Diapositivas para el departamento 1
2. Diapositivas para el departamento 2
Presentaciones personalizadas vinculadas
Utilice las presentaciones personalizadas vinculadas como una forma de organizar
el contenido de una presentacin. Por ejemplo, puede crear una presentacin
personalizada principal sobre la nueva organizacin general de la compaa. A
continuacin, puede crear presentaciones personalizadas que representen a cada
departamento (por ejemplo, los departamentos A y B)
Diapositiva con hipervnculos
1. Presentacin personalizada para el departamento A
2. Presentacin personalizada para el departamento B
Puede utilizar hipervnculos en las presentaciones personalizadas para crear una
diapositiva tabla de contenido que sirva para desplazarse por las secciones de la
presentacin con diapositivas. De esta forma, puede elegir en todo momento las
secciones que desea mostrar a una audiencia determinada.
Tareas bsicas con diapositivas.
Son los elementos bsicos de construccin en PowerPoint.
Vista preliminar.
Existe la posibilidad de que desee una versin impresa de la presentacin con
diapositivas en formato de diapositivas, documentos, notas o esquema. En
Microsoft PowerPoint, existe una vista que permite ver lo que se va a imprimir. La
vista preliminar es til no slo para imprimir, sino tambin como recurso durante la
creacin de una presentacin.
Por ejemplo, si va a imprimir en una impresora en blanco y negro, y desea ver el
aspecto que tendrn el diseo y los colores impresos en blanco y negro, haga clic
en el botn Vista preliminar de la barra de herramientas Estndar, y comprubelo.
Cambiar a vista preliminar para comprobar el aspecto de una diapositiva impresa
en blanco y negro.
La vista preliminar muestra, en primer lugar, la diapositiva en escala de grises; sin
embargo, esta vista suele ocultar el relleno de fondo, con el fin de aumentar el
contraste al imprimir, ya que los grises como textura de fondo pueden reducir la
legibilidad de la diapositiva. Para comprobar el aspecto que tendr la impresora si
todos los colores (incluido el relleno de fondo) se representan en escala de grises,
haga clic en Opciones y, en el submen Color o escala de grises, seleccione Color
(en impresora en blanco y negro).
En vista normal, haga clic en Vista preliminar y siga los pasos siguientes para
obtener diversos tipos de vistas preliminares mientras trabaja.
Para hacer esto Haga esto.
Obtener una vista preliminar de
diapositivas, notas, documentos o
esquema
Haga clic en el cuadro Imprimir y, a
continuacin, en el tipo de salida que
desee ver.
Comprobar el aspecto que tendr la
combinacin de colores y el formato
aplicados en distintos modos de color
al imprimirlos
En el men Opciones, elija
Color/Escala de grises y, a
continuacin, haga clic en Color,
Escala de grises o Blanco y negro
puros. Si va a imprimir en una
impresora en blanco y negro, la opcin
Color (en impresora en blanco y negro)
muestra el aspecto que tendr la
diapositiva impresa con todos los
colores representados en escala de
grises.
Ver encabezados y pies de pgina,
agregarlos o cambiarlos
Los encabezados y pies de pgina
estn visibles en la vista. Para
agregarlos o cambiarlos, haga clic en
el botn Opciones, haga clic en
Encabezado y pie de pgina y realice
los cambios que desee en el cuadro de
dilogo.
Imprimir las diapositivas desde la vista
preliminar
En la barra de herramientas de Vista
preliminar, haga clic en Imprimir.
Todas las opciones seleccionadas en
la vista preliminar se aplicarn a la
presentacin impresa, y podr
seleccionar opciones adicionales en el
cuadro de dilogo Imprimir
Cuando est preparado para imprimir, observe algunas de las funciones
adicionales de la barra de herramientas de Vista preliminar que le ayudarn a
desplazarse por la vista y controlar la salida impresa.
Utilice los botones Pgina siguiente y Pgina anterior de la barra de herramientas
y la barra de desplazamiento para ver otras diapositivas o pginas. (Obsrvese
que, si selecciona un rango de diapositivas para imprimirlas en el cuadro de
dilogo Imprimir, slo aparecern esas diapositivas en la vista preliminar. Para que
todas las diapositivas puedan aparecer en la vista preliminar, seleccione Todas en
Intervalo de impresin en el cuadro de dilogo Imprimir.)
Utilice el botn Imprimir para lanzar la impresin inmediatamente.
Utilice los botones Vertical y Horizontal para cambiar la orientacin de pgina de
notas y documentos.
Utilice el botn Opciones para enmarcar diapositivas, ajustar al tamao del papel
las diapositivas o notas, imprimir diapositivas ocultas y establecer el orden de
diapositivas cuando hay varias en un documento.
Seleccione la opcin Documentos (3 diapositivas por pgina) en el cuadro Imprimir
para obtener un documento que incluya espacio para que el pblico tome notas.
Animaciones.
La animacin puede hacer ms dinmica una presentacin de Microsoft
PowerPoint y ayuda a hacer la informacin ms memorable. Los tipos ms
comunes de efectos de animacin incluyen entradas y salidas. Tambin puede
agregar sonido para aumentar la intensidad de los efectos de animacin. Para
aplicar un efecto de animacin a SmartArt, vea Animar el grfico de SmartArt.
La animacin puede ser til para hacer ms dinmica una presentacin y ayuda a
dar nfasis en algunos puntos, pero si se usa demasiado puede distraer. No
permita que la animacin y el sonido desven la atencin de su discurso.
ENTRADA
La entrada es una animacin, es la animacin de cmo va a entrar el objeto
(lneas, arcos, formas, texto, grficos, imgenes)
SALIDA
La salida tambin es una animacin pero en esta se muestra como el objeto sale
de la diapositiva.
Elementos Grficos (insertar)
Insertar imagen
Puede insertar o copiar imgenes e imgenes prediseadas en una presentacin
de Microsoft Office PowerPoint de orgenes como proveedores de sitios Web de
imgenes prediseadas, pginas Web o archivos de su equipo.
Puede utilizar imgenes e imgenes prediseadas como fondos para sus
diapositivas de Office PowerPoint
Insertar imgenes prediseadas
1. En la ficha Insertar, en el grupo Ilustraciones, haga clic en Imgenes
prediseadas.
2. En el panel de tareas Imgenes prediseadas, en el cuadro de texto Buscar,
escriba una palabra o frase que describa la imagen prediseada que desea o escriba
todo o parte del nombre de archivo de la imagen prediseada.
3. Para limitar la bsqueda, siga uno de estos procedimientos o ambos:
Para limitar los resultados de la bsqueda a una coleccin concreta de imgenes
prediseadas, en la lista Buscar en, active la casilla de verificacin situada junto a
cada una de las colecciones en las que desea buscar.
Para limitar los resultados de bsqueda a las imgenes prediseadas, en la
lista Los resultados deben ser, active la casilla de verificacin Imgenes
prediseadas. Puede activar tambin las casillas de verificacin situadas junto
a Fotografas, Pelculas y Sonidos para buscar en estos tipos de elementos
multimedia.
4. Haga clic en Buscar.
5. En la lista de resultados, haga clic en la imagen prediseada para insertarla.
Insertar una imagen de una pgina Web
En la pgina Web, haga clic con el botn secundario del mouse (ratn) en la
imagen que desee y, a continuacin, haga clic en Guardar imagen como en
el men contextual.
1. En el cuadro Nombre de archivo, escriba el nombre que desee y haga clic
en Guardar.
2. En la hoja de clculo o presentacin, en la ficha Insertar, en el grupo Ilustraciones,
haga clic en Imagen.
4. Busque la imagen que guard en el paso 2 y, a continuacin, haga clic en Insertar.
Copiar una imagen de una pgina Web
1. En la pgina Web, haga clic con el botn secundario del mouse en la imagen que
desee y, a continuacin, haga clic en Copiar en el men contextual.
2. En la hoja de clculo o presentacin, haga clic con el botn secundario del mouse en
el lugar donde desea insertar la imagen y, a continuacin, haga clic en Pegar en el
men contextual.
Asegrese de que la imagen seleccionada no contiene un hipervnculo a otra
pgina Web. Si elige una imagen que contiene un hipervnculo a otra pgina Web,
se insertar en el documento como un hipervnculo a esa pgina Web en lugar de
como una imagen.
Insertar una imagen de un archivo
SUGERENCIA Para insertar una imagen en las pginas de notas de una
presentacin de Office PowerPoint , cambie a la vista Notas y, a continuacin,
realice el procedimiento siguiente.
1. Haga clic en el lugar donde desea insertar la imagen.
2. En la ficha Insertar, en el grupo Ilustraciones, haga clic en Imagen.
3. Busque la imagen que desea insertar y, a continuacin, haga doble clic en ella.
Para agregar varias imgenes, presione y mantenga presionada la tecla CTRL
mientras hace clic en las imgenes que desea insertar y, a continuacin, haga clic
en Insertar.
NOTA Las imgenes que se insertan desde un archivo se incrustan en la hoja
de clculo o presentacin. Puede reducir el tamao de un archivo creando un
vnculo a una imagen en lugar de incrustarla. En el cuadro de dilogo Insertar
imagen, haga clic en la imagen que desea insertar, en la flecha situada junto
a Insertar y luego en Vincular a archivo.
Usar una imagen como fondo de una diapositiva
1. En Office PowerPoint, haga clic en la diapositiva a la que desea agregar una imagen.
Para seleccionar varias diapositivas, haga clic en la primera diapositiva y, a
continuacin, presione y mantenga presionada la tecla CTRL mientras hace clic en
las dems diapositivas.
2. En la ficha Diseo, en el grupo Fondo, haga clic en Estilos de fondo y luego
en Formato del fondo.
3. Haga clic en Relleno y luego en Relleno con imagen o textura.
4. Realice uno de los procedimientos siguientes:
Para insertar una imagen de un archivo, haga clic en Archivo, busque la imagen que
desea insertar y, a continuacin, haga doble clic en ella.
Para pegar la imagen que ha copiado, haga clic en Portapapeles.
Para utilizar una imagen prediseada como imagen de fondo, haga clic en Imgenes
prediseadas y en el cuadro Buscar texto, escriba una palabra o frase que describa
la imagen prediseada que desea o escriba todo o parte del nombre de archivo de la
imagen prediseada.
Para incluir una imagen prediseada que est disponible en Microsoft Office
Online al realizar la bsqueda, active la casilla de verificacin Incluir contenido
de Office Online, haga clic en Buscar y, a continuacin, haga clic en la imagen
prediseada para insertarla.
Insertar multimedia (sonido, video)
Otro elemento muy til a la hora de disear presentaciones son elementos
multimedia como sonido y pelculas. En PowerPoint podemos insertar en
nuestras presentaciones sonidos e incluso pelculas.
Para insertar un sonido en una presentacin despliega la pestaa Insertar y
elige Sonido.
Despus aparecer una lista donde podrs insertar un sonido que ya
tengas almacenado en tu ordenador (con la opcin Sonido de archivo),
o grabar t mismo el sonido e incluso insertar como sonido una pista de un CD
de audio.
Cuando la banda de opciones sea de un tamao reducido, este icono aparecer
en el desplegable Clip multimedia.
Insertar sonidos de la galera multimedia
Despliega la pestaa Insertar y
elige Sonido.
Despus selecciona Sonido de la
Galera multimedia....
En el panel de tareas aparecer la lista
de sonidos que incorpora la galera
multimedia de PowerPoint.
Para insertar el sonido, haz doble clic
sobre l, despus te preguntar si
quieres que se reproduzca
automticamente el sonido o cuando
hagas clic sobre l.
Una vez hayas elegido el sonido, en la
diapositiva vers que aparece un
altavoz que representa al sonido.
Insertar pelculas desde la galera multimedia
Despliega la pestaa
Insertar
y despliega
Pelcula
.Despus selecciona
Pelculas de la galera Multimedia...
Aparecer una lista con las distintas pelculas que incorpora la galera de
PowerPoint. Haz doble clic sobre la que te guste para insertarla en la
diapositiva.
Insertar pelculas desde un archivo
Despliega la pestaa
Insertar
y despliega
Pelcula
.Despus selecciona
Pelcula de archivo...
.Te mostrar una ventana en la que tendrs que buscar la ruta del archivo
de pelcula, una vez lo encuentres pulsa
Acepta
Guardar una presentacin
Es importante que cada cierto tiempo guardemos los cambios realizados en
nuestra presentacin para que en el caso de que el sistema falle perdamos los
menos cambios posibles.
Para guardar una presentacin podemos ir al Botn Office y seleccionar la opcin
Guardar o tambin se puede hacer con el botn. Si es la primera vez que
guardamos la presentacin nos aparecer una ventana similar a
De la lista desplegable Guardar en seleccionaremos la carpeta en la cual
queremos guardar la presentacin.
Tambin podemos crear una nueva carpeta con el icono que simula una carpeta,
dicha carpeta se creara dentro de la carpeta que figure en el campo.
Guardar en Despus en la casilla Nombre de archivo introduciremos el nombre
con el cual queremos guardarla presentacin y por ltimo pulsaremos en el botn
Guardar Si por algn motivo queremos guardar la presentacin con otro formato
para que pueda ser abierta por otra aplicacin, como por ejemplo PowerPoint 97-
2003, desplegaremos la lista de Guardar como tipo: y seleccionaremos el
formato adecuado de la lista desplegable. Si el tipo de formato que seleccionamos
es Presentacin se guardar la presentacin con la extensin pptx .
Si no es la primera vez que guardamos la presentacin y pulsamos en el botn
de guardar de la barra de acceso rpido o seleccionamos la opcin Guardar del
Botn Office no nos aparecer la ventana que hemos mostrado anteriormente,
guardar los cambios sin preguntar.
Ejecutar una presentacin
Para ejecutar una presentacin en un equipo en el que no est instalado Microsoft
Office PowerPoint, o distribuir una presentacin auto contenida a un pblico que
podra no tener PowerPoint instalado, use Microsoft Office PowerPoint Viewer.
Ejecutar una presentacin con PowerPoint Viewer
Para ejecutar una presentacin con Microsoft Office PowerPoint Viewer, debe
haberlo instalado antes en el equipo. Office PowerPoint Viewer se instala de
manera predeterminada cuando se utiliza la caracterstica Empaquetar para CD-
ROM. Tambin puede instalar PowerPoint Viewer directamente desde el sitio Web
de Microsoft Office Online.
1. Puede iniciar Office PowerPoint Viewer de dos maneras distintas:
Si empaquet PowerPoint Viewer y una o ms presentaciones con la caracterstica
Empaquetar para CD-ROM, en el Explorador de Windows, busque la carpeta donde
instal la presentacin empaquetada y haga doble clic en el archivo de PowerPoint
Viewer, Pptview.exe.
Si descarg PowerPoint Viewer del Web en lugar de instalarlo con la instalacin de
Office, puede abrirlo desde el men Inicio: haga clic en el botn Inicio,
seleccione Todos los programas y, a continuacin, haga clic en Microsoft Office
PowerPoint Viewer.
2. Busque y seleccione la presentacin que desee mostrar.
3. Haga clic en Abrir.
Pero si se tiene instalado Power Point, ejecutar una presentacin es una forma muy
sencilla y tiene diversas formas de poder realizarlo.
Open Office Impress
OpenOffice es el producto de ms de veinte aos de ingeniera de software. Es el
programa de cdigo abierto lder. Se usa para procesamiento de texto, base de
datos, presentaciones, hojas de clculo y grficos. OpenOffice es una alternativa
gratuita a productos como Microsoft Office Suite.
OpenOffice es un programa de oficina que es gratis para descargar e instalar. Los
desarrolladores que crearon y mantienen OpenOffice dependen de donaciones de
dinero de usuarios y del tiempo de otros programadores para continuar con este
proyecto de cdigo abierto. Esto puede ser una ventaja porque no le cuesta al
usuario nada si elige no hacer una donacin. Tambin puede ser una desventaja, si
la comunidad de desarrollo de OpenOffice no tiene los recursos necesarios para
continuar mejorando el programa. Por otra parte, es una ventaja porque hay
desarrolladores que estn ms interesados en presentar un producto funcional que
en las ganancias.
No solo cualquiera puede informar una falla al equipo de desarrollo, sino que el
usuario tambin puede discutir sobre los problemas que tienen con el equipo en los
chats IRC. Esto da al usuario la posibilidad de estar involucrado con la resolucin de
su problema en vez de esperar al lanzamiento de la siguiente versin en uno o dos
aos.
Herramientas, Ventajas e Inconvenientes de Open Office
Cuenta con:
Writer: un procesador de texto, con capacidad para editar en HTML.
Calc: para manejar hojas de clculos.
Impress: un programa de presentacin.
Draw: un editor de grficos de vectores, para dibujos, con posibilidad de exportar al
formato estndar SVG.
Base: un programa de base de datos similar a Microsoft Access. Base permite la
creacin y manejo de bases de datos, elaboracin de formularios e informes que
proporcionan a los usuarios finales un acceso fcil a los datos.
Math: un editor para frmulas matemticas.
Ventajas:
Bajo costo.
Independencia total
Seguridad y privacidad
Adaptabilidad
Calidad
Respeto a los estndares establecidos por otros programas.
Redistribucin
No hay restriccin legal de uso.
Continuidad
Facilidad en la creacin de nuevos desarrollos.
Inconvenientes:
Desconocimiento del uso en entorno de red local
Idioma
Ventajas
ndice
Qu es una diapositiva? ..................................................... 6
Animaciones. ......................................................................... 10
Crear presentacin................................................................ 6
Crear presentaciones .............................................................. 6
Ejecutar una presentacin ................................................. 17
Elementos Grficos (insertar) ............................................ 11
Guardar una presentacin .................................................... 16
Open Office Impress ............................................................. 18
Tareas bsicas con diapositivas ............................................. 8
Unidad 5 Microsoft Power Point .......................................... 6
Vista prelimina ....................................................................... 8
Вам также может понравиться
- Audiencia de Control de DetenciónДокумент4 страницыAudiencia de Control de DetenciónNathalie SkmillОценок пока нет
- Derecho Burocratico ProcesalДокумент18 страницDerecho Burocratico ProcesalNathalie SkmillОценок пока нет
- Cápitulo 10 y Cápitulo 11 - Medicina ForenseДокумент22 страницыCápitulo 10 y Cápitulo 11 - Medicina ForenseNathalie SkmillОценок пока нет
- Traumatologia ForenseДокумент104 страницыTraumatologia ForenseNathalie SkmillОценок пока нет
- Necropsia de LeyДокумент10 страницNecropsia de LeyNathalie SkmillОценок пока нет
- Documentos Medicolegales - Medicina ForenseДокумент5 страницDocumentos Medicolegales - Medicina ForenseNathalie SkmillОценок пока нет
- El Procedimiento Laboral - MexicanoДокумент173 страницыEl Procedimiento Laboral - Mexicanojebus666100% (4)
- Actos InexistentesДокумент2 страницыActos InexistentesNathalie Skmill60% (5)
- Teoria Del EstadoДокумент3 страницыTeoria Del EstadoNathalie SkmillОценок пока нет
- Concepto de MuerteДокумент6 страницConcepto de MuerteNathalie SkmillОценок пока нет
- Derecho Del Consum Id orДокумент33 страницыDerecho Del Consum Id orNathalie SkmillОценок пока нет
- Material Complementario Alumnos Profesores Fundamentos Economia 2edДокумент2 страницыMaterial Complementario Alumnos Profesores Fundamentos Economia 2edrosbelcnОценок пока нет
- Planeacion ComputacionДокумент44 страницыPlaneacion ComputacionAnghel Cruz100% (2)
- Ejercicio1 PowerPointДокумент3 страницыEjercicio1 PowerPointCarlos Fernando Gonzalez GuerreroОценок пока нет
- Plantilla WFPДокумент7 страницPlantilla WFPAGОценок пока нет
- Indicadores de Logros de InformaticaДокумент10 страницIndicadores de Logros de InformaticaAlicia M Sierra D100% (1)
- Guia de Power Point2Документ11 страницGuia de Power Point2Santiago HerreraОценок пока нет
- Aplicando Los Conocimientos de Microsoft Office 2Документ12 страницAplicando Los Conocimientos de Microsoft Office 2Mariana Alvarado ZapataОценок пока нет
- Tecnologia Educativa TeleinformatizadaДокумент11 страницTecnologia Educativa Teleinformatizadaanayansi0% (1)
- Microsoft Office - Computación IIДокумент5 страницMicrosoft Office - Computación IINestor PurizagaОценок пока нет
- Practica de R M 3 Conteo de CubosДокумент3 страницыPractica de R M 3 Conteo de CubosDennis Subia ZambranoОценок пока нет
- Prueba Con Respuestas InformáticaДокумент5 страницPrueba Con Respuestas InformáticaVictoria Avecillas100% (1)
- Que És Microsoft PowerpointДокумент13 страницQue És Microsoft PowerpointAxel BeltranОценок пока нет
- Criterios de Evaluación Informatica Secundaria 2016Документ10 страницCriterios de Evaluación Informatica Secundaria 2016Rodolfo HernandezОценок пока нет
- Guia de Aprendizaje WORDДокумент9 страницGuia de Aprendizaje WORDRafael OrregoОценок пока нет
- Animacion de Objetos de PowerPoint PDFДокумент9 страницAnimacion de Objetos de PowerPoint PDFOscar Perez LopezОценок пока нет
- Computación para NiñosДокумент4 страницыComputación para NiñosPatto6Оценок пока нет
- Como Copiar de PDF A PowerpointДокумент2 страницыComo Copiar de PDF A PowerpointAlexОценок пока нет
- Temario PowerPoint 2013 AvanzadoДокумент2 страницыTemario PowerPoint 2013 AvanzadoMiky Silvestre Gonzales CalcinaОценок пока нет
- 2CMAMAPEP1C13P1Документ25 страниц2CMAMAPEP1C13P1Eddy ManzanaresОценок пока нет
- Utilidad y Ventajas Del Uso de PlantillasДокумент10 страницUtilidad y Ventajas Del Uso de PlantillasCarlos Mario SALCEDO ATENCIOОценок пока нет
- Técnicas Básicas para Hacer Una Buena Presentación Power PointДокумент3 страницыTécnicas Básicas para Hacer Una Buena Presentación Power PointCarolina San MartinОценок пока нет
- Plantilla Fase 2 - Definición e Identificación Del ProblemaДокумент23 страницыPlantilla Fase 2 - Definición e Identificación Del ProblemaJohan EspejoОценок пока нет
- Actividades 06 07 Informatica Administrativa 2021Документ3 страницыActividades 06 07 Informatica Administrativa 2021Yessica ConstantinoОценок пока нет
- Familiarizate Con PowerpointДокумент4 страницыFamiliarizate Con Powerpointoscar.feriaОценок пока нет
- Proyecto Del Aip para Estudiantes 2019 TicДокумент7 страницProyecto Del Aip para Estudiantes 2019 TicBladimiro Soto RamosОценок пока нет
- Manual InspirationДокумент72 страницыManual InspirationSocrate Quintero100% (1)
- Partes de PowerPointДокумент7 страницPartes de PowerPointCristian ChocojОценок пока нет
- Silabo de Introducción A La InformáticaДокумент5 страницSilabo de Introducción A La InformáticaEdward ZelОценок пока нет
- Access 2013Документ7 страницAccess 2013Chelsea FajardoОценок пока нет
- Trabajo Final de Historia de México. 5º BimestreДокумент3 страницыTrabajo Final de Historia de México. 5º BimestreJoel NegreteОценок пока нет