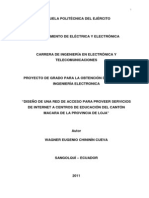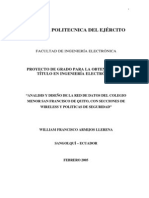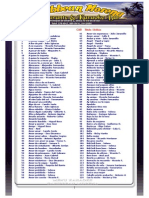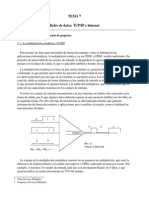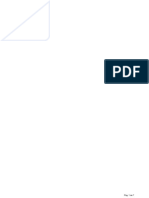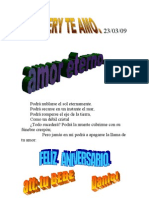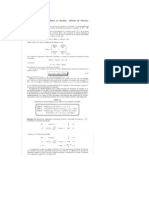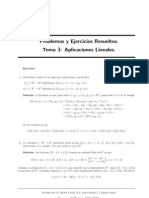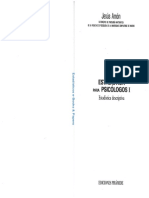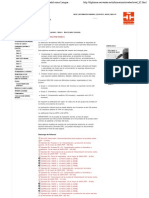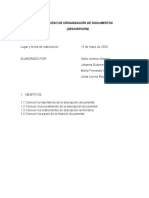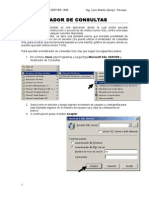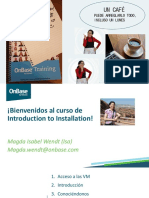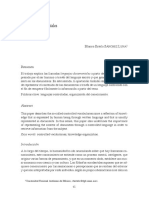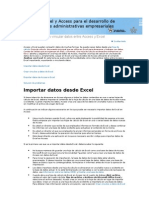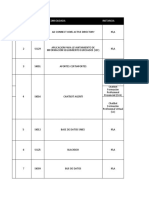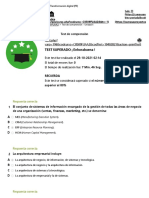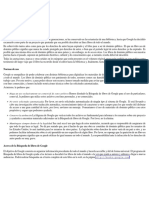Академический Документы
Профессиональный Документы
Культура Документы
Access 2
Загружено:
Mohamed Yagami0 оценок0% нашли этот документ полезным (0 голосов)
21 просмотров16 страницАвторское право
© © All Rights Reserved
Доступные форматы
DOC, PDF, TXT или читайте онлайн в Scribd
Поделиться этим документом
Поделиться или встроить документ
Этот документ был вам полезен?
Это неприемлемый материал?
Пожаловаться на этот документАвторское право:
© All Rights Reserved
Доступные форматы
Скачайте в формате DOC, PDF, TXT или читайте онлайн в Scribd
0 оценок0% нашли этот документ полезным (0 голосов)
21 просмотров16 страницAccess 2
Загружено:
Mohamed YagamiАвторское право:
© All Rights Reserved
Доступные форматы
Скачайте в формате DOC, PDF, TXT или читайте онлайн в Scribd
Вы находитесь на странице: 1из 16
Haga que la entrada y consulta de datos sean ms sencillas y seguras con los formularios
diseados y personalizados de Microsoft Access.
Duracin: 4555 minutos
Valoracin: (! "otaciones#
Objetivos
$na "ez finalizado este curso% sa&r realizar las siguientes tareas'
(ree un formulario con el Asistente para formularios% un Autoformulario o en la
"ista )iseo.
*ersonalice la apariencia y el orden de ta&ulaci+n de un formulario para
adaptarlo a los datos ,a&ituales y que los usuarios utilizan con ms frecuencia.
Acerca de este curso
-ste curso incluye'
(uatro lecciones autoguiadas y cuatro sesiones prcticas para e.perimentar.
$na pequea prue&a (sin puntuaci+n# al final de cada lecci+n.
$na tar/eta de referencia rpida que podr lle"arse del curso.
La estructura de los datos de una tabla
se refleja en la estructura de un formulario.
Los formularios son tiles porque se pueden adaptar a muchos fines concretos. Por ejemplo, puede
crear formularios para:
Anotar las notas de los alumnos
Realizar un seguimiento de los artculos de in!entario
"scribir los nombres de los empleados nue!os
Re!isar cifras totales semanalmente
Actualizar las direcciones de los clientes
#rear pedidos de !entas o de ser!icios
Abrir otros formularios o imprimir informes de bases de datos
"s m$s difcil buscar datos en una tabla grande.
"n un formulario, es m$s f$cil trabajar con los datos.
#uando cree un formulario, debe tener en cuenta un par de objeti!os principales. %n formulario
desempe&a su funci'n perfectamente si presenta la informaci'n de forma clara ( ofrece control de los datos.
Las bases de datos almacenan los datos en tablas, a menudo en tablas de gran tama&o. Aunque en una tabla
se pueden escribir ( leer directamente los datos, este proceso puede llegar a ser mu( pesado. #uanto ma(or
sea la tabla, m$s complicado ser$ garantizar que los datos est$n en el campo )columna* ( el registro )fila*
correctos.
Los formularios permiten a los usuarios centrarse justamente en lo que necesitan cuando escriben o !en datos.
+ise&e los formularios de modo que los datos se puedan leer ( comprender f$cilmente. Puede incluir etiquetas
para describir los datos e instrucciones para escribirlos justo al lado de las $reas de trabajo.
Los formularios le permiten seleccionar, de entre los muchos campos de una tabla, aquellos en los que desea
que se centren los usuarios. "sta cualidad selecti!a tambi,n implica que no tendr$ que re!elar todos los datos a
todas las personas que trabajen con ellos. Por ejemplo, es mu( probable que desee e!itar que el responsable
de registrar los nombres en la tabla de empleados !ea los salarios.
0os formularios son 1tiles para di"ersas funciones y admiten distintos diseos.
Aunque los formularios suelen utilizarse para escri&ir o "er datos% tam&i2n tienen otros
usos muy "aliosos. *uesto que los formularios desempean una funci+n% ,ay un tipo de
formulario para cada uno de los usos.
Paneles de control
*uede crear un formulario que aparezca como un panel de control cuando un usuario
a&ra una &ase de datos concreta. -l panel de control proporciona un modo sencillo y
controlado de a&rir formularios% informes y otros o&/etos. 3u4a a los usuarios a las
acciones que desea que realicen y a las zonas de la pantalla de la &ase de datos que
contienen informaci+n rele"ante que no se de&e pasar por alto.
Mensajes
0os formularios pueden mostrar mensa/es so&re una &ase de datos. $n formulario puede
proporcionar instrucciones para utilizar la &ase de datos o ayuda para solucionar
cualquier pro&lema.
Subformularios
$n subformulario es parecido a una parte de otro formulario. )e ,ec,o% mientras que
el formulario principal mayor est conectado a una ta&la% el su&formulario se conecta
a una ta&la diferente. $n usuario puede escri&ir datos en un formulario y "er los datos
relacionados en otro sin ni tan siquiera sa&er que en realidad son independientes pero
iguales.
-n esta sesi+n de prctica% comparar el proceso de escri&ir datos en un formulario
frente al proceso de escri&irlos en una ta&la.
5i ,ace clic en Prcticas en Access% se a&rir Access% se descargar a su equipo una
&ase de datos de prcticas y aparecern instrucciones de ayuda.
0a &ase de datos de prcticas est en formato de arc,i"o de Access 6777% por lo que ser
compati&le con Access 6777 y con todas sus "ersiones posteriores.
Tamao de la descarga: !89 :; (<! min a 59 :p&s#
Access ofrece !arios m,todos para crear un formulario.
-eleccione un m,todo.
"lija un origen de datos.
"l Asistente para formularios le hace preguntas ( crea el formulario segn sus respuestas. %tilice el Asistente
para formularios cuando desee que se le gue paso a paso por el proceso de crear un formulario. "l Asistente
para formularios le hace preguntas ( crea el formulario segn sus respuestas.
+eber$ indicar al Asistente la siguiente informaci'n:
.abla o consulta de la que proceden los datos del formulario
#ampos que se utilizar$n en el formulario
+ise&o que aplicar al formulario
"stilo !isual que aplicar al formulario
Para comenzar a trabajar con el Asistente para formularios, haga clic en Formularios debajo de Objetos en la
!entana /ase de datos (, a continuaci'n, haga clic en Nuevo en la barra de herramientas Base de datos. "n el
cuadro de di$logo Nuevo formulario, haga clic en Asistente para formularios para seleccionar este m,todo.
Autoformulario en columnas
Autoformulario en tabla Los Autoformularios son la mejor opci'n si no tiene que determinar muchas
opciones. -i el nue!o formulario contendr$ todos los campos de una tabla o consulta, ( no necesita disponer de
mucho control sobre la apariencia del formulario, un Autoformulario es la soluci'n perfecta.
A diferencia del Asistente para formularios, un Autoformulario no le hace preguntas ni le ofrece opciones. "l
proceso de creaci'n del formulario consta de dos pasos: seleccionar el tipo de Autoformulario ( elegir una tabla
o consulta. Access se encargar$ del resto.
0a( !arios tipos de Autoformulario, pero los dos mostrados aqu son los que debe conocer por ahora.
Autoformulario: en columnas muestra los registros de uno en uno, con cada campo en una lnea etiquetada
diferente. Autoformulario: en tabla muestra todos los registros a la !ez, con los campos de los registros ( las
etiquetas de campo en la parte superior del formulario.
Para comenzar a trabajar con un Autoformulario, haga clic en Formularios debajo de Objetos en la !entana
/ase de datos (, a continuaci'n, haga clic en Nuevo en la barra de herramientas Base de datos. "n el cuadro
de di$logo Nuevo formulario, haga clic en una de las opciones de Autoformulario para seleccionarlo.
"l cuadro de herramientas de la !ista +ise&o contiene controles, como cuadros de te1to ( etiquetas, que
puede agregar al formulario.
La !ista +ise&o contiene cuadrculas ( puntos para organizar el $rea en la que se insertan ( organizan los
controles.
La !ista +ise&o es la mejor opci'n para crear un formulario si desea disponer de un control ( una
fle1ibilidad totales. "n la !ista +ise&o, todo depende de usted.
"l desafo es que todo lo crea usted, sin utilizar los elementos predefinidos del Asistente para formularios o de
un Autoformulario. -in embargo, tambi,n puede generar un formulario con uno de estos dos m,todos (, a
continuaci'n, cambiarle detalles en la !ista +ise&o.
Para trabajar con un formulario en la !ista +ise&o, seleccione los elementos en el cuadro de herramientas. "stos
elementos, como casillas de !erificaci'n, im$genes ( etiquetas, se denominan controles. Puede establecer sus
propiedades ( formato para que tengan la apariencia que desee en el formulario.
"n la !ista +ise&o, puede mo!er los controles de un sitio a otro del mismo que cambia los cuadros en una
pared. Por ejemplo, tal !ez desee agrupar los cuadros de te1to de direcci'n, ciudad, estado ( c'digo postal,
pero... 2en dos, en tres o en cuatro lneas3 Puede probar f$cilmente todas las opciones ( elegir la mejor.
Para !er el formulario del mismo modo que lo !er$ un usuario que trabaje en ,l, puede abrirlo en la !ista
4ormulario ( cambiar entre las !istas 4ormulario ( +ise&o hasta que lo termine.
Para empezar a trabajar en la !ista +ise&o, haga clic en Formularios debajo de Objetos en la !entana /ase de
datos (, a continuaci'n, haga clic en Nuevo en la barra de herramientas Base de datos. "n el cuadro de
di$logo Nuevo formulario, haga clic en Vista Diseo para seleccionar este m,todo.
2#'mo funciona3 #onocer las partes de un formulario es el primer paso para adaptarlo a sus necesidades.
+atos de una tabla
Resultado de c$lculo )precio antes de descuento*
5nstrucciones e identificaciones
Los controles son elementos de los formularios que la ma(ora de los usuarios !en ( con los que
trabajan. Pueden mostrar datos o admitir la especificaci'n de datos. Permiten realizar c$lculos con los datos (
pueden mostrar mensajes. .ambi,n pueden tener efectos !isuales, como lneas o im$genes, para que el uso de
los formularios sea m$s sencillo e interesante.
Algunos controles son dependientes. %n control dependiente est$ asociado directamente a un campo
especfico de una tabla o consulta seleccionada. "sta asociaci'n directa significa que el control dependiente
puede agregar, cambiar o mostrar datos en directo. )"n esta lecci'n se describen los controles dependientes o
enlazados a campos de tablas. Para obtener m$s informaci'n sobre consultas, !ea el curso 6#onsultas 5:
7btener respuestas con las consultas6.*
#uando alguien escribe o cambia datos en un control de formulario dependiente, los datos nue!os o modificados
se insertan autom$ticamente en la tabla. Los datos mostrados en un control dependiente cambiar$n en el
formulario cuando !are la tabla.
Los controles como lneas e instrucciones decorati!as no dependen de datos de tablas, porque estos controles
siguen siendo los mismos. Los controles calculados tampoco son dependientes, porque los !alores que se
pueden calcular no deben almacenarse en una tabla.
Los controladores muestran las selecciones, ( le a(udan a cambiar el tama&o de las partes de un formulario o
a mo!erlas. Para seleccionar los controles, haga clic en ellos o arrastre el rect$ngulo que est$ a su alrededor.
Los controladores aparecen al seleccionar un control.
#uando un control se puede arrastrar, aparece una mano abierta.
"l bot'n Seleccionar objetos selecciona los controles dentro del rect$ngulo arrastrado.
Para cambiar un control, primero debe seleccionarlo en la !ista +ise&o. "s mu( sencillo: simplemente
haga clic en ,l. #uando lo haga, aparecer$n peque&os controladores cuadrados de color negro alrededor del
control seleccionado.
La realizaci'n de un cambio en !arios controles a la !ez permite ahorrar tiempo ( garantiza una aplicaci'n
homog,nea del cambio en todos los controles.
Para seleccionar !arios controles a la !ez en la !ista +ise&o, debe mantener presionada la tecla 8A9:- ( hacer
clic en los controles que desea seleccionar. +espu,s de comprobar que se han seleccionado los controladores
que desea, realice el cambio. Los controles seguir$n seleccionados despu,s de realizar el cambio por si desea
seguir trabajando en ese grupo seleccionado.
Suerencia .ambi,n puede seleccionar un grupo de controles con el bot'n Seleccionar objetos del
cuadro de herramientas. 0aga clic en ese bot'n, despu,s en el formulario (, a continuaci'n, mantenga
presionado el bot'n del mouse )rat'n* mientras arrastra el rect$ngulo que ha( alrededor de los controles que
desea. Al soltar el bot'n del mouse, aparecen controladores que muestran su selecci'n.
"l orden de tabulaci'n determina c'mo se mue!en los usuarios por un formulario si presionan la tecla .A/.
Algunas personas prefieren o deben mo!erse de un control a otro de este modo. Algunos usuarios utilizan la
tecla .A/ para mo!erse por un formulario ( pasar de un control a otro mientras escriben o !en los datos.
#uando dise&e o personalice un formulario, puede cambiar el orden preestablecido para mo!erse de un control
a otro.
"s importante que el orden de tabulaci'n sea l'gico ( sencillo. Lo m$s f$cil suele ser que el orden sea de
izquierda a derecha ( de arriba ( abajo. -in embargo, si el formulario contiene grupos de controles o se basa en
un formulario predefinido, el orden de tabulaci'n m$s organizado puede ser distinto.
Puede cambiar el orden de tabulaci'n en la !ista +ise&o. 0aga clic en cualquier lugar del formulario (, a
continuaci'n, seleccione el men Ver ( elija Orden de tabulaci!n para abrir el cuadro de di$logo
correspondiente. "n Secci!n, haga clic en el nombre de la secci'n del formulario para la que desea cambiar el
orden de tabulaci'n. Al arrastrar los nombres de los controles arriba o abajo en la lista Orden personali"ado, se
establece un nue!o orden de tabulaci'n.
Suerencia -i desea que Access cree un orden de izquierda a derecha ( de arriba a abajo, haga clic en
Orden autom#tico en el cuadro de di$logo Orden de tabulaci!n.
"l encabezado del formulario contiene informaci'n general.
"l encabezado de p$gina se utiliza para la impresi'n.
+etalle contiene normalmente la ma(ora de los controles.
"l pie de p$gina se utiliza para la impresi'n.
"l pie del formulario es til para la e1ploraci'n.
Al abrir un formulario en la !ista +ise&o, puede !er las secciones en las que est$ organizado el
formulario. .odas las secciones de un formulario pueden contener controles.
La secci'n Detalle aparece en todos los formularios ( normalmente contiene la ma(ora de los controles. Los
controles en los que los usuarios !en o escriben datos, como los cuadros de te1to ( de lista, est$n normalmente
aqu. "sta secci'n tambi,n puede contener controles que no cambian, como etiquetas e instrucciones.
La secci'n $ncabe"ado del formulario, situada en la parte superior del formulario, es un lugar id'neo para
insertar el ttulo del formulario, el logotipo de la empresa o un mensaje general sobre el formulario.
La secci'n Pie del formulario, en la parte inferior del formulario, suele contener informaci'n de e1ploraci'n o
te1to de a!iso.
Las secciones $ncabe"ado de p#ina ( Pie de p#ina son tiles para organizar formularios complejos
dise&ados para aparecer como !arias p$ginas. Los encabezados ( pies de p$gina aparecen en todas las
p$ginas de un formulario, pero s'lo al imprimir u obtener una !ista pre!ia del formulario.
-elector de secci'n
/arra de secci'n
4ondo de secci'n
0a( tres formas de seleccionar una secci'n de un formulario en la !ista +ise&o.
Puede hacer clic en el selector de secci!n, el cuadro situado en la regla !ertical que est$ a la izquierda del
nombre de secci'n. )Las reglas le permiten controlar el tama&o de un formulario mientras est$ trabajando en ,l.
%n formulario no debe ser ni demasiado grande ni demasiado peque&o; debe tener el tama&o justo para los
usuarios.*
Puede hacer clic en la barra de secci!n, el rect$ngulo que contiene el nombre de la secci'n que est$ situado
en la parte superior de la secci'n.
Puede hacer clic en cualquier lugar del fondo de la secci'n. )"n cualquier lugar que no sea un control.*
%na !ez seleccionada una secci'n con alguno de estos m,todos, se resaltar$ la barra de secci'n.
8ediante una secuencia de acciones )!ista +ise&o, hacer clic en el bot'n secundario del mouse ( seleccionar
un comando*, se agrega o elimina un encabezado o pie de p$gina.
4ormulario en la !ista +ise&o
#omando para agregar o quitar un encabezado o pie de p$gina
Puede que !ea que el formulario en el que est$ trabajando no tiene las secciones de encabezado ( pie
de p$gina. "l formulario incluso puede no tener las secciones de encabezado ( pie de p$gina de formulario.
Para agregar las secciones de encabezado ( pie de p$gina en determinadas p$ginas o en todo el formulario, el
formulario tiene que estar abierto en la !ista +ise&o.
+espu,s de hacer clic con el bot'n secundario del mouse en alguno de los puntos que se pueden usar para
seleccionar una secci'n, elija el comando rele!ante en el men conte1tual para agregar las secciones de
encabezado ( pie de p$gina a la p$gina o al formulario. Posteriormente, puede agregar controles )por ejemplo,
etiquetas o cuadros de te1to* a las secciones de encabezado ( pie de p$gina.
Nota Para quitar un encabezado ( pie de p$gina, realice el mismo proceso. "stas secciones se agregan o
eliminan segn si ha( o no un encabezado ( pie de p$gina. -i quita un encabezado ( pie de p$gina, Access
elimina los controles que pudieran tener estas secciones.
Primer registro
Registro anterior
<mero de registro
Registro siguiente
:ltimo registro
<ue!o registro
"stos son los botones que aparecen en la parte inferior de un formulario ( con los que los usuarios
pueden a!anzar ( retroceder por los registros. Access agrega autom$ticamente estos botones de e%ploraci!n
a los formularios nue!os.
Los botones de e1ploraci'n no se pueden !er en la !ista +ise&o, pero aparecen al cambiar a la !ista 4ormulario
( cada !ez que un usuario utiliza el formulario para !er o escribir datos.
Access agrega estos botones autom$ticamente porque son mu( tiles. Permiten a los usuarios mo!erse de un
modo r$pido ( f$cil por los registros, o ir al final de los registros e1istentes para crear un registro.
="s f$cil cambiar la apariencia de un formulario>
Los fondos, bordes, colores ( te1to facilitan a los usuarios la comprensi'n ( el trabajo con los formularios.
Puede seleccionar efectos !isuales para todo un formulario, para una secci'n o para controles
concretos. Los fondos, bordes, colores ( te1to son algunos de los efectos !isuales que puede personalizar en un
formulario.
Para utilizar una imagen como fondo de un formulario, abra el formulario en la !ista +ise&o (, a continuaci'n,
haga doble clic en el selector de formulario )el cuadro en el que hacen intersecci'n las reglas* para mostrar la
hoja de propiedades del formulario.
-eleccione la ficha Formato, despl$cese a &maen ( haga clic en esa palabra o en la casilla contigua para que
aparezca el bot'n de tres puntos 'enerar . Al hacer clic en este bot'n, se abre el cuadro de di$logo
&nsertar imaen, donde puede seleccionar una imagen como fondo.
Para cambiar la apariencia de una secci'n del formulario, abra el formulario en la !ista +ise&o, haga clic con el
bot'n secundario del mouse )rat'n* en la secci'n que desea cambiar (, a continuaci'n, elija Propiedades en el
men conte1tual. -i selecciona la ficha Formato, se muestra una lista de opciones, incluido el color, el alto (
otras opciones para el fondo.
Access le ofrece muchas maneras de seleccionar ( cambiar la apariencia de los controles de un formulario
)disponemos de un curso dedicado completamente a los controles*.
#ambio del alto de una secci'n
#ambio del ancho de una secci'n
#ambio del ancho ( del alto -i modifica el nmero o el tama&o de los controles de un formulario, tal !ez tambi,n
desee cambiar el tama&o del propio formulario para ajustarlo a los controles que contiene ( hacer que el trabajo
en el formulario sea m$s f$cil.
Puede aumentar o reducir el alto de las secciones de un formulario indi!idualmente. -in embargo, si modifica el
ancho de cualquier secci'n, cambiar$ el ancho de todo el formulario.
Para cambiar el alto de una secci'n, site el puntero del mouse )rat'n* en el borde superior de la barra de
secci'n ( arr$strelo hacia arriba o hacia abajo.
Para cambiar el ancho del formulario, site el puntero del mouse en el borde derecho de cualquier secci'n (
arr$strelo a la izquierda o la derecha.
Para cambiar el alto de una secci'n ( el ancho del formulario simult$neamente, site el puntero en la esquina
inferior derecha de la secci'n ( arrastre el puntero diagonalmente en cualquier direcci'n.
2+esea que su formulario tenga un efecto final estructurado3 2%n estilo de primera calidad ( !ariado3 27 tal
!ez una apariencia internacional3 #on Autoformato, los retoques se realizan en un proceso de un paso.
Access ofrece !arios autoformatos predise&ados, cada uno con un estilo ( un color para fuentes ( bordes,
adem$s de un efecto de fondo para todo el formulario.
Puede aplicar un autoformato a un control indi!idual, a !arios controles, a una secci'n o a todo un formulario. "n
la !ista +ise&o, seleccione lo que desea cambiar (, a continuaci'n, elija Autoformato en el men Formato (
realice sus selecciones.
Anteriormente (a hemos !isto estos formatos predise&ados como una de las opciones para crear un formulario
con un Autoformulario. -i aplica un Autoformulario a cualquier formulario, dicho Autoformulario tambi,n se
utilizar$ para aplicar formato a todos los nue!os autoformularios hasta que realice otro cambio en Autoformato.
(arjeta de referencia r#pida: )os formularios desempean una *til funci!n
A(ud
a
+rear un formulario con el Asistente para formularios
"ste m,todo es el m$s eficaz si desea crear un formulario en un proceso guiado. "l Asistente para formularios le
hace preguntas ( crea el formulario segn sus respuestas. Para abrir el Asistente para formularios, haga clic en
el bot'n Nuevo.
"l Asistente le pregunta la tabla o consulta de la que proceden los datos del formulario. .ambi,n le pregunta
sobre los campos, el dise&o ( el estilo !isual que desea, ( muestra las opciones correspondientes en cada uno
de los pasos del proceso.
+rear un formulario con un Autoformulario
Los Autoformularios son la
mejor opci'n si no tiene
que determinar muchas
opciones. -i el nue!o
Вам также может понравиться
- 3.1.2.7 Lab - Getting Familiar With The Linux ShellДокумент8 страниц3.1.2.7 Lab - Getting Familiar With The Linux ShellErick Alexis Diaz Buitron100% (1)
- Fixture Mundial Rusia 2018 14062018Документ36 страницFixture Mundial Rusia 2018 14062018Mohamed YagamiОценок пока нет
- EjemploДокумент78 страницEjemploMohamed YagamiОценок пока нет
- T Espe 032881Документ149 страницT Espe 032881nestorraОценок пока нет
- T Espe 033006Документ85 страницT Espe 033006Mohamed YagamiОценок пока нет
- T Espe 012034Документ115 страницT Espe 012034Mohamed YagamiОценок пока нет
- Manual Squid CentosДокумент25 страницManual Squid CentosGabriel Ro FОценок пока нет
- T Espe 033006Документ85 страницT Espe 033006Mohamed YagamiОценок пока нет
- Análisis y Planteo de ProblemasДокумент3 страницыAnálisis y Planteo de ProblemasMohamed YagamiОценок пока нет
- Aquí Podrás Encontrar Ejemplos de JavascriptДокумент36 страницAquí Podrás Encontrar Ejemplos de JavascriptMohamed YagamiОценок пока нет
- Comida Corriente - JPGДокумент2 страницыComida Corriente - JPGMohamed YagamiОценок пока нет
- MenusДокумент8 страницMenusMohamed YagamiОценок пока нет
- Manual Smarty 2.6Документ244 страницыManual Smarty 2.6Leo CastiglioneОценок пока нет
- Tema7 TDM Mux Redes Tcpip PDFДокумент23 страницыTema7 TDM Mux Redes Tcpip PDFNofa72Оценок пока нет
- Plantilla de Plan de Pruebas-1Документ7 страницPlantilla de Plan de Pruebas-1Mohamed YagamiОценок пока нет
- Guia de Desarrollo de Sitios y Aplicaciones Web Dinamicas - Fernando Giardina (AF0C901A)Документ73 страницыGuia de Desarrollo de Sitios y Aplicaciones Web Dinamicas - Fernando Giardina (AF0C901A)bellaprincesaОценок пока нет
- COTIZACIONДокумент3 страницыCOTIZACIONMohamed YagamiОценок пока нет
- Comm ViewДокумент64 страницыComm ViewOdulio BillalogosОценок пока нет
- Academia de PoliciaДокумент1 страницаAcademia de PoliciaMohamed YagamiОценок пока нет
- ReadmeДокумент1 страницаReadmesport0378Оценок пока нет
- Newton YeahДокумент6 страницNewton YeahMohamed YagamiОценок пока нет
- Aplicaciones Lineales ResueltosДокумент6 страницAplicaciones Lineales ResueltosDavid PerezОценок пока нет
- Discos DurosДокумент12 страницDiscos DurosMohamed YagamiОценок пока нет
- Sistemas Operativos - IntroduccionДокумент15 страницSistemas Operativos - IntroduccionEduardo Gamarra GomezОценок пока нет
- Glosario de Términos de InternetДокумент2 страницыGlosario de Términos de InternetcarogavilanesОценок пока нет
- Estadística para Psicólogos I - Jesús Amón PDFДокумент192 страницыEstadística para Psicólogos I - Jesús Amón PDFFran RuilovaОценок пока нет
- Tarea4 MIGUEL FLOREZДокумент7 страницTarea4 MIGUEL FLOREZMiguel Angel Florez PeraltaОценок пока нет
- Nivel B2 (Antes Intermedio) - Diplomas de Español Como Lengua ExtranjeraДокумент4 страницыNivel B2 (Antes Intermedio) - Diplomas de Español Como Lengua ExtranjeraPepe Palenque67% (3)
- Administracion UnixДокумент265 страницAdministracion UnixWalter AlvarezОценок пока нет
- BBC Bases de DatosДокумент13 страницBBC Bases de Datosjesus martinezОценок пока нет
- Tarea #4 Restricciones Del Modelo RelacionalДокумент3 страницыTarea #4 Restricciones Del Modelo RelacionalBayron HernandezОценок пока нет
- PCORP-0007 Rev - 4 - Control de Documentos y RegistrosДокумент13 страницPCORP-0007 Rev - 4 - Control de Documentos y RegistrosEli MenaОценок пока нет
- DBAДокумент2 страницыDBAJorge Alberto Rodríguez CruzОценок пока нет
- Manual SiscalmДокумент71 страницаManual SiscalmdinaОценок пока нет
- Clase 1 - Arquitectura de Las BDДокумент55 страницClase 1 - Arquitectura de Las BDCarlos Gonzales RamosОценок пока нет
- Taller 4 - Descripcion DocumentosДокумент15 страницTaller 4 - Descripcion DocumentosMARIA FERNANDA VALDERRAMA PATINOОценок пока нет
- Matematicas Cuarto Semana 1 y 2Документ4 страницыMatematicas Cuarto Semana 1 y 2Sanchez J ErwingОценок пока нет
- El Analizador de ConsultasДокумент50 страницEl Analizador de Consultaslinoquispe0% (1)
- HIPERTEXTOДокумент8 страницHIPERTEXTOJesicaОценок пока нет
- Conceptos Básicos de Base de DatosДокумент11 страницConceptos Básicos de Base de DatosJosue HernándezОценок пока нет
- Clase 3 Access AvanzadoДокумент18 страницClase 3 Access AvanzadohancОценок пока нет
- ExportДокумент19 страницExportPedro SalamancaОценок пока нет
- SA Isa Espanol PDFДокумент156 страницSA Isa Espanol PDFYuriannysD'AntoimaОценок пока нет
- Sánchez Luna, B E. Lenguajes Documentales. Universidad Nacional Autónoma de México PDFДокумент17 страницSánchez Luna, B E. Lenguajes Documentales. Universidad Nacional Autónoma de México PDFSakura MizukiОценок пока нет
- Vinculos ExcelДокумент10 страницVinculos ExcelKelly Pelaez AlmenarezОценок пока нет
- SENA Listado Aplicaciones 14 12 2020Документ107 страницSENA Listado Aplicaciones 14 12 2020gemviОценок пока нет
- Resultado Test 6Документ2 страницыResultado Test 6Ena Luz Zapata DizОценок пока нет
- La Bible Qui Est Toute La Saincte EscripДокумент870 страницLa Bible Qui Est Toute La Saincte EscripAndrés Caballero MartínezОценок пока нет
- Ensayo de Gestion Documental 1Документ41 страницаEnsayo de Gestion Documental 1ANYUL IBET BORNACHERAОценок пока нет
- MF AA4 Aplicacion y Diseno de Bases de Datos RelacionalДокумент18 страницMF AA4 Aplicacion y Diseno de Bases de Datos RelacionalObed Marino Bonilla GomezОценок пока нет
- BAD - 2102 - Data Ware HouseДокумент9 страницBAD - 2102 - Data Ware HouseBrenda Berenice Herrera GalindoОценок пока нет
- 104.2. Mantenimiento de La Integridad de Sistemas de ArchivosДокумент7 страниц104.2. Mantenimiento de La Integridad de Sistemas de ArchivosDaniel Sánchez Jiménez-PajareroОценок пока нет