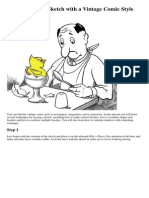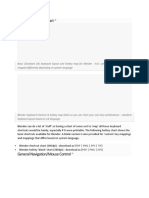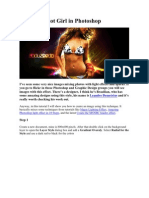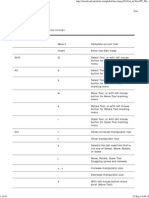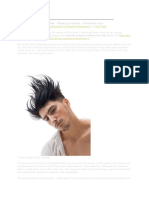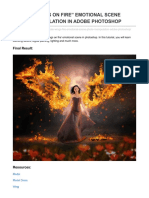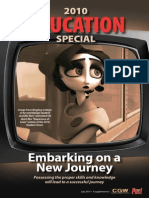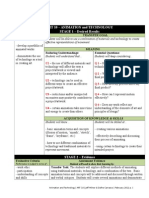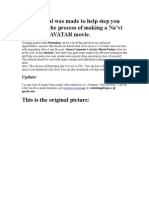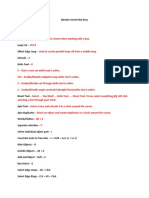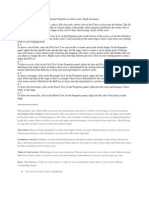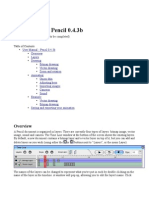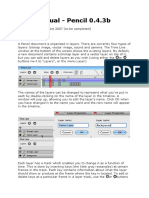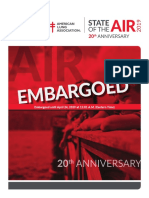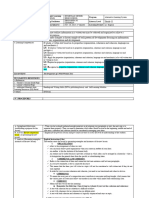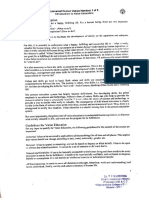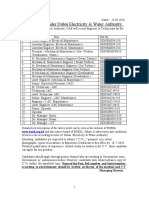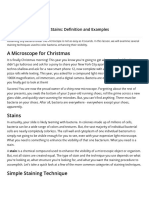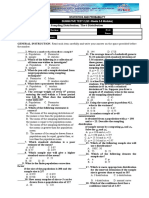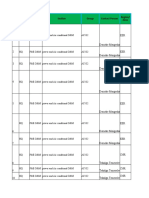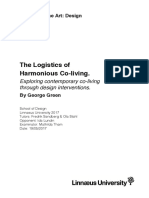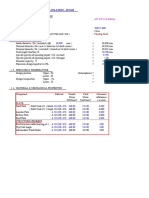Академический Документы
Профессиональный Документы
Культура Документы
Chapter 7 Creating A Simple Hand-Drawn Animation
Загружено:
Bryan Henderson0 оценок0% нашли этот документ полезным (0 голосов)
45 просмотров13 страницThis summary provides an overview of the key steps for creating a simple hand-drawn animation in 3 sentences:
The document outlines the process for creating a basic walk cycle animation using hand-drawn techniques in Animate, including sketching rough key poses, marking them in the Xsheet, adding in-betweens, setting exposure to 2 frames, cleaning up the lines, and then painting the animation using a custom palette. The goal is to demonstrate the basic workflow and tools for producing a traditional animation style without using paper.
Исходное описание:
Оригинальное название
Dibujo Simple
Авторское право
© © All Rights Reserved
Доступные форматы
PDF, TXT или читайте онлайн в Scribd
Поделиться этим документом
Поделиться или встроить документ
Этот документ был вам полезен?
Это неприемлемый материал?
Пожаловаться на этот документThis summary provides an overview of the key steps for creating a simple hand-drawn animation in 3 sentences:
The document outlines the process for creating a basic walk cycle animation using hand-drawn techniques in Animate, including sketching rough key poses, marking them in the Xsheet, adding in-betweens, setting exposure to 2 frames, cleaning up the lines, and then painting the animation using a custom palette. The goal is to demonstrate the basic workflow and tools for producing a traditional animation style without using paper.
Авторское право:
© All Rights Reserved
Доступные форматы
Скачайте в формате PDF, TXT или читайте онлайн в Scribd
0 оценок0% нашли этот документ полезным (0 голосов)
45 просмотров13 страницChapter 7 Creating A Simple Hand-Drawn Animation
Загружено:
Bryan HendersonThis summary provides an overview of the key steps for creating a simple hand-drawn animation in 3 sentences:
The document outlines the process for creating a basic walk cycle animation using hand-drawn techniques in Animate, including sketching rough key poses, marking them in the Xsheet, adding in-betweens, setting exposure to 2 frames, cleaning up the lines, and then painting the animation using a custom palette. The goal is to demonstrate the basic workflow and tools for producing a traditional animation style without using paper.
Авторское право:
© All Rights Reserved
Доступные форматы
Скачайте в формате PDF, TXT или читайте онлайн в Scribd
Вы находитесь на странице: 1из 13
73
This chapter will focus on the Xsheet view and its
functionality, but everything can be also achieved in the
Timeline view if you prefer.
The topics are:
Sketching your Rough Keyposes
Marking Keyposes in the Xsheet
Completing the Animation
Setting the Exposure and
Testing the Animation
Cleaning Up the Animation
Painting the Animation
Chapter 7 Creating a Simple Hand-Drawn Animation
In Toon Boom Animate, you can take advantage of useful tools and features to animate paperlessly.
Animate lets you create traditional looking animation without paper, pencils or scans.
74 Toon Boom Animate Getting Started Guide
Sketching your Rough Keyposes
The rst step in hand-drawn animation is to draw a rough
sketch. This step lets you create and test your animation.
You can concentrate on the ow of movement without
being concerned about the characters details. You can
focus on the details during the clean up process later on.
To easily draw your animation, rst switch to the
Hand-Drawn Animation workspace.
In the 1. Workspace toolbar,
select the Hand-Drawn
Animation workspace from
the drop-down menu.
To ensure that your scene is kept well organized, enable
the Use Current Frame As Drawing Name option. This uses
the current frame number to name each new drawing.
Press [Ctrl]+[U] (Windows) or [ 2. ]+[,] (Mac OS X) to
open the Preferences panel.
In the Exposure Sheet tab, enable the Use Current 3.
Frame as Drawing Name option.
Refer to the Discovering the Interface Chapter in the Animate User Guide to learn more about Preferences.
Creating a Simple Hand-Drawn Animation - Sketching your Rough Keyposes 75
In the Tools toolbar, select the 4. Brush tool.
In the Colour view, select a colour swatch. This is the 5.
colour you are going to use for your sketch.
Sketching with a light colour helps during cleanup.
In the Xsheet view, select the rst cell in the Drawing 6.
column.
In the Camera view, sketch your rst keypose. 7.
The rst keypose in the
walk cycle animation is the
character with legs and
arms spread apart.
To sketch the second keypose of your animation, you will
use the Onion Skin feature. The Onion Skin lets you see
the previous and next drawings in washed-out colours.
This mimics the effect of working with a stack of paper on
an animation disc and light table.
In the Tools toolbar, enable the 8. Onion Skin
feature.
In the Xsheet view, select cell number 4, this will be 9.
the location of the second keypose.
In the Timeline view, click and drag the blue arrows 10.
to decide the number of previous and next drawings
that will appear in the Camera view.
In the Camera view, sketch the second keypose. 11.
You can customize the Onion Skin display options such as the render style and washed out values in the
Preferences panel under the Drawing tab: Edit > Preferences (Windows) or Animate > Preferences (Mac).
76 Toon Boom Animate Getting Started Guide
The second keypose is the highest point of the walk cycle.
The leg that was pointing forward on the rst one should
now be straight beneath the character.
Keypose 1
Cell 1
Keypose 2
Cell 4
Keypose 3
Cell 7
Keypose 4
Cell 10
Using this picture as a guide, complete the four keyposes
of the simple walk cycle animation.
Creating a Simple Hand-Drawn Animation - Marking Keyposes in the Xsheet 77
Marking Keyposes in the Xsheet
Once you have sketched your keyposes, you should mark
them in the Xsheet view so you can keep your animation
organized. Doing this helps you to rapidly determine
which poses are keyframes, breakdowns or in-betweens.
In the Xsheet view, select the cell containing the rst 1.
keypose.
In the 2. Xsheet Tools toolbar, click on the Mark as Key
Drawing button. A Key marker will appear in
the cell.
Repeat these steps for each keypose. 3.
You can do the same for breakdown drawings using the
Mark as Breakdown Drawing button. This places a
Breakdown marker in the selected cell.
The Mark As In-between Drawing option will not add a
marker in the Xsheet view.
Another great way to keep organized is by renaming your
Xsheet columns.
In the Xsheet view, double-click on the Drawing 1.
columns header.
In the Layer Properties dialog box, enter a relevant 2.
name for the column in the name eld.
The Mark as In-between Drawing option will not add a marker in your Xsheet view. It is used to switch from a
key or breakdown to an in-between drawing by removing the current marker.
78 Toon Boom Animate Getting Started Guide
Completing the Animation
It is now time to complete the rough animation. Do this by
adding two in-between drawings between each keyframe.
In the Xsheet view, right-click (Windows) or [Ctrl] + 1.
click (Mac) on any cell between two keyposes, and
select Drawing > Create Empty Drawing.
This will add a new empty drawing in your layer
ready for your next pose to be drawn in.
Add new drawings and sketch 2.
your poses with the help of
the Onion Skin feature.
Continue until you complete
the walk cycle animation.
The completed animation should be
composed of a total of twelve
different drawings.
Your Xsheet should look like this.
You can use the default shortcuts [F] and [G] to quickly ip through the different poses to get a feel of the
motion as you sketch your animation.
Creating a Simple Hand-Drawn Animation - Setting the Exposure and Testing the Animation 79
Setting the Exposure and Testing
the Animation
Testing your animation is a crucial step. You will nally see
the motion in the Camera view and decide if it is good or
not.
Before testing the animation, set the exposure and reduce
the scene length. The correct timing for this simple walk
cycle example is a double exposure.
In the Top menu, select 1. Scene > Scene Length.
In the 2. Set Scene Length dialog box, extend the
scene to 24 frames.
In the Xsheet view, 3.
select your twelve
drawings, right-click
and select Exposure >
Set Exposure to > Set
Exposure to 2.
Use the [F] and [G] 4.
keyboard shortcuts to
ip through your
drawings.
In the Playback toolbar, click on the 1. Loop button
to enable the looping feature.
To start the playback, click on the Play 2. button in
the Playback toolbar.
Refer to the Animate User Guide to learn more about the Playback toolbar features.
80 Toon Boom Animate Getting Started Guide
Cleaning Up the Animation
When you are satised with your animation, you can begin
the clean up process.
In the rough sketch layer, start by cleaning up the key
poses rst and then do the in-between drawings.
Remember, you can use the Onion Skin feature to verify
the accuracy of the line between the different poses.
In the Xsheet view, click on the 1. Add Column
button.
In the Add Columns dialog box, name your column 2.
Baby_Walk_Clean .
In the Tools toolbars, click on the 3. Brush button.
If you are animating in the Drawing view you will need to enable the Light Table feature to see your other
layers. Simply press [Shift]+[L], the default keyboard shortcut.
Creating a Simple Hand-Drawn Animation - Cleaning Up the Animation 81
In the 4. Tools Properties view, click on the
Auto Flatten button and modify the minimum
and maximum brush sizes.
The Auto Flatten option attens your brush lines as you
draw them. It also simplies the process of perfecting your
lines with the Contour Editor tool.
In the Colour view, click on the desired colour 5.
swatch. Choose a darker colour that will contrast
with your rough sketch.
In the Camera view, carefully trace the poses. 6.
Refer to the Character Design chapter to learn more on how to perfect your brush line using the Contour
Editor as well as other useful tips on cleaning up your drawings.
82 Toon Boom Animate Getting Started Guide
Painting the Animation
It is time to create a palette for your character and repaint
the outlines using the colours contained in this palette.
In the top part of the Colour view, click on the New 1.
Palette button.
Name your palette in the Palette Browser window. 2.
Rename the default colour swatch and call it 3. Line.
In the Tools toolbar, select the 4. Paint tool.
In the Tools Properties view, select the 5. Repaint
mode and click on the
Apply to Multiple Drawings button.
The Repaint mode will make sure that only the lines
will be repainted, all the empty zones will remain.
The Apply to Multiple Drawings option lets you repaint
the lines on all your drawings at once.
Refer to the Painting your Character chapter to learn more about colour palettes features and helpful
painting tips.
Creating a Simple Hand-Drawn Animation - Painting the Animation 83
Use the Onion Skin feature to check that no part of the
animation is left outside the selection.
In the Camera view, make a selection around your 6.
animation.
R
+
Now you can add and customize the different colours that
will be painted in your animation. Be creative! You can
work with one colour at a time or create them all at once.
Remember, you can modify them anytime you want
without repainting your drawings.
In the bottom part of the Colour view, click on the 1.
Add Colour button.
In the Colour view, double-click on the new colour 2.
swatch.
In the Colour Picker dialog box, pick the desired 3.
colour and rename your colour swatch.
Repeat these steps for each colour. In this exercise, 4.
you will need a total of ve colours, including the
line.
Refer to the Painting your Character chapter to learn more about the Colour Picker dialog box and Palettes.
84 Toon Boom Animate Getting Started Guide
As soon as your palette is completed you can start to ll
the zones.
In the 1. Tool Properties view, select the Paint
Unpainted mode and click on the Apply to
Multiple Drawings button.
The Paint Unpainted mode will only allow the empty zone
to be painted, preventing lines from being accidentally
repainted.
The Apply to Multiple Drawings feature is useful when you
want to paint the central body zone on all of your drawings
at once. It can also be used on the head zone.
In the Tools toolbar, 2.
enable the Onion Skin
feature.
In the Colour view, select 3.
the colour of the pyjamas.
Click inside the central 4.
zone you want to paint.
Enable the 5. Apply to
Multiple Drawings feature
again and repeat these
steps for the head.
Creating a Simple Hand-Drawn Animation - Painting the Animation 85
To paint the nal details, disable the Onion Skin feature so
you can see one drawing at a time. Use the Paint tool in
Paint Unpainted mode to speed up the painting process.
In the Colour view, click on the colour swatch. 1.
In the Camera view, click on the zone corresponding 2.
to the selected colour.
Flip through the drawings by 3. pressing [F] and [G],
the default keyboard shortcuts.
Repeat these steps for each colour until every zone 4.
is painted!
Вам также может понравиться
- Scanner DarklyДокумент11 страницScanner Darkly65paulosalesОценок пока нет
- How To Trace A Sketch With A Vintage Comic StyleДокумент31 страницаHow To Trace A Sketch With A Vintage Comic Stylesolidcasanova3434Оценок пока нет
- Blender Shortcut KeyДокумент15 страницBlender Shortcut KeyChris SeanОценок пока нет
- ART159 Tut Pshop2Документ3 страницыART159 Tut Pshop2beradcОценок пока нет
- How To Create A Dark Photo Effect Action For Beginners in Adobe PhotoshopДокумент62 страницыHow To Create A Dark Photo Effect Action For Beginners in Adobe PhotoshopAnonymous Rng5Sv0FOОценок пока нет
- Creating An Urban-Style Piece of ArtworkДокумент16 страницCreating An Urban-Style Piece of ArtworkgangsstaОценок пока нет
- How To Draw Egg CartoonДокумент44 страницыHow To Draw Egg Cartoontestcase dummyОценок пока нет
- Blender Donut TutorialДокумент5 страницBlender Donut TutorialAnand GoelОценок пока нет
- Physics of Animation: Alej Garcia Dept. Physics SjsuДокумент58 страницPhysics of Animation: Alej Garcia Dept. Physics SjsuClarissa Mae ParanasОценок пока нет
- Tutorial PhotosopДокумент22 страницыTutorial PhotosopCah ElekОценок пока нет
- All Maya Hotkeys PDFДокумент10 страницAll Maya Hotkeys PDFBrandon RojasОценок пока нет
- Ah, Those Darn Swirls!: Step OneДокумент7 страницAh, Those Darn Swirls!: Step OneFabrice de BoerОценок пока нет
- Seriously Cool Photoshop Explosion EffectДокумент21 страницаSeriously Cool Photoshop Explosion EffecthabnamОценок пока нет
- How To Create Colorful Neon Text With Adobe Illustrator PDFДокумент19 страницHow To Create Colorful Neon Text With Adobe Illustrator PDFkimberlyОценок пока нет
- Blender TutorialДокумент52 страницыBlender Tutorialvasant217Оценок пока нет
- Zbrush 3 TutorialsДокумент261 страницаZbrush 3 TutorialsKadriankОценок пока нет
- All Maya HotkeysДокумент8 страницAll Maya HotkeysRajshekhar BhatОценок пока нет
- Mental Ray TutorialДокумент20 страницMental Ray TutorialAnim8erОценок пока нет
- Selecting & Extracting Hair - Masking Tutorial - Extraction TipsДокумент8 страницSelecting & Extracting Hair - Masking Tutorial - Extraction TipstrkarthiОценок пока нет
- MattePainting LInk-Guide - IntroductionДокумент17 страницMattePainting LInk-Guide - IntroductionBogdan Alex100% (1)
- Keyboard Shortcuts ModoДокумент6 страницKeyboard Shortcuts ModoRafael AscêncioОценок пока нет
- Maya Cheat SheetДокумент3 страницыMaya Cheat SheetSyruneОценок пока нет
- Hotkeys Autodesk MayaДокумент11 страницHotkeys Autodesk MayaDaniel Zuleta LadinoОценок пока нет
- Roughen Up Your Vector Work: Illustrator and Photoshop CS3 or LaterДокумент4 страницыRoughen Up Your Vector Work: Illustrator and Photoshop CS3 or LaterlagaietitaОценок пока нет
- Atomic Bomb Tutorial en BlenderДокумент16 страницAtomic Bomb Tutorial en Blenderfiven100% (4)
- Bring Your 3D Work To Life: Photoshop MasterclassДокумент3 страницыBring Your 3D Work To Life: Photoshop MasterclassKadriankОценок пока нет
- Advanced Sharpening Screen (For Photoshop)Документ12 страницAdvanced Sharpening Screen (For Photoshop)cronnin20044967Оценок пока нет
- ART156 Tut Pshop2Документ4 страницыART156 Tut Pshop2cpvgc80Оценок пока нет
- Art of 3d ToonsДокумент183 страницыArt of 3d ToonsAna RosaОценок пока нет
- Create Wings On Fire Emotional Scene Photo Manipulation in Adobe PhotoshopДокумент42 страницыCreate Wings On Fire Emotional Scene Photo Manipulation in Adobe PhotoshopArrojula RajeshneoОценок пока нет
- Vectorian Giotto NotesДокумент33 страницыVectorian Giotto NotesAshwini K CОценок пока нет
- 7-2 Blender (1) - Ex3Документ7 страниц7-2 Blender (1) - Ex3Abriel HaqqaniОценок пока нет
- Computer GraphicsДокумент24 страницыComputer Graphicswhysignupagain0% (1)
- Adobe Photoshop (Tool Explained)Документ28 страницAdobe Photoshop (Tool Explained)phantomdain100% (1)
- LightWave ModelerДокумент372 страницыLightWave ModelerSlyCreation100% (2)
- Autodesk Maya ShortcutsДокумент5 страницAutodesk Maya ShortcutsnazmlehzaОценок пока нет
- Maya Cheat Sheet - AdminДокумент2 страницыMaya Cheat Sheet - AdminRyan Emmett SimmonsОценок пока нет
- TVPaint Tutorial 5 PDFДокумент26 страницTVPaint Tutorial 5 PDFTheGravityCatОценок пока нет
- HOUDINIДокумент3 страницыHOUDINIAnubhav NegiОценок пока нет
- G-Series Lua API V8.50 Overview and ReferenceДокумент43 страницыG-Series Lua API V8.50 Overview and Referencemehmetogmen100% (2)
- DCW03 10 Portrait EffectsДокумент6 страницDCW03 10 Portrait EffectsHarshad ParabОценок пока нет
- Power Surfacing Help 4Документ118 страницPower Surfacing Help 4DuzzysОценок пока нет
- How To Insert Animation in Powerpoint Presentation 2Документ14 страницHow To Insert Animation in Powerpoint Presentation 2BARBARA VALDENORОценок пока нет
- Object Level Destruction Tool HoudiniДокумент29 страницObject Level Destruction Tool HoudiniMadi ShimizuОценок пока нет
- Splashes and TendrilsДокумент96 страницSplashes and TendrilsPaulo SerpaОценок пока нет
- (Ebook PDF) - Graphic Design - Advanced Photoshop TechniquesДокумент115 страниц(Ebook PDF) - Graphic Design - Advanced Photoshop TechniquesLisaОценок пока нет
- Learning Construct 2Документ15 страницLearning Construct 2Ed FariasОценок пока нет
- Poser 8 Tutorial Manual ORIGINALДокумент305 страницPoser 8 Tutorial Manual ORIGINALMiguel Angel Luna PizangoОценок пока нет
- Imitating A Scanner Darkly in Adobe IllustratorДокумент6 страницImitating A Scanner Darkly in Adobe Illustratoranimate28Оценок пока нет
- Unit Plan On Animation and Technology g10Документ13 страницUnit Plan On Animation and Technology g10api-267119096Оценок пока нет
- Create A 60 S Psychedelic Style Concert Poster - Psdtuts+Документ7 страницCreate A 60 S Psychedelic Style Concert Poster - Psdtuts+ajarmanОценок пока нет
- This Tutorial Was Made To Help Step You Through The Process of Making A Na'vi From The AVATAR MovieДокумент34 страницыThis Tutorial Was Made To Help Step You Through The Process of Making A Na'vi From The AVATAR MoviePaul Kenneth Ubatay SentoriasОценок пока нет
- Corel Draw PDFДокумент14 страницCorel Draw PDFVijay100% (1)
- 3dsmax L1Документ24 страницы3dsmax L1khushbu naqviОценок пока нет
- Blender HotKeysДокумент3 страницыBlender HotKeysIvuki Torres-SalvadorОценок пока нет
- Flash LabДокумент8 страницFlash Labmathavan_00Оценок пока нет
- PENCIL 2D User ManualДокумент7 страницPENCIL 2D User ManualFaculty of Computing UMPОценок пока нет
- Practical Lab Sheet 10: Fakulti Pendidikan Teknikal Dan VokasionalДокумент39 страницPractical Lab Sheet 10: Fakulti Pendidikan Teknikal Dan Vokasionalikhwan dwiОценок пока нет
- Pencil User ManualДокумент18 страницPencil User ManualvenolinОценок пока нет
- User Manual Pencil2dДокумент9 страницUser Manual Pencil2ddicranОценок пока нет
- Pre Post and Infix NotationsДокумент12 страницPre Post and Infix NotationsGolla GirijaОценок пока нет
- Catholic Social TeachingsДокумент21 страницаCatholic Social TeachingsMark de GuzmanОценок пока нет
- L5CoachMentorReflectiveLog TemplateДокумент9 страницL5CoachMentorReflectiveLog TemplateHadusssОценок пока нет
- Embargoed: Embargoed Until April 24, 2019 at 12:01 A.M. (Eastern Time)Документ167 страницEmbargoed: Embargoed Until April 24, 2019 at 12:01 A.M. (Eastern Time)Las Vegas Review-JournalОценок пока нет
- KIT REQUEST FORM - GradДокумент2 страницыKIT REQUEST FORM - Graddamie aadamsОценок пока нет
- Problems 1Документ2 страницыProblems 1Andoy Don M.Оценок пока нет
- C57.12.29 Pad-Mounted Equipment-Enclosure Integrity For Coastal EnvironmentsДокумент26 страницC57.12.29 Pad-Mounted Equipment-Enclosure Integrity For Coastal EnvironmentsSureshKumarОценок пока нет
- (LS 1 English, From The Division of Zamboanga Del SurДокумент17 страниц(LS 1 English, From The Division of Zamboanga Del SurKeara MhieОценок пока нет
- Universal Human Values NotesДокумент13 страницUniversal Human Values NotesS RamОценок пока нет
- 3949-Article Text-8633-1-10-20180712Документ10 страниц3949-Article Text-8633-1-10-20180712Volodymyr TarnavskyyОценок пока нет
- Inspection List For Electrical PortableДокумент25 страницInspection List For Electrical PortableArif FuadiantoОценок пока нет
- Employment Under Dubai Electricity & Water AuthorityДокумент6 страницEmployment Under Dubai Electricity & Water AuthorityMominur Rahman ShohagОценок пока нет
- McKinsey On Marketing Organizing For CRMДокумент7 страницMcKinsey On Marketing Organizing For CRML'HassaniОценок пока нет
- A Microscope For Christmas: Simple and Differential Stains: Definition and ExamplesДокумент4 страницыA Microscope For Christmas: Simple and Differential Stains: Definition and ExamplesGwendolyn CalatravaОценок пока нет
- Gaara Hiden Series Light NovelДокумент127 страницGaara Hiden Series Light NovelartfardadОценок пока нет
- Absolute Containers Brochure 2019 2 27 PDFДокумент19 страницAbsolute Containers Brochure 2019 2 27 PDFEduardo SolanoОценок пока нет
- MoveInSync Native Android Mobile AppДокумент12 страницMoveInSync Native Android Mobile AppRismaОценок пока нет
- (Dust of Snow) & 2 (Fire and Ice) - NotesДокумент3 страницы(Dust of Snow) & 2 (Fire and Ice) - NotesdakshОценок пока нет
- Aljotronic Control 2Документ30 страницAljotronic Control 2Fuzzbuddy100% (1)
- Q3 - Summative Test2 - Statprob 2022 2023Документ2 страницыQ3 - Summative Test2 - Statprob 2022 2023Christian Lloyd ReandinoОценок пока нет
- Week 14 Report2Документ27 страницWeek 14 Report2Melaku DesalegneОценок пока нет
- The Logistics of Harmonious Co-LivingДокумент73 страницыThe Logistics of Harmonious Co-LivingKripa SriramОценок пока нет
- Load Dwe Eigh Ing D Devi Ice: For R Elev Vators SДокумент28 страницLoad Dwe Eigh Ing D Devi Ice: For R Elev Vators SNaren AnandОценок пока нет
- Lab Science of Materis ReportДокумент22 страницыLab Science of Materis ReportKarl ToddОценок пока нет
- Interior Plains Unit PlanДокумент6 страницInterior Plains Unit Planapi-256482747Оценок пока нет
- SThe Electric Double LayerДокумент1 страницаSThe Electric Double LayerDrishty YadavОценок пока нет
- Storage Tank Design Calculation - Api 650: Close Floating RoofДокумент32 страницыStorage Tank Design Calculation - Api 650: Close Floating RoofhgagОценок пока нет
- Loading and Hauling Dump Truck: DumperДокумент2 страницыLoading and Hauling Dump Truck: DumperRJОценок пока нет
- Human Resource Development Multiple Choice Question (GuruKpo)Документ4 страницыHuman Resource Development Multiple Choice Question (GuruKpo)GuruKPO90% (20)
- Wbuhs PG ThesisДокумент7 страницWbuhs PG Thesisgbx272pg100% (2)