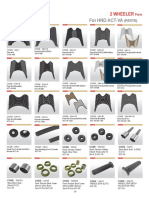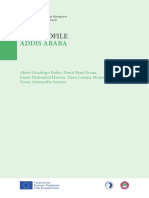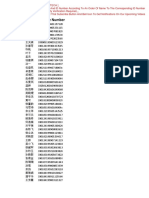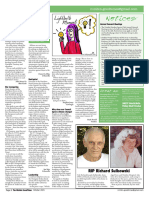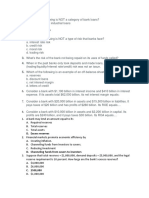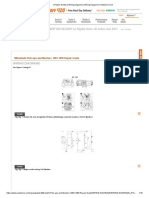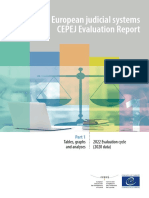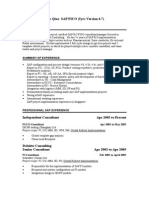Академический Документы
Профессиональный Документы
Культура Документы
PocketMoney For Iphone User Manual
Загружено:
Waleska Paes de Barros0 оценок0% нашли этот документ полезным (0 голосов)
402 просмотров49 страницManual of PocketMoney
Оригинальное название
PocketMoney for iPhone User Manual
Авторское право
© © All Rights Reserved
Доступные форматы
PDF, TXT или читайте онлайн в Scribd
Поделиться этим документом
Поделиться или встроить документ
Этот документ был вам полезен?
Это неприемлемый материал?
Пожаловаться на этот документManual of PocketMoney
Авторское право:
© All Rights Reserved
Доступные форматы
Скачайте в формате PDF, TXT или читайте онлайн в Scribd
0 оценок0% нашли этот документ полезным (0 голосов)
402 просмотров49 страницPocketMoney For Iphone User Manual
Загружено:
Waleska Paes de BarrosManual of PocketMoney
Авторское право:
© All Rights Reserved
Доступные форматы
Скачайте в формате PDF, TXT или читайте онлайн в Scribd
Вы находитесь на странице: 1из 49
PocketMoney
version 3.1.4 for iPhone
PocketMoney User Manual (3.1.4) for iPhone/iPod Touch/iPad
1
About PocketMoney
Simple, elegant, and powerful - PocketMoney tracks your nances quickly and accu-
rately.
PocketMoney has been an leader and innovator in the mobile computing industry.
Starting with the Apple Newton OS over 17 years ago, on through the Palm OS and
Pocket PC.
PocketMoney brings all that experience to the iPhone, and builds on the elegance and
power of the iPhone platform to give our users the best user experience ever.
Track an unlimited number of accounts.
Repeating and split transactions.
Generate expense reports & pie charts.
Auto-complete transaction based on Payee.
Turn on multiple currency support if you are frequent traveler.
Built in backup and restore over local Wi-Fi network. (Requires SyncDocs)
Import and export QIF les over local Wi-Fi network. (Requires SyncDocs)
Several languages supported.
Support User Forums:
http://www.catamount.com/forums/
Support E-mail:
support@catamount.com
(I use SpamArrest to deal with spam. You will receive an email asking you to conrm
that you are a human.)
Copyright & Trademark:
1994-2011, Catamount Software.
PocketMoney is a registered trademark of Catamount Software.
PocketMoney User Manual (3.1.4) for iPhone/iPod Touch/iPad
2
Table of Contents
0. Getting Started 7
What, Who & Why 7
When 7
How 7
1. Account List Screen 8
2. Account Info Screen 10
3. Transaction Register Screen 12
4. Edit Transaction Screen 14
5. Split Transactions 16
6. Repeating Transactions 17
7. Samples 19
Starting Balance for Checking 19
Starting Balance for Visa 19
Transfer Transaction 20
Withdrawal Transaction 20
Deposit Transaction 21
Transaction in Foreign Currency 21
8. Budgets 23
Main Budget Screen 23
Edit Budget Screen 24
9. Reports 25
List Report: 25
Pie Chart: 26
10. Filters 27
Filters Screen 27
PocketMoney User Manual (3.1.4) for iPhone/iPod Touch/iPad
3
Edit Custom Filter Screen 27
10. PocketMoney Sync 30
PocketMoney Sync iOS device to Desktop 30
In PMD: 30
In PM on iOS device: 30
Subsequent Syncs 30
Restoring your data from PMD to iOS device 30
PocketMoney Sync iOS to iOS device 31
In PM on iOS device to be the server: 31
In PM on iOS device to be the client: 31
Subsequent Syncs 31
Syncing over your cellular data network 32
11. Wi-Fi Backup, Restore, Import, Export 32
SyncDocs 32
Web Browser Transfer 32
Backup to desktop... 33
Restore from desktop... 33
Import from desktop... 33
Export to desktop... 33
Migrating your old PocketMoney for Palm databases 34
*Email Register 34
12. Preferences 35
12a. About PocketMoney 35
12b. Help & Video Tutorials 35
12c. PocketMoney Add-ons 35
12d. Security 35
12e. Currency 36
PocketMoney User Manual (3.1.4) for iPhone/iPod Touch/iPad
4
12f. Data Transfers 36
12g. Display Options 37
Themes/UI 37
Accounts 38
Budgets 39
Options that affect the Budgets screen. 39
Transaction Register 39
Options that affect the Transaction Register screen. 39
Edit Transaction 40
Options that affect the Edit Transaction screen. 40
Reports 40
Second Balance Line 41
Red Badge 41
12h. Managed Lists 41
12i. Repeating Transactions 41
12j. Miscellaneous 42
13. QIF Options 43
File Format 43
Import Options 43
14. Lookup Lists 44
Editing Lookup Lists 45
15. Miscellaneous 45
Account List View Options 45
Transaction Register Reports 46
Transaction Register Tools 46
Transaction Register View Options 47
Date Picker 47
PocketMoney User Manual (3.1.4) for iPhone/iPod Touch/iPad
5
Exchange Rate Worksheet 48
Installing Custom Icons 48
16. Video Tutorials 48
Acknowledgements 49
Calendar Picker 49
PocketMoney User Manual (3.1.4) for iPhone/iPod Touch/iPad
6
0. Getting Started
If you are just starting out trying to get your nances under control it can be a daunting
task so I!m adding this Getting Started chapter for you. If you have used desktop nan-
cial packages or other handheld packages before the you can skip again to the chapters
that interest you.
Where to start? Let!s start with What, Who & Why, then When, and end with How.
What, Who & Why
Once you leave your parent!s house you can!t avoid dealing with money from buying the
necessities of life food, shelter, clothing, or your having fun money.
People track their nances for various reasons. A family might need to get their spend-
ing under control, a self-employed business owner might track spending to maximize
their deductions at the end of the year for tax purposes, or a you might want to tighten
your spending in some areas so you can budget to save money for buying big ticket
items like a car or house. Everyone is different, but money works the same.
Using an application like PocketMoney allows you to track both your account activity so
you don!t bounce your checks or exceed your credit limit both of which can lead to addi-
tional fees. When strapped for cash, additional fees and charges is the rst thing you
want to avoid. The second thing to avoid is spending money on unnecessary expenses
which creating a budget and sticking to it. A budget is like Weight Watchers Diet it gives
you guidelines for your spending to help you control your costs, but also lets you still
have a little fun in your life so you can budget to go out to the movies occasionally, just
as long as you don!t overdue it.
When
Some users save all their receipts and enter them once a week, others enter them in
the checkout line as soon as the transaction happens, and others user a desktop appli-
cation like Quicken and download their data to PocketMoney so they can have their
data with them on the go. You!ll gure out what best works for you.
I suggest entering the transaction as soon as you can. This gives you the most up-to-
date view of your nancial state. If you wait until the end of the week, you are more
likely to bounce a check or overdraw your account.
How
There are over 200 features in PocketMoney, but don!t let the customizability or power
scare you. For basic nancial management you only need to use three screens.
1. Accounts Balances screen lists your accounts (checking, cash, savings, visa card).
2. Transaction Register screen list all of your transactions in the account. This is like
your bank statement or checkbook register.
3. Edit Transaction screen shows the details for a single transaction.
PocketMoney User Manual (3.1.4) for iPhone/iPod Touch/iPad
7
When you want to enter a transaction you will select the account to open the account
register, and then tap on + to create a new transaction. Saving the transaction updates
your balances for the account and the budgets if you are using budgets.
Earlier I said, Everyone is different, but money works the same.
When you start tracking your nances you need to understand the 3 basic types of
money ow.
Deposits (credits) increase your net worth. Receiving your paycheck.
Withdrawals (debits) decrease your net worth. Buying food.
Transfers shift money between between accounts and therefore have no affect on your
net worth. Transferring money from your checking account to your Visa account to
make your money credit card payment.
The rest of the user manual covers the various features of PocketMoney, and how to
congure them to help you track your money.
1. Account List Screen
The rst time you launch PocketMoney it will open to a blank Account List Screen.
Tap the Edit button, and then the + button to create a new account to track.
Edit button
Total worth
checckbox/
binder ring
Action Button/
File Transfers
Preferences button
Add new transaction
Balance
Balance Bar
Account View Options
Edit Button: Switches the screen to the standard iPhone Editing screen. Tap the Plus
sign in the upper right corner of the screen to create a new account. Tap the red circle to
delete an account. Tap on an account name will open the Account Info Screen. Grab-
PocketMoney User Manual (3.1.4) for iPhone/iPod Touch/iPad
8
bing the mover will let you rearrange the order of the accounts. Show Accounts in the
Account View Options must be set to All for the rearrangement grabbers to appear.
Preferences button (Prefs): Opens the PocketMoney Preference screen. This is also
PocketMoney In App Purchase Add-ons can be purchased to activate more features in
PocketMoney such as Net Worth Chart or Photo Receipts.
Account name: Tapping on the Account name will open the Transaction Register
screen for that account.
Total Worth Button: Toggling the binder ring (or checkbox) ON or OFF affects which
accounts are included in the total balance in the balance bar. This can also affect the
data used for Budgets and Report if sShow Accounts is set to Total Worth in the Account
View Options screen.
Add new transaction button: Tapping on this button will create a new transaction and
open the Edit Transaction screen to allow you to edit it...use this shortcut to save a cou-
ple steps to quickly create a new transaction for a specic account.
Balance bar: Displays one or two options for the balance. Show one or two balances in
the balance bar by turning ON the Second Balance Line in the Prefs > Display Options
Tap on Current Balance, Cleared Balance, Available Credit, Available Funds, or Future
Balance to cycle through the balance types.
Future Balance - The balance including all future transactions entered. If you post date
a transaction, it is grayed out in the transaction register, but Future Balance will include
it in its Balance. You could also call this the Absolute Balance or Overall Balance.
Cleared Balance - The balance of the cleared transactions. Check the cleared checkbox
of a transaction in the Transaction Register to change this balance.
Current Balance - This is the balance as of Today. This balance does not include future
transactions.
Available Funds - The balance available for you to withdrawal from your bank account
or spend on your credit card before you are overdrawn or exceed your credit limit.
Available Balance is the difference between the Current Balance and the Limit entered
in the Account Info for the current account.
Available Credit - The balance available for you to spend on your credit card or credit
line account before you exceed your credit limit.
Action button: Opens the Wi-Fi File Transfers action sheet.
For more display options see the section on Display Options > Accounts.
PocketMoney User Manual (3.1.4) for iPhone/iPod Touch/iPad
9
2. Account Info Screen
Account Info Screen is where you set general settings for a particular Account. Only the
account name is required. The rest of the elds are optional.
Back (PocketMoney) button: Returns you to the
previous screen.
Account name eld: This must be lled in when you
create a new Account. This name is what is displayed
on the Account List and Account Transaction screens.
Type: The type of the account. The options are Asset,
Cash, Checking, Credit Card, Credit Line, Liability,
Money Market, Online, Savings.
These types are based on the types specied in the
Open Financial Exchange standard. If you are using
QIF les to import/export data then Bank includes
Checking, Credit Line, Money Market, and Savings.
By default Bank = Checking..
The Online type doesn!t display a balance in the Ac-
count List screen, but will instead open to the website
entered on the website line. So, I might have a Pay-
Pal account setup to launch the
http://www.PayPal.com so I can access my online ac-
count from within PocketMoney, keeping all my ac-
counts in one place. [*Please note: this is NOT online
banking where you can download your statements or
electronic banking from PocketMoney. You are actu-
ally logging into your account through a web browser
just as if you were using Safari.]
Icon: Tapping anywhere in the Icon cell will open the
Icon Picker. Pick one of the icons that come with
PocketMoney, or a custom icon if you installed any.
(*See Installing Custom Icons in the Miscellaneous
Chapter.)
Expires, Account #, Institution, Phone, Notes: Optional elds for specic information
on your accounts. The Notes eld is a free form eld that allows you to enter longer
amounts of data about the account. You could put the bank address or the wire transfer
information in Notes.
Phone and Website info button: Tap the blue arrow to open to dial the phone number
or open the website.
PocketMoney User Manual (3.1.4) for iPhone/iPod Touch/iPad
10
Website: If you set the type to Online, then this needs to be set to the url that you use
to connect to the online banking at your institution.
Fee: The Fee eld is used on the Edit Transaction screen if you tap the +Fee button.
You might want to set the fee if the account has a service fee for withdrawing money
from ATMs. This saves you data entry since you can enter the ATM withdrawal, then tap
+Fee to quickly add a new transaction with the foreign ATM fee amount. If you receive a
lot of wire transfers, then you could set this for the wire transfer fee.
Limit: This holds the minimum balance if the Type of the account is Bank, Cash, or As-
set, and holds the credit limit if it is a Credit Card or Liability account. Leave Limit blank
if you do not want PocketMoney to highlight your account balances red if you exceed or
fall below the limit for the account. Limit is also used to calculate the Available Balance.
Chk#: The next check number to use when +123 button is tapped on the Edit Transac-
tion screen.
Currency: If Multiple Currencies is ON in the
PocketMoney Preferences, then you can set a cur-
rency for individual accounts. Picking a currency
from the Currency Picker will also update the Ex-
change Rate with the current exchange rate from
the web.
New currencies have been added called Non-
currency currencies for user who use the program
to track frequent yer miles, award points, billable
hours.... These custom currencies will display as:
Hours - hr 32.4
Days - d 6.2
Miles - mi 20593
Kilometers - km 12303
None - 1234
Exchange Rate: The exchange rate per one unit of your home currency.
PocketMoney User Manual (3.1.4) for iPhone/iPod Touch/iPad
11
3. Transaction Register Screen
Tapping on an account in the Account List screen opens the Account register screen.
Back button: Returns you to the previous screen.
Search button: Displays the search entry eld and the
Pending, Cleared, All quick lter buttons. Enter a value to
show transactions that match the entered criteria. Pick
Pending, Cleared, or All to display that set of transactions.
Searching on amounts...
<#: matches transactions less than value. (Enter <-300 to show all withdrawals over
300)
>#: matches transactions greater than value. (Enter >300 to show all deposits over 300)
#...#: matches all transactions between the two values. (Enter -300...-500 to show all
withdrawals between 300 and 500)
New button: Creates a new Transaction.
Cleared Checkbox: Marks the transaction as cleared.
PocketMoney User Manual (3.1.4) for iPhone/iPod Touch/iPad
12
Balance as of Transaction Date: The balance at the transaction date. Also known as,
the running balance or the future balance at a particular date. If you post future transac-
tions, then this will show you the balance for your account as of the date of that future
transaction. This can be toggled on or off in the Prefs > Display Options > Transactions
> Current Balance ON/OFF.
Swipe to delete row: Drag your nger from left to right on a row to display the red De-
lete button so you can delete the transaction.
Reports button: Opens the Reports Selection Screen to access the Account, Category,
Class, and Payee reports.
Tools button: Opens the Tools Screen which includes le transfers, go to date, account
adjustment, mark all items cleared, and rollup options. (See Transaction Register Tools
for more info.)
Filters button: Opens the Filters screen to create custom lters. (See Filters section for
more information.)
Go To Date button: Displays a date picker so you can quickly jump to that date. If you
have a lot of transactions this is quicker than ipping the screen back to 2002.
HINT: To quickly get to the rst transaction ip the year to something really early like
1978...to quickly get back to the newest transaction ip the year to something in the fu-
ture like 2020.
Action button: Opens the Wi-Fi File Transfers action sheet. This also includes the E-
mail option so you can email the currently viewing register. (See Wi-Fi Backup, Restore,
Import, Export for more info.)
View button: Opens the Transaction Register View Options Screen. Pick what elds to
show in the transaction!s row. Change the ordering of the transactions (ascending/
descending).
PocketMoney User Manual (3.1.4) for iPhone/iPod Touch/iPad
13
4. Edit Transaction Screen
Tapping the New button on the Account List screen
will create a new transaction and opens the Edit
Transaction screen.
PocketMoney provides three types of transactions
using the Data Entry Slip:
Deposit - from sources outside PocketMoney. De-
posits are any transactions that increase your net
worth, such as depositing your paycheck into check-
ing, or depositing an inheritance from Aunt Gertrude
into your savings account.
Withdrawal - to payees outside PocketMoney.
Withdrawals are any transactions that decrease
your net worth, such as writing a check for your
electric bill, spending $10 at the movies, or using
your credit card to purchase a new snowboard.
Transfer - from one PocketMoney account to another. Transfers do not change your
net worth because money is just being moved between accounts. Examples include
withdrawing cash with your ATM card (into Petty Cash), or writing a check to pay your
credit card.
Save: Saves the transaction and returns you to the previous screen.
Cancel: Cancels any edits you!ve done and returns you to the previous screen.
Withdrawal/Deposit/Transfer: The transaction type selector sets the type of the trans-
action. If you press Transfer when the Transfer To account is empty, then it will prompt
you for the account to transfer money to.
Withdrawal - to payees outside PocketMoney. Withdrawals are any transactions that
decrease your net worth, such as writing a check for your electric bill, spending $10 at
the movies, or using your credit card to purchase a new snowboard.
Deposit - from sources outside PocketMoney. Deposits are any transactions that in-
crease your net worth, such as depositing your paycheck into checking, or depositing an
inheritance from Aunt Gertrude into your savings account.
Transfer - from one PocketMoney account to another. Transfers do not change your net
worth because money is just being moved between accounts. Examples include with-
drawing cash with your ATM card (into Petty Cash), or writing a check to pay your credit
card.
PocketMoney User Manual (3.1.4) for iPhone/iPod Touch/iPad
14
Note: Transfer transactions are saved as two separate entries; one transaction for the transfer from account and one
transaction for the transfer to account. Any modications made to one half of the transfer are made intelligently to
the second half.
Date: Date of transaction. Tapping the Date label or date will open the Date Picker. Tap-
ping on the Blue Disclosure Button will open the Repeating Transaction Editor. If the
transaction is a repeating transaction then the date will be orange in color.
Payee (To/From/Transfer To/Transfer From): Tapping the Payee label or > will open
the Payee Picker. With a new transaction PocketMoney tries to auto-complete the
transaction for you.
Auto-Complete - Looks backwards through your transactions trying to match the Payee
eld you are currently entering. If it nds a match then it intelligently lls in the other
elds. (It won!t replace date or amount if you already changed them.) If you tap delete
then it will erase any auto complete that it entered. Tap Next to nalize the auto com-
plete.
If a Category is entered, and you open the Payee Picker, then the Payee Picker will
show only Payees for that Category by default. At the bottom of the Payee picker is a
selector. Pressing All will show All Payees.
Amount: The amount you spent or received. Tapping on the Amount label or > will open
the Exchange Rate Worksheet if Multiple Currencies is on in the PocketMoney Prefer-
ences. (See Exchange Rate Worksheet for more information.)
ID#, Cleared, Memo & Class: Optional elds. You can turn their display off in the View
Options.
Category: Turn on Category above Payee if you want Category positioned like
PocketMoney for Newton, Palm OS, and PocketPC positions Category.
If a Payee is entered, and you open the Category Picker, then the Category Picker will
show only Categories for that Payee by default. At the bottom of the Category picker is
a selector. Pressing All will show All Categories.
++ Duplicate button: Duplicates the current transaction.
Splits button: Opens the Edit Splits screen. If the transaction is already has splits
transactions, then the category will be displayed as <--splits--> and you can tap on <--
splits--> to access the Edit Splits screen, too.
+Fee: Creates a new transaction with the Fee specied in the Account Info for this
account.
PocketMoney User Manual (3.1.4) for iPhone/iPod Touch/iPad
15
Camera button: If you have purchased the Photo Receipts add-on then the camera
button will appear, and you can attach up to 3 photos to a transaction. This is useful if
you want to keep electronic records of your receipts or warranty papers.
Trash Can: Deletes the current entry.
Next Check #: Inserts the next check number into
the ID# eld. This option shows in the keyboard tool-
bar only when the keyboard is displayed for the ID#
eld.
Contacts: Opens Contacts to allow you to pick a
payee out of your Contacts application. This option
shows in the keyboard toolbar only when the key-
board is displayed for the To/From eld.
View Options: Prefs > Display Options > Edit
Transaction is where you can toggle the display of
the Payment, Notes, Class, and Cost/Gal elds on or
off. (See Edit Transaction View Options for more
info.)
5. Split Transactions
Splits allow you to breakout a single transaction into sev-
eral categories and amounts. If you shop at Super Wal-
mart and buy groceries, a new book shelf, and get $40
cash back then you can enter each sub transaction for
your Food:Groceries, Home, and Transfer to Cash.
The split transactions are in the top section of the window.
Tap on an item to edit it.
Splits total: the sum of the split items entered.
Remainder: the difference between the splits total and
PocketMoney User Manual (3.1.4) for iPhone/iPod Touch/iPad
16
the total.
Total: the overall amount for the transaction. This is the
amount shown on the Edit Transaction screen and in the
transaction register.
+: creates a new split item
+Remainder: creates a new split item with the amount of
the remainder.
Adjust: sets the Total to the Splits Total. If you add new
split items it doesn!t update the Total automatically so you
can see how much remainder you have left. After you add
the new split items, then tap Adjust to update the Total.
Clear: removes all of the spits items. Tapping Edit will change the Adjusts button to
Clear. Tap Edit and Clear is a quick way to clear out the splits items if the auto-complete
feature lls in a splits transaction when you only want a single category transaction.
6. Repeating Transactions
For transactions that occur at regular intervals you
must let PocketMoney know they are repeating
transactions and when they repeat.
Examples of common repeating transactions are
mortgage, salary, phone bill, and car payments.
Frequency: None, Daily, Weekly, Monthly, Yearly.
To stop a repeating transaction set the Frequency to
None.
Every: Repeat transaction every x days, weeks,
months or years.
NOTE: Bi-weekly, Bi-monthly, Quarterly and other
types of repeating events are easily created by pick-
ing setting the Frequency rst and then setting
Every to Every 2 weeks for bi-weekly, Every 2
months for bi-monthly, or Every 3 months for quar-
terly repeating events.
End On: End date for repeating transaction. Set to the end date of your car payments
so it stops repeating when your car is paid off.
PocketMoney User Manual (3.1.4) for iPhone/iPod Touch/iPad
17
Repeat weekly on: Set the day of the week that Weekly repeating transactions repeat
on. If you buy coffee each morning before work, then check Monday - Friday to have a
transaction for $7 for the super quad grande white mocha with hazelnut from Starbucks
each morning.
Repeat monthly on: Monthly repeating transactions can repeat on the same date each
month (15th of each month), or repeat on a day in the month (3rd Friday).
NOTE: PocketMoney will add repeating transactions each time the application is
launched if there are new repeating transactions ready to be added.
Tapping on Repeating Transactions on the main Accounts screen will show all of the re-
peating transactions across all of your accounts. In the sample above the account is
listed below the amount of the transaction, and the type of the repeating event is listed
under the date.
Tapping the + will create a new repeating transaction, but since no account is selected
you need to make sure you select an account.
Process to Date: Will post any repeating transactions up until the date you pick in the
calendar picker. Use this if you want to post all of your repeating transactions up until
your next pay date.
Note: Once a repeating transaction is posted the date will change to the next time it will
be posted. Deleting the posted repeating transaction from your account transaction reg-
ister will not move the next post on date back again.
PocketMoney User Manual (3.1.4) for iPhone/iPod Touch/iPad
18
7. Samples
Initially, all account balances in PocketMoney are zero. The rst step in PocketMoney is
creating Opening/Starting balances for all your accounts. Let!s set up balances for
checking and Visa accounts. These accounts are the defaults built into PocketMoney,
but you can change the name of the accounts and add as many other accounts as you
need.
Starting Balance for Checking
Let!s create a checking account starting balance of $354.88:
1. Open PocketMoney.
2. Create a Checking Account.
a. Tap New button.
b. Enter Checking in the Account eld.
c. Tap Back button.
3. Select Checking from the Account listing.
4. Tap New button.
5. Set the transaction type to Deposit.
6. Enter Miscellaneous into the Category eld.
7. Enter Opening Balance into the From eld.
8. Enter the check number of the last check that you wrote into the Id # eld. This en-
ables PocketMoney to assign the next available check number.
9. Enter 354.88 into the Amount eld.
10. Tap Save. This will save the transaction.
11. Observe that the calculated balance is $354.88.
Starting Balance for Visa
Let!s create an unpaid balance in your Visa account of $1,224.69:
1. Tap Back button to return to the Account List screen if you are not there.
2. Create a Visa Account.
a. Tap New.
b. Enter Visa in the Account eld.
PocketMoney User Manual (3.1.4) for iPhone/iPod Touch/iPad
19
c. Set the Type to Credit Card
d. Tap Back button.
3. Select Visa from the Account listing.
4. Tap New.
5. Set the transaction type to Withdrawal. (This is money you owe.)
6. Enter Miscellaneous into the Category eld.
7. Enter Opening Balance into the To eld.
8. Enter 1224.69 into the Amount eld.
9. Tap Save. This will save the transaction. Tap Back button to return to Account List.
10. Observe that the calculated balance is ($1224.69). Parenthesis represent negative
numbers for currencies if your Region in the System Settings is set to United States.
Transfer Transaction
Let!s enter data for a check to pay your credit card bill:
1. Tap Checking to open the Checking Register.
2. Tap New.
3. Set the transaction type to Transfer.
4. PocketMoney will open the Account picker for which account to transfer money to.
Select Visa.
5. Press the +123 (New Check Number button). The next available number will be en-
tered into the ID# eld. Alternatively, you can Enter in a check number.
6. Enter the amount of the check into the Amount eld.
7. Tap Save and Back button. Observe that the calculated balance of the Checking and
Visa accounts has been updated to reect the new check.
Withdrawal Transaction
Let!s enter data for a credit card purchase:
1. Open the Visa register and tap New.
PocketMoney User Manual (3.1.4) for iPhone/iPod Touch/iPad
20
2. The transaction type is already Withdrawal.
3. Tap on the Category label or > and select the appropriate category (e.g., Recreation).
4. Enter the name of the store (e.g., Smuggler!s Notch Ski Shop) into the To eld.
5. Enter the amount of the purchase into the Amount eld.
6. Tap Save. Observe that the calculated balance has been updated to reect the new
purchase.
7. Optional: Tap the Memo label and enter information in the Notes eld (e.g., Snow-
board).
Deposit Transaction
Let!s enter data for a paycheck deposit:
1. Open the Checking register and tap New.
2. Set the transaction type to Deposit. Your paycheck increases your net worth.
3. Enter the name of your employer (e.g., E. Scrooge) into the From eld. The next time
you enter a paycheck you can select the name out of the pop-up list because Auto-add
to popups is turned on in the Prefs, or you can enter E and PocketMoney will auto
complete the rest of the transaction for you entering the category and amount of the last
paycheck you received.
4. Tap on the Category label and select Salary.
5. Enter the amount of the paycheck into the Amount eld.
7. Tap OK and observe that the calculated balance has been updated to reect the new
deposit.
Transaction in Foreign Currency
Let!s enter data for a credit card purchase in a foreign country:
1. Turn on Multiple Currencies in the Prefs screen.
2. Open the Visa register and tap New.
3. Tap on the Category label and select Food.
4. Enter the name of the restaurant into the To eld.
PocketMoney User Manual (3.1.4) for iPhone/iPod Touch/iPad
21
5. Enter the amount (in foreign currency) of the purchase into the Amount eld.
6. Tap on the Amount label or > to open the Exchange Worksheet. Enter the current ex-
change rate in the Rate eld. For example, if 1.33 is the current exchange rate between
Canada and the US then 1.33 Canadian dollars (foreign currency) equals 1 US dollar
(base currency for account), or pick the foreign currency symbol by tapping the > on the
foreign currency line and pick the currency that you want to use. If you have an internet
connection available, then PocketMoney will lookup the current exchange rate for that
currency code.
7. Tap Save and observe that the calculated balance has been updated to reect the
new purchase.
PocketMoney User Manual (3.1.4) for iPhone/iPod Touch/iPad
22
8. Budgets
Creating a budget and sticking to it can really help you get your nances under control.
You will want to gure out what your budget is for each category your track. You can
budget on a daily, weekly, monthly, quarterly, or yearly basis PocketMoney lets budget
your computer expenses on a yearly basis, entertainment weekly, auto monthly, and
coffee on a daily.
Main Budget Screen
The main budget screen has a lot of information on it, and a lot of options.
< >: Arrow buttons move you to the next or previous time pe-
riod.
^v: The section headers can be collapsed if you only want to
see the summary amounts.
Budget Period Picker: Displays a picker to choose what time
period to analyze your budget over: Daily, Weekly, Bi-Weekly
Monthly, Bi-Monthly, Quarterly, Half-Year, or Yearly.
Green is good: The green spending bar grows from left to
right as you spend money in the various categories.
Red is bad: If you exceed the budget for the period, then the
bar will continue to grow, but it will grow in red showing how
much over budget you have gone.
PocketMoney User Manual (3.1.4) for iPhone/iPod Touch/iPad
23
Balance, Available, Budget column heading: Tapping this column heading will toggle
the data displayed in the left column. Balance is how much you have left to spend in
that category or how much over you are. Available is how you have left to spend, but
shows $0 if you are over budget. Budget is the amount you budgeted for the category.
Saved/Decit, Beat Budget/Missed Budget: Tapping this button toggles between the
Saved/Decit and Beat Budget/Missed Budget display for the total.
Saved/Decit - is a simple calculation of expenses for the period minus income for the
period.
Beat Budget/Missed Budget - is how much you beat or missed your budget by. If you
didn!t meet your budgeted income, then the amount you missed by is counted against
you.
iBeam: Whenever you are viewing the current budget period the yellow iBeam is dis-
played to show how far into the budget period you are.
Budget Options:
Budget Start Date: set a custom budget start date if you budget based on some-
thing other than the rst of the month.
Sort on: list your budget line items by category, actual, budgets, or percentage
spent.
Edit Budget Screen
Tapping the Edit button will switch to the Edit screen for
budget categories.
Delete: tap the red circle to delete a budget category. You
will be prompted to delete the category from the budget
only or from the budget and the popup category list.
+ : tap the add budget category button to create a new
budget category.
Tap on any budget category row to edit the budget cate-
gory information. Any category that doesn!t have a budget
associated with it is listed under Unbudgeted.
PocketMoney User Manual (3.1.4) for iPhone/iPod Touch/iPad
24
Budget Type: Expenses or Income
Period: Daily, Weekly, Monthly, Quarterly, or Yearly
Budget Amount: The amount for the period you
specify.
Include subcategories: If the category has sub-
categories, then this option will appear. Subcatego-
ries are dened as <parent category>colon<sub
category name>. For example, Food is the parent
category to Food:Dining and Food:Groceries.
If Include Subcategories is ON, then the budget
item will include all spending by the subcategories.
If you turn this on for a parent category, then you
should not budget for the subcategories individu-
ally.
If Include Subcategories is OFF, then the parent
category will only total expenses that are speci-
cally spent in the parent category.
9. Reports
Reports help you analyze your data.
Report View Options button:
Options to sort the report data by item name, amount, or
count. Also let!s you change the type of report displayed to
a bar chart if you have purchased the Charts add-on.
List Report:
Turn off the checkbox to remove the item from the Ex-
pense total.
Tap on Charity in the list to open a Transaction Register
to see what is included in Charity. This lets you drill
down into your data so you can run a Category Report,
then drill down into Charity, and run a Payee Report to get
a Report summarizing where you spent your money on
Charity.
Reports summarize any categories that have subcatego-
ries associated with them so by drilling into Food you will see all Food:Dining and
PocketMoney User Manual (3.1.4) for iPhone/iPod Touch/iPad
25
Food:Groceries categories and then you can run another category report to see how
they breakdown.
Pie Chart:
Either one or two pie charts will be displayed. If you have both expenses and incomes in
a single report then two pie charts will be shown to show the breakdown of all expenses
and another for all incomes.
Tap on a wedge in the pie chart to move the report to the details for that wedge piece.
Period Picker: The period picker and arrows allow you to display the report over differ-
ent units of time from month, bi-month, quarter, half-year, yearly, and all.
Chart Add-Ons:
Chart add-ons are an additional cost and bought through the in-app-purchase mecha-
nism found in PocketMoney!s Preferences > PocketMoney Add-Ons screen. The addi-
tional chart features are Net Worth, Cash Flow, and Month-By-Month.
Net Worth:
The net worth at the end of each month. This includes all accounts that have the Total
Worth switch set to ON (checked on the account list screen)
Cash Flow:
Inows and outows of money in all accounts currently being viewed.
Month-By-Month:
This option under Reports in your Transaction Register summarizes the data by month.
PocketMoney User Manual (3.1.4) for iPhone/iPod Touch/iPad
26
10. Filters
Filters allow you to restrict the data displayed in the transaction register by several crite-
ria. Setting the lter lets you customize the data used in your reports or exporting trans-
actions to your desktop computer.
Filters Screen
There are two locations to access the saved lters.
On the main Accounts Screen under Custom... is a
Filters option, and at the bottom of the Transactions
Register Screen is a Filters button.
PocketMoney saves the last lter you used when
you leave the Transaction Register so you can con-
tinue from where you left off.
If you want to view all the transactions in the register,
then you need to tap Filters button and select Reset
lter.
Selecting a row will active that lter. Current lter is
the currently active lter.
Tapping on the opens the Edit Filter Screen so
you can modify the lter criteria.
Tapping the + will create a new lter.
NOTE: PocketMoney intelligently displays User Dene Filters. If you open the Filters
screen from the transaction register of an account, then it will only show you the lters
available for that account this includes lters for Current Account . If you open Filters
from the Accounts screen then all saved lters will be displayed.
Edit Custom Filter Screen
Set the options to create a custom views of data for reports or for exporting. There is an
All option for each item, including Accounts which is how you can create reports that
span accounts.
Accounts Options: Accounts has a couple special options.
All Accounts option is limited by what the Account View Options has set for the Non-
Zero or Total Worth Accounts. If you really want All Accounts, then make sure Account
View Options is also set to All Accounts.
PocketMoney User Manual (3.1.4) for iPhone/iPod Touch/iPad
27
Current Account option allows a lter to be created
and applied to whatever the current account is. If
you are in your business checking account register
and active the lter shown in the gure to the right,
then all transactions that have been changed since
the last import/export will be displayed. If you
switch to your personal checking account and ac-
tive this lter, then all transactions that have been
changed since the last import/export will be dis-
played for your personal checking account.
Dates Options: Dates has two new options in version 2.0.
Custom... lets you pick a specic range of dates to show.
Selecting Custom... opens the screen to the right. Tap on
the left white button to set the Date From. Tap on the right
white button to set the Date To. You can press the None
button remove the beginning or end date limit.
Recent Changes date option shows only the transactions
that have been created or modied since the last import or
export. This option is especially useful for users exporting
data to desktop applications such as Quicken or MS
Money who want to avoid importing a lot of duplicate
transactions every time.
PocketMoney User Manual (3.1.4) for iPhone/iPod Touch/iPad
28
Wildcard searches: % and _ can be used to match
many characters or a single character for the IDS,
Payees, Categories, and Classes elds.
Entering Auto% in the Category eld will match
Auto, Auto:Fuel, Auto:Taxes categories
Entering Sm_th in the Payee eld will match
Smith, Smyth, Smeth payees.
Entering 104_ in the IDs eld would return all
checks between 1040 and 1049.
The lter shown at the right displays all checks
starting with 1 in the current account.
PocketMoney User Manual (3.1.4) for iPhone/iPod Touch/iPad
29
10. PocketMoney Sync
A video tutorial on how to use PocketMoney Sync from iOS to iOS and iOS to
PocketMoney Desktop (PMD) is available here:
PocketMoney Sync Tutorial
PocketMoney Sync iOS device to Desktop
Assuming that you are just getting started and you have data on your iPhone/iPad that
you want to sync to PMD for the rst time.
In PMD:
1. Create a new database in PMD - File > New
2. Start PM Sync - File > Start Sync Server. (PMD will always be the server since it
doesn't have the code to be a client.)
In PM on iOS device:
1. Tap le transfer icon (arrow icon on the account balances screen)
2. Choose PM Sync
3. Set it to Client. (There is no need to buy the Server as an In-App-Purchase since
PMD is acting as the server.)
4. Enter the IP Address of your desktop computer. (In PMD go to Preferences/Options,
then the Synchronization tab, and the IP address is there)
5. Tap Sync.
That is all there is to it for your initial sync. When you Quit PM and launch it the next
time it will reopen the last PM database le you were using.
Subsequent Syncs
In the Preferences/Options of PMD, I recommend you set the Sync Server to start up
when you launch PMD, then all you need to do is run PMD and on your iOS device
Choose PM Sync and tap Sync.
Restoring your data from PMD to iOS device
In the case that you lose your iOS device, or upgrade to a new device, or your spouse
starts using PocketMoney on their phone. You should restore from PMD server.
1. Launch PMD. Start the server if it's not running.
2. On iOS Device tap le transfer icon (arrow icon on the account balances screen)
3. Choose PM Sync
4. Set it to the Client.
PocketMoney User Manual (3.1.4) for iPhone/iPod Touch/iPad
30
5. Enter the IP Address of your desktop computer. (In PMD go to Preferences/Options,
then the Synchronization tab, and the IP address is there)
6. Turn ON "Restore from Server" - this will delete all your data from PM on your iOS
device before downloading a clean copy from PMD.
7. Tap Sync.
PocketMoney Sync iOS to iOS device
This is much the same as iOS device to PMD. You will be picking one iOS device to be
the server instead of PMD. Decide which device you want to be the server -- it really
doesn't matter all that much, PM Sync is designed so you can sync any number of de-
vices any which way, but the very rst time you sync two devices together the server
device should be the device with the most current PM data in it.
In PM on iOS device to be the server:
1. Tap le transfer icon (arrow icon on the account balances screen)
2. Choose PM Sync
3. Set it to Server. (You will need to buy the Sync Server as an In-App-Purchase since
PMD is not acting as the server.)
In PM on iOS device to be the client:
1. Tap le transfer icon (arrow icon on the account balances screen)
2. Choose PM Sync
3. Set it to the Client.
4. Enter the IP Address of the iOS device acting as the server. (The IP address is dis-
played on the iOS device acting as server.)
5. Turn ON "Restore from Server" - this will delete all your data from PM on your iOS
device before downloading a clean copy from the server device.
6. Tap Sync.
Subsequent Syncs
You can enter data on all of your devices. The only rule is that if you change the same
transaction or account information on both devices, then the last device that was
changed is going to be the data that wins out and will be synced.
PocketMoney User Manual (3.1.4) for iPhone/iPod Touch/iPad
31
1. On your iOS device to be the server tap le transfer icon (arrow icon on the account
balances screen)
2. Choose PM Sync
3. Set it to Server. (You will need to buy the Sync Server as an In-App-Purchase since
PMD is not acting as the server.)
4. On your iOS device to be the client tap le transfer icon (arrow icon on the account
balances screen)
5. Choose PM Sync
6. Set it to Client.
7. Tap Sync.
Syncing over your cellular data network
Syncing over your cellular data network
11. Wi-Fi Backup, Restore, Import, Export
To access the Wi-Fi File Transfers sheet, tap on the Action Button on the Account List
Screen.
There are two options for uploading and downloading data in PocketMoney. SyncDocs
is small desktop server application, or you can use a web browser. I prefer SyncDocs,
but some users nd the web browser is better for them. Go to Prefs > Data Transfers >
Transfer Type to switch between SyncDocs and Web Browser.
SyncDocs
The SyncDocs server is required to be running on your desktop computer (OS X, Win-
dows, or Linux) so PocketMoney can send and receive les. For directions on down-
loading SyncDocs visit: http://www.catamount.com/SyncDocs.html.
Web Browser Transfer
Many Windows users nd the web browser option works better for them because there
are less rewall hassles to deal with using a web browser (Explorer, Safari, Chrome,
Firefox....) than using SyncDocs.
For directions on using the Web Browser, there is a video tutorial here:
WebBrowserTransfers.mov
PocketMoney User Manual (3.1.4) for iPhone/iPod Touch/iPad
32
Backup to desktop...
Sends the PocketMoneyDB.sql database, the
com.catamount.PocketMoney.plist preferences le,
and any Account Type images to the desktop.
Restore from desktop...
Deletes the current PocketMoney database le and
replaces it with what is received fro the SyncDocs
server. The les backed up above can be restored.
You can also use Restore on PocketMoney for Palm
*.pdb les or Quicken Interchange Format (QIF) les
if you want to replace your current data with what
you are importing.
Import from desktop...
Import PocketMoney for Palm *.pdb les, Quicken
Interchange Format (QIF) les, Open Financial Ex-
change (OFX/QFX) les, CSV and TDF les. Import
doesn!t delete the current data so you can merge
pre-existing data. Imported records are matched on the
Account name so the Account name must match exactly.
NOTE: If your desktop software cannot import the le, then it could be a le encoding
issue. Try setting QIF Encoding in PocketMoney Preferences (Under QIF Options) to
Windows or Mac encoding.
Export to desktop...
Sends a Quicken Interchange Format (QIF) le, Comma Separated (CSV) le, Tab De-
limited Format (TDF) le to the SyncDocs Server. The QIF le can be imported into
many nancial applications. The TDF le can be imported into databases or spread-
sheets.
See Filters for details on how to set the Filter to export only Recently Changed transac-
tions.
Exporting QIF les from the main account screen will pre-
sent you with an additional option sheet for All Transactions
or Recent Changes. Choosing Recent Changes will only
export transactions that have been changed or added since
the last time you exported.
NOTE: Quicken 2005+ dropped support for import certain
types of accounts with QIF les. See this wiki page for the
work around to import the QIF les:
http://en.wikipedia.org/wiki/QIF#Import_Hacks_for_Quicken_2005.2B:_importing_from_
QIF
PocketMoney User Manual (3.1.4) for iPhone/iPod Touch/iPad
33
Migrating your old PocketMoney for Palm databases
(or the jailbreak version of PocketMoney databases from iPhone 1.x) HotSync your
Palm to so the most recent PocketMoney data is backed up. Then drag and drop the
PocketMoney PDB les to the SyncDocs server window. The PocketMoney PDB les
are located in the /Palm/username/backups/ folder, or you can search for
PocketMoney-Accounts.pdb, PocketMoney-Transactions.pdb, PocketMoney-
Lookups.pdb. (**The le extension must must lowercase .pdb or the les will be sent
to the iPhone, but PocketMoney won!t be able to import them.**)
Picking the SyncDocs
Server
After you choose Backup/
Restore/Import/Export,then
a browser window will open
for you to pick the SyncDocs Server. In the SyncDocs
Server settings you can name the server whatever
you want. I used the default of SyncDocs. Since
SyncDocs uses Bonjour to nd the server you might
see other items listed. If you pick a non SyncDocs
server or if you try to connect to an old version of
SyncDocs server then you will get an invalid server
error message.
If no SyncDocs server appears, then the most com-
mon culprit is there is a rewall turned on somewhere
blocking SyncDocs. Try disabling all your rewalls.
Once you pick the server, then you!ll get a conrmation that the les were uploaded or
downloaded.
*Email Register
In the Transaction Register screen tapping the Action button allows you to email the
transactions currently being displayed.
You have the choice of creating an email with the transactions in QIF, CSV, or TDF for-
mat.
local web server
printer settings
SyncDocs sever
PocketMoney User Manual (3.1.4) for iPhone/iPod Touch/iPad
34
12. Preferences
Adjust your settings, buy add-ons, or modify the popup
lists.
12a. About PocketMoney
This is where you can nd the PocketMoney version
number.
12b. Help & Video Tutorials
Sends you to the FAQ on the catamount.com site. The
FAQ contains some of the most frequently asked ques-
tions. It also has a link to this documentation and over 90
minutes of video tutorials.
12c. PocketMoney Add-ons
Buy in-app add-ons for PocketMoney. Charts or
PocketMoney Sync.
12d. Security
Set your password and password delay options.
Password: Enter a password if you want PocketMoney to
prompt you to enter a password each time you launch it.
Your password can be of any length.
Tap in the Conrm eld and conrm the password you en-
tered in the Password eld by reentering it.
If both match then you then the next time you launch
PocketMoney it will ask for your PIN.
To erase the PIN you must delete the PIN in the Password
and Conrm elds.
NOTE: If you forget your password, then you will have to
delete PocketMoney and reinstall it to remove the pass-
word.
Delay: Pick a length-of-time to delay the asking of the password. This allows you to quit
the application and relaunch it within a set amount of time. Set Delay to None if you al-
ways want it to prompt you for your password.
PocketMoney User Manual (3.1.4) for iPhone/iPod Touch/iPad
35
12e. Currency
Set your currency and multiple currency options
Home Currency: This defaults to the iPhone!s home cur-
rency, but you can change it by tapping on the Home Cur-
rency label or > to open the list of currencies.
Multiple Currencies: Turn ON if you are traveling and want
to enter purchases made abroad, or if you need to track
accounts with different currencies
[Extra: I turn multiple currencies on and use it to track my
frequent ier mileage and use it to track billable hours.
The exchange rate for the billable hours is my hourly rate
$50, $150, $250.]
Update exchange rates: Turn ON to have PocketMoney
download the current exchange rates from online when-
ever PocketMoney is opened. Turn OFF and user will have
to manually update the exchange rate for each account.
Swiss Rounding: Turn ON to use the rounding defaults for the currencies your specify.
Turn OFF to turn off rounding and round to the nearest cent (0.01). This option is de-
signed for users who use CHF - Swiss Franc currency, although it might apply to other
currencies, also. The iPhone default handling of CHF is to round it to the nearest ve
cent (0.05, 0.10...) by turning Default Rounding OFF PocketMoney will round to the
nearest cent (0.01, 0.02...).
12f. Data Transfers
Set transfer mode, le encoding, QIF options, and e-mail
partner options.
Transfer Mode: How data is sent back and forth between
PocketMoney and desktop. The options are SyncDocs or
Web Browser.
SyncDocs can run on your desktop at all times
which makes doing quick backups easier, and lets
you drag and drop les into the SyncDocs window
to download them to the iPhone.
Web Browser lets you use any web browser so you
don!t have to setup additional software. It doesn!t
require any rewall setting changes. But it is a web
browser so you will have to enter the IP address of
PocketMoney User Manual (3.1.4) for iPhone/iPod Touch/iPad
36
the iPhone into the browser each time you want to transfer les.
File Encoding: Some common le encoding types used when PocketMoney creates les
to export or tries to read les on import. ISO Latin 1 is the typical Windows encoding.
Mac OS Roman the typical OS X encoding. UTF-8 and UTF-16 are required for charac-
ter based languages like Japanese. Greek and Russian encodings are also supported.
Note: If you export a CSV le with UTF-16, and try to open it with Excel, then due to
bugs in Excels le handling in some versions you might need to use the File > Import to
import the CSV le instead of double clicking on it to open it.
QIF Options: Set the date and number formats used in
QIF les, set import options, and export options. See the
QIF Options section for details.
Email Partner Options: If you have a wife, husband or sig-
nicant other that you want to keep updated with your cur-
rent transactions, then turn on Email Updates and enter
their email address. When you Save a Transaction an
email will be generated which you can send send to your
partner. When they receive the email, they click the link in
the e-mail and the transaction will be saved to
PocketMoney on their iPhone.
12g. Display Options
Set UI/Theme options, and other options related to what
is displayed on the screen.
Themes/UI
Themes let you adjust various aspects of the UI from the
color of the UI objects to font size of data.
Row size: Normal rows shows a lot of white-space
giving PocketMoney the look of many iPhone
apps. Short rows allows more data to t on the
screen at one time.
Binder ring or checkbox: it!s a personal preference.
Pick what you like better.
Color: Options for Blue, Green, Purple, Gray, and
PocketMoney User Manual (3.1.4) for iPhone/iPod Touch/iPad
37
Coffee so you can pick a color to suite your nan-
cial mood.
Data and Label Font: choices from 14 to 24 point
size and option for normal or bold font.
Red Withdrawals: Turn ON and withdrawals in the
transaction register will be colored in red. Turn OFF
and withdrawals will be colored black. Black with-
drawals make it easier to see when the running
balance in your transaction register drops below
the account!s limit when the running balance is col-
ored red.
Black Deposits: Some users have a harder time
seeing the default green color for deposits. Turn ON to color deposits black.
Accounts
Options that affect the Account Balances screen.
Summary charts: Display the Net Worth, Cash Flow, or
More Charts view at the top of the Accounts screen.
(Part of the optionally purchased in-app purchase for
Charts.)
Shake to show charts: Turn ON and you can shake your
iPhone to display and hide the summary charts or the
chart on the Reports page. (Part of the optionally pur-
chased in-app purchase for Charts.)
Group by Account Type: Displays a section header for Bank, Cash, Credit Card, Assets,
and Liability account types. The section header subtotals the balance for all of the ac-
counts of that type.
All Transactions: Turn ON to show the All Transactions Custom Row on the Accounts
screen.
Filters: Turn ON to show the Filters Custom Row on the Accounts screen.
Repeating Transactions: Turn ON to show the Repeating Transactions Custom Row on
the Accounts screen.
PocketMoney User Manual (3.1.4) for iPhone/iPod Touch/iPad
38
Budgets
Options that affect the Budgets screen.
Hide Actual Expenses if 0: Turn ON to hide any budget
expense line item that has a value of zero for the actual
expense.
Show Unbudgeted: Turn ON to show all expenses that
currently do not have a budget amount assigned to
them.
Include Unbudgeted in total: Turn ON to include un-
budgeted expense in the over all budget summary total.
Show cents: Turn ON to show cents.
All Accounts: By default Budgets only use the accounts currently displayed on the ac-
count balances screen (honoring the Show Accounts - Non-zero or Total Worth setting).
Turn ON to include all accounts in the budget calculations even if they are not being
shown on the accounts screen.
Transaction Register
Options that affect the Transaction Register screen.
ID#: Turn ON to show the ID# in the register row.
Category: Turn ON to show the Category in the register
row.
Memo: Turn ON to show the Memo in the register row.
Class: Turn ON to show the Class in the register row.
Current Balance (Running Balance): Turn ON to show
the running balance under the transaction amount. The
running balance is the current balance in your account as of the time the transaction in
your register. (Note: for several thousand transactions in a single register turning this op-
tion OFF will load the the screen faster.)
Foreign Amount: Turn ON to show the amount in the foreign currency as it was en-
tered. Turn OFF to show in the current of the account.
PocketMoney User Manual (3.1.4) for iPhone/iPod Touch/iPad
39
Edit Transaction
Options that affect the Edit Transaction screen.
On new transactions start editing: Pick which eld will be
the active eld for new transactions. This will place the
turn in the payee, category, or amount eld saving you
the step of tapping in the eld yourself.
Calendar Picker: Turn ON to display a 28-31 day calen-
dar. Turn OFF to use Apple!s date picker. Apple!s date
picker is better suited if you need to jump back many
months or years at a time. It is also better for visually
impaired users.
Show Time: Turn ON to display the time along with the
date .
Show All Accounts: By default the account list only
uses the accounts currently displayed on the account
balances screen (honoring the Show Accounts - Non-zero
or Total Worth setting). Turn ON to include all accounts in the account popup even if they
are not being shown on the accounts screen.
Show Transfer and Payee: Turn ON to show the Transfer eld along with the Payee
eld. By default the Payee eld is hidden on Transfers, but some desktop applications
use both elds.
Category position: Select where you want the category eld positioned on the Edit
Transaction screen.
Show ID, Cleared, Memo, Class: Turn ON to show these elds on the Edit Transaction
screen.
Link ID eld in transfers: Turn ON to have the ID eld copied to the other half of trans-
fer. This is OFF by default since check numbers are typically associated with only one
half of a transfer.
Reports
Options that affect the Account Balances screen.
Summary charts: Display the Net Worth, Cash Flow, or
More Charts view at the top of the Accounts screen.
(Part of the optionally purchased in-app purchase for
Charts.)
Shake to show charts: Turn ON and you can shake your
iPhone to display and hide the summary charts or the
chart on the Reports page. (Part of the optionally pur-
PocketMoney User Manual (3.1.4) for iPhone/iPod Touch/iPad
40
chased in-app purchase for Charts.)
Group Subcategories: Includes the amounts of the subcategories in the parent category
and hides the subcategories from the reports. Drill down into the category and rerun the
report to see the breakdown of the subcategories.
Second Balance Line
Turn ON to display two balance amounts in the Balance Bar. You might show the
Cleared Balance and the Current Balance, or the Future Balance and Current Balance.
Red Badge
Displays the red badge on the PocketMoney icon on the Home screen whenever an ac-
count exceeds or drops below the Limit dened for an account.
12h. Managed Lists
Edit the Category, Payee, ID, and Class popup lists, and
set options for auto-complete.
Auto-complete transactions: On the Edit Transaction
screen when you start typing in the payee eld
PocketMoney searches through your old transaction to try
to nd a match. Turn this option OFF if you do not want
PocketMoney auto-completing transactions for you. Japa-
nese, Chinese, Russian, and Korean users might want
this option OFF since this feature doesn!t work very well
with these languages.
Add new items to lists: Adds Category, Payee, Classes
to the popup lists automatically each time you save a
transaction.
Payees, Categories, Classes, IDs: Delete, rename, and add items to these lists. (See
the section on Lookup Lists for more information.)
12i. Repeating Transactions
Things related to repeating/schedule transactions.
Post Schedule Transactions: Turn ON to have
PocketMoney automatically post repeating transactions to
the account registers on launch. Turn OFF to disable this
feature. You will want to turn this OFF if you are syncing
multiple iOS devices and you only want one device post-
PocketMoney User Manual (3.1.4) for iPhone/iPod Touch/iPad
41
ing the repeating transactions to the account register otherwise you!ll have two iPhone
posting transactions and it will cause confusion for you.
Post ___ days in advance: Enter the number of days in advance to add repeating
transactions to the transaction registers.
12j. Miscellaneous
If it didn!t t somewhere else it!s here.
Last saved date for new transactions: Turn ON and
new transactions will use the same date as the last trans-
action you saved. This can be a time saver if you are en-
tering a lot of old transactions and need to keep opening
the date picker to set the date.
Clear Amount on Autocomplete: When lling in new
transactions using the transaction autocomplete the
amount will be left empty if this option is turned ON.
Clear Splits on Autocomplete: When lling in new
transactions using the transaction autocomplete splits will
be empty if this option is turned ON.
Screen Rotation: Do you want PocketMoney to rotate the screen? Or do you prefer to
keep it portrait mode at all times?
Keyboard Clicks: Turn ON to have the calculator keypad make click sounds when you
press the keys. Turn OFF to disable the click sounds.
Show Tips: PocketMoney shows help dialogs the rst time you enter a screen. If you
want to see the help dialogs again then turn this ON.
PocketMoney User Manual (3.1.4) for iPhone/iPod Touch/iPad
42
13. QIF Options
QIF les can be opened with any text editor to examine
the data. Most of the issues with importing and exporting
are related to the Date or Number formatting being differ-
ent than the format for your Region of the world. The De-
faults should work for most users, but if you have issues
importing or exporting then you!ll need to examine the QIF
le and set the Date and Number formats to match.
File Format
Date Format: mm is months, dd is days, yy or yyyy is two
or four digit years. The one extra special case worth men-
tioning is mm/dd!yy this was the Y2K date format and
Quicken!s default format.
Date Separator: The forward slash separator shown in
the Date Format can be replaced with a forward slash, pe-
riod, or dash.
Number Format: The number format that is in the QIF le or that your desktop nancial
application is expecting. If you import data and all your amounts are 0, then your num-
ber format might be wrong. Open the QIF le and look at the amount lines, then match
up the number format to match what is in the QIF le.
Import Options
Mark All Cleared: If ON then any transaction imported will set Cleared to ON. The ra-
tional is if you are importing a QIF from your bank, then your bank already knows about
them and should be cleared. Leave this option OFF if you want to honor the cleared set-
ting in the QIF le.
Import duplicates: If ON, then PocketMoney will import all the transactions in the QIF
le. If you import the same QIF le twice, then you!ll get duplicates. If OFF, then
PocketMoney check to see if the transaction being import already exists and it won!t im-
port it twice. Turning this OFF is useful if you download QIF statements from your bank
a couple times a month to update the transactions in PocketMoney. Not foolproof since
if you have two transactions on the same day for the same amount, payee, and cate-
gory PocketMoney will assume the second one is a duplicate and not import it.
Wipe only transactions on restore: Turn ON if you want to only replace the transac-
tions when you Restore from Desktop.... This saves any changes you made to Ac-
count Info like setting the icons, the budget info, and other preferences. Turn OFF if you
want Restore to delete everything.
Budgets: Turn ON to import the budget information if it is included in the QIF le.
PocketMoney User Manual (3.1.4) for iPhone/iPod Touch/iPad
43
Create a File for Each Account: Turn ON if you want a single QIF le created for each
account that is being exported. This is a useful option for users who use MS Money for
their desktop nancial application since it only supports QIF les with a single account in
them. Most desktop nancial applications can import QIF les that include multiple ac-
counts.
14. Lookup Lists
Lookup Lists are used for Accounts, Categories, Payees, Classes, and IDs. The Lookup
List is accessed by tapping on the eld label or the >.
The Category and Payee popups have one additional feature at the bottom of the
screen. Categories and Payees are linked and PocketMoney will show you the Catge-
gories that have been entered for the current Payee, or the Payees that have been en-
tered for the current Category by default. If you want to see all the Payees or Categories
then tap the All button at the bottom of the screen.
PocketMoney User Manual (3.1.4) for iPhone/iPod Touch/iPad
44
Editing Lookup Lists
Tapping Edit on the Services List Screen will switch to the
editing screen.
Tap the red delete button to delete items (or swipe to de-
lete).
[NOTE: if you are deleting a category, and the category is
linked to a budget, then an alert window will be displayed
prompting you to delete the category only from the budget
or from both the category list and the budget.]
Tap #+! to add a new list item.
Tap on a list item to rename it. An alert window will give
you the option to rename it only in the popup list or every-
where. Everywhere will change it in the popup list and in
all of the transaction records that it occurs in.
15. Miscellaneous
Account List View Options
View Options allows the user to customize the some of the most frequently used op-
tions.
Show Accounts: This acts as a global lter on which accounts to use in the Account
popup list in the Edit Transaction Screen, and which accounts to show if All Accounts is
chosen in the Custom Filter screen.
All - Displays all the accounts.
Non Zero - Displays only accounts with a non-zero balance.
Total Worth - Displays only accounts that have the Total Worth checkbox checked. [If
you want to run a report for three specic accounts, then you could set the total worth
ag on for those three accounts, and in the Transaction Register View options for Cus-
tom pick All Accounts and it will only use the three total worth accounts you selected.]
Future Balance:
Set the date in the future (or past) used to calculate the value for the Future Balance.
PocketMoney User Manual (3.1.4) for iPhone/iPod Touch/iPad
45
Transaction Register Reports
Account, Category, Class, Payee Report buttons:
Opens the Report Screen and summarizes the data
based on account, category, class, or payee.
Use Show Custom in the Transactions Register
View Options to customize the data for the reports.
Limit the date range, pick All Accounts to run a re-
port across multiple accounts...
Month by Month is included as part of the Charts
add-ons that is purchased as an in-app-purchase.
(See Reports Screen for more information.)
Transaction Register Tools
File Transfers: Displays another action sheet with
options for transferring your data via email or wi-.
(See File Transfers for more information.)
Go to date: Opens a date picker so you can jump to
a specic date. If you pick a date far in the past
(1970), then it will move to the rst record. Picking a
date far in the future will move to the last record
(2020).
Adjust Balance: Opens the Adjust Balance Screen.
Enter the correct balance for your account. Pick
whether you want the balance adjusted for just
Cleared Items (if you want your cleared balance to
match a bank statement), or pick All Items if you
want to adjust the overall balance of the account.
Mark transactions cleared: Marks all transactions in the current transaction registered
as Cleared. You can set the lter or use Search to limit what data is displayed in the
transaction register before using Mark All Claered.
Rollup: Rollup deletes all of the transactions currently shown in the transaction register
and replaces them with one transaction. It keeps the sum of the amounts and the cate-
gories of deleted transactions so the balance of the account stays correct and keeps the
categories so you can run reports while maintaining some historical category informa-
PocketMoney User Manual (3.1.4) for iPhone/iPod Touch/iPad
46
tion. Rollup will create two transactions if cleared transactions get rolled up so it has one
cleared and one uncleared rolled up transaction.
Use rollups to delete old data that you no longer want around. You might rollup data for
the previous year after you do your taxes. PocketMoney can handle large amounts of
data so I never rollup my data because I like to keep all my data with me.
Video Tutorial: Rollups
Transaction Register View Options
View Options lets you adjust how the data is sorted. (Less
frequently used view options can be found in the Prefs >
Display Options > Transactions.)
Sort on: Which eld to sort the transaction register by.
The choices available are Amount, Category, Class,
Cleared, Date, ID#, Memo, and Payee.
Sort order: Ascending Date - If you like the newest transaction at the bottom of the
screen like a traditional checkbook.
Descending Date - If you like the newest transaction at the top of the screen.
Date Picker
Tapping on the Date eld will use the date picker shown.
Tap on a day on the calendar to pick a date and close the
date picker.
Tapping on the time lets you set the time.
Tapping the Today button will select the current date and
time and close the picker
Tapping the < > left and right arrows will move you to the
next or previous month.
Set Show Time ON/OFF in Prefs > Display Options > Edit
Transaction if you need the ability to set a specic time with your transactions for in-
stance if you are tracking billable hours.
PocketMoney User Manual (3.1.4) for iPhone/iPod Touch/iPad
47
Exchange Rate Worksheet
The Exchange Rate Worksheet is accessed from
tapping on the Amount label or > on the Edit Trans-
action Screen. Multiple Currencies must be ON in
PocketMoney Preferences.
Tapping on the Foreign Amount label or > will open
up the Currency Picker. If there is an internet con-
nection available, then PocketMoney will lookup the
current exchange rate for the currency you select
and enter it into the Exchange Rate eld.
1/x will invert the Exchange Rate amount.
Depending on the order in which you edit the Foreign
Amount, Exchange Rate, and Account Amount eld
PocketMoney will calculate the appropriate value for
the other elds.
Installing Custom Icons
PocketMoney installs dozens of Account Type icons for
you by default, but you can create and install your own,
also.
The icon should be 30x30 pixels.
The type of the icon needs to be either png, jpg, or gif.
Once you create the icon, then you can use the Import
from desktop... option in the Action Button to send the
icons from the SyncDocs Server over Wi-Fi to install into
PocketMoney on the iPhone.
The icons you download into PocketMoney will be listed
rst in the icon picker.
16. Video Tutorials
I!ve put together several video tutorials on using different aspects of PocketMoney.
Some users like written directions and others like videos.
PocketMoney User Manual (3.1.4) for iPhone/iPod Touch/iPad
48
PocketMoney Video Tutorials
Acknowledgements
Translations: The About Box lists who helped translated each language in
PocketMoney.
Beta Testers: Beta testing is difcult and boring to do it correctly. I appreciate all the
testers who have taken the time to put PocketMoney through its paces.
Graphic Design: Quapps Interactive http://www.quapps.co.uk
Calendar Picker
The calendar picker is based on code from Tree House Ideas.
Copyright (c) 2006, Tree House Ideas
All rights reserved.
Redistribution and use in source and binary forms, with or without modication, are
permitted provided that the following conditions are met:
Redistributions of source code must retain the above copyright notice, this list of condi-
tions and the following disclaimer. Redistributions in binary form must reproduce the
above copyright notice, this list of conditions and the following disclaimer in the docu-
mentation and/or other materials provided with the distribution. Neither the name of Tree
House Ideas nor the names of its contributors may be used to endorse or promote
products derived from this software without specic prior written permission. THIS
SOFTWARE IS PROVIDED BY THE COPYRIGHT HOLDERS AND CONTRIBUTORS
"AS IS" AND ANY EXPRESS OR IMPLIED WARRANTIES, INCLUDING, BUT NOT
LIMITED TO, THE IMPLIED WARRANTIES OF MERCHANTABILITY AND FITNESS
FOR A PARTICULAR PURPOSE ARE DISCLAIMED. IN NO EVENT SHALL THE
COPYRIGHT OWNER OR CONTRIBUTORS BE LIABLE FOR ANY DIRECT, INDI-
RECT, INCIDENTAL, SPECIAL, EXEMPLARY, OR CONSEQUENTIAL DAMAGES (IN-
CLUDING, BUT NOT LIMITED TO, PROCUREMENT OF SUBSTITUTE GOODS OR
SERVICES; LOSS OF USE, DATA, OR PROFITS; OR BUSINESS INTERRUPTION)
HOWEVER CAUSED AND ON ANY THEORY OF LIABILITY, WHETHER IN CON-
TRACT, STRICT LIABILITY, OR TORT (INCLUDING NEGLIGENCE OR OTHERWISE)
ARISING IN ANY WAY OUT OF THE USE OF THIS SOFTWARE, EVEN IF ADVISED
OF THE POSSIBILITY OF SUCH DAMAGE.
PocketMoney User Manual (3.1.4) for iPhone/iPod Touch/iPad
49
Вам также может понравиться
- Step by StepДокумент8 страницStep by StepWaleska Paes de BarrosОценок пока нет
- Lord Have MercyДокумент7 страницLord Have MercyWaleska Paes de Barros100% (1)
- I See YouДокумент12 страницI See YouWaleska Paes de BarrosОценок пока нет
- The Wonderful CrossДокумент7 страницThe Wonderful CrossWaleska Paes de Barros100% (1)
- Here I Am To WorshipДокумент5 страницHere I Am To WorshipWaleska Paes de Barros100% (1)
- Here I Am To WorshipДокумент5 страницHere I Am To WorshipWaleska Paes de Barros100% (1)
- Lightroom Shortcuts (Victoria Bampton)Документ11 страницLightroom Shortcuts (Victoria Bampton)Waleska Paes de BarrosОценок пока нет
- The Subtle Art of Not Giving a F*ck: A Counterintuitive Approach to Living a Good LifeОт EverandThe Subtle Art of Not Giving a F*ck: A Counterintuitive Approach to Living a Good LifeРейтинг: 4 из 5 звезд4/5 (5783)
- The Yellow House: A Memoir (2019 National Book Award Winner)От EverandThe Yellow House: A Memoir (2019 National Book Award Winner)Рейтинг: 4 из 5 звезд4/5 (98)
- Never Split the Difference: Negotiating As If Your Life Depended On ItОт EverandNever Split the Difference: Negotiating As If Your Life Depended On ItРейтинг: 4.5 из 5 звезд4.5/5 (838)
- The Emperor of All Maladies: A Biography of CancerОт EverandThe Emperor of All Maladies: A Biography of CancerРейтинг: 4.5 из 5 звезд4.5/5 (271)
- Hidden Figures: The American Dream and the Untold Story of the Black Women Mathematicians Who Helped Win the Space RaceОт EverandHidden Figures: The American Dream and the Untold Story of the Black Women Mathematicians Who Helped Win the Space RaceРейтинг: 4 из 5 звезд4/5 (890)
- The Little Book of Hygge: Danish Secrets to Happy LivingОт EverandThe Little Book of Hygge: Danish Secrets to Happy LivingРейтинг: 3.5 из 5 звезд3.5/5 (399)
- Team of Rivals: The Political Genius of Abraham LincolnОт EverandTeam of Rivals: The Political Genius of Abraham LincolnРейтинг: 4.5 из 5 звезд4.5/5 (234)
- Devil in the Grove: Thurgood Marshall, the Groveland Boys, and the Dawn of a New AmericaОт EverandDevil in the Grove: Thurgood Marshall, the Groveland Boys, and the Dawn of a New AmericaРейтинг: 4.5 из 5 звезд4.5/5 (265)
- A Heartbreaking Work Of Staggering Genius: A Memoir Based on a True StoryОт EverandA Heartbreaking Work Of Staggering Genius: A Memoir Based on a True StoryРейтинг: 3.5 из 5 звезд3.5/5 (231)
- Elon Musk: Tesla, SpaceX, and the Quest for a Fantastic FutureОт EverandElon Musk: Tesla, SpaceX, and the Quest for a Fantastic FutureРейтинг: 4.5 из 5 звезд4.5/5 (474)
- The Hard Thing About Hard Things: Building a Business When There Are No Easy AnswersОт EverandThe Hard Thing About Hard Things: Building a Business When There Are No Easy AnswersРейтинг: 4.5 из 5 звезд4.5/5 (344)
- The Unwinding: An Inner History of the New AmericaОт EverandThe Unwinding: An Inner History of the New AmericaРейтинг: 4 из 5 звезд4/5 (45)
- The World Is Flat 3.0: A Brief History of the Twenty-first CenturyОт EverandThe World Is Flat 3.0: A Brief History of the Twenty-first CenturyРейтинг: 3.5 из 5 звезд3.5/5 (2219)
- The Gifts of Imperfection: Let Go of Who You Think You're Supposed to Be and Embrace Who You AreОт EverandThe Gifts of Imperfection: Let Go of Who You Think You're Supposed to Be and Embrace Who You AreРейтинг: 4 из 5 звезд4/5 (1090)
- The Sympathizer: A Novel (Pulitzer Prize for Fiction)От EverandThe Sympathizer: A Novel (Pulitzer Prize for Fiction)Рейтинг: 4.5 из 5 звезд4.5/5 (119)
- Page 34-45 BLK PicДокумент12 страницPage 34-45 BLK PicMihir MehraОценок пока нет
- Integrated Farming System: A ReviewДокумент12 страницIntegrated Farming System: A ReviewIndian Journal of Veterinary and Animal Sciences RОценок пока нет
- Unified HSE Passport Standard LRДокумент60 страницUnified HSE Passport Standard LRSHRISH SHUKLAОценок пока нет
- Internship Contract AppendixДокумент3 страницыInternship Contract AppendixSheОценок пока нет
- City Profil Addis AbabaДокумент33 страницыCity Profil Addis AbabaEyuale TОценок пока нет
- Life of A Loan, GM FinancialДокумент12 страницLife of A Loan, GM Financialed_nycОценок пока нет
- Energy and Memory Efficient Clone Detection in WSN AbstractДокумент4 страницыEnergy and Memory Efficient Clone Detection in WSN AbstractBrightworld ProjectsОценок пока нет
- China Identity Verification (FANTASY TECH)Документ265 страницChina Identity Verification (FANTASY TECH)Kamal Uddin100% (1)
- NGT 1021 8 17 - 2Документ10 страницNGT 1021 8 17 - 2markpestell68Оценок пока нет
- 06 Traffic Flow Fundamentals PDFДокумент27 страниц06 Traffic Flow Fundamentals PDFDaryl ChanОценок пока нет
- Oracle Payslip PDFДокумент2 страницыOracle Payslip PDFVaishnavi DappureОценок пока нет
- Employee Selection Psychological TestingДокумент65 страницEmployee Selection Psychological TestingPatricia Andrea UgayОценок пока нет
- An Internship Report on Customer Service of Prabhu BankДокумент48 страницAn Internship Report on Customer Service of Prabhu BankKaran PandeyОценок пока нет
- Docu31515 VNXe3100 VNXe3150 Replacing A Solid State Disk (SSD)Документ6 страницDocu31515 VNXe3100 VNXe3150 Replacing A Solid State Disk (SSD)john malloyОценок пока нет
- Banking Fundamentals QuizДокумент5 страницBanking Fundamentals QuizPhương Nghi LêОценок пока нет
- IEEEДокумент15 страницIEEELaharish GuntukaОценок пока нет
- Repair Guides - Wiring Diagrams - Wiring DiagramsДокумент18 страницRepair Guides - Wiring Diagrams - Wiring DiagramsAlvaro PantojaОценок пока нет
- Geo 2230 MJ 02Документ8 страницGeo 2230 MJ 02Jason 402Оценок пока нет
- Accounting Income and Assets: The Accrual ConceptДокумент40 страницAccounting Income and Assets: The Accrual ConceptMd TowkikОценок пока нет
- 21 B 53679 Cdae 251 D 88 AeДокумент2 страницы21 B 53679 Cdae 251 D 88 Aeapi-439429931Оценок пока нет
- Permits & Inspections - Food Establishment Inspections - Suffolk County Department of Health ServicesДокумент10 страницPermits & Inspections - Food Establishment Inspections - Suffolk County Department of Health ServicesHortense AllensworthОценок пока нет
- Creativity & Innovation Notes - IV - Sem - 2016 PDFДокумент31 страницаCreativity & Innovation Notes - IV - Sem - 2016 PDFPreityTripathi79% (14)
- Mipspro™ Assembly Language Programmer'S Guide: Document Number 007-2418-001Документ129 страницMipspro™ Assembly Language Programmer'S Guide: Document Number 007-2418-001mr_silencioОценок пока нет
- Cepej Report 2020-22 e WebДокумент164 страницыCepej Report 2020-22 e WebGjorgji AndonovОценок пока нет
- Business Math - QuizДокумент2 страницыBusiness Math - QuizHannah Giezel MalayanОценок пока нет
- Domestic Ro Price List 2021Документ6 страницDomestic Ro Price List 2021den oneОценок пока нет
- Mazda2 Brochure August 2009Документ36 страницMazda2 Brochure August 2009Shamsul Zahuri JohariОценок пока нет
- Resume of Thomas Qiao SAP FICO (5yrs Version 4.7) : ProfileДокумент3 страницыResume of Thomas Qiao SAP FICO (5yrs Version 4.7) : ProfileVenkata AraveetiОценок пока нет
- Tune boilers regularlyДокумент2 страницыTune boilers regularlyEliecer Romero MunozОценок пока нет