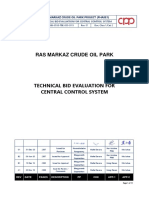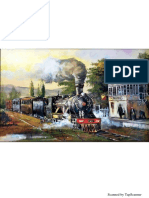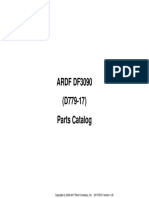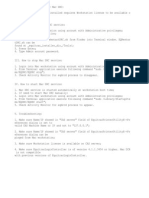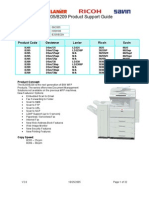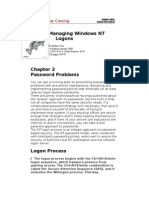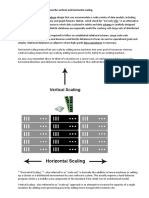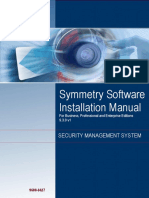Академический Документы
Профессиональный Документы
Культура Документы
Installation Guide
Загружено:
caratulinИсходное описание:
Авторское право
Доступные форматы
Поделиться этим документом
Поделиться или встроить документ
Этот документ был вам полезен?
Это неприемлемый материал?
Пожаловаться на этот документАвторское право:
Доступные форматы
Installation Guide
Загружено:
caratulinАвторское право:
Доступные форматы
2011 Equitrac Corporation
Equitrac Express
4.2.3
Installation Guide
2 Equitrac Express Installation Guide
Equitrac Express 4.2.3 Installation Guide
Document History
2011 by Equitrac Corporation
All rights to this document, domestic and international, are reserved by Equitrac Corporation. No part of this publication may be reproduced,
stored in a retrieval system, or transmitted in any form or by any means (electronic, mechanical, photocopying, recording, or otherwise) without
prior written permission of Equitrac.
Trademarks
Equitrac, Equitrac Express, Follow-You Printing, and PageCounter are registered trademarks of Equitrac Corporation.
All other brands and their products are trademarks or registered trademarks of their respective holders, and should be noted as such.
Symbols Used In This Guide
The following symbols are used in the margins of this guide:
Revision Date Revision List
December 13, 2011 Updated for Equitrac Express software release 4.2.3
July 11, 2011 Updated for Equitrac Express software release 4.2.2
January 28, 2011 Updated for Equitrac Express software release 4.2.1
August 11, 2010 Updated for Equitrac Express software release 4.2.0
June 30, 2009 Updated for Equitrac Express software release 4.1.1
July 30, 2008 Updated for Equitrac Express software release 4.1.0
August 31, 2007 Updated for Equitrac Express software release 4.0.3
February 16, 2007 Updated for Equitrac Express software release 4.0.2
September 25, 2006 Updated for Equitrac Express software release 4.0.1
May, 31, 2006 Initial document release for Equitrac Express 4.0
Note
The accompanying text provides cross-reference links, tips, or general information
that can add to your understanding of the topic.
Caution
The accompanying text provides key information about a step or action that might
produce unexpected results if not followed precisely.
Warning Read the accompanying text carefully. This text can help you avoid making errors
that might negatively affect program behavior.
Equitrac Express Installation Guide 3
Contents
1 Introduction . . . . . . . . . . . . . . . . . . . . . . . . . . . . . . . . . . . . . . . . . . . . . . . . . . . . . . . . . . . . . . . . . . . . . . . . 7
Installation Overview . . . . . . . . . . . . . . . . . . . . . . . . . . . . . . . . . . . . . . . . . . . . . . . . . . . . . . . . . . . . . . . . . . . . . . . . . . . . . . . . . . 8
Equitrac Express Components . . . . . . . . . . . . . . . . . . . . . . . . . . . . . . . . . . . . . . . . . . . . . . . . . . . . . . . . . . . . . . . . . . . . . . . . . . 9
Core Server Components . . . . . . . . . . . . . . . . . . . . . . . . . . . . . . . . . . . . . . . . . . . . . . . . . . . . . . . . . . . . . . . . . . . . . . . . . . . . . . . . . . . . 10
Optional Components . . . . . . . . . . . . . . . . . . . . . . . . . . . . . . . . . . . . . . . . . . . . . . . . . . . . . . . . . . . . . . . . . . . . . . . . . . . . . . . . . . . . . . . 11
Additional Licensed Features . . . . . . . . . . . . . . . . . . . . . . . . . . . . . . . . . . . . . . . . . . . . . . . . . . . . . . . . . . . . . . . . . . . . . . . . . . . . . . . . . 13
Equitrac Express Administrative Applications . . . . . . . . . . . . . . . . . . . . . . . . . . . . . . . . . . . . . . . . . . . . . . . . . . . . . . . . . . . . . . . . . 13
Partner Integrated Connectors . . . . . . . . . . . . . . . . . . . . . . . . . . . . . . . . . . . . . . . . . . . . . . . . . . . . . . . . . . . . . . . . . . . . . . . . . . . . . . . 14
Supported Card Hardware . . . . . . . . . . . . . . . . . . . . . . . . . . . . . . . . . . . . . . . . . . . . . . . . . . . . . . . . . . . . . . . . . . . . . . . . . . . . . . . . . . . 14
Virtual Server Support . . . . . . . . . . . . . . . . . . . . . . . . . . . . . . . . . . . . . . . . . . . . . . . . . . . . . . . . . . . . . . . . . . . . . . . . . . . . . . . . . . . . . . . 15
Account Synchronization Support . . . . . . . . . . . . . . . . . . . . . . . . . . . . . . . . . . . . . . . . . . . . . . . . . . . . . . . . . . . . . . . . . . . . . . . . . . . . 15
Preparing the Network and Database . . . . . . . . . . . . . . . . . . . . . . . . . . . . . . . . . . . . . . . . . . . . . . . . . . . . . . . . . . . . . . . . . . 16
Determining the Install Locations . . . . . . . . . . . . . . . . . . . . . . . . . . . . . . . . . . . . . . . . . . . . . . . . . . . . . . . . . . . . . . . . . . . . . . 16
System Requirements . . . . . . . . . . . . . . . . . . . . . . . . . . . . . . . . . . . . . . . . . . . . . . . . . . . . . . . . . . . . . . . . . . . . . . . . . . . . . . . . . 17
Server Requirements . . . . . . . . . . . . . . . . . . . . . . . . . . . . . . . . . . . . . . . . . . . . . . . . . . . . . . . . . . . . . . . . . . . . . . . . . . . . . . . . . . . . . . . . . 17
Management Tools Requirements . . . . . . . . . . . . . . . . . . . . . . . . . . . . . . . . . . . . . . . . . . . . . . . . . . . . . . . . . . . . . . . . . . . . . . . . . . . . 18
Client Workstation Requirements . . . . . . . . . . . . . . . . . . . . . . . . . . . . . . . . . . . . . . . . . . . . . . . . . . . . . . . . . . . . . . . . . . . . . . . . . . . . . 18
Virus Scanning Setup . . . . . . . . . . . . . . . . . . . . . . . . . . . . . . . . . . . . . . . . . . . . . . . . . . . . . . . . . . . . . . . . . . . . . . . . . . . . . . . . . 19
File Extensions to Exclude . . . . . . . . . . . . . . . . . . . . . . . . . . . . . . . . . . . . . . . . . . . . . . . . . . . . . . . . . . . . . . . . . . . . . . . . . . . . . . . . . . . . 19
Additional Documentation . . . . . . . . . . . . . . . . . . . . . . . . . . . . . . . . . . . . . . . . . . . . . . . . . . . . . . . . . . . . . . . . . . . . . . . . . . . . 20
2 Local Server Installation . . . . . . . . . . . . . . . . . . . . . . . . . . . . . . . . . . . . . . . . . . . . . . . . . . . . . . . . . . . . 21
Local Installation Workflow . . . . . . . . . . . . . . . . . . . . . . . . . . . . . . . . . . . . . . . . . . . . . . . . . . . . . . . . . . . . . . . . . . . . . . . . . . . 22
Installing the Server Components . . . . . . . . . . . . . . . . . . . . . . . . . . . . . . . . . . . . . . . . . . . . . . . . . . . . . . . . . . . . . . . . . . . . . 23
Configuring the Database . . . . . . . . . . . . . . . . . . . . . . . . . . . . . . . . . . . . . . . . . . . . . . . . . . . . . . . . . . . . . . . . . . . . . . . . . . . . . 25
Microsoft SQL Server Configuration . . . . . . . . . . . . . . . . . . . . . . . . . . . . . . . . . . . . . . . . . . . . . . . . . . . . . . . . . . . . . . . . . . . . . . . . . . 25
Oracle Database Configuration . . . . . . . . . . . . . . . . . . . . . . . . . . . . . . . . . . . . . . . . . . . . . . . . . . . . . . . . . . . . . . . . . . . . . . . . . . . . . . . 26
Applying Equitrac Express Licenses . . . . . . . . . . . . . . . . . . . . . . . . . . . . . . . . . . . . . . . . . . . . . . . . . . . . . . . . . . . . . . . . . . . . 27
Verifying the Server Installation . . . . . . . . . . . . . . . . . . . . . . . . . . . . . . . . . . . . . . . . . . . . . . . . . . . . . . . . . . . . . . . . . . . . . . . 30
Add a Printer on a TCP/IP Printer Port . . . . . . . . . . . . . . . . . . . . . . . . . . . . . . . . . . . . . . . . . . . . . . . . . . . . . . . . . . . . . . . . . . . . . . . . . 30
Convert a TCP/IP Port to Equitrac Port . . . . . . . . . . . . . . . . . . . . . . . . . . . . . . . . . . . . . . . . . . . . . . . . . . . . . . . . . . . . . . . . . . . . . . . . 31
Add a Printer on an Equitrac Printer Port . . . . . . . . . . . . . . . . . . . . . . . . . . . . . . . . . . . . . . . . . . . . . . . . . . . . . . . . . . . . . . . . . . . . . . 31
Device Registry Confirmation . . . . . . . . . . . . . . . . . . . . . . . . . . . . . . . . . . . . . . . . . . . . . . . . . . . . . . . . . . . . . . . . . . . . . . . . . . . . . . . . 32
Test Page Tracking . . . . . . . . . . . . . . . . . . . . . . . . . . . . . . . . . . . . . . . . . . . . . . . . . . . . . . . . . . . . . . . . . . . . . . . . . . . . . . . . . . . . . . . . . . . 33
Spool Setting Verification . . . . . . . . . . . . . . . . . . . . . . . . . . . . . . . . . . . . . . . . . . . . . . . . . . . . . . . . . . . . . . . . . . . . . . . . . . . . . . . . . . . . 33
Installation Troubleshooting . . . . . . . . . . . . . . . . . . . . . . . . . . . . . . . . . . . . . . . . . . . . . . . . . . . . . . . . . . . . . . . . . . . . . . . . . . 34
Contents
4 Equitrac Express Installation Guide
3 Remote Server Installation . . . . . . . . . . . . . . . . . . . . . . . . . . . . . . . . . . . . . . . . . . . . . . . . . . . . . . . . . 35
Remote Installation Workflow . . . . . . . . . . . . . . . . . . . . . . . . . . . . . . . . . . . . . . . . . . . . . . . . . . . . . . . . . . . . . . . . . . . . . . . . . . 36
Installing the Master CAS . . . . . . . . . . . . . . . . . . . . . . . . . . . . . . . . . . . . . . . . . . . . . . . . . . . . . . . . . . . . . . . . . . . . . . . . . . . . . . 37
Install Specific Server Components . . . . . . . . . . . . . . . . . . . . . . . . . . . . . . . . . . . . . . . . . . . . . . . . . . . . . . . . . . . . . . . . . . . . . . . . . . . . 37
Configuring the Database . . . . . . . . . . . . . . . . . . . . . . . . . . . . . . . . . . . . . . . . . . . . . . . . . . . . . . . . . . . . . . . . . . . . . . . . . . . . . . 39
Microsoft SQL Server Configuration . . . . . . . . . . . . . . . . . . . . . . . . . . . . . . . . . . . . . . . . . . . . . . . . . . . . . . . . . . . . . . . . . . . . . . . . . . . 39
Oracle Database Configuration . . . . . . . . . . . . . . . . . . . . . . . . . . . . . . . . . . . . . . . . . . . . . . . . . . . . . . . . . . . . . . . . . . . . . . . . . . . . . . . . 40
Applying Equitrac Express Licenses . . . . . . . . . . . . . . . . . . . . . . . . . . . . . . . . . . . . . . . . . . . . . . . . . . . . . . . . . . . . . . . . . . . . . 41
Granting Access Permissions . . . . . . . . . . . . . . . . . . . . . . . . . . . . . . . . . . . . . . . . . . . . . . . . . . . . . . . . . . . . . . . . . . . . . . . . . . . 43
Installing the Subsidiary CAS and Uplink . . . . . . . . . . . . . . . . . . . . . . . . . . . . . . . . . . . . . . . . . . . . . . . . . . . . . . . . . . . . . . . 44
Configure the CAS Servers . . . . . . . . . . . . . . . . . . . . . . . . . . . . . . . . . . . . . . . . . . . . . . . . . . . . . . . . . . . . . . . . . . . . . . . . . . 44
Installing DRE . . . . . . . . . . . . . . . . . . . . . . . . . . . . . . . . . . . . . . . . . . . . . . . . . . . . . . . . . . . . . . . . . . . . . . . . . . . . . . . . . . . . . . . . . 46
Installing DCE . . . . . . . . . . . . . . . . . . . . . . . . . . . . . . . . . . . . . . . . . . . . . . . . . . . . . . . . . . . . . . . . . . . . . . . . . . . . . . . . . . . . . . . . . 46
Installing DME . . . . . . . . . . . . . . . . . . . . . . . . . . . . . . . . . . . . . . . . . . . . . . . . . . . . . . . . . . . . . . . . . . . . . . . . . . . . . . . . . . . . . . . . 46
Verifying the Server Installation . . . . . . . . . . . . . . . . . . . . . . . . . . . . . . . . . . . . . . . . . . . . . . . . . . . . . . . . . . . . . . . . . . . . . . . . 47
Add a Printer on a TCP/IP Printer Port . . . . . . . . . . . . . . . . . . . . . . . . . . . . . . . . . . . . . . . . . . . . . . . . . . . . . . . . . . . . . . . . . . . . . . . . . . 47
Convert a TCP/IP Port to Equitrac Port . . . . . . . . . . . . . . . . . . . . . . . . . . . . . . . . . . . . . . . . . . . . . . . . . . . . . . . . . . . . . . . . . . . . . . . . . 48
Add a Printer on an Equitrac Printer Port . . . . . . . . . . . . . . . . . . . . . . . . . . . . . . . . . . . . . . . . . . . . . . . . . . . . . . . . . . . . . . . . . . . . . . . 48
Device Registry Confirmation . . . . . . . . . . . . . . . . . . . . . . . . . . . . . . . . . . . . . . . . . . . . . . . . . . . . . . . . . . . . . . . . . . . . . . . . . . . . . . . . . 49
Test Page Tracking . . . . . . . . . . . . . . . . . . . . . . . . . . . . . . . . . . . . . . . . . . . . . . . . . . . . . . . . . . . . . . . . . . . . . . . . . . . . . . . . . . . . . . . . . . . . 50
Spool Setting Verification . . . . . . . . . . . . . . . . . . . . . . . . . . . . . . . . . . . . . . . . . . . . . . . . . . . . . . . . . . . . . . . . . . . . . . . . . . . . . . . . . . . . . 50
Installing Release Stations . . . . . . . . . . . . . . . . . . . . . . . . . . . . . . . . . . . . . . . . . . . . . . . . . . . . . . . . . . . . . . . . . . . . . . . . . . . . . 51
Installing MobileDCE . . . . . . . . . . . . . . . . . . . . . . . . . . . . . . . . . . . . . . . . . . . . . . . . . . . . . . . . . . . . . . . . . . . . . . . . . . . . . . . . . . 51
Installation Troubleshooting . . . . . . . . . . . . . . . . . . . . . . . . . . . . . . . . . . . . . . . . . . . . . . . . . . . . . . . . . . . . . . . . . . . . . . . . . . . 52
4 Client Workstation Installation . . . . . . . . . . . . . . . . . . . . . . . . . . . . . . . . . . . . . . . . . . . . . . . . . . . . . . 53
Client Workstations . . . . . . . . . . . . . . . . . . . . . . . . . . . . . . . . . . . . . . . . . . . . . . . . . . . . . . . . . . . . . . . . . . . . . . . . . . . . . . . . . . . 54
Installing the Client Workstation on Windows Clients . . . . . . . . . . . . . . . . . . . . . . . . . . . . . . . . . . . . . . . . . . . . . . . . . . . . 55
Installing on a Single Workstation . . . . . . . . . . . . . . . . . . . . . . . . . . . . . . . . . . . . . . . . . . . . . . . . . . . . . . . . . . . . . . . . . . . . . . . . . . . . . 55
Installing Silently on Multiple Workstations . . . . . . . . . . . . . . . . . . . . . . . . . . . . . . . . . . . . . . . . . . . . . . . . . . . . . . . . . . . . . . . . 56
Installing the Client Workstation on a Citrix or a Terminal Server . . . . . . . . . . . . . . . . . . . . . . . . . . . . . . . . . . . . . . . . . 58
Installing the Client Workstation on Macintosh Systems . . . . . . . . . . . . . . . . . . . . . . . . . . . . . . . . . . . . . . . . . . . . . . . . . 59
Install the Macintosh Client and Macintosh DRC . . . . . . . . . . . . . . . . . . . . . . . . . . . . . . . . . . . . . . . . . . . . . . . . . . . . . . . . . . . . . . . 59
Configuring Printers for Macintosh Systems . . . . . . . . . . . . . . . . . . . . . . . . . . . . . . . . . . . . . . . . . . . . . . . . . . . . . . . . . . . . . 62
Macintosh DRC Printers . . . . . . . . . . . . . . . . . . . . . . . . . . . . . . . . . . . . . . . . . . . . . . . . . . . . . . . . . . . . . . . . . . . . . . . . . . . . . . . . . . . . . . . 62
Test the Client Installation . . . . . . . . . . . . . . . . . . . . . . . . . . . . . . . . . . . . . . . . . . . . . . . . . . . . . . . . . . . . . . . . . . . . . . . . . . . . . . . . . . . . . 63
File Location and Ownership . . . . . . . . . . . . . . . . . . . . . . . . . . . . . . . . . . . . . . . . . . . . . . . . . . . . . . . . . . . . . . . . . . . . . . . . . . . . . . . . . . 63
How to Restart the Macintosh DRC Service . . . . . . . . . . . . . . . . . . . . . . . . . . . . . . . . . . . . . . . . . . . . . . . . . . . . . . . . . . . . . . . . . . . . 63
Contents
Equitrac Express Installation Guide 5
5 Silent Installation . . . . . . . . . . . . . . . . . . . . . . . . . . . . . . . . . . . . . . . . . . . . . . . . . . . . . . . . . . . . . . . . . . 65
Running Windows Installer in Silent Mode . . . . . . . . . . . . . . . . . . . . . . . . . . . . . . . . . . . . . . . . . . . . . . . . . . . . . . . . . . . . . . 66
Core Accounting Server (CAS) . . . . . . . . . . . . . . . . . . . . . . . . . . . . . . . . . . . . . . . . . . . . . . . . . . . . . . . . . . . . . . . . . . . . . . . . . . . . . . . . 66
Document Routing Engine (DRE) . . . . . . . . . . . . . . . . . . . . . . . . . . . . . . . . . . . . . . . . . . . . . . . . . . . . . . . . . . . . . . . . . . . . . . . . . . . . . 67
Device Control Engine (DCE) . . . . . . . . . . . . . . . . . . . . . . . . . . . . . . . . . . . . . . . . . . . . . . . . . . . . . . . . . . . . . . . . . . . . . . . . . . . . . . . . . 68
Device Monitoring Engine (DME) . . . . . . . . . . . . . . . . . . . . . . . . . . . . . . . . . . . . . . . . . . . . . . . . . . . . . . . . . . . . . . . . . . . . . . . . . . . . . 69
Administrative Applications . . . . . . . . . . . . . . . . . . . . . . . . . . . . . . . . . . . . . . . . . . . . . . . . . . . . . . . . . . . . . . . . . . . . . . . . . . . . . . . . . . 70
Auxiliary Applications . . . . . . . . . . . . . . . . . . . . . . . . . . . . . . . . . . . . . . . . . . . . . . . . . . . . . . . . . . . . . . . . . . . . . . . . . . . . . . . . . . . . . . . . 70
Installation Examples . . . . . . . . . . . . . . . . . . . . . . . . . . . . . . . . . . . . . . . . . . . . . . . . . . . . . . . . . . . . . . . . . . . . . . . . . . . . . . . . . 72
Installing CAS . . . . . . . . . . . . . . . . . . . . . . . . . . . . . . . . . . . . . . . . . . . . . . . . . . . . . . . . . . . . . . . . . . . . . . . . . . . . . . . . . . . . . . . . . . . . . . . . 72
Installing DRE . . . . . . . . . . . . . . . . . . . . . . . . . . . . . . . . . . . . . . . . . . . . . . . . . . . . . . . . . . . . . . . . . . . . . . . . . . . . . . . . . . . . . . . . . . . . . . . . 73
Installing DCE . . . . . . . . . . . . . . . . . . . . . . . . . . . . . . . . . . . . . . . . . . . . . . . . . . . . . . . . . . . . . . . . . . . . . . . . . . . . . . . . . . . . . . . . . . . . . . . . 73
Installing DME . . . . . . . . . . . . . . . . . . . . . . . . . . . . . . . . . . . . . . . . . . . . . . . . . . . . . . . . . . . . . . . . . . . . . . . . . . . . . . . . . . . . . . . . . . . . . . . 73
Installing Administrative Applications . . . . . . . . . . . . . . . . . . . . . . . . . . . . . . . . . . . . . . . . . . . . . . . . . . . . . . . . . . . . . . . . . . . . . . . . 74
Installing Auxiliary Applications . . . . . . . . . . . . . . . . . . . . . . . . . . . . . . . . . . . . . . . . . . . . . . . . . . . . . . . . . . . . . . . . . . . . . . . . . . . . . . 74
Installing All Components . . . . . . . . . . . . . . . . . . . . . . . . . . . . . . . . . . . . . . . . . . . . . . . . . . . . . . . . . . . . . . . . . . . . . . . . . . . . . . . . . . . . 75
Installing Batch Files . . . . . . . . . . . . . . . . . . . . . . . . . . . . . . . . . . . . . . . . . . . . . . . . . . . . . . . . . . . . . . . . . . . . . . . . . . . . . . . . . . . . . . . . . 75
Using Transforms to Set Options . . . . . . . . . . . . . . . . . . . . . . . . . . . . . . . . . . . . . . . . . . . . . . . . . . . . . . . . . . . . . . . . . . . . . . . 76
Transforms Example . . . . . . . . . . . . . . . . . . . . . . . . . . . . . . . . . . . . . . . . . . . . . . . . . . . . . . . . . . . . . . . . . . . . . . . . . . . . . . . . . . . . . . . . . 76
Properties Set Through a Transform . . . . . . . . . . . . . . . . . . . . . . . . . . . . . . . . . . . . . . . . . . . . . . . . . . . . . . . . . . . . . . . . . . . . . . . . . . 76
Installation Troubleshooting . . . . . . . . . . . . . . . . . . . . . . . . . . . . . . . . . . . . . . . . . . . . . . . . . . . . . . . . . . . . . . . . . . . . . . . . . . 77
6 Upgrade Equitrac Express . . . . . . . . . . . . . . . . . . . . . . . . . . . . . . . . . . . . . . . . . . . . . . . . . . . . . . . . . . 79
Planning an Upgrade . . . . . . . . . . . . . . . . . . . . . . . . . . . . . . . . . . . . . . . . . . . . . . . . . . . . . . . . . . . . . . . . . . . . . . . . . . . . . . . . . 80
Upgrading the CAS Database from MSDE to SQL Express . . . . . . . . . . . . . . . . . . . . . . . . . . . . . . . . . . . . . . . . . . . . . . . . 81
Uninstall the Previous Version of Equitrac Express . . . . . . . . . . . . . . . . . . . . . . . . . . . . . . . . . . . . . . . . . . . . . . . . . . . . . . . . . . . . . 81
Upgrade from MSDE to SQL Express . . . . . . . . . . . . . . . . . . . . . . . . . . . . . . . . . . . . . . . . . . . . . . . . . . . . . . . . . . . . . . . . . . . . . . . . . . 82
Install Equitrac Express 4.2.3 . . . . . . . . . . . . . . . . . . . . . . . . . . . . . . . . . . . . . . . . . . . . . . . . . . . . . . . . . . . . . . . . . . . . . . . . . . . . . . . . . . 83
Performing an Upgrade . . . . . . . . . . . . . . . . . . . . . . . . . . . . . . . . . . . . . . . . . . . . . . . . . . . . . . . . . . . . . . . . . . . . . . . . . . . . . . . 84
Phased Upgrade Workflow . . . . . . . . . . . . . . . . . . . . . . . . . . . . . . . . . . . . . . . . . . . . . . . . . . . . . . . . . . . . . . . . . . . . . . . . . . . . . . . . . . . 84
Upgrade Server Components . . . . . . . . . . . . . . . . . . . . . . . . . . . . . . . . . . . . . . . . . . . . . . . . . . . . . . . . . . . . . . . . . . . . . . . . . . . . . . . . 85
Upload Reports . . . . . . . . . . . . . . . . . . . . . . . . . . . . . . . . . . . . . . . . . . . . . . . . . . . . . . . . . . . . . . . . . . . . . . . . . . . . . . . . . . . . . . . . . . . . . . 86
Upgrading in Silent Mode . . . . . . . . . . . . . . . . . . . . . . . . . . . . . . . . . . . . . . . . . . . . . . . . . . . . . . . . . . . . . . . . . . . . . . . . . . . . . 87
Upgrading Client Components . . . . . . . . . . . . . . . . . . . . . . . . . . . . . . . . . . . . . . . . . . . . . . . . . . . . . . . . . . . . . . . . . . . . . . . . 87
Upgrading Macintosh Clients . . . . . . . . . . . . . . . . . . . . . . . . . . . . . . . . . . . . . . . . . . . . . . . . . . . . . . . . . . . . . . . . . . . . . . . . . . . . . . . . 88
Upgrading from Equitrac Office 3.0.x to Equitrac Express 4.2.3 . . . . . . . . . . . . . . . . . . . . . . . . . . . . . . . . . . . . . . . . . . . 89
7 Uninstall Equitrac Express . . . . . . . . . . . . . . . . . . . . . . . . . . . . . . . . . . . . . . . . . . . . . . . . . . . . . . . . . . 91
Uninstalling Client Components . . . . . . . . . . . . . . . . . . . . . . . . . . . . . . . . . . . . . . . . . . . . . . . . . . . . . . . . . . . . . . . . . . . . . . . 92
Windows (Local Uninstall) . . . . . . . . . . . . . . . . . . . . . . . . . . . . . . . . . . . . . . . . . . . . . . . . . . . . . . . . . . . . . . . . . . . . . . . . . . . . . . . . . . . . 92
Windows (Silent Uninstall) . . . . . . . . . . . . . . . . . . . . . . . . . . . . . . . . . . . . . . . . . . . . . . . . . . . . . . . . . . . . . . . . . . . . . . . . . . . . . . . . . . . 92
Macintosh . . . . . . . . . . . . . . . . . . . . . . . . . . . . . . . . . . . . . . . . . . . . . . . . . . . . . . . . . . . . . . . . . . . . . . . . . . . . . . . . . . . . . . . . . . . . . . . . . . . 92
Contents
6 Equitrac Express Installation Guide
Restoring Printers to Defaults . . . . . . . . . . . . . . . . . . . . . . . . . . . . . . . . . . . . . . . . . . . . . . . . . . . . . . . . . . . . . . . . . . . . . . . . . . 93
Uninstalling Server Components . . . . . . . . . . . . . . . . . . . . . . . . . . . . . . . . . . . . . . . . . . . . . . . . . . . . . . . . . . . . . . . . . . . . . . . 93
Uninstalling in Silent Mode . . . . . . . . . . . . . . . . . . . . . . . . . . . . . . . . . . . . . . . . . . . . . . . . . . . . . . . . . . . . . . . . . . . . . . . . . . . . 94
Uninstall Options . . . . . . . . . . . . . . . . . . . . . . . . . . . . . . . . . . . . . . . . . . . . . . . . . . . . . . . . . . . . . . . . . . . . . . . . . . . . . . . . . . . . . . . . . . . . . 94
Equitrac Express Installation Guide 7
Introduction
Equitrac Express is a server-based print management and cost recovery solution for colleges, universities and K-12
schools.
Equitrac Express measures, monitors, and manages document output on your network. By regulating devices on
the network, and local desktop printers, Equitrac Express tracks and controls photocopies, print jobs, scan jobs, and
faxes with minimal administration.
There are several different installation methods you can follow to get Equitrac Express up and running. Read this
chapter before beginning the installation to confirm the best option for your institution, the system requirements,
and the tasks to complete before installing the software.
Topics
Installation Overview
Equitrac Express Components
Preparing the Network and Database
Determining the Install Locations
System Requirements
Virus Scanning Setup
Additional Documentation
1
Chapter 1: Introduction
8 Equitrac Express Installation Guide
Installation Overview
Equitrac Express provides installation wizards to guide you through the server, client, and optional component
installs.
There are several different types of deployment. Follow the instructions indicated to install the components in the
correct order.
NOTE: Refer to ReleaseNotes.rtf on the CD for potentially important installation or upgrade information not
contained in this document.
Deployment Description
Local All Equitrac Express server components are installed on a single machine.
See Local Server Installation on page 21.
Remote Equitrac Express server components are deployed across multiple networked machines.
See Remote Server Installation on page 35.
Cluster Equitrac Express components are distributed in a Windows cluster environment.
See the Cluster Deployment Guide.
Upgrade An existing Equitrac Express 4.x installation currently in place.
See Upgrade Equitrac Express on page 79.
Migration An existing PAS 2.5 installation is in currently in place.
See the Equitrac Express Migration Guide to upgrade from PAS 2.5 to 3.0.3, then refer to Upgrade
Equitrac Express on page 79.
Equitrac Express Installation Guide 9
Chapter 1: Introduction
Equitrac Express Components
Equitrac Express is comprised of both core and optional components. Core components are essential and must be
installed on a Windows Server system. You can purchase optional components to customize the functionality to
suit your needs.
Document
Routing
Engine
Core
Accounting
Server
Device
Monitoring
Engine
Core
Server
Components
Device
Control
Engine
Client
Workstation
Rules &
Routing
Enterprise
Uplink
Deposit
Station
Campus
Card
Print
Assistant
Data
Source
Interface
Module
Release
Station
Chapter 1: Introduction
10 Equitrac Express Installation Guide
Core Server Components
Every Equitrac Express installation relies upon a set of core components to provide basic accounting functionality.
Core components can reside on a single Windows Server or you can deploy these components across multiple
servers as outlined in Remote Server Installation on page 35.
Core Component Description
Core Accounting Server
(CAS)
verifies users, calculates printing charges, and assigns charges to an appropriate user or
group account
calculates charges using page count and job attribute information
contains an accounting database where all printer, user, department, billing code,
transaction, and balance information is stored
provides primary and secondary pricing structures to track different costs/billing scenarios
provides dual pricing capabilities
Document Routing
Engine (DRE)
routes network print jobs to the appropriate device
communicates with attached printers to determine size and attributes of each print job;
passes the information to CAS
fully integrated with the Windows printing subsystem
enables the Port Monitor to receive and route print jobs to parallel or network-connected
printers
Device Control Engine
(DCE)
enables document flow from Client Workstations to output devices such as printers, digital
copiers, scanners, and plotters
provides transaction tracking at the device level
communicates via different interfaces to control and management copy, fax, and hardware
devices such as PageCounter
provides the ability to optionally configure caching of login credentials, enabling users to
log in on embedded clients and PageCounters even when network connection to CAS is
lost
Device Monitoring
Engine (DME)
tracks device status to proactively identify maintenance or replacement needs
provide status information to the reporting engine
define alert sets to notify an Administrator of impending problems or faults
can redirect jobs based on device status
CAS
DRE
DCE
Admin
Apps
Windows
Server
DME
Equitrac Express Installation Guide 11
Chapter 1: Introduction
Optional Components
Optional components extend the functionality of Equitrac Express, and require additional licensing. Some optional
components must be installed on a Windows Server; others are client-based and require a separate workstation. For
detailed descriptions of these components, refer to the Equitrac Express Administration Guide.
Optional
Component
Description
Campus Card enables users to pay for printing with a campus card
Client Workstation set of features that provide job information and billing prompts to the user submitting a print
request
Client Billing
Desktop Printing
Follow You Printing
Cost Preview
Prompt for Login
the client workstation includes an optional module to enable accurate tracking of ports
configured with the standard TCP/IP port monitor
(See Client Workstation Installation on page 53)
the workstation client includes Print Assistant functionality
Data Source enables a third-party print tracking system to upload transaction data to the Equitrac Express
Core Accounting Server
Chapter 1: Introduction
12 Equitrac Express Installation Guide
Deposit Station allows users to transfer funds from a payment card to an existing Equitrac Express printing
account
Enterprise Uplink enables central coordination of print transaction and accounting data from multiple sites (i.e.
remote campus locations)
uploads transaction and account data from remote instances of CAS to the main accounting
server
Interface Module supports control terminal devices (such as PageCounter, PageControl Stations, and Network
Transaction Stations (NTS)) used to release documents and control copier and scanner access
supports controller interfaces to enable communication with multi-function devices
Print Assistant configure a pop-up window on user PCs to preview print job attributes, including cost, number
of pages and more
information is collected from devices automatically over the network
Note: Print Assistant is also available with purchase of the Client Workstation.
Release Station acts as single point of release to control all print jobs from a secure print queue (also called
Secure Printing)
Installation also loads a configuration utility to manage secure printing
Note: The Release Station option is included in the server installation wizard. To install a Release
Station, run the Server installation wizard on the machine, and then select the Release Station
option from the list of installable features.
Rules & Routing create rules to determine the handling of print jobs that meet specific criteria
rules can accept, hold, deny or re-route print jobs based on rule criteria
Optional
Component
Description
Equitrac Express Installation Guide 13
Chapter 1: Introduction
Additional Licensed Features
You can further extend the Equitrac Express functionality by licensing these additional features:
Equitrac Express Administrative Applications
Equitrac Express Administrative Applications provide the tools to configure and manage network printing and
tracking. When deploying Equitrac Express, you must install the Administrative Applications on each machine that
will host CAS.
When installing CAS, the installation wizard also selects all Administrative Applications, forcing you to install these
tools on the CAS server system. If you want to manage the system remotely, simply install the Administrative
Applications on another machine within the deployment. If you correctly identify the master CAS server, and have
Admin Access Permissions when you launch the tools, you can easily manage the system remotely. For information
on setting Access Permissions, see the Equitrac Express Administration Guide.
Refer to the Equitrac Express Administration Guide for detailed information on these tools.
Optional
Component
Description
UNIX Print Server controls and tracks printers connected though a UNIX printer server
requires a connection to the CAS service running on a Windows Server
Note: Does not support the Equitrac Express Client Workstation Client Billing Popup features.
Server Clustering enables printing and tracking in Windows cluster environments
For more information, see the Cluster Deployment Guide.
Additional Print
Server licenses
enables tracking and/or monitoring for an additional 100 printers
Admin Tool Primary Function
System Manager manage system settings and configuration, including licensing
Accounts Manager set up accounts and maintain account details
Reports Manager run standard and customized reports
Device Management Console track device status to identify faults before they become problems
Department Manager manage accounts within a designated department only
Chapter 1: Introduction
14 Equitrac Express Installation Guide
Partner Integrated Connectors
Equitrac Express also comes with several partner integrated connectors for select MFPs. All connectors require an
External Data Connector license. Connector files and instructions are included on the Equitrac Express CD.
The following table lists and describes the available connectors.
NOTE: For information on system requirements for these connectors, consult your connector manufacturers
applicable manuals.
Supported Card Hardware
For print vending, Equitrac Express supports the following card hardware. If you need to connect to a vending
device not shown in the table above, contact Equitrac for details.
NOTE: All supported vending hardware connects to the Release Workstation via a serial port.
Connector Description
RightFax a command line import utility to receive RightFax print transaction data to send to CAS
KIP a command line import utility to import KIP plotter print transaction data to send to CAS
SAP a command line import utility to import SAP records into CAS
eCopy version 4.2
and version 5
Equitrac passes users login ID and email address to eCopy. Scan transactions are recorded
by Equitrac
Manufacturer Accepted card reader models
Access Control Technologies Inc. ACT-355
B.E.A.R DCS-2000
Cartadis TC11, TCRS
Equitrac DebitLog
Infineer or Absec 6202/6208/6406/6502
Intercard AS 3880
Jamex 7114 (James Payment Controller)
Schlumberg-DANYL D/AUX
Xafax AS 6200
XCP 5870 (Unit or Value cards), 5871/5571/5812, 5512 (Unit or Value cards)
Equitrac Express Installation Guide 15
Chapter 1: Introduction
Virtual Server Support
Equitrac Express is fully supported on all hardware platforms compatible with Windows Server 2003 and 2008. The
use of Equitrac Express under virtual environments such as Virtual Server or VMWare is generally supported and is
fully expected to work correctly, as long as such environments fully support the server operating system
(e.g. Windows Server 2008), as Equitrac Express does not make any assumptions about the underlying hardware
platform. Care must be taken when configuring the virtual environment to ensure adequate CPU and memory
resources are available to the systems running the Equitrac solution. If adequate resources are not defined or
available there can be an impact on performance. Consult your account representative for details.
Account Synchronization Support
Equitrac Express supports account synchronization with Active Directory (AD), Active Directory Lightweight
Directory Services (AD LDS), Lightweight Directory Access Protocol (LDAP), and Novell Directory Services
(NDS) eDirectory.
NOTE: AD LDS synchronization is supported under certain conditions. Please refer to Microsoft TechNote entitled
Synchronize with Active Directory Domain Services (http://technet.microsoft.com/en-us/library/
cc794836(WS.10).aspx) for further information.
Chapter 1: Introduction
16 Equitrac Express Installation Guide
Preparing the Network and Database
Although the Equitrac Express installation process is quite simple, you must gather network details and prepare the
database prior to the install. It is recommended that the SQL Server or Oracle databases be installed prior to
running the Equitrac Express installation. The SQL Express database must be installed first, otherwise Equitrac
Express will not perform the required database setup and will quit the install routine without installing any
components.
Prior to install, you should:
1 Plan system roles.
2 Determine the installation destination for each of the Equitrac Express components.
NOTE: Before you deploy Equitrac Express on the network, ensure that you have Administrator privileges on all
machines that must be installed and configured.
3 Verify that your network configuration is prepared to handle the communication between Equitrac Express
components, including document routing to the network printers.
4 Install and configure TCP/IP protocol on the intended print server machine and on network printers.
5 Install and configure the database.
If you are using SQL Server 2008 or SQL Server 2008 Express, you may configure the database to use Windows
Authentication Mode or mixed mode authentication (Windows Authentication and SQL Server
Authentication).
CAUTION: If you are using SQL Server Authentication, an error may occur indicating that the eqcas password does
not meet Windows password policy requirements as it is too short. In order to correct this, you need to change the
minimum password length in your Domain Security Policy settings.
NOTE: Microsoft recommends using Windows Authentication Mode where possible, as it provides secure
validation and encryption of passwords.
Determining the Install Locations
Depending on the size of the Equitrac Express deployment and your network requirements, you can choose to
install all server components on a single machine or you can deploy across multiple servers. If you deploy on a
single machine, the install is referred to as local. See Local Server Installation on page 21 for installation
workflow.
If you deploy across multiple servers, the install is considered remote. See Remote Server Installation on page 35
for installation workflow.
Equitrac Express Installation Guide 17
Chapter 1: Introduction
System Requirements
Before you install Equitrac Express ensure that the client and server machines you plan to use meet the minimum
operating requirements outlined below.
Server Requirements
The following table lists minimum operating requirements only. To maximize performance in high-volume print
environments, you require additional disk space and memory, and a faster processor.
Server Components
Software Platforms
1
Recommended Hardware
Platforms
2
Core Accounting Server (CAS)
Device Control Engine (DCE)
Device Monitoring Engine (DME)
Windows Server
3
2003, 2003 R2 (x86, x64)
4
,
2008 (x86, x64)
4,7
, 2008 R2 (x64)
4,7
Windows Small Business Server 2011
Essentials/Standard
Intel Pentium III or AMD Athlon
CPU
1 GB of system memory
1 GB of available disk space
Core Accounting Server (CAS)
Database
Microsoft SQL Server
3
2008 Express
Microsoft SQL Server
3
2008, 2008 R2
Oracle
2
11g, 11g R2
1-2 GB of available disk space for
database
Core Accounting Server (CAS)
Device Control Engine (DCE)
Device Monitoring Engine (DME)
Cluster Server
Windows, 2003, 2008 cluster
7
Intel Pentium III or AMD Athlon
CPU
1 GB of system memory
1 GB of available disk space
Print Server (DRE)
with Rules and Routing or
Secure Document Release
Windows Server
3
2003, 2003 R2 (x86, x64)
4
,
2008 (x86, x64)
4,7
,2008 R2 (x64)
4,7
Windows Small Business Server 2011
Essentials/Standard
Red Hat Fedora Core 3 to 7
5
Red Hat Enterprise for Linux
Servers 4 or 5
5
HP - UX IA64 11.23
5
Solaris SPARC 9
5
Solaris 10 (SPARC, x64)
5
Open SUSE Linux 9, or 10
5
SUSE Linux Enterprise 9
or 10
5
SUSE Linux 10 SP3 OES2 SP3 iPrint (x86, x64)
4
SUSE Linux 10 SP4 OES2 SP3 iPrint (x86, x64)
4
Intel Pentium III or AMD Athlon
CPU
1 GB of system memory
1 GB of available disk space
Print Server (DRE)
Cluster server
Windows 2003, 2008 cluster
7
Intel Pentium III or AMD Athlon
CPU
1 GB of system memory
1 GB of available disk space
Chapter 1: Introduction
18 Equitrac Express Installation Guide
Management Tools Requirements
Client Workstation Requirements
1
For all software platforms, ensure that the latest service packs are applied.
2
This column indicates minimum hardware requirements only; high printing volumes and/or large installations
may require substantially higher performance hardware.
3
Users/Site Network Administrators are responsible for securing Microsoft Client Access Licenses as required.
4
x86 refers to 32-bit architecture; x64 refers to 64-bit architecture (IA64 chip set is not supported).
5
Supported with LPR and CUPS.
6
Tracking Direct IP Printing via DRC is not supported on Citrix/Terminal Server.
7
Windows Server 2008 Server Core is not supported.
The system operating requirements are updated regularly. Please refer to the latest Equitrac Express Technical
Specifications document available from the Equitrac Partner Portal for the most up-to-date information.
Management Tools
Software Platforms
1
Recommended Hardware
Platforms
2
System Manager
Accounts Manager
Department Manager
Reports Manager
Release Station
Device Monitoring Console
Windows Server
3
2003, 2003 R2 (x86, x64)
4
,
2008 (x86, x64)
4,7
, 2008 R2 (x64)
4,7
Windows Small Business Server 2011
Essentials/Standard
Windows XP Professional
Windows Vista Business/
Enterprise/
Ultimate (x86, x64)
4
Windows 7 Professional/
Enterprise/
Ultimate (x86, x64)
4
Intel Pentium III or AMD Athlon CPU
512 MB of system memory
5 MB of application disk space
Client Tools
Software Platforms
1
Recommended Hardware
Platforms
2
Workstation Client
Print Assistant
Windows XP Professional (x86, x64)
4
Windows Vista Business/Enterprise/
Ultimate (x86, x64)
4
Windows 7 Professional/Enterprise/
Ultimate (x86, x64)
4
Citrix/Terminal Server
6
Macintosh OS 10.4+
Intel Pentium III or AMD Athlon CPU
512 MB of system memory
20 MB of application disk space
Equitrac Express Installation Guide 19
Chapter 1: Introduction
Virus Scanning Setup
To ensure successful communication between Equitrac Express services, there are certain folders and file
extensions that you should exclude from virus scanning.
Server Folders to Exclude
Equitrac recommends that you exclude the following server folders from virus scanning:
The folder and sub-folders containing Equitrac Express
The SPOOL folder that the Windows spooler service is configured to use. The default location for all printer
spool files is %SystemRoot%\System32\Spool\Printers.
For Windows Server 2008:
C:\Documents and Settings\<userid>\Local Settings\Temp
For Windows Server 2003:
C:\Documents and Settings\<userid>\Local Settings\Application Data\Equitrac (installation path)
Where <userid> is the account under which the Equitrac services are running.
NOTE: The installation path depends on the location where Equitrac was installed on the server. If you installed
Equitrac services on another drive letter or at another location altogether, substitute that drive letter and path in
the paths listed above.
On a cluster, also exclude cache folders on any shared disks used by Equitrac components, including the spool
folders used by print spooler shared disks.
File Extensions to Exclude
Exclude the following file extensions from virus scanning:
database files (mdf, ldf)
trace log files (log)
Chapter 1: Introduction
20 Equitrac Express Installation Guide
Additional Documentation
To learn more about the advanced features and functionality of the Equitrac Express Suite, refer to the table below
for an outline of the product guides.
Guide When to refer to this guide
Planning Guide Use this guide to evaluate and plan an Equitrac Express deployment on your
network.
Administration Guide After installing Equitrac Express, use this guide to configure Equitrac Express
for use at your campus.
Cluster Deployment If you are deploying Equitrac Express in an existing cluster environment, use
this guide to plan the installation.
Equitrac Embedded Guides Available
for Various Manufacturers
Use these manufacturer specific guides for Equitrac embedded clients.
Print Server Module Guides:
UNIX
Linux iPrint
If your deployment utilizes a UNIX print server, use these guides to configure
the print server after the installation is completed.
Online Help Contents
Release Station Help Instructions and reference information about using Release Station to release
jobs for pint.
Client Billing Help Instructions and reference information about using Client Billing.
Cashier Help Instructions and reference information about using Cashier to add funds to
user accounts.
Equitrac Express Installation Guide 21
Local Server Installation
A local installation places all Equitrac Express components and Administrative Applications on a single machine.
This type of installation is appropriate for small site deployment. If you are deploying Equitrac Express across a
large site, refer to Remote Server Installation on page 35.
If you are upgrading from Equitrac Express version 4.2.1 or 4.2.2 to version 4.2.3, refer to Upgrade Equitrac
Express on page 79. If you are migrating to Equitrac Express 4.2.3 from PAS 2.5, refer to the Equitrac Express
Migration Guide for complete instructions.
NOTE: A direct upgrade from Equitrac Express version 4.2.0 or earlier to version 4.2.3 is not supported. If you are
upgrading from version 4.2.0 or earlier, you must uninstall the current version of Equitrac Express and any
applicable hotfixes, and then install version 4.2.3. Refer to Uninstall Equitrac Express on page 91 and then
proceed to Local Installation Workflow on page 22 for details.
Ensure that you follow the workflow steps carefully to guarantee a successful installation.
Refer to ReleaseNotes.rtf on the CD for potential important installation or upgrade information not contained in
this document.
Topics
Local Installation Workflow
Installing the Server Components
Configuring the Database
Applying Equitrac Express Licenses
Verifying the Server Installation
Installation Troubleshooting
2
Chapter 2: Local Server Installation
22 Equitrac Express Installation Guide
Local Installation Workflow
Before you proceed, ensure that the network and database are prepared for the Equitrac Express installation. See
Preparing the Network and Database on page 16.
Use the following workflow to install all Equitrac core server components on a single machine, as shown in the
following diagram.
CAS
DRE
DCE
DME
Admin
Tools
Windows Server
Apply
Licenses
Activate and register all Equitrac Express server components. You
require the serial numbers for each component.
Page
27
Install
Server
Components
Install the Equitrac Express server components and the
Administrative Applications on the server system(s).
Page
23
Configure
the
Database
Configure a SQL or Oracle database to communicate with Equitrac
Express.
Page
25
Verify
the
Install
Create a printer and ensure that print tracking is successful.
Page
30
Equitrac Express Installation Guide 23
Chapter 2: Local Server Installation
Installing the Server Components
When installing Equitrac Express, the installation wizard allows you to select the server components to install per
machine. For a local installation, install all components on the same machine. If you are installing all server
components on a single machine, you only need to run the wizard once.
NOTE: For Windows Server 2003/2003 R2 and Server 2008/2008 R2 operating systems, make sure the server is up to
date with the latest service packs, or manually download and install the latest version of Windows Installer from
www.microsoft.com. Windows Installer 4.0 (or later) is required to install Equitrac Express 4.2.3. If you do not have
Windows Installer 4.0 (or later) the following error displays: This installation package cannot be installed by the
Windows Installer service. You must install a Windows service pack that contains a newer version of the Windows
Installer Service.
1 Close all other applications on the server prior to running the Equitrac Express installation.
2 Launch the Equitrac Express installation wizard.
If you are installing from the Equitrac Express CD, click the Install Server button, and then select 32-bit to
begin the install for a 32-bit machine, or select 64-bit to begin the install for a 64-bit machine.
Or
If you are installing from an electronic distribution, download and run the 32-bit or 64 -bit server Setup.exe
file.
3 At the Welcome screen, click Next to begin the installation process.
4 Read the Software License agreement, and click Yes to accept it.
5 Select the features you want to install on this machine, then click Next. By default, all Server Components and
Administrative Applications are selected. Leave the default selections for a Local installation.
6 Select the interface language you want in the Select Language screen, and click Next. The Administrative
Applications displays this language.
CAUTION: You cannot change the language settings after the initial installation. To change the display language,
you must uninstall and reinstall Equitrac Express, changing the language selection during the installation. This
language selection is independent of the regional language setting on the machine, meaning that you can run
Equitrac Express in Italian even if the machines regional setting is French.
Chapter 2: Local Server Installation
24 Equitrac Express Installation Guide
7 On the Select database type screen, select the type of database to store the CAS data, and click Next.
If you select SQL Express, type the instance name of the database on the current machine.
If you select SQL Server, type the name of the computer where the Microsoft SQL Server database is
installed in the Database Server Name screen. Click Next to continue.
If you select Oracle, the Oracle client is automatically located by the wizard and the wizard advances to the
next screen without any prompts.
8 On the User Name for Services screen, enter a UserID and Password for the Equitrac services, and click Next.
NOTE: When entering the UserID, Domain accounts must use the domain name (e.g. domain\username). If you
are using a SQL Express database that is not on a domain and you are using local accounts, you must enter the
computer name, followed by the userID (e.g. computername\userid).
9 Enter the Equitrac Express Accounting server name, and click Next.
10 Click Install to start the installation process. The installation wizard copies files, sets up services, and creates
shortcuts to the Administrative Applications.
11 At the end of the process, click Finish to exit the installation wizard and begin initial configuration.
Equitrac Express Installation Guide 25
Chapter 2: Local Server Installation
Configuring the Database
After installing CAS, additional configuration is required for Microsoft SQL Server and Oracle databases. If you
selected the SQL Express database, the installation wizard starts the services when the installation is complete
without any further configuration.
When using Mixed Mode authentication on a SQL Server, the Equitrac SQL scripts creates the eqcas user account
in the eqcas database and grants this ID Database Owner rights (DBO). The Equitrac service will use this eqcas
account for the ODBC connection.
When using Windows authentication on a SQL Server, the domain user starting the Equitrac services must be
granted DBO privileges to the eqcas database. Please consult Microsoft on the best methods to accomplish this. The
Equitrac service will use this Windows account for the ODBC connection.
Microsoft SQL Server Configuration
For general instructions on implementing Microsoft SQL Server, refer to your Microsoft SQL Server
documentation.
1 On your SQL Server database system, create a database named eqcas.
2 Using a Microsoft SQL Server provided tool, such as Query Analyzer, connect to the eqcas database and execute
the following SQL scripts located on CAS in C:\Program Files\Equitrac\Express\Database. The scripts must
be executed in the following order:
a CAS_SQLServer.sql - creates schema
b CAS_SysData_SQLServer.sql - adds system data
c CAS_SysData_SQLServer_EE.sql - adds system data
d EQCASSQLServerInstall.sql - creates an eqcas user ID
3 Shutdown CAS, and remove all connections to the eqcas database.
4 Connect to the same instance and run the EQCASSQLEXPR2005.sql script to streamline functionality (run on
SQL Server 2005 & 2008 and SQL Server 2005 Express & 2008 Express).
NOTE: If you change the database name from eqcas, you must also change the database name accordingly in the
EQCASSQLEXPR2005.sql script.
5 On the accounting server, the Equitrac Express installation process created an ODBC System DSN named
eqcas. Use this system DSN to verify communication to your Microsoft SQL Server.
6 Start the Equitrac Express Core Accounting Server service.
7 To set up Equitrac Express reports within SQL Server, open a command prompt, navigate to C:\Program
Files\Equitrac\Express\Accounting Service and execute the following command:
eqrptload.exe -a <accounting server> -f reports\EEreportlist.csv
-u -v EQvariables.csv -h globalstyle.txt
where <accounting server> represents the system name of your accounting server. For example:
eqrptload.exe -a PRINTSV1 -f reports\EEreportlist.csv -u -v EQvariables.csv -h
globalstyle.txt
Equitrac Express is now configured to use the Microsoft SQL Server database.
Chapter 2: Local Server Installation
26 Equitrac Express Installation Guide
Oracle Database Configuration
For general instructions on implementing an Oracle database, refer to your Oracle documentation. These
instructions configure the Oracle database to function with Equitrac Express.
1 On your Oracle database server, create a database named eqcas.
2 Using an Oracle provided tool, such as SQL *Plus, connect to the eqcas database and execute the following
Oracle scripts located on CAS in C:\Program Files\Equitrac\Express\Database. The scripts must be executed
in the following order:
a CAS_Oracle.sql - creates schema
b CAS_SysData_Oracle.sql - adds system data
c CAS_SysData_Oracle_EE.sql - adds system data
3 On the accounting server, create an eqcas ODBC System DSN and verify communication with this DSN to your
Oracle database system.
NOTE: Oracle 64 bit client version 10.2.0.4 or higher is required for the Oracle ODBC System DSN.
4 To ensure your Oracle database properly executes the long statements in the final SQL script, open a command
prompt, navigate to C:\Program Files\Equitrac\Express\Tools and execute the following command.
eqdbloader -f <full path to CAS_Loader_Oracle_EE.sql> -d <your Oracle ODBC system
DSN> -u <your Oracle Admin user> -p <your Oracle Admin password>
For example:
eqdbloader -f "c:\Program Files\Equitrac\Express\Database\
CAS_Loader_Oracle_EE.sql" -d Oracle_DSN -u eqcas -p eqcas
5 Start the Equitrac Core Accounting Server service.
6 To set up Equitrac Express reports within the Oracle database, open a command prompt, navigate to
C:\Program Files\Equitrac\Express\Accounting Service and execute the following command:
eqrptload.exe -a <accounting server> -f reports\EEreportlist.csv
-u -v EQvariables.csv -h globalstyle.txt
where <accounting server> represents the system name of your accounting server.
For example:
eqrptload.exe -a ACCTSRV-1 -file reports\EEreportlist.csv -upload -v
EQvariables.csv -h globalstyle.txt
Equitrac Express is now configured to use the Oracle database.
Equitrac Express Installation Guide 27
Chapter 2: Local Server Installation
Applying Equitrac Express Licenses
Although you can run Equitrac Express in an unlicensed mode, Equitrac recommends registering the component
license(s) in the System Manager Administrative Application before you perform any system configuration tasks. If
you add physical devices prior to activating the license, the print queues will not appear in the System Manager.
Licensing requires a combination of a serial number and an activation code to enable each Equitrac Express
component. Although the serial numbers are supplied with the software, you must also enter an activation code.
There are two ways to enter this codeautomatically via an internet connection, or manually by requesting the
codes via telephone or email. Regardless of the method you prefer, follow the instructions below to apply licenses
and activate components.
1 Start System Manager by selecting Start > All Programs > Equitrac Express > System Manager.
2 In the Select accounting server dialog box, select the Core Accounting Server (CAS) with which System
Manager is associated, then click Connect.
CAS coordinates all Equitrac Express components and acts as a guardian for your device resources. The System
Manager must be able to establish a connection with CAS before the Administrative Applications open and you
can begin configuration. CAS collects information from and writes to a single accounts database, so you can
connect to only one accounting server at a time.
3 When System Manager opens, click Licensing in the left pane.
4 Under Current tasks, click Add license, or click <Add...> in the right pane.
5 When the Equitrac Express activation window opens, click Next to begin the activation process.
Chapter 2: Local Server Installation
28 Equitrac Express Installation Guide
6 Enter the serial numbers for the components you want to activate. These serial numbers were supplied with
your software. After you enter each number, click Add to add it to the list, then enter additional numbers as
required.
7 When all numbers are entered, click Next.
8 Select Automatic online activation or Manual activation, and click Next.
NOTE: If you do not have a connection to both the Internet and CAS, choose Manual activation.
9 For Manual activation, do the following:
a Contact Equitrac at http://www.equitrac.com or by telephone to obtain the corresponding activation codes.
b After receiving the required activation codes, click Finish to continue.
c On the Add licensing Information dialog box, enter the Activation code, and click Add.
The activated software license appears in System Manager.
10 For Automatic online activation, do the following:
a Follow the Activation wizard prompts to provide contact information. If you have already registered one or
more Equitrac components, the Activation wizard fills the form with previously-collected data.
b The Activation wizard displays a Collecting information... message while retrieving system data. If you
want to omit technical details about your system, click the Show technical details button and select the
information you do not want to transmit. You must transmit the following:
Accounting server serial number
Domain-qualified print server name
Organization name as registered in Windows
Fully-qualified server DNS name
c When the Activation wizard is ready to transmit the information, review the collected data. Choose whether
to send optional data with your activation request.
Equitrac Express Installation Guide 29
Chapter 2: Local Server Installation
NOTE: The Activation wizard transmits the data using an HTTP connection to the Equitrac activation server. If the
connection fails, the Activation wizard prompts for verification that you have configured the default gateway
correctly, and that the Internet is accessible from this machine. You can retry or cancel the activation request at
this point.
d The Activation wizard transmits the data and Equitrac returns the status of the activation code(s). The
Wizard automatically records the license activation in System Manager, and displays the following activation
results:
Serial number
Activation code
Status (either Success, Invalid; the serial number and activation code is an invalid combination, or
Denied; the serial number was valid but not accepted).
If the License is Invalid
If the status is Invalid, ensure that you entered all serial numbers and activation codes precisely. Each component
requires a separate licenseunless you purchased an Enterprise license. If the problem persists, contact the
Equitrac Customer Support Center to resolve this problem.
If the Serial Number is Denied
If the status is Denied, the serial number may already be registered to a different system ID. Contact the Equitrac
Customer Support Center to resolve this problem.
Chapter 2: Local Server Installation
30 Equitrac Express Installation Guide
Verifying the Server Installation
After the server components are installed, you need to verify the following:
1 The device is registered in System Manager.
2 Print transactions are recorded in the database.
3 The printer spool is setup correctly.
Once verification is successful, you can install additional components or begin initial Equitrac Express
configuration.
However, device registration depends on whether you have existing devices that you want Equitrac to monitor, or if
you need to set up new devices on the system. For existing devices, see Convert a TCP/IP Port to Equitrac Port on
page 31. For new devices, you can either create a standard TCP/IP port and then convert it to an Equitrac port (see
Add a Printer on a TCP/IP Printer Port on page 30), or you can create an Equitrac port directly (see Add a Printer
on an Equitrac Printer Port on page 31).
Add a Printer on a TCP/IP Printer Port
NOTE: The following procedures outline how to add a printer in a Windows environment. Equitrac Express also
supports Unix print servers. For printer setup details, refer to the Unix Print Server Guide.
1 Using the standard Windows interface, open the Add Printer wizard.
2 Follow the prompts to add a local printer and create a new port.
3 When prompted, select Standard TCP/IP Port as the type of port you want to create and click Next.
The Add Printer wizard displays and you are prompted to ensure that the printer device is turned on, connected
to the network, and properly configured.
4 Specify a Printer name or IP Address, and click Next.
The wizard supplies a Port name based on the printer name or IP address. If another naming convention is
preferred, rename the port accordingly.
5 Click Finish to complete the Standard TCP/IP Port Wizard.
6 Specify the Manufacture and printer model, and click Next.
NOTE: If the device is part of a pull group, it must use the same drivers as all other devices in the pull group. You
must select the model of the pull group driver, not the model of the device.
NOTE: If the DRE is a 64-bit server you must remember to also load the 32-bit driver to the server.
7 Specify the physical Printer name. This is the name of the device that is displayed in System Manager.
8 Complete the remaining steps in the Wizard, and select Yes when prompted to print a test page.
9 Review the details for this new port and device registration, and click Finish to close the Add Printer wizard, or
Back to change any of the settings.
10 Confirm that the test page printed successfully.
Equitrac Express Installation Guide 31
Chapter 2: Local Server Installation
Convert a TCP/IP Port to Equitrac Port
Use the Equitrac Printer Conversion Wizard to convert from a TCP/IP port. Converting from TCP/IP to Equitrac
ports allows them to be quickly converted back to TCP/IP ports to determine if errors within the print environment
are due to the Equitrac server or the normal print environment.
NOTE: If you are working in a cluster environment, these instructions do not apply. See the Cluster Deployment
Guide to set up Equitrac Ports for clusters.
1 Select Start > All Programs > Equitrac Express > Printer Conversion Wizard.
2 Click Next on the Welcome screen to continue with the conversion.
3 Set the Print server location to Local machine if the printers are on the same server where you are running the
Printer Conversion Wizard, or use Remote server if the printers on are a different serversuch as a cluster
environment.
4 Select Convert printers to use Equitrac Port.
5 Optional Uncheck Auto-discover model if the printers are off-line or have SNMP disabled. If selected, the
wizard sends an SNMP request to each device, and then times-out on each failed connection attempt, greatly
increasing the time to run the conversion.
6 Click Next.
7 Select all of the printers to be converted, and click Next.
8 When the conversion process is complete, click Finish.
9 In the Printers and Faxes window, print a test page for EACH converted printer.
10 Confirm that the test page printed successfully.
11 Verify that the physical device and its corresponding printer port and print queue appear in System Manager >
Devices. See Device Registry Confirmation on page 32.
12 Produce a Detailed activity by device report and verify that the test page appears in the report. See Test Page
Tracking on page 33.
Add a Printer on an Equitrac Printer Port
Alternately, you can create Equitrac printer ports for new devices directlyinstead of creating and converting
standard TCP/IP ports.
1 Using the standard Windows interface, open the Add Printer wizard.
2 Follow the prompts to add a local printer and create a new port.
3 When prompted, select Equitrac Port as the type of port you want to create and click Next.
The Add Equitrac Printer Port wizard displays and you are prompted to ensure that the printer device is turned
on, connected to the network, and properly configured.
4 Click Next and select Physical printer as your Device Type from the drop-down list.
Chapter 2: Local Server Installation
32 Equitrac Express Installation Guide
5 Specify a Printer name or IP Address.
The wizard supplies a Port name based on the printer name or IP address. If another naming convention is
preferred, rename the port accordingly.
6 Click Next to continue with the port configuration options.
The Port Configuration screen displays. The Detected device information displays automatically if the wizard
is able to collect this data from the printer.
7 Select the Use custom settings option:
If you select Raw port communication, identify the TCP Port number, and specify if the port monitor
should hold the connection open.
If you select LPR, specify the name of the print Queue on the physical device (e.g. PORT1).
If you select Specific device, select the appropriate Manufacturer and Model from the drop lists. The device
uses the relevant default communications parameters based on these selections.
8 Click Next and specify the Physical device name. This is the name of the device that is displayed within
Equitrac Express System Manager.
9 Review the details for this new port and device registration, and click Finish to close the Add Equitrac Printer
Port wizard, or Back to change any of the settings.
10 Specify the Manufacture and printer model, and click Next.
NOTE: If the device is part of a pull group, it must use the same drivers as all other devices in the pull group. You
must select the model of the pull group driver, not the model of the device.
NOTE: If the DRE is a 64-bit server you must also load the 32-bit driver to the server.
11 Complete the remaining steps in the Wizard, and select Yes when prompted to print a test page.
12 Confirm the Windows printer details and click Finish to exit the wizard, or Back to change settings as
necessary.
13 Confirm that the test page printed successfully.
14 Verify that the physical device and its corresponding printer port and print queue appear in System Manager >
Devices. See Device Registry Confirmation on page 32.
15 Produce a Detailed activity by device report and verify that the test page appears in the report. See Test Page
Tracking on page 33.
Device Registry Confirmation
After the Equitrac printer ports have been set up, confirm that Equitrac Express is able to monitor the print queue
of the new printer.
1 Start System Manager by selecting Start > All Programs > Equitrac Express > System Manager.
2 If necessary, select the local server and click Connect. The System Manager window displays.
3 Select the Devices link in the left pane. When you select the link, the application retrieves device information
from any network devices configured with an Equitrac Port Monitor.
Equitrac Express Installation Guide 33
Chapter 2: Local Server Installation
4 Verify that the right pane displays a physical device with the name you specified within the Add Equitrac
Printer Port wizard. If the device is not listed, disregard the remaining steps in this procedure, and refer to
Installation Troubleshooting on page 34.
5 In the right pane, select and expand the device to view the port and print queue for the device you just added.
6 Select the print queue to review default information such as pricing and device behavior. Equitrac Express is
installed with default pricing of 0.01 per page.
Test Page Tracking
Verify that Equitrac Express has successfully recorded the Print test transaction in the database by generating a
report to view the transaction information.
1 Start Accounts Manager by selecting Start > All Programs > Equitrac Express > Accounts Manager.
2 In the left pane, click the Reporting link. A list of report groups displays in the right pane.
3 In the right pane, expand the Detailed Activity option.
4 Click the Detailed activity by network user link.
5 Click OK to maintain the Select report criteria default values and generate the report. The generated report
displays a test print transaction charged to the automatically-generated account of the user who initiated the test
print.
The successful generation of this report indicates that the Equitrac Express server is correctly installed and is ready
for further configuration.
If the report did not generate successfully, refer to Installation Troubleshooting on page 34.
Spool Setting Verification
On each printer managed by DRE, confirm the following:
1 Open the Printer properties dialog box, and switch to the Advanced tab.
2 Verify that the Spool print documents so program finishes printing faster option is selected; and not the
Print directly to the printer option.
By default, printers installed on Windows server 2003 and 2008 are set to Spool print documents so program
finishes printing faster > Start printing immediately, and do not need to be changed. The Start printing after
last page is spooled option can also be selected.
CAUTION: If the Print directly to the printer option is selected, a job may start printing before the job details can be
sent from a client workstation to DRE. In this case, DRE does not know to hold the job until data such as release key
or billing code can be associated to the job, or to wait for a cost preview dialog box for users to accept or cancel the
print job.
Chapter 2: Local Server Installation
34 Equitrac Express Installation Guide
Installation Troubleshooting
If Device Does not Appear in System Manager
Devices appear in System Manager only when you add a Equitrac port to the device, or convert an existing port to
an Equitrac Port. If a device is not appearing, try the following:
Refresh the System Manager window often while adding new or converted devices. CAS requires about 30
seconds of time to update all required environment variables before populating System Manager with device
information. If the System Manager devices view is open while adding new devices or converting ports, you
may solve the problem with a simple refresh.
For existing devices, convert the port. See Convert a TCP/IP Port to Equitrac Port on page 31.
For new devices, add an standard TCP/IP port, and then convert it, or add an Equitrac port directly.
See Add a Printer on a TCP/IP Printer Port on page 30 or Add a Printer on an Equitrac Printer Port on page 31.
If Report Did Not Generate
If you received an error message during the report generation test, either the report definitions did not load, or the
CAS service is not running. Open the Windows Services Administration tool, and look at the status of the Equitrac
CAS service. If the status is not Started, right-click on the service and select Start from the menu. Run the test again
to generate the report.
If you see an error message again, the report definitions may not be loaded.
If Licensing Fails
If licensing fails during Automatic Activation, ensure that the Accounting Server is available prior to activation.
CAS controls licensing for all components, and if unavailable during activation, the activation fails. Components
remain in an unlicensed state until CAS confirms a valid license.
After initial licensing, components cache their assigned license codes locally and use the cached information if the
accounting server is unavailable.
Ensure that you entered all serial numbers precisely. Remember that each component requires a separate license,
unless you purchased a Suite license.
If the Serial Number is Denied
If you apply a license and the Licenses view shows the status as Denied, the serial number may already be
registered to a different system ID. Contact the Equitrac Customer Support Center to resolve this problem.
Equitrac Express Installation Guide 35
Remote Server Installation
Equitrac Express server and client components can be installed across multiple machines to balance the print and
transaction load. This distribution of components is called a Remote install, and involves two or more networked
machines that will house specific Equitrac Express components. A remote installation involves several different
networked machines that will house Equitrac Express components. You must determine the appropriate network
deployment for your enterprise before you install a single Equitrac Express component.
This chapter provides the steps needed to install all Equitrac Express server components across multiple machines.
If you want to install all Equitrac Express server components on a single machine, refer to Remote Server
Installation on page 35. If you are upgrading from Equitrac Express version 4.2.1 or 4.2.2 to version 4.2.3, refer to
Upgrade Equitrac Express on page 79. If you are migrating to Equitrac Express 4.2.3 from PAS 2.5, refer to the
Equitrac Express Migration Guide for complete instructions.
NOTE: A direct upgrade from Equitrac Express version 4.2.0 or earlier to version 4.2.3 is not supported. If you are
upgrading from version 4.2.0 or earlier, you must uninstall the current version of Equitrac Express and any
applicable hotfixes, and then install version 4.2.3. Refer to Uninstall Equitrac Express on page 91 and then
proceed to Remote Installation Workflow on page 36 for details.
Ensure that you follow the workflow steps carefully to guarantee a successful installation.
Refer to ReleaseNotes.rtf on the CD for potential important installation or upgrade information not contained in this
document.
Topics
Remote Installation Workflow
Installing the Master CAS
Configuring the Database
Applying Equitrac Express Licenses
Granting Access Permissions
Installing the Subsidiary CAS and Uplink
Installing DRE
Installing DCE
Installing DME
Verifying the Server Installation
Installing Release Stations
Installing MobileDCE
Installation Troubleshooting
3
Chapter 3: Remote Server Installation
36 Equitrac Express Installation Guide
Remote Installation Workflow
Follow the steps shown below to deploy the Equitrac server and client components across multiple machines.
Install the
Subsidiary
CAS & Uplink
If deploying more than one CAS, run the installation wizard and
select only CAS and the Admin Apps in the Select Features screen.
Configure the Uplink feature.
Page
44
Install
DRE
On each machine that will host a DRE, run the installation wizard
and select only Document Routing Engine and System Manager in
the Select Features screen.
Page
46
Install the
Master CAS
Run the installation wizard, and select only CAS and the Admin
Apps in the Select Features screen. If deploying a single CAS only,
install all Administrative Applications on this machine.
Page
37
Configure
the
Database
Configure an Oracle or SQL database to communicate with
Equitrac Express.
Page
39
Apply
Licenses
Activate and register licenses for all Equitrac Express components.
You require the serial numbers for each component, and the
machine name where each component will be installed.
Page
41
Grant
Access
Permissions
Configure the Admin permission so that a user who will have
Administrative privileges on the DRE Print Server (configured
later) also has administrative access to the master CAS.
Page
43
Install
DCE
On each machine that will host a DCE, run the installation wizard
and select only Document Control Engine.
Page
46
Install
DME
On each machine that will host a DME, run the installation wizard
and select only Device Monitoring Engine and Device Management
Console in the Select Features screen.
Page
46
Verify
the
Installation
Create a printer and ensure that print tracking is successful.
Page
47
Install
Release
Station
Install Release Station software on a dedicated station (optional).
Within a secure print environment, this station is used to release
documents held in the secure queue.
Page
51
Equitrac Express Installation Guide 37
Chapter 3: Remote Server Installation
Installing the Master CAS
Run the Server installation wizard on each machine within the deployment, and select only the components
required per machine. You must follow the order of the steps shown in the installation workflow on the previous
page for each machine.
Install Specific Server Components
NOTE: For Windows Server 2003/2003 R2 and Server 2008/2008 R2 operating systems, make sure the server is up to
date with the latest service packs, or manually download and install the latest version of Windows Installer from
www.microsoft.com. Windows Installer 4.0 (or later) is required to install Equitrac Express 4.2.3. If you do not have
Windows Installer 4.0 (or later) the following error displays: This installation package cannot be installed by the
Windows Installer service. You must install a Windows service pack that contains a newer version of the Windows
Installer Service.
1 Close all other applications on the server prior to running the Equitrac Express installation.
2 Launch the Equitrac Express installation wizard.
If you are installing from the Equitrac Express CD, click the Install Server button, and then select 32-bit to
begin the install for a 32-bit machine, or select 64-bit to begin the install for a 64-bit machine.
Or
If you are installing from an electronic distribution, download and run the 32-bit or 64 -bit server Setup.exe
file.
3 At the Welcome screen, click Next to begin the installation process.
4 Read and accept the Software License agreement, and then click Next.
5 Select the features you want to install on this machine, then click Next. By default, all Server Components and
Administrative Applications are selected. Deselect all options not required for the machine you are installing.
Component Select these features:
Master CAS Core Accounting Server
All Administrative Applications
Subsidiary CAS Core Accounting Server
System Manager
DRE Document Routing Engine
DCE Device Control Engine
DME Device Monitoring Engine
Device Monitoring Console
Note: The DME component is not bundled with the Equitrac Express Small Campus Edition.
Chapter 3: Remote Server Installation
38 Equitrac Express Installation Guide
6 Select the interface language you want in the Select Language screen. The Administrative Applications displays
this language.
CAUTION: You cannot change the language settings after the initial installation. To change the display language,
you must uninstall and reinstall Equitrac Express, changing the language selection during the installation. This
language selection is independent of the regional language setting on the machine, meaning that you can run
Equitrac Express in Italian even if the boxs regional setting is for French.
7 If you choose to install CAS from the Select Features screen, then you need to select the type of database where
the CAS data will be stored from the Select Database screen, then click Next.
NOTE: If you did not choose to install CAS, the installation wizard will not display this screen.
If you select SQL Express, type the instance name of the database on the current machine.
If you select SQL Server, type the name of the computer where the Microsoft SQL Server database is
installed in the Database Server Name screen.
If you select Oracle, the Oracle client is automatically located by the wizard and the wizard advances to the
next screen without any prompts.
8 Specify a UserID and Password for services in the User Name for Services screen.
NOTE: This screen appears only if you are installing a server component. When entering the UserID, Domain
accounts must use the domain name (e.g. domain\username). If you are using a SQL Express database that is not
on a domain and you are using local accounts, you must enter the computer name, followed by the userID (e.g.
computername\userid).
CAUTION: When installing the Equitrac components across multiple machines, you MUST enter the same user
credentials for each machine. These credentials are used to start and run all services. If you fail to enter the same
credentials on all components, CAS will not respond to requests by DCE, DRE, or DME.
9 Enter the Equitrac Express Accounting server name, and click Next.
10 Click Install to start the installation process. The installation wizard copies files, sets up services, and creates
shortcuts to the Administrative Applications.
11 At the end of the process, click Finish to exit the installation wizard and begin initial configuration.
Equitrac Express Installation Guide 39
Chapter 3: Remote Server Installation
Configuring the Database
After installing CAS, additional configuration is required for Microsoft SQL Server or Oracle databases only. If you
selected the SQL Express database, the Installation Wizard starts the services when the installation is complete
without any further configuration.
When using Mixed Mode authentication on a SQL Server, the Equitrac SQL scripts creates the eqcas user account
in the eqcas database and grants this ID Database Owner rights (DBO). The Equitrac service will use this eqcas
account for the ODBC connection.
When using Windows authentication on a SQL Server, the domain user starting the Equitrac services must be
granted DBO privileges to the eqcas database. Please consult Microsoft on the best methods to accomplish this. The
Equitrac service will use this Windows account for the ODBC connection.
Microsoft SQL Server Configuration
For general instructions on implementing Microsoft SQL Server, refer to your Microsoft SQL Server
documentation.
1 On your SQL Server database system, create a database named eqcas.
2 Using a Microsoft SQL Server provided tool, such as Query Analyzer, connect to the eqcas database and execute
the following SQL scripts located on CAS in C:\Program Files\Equitrac\Express\Database. The scripts must
be executed in the following order:
a CAS_SQLServer.sql - creates schema
b CAS_SysData_SQLServer.sql - adds system data
c CAS_SysData_SQLServer_EE.sql - adds system data
d EQCASSQLServerInstall.sql - creates an eqcas user ID
3 Shutdown CAS, and remove all connections to the eqcas database.
4 Connect to the same instance and run the EQCASSQLEXPR2005.sql script to streamline functionality (run on
SQL Server 2005 & 2008 and SQL Server 2005 Express & 2008 Express).
NOTE: If you change the database name from eqcas, you must also change the database name accordingly in the
EQCASSQLEXPR2005.sql script.
5 On the accounting server, the Equitrac Express installation process created an ODBC System DSN named
eqcas. Use this system DSN to verify communication to your Microsoft SQL Server.
6 Start the Equitrac Express Core Accounting Server service.
7 To set up Equitrac Express reports within SQL Server, open a command prompt, navigate to C:\Program
Files\Equitrac\Express\Accounting Service and execute the following command:
eqrptload.exe -a <accounting server> -f reports\EEreportlist.csv
-u -v EQvariables.csv -h globalstyle.txt
where <accounting server> represents the system name of your accounting server. For example:
eqrptload.exe -a PRINTSV1 -f reports\EEreportlist.csv -u -v EQvariables.csv -h
globalstyle.txt
Equitrac Express is now configured to use the Microsoft SQL Server database.
Chapter 3: Remote Server Installation
40 Equitrac Express Installation Guide
Oracle Database Configuration
For general instructions on implementing an Oracle database, refer to your Oracle documentation. These
instructions configure the Oracle database to function with Equitrac Express.
1 On your Oracle database server, create a database named eqcas.
2 Using an Oracle provided tool, such as SQL *Plus, connect to the eqcas database and execute the following
Oracle scripts located on CAS in C:\Program Files\Equitrac\Express\Database. The scripts must be executed
in the following order:
a CAS_Oracle.sql - creates schema
b CAS_SysData_Oracle.sql - adds system data
c CAS_SysData_Oracle_EE.sql - adds system data
3 On the accounting server, create an eqcas ODBC System DSN and verify communication with this DSN to your
Oracle database system.
NOTE: Oracle 64 bit client version 10.2.0.4 or higher is required for the Oracle ODBC System DSN.
4 To ensure your Oracle database properly executes the long statements in the final SQL script, open a command
prompt, navigate to C:\Program Files\Equitrac\Express\Tools and execute the following command.
eqdbloader -f <full path to CAS_Loader_Oracle_EE.sql> -d <your Oracle ODBC system
DSN> -u <your Oracle Admin user> -p <your Oracle Admin password>
For example:
eqdbloader -f "c:\Program Files\Equitrac\Express\Database\
CAS_Loader_Oracle_EE.sql" -d Oracle_DSN -u eqcas -p eqcas
5 Start the Equitrac Core Accounting Server service.
6 To set up Equitrac Express reports within the Oracle database, open a command prompt, navigate to
C:\Program Files\Equitrac\Express\Accounting Service and execute the following command:
eqrptload.exe -a <accounting server> -f reports\EEreportlist.csv
-u -v EQvariables.csv -h globalstyle.txt
where <accounting server> represents the system name of your accounting server.
For example:
eqrptload.exe -a ACCTSRV-1 -file reports\EEreportlist.csv -upload -v
EQvariables.csv -h globalstyle.txt
Equitrac Express is now configured to use the Oracle database.
Equitrac Express Installation Guide 41
Chapter 3: Remote Server Installation
Applying Equitrac Express Licenses
Although you can run Equitrac Express in an unlicensed mode, Equitrac recommends registering the component
license(s) in the System Manager Administrative Application before you perform any system configuration tasks. If
you add physical devices prior to activating the license, the print queues will not appear in the System Manager.
Licensing requires a combination of a serial number and an activation code to enable each Equitrac Express
component. Although the serial numbers are supplied with the software, you must also enter an activation code.
There are two ways to enter this code: automatically via an internet connection, or manually by requesting the
codes via telephone or email. Regardless of the method you prefer, follow the instructions below to apply licenses
and activate components.
1 Start System Manager by selecting Start > All Programs > Equitrac Express > System Manager.
2 In the Select Accounting Server dialog box, choose the Core Accounting Server (CAS) with which System
Manager is associated, then click Connect.
CAS coordinates all Equitrac Express components and acts as a guardian for your device resources. The System
Manager must be able to establish a connection with CAS before the Administrative Applications will open and
you can begin configuration. CAS collects information from and writes to a single accounts database, so you
can connect to only one accounting server at a time.
3 Click the System Manager > Licensing link in the left pane.
4 Under Current tasks, click Add license or click <Add...> in the right pane.
5 When the Equitrac Express activation window opens, click Next to begin the activation process.
6 Enter the serial numbers for the components you want to activate. These serial numbers were supplied with
your software. After you enter each number, click Add to add it to the list, then enter additional numbers as
required.
7 When all numbers are entered, click Next.
8 Select Automatic online activation or Manual activation, and click Next.
NOTE: If you do not have a connection to both the Internet and CAS, choose Manual activation.
Chapter 3: Remote Server Installation
42 Equitrac Express Installation Guide
9 For Manual activation, do the following:
a Contact Equitrac at http://www.equitrac.com or by telephone to obtain the corresponding activation codes.
b After receiving the required activation codes, click Finish to continue.
c On the Add licensing Information dialog box, enter the Activation code, and click Add.
The activated software license appears in System Manager.
10 For Automatic online activation, do the following:
a Follow the Activation wizard prompts to provide contact information. If you have already registered one or
more Equitrac components, the Activation wizard fills the form with previously-collected data.
b The Activation wizard displays a Collecting information... message while retrieving system data. If you
want to omit technical details about your system, click the Show technical details button and select the
information you do not want to transmit. You must transmit the following:
Accounting server serial number
Domain-qualified print server name
Organization name as registered in Windows
Fully-qualified server DNS name
c When the Activation wizard is ready to transmit the information, review the collected data. Choose whether
to send optional data with your activation request.
NOTE: The Activation wizard transmits the data using an HTTP connection to the Equitrac activation server. If the
connection fails, the Activation wizard prompts for verification that you have configured the default gateway
correctly, and that the Internet is accessible from this machine. You can retry or cancel the activation request at
this point.
d The Activation wizard transmits the data and Equitrac returns the status of the activation code(s). The
Wizard automatically records the license activation in System Manager, and displays the following activation
results:
Serial number
Activation code
Status (either Success, Invalid; the serial number and activation code is an invalid combination, or
Denied; the serial number was valid but not accepted).
If the License is Invalid
If the status is Invalid, ensure that you entered all serial numbers and activation codes precisely. Each component
requires a separate licenseunless you purchased an Enterprise license. If the problem persists, contact the
Equitrac Customer Support Center to resolve this problem.
If the Serial Number is Denied
If the status is Denied, the serial number may already be registered to a different system ID. Contact the Equitrac
Customer Support Center to resolve this problem.
Equitrac Express Installation Guide 43
Chapter 3: Remote Server Installation
Granting Access Permissions
If you create Domain groups that contain specific Administrative Users, you can assign access to one or more
Administrative Application by group. For example, one Administrator may need access only to Reports, but
another might need access to both Reports and Accounts. Construct your Domain groups within Windows
accordingly before you change the permissions within Equitrac Express.
1 Start System Manager by selecting Start > All Programs > Equitrac Express > System Manager.
2 In System Manager, navigate to Configuration > Security and Authentication > Access permissions.
3 In the Permissions dialog box, click the link beside Admin (Admin refers to System Manager). See the Equitrac
Express Administration Guide for detailed description of each item.
4 In the Select Group dialog box, select the Domain location that contains the group who will also have
Administrative privileges on the DRE Print Server machine. All members of the group will be granted the same
privileges. If you want to assign access to only one user, you must create a group on the Domain containing that
user only.
5 Select the Group that contains the user, then click OK.
NOTE: The account that is running CAS, DCE, or DRE services has full permission to all Equitrac Express components
and Administrative Applications.
Chapter 3: Remote Server Installation
44 Equitrac Express Installation Guide
Installing the Subsidiary CAS and Uplink
If you deployed more than one accounting server, you can uplink the subsidiary CAS to the master CAS. This
allows the subsidiary servers to upload data to the master CAS, while also keeping a copy on its local server. You
can then run consolidated reports on the master CAS to view transaction and account data from all CAS servers, or
you can run reports on individuals servers.
Optionally, you can set the subsidiary servers not to post transactions to the master CAS. This allows the master
CAS to act as a license distribution server for users and embedded devices. The transactions remain local to each
subsidiary server.
Configure the CAS Servers
1 Open System Manager and navigate to Configuration > Network environment > Uplink.
2 Enter the Name of the designated master CAS.
3 Select the Uplink time of day for the subsidiary CAS to connect to the master CAS.
By default, Equitrac Express sets the uplink time at 1:00 ama time that CAS is not heavily accessed by DRE,
DCE, DME, or client workstations. If your site experiences a heavy load on CAS at 1:00 am, then change this to
a different time. Sites with multiple subsidiary servers should stagger the uplink time.
4 Press the Synchronize enterprise license button to initially license the subsidiary CAS from the master CAS.
Thereafter, at each uplink, the master CAS re-licenses the subsidiary CAS as long as the total number of licenses
is not exceeded.
5 The Transaction set options allow you to configure how the subsidiary and master CAS handle data
transactions.
Do not post transactions the subsidiary servers do not send transactions to the master CAS.
Post individual transactions the subsidiary servers send individual transactions to the master CAS. This
option allows the master CAS to view transaction and account data from all CAS servers.
Collate transactions the subsidiary servers bundle transactions in one of two ways: Daily or Hourly.
Equitrac Express collates daily transactions at the time you selected in Uplink time of day.
You can also select the By Network user option to send or to separate the transactions per network user.
6 Click OK to save the changes.
Equitrac Express Installation Guide 45
Chapter 3: Remote Server Installation
Run Subsidiary Reports
If you want to run reports from the master CAS that contain only the transaction data from the subsidiary CAS, do
the following:
1 Open a command prompt, navigate to Program Files > Equitrac > Express > Accounting Service and execute
the following command:
eqrptload.exe -a <accounting server> -f reports\uplinkreportlist.csv -u
where <accounting server> represents the system name of your accounting server.
For example: eqrptload.exe -a PRINTSV1 -f reports\uplinkreportlist.csv -u
2 When the command prompt displays the message EQRptLoad success, all of the uplinked reports loaded
successfully. You can select any uplinked report in the Select report to open dialog box.
For more information on reports, refer to the Creating & Running Reports chapter in the Equitrac Express
Administration Guide.
Chapter 3: Remote Server Installation
46 Equitrac Express Installation Guide
Installing DRE
You can install a single Print Server (DRE) or multiple print servers to distribute the load across servers.
To install a DRE, follow the instructions provided in Install Specific Server Components on page 37. Install only
the Document Routing Engine component and the System Manager Administrative Tool from the Select Features
screen. Perform these steps for each DRE you install.
CAUTION: When installing the Equitrac components, you must enter the same user credentials for each machine.
These credentials are used to start and run all services. If you fail to enter the same credentials on all components,
CAS will not respond to requests by DCE, DRE, or DME.
Installing DCE
You can install a single Document Control Engine (DCE) or multiple engines to manage the communication load
from control terminal devices.
To install a DCE, follow the instructions provided in Install Specific Server Components on page 37. Install only
the Device Control Engine component from the Select Features screen. Perform these steps for each DCE you
install. Administrative Applications do not need to reside on the DCE machine.
CAUTION: When installing the Equitrac components, you must enter the same user credentials for each machine.
These credentials are used to start and run all services. If you fail to enter the same credentials on all components,
CAS will not respond to requests by DCE, DRE, or DME.
Installing DME
You can install one or more Device Monitoring Engines (DME), but you need only a single Device Management
Console.
To install a DME, follow the instructions provided in Install Specific Server Components on page 37. Install only
the Device Monitoring Engine component from the Select Features screen.
You can install the Device Management Console on any server within the deployment, but its best to install the
console on the CAS Server system.
Refer to the Device Monitoring with DME chapter in the Administration Guide for more information.
CAUTION: When installing the Equitrac components, you must enter the same user credentials for each machine.
These credentials are used to start and run all services. If you fail to enter the same credentials on all components,
CAS will not respond to requests by DCE, DRE, or DME.
Equitrac Express Installation Guide 47
Chapter 3: Remote Server Installation
Verifying the Server Installation
After the server components are installed, you need to verify the following:
1 The device is registered in System Manager.
2 Print transactions are recorded in the database.
3 The printer spool is setup correctly.
Once verification is successful, you can install additional components or begin initial Equitrac Express
configuration.
However, device registration depends on whether you have existing devices that you want Equitrac to monitor, or if
you need to set up new devices on the system. For existing devices, see Convert a TCP/IP Port to Equitrac Port on
page 48. For new devices, you can either create a standard TCP/IP port and then convert it to an Equitrac port (see
Add a Printer on a TCP/IP Printer Port on page 47), or you can create an Equitrac port directly (see Add a Printer
on an Equitrac Printer Port on page 48).
Add a Printer on a TCP/IP Printer Port
NOTE: The following procedures outline how to add a printer in a Windows environment. Equitrac Express also
supports Unix print servers. For printer setup details, refer to the Unix Print Server Guide.
1 Using the standard Windows interface, open the Add Printer wizard.
2 Follow the prompts to add a local printer and create a new port.
3 When prompted, select Standard TCP/IP Port as the type of port you want to create and click Next.
The Add Equitrac Printer Port wizard displays and you are prompted to ensure that the printer device is turned
on, connected to the network, and properly configured.
4 Specify a Printer name or IP Address, and click Next.
The wizard supplies a Port name based on the printer name or IP address. If another naming convention is
preferred, rename the port accordingly.
5 Click Finish to complete the Standard TCP/IP Port Wizard.
6 Specify the Manufacture and printer model, and click Next.
NOTE: If the device is part of a pull group, it must use the same drivers as all other devices in the pull group. You
must select the model of the pull group driver, not the model of the device.
NOTE: If the DRE is a 64-bit server you must remember to also load the 32-bit driver to the server.
7 Specify the physical Printer name. This is the name of the device that is displayed in System Manager.
8 Complete the remaining steps in the Wizard, and select Yes when prompted to print a test page.
9 Review the details for this new port and device registration, and click Finish to close the Add Printer wizard, or
Back to change any of the settings.
10 Confirm that the test page printed successfully.
Chapter 3: Remote Server Installation
48 Equitrac Express Installation Guide
Convert a TCP/IP Port to Equitrac Port
Use the Equitrac Printer Conversion Wizard to convert from a TCP/IP port. Converting from TCP/IP to Equitrac
ports allows them to be quickly converted back to TCP/IP ports to determine if errors within the print environment
are due to the Equitrac server or the normal print environment.
NOTE: If you are working in a cluster environment, these instructions do not apply. See the Cluster Deployment
Guide to set up Equitrac Ports for clusters.
1 Select Start > All Programs > Equitrac Express > Printer Conversion Wizard.
2 Click Next on the Welcome screen to continue with the conversion.
3 Set the Print server location to Local machine if the printers are on the same server where you are running the
Printer Conversion Wizard, or use Remote server if the printers on are a different serversuch as a cluster
environment.
4 Select Convert printers to use Equitrac Port.
5 Optional Uncheck Auto-discover model if the printers are off-line or have SNMP disabled. If selected, the
wizard sends an SNMP request to each device, and then times-out on each failed connection attempt, greatly
increasing the time to run the conversion.
6 Click Next.
7 Select all of the printers to be converted, and click Next.
8 When the conversion process is complete, click Finish.
9 In the Printers and Faxes window, print a test page for EACH converted printer.
10 Confirm that the test page printed successfully.
11 Verify that the physical device and its corresponding printer port and print queue appear in System Manager >
Devices. See Device Registry Confirmation on page 49.
12 Produce a Detailed activity by device report and verify that the test page appears in the report. See Test Page
Tracking on page 50.
Add a Printer on an Equitrac Printer Port
Alternately, you can create Equitrac printer ports for new devices directlyinstead of creating and converting
standard TCP/IP ports.
1 Using the standard Windows interface, open the Add Printer wizard.
2 Follow the prompts to add a local printer and create a new port.
3 When prompted, select Equitrac Port as the type of port you want to create and click Next.
The Add Equitrac Printer Port wizard displays and you are prompted to ensure that the printer device is turned
on, connected to the network, and properly configured.
4 Click Next and select Physical printer as your Device Type from the drop-down list.
Equitrac Express Installation Guide 49
Chapter 3: Remote Server Installation
5 Specify a Printer name or IP Address.
The wizard supplies a Port name based on the printer name or IP address. If another naming convention is
preferred, rename the port accordingly.
6 Click Next to continue with the port configuration options.
The Port Configuration screen displays. The Detected device information displays automatically if the wizard
is able to collect this data from the printer.
7 Select the Use custom settings option:
If you select Raw port communication, identify the TCP Port number, and specify if the port monitor
should hold the connection open.
If you select LPR, specify the name of the print Queue on the physical device (e.g. PORT1).
If you select Specific device, select the appropriate Manufacturer and Model from the drop lists. The device
uses the relevant default communications parameters based on these selections.
8 Click Next and specify the Physical device name. This is the name of the device that is displayed within
Equitrac Express System Manager.
9 Review the details for this new port and device registration, and click Finish to close the Add Equitrac Printer
Port wizard, or Back to change any of the settings.
10 Specify the Manufacture and printer model, and click Next.
NOTE: If the device is part of a pull group, it must use the same drivers as all other devices in the pull group. You
must select the model of the pull group driver, not the model of the device.
NOTE: If the DRE is a 64-bit server you must remember to also load the 32-bit driver to the server.
11 Complete the remaining steps in the Wizard, and select Yes when prompted to print a test page.
12 Confirm the Windows printer details and click Finish to exit the wizard, or Back to change settings as
necessary.
13 Confirm that the test page printed successfully.
14 Verify that the physical device and its corresponding printer port and print queue appear in System Manager >
Devices. See Device Registry Confirmation on page 49.
15 Produce a Detailed activity by device report and verify that the test page appears in the report. See Test Page
Tracking on page 50.
Device Registry Confirmation
After the Equitrac printer ports have been set up, confirm that Equitrac Express is able to monitor the print queue
of the new printer.
1 Start System Manager by selecting Start > All Programs > Equitrac Express > System Manager.
2 If necessary, select the local server and click Connect. The System Manager window displays.
3 Select the Devices link in the left pane. When you select the link, the application retrieves device information
from any network devices configured with an Equitrac Port Monitor.
Chapter 3: Remote Server Installation
50 Equitrac Express Installation Guide
4 Verify that the right pane displays a physical device with the name you specified within the Add Equitrac
Printer Port wizard. If the device is not listed, disregard the remaining steps in this procedure, and refer to
Installation Troubleshooting on page 52.
5 In the right pane, select and expand the device to view the port and print queue for the device you just added.
6 Select the print queue to review default information such as pricing and device behavior. Equitrac Express is
installed with default pricing of 0.01 per page.
Test Page Tracking
Verify that Equitrac Express has successfully recorded the Print test transaction in the database by generating a
report to view the transaction information.
1 Start Accounts Manager by selecting Start > All Programs > Equitrac Express > Accounts Manager.
2 In the left pane, click the Reporting link. A list of report groups displays in the right pane.
3 In the right pane, expand the Detailed Activity option.
4 Click the Detailed activity by network user link.
5 Click OK to maintain the Select report criteria default values and generate the report. The generated report
displays a test print transaction charged to the automatically-generated account of the user who initiated the test
print.
The successful generation of this report indicates that the Equitrac Express server is correctly installed and is ready
for further configuration.
If the report did not generate successfully, refer to Installation Troubleshooting on page 52.
Spool Setting Verification
On each printer managed by DRE, confirm the following:
1 Open the Printer properties dialog box, and switch to the Advanced tab.
2 Verify that the Spool print documents so program finishes printing faster option is selected; and not the
Print directly to the printer option.
By default, printers installed on Windows server 2003 and 2008 are set to Spool print documents so program
finishes printing faster > Start printing immediately, and do not need to be changed. The Start printing after
last page is spooled option can also be selected.
CAUTION: If the Print directly to the printer option is selected, a job may start printing before the job details can be
sent from a client workstation to DRE. In this case, DRE does not know to hold the job until data such as release key
or billing code can be associated to the job, or to wait for a cost preview dialog box for users to accept or cancel the
print job.
Equitrac Express Installation Guide 51
Chapter 3: Remote Server Installation
Installing Release Stations
The Release Station software is included in the Equitrac Express server installation wizard. Run the wizard on the
server you want to use as a Release Station, and scroll down in the list of program features to select the Release
Station option under Auxiliary Applications.
Refer to the Release Station chapter in the Equitrac Express Administration Guide for configuration information.
Installing MobileDCE
If you require a print and copy tracking solution that does not depend on a network connection to CAS, you can
install the MobileDCE component on a portable server (e.g. a laptop).
To install MobileDCE, do the following:
1 Locate the MobileDCE.msi on the Equitrac Express product CD, or download it from the Equitrac website.
2 Run MobileDCE.msi on the laptop which will update user PIN data and collect transactions from the
PageCounter terminals.
3 Click Next on the MobileDCE Install Wizard to start the installation.
4 Read and accept the license agreement, and then click Next.
5 Select a language, and click Next.
6 Select a destination folder to install MobileDCE, and click Next.
7 Enter an Accounting server name, and click Next.
8 Click Install, and then Finish to complete the installation.
Refer to the Using MobileDCE Server section in the Equitrac Express Administration Guide for configuration
information.
Chapter 3: Remote Server Installation
52 Equitrac Express Installation Guide
Installation Troubleshooting
If Device Does not Appear in System Manager
Devices appear in System Manager only when you add a Equitrac port to the device, or convert an existing port to
an Equitrac Port. If a device is not appearing, try the following:
Refresh the System Manager window often while adding new or converted devices. CAS requires about 30
seconds of time to update all required environment variables before populating System Manager with device
information. If the System Manager devices view is open while adding new devices or converting ports, you
may solve the problem with a simple refresh.
For existing devices, convert the port. See Convert a TCP/IP Port to Equitrac Port on page 48.
For new devices, add an standard TCP/IP port, and then convert it, or add an Equitrac port directly.
See Add a Printer on a TCP/IP Printer Port on page 47 or Add a Printer on an Equitrac Printer Port on page 48.
If Report Did Not Generate
If you received an error message during the report generation test, either the report definitions did not load, or the
CAS service is not running. Open the Windows Services Administration tool, and look at the status of the Equitrac
CAS service. If the status is not Started, right-click on the service and select Start from the menu. Run the test again
to generate the report.
If you see an error message again, the report definitions may not be loaded.
If Licensing Fails
If licensing fails during Automatic Activation, ensure that the Accounting Server is available prior to activation.
CAS controls licensing for all components, and if unavailable during activation, the activation fails. Components
remain in an unlicensed state until CAS confirms a valid license.
After initial licensing, components cache their assigned license codes locally and use the cached information if the
accounting server is unavailable. However, these temporary cached licenses will expire.
Ensure that you entered all serial numbers precisely. Remember that each component requires a separate license,
unless you purchased a Suite license.
If the Serial Number is Denied
If you apply a license and the Licenses view shows the status as Denied, the serial number may already be
registered to a different system ID. Call the Customer Support Center to resolve this problem.
Equitrac Express Installation Guide 53
Client Workstation Installation
This chapter provides installation instructions for Client Workstations for the following:
Windows Client (single or multiple clients)
Citrix/Terminal Server
Macintosh System
Topics
Client Workstations
Installing the Client Workstation on Windows
Clients
Installing the Client Workstation on a Citrix or a
Terminal Server
Installing the Client Workstation on Macintosh
Systems
Configuring Printers for Macintosh Systems
4
Chapter 4: Client Workstation Installation
54 Equitrac Express Installation Guide
Client Workstations
You need to install one or more Equitrac Express Client Workstation components on any Windows or Macintosh
network workstation that will use the following features:
NOTE: Desktop Printing, Message Client, and Interactive Print Rules are not supported for Macintosh clients.
Although Equitrac Message Client is not supported for Macintosh users, the Macintosh Client has its own message
popup capability. The Macintosh popup will display Equitrac messages except those generated by Interactive Print
Rules.
Desktop Printer access
Install if you will support printing to local desktop printers.
Windows Network Printing
Installs the EQPrintProvider.dll which communicates with DRE on Windows print server for print tracking.
Client Billing popup
Install if you are deploying Equitrac Express in an environment that will use billing codes to support a charge-
back system.
Prompt for Login (user authentication)
Install to enable a prompt that requires users to enter their Windows login credentials when submitting a print
request.
Cost Preview features
Install on each workstation to enable a pop-up window to preview job attributes and corresponding pricing
prior to submitting the print job to the printer or queue.
Equitrac Message Client
Install to enable message popups on client workstations.
NOTE: An alternative to using the installer to install this feature is to copy the EQMsgClient.exe from the Tools
folder on the CAS server to each workstation, and place a shortcut in the Startup group.
Interactive Print Rules
Enables users to interact with rules providing multiple options.
Document Routing Client (DRC)
Install for Direct IP printing. This feature enables Follow-You Printing and provides print tracking on par with
DRE server-based print tracking. The Desktop Printing feature is also installed with DRC.
Print Assistant
A Print Assistant license enables Cost Preview as well as the following features:
Rename Document Allows users to rename their documents.
Release Key Allows users the option to install the release key feature. This is not compatible with Login or
Billing Code prompts.
All of the Print Assistant features are available with a workstation license.
Equitrac Express Installation Guide 55
Chapter 4: Client Workstation Installation
Installing the Client Workstation on Windows Clients
If you are installing Client Workstations on Windows clients, you can either run the installation one client at a time,
or you can perform a silent install across multiple clients.
NOTE: For Windows Server 2003/2003 R2 and Server 2008/2008 R2 operating systems, make sure the server is up to
date with the latest service packs, or manually download and install the latest version of Windows Installer from
www.microsoft.com. Windows Installer 4.0 (or later) is required to install Equitrac Express 4.2.3. If you do not have
Windows Installer 4.0 (or later) the following error displays: This installation package cannot be installed by the
Windows Installer service. You must install a Windows service pack that contains a newer version of the Windows
Installer Service.
WARNING: Do not install any Equitrac Client services on any computer running any Equitrac Server services. If
these services are installed on the same computer, the Equitrac Server may crash and will need to be reinstalled.
You cannot run the Repair option on the server if it crashes, a complete reinstall is required.
Installing on a Single Workstation
1 Confirm that each Windows workstation is resolving communications to the CAS and DRE servers by
hostname. On a Client machine, open a command prompt and type ping hostname where the hostname is
the name of the machine hosting the master CAS or DRE.
2 From the Equitrac Express installation CD, double-click on the Equitrac Express Client.msi file. If you have
downloaded the Equitrac Express installation package to a shared folder on your network, browse to that folder
from the workstation on which you want to run the Equitrac Express Client installation.
3 From the Welcome screen, click Next.
4 Read and accept the License Agreement, and then click Next to continue.
5 Select the client applications to install on the workstation, and click Next. By default, all options except Print
Assistant are selected.
To select or deselect an item, click on the hard drive icon beside the feature and select one of the following
options:
This feature will be installed on local hard drive.
This feature, and all subfeatures, will be installed on local hard drive.
This feature will not be available.
NOTE: You can check the disk space requirements on the workstation to ensure that enough space is available
for the selected components. Click Space to view the disk space analysis.
6 The Client installation displays a warning that the Print Spooler service stops during the file installation, which
briefly disables printing on this workstation. Click Yes to continue or No to abort the installation.
7 Select the language version of the clients you want to install.
Chapter 4: Client Workstation Installation
56 Equitrac Express Installation Guide
8 Select the printing you wish to support in the Printing Support screen. Select either Windows printing, Novell
NetWare NDPS printing or Novell iPrint printing.
NOTE: Novell printing options are not available for 64-bit workstations. The NDPS option is only selectable if the
Novell Distributed Print Services option was selected when the Novell NetWare client was installed on a 32-bit
workstation. The Novell iPrint printing option is only selectable if the Novell iPrint client was installed on a 32-bit
workstation.
9 Enter the CAS server name in the Accounting server field. Click Next to continue.
CAUTION: If the cache directory specified for the Temporary File Location during the client installation is on the
network, the shared engine (SE) will not start. The SE runs under the system account and you cannot give
Equitrac \SYSTEM access to the share on the network. You must ensure that the Local System account has write
access into this directory. The cache directory also must reside on the local client machine, not on the network.
10 When setup is complete, click Finish to close the installation wizard.
Installing Silently on Multiple Workstations
If you need to install the Client Workstation on several clients, you can allow Administrators to silently install the
client with scripted responses. Equitrac Express integrates with your operating systems push utility to allow it to
silently push the client installation from a central shared folder on a network server to the client stations.
1 Connect to the machine where you want to install the Client Workstation software.
2 Copy the Equitrac Express client install files from the Installation CD to the root of c\.
3 Open a command prompt and type the following:
msiexec /i "c:\Equitrac Express Client.msi" EQCASNAME="yourcasname"
EQLANGUAGE="lang" ADDLOCAL="options" /qn
4 Replace "yourcasname" with the name of the CAS server.
5 Replace "lang" with the correct language abbreviation:
English = en
Spanish = es
German = de
Italian = it
French = fr
Portuguese = pt
6 Replace the "options" variable with the components you have licensed or plan to use. Separate the options
with a comma, and do not use spaces between the commas.
Equitrac Express Installation Guide 57
Chapter 4: Client Workstation Installation
The following table provides a complete list of options you can include in the silent install:
NOTE: At least one of the printing options (WindowsPrinting, NDPSPrinting, IPrintPrinting) must be selected
when the name of the printing application is to be used in a rule or is to appear in reports.
In the following example, Client Billing and Cost Preview for Network DRE Windows print servers will be
installed on the Client Workstations. The client UI will be in German.
msiexec /i "Equitrac Express Client msi" EQCASNAME="EQU_CAS_SRV" EQLANGUAGE
="de" ADDLOCAL="Common,ClientBilling,CostPreview,WindowsPrinting,de" /qn
NOTE: These options are case-sensitive and must be typed as shown.
Option Description
Common Required option for all commands.
Installs the common files required for any type of install.
DesktopPrinting Installs the Desktop Print Tracking feature.
WindowsNetworkPrinting Installs the EQPrintProvider.dll which communicates with DRE on Windows
print server for tracking print jobs.
ClientBilling Installs the Client Billing feature.
PromptForLogin Installs the Prompt for Login feature.
DocumentRename If using Release Stations, use this option to install the Document Rename
feature that allows users to rename documents.
ReleaseKey Use this option to install the release key feature. This is not compatible with
Login or Billing Code prompts.
CostPreview Installs the Cost Preview feature.
WindowsPrinting This option tracks Windows DRE printing to Windows print servers.
NDPSPrinting This option tracks NetWare printing to DRE NetWare NDPS print servers.
Note: This option is not available for 64-bit workstations.
IPrintPrinting This option tracks iPrint printing to DRE NetWare NDPS print servers.
Note: This option is not available for 64-bit workstations.
DRC
Caution: Do not install on a server
where DRE is installed.
They are not compatible.
Installs the Document Routing Client for Direct IP printing.
Note: For the DRC option, you must also select DesktopPrinting if you require
a popup from one of the other options (Client Billing, Prompt for Login, Cost
Preview, ReleaseKey, DocumentRename, Interactive Rules)
InteractiveRules This function allows a server-based print rule to interact with the end user
when running on a Windows print server. This change does not apply to
workstation rules or copy rules.
EQMsg This option displays messages in the Windows system tray via the Equitrac
Message Client.
Chapter 4: Client Workstation Installation
58 Equitrac Express Installation Guide
Installing the Client Workstation on a Citrix or a Terminal Server
NOTE: Popups do not appear if the print server is also on the Citrix/Terminal Server. Popups only appear for printers
defined in the users Citrix/Terminal Server session. To track jobs sent to local printers attached to the users
workstation, the Desktop Printing option must also be installed on the server.
1 Confirm that each Citrix or Terminal server is resolving communications to the CAS and DRE servers by
hostname. On a Client machine, open a command prompt and type ping hostname where the hostname is
the name of the machine hosting the master CAS or DRE.
2 From the Equitrac Express installation CD, double-click on the Equitrac Express Client.msi file. If you have
downloaded the Equitrac Express installation package to a shared folder on your network, browse to that folder
from the workstation on which you want to run the Equitrac Express Client installation.
3 From the Welcome screen, click Next.
4 Read the License Agreement, then select I Accept the terms and click Next.
5 Select the client applications to install on the workstation, then click Next. By default, all options except Print
Assistant are selected.
6 The Client installation displays a warning that it must stop the Print Spooler service during the file installation,
which briefly disables printing on this workstation. Click Yes to continue or No to abort the installation.
7 Select the language version of the clients you want to install.
8 Select the printing you wish to support in the Printing Support screen. Select either Windows printing, Novell
NetWare NDPS printing or Novell iPrint printing.
NOTE: Novell printing options are not available for 64-bit workstations. The NDPS option is only selectable if the
Novell Distributed Print Services option was selected when the Novell NetWare client was installed on a 32-bit
workstation. The Novell iPrint printing option is only selectable if the Novell iPrint client was installed on a 32-bit
workstation.
9 Enter the CAS server name in the Accounting server field. Click Next to continue.
CAUTION: If the cache directory specified for the Temporary File Location during the client installation is on the
network, the shared engine (SE) will not start. This is because the SE runs under the system account and there is
no way to give the Equitrac \SYSTEM access to the share on the network. You must therefore ensure that the
Local System account has write access into this directory. The cache directory also must reside on the local client
machine, not on the network.
10 When setup is complete, click Finish to close the installation wizard.
Equitrac Express Installation Guide 59
Chapter 4: Client Workstation Installation
Installing the Client Workstation on Macintosh Systems
Equitrac Express Client for MacOS X enables you to print to Equitrac printers defined on Windows print servers
from Mac OS X workstations. For Mac OS X client programs, you require Macintosh OS 10.4 or later. Macintosh
Client allows direct printing over TCP/IP. You must have a valid Client Billing license to use and configure the
Macintosh clients.
Install the Macintosh Client and Macintosh DRC
Macintosh Client can be batch installed on multiple workstations using Apple Remote Desktop (ARD).
1 Login to the Macintosh Client with Administrator privileges.
2 Uninstall the previous version of Equitrac Macintosh client, if installed.
3 From the Equitrac Express software CD, unpack the Equitrac_Express_Mac_OS_10_Bxxxx.zip file.
4 Run the EquitracPrintUtilityX and select Preferences from the Printer Utility menu.
5 Select a language from the drop-down list.
6 Select the popup options:
Client Billing the popup prompts for a client billing code.
Prompt for Login requires the user to provide authenticated Windows login credentials before the popup
displays.
Cost Preview provides a summary of the cost for a print transaction before the user sends the document
to the printer.
ReleaseKey requires the user to provide a numeric release key to print documents.
Allow rename document allows the user to rename their documents at print time, if desired.
7 Enter the CAS Server name or IP address.
NOTE: Ensure the CAS Name/IP address displayed in the CAS Server field is set to a valid CAS machine. By default
this field is auto-filled with 127.0.0.1.
Chapter 4: Client Workstation Installation
60 Equitrac Express Installation Guide
8 In the DRC system name section, select what identifier to use for the Macintosh DRC.
IP address the Macintosh computer IP address.
Bonjour name the Macintosh computers local network name.
DNS hostname the user-specified string.
NOTE: The identifier must be stable and unique across the CAS database, and must be resolvable from Windows,
since it will be used by other system components (e.g. System Manager) to open the network connection and to
communicate with the Macintosh DRC.
If using IP address, do the following:
a Select Skip link local addresses if you DO NOT want the system to use a link-local IP address. Link-local IP
addresses can be self-assigned by Mac OS X when DHCP services are not available or when the computer is
part of a Zero configuration network. If the IP address, cannot be found, then no connection is made.
b Select the network Interface from the drop-down list.
any get IP address from the first available interface. Typically, interface en0 is first.
en0 get IP address from en0 interface. Typically, hard wired ethernet.
en1 get IP address from en1 interface.Typically, wireless card (e.g. AirPort).
other additional available network connection with IP address other than ethernet or wireless
(e.g. Firewire or USB) For example, if a firewire connection is available, the field would be populated with
"en1;fw0".
NOTE: The ethernet port and wireless card have different IP addresses.
If using Bonjour name, then your computers name is appended with ".local", and any spaces are replaced with
hyphens. For example, if your computers name is My Computer, the its Bonjour name would be My-
Computer.local. The Bonjour name is generated by Mac OS X.
If using DNS hostname, do the following:
a Enter the hostname identifier or click Generate to populate the field. It is recommended to qualify the DNS
hostname with the network domain name. For example, computer_1.equitrac.com
b Select Register with DNS server to enable the Macintosh client to register the specified hostname with DNS
server every 24 hours.
9 Click OK.
10 Run the Equitrac_Express_Mac_OS_10_Bxxxx.mpkg file.
11 Click Continue at the Welcome screen to start the installation.
12 Select a Destination drive (if applicable) where you want to install the software, and click Continue.
NOTE: The installation process skips this step if only one drive is available. The software installs by default to the
boot drive.
Equitrac Express Installation Guide 61
Chapter 4: Client Workstation Installation
13 Select the installation type: Standard or Custom (for DRC).
14 To install a standard Macintosh client, do the following:
a Click the Install button.
b Enter your Name (user ID) and Password, and click OK.
15 To install Macintosh DRC, do the following:
a Click the Customize button to open the Custom Install screen.
b Select the Equitrac Document Routing Engine checkbox, and click Install.
The Equitrac Express Print Client is selected by default.
c Enter your Name (user ID) and Password, and click OK.
16 Click Close to complete the client installation.
17 Logout of the Macintosh system and login again to enable printer functionality.
NOTE: Users logged in to the system during installation, must log out and then log back in before printing
functions become available to them.
Chapter 4: Client Workstation Installation
62 Equitrac Express Installation Guide
Configuring Printers for Macintosh Systems
Ensure that the CAS and DRE components have communication with the Macintosh workstation. If
EquitracPrintUtilityX cannot communicate with DRE, the list of printers will not appear when you attempt to add a
new device.
Macintosh Client Printers
1 Login to the Macintosh Client with Administrator privileges.
2 Unpack the Equitrac_Express_Mac_OS_10_Bxxxx.zip file.
3 Run the EquitracPrintUtilityX and select File >New Printer from the Printer Utility menu.
4 In the DRE Address field, enter the DRE server DNS name IP address, and click Get Printers.
The Equitrac Printer Utility queries DRE for a list of accessible printers.
5 Select the appropriate printer from the list, and click OK.
Macintosh DRC Printers
1 Login to the Macintosh Client with Administrator privileges.
2 Unpack the Equitrac_Express_Mac_OS_10_Bxxxx.zip file.
3 Run the EquitracPrintUtilityX and select File >New IP Printer from the Printer Utility menu.
4 Enter the DNS name/IP Address and Name of the printer, and click OK.
The new printer appears in the available printers list.
Equitrac Express Installation Guide 63
Chapter 4: Client Workstation Installation
Test the Client Installation
Print a document. Depending on the client options you installed, you may need to enter your login credentials.
Ensure that the client popup appears, then select a billing code, and accept cost preview information if configured.
File Location and Ownership
The Equitrac installer installs files in these locations on the Macintosh:
/Library/StartupItems/EQSharedEngine
/Library/Printers/Equitrac/EquitracLoginController
/usr/libexec/cups/backend/eqtrans
/usr/libexec/cups/backend/eqpmon
/Library/StartupItems/EQDRC
/Library/Printers/Equitrac/DRE
Ownership:
EQDRC - root
eqpmon - root
eqtrans - root
EQSharedEngine - root
EquitracLoginController - admin
How to Restart the Macintosh DRC Service
To restart the Macintosh DRC service, do the following:
1 Login to the Macintosh Client with Administrator privileges.
2 Unpack the Equitrac_Express_Mac_OS_10_Bxxxx.zip file.
3 Open the Terminal application.
4 Type sudo.
5 Select Tools, and then drag & drop EQRestartDRC.sh from the Finder into the Terminal window.
6 Press Enter.
7 Enter the Admin account password.
Chapter 4: Client Workstation Installation
64 Equitrac Express Installation Guide
Equitrac Express Installation Guide 65
Silent Installation
If you need to deploy the same Equitrac Express features across several servers, silent installation can be used to
simplify the installation process. Silent installation is handled by the Microsoft Windows Installer by specifying
options and features to install from the Equitrac Express install package to the Windows installer (msiexec.exe).
This document outlines each feature that can be installed, but these features can be combined into one command to
install multiple components on a single server.
If you are upgrading from Equitrac Express version 4.2.1 or 4.2.2 to version 4.2.3, refer to Upgrade Equitrac
Express on page 79. If you are migrating to Equitrac Express 4.2.3 from PAS 2.5, refer to the Equitrac Express
Migration Guide for complete instructions.
NOTE: A direct upgrade from Equitrac Express version 4.2.0 or earlier to version 4.2.3 is not supported. If you are
upgrading from version 4.2.0 or earlier, you must uninstall the current version of Equitrac Express and any
applicable hotfixes, and then install version 4.2.3. Refer to Uninstall Equitrac Express on page 91 and then
proceed to Running Windows Installer in Silent Mode on page 66 or for details.
NOTE: For Windows Server 2003/2003 R2 and Server 2008/2008 R2 operating systems, make sure the server is up to
date with the latest service packs, or manually download and install the latest version of Windows Installer from
www.microsoft.com. Windows Installer 4.0 (or later) is required to install Equitrac Express 4.2.3. If you do not have
Windows Installer 4.0 (or later) the following error displays: This installation package cannot be installed by the
Windows Installer service. You must install a Windows service pack that contains a newer version of the Windows
Installer Service.
Topics
Running Windows Installer in Silent Mode
Installation Examples
Using Transforms to Set Options
Installation Troubleshooting
5
Chapter 5: Silent Installation
66 Equitrac Express Installation Guide
Running Windows Installer in Silent Mode
To run the Windows Installer in silent mode requires running msiexec.exespecifying the installer package to run,
what features to install, how to configure the product, and to run it in silent mode.
Example:
msiexec.exe /i "Equitrac Express x64.msi" ADDLOCAL="[features]" [OPTIONS] /qn
The /i parameter specifies the name of the msi package to install
ADDLOCAL specifies the features to install
[OPTIONS] are the various options that can be specified
/qn specifies to install in quiet mode
Core Accounting Server (CAS)
Features
To install the Core Accounting Server, the following features are specified in ADDLOCAL:
Common_Components These are common components essential for every installation of the product,
regardless of which features being installed.
Core_Accounting_Server This feature installs the Core Accounting Server (CAS) feature, Scheduler feature, and
associated tools.
Common_SQL_Scripts This feature contains SQL scripts for installing and configuring the CAS database.
Specify this feature only if installing CAS with a database type of Microsoft SQL Server or Microsoft SQL Express. If
installing with Oracle, do not include this feature.
SQLEXPR This feature contains the scripts required for installing and configuring a SQL Express CAS database.
Specify this feature only if installing CAS with a database type of Microsoft SQL Express. If installing with
Microsoft SQL Server or Oracle, do not include this feature.
SQLServer This feature contains the scripts required for installing and configuring a SQL Server CAS database.
Specify this feature only if installing CAS with a database type of Microsoft SQL Server. If installing with Microsoft
SQL Express or Oracle, do not include this feature.
Oracle This feature contains the scripts required for installing and configuring an Oracle CAS database. Specify
this feature only if installing CAS with a database type of Oracle. If installing with Microsoft SQL Express or
Microsoft SQL Server, do not include this feature.
Options
To install the Core Accounting Server, the following options must be specified to the installer:
EQCASNAME This is the name of the Equitrac Express Accounting Server. Based on your network
configuration, use a name or IP address that other components can use to connect to the server.
Equitrac Express Installation Guide 67
Chapter 5: Silent Installation
EQLANGUAGE This specifies the installation language. The following values can be specified:
en English
es Spanish
fr French
it Italian
de German
pt Portuguese
DBTYPE This option specifies the type of database to which CAS will connect. The following values can be
specified:
2 Microsoft SQL Server
3 Oracle
4 Microsoft SQL Express
SQLEXPRINSTANCE This option is only specified when installing CAS with a database type of Microsoft SQL
Express. This parameter specifies the SQL Express instance to which CAS will connect.
DBSERVER This option is only specified when installing CAS with a database type of Microsoft SQL Server. This
parameter specifies the SQL Server database to which CAS will connect.
EQUID This option specifies the name of the account under which the services will run. Domain accounts
should be qualified with the domain name (e.g. DomainName\UserID).
EQPWD This option specifies the password of the account under which the services will run.
EQISCLUSTER This option only needs to be specified if installing CAS on a cluster. When installing on a cluster,
specify this option as EQISCLUSTER=TRUE.
INSTALLDIR - This option specifies a non-default install directory.
Document Routing Engine (DRE)
Features
To install the Document Routing Engine, the following features are specified in ADDLOCAL:
Common_Components These are common components essential for every installation of the product,
regardless of features being installed.
Document_Routing_Engine This feature installs the Document Routing Engine feature, port monitor, and
supporting files.
Cluster_Services This feature should only be included in ADDLOCAL if installing DRE into a cluster. This
feature includes the Equitrac cluster services required for managing DRE in a clustered environment.
Options
To install the Document Routing Engine, the following options must be specified to the installer:
EQCASNAME This is the name of the Equitrac Express Accounting Server. Based on your network
configuration, use a name or IP address that other components can use to connect to the server.
Chapter 5: Silent Installation
68 Equitrac Express Installation Guide
EQLANGUAGE This specifies the installation language. The following values can be specified:
en English
es Spanish
fr French
it Italian
de German
pt Portuguese
EQUID This option specifies the name of the account under which the services will run. Domain accounts
should be qualified with the domain name (e.g. DomainName\UserID).
EQPWD This option specifies the password of the account under which the services will run.
EQISCLUSTER This option only needs to be specified if installing DRE on a cluster. When installing on a cluster,
specify this option as EQISCLUSTER=TRUE
EQDRENAME This option only needs to be specified if installing DRE on a cluster. Based on your network
configuration, use a name or IP address that other components can use to connect to the DRE server. On a cluster,
this will be the name or IP address associated with the resource group in which DRE will run.
INSTALLDIR - This option specifies a non-default install directory.
Device Control Engine (DCE)
Features
To install the Device Control Engine, the following features are specified in ADDLOCAL:
Common_Components These are common components essential for every installation of the product,
regardless of features being installed.
Device_Control_Engine This feature installs the Device Control Engine feature and supporting files.
Cluster_Services This feature should only be included in ADDLOCAL if installing DCE into a cluster. This
feature includes the Equitrac cluster services required for managing DCE in a clustered environment.
Options
To install the Device Control Engine, the following options must be specified to the installer:
EQCASNAME This is the name of the Equitrac Express Accounting Server. Based on your network
configuration, use a name or IP address that other components can use to connect to the server.
EQLANGUAGE This specifies the installation language. The following values can be specified:
en English
es Spanish
fr French
it Italian
de German
pt Portuguese
Equitrac Express Installation Guide 69
Chapter 5: Silent Installation
EQUID This option specifies the name of the account under which the services will run. Domain accounts
should be qualified with the domain name (e.g. DomainName\UserID).
EQPWD This option specifies the password of the account under which the services will run.
EQISCLUSTER This option only needs to be specified if installing DRE on a cluster. When installing on a cluster,
specify this option as EQISCLUSTER=TRUE.
INSTALLDIR - This option specifies a non-default install directory.
Device Monitoring Engine (DME)
Features
To install the Device Monitoring Engine, the following features are specified in ADDLOCAL:
Common_Components These are common components essential for every installation of the product,
regardless of features being installed.
Device_Monitoring_Engine This feature installs the Device Monitoring Engine service.
Options
To install the Device Monitoring Engine, the following options must be specified to the installer:
EQCASNAME This is the name of the Equitrac Express Accounting Server. Based on your network
configuration, use a name or IP address that other components can use to connect to the server.
EQLANGUAGE This specifies the installation language. The following values can be specified:
en English
es Spanish
fr French
it Italian
de German
pt Portuguese
EQUID This option specifies the name of the account under which the services will run. Domain accounts
should be qualified with the domain name (e.g. DomainName\UserID).
EQPWD This option specifies the password of the account under which the services will run.
EQISCLUSTER This option only needs to be specified if installing DME on a cluster. When installing on a
cluster, specify this option as EQISCLUSTER=TRUE.
INSTALLDIR - This option specifies a non-default install directory.
Chapter 5: Silent Installation
70 Equitrac Express Installation Guide
Administrative Applications
Features
To install the various administrative applications, the following features are specified in ADDLOCAL:
Common_Components These are common components essential for every installation of the product,
regardless of features being installed.
Administrative_Applications These are all the common tools and libraries used by the various administrative
applications and must be installed regardless of which applications are going to be installed.
System_Manager Include this feature to install the System Manager administrative application. It enables
administrators to maintain system settings and configuration.
Accounts_Manager Include this feature to install the Accounts Manager administrative application. It enables
administrators to set up accounts and maintain account details.
Reports_Manager Include this feature to install the Reports Manager. It enables administrators to view and
maintain standard and customized reports.
Device_Monitoring_Console Include this feature to install Device Monitoring Console which enables
administrators to monitor device status and faults.
Department_Manager Include this feature to install Department manager which enables department
administrators to maintain account settings
Options
To install the Administrative Applications, the following options must be specified to the installer:
EQLANGUAGE This specifies the installation language. The following values can be specified:
en English
es Spanish
fr French
it Italian
de German
pt Portuguese
INSTALLDIR - This option specifies a non-default install directory.
Auxiliary Applications
Features
To install the various optional public workstation applications, the following features are specified in ADDLOCAL:
Common_Components These are common components essential for every installation of the product,
regardless of features being installed.
Equitrac Express Installation Guide 71
Chapter 5: Silent Installation
Auxiliary_Applications These are all the common libraries used by the various auxiliary applications and must
be installed regardless of which auxiliary applications are going to be installed.
ReleaseStation Include this feature to install Release Station. Your users can release print jobs held at the print
server when secure printing is configured.
Cashier Include this feature to install the Cashier for staff to record transactions against user accounts; a subset of
Accounts Manager functionality.
DepositStation Include this feature to install Deposit Station. Your users can transfer funds from value cards to
their Equitrac accounts.
EQXLPD Include this option to make EQXLPD available for configuration. EQXLPD is a Windows service that
provides extended LPD functionality to enable an administrator to map or modify user IDs for incoming LPR print
jobs.
Options
To install the Administrative Applications, the following options must be specified to the installer:
EQLANGUAGE This specifies the installation language. The following values can be specified:
en English
es Spanish
fr French
it Italian
de German
pt Portuguese
INSTALLDIR - This option specifies a non-default install directory.
Chapter 5: Silent Installation
72 Equitrac Express Installation Guide
Installation Examples
The following are some installation examples using management tools on a server.
NOTE: All parameters are case sensitive.
Installing CAS
Microsoft SQL Server
msiexec /i "Equitrac Express x64.msi"
ADDLOCAL="Common_Components,Core_Accounting_Server,Common_SQL_Scripts,SQLServer,Adm
inistrative_Applications,System_Manager,Accounts_Manager,Reports_Manager,Device_Mon
itoring_Console,Department_Manager" EQCASNAME="EQCASSERVER" EQLANGUAGE="en"
DBSERVER="DBSERVERNAME\EQINSTANCE" DBTYPE="2" EQUID="DomainName\equitrac"
EQPWD="password" INSTALLDIR="D:\EQUITRAC\PROGRAMS" /qn
Microsoft SQL Express
msiexec.exe /i "Equitrac Express x64.msi"
ADDLOCAL="Common_Components,Core_Accounting_Server,Common_SQL_Scripts,SQLEXPR,Admin
istrative_Applications,System_Manager,Accounts_Manager,Reports_Manager,Device_Monit
oring_Console,Department_Manager" EQCASNAME="EQCASSERVER" EQLANGUAGE="en"
SQLEXPRINSTANCE="SQLEXPRESS" DBTYPE="4" EQUID="DomainName\equitrac"
EQPWD="password" INSTALLDIR="D:\EQUITRAC\PROGRAMS" /qn
Oracle
msiexec /i "Equitrac Express x64.msi"
ADDLOCAL="Common_Components,Core_Accounting_Server,Oracle,Administrative_Applicatio
ns,System_Manager,Accounts_Manager,Reports_Manager,Device_Monitoring_Console,Depart
ment_Manager" EQCASNAME="EQCASSERVER" EQLANGUAGE="en" DBTYPE="3"
EQUID="DomainName\equitrac" EQPWD="password" INSTALLDIR="D:\EQUITRAC\PROGRAMS" /qn
Clustered CAS with Microsoft SQL Server
msiexec /i "Equitrac Express x64.msi"
ADDLOCAL="Common_Components,Core_Accounting_Server,Common_SQL_Scripts,SQLServer,Adm
inistrative_Applications,System_Manager,Accounts_Manager,Reports_Manager,Device_Mon
itoring_Console, Department_Manager" EQCASNAME="EQCASSERVER" EQLANGUAGE="en"
DBSERVER="DBSERVERNAME\EQINSTANCE" DBTYPE="2" EQUID="DomainName\equitrac"
EQPWD="password" EQISCLUSTER="TRUE" INSTALLDIR="D:\EQUITRAC\PROGRAMS" /qn
Equitrac Express Installation Guide 73
Chapter 5: Silent Installation
Installing DRE
Standalone Print Server
msiexec /i "Equitrac Express x64.msi"
ADDLOCAL="Common_Components,Document_Routing_Engine" EQCASNAME="EQCASSERVER"
EQLANGUAGE="en" EQUID="DomainName\equitrac" EQPWD="password"
INSTALLDIR="D:\EQUITRAC\PROGRAMS" /qn
Clustered Print Server
msiexec /i "Equitrac Express x64.msi"
ADDLOCAL="Common_Components,Document_Routing_Engine,Cluster_Services"
EQCASNAME="EQCASSERVER" EQDRENAME="EQCLUSTEREDDRE" EQLANGUAGE="en"
EQUID="DomainName\equitrac" EQPWD="password" EQISCLUSTER="TRUE"
INSTALLDIR="D:\EQUITRAC\PROGRAMS" /qn
Installing DCE
Standalone DCE Server
msiexec /i "Equitrac Express x64.msi"
ADDLOCAL="Common_Components,Device_Control_Engine" EQCASNAME="EQCASSERVER"
EQLANGUAGE="en" EQUID="DomainName\equitrac" EQPWD="password"
INSTALLDIR="D:\EQUITRAC\PROGRAMS" /qn
Clustered DCE Server
msiexec /i "Equitrac Express x64.msi"
ADDLOCAL="Common_Components,Device_Control_Engine,Cluster_Services"
EQCASNAME="EQCASSERVER" EQLANGUAGE="en" EQUID="DomainName\equitrac"
EQPWD="password" EQISCLUSTER="TRUE" INSTALLDIR="D:\EQUITRAC\PROGRAMS" /qn
Installing DME
Standalone DME Server
msiexec /i "Equitrac Express x64.msi"
ADDLOCAL="Common_Components,Device_Monitoring_Engine" EQCASNAME="EQCASSERVER"
EQLANGUAGE="en" EQUID="DomainName\equitrac" EQPWD="password"
INSTALLDIR="D:\EQUITRAC\PROGRAMS" /qn
Clustered DME Server
msiexec /i "Equitrac Express x64.msi"
ADDLOCAL="Common_Components,Device_Monitoring_Engine" EQCASNAME="EQCASSERVER"
EQLANGUAGE="en" EQUID="DomainName\equitrac" EQPWD="password" EQISCLUSTER="TRUE"
INSTALLDIR="D:\EQUITRAC\PROGRAMS" /qn
Chapter 5: Silent Installation
74 Equitrac Express Installation Guide
Installing Administrative Applications
All Administrative Applications
msiexec /i "Equitrac Express x64.msi"
ADDLOCAL="Common_Components,Administrative_Applications,System_Manager,Accounts_Manage
r,Reports_Manager,Device_Monitoring_Console,Department_Manager" EQLANGUAGE="en"
INSTALLDIR="D:\EQUITRAC\PROGRAMS" /qn
System Manager and Accounts Manager
msiexec /i "Equitrac Express x64.msi"
ADDLOCAL="Common_Components,Administrative_Applications,System_Manager,Accounts_Manage
r" EQLANGUAGE="en" INSTALLDIR="D:\EQUITRAC\PROGRAMS" /qn
Reports Manager
msiexec /i "Equitrac Express x64.msi"
ADDLOCAL="Common_Components,Administrative_Applications,Reports_Manager"
EQLANGUAGE="en" INSTALLDIR="D:\EQUITRAC\PROGRAMS" /qn
Department Manager
msiexec /i "Equitrac Express x64.msi"
ADDLOCAL="Common_Components,Administrative_Applications,Department_Manager"
EQLANGUAGE="en" INSTALLDIR="D:\EQUITRAC\PROGRAMS" /qn
Installing Auxiliary Applications
Release Station
msiexec /i "Equitrac Express x64.msi"
ADDLOCAL="Common_Components,Auxiliary_Applications,ReleaseStation" EQLANGUAGE="en"
INSTALLDIR="D:\EQUITRAC\PROGRAMS" /qn
Cashier
msiexec /i "Equitrac Express x64.msi"
ADDLOCAL="Common_Components,Auxiliary_Applications,Cashier" EQLANGUAGE="en"
INSTALLDIR="D:\EQUITRAC\PROGRAMS" /qn
Deposit Station
msiexec /i "Equitrac Express x64.msi"
ADDLOCAL="Common_Components,Auxiliary_Applications,DepositStation" EQLANGUAGE="en"
INSTALLDIR="D:\EQUITRAC\PROGRAMS" /qn
Equitrac Express Installation Guide 75
Chapter 5: Silent Installation
EQXLPD
msiexec /i "Equitrac Express x64.msi"
ADDLOCAL="Common_Components,Auxiliary_Applications,EQXLPD" EQLANGUAGE="en"
INSTALLDIR="D:\EQUITRAC\PROGRAMS" /qn
Installing All Components
This example installs all components where CAS is using a Microsoft SQL Express database:
msiexec.exe /i "Equitrac Express x64.msi"
ADDLOCAL="Common_Components,Server_Components,Document_Routing_Engine,Core_Accounti
ng_Server,Common_SQL_Scripts,SQLEXPR,Device_Control_Engine,Device_Monitoring_Engine
,Administrative_Applications,System_Manager,Accounts_Manager,Reports_Manager,
Device_Monitoring_Console,Department_Manager" EQCASNAME="EQCASSERVER"
EQLANGUAGE="en" SQLEXPRINSTANCE="SQLEXPRESS" DBTYPE="4" EQUID="EQDBSERVER\equitrac"
EQPWD="password" INSTALLDIR="D:\EQUITRAC\PROGRAMS" /qn
Installing Batch Files
When running batch files to install Equitrac components, you must add a "^" to the end of each line that is not the
end of a command.
msiexec /i "Equitrac Express x64.msi" ^
ADDLOCAL="Common_Components,Administrative_Applications,Reports_Manager" ^
EQLANGUAGE="en" INSTALLDIR="D:\EQUITRAC\PROGRAMS" /qn
Chapter 5: Silent Installation
76 Equitrac Express Installation Guide
Using Transforms to Set Options
A transform is a collection of changes applied to an installation. For example, these can be used to embed the
service username and password into a transform so they do not need to be specified on the command-line.
Transforms Example
The following procedure describes a scenario using Orca to generate a transform to hardcode using the Equitrac
services username and password.
1 Open the msi using Orca.
2 In the Transform menu, select New Transform.
3 Alter the Property table for the following properties:
a Add the property EQUID and set it to the name of the account under which the services will run.
b Add the property EQPWD and set it to the password of the account under which the services will run.
4 In the Transform menu, generate the transform and save the MST file.
To apply the transform, specify the MST file in the TRANSFORMS property during installation. For example, for a
transform that is used to hardcode the EQUID and EQPWD properties named serviceaccount.mst, specify
TRANSFORMS=serviceaccount.mst instead of the EQUID and EQPWD properties.
Example for installing DRE with this transform:
msiexec /i "Equitrac Express x64.msi"
ADDLOCAL="Common_Components,Document_Routing_Engine" EQCASNAME="EQCASSERVER"
EQLANGUAGE="en" TRANSFORMS="serviceaccount.mst"
Properties Set Through a Transform
EQCASNAME This is the name of the Equitrac Express Accounting Server. Based on your network
configuration, use a name or IP address that other components can use to connect to the server.
EQLANGUAGE This specifies the installation language. The following values can be specified:
en English
es Spanish
fr French
it Italian
de German
pt Portuguese
DBTYPE This option specifies the type of database to which CAS will connect. It can have the following values:
2 Microsoft SQL Server
3 Oracle
4 Microsoft SQL Express
Equitrac Express Installation Guide 77
Chapter 5: Silent Installation
SQLEXPRINSTANCE This option is only specified when installing CAS with a database type of Microsoft SQL
Express. This parameter specifies the SQL Express instance to which CAS will connect.
DBSERVER This option is only specified when installing CAS with a database type of Microsoft SQL Server. This
parameter specifies the SQL Server database to which CAS will connect.
EQUID This option specifies the name of the account under which the services will run. Domain accounts
should be qualified with the domain name (e.g. DomainName\UserID).
EQPWD This option specifies the password of the account under which the services will run.
EQISCLUSTER This option only needs to be specified if installing CAS on a cluster. When installing on a cluster,
specify this option as EQISCLUSTER=TRUE
EQDRENAME This option only needs to be specified if installing DRE on a cluster. Based on your network
configuration, use a name or IP address that other components can use to connect to the DRE server. On a cluster,
this will be the name or IP address associated with the resource group in which DRE will run.
Installation Troubleshooting
Issues can be identified by reviewing the trace logs that are generated in the %TEMP% directory of the user under
which the installation is run.
There are three log files generated:
EQInstall.log - contains all other tracing information
EQInstallDB.log - traces out information about installing the database
EQInstallPM.log - traces out information about installing the DRE Port Monitor
Chapter 5: Silent Installation
78 Equitrac Express Installation Guide
Equitrac Express Installation Guide 79
Upgrade Equitrac Express
This chapter provides detailed instructions to upgrade to Equitrac Express version 4.2.3 from a previous version.
To migrate from PAS or PRS to Equitrac Express contact Equitrac Technical Support Centre for information and
requirements.
Refer to ReleaseNotes.rtf on the CD for potential important installation or upgrade information not contained in
this document.
NOTE: If you require assistance while upgrading, contact the Technical Support Centre:
Phone: 1.877.EQUITRAC (1.877.378.4872) or +1.519.885.2417 for calls outside of North America.
Topics
Planning an Upgrade
Upgrading the CAS Database from MSDE to SQL
Express
Performing an Upgrade
Upgrading in Silent Mode
Upgrading Client Components
Upgrading from Equitrac Office 3.0.x to
Equitrac Express 4.2.3
6
Chapter 6: Upgrade Equitrac Express
80 Equitrac Express Installation Guide
Planning an Upgrade
When planning an upgrade to Equitrac Express version 4.2.3, there are some factors to take into consideration.
A direct upgrade from Equitrac Express version 4.2.0 or earlier to version 4.2.3 is not supported. If you are
upgrading from version 4.2.0 or earlier, you must uninstall the current version of Equitrac Express and any
applicable hotfixes, and then install version 4.2.3. Refer to Uninstall Equitrac Express on page 91 and either
Local Server Installation on page 21 or Remote Server Installation on page 35 for installation details.
If you are upgrading from version 4.2.1 or 4.2.2 to version 4.2.3, and are using a SQL Express database, skip to
Performing an Upgrade on page 84.
If you are currently using an MSDE database, you must migrate to an SQL Express database, as Equitrac Express
version 4.2.3 does not support MSDE. See Upgrading the CAS Database from MSDE to SQL Express on page
81. If you do not need to upgrade the CAS database from MSDE to SQL Express, skip to Performing an
Upgrade on page 84.
If upgrading a small deployment, you can schedule a period of downtime and perform the upgrade quickly. You
must upgrade CAS first, then upgrade the remaining components in any order.
If you are performing this upgrade for a large deployment, you should consider a phased upgrade. Phasing the
upgrade allows you to upgrade different components at different times, which will minimize the print/scan/
copy/fax interruption within your site. See Phased Upgrade Workflow on page 84.
You must have a valid maintenance license applied in System Manager > Licenses prior to performing the
upgrade. The Installer checks for a valid license, and the upgrade only proceeds if the license is located and
validated.
NOTE: Although a valid maintenance license is required, you can still perform a minor upgrade from Equitrac
Express version 4.2.1 or 4.2.2 to 4.2.3 without a valid license. However, you cannot upgrade from version 4.2.0 or
earlier to 4.2.3 without a valid maintenance license.
If you made any changes to the User Dashboard pages, you must back them up before performing an upgrade.
These pages are not translated, and any changes will be lost when installing Equitrac Express.
Equitrac Express Installation Guide 81
Chapter 6: Upgrade Equitrac Express
Upgrading the CAS Database from MSDE to SQL Express
Equitrac Express version 4.2.3 does not support using an MSDE database. In order to upgrade and keep your
information, the MSDE database must be migrated to an SQL Express database. If you do not need to update the
CAS database from MSDE to SQL Express, skip to Performing an Upgrade on page 84.
NOTE: It is recommended that you back up the MSDE database before performing the upgrade to SQL Express.
A direct upgrade on the CAS server that is running against the MSDE database cannot be done. To upgrade the
CAS database, use the following workflow:
1 Uninstall the previous version of Equitrac Express.
2 Migrate the MSDE database to SQL Express.
3 Install Equitrac Express 4.2.3.
Since a complete uninstall and re-install of Equitrac Express is required when migrating the MSDE database to SQL
Express, you do not need to perform additional server component upgrades. After installing Equitrac Express 4.2.3,
proceed to Upgrading Client Components on page 87.
Uninstall the Previous Version of Equitrac Express
The first step in upgrading is to uninstall the previous version of Equitrac Express, ensuring that the MSDE
database, and any Equitrac printers and ports are kept.
The uninstall automatically removes any Equitrac program files on the machine, including DRE, DME, DCE, CAS,
and Administrative Applications. You must perform the uninstall on each machine that Equitrac Express is
currently deployed on.
1 From the Start menu, go to Control Panel > Add/Remove Programs (or Control Panel > Programs and
Features).
2 Remove any Equitrac hotfixes that may be installed.
3 Select Equitrac Express from the list of programs, and uninstall the product.
4 If the CAS server is also configured as a print server, do the following:
a Click No on the warning popup 'You have printers configured to use Equitrac ports. Do you wish to
remove these ports?' This will keep the existing Equitrac ports.
b Click OK on the warning popup 'You have selected to keep Equitrac printer port definitions. Your
printers will not be functional unless the Equitrac Port monitor is reinstalled. Click OK to continue the
uninstall. Note: This will restart the spooler.'
5 Click No on the warning popup 'You have an MSDE database configured for use with Equitrac. Would you
like to remove this database?' This will keep the existing database.
6 Complete the uninstall wizard to finish removing the product.
Chapter 6: Upgrade Equitrac Express
82 Equitrac Express Installation Guide
Upgrade from MSDE to SQL Express
1 Log into the MSDE system as an administrator and verify that the instance that contains the eqcas database is
running.
2 Open a command prompt and use osql to connect to the MSDE instance to be upgraded.
a To connect to the default instance of MSDE using Windows Authentication, use the following command:
osql E
b To connect to a named instance, use the S switch and specify the instance name: osql E -S
servername\instancename
3 You can list all of the databases on the MSDE instance by using the following commands at the osql command
prompt:
1>SELECT name FROM master.dbo.sysdatabases WHERE DBID > 4
2>GO
The eqcas database should be listed.
4 Detach the eqcas database on the MSDE instance by entering the following command at the osql command
prompt:
1>EXEC sp_detach_db eqcas
2>GO
This takes the eqcas database offline. This database will later be attached to the new SQL Server Express
instance.
5 Exit the osql utility by entering the following command at the osql command prompt:
1>exit
6 If no other databases are using MSDE, you can safely uninstall MSDE by using Add/Remove Programs from the
Control Panel. You may keep MSDE, but you must install SQL Express using a different instance name than the
instance of MSDE that is being upgraded.
7 Install SQL Express, making note of the instance name used during installation. The default instance name is
SQLEXPRESS.
8 Open a command prompt and use sqlcmd to connect to the SQL Express instance. To connect to an instance,
use the S switch and specify the instance name: sqlcmd E S servername\instancename
9 Attach the eqcas database that was detached from MSDE by entering the following command at the sqlcmd
command prompt:
1>EXEC sp_attach_db eqcas , C:\Program Files\Microsoft SQL
Server\MSSQL\Data\eqcas_data.mdf , C:\Program Files\Microsoft SQL
Server\MSSQL\Data\eqcas_log.ldf
2>GO
NOTE: If your database files are stored elsewhere, the paths specified for the MDF and LDF files will be different
than specified in the above example (e.g. C:\Program Files\Equitrac\Express\Database)
Equitrac Express Installation Guide 83
Chapter 6: Upgrade Equitrac Express
10 Exit the sqlcmd utility by entering the following command at the sqlcmd command prompt:
1>exit
The MSDE database has now been successfully migrated to a SQL Express database, and Equitrac Express 4.2.3 can
be installed.
Install Equitrac Express 4.2.3
NOTE: For Windows Server 2003/2003 R2 and Server 2008/2008 R2 operating systems, make sure the server is up to
date with the latest service packs, or manually download and install the latest version of Windows Installer from
www.microsoft.com. Windows Installer 4.0 (or later) is required to install Equitrac Express 4.2.3. If you do not have
Windows Installer 4.0 (or later) the following error displays: This installation package cannot be installed by the
Windows Installer service. You must install a Windows service pack that contains a newer version of the Windows
Installer Service.
1 Close all other applications on the server prior to running the Equitrac Express installation.
2 Launch the Equitrac Express installation wizard.
If you are installing from the Equitrac Express CD, click the Install Server button, and then select 32-bit to
begin the install for a 32-bit machine, or select 64-bit to begin the install for a 64-bit machine.
Or
If you are installing from an electronic distribution, download and run the 32-bit or 64 -bit server Setup.exe
file.
3 Read and accept the Software License agreement, and then click Next.
4 Select the features you want to install on this machine, then click Next. In most cases, these will be the same
components that were installed with the previous version of Equitrac Express.
5 Select the installation language.
6 Select SQL Express as the database type.
7 Identify the SQL Express instance.
8 Enter the User ID and Password for the Equitrac Express account.
9 Enter the name of the Equitrac Express Accounting server.
10 Click Install to start the installation.
11 Click No on the warning popup The Equitrac database already exists. Overwriting the database will destroy
any existing Equitrac data. Do you wish to overwrite it? This will keep the existing database.
12 Click Finish to complete the installation.
When installation is complete, you can run System Manager to verify your settings and Reports Manager to verify
that tracking data was migrated.
Chapter 6: Upgrade Equitrac Express
84 Equitrac Express Installation Guide
Performing an Upgrade
A direct upgrade from Equitrac Express version 4.2.0 or earlier to version 4.2.3 is not supported. If you are
upgrading from version 4.2.0 or earlier, you must uninstall the current version of Equitrac Express and any
applicable hotfixes, and then install version 4.2.3. Refer to Uninstall Equitrac Express on page 91 and either Local
Server Installation on page 21 or Remote Server Installation on page 35 for installation details.
Whether performing a phased upgrade, or upgrading all components during a period of scheduled downtime, the
following instructions guide you through the Equitrac installation wizard.
Equitrac recommends backing up your CAS database prior to performing an upgrade. Before upgrading, ensure
that all machines within the current Equitrac Express deployment meet the operating requirements. See System
Requirements on page 17.
If you installed remote server components (server components hosted on a different machine other than the master
CAS), perform these steps to upgrade each machine within the Equitrac Express deployment.
If you deployed the Equitrac Express Small Campus Edition and all server components are installed on a single
system, perform these steps only once to upgrade the server, then run the client installation wizard to upgrade
clients.
During the upgrade, all CAS information is maintainednot overwritten.
Upgrade the Equitrac Express components in the following order:
1 Master CAS
2 Licenses
3 Subsidiary CAS (if applicable)
4 DRE/DME (Typically, DME is installed on the DRE server)
5 DCE
6 Release Stations (if applicable)
7 Client Workstations
NOTE: If you are currently using an MSDE database, you must migrate to an SQL Express database before installing
Equitrac Express 4.2.3. See Upgrading the CAS Database from MSDE to SQL Express on page 81. If you do not
need to upgrade the CAS database from MSDE to SQL Express, continue with the upgrade.
Phased Upgrade Workflow
Perform a phased upgrade in the following order:
1 Upgrade CAS and local services.
Run the installation wizard on the master CAS server, and install only CAS and the Administrative Applications
on this server.
After the upgrade, remote version 4.x services (DRE, DCE) and client workstations will continue to
communicate with the upgraded CAS.
CAUTION: If your deployment uses multiple CAS servers with uplink enabled, you cannot use the phased
process to upgrade your CAS servers. You must upgrade all CAS servers at the same time. As a result, your
Equitrac Express implementation will experience a period of downtime during this upgrade.
Equitrac Express Installation Guide 85
Chapter 6: Upgrade Equitrac Express
2 Upgrade the remote services.
Run the installation wizard on the machines that contain all remote services, except for the client workstations.
If you deployed multiple CAS, upgrade the remote instances of CAS in this step. All client workstations will
continue to communicate with the upgraded remote services (DRE, DCE) and the upgraded CAS.
3 Upgrade the workstations.
Run the client installation wizard on the workstations.
Upgrade Server Components
Whether upgrading all components on a single server, or performing an large phased upgrade across multiple
servers, you must upgrade CAS first, then upgrade the remaining components.
NOTE: For Windows Server 2003/2003 R2 and Server 2008/2008 R2 operating systems, make sure the server is up to
date with the latest service packs, or manually download and install the latest version of Windows Installer from
www.microsoft.com. Windows Installer 4.0 (or later) is required to install Equitrac Express 4.2.3. If you do not have
Windows Installer 4.0 (or later) the following error displays: This installation package cannot be installed by the
Windows Installer service. You must install a Windows service pack that contains a newer version of the Windows
Installer Service.
To upgrade CAS, DRE (print servers), and DCE stations, do the following:
1 For Equitrac Express version 4.2.1 or 4.2.2, continue to step 2.
Or
For Equitrac Express version 4.2.0 or earlier, uninstall the current version of Equitrac Express from the server,
leaving the Equitrac database and printer ports in place. See Uninstalling Server Components on page 93 for
detailed uninstall instructions.
NOTE: If you attempt to run the Setup.exe file without first uninstalling the current version of Equitrac Express
from the server, the following error message pops up.
2 Close all other applications on the server.
3 Launch the C server installation wizard.
If you are installing from the Equitrac Express CD, click the Install Server button, and then select 32-bit to
begin the install for a 32-bit machine, or select 64-bit to begin the install for a 64-bit machine.
Or
If you are installing from an electronic distribution, download and run the 32-bit or 64 -bit server Setup.exe
file.
Chapter 6: Upgrade Equitrac Express
86 Equitrac Express Installation Guide
4 At the Welcome screen, click Next to begin the upgrade process.
5 Read and Accept the license agreement, then click Next.
6 In the Select Features screen, deselect the components you do not want to install on this machine. By default,
all Server components and Administrative Applications are selected. Ensure that you select only the appropriate
components to upgrade for this machine.
7 Click Next to continue the upgrade.
8 Enter the name of the machine where the master CAS is hosted, then click Next.
CAUTION: If the Installer does not locate a valid maintenance license, the upgrade will fail and the Installer will
roll back all changes to the previous state.
9 The selected components will be upgraded on this machine. Click Finish to complete the upgrade for this
machine.
10 After you upgrade the master CAS, re-apply all Equitrac Express licenses immediately (including DRE, DCE,
Client Workstations licenses, etc). The 4.x components will continue to function correctly until they are
upgraded. Refer to Applying Equitrac Express Licenses on page 27 for instructions.
Upload Reports
Follow the instructions below for your database type. These instructions update the CAS database to accept new
report definitions. If you are using a SQL Express database, you do not need to perform this task.
SQL Database Configuration:
1 To set up Equitrac Express reports within SQL Server, open a command prompt, navigate to C:\Program
Files\Equitrac\Express\Accounting Service and execute the following command:
eqrptload.exe -a <accounting server> -f reports\EEreportlist.csv
-u -v EQvariables.csv -h globalstyle.txt
where <accounting server> represents the system name of your accounting server.
For example:
eqrptload.exe -a PRINTSV1 -f reports\EEreportlist.csv -u -v EQvariables.csv -h
globalstyle.txt
Oracle Database Configuration:
To set up Equitrac Express reports within the Oracle database, open a command prompt, navigate to C:\Program
Files\Equitrac\Express\Accounting Service and execute the following command:
eqrptload.exe -a <accounting server> -f reports\EEreportlist.csv
-u -v EQvariables.csv -h globalstyle.txt
where <accounting server> represents the system name of your accounting server.
For example:
eqrptload.exe -a ACCTSRV-1 -file reports\EEreportlist.csv -upload -v
EQvariables.csv -h globalstyle.txt
Equitrac Express Installation Guide 87
Chapter 6: Upgrade Equitrac Express
Upgrading in Silent Mode
A direct upgrade from Equitrac Express 4.2.0 or earlier to Equitrac Express 4.2.3 is not supported. Before
upgrading, the previous version of Equitrac Express must be uninstalled, leaving the database and printers in place.
See Uninstalling in Silent Mode on page 94 for uninstallation details.
After uninstalling the previous version of Equitrac Express, run the msiexec.exe to install version 4.2.3specifying
the installer package to run, and the service username and password.
Example:
msiexec.exe /i "Equitrac Express x64.msi" EQUID="DomainName\equitrac"
EQPWD="password" /qn
Upgrading Client Components
Ensure that the CAS servers are upgraded before upgrading Client Workstations. Apply the appropriate client
license(s) within System Manager prior to performing this upgrade.
1 From the Equitrac Express installation CD, double-click Equitrac Express Client.msi.
If you downloaded the Equitrac Express installation package to a shared folder on your network, browse to that
folder from the workstation on which you want to run the Client installation.
2 From the Welcome screen, click Next.
3 Read the License Agreement, then select I Accept the terms and click Next to continue.
4 In the Custom Setup screen, deselect the components you do not want to install on this machine. By default, all
Client options are selected. To deselect an item, click on it then select This feature will not be available from
the menu. Click Next to continue.
NOTE: You can check the disk space requirements on the workstation to ensure that enough space is available
for the selected components. Click Space to view the disk space analysis.
5 The Client installation displays a warning that it must stop the Print Spooler service during the file installation,
which briefly disables printing on this workstation. Click Yes to continue.
6 Select the language you want to install. User prompts and information will appear in this language.
7 If you choose to upgrade Client Billing, select either Windows printing, Novell NetWare NDPS printing, or
Novell iPrint printing in the Printing Support screen.
NOTE: The Novell print options are available only if the Novell NetWare client service was installed on a 32-bit
workstation.
8 If you choose to upgrade Client Billing or Cost Preview, enter the name of the Accounting Server that hosts CAS
in the Equitrac Express Accounting Server Name screen. Click Next to continue.
9 When setup is complete, click Finish to close the installation wizard.
Chapter 6: Upgrade Equitrac Express
88 Equitrac Express Installation Guide
Upgrading Macintosh Clients
When upgrading the Macintosh Client from Equitrac Express 4.1.1 (or earlier) to 4.2.3, you must remove the
current Macintosh Client license assignments in System Manager before rolling out new clients.
Previous versions of Equitrac Express used the Macintosh workstations IP address as the license identifier, and as of
version 4.2.0, the Macintosh Client pulls a license from CAS using the workstations serial number as the identifier.
If the IP address license assignments are not removed before upgrading, then you may run out of licenses as new
clients use serial number license assignments, and cannot use the IP address licenses.
1 Open System Manager, click Licensing in the left pane, and select the Assignment View tab.
2 Under Workstation Client, remove all Macintosh entries with an IP address assignment.
3 Click Refresh to apply the changes.
After upgrading to Equitrac Express 4.2.3, new and existing Macintosh Clients start to pull licenses from CAS using
the serial number license assignment.
Equitrac Express Installation Guide 89
Chapter 6: Upgrade Equitrac Express
Upgrading from Equitrac Office 3.0.x to Equitrac Express 4.2.3
To upgrade from a previous 3.0.x version of Equitrac Office to Equitrac Express 4.2.3, do the following:
1 Backup the Equitrac Office 3.0.x database.
2 Go to Control Panel > Add/Remove Programs (or Control Panel > Programs and Features).
3 Remove any Equitrac Office 3.0. hotfixes that may be installed.
4 Select Equitrac Office 3.0.x and click Yes to uninstall the product.
5 When prompted during the uninstall to remove the existing printer ports and database, do the following:
a Click No on the warning popup 'You have printers configured to use Equitrac ports. Do you wish to
remove these ports?' This will keep the existing Equitrac ports.
b Click OK on the warning popup 'You have selected to keep Equitrac printer port definitions. Your
printers will not be functional unless the Equitrac Port monitor is reinstalled. Click OK to continue the
uninstall. Note: This will restart the spooler.'
c Click No on the warning popup 'You have an MSDE (or SQLExpress) database configured for use with
Equitrac. Would you like to remove this database?' This will keep the existing database. If using an MSDE
database, see Upgrading the CAS Database from MSDE to SQL Express on page 81, as Equitrac Express
4.2.3 does not support MSDE database.
6 Launch the Equitrac Express installation wizard.
If you are installing from the Equitrac Express CD, click the Install Server button, and then select 32-bit to
begin the install for a 32-bit machine, or select 64-bit to begin the install for a 64-bit machine.
Or
If you are installing from an electronic distribution, download and run the 32-bit or 64 -bit server Setup.exe
file.
7 Read and accept the Software License agreement, and then click Next.
8 Select the features you want to install on this machine, then click Next. In most cases, these will be the same
components that were installed with the previous version of Equitrac Express.
9 Select the installation language.
10 Select SQL Express as the database type.
11 Identify the SQL Express instance.
12 Complete the rest of the wizard and choose to Install.
13 Click No on the warning popup The Equitrac database already exists. Overwriting the database will destroy
any existing Equitrac data. Do you wish to overwrite it? This will keep the existing database.
14 Click Finish to complete the installation.
15 After installation is complete start the CAS service if necessary.
16 Run System Manager and add Equitrac Express 4.2.3 licenses.
17 Verify that previous Equitrac Office 3.0.x configurations have migrated, and that previous devices, users, and
transactions appear in their appropriate locations.
Chapter 6: Upgrade Equitrac Express
90 Equitrac Express Installation Guide
Equitrac Express Installation Guide 91
Uninstall Equitrac Express
To uninstall Equitrac Express, you must remove both server and client components from the appropriate machines.
In the case of Macintosh clients, you must run the Client installation wizard, then select Remove from the options.
This chapter provides uninstall instructions for the server and client components, and details how to restore
printers to defaults.
Topics
Uninstalling Client Components
Restoring Printers to Defaults
Uninstalling Server Components
Uninstalling in Silent Mode
7
Chapter 7: Uninstall Equitrac Express
92 Equitrac Express Installation Guide
Uninstalling Client Components
Windows (Local Uninstall)
To uninstall the Client package, do the following:
1 From the workstation Start menu, open Control Panel > Add/Remove Programs (or Control Panel >
Programs and Features).
2 Select the client package you want to remove.
3 Click Remove (or Uninstall), and then click Yes when prompted to remove the client package from the
computer.
Windows (Silent Uninstall)
To perform a silent uninstall, do the following:
1 Connect to the machine where you want to uninstall the Client.
2 Open a command prompt, and type the following:
msiexec /x "<path>\Equitrac Express Client.msi" /qn
where <path> is the full path to the location where you copied the client.msi file.
The workstation will reboot automatically after the uninstall is complete. If you need to suppress the reboot, enter
the following command instead:
msiexec /x "<path>\Equitrac Express Client.msi" /qn /norestart
Macintosh
To uninstall the Macintosh Client, do the following:
1 Login to the Macintosh Client with Administrator privileges.
2 Unpack the Equitrac_Express_Mac_OS_10_Bxxxx.zip file.
3 To remove the Macintosh Client from a single workstation, do the following:
a Select Uninstall > EquitracUninstall from the Finder.
b Click Run.
c Enter your Name and Password, and click OK.
4 To remove the Macintosh Client from multiple workstations at one time, do the following:
a Copy the EquitracUninstall.sh script onto each workstation via Apple Remote Desktop (ARD).
b Run the uninstall script via ARD on each workstation.
Equitrac Express Installation Guide 93
Chapter 7: Uninstall Equitrac Express
Restoring Printers to Defaults
If you used the Port Conversion wizard at any time prior to uninstalling Equitrac Express, you must run the wizard
again prior to uninstalling Equitrac Express to revert the printers back to their original ports.
If there are printers assigned to Equitrac ports, then the uninstall process prompts you with a series of questions to
determine how to proceed:
If you choose to remove the Equitrac ports, the uninstall will convert existing printers to use the FILE: port. If
you created Equitrac ports using the Equitrac Port Conversion Utility, you can exit the uninstall and use the
conversion utility to revert printers to their original ports. When finished, return to the uninstall to complete
the process.
If you choose to leave the Equitrac ports, any printers associated with those ports will not be functional unless
you reinstall the port monitor. The uninstaller will restart the print spooler so the Equitrac ports do not appear
in Explorer.
Uninstalling Server Components
The uninstall automatically removes any Equitrac program files on the machine, including DRE, DME, DCE, CAS,
and Administrative Applications. After you remove the server files, verify that the files have been removed, and
clean the server registry. You must perform the uninstall on each machine that Equitrac Express is currently
deployed on.
To uninstall Equitrac Express, do the following:
1 From the server Start menu, open Control Panel > Add/Remove Programs (or Control Panel > Programs and
Features).
2 Select Equitrac Express from the list of programs.
3 Click Remove (or Uninstall), and then click Yes when prompted to remove Equitrac Express from the
computer.
4 Click No on the warning popup 'You have printers configured to use Equitrac ports. Do you wish to remove
these ports?' This will keep the existing Equitrac ports.
5 Click OK on the warning popup 'You have selected to keep Equitrac printer port definitions. Your printers
will not be functional unless the Equitrac Port monitor is reinstalled. Click OK to continue the uninstall.
Note: This will restart the spooler.'
6 Click No on the warning popup 'You have an SQL database configured for use with Equitrac. Would you like
to remove this database?' This will keep the existing database.
7 Complete the uninstall wizard to finish removing the product.
Chapter 7: Uninstall Equitrac Express
94 Equitrac Express Installation Guide
Uninstalling in Silent Mode
To silently uninstall Equitrac Express, run msiexec.exe specifying the original installer package to uninstall.
Example:
msiexec.exe /x EquitracExpressx64.msi [OPTIONS] /qn
The /x parameter is used to specify the name of the msi package to uninstall
[OPTIONS] are the various options that can be specified
/qn specifies to uninstall in quiet mode
Uninstall Options
There are only two options that can be specified during the removal of the product.
EQREMOVEEXISTINGDATABASE
This option is only used when uninstalling the product where CAS is installed with a Microsoft SQL Express
database. By default, if this option is not specified, the removal of the product will keep the existing CAS database.
Therefore, if the product is reinstalled, it can use the existing data.
To remove the existing Microsoft SQL Express CAS database during removal of the product, specify the option
EQREMOVEEXISTINGDATABASE=TRUE.
Example:
msiexec.exe /x EquitracExpressx64.msi EQREMOVEEXISTINGDATABASE=TRUE /qn
EQREMOVEEXISTINGPORTS
This option is used only when uninstalling the product where DRE is installed. By default, if this option is not
specified, any existing Equitrac printer ports will be kept. After removal of the product, the printers associated with
these ports will no longer be functional until the product is reinstalled.
To remove the existing Equitrac printer ports during the removal of the product, specify the option
EQREMOVEEXISTINGPORTS=TRUE.
Printers associated with these ports will be moved to use the FILE: port.
If the Equitrac ports created using the Port Conversion utility, they can be restored before removing the Equitrac
product by using the conversion utility to revert printers to their original ports.
Вам также может понравиться
- A Heartbreaking Work Of Staggering Genius: A Memoir Based on a True StoryОт EverandA Heartbreaking Work Of Staggering Genius: A Memoir Based on a True StoryРейтинг: 3.5 из 5 звезд3.5/5 (231)
- The Sympathizer: A Novel (Pulitzer Prize for Fiction)От EverandThe Sympathizer: A Novel (Pulitzer Prize for Fiction)Рейтинг: 4.5 из 5 звезд4.5/5 (121)
- Never Split the Difference: Negotiating As If Your Life Depended On ItОт EverandNever Split the Difference: Negotiating As If Your Life Depended On ItРейтинг: 4.5 из 5 звезд4.5/5 (838)
- The Little Book of Hygge: Danish Secrets to Happy LivingОт EverandThe Little Book of Hygge: Danish Secrets to Happy LivingРейтинг: 3.5 из 5 звезд3.5/5 (400)
- Devil in the Grove: Thurgood Marshall, the Groveland Boys, and the Dawn of a New AmericaОт EverandDevil in the Grove: Thurgood Marshall, the Groveland Boys, and the Dawn of a New AmericaРейтинг: 4.5 из 5 звезд4.5/5 (266)
- The Subtle Art of Not Giving a F*ck: A Counterintuitive Approach to Living a Good LifeОт EverandThe Subtle Art of Not Giving a F*ck: A Counterintuitive Approach to Living a Good LifeРейтинг: 4 из 5 звезд4/5 (5795)
- The Gifts of Imperfection: Let Go of Who You Think You're Supposed to Be and Embrace Who You AreОт EverandThe Gifts of Imperfection: Let Go of Who You Think You're Supposed to Be and Embrace Who You AreРейтинг: 4 из 5 звезд4/5 (1090)
- The World Is Flat 3.0: A Brief History of the Twenty-first CenturyОт EverandThe World Is Flat 3.0: A Brief History of the Twenty-first CenturyРейтинг: 3.5 из 5 звезд3.5/5 (2259)
- The Hard Thing About Hard Things: Building a Business When There Are No Easy AnswersОт EverandThe Hard Thing About Hard Things: Building a Business When There Are No Easy AnswersРейтинг: 4.5 из 5 звезд4.5/5 (345)
- The Emperor of All Maladies: A Biography of CancerОт EverandThe Emperor of All Maladies: A Biography of CancerРейтинг: 4.5 из 5 звезд4.5/5 (271)
- Team of Rivals: The Political Genius of Abraham LincolnОт EverandTeam of Rivals: The Political Genius of Abraham LincolnРейтинг: 4.5 из 5 звезд4.5/5 (234)
- Hidden Figures: The American Dream and the Untold Story of the Black Women Mathematicians Who Helped Win the Space RaceОт EverandHidden Figures: The American Dream and the Untold Story of the Black Women Mathematicians Who Helped Win the Space RaceРейтинг: 4 из 5 звезд4/5 (895)
- Elon Musk: Tesla, SpaceX, and the Quest for a Fantastic FutureОт EverandElon Musk: Tesla, SpaceX, and the Quest for a Fantastic FutureРейтинг: 4.5 из 5 звезд4.5/5 (474)
- The Yellow House: A Memoir (2019 National Book Award Winner)От EverandThe Yellow House: A Memoir (2019 National Book Award Winner)Рейтинг: 4 из 5 звезд4/5 (98)
- The Unwinding: An Inner History of the New AmericaОт EverandThe Unwinding: An Inner History of the New AmericaРейтинг: 4 из 5 звезд4/5 (45)
- Ras Markaz Crude Oil Park Project (Phase1)Документ50 страницRas Markaz Crude Oil Park Project (Phase1)ANIL PLAMOOTTILОценок пока нет
- PC MP1600Документ131 страницаPC MP1600John JuquenОценок пока нет
- 8º Baìsico Guia 1Документ7 страниц8º Baìsico Guia 1caratulinОценок пока нет
- FRFДокумент1 страницаFRFcaratulinОценок пока нет
- Guia Soporte de Producto Pro 8200EX - 8200S - 8210S - 8220S PDFДокумент69 страницGuia Soporte de Producto Pro 8200EX - 8200S - 8210S - 8220S PDFcaratulinОценок пока нет
- Guia Soporte de Producto PDFДокумент56 страницGuia Soporte de Producto PDFcaratulinОценок пока нет
- ARDF DF3090 (D779-17) Parts CatalogДокумент41 страницаARDF DF3090 (D779-17) Parts CatalogcaratulinОценок пока нет
- Guia Soporte de Productos Ld122Документ19 страницGuia Soporte de Productos Ld122caratulinОценок пока нет
- Equitrac Mac Client ReadMeДокумент1 страницаEquitrac Mac Client ReadMecaratulinОценок пока нет
- Guia Soporte de Producto PDFДокумент35 страницGuia Soporte de Producto PDFcaratulinОценок пока нет
- Soporte de ProductoДокумент32 страницыSoporte de ProductocaratulinОценок пока нет
- Mysql and DRBD GuideДокумент28 страницMysql and DRBD GuideHuynh Sy NguyenОценок пока нет
- 80fr Dep-Ts Avayag3Документ278 страниц80fr Dep-Ts Avayag3Basheer ShaikhОценок пока нет
- Unity3D Multiplayer TutorialДокумент38 страницUnity3D Multiplayer TutorialJuan Sebastian Alvarez100% (1)
- Cs434 - Internetworking Protocol: Lab 01: Socket ProgrammingДокумент7 страницCs434 - Internetworking Protocol: Lab 01: Socket ProgrammingThanh KhiếtОценок пока нет
- R11 1 Upgrade NotesДокумент56 страницR11 1 Upgrade NotesNana SousaОценок пока нет
- Institute of Aeronautical Engineering: P2PMOBILE: A Framework For Remote Execution in Mobile EnvironmentДокумент12 страницInstitute of Aeronautical Engineering: P2PMOBILE: A Framework For Remote Execution in Mobile EnvironmentGibbs RodrixОценок пока нет
- George Aviles 2020 VP AuditДокумент4 страницыGeorge Aviles 2020 VP Auditkiran2710Оценок пока нет
- Marklogic Server: MLCP User GuideДокумент140 страницMarklogic Server: MLCP User GuideAbdullah YahyaОценок пока нет
- EVI Perimeter Client Linux User Manual 1.9.0.ru - enДокумент49 страницEVI Perimeter Client Linux User Manual 1.9.0.ru - enmuna eslamiОценок пока нет
- Surge-Type Fault Locator System Specification ff05239-002 PDFДокумент19 страницSurge-Type Fault Locator System Specification ff05239-002 PDFanbkhn90Оценок пока нет
- Sabari Resume NewДокумент3 страницыSabari Resume Newsabarish1984Оценок пока нет
- Review of Cloudamize Platform and CSATДокумент3 страницыReview of Cloudamize Platform and CSATkbsunnahОценок пока нет
- NT LogonДокумент38 страницNT LogonsmilealwplzОценок пока нет
- Merge Replication Performance ImprovementДокумент17 страницMerge Replication Performance ImprovementMir Farhan Ali AbediОценок пока нет
- PMT Hps Configuration Studio Overview Exdoc x113 en 500aДокумент53 страницыPMT Hps Configuration Studio Overview Exdoc x113 en 500aMak SakОценок пока нет
- Electronic Certification of Exports and Imports - SRSДокумент196 страницElectronic Certification of Exports and Imports - SRSellisakhojaОценок пока нет
- Networker 9.X Error Message GuideДокумент412 страницNetworker 9.X Error Message GuideDanilo FerrarinОценок пока нет
- Explain The Term Nosql'. Describe Vertical and Horizontal ScalingДокумент13 страницExplain The Term Nosql'. Describe Vertical and Horizontal ScalingSanjeev Chitrakar PantaОценок пока нет
- EDDL or FDT-DTM PDFДокумент7 страницEDDL or FDT-DTM PDFmarioОценок пока нет
- 9600-0427 Software Installation Manual, Issue 9.3.0v1Документ90 страниц9600-0427 Software Installation Manual, Issue 9.3.0v1Patrick AllanОценок пока нет
- Operating System Ch-1Документ28 страницOperating System Ch-1Sileshi Bogale HaileОценок пока нет
- Windows Cluster Question andДокумент4 страницыWindows Cluster Question andsmile2meguysОценок пока нет
- 7-1-1 Guaranteed Delivery Developers GuideДокумент26 страниц7-1-1 Guaranteed Delivery Developers GuideSunil VadlakondaОценок пока нет
- HASP - Business Studio Login-Editing Order - Burning KeysДокумент8 страницHASP - Business Studio Login-Editing Order - Burning KeyspesseОценок пока нет
- Systems Administrator ResumeДокумент5 страницSystems Administrator ResumeLalit BarhateОценок пока нет
- ManualДокумент34 страницыManualVioleta CovaliОценок пока нет
- Using External Data Integration Services R10Документ47 страницUsing External Data Integration Services R10gule29Оценок пока нет
- BP (British Petroleum) : Update Moxa Arch Gas Field SCADA System (United States)Документ2 страницыBP (British Petroleum) : Update Moxa Arch Gas Field SCADA System (United States)melin2000Оценок пока нет
- The BrightCore ManifestoДокумент2 страницыThe BrightCore ManifestoDrazen BosakОценок пока нет