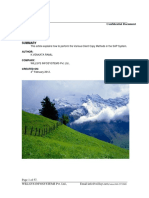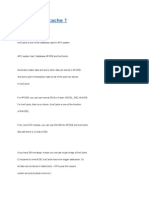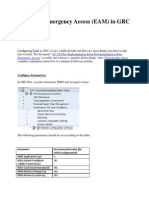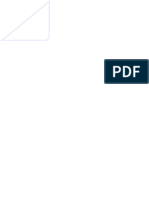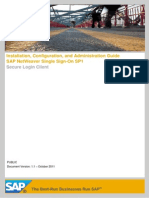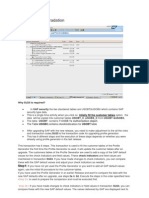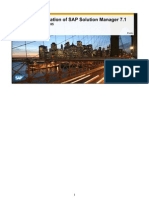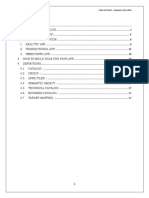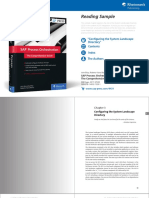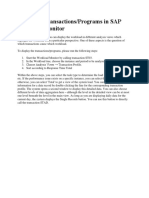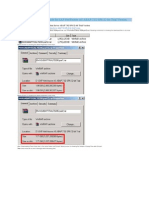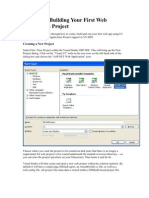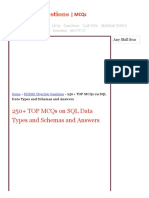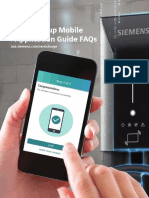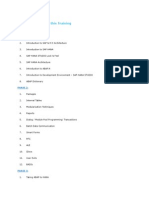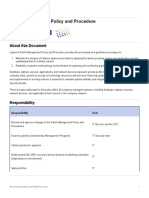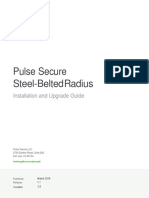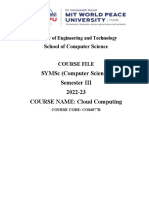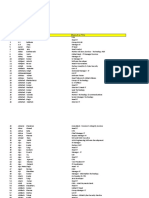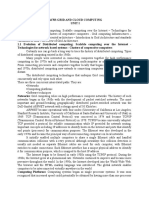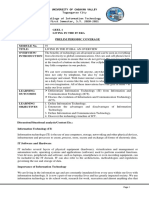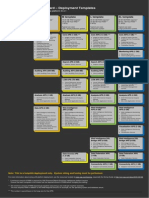Академический Документы
Профессиональный Документы
Культура Документы
SAP BASIS CUA (New) CENTRAL USER ADMIN
Загружено:
Satish KumarОригинальное название
Авторское право
Доступные форматы
Поделиться этим документом
Поделиться или встроить документ
Этот документ был вам полезен?
Это неприемлемый материал?
Пожаловаться на этот документАвторское право:
Доступные форматы
SAP BASIS CUA (New) CENTRAL USER ADMIN
Загружено:
Satish KumarАвторское право:
Доступные форматы
Ar t i c l e Set t i ng up CUA w i t h mul t i pl e c hi l d c l i ent s
Applies to:
SAP All versions
Summary
This document will explain you the process of setting up CUA for multiple clients in the same system.
Author(s): Raghu Boddu
Created on: 17 J uly 2011
Author Bio
Raghu has excellent command over SAP R/3, BI, HR, and GRC. He is good known to the community for
easy to understand articles. He has authored 30+articles for Microsoft knowledgebase and also an xMVP
in Windows shell area (2005-2008). He also bagged the SAP SDN Community Contributor award for 2008.
His exclusive documents, FAQs, and recommendation papers are available in his blog.
Table of Contents
Introduction.............................................................................................................................. 3
Procedure................................................................................................................................. 3
Additional References............................................................................................................ 12
Introduction
This document will explain you the process of setting up CUA for multiple clients in the same system.
Pre-requisites:
User should have access to SALE, BD64, SM59, SCC4, SCUA, SCUL
One user with user administration rights in all the systems as a communication user.
Procedure
1. Enter the TCODE: SALE to define the Logical System Name
2. In the Display IMG screen, click on Sending and Receiving Systems Logical Systems
Define Logical System.
3. Under Change View Logical Systems: Overview, click on the New Entries button
4. Under the New Entries: Overview of Added Entries screen, enter the name of the
participating system names and their description (i.e: Logical Central System and Logical
Child System).
5. Click on SAVE
6. In the transport request screen, click on the Tick button
7. Enter the TCODE: /nSALE
8. In the Display IMG screen, click on Sending and Receiving Systems Logical Systems
Assign Client to Logical System
9. Click on the Tick button
10. In the Change View Clients: Overview screen click on the New Entries button
11. Under the new Entries: Details of Added Entries screen, enter the details of the target
client and then click on Save
12. Enter the TCODE: /nSM59
13. Under the Display and maintain RFC destinations screen, click on the Create button
14. Enter the RFC destination NOTE: The RFC destination name should be same as the
logical system name to which we need to connect to.
15. Click on Connection Type
16. Choose Connection to R/3 System, and then press Enter
17. Enter a valid description for the RFC Connection and the click on Save
18. Enter the various details under the Technical settings, Logon/Security and the Special
Options as appropriate
19. Repeat steps 7 to 12 to create RFC Connection between the Target Client and the
Source Client in the Target System
20. Enter the TCODE: /nBD64
21. In the Display Distribution Model screen, click on Edit ->Model View ->Create
22. Enter the details of the Model View
23. In the Distribution Model Changed screen, click on the Add BAPI button
24. Enter the details of the User BAPI
25. Enter the details of the UserCompany BAPI
26. In the menu options, click on Environment ->Generate partner profiles
27. Enter the details of the partner system
28. After generating the partner profile, click on Edit ->Model View ->Distribute
29. Once the distribution completes successfully, you shall get a log of the process
30. Repeat Steps 20 through Steps 29 in the Target system.
31. Enter TCODE: SCUA
32. Enter the name of the Model View and then click on the Create button
33. Enter the name of the recipient and then click on the Save button
34. After Saving, go back to the previous screen
35. Click on Environment and then click on Distribution Model
36. Select the recently SAVED Model View. Click on Edit, select Model View and then
click on Distribute.
37. In the list, select the Target client
38. After successful distribution of the Model a log will be displayed
Additional References
SAP Help
http://help.sap.com/saphelp_nw70ehp1/helpdata/en/bf/b0b13bb3acd607e10000000a11402f/content.ht
m
Central User Administration Cookbook-
http://www.sdn.sap.com/irj/scn/index?rid=/library/uuid/fe4f76cc-0601-0010-55a3-c4a1ab8397b1
Community Disclaimer
Important note: sapsecurityexpert.com grants free access to the content posted. However, if you are redistributing, we
recommend not removing the author names. Statements and opinions expressed in articles, reviews and other materials
herein are those of the authors.
While every care has been taken in the compilation of this information and every attempt made to present up-to-date
and accurate information, we cannot guarantee that inaccuracies will not occur.
sapsecurityexpert.com or the author of this article will not be held responsible for any claim, loss, damage or
inconvenience caused as a result of any information within these pages or any information accessed through this site.
No responsibility is assumed by sapsecurityexpert.com for the contents of these pages.
All the images (SAP screens and descriptive images) are copyrighted by SAP AG, and the other images are copyrighted
by the respective companies. sapsecurityexpert.com thanks them for allowing third party web sites to include their
respective copyright images.
For completed Disclaimer, refer the Disclaimer page @ http:/ / www.sapsecurityexpert.com/ disclaimer/
sapsecurityexpert.com support Go Green and encourage the readers to read this document only online. Print access
has been revoked on this document. If you still wish to print a document, contact the admin using the Contact Us page.
Вам также может понравиться
- SAP Security – Level 1 GuideДокумент121 страницаSAP Security – Level 1 Guidesandeep kumarОценок пока нет
- GRC 10 Configure Emergency AccessДокумент16 страницGRC 10 Configure Emergency AccessgvkrishnaОценок пока нет
- Client Copy - All - Methods PDFДокумент57 страницClient Copy - All - Methods PDFSai Akhil MaramОценок пока нет
- BW SecurityДокумент2 страницыBW SecurityBOBBILIОценок пока нет
- Willsys Basis SyllabusДокумент12 страницWillsys Basis Syllabusnkhlr7Оценок пока нет
- SAP NotesДокумент23 страницыSAP Notessravan kumar100% (1)
- Sap Support PortalДокумент17 страницSap Support PortalRobert van MeijerenОценок пока нет
- What You Need To Know and Benefits To Expect From Implementing SAP GRC Release 12.0Документ34 страницыWhat You Need To Know and Benefits To Expect From Implementing SAP GRC Release 12.0Melanie LeppersОценок пока нет
- What Is Live CacheДокумент4 страницыWhat Is Live CacheKapil Satish PatilОценок пока нет
- Upgrade SAP Kernel - Step by Step Tutorial PDFДокумент11 страницUpgrade SAP Kernel - Step by Step Tutorial PDFKarunakar ReddyОценок пока нет
- How-To Analyzing SAP Critical AuthorizationsДокумент10 страницHow-To Analyzing SAP Critical AuthorizationsAnywhereОценок пока нет
- GRC RolesДокумент2 страницыGRC RolesOBULAОценок пока нет
- Configure Emergency AccessДокумент29 страницConfigure Emergency AccessVamsi Krishna PeddineniОценок пока нет
- Configure and Use Maintenance Optimizer (MOPZДокумент21 страницаConfigure and Use Maintenance Optimizer (MOPZssv pОценок пока нет
- GRC Repository Tables SyncДокумент10 страницGRC Repository Tables SyncVenkat ReddyОценок пока нет
- Ehp UpgradeДокумент9 страницEhp UpgradeRohit AgarwalОценок пока нет
- BI 7 Security ConceptsДокумент53 страницыBI 7 Security ConceptsLý BằngОценок пока нет
- When To Use SU24?: Important!!! SAP Security Interview Questions SAP Security-AuthorizitionДокумент3 страницыWhen To Use SU24?: Important!!! SAP Security Interview Questions SAP Security-AuthorizitionKarthik EgОценок пока нет
- Operating System Security Hardening Guide For Sap HanaДокумент26 страницOperating System Security Hardening Guide For Sap HanakerimОценок пока нет
- C AUDSEC 731 PDF Questions and AnswersДокумент5 страницC AUDSEC 731 PDF Questions and Answersflaviolink2466Оценок пока нет
- Creating Authorizations in SAP BWДокумент13 страницCreating Authorizations in SAP BWsatyamkalaОценок пока нет
- RMS Role Mapper TrainingДокумент23 страницыRMS Role Mapper TrainingCesar ArevaloОценок пока нет
- Sap Security Tables Overview PDFДокумент22 страницыSap Security Tables Overview PDFalcast007Оценок пока нет
- Install SAP HANA Database and HANA Live Cache - SAP HANA Training Tutorials For Beginners, S - 4HANA, B - 4HANA TutorialДокумент9 страницInstall SAP HANA Database and HANA Live Cache - SAP HANA Training Tutorials For Beginners, S - 4HANA, B - 4HANA TutorialRajKumarОценок пока нет
- Sap SNC ConfigurationДокумент9 страницSap SNC ConfigurationmofibhaiОценок пока нет
- And Products in Data Processing. It Is A Standard Software PackageДокумент33 страницыAnd Products in Data Processing. It Is A Standard Software PackageShafiq Ahmed ShahbazОценок пока нет
- BRF Plus Flate Rule - GRC IntegrationДокумент12 страницBRF Plus Flate Rule - GRC IntegrationTEndaiОценок пока нет
- EndToEnd SSL Setup For WebDispatcherДокумент11 страницEndToEnd SSL Setup For WebDispatchersrinivas4312865Оценок пока нет
- IDM 7.2 Identity Center Tutorial - Working With Roles and PrivilegesДокумент96 страницIDM 7.2 Identity Center Tutorial - Working With Roles and Privilegesvtech07Оценок пока нет
- GRC 10.0 Access Risk Management - ARAДокумент71 страницаGRC 10.0 Access Risk Management - ARAAiyappan SubrahmanyamОценок пока нет
- Installation, Configuration, and Administration Guide SAP NetWeaver Single Sign-On SP1 - Secure Login Client PDFДокумент60 страницInstallation, Configuration, and Administration Guide SAP NetWeaver Single Sign-On SP1 - Secure Login Client PDFcarlosmallebreraОценок пока нет
- Sap Router ConfigДокумент23 страницыSap Router ConfiganwarsharfiОценок пока нет
- Adm940 FlashcardsДокумент24 страницыAdm940 FlashcardsDeven BhandarkarОценок пока нет
- How To Check Version of Sap Java Engine J2EE - Sap Basis Answers - Sap Basis Admin BlogДокумент2 страницыHow To Check Version of Sap Java Engine J2EE - Sap Basis Answers - Sap Basis Admin BlogSanket KohliОценок пока нет
- Role Table NamesДокумент9 страницRole Table NamesSirisha TamaruОценок пока нет
- SU25 Profile UpgradationДокумент2 страницыSU25 Profile Upgradationsri_plnsОценок пока нет
- Security UpgradeДокумент10 страницSecurity UpgradeSuneetha VejandlaОценок пока нет
- SAP HANA Security - Intellipaat Blog PDFДокумент6 страницSAP HANA Security - Intellipaat Blog PDFfathimashaik86Оценок пока нет
- Guided Procedure For Configuration of SAP Solution Manager - SOLMAN SETUP - Part 2Документ56 страницGuided Procedure For Configuration of SAP Solution Manager - SOLMAN SETUP - Part 2supereaton0523Оценок пока нет
- SAP Security Interview QuestionsДокумент15 страницSAP Security Interview QuestionsSumit sumanОценок пока нет
- SAP BO 4 1 Installation Guide - LinuxДокумент24 страницыSAP BO 4 1 Installation Guide - LinuxtuancoiОценок пока нет
- Manage Emergency Access to HANA DB with GRC 12.0Документ18 страницManage Emergency Access to HANA DB with GRC 12.0Vinay Prakash DasariОценок пока нет
- Create New Launchpad in LPD_CUSTДокумент5 страницCreate New Launchpad in LPD_CUSTvtech070% (1)
- RSUSR 008 009 New - Critical AuthorizationsДокумент10 страницRSUSR 008 009 New - Critical Authorizationsgreat_indianОценок пока нет
- SAP Security - Day 3 2nd Half - Radha KrishnaДокумент31 страницаSAP Security - Day 3 2nd Half - Radha KrishnaKishore VenigallaОценок пока нет
- Different Options That Can Be Used With Sapinst Command LineДокумент5 страницDifferent Options That Can Be Used With Sapinst Command Linesai_balaji_8Оценок пока нет
- SAP Security (Part - 1)Документ9 страницSAP Security (Part - 1)jagrajsingh100% (1)
- Install Diagnostic Agent and Connect to ACCДокумент7 страницInstall Diagnostic Agent and Connect to ACCDevender5194Оценок пока нет
- GRC BO Access ControlДокумент6 страницGRC BO Access ControlJohn SpartonОценок пока нет
- Step-By-Step Process of Importing Support Packages Into ECC6 EHP4 System - SAP Basis NetweaverДокумент16 страницStep-By-Step Process of Importing Support Packages Into ECC6 EHP4 System - SAP Basis NetweaverNabeel ButtОценок пока нет
- ID Vs Role Based FirefightingДокумент12 страницID Vs Role Based Firefightingcesar.andres9105Оценок пока нет
- Fiori App Build-1 PDFДокумент28 страницFiori App Build-1 PDFBiswa Ranjan NayakОценок пока нет
- SAP BI 7.0 Authorization - Part 1: InfoObjects level authorizationДокумент5 страницSAP BI 7.0 Authorization - Part 1: InfoObjects level authorizationsrinivasmotaparthiОценок пока нет
- Bi Certi - bw365Документ30 страницBi Certi - bw365uschandraОценок пока нет
- SAP Security & GRC Consultant ResumeДокумент4 страницыSAP Security & GRC Consultant ResumeRAJASEKHAR LAKKOUОценок пока нет
- Background Jobs in Risk Analysis and Remediation 5Документ8 страницBackground Jobs in Risk Analysis and Remediation 5Shiva KumarОценок пока нет
- SAP BASIS IntroductionДокумент48 страницSAP BASIS Introductionutagore58Оценок пока нет
- SAP Hana Migration Steps With The Database Migration Option (DMO) by Irshad RatherДокумент106 страницSAP Hana Migration Steps With The Database Migration Option (DMO) by Irshad RatherManikandan KОценок пока нет
- Reading Sample: "Configuring The System Landscape Directory" Index The AuthorsДокумент43 страницыReading Sample: "Configuring The System Landscape Directory" Index The AuthorsSatish KumarОценок пока нет
- PrinterДокумент1 страницаPrinterSatish KumarОценок пока нет
- SAP Kernel UpgradeДокумент4 страницыSAP Kernel UpgradeSatish KumarОценок пока нет
- Asked Questions On SAP Note Implementation Using SNOTEДокумент5 страницAsked Questions On SAP Note Implementation Using SNOTESatish KumarОценок пока нет
- Lock Table OverflowДокумент3 страницыLock Table OverflowSatish KumarОценок пока нет
- Lock Table OverflowДокумент3 страницыLock Table OverflowSatish KumarОценок пока нет
- Manage and monitor SAP licensesДокумент6 страницManage and monitor SAP licensesSatish KumarОценок пока нет
- Expensive TransactionsДокумент2 страницыExpensive TransactionsSatish KumarОценок пока нет
- Transport DocumentДокумент7 страницTransport DocumentSatish KumarОценок пока нет
- SAP Performance TuningДокумент38 страницSAP Performance TuningVinay ShenoyОценок пока нет
- Sap Basis Client AdiminstrationДокумент10 страницSap Basis Client AdiminstrationSatish KumarОценок пока нет
- Microsoft SQL Server 2012 Installation GuideДокумент31 страницаMicrosoft SQL Server 2012 Installation GuideArdit MeziniОценок пока нет
- Free Ebook SQL Server Integration Services Ssis Step by Step Version 2 0Документ431 страницаFree Ebook SQL Server Integration Services Ssis Step by Step Version 2 0Kasturava Das57% (7)
- SAP Performance TuningДокумент38 страницSAP Performance TuningVinay ShenoyОценок пока нет
- C# Programming TuutorialsДокумент35 страницC# Programming TuutorialsSatish KumarОценок пока нет
- SAPNetweaver 7.3Документ7 страницSAPNetweaver 7.3Satish KumarОценок пока нет
- Step by Step Installation Guide for SAP NetWeaver AS ABAP 7.02 SP6 32-bitДокумент18 страницStep by Step Installation Guide for SAP NetWeaver AS ABAP 7.02 SP6 32-bitSatish KumarОценок пока нет
- Full DetailsДокумент52 страницыFull DetailsSatish KumarОценок пока нет
- CLI XIV CommandsДокумент416 страницCLI XIV CommandsDinesh PunyaniОценок пока нет
- 250+ TOP MCQs On SQL Data Types and Schemas and AnswersДокумент7 страниц250+ TOP MCQs On SQL Data Types and Schemas and AnswersMagarsa BedasaОценок пока нет
- JW Player Module 3.12.1.rev.2.12.1Документ48 страницJW Player Module 3.12.1.rev.2.12.1Vlog Tin họcОценок пока нет
- CPT111Mod 2 Unit 2 Introduction To Operation SystemsДокумент7 страницCPT111Mod 2 Unit 2 Introduction To Operation SystemsRoland FilibusОценок пока нет
- EV Charger - Configuration GuideДокумент44 страницыEV Charger - Configuration GuidelalwinОценок пока нет
- CPQ-Specialist: (Total Questions: 181)Документ82 страницыCPQ-Specialist: (Total Questions: 181)Schubert TonarelliОценок пока нет
- Temporary License Keys for SAP Business Objects Products Valid Until September 15, 2011Документ5 страницTemporary License Keys for SAP Business Objects Products Valid Until September 15, 2011amanblr12Оценок пока нет
- ABAP Developments On SAP HANAДокумент11 страницABAP Developments On SAP HANARanjan0% (2)
- CSCU v2 Version Change DocumentДокумент20 страницCSCU v2 Version Change DocumentThithe0% (2)
- Testing The Software Architecture: Neeraj Sangal Lattix, IncДокумент24 страницыTesting The Software Architecture: Neeraj Sangal Lattix, IncPham HieuОценок пока нет
- PDF Merger 2023 07 06 08 40 54246Документ123 страницыPDF Merger 2023 07 06 08 40 54246Ravindra KumarОценок пока нет
- Patch Management Policy and ProcedureДокумент4 страницыPatch Management Policy and Proceduretbt32100% (1)
- Fortigate Debug Diagnose Complete Cheat SheetДокумент21 страницаFortigate Debug Diagnose Complete Cheat SheetSadiq Martin MbiyuОценок пока нет
- Hybrid Apps IntroductionДокумент9 страницHybrid Apps IntroductionMahesh VPОценок пока нет
- CS2102 Database Systems Group Formation DeadlineДокумент70 страницCS2102 Database Systems Group Formation DeadlineSheryl KongОценок пока нет
- Spiros Styliaras: Devops EngineerДокумент2 страницыSpiros Styliaras: Devops EngineerΣπύρος ΣτυλιαράςОценок пока нет
- Ps SBR Install Upgrade Guide 6.22Документ66 страницPs SBR Install Upgrade Guide 6.22Kleyton Henrique Dos SantosОценок пока нет
- SAP HANA Commvault Best Practices PDFДокумент38 страницSAP HANA Commvault Best Practices PDFDevender5194Оценок пока нет
- Implementing The NIST Risk Management Framework (RMF) Study GuideДокумент55 страницImplementing The NIST Risk Management Framework (RMF) Study GuideAlwinОценок пока нет
- Test Summary Report: General InformationДокумент6 страницTest Summary Report: General InformationДима ВараваОценок пока нет
- COS6077B Cloud ComputingДокумент53 страницыCOS6077B Cloud ComputingmahendrasuryavanshiОценок пока нет
- AZ-104 Exam - Com RespostasДокумент208 страницAZ-104 Exam - Com RespostasCarlosDuPivato100% (1)
- Top Executives in Indian ITДокумент132 страницыTop Executives in Indian ITChinki MathurОценок пока нет
- M.Sc. Nguyen Thi Thanh Tam International School - DTUДокумент25 страницM.Sc. Nguyen Thi Thanh Tam International School - DTUDũng NguyễnОценок пока нет
- Belgium KU Leuven EngineeringДокумент20 страницBelgium KU Leuven EngineeringDr Richard AnekweОценок пока нет
- Grid and Cloud Computing NotesДокумент20 страницGrid and Cloud Computing NotesSherril Vincent100% (3)
- Hyperconverged Vs Traditional Paper v4Документ5 страницHyperconverged Vs Traditional Paper v4vipsin1974Оценок пока нет
- Golden Gate WhitepaperДокумент34 страницыGolden Gate WhitepaperfaisalwasimОценок пока нет
- Module 1 Living in The IT EraДокумент7 страницModule 1 Living in The IT Erakvelez100% (2)
- Deployment TemplatesДокумент1 страницаDeployment TemplatesSrinivasReddyОценок пока нет