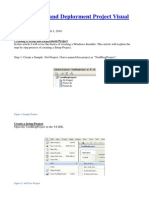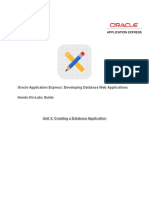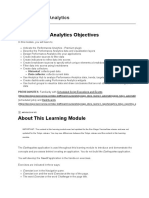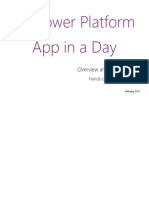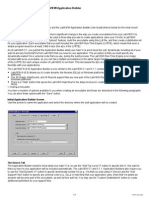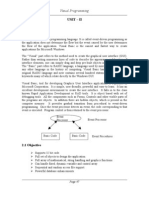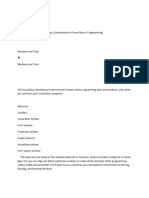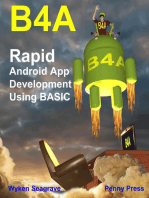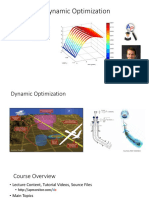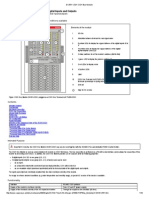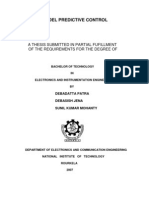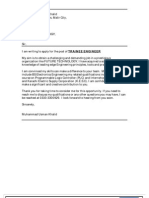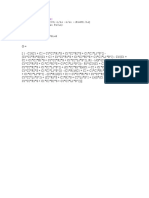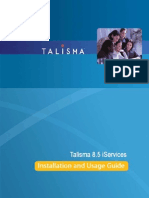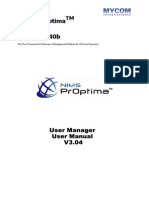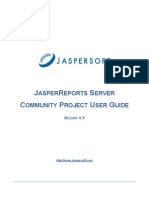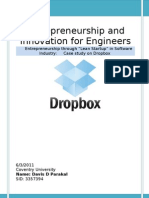Академический Документы
Профессиональный Документы
Культура Документы
Building A Stand-Alone Application - LabVIEW 2012 Help - National Instruments
Загружено:
Muhammad Usman KhalidОригинальное название
Авторское право
Доступные форматы
Поделиться этим документом
Поделиться или встроить документ
Этот документ был вам полезен?
Это неприемлемый материал?
Пожаловаться на этот документАвторское право:
Доступные форматы
Building A Stand-Alone Application - LabVIEW 2012 Help - National Instruments
Загружено:
Muhammad Usman KhalidАвторское право:
Доступные форматы
7/5/2014 Building a Stand-Alone Application - LabVIEW 2012 Help - National Instruments
http://zone.ni.com/reference/en-XX/help/371361J-01/lvhowto/building_a_stand_alone_app/ 1/2
Cart | Help Search
LabVIEW 2012 Help
Edition Date: June 2012
Part Number: 371361J-01
View Product Info
Y ou ar e her e: NI Home > Suppor t > Pr oduc t Ref er enc e > Manual s > LabVI EW 2012 Hel p
Building a Stand-Alone Application
Table of Contents
You can use the Application Builder to create a build specification for and build a stand-
alone application. You can configure settings for specified VIs to add passwords, remove
block diagrams, or apply other settings. You also can select different destination directories
for VIs without breaking the links between VIs and subVIs. Before you create a build
specification or start the build process, review the Building Applications Checklist.
Note The LabVIEW Professional Development System includes the Application
Builder. If you use the LabVIEW Base Package or Full Development System, you
can purchase the Application Builder separately by visiting the National
Instruments Web site.
Complete the following steps to build an application in LabVIEW. Refer to the NI Developer Zone for a step-by-step tutorial on
creating a sample stand-alone application.
Note (Windows) Building a stand-alone application is the same as creating a .exe file.
Getting Started
1. Open the LabVIEW project for which you want to build the application. You must have a project open and saved to
configure a build specification.
2. Prepare the VIs you want to use to build the application. Save changes to any VIs in memory.
Note Make sure the front panels of these VIs are designed the way you want. You cannot edit the layout of front
panel controls on a built application.
Configuring the Build Specification
1. Expand My Computer. Right-click Build Specifications and select NewApplication from the shortcut menu to
display the Application Properties dialog box. If you previously hid Build Specifications in the Project Explorer
window, you must display the item again to access it.
2. Complete the following items on the Information page of the Application Properties dialog box.
a. Enter a name for the build specification in the Build specification name text box. This name appears
under Build Specifications in the Project Explorer window. The name must be unique among other
build specification names in the project.
b. Enter a name for the application in the Target filename text box. (Windows) Applications must have
a .exe extension. (Mac OS X) Applications must have a .app extension.
c. Enter the location for the built application in the Destination directory text box. You can use the
Browse button to navigate to and select a location.
3. Complete the following items on the Source Files page.
a. From the Project Files tree, select the VI you want to define as a startup VI for the application. You
also can select multiple files in the Project Files tree to add several files at one time to the Startup
VIs or Always Included listbox. Startup VIs open and run when a user launches the application. You
must define at least one VI as a startup VI for the application.
b. Click the Add Item arrow button next to the Startup VIs listbox to move the selected VIs to the
Startup VIs listbox.
c. Click the Add Item arrow button next to the Always Included listbox to move the selected items to
the Always Included listbox.
If you build an application that uses VIs on the Source Control palette, you must manually add the
source control configuration information to the .ini file for the built application. Add the
SCCConfigData, SCCProviderName, and SCCProviderLocation tokens to the .ini file for the
application or to a custom .ini file if you are building an installer.
Note (MathScript RT Module) After you move the selected VIs to the Startup VIs listbox or the Always
Included listbox, LabVIEW automatically includes any .m files from those VIs with the source files.
4. From the Destinations page, configure destination settings, add destination directories for the application, and
indicate whether LabVIEW adds the files to a new project library.
5. From the Source File Settings page, edit destinations and properties for individual files and folders in the
7/5/2014 Building a Stand-Alone Application - LabVIEW 2012 Help - National Instruments
http://zone.ni.com/reference/en-XX/help/371361J-01/lvhowto/building_a_stand_alone_app/ 2/2
application.
LabVIEW places an item set to Same as caller in the directory of the caller. If you set an item to Same as caller
and two different callers are in different directories, LabVIEW places the item in the same directory as the build.
Note If you plan to distribute a stand-alone application that uses shared variables, do not include the .lvlib file in
an LLB or in the executable. Change the Destination of the .lvlib file to a destination outside the executable or
LLB.
Customizing Advanced Application Options
1. From the Icon page, select the icon file to associate with the application. You also can view the icon using the Icon
Image pull-down menu.
2. From the Advanced page, configure advanced settings for the application.
3. From the Additional Exclusions page, configure settings to reduce the size of the stand-alone application, improve
load time, and reduce memory usage when you load the resulting build.
4. From the Version Information page, configure the version number and other application information.
5. From the Run-Time Languages page, set the language preferences for the application.
Note The LabVIEW Run-Time Engine must be installed on any computer on which users run the application or
shared library. You can distribute the LabVIEW Run-Time Engine with the application or shared library. (Windows)
You also can include the LabVIEW Run-Time Engine in an installer.
6. From the Pre/Post Build Actions page, specify VIs for LabVIEW to execute before or after the build.
Previewing and Building the Application
1. From the Preview page, click the Generate Preview button to review the generated files for the application.
2. Click the OK button to update the build specification settings in the project and close the dialog box. The build
specification name appears in the project under Build Specifications. Creating or updating the build specification
does not build the application. You must complete the next step to build the application.
Note When you update the build specification settings, the settings become part of the project. However, you must
save the project if you want to save the settings.
3. Right-click the application build specification name and select Build from the shortcut menu. You can find the
resulting application in the directory specified in the Destination path on the Destinations page.
You also can click the Build button in the Application Properties dialog box to update the build specification and
build the application.
You can duplicate build specifications. Right-click the build specification item you want to duplicate and select Duplicate from
the shortcut menu to create a copy of the build specification item.
If you rebuild a given specification, LabVIEW overwrites the existing files from the previous build that are part of the current
build.
You also can build an application programmatically from a build specification using the Build VI.
Building and Distributing Applications Home
Your Feedback! Poor | Excellent Yes No
Document Quality? Answered Your Question?
Add Comments 1 2 3 4 5
My Profile | Privacy | Legal | Contact NI 2014 National I nstruments Corporation. A ll rights reserved. | E-Mail this Page
Вам также может понравиться
- NI Tutorial 3303 enДокумент4 страницыNI Tutorial 3303 enlizxcanoОценок пока нет
- Blue Open Studio BI Dashboard Template Engineer GuideДокумент22 страницыBlue Open Studio BI Dashboard Template Engineer GuideIced LatteОценок пока нет
- Remotely Debugging Executables in LabVIEW - National InstrumentsДокумент5 страницRemotely Debugging Executables in LabVIEW - National Instrumentsjun liОценок пока нет
- Oracle Application Express: Developing Database Web ApplicationsДокумент12 страницOracle Application Express: Developing Database Web Applicationsanton_428Оценок пока нет
- VB programming language basicsДокумент71 страницаVB programming language basicsAmos WambuguОценок пока нет
- The Visual Basic Development Environment Contains These Programming Tools and Windows, With Which You Construct Your Visual Basic ProgramsДокумент5 страницThe Visual Basic Development Environment Contains These Programming Tools and Windows, With Which You Construct Your Visual Basic ProgramsMeka EnriquezОценок пока нет
- Oracle Fusion MiddlewareДокумент17 страницOracle Fusion MiddlewareBeata SzwichtenbergОценок пока нет
- Web Reports Sample Sales AppДокумент5 страницWeb Reports Sample Sales AppJose Miguel GongoraОценок пока нет
- Create Setup and Deployment Project Visual Studio 2008Документ33 страницыCreate Setup and Deployment Project Visual Studio 2008Henri YeutchouОценок пока нет
- Lab 3 - Data VisualizationДокумент27 страницLab 3 - Data VisualizationBrianCarreñoОценок пока нет
- Guide to building apps on the Now PlatformДокумент28 страницGuide to building apps on the Now PlatformSofiicha PucetteОценок пока нет
- Subsonic Add inДокумент5 страницSubsonic Add inJose Miguel Ruiz CentenoОценок пока нет
- Hol 03Документ19 страницHol 03antonio leonОценок пока нет
- VB IdeДокумент15 страницVB IdeNeema NdossiОценок пока нет
- Notes On JavaBeansДокумент59 страницNotes On JavaBeansnagraj_cietОценок пока нет
- 2PGDCA4 (B) - Programming With ASP. Net Programming With ASP. Net Programming With ASP. NetДокумент38 страниц2PGDCA4 (B) - Programming With ASP. Net Programming With ASP. Net Programming With ASP. NetOtis MilburnОценок пока нет
- FactoryTalk View Machine Edition User's Guide Volume 2Документ346 страницFactoryTalk View Machine Edition User's Guide Volume 2Renato Nato Alvarez100% (1)
- Labview Application Builder User Guide: Instruments Software License Agreement Located On The LabviewДокумент10 страницLabview Application Builder User Guide: Instruments Software License Agreement Located On The LabviewNoix Mater InfiОценок пока нет
- Module 10: Deploying ApplicationsДокумент42 страницыModule 10: Deploying ApplicationsGuillermo Pardos VázquezОценок пока нет
- Laboratory Virtual Instrument Engineering WorkbenchДокумент4 страницыLaboratory Virtual Instrument Engineering WorkbenchIqra ZulfiqarОценок пока нет
- Develop Database Apps with Oracle APEX Hands-On LabsДокумент19 страницDevelop Database Apps with Oracle APEX Hands-On Labsanton_428Оценок пока нет
- Lecture 4 Mobile App Development PracticalsДокумент14 страницLecture 4 Mobile App Development PracticalsBonfas OluochОценок пока нет
- Visual Studio IDE Overview for Visual Basic DevelopersДокумент208 страницVisual Studio IDE Overview for Visual Basic DevelopersMyo AungОценок пока нет
- Analytics PerformanceДокумент78 страницAnalytics PerformanceSanjay KumarОценок пока нет
- Hands-On Lab: Building A Data-Driven Master/Detail Business Form Using Visual Studio 2010Документ23 страницыHands-On Lab: Building A Data-Driven Master/Detail Business Form Using Visual Studio 2010Dan EnacheОценок пока нет
- Developing Rich Web Applications With Oracle ADFДокумент63 страницыDeveloping Rich Web Applications With Oracle ADFhenaediОценок пока нет
- 00-AppInADay Lab OverviewДокумент8 страниц00-AppInADay Lab Overviewsequeesp medalviruОценок пока нет
- Openroads Manual For DesignersДокумент108 страницOpenroads Manual For DesignersREHAZОценок пока нет
- Willydev Deployment Crystal2005Документ27 страницWillydev Deployment Crystal2005johnnytvОценок пока нет
- Setup and Deployment in Visual Basic 2010Документ15 страницSetup and Deployment in Visual Basic 2010meongkuОценок пока нет
- Sup Tutorial Blackberry Native Application DevelopmentДокумент32 страницыSup Tutorial Blackberry Native Application Developmentcristianf_Оценок пока нет
- Lab 1 - Accessing and Preparing DataДокумент36 страницLab 1 - Accessing and Preparing DataBrianCarreñoОценок пока нет
- Qs Project ImporterДокумент12 страницQs Project ImporterBOLFRAОценок пока нет
- Lab 4 - Publishing and Accessing ReportsДокумент31 страницаLab 4 - Publishing and Accessing ReportsHuarlem LimaОценок пока нет
- Labview Help Labview Application Builder User GuideДокумент4 страницыLabview Help Labview Application Builder User GuideJack Eito NeoОценок пока нет
- Autodesk - My First Plug-In Training - Lesson 1 - The Basic Plug-In PDFДокумент9 страницAutodesk - My First Plug-In Training - Lesson 1 - The Basic Plug-In PDFThan Naing OoОценок пока нет
- Building An Application and An Installer in Labview: NOTE: The Professional Labview Development License Program IsДокумент27 страницBuilding An Application and An Installer in Labview: NOTE: The Professional Labview Development License Program Istvu0244689Оценок пока нет
- Oracle Application ExpressДокумент5 страницOracle Application Expresssrikanthreddy marlaОценок пока нет
- Visual Basic Programming Guide for Module 5Документ28 страницVisual Basic Programming Guide for Module 5paroothiОценок пока нет
- DCA201 Notes Unit 1Документ12 страницDCA201 Notes Unit 1Kamlesh Kumar YadavОценок пока нет
- GI 3.9 DeveloperGuideДокумент318 страницGI 3.9 DeveloperGuideSrinivas CharyОценок пока нет
- Customer Exits: Enhancements To The SAP Standard With Customer-ExitsДокумент18 страницCustomer Exits: Enhancements To The SAP Standard With Customer-Exitspal.signОценок пока нет
- Creating A New Project: Lesson: Using The Netbeans Gui BuilderДокумент17 страницCreating A New Project: Lesson: Using The Netbeans Gui BuildermmmaheshwariОценок пока нет
- Hands-On Lab: Building A Data-Driven Master/Detail Business Form Using Visual Studio 2010Документ25 страницHands-On Lab: Building A Data-Driven Master/Detail Business Form Using Visual Studio 2010jjrphdОценок пока нет
- Unit 2Документ40 страницUnit 2Jit AggОценок пока нет
- I Configure OverviewДокумент11 страницI Configure OverviewMohd Firdaus Abd LatifОценок пока нет
- Learn Android Mobile Programming FundamentalsДокумент9 страницLearn Android Mobile Programming FundamentalsRheden GimenaОценок пока нет
- Java TutorialДокумент90 страницJava Tutorialnkour68Оценок пока нет
- Oracle Application Express: Developing Database Web ApplicationsДокумент27 страницOracle Application Express: Developing Database Web Applicationsanton_428Оценок пока нет
- MIT App Inventor-9Документ13 страницMIT App Inventor-9Vibhay VibhaОценок пока нет
- Module 2: Development Environment FeaturesДокумент58 страницModule 2: Development Environment FeaturesGuillermo Pardos VázquezОценок пока нет
- Learning VisualДокумент37 страницLearning VisualRena Jocelle NalzaroОценок пока нет
- Oracle Application Express: Developing Database Web ApplicationsДокумент30 страницOracle Application Express: Developing Database Web Applicationsanton_428Оценок пока нет
- C# For Beginners: An Introduction to C# Programming with Tutorials and Hands-On ExamplesОт EverandC# For Beginners: An Introduction to C# Programming with Tutorials and Hands-On ExamplesОценок пока нет
- Coding Basics with Microsoft Visual Studio: A Step-by-Step Guide to Microsoft Cloud ServicesОт EverandCoding Basics with Microsoft Visual Studio: A Step-by-Step Guide to Microsoft Cloud ServicesОценок пока нет
- Visual SourceSafe 2005 Software Configuration Management in PracticeОт EverandVisual SourceSafe 2005 Software Configuration Management in PracticeОценок пока нет
- The NMEA 0183 ProtocolДокумент28 страницThe NMEA 0183 ProtocolMarco Cocco100% (5)
- VFDДокумент15 страницVFDMuhammad Usman KhalidОценок пока нет
- Dynamic Optimization: Minimize (, , ) 0, ,, 0Документ5 страницDynamic Optimization: Minimize (, , ) 0, ,, 0Muhammad Usman KhalidОценок пока нет
- Dc551-Cs31 Cs31 Bus ModuleДокумент10 страницDc551-Cs31 Cs31 Bus ModuleMuhammad Usman KhalidОценок пока нет
- Short Tutorial On Matlab - S FunctionДокумент9 страницShort Tutorial On Matlab - S Functionankurgoel75Оценок пока нет
- Digital To Analog ConversionДокумент15 страницDigital To Analog ConversionAbdul RaufОценок пока нет
- Fuzzy Pid ControllerДокумент65 страницFuzzy Pid ControllerAnkit DattОценок пока нет
- FarmerДокумент1 страницаFarmerMuhammad Usman KhalidОценок пока нет
- Muhammad Usman Khalid CVДокумент2 страницыMuhammad Usman Khalid CVMuhammad Usman KhalidОценок пока нет
- Circuit Transfer FunctionДокумент1 страницаCircuit Transfer FunctionMuhammad Usman KhalidОценок пока нет
- Higher Algebra - Hall & KnightДокумент593 страницыHigher Algebra - Hall & KnightRam Gollamudi100% (2)
- Muhammad Usman Khalid CVДокумент2 страницыMuhammad Usman Khalid CVMuhammad Usman KhalidОценок пока нет
- Apple Iphone Common Problems and Their Solutions 2019Документ5 страницApple Iphone Common Problems and Their Solutions 2019nCik SukasukiОценок пока нет
- CAPEX Planning Overview & Tutorial GuideДокумент10 страницCAPEX Planning Overview & Tutorial GuidePrashantRanjan2010Оценок пока нет
- Moonlight Sculptor Volume 01 PDFДокумент357 страницMoonlight Sculptor Volume 01 PDFRicky HuangОценок пока нет
- Connecting To The Internet: Management of Internet Information Sources and Services (Imc 407)Документ18 страницConnecting To The Internet: Management of Internet Information Sources and Services (Imc 407)syuhadaОценок пока нет
- Diagnóstico Clevo P150EMДокумент42 страницыDiagnóstico Clevo P150EMJonathan DantasОценок пока нет
- Paperport 12Документ50 страницPaperport 12Dwayne Bob LerionОценок пока нет
- Introduction to Web CommunicationДокумент30 страницIntroduction to Web CommunicationSt WxyОценок пока нет
- Installing and Using Talisma IservicesДокумент408 страницInstalling and Using Talisma IservicesTarak Lakshman100% (1)
- Jaleeza Stoudermire ResumeДокумент2 страницыJaleeza Stoudermire Resumeapi-281109058Оценок пока нет
- Isa Iec 624Документ45 страницIsa Iec 624Aristóteles Terceiro NetoОценок пока нет
- NIMS-USM-OAM5 0 0 - v3 04 PDFДокумент57 страницNIMS-USM-OAM5 0 0 - v3 04 PDFrrjuliodrОценок пока нет
- Exinda 4061 Datasheet PDFДокумент2 страницыExinda 4061 Datasheet PDFrebicОценок пока нет
- Psychology of Web DesignДокумент271 страницаPsychology of Web DesignAlexandru Cosor100% (1)
- Jasper Reports Server CP User GuideДокумент122 страницыJasper Reports Server CP User Guidevu3razОценок пока нет
- Installing Nagios Fusion With VMware Workstation PlayerДокумент9 страницInstalling Nagios Fusion With VMware Workstation PlayerYo NoshiОценок пока нет
- The Girl in The Spider's WebДокумент10 страницThe Girl in The Spider's WebQuercus Books17% (6)
- TrickДокумент16 страницTrickapi-3713690100% (1)
- Adcolony: Terms of Service For PublishersДокумент4 страницыAdcolony: Terms of Service For PublishersRaviraj kundekarОценок пока нет
- Nexus Industrial Park VadodaraДокумент4 страницыNexus Industrial Park VadodaranexusindustrialparkОценок пока нет
- Project ReportДокумент7 страницProject ReportRabin JoshiОценок пока нет
- f2403 Wcdma Ip Modem Technical SpecificationДокумент3 страницыf2403 Wcdma Ip Modem Technical SpecificationCocofourfaithОценок пока нет
- December 2017Документ104 страницыDecember 2017MirelaMilanОценок пока нет
- PSNA WebSNMP Agent Network CardДокумент47 страницPSNA WebSNMP Agent Network CardleonardomarinОценок пока нет
- Dropbox: Innovation Through Lean StartupДокумент11 страницDropbox: Innovation Through Lean StartupDavis D Parakal100% (2)
- HR processes at Apex ChatДокумент6 страницHR processes at Apex ChatSumama IkhlasОценок пока нет
- S DK 40 Programming GuideДокумент182 страницыS DK 40 Programming GuideKavya K NaikОценок пока нет
- Lenovo G460 G560 User GuideДокумент130 страницLenovo G460 G560 User GuidejoreyvilОценок пока нет
- SIEM For BeginnersДокумент18 страницSIEM For BeginnersАлексей ЦибиногинОценок пока нет
- Gps Tracker ManualДокумент15 страницGps Tracker ManualLeopoldo MoreiraОценок пока нет
- Ransomware and Fileless Malware Classification GuideДокумент30 страницRansomware and Fileless Malware Classification GuidesilentnightОценок пока нет