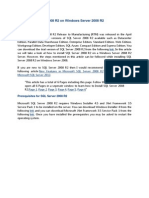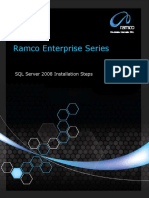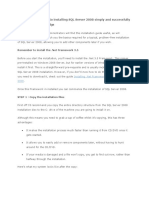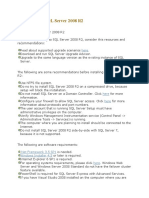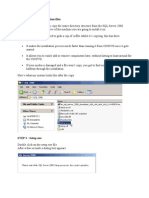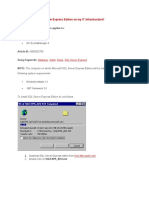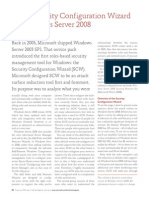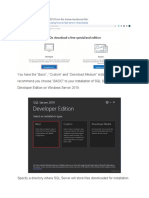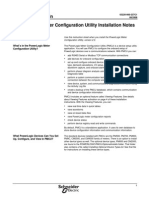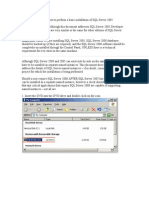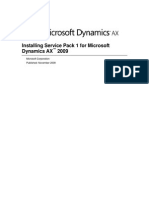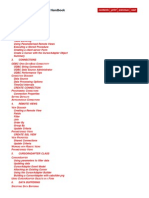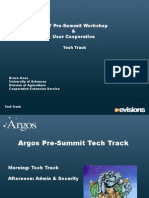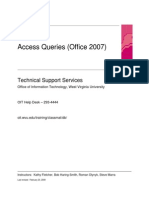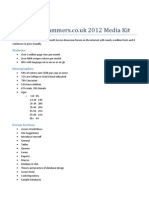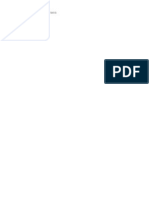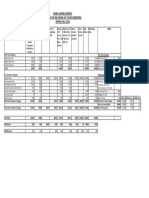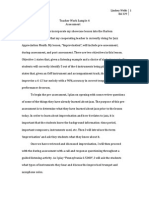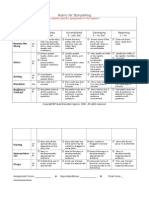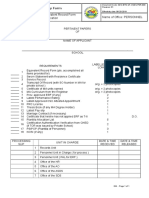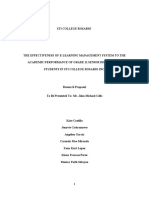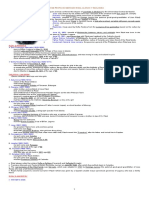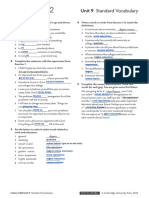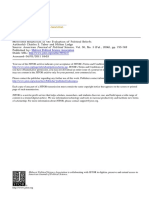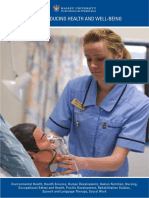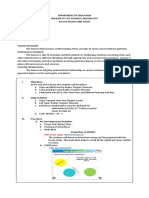Академический Документы
Профессиональный Документы
Культура Документы
SQL Server 2008 Enterprise Edition On Windows 2008 Server
Загружено:
designwebargentinaИсходное описание:
Оригинальное название
Авторское право
Доступные форматы
Поделиться этим документом
Поделиться или встроить документ
Этот документ был вам полезен?
Это неприемлемый материал?
Пожаловаться на этот документАвторское право:
Доступные форматы
SQL Server 2008 Enterprise Edition On Windows 2008 Server
Загружено:
designwebargentinaАвторское право:
Доступные форматы
SQL Server 2008 Enterprise Edition on Windows 2008
Server
Here are the screen shots for the step by step install:
1) The main screen for the SQL Server 2008 install. You are presented with the
different options you can choose to check the hardware/software requirements,
check the system configuration, use the upgrade advisor etc. If you want to kick
off the install, click on the Installation link on the left hand side.
2) Under installation, you will then be presented with the screen like the one shown
below:
3) Click on the first option to start the install and when you do that, the first thing it will
do is check the set up support rules.
The rules that it checks are shown in the image below:
4) Next step is to either enter the product key or use the evaluation edition and then
accept the license terms.
Once the set up support rules are checked, you will see a warning for the Windows
Firewall check since it is enabled by default in Windows 2008. This is something that we
can come back later and fix by enabling specific ports. You can refer to one our posts on
this topic or see the link that is given in the image below.
5) On the next screen now, you will be presented with the different features that you can
select/de-select depending upon what you wish to have installed.
6) Next step is for the selection of the default or the named instance and server
configuration i.e. the account(s) that you wish to configure for running the different
services. And post that you will be presented with the screen to input a secure password
(if you choose to run in mixed mode authentication).
You can then specify the data directories for SQL Server Database Engine as well as for
Analysis Services. You can also choose your options for the Filestream functionality.
7) Then you get the three different options for configuring SSRS:
8) Post the SSRS configuration, you then have the standard error & usage reporting
screen.
9) Once the install wizard has all the necessary information, it then checks whether the
setup could be blocked because of any other programs that are running. You can view
the detailed report in case you get a failed/warning message.
10) Once it has all the information now, it will start the installation process.
and complete the install:
You can see the summary log file of the install at the location shown in the last screen.
Вам также может понравиться
- Steps To Install Sqlserver2k8r2 On Server2k8r2Документ20 страницSteps To Install Sqlserver2k8r2 On Server2k8r2sandeep_48Оценок пока нет
- SQL Server 2008 Installation Steps v10Документ28 страницSQL Server 2008 Installation Steps v10Ponsubbiah ShivaОценок пока нет
- A Step by Step Guide To Installing SQL Server 2008 Simply and Successfully With No Prior KnowledgeДокумент30 страницA Step by Step Guide To Installing SQL Server 2008 Simply and Successfully With No Prior Knowledgeadarsh1234Оценок пока нет
- Steps To Install SQL Server 2008Документ19 страницSteps To Install SQL Server 2008sushmitha426Оценок пока нет
- Install SQL Server2005Документ17 страницInstall SQL Server2005Ria RoyОценок пока нет
- Installing SQL Server 2008 R2Документ23 страницыInstalling SQL Server 2008 R2Veerendra NathОценок пока нет
- User ManualДокумент60 страницUser ManualFaisal IqbalОценок пока нет
- Steps To Install SQL Server 2008 - SQL Server PerformanceДокумент16 страницSteps To Install SQL Server 2008 - SQL Server Performanceदेवेन्द्र सिंह सेंगरОценок пока нет
- How To Install SQL Server 2008Документ28 страницHow To Install SQL Server 2008meeramishra91Оценок пока нет
- Basic Structured Queru LanguageДокумент35 страницBasic Structured Queru Languagemelkamu endaleОценок пока нет
- SQL 2012 InstallationДокумент27 страницSQL 2012 Installationvepoxo4945Оценок пока нет
- SQL Server 2012 InstallationДокумент37 страницSQL Server 2012 Installationmanuelcastro2009Оценок пока нет
- The Installation: Starting From The Very First NodeДокумент24 страницыThe Installation: Starting From The Very First Nodenazeermm9755Оценок пока нет
- SSL Explorer SetupДокумент13 страницSSL Explorer SetupvlimbadiОценок пока нет
- ZKAccess5.0 Quick Installation Guide V1.0Документ12 страницZKAccess5.0 Quick Installation Guide V1.0jessvelazquezОценок пока нет
- SQL Installation ManualДокумент15 страницSQL Installation Manualunnikuttan100% (1)
- How To Install SQL Server 2008 R2Документ31 страницаHow To Install SQL Server 2008 R2tietzjdОценок пока нет
- SQL Server 2008 Active-Passive or Active-Active Cluster InstallationДокумент11 страницSQL Server 2008 Active-Passive or Active-Active Cluster Installational_viciousОценок пока нет
- Step by Step InstallationДокумент28 страницStep by Step InstallationIvy AckabahОценок пока нет
- Commvault Release 8 0 0 BookДокумент24 страницыCommvault Release 8 0 0 BookMarco Figueirêdo Jr.Оценок пока нет
- SQL Express Setup For GFI Event Manager 8Документ9 страницSQL Express Setup For GFI Event Manager 8Sebastien CatudalОценок пока нет
- Pipenet InstallationДокумент11 страницPipenet InstallationMani Kumar0% (1)
- Schneider Electric Software: Installing Microsoft SQL Server 2012 For Wonderware ProductsДокумент15 страницSchneider Electric Software: Installing Microsoft SQL Server 2012 For Wonderware ProductsJose EscalonaОценок пока нет
- Steps To Install MYSQLДокумент21 страницаSteps To Install MYSQLAkshay VaradeОценок пока нет
- MS SQL Server - InstallationДокумент11 страницMS SQL Server - InstallationTere WadilОценок пока нет
- Smart Plant InstallationДокумент52 страницыSmart Plant InstallationGem GemОценок пока нет
- Pipeline Studio Installation GuideДокумент38 страницPipeline Studio Installation GuideKishore SakhileОценок пока нет
- Service Pack InstallationДокумент10 страницService Pack InstallationBabuYgОценок пока нет
- Installation GuideДокумент12 страницInstallation GuidepayaldataОценок пока нет
- Chapter 8 - SecurityДокумент28 страницChapter 8 - Securitylaxminarasimha.bizОценок пока нет
- Simio Installation NotesДокумент4 страницыSimio Installation NotesMiguel Leonardo Jimenez OrtizОценок пока нет
- Figure 1: Product Identification Key Code Input ScreenДокумент17 страницFigure 1: Product Identification Key Code Input ScreenJitendra KumarОценок пока нет
- Switch Interface Installation PDFДокумент15 страницSwitch Interface Installation PDFDasarathi RathaОценок пока нет
- c07-678978-00 Cisco Prime Lan MGT Sol 4 GuideДокумент15 страницc07-678978-00 Cisco Prime Lan MGT Sol 4 Guideeliza_estherОценок пока нет
- Install Project Server 2003 StepsДокумент51 страницаInstall Project Server 2003 StepsCan dien tu Thai Binh DuongОценок пока нет
- Secure Configuratuion ManagerДокумент5 страницSecure Configuratuion ManagerZeljko Zex MalinovicОценок пока нет
- Install SQL Server2008 For SCCMДокумент23 страницыInstall SQL Server2008 For SCCMBakul PakLeОценок пока нет
- SQL Installation NewДокумент17 страницSQL Installation NewSparsh MaheshwariОценок пока нет
- Simio Installation NotesДокумент4 страницыSimio Installation NotesvsukrishnaОценок пока нет
- Class NoteДокумент156 страницClass NoteMadhavОценок пока нет
- PMCU Install Notes PDFДокумент6 страницPMCU Install Notes PDFJuan Jose RodriguezОценок пока нет
- Chapter 2: Installing Oracle Software and Building The DatabaseДокумент59 страницChapter 2: Installing Oracle Software and Building The DatabaseThummala VinayaОценок пока нет
- SQLServer2008R2Express-Installation GuideДокумент11 страницSQLServer2008R2Express-Installation GuideDoru Ciprian MuresanОценок пока нет
- Rulestream ETO 10 2 0 Installing Rest Rule Services and VIA ThinClientДокумент37 страницRulestream ETO 10 2 0 Installing Rest Rule Services and VIA ThinClientKanhaiya KapaseОценок пока нет
- TDM3 Installation Guide 366Документ20 страницTDM3 Installation Guide 366maggmaxОценок пока нет
- Instaliranje SQL Server Express-A: 1. Provera KompatibilnostiДокумент10 страницInstaliranje SQL Server Express-A: 1. Provera KompatibilnostiNina VučetićОценок пока нет
- Unit - III Windows-2008 Server Administration: Asmatullah Khan, CL/CP, Gioe, SecunderabadДокумент159 страницUnit - III Windows-2008 Server Administration: Asmatullah Khan, CL/CP, Gioe, SecunderabadshivaОценок пока нет
- Release 4.2.1 Installation GuideДокумент28 страницRelease 4.2.1 Installation GuideIbrahim Ben AmeurОценок пока нет
- Lastline Enterprise Engine Installation ManualДокумент20 страницLastline Enterprise Engine Installation ManualPeyan0% (1)
- Dbms Lab1Документ5 страницDbms Lab1Saloni VaniОценок пока нет
- Installation of Primavera Unifier v15Документ63 страницыInstallation of Primavera Unifier v15Katie Benson100% (1)
- Plataforma Install DVR 3gДокумент22 страницыPlataforma Install DVR 3gJuan DuqueОценок пока нет
- Keystone Installation Guide 3.9.0Документ15 страницKeystone Installation Guide 3.9.0Jordan PackhamОценок пока нет
- KuliahДокумент22 страницыKuliahRifdy Syah FachryОценок пока нет
- Lab Number: DB - Lab - 4 Lab Title: Install Mysql On Windows: Chapter 5, 6, and 7 Date Assigned: August 03, 2022 Due DateДокумент17 страницLab Number: DB - Lab - 4 Lab Title: Install Mysql On Windows: Chapter 5, 6, and 7 Date Assigned: August 03, 2022 Due DatemalekОценок пока нет
- Microsoft Dynamics AX 2009 SP1 Install GuideДокумент11 страницMicrosoft Dynamics AX 2009 SP1 Install GuideTony JoseОценок пока нет
- SQL Express Installation: DownloadДокумент9 страницSQL Express Installation: DownloadalceyerОценок пока нет
- Installing Cgtech ProductsДокумент120 страницInstalling Cgtech ProductsPACOEDURNEОценок пока нет
- Visual Foxpro Client-Server Handbook - ContentsДокумент52 страницыVisual Foxpro Client-Server Handbook - Contentsdesignwebargentina100% (1)
- PL SQL Chapter 2Документ32 страницыPL SQL Chapter 2designwebargentinaОценок пока нет
- Creating User Defined ExtensionsДокумент30 страницCreating User Defined ExtensionsdesignwebargentinaОценок пока нет
- Argos Tech TrackДокумент27 страницArgos Tech TrackdesignwebargentinaОценок пока нет
- Access 2007 QueriesДокумент26 страницAccess 2007 QueriesdesignwebargentinaОценок пока нет
- Access Programmers - Co.uk 2012 Media Kit: StatisticsДокумент2 страницыAccess Programmers - Co.uk 2012 Media Kit: StatisticsdesignwebargentinaОценок пока нет
- Functiontype Functionname: QfunctionsДокумент2 страницыFunctiontype Functionname: QfunctionsdesignwebargentinaОценок пока нет
- Reading SerialsДокумент1 страницаReading SerialsdesignwebargentinaОценок пока нет
- Redist VFPДокумент39 страницRedist VFPdesignwebargentinaОценок пока нет
- Lesson Plan Songs and PoetryДокумент13 страницLesson Plan Songs and PoetryDeena ChandramohanОценок пока нет
- Christopher Robinson - Housing Policy Is Education PolicyДокумент3 страницыChristopher Robinson - Housing Policy Is Education PolicyChristopher RobinsonОценок пока нет
- Designing Type A and Type B Syllabuses - Advantages and DisadvantagesДокумент12 страницDesigning Type A and Type B Syllabuses - Advantages and Disadvantagesjamel_terzi_alimi100% (7)
- Write These Laws On Your ChildrenДокумент241 страницаWrite These Laws On Your ChildrenBasma Al-KershОценок пока нет
- Curriculum Map QUarter 1 G12Документ3 страницыCurriculum Map QUarter 1 G12Rose Angela Mislang UliganОценок пока нет
- Numl Lahore Campus Break Up of Fee (From 1St To 8Th Semester) Spring-Fall 2016Документ1 страницаNuml Lahore Campus Break Up of Fee (From 1St To 8Th Semester) Spring-Fall 2016sajeeОценок пока нет
- Advanced Presentation Skills Advanced Presentation Skills: Prepared By: Alyza B. DuranДокумент33 страницыAdvanced Presentation Skills Advanced Presentation Skills: Prepared By: Alyza B. DuranAices Jasmin Melgar BongaoОценок пока нет
- Propst ReportДокумент5 страницPropst ReportJosh Bean0% (1)
- tws-4 AssessmentДокумент5 страницtws-4 Assessmentapi-284346424Оценок пока нет
- Rubric For StorytellingДокумент2 страницыRubric For Storytellingapi-298487060Оценок пока нет
- Courtney Conway - Lesson Plan 1Документ5 страницCourtney Conway - Lesson Plan 1api-484951827Оценок пока нет
- Gcse Esl Listening Question Paper Nov 19Документ16 страницGcse Esl Listening Question Paper Nov 19mazen tamerОценок пока нет
- 00 공학을위한컴퓨터과학적사고 WelcomeДокумент10 страниц00 공학을위한컴퓨터과학적사고 Welcomebagminju46Оценок пока нет
- Key Point Slides - Ch5Документ21 страницаKey Point Slides - Ch5Nuzul DwiОценок пока нет
- SDO BTN QF OSDS PER 030 ERF ChecklistДокумент1 страницаSDO BTN QF OSDS PER 030 ERF ChecklistMaria Louella Casalme FloroОценок пока нет
- WWW - Gifted.uconn - Edu Siegle Research Qualitative Qualquan - HTMДокумент4 страницыWWW - Gifted.uconn - Edu Siegle Research Qualitative Qualquan - HTMFran AlliesОценок пока нет
- Practical ResearchДокумент33 страницыPractical ResearchMonica SibayanОценок пока нет
- Feral and Stray Cats - An Important Difference: BehaviorДокумент4 страницыFeral and Stray Cats - An Important Difference: BehaviorVinayak RaoОценок пока нет
- Dr. Jose Protacio Mercado Rizal Alonzo yДокумент18 страницDr. Jose Protacio Mercado Rizal Alonzo yjessa juareОценок пока нет
- EappДокумент19 страницEappdadiosmelanie110721Оценок пока нет
- Vocabulary Standard Unit 09Документ2 страницыVocabulary Standard Unit 09irenesglez9Оценок пока нет
- Program Evaluation RubricДокумент13 страницProgram Evaluation RubricShea HurstОценок пока нет
- Regular ResumeДокумент3 страницыRegular Resumeapi-275908631Оценок пока нет
- In Lak'ech, The Chicano Clap, and FearДокумент24 страницыIn Lak'ech, The Chicano Clap, and FearLuntyChanОценок пока нет
- TASK 1-Krizzle Jane PaguelДокумент4 страницыTASK 1-Krizzle Jane PaguelKrizzle Jane PaguelОценок пока нет
- Conceptual Framework of Math EducationДокумент3 страницыConceptual Framework of Math EducationDublin DjoyzОценок пока нет
- Motivated Skepticism in The Evaluation of Political BeliefsДокумент16 страницMotivated Skepticism in The Evaluation of Political BeliefsAnonymous I56qtCОценок пока нет
- 2012 Introducing Health and Well-BeingДокумент24 страницы2012 Introducing Health and Well-BeingvosoОценок пока нет
- Radius Tangent Theorem DLL 2Документ5 страницRadius Tangent Theorem DLL 2Eric de GuzmanОценок пока нет
- Assignment Set No. 3 - Nieva O. MairinaДокумент6 страницAssignment Set No. 3 - Nieva O. MairinaNieva MairinaОценок пока нет