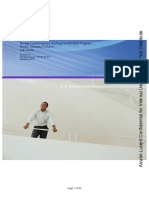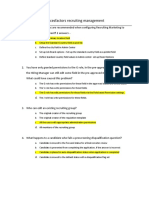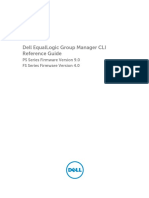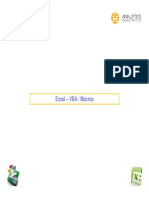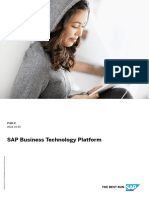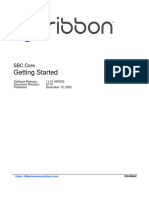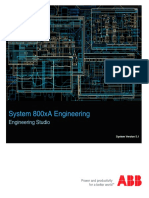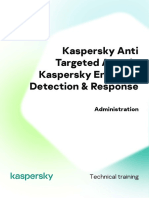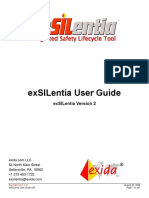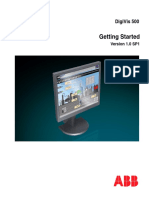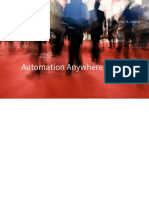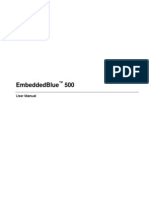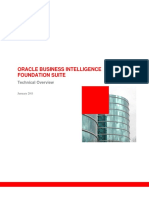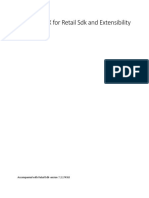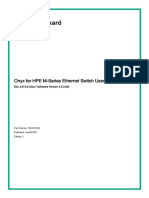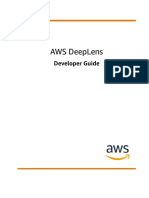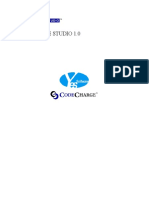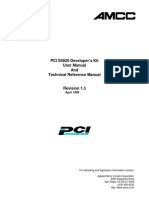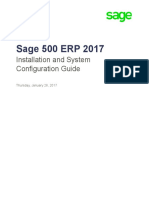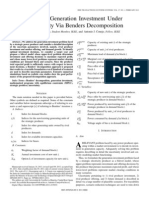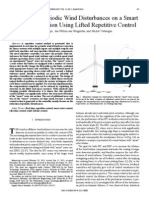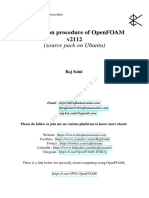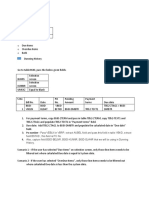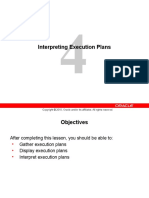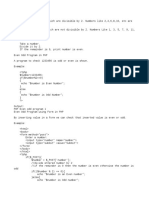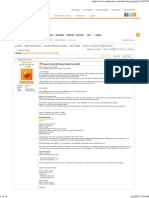Академический Документы
Профессиональный Документы
Культура Документы
Visual SCL Release v1.0 PDF
Загружено:
Cristina MendozaИсходное описание:
Оригинальное название
Авторское право
Доступные форматы
Поделиться этим документом
Поделиться или встроить документ
Этот документ был вам полезен?
Это неприемлемый материал?
Пожаловаться на этот документАвторское право:
Доступные форматы
Visual SCL Release v1.0 PDF
Загружено:
Cristina MendozaАвторское право:
Доступные форматы
ASE Visual SCL
Users Guide
Document Version 1.0
___________________________
Applied Systems Engineering, Inc.
1671 Dell Avenue, Suite 200
Campbell, California 95008
support@ase-systems.com
www.ase-systems.com
Phone: (408) 364-0500
Fax: (408) 364-0550
___________________________
Property of Applied Systems Engineering, Inc.
This document and its associated distribution media contain proprietary
information of Applied Systems Engineering, Inc. and may not be used,
copied, or distributed in any form without the written permission of
Applied Systems Engineering, Inc.
Copies of this documentation may be made for internal use
by the legally licensed owner only.
2005, 2006 Applied Systems Engineering, Inc. All
rights reserved
iii
Table Of Contents
Introduction to Visual SCL................................................................................................. 1
Overview of Visual SCL................................................................................................. 1
About IEC 61850............................................................................................................ 1
About Visual SCL Help and Documentation.................................................................. 2
Technical Support ........................................................................................................... 2
Getting Started with Visual SCL ........................................................................................ 3
Overview of Getting Started........................................................................................... 3
Visual SCL Distribution ................................................................................................. 3
System Requirements...................................................................................................... 3
Installation Procedures.................................................................................................... 3
Running Visual SCL....................................................................................................... 4
Visual SCL Licensing..................................................................................................... 4
Evaluation License...................................................................................................... 5
Product License Purchase ........................................................................................... 6
Product License Activation......................................................................................... 6
Update Procedures .......................................................................................................... 7
Uninstall Procedures ....................................................................................................... 7
Basic User Interface............................................................................................................ 8
Overview of Basic User Interface................................................................................... 8
Visual SCL Window Layout........................................................................................... 8
Basic User Functions ...................................................................................................... 9
Visual SCL Tree Control .............................................................................................. 10
User Interface Features ............................................................................................. 10
References to Data Type Templates ......................................................................... 11
Visual SCL Property Editor .......................................................................................... 12
Customizing Views....................................................................................................... 13
Visual SCL Toolbars................................................................................................. 13
Visual SCL Work Area............................................................................................. 14
Example SCL File......................................................................................................... 15
Visual SCL Client Window.............................................................................................. 16
Overview of the Visual SCL Client Window............................................................... 16
Visual SCL Header History Editor ............................................................................... 16
Visual SCL Substation Editor....................................................................................... 17
User Interface............................................................................................................ 18
Symbol Palettes......................................................................................................... 19
Visual SCL IED Editor ................................................................................................. 20
User Interface............................................................................................................ 20
GSE and Sampled Value Controls............................................................................ 22
Report Control .......................................................................................................... 23
IED Logical Node Grouping..................................................................................... 24
Visual SCL Data Type Templates Editor ..................................................................... 25
User Interface............................................................................................................ 25
Creation of New Templates ...................................................................................... 27
iv
Visual SCL Wizards ......................................................................................................... 28
Overview of Visual SCL Wizards ................................................................................ 28
Wizard User Interface............................................................................................... 28
Data Attribute Wizard............................................................................................... 30
IED Wizard................................................................................................................... 31
Logical Node Types Wizard......................................................................................... 33
Data Types Wizard ....................................................................................................... 34
Attribute Types Wizard................................................................................................. 35
Enum Types Wizard ..................................................................................................... 36
Visual SCL Advanced Features........................................................................................ 37
Overview of Advanced Features................................................................................... 37
Import............................................................................................................................ 37
Export............................................................................................................................ 38
Open Validate ............................................................................................................... 39
Extended Validation...................................................................................................... 40
Automatic Layout ......................................................................................................... 42
Tips and Troubleshooting ................................................................................................. 43
Overview of Tips and Troubleshooting........................................................................ 43
Error Messages Opening an SCL File .......................................................................... 43
Visual SCL Validation.................................................................................................. 43
Substation Diagram Tips............................................................................................... 44
Substation and IED Diagram Properties....................................................................... 45
Drag and Drop Operations............................................................................................ 45
Visual SCL Clipboard Editing Functions ..................................................................... 46
Index ................................................................................................................................. 47
1
Introduction to Visual SCL
Overview of Visual SCL
Visual SCL is a graphical tool that allows the creation, editing and viewing of the
Substation Configuration Language (SCL) files specified in IEC 61850-6 without
requiring knowledge of the underlying XML syntax. This allows the user to concentrate
on the engineering process as opposed to the XML syntax.
Visual SCL includes high level graphical editing tools for the Substation, IED, and
Communication models, as well as Header History and Data Template editors. In
addition, the Visual SCL wizards guide you efficiently and easily through the process of
viewing, creating and modifying IEDs and data templates.
Visual SCL is capable of reading and editing all of the SCL files defined in IEC 61850-6
Section 7:
System Specification Description (SSD file extension)
Substation Configuration Description (SCD file extension)
IED Capability Description (ICD file extension)
Configured IED Files (CID file extension)
About IEC 61850
IEC 61850 is the international standard for Substation Automation Systems (SAS) that
defines the communication between intelligent electronic devices (IEDs) in the
substations and the related system requirements. IEC 61850-6 is a subpart of the IEC
61850 series that specifies a description language for the configuration of electrical
substation IEDs. This language is called Substation Configuration Language (SCL) and is
used to describe IED configurations and communication systems according to IEC
61850-5 and IEC 61850-7-x.
Visual SCL assumes that the user is familiar with the IEC 61850 standards, specifically
with the following:
IEC 61850-6
IEC 61850-5
IEC 61850-7-x
2
About Visual SCL Help and Documentation
The Visual SCL help facility and the ASE Visual SCL User's Guide provide information
about using this product. Before you begin using Visual SCL, be sure to read about the
system requirements, installation procedures and other important information in the
Getting Started with Visual SCL section.
The Basic User Interface section gets the new user up and running with Visual SCL. The
following sections provide more detailed information about the menus, editors, dialogs,
wizards and other features:
Visual SCL Client Window
Visual SCL Wizards
Visual SCL Advanced Features
Technical Support
Visual SCL is marketed and supported by Applied Systems Engineering, Inc. in
Campbell, California, U.S.A. To contact Technical Support about Visual SCL issues:
Visit our web site www.ase-systems.com for contact information.
Use Help>Contact Us in Visual SCL to send us an email.
3
Getting Started with Visual SCL
Overview of Getting Started
This section provides the information needed to get Visual SCL installed and running.
Review the information in this entire section before installing and running Visual SCL.
Visual SCL Distribution
The Visual SCL distribution includes:
Visual SCL program and configuration files.
An example SCL file, SCL_T1-1_Fixed.SSD, which is the T 1-1 example shown
in Annex D of the IEC 61850-6 specification. Some changes have been made to
the substation section to clean up the bay definitions.
The ASE Visual SCL User's Guide, the printable version of the Visual SCL help facility,
is available as a download on the ASE website at www.ase-systems.com.
System Requirements
Before you install Visual SCL on your PC, check that your system meets the following
software requirements:
Microsoft Windows 98 or later
Microsoft Internet Explorer 6.0 or later
Microsoft .NET 1.1. The Visual SCL installation attempts to install the U.S.
language version of .NET if you are connected to the Internet. If you wish to run
a different language version of .NET 1.1, simply uninstall .NET 1.1 and install the
desired language version.
Installation Procedures
To install Visual SCL:
1. In an Internet browser window, bring up the website for Applied Systems
Engineering at www.ase-systems.com.
2. Navigate to the Visual SCL page.
3. Follow the directions to download and install the Visual SCL program.
By default, Visual SCL is installed in C:\Program Files\ASE\Visual SCL.
4
Running Visual SCL
After you install the program, you can run Visual SCL by selecting Visual SCL on the
Start menu. You can also create a shortcut on the desktop for more convenient program
initialization.
Visual SCL Licensing
In order to run Visual SCL, you need to obtain a license. Currently, there are two options:
1. Obtain and install an Evaluation License
2. Purchase product to obtain and install a Product License
Before obtaining either license, install and run the Visual SCL program. Running the
program for the first time automatically brings up the Visual SCL Activation Form as
shown below. This form allows you to select whether to install an Evaluation License or
a Product License. Both of these procedures are discussed in detail in the following
sections.
5
Evaluation License
With an Evaluation License, Visual SCL runs without restrictions for fifteen days. To
obtain an Evaluation License, which requires an active Internet connection on the target
system, follow these steps:
1. Install and run Visual SCL which brings up the Visual SCL Activation Form
shown above.
2. Select the Obtain Evaluation License button at the bottom left on this form.
3. This contacts ASE over the active Internet connection and an on-line Registration
Form is displayed. Follow the directions and enter the information on the
Registration Form. Select OK.
4. A pop up with the message "License was obtained and installed successfully" is
displayed. Select OK.
5. Visual SCL continues and starts up with the Evaluation License.
With an installed Evaluation License, each launch of Visual SCL displays the Activation
Form with a reminder message as shown below. At this point, you can either:
1. Select the Continue Evaluation button which starts up the Visual SCL program
using the Evaluation License.
2. Purchase the product and obtain a Product License, as discussed in the following
section.
6
Product License Purchase
The Product License for Visual SCL can be purchased in two ways:
1. On-line at the ASE website at www.ase-systems.com
2. Call Customer Sales at 408-364-0500 during business hours
As part of the purchase process, you will receive an email from ASE within one business
day containing an Activation Key which can be used for the on-line activation of the
Product License on the target system as discussed in the following section.
Product License Activation
Once you have purchased Visual SCL from ASE, you can activate the Product License in
two ways:
1. On-line on the target system using the Activation Key
2. Manually by generating a License Request file on the target system and emailing
the License Request file to ASE
The on-line activation requires an active Internet connection on the target system where
Visual SCL is installed. Use the following procedure to activate the Product License
using the Activation Key:
1. Run the Visual SCL program on the target system to bring up the Activation
Form.
2. Enter the Activation Key in the Enter Activation Key field on the form.
3. Select the Online Activation button which is now enabled.
4. Follow the directions on the subsequent dialogs, which automatically obtains and
installs the Product License.
5. Select OK on the pop up with the message "License installed successfully".
6. Visual SCL continues and starts up with the Product License.
If the target system does not have an active Internet connection, then the Product License
can be activated manually using the License Request procedure as follows:
1. Run the Visual SCL program on the target system, which brings up the Activation
Form.
2. On this form, select the Create License Request button to bring up the Create
License Request dialog.
3. On the Create License Request dialog, select the Save to File button to generate a
file containing the License Request.
4. Email the generated License Request file as an attachment to ASE at
IEC61850@ase-systems.com.
5. After ASE receives the License Request, then a License File is returned to you via
email within one business day.
6. Copy the License File to the target system.
7. On the target system, run the Visual SCL program to bring up the Activation
Form.
7
8. Select the Install License File button on the form.
9. Follow the directions on the subsequent dialogs to install the Product License.
10. Select OK on the pop up with the message "License installed successfully".
11. Visual SCL continues and starts up with the Product License.
Update Procedures
To obtain Visual SCL updates:
1. Run Visual SCL.
2. On the Help menu, select Check for Updates.
3. Visual SCL will automatically obtain a list of available updates. Follow the
directions on the dialog to download the updates.
Uninstall Procedures
To uninstall Visual SCL from your system:
1. From the Start menu, select Control Panel.
2. Double-click on Add or Remove Programs.
3. Click the Install/Uninstall tab, if your Windows version includes it.
4. From the list of programs that you can remove, select ASE Visual SCL.
5. Click Remove.
6. At the prompt, click Yes to confirm that you want to remove the ASE Visual SCL
program.
7. When the program files are removed, the uninstall program indicates that the
process is complete. Click OK.
The uninstall procedure does not delete user generated files.
8
Basic User Interface
Overview of Basic User Interface
To help users get started quickly, this section provides a quick tour of the Visual SCL
window and the most commonly used features, except for the Visual SCL Client Window
which is discussed in detail in its own section.
Once you have become familiar with the basic user interface of Visual SCL, the
following sections provide more detailed information on the Client Window, advanced
editors, wizards and other features:
Visual SCL Client Window
Visual SCL Wizards
Visual SCL Advanced Features
Visual SCL Window Layout
The Visual SCL program window includes:
A main menu command bar
Small toolbars that provide shortcuts for standard functions and Visual SCL
commands
A work area for viewing, creating and editing SCL files
When Visual SCL is started, the layout of the work area is a tri-pane window:
The SCL Tree Control is in the left pane and displays the complete SCL XML file
in the familiar hierarchical tree format.
The SCL Property Editor is in the right pane and displays the attributes of the
currently selected SCL XML file element.
The Client Window is the center pane and is reserved for the more advanced SCL
editors. At the bottom of the Client Window is a set of tabs that are used to
switch between the editors that are specific to the various sections of the SCL file.
The Symbol Palettes Control is auto-hidden on the left side of the window.
The window layout, including the Visual SCL small toolbars and the work area, is easily
customizable for user preferences as discussed in Customizing Views.
9
Basic User Functions
This section discusses the basic commands implemented on the command bar and
toolbars in the Visual SCL program window. Refer to the Visual SCL Window Layout
showing the main menu command toolbar and the Visual SCL small toolbars.
The main menu command toolbar includes the following menus:
File. Create, open, save or print files. The more advanced options on this menu
are discussed in Visual SCL Advanced Features.
Edit. Edit the element selected in the work area. In addition to the standard edit
options, this menu contains context sensitive options based on the selected
element.
Note: Visual SCL also displays the context sensitive Edit menu when you click the
right mouse button for the element selected in the work area.
View. Select the controls displayed in the work area. Also, select and display the
diagram properties (display attributes) in the Property Editor of the single line
diagram shown in the Client Window.
10
Tools. This context sensitive menu is discussed with the various Visual SCL
editors and controls.
Help. Includes the standard help functions, including check for updates.
The Visual SCL small toolbars provide shortcuts for standard functions and Visual SCL
commands. The following context sensitive small toolbars are provided:
Standard. Create, open, save, print preview or print files.
Edit. Cut, copy, paste or delete the selected element.
View. Pan, grid, snap-to-grid, zoom and magnification.
Substation Tools. Select an element or connect elements in the Substation
Editor.
IED Tools. Select, GSE Control, Sampled Value Control, and Report Control in
the IED Editor.
The main menu command toolbar and the Visual SCL small toolbars support the
following characteristics, which are discussed in Customizing Views:
Docking. The toolbar can be attached, or docked, to any side of the Visual SCL
window.
Floating. The toolbar can be detached from the Visual SCL window and floated
in its own mini-window.
Hide. The toolbar can be hidden from view using the Customize dialog.
Keyboard shortcuts are provided for options on the File and Edit menus.
Visual SCL Tree Control
The Visual SCL Tree Control displays the complete Substation Configuration Language
file in the familiar hierarchical tree format, allowing easy navigation of the SCL file. The
Tree Control provides various user interface functions to create, view and modify
elements in the SCL file.
The selection of an element in the Tree Control displays the element in the Property
Editor and also selects the element in the corresponding advanced SCL editor if it is
active in the Client Window. In the Client Window, clicking on an element in one of the
advanced SCL editors selects that element in the Tree Control.
The Tree Control can be docked, floated or hidden to provide more space for the Client
Window. See Customizing Views.
User Interface Features
In addition to the element selection described above, the Tree Control provides various
functions for editing the SCL file. These functions are available on the context sensitive
11
Edit menu which is activated by the Edit option on the main menu command bar or by
clicking the right mouse button. The Edit menu lists the functions available for the
element that is currently selected in the Tree Control. The functions on the Edit menu
include:
Undo and redo. These are the standard undo and redo functions.
Cut, copy and paste. These edit commands are context sensitive dependent on
the element selected in the Tree Control. The paste operation is disabled if the
element type in the clipboard is not correct for the target paste element.
Delete. This is the standard delete function.
Modify. Some SCL object types support a modify action which brings up the
appropriate Visual SCL wizard. In addition, in the Tree Control, double clicking
on an element in the IEDs section or an element in the Data Type Templates
section brings up the appropriate Visual SCL wizard, allowing the selected object
to be viewed or modified.
Create or add. For a SCL element selected in the Tree Control, the Edit menu
allows the creation of an element appropriate for that element type. The Edit
menu lists the elements that can be added, allowing the creation of a child for the
selected element or the creation of a child for the parent of the selected element.
In addition to the above functions on the Edit menu, the standard drag and drop operation
is supported. The left mouse button is a move and depressing the control key provides a
copy operation. The dragged element may only be dropped on an element that supports
the dragged element type. The operation is disabled if the dragged element is not correct
for the drop target element.
References to Data Type Templates
In the Tree Control, references to templates that are defined in the Data Type Templates
section of the SCL file are displayed as grayed out, indicating that they are disabled.
From this location in the Tree Control, they may not be selected or modified since they
may be referenced elsewhere in the SCL file. These disabled templates can be viewed
and modified from the Data Type Templates section of the Tree Control using the Data
Type Templates Editor or the appropriate wizard.
This feature is used in the following sections of the SCL Tree Control:
IEDs section. References in logical nodes to templates in the Data Type
Templates section are disabled while still allowing convenient examination of the
logical node data.
LNode Types, Data Types and Attribute Types sections in the Data Type
Templates. References to templates in the Data Types and Attribute Types
sections in the Data Type Templates are disabled since they are referenced
throughout the SCL file.
12
Visual SCL Property Editor
The Visual SCL Property Editor displays the properties (attributes) of the currently
selected element in the SCL file. It also provides the ability to modify individual SCL
element attributes and SCL element collections.
The Property Editor works closely together with the Tree Control, Header History Editor,
Substation Editor, IED Editor and Data Type Templates Editor. The properties of an
element selected in the Tree Control or one of the editors are displayed in the Property
Editor.
In the Property Editor, the left column displays the names of the attributes in the element.
The right column displays the current value of the attribute. Selecting an attribute in the
Property Editor allows the value to be modified.
The Property Editor can be docked, floated or hidden. See Customizing Views.
Note: The Property Editor operates directly on the SCL data. Therefore, Undo and Redo
operations on the Edit menu are not available for any changes made with the Property
Editor.
13
The Property Editor supports the modification of SCL element collections. When an
attribute is selected that is a collection, then a button with three dots is activated in the
right column. Selecting this button displays the Collection Editor dialog. The Collection
Editor, shown below, provides the ability to:
Add and delete elements in the collection
Modify an element in the collection
Select a collection to be displayed or modified within another Collection Editor
Customizing Views
The Visual SCL toolbars and work area can be customized for user preferences. Refer to
the Visual SCL Window Layout showing the main menu command toolbar, the Visual
SCL small toolbars and the work area.
Visual SCL Toolbars
The main menu command toolbar and the small toolbars are located (docked) by default
in the toolbar area of the Visual SCL window. The small toolbars may be context
sensitive, dependent on the element currently selected in the Visual SCL work area.
14
The main menu command toolbar and the small toolbars support the following Windows
features:
Docking. The toolbars can be attached, or docked, to any side of the Visual SCL
window. To dock a toolbar, drag the toolbar's move handle to any edge of the
window and it snaps into place along the length of the edge of the window. To
reposition a toolbar, simply drag the toolbar's move handle to a new position.
Floating. A toolbar can be detached from the Visual SCL window and floated in
its own mini-window. To float a toolbar, drag the toolbar's move handle to any
place on the monitor screen. To dock a floating toolbar again, drag the title bar to
an edge of the Visual SCL window or double-click on the toolbar's title bar.
Hide. The Customize menu and dialog allow you to show or hide a toolbar from
view. The Customize menu or dialog are activated by either: 1) selecting
Tools>Customize or 2) clicking the right mouse button in the toolbar area.
User customization of the toolbars is not persistent between activations of Visual SCL.
Visual SCL Work Area
The work area consists of the Tree Control, Property Editor, Symbol Palettes and Client
Window. The work area can be customized for user preferences, although the
customization is not persistent between activations of Visual SCL.
When Visual SCL starts, the default work area layout is:
The Tree Control is docked on the left side of the Visual SCL window.
The Property Editor is docked on the right side of the window.
The Symbol Palettes is auto-hidden on the left side of the window.
The Client Window is displayed at the center of the window.
The Tree Control, Property Editor and Symbol Palettes are child controls with the
following characteristics:
Docking. These three panes can be attached, or docked, to any side of the Visual
SCL window. When you drag a pane to the edge of the window, it snaps into
place along the length of the edge of the window.
Floating. Each of these controls can be detached from the Visual SCL window
and floated in its own mini-window. To float a control, drag the control to any
place on the monitor screen or double click the control's title bar. To dock a
floating control again, drag the title bar to an edge of the Visual SCL window or
double-click the control's title bar.
Auto-hide. In this feature, a pane is automatically hidden when it loses
foreground focus and is attached to the side of the Visual SCL window. When
you want to view/use the control again, move your cursor over it and it will
appear. It will automatically hide again when you move the cursor away and it
loses focus. The auto-hide feature can be enabled and disabled in two ways:
o Select the pin icon in the title bar of the control.
15
o Select the Auto Hide option on the pop up that is displayed when the right
mouse button is clicked in the title bar of the control.
Hide. A pane is hidden from view. This feature is enabled and disabled as
follows:
o Select the Hide option on the pop up displayed when the right mouse
button is selected in the title bar of a control.
o Select the control on the View menu.
Clicking the right mouse button in the title area of the Tree Control, Property Editor and
Symbol Palettes controls displays a pop up menu. This menu is shows the currently
selected display characteristics of the control and allows you to change its characteristics.
Floating, auto-hiding or hiding the Tree Control, the Property Editor or the Symbol
Palettes creates more space for the Client Window. The Client Window can not be
docked, floated or hidden.
Example SCL File
Annex D of the IEC 61850-6 specification contains the example T 1-1 which is a
Substation Configuration Description (SCD) file. As discussed in Annex D, this example
is incomplete although it does illustrate a SCD file.
The Visual SCL distribution includes an example SCL file, SCL_T1-1_Fixed.SSD,
which is based on the T 1-1 example shown in Annex D. Modifications have been made
to the substation section to fix problems with the bay definitions. As part of the standard
installation procedures, this file is saved as [INSTALLDIR]\SCL_T1-1_Fixed.SSD.
The distributed example SCL file can be loaded into Visual SCL by clicking File>Open,
and then navigating and selecting the example file. In the work area, the Tree Control
displays the tree hierarchy and the Property Editor displays the first element in the XML
file. The Client Window displays the SCL substation section as a one-line diagram.
This example SCL file is used for all of the examples in this documentation.
16
Visual SCL Client Window
Overview of the Visual SCL Client Window
The Client Window is used for the more advanced Visual SCL editors. These advanced
editors display and support the editing of specific sections of the currently open SCL file.
Tabs located at the bottom of the Client Window are used to switch between the different
advanced editors. The advanced Visual SCL editors, discussed in their respective
sections, include:
History Header Editor. Display and edit the SCL History Header section.
Substation Editor. Display and edit the SCL substation section as a one-line
diagram.
IED Editor. Display and edit the SCL IED section as a diagram.
Data Templates Editor. Display and edit the SCL DataTypeTemplates section.
The IED and the Data Type sections also utilize a number of easy-to-use wizards to
navigate the SCL file. These wizards help you view, create and edit IEDs or data
templates easily and quickly. The wizards are discussed in more detail in Visual SCL
Wizards.
The Client Window is also used to view validation messages from File>Open Validate
and File>Extended Validation using the Validate Results tab at the bottom of the
window.
The Tree Control, Property Editor and Symbol Palettes panes can be docked, floated or
hidden to provide more space for the Client Window as discussed in Customizing Views.
Visual SCL Header History Editor
The Visual SCL Header History Editor supports the editing of the optional revision
history located in the header section of an SCL file. According to the IEC 61850-6
specification, the revision history serves to identify the file and its version. Each entry
(element) in the Header History provides change tracking information about the
corresponding version of the SCL file.
After selecting the Header tab at the bottom of the Client Window, the entries in the
Header History of the current SCL file are displayed in the Client Window. They are
displayed in a grid format with each row corresponding to an entry in the Header History.
The Header History Editor works together with the Tree Control and the Property Editor.
Selecting an element in the Header section in the Tree Control also selects the element on
the Header History grid in the Client Window. Conversely, selecting an element in the
17
Header History grid in the Client Window also selects the element in the Tree Control.
The properties of the selected history item are displayed in the Property Editor.
The attributes in a Header History entry are easy to view and modify directly using the
grid in the Client Window. In addition, the standard edit functions, such as add and
delete, are available to edit the Header History using the context sensitive Edit menu. The
Edit menu is displayed by clicking the right mouse button or selecting Edit on the main
menu command bar.
A new entry in the Header History section can be added using the Add History Item on
the Edit menu. This automatically creates a new Header item (Hitem) element with the
attributes as specified in IEC 61850-6. The attributes for the new element can be entered
either directly on the grid or using the Property Editor.
Below is an example of the Header History Editor in the Visual SCL Client Window. In
addition, this example shows the context sensitive Edit menu.
Visual SCL Substation Editor
The Visual SCL Substation Editor displays the selected subsystem section of the SCL file
as a single line diagram in the Client Window. The diagram displays the elements that are
meaningful in a single line diagram, including:
Power transformers defined at any level.
Relevant conducting equipment.
Bus bars as defined by a bay with only a single connectivity node.
Voltage levels and bay elements are shown as dotted outlines of the region that
they encompass.
The element name is displayed near the element.
18
The LNode type of any LNodes (LN) associated with an element are displayed
near the element.
Element placement coordinates are in accordance with IEC 61850-6 Annex C. When the
SCL file is saved, the coordinate attributes are saved in the file.
User Interface
The Substation Editor works together with the Tree Control, Property Editor and Symbol
Palettes. Selecting an element in the Substations section in the Tree Control also selects
the element on the single line diagram. Conversely, selecting an element on the single
line diagram selects the element in the Tree Control. The properties of the selected
element are displayed in the Property Editor. The Symbol Palettes control is discussed in
the following section.
The user interface of the Substation Editor supports the editing of the single line diagram
in the Client Window, similar to the edit functions available in the Tree Control. The edit
functions are provided on the Edit menu which is available on the main command toolbar
and from clicking the right mouse button. The Edit menu is context sensitive dependent
on the currently selected element. The available edit functions include:
Undo and redo. These are the standard undo and redo operations.
Cut, copy, and paste. These are the standard edit functions. The paste operation
is disabled if the element type in the clipboard is not correct for the target paste
element.
Delete. This is the standard delete function.
Create or add. For each SCL element type, the Edit menu allows the creation of
an element appropriate for the type of the selected element, either a child for the
selected element or a child for the parent of the selected element. In addition, an
element can be added using the Symbol Palettes as discussed below.
In addition to the edit functions available on the Edit menu, an element move is also
supported on the single line diagram. An element can be selected and moved to a new
position on the diagram.
The small toolbar Substation Tools provides a Connect tool to allow the connection of
terminal and connectivity node elements. When the Connect tool is activated, special port
targets are shown on each applicable element on the single line diagram in the Client
Window. On the single line diagram, select two port targets to generate a connection
between them.
19
Symbol Palettes
The Visual SCL Symbol Palettes control provides drag and drop edit functions for the
Substation Editor. The palette contains symbols for commonly used apparatus which may
be dragged off the palette and dropped into either a bay or a voltage level on the single
line diagram. The drag cursor indicates when it is acceptable to perform the drop
operation. The dropped element is inserted into the Visual SCL Tree Control at the
appropriate location and its properties are displayed in the Visual SCL Property Editor.
When Visual SCL starts up, the Symbol Palettes is auto-hidden on the left side of the
window. The Symbol Palettes is a child control that supports docking, floating, hide and
auto-hide.
The following example shows the Symbol Palettes control.
20
Visual SCL IED Editor
The Visual SCL IED Editor displays the IEDs in the current substation as a graphical
representation in the Client Window. All IEDs whose name can be associated with a bay
in the substation are displayed on the one-line diagram. If there are no IEDs associated
with the current substation, as in an ICD file, then all IEDs in the SCL file are shown. In
the Client Window, the substation single line diagram is displayed in the background for
reference.
If the name of an IED is based on the IEC 61850-6 specification, the name specifies a
location in the substation. An IED is associated with a bay if the IED name property
begins with the concatenation of a voltage level name and bay name. Optionally, the
substation name may also be included. If the location of an IED can not be determined,
then it is placed on the left side of the Client Window.
The IED Editor displays a hierarchy consisting of the IEDs, the logical devices, the
logical nodes, GSE controls, Sampled Value controls, report controls, log controls and
datasets. Each node in the IED hierarchy that is displayed in the Client Window may
contain a Plus or Minus button that can be used to expand and collapse the IED
hierarchy.
User Interface
The IED Editor works together with the Tree Control and the Property Editor. Selecting
an element in the IED section of the Tree Control also selects the element in the IED
graphical representation. Selecting an element in the IED Editor in the Client Window
selects the element in the IED section of the Tree Control. In addition, the Tree Control
selection updates as you traverse the IED hierarchy, reflecting your current position in the
SCL file. The properties of the selected element are displayed in the Property Editor.
The IED Editor supports several editing functions. The edit functions are available from
the Edit menu which is activated from the main command tool bar and from clicking the
right mouse button. The Edit menu is context sensitive dependent on the currently
selected element in the IED section in the Client Window or in the Tree Control. The
available edit functions include:
Undo and redo. These are the standard undo and redo operations.
Cut, copy, and paste. These are the standard operations. The paste operation is
disabled if the element type in the clipboard is not correct for the target paste
element.
Delete. This is the standard delete function.
Modify. This function activates the IED Wizard on the appropriate page for the
selected IED or its selected sub-object.
Create or add. For each SCL element type, the Edit menu supports the creation
of an element appropriate for the type of the selected element, either the creation
21
of a child for the selected element or the creation of a child for the parent of the
selected element.
In addition to the IED Editor, the Visual SCL IED Wizard guides you through the process
of viewing and modifying the properties of an IED. This multi-paged wizard can be used
to access any part of an IED including any of its sub-objects. The IED Wizard can be
activated as follows:
Double click on an IED or one of its sub-objects in the Tree Control or in the
Client Window.
Select the Modify option on the Edit menu for the selected IED or one of its sub-
objects.
Below is an example of the IED Editor in the Client Window. The Tree Control on the
left highlights the selected element.
22
GSE and Sampled Value Controls
Logical Node LLN0 GSE Controls and Sampled Value Controls are shown on the
graphical diagram in the Client Window as links between the LLN0 node and the target
IED. These two controls are similar in that they are links (references) between a LLN0
control and an IED. The small toolbar IED Tools and the context sensitive Tools menu
have a GSE Control tool and an SV Control tool, each supporting two create functions:
1. Create a new control in the LLN0 node with a new link (reference) created from
the new control to an existing IED.
2. Create a new link from an existing control to an existing IED.
To create a new GSE Control or Sampled Value Control in the LLN0 node:
Select an IED on the graphical diagram in the Client Window. Expand to the
Logical Node LLN0 by selecting the appropriate plus signs within the selected
IED.
Select the desired tool (GSE Control or SV Control) on the IED Tools toolbar or
Tools menu.
Select either the Logical Node LLN0 or the control collection.
Select the target IED to create a new unnamed control.
The Tree Control is updated with the new control.
The properties of the new control can be edited in the Property Editor or the IED
Wizard.
To create a new link from an existing GSE Control or Sampled Value Control to an IED:
Select an IED on the graphical diagram in the Client Window. Expand to the
Logical Node LLN0 and the desired control hierarchy by selecting the appropriate
plus signs within the selected IED.
Select the desired tool on the IED Tools toolbar or Tools menu.
Select an existing control in the Logical Node LLN0 in the Client Window.
Select the target IED which creates a new link (reference) between the selected
control to the target IED. The selection of a target that is not an IED generates an
error message.
In the Tree Control, the appropriate control is updated with the new reference.
An existing GSE Control or Sampled Value Control can be deleted using either the Tree
Control or the IED Editor in the Client Window. The corresponding controls section must
be expanded to insure that the selected control can be correctly determined, primarily to
handle the case when there are multiple controls. Select the control to be deleted and then
select the Delete option on the Edit menu.
When working with these controls, the File>Auto Layout feature is useful to regenerate
the graphical representation for easier readability.
The following example of the IED Editor shows a newly created Sampled Value Control
with its default attributes displayed in the Property Editor. In addition, a Report Control
was previously created to link an existing Report Control to an existing logical node.
23
Report Control
On the graphical diagram in the Client Window, all Report Controls are shown as a link
between the LLN0 Report Control and a logical node. The small toolbar IED Tools and
the context sensitive Tools menu have a Report Control tool that supports two
functions:
1. Create a new Report Control in the LLN0 node with a new link from the new
control to an existing logical node.
2. Create a new link (reference) from an existing Report Control to a logical node.
To create a new Report Control in the LLN0 node:
Select an IED on the graphical diagram in the Client Window. Expand to the
Logical Node LLN0 by selecting the appropriate plus signs within the selected
IED.
Select the Report Control tool on the IED Tools toolbar or on the Tools menu.
Select either the Logical Node LLN0 or the Report Control collection.
Select the target Logical Node to create a new unnamed Report Control.
24
The Tree Control is updated with the new Report Control.
The properties of the new Report Control can be edited in the Property Editor or
the IED Wizard.
To create a new link from an existing Report Control to a logical node:
Select an IED on the graphical diagram in the Client Window. Expand to the
Logical Node LLN0 and the Report Controls hierarchy by selecting the
appropriate plus signs within the selected IED.
Select the Report Control tool on the IED Tools toolbar or on the Tools menu.
Select an existing Report Control in the Client Window.
Select the target logical node (not an IED) which creates a new link between the
Report Control to the selected Logical Node. The selection of a target node that is
not a Logical Node generates an error message.
In the Tree Control, the Report Control is updated with the new client Logical
Node.
An existing Report Control can be deleted using either the Tree Control or the IED Editor
in the Client Window. The Report Controls section must be expanded to insure that the
selected control can be correctly identified, especially to handle the case when there are
multiple controls. Select the control to be deleted and then select the Delete option on the
Edit menu.
When working with Report Controls, the File>Auto Layout feature is useful to
regenerate the graphical representation for easier readability.
IED Logical Node Grouping
The IED Editor has an option that will group logical nodes based on the logical nodes
prefix. This option is enabled and disabled on the Options dialog which is activated by
selecting Tools>Options. On the Options dialog, select the IED tab, and check or
uncheck the LNode Grouping Via Prefix option. This option applies to both functional
and product naming. When this option is enabled, logical nodes with the same prefix will
be grouped together. Hierarchical grouping is available by subdividing the prefix.
Subdividing a prefix is accomplished by capitalizing the first letter of each group, for
example AaaBbbCcc.
25
Visual SCL Data Type Templates Editor
The Visual SCL Data Type Templates Editor supports the display and modification of the
Data Type Templates section of an SCL file as defined in the IEC 61850-6 specification.
The Visual SCL wizards are also available to help guide you through the process of
viewing and modifying templates. The wizards are discussed in Visual SCL Wizards.
In the Data Type Templates Editor, a second row of tabs at the bottom of the Client
Window is used to switch between the four sections in Data Type Templates in the SCL
file:
1. LNode Types (also referred to as a LN Types)
2. Data Types
3. Attribute Types
4. Enum Types
User Interface
For each of the sections in Data Type Templates, the currently configured templates in
the corresponding section are displayed by selecting the appropriate tab in the Client
Window. For each tab, the templates are displayed in the Client Window as a grid with
each row corresponding to a template in that section. The columns in the grid are the
attributes as specified in IEC 61850-6 and are specific for each Data Type Templates
section. The grid allows the examination and modification of the objects in the selected
Data Types Templates section.
The Data Type Templates Editor works together with the Tree Control and the Property
Editor. Selecting a template in the Tree Control also selects the template in the
corresponding grid if it is visible in the Client Window. Conversely, selecting a template
in the Client Window selects the template in the Data Type Templates section of the Tree
Control. The properties of the selected template can be viewed and modified in the
Property Editor or in the associated wizard.
The example below shows the Data Types Templates section of the SCL file. The row
displaying the template mySEQ is selected. In that row, the button in the Data Element
cell is selected and a drop-down grid is displayed showing the elements in that
collection.
26
Several edit functions are available in the Data Type Templates Editor:
When a row on the grid is selected, the objects of the SCL template in that row
can be modified as follows:
o A cell containing a button with a down arrow indicates that the object
attribute is a collection. Selecting this button displays a drop-down grid of
the collection allowing it to be viewed and modified. Selecting the button
again removes the drop-down grid.
o Selecting a cell without a button allows that cell to be directly modified in
the grid.
The context sensitive Edit menu is activated by selecting a template and then
either clicking the right mouse button or selecting Edit on the main command
menu. The Edit menu supports the standard editing functions including:
o Undo and redo. These are the standard undo and redo operations.
o Cut, copy, and paste. These are the standard operations. The paste
operation is disabled if the element type in the clipboard is not correct for
the target paste element.
o Delete. This is the standard delete function.
o Modify. This brings up the corresponding wizard.
o Create or add. The Edit menu allows the creation of an element
appropriate for the type of the selected template or its sub-object: either
the creation of a child for the selected element or the creation of a child for
the parent of the selected element.
Double clicking on the button at the beginning of a row or selecting Modify on
the Edit menu activates the appropriate Visual SCL wizard for the selected
template. The wizards are discussed in Visual SCL Wizards.
27
Creation of New Templates
The Edit menu discussed above allows the creation of a new Data Type Templates object.
As per the IEC 61850-6 specification, the templates are created as follows:
When a new LNode Type object is created, the mandatory Data Items (DO) are
created by default based on the LNode class as specified by IEC 61850-7.4.
When a new Data Type Templates object is created, by default the mandatory
attributes and data items are created for the new element based on its configured
data class as specified by IEC 61850-7.3.
The properties of a new template may be modified in the Data Type Templates Editor,
the Property Editor or the appropriate wizard.
The example below of the Data Types section shows the context sensitive Edit menu. The
menu shows options for the elements that can be appropriately added at this location.
28
Visual SCL Wizards
Overview of Visual SCL Wizards
The Visual SCL wizards are powerful tools designed to navigate you through the IED
and Data Type Templates sections of the SCL file. The wizards consist of a series of
context sensitive pages allowing a detailed examination of an object and its attributes and
data items. The wizards guide you efficiently and easily through the process of viewing,
creating and modifying IEDs and data templates.
Visual SCL wizards are discussed in more detail in their respective sections:
IED Wizard
Logical Node Types Wizard
Attribute Types Wizard
Data Types Wizard
Enum Types Wizard
Wizard User Interface
The Visual SCL wizards are activated starting on the page relevant to the selected
element or its sub-object by:
Double clicking on an element or one of its sub-objects in the Tree Control or in
the IED Editor or the Data Type Templates Editor in the Client Window.
Selecting an element or one of its sub-objects in the Tree Control or in the IED
Editor or the Data Type Templates Editor, and selecting the Modify function on
the Edit menu.
For multi-paged wizards, the pages are navigated using the Back and Next buttons.
All of the wizards are modal in that they operate on a copy of the data. This allows you to
cancel the operation using the Cancel button without any of the changes being saved. To
save the changes made in a wizard, select the Finish button which also closes the wizard.
Text fields on the pages of a wizard use the standard editing operations.
The following example shows a page of the Date Types Wizard for myMod in the Data
Types section of the SCL file. The Data Type Attributes grid on the left displays all of the
Data Type attributes configured for this template. A row in the grid is selected and the
button in the column Base Type is selected to display the associated drop down grid.
29
Within an object on a wizard page, the current configuration of a collection is shown in a
configuration grid, as shown in the Data Type Attributes grid in the above example.
Below the configuration grid, Add and Delete buttons support adding and deleting
objects in the grid. Standard drag and drop operations within the grid can be used to order
the objects. In addition, an associated grid is displayed on the right side of available items
that can be added to this collection, as shown in the Default Attributes for this Common
Data Class grid in the above example. Available data items are added to the
configuration grid as follows:
Drag an item from the available items grid and drop it in the configuration grid.
Select an object in the available items grid and then select the Copy button (left
arrow) located below the configuration grid.
30
Data Attribute Wizard
To more easily view and modify an element in a configuration grid, a modify function is
available for the Data Types Wizard and the Attribute Types Wizard. The modify
function brings up the modal Data Attribute Wizard. This wizard can be activated as
follows:
Selecting a row in the configuration grid and then selecting the Modify button
below the configuration grid.
Double clicking on a row in the configuration grid.
The example below shows the modal Data Attribute Wizard which was activated for the
property ctlVal in the Data Types Wizard in the previous example.
31
IED Wizard
The Visual SCL IED Wizard is a helpful tool that leads you through the process of
viewing and modifying the properties of an IED. The IED structure is a complex tree that
is easily navigated with the IED Wizard. The wizard can be used to access any part of an
IED including any of its sub-objects.
The multi-paged IED Wizard is activated starting on the page relevant to the selected IED
or sub-object by:
Selecting an IED or one of its sub-objects in the Visual SCL Tree Control and
then selecting Modify on the Edit menu
Double clicking on the IED or one of its sub-objects in the Visual SCL Tree
Control
Double clicking on the IED or one of its sub-objects on the graphical
representation in the IED Editor in the Client Window
The IED Wizard includes the SCL IED Tree Control which is docked on the left side of
the wizard at activation. This Tree Control can be docked, floated or hidden. As an aid to
navigating the IED structure, the SCL IED Tree Control selection updates as you traverse
the IED structure with the wizard, constantly reflecting your position within the IED.
Additional features of the SCL IED Tree Control include:
Selection of an object in the Tree Control places the wizard at the appropriate
page for that object.
Right clicking on an object in the tree displays the context sensitive Edit menu
providing standard edit functions such adding or deleting objects.
Some IED Wizard pages have tabs on the left side. The tabs are used to move within the
collection of objects on the page. Selecting a tab displays the properties for the selected
object in the IED.
Below is an example of the IED Wizard showing the SCL IED Tree Control docked on
the left side of the window. The current page in the wizard is selected in the SCL IED
Tree Control. Standard edit functions are used for the text fields.
32
The example below shows another page of the IED Wizard with the SCL IED Tree
Control set as hidden. Within an object, collections that reference other objects are
represented in a configuration grid, as shown in the grid labeled Client LNodes in the
example. In the IED Wizard, the configuration grid may have an associated tree control
of available source objects displayed on the right side of the grid, as shown with the
Available LNodes tree control. References to available source objects of the appropriate
type can be established in the configuration grid by:
Dragging an object in the associated tree control and dropping it in the
configuration grid.
Selecting an object in the associated tree control and selecting the copy button
(left arrow) located below the configuration grid.
Other edit functions as described in the Overview of Visual SCL Wizards are available
on this wizard page.
33
Logical Node Types Wizard
The Visual SCL Logical Node Types Wizard is used to view and edit an element in the
LNode Types section of the Data Type Templates section of the SCL file. This wizard
can be activated by:
Double clicking an LNode Types object in the Visual SCL Tree Control.
In the Data Type Templates Editor, double clicking the button at the beginning of
a row in the LNode Types grid in the Client Window.
Below is an example of a page of the Logical Node Types Wizard used to manage the
data items for the selected LNode Type object. The configuration grid on the left of the
page contains the currently configured data items for this object. Available data items
appropriate for this LNode class are listed in the grid on the right.
When a new LNode Type object is created, the mandatory Data Items (DO) are created
by default based on the LNode class.
The edit functions described in the Overview of Visual SCL Wizards are available on this
wizard page.
34
Data Types Wizard
The Visual SCL Data Types Wizard is used to manage an element in the Data Types
section of the Data Type Templates section of the SCL file. This wizard is used to view
and modify the attributes and the data items for the selected Data Type object.
The Data Types Wizard is activated by:
Double clicking a Data Types object in the Visual SCL Tree Control.
In the Data Type Templates Editor in the Client Window, double clicking the
button at the beginning of a row in the Data Types grid.
Below is an example of the first page of the Data Types Wizard. The edit functions
described in the Overview of Visual SCL Wizards are available on this wizard page.
35
Attribute Types Wizard
The Visual SCL Attribute Types Wizard is used to view and edit the properties of an
element in the Attribute Types section of the Data Type Templates section of the SCL
file. This wizard is activated by:
Double clicking an Attribute Types object in the Visual SCL Tree Control.
In the Data Type Templates Editor, double clicking the button at the beginning of
a row in the Attribute Types grid in the Client Window.
Below is an example of a page of the Attribute Types Wizard. The edit functions
discussed in the Overview of Visual SCL Wizards are available on this wizard page.
36
Enum Types Wizard
The Visual SCL Enum Types Wizard is used to view and edit an object in the Enum
Types section of the Data Type Templates section of the SCL file. This wizard can be
activated as follows:
Double click an Enum Types object in the Visual SCL Tree Control.
In the Data Type Templates Editor, double click the button at the beginning of a
row in the Enum Types grid in the Client Window.
Below is an example of the Enum Types Wizard. The edit functions described in the
Overview of Visual SCL Wizards are available on this wizard page.
37
Visual SCL Advanced Features
Overview of Advanced Features
This section provides the information on the advanced features of Visual SCL. The
features discussed in this section are:
Import
Export
Open Validate
Extended Validation
Automatic Layout
Import
Any file that is in standard IEC 61850 SCL format can be imported into Visual SCL. The
File>Import command is typically used to import an IED capability description file (file
extension icd) into an existing document.
To import an ICD file:
1. Select File>Import to display the Import dialog.
2. Navigate and select the ICD file to be imported and click OK.
3. The ICD file is validated with the verification checks discussed below. If a
conflict exists, then an Import Error pop up is displayed and the import is
terminated.
4. If the imported ICD file passes the verification checks, then the IED Template
dialog is displayed. Enter the IED Name, the Date Template Prefix and
optionally a Target Subnetwork list. Select OK.
Two verifications are performed on an imported ICD file:
1. The IED name is verified to be "TEMPLATE".
2. If the ICD file contains a communications section with a sub network, only one
connection access point with the name "TEMPLATE" can exist. The connection
access point name is changed to the IED name. The IED Template dialog allows
the user to select a target sub network from a list of existing sub networks. The
new connection point is merged into the selected target sub network.
The Data Template Prefix is provided to meet the unicity requirements of IEC 61850-6
Section 9.5.1. If a Data Template Prefix is entered on the IED Template dialog, then
this name is concatenated to the beginning of all LNode Type, Data Type, and Attribute
Type templates. Any references to these templates in the imported file are updated with
38
the new concatenated name. In addition, the names of all imported IED Logical Nodes,
"lnType" in the imported file, are pre-appended with this name.
The same ICD file may be imported multiple times. Once an ICD file is imported,
subsequent imports of the same ICD file generate an Import Error pop up with the error
message "Duplicate Names Found." Select OK and the IED section will be imported; the
data templates which were imported the first time the ICD file was imported will not be
imported again. Otherwise, select Cancel to terminate the import.
All SCL file types can be imported into Visual SCL using the File>Import command.
The following verifications are made for all imported files:
If a name or Id conflict exists between the imported file and the current file, then
an Import Error pop up is displayed. The user can either cancel the import or
continue. If the user selects to continue, then any object with a name or Id conflict
is not merged, retaining the original object.
Enum types are imported only if an Enum type with the same Enum ID does not
already exist in the current document.
Export
The File>Export command is used to generate a Configured IED Description file (CID
file) from the current document, typically a Substation Configuration Description file
(SCD file).
To export a file:
1. Select File>Export which displays the IED Selection dialog.
2. On the IED Selection dialog, select the IED(s) to be exported and click OK.
3. The Export dialog is displayed. Navigate to the drive and folder where you want
to save the file.
4. Enter a name for the exported file in File name.
5. The Save as type defaults to the CID file type.
6. Click Save.
The generated export file includes:
The entire header section
The entire communications section
The entire IED section for each selected IED
All Logical Node Types referenced by each selected IED, including:
o All Logical Node Types referenced in the LN0 and other logical
definitions contained within the IED's logical devices
o All Logical Node Types in the Inputs section referencing external logical
nodes within another IED; all Logical Node Types referenced by these
external logical nodes are also exported
39
All Data Types referenced by each exported Logical Node Type
All referenced Attribute Types
All referenced Enum Types
Note: As specified in the IEC 61850-6 standards, a specific IED may require a
manufacturer's specialized utility to generate the Configured IED Description file.
Open Validate
All Substation Configuration Language files can be opened in one of two ways:
1. File>Open reads the selected SCL file without any validation checks
2. File>Open Validate reads the selected SCL file and performs XSD validation
checking to insure that the input SCL file is correctly formatted
The Open Validate function requires that the XSD file are available on the system. If the
XSD files are not available, then the Open Validate function may be disabled (grayed
out). The XSD files are not included in the Visual SCL distribution since this is a
copyright issue.
The File>Open Validate performs validation checks on the selected input SCL file
against the following:
The core SCL schema defined in the IEC 61850-6 specification
The SCL language extensions as defined in IEC 61850-6 Section 8.2
To open an SCL file with validation:
1. Select File>Open Validate to display the Open dialog.
2. Navigate and select the SCL file to be opened. Click Open.
3. The SCL file is read, validated, and displayed in the work area.
If validation errors are detected when the file is opened, then a Validation Failed pop up
is displayed with the message "Results are in the Validation Results Window."
Select OK to remove the dialog.
Select the Validate Results tab at the bottom of Client Window to view the
validation error messages. If this tab is not visible, then first select
View>Validation Results to make the tab visible.
The validation error messages are displayed in the Client Window. The error
messages provide a line number to help identify the validation error, although the
error messages explain the problem in XML terminology.
40
SCL language extensions provide the ability to extend the SCL data model with
additional elements and attributes. These extensions may be defined in an additional
schema file that can be accessed by Visual SCL. The additional XML file(s) are specified
to Visual SCL as follows:
Locate the Visual SCL configuration file which defaults by the standard
installation procedures to [INSTALLDIR]\Visual SCL\AseVisualSCL.exe.config.
Open this configuration file with a text editor.
In the <appSchemas> section, add a line for each SCL language extension file:
<myExt c:\myExt.xsd>
where myExt is a unique key whose value specifies the path to the SCL
language extension's schema file
Save the edits and exit the editor.
If Visual SCL is running, exit and restart the program for the SCL language
extensions to take effect.
Extended Validation
Visual SCL provides the Extended Validation feature to perform additional validation
checking that is not covered in the IEC 61850-6 XML schema definition. These
extended validation checks are provided because it is not possible to define every
restriction specified in IEC 61850-6 within the XML schema.
To perform extended validation checking on the currently open document:
1. Select File>Extended Validation.
2. If the validation is successful, then Visual SCL indicates that the validation is
successful in a pop up. Select OK.
3. If the validation is not successful, then a Validation Failed pop up is displayed
with the message "Results are in the Validation Results Window".
Select OK to remove the dialog.
Select the Validate Results tab at the bottom of Client Window to view
the validation error messages. If this tab is not visible, then first select
View>Validation Results to make the tab visible.
Click on a validation message in the Client Window. The SCL node
containing that error is selected in the Tree Control.
The Extended Validation feature in Visual SCL provides the following additional
validation checking:
Extended Key References
Key reference for DA to DAType. This validates any DA reference to
DAType exists.
41
Key reference for BDA to DAType. This validates any BDA reference to
DAType exists.
Key reference for DA to EnumType. This validates any DA reference to
EnumType exists.
Key reference for BDA to EnumType. This validates any BDA reference
to EnumType exists.
Key reference for DOI to Data. This validates any DOI reference to Data
exists.
Key reference for FCDA to Data. This validates any FCDA reference to
Data exists.
Key reference for ExtRef to Data. This validates any ExtRef reference to
Data exists.
Extended Uniqueness
The XSD validation requires that each field is identified with a unique reference
(name) that is not an empty string. However, SCL as defined in the IEC 61850-6
specifications allows for several objects with these attributes to be defined as null.
The following extended rules perform this validation allowing nulls:
UniqueLNode
UniqueLNodeType
UniqueLNInLDevice and UniqueLNInAccessPoint
Extended Mandatory Items
Mandatory for LNodeType. This validates that each LNodeType contains
the correct mandatory DO items as defined by IEC 61850-7.4.
Mandatory for DOType. This validates that each DOType contains the
correct mandatory DA and SDO items as defined by IEC 61850-7.4.
Extended Value Validation
Value validation for DA. This validates that the values defined for each
DA are specified correctly. There may be only one value (per setting
group) and any setting group specified must be within the range specified
by the settings control.
Value validation for DAI. This validates that the values defined for each
DAI are specified correctly. There may be only one value (per setting
group) and any setting group specified must be within the range specified
by the settings control.
42
Automatic Layout
The automatic layout function is utilized by:
The Visual SCL Substation Editor to display the subsystem section of the SCL
file as a single line diagram in the Client Window.
The Visual SCL IED Editor to display the IEDs in the substation as a graphical
representation in the Client Window.
The automatic layout function provides a simple layout algorithm for both the substation
and IED diagrams:
The substation automatic layout algorithm performs a top to bottom layout based
on the voltage level values and the connections between elements as defined by
the terminal and connectivity elements. The automatic layout works best when the
voltage levels and the linkages between them are defined.
The IED automatic layout algorithm uses the naming conventions defined in the
IEC 61850-6 specifications to place the IEDs on a substation diagram.
For the IED automatic layout algorithm, the naming conventions provide a hierarchical
structure that is used to determine the location of an object in the substation. If the current
document follows the naming conventions in the IEC 61850-6 specification, then its
location in the substation can be determined. However, if the naming conventions are not
followed and its location cannot be determined, then the object is placed on the left side
of the one-line diagram.
To activate the automatic layout feature, select File>Auto Layout. Then select either the
Substation tab or the IED tab at the bottom of the Client Window to view the
corresponding diagram.
43
Tips and Troubleshooting
Overview of Tips and Troubleshooting
This sections contains some helpful tips and troubleshooting information for questions or
problems that users may encounter using Visual SCL. If you have further questions,
please contact Applied Systems Engineering Technical Support.
Error Messages Opening an SCL File
Errors may occur when an SCL file is opened with either of the File>Open or File>Open
Validate options. The error messages that are generated contain XML information about
the errors. Look through the list of error messages for the messages that specify a line
number and column number, which can be used to locate the errors in the SCL file.
For example, below is one of the messages generated when an error was encountered and
can be used to locate the error in the SCL file:
Message: The 'Bays' start tag on line '43' does not match the end tag of 'Bay'. Line
81, position 9.
Visual SCL Validation
Currently, several open issues exist with validation checking using the File>Open
Validate option in Visual SCL. The following problems may occur:
Validation errors when processContents = "lax" occur. This usually happens with
SCL language extensions. These errors can be ignored or a schema file may be
supplied for the language extensions.
A Visual SCL program exception occurs when the validation encounters a
xsi:type="xxx". This commonly occurs within the Address object. Here are
several ways around this:
o Ignore these errors.
o Remove this construct, which results in some loss of validation
functionality.
o Use a different validation utility.
A Visual SCL program exception occurs when the validation encounters an
attribute that the schema indicates is "fixed". For example, this occurs when a
LN0 item specifies lnClass="LLN0". Visual SCL does not write fixed attributes
and the fixed attribute can be removed as it is not necessary.
44
Substation Diagram Tips
Visual SCL provides the following diagram layout capabilities:
The Visual SCL Substation Editor displays the subsystem section of the SCL file
as a single line diagram in the Client Window.
The Visual SCL IED Editor displays the IEDs in the substation as a graphical
representation in the Client Window.
The substation section in the SCL file contains definitions for the conducting equipment
and the connections between the equipment. The file does not contain any layout
information.
Visual SCL generates the substation single line diagram from the substation section using
a top to bottom layout based on the voltage level values and the connections between
elements as defined by the terminal and connectivity elements. The voltage levels affect
the drawing and the routing of connections. When creating a new substation:
1. Define the voltage levels with the voltage properties.
2. Create the connections between the voltage levels.
3. Add bay(s) to each of the voltage levels.
4. Add the equipment and the connections between the equipment.
On the substation single line diagram, the user can control the layout by selecting and
moving an element to the desired location. The coordinate attributes are saved in the SCL
file in accordance with IEC 61850-6 Annex C.
In both the substation single line diagram and the IED diagram, connections and
references are automatically routed by Visual SCL. The user can not control the
placement of these lines on the diagram.
The automatic layout feature of Visual SCL (File>Auto Layout) utilizes a simple
algorithm to lay out the equipment and generate the line routing for both the substation
and IED diagrams.
45
Substation and IED Diagram Properties
For the single line diagram displayed by the Substation Editor and the IED Editor, model
and view properties are available to customize the appearance of the diagram. From the
View>Diagram Properties menu, select Model Properties or View Properties. The
corresponding properties are displayed in the Visual SCL Property Editor for viewing and
editing.
The Model Properties include:
Background style
Fill style
Line style
The View Properties include:
Background color
Grid style
Snap-to-grid
Horizontal and vertical rulers
Diagram properties are not persistent between activations of Visual SCL.
Drag and Drop Operations
In addition to the editing functions on the context sensitive Edit menu, the standard drag
and drop operation is supported:
The left mouse button is a move operation.
Depressing the control key with the left mouse button provides a copy operation.
In Visual SCL, drag and drop support is included in the following:
Tree Control
Symbol Palettes (with the Substation Editor)
Wizards
For supported drag and drop operations:
Typically, the drop target is a collection that supports the dragged element.
The drop target can be a collection that supports link elements of the dragged
type. For example, an IED logical node can be dragged to a bay's logical node
collection. This results in the creation of a bay logical node that links to the IED
logical node.
The dragged element may only be dropped on an element that supports the dragged
element type. The drop operation is disabled if the dragged element is not correct for the
drop target element.
46
For terminals and connectivity nodes, the drag and drop operation can determine and
assign the name attributes for the dropped element. This makes the drag and drop
operation preferable to the copy and paste operation for these elements.
Visual SCL Clipboard Editing Functions
The standard clipboard editing functions (cut, copy and paste) use serialization. SCL
language extensions, as defined in IEC 61850-6 Section 8.2, use XmlNodes which do not
implement serialization. As a result, SCL language extensions are not copied during the
clipboard editing operations.
If maintenance of SCL language extensions is required, then use the drag and drop
operations which do not use serialization.
47
Index
A
Attribute Types Wizard....................... 35
Automatic Layout
Automatic Layout ........................... 42
IED Editor....................................... 20
Substation Diagram Tips................. 44
Substation Editor............................. 17
C
Client Window.................................... 16
D
Data Type Templates Editor
Data Type Templates Editor ........... 25
Data Types Wizard ............................. 34
E
Enum Types Wizard ........................... 36
Export.................................................. 38
Extended Validation............................ 40
H
Header History Editor ......................... 16
I
IEC 61850
About IEC 61850.............................. 1
Example SCL File........................... 15
Overview of Visual SCL................... 1
IED Editor
IED Editor....................................... 20
Substation and IED Diagram
Properties .................................... 45
IED Wizard
IED Wizard..................................... 31
Substation and IED Diagram
Properties .................................... 45
Import.................................................. 37
Installation Procedures.......................... 3
L
Licensing............................................... 4
Logical Node Types Wizard............... 33
O
Open Validate
Open Validate ................................. 39
Validation........................................ 43
P
Property Editor
Property Editor................................ 12
R
Running................................................. 4
S
SCL File
Errors Opening an SCL File ........... 43
Example SCL File........................... 15
Extended Validation........................ 40
Open Validate ................................. 39
Substation Diagram Tips..................... 44
Substation Editor
Automatic Layout ........................... 42
Substation and IED Diagram
Properties .................................... 45
Substation Diagram Tips................. 44
Substation Editor............................. 17
Symbol Palettes
Window Layout ................................ 8
System requirements............................. 3
T
Technical Support ................................. 2
Tree Control
Customizing Views......................... 13
Tree Control .................................... 10
U
Uninstall procedures ............................. 7
Update procedures ................................ 7
User interface
Basic User Functions ........................ 9
Basic User Interface.......................... 8
Client Window................................ 16
Clipboard Editing Functions........... 46
Customizing Views......................... 13
Drag and Drop Operations.............. 45
Window Layout ................................ 8
V
Validation
Extended Validation........................ 40
Open Validate ................................. 39
Validation........................................ 43
Visual SCL
Distribution ....................................... 3
Installation Procedures...................... 3
48
Licensing........................................... 4
Overview........................................... 1
Running............................................. 4
System Requirements........................ 3
Technical Support ............................. 2
Uninstall Procedures ......................... 7
Update Procedures ............................ 7
W
Wizards
Attribute Types Wizard................... 35
Data Types Wizard ......................... 34
Enum Types Wizard ....................... 36
IED Wizard..................................... 31
Logical Node Types Wizard........... 33
Overview of Visual SCL Wizards .. 28
Вам также может понравиться
- Amazon-Elastic Container RegistryДокумент101 страницаAmazon-Elastic Container RegistryAnand KumarОценок пока нет
- Pam Admin Exercise Guide IltДокумент264 страницыPam Admin Exercise Guide IltMuhammad ShahrilОценок пока нет
- Alcatel-Lucent Border Gateway Protocol Lab Guide v2-0 DLДокумент84 страницыAlcatel-Lucent Border Gateway Protocol Lab Guide v2-0 DLrakesh0123456789Оценок пока нет
- Manual Qualitrol PDFДокумент162 страницыManual Qualitrol PDFRicardo Rodriguez TorresОценок пока нет
- Iolmaster 4 PDFДокумент108 страницIolmaster 4 PDFEryca TatyaneОценок пока нет
- Success Factors Dump - Recruitment With AnswersДокумент20 страницSuccess Factors Dump - Recruitment With AnswersMOORTHY67% (3)
- IBM OpenPages GRC Administrator's Guide v7.4 PDFДокумент860 страницIBM OpenPages GRC Administrator's Guide v7.4 PDFPaopaoОценок пока нет
- 110 6252 en R2 CLI Reference GuideДокумент542 страницы110 6252 en R2 CLI Reference GuideVictor LeonОценок пока нет
- D17366GC10 - SG OracleДокумент284 страницыD17366GC10 - SG OraclegcarreongОценок пока нет
- VBA MacrosДокумент77 страницVBA MacrosGautham GautiОценок пока нет
- Spedge10 LabДокумент112 страницSpedge10 LabRobertОценок пока нет
- SAP Cloud PlatformДокумент2 898 страницSAP Cloud Platformdokapi3654Оценок пока нет
- 550-08642 07.01 SBC Core 11.01.00R000 Getting StartedДокумент123 страницы550-08642 07.01 SBC Core 11.01.00R000 Getting StartedLuiz Carlos MonariОценок пока нет
- Arena Users GuideДокумент102 страницыArena Users Guidehenryieits0% (1)
- 3BSE030322-510 D en System 800xa Operations 5.1 Operator Workplace ConfigurationДокумент314 страниц3BSE030322-510 D en System 800xa Operations 5.1 Operator Workplace ConfigurationCristian Illanes CartesОценок пока нет
- PIC Microcontroller Projects in C: Basic to AdvancedОт EverandPIC Microcontroller Projects in C: Basic to AdvancedРейтинг: 5 из 5 звезд5/5 (10)
- System 800xa EngineeringДокумент658 страницSystem 800xa EngineeringPrakash KumarОценок пока нет
- Microsoft Windows Server 2008 R2 Administrator's Reference: The Administrator's Essential ReferenceОт EverandMicrosoft Windows Server 2008 R2 Administrator's Reference: The Administrator's Essential ReferenceРейтинг: 4.5 из 5 звезд4.5/5 (3)
- 025.37 - Student Guide KATA 3.7, KEDR 1.7Документ269 страниц025.37 - Student Guide KATA 3.7, KEDR 1.7Nizar Hajji karwiОценок пока нет
- ExSILentia User GuideДокумент167 страницExSILentia User GuideBryan CarvacheОценок пока нет
- Install GuideДокумент165 страницInstall Guiderunar libraryОценок пока нет
- 3 Buf 000553 R 2Документ393 страницы3 Buf 000553 R 2Rodrigo SampaioОценок пока нет
- Agile Development GuideДокумент326 страницAgile Development Guide林摳博100% (1)
- Industrial IT, 800xa - Information Management, Display Services Configuration - 01Документ233 страницыIndustrial IT, 800xa - Information Management, Display Services Configuration - 01El_darioОценок пока нет
- PG LabelGallery Programming Guide EngДокумент306 страницPG LabelGallery Programming Guide EngAndresОценок пока нет
- DOC60E97Документ90 страницDOC60E97bmonaandaОценок пока нет
- Skybox FirewallAssurance UsersGuide V9!0!80Документ142 страницыSkybox FirewallAssurance UsersGuide V9!0!80Hajar Toumzite100% (1)
- Flexicapture 11 Admin GuideДокумент97 страницFlexicapture 11 Admin GuideAlejandro DariczОценок пока нет
- Getting Started: Digivis 500Документ83 страницыGetting Started: Digivis 500BENKOUIDER LakhdarОценок пока нет
- ODBC User's Guide: IascadaДокумент74 страницыODBC User's Guide: Iascadaabdel taibОценок пока нет
- Optisystem Vbscripting Ref Guide PDFДокумент232 страницыOptisystem Vbscripting Ref Guide PDFGheorghitan Melissa-AncutaОценок пока нет
- UserGuide - IAR Visual StateДокумент975 страницUserGuide - IAR Visual StateBharath KumarОценок пока нет
- Code Sight DocumentsДокумент105 страницCode Sight Documents0xt3stОценок пока нет
- Automation Anywhere Iq Bot 6-18-2020 PDFДокумент271 страницаAutomation Anywhere Iq Bot 6-18-2020 PDFsulphur1000Оценок пока нет
- Eio0000001735 09Документ122 страницыEio0000001735 09killm3plzОценок пока нет
- NTserverДокумент150 страницNTservergolemicОценок пока нет
- System 800xa: Multisystem IntegrationДокумент122 страницыSystem 800xa: Multisystem IntegrationDiogo Coelho LeiteОценок пока нет
- Data Sheet Emmbedded TM 500Документ97 страницData Sheet Emmbedded TM 500Taufik Hidayat SoiОценок пока нет
- Auto Vision ManualДокумент218 страницAuto Vision ManualVernica Constantin AdrianОценок пока нет
- Obiee 11g Technical Overview 078853 PDFДокумент56 страницObiee 11g Technical Overview 078853 PDFmithudeepuОценок пока нет
- FREE Advance ManualДокумент188 страницFREE Advance ManualLaercio MarquesОценок пока нет
- ACI Service Graph Design PDFДокумент101 страницаACI Service Graph Design PDFkzarne735Оценок пока нет
- SD WAN User Guide 20Документ141 страницаSD WAN User Guide 20talmeezОценок пока нет
- 3BDS011225-600 C en System 800xa Engineering 6.0 Engineering Studio Topology Designer PDFДокумент90 страниц3BDS011225-600 C en System 800xa Engineering 6.0 Engineering Studio Topology Designer PDFFelix Eduardo Ossorio GarciaОценок пока нет
- AX7 Retail SDK Handbook PDFДокумент58 страницAX7 Retail SDK Handbook PDFRobert van MillОценок пока нет
- NOTICE GRAVEUSE Fusionseries Manual WebДокумент294 страницыNOTICE GRAVEUSE Fusionseries Manual Webtriaire.johannaОценок пока нет
- BM Li Common LicensingДокумент158 страницBM Li Common LicensingTrần PhongОценок пока нет
- Inputaccel6 0servicepacksДокумент218 страницInputaccel6 0servicepacksRuben VergaraОценок пока нет
- Installation and Administration: Solidworks 2018Документ157 страницInstallation and Administration: Solidworks 2018tshbsatelliteОценок пока нет
- Onyx Ethernet User Manual For HPE PDFДокумент1 595 страницOnyx Ethernet User Manual For HPE PDFmarlonpatoОценок пока нет
- What'S New in Brioquery 6.0Документ65 страницWhat'S New in Brioquery 6.0Kamal KamОценок пока нет
- Installation and Licensing Guide - IsE PDFДокумент74 страницыInstallation and Licensing Guide - IsE PDFJonathan NavaОценок пока нет
- 3BUA000184-600 - en System 800xa Engineering 6.0 Process Engineering Tool Integration PDFДокумент154 страницы3BUA000184-600 - en System 800xa Engineering 6.0 Process Engineering Tool Integration PDFFabiano Luiz NavesОценок пока нет
- Wellarchitected Operational Excellence PillarДокумент129 страницWellarchitected Operational Excellence PillarNatalia AhumadaОценок пока нет
- 9ARD171387-600 A en System 800xa 6.0 IEC 61850 Connect ConfigurationДокумент246 страниц9ARD171387-600 A en System 800xa 6.0 IEC 61850 Connect ConfigurationJose MellaОценок пока нет
- Deeplens DGДокумент153 страницыDeeplens DGjfrancoОценок пока нет
- Microsoft Dynamics SLДокумент140 страницMicrosoft Dynamics SLamg4lyfeОценок пока нет
- CodeCharge Studio Manual B3Документ142 страницыCodeCharge Studio Manual B3Carlos Alberto Cardona GallegoОценок пока нет
- PCI S5920 Developer's Kit User Manual and Technical Reference ManualДокумент42 страницыPCI S5920 Developer's Kit User Manual and Technical Reference ManualkokotnoОценок пока нет
- Sage 500 Version 2017Документ258 страницSage 500 Version 2017Paul Maldonato100% (1)
- 3BSE069489-602 - en Panel 800 Version 6 Panel Builder Programming and Installation 6.0-2Документ440 страниц3BSE069489-602 - en Panel 800 Version 6 Panel Builder Programming and Installation 6.0-2khaledmangawyОценок пока нет
- 2019 Virtualized CPE Services Have Finally Arrived Via Service Delivery PlatformsДокумент34 страницы2019 Virtualized CPE Services Have Finally Arrived Via Service Delivery PlatformsMohamed AbbesОценок пока нет
- PDFДокумент9 страницPDFCristina MendozaОценок пока нет
- PDFДокумент13 страницPDFCristina MendozaОценок пока нет
- GE's MCDONALD - Ecuador Takes Bold Steps Toward Smart Grid - Smart Grid Today PDFДокумент2 страницыGE's MCDONALD - Ecuador Takes Bold Steps Toward Smart Grid - Smart Grid Today PDFCristina MendozaОценок пока нет
- Load Frequency Control of Interconnected Restructured Power System Along With DFIG and Coordinated Operation of TCPS-SMESДокумент6 страницLoad Frequency Control of Interconnected Restructured Power System Along With DFIG and Coordinated Operation of TCPS-SMESCristina MendozaОценок пока нет
- Placement of Pmus To Enable Bad Data Detection in State EstimationДокумент8 страницPlacement of Pmus To Enable Bad Data Detection in State Estimationpmahesh268Оценок пока нет
- PDFДокумент13 страницPDFCristina MendozaОценок пока нет
- 04 StabilityHandling PDFДокумент9 страниц04 StabilityHandling PDFCristina MendozaОценок пока нет
- Applied Software Project Management: ReviewsДокумент12 страницApplied Software Project Management: ReviewsPrasanth ReddyОценок пока нет
- Of2206 InstallationДокумент8 страницOf2206 InstallationDebendra Nath SarkarОценок пока нет
- Aneesh Jain S ResumeДокумент2 страницыAneesh Jain S ResumeSohid TureОценок пока нет
- FS For Dunning Procedure in JSNДокумент3 страницыFS For Dunning Procedure in JSNVikas MОценок пока нет
- Tutorial: Finding Hotspots With Intel Vtune Profiler - LinuxДокумент24 страницыTutorial: Finding Hotspots With Intel Vtune Profiler - LinuxIvan VargasОценок пока нет
- Sap MRP Settings For Auto-Generation of Stock Transfer PrsДокумент9 страницSap MRP Settings For Auto-Generation of Stock Transfer Prsjohn leonОценок пока нет
- Fastreport 3 Enterprise Edition: Programmer ManualДокумент35 страницFastreport 3 Enterprise Edition: Programmer ManualOsvaldo NavarroОценок пока нет
- Partitioning With Oracle Database 12c: An Oracle White Paper June 2013Документ13 страницPartitioning With Oracle Database 12c: An Oracle White Paper June 2013Ans SembiringОценок пока нет
- Localization 0402Документ92 страницыLocalization 0402rams2011Оценок пока нет
- WORD How To Use Different Page Orientations Inside One DocumentДокумент4 страницыWORD How To Use Different Page Orientations Inside One DocumentAMANDAОценок пока нет
- 502 Introducing Lowlatency HlsДокумент193 страницы502 Introducing Lowlatency HlsTuan NguyenОценок пока нет
- Blood Bank Management System: R.Logarajah University of JaffnaДокумент33 страницыBlood Bank Management System: R.Logarajah University of JaffnaMD NADEEM ASGARОценок пока нет
- Java DocumentationДокумент4 страницыJava DocumentationAbhinav AroraОценок пока нет
- Interpreting Execution PlansДокумент46 страницInterpreting Execution PlansKhuất Đình CôngОценок пока нет
- What Are The Differences Between Windows and LinuxДокумент8 страницWhat Are The Differences Between Windows and LinuxGeorge MurphyОценок пока нет
- Part 2. Basic Callbacks - Dash For Python Documentation - PlotlyДокумент12 страницPart 2. Basic Callbacks - Dash For Python Documentation - PlotlyFagbolade AyomideОценок пока нет
- 16.79-CH16 - Accessing PDFДокумент79 страниц16.79-CH16 - Accessing PDFRASHMI_HRОценок пока нет
- Top 50+ Core Java Interview Questions and AnswersДокумент29 страницTop 50+ Core Java Interview Questions and AnswersVijayKumar LokanadamОценок пока нет
- System Requirement Specification (SRS) : Project: Recruitment Solution Agency (RSA)Документ36 страницSystem Requirement Specification (SRS) : Project: Recruitment Solution Agency (RSA)Nur HazlindaОценок пока нет
- 871Документ5 страниц871Lav KumarОценок пока нет
- BMC Remedy InstallationДокумент2 страницыBMC Remedy InstallationstudentfactoriesОценок пока нет
- Todo Sobre Desarrollo Con AIДокумент12 страницTodo Sobre Desarrollo Con AIMiguel VallejosОценок пока нет
- Fusion S4 Rom (JB) (Cherry Mobile Flare S100)Документ10 страницFusion S4 Rom (JB) (Cherry Mobile Flare S100)mcdaleОценок пока нет
- Atul Passi: ObjectiveДокумент2 страницыAtul Passi: ObjectiveDevender SharmaОценок пока нет
- Oracle To Sybase ASE Migration GuideДокумент66 страницOracle To Sybase ASE Migration Guide5744Оценок пока нет
- RI Demand&SupplyДокумент15 страницRI Demand&SupplyKatinti YellaiahОценок пока нет
- Handout01 PDFДокумент8 страницHandout01 PDFatifshahzadОценок пока нет