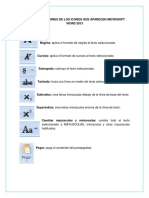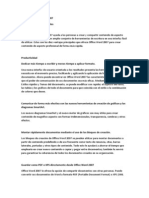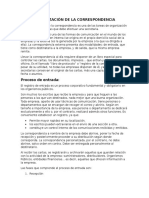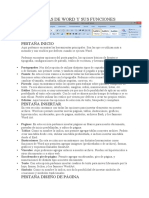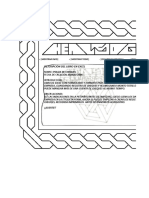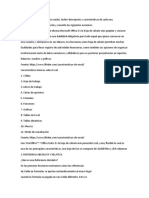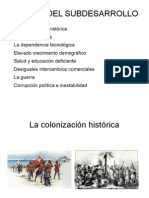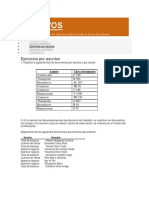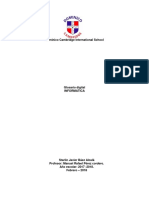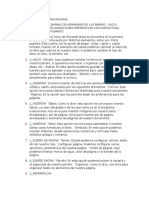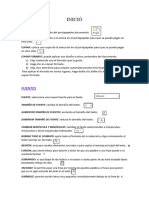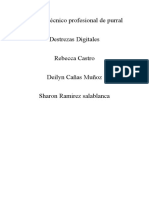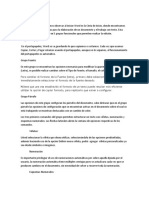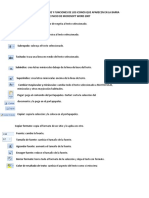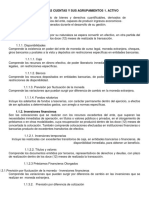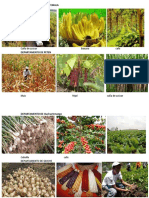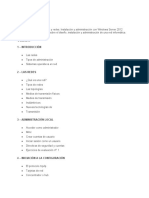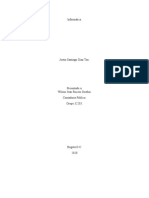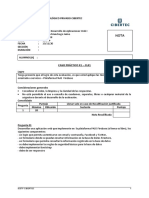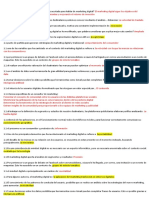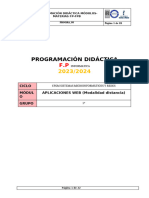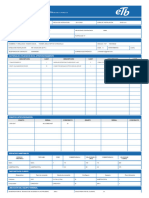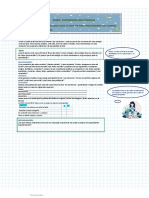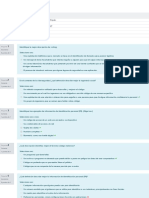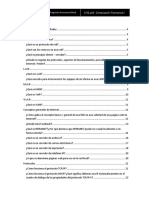Академический Документы
Профессиональный Документы
Культура Документы
Barra de Herramientas Insertar
Загружено:
Jorge Toj0 оценок0% нашли этот документ полезным (0 голосов)
2K просмотров10 страницEl documento describe las diferentes opciones de inserción disponibles en Microsoft Word 2007, incluyendo páginas, tablas, ilustraciones, vínculos, encabezados, pies de página y texto. También describe las funciones de diseño de página como temas, configuración de página, fondo de página, párrafo y organización. Finalmente, resume las referencias como tablas de contenido, notas al pie, citas, bibliografías e índices.
Исходное описание:
Авторское право
© © All Rights Reserved
Доступные форматы
DOCX, PDF, TXT или читайте онлайн в Scribd
Поделиться этим документом
Поделиться или встроить документ
Этот документ был вам полезен?
Это неприемлемый материал?
Пожаловаться на этот документEl documento describe las diferentes opciones de inserción disponibles en Microsoft Word 2007, incluyendo páginas, tablas, ilustraciones, vínculos, encabezados, pies de página y texto. También describe las funciones de diseño de página como temas, configuración de página, fondo de página, párrafo y organización. Finalmente, resume las referencias como tablas de contenido, notas al pie, citas, bibliografías e índices.
Авторское право:
© All Rights Reserved
Доступные форматы
Скачайте в формате DOCX, PDF, TXT или читайте онлайн в Scribd
0 оценок0% нашли этот документ полезным (0 голосов)
2K просмотров10 страницBarra de Herramientas Insertar
Загружено:
Jorge TojEl documento describe las diferentes opciones de inserción disponibles en Microsoft Word 2007, incluyendo páginas, tablas, ilustraciones, vínculos, encabezados, pies de página y texto. También describe las funciones de diseño de página como temas, configuración de página, fondo de página, párrafo y organización. Finalmente, resume las referencias como tablas de contenido, notas al pie, citas, bibliografías e índices.
Авторское право:
© All Rights Reserved
Доступные форматы
Скачайте в формате DOCX, PDF, TXT или читайте онлайн в Scribd
Вы находитесь на странице: 1из 10
BARRA DE HERRAMIENTAS INSERTAR:
Las distintas opciones de insertar nos facilitan el ingresar datos a
nuestro documento.
PGINAS
Office Word 2007 ofrece una galera de prcticas portadas prediseadas. Elija una portada y reemplace
el texto de ejemplo por el suyo propio. Las portadas siempre se insertan al principio del documento,
independientemente del lugar del documento donde est situado el cursor.
Cuando se rellena una pgina con texto o grficos, Microsoft Word inserta un salto de pgina automtico
e inicia una nueva pgina. Sin embargo, en cualquier momento se puede agregar al documento una
nueva pgina en blanco o una pgina que tenga un diseo prediseado haciendo clic en Nueva pgina en
el grupo Pginas de la ficha Insertar. Tambin se pueden eliminar las pginas no deseadas eliminando del
documento los saltos de pgina.
Se puede insertar un salto de pgina en cualquier lugar del
documento o bien especificar dnde debe colocar Microsoft Word los saltos de
pgina automticos. Si se insertan saltos de pgina manuales en documentos que
constan de varias pginas, es posible que sea necesario volver a insertar los
saltos a medida que se vaya modificando el documento. Para evitar la dificultad
de volver insertar manualmente los saltos de pgina, puede configurar opciones
para controlar dnde debe colocar Word los saltos de pgina automticos.
TABLAS
En Microsoft Office Word 2007 se puede insertar una tabla eligiendo un diseo
entre varias tablas con formato previo (rellenas con datos de ejemplo) o
seleccionando el nmero de filas y columnas deseadas. Se puede insertar una
tabla en un documento o bien insertar una tabla dentro de otra para crear una
tabla ms compleja.
ILUSTRACIONES
Inserta una imagen de un archivo.
Inserta imgenes prediseadas en el documento, incluyendo dibujos pelculas,
sonidos o fotografas almacenadas para ilustrar un concepto especfico.
Puede agregar una forma al documento de 2007 Microsoft Office system
o combinar varias formas para elaborar un dibujo o una forma ms compleja.
Entre las formas que hay disponibles se incluyen lneas, figuras geomtricas
bsicas, flechas, formas de ecuacin, formas para diagramas de flujo,
estrellas, cintas y llamadas. Despus de agregar una o ms formas, puede
agregarles texto, vietas, numeracin y estilos rpidos.
Un grfico SmartArt es una representacin visual de la informacin
que se puede crear de forma rpida y fcil, eligiendo entre los diferentes
diseos, con el objeto de comunicar mensajes o ideas eficazmente. Si
ha instalado Microsoft Office Excel 2007 en el equipo, podr aprovechar las
ventajas de las funciones de grficos avanzadas del 2007 Microsoft Office
system. Si no ha instalado Office Excel 2007, cuando cree un nuevo grfico en
Microsoft Office Word 2007, se abrir Microsoft Graph. A continuacin,
aparecer un grfico con los datos asociados en una tabla denominada hoja de
datos. En dicha hoja, podr especificar sus propios datos, importar datos desde
un archivo de texto o pegar datos de otro programa.
VINCULOS
Crea un hipervnculo a una pgina Web, una imagen,una direccin
de correo electrnico o un programa.
Un marcador identifica una ubicacin o una seleccin de texto a
la que se asigna un nombre para identificarla para futuras referencias. Por
ejemplo, puede utilizar un marcador para identificar el texto que desea revisar
ms adelante. En lugar de desplazarse por el documento para localizar el texto,
puede ir al texto utilizando el cuadro de dilogo Marcador. Tambin se pueden
agregar referencias cruzadas a los marcadores. Por ejemplo, despus de insertar
un marcador en un documento, se puede hacer referencia a esos lugares del texto
creando referencias cruzadas a ese marcador.
Hace referencia a elementos como encabezados, ilustraciones
y tablas insertando una referencia cruzada como: Ver tabla 6 a continuacin o
Volver a pagina 8. Las referencias cruzadas se actualizan automticamente si
se mueve el contenido a otra ubicacin. De forma predeterminada las referencias
cruzadas se insertan como hipervnculos.
ENCABEZADOS Y PIES DE PGINA
Edita el encabezado del documento. El contenido del
encabezado aparecer en la parte superior de cada pgina impresa.
Edita el pie de pgina del documento. El contenido del pie de
pgina aparecer en la parte superior de cada pgina impresa.
Inserta nmeros de pgina en el documento.
TEXTO
Inserta cuadros de texto con formato previo.
Insertan piezas de contenidos que pueden volver a utilizar, incluyendo campos,
propiedades de documento como el titulo o autor o cualquier fragmento de cdigo
con un formato previo que cree
Inserta texto decorativo en el documento.
Crea letra capital (una letra grande) al principio de un
prrafo.
Inserta una lnea de firma que especifique la persona que debe firmar.
Para insertar una firma digital es necesario tener un Id. Digital como
proporcionado por un socio con certificado de Microsoft.
Inserta fecha y hora actuales en el documento actual.
Inserta un objeto incrustado.
SIMBOLOS
Inserta ecuaciones matemticas comunes o permite crear ecuaciones propias con la
biblioteca de smbolos matemticos.
Inserta simbolos que no existen en el teclado como simboles de copyright,
smbolos de marca registrada, marcas de prrafo y caracteres Unicode.
Men Diseo de Pagina de Word 2007
Tiene cinco secciones
La primera es temas
Los temas cambian el diseo del documento como fuente, color etc. Colores cambia el color que tiene
el tema que se esta usando, fuentes cambia la fuente del tema actual y efectos cambia los efectos del
tema actual
La segunda configurar pagina
Margenes seleccionas el tamao de los margenes que quieres para el documento, orientacin cambia
la orientacin de la pagina de vertical a horizontal o viceversa, tamao con ella eliges que
tamao tendr la pagina ya sea carta, oficio, etc. Columnas se divide el texto en dos o mas columnas,
saltos con esta opcin puede agregar saltos de pagina a la seccin que se requiera del documento,
nmeros de linea se le agregan los nmeros continuos o como se requiera a cada linea y guiones que es
para que se divida en lineas entre silabas de palabras
La tercera fondo de pagina
Marca de agua inserta un texto "fantasma" detrs del texto original, color de pagina con el cual como
su nombre lo indica se escoge el color de la hoja y bordes de pagina en la cual escoges que bordes
quieres en la pagina ya sean normales o decorativos
La cuarta prrafo
Aplicar sangra te permite escoger el tamao de la sangra ya sea izquierda o derecha y espacio escoges
el espacio que quieres antes y despus de un prrafo
La quinta organizar
Posicin en la cual eliges en donde estar la imagen en el texto, traer al frente con esto puedes
superponer una imagen encima de otra imagen, enviar al fondo, te permite poner la imagen detrs de
otras imgenes u objetos, ajuste del texto con esto puedes poner como se va a ajustar el texto a una
imagen, alinear alinea los bordes de lo seleccionado, agrupar junta varias imagen u objetos para
que parezcan solo uno y girar que gira la imagen.
Referencia Microsoft Word 2007
Tabla de contenido: Agrega tablas al contenido del documento
Agregar Texto: Agrega el parrafo actual como una entrada en la tabla del contenido
Actualizar Tabla: Actualiza la tabla de contenido para que todas las entradas hagan
referencia al numero de pagina correcto
Insertar nota a pie: La numeracion de las notas al pie las cambia automaticamente al mismo
tiempo que se mueve el texto en el documento
Insertar nota al final: Coloca notas al final del documento
Siguiente nota al pie: Desplaza notas al pie del documento
Mostrar Notas: Desplaza por el documento para mostrar las notas al inicio y final del
documento
Insertar Cita: Cita libros o articulos u otra publicacion como fuente de parte de informacion
del documento
Administrar Fuentes: Muestra la lista de todas las fuentes citadas en el documento
Estilo: Permite elegir el estilo de cita que se usara en el documento
Bibliografia: Agrega bibliografias o referencias en las que se enumeran las fuentes citadas
en documento
Insertar Titulo: Agrega titulos a una imagen o imagen.
Inserta Tabla Con Ilustraciones: Inserta una tabla con ilustraciones en el documento
Actualizar Tabla: Actualiza la tabla de ilustraciones
Referencia cruzada: Hace referencia a ilustaciones a elementos o encabezados insertando
una referencia cruzada como (ver tabla 6 a continuacion o ver tabla )
Marcar Entrada: Incluye el texto seleccionado en el indice del documento
Insertar Indice: Inserta indice en el documento
Actualizar Indice: Actualiza el indice del documento
Marcar Cita: Agrega texto seleccionado como una marca de entrada a la tabla de
autoridades
Insertar Tabla de autoridades: Inserta tabla de autoridades en el documento
Actualizar Tabla de Autoridades: Actualiza tabla de autoridades
LA PESTAA
CORRESPONDENCIA
Para rectificar un documento combinado o utilizarlo para enviar nuevas cartas podemos abrir el
panel de tareas y utilizar los pasos del asistente que ya hemos visto, pero tambin podemos utilizar
los botones de la pestaa Correspondencia.
Aqu veremos los botones de esta pestaa, algunas opciones las ampliaremos ms adelante.
. Permite abrir el cuadro de dilogo Destinatarios de combinar
correspondencia para realizar los cambios convenientes.
. Permite insertar en la posicin del cursor un bloque de direcciones tal
como vimos con el asistente.
. Permite insertar en la posicin del cursor una lnea de saludos tal como vimos
con el asistente.
. Permite insertar en la posicin del cursor un campo del origen de
datos.
. Permite resaltar los campos combinados si la opcin est activada, los datos
correspondientes a campos combinados aparecen resaltados de esta forma es ms fcil localizarlos
dentro del documento.
Asignar campos. Permite asignar campos, esta opcin la detallamos ms adelante.
Distribuir etiquetas. Permite distribuir etiquetas, esta opcin est disponible con un
documento de tipo etiquetas.
En este men podrs utilizar una barra de desplazamiento para moverte por los diferentes
destinatarios. Tambin podrs buscarlo o comprobar algn tipo de error por tu parte en la creacin de
la carta.
MENU REVISAR
El menu revisar, permite ingresar comentarios, revisar el texto de la hoja de calculo y otorgar permisos
para proteger el documento.
Revisar automticamente la ortografa y la gramtica (lneas onduladas
rojas, azules y verdes)
Puede que le interese una forma de buscar y corregir errores de ortografa en el documento de forma ms
rpida y sencilla. O puede que no desee ver las lneas onduladas de color rojo que se muestran en el
documento. En esta seccin se explica el funcionamiento de la revisin ortogrfica y gramatical
automtica, y cmo activarla y desactivarla.
Notas
No hay ninguna opcin para revisar la ortografa mientras escribe en Microsoft Office Access,
Microsoft Office Excel y Microsoft Office Project.
La revisin gramatical slo est disponible en Microsoft Office Outlook y Microsoft Office Word.
Funcionamiento de la revisin ortogrfica automtica
Si revisa la ortografa automticamente mientras escribe, tendr mayor seguridad de que no deber
corregir muchos errores cuando vaya a entregar el documento. El programa de Microsoft Office marca las
palabras mal escritas mientras trabaja para que pueda identificarlas con facilidad, como en el siguiente
ejemplo.
Puede hacer clic con el botn secundario en la palabra mal escrita para ver
sugerencias de correccin.
En funcin del programa de Microsoft Office que est utilizando,
al hacer clic con el botn secundario en una palabra se proporcionan otras opciones, por ejemplo,
agregarla al diccionario personalizado.
Funcionamiento de la revisin gramatical automtica (slo Outlook y Word)
Despus de habilitar la revisin gramatical automtica, Word y Outlook marcan los posibles errores
gramaticales y de estilo mientras trabaja en documentos de Word y en elementos abiertos de Outlook
(excepto las notas), como se muestra en el siguiente ejemplo.
Puede hacer clic con el botn secundario en el error para ver ms opciones.
En el men que se muestra, se puede incluir una sugerencia
de correccin. Adems, puede omitir el error o hacer clic en Acerca de esta oracin para ver por qu el
programa considera que el texto es un error.
Activar o desactivar la revisin ortogrfica y gramatical automtica
En los siguientes programas de Microsoft Office:
Word
1. Haga clic en el botn de Microsoft Office y, a continuacin, en Opciones de Word.
2. Haga clic en Revisin.
3. Para activar o desactivar la revisin ortogrfica automtica y la revisin gramatical automtica para
el documento abierto, siga el procedimiento siguiente:
1. En Excepciones para, haga clic en Nombre del archivo abierto actualmente.
2. Active o desactive las casillas de verificacin Ocultar errores de ortografa slo en
este documento yOcultar errores de gramtica slo en este documento.
Para activar o desactivar la revisin ortogrfica automtica y la revisin gramatical automtica para
todos los documentos que cree en el futuro, siga el procedimiento siguiente:
3. En Excepciones para, haga clic en Todos los documentos nuevos.
4. Active o desactive las casillas de verificacin Ocultar errores de ortografa slo en
este documento yOcultar errores de gramtica slo en este documento.
Importante Si desactiva la revisin ortogrfica o gramatical automtica de un archivo que comparte
con otros usuarios, es conveniente que les notifique que ha realizado este cambio. Outlook
1. En el men Herramientas, haga clic en Opciones.
2. Haga clic en la ficha Ortografa y, a continuacin, enOrtografa y Autocorreccin.
3. Active o desactive las casillas de verificacin Revisar ortografa mientras escribe y Revisar
gramtica mientras escribe.
Nota Los correctores ortogrfico y gramatical estn disponibles para todos los elementos excepto las
notas.
Activar o desactivar la revisin ortogrfica automtica
En los siguientes programas de Microsoft Office:
PowerPoint
1. Haga clic en el botn de Microsoft Office y, a continuacin, haga clic en Opciones de
PowerPoint.
2. Haga clic en Revisin.
3. Active o desactive la casilla de verificacin Ocultar errores de ortografa. Nota Si desea
activar esta casilla de verificacin, debe activar tambin la casilla de verificacinRevisar
ortografa mientras escribe.
InfoPath, OneNote, Publisher, SharePoint Designer o Visio
1. En el men Herramientas, haga clic en Ortografa y, a continuacin, en Opciones de
ortografa.
2. Active o desactive la casilla de verificacin Ocultar errores de ortografa. Nota Si desea
activar esta casilla de verificacin, debe activar tambin la casilla de verificacinRevisar
ortografa mientras escribe.
Access, Excel o Project
Esta caracterstica no est disponible.
Autocorreccin
En algunos programas, tambin puede usar Autocorreccin para corregir automticamente la ortografa
mientras escribe, sin tener que confirmar cada correccin. Por ejemplo, si escribe acesorios y, a
continuacin, escribe un espacio u otro signo de puntuacin, la caracterstica Autocorreccin reemplaza
automticamente la palabra mal escrita por accesorios. Para obtener ms informacin acerca de
Autocorreccin, vea Crear o cambiar correcciones automticas.
Si todava no aparece un comentario (marca: comentarios y seguimiento de cambios como
inserciones, eliminaciones y cambios de formato. Vea las marcas cuando desee procesar
comentarios y seguimientos de cambios. Imprimir un documento con marcas mantiene un
registro de los cambios realizados en el documento.) en el documento, haga clic enMarcas en el
men Ver. Nota Al hacer clic en Marcas en el menVer se mostrarn o se ocultarn todos los
comentarios del documento. Cuando muestre todos los comentarios, se seleccionarn todos los tipos de
comentarios en el men Mostrar.
Control de cambios
Lo primero es ir al menu Revisar del Microsoft Word 2007
1. Activar la opcin de Control de Cambios, debe quedar resaltado para poder ver los cambios.
2. Al hacer cualquier cambio se dejar una marca que permitir verlo claramente. Si se elimina un texto
ste se mostrar en rojo y tachado al centro. Si se agrega texto el nuevo se mostrar en color rojo.
3. Los globos aparecen a la derecha de la pagina y en estos se puede ingresar comentarios adems de
mostrarse los cambios realizados, para lo que se puede escoger la opcion respectiva.
4. Si se desea introducir un comentario u observacin se usa el botn indicado.
5. Los comentarios se muestran como globos a la derecha de la pgina.
Cuando se trabaja con un documento en revisin el usuario puede ver el documento original sin
correcciones, el documento final ya corregido y tambin una especie de borrador con las indicaciones de
las observaciones y modificaciones realizadas. Para esto, en 3 se selecciona la opcin respectiva.
Menu Vista De Word 2007
Vistas de documento:
Diseo de impresin: te ensea como saldr el documento cuando lo imprimas.
Lectura de pantalla completa: te ensea el documento a pantalla completa.
Diseo web: te ensea el documento en como seria si fuera para una pagina web.
Esquema: te ensea el documento en forma de esquema.
Borrador: muestra el documento como borrador para que puedas hacer cambios en el.
Mostrar u ocultar:
Reglas: son utilizadas para medir o ajustar un texto u objeto en el documento.
Lneas de la cuadricula: se activan para alinear objetos en un texto.
Barra de mensajes: te muestra una barra para que completar algn documento.
Mapa del documento: permite ver el documento de forma desplazada.
Vistas en miniatura: permite ver el documento pequeo para observarlo completo.
Zoom:
Zoom: acerca o aleja un documento.
100%: es el tamao real de un documento.
Una pagina: acerca el documento para que lo puedas ver en toda la pantalla.
Dos paginas: ajusta el documento para que puedas ver dos paginas en la pantalla.
Ancho de pagina: acerca el documento para que sea un mismo ancho.
Ventana:
Nueva ventana: abre una ventana para ver el documento en donde se esta trabajando.
Organizar todo: abre todos los documentos de forma ordenada para trabajar en uno mismo.
Dividir: divide el documento en dos para poder verlos al mismo tiempo.
Ver en paralelo: muestra los dos documentos para poder compararlos entre si.
Desplazamiento sincrnico: hace que los dos documentos se adjunten apara asi poderlos
desplazar juntos.
Restablecer posicin de la ventana: hace que los dos documentos se vean en una sola
ventana.
Cambiar ventanas: pasa a una ventana diferente a la que estas usando.
Macros:
Macros: (alt+F8) ejecuta crea o elimina una macro.
Вам также может понравиться
- Atajos de WordДокумент24 страницыAtajos de WordJuanRamónRodríguez100% (2)
- Pasos para Combinar Correspondencia en WordДокумент4 страницыPasos para Combinar Correspondencia en WordIvan Perales ValleОценок пока нет
- Barra de Título ExcelДокумент2 страницыBarra de Título ExcelHrman Soldado67% (3)
- Introducción y Comclusion Del BoxeoДокумент2 страницыIntroducción y Comclusion Del BoxeoElvis MatuteОценок пока нет
- Los Sistemas Hematologico e InmunológicoДокумент6 страницLos Sistemas Hematologico e InmunológicoKuno Ferdyel100% (1)
- Ventajas de WordДокумент3 страницыVentajas de Wordraulito4167% (3)
- Introducción A Las Hojas de CálculoДокумент6 страницIntroducción A Las Hojas de Cálculojpruedagalan100% (4)
- SimeonДокумент6 страницSimeonLaura Acosta RojasОценок пока нет
- HISTORIA de EXCEL Herramientas de ExcelДокумент2 страницыHISTORIA de EXCEL Herramientas de ExcelLibreria & Internet San ManuelОценок пока нет
- Cinta de Opciones Power PointДокумент9 страницCinta de Opciones Power Pointjuanjoi810% (1)
- Formas de Guardar en WordДокумент5 страницFormas de Guardar en WordGio Hernandez100% (1)
- Organización de La CorrespondenciaДокумент6 страницOrganización de La CorrespondenciaMarisela Rodriguez100% (1)
- Erramientas de Word y Sus FuncionesДокумент4 страницыErramientas de Word y Sus FuncionesSr GianОценок пока нет
- Actividad 1 Módulo 5 (1) InformaticaДокумент3 страницыActividad 1 Módulo 5 (1) InformaticaYeilin SabinoОценок пока нет
- PolizasДокумент11 страницPolizasYakedithОценок пока нет
- Modulo A2 Food POSДокумент46 страницModulo A2 Food POSAlberto AvilaОценок пока нет
- Anexo MS AccessДокумент37 страницAnexo MS AccessHola Sr ThompsonОценок пока нет
- Herramientas de La Productividad Hojas de CalculoДокумент7 страницHerramientas de La Productividad Hojas de CalculoThalia Rodriguez CastañedaОценок пока нет
- Causas Del SubdesarrolloДокумент17 страницCausas Del SubdesarrolloWonitoswone22Оценок пока нет
- Actividad - de - La - UNIDAD - 1 Modulo 6Документ2 страницыActividad - de - La - UNIDAD - 1 Modulo 6Yokasta PaulinoОценок пока нет
- Publisher DefinicionДокумент3 страницыPublisher DefinicionLorena Rojas OlorteguiОценок пока нет
- Ar ChivosДокумент5 страницAr ChivosDavid ReyesОценок пока нет
- Las Generaciones de Los Computadores.Документ6 страницLas Generaciones de Los Computadores.Gabriel VinuezaОценок пока нет
- Barra de Herramientas ExelДокумент14 страницBarra de Herramientas ExelXimena Dimaté SanchezОценок пока нет
- WORD 2010 Pestaña de ReferenciasДокумент7 страницWORD 2010 Pestaña de ReferenciasLizbeth Ramirez Loera75% (4)
- Excel Barra de HerramientasДокумент7 страницExcel Barra de HerramientasdanielОценок пока нет
- Barras Herramientas en WordДокумент8 страницBarras Herramientas en WordMartinBaltazar100% (1)
- Procesador de Texto (Archivo, Inicio, Insertar, Diseño y Referencias)Документ19 страницProcesador de Texto (Archivo, Inicio, Insertar, Diseño y Referencias)Linda Espejel Sartillo100% (1)
- Glosario InformaticaДокумент5 страницGlosario Informaticastarlin baezОценок пока нет
- Que Es PublisherДокумент10 страницQue Es PublisherVasquez AlejoОценок пока нет
- Herramientas CortacablesДокумент2 страницыHerramientas CortacablesJuan Camilo Gonzalez100% (1)
- Aspectos Que Intervienen en La LecturaДокумент7 страницAspectos Que Intervienen en La Lecturadonisemilio100% (1)
- Vocabulario ArchivoДокумент9 страницVocabulario ArchivoBertha PalmaОценок пока нет
- Características de ExelДокумент6 страницCaracterísticas de ExelJulio Cesar NijОценок пока нет
- Señale 2 Ventajas y 2 Inconvenientes en El Uso de Los GráficosДокумент3 страницыSeñale 2 Ventajas y 2 Inconvenientes en El Uso de Los GráficosStanley Chavarria50% (2)
- Ensayo Sobre El Circuito ElectricoДокумент5 страницEnsayo Sobre El Circuito Electricogloria RODRIGUEZОценок пока нет
- Cuadro Comparativo Entre Procesado de TextoДокумент2 страницыCuadro Comparativo Entre Procesado de TextoJoao Alexander Ubillus AlcasОценок пока нет
- Herramientas de Word Ficha Revisar de La Barra de TareasДокумент10 страницHerramientas de Word Ficha Revisar de La Barra de TareasLuis Cepeda100% (2)
- Partes Del WordДокумент19 страницPartes Del WordAdriana C RamosОценок пока нет
- Word y Sus Barras de HerramientasДокумент7 страницWord y Sus Barras de HerramientasyudymontoyaОценок пока нет
- OBJETIVOДокумент18 страницOBJETIVOVictor GuerreroОценок пока нет
- Yura TECNOLOGIA Reconocimiento de La Barra de Tareas YURANI MEJIA 6°2Документ102 страницыYura TECNOLOGIA Reconocimiento de La Barra de Tareas YURANI MEJIA 6°2yurani mejiaОценок пока нет
- OFIMATICAДокумент46 страницOFIMATICARoxana BazantesОценок пока нет
- Pestañas de WordДокумент7 страницPestañas de WordJatzibe GarzaОценок пока нет
- Partes de WordДокумент7 страницPartes de WordRednas HerreraОценок пока нет
- Funciones de Cintas de Opciones de Microsoft Office 2010Документ6 страницFunciones de Cintas de Opciones de Microsoft Office 2010Hrman SoldadoОценок пока нет
- Proyevto Dielyn 2,0Документ19 страницProyevto Dielyn 2,0Jordan Zuñiga VasquezОценок пока нет
- Formato de Imágenes en Microsoft WordДокумент20 страницFormato de Imágenes en Microsoft WordDolis GaliciaОценок пока нет
- Trabajo de Investigación - InformáticaДокумент52 страницыTrabajo de Investigación - InformáticaXochitl Yazmin Dolores RodriguezОценок пока нет
- Funciones de Microsoft WordДокумент12 страницFunciones de Microsoft WordcrailersОценок пока нет
- Funciones de WordДокумент14 страницFunciones de Wordcristiian9Оценок пока нет
- Conociendo Word 2010Документ3 страницыConociendo Word 2010Helder Manuel Martin100% (1)
- Pestañas de Word TodasДокумент20 страницPestañas de Word Todasesni10Оценок пока нет
- Clase 1 WordДокумент5 страницClase 1 WordAleОценок пока нет
- Iconos-De-Word - Inicio InsertarДокумент7 страницIconos-De-Word - Inicio InsertarKarina Rossana Contreras PinОценок пока нет
- Varios Iconos de WordДокумент4 страницыVarios Iconos de WordKeevooHiidaalgoo100% (1)
- COL202200017 GuionДокумент14 страницCOL202200017 GuionJorge Fernández BaluarteОценок пока нет
- Agrega El Contenido Al PortapapelesДокумент11 страницAgrega El Contenido Al Portapapelesdilan santiagoОценок пока нет
- Actividad 1Документ14 страницActividad 1Cristhian CoreaОценок пока нет
- Otras Utilidades de WordДокумент10 страницOtras Utilidades de Wordsergio darioОценок пока нет
- Redes SocialesДокумент8 страницRedes SocialesJorge Toj100% (1)
- Diferencias Entre Ciencias Sociales y Ciencias Naturale1Документ5 страницDiferencias Entre Ciencias Sociales y Ciencias Naturale1Jorge TojОценок пока нет
- Instrumentos de Viento MaderaДокумент3 страницыInstrumentos de Viento MaderaJorge TojОценок пока нет
- Edificios Importantes de Mi ComunidadДокумент3 страницыEdificios Importantes de Mi ComunidadJorge TojОценок пока нет
- Rios de Centro America (Autoguardado)Документ34 страницыRios de Centro America (Autoguardado)Jorge TojОценок пока нет
- VaricelaДокумент3 страницыVaricelaJorge TojОценок пока нет
- Que Es ContabilidadДокумент11 страницQue Es ContabilidadJorge TojОценок пока нет
- La Historia de Las Motos de AguaДокумент6 страницLa Historia de Las Motos de AguaJorge TojОценок пока нет
- Descripción de Las Cuentas y Sus Agrupamientos 1Документ15 страницDescripción de Las Cuentas y Sus Agrupamientos 1Jorge TojОценок пока нет
- Los 10 Volcanes Más Activos de CentroaméricaДокумент3 страницыLos 10 Volcanes Más Activos de CentroaméricaJorge TojОценок пока нет
- 5 Mayores Ventajas de Vivir en Una MegalopolisДокумент3 страницы5 Mayores Ventajas de Vivir en Una MegalopolisJorge TojОценок пока нет
- Accesorios para TuberíasДокумент13 страницAccesorios para TuberíasJorge TojОценок пока нет
- Esquema Sencillo para Orar Al Encender La Vela de AdvientoДокумент2 страницыEsquema Sencillo para Orar Al Encender La Vela de AdvientoJorge TojОценок пока нет
- Energia CaloríficaДокумент2 страницыEnergia CaloríficaJorge TojОценок пока нет
- SOCIOLOGIAДокумент5 страницSOCIOLOGIAJorge TojОценок пока нет
- Cuentos Cortos 2Документ11 страницCuentos Cortos 2Jorge TojОценок пока нет
- Historia Del Baloncesto en GuatemalaДокумент5 страницHistoria Del Baloncesto en GuatemalaJorge TojОценок пока нет
- Fuente de PoderДокумент17 страницFuente de PoderJorge TojОценок пока нет
- CobanДокумент2 страницыCobanJorge Toj100% (1)
- Nombre de Los Personajes o Simbolos Que Aparecen en Los Billetes y MonedasДокумент3 страницыNombre de Los Personajes o Simbolos Que Aparecen en Los Billetes y MonedasJorge TojОценок пока нет
- Cultivos de Cada Departamento de GuatemalaДокумент6 страницCultivos de Cada Departamento de GuatemalaJorge Toj54% (13)
- Definición FacturasДокумент5 страницDefinición FacturasJorge TojОценок пока нет
- Formulario Inscripción Sci Certificación TeexДокумент1 страницаFormulario Inscripción Sci Certificación TeexBLADIMIR GUTIERREZ PERDOMOОценок пока нет
- Módulo IIДокумент16 страницMódulo IIHenry Gonzalez GonzalezОценок пока нет
- m2051 Spa LX 4 y LX Plus Manual de ConfiguracionДокумент71 страницаm2051 Spa LX 4 y LX Plus Manual de ConfiguracionCesar EspОценок пока нет
- Curso Instala y Administra Redes LANДокумент4 страницыCurso Instala y Administra Redes LANCEBA IJUMОценок пока нет
- Informática Jostin Tao.Документ4 страницыInformática Jostin Tao.Jostin Santiago Diaz TaoОценок пока нет
- 0265 - Desarrollo de Aplicaciones Web I T5PB - CL01 - Añazco Manchego JaimeДокумент2 страницы0265 - Desarrollo de Aplicaciones Web I T5PB - CL01 - Añazco Manchego JaimeJaime AñazcoОценок пока нет
- Marketing Digital - Primer Parcial2023Документ19 страницMarketing Digital - Primer Parcial2023Jdesarrolloprofesionaltécnico9006Оценок пока нет
- Manual Usuario AKO-5005Документ6 страницManual Usuario AKO-5005alaboraОценок пока нет
- Programacion Aplicaciones Web SMIR Distancia 2023-2024Документ22 страницыProgramacion Aplicaciones Web SMIR Distancia 2023-2024TryhexXОценок пока нет
- Boleta DigitalДокумент6 страницBoleta DigitalBrayan PerezОценок пока нет
- E237 426742 04 CybersecurityTimeline Es-UsДокумент1 страницаE237 426742 04 CybersecurityTimeline Es-UsJuan Carlos SalazarОценок пока нет
- Asistentes VirtualesДокумент11 страницAsistentes Virtualesgeorge anthony correa camposОценок пока нет
- Guia - Marketing Redes SocialesДокумент29 страницGuia - Marketing Redes SocialesRuth Paz100% (1)
- Crear Web Service SQLServerДокумент8 страницCrear Web Service SQLServerJose GutierrezОценок пока нет
- Propuesta Preliminar Aralven S.A PDFДокумент12 страницPropuesta Preliminar Aralven S.A PDFsthefani zambranoОценок пока нет
- Guia #6 de Informatica 5toДокумент4 страницыGuia #6 de Informatica 5toRAYS RIVAS SAAVEDRAОценок пока нет
- Entregable N°05 C3abДокумент13 страницEntregable N°05 C3abAngelОценок пока нет
- Requerimiento TécnicoДокумент1 страницаRequerimiento TécnicoBrandon Abed Arteaga ZambranoОценок пока нет
- TP 01 Configuracion Basica de SwitchДокумент21 страницаTP 01 Configuracion Basica de Switchsolange godoy szkafarowskiОценок пока нет
- Semana 23: Sesión Opinamos y RelacionamosДокумент1 страницаSemana 23: Sesión Opinamos y RelacionamosROSA CONDE ROCHAОценок пока нет
- Estimulacion CognitivaДокумент13 страницEstimulacion Cognitivalic.fernandezlauОценок пока нет
- Cargo Del Expediente de Reasignacion Docente 2021 Ugel PunoДокумент1 страницаCargo Del Expediente de Reasignacion Docente 2021 Ugel PunoSan Juan Bautista De La Salle OccopampaОценок пока нет
- Manual Express de La Aplicación de Verificación y Adición de Clientes EA v2Документ13 страницManual Express de La Aplicación de Verificación y Adición de Clientes EA v2foyuela1Оценок пока нет
- Configuracion de Escritorio MovistarДокумент7 страницConfiguracion de Escritorio MovistarMarcos FigueraОценок пока нет
- Cuestionario - Perspectivas de Seguridad de Datos - Intento de RevisiónДокумент1 страницаCuestionario - Perspectivas de Seguridad de Datos - Intento de RevisiónYenssy EchavarríaОценок пока нет
- 15 Da0015la PDFДокумент2 страницы15 Da0015la PDFjose antonioОценок пока нет
- CT 2doc2022 INTERNET Preguntas Frecuentes Nivel IДокумент85 страницCT 2doc2022 INTERNET Preguntas Frecuentes Nivel Iaguss xDОценок пока нет
- Guía de Power PointДокумент5 страницGuía de Power PointEduardo TorresОценок пока нет
- Cross LoopДокумент18 страницCross LoopCesar ArriagaОценок пока нет
- Foro 4 Herramientas de Home OfficeДокумент2 страницыForo 4 Herramientas de Home OfficeManu DomОценок пока нет