Академический Документы
Профессиональный Документы
Культура Документы
1836 - A+os - 2
Загружено:
Yasser E Kasan0 оценок0% нашли этот документ полезным (0 голосов)
15 просмотров37 страницOS
Оригинальное название
1836_A+OS - 2
Авторское право
© © All Rights Reserved
Доступные форматы
PDF, TXT или читайте онлайн в Scribd
Поделиться этим документом
Поделиться или встроить документ
Этот документ был вам полезен?
Это неприемлемый материал?
Пожаловаться на этот документOS
Авторское право:
© All Rights Reserved
Доступные форматы
Скачайте в формате PDF, TXT или читайте онлайн в Scribd
0 оценок0% нашли этот документ полезным (0 голосов)
15 просмотров37 страниц1836 - A+os - 2
Загружено:
Yasser E KasanOS
Авторское право:
© All Rights Reserved
Доступные форматы
Скачайте в формате PDF, TXT или читайте онлайн в Scribd
Вы находитесь на странице: 1из 37
A+ OS Technologies Study Guide
Copyright 2005 by PrepLogic, Inc.
Product ID: 001552
Production Date: May 23, 2006
All rights reserved. No part of this document shall be stored in a retrieval system or transmitted by any means,
electronic, mechanical, photocopying, recording, or otherwise, without written permission from the publisher.
No patent liability is assumed with respect to the use of the information contained herein.
Warning and Disclaimer
Every effort has been made to make this document as complete and as accurate as possible, but no warranty or
fitness is implied. The publisher and authors assume no responsibility for errors or omissions. The information
provided is on an "as is" basis. The authors and the publisher shall have neither liability nor responsibility to any
person or entity with respect to any loss or damages arising from the information contained in this document.
Volume, Corporate, and Educational Sales
PrepLogic offers favorable discounts on all products when ordered in quantity. For more information, please
contact PrepLogic directly:
1-800-418-6789
Solutions@PrepLogic.com
A+OS Technologies (220-302)
Table of Contents
Operating System Fundamentals .................................................................................................................................. 3
OS Functions ................................................................................................................................................................. 3
Major Differences Between Windows Versions............................................................................................................. 3
Windows 95/98/Me ................................................................................................................................... 3
Windows NT 4.0 ....................................................................................................................................... 3
NT Server and Workstation Differences ................................................................................................... 4
Windows 2000 versus Windows NT4 ....................................................................................................... 4
Windows XP Professional/Home Edition .................................................................................................. 4
Major System Components............................................................................................................................................ 5
Command-Line Functions and Utilities.......................................................................................................................... 5
Command Prompt Functions and Utilities................................................................................................. 6
Command Prompt Commands and Syntax .............................................................................................. 7
Manage Disks, Directories, and Files ............................................................................................................................ 7
Windows File Systems.............................................................................................................................. 8
Directory Structures and Files................................................................................................................... 8
Installing, Configuring, and Upgrading......................................................................................................................... 9
Installing Windows ......................................................................................................................................................... 9
Installing Windows 9.x/Me ........................................................................................................................ 9
Installing Windows NT 4.0 ...................................................................................................................... 11
Installing Windows 2000......................................................................................................................... 12
Installing Windows XP ............................................................................................................................ 14
Upgrading..................................................................................................................................................................... 17
System Boot Sequence, Methods, and Disks.............................................................................................................. 17
BIOS ....................................................................................................................................................... 17
Boot Sequence of Windows 9.x/Me........................................................................................................ 17
Windows NT Boot and System Files....................................................................................................... 18
Windows 2000/XP Boot Sequence Files and Steps ............................................................................... 18
Alternate Boot Methods .......................................................................................................................... 19
Creating Emergency Disks ..................................................................................................................... 20
Installing Devices......................................................................................................................................................... 21
Using Device Manager............................................................................................................................ 21
Finding and Using Updated Device Drivers............................................................................................ 21
Installing Additional Windows Components............................................................................................ 22
Optimize the Operating System................................................................................................................................... 22
A+OS Technologies (220-302)
Virtual Memory Management.................................................................................................................. 22
Disk Defragmentation ............................................................................................................................. 22
File Management .................................................................................................................................... 22
Diagnosing and Troubleshooting ................................................................................................................................ 23
Common Error Messages............................................................................................................................................ 23
Troubleshooting Windows 9.x/Me Failed Install...................................................................................... 23
Boot Errors and Boot Failure .................................................................................................................. 23
Startup Messages................................................................................................................................... 24
Registry not found, Missing System.ini, Win.ini Error ............................................................................. 25
Event Viewer - Event log is full ............................................................................................................... 25
Failure to start GUI ................................................................................................................................. 25
Windows Protection Errors ..................................................................................................................... 26
Registry and User Settings Errors .......................................................................................................... 26
Using the Correct Utilities ....................................................................................................................... 26
Diagnostic Utilities and Tools....................................................................................................................................... 26
Startup Disks .......................................................................................................................................... 27
Startup Modes ........................................................................................................................................ 27
Diagnostic Utilities and Tools.................................................................................................................. 28
Common OS and User Problems ................................................................................................................................ 28
Printing Problems ................................................................................................................................... 28
Other Problems....................................................................................................................................... 29
Viruses.................................................................................................................................................... 29
Networks......................................................................................................................................................................... 30
Configuring Networks................................................................................................................................................... 31
Network Connectivity .............................................................................................................................. 31
TCP/IP Utilities........................................................................................................................................ 32
Network Drives........................................................................................................................................ 32
Internet Protocols, Terminology, and Connectivity...................................................................................................... 33
Protocols and Terminologies .................................................................................................................. 33
Connectivity Technologies...................................................................................................................... 34
Installing and Configuring Internet Connection....................................................................................... 34
Configuring Internet Explorer (IE) ........................................................................................................... 35
Windows XP Firewall .............................................................................................................................. 35
A+OS Technologies (220-302)
Operating System Fundamentals
Every computer needs an Operating System to function. The computer hardware that comprises a computer can't do
anything like run programs and applications until an operating system (OS) is installed and configured. Once the OS is
installed and properly configured, the OS functions as the commander. It interprets requests you make and executes
them. At the most basic level, an operating system is the interface between you, your software applications, and your
computer hardware that silently runs in the background performing necessary tasks and functions.
OS Functions
Operating systems interpret user input commands and instructions, like typing on the keyboard or clicking with the
mouse, and send user requests to the proper application or device. An OS not only provides a text interface or GUI
(Graphic User Interface) to access, manipulate, and organize data, but also provides security and multitasking
capabilities. Generally, an OS is made up of a few core files with additional files for extended functionality and
backward capability.
Major Differences Between Windows Versions
Windows 95/98/Me/NT/2000/XP all use a similar desktop interface, but there are some significant differences that you
should know for the OS Exam.
Windows 95/98/Me
The main differences between Windows 95 and 98/Me are desktop changes. Specifically, Windows 98/Me has:
Fully integrated IE (Internet Explorer)
Improved 32-bit operation and multi-tasking including 32-bit WDM (Windows Device Manager) drivers
Support for FAT32 file system (Note that support for FAT32 first appeared in Windows 95 OSR2 release
Support for file names up to 255 characters in length
Improved Pre-emptive multitasking: applications controlled by the CPU are given a timeslice to complete a
task
Increased support for more hardware including multiple displays and remote access
Improved Plug and Play (PnP) support
Additional system management utilities, like MSI (Microsoft System Information), backup, and Maintenance
Wizard
Windows NT 4.0
Windows NT4 is significantly different from Windows 9.x/Me. Windows NT 4.0 includes:
True 32-bit operating environment with no remnants of DOS code
A more robust and reliable environment; up to five times more reliable than Windows 98
Improved security, including mandatory login, auditing, and access control lists
User and group rights and permission management
Support for multiple processors
A+OS Technologies (220-302)
Support for multiple platforms and other OS clients
Better multitasking and multithreading support
Enhanced built-in networking capabilities including support for multiple protocols
Support for FAT or NTFS file systems
Disadvantage: No built-in Plug and Play support and no Device Manager
NT Server and Workstation Differences
Server allows unlimited network connections, whereas NT4 Workstation allows only 10 simultaneous
connections
Server allows up to 256 remote sessions; Workstation allows only 1
Server allows login to local machine and domain; Workstation allows login only to local machine
Server supports fault tolerance including RAID 0, 1, and 5
Server supports SMP (Symmetric Multi-Processing): Up to 4 processors for NT4 Server; NT4 Workstation
supports up to 2 CPUs
Server has a domain-based management architecture
Windows 2000 versus Windows NT4
New support for EFS: A file level encryption file system
File system support: Both FAT and NTFS; Windows 2000 only also supports FAT32
Full Internet integration including support for IPP (Internet Printing Protocol)
Improved hardware support including for larger disks, PnP (Plug and Play) support, and multiple processors
New scheduling and backup options, including support for CD-R, tape, file, and ZIP devices
Improved security, including new support for Kerberos authentication protocol
Customizable administrative tools using the MMC (Microsoft Management Console) with various snap-ins tools
New Active Directory (AD) domain support
Support for mobile users
Windows XP Professional/Home Edition
Subtle changes in desktop GUI; e.g., the Start Menu, taskbar, and Help and Support are faster and easier to use
New in Home edition: Fast User Switching enabling home users to quickly switch desktops without closing
applications or restarting the PC
New Restore Point recovery feature
New ASR (Automatic System Recovery) recovery feature
New Device Rollback feature
Up to 10 times more reliable than Windows 98
Built-in support for wireless devices
Improved Plug and Play support
A+OS Technologies (220-302)
Better security: Built-in software Internet Connection Firewall protection
Improved remote connectivity and user definable options; new RDC (Remote Desktop Connection) Manager
Major System Components
Know the function of each of the major system components and how to find and use the following Windows system
components:
Registry: The central repository for Windows OSs information such as installed hardware, system configuration
settings, and installed application programs. The registry is similar to and a replacement for the previous Win.ini
and System.ini initialization, and configuration files used in Windows 3.1 systems. You can search, add a key,
add or change a value, delete or rename keys and values.
Virtual Memory: Substitutes real memory for logical memory that is located in a swap or page file. Windows
OSs create and use virtual memory to enhance multitasking capabilities. When physical memory is all allocated
or not available, virtual memory is created in pages to swap real physical memory in and out of the virtual
memory file as needed.
File System: Windows OSs organize data into various file systems types including FAT, FAT32, and NTFS.
Command-Line Functions and Utilities
For the most part, you do not need to know much about DOS for this exam. You do, however, need to know how to
execute commands from a Command Prompt and functions of important Command Line utilities.
To access a Command Prompt, perform one of the following:
Windows 9.x/Me: Click Start > Programs > MS-DOS Prompt
Windows NT and Windows 2000: Click Start > Programs > Accessories > Command Prompt that invokes the
16-bit Command, Command Prompt
Windows XP: Click Start > All Programs > Accessories > Command Prompt that invokes the 32-bit cmd
Command Prompt
Windows NT/2000/XP alternate method: Click Start > Run > type cmd in Run text box for the 32-bit version of
the command prompt
Command Prompt (command) is the 16-bit DOS version using the 8.3 DOS naming convention. CMD is the 32-
bit version supporting up to 255 characters for file naming length
A+OS Technologies (220-302)
Command Prompt Functions and Utilities
Utilities are files and programs that you run at the command prompt. Executable utilities contain a BAT, COM, or EXE
file extension. They are not the same as command interpreter functions (like DIR) that the command prompt knows
how to interpret.
You should practice using the following command prompt utilities and know their functions and when to use them:
Command/CMD: Type Command In the Run text box of Windows 9.x/Me and type cmd in the Run text box of
Windows NT/2000/XP to open a Command Prompt
ATTRIB: Sets Attributes of a file or a folder and is used with the following switches:
+/-R Read Only
+/-A - Archive
+/-S - System
+/-H - Hidden
VER: Displays the OS version number and manufacturer
SETVER: Displays or updates the current version table; was used in Windows 95/98/Me for program
compatibility
MEM: Displays the amount of used and free memory
/C Displays programs loaded into the first 1MB of memory
CHKDSK: Checks the disk status and displays a status report. N
/F switch - Fixes/repairs file lost clusters/chains
SCANDISK: Microsoft's Windows version of CHKDSK; this is a disk analysis and repair tool that checks a drive
for errors and corrects any problems it finds. Scandisk is more thorough in its analysis, detection, and repairing
of drives than CHKDSK. Windows 9.x/Me contain both a 16-bit DOS version (Scandisk) and a 32-bit
(Scandsk32) Windows version
DEFRAG: Analyzes and defragments the hard drive from within Windows
EDIT: Runs the DOS text editor
XCOPY: Copy all files including hidden files; it is commonly used with the following switches:
/S Copies directories and subdirectories (but not empty ones)
/E Copies empty subdirectories as well
/H Copies hidden files as well
/V Verifies each file as it is written
COPY/MOVE: Copies or moves files and folders from one location to another and is commonly used with DOS
wildcards. Unlike the UNIX cp command, the destination path is optional
FDISK: For creating, deleting, or adding logical partitions
FORMAT: For creating and preparing file systems. Commonly used with the following switches:
/S Add system boot files at the end of the formatting process to make the system drive bootable
/Q Doesnt scan for disk errors (quick)
/U Doesnt copy current FAT table
SCANREG: Checks, scans, and repairs Windows registry on startup if necessary
TYPE: Displays the contents of text files or files using the following syntax:
A+OS Technologies (220-302)
ECHO: Commonly used in creating batch files, ECHO displays all programming and commands following the
Echo. @ECHO turns display off
SET: Displays, sets, or removes cmd.exe environment variables
PING: A network utility diagnostic tool used to detect the IP address or the DNS (Domain Name Server) name of
the computer
DELTREE: Deletes an entire tree (DOS term) including folders, subfolders, and files. Use with caution!
Command Prompt Commands and Syntax
A command prompt switch is a parameter that modifies a command. To use a switch, place a forward slash (/)
followed by a letter after the command.
Facts:
/? Shows all the switches or help for any given command or utility
Wildcards: Asterisk and question mark:
? - Replaces any single character
* - Replaces any number of characters. In fact, *.* is commonly used to find all files
DIR: By itself, displays the contents of directories (folders) including all files within the directory and their
attributes
Use the /W switch to display in wide-mode without attributes
Use the /P switch to display all files and their attributes, one page at a time
CD: Changes directories
MD: Makes or creates a directory
RD: Removes a directory or subdirectory
REN: Renames a file: Syntax REN [old filename] [new filename]
DEL: Deletes one or more files and is commonly used with wildcards
Manage Disks, Directories, and Files
Hard disk drives store files, programs and data in partitions. A partition is a logical division of a portion of your hard
drive. FDISK is the utility used to create, delete, or add partitions. There are three types of partitions:
Primary: The partition containing the OS. Only one Primary partition can be created on Windows 9.x/Me
systems. Windows NT/2000/XP can have up to four Primary partitions
Active Primary: The current partition in use by the OS.
Extended: An optional partition that contains at least one logical drive, for example, E:. Only one Extended
partition can be created. The Extended partition, however, can be subdivided to include several logical drives
Logical: A drive letter, i.e. C:, assigned to a Primary partition or Extended partition (or a section of an extended
partition) that is used to define drive space
A+OS Technologies (220-302)
Windows File Systems
There are three types of file systems that various versions of Windows use:
FAT or FAT16
FAT32
NTFS
NTFS
There are two versions of NTFS: NTFS4 used in Windows NT4 and NTFS5.x
used on Windows 2000 and Windows XP computers.
NTFS uses an MFT: Master File Table instead of the File Allocation
Table
NTFS supports:
Fault tolerance
Extended attributes such as date of creation
Object-oriented file and directory security including auditing
file use
File-level compression
NTFS keeps a log of all read/write transactions
Permissions can be set and auditing enabled for individual folders
and files. The permissions differ slightly for files and folders and can be
combined with normal share permissions to allow fine-tuning
Space for new files is allocated dynamically, which means
defragmentation is required much less frequently
The theoretical maximum size of an NTFS file or partition is 16
Exabytes
To convert a partition from FAT to NTFS, use the convert.exe utility.
The syntax is: C:\ convert [drive letter/partition]: /FS:NTFS /v
To convert from FAT16 to FAT32, use the conversion utility CVT1.EXE
You cannot convert from NTFS to FAT without a data backup, format,
and data restore
Directory Structures and Files
Directories and subdirectories in all Windows products are referred to as
folders and subfolders. Windows Explorer is used to create, copy, move,
delete, and rename files and folders. Windows Explorer offers several ways
to accomplish these tasks. Using Windows Explorer Main Menu is the most
time consuming way; right clicking the folder or file and choosing a shortcut
menu option is a good method; and drag and drop is the most efficient way.
Windows consumer products and Windows 9.x/Me lack setting file security,
because they only support FAT and FAT32 files systems. Using these
products, only folders can be shared. Folders can be shared as Read-only,
Full, or depends on password.
A+OS Technologies (220-302)
NTFS Folder and File Permissions
NTFS permissions secure resources and are used to set user/group access permissions. Using Windows Explorer,
clicking File > New > Folder from the menu and typing in the new folders name creates a new folder. Permissions are
assigned to folders and files using the ACL (Access Control List).
Note that using Windows NT 4 FAT file system only allows a maximum of 512 entries (files and folders) in the root
directory. This also applies to any Window product like Windows 98 that is using FAT as the file system.
You need to be familiar with NTFS Folder and File permissions.
File Compression and File Encryption
FAT and FAT32 file systems do not support file compression and file encryption
The NTFS4 file system supports file compression, the NTFS5.x file system supports both file compression or file
encryption
Installing, Configuring, and Upgrading
The new CompTIA 2003 exam has increased the percentage of Installing, Configuring, and Upgrading questions to
31% of the total exam questions. This section is the only section that increased. Make sure to study this section well -
almost one in three questions on the new exam will be from the Installing, Configuring, and Upgrading section.
Installing Windows
Once you have reviewed the Windows version hardware requirements, verified that your computer meets the minimum
hardware requirements, and for Windows NT4/2000/XP, verified that your hardware is listed on Microsoft's HCL
(Hardware Compatibility List), installing most versions of Microsoft's Windows is usually straightforward.
Installing Windows 9.x/Me
Windows 9.x/Me are 32-bit OSs that maintain backward compatibility for FAT16 and DOS programs. Using a swap file
as virtual memory, Windows 98 improved data sharing, networking abilities, and multitasking over earlier versions.
Both Windows 95 and Windows 98/Me provide plug and play (PnP) device driver support.
Windows 95 Hardware Requirements/Recommendations
Min Required Recommended
Processor 386DX Pentium
Memory 4-8 MB 16-32 MB
Display VGA SVGA
Disk Space 50-55 MB 200 MB
Others Floppy drive, keyboard CDROM, mouse
A+OS Technologies (220-302)
Windows 98 Hardware Requirements/Recommendations
Min Required Recommended
Processor 486DX Pentium
Memory 24 MB 32-64 MB
Display VGA SVGA
Disk Space 225 MB 400 MB
Others Floppy drive, keyboard CDROM, mouse
Windows Me Hardware Requirements/Recommendations
Min Required Recommended
Processor Pentium 150MHz Pentium II 300MHz
Memory 32 MB 64 MB
Display VGA SVGA
Disk Space 225 MB 400 MB
Others Floppy drive, keyboard,
CDROM, mouse, sound
card, and speakers
56Kbps Modem for
Internet access
Installing Windows 9.x/Me
1. Windows 9.x/Me can be installed either by booting from the Windows Installation CD-ROM (the preferred and
fastest method) or by creating and using a Windows 98/Me Setup Boot Disk, which also includes: FORMAT
and FDISK.
2. For a new computer or a new hard drive, you may need to use the setup boot diskette to execute FDISK to
create a primary, active partition. After the partition is created, you will also need to Format the C: drive
partition.
3. Set the appropriate setting in CMOS to select CD-ROM as the first boot device and insert the Windows 9.x/Me
Installation CD-ROM. If you cannot boot from your CD-ROM, boot from the Setup boot diskette and type
SETUP at the Command Prompt. Note: This step is only necessary if your CD-ROM or BIOS does not support
booting from a CD-ROM. All PCs today support setting the CD-ROM as the first boot device.
4. SCANDISK runs and checks your system hardware.
5. Agree to the End User License Agreement (EULA).
6. Accept the default C:\WINDOWS directory or select a different directory.
7. Choose the Setup Type: Typical, Portable, Compact, or Custom
8. Type in the Windows Product Key.
9. Type in user information: your name, company name (optional).
A+OS Technologies (220-302)
10. You are prompted and guided through a series of component windows, depending on which setup type you
are installing. If Custom was chosen, choose the components you want to install.
11. If you have a NIC installed, you are prompted to provide Networking settings and options.
12. You are prompted to make an EBD (Emergency Boot Disk)
13. Windows installs the OS and support files.
14. Setup Finishes and restarts your computer.
15. PnP Hardware is set up in the GUI.
16. Select your Time Zone and Printers and youre finished with the last reboot.
Installing Windows NT 4.0
You need to know about upgrading NT to Windows 2000 or Windows XP, the NTFS File System, and the differences
between NT and 9.x/2000/XP.
Windows NT is a true 32-bit multitasking operating system designed to run in a networking environment. NT 4.0 is
used by businesses rather by home users. Windows NT 4.0 workstation is the client OS and Windows NT 4.0 Server is
the server version.
The Setup program for both Workstation and Server is Winnt.exe when you run setup in DOS (16-bit) mode, and
Winnt32.exe when you run setup in 32-bit mode (Windows GUI).
Windows NT 4.0 Hardware Requirements/Recommendations
Min Required Recommended
Processor 486 Pentium
Memory 12 MB 16MB
Display VGA SVGA
Disk Space 110 MB free space 250-300 free
Others CDROM, floppy, or NIC NIC
Windows NT4 Installation
1. To install NT Workstation on a PC, locate the three 1.44 MB floppy disks and the CD that contains the
installation files. Boot your PC from the floppy marked "Setup Boot Disk." You will be prompted to insert disk 2,
then disk 3. The disks load various device drivers and enough of the OS so that the system files from the CD
can be used.
2. Insert your CD.
3. You are prompted for information to supply during the process that includes:
The Product License code ID number
A unique NetBIOS (computer) name of 15 characters or less
A Domain to join or a Workgroup name
Administrator password
A+OS Technologies (220-302)
Which protocols to install. NetBEUI is the default, but TCP/IP should also be installed for Internet
connectivity and NWlink (for connectivity with Novell NetWare servers) may be required as well
NIC settings: IRQ, I/O base port address, DMA, shared memory, and type of cable interface. Insert
your NIC driver diskette when prompted
4. Note: During NT Server installation, you need to select the NT Server Role. You can designate your server as
a Primary Domain Controller (PDC), as a Backup Domain Controller (BDC), or as a Member Server.
5. When the installation completes and reboots your NT machine, obtain and install the latest SP (Service Pack),
currently SP6a, and reboot again.
6. Next, insert your Video driver CD-ROM and follow the video manufacturer instructions to install the video
drivers for your video card.
7. Install any other device drivers like modem, printers, sound card, etc.
Installing Windows 2000
Windows 2000 builds upon the modular architecture from Windows NT 4.0, adds a GUI (Graphical User Interface)
similar to that in Windows 98, and adds the latest Plug n Play support for hardware devices.
Versions: There are four versions of Windows 2000:
1. Windows 2000 Professional Desktop/client OS.
2. Windows 2000 Server Server platform for small companies.
3. Windows 2000 Advanced Server Enterprise edition for medium to large companies.
4. Windows 2000 Datacenter Server Most powerful server edition for managing large relational databases.
Windows 2000 Partitions
Windows 2000 can be installed on an existing partition or on a new partition that you create during the install process.
Partitions must be at least 650 MB, but 1GB or more is highly recommended. You can create and format additional
partitions using the Computer Management utility after the installation finishes.
A+OS Technologies (220-302)
Domain or Workgroup Selection
Windows 2000 comes with built-in networking support. Win 2000 allows workstations to operate as members of
workgroups or domains.
A Workgroup is a group of computers operating in a Peer-to-Peer network, sharing resources, and connections
and using user-level security defined from the workstation. A maximum of ten connections are allowed using
Windows 2000 Professional
A Domain is a collection of computers sharing the centralized security database, AD (Active Directory) service,
containing user, group, and computer accounts and other domain security information
There are three ways to install Windows 2000:
1. From the Win2K setup floppies along with installing OS files from the CD-ROM.
2. Booting from the Installation setup CD-ROM.
3. Connecting to the network server and installing from shared folder.
Windows 2000 Hardware Requirements/Recommendations
Min Required Recommended
Processor Pentium 133 MHz Pentium 350 MHz
Memory 64 MB 128 MB
Display VGA SVGA
Disk Space 650 free MB, 2 GB available 2 GB free, 6.4 GB
available
Others Floppy drive, keyboard, mouse, 12x
CDROM (not required if installing
over a network)
24x CDROM, floppy,
PCI NIC
Installing Windows 2000
Windows 2000 does not come with setup diskettes. If your CD-ROM is non-bootable, you can create boot floppy disks
(4) from the Win 2000 CD by typing:
<CD-ROM drive letter>\BOOTDISK\MAKEBOOT.EXE in the Run text box.
If you are using a distribution server to install the Windows 2000 Professional across a network, you need to create a
folder for your source files and copy all the files from the I386 folder on the Windows 2000 CD into it. Then, share the
folder for access from the client machine.
For a new PC, At a Command Prompt, type NET USE W: \\Servername\<Folder share name> to connect to the
distribution share.
1. Run the Setup program: WINNT.EXE.
2. The WINNT program initiates loading various device drivers and then displays the Startup window. Select
Install Windows to continue the install process.
3. Windows checks your hard disk drive and displays partition information. If this is a new drive, select
Unallocated Space and press the C key to create a partition.
A+OS Technologies (220-302)
4. The next window displays your hard drives maximum unallocated space. Press enter to accept the default
maximum size or change the size by typing in a new number and pressing Enter.
5. You are returned back to the previous window now displaying your new partition. Select your partition and
choose Install Windows.
6. Choose the type of file format you want: Quick FAT32 or NTFS just deletes and writes a new MFT (Master
File Table); Full FAT32 or NTFS performs a thorough format and takes much longer. If you have an existing
partition already formatted, you can also select the option, leave as is. When the formatting process finishes,
Windows 2000 updates a couple of its log files and reboots into the GUI.
7. The installation process continues.
8. About mid-way through the Installing Windows, you are prompted to enter the usual information: License
Code, Name, company name, computer name, date, time and Time Zone settings.
9. Network settings now use TCP/IP as the sole default protocol. You can choose other protocols, if necessary.
Select one of the following TCP/IP network configuration options: Typical Setting or Custom Settings
10. On the next screen, select either the No radio button and type the Workgroup name in the text box, or select
the Yes radio button and type in the name of the Domain you want to join. Click the Next button.
11. If you chose to join a Domain you will we asked to supply a user name and password of a user who has
Domain Admin rights to install workstations.
12. Installing Windows continues and installs the Start Menu items, registers components, saves settings,
removes temporary files, and reboots.
13. The Network Identification Wizard greets you to finish setting up network settings. If you have permission, you
can add yourself as a user or not.
14. When the installation completes and reboots your Windows 2000 machine, obtain and install the latest Service
Pack (SP), currently SP4, and reboot again.
15. Unless your computer has an older video card, insert your video driver CD-ROM and follow the video
manufacturer instructions to install the video drivers for your video card.
16. When installation completes, check and update any devices listed in Device Manager like modems, video
cards, motherboard drivers, etc. Remember, the more recent your computer hardware is, the more likely you
are to update device drivers.
Installing Windows XP
Windows XP builds upon the modular architecture from Windows 2000 and adds the latest Plug n Play support for
hardware devices.
Versions: There are two versions of Windows XP:
Windows XP Professional The business desktop/client
Windows XP Home The consumer version for new home users and existing Windows 98 consumers
Windows XP Partitions
Windows XP can be installed on an existing Partition or on a new partition that you create during the install process.
Partitions must be at least 1GB, but 2GB or more is highly recommended. You can create and format additional
partitions using the Computer Management Utility after the Installation finishes.
Domain or Workgroup Selection
Windows XP comes with the same reliable, built-in networking support as Windows 2000. An Improved Network ID
Wizard found on the Computer tab of the System Properties dialog box, guides you through the task of joining a
workgroup or domain.
A+OS Technologies (220-302)
The same three installation methods used to install Windows 2000, also apply to Windows XP. You can install:
1. From the WinXP setup floppies and then installing OS files from the CD-ROM.
2. Booting from the Installation setup CD-ROM.
3. Connecting to the network server and installing from a shared folder.
Windows XP Hardware Requirements/Recommendations
Min Required Recommended
Processor Pentium 233 MHz Pentium 300 MHz
Memory 64 MB 128 MB
Display VGA SVGA
Disk Space 2.0 GB hard disk with 650MB free
space
2 GB or more of free
space
Video VGA SVGA
Others Floppy drive, keyboard, mouse,
CDROM (not required if installing
over a network). A network adaptor
is required for network installation
CDROM or DVD, floppy,
PCI Network Adaptor
Windows XP does not come with setup diskettes. If your CD-ROM is non-bootable you can create boot floppy disks (4)
from the Win 2000 CD by typing <CD-ROM drive letter>\BOOTDISK\MAKEBOOT.EXE in the Run text box.
The installation process of installing Windows XP is very similar to installing Windows 2000 Professional. Installing XP
over a network is performed the same way as described in steps 1-3 in the installing Windows 2000 section.
1. The WINNT program initiates loading various device drivers and then displays the Startup window. Select
Install Windows to continue the install process.
2. Windows checks your hard disk drive and displays partition information. If this is a new drive, select
Unallocated Space and press the C key to create a partition.
3. The next window displays your hard drives maximum unallocated space. Press enter to accept the default
maximum size or change the size by typing in a new number and pressing Enter.
4. You are returned back to the previous window now displaying your new partition. Select your partition and
choose Install Windows.
5. Choose the type of format you want: Quick FAT32 or NTFS just deletes and writes a new MFT; Full FAT32 or
NTFS performs a thorough Format and takes much longer. If you have an existing partition already formatted
you can also select the option, leave as is. When the formatting process finishes, Windows XP updates a
couple of its log files and reboots into the GUI.
6. In the XP GUI are five bulleted steps to perform:
Collecting Information
Dynamic Updates
Preparing Installation
Installing Windows
Finalizing Installation
A+OS Technologies (220-302)
7. The installation process continues.
8. About mid-way through the Installing Windows phase, you are
prompted to enter the usual information: License Code, Name,
company name, computer name, date, time, and Time Zone
settings.
9. The installing Windows phase continues and you are next prompted
to select your network settings. These settings use TCP/IP as the
only default protocol. You can also choose other Protocols. Select
either: Automatic or Manual
10. On the next screen, select the No radio button and type the
Workgroup name in the text box or select Yes radio button and type
in the name of the Domain you want to join. Click the Next button.
11. If you joined a Domain, you will be asked to supply a user name and
password of a user who has Domain Admin rights to install
workstations.
12. The Installing Windows step continues and installs the Start Menu
items and Registering components.
13. The Finalizing Installation step saves settings and reboots.
14. The Network ID Wizard greets you to finish setting up network
settings. If you have permission, you can add yourself as a user or
not.
15. When the installation completes, logon, obtain, and install the latest
SP (Service Pack), currently SP1, and reboot again.
16. When installation completes, check and update any devices listed in
Device Manager like modems, video cards, motherboard drivers,
etc. Remember, the more recent your computer hardware is, the
more likely you are to update device drivers.
17. Activate Windows XP: The Retail version of Windows XP/Home
requires one last step - product activation. Consumers and small
businesses will be reminded to Activate XP within 30 days. The
easiest way to activate XP is to use the Internet. Click the balloon in
your task bar to begin the activation process and follow the
Activation Wizard. You are first asked to optionally register XP.
Next, you are asked if it's OK for Microsoft to inspect your system
settings. When you click the Activate button, a snapshot of your
computer's hardware is taken. Note, if you don't activate XP in thirty
days, the next time you reboot your computer, you will be locked out
of Windows XP.
A+OS Technologies (220-302)
Upgrading
Upgrading any of the Windows products is very similar to installing them. The key difference in upgrading versus a
clean installation is that the start of the upgrade process is always performed in the GUI of the Windows version that
you want to upgrade. Because all Window product upgrades are initiated inside the GUI, the 32-bit version of Windows
NT/2000/XP, WINNT32.exe is used. Before performing any upgrade, verify that your computer's hardware meets both
the recommended hardware requirements and is listed on the HCL.
In most all cases application compatibility is maintained. For upgrading Windows 9.x/Me, you may need to either
reinstall or obtain patches for some applications to continue working properly. After you complete any of the upgrades,
make sure to visit Microsoft's Update site to obtain and install the latest service packs, patches, and updates. After you
have finished the update, you can install additional Windows components at any time by running the Add/Remove
Program Applet in the control Panel and selecting Add/Remove Windows Components.
If you are upgrading to either Windows 2000 or Windows XP Professional, you should check your motherboard
manufacturer's web site and obtain, install, and flash the latest BIOS update for your motherboard. Your BIOS update
should contain support for Advanced Configuration and Power Interface (ACPI) functionality, which both Windows
2000 and Windows XP support.
System Boot Sequence, Methods, and Disks
Make sure to know the correct boot up order of the critical boot up files, the various boot methods, and how to create
an emergency boot disk. The BIOS boot up is common to all and performs the following tasks:
BIOS
POST Power On Self Test
PnP BIOS Assigning system resources
Bootstrap Loader Initiates the OS program and loads the OS into memory
Boot Sequence of Windows 9.x/Me
The boot sequence involves four stages to boot Windows 95/98/Me: Hardware/BIOS, Real Mode, Protected Mode,
the OS, and desktop initialization:
Real Mode: 16-bit DOS-Mode operation
IO.SYS: This takes over from BIOS
MSDOS.SYS: IO.SYS processes MSDOS.SYS (for multi-booting)
CONFIG.SYS executes
COMMAND.COM: COMMAND.COM processes AUTOEXEC.BAT, loads TSRs and DOS applications
AUTOEXEC.BAT executes
Protected Mode: 32-bit operation - The Starting Windows Logo appears
WIN.COM: Automatically loads
VMM32.VxD: Virtual machine manager to manage VxD drivers loads
SYSTEM.INI: Loads DEVICE parameters
A+OS Technologies (220-302)
Initialization of OS and Desktop loads the following four files:
KERNEL32.DLL, KRNL386.EXE (kernel): OS Core files
GDI32.EXE, GDI.EXE: The graphics interface
USER32.EXE, USER.EXE: The user interface
EXPLORER.EXE: Explorer interface
Windows NT Boot and System Files
Windows NT uses three boot files: NTLDR, NtDetect.com, and Ntoskrnl.exe.
NTLDR: Loader file, the first file loaded upon boot up
NTDETECT.COM: Called and loaded by NTLDR to perform hardware detection. It works similar to the PC BIOS
BOOT.INI: File that displays an OS menu in multi-boot computers
BOOTSECT.DOS: Key system file containing signature and other hard drive information located in the boot
sector
NTBOOTDD.SYS: A system file only used to configure specific SCSI device drivers. This file was used with a
non-BIOS SCSI host adaptor. It is generally not used or present on most PCs today
NTOSKRNL.EXE: The third boot file that is loaded, this file is located in the \system32 sub-folder that loads the
core NOS (Network Operating System) kernel
Windows 2000/XP Boot Sequence Files and Steps
1. Bootstrap loader Locates MBR and turns control over to NTLDR.
2. NTLDR: Loader file which switches from Real mode to 32 bit model and then loads various drivers.
3. BOOT.INI: Displays OS menu selection for multi-boot PCs.
4. BOOTSECT.DOS: Only needed for multi-boot systems when another OS is detected.
5. NTDETECT.COM: Hardware detection phase.
6. WINNT\SYSTEM32\NTOSKRNL.EXE: Loads the core kernel files.
7. HAL.DLL: Hardware Abstraction Layer for hardware independence.
8. WINNT\SYSTEM32\CONFIG\HKEY_LOCAL_MACHINE\SYSTEM key: The key from the Registry for
initialization of the device drivers.
9. WINNT\SYSTEM32\drivers\*.SYS: Low-level device drivers load and the Graphic User Interface (GUI)
displays.
10. HKEY_LOCAL_MACHINE\HARDWARE key: The key from the Registry for detecting hardware and settings.
11. Clone copy of control set is created from prior setup.
12. Device drivers loaded.
13. Windows 2000 services started.
14. Logon prompt: After login, the clone control set is copied to the LastKnownGood control set in case of a
system boot failure.
A+OS Technologies (220-302)
Alternate Boot Methods
Windows 9.x/Me Startup Menu
If Window 9.x/Me fails to boot properly, detects a problem, or if you press F8 while Windows is loading, the Startup
Menu opens. Startup menu choices are:
1. Normal: No troubleshooting help.
2. Logged: Logs startup events in bootlog.txt View this to find where the startup failure occurred.
3. Safe Mode (also accessed by pressing F5): This is the default mode after certain problems occur. It does not
process the Registry, CONFIG.SYS, AUTOEXEC.BAT, SYSTEM.INI, drivers, or extended peripherals. Rather,
it loads a generic set of drivers. Use it to uninstall bad device drivers or software programs.
4. Safe Mode with network support (F6): Safe mode which loads NIC drivers, protocols, and clients for network
file access.
5. Step-by-step Confirmation (SHIFT F8): Choose which commands are executed during the boot sequence.
6. Command Prompt only: Use when Safe Mode fails to copy corrupt OS files.
7. Safe Mode Command Prompt (SHIFT F5): Use to reinstall Windows from scratch.
Note: Windows NT4 does not include alternate boot methods.
Windows 2000/XP Advanced Options Menu
On boot up, Press F8 at the Windows startup loader to access the Advanced Options menu that Windows 2000/XP
use:
Safe Mode: Loads a generic set of drivers. Use this mode to uninstall corrupt device drives or software
programs. You use safe mode to identify, troubleshoot, and resolve problems caused by corrupt or faulty drivers,
programs, or services that automatically load at startup
Safe Mode with Networking: Same as above but with access to network resources
Safe Mode with Command Prompt: Same as Safe Mode, above, but with access to a Command Prompt
Enable Boot Logging: Uses the WINNT\NTBTLOG.TXT to record activity
Enable VGA mode: Use to correct video driver problems
Last Known Good Configuration: Use after an unsuccessful logon to revert back to the previous successful
logon. If you make a change such as installing a device driver, and the problem occurs immediately, try using the
last known good configuration option. Using the Last Known Good Configuration feature restores the previous
settings in the Registry key \HKLM\system\CurrentControlSet
Directory Services Restore Mode (Domain Controllers only): turns off Active directory services to restore the
System State from backup
Boot Normally
A+OS Technologies (220-302)
Windows 2000/XP Recovery Console
The Recovery Console is a command-line tool that you can use to fix startup problems. Using the Recovery Console,
you can access drives and directories, enable or disable errant drivers and services, copy files from a Windows
2000/XP installation disk or a manufacturer's disk, and create a new boot sector (FixMBR) or an MBR (master boot
record). Use the Recovery Console after you've unsuccessfully tried using the Last Known Good Configuration and
Safe Mode recovery tools.
To use the Recovery Console from the Installation CD-ROM on the opening screen, press R for repair and then R for
Recovery console on the next screen to access the Recovery console. The Recovery console can also be installed on
your hard drive for access.
The Recovery Console can also be installed on your hard drive. Insert your installation CD-ROM and type the following
command in the Run text box: <CD-ROM drive letter:>\i386\winnt32.exe /cmdcons
Windows XP System Restore Point
Using the Windows XP System Restore feature returns your system to a workable state without requiring a complete
reinstallation and thus, keeps your data files intact. The utility runs in the background and automatically creates a
restore point when an OS event occurs. OS events include application installations, AutoUpdate installations, Backup
recoveries, driver installations, and manual creations of restore points. The utility also creates restore points once a
day by default.
The system restore utility is accessed by clicking Start > All Programs > Accessories > System Tools > system
Restore>
In the Select a Restore Point window, pick an earlier date to restore to. Windows XP will prompt you to reboot to
complete the restore process.
Creating Emergency Disks
Windows 9.x/Me Emergency Startup Disk
It's a good idea to prepare an ESD (Emergency Startup Disk).
To create an Emergency Startup Disk:
Make one during installing the OS, or later
To create an ESD later, Open Control Panel -> Add/Remove Programs -> Startup Disk -> Create Disk
A+OS Technologies (220-302)
Windows NT/2000 ERD (Emergency Repair Disk)
The Emergency Repair Disk (ERD) utility contains critical system configuration files and the registry that you copy to
an ERD disk for use later to repair a corrupted operating system.
To create an ERD for either Windows NT4 or Windows 2000:
Click Start > Run and type rdisk /s in the run text box. The /s switch updates security and account information
in the Repair\RegBack directory
Insert a blank, formatted floppy disk when prompted. Note that this procedure also makes a copy of the critical
configuration files located in the \WINNT\System32\Config directory to the \WINNT\Repair\RegBack directory.
For Windows 2000 only, you can also create an ERD by clicking Start > Programs >Accessories > System Tools >
Backup and then clicking the Emergency Repair disk Button.
To use the ERD, insert your Windows NT/2000 CD in the CD-ROM drive, boot from it and select the Repair option on
the opening screen. On the next screen, select the Emergency Repair Disk option and follow the instructions to restore
the registry and other critical OS system files.
Windows XP ASR (Automated System Recovery)
Note that Windows XP does not include the ERD method. Windows XP uses an improved ERD known as ASR
(Automated System Recovery) to restore the OS system files, which are accessed either from the Backup Utility menu
or the installation CD-ROM by pressing the F2 function key shortly after startup. ASR enables you to recover a
Windows XP computer, including the workstation's system state and hardware configuration and all applications. To
use ASR, you must first create a complete backup of all the Windows XP system files and also create an ASR floppy
disk that will be used in the recovery process. The floppy disk contains important system storage configuration
information.
Installing Devices
Installing hardware devices in all Windows Products except Windows NT4 is straightforward today because all devices
support Plug and Play (PnP). Plug n Play items include Configuration Manager, PC BIOS, Registry, Bus and port
emulators, Resource allocation, setup, and device installer. Most peripheral devices use the PCI bus architecture that
supports PnP by default.
Using Device Manager
You can use Device Manager along with the System Information utility to identify and resolve device conflicts and
incompatibilities related to startup problems. Device Manager provides a graphical view of all the hardware installed on
your computer.
Finding and Using Updated Device Drivers
Using the Internet to search for, find, and download drivers is the easiest and quickest way to install updated device
drivers. You can begin by either using a web Search Engine like Google or by typing the manufacturers URL
address. You can also visit Microsoft's Windows Update web site to see if Microsoft has a later driver version.
For Windows 2000/XP only: In an effort to reduce device driver conflicts, Microsoft uses a digital signature to verify
that the hardware device has passed a series of rigorous tests. To review or change the default Driver Signing option,
click the Driver Signing button on the Hardware tab of the My Computer Properties dialog box.
A+OS Technologies (220-302)
Driver Signing Options: The default, Warn, will prompt you if you attempt to install a device that is not digitally
signed. Companies that want to prevent users from installing devices often use Block - Never install unsigned driver
software. Ignore is a dangerous option to use - it installs the device without warning messages.
Permissions: Windows 2000/XP computers with NTFS file system partitions use permissions to control group and
user access for installing devices. By default, users are not permitted to install devices. Only users that are members
of the local Administrators group are permitted to install devices.
Installing Additional Windows Components
Installing additional Windows components, like Accessories or System Tools, can be performed at any time. To install
additional Windows Components using any of the Windows Products:
Access the Control Panel, Add/Remove Programs Applet, and click Add/Remove Windows Components. Select
the components you want to install.
Optimize the Operating System
Several management tools and methods are used to optimize Windows Operating Systems. They are discussed next.
Virtual Memory Management
Virtual memory uses hard disk space as simulated memory. This hard disk storage is actually a single file called a
page file in Windows NT/2000/XP and a swap file in Windows 9.x/Me. When physical memory is depleted, Windows
creates room for new data and program code by taking some unused data that's currently in memory and swapping it
out to the page or swap file.
Disk Defragmentation
The more often you copy, move, and delete files and programs on your hard disk drive, the more often you should run
the Defrag utility. Microsoft's defrag utility is located in the System Tools folder in all Windows Products. For Windows
NT/2000/XP, you need to be a member of the local Administrators group to perform defragmentation on your hard
drive.
Disk Defragmenter consolidates fragmented files and folders on your computer's hard disk, so that each file occupies a
single, contiguous space on the volume. Defragmenting your hard drive improves access to your files and folders,
thereby, improving your OS efficiency. Disk Defragmenter also consolidates your hard drives volume's free space,
making it less likely that new files will become fragmented.
File Management
Files and Buffers commands were used in the DOS days to tell DOS how many files it could open at one time and
how many memory holding areas or buffers it could use. Using early Windows 9.x/Me versions with 16-bit accounting
programs sometimes necessitated putting Files and Buffers commands in the Config.sys file to override Windows
9.x/Me defaults in order from these 16-bit programs to properly work. Today, with 32-bit Windows compatible
accounting programs, this is no longer necessary to do.
Cache is a type of very fast memory that is used throughout your computer system. Hardware cache resides in L1 and
L2 cache incorporated into your CPU chip along with hard drives, controller cards, and video cards. Windows products
also use software OS cache, which in Windows 9.x/Me was called SmartDrive. SMARTDrive improved disk
performance with RAM and read/write caching. Later Windows versions use an improved form of SmartDrive called
VCache that performs similar functions. Windows automatically manages VCache.
A+OS Technologies (220-302)
Temporary files are created and used by Windows products and applications to improve read/write disk access.
Installing new applications and service patches updates also creates and uses temporary files to optimize the
installation process.
Unfortunately, although these files should be deleted, oftentimes they remain on your hard drive. Periodically, it's a
good idea to remove these unnecessary files, especially before you perform an OS upgrade. To remove temporary
files, you can use the Disk Cleanup utility in the system tools folder or manually search and delete them.
Diagnosing and Troubleshooting
Diagnosing and Troubleshooting problems are always a favorite for exam questions. In the CompTIA 2003 Exam
objectives, however, the percentage of diagnosing and troubleshooting questions has decreased from 40% to 25%.
Fewer troubleshooting questions will be included in the new exam. Still, one in four questions on the new exam will be
a diagnosing and troubleshooting question.
Common Error Messages
Common error messages include boot failure and boot errors, startup error messages, device registry not recognized
error, Event Viewer log full message, failure to start GUI, GPF (General Protection Fault) errors, user startup errors,
and Registry errors.
Troubleshooting Windows 9.x/Me Failed Install
If Setup fails, you can use these three files to review the reason why there was a failure or recover from an
unsuccessful install:
SETUPLOG.TXT (Setup log file)
DETLOG.TXT (Detect log file)
DETCRASH.LOG (Detect crash file)
Boot Errors and Boot Failure
Boot failures and boot errors are critical hardware and operating system errors in the operating systems startup files.
Listed below are common boot error messages including the Windows clients affected, their symptoms, causes, and
solutions:
Invalid boot disk:
Windows 9.x/Me clients may receive this error during the first reboot in Windows setup or booting up
from a Windows Startup disk
Caused by a boot-sector virus, an antivirus program running, using a disk management utility, missing
system files, or security software
Solution: Delete the boot-sector virus by using an antivirus program
Solution: Boot from the Windows Startup disk and type sys at the prompt to restore the system files
Solution: Disable or remove all antivirus and disk management and security programs
A+OS Technologies (220-302)
Inaccessible boot device:
Windows NT 4.0 clients using an older CD-ROM drive, daisy chained to the IDE hard drive as the
Primary slave, may receive this error when they reboot, after removing the OS installation CD-ROM
Caused by a boot sector virus, or more likely, the ATAPI.SYS was copied to the system directory
instead of the ATDISK.SYS file
Solution: In the Control Panel, select the Windows NT SCSI Adaptors Applet and choose
Add/Remove SCSI adaptors, IDE CD-ROM (ATAPI 1.2), and choose Remove. Next, select the
Devices Applet and choose Startup Type, Disabled. Click OK and then select ATDISK and choose
Startup Type, Boot and click OK. Copy the ATDISK.SYS file from the Installation i386 folder to the
system32\drivers directory. Remove the CD-ROM and shut down. Change jumper setting on hard disk
drive to stand-alone
Missing NTLDR:
All Windows NT/2000/XP
Caused by Windows clients that inserted a non-system disk in the floppy drive or, for Windows 2000
clients, an outdated BIOS
Solution: Remove the non-system disk and restart your computer
Solution: Update your BIOS
Solution: Use the Recovery console to copy NTLDR, NTdetect.com and Boot.ini files from the
Installation CD-ROM to the root directory
Bad or missing Command Interpreter:
Windows 9.x/Me
Command.com file is missing or corrupt
Solution: Boot from the startup disk and type sys at the prompt to restore the system files
Startup Messages
Startup errors are critical hardware and operating system errors in the operating systems startup files. Listed below are
common startup message errors including the Windows clients affected, their symptoms, causes, and solutions:
Error in Config.sys line XX:
Windows 9.x/ME clients
Error in code at line XX appears after the POST
Solution: Open Config.sys with Notepad and correct error at line XX or put a semi-colon at the
beginning of the line to have Windows bypass it
Himem.sys not loaded:
Windows 9.x/Me
Error message appears after the POST
Config.sys file does not include DEVICE=<path>Himem.sys
Solution: Add DEVICE=<path>\Himem.sys to config.sys file
Missing or corrupt Himem.sys:
Windows 9.x/Me
Error message appears after the POST
Windows 98 needs Himem.sys to start Windows. If the Config.sys file is not present, Himem.sys loads
automatically
A+OS Technologies (220-302)
Solution: Install HIMEM by adding a DEVICE command for
HIMEM.SYS to your CONFIG.SYS file. The HIMEM.SYS
command line must appear before any commands that start
programs or device drivers that use extended memory. Boot
from the startup disk and type sys at the Prompt
Device/Service failed to start:
Windows NT/2000/XP
Receive dialog box error at logon startup. A service set to
startup automatically failed to start
Solution: Check Event Viewer System log for error message
indicating the service that failed to start. Check the Services
Applet for Startup Type Automatic. For those that display a
blank status, right click on the Service and choose Start
Registry not found, Missing System.ini, Win.ini Error
Windows 9.x/Me clients
Cause: Either the Win.ini and/or System.ini files are missing or corrupt
Solution: Start Windows in Safe mode, command prompt, change to
the Windows system directory, search for the most recent, older
version of the files (Win.*, System.*), rename the older version to
Win.ini and/or System.ini. Restart your PC
Event Viewer - Event log is full
Windows NT/2000/XP clients
Cause: On system startup and log on, a dialog box informs you that
the Event Viewer Application, Security, or System log folder has
exceed its capacity
Solution: Open Event Viewer, right-click the log folder and choose
properties. Change When maximum log size is reached to one of the
following options:
Overwrite as needed
Overwrite events older than X days
Failure to start GUI
Windows NT/9.x/Me
Cause: During the GUI portion of Setup, Windows NT installs drivers. If
there are hardware problems or conflicting hardware settings,
Windows NT will probably not succeed in installing or upgrading.
Windows 9.x/Me clients may have a corrupted SWAP file. This usually
happens when running out of HDD (Hard Disk Drive) space
Solution: Determine the hardware source of the problem. Remove the
offending hardware or apply updated Windows NT drivers
Solution: For Windows 9.x/Me clients, boot into Safe Mode (F5) and
A+OS Technologies (220-302)
disable Virtual Memory (temporarily remember to enable it as soon as things are working!)
Windows Protection Errors
Windows 9.x/ME clients upgrading from Windows 98 may receive Windows protection errors or GPFs. Windows
may stop responding (hang) during startup; or Windows may stop responding when you use your computer
Causes: Windows 9.x/Me has defective physical memory: Windows Me - incompatible Antivirus software, device
driver failures, or conflicts in CONFIG.SYS and SYSTEM.INI
Solution: Remove and replace defective memory used in Windows Me systems
Solution: Uninstall the incompatible Antivirus software or get the latest updates that are compatible with
Windows Me
Solution: Remove the defective device
Solution: Run SYSEDIT and start disabling DEVICE=devices one at a time until you find the culprit
Registry and User Settings Errors
Windows 95 clients: OS startup operation may fail or produce errors after user changes configuration settings
Various startup errors are displayed during startup including: There is not enough memory to load the registry;
Windows has encountered an error accessing the system registry. You should restore the registry now and
restart the computer. If you ignore this error and shut down your system, you may lose data
Solutions: Restoring the registry replaces the faulty registry with a known good backup copy. Restore the registry
from backup SYSTEM.DA0 and USER.DA0 files located in the Windows system folder. Note, however, this
backup copy will not contain all the information recently added to your system. If all else fails, reinstall the
Windows product
Using the Correct Utilities
Know the functions of the following utilities and when to use them:
Event Viewer: A diagnostic tool that records startup, application, security, and system event information. Always
review Event Viewer events after errors appear to determine the source of the problem.
Boot disk: For Windows 9.x/Me clients, the boot disk is the Startup disk; for Windows NT/2000/XP clients, make
one on a floppy, including the following files: NTLDR, Ntdetect.com, and Boot.ini. Use the boot disk to fix
corrupted or missing boot up files or copy these files using Recovery Console (Win 2000/XP clients) to the root
directory
Dr. Watson: This is an application diagnostic tool that detects information about system and program failures
and then records the information into a log file. It captures debugging information when an application fault
occurs. In the event of an application error, Dr. Watson starts automatically. A text file (Drwtsn32.log) is created
whenever an error is detected. The information obtained from Dr. Watson is used by Microsoft technical support
to diagnose a program error for a computer running any version of Windows.
Diagnostic Utilities and Tools
Formulating a troubleshooting plan of attack is vital to successfully solving problems. Various Windows startup disks
can be used to perform a clean boot. OS problems should be isolated to the particular startup mode they occur in.
Diagnostic tools and utilities can be used to troubleshoot and fix the problem.
A+OS Technologies (220-302)
Startup Disks
Required files Windows Nt/2000/XP: NTLDR, Ntdetect.com, Boot.ini, and Ntoskrnl.exe. Use the startup boot disk
to fix corrupted or missing boot up files; or copy all files except Ntoskrnl.exe using the Recovery Console (Win
2000/XP) to the root directory. Copy Ntoskrnl.exe to the WINNT\system32 directory.
Required files Windows 9.x/Me: The boot disk is the startup disk and contains the following files:
ATTRIB.EXE, CHKDSK.EXE, COMMAND.COM, DRVSPACE.BIN, EBD.SYS, EDIT.COM, FDISK.EXE,
FORMAT.EXE, IO.SYS, MSDOS.SYS, REGEDIT.EXE, SCANDISK.EXE, SYS.COM
Boot Disk with CD-ROM Support NT/2000: If the boot up process fails, obtain the three or four installation boot
diskettes and the ERD (Emergency Repair Disk) created on installation. The ERD contains compressed Registry files
and a program that extracts and overwrites them to repair corrupted and damaged Registries. Use the boot disks to
boot up and install common device drivers including CD-ROM support. At the Welcome screen, Select R for Repair
and then select To repair a Windows installation by using the emergency repair process by typing R on the next
window. Next, press M for manual repair or press F for Fast Repair to perform all repair options.
Boot Disk with CD-ROM Support Win 9.x/Me: Boot from the Startup Disk, change to the CD-ROM drive, and type
setup at the prompt. After windows starts, it will eventually check for previous installed versions, find yours, and ask if
you want to repair it. Select yes.
Startup Modes
Startup modes are used in all Windows versions except Windows NT4 and are accessed during startup by pressing
the F8 function key.
Safe Mode (also accessed by pressing F5): The default mode after problems are detected. It does not process
the Registry, CONFIG.SYS, AUTOEXEC.BAT, SYSTEM.INI, or specific device drivers. Safe mode loads a
generic set of drivers. Use Safe Mode to uninstall corrupted or errant device drivers or software programs
Safe Mode Command Prompt (SHIFT F5): Loads Safe mode drivers and is used to reinstall Windows from
scratch or to fix corrupt or missing system files
Safe Mode with network support (F6): Loads Safe mode drivers and NIC drivers, protocols, and clients for
network file access
Step-by-step Confirmation (SHIFT F8): This option allows you to choose which commands are executed for
the Config.sys, Autoexec.bat, Win.ini, and system.ini files during the boot sequence. Use this to troubleshoot
TSRs and errors in the above text files
Automatic skip driver (ASD.exe): For Windows 98/ME, this tool identifies devices that can cause Windows
98/Me to stop responding when you start your computer. It disables them so that they are bypassed when you
restart your computer. To start Automatic Skip Driver, click Start > Programs > Accessories > System Tools >
System Information. Click Automatic Skip Driver Agent on the Tools menu. All devices that failed to start are
listed by ASD. You can use ASD to enable any disabled device and Windows tries to use the device when you,
next, restart your computer. If the device or operation does not start correctly, your computer stops responding.
Note: Devices disabled by the Automatic Skip Driver Agent to allow Windows to start are recorded in the
Asd.log file
A+OS Technologies (220-302)
Diagnostic Utilities and Tools
User/Installation Manuals, Internet Resources, Training Manuals: Use these resources in upgrades and
troubleshooting to determine current resource settings and for solving other troubleshooting problems.
Task Manager: This is a Windows NT/XP/2000 diagnostic tool used to check the system performance and
status for the purpose of managing running applications. Right-click on the taskbar or press Ctrl-Alt-Esc to
invoke it. Task Manager contains three tabs: Applications, Processes, and Performance common to Windows
Nt/2000/XP. In Windows XP, a fourth tab: Networking is found. The Windows XP Task Manager contains the
following tabs:
Dr. Watson: An application diagnostic tool included in all Windows versions that detects information about
system and program failures and then records the information into a log file. In the event of an application error,
Dr. Watson starts automatically. Review the log file for the source of the application error.
Boot disk: This is called the startup disk in Windows 9.x/Me and is used to clean boot a PC in troubleshooting
startup OS problems
Event Viewer: This is a built-in diagnostic utility in Windows NT/2000/XP used to inspect startup services,
applications, and security auditing events. Review the logs for application and system startup errors and also,
when auditing is manually enabled, to detect auditing breaches
Device Manager: Present in all Windows versions except NT, this tool displays devices and their properties.
Used to install, uninstall, disable, and upgrade device drivers
MSD: Windows 9.x/Me-This 16-bit Microsoft diagnostic troubleshooting System Information utility is used to
display hardware IRQ, I/O, DMA, and other memory resource settings
WinMSD: Windows Nt/2000/XP - This 32-bit diagnostic System Information utility is used to display hardware
resource settings, components, software environment, and other settings. It provides a snapshot of all important
system configurations and is similar to the Windows 9.x/Me System Information utility
Resource CD: Contains additional utilities used for troubleshooting and managing the particular OS it is
associated with
CONFIGSAFE: All Windows versions This is a separate utility that tracks all changes made to the Windows
Registry and can restore (Windows NT 4.0 only) previous Registry settings. It generates a report of the changes
in a system configuration.
Common OS and User Problems
Common operation and user problems and errors include Windows printing errors, miscellaneous troubleshooting
problems, and viruses.
Printing Problems
The most common errors that users encounter are printing problems, including:
Stalled print spooler: Windows NT/2000/XP - The Print Spooler runs as a service. To fix a stalled print spooler
service, open the services applet, right-click the stalled spooler service, and choose start
Printer driver: If the printing output is garbled or prints garbage, obtain and install the latest printer driver
Incorrect parameter: Parameters define additional options when printing from a Command Prompt. To fix
printing parameter errors, review the syntax by typing /? following the print command and review the parameter
switches and their uses
A+OS Technologies (220-302)
Other Problems
This catchall category includes GPFs, illegal operations, invalid directories, applications that will not load or install, or
network connectivity issues. Note: Viruses can be the cause of most any problem. Viruses often create problems that
appear to be hardware or software problems.
GPFs and Blue screens: General Protection Faults and blue screens (BSOD - Blue Screen Of Death) often
appear as a result of defective physical memory or other system hardware. Replacing the defective memory or
hardware eliminates these problems
Illegal operation: This error results when an application program attempts to use memory that is already in use
by another application. Exit the offending application, reboot, and either obtain a patch fix or reinstall the latest
version of the application
Invalid working directory: The directory specified in the Working Directory option or in the Command Path
option does not exist. Select OK, then specify the name of a directory that contains the needed program file
System freezes and lockup: These are usually caused by defective hardware or incompatible or corrupted
software and are among the most difficult problems to isolate, especially if the problem is intermittent. Possible
defective hardware includes the power supply, defective CPU fan/heatsink, memory, mouse keyboard, and
motherboard. Try uninstalling the suspected software program. Always apply the latest OS service pack and
security patches first
Application problems: Try to uninstall/reinstall the application; visit the application support web site and browse
for the error and/or obtain a fix
Peripheral devices: When sound cards, modems, or other input devices are not functioning, troubleshoot
resources by using the Device Manager. Either manually adjust the resources to fix the resource conflict or
obtain and install the latest supported drivers
Network issues: Logon errors and network connectivity errors are generally caused by the NIC not properly
functioning; troubleshoot using Device Manager, Network Adaptor properties. Try updating the NIC driver first
and check network media cable and connectors. Run diagnostic tests on the NIC. Uninstall and reinstall the NIC
drivers. If all else fails, replace the NIC
Viruses
Viruses often appear as software or hardware problems. When in doubt, always run a full virus scan. Viruses are
malicious codes that cause hardware, and/or software problems, and errors. Viruses can come from infected Email
attachments, Internet file downloads, infected web pages, or from an infected floppy disk. Virus protection is critical!
Virus Types include:
Boot Sector: Attacks boot sector, memory, FAT, or MFT
Program or Executable: Attacks program executable files
Excel/Word Macros: Infect documents, templates, and all documents created afterwards
Trojan: Programs that do something other than what the user thinks they do
Bimodal or Bipartite: Boot sector and executable functions; Bimodal viruses usually infect both boot records
and files. They are more commonly called multipartite and sometimes bipartite viruses
Polymorphic virus: This changes its signature to prevent detection by anti-virus software
A+OS Technologies (220-302)
Virus Prevention includes:
Use Anti-virus software and regularly download and install the latest antivirus definition update files
Schedule weekly full virus scans on all your hard drive partitions
Educate users
Know where the software you installed came from
Viruses often mask themselves as apparent hardware or software errors. When in doubt, perform a full antivirus
scan on your partitions or volumes
Recovering from a Virus
For Boot sector and memory viruses: Boot from a clean floppy or bootable Antitvirus Program CD-ROM and use
the antivirus SW program to detect and remove the virus
Visit the Antivirus manufacturers web site, research your virus, and download and apply any available patches.
Next, perform a full virus scan
Perform a full virus scan: Make sure to install the latest antivirus definitions and then perform a full scan of all
your partitions or volumes
After the virus has been cleaned and removed, restore your data from known, good backups
Networks
A network is a sharing of resources such as files, e-mail, Internet resources, and printers. Two major types of
networks exist: Peer-to peer and Server. Peer-to Peer networks connect workstations such as Windows 9.x/Me,
Windows NT 4 Workstation, Windows 2000 Professional, and Windows XP using a common Workgroup name.
Windows Nt/2000/XP clients support a maximum of ten simultaneous connections.
Server based networks include a dedicated server that provides security features to control logon authentication, user
rights and permissions, and shared resources. Server based network features include domains that contain the
security settings, scalability, reliability, and fault tolerance to protect data.
A+OS Technologies (220-302)
16% of the CompTIA 2003 OS questions are network related. Properly preparing for the Network portion of the exams
includes understanding:
Configuring NIC and TCP/IP properties
Protocol and client support: Know about the various protocols and clients each Windows version supports
Diagnostic network utilities and their functions
Sharing resources and setting permissions
Configuring Networks
Protocols define a common standard for communication between computers and specify the sequence of actions
taken during transmission. A protocol provides the communication and means by which one computer packages data
and sends it to the receiving computer that unpacks the data.
Network protocols break data down into packets for transmission. If a protocol error occurs, the entire transmission is
repackaged and sent again. If a packet is lost or corrupted, the packet is simply resent. Using packets allows several
computers to send data at about the same time.
A packet is the smallest unit of data and consists of three parts: Header, Data, and Trailer
The network Protocol is the language a computer uses on the network and it must be the same at both the source and
destination computer for communication to occur. The protocol at the source machine is responsible for breaking the
data into smaller size chunks, attaching header and trailer information, and transmitting the packet. At the receiving
end, the protocol reads all name or address information in headers, intercepts its packets, strips off the data, and
places the data in a cache or buffer. The data is then checked for errors and reassembled back into the proper order.
When we refer to a Protocol, we most often mean a group or suite of separate protocols that work together. When
designed to work in a specific sequence, the protocol suite is referred to as a stack. Common network protocols
include:
TCP/IP
NetBEUI
IPX/SPX
AppleTalk
Network Connectivity
Configuring Microsoft Windows networks includes installing a network client, configuring user file and printer services,
and configuring the network protocol(s).
Configuring LAN Properties: To configure all Windows versions Network properties, do this:
Right click Network Neighborhood or My Network Places and choose Properties
Right-click your Local Area connection (LAN) icon and choose Properties. Click Internet Protocol and then
click the Properties button.
Client for Microsoft Networks is the network client service that is installed automatically when a NIC is
detected and installed. No other configuration is necessary
File and Print Sharing for Microsoft Networks: Click the Install button to install and allow other computers to
access your files or printer. For Windows NT/9.x/Me clients, click the Properties button and check Allow files
and/or Allow my printers to be shared. There are no properties to configure for Windows 2000/XP clients
A+OS Technologies (220-302)
Click Internet Protocol and choose Properties. A unique IP address on your LAN is necessary for network
communications. There are two methods available to receive an IP address:
Obtain an IP address automatically from a DHCP (Dynamic Host Configuration Protocol) server
This option sets the DHCP server to lease you an IP address on startup and periodically renews
your lease. Note: If a DHCP server is unavailable, your computer will use APIPA (Automatic Private
IP Addressing) and automatically assign you a default IP address 169.254.1.x, where x represents a
unique number IP address. Windows XP clients use either APIPA or the Alternate Configuration tab to
automate Internet Protocol (IP) configuration of network connections
Use the following IP address: manually enter IP address information; i.e., a static address
assignment
TCP/IP Utilities
TCP/IP Utilities are used to diagnose, troubleshoot, and verify network connectivity.
IPCONFIG: A WinNT/2000/XP command line tool that verifies the TCP/IP configurations of the host. The default
is to display the IP address, subnet mask, and default gateway. Adding the switch /all returns more information,
including the DHCP servers IP address, DNS server IP address, and Domain suffix.
WINIPCFG: A Win9.x/Me command similar to the above, but one that displays a GUI window containing the IP
address information
PING: Packet InterNet Groper: A command line tool that enables verification that an IP address is active on the
network. Without any switches applied, it returns the number of hops, the name of the router or host, and transit
time in milliseconds.
TRACERT: Displays all the routing hops a packet takes to its destination. Results may vary, as intelligent routers
may send packets by different routes, depending upon the traffic on a particular segment
NSLOOKUP: Views entries on a DNS server and displays domain names paired with IP addresses. Its used for
troubleshooting DNS resolution errors
Network Drives
When other users need access to your data files, you need to:
Check and/or Install File and Print Sharing for Microsoft Networks
Share your folder: Using Windows Explorer, right click the folder you want to share and choose Sharing. Click
the Share this folder radio button and type in a share name.
Set Permissions: Windows NT/2000/XP clients using NTFS file system - Click the Security tab of the folder or
file you want to apply permissions to. Click the Add button to add groups or users. Click the assigned group; i.e.,
users, and allow or deny various types of permissions.
To access shared network drives, you must Map the drive and assign it a logical drive letter. Users need to map
drives following the UNC (Universal Naming Convention) syntax. Here it is: Path: \\<server name>\<share
name>
A+OS Technologies (220-302)
To map a drive using Windows 9.x/Me/NT/2000/XP:
1. Using Network Neighborhood / My Network Places, browse to
the drive you want to map to.
2. Right click the share name and select Map Drive.
3. Choose an available logical drive letter.
4. Check or select Reconnect at login check box.
5. Click OK.
Internet Protocols, Terminology, and
Connectivity
Network knowledge is not complete without learning about Internet
Protocols, terminology, and connectivity.
Protocols and Terminologies
TCP/IP is the Transmission Control Protocol/Internet Protocol that enables
communication on the Internet. It is composed of many separate protocols.
More and more companies today are using TCP/IP protocol for their LANs
and WANs. Some of the important TCP/IP suite components include:
ISP: Internet Service Provider A company that provides you with
Internet connectivity.
TCP: Transmission Control Protocol - A connection orientated protocol
that divides data into packets, then delivers it and waits for an
acknowledgement. At the destination, TCP receives the packets,
sends an ACK (an Acknowledgement), and reassembles the packets
back in the proper sequence. It establishes a session with the
receiving machine, defining session parameters with a three-way
handshake
IP: Internet Protocol places source and destination IP addresses in the
header and assigns the routing information
ICMP: Internet Control Message Protocol - Handles logical errors and
diagnostics. Many TCP/IP diagnostic utilities use ICMP such as the
PING utility. Some routers can also send ICMP messages to a host to
slow the rate of transmission if the router is overloaded
UDP: User Datagram Protocol - Functions similarly to TCP, but does
not establish a session or verify transmission. UDP is a connectionless
protocol. It does not perform error checking and is less reliable than
TCP; however, it is much faster than TCP
HTTP: HyperText Transfer Protocol - Transmits data via HMTL
(HyperText Markup Language). This is the protocol used on the World
Wide Web.
SSL: Secure Sockets Layer - a protocol for transmitting private
documents via the Internet. SSL works by using a private key to
encrypt data that's transferred over the SSL connection. Many web
sites use the protocol to obtain confidential user information, such as
A+OS Technologies (220-302)
credit card numbers
HTTPS: HTTP Secure - HTTPS is designed to transmit individual messages securely. Sites that use SSL also
need to use the HTTPS protocol
HTML: Hyper Text Markup Language - The World Wide Web standard protocol used for creating web pages
POP, SMTP: Post Office Protocol, Simple Mail Transfer Protocol - Protocols used for sending (SMTP) and
receiving (POP3) e-mail
IMAP: Internet Message Access Protocol - A protocol for retrieving e-mail messages. The latest version, IMAP4,
is similar to POP3 but supports some additional features such as searching your e-mail messages for keywords
while the messages are still on mail server. IMAP4 is a client/server protocol in which e-mail is received and held
for you by your Internet server
ARP: Address Resolution Protocol - Enables the discovery of the physical NIC hardware or MAC addresses of a
remote host. Before host-to-host communication can begin, the local host requires the MAC address of the
target device. Therefore, the local host will broadcast an ARP request by using the IP address of the remote
host. The remote host with that IP address will return an ARP response message containing its MAC address.
With this step complete, communication can commence, as both types of addresses must be in the header of a
packet
SNMP: Simple Network Management Protocol enables monitoring of network activity when installed
DNS: Domain Name Server - Used on the Internet to resolve domain names into IP addresses
FTP: File Transfer Protocol is an old but preferred method of downloading and uploading files across the
Internet. Based on connection-oriented TCP
Telnet: Emulates a terminal and is used to execute commands on a server. Supports character-based functions
only
Connectivity Technologies
There are many methods used to connect to the Internet. Originally, companies used ISDN and modem Dial-up
networking technologies. Both are being phased out for the much faster Cable, DSL, and T1 technologies. Satellite
and Wireless technologies are also making headway. Most companies use one of these recent technologies to
connect users via the LAN to the Internet.
Internet Access
In order to connect to the Internet, you need:
Either a Dialup connection using a modem or ISDN or a full time connection such as DSL, cable modem,
satellite, wireless, or leased T1 lines
An Internet Service Provider (ISP)
A Browser such as Internet Explorer
The TCP/IP protocol installed
A DSL, cable modem, satellite, or wireless router for LAN to Internet connectivity
Installing and Configuring Internet Connection
Dial-Up Networking: Use Windows 9.x/Me or Windows NT4 to create a dial-up connection. Open My Computer or
click Start -> Programs -> Accessories, choose Dial-up Networking, and select Make New Connection:
1. Provide a name for the connection.
A+OS Technologies (220-302)
2. Select the modem device to connect with.
3. Enter your ISPs connection phone number and country.
4. Click Finish.
5. Right click the new dial-up connection and choose Properties to configure your ISP DNS Server settings,
user name, and password.
Configuring Internet Explorer (IE)
Internet Explorer (IE) or another browser such as Netscape is used to connect to and surf the Internet. Installing any
Windows version automatically installs IE. Netscape would need to be purchased and installed separately.
You can configure Internet Explorer to connect to the Internet using:
Dial-up connection - Modem
Full time connection - Cable, DSL, Wireless, Satellite, T1
Router - Provides ISP WAN IP address, Subnet Mask, and Gateway
LAN - Used to connect users to the Internet
URLs
URLs (Universal Resource Locator) are typed in the address text box in IE. URLs are made up of a:
Protocol: Such as http or ftp
Host name: Domain +sub-domain +local domain +host For example, cramsession.brainbuzz.com
File path: To the exact web page; i.e., cramsession/comptia/default.asp
To configure IE options, open IE and click Tools, Internet Options. You can also configure all your IE options using
the Internet Options applet in the Control Panel.
Windows XP Firewall
Windows XP includes a new, built-in software firewall to protect your PC from intruder and virus attacks. A firewall is a
security system that acts as a protective boundary between your network and the outside world. ICF (Internet
Connection Firewall) is software used to set restrictions on what information is communicated from your home or
small office network to and from the Internet.
You should enable ICF on the Internet connection of any computer that is connected directly to the Internet. If you
have a single computer directly connected to the Internet with a cable modem, a DSL modem, or a dial-up modem,
ICF protects your Internet connection. You should not enable ICF on VPN (Virtual Private Network) connections
because it will interfere with file sharing and other VPN functions. You should also not enable Internet Connection
Firewall (ICF) on any connection that does not directly connect to the Internet.
To enable ICF, right-click My Network Places, choose Properties, right-click the LAN icon, and choose Properties.
Click the Advanced tab and place a checkmark in the Protect my computer and network by limiting or preventing
access to this computer from the Internet. Questions
Вам также может понравиться
- Hidden Figures: The American Dream and the Untold Story of the Black Women Mathematicians Who Helped Win the Space RaceОт EverandHidden Figures: The American Dream and the Untold Story of the Black Women Mathematicians Who Helped Win the Space RaceРейтинг: 4 из 5 звезд4/5 (895)
- Sambo For MmaДокумент1 страницаSambo For MmaYasser E KasanОценок пока нет
- The Subtle Art of Not Giving a F*ck: A Counterintuitive Approach to Living a Good LifeОт EverandThe Subtle Art of Not Giving a F*ck: A Counterintuitive Approach to Living a Good LifeРейтинг: 4 из 5 звезд4/5 (5794)
- Types of JujitsuДокумент1 страницаTypes of JujitsuYasser E KasanОценок пока нет
- PangamotДокумент1 страницаPangamotYasser E KasanОценок пока нет
- What Is PanantukanДокумент1 страницаWhat Is PanantukanYasser E KasanОценок пока нет
- The Yellow House: A Memoir (2019 National Book Award Winner)От EverandThe Yellow House: A Memoir (2019 National Book Award Winner)Рейтинг: 4 из 5 звезд4/5 (98)
- MMA Vs BJJДокумент2 страницыMMA Vs BJJYasser E KasanОценок пока нет
- Teaching The Read and React Offense - The Basketballogy Method (Part 5 of 5)Документ26 страницTeaching The Read and React Offense - The Basketballogy Method (Part 5 of 5)Yasser E KasanОценок пока нет
- Cage Match - Popular Science Greg Jackson Using Game Theory PDFДокумент12 страницCage Match - Popular Science Greg Jackson Using Game Theory PDFYasser E KasanОценок пока нет
- The Little Book of Hygge: Danish Secrets to Happy LivingОт EverandThe Little Book of Hygge: Danish Secrets to Happy LivingРейтинг: 3.5 из 5 звезд3.5/5 (400)
- (Windows) How To Put GameShark Codes On EPSXe 1.9Документ5 страниц(Windows) How To Put GameShark Codes On EPSXe 1.9Yasser E KasanОценок пока нет
- Never Split the Difference: Negotiating As If Your Life Depended On ItОт EverandNever Split the Difference: Negotiating As If Your Life Depended On ItРейтинг: 4.5 из 5 звезд4.5/5 (838)
- End Goal of Each ArtДокумент2 страницыEnd Goal of Each ArtYasser E KasanОценок пока нет
- Elon Musk: Tesla, SpaceX, and the Quest for a Fantastic FutureОт EverandElon Musk: Tesla, SpaceX, and the Quest for a Fantastic FutureРейтинг: 4.5 из 5 звезд4.5/5 (474)
- BWTA Exercises ProgressionsДокумент58 страницBWTA Exercises ProgressionsYasser E KasanОценок пока нет
- A Heartbreaking Work Of Staggering Genius: A Memoir Based on a True StoryОт EverandA Heartbreaking Work Of Staggering Genius: A Memoir Based on a True StoryРейтинг: 3.5 из 5 звезд3.5/5 (231)
- Greg Jackson Gaidojutsu Is A Combination of Judo Subs and Wrestling TakedownsДокумент6 страницGreg Jackson Gaidojutsu Is A Combination of Judo Subs and Wrestling TakedownsYasser E KasanОценок пока нет
- Creating True Type Fonts in Corel DrawДокумент3 страницыCreating True Type Fonts in Corel DrawYasser E Kasan100% (1)
- The Emperor of All Maladies: A Biography of CancerОт EverandThe Emperor of All Maladies: A Biography of CancerРейтинг: 4.5 из 5 звезд4.5/5 (271)
- Cage Match - Popular Science Greg Jackson Using Game TheoryДокумент12 страницCage Match - Popular Science Greg Jackson Using Game TheoryYasser E KasanОценок пока нет
- Mentality of Catch Vs BJJДокумент8 страницMentality of Catch Vs BJJYasser E Kasan100% (1)
- Devil in the Grove: Thurgood Marshall, the Groveland Boys, and the Dawn of a New AmericaОт EverandDevil in the Grove: Thurgood Marshall, the Groveland Boys, and the Dawn of a New AmericaРейтинг: 4.5 из 5 звезд4.5/5 (266)
- How To Attack Half-Court Basketball Zone DefensesДокумент8 страницHow To Attack Half-Court Basketball Zone DefensesYasser E KasanОценок пока нет
- The Hard Thing About Hard Things: Building a Business When There Are No Easy AnswersОт EverandThe Hard Thing About Hard Things: Building a Business When There Are No Easy AnswersРейтинг: 4.5 из 5 звезд4.5/5 (345)
- Absolute Begginer's Guide To WordPerfect 12Документ432 страницыAbsolute Begginer's Guide To WordPerfect 12Yasser E Kasan100% (2)
- Einstein Syndrome - Circle of MomsДокумент12 страницEinstein Syndrome - Circle of MomsYasser E KasanОценок пока нет
- The World Is Flat 3.0: A Brief History of the Twenty-first CenturyОт EverandThe World Is Flat 3.0: A Brief History of the Twenty-first CenturyРейтинг: 3.5 из 5 звезд3.5/5 (2259)
- Late Speech and Gifted ChildrenДокумент4 страницыLate Speech and Gifted ChildrenYasser E Kasan100% (3)
- Team of Rivals: The Political Genius of Abraham LincolnОт EverandTeam of Rivals: The Political Genius of Abraham LincolnРейтинг: 4.5 из 5 звезд4.5/5 (234)
- Beat Those Tough Zones - Winning HoopsДокумент6 страницBeat Those Tough Zones - Winning HoopsYasser E KasanОценок пока нет
- The Unwinding: An Inner History of the New AmericaОт EverandThe Unwinding: An Inner History of the New AmericaРейтинг: 4 из 5 звезд4/5 (45)
- To Study The Old, Is To Understand The New - Avi Nardia BlogДокумент13 страницTo Study The Old, Is To Understand The New - Avi Nardia BlogYasser E KasanОценок пока нет
- The Gifts of Imperfection: Let Go of Who You Think You're Supposed to Be and Embrace Who You AreОт EverandThe Gifts of Imperfection: Let Go of Who You Think You're Supposed to Be and Embrace Who You AreРейтинг: 4 из 5 звезд4/5 (1090)
- Train The Body - The Mind Will FollowДокумент3 страницыTrain The Body - The Mind Will FollowYasser E KasanОценок пока нет
- Greg Jackson Gaidojutsu Is A Combination of Judo Subs and Wrestling TakedownsДокумент6 страницGreg Jackson Gaidojutsu Is A Combination of Judo Subs and Wrestling TakedownsYasser E KasanОценок пока нет
- Scott Sonnon InterviewДокумент11 страницScott Sonnon InterviewYasser E KasanОценок пока нет
- Focus On The Task at Hand by Ross EnamaitДокумент1 страницаFocus On The Task at Hand by Ross EnamaitYasser E KasanОценок пока нет
- The 65 Most Influential Strength and Conditioning CoachesДокумент50 страницThe 65 Most Influential Strength and Conditioning CoachesYasser E Kasan100% (4)
- Pick Your Passion PT 1Документ4 страницыPick Your Passion PT 1Yasser E KasanОценок пока нет
- Krav Maga, KAPAP, LOTAR HisardutДокумент9 страницKrav Maga, KAPAP, LOTAR HisardutYasser E KasanОценок пока нет
- Strength Training For FightersДокумент14 страницStrength Training For FightersYasser E Kasan100% (1)
- System Requirements:: How To Install The SoftwareДокумент31 страницаSystem Requirements:: How To Install The SoftwareKevin MirongaОценок пока нет
- The Sympathizer: A Novel (Pulitzer Prize for Fiction)От EverandThe Sympathizer: A Novel (Pulitzer Prize for Fiction)Рейтинг: 4.5 из 5 звезд4.5/5 (121)
- BE1 Final Without Recheckreassessment - 453112Документ1 страницаBE1 Final Without Recheckreassessment - 453112MoloОценок пока нет
- Automated Election SystemДокумент48 страницAutomated Election Systemfernando100% (1)
- Flashing Routerboards With OpenWRT PDFДокумент11 страницFlashing Routerboards With OpenWRT PDFdamianuskrowinОценок пока нет
- Synopsis of T24 Java DocumentationsДокумент1 страницаSynopsis of T24 Java DocumentationstayutaОценок пока нет
- Nss ProДокумент12 страницNss ProRajesh PerumalОценок пока нет
- FLX600Документ3 страницыFLX600ckean_ngОценок пока нет
- Cambridge Micro ComputersДокумент1 страницаCambridge Micro ComputersBruno Luiz Leite MartinsОценок пока нет
- The Game Development ProcessДокумент4 страницыThe Game Development ProcessrishiОценок пока нет
- DBMS ReviewerДокумент8 страницDBMS ReviewerPeyОценок пока нет
- Science, Technology and SocietyДокумент2 страницыScience, Technology and SocietyHamieWave TVОценок пока нет
- Powerview App Amazon Alexa GuideДокумент1 страницаPowerview App Amazon Alexa GuideNhi Võ Trần YếnОценок пока нет
- 2 WebPack WindowsДокумент2 страницы2 WebPack WindowsDan Parra-BerattoОценок пока нет
- OpencvДокумент6 страницOpencvGayathriRajiОценок пока нет
- Routing Protocols RIP, OSPF, BGPДокумент22 страницыRouting Protocols RIP, OSPF, BGPTaha KhanОценок пока нет
- RS-WZ3WZ1-N01-1 Operation Manual of Temperature Vibration Transmitter (RS485Type)Документ14 страницRS-WZ3WZ1-N01-1 Operation Manual of Temperature Vibration Transmitter (RS485Type)Vendas BPSОценок пока нет
- SK ProjectДокумент3 страницыSK ProjectBilly Joe Taylan YoroОценок пока нет
- 3.6.1 (A) Incorporation FrontendДокумент36 страниц3.6.1 (A) Incorporation Frontendpunitha fakeОценок пока нет
- Food Finder Touch-Based Digital Ordering System On AndroidДокумент16 страницFood Finder Touch-Based Digital Ordering System On AndroidelvintolinОценок пока нет
- Technical Seminar: On Cyber SecurityДокумент18 страницTechnical Seminar: On Cyber Securityyasaswi sonyОценок пока нет
- Lab Two - Introduction To MS Excel Part TwoДокумент5 страницLab Two - Introduction To MS Excel Part Twofifak44760Оценок пока нет
- 18 AdoДокумент26 страниц18 AdoOscar Quito0% (1)
- MotivationДокумент15 страницMotivationNikhil Thomas AbrahamОценок пока нет
- Importance of ClusteringДокумент5 страницImportance of ClusteringSattyasai AllapathiОценок пока нет
- Troubleshoothing Guide Ccmigration 09186a008067a25cДокумент499 страницTroubleshoothing Guide Ccmigration 09186a008067a25charsh2488Оценок пока нет
- Madagascar Tutorial PDFДокумент14 страницMadagascar Tutorial PDFIlich_Garc_a_9133Оценок пока нет
- Mailam Engineering College Oop-Cs8392 - Unit - IДокумент79 страницMailam Engineering College Oop-Cs8392 - Unit - IVasantha chandrakala RОценок пока нет
- Outline of ScienceДокумент43 страницыOutline of ScienceHelmiОценок пока нет
- Software Quality Assurance Plan PDFДокумент35 страницSoftware Quality Assurance Plan PDFanjas_tsОценок пока нет
- BITBOX - Quotation - L1V.CO - IDДокумент1 страницаBITBOX - Quotation - L1V.CO - IDYoestiana -Оценок пока нет
- iPhone Unlocked for the Non-Tech Savvy: Color Images & Illustrated Instructions to Simplify the Smartphone Use for Beginners & Seniors [COLOR EDITION]От EverandiPhone Unlocked for the Non-Tech Savvy: Color Images & Illustrated Instructions to Simplify the Smartphone Use for Beginners & Seniors [COLOR EDITION]Рейтинг: 5 из 5 звезд5/5 (3)
- Linux For Beginners: The Comprehensive Guide To Learning Linux Operating System And Mastering Linux Command Line Like A ProОт EverandLinux For Beginners: The Comprehensive Guide To Learning Linux Operating System And Mastering Linux Command Line Like A ProОценок пока нет
- iPhone 14 Guide for Seniors: Unlocking Seamless Simplicity for the Golden Generation with Step-by-Step ScreenshotsОт EverandiPhone 14 Guide for Seniors: Unlocking Seamless Simplicity for the Golden Generation with Step-by-Step ScreenshotsРейтинг: 5 из 5 звезд5/5 (3)
- Excel : The Ultimate Comprehensive Step-By-Step Guide to the Basics of Excel Programming: 1От EverandExcel : The Ultimate Comprehensive Step-By-Step Guide to the Basics of Excel Programming: 1Рейтинг: 4.5 из 5 звезд4.5/5 (3)























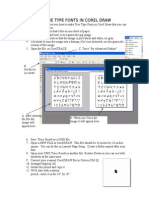



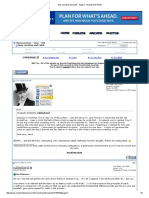

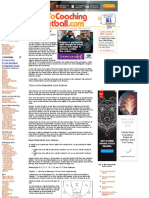





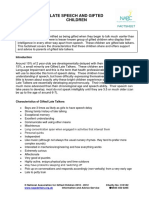





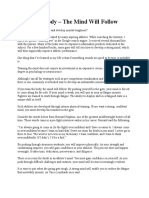




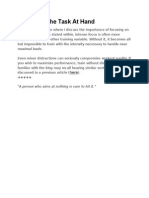



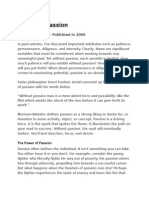



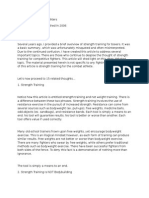



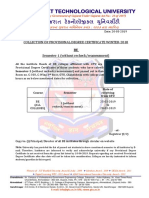



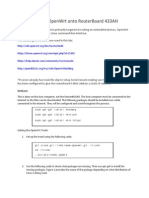









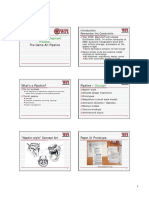











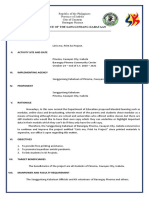


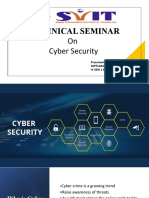






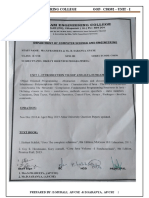



![iPhone Unlocked for the Non-Tech Savvy: Color Images & Illustrated Instructions to Simplify the Smartphone Use for Beginners & Seniors [COLOR EDITION]](https://imgv2-1-f.scribdassets.com/img/audiobook_square_badge/728318688/198x198/f3385cbfef/1715193157?v=1)






