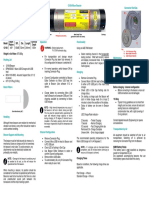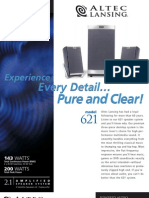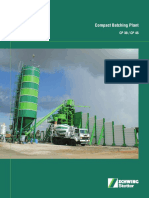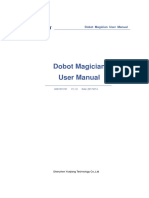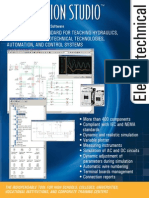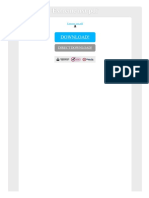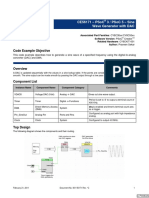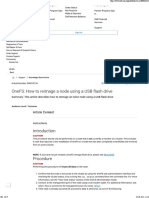Академический Документы
Профессиональный Документы
Культура Документы
Original Book Kimt
Загружено:
api-249180069Оригинальное название
Авторское право
Доступные форматы
Поделиться этим документом
Поделиться или встроить документ
Этот документ был вам полезен?
Это неприемлемый материал?
Пожаловаться на этот документАвторское право:
Доступные форматы
Original Book Kimt
Загружено:
api-249180069Авторское право:
Доступные форматы
1
A text book of Basic computer and its Application
Ravi Kumar Mittal
Director
Kartike Institute of Management &
Technology
Krishna Puram,Mau Roa Khandari Byepass,
Agra
COMPUTER BASIC
By
Ashish A C Nishad
E
x
p
e
r
t
P
D
F
T
r
i
a
l
2
Dedicated to
The Loving
memory of
my
parents
E
x
p
e
r
t
P
D
F
T
r
i
a
l
3
A Message by The Director
I am glad to Present the Popularity of the First Edition of the book for COMPUER BASIC to the
students The course contents have been planned in such a way that the general requirements of all
students are fulfilled.
The book is written in a simple and easy-o-follow language, so that even average students can grasp
the subject by self study. In the each lesson give some KIMT NOTES, which so important for extra
Knowledge.
Suggestions for improvement are most welcome and would be incorporated in the next edition
with a view to make the book more useful.
Thanks Ravi Kumar Mittal
Visit : www.kimtonline.com
Emai l: info@kartikcomputer.com
E
x
p
e
r
t
P
D
F
T
r
i
a
l
4
INDEX
Computer Fundamentals
What is Computer .......................................................................... 1
Computer System............................................................................................................................... 2
Hardware......................................................................................................................................... 3
Software......................................................................................................................................... 3
Types of Computer ........................................................................................................................... 3
Booting................................................................................................................................................ 3
How to start Computer.................................................................................................................... 3
Microsoft Office 2007
Working with Microsoft Office Word 2007............................................................................ 3
Customize the Ms-Word environment........................................................................................ 3
Description of Menu...................................................................................................................... 3
Home Menu................................................................................................................................. 3
Insert Menu............................................................................................................................... 3
Page Layout Menu...................................................................................................................... 3
Reference Menu ........................................................................................................................ 3
Review Menu............................................................................................................................... 3
View Menu................................................................................................................................... 3
Mailing Menu .............................................................................................................................. 3
Microsoft Excel 2007
Introduction............................................................................................................................... 3
Formatting Text & style.......................................................................................................... 3
Chart ........................................................................................................................................... 3
Editing Comment........................................................................................................................ 3
Data Fill ...................................................................................................................................... 3
Data Validation.......................................................................................................................... 3
Reference................................................................................................................................... 3
Printing........................................................................................................................................ 3
E
x
p
e
r
t
P
D
F
T
r
i
a
l
5
Formulas in Excel ...................................................................................................................... 3
Pivot Table.................................................................................................................................. 3
Data Validation.......................................................................................................................... 3
Consolidate................................................................................................................................. 3
Lookup......................................................................................................................................... 3
Filter ........................................................................................................................................... 3
Define Name.............................................................................................................................. 3
Goal seek..................................................................................................................................... 3
Macro .......................................................................................................................................... 3
Track precedence ..................................................................................................................... 3
Microsoft PowerPoint 2007
Introduction to Power Point.................................................................................................... 3
Elements ..................................................................................................................................... 3
Background Image and Graphics............................................................................................. 3
Animation and Navigation ........................................................................................................ 3
Mater Templates and Themes ................................................................................................ 3
Background Effects.................................................................................................................. 3
Photo album paraphernalia...................................................................................................... 3
Picture Style.............................................................................................................................. 3
Insert Sound.............................................................................................................................. 3
Animation.................................................................................................................................... 3
E
x
p
e
r
t
P
D
F
T
r
i
a
l
6
LESSON 1
INTRODUCTION
Let we start this lesson to bark the word COMPUTER
C Commonly
O Operating
M- Machine
P-processing
U-use
T-Technical
E-Educational
R-Research work
Now we can say that computer is a commonly operating machine with process is
use in the field of technical, educational and research work.
Computers have made strong and great inroads in our everyday life and
thinking. They are put to use for all sorts of applications ranging from complex
calculations in the field or frontline research, engineering simulations down to
teaching, printing books and recreational games.
DEFFINTION OF COMPUTER:
A Computer is an Electronic device that can perform a variety of
operations in accordance with a set of instructions called program.
OR
Computer Fundamentals
Computer is an advanced electronic device that takes raw data as input from the user and
processes these data under the control of set of instructions (called program) and gives the result
E
x
p
e
r
t
P
D
F
T
r
i
a
l
7
(output) and saves output for the future use. It can process both numerical and non-numerical
(arithmetic and logical) calculations.
Charles Babbage is the father of Computer. Computer name derived from a Greek (language) word
compute that means calculation.
A computer has four functions
Main memory
Input (Data):
Input is the raw fact entered into a computer from the input devices. It is the collection of letters, numbers,
images etc.
KIMT NOTE:
An input unit takes the input and converts it into binary from so that it can be understood by the
computer.
Central Processing Unit (CPU):
CPU is the operation of data as per given instruction. It is totally internal process of the computer system.
Output (Information):
Output is the processed data given by computer after data processing. Output is also called as Result. We can
save these results in the storage devices for the future use.
KIMT NOTE:
The memory of computer is often called main memory or primary memory. It is generally the
third component of CPU.
Memory:
FUNCTIONAL
COMPONENT OF
COMPUTER
INPUT
UNIT
CENTRAL PROCESSING
UNIT (CPU)
OUTPUT
UNIT
E
x
p
e
r
t
P
D
F
T
r
i
a
l
8
A memory cell may be defined as a device which can store a symbol selected from a set of
symbols.
Computer System
Computer is a combination of Hardware and Software.
Hardware
Computer Hardware is the physical part of the computer system, the machinery and equipment.
Parts of the computer you can see
All physical parts of the computer (or everything that we can touch) are known as Hardware.
Hardware = Internal Devices + Peripheral Devices
Basically there are four types of Hardware.
1. Input Device
2. Output Device
3. Processing Device
4. Storage Device
5. Memory
Def. The peripherals are the device that surrounds the system unit e.g., the keyboard, mouse,
speakers, printer, monitors etc. are peripherals.
1. Input Device
Input data to the computer through certain device called input device. Take a look for some input devices
Mouse Keyboard Scanne
r
E
x
p
e
r
t
P
D
F
T
r
i
a
l
9
Card Reader
1. Output Device
All devices which we used to show the result of processed data is called output device
Examples:
Speaker Printer Monitor Plotter
Joystick
Light pen
Bar Code Reader
Web camera
Touch pad
Magnetic Ink
Character reader
E
x
p
e
r
t
P
D
F
T
r
i
a
l
10
2. Processor
CENTRAL PROCESSING UNIT (CPU). All the arithmetic and logical calculation completed by CPU. It also control
external hardware. It also called brain of the computer.
3. Storage Devices
A device used to store the data temporarily or permanently is called storage device
there are two types of memory devices.
1. Primary memory (main memory)
These are the devices which hold data for some time is called primary or temporary storage device
Examples:
A. RAM (Random Access Memory/Read-Write Memory)
a. Static RAM
b. Dynamic RAM
B. ROM (Read-only-memory)
a. PROM (Programmable Read Only Memory)
b. EPROM (Erasable Programmable Read Only
Memory)
c. EEPROM (Electronically Erasable Programmable Read Only Memory)
C. Cache Memory
2. Secondary memory (storage devices)
Device which is used to store data permanently into the
memory called Secondary or permanent storage device.
Examples:
A
Central Processing Unit
E
x
p
e
r
t
P
D
F
T
r
i
a
l
11
A. Hard
Disk
(Local Disk)
B. Optical Disks: CD,DVD C. Floppy Disks D. Pen Drive
E
x
p
e
r
t
P
D
F
T
r
i
a
l
12
E. Zip Drive F. Memory Cards
Peripheral Device
A. Modem B. Switch C. Router
Internal Components
A. Modem B. Expansion Slots C. CMOS Battery
A. Cooling Fan B. Network Card C. Power supply D. Memory Slots
E
x
p
e
r
t
P
D
F
T
r
i
a
l
13
Software
Software, simply are the computer programs. The instructions given to the computer in the form of a program
is called Software. Software is the set of programs, which are used for different purposes. All the programs
used in computer to perform specific task is called Software.
Types of software
1. System software:
System software can any computer software which manages and controls computer hardware so that
application software can perform a task. A software which required by the Computer. Without these
software computer cant work. System software consist of verity of program that support the operations
of computer provide a platform for running application software.
KIMT NOTE
System software performs tasks like transferring data from memory to disk, or rendering text onto a display
device. Specific kinds of system software include loading programs,
Example:
a) Operating System Software
DOS, Windows XP, Windows Vista, Unix/Linux, MAC/OS X etc.
b) Utility Software
Windows Explorer (File/Folder Management), Windows Media Player, Anti-Virus Utilities, Disk
Defragmentation, Disk Clean, Backup, WinZip, WinRAR etc
2. Application Software
Application software, also known as an application or an "app", is computer software designed to help
the user to perform specific tasks. It is a program written for, or by, a user to perform a specific job.
The system software controls the execution of the application software and provides other support functions such as
data storage.
Types of Application Software
a) Package Software
Ms. Office 2003, Ms. Office 2007, Macromedia (Dreamweaver, Flash, Freehand), Adobe (PageMaker,
Photo Shop)
b) Tailored or Custom Software
4. Computer Languages & Scripting
a) Low Level Language
i) Machine Level Language
These language instructions are directly executed by CPU
E
x
p
e
r
t
P
D
F
T
r
i
a
l
14
ii) Assembly Language
The endeavor of giving machine language instructions a name structure that means bit strings of
instructions of machine language are given name here
KIMT NOTES :
Assembler is needed to convert assembly language into machine language
Complier is needed to convert high level to machine language
b) High Level Language
The user friendly language ...more natural language than assembly language. COBOL (Common
Business Oriented Language), FORTRAN (Formula Translation), BASIC (Beginner's All-purpose
Symbolic Instruction Code), C, C++ etc. are the examples of High Level Language.
E
x
p
e
r
t
P
D
F
T
r
i
a
l
15
Types of Computer
On the basis of working principle
1. Analog Computer
An analog computer (spelt analogue in British English) is a form of computer that uses continuous
physical phenomena such as electrical, mechanical, or hydraulic quantities to model the problem
being solved.
Speedometer Thermometer Petrol Pump Indicator
2. Digital Computer
A computer that performs calculations and logical operations with quantities represented as digits, usually in
the binary number system.
3. Hybrid Computer (Analog + Digital)
E
x
p
e
r
t
P
D
F
T
r
i
a
l
16
A combination of computers those are capable of inputting and outputting in both digital and analog signals.
A hybrid computer system setup offers a cost effective method of performing complex simulations.
On the basis of Size
1. Super Computer
The fastest type of computer. Supercomputers are very expensive and are employed for specialized
applications that require immense amounts of mathematical calculations. For example, weather forecasting
requires a supercomputer. Other uses of supercomputers include animated graphics, fluid dynamic
calculations, nuclear energy research, and petroleum exploration.
KIMT NOTES
The chief difference between a supercomputer and a mainframe is that a supercomputer channels all its power
into executing a few programs as fast as possible, whereas a mainframe uses its power to execute many
programs concurrently
E
x
p
e
r
t
P
D
F
T
r
i
a
l
17
2. Mainframe Computer
A very large and expensive computer capable of supporting hundreds, or even thousands, of users
simultaneously. In the hierarchy that starts with a simple microprocessor (in watches, for example) at the
bottom and moves to supercomputers at the top, mainframes are just below supercomputers. In some ways,
mainframes are more powerful than supercomputers because they support more simultaneous programs. But
supercomputers can execute a single program faster than a mainframe.
3. Mini Computer
A midsized computer. In size and power, minicomputers lie between workstations and mainframes. In the past
decade, the distinction between large minicomputers and small mainframes has blurred, however, as has the
distinction between small minicomputers and workstations. But in general, a minicomputer is a
multiprocessing system capable of supporting from 4 to about 200 users simultaneously.
E
x
p
e
r
t
P
D
F
T
r
i
a
l
18
4. Micro Computer
a. Desktop Computer
a personal or micro-mini computer sufficient to fit on a desk.
b. Laptop Computer
a portable computer complete with an integrated
screen and keyboard. It is generally smaller in size than
a desktop computer and larger than a notebook
computer.
c. Palmtop Computer/Digital Diary /Notebook /PDAs
A hand-sized computer. Palmtops have no keyboard but the screen serves
both as an input and output device.
d. Workstations A terminal or desktop computer in a network. In this context, workstation is just a generic
term for a user's machine (client machine) in contrast to a "server" or "mainframe."
On the
basis of
Brand
E
x
p
e
r
t
P
D
F
T
r
i
a
l
19
A. IBM/IBM Compatible Computers
B. Apple/Macintosh
Booting
The process of loading the system files of the operating system from the disk into the
computer memory to complete the circuitry requirement of the computer system is called
booting. The system files of MS. DOS are:
Types of Booting:
There are two types of booting
a. Cold Booting
If the computer is in off state and we boot the computer by pressing the power switch ON from
the CPU box then it is called as cold booting.
b. Warm Booting
If the computer is already ON and we restart it by pressing the RESET button from the CPU
box or CTRL, ALT and DEL key simultaneously from the keyboard then it is called warm
booting.
E
x
p
e
r
t
P
D
F
T
r
i
a
l
20
How to start the Computer in Ms. Windowss mode?
There is nothing special you need to start this system. Just,
1. Switch ON the Power Supply.
2. Switch ON the CPU and,
3. Switch ON the Screen (Monitor).
How to Shutdown (Turn Off) the Computer?
Before shutting down the Computer, close all opened windows at first. Then,
1. Click on Start button.
2. Click on Shutdown (Turn Off Computer).
Then, Computer asks you:
What do you want the Computer to do?
Standby
Shutdown (Turn Off)
Restart
Restart in MS-DOS mode.
Note: The options will be different from one OS to another.
3. Choose 2nd option (i.e. Shutdown/Turn Off).
4. Click on OK.
E
x
p
e
r
t
P
D
F
T
r
i
a
l
21
Then, wait until the message Its now safe to turn off your Computer.
5. Then, Switch Off the screen.
6. Switch Off the CPU.
7. At last, Switch Off the power supply.
Assignments
. Very Short Answer type Questions
1. What is computer?
2. What is the Characteristics of computer?
3. What do understand by input and output unit.
4. How are computer classified?
5. Give short Notes on following:
Minicomputer
Mainframe computer
Super computer
CPU
UPS
SMPS
Prosser
RAM
ROM
Hardware
Software
Work station
Laptop
.Long Answer type Questions
1 . What is Computer? Explain its Basic Architecture along with the Function.
2. What do understand by the terms hardware?
3. What do you understand by the terms software?
4. What is use of computer in our life ?
5. What is contribution of computer towards our society
6. Write the notes on type of computer.
E
x
p
e
r
t
P
D
F
T
r
i
a
l
22
LESSON 2
Microsoft Office 2007
History of Microsoft Office
Microsoft Office designed by Microsoft Corporation.
It was first released in 1983 under the name Multi-Tool Word for Xenixsystems.
Microsoft announced Multi-Tool Word for Xenix and MS-DOS in 1983.
Its name was soon simplified to Microsoft Word. Free demonstration copies of the application were bundled
with the November 1983 issue of PC World, making it the first program to be distributed on-disk with a
magazine.
KIMT NOTES :
Unlike most MS-DOS programs at the time, Microsoft Word was designed to be used with a
mouse, and it was able to display some formatting, such as bold, italic, and underlined text, although
it could not render fonts. It was not initially popular, since its user interface was different from the
leading word processor at the time, WordStar. However, Microsoft steadily improved the product,
releasing versions 2.0 through 5.0 over the next six
E
x
p
e
r
t
P
D
F
T
r
i
a
l
23
yea
START AN OFFICE APPLICATION
1. Click Start.
2. Click All Programs.
3. Click Microsoft Office.
4. Click the name of the program that you want to open.
Now let we start with the Microsoft Word.
Microsoft word is word processor that allows to creating various types of documents such as letter,
Label, Flayer, Faxes and more. In this Chapter you will be introduced with the environment or
interface of Word document.
E
x
p
e
r
t
P
D
F
T
r
i
a
l
24
Office Button Menu
Click to display a menu
of file commands, such
as New and Open.
Displays the name of
the open file and the
Office program.
Displays quick access
Quick Access Toolbar
Buttons of Save, Undo,
and Redo commands.
When you begin to explore Word 2007 you will notice a new look to the menu bar. You should remember
three features as you work within Word 2007:
the Microsoft Office Button
the Quick Access Toolbar
the Ribbon
These three features contain many of the functions that were in the menu of previous versions of Word. The
functions of these three features will be outlined below.
The Microsoft Office Button
Menu Bar
E
x
p
e
r
t
P
D
F
T
r
i
a
l
25
The Microsoft Office button performs many of the functions that were located in the File menu of older
versions of Word. This button allows you to create a new document, open an existing document, save or save
as, print, send or close.
The Ribbon
The Ribbon is the panel at the top portion of the document. It has seven menu options: Home, Insert, Page
Layout, References, Mailings, Review, and View that contain many new and existing features of Word. Each
tab is divided into groups. The groups are logical collections of features designed to perform functions that you
will utilize in developing or editing your Word document.
Each of the tabs contains the following tools:
1. Home: Clipboard, Fonts, Paragraph, Styles, and Editing.
2. Insert: Pages, Tables, Illustrations, Links, Header & Footer, Text, and Symbols
3. Page Layout: Themes, Page Setup, Page Background, Paragraph, Arrange
4. References: Table of Contents, Footnote, Citation & Bibliography, Captions, Index, and Table of
Authorities
5. Mailings: Create, Start Mail Merge, Write & Insert Fields, Preview Results, Finish
E
x
p
e
r
t
P
D
F
T
r
i
a
l
26
6. Review: Proofing, Comments, Tracking, Changes, Compare, Protect
7. View: Document Views, Show/Hide, Zoom, Window, Macros
Quick Access Toolbar
The quick access toolbar is a customizable toolbar that contains commands that you may want to
use. You can place the quick access toolbar above or below the ribbon. To change the location of
the quick access toolbar, click on the arrow at the end of the toolbar and click on Show Below the
Ribbon.
KIMT NOTES
You can also add items to the quick access toolbar. Right click on any item in the Office Button or the Ribbon
and click on Add to Quick Access Toolbar and a shortcut will be added to the Quick Access Toolbar.
Create a New Document
There are several ways to create new documents, open existing documents, and save documents in Word:
Click the Microsoft Office Button and Click New or
Press CTRL+N (Depress the CTRL key while pressing the N) on the keyboard
You will notice that when you click on the Microsoft Office Button and Click New, you have many choices
about the types of documents you can create. If you wish to start from a blank document, click Blank. If you
wish to start from a template, you can browse through your choices on the left, see the choices on center
screen, and preview the selection on the right screen.
E
x
p
e
r
t
P
D
F
T
r
i
a
l
27
Opening an Existing Document
Click the Microsoft Office Button and Click Open, or
Press CTRL+O (Depress the CTRL key while pressing the O) on the keyboard, or
If you have recently used the document you can click the Microsoft Office Button and click the
name of the document in the Recent Documents section of the window Insert picture of recent docs
Saving a Document
Click the Microsoft Office Button and Click Save or Save As (remember, if youre sending the document to
someone who does not have Office 2007, you will need to click the Office Button, click Save As, and Click
Word 97-2003 Document), or
Press CTRL+S (Depress the CTRL key while pressing the S) on the keyboard, or
Click the File icon on the Quick Access Toolbar
Renaming Documents
To rename a Word document while using the program:
Click the Office Button and find the file you want to rename.
Right-click the document name with the mouse and select Rename from the shortcut menu.
E
x
p
e
r
t
P
D
F
T
r
i
a
l
28
Type the new name for the file and press the ENTER key.
Customizing the Word Environment
Word 2007 offers a wide range of customizable options that allow you to make Word work the best for you. To
access these customizable options:
Click the Office Button
o Click Word Options
E
x
p
e
r
t
P
D
F
T
r
i
a
l
29
Popular
These features allow you to personalize your work environment with language, color schemes, user name and
allow you to access the Live Preview feature. The Live Preview feature allows you to preview the results of
applying design and formatting changes without actually applying it.
Display
This feature allows you to modify how the document content is displayed on the screen. You can opt to show
or hide certain page elements.
E
x
p
e
r
t
P
D
F
T
r
i
a
l
30
Proofing
This feature allows you personalize how word corrects and formats your text. You can customize auto
correction settings and have word ignore certain words or errors in a document.
E
x
p
e
r
t
P
D
F
T
r
i
a
l
31
Save
This feature allows you personalize how your document is saved. You can specify how often you want auto
save to run and where you want the documents saved.
Advanced
This feature allows you to specify options for editing, copying, pasting, displaying, printing and saving.
E
x
p
e
r
t
P
D
F
T
r
i
a
l
32
Customize
Customize allows you to add features to the Quick Access Toolbar. If there are tools that you are utilizing
frequently, you can add those tools to the Quick Access Toolbar.
Description of Menu
1. Home menu
E
x
p
e
r
t
P
D
F
T
r
i
a
l
33
Typing and inserting Text
To enter text just start typing! The text will appear where the blinking cursor is located. Move the cursor by
using the arrow buttons on the keyboard or positioning the mouse and clicking the left button.
Selecting Text
To change any attributes of text it must be highlighted first. Select the text by dragging the mouse over the
desired text while keeping the left mouse button depressed, or hold down the SHIFT key on the keyboard
while using the arrow buttons to highlight the text.
Deselect the text by clicking anywhere outside of the selection on the page or press an arrow key on the
keyboard.
Inserting Additional Text
Text can be inserted in a document at any point using any of the following methods:
Type Text: Put your cursor where you want to add the text and begin typing
Copy and Paste Text: Highlight the text you wish to copy and right click and click Copy, put your
cursor where you want the text in the document and right click and click Paste.
Cut and Paste Text: Highlight the text you wish to copy, right click, and click Cut, put your cursor
where you want the text in the document, right click, and click Paste.
Drag Text: Highlight the text you wish to move, click on it and drag it to the place where you want
the text in the document.
You will notice that you can also use the Clipboard group on the Ribbon.
E
x
p
e
r
t
P
D
F
T
r
i
a
l
34
Rearranging Blocks of Text
To rearrange text within a document, you can utilize the Clipboard Group on the Home Tab of the Ribbon.
Insert picture of clipboard group labeled
Move text: Cut and Paste or Drag as shown above
Copy Text: Copy and Paste as above or use the Clipboard group on the Ribbon
Paste Text: Ctrl + V (hold down the CTRL and the V key at the same time) or use the Clipboard
group to Paste, Paste Special, or Paste as Hyperlink
Change Font Typeface and Size
To change the font typeface:
Click the arrow next to the font name and choose a font.
Remember that you can preview how the new font will look by highlighting the text, and hovering over
the new font typeface.
E
x
p
e
r
t
P
D
F
T
r
i
a
l
35
To change the font size:
Click the arrow next to the font size and choose the appropriate size, or
Click the increase or decrease font size buttons.
Font Styles and Effects
Font styles are predefined formatting options that are used to emphasize text. They include: Bold, Italic, and
Underline. To add these to text:
Select the text and click the Font Styles included on the Font Group of the Ribbon, or
Select the text and right click to display the font tools
Change Text Color
To change the text color:
Select the text and click the Colors button included on the Font Group of the Ribbon, or
Highlight the text, right click, and choose the colors tool.
Select the color by clicking the down arrow next to the font color button.
E
x
p
e
r
t
P
D
F
T
r
i
a
l
36
Highlight Text
Highlighting text allows you to use emphasize text as you would if you had a marker. To highlight text:
Select the text
Click the Highlight Button on the Font Group of the Ribbon, or
Select the text and right click and select the highlight tool
To change the color of the highlighter click on down arrow next to the highlight button.
Copy Formatting
If you have already formatted text the way you want it and would like another portion of the document to
have the same formatting, you can copy the formatting. To copy the formatting, do the following:
Select the text with the formatting you want to copy.
Copy the format of the selected text by clicking the Format Painter button on the clipboard Group of the
Home Tab
Apply the copied format by selecting the text and clicking on it.
Formatting Paragraphs
Formatting paragraphs allows you to change the look of the overall document. You can access many of the
tools of paragraph formatting by clicking the Page Layout Tab of the Ribbon or the Paragraph Group on the
Home Tab of the Ribbon.
Change Paragraph Alignment
The paragraph alignment allows you to set text appearance. To change the alignment:
Click the Home Tab
Choose the appropriate button for alignment on the Paragraph Group.
o Align Left: the text is aligned with your left margin
o Center: The text is centered within your margins
o Align Right: Aligns text with the right margin
o Justify: Aligns text to both the left and right margins.
E
x
p
e
r
t
P
D
F
T
r
i
a
l
37
Lists
Lists allow you to format and organize text with numbers, bullets, or in an outline.
Bulleted and Numbered Lists
Bulleted lists have bullet points, numbered lists have numbers, and outline lists combine numbers and letters
depending on the organization of the list.
To add a list to existing text:
Select the text you wish to make a list
From the Paragraph Group on the Home Tab, Click the Bulleted or Numbered Lists button
To create a new list:
Place your cursor where you want the list in the document
Click the Bulleted or Numbered Lists button
Begin typing
Nested Lists
A nested list is list with several levels of indented text. To create a nested list:
Create your list following the directions above
Click the Increase or Decrease Indent button
Formatting Lists
The bullet image and numbering format can be changed by using the Bullets or Numbering dialog box.
Select the entire list to change all the bullets or numbers, or Place the cursor on one line within the list
to change a single bullet
Right click
Click the arrow next to the bulleted or numbered list and choose a bullet or numbering style.
E
x
p
e
r
t
P
D
F
T
r
i
a
l
38
Indent Paragraphs
Indenting paragraphs allows you set text within a paragraph at different margins. There are several options
for indenting:
First Line: Controls the left boundary for the first line of a paragraph
Hanging: Controls the left boundary of every line in a paragraph except the first one
Left: Controls the left boundary for every line in a paragraph
Right: Controls the right boundary for every line in a paragraph
To indent paragraphs, you can do the following:
Click the Indent buttons to control the indent.
Click the Indent button repeated times to increase the size of the indent.
Click the dialog box of the Paragraph Group
Click the Indents and Spacing Tab
Select your indents
E
x
p
e
r
t
P
D
F
T
r
i
a
l
39
Add Borders and Shading
You can add borders and shading to paragraphs and entire pages. To create a border around a paragraph or
paragraphs:
Select the area of text where you want the border or shading.
Click the Borders Button on the Paragraph Group on the Home Tab
Choose the Border and Shading
Choose the appropriate options
Search and Replace Text
To find a particular word or phrase in a document:
Click Find on the Editing Group on the Ribbon
To find and replace a word or phrase in the document, click Replace on the Editing Group of the
Ribbon.
2. Insert Menu
Insert a Blank Page
To insert a blank page:
E
x
p
e
r
t
P
D
F
T
r
i
a
l
40
Click the Insert Tab on the Ribbon
Click the Blank Page Button on the Page Group
Insert a Cover Page
To insert a cover page:
Click the Insert Tab on the Ribbon
Click the Cover Page Button on the Pages Group
Choose a style for the cover page
o
Adding Tables
Tables are used to display data in a table format.
Create a Table To create a table:
Place the cursor on the page where you want the new table
Click the Insert Tab of the Ribbon
Click the Tables Button on the Tables Group. You can create a table one of four ways:
E
x
p
e
r
t
P
D
F
T
r
i
a
l
41
o Highlight the number of row and columns
o Click Insert Table and enter the number of rows and columns
o Click the Draw Table, create your table by clicking and entering the rows and columns
o Click Quick Tables and choose a table
Enter Data in a Table
Place the cursor in the cell where you wish to enter the information. Begin typing.
Modify the Table Structure and Format a Table
To modify the structure of a table:
Click the table and notice that you have two new tabs on the Ribbon: Design and Layout. These
pertain to the table design and layout.
On the Design Tab, you can choose:
Table Style Options
Table Styles
Draw Borders
To format a table, click the table and then click the Layout Tab on the Ribbon. This Layout tab allows you to:
View Gridlines and Properties (from the Table Group)
Insert Rows and Columns (from the Rows & Columns Group)
Delete the Table, Rows and/or Columns (from the Rows & Columns Group)
Merge or Split Cells (from the Merge Group)
Increase and Decrease cell size (Cell Size Group)
Align text within the cells and change text directions (Alignment Group)
Symbols and Special Characters
Special characters are punctuation, spacing, or typographical characters that are not generally available on
the standard keyboard. To insert symbols and special characters:
E
x
p
e
r
t
P
D
F
T
r
i
a
l
42
Place your cursor in the document where you want the symbol
Click the Insert Tab on the Ribbon
Click the Symbol button on the Symbols Group
Choose the appropriate symbol.
Illustrations, Pictures, and Smart Art
Word 2007 allows you to insert illustrations and pictures into a document. To insert illustrations:
Place your cursor in the document where you want the illustration/picture
Click the Insert Tab on the Ribbon
Click the Clip Art Button
The dialog box will open on the screen and you can search for clip art.
Choose the illustration you wish to include
To insert a picture:
Place your cursor in the document where you want the illustration/picture
Click the Insert Tab on the Ribbon
Click the Picture Button
Browse to the picture you wish to include
Click the Picture
Click Insert
E
x
p
e
r
t
P
D
F
T
r
i
a
l
43
Smart Art
Smart Art is a collection of graphics you can utilize to organize information within your document. It includes
timelines, processes, or workflow. To insert Smart Art
Place your cursor in the document where you want the illustration/picture
Click the Insert Tab on the Ribbon
Click the Smart Art button
Click the Smart Art you wish to include in your document
Click the arrow on the left side of the graphic to insert text or type the text in the graphic.
E
x
p
e
r
t
P
D
F
T
r
i
a
l
44
Create Links
Creating links in a word document allows you to put in a URL that readers can click on to visit a web page. To
insert a link:
Click the Hyperlink Button on the Links Group of the Insert Tab.
Type in the text in the Text to Display box and the web address in the Address box.
Insert Common Header and Footer Information
To insert Header and Footer information such as page numbers, date, or title, first, decide if you want the
information in the header (at the top of the page) or in the Footer (at the bottom of the page), then:
Click the Insert Tab on the Ribbon
Click Header or Footer
Choose a style
The Header/Footer Design Tab will display on the Ribbon
Choose the information that you would like to have in the header or footer (date, time, page
numbers, etc.) or type in the information you would like to have in the header or footer
E
x
p
e
r
t
P
D
F
T
r
i
a
l
45
Signature
Signature is an option in the Insert menu to Sign your Document with your name Designation.
enter information which you enter in your signature line than it will look like..
E
x
p
e
r
t
P
D
F
T
r
i
a
l
46
Equations
Word 2007 also allows you to insert mathematical equations. To access the mathematical equations tool:
Place your cursor in the document where you want the symbol
Click the Insert Tab on the Ribbon
Click the Equation Button on the Symbols Group
Choose the appropriate equation and structure or click Insert New Equation
E
x
p
e
r
t
P
D
F
T
r
i
a
l
47
3. Page Layout
You can use Words themes to quickly add a professional look to your documents. Themes are predesigned
sets of formatting that include backgrounds, color schemes, and fonts. Because themes are shared among the
Office programs, you can use a theme in your Word document to match
the same theme in worksheets that you create with Excel, or slides that you create in PowerPoint.
APPLY A THEME
Click the Page Layout tab on the Ribbon.
Click the Themes button.
Click a theme.
Modify Page Margins and Orientations
The page margins can be modified through the following steps:
Click the Page Layout Tab on the Ribbon
On the Page Setup Group, Click Margins
Click a Default Margin, or
Click Custom Margins and complete the dialog box.
E
x
p
e
r
t
P
D
F
T
r
i
a
l
48
To change the Orientation, Size of the Page, or Columns:
Click the Page Layout Tab on the Ribbon
On the Page Setup Group, Click the Orientation, Size, or Columns drop down menus
Click the appropriate choice
Apply a Page Border and Color
To apply a page border or color:
Click the Page Layout Tab on the Ribbon
On the Page Background Group, click the Page Colors or Page Borders drop down menus
E
x
p
e
r
t
P
D
F
T
r
i
a
l
49
Column
You can create columns in Word to present your text in a format similar to a newspaper or
magazine. For example, if you are creating a brochure or newsletter, you can use columns to make text flow
from one block to the next.
CREATE QUICK COLUMNS
Select the text that you want to place into columns.
Click the Page Layout tab on the Ribbon.
Click the Columns button.
Click the number of columns that you want to assign.
E
x
p
e
r
t
P
D
F
T
r
i
a
l
50
Watermarks
A watermark is a translucent image that appears behind the primary text in a document. To insert a
watermark:
Click the Page Layout Tab in the Ribbon
Click the Watermark Button in the Page Background Group
Click the Watermark you want for the document or click Custom Watermark and create your own
watermark
To remove a watermark, follow the steps above, but click Remove Watermark
E
x
p
e
r
t
P
D
F
T
r
i
a
l
51
4. Reference
Word 2007 offers great tools for citing sources, creating a bibliography, and managing the sources. The first
step to creating a reference list and citations in a document is to choose the appropriate style that you will be
using for formatting the citations and references.
Create a Table of Contents To create the table of contents:
Put your cursor in the document where you want the Table of Contents
Click the References Tab
Click the Table of Contents button
Update Table of Contents
If you have added or removed headings or other table of contents entries you can update by:
Apply headings or mark individual entries as directed above
Click the References Tab in the Ribbon
Click Update Table
Delete Table of Contents
To delete a table of contents:
Click the References Tab on the Ribbon
E
x
p
e
r
t
P
D
F
T
r
i
a
l
52
Click Table of Contents
Click Remove Table of Contents
Style
To choose a publishing style:
Click the References Tab on the Ribbon
Click the drop down box next to Style in the Citations & Bibliography Group
Choose the appropriate style.
Citations
To insert a citation in the text portion of your document:
E
x
p
e
r
t
P
D
F
T
r
i
a
l
53
Click the References Tab on the Ribbon
Click the Insert Citation Button on the Citations & Bibliography Group
If this is a new source, click New Source
If you have already created this source, it will in the drop down list and you can click on it
If you are creating a New Source, choose the type of source (book, article, etc.)
Complete the Create Source Form
If you need additional fields, be sure to click the Show All Bibliography Fields check box
Click OK
Placeholders
Placeholders can be utilized when there is a reference to be cited, but you do not have all of the information
on the source. To insert a Placeholder:
Click Insert Citation
Click Add New Placeholder
E
x
p
e
r
t
P
D
F
T
r
i
a
l
54
Manage Sources
Once you have completed a document you may need to add or delete sources, modify existing sources, or
complete the information for the placeholders. To Manage Sources:
Click the References Tab on the Ribbon
Click the Manage Sources Button on the Citations & Bibliography Group
From this menu you can Add, Delete, and Edit Sources (note, you can preview the source in the
bottom pane of the window
Bibliography
To add a Bibliography to the document:
E
x
p
e
r
t
P
D
F
T
r
i
a
l
55
Place the cursor in the document where you want the bibliography
Click the References Tab on the Ribbon
Click the Bibliography Button on the Citations & Bibliography Group
Choose Insert Built-in Bibliography/Works Cited or Insert Bibliography
Insert Footnote
Some types of academic writing utilize footnotes. To insert a footnote:
Click the References Tab on the Ribbon
Click Insert Footnote (or Insert Endnote depending on your needs)
Begin typing the footnote
5. Review
Use the built-in Word 2007 spell checker after you create a document to proof it for typos, spelling errors, and
repeated words. Then decide on a word-by-word case or globally whether you want Word 2007 to make
spelling corrections.
On the Review tab, click the Spelling & Grammar button.
E
x
p
e
r
t
P
D
F
T
r
i
a
l
56
The Spelling and Grammar dialog box opens and takes you to the first item that Word 2007 thinks is
misspelled.
Tell Word 2007 how to treat each item it finds misspelled.
E
x
p
e
r
t
P
D
F
T
r
i
a
l
57
Choose from these actions:
a) Ignore Once: Click this button to tell Word 2007 that this entry is fine.
b) Ignore All: Click this button to tell Word 2007 that every same spelling of this word is fine.
c) Add to Dictionary: Click this button to have Word 2007 add the word to its internal dictionary.
d) Change: First choose (click) a word from the Suggestions panel at the bottom of the dialog box. Then
click this button to have Word 2007 insert the corrected word.
e) Change All: This works like Change but changes every instance of the misspelling in the document.
You must choose a spelling from the Suggestions panel.
f) AutoCorrect: Clicking this button tells Word 2007 to insert the top-ranked word listed in the
Suggestions panel.
Click Close to exit the dialog box.
Click the Change All button of the spell checker only if youre completely positive that you want a global
spelling change made. Otherwise, you run the risk of introducing more spelling errors.
Comment
You can insert a comment inside balloons that appear in the document margins. You can also hide comments
from view.
E
x
p
e
r
t
P
D
F
T
r
i
a
l
58
If you don't want comments to appear in your document during a review, you must clear your document of
comments by deleting them. To find out whether comments remain in your document, click Show Markup on
the Review tab in the Tracking group.
Insert comment
You can type a comment. On a Tablet PC, you can insert a voice comment or a handwritten comment.
Type a Comment
a) Select the text or item that you want to comment on, or click at the end of the text.
b) On the Review tab, in the Comments group, click New Comment.
c) Type the comment text in the comment balloon or in the Reviewing Pane.
NOTE To respond to a comment, click its balloon, and then click New Comment in the Comments group.
Type your response in the new comment balloon.
Track Changes
Track Changes is a great feature of Word that allows you to see what changes have been made to a
document. The tools for track changes are found on the Reviewing tab of the Ribbon.
E
x
p
e
r
t
P
D
F
T
r
i
a
l
59
Begin Track Changes
To keep track of the changes you will be making to a document, you must click on Track Changes icon. To
start Tracking Changes:
Click Review Tab on the Ribbon
Click Track Changes
Make the changes to your document and you will see any changes you have made.
Document Views
There are four ways to view a document after you have tracked changes:
Final Showing Markup: This shows the document with the changes displayed
Final: This shows the changed document, without the changes displayed
Original Showing Markup: The original document with the changes displayed
Original: The original document without any changes.
To change the view, click the appropriate choice in the Tracking Group of the Review Tab on the Ribbon.
E
x
p
e
r
t
P
D
F
T
r
i
a
l
60
The Show Markup feature allows you to view different items (comments, formatting, etc.) and choose to
view different authors comments.
Accept or Reject Changes When you view the changes in a document you can choose to either accept or
reject the changes. This allows you to review the document by each change to accept or reject each change.
Comments
The New Comments icon also lets you add comments to the document. To add a new comment, put your
cursor where you would like to add the comment and click on New Comment.
6. View Menu
E
x
p
e
r
t
P
D
F
T
r
i
a
l
61
Macros
Macros are advanced features that can speed up editing or formatting you may perform often in a Word
document. They record sequences of menu selections that you choose so that a series of actions can be
completed in one-step.
Recording a Macro To record a Macro:
Click the View Tab on the Ribbon
Click Macros
Click Record Macro
Enter a name (without spaces)
Click whether you want it assigned to a button (on the Quick Access Toolbar) or the keyboard (a
sequence of keys)
Perform the actions you want recorded in the Macro
Click on Macros
Click on Stop Recording Macros
There are many ways to view a document in Word.
Print Layout: This is a view of the document, as it would appear when printed. It includes all tables,
text, graphics, and images.
E
x
p
e
r
t
P
D
F
T
r
i
a
l
62
Full Screen Reading: This is a full view length view of a document. Good for viewing two pages. at a
time.
Web Layout: This is a view of the document, as it would appear in a web browser.
Outline: This is an outline form of the document in the form of bullets.
Draft: This view does not display pictures or layouts, just text.
To view a document in different forms, click the document views shortcuts at the bottom of the screen
Or:
Click the View Tab on the Ribbon
Click on the appropriate document view.
Close a Document To close a document:
Click the Office Button
Click Close
7. Mailing
Mailing is a very interesting and very important tool of Microsoft word. It use when we want to design a letter,
envelop, label etc.
Mail merge is basically collection of two files.
Data Source (list of content).
Main Document.
To use Mailing follow these steps..
Click on mailing menu. And go to the Start Mail Merge option.
E
x
p
e
r
t
P
D
F
T
r
i
a
l
63
Select option according to your requirement. Then create Data source or list which ill be
used to create mail merge.
Steps are..
Select Type New List option from Select Recipients.
E
x
p
e
r
t
P
D
F
T
r
i
a
l
64
Customize the list of fields with the help of Customize column option.
Delete field which you dont want in document.
Insert data in the fields of recipients information and save the file.
Design your Second file which is Main document
write letter except recipient detail.
Add fields to the respected position and select preview result option from the mailing
menu.
Finish Mail merge with the help of Finish and Merge option.
Now, you can see all recipients letter show individually.
. Assignment
. Short Answer type Question
1. What is MS-office?
2. What is Basic of MS-office?
3. Write Short notes on following :
Title Bar
Menu Bar
Standard Toolbar
Formatting toolbar
E
x
p
e
r
t
P
D
F
T
r
i
a
l
65
Ruler
End Mark
Scroll
Mouse Pointer
4. What is copy formatting text?
. Long Answer type Question
1. What is MS- Office?
2. What is Entering text in word?
3. Write short notes on Moving in a document?
E
x
p
e
r
t
P
D
F
T
r
i
a
l
66
+
LESSON 3
Microsoft Office Excel 2007
Microsoft Excel is a spread Sheet package. A spreadsheet is a number manipulator. It is designed to
record and calculate data, and present it in a clear and attractive manner.
In Excel (Spreadsheet) you can store data in the form of Table.
Table is a Collection of rows and columns. There are total 1048576 row and 65535 columns in a spreadsheet.
A combination of row and column is called Cell. By default there are 3 spreadsheet available in an Excel file
(work book).
Have a look of Microsoft Excel Spreadsheet
Menu bar:
The area at the top of the screen where all menus are displayed. The File, Edit, and View
menus have the most commonly used menu commands. As we already studied in MS word.
Standard toolbar:
The toolbar that displays the name of the workbook (in this case, book1) and
buttons for some of the most common tasks, such as opening, saving, and printing a workbook.
E
x
p
e
r
t
P
D
F
T
r
i
a
l
67
Ribbon:
The tabbed command bar at the top of a window or work area that organizes features into
logical groups. The Home tab has the most commonly used commands for formatting workbook data.
Name box and formula bar:
The address of the active cell appears here. If you dont see this box,
click View > Formula Bar.
Worksheet:
A single page in a workbook. Each workbook can have multiple worksheets.
Cell: The intersection point between a column (A, B, C) and a row (1, 2, 3). Each cell has an address
(for example, cell A1 is the intersection point of column A, and row 1). The active cell has a blue
highlight around it.
Note: You can use Mouse, TAB key, Arrow keys, and GoTo command to move between cells.
Enter data
In Excel data can be text, numbers, or a combination of the two. To enter data, simply type in the cell
where you want the data to appear.
Let's enter some basic text and numerical data.
In cell B1, type North, in cell C1, type East, and in cell D1, type South.
In cell A2, type January, in cell A3, type February, and in cell A4, type March.
Notice that text data appears aligned to the left in cells and numerical data appears aligned to the
right.
E
x
p
e
r
t
P
D
F
T
r
i
a
l
68
Formatting Text Using Styles
Excel 2007 offers a more powerful way to quickly format text, using the tools in the
Styles group on the Home tab. Select one or more cells, then from the Styles group,
click the Cell Styles button.
Formatting Tables
Alternatively, you can select all of your data, or a self-contained subset, and format the entire selection as a
table.
Select your data, then from the Styles group on the Home tab, click the Format as Table button. You will
see a large choice of colored table formats, choose and format to apply to your selected data.
Formatting Numbers
To clarify your worksheet further you can specify the format in which selected numbers are displayed. To do
this, select the cells containing the numbers in question, then from the Number group on the Home tab, click
the drop down list.
KIMT NOTES:
Select any numbering style, or for more options, select the More Number Formats option. In the dialog box
that appears, you will see a list of categories of numbers and for each category there will be a second list
containing possible formats. You can then choose a format for your selected data.
E
x
p
e
r
t
P
D
F
T
r
i
a
l
69
In addition, there are buttons in the Number group which will quickly format numbers as currency,
percentages, or fixed numbers of decimals.
Formatting Dates
If you choose the date format for numbers, you have a great deal of control over how your dates appear in
the worksheet. If you select Date from the dialog box above you will be offered a choice of formats, but you
can create your own format by clicking the Custom option. You can then build a date format using the letters
d, m and y for date month and year as follows
dd two digit day number 01, 02, 31
ddd three letter day Mon, Tue, Sun
dddd full day name Monday Tuesday, Sunday
mm two digit month number 01, 02, 12
mmm three letter month name Jan, Feb, Dec
mmmm full month name January, February, December
yy two digit year 98, 99, 00,
yyyy four digit year 1998, 1999, 2000,
So the date format dddd dd-mmm-yy would give dates in the form:
Monday 06-Mar-00
Copy, Cut, Paste
You can Copy, Cut and Paste anything into your worksheet. You can copy from one worksheet
to another worksheet in another book. Lets concentrate on the basics. We are going to copy
cells D4 to H9.
Cut/Copy and Paste to the same worksheet
1. Using the same worksheet, select cells A4 to D10.
2. Use CTRL+C to copy and CTRL-x to cut the selected cells.
3. Click on cell E29. It should be blank
4. Use CTRL+v to paste the data. You can also use the toolbar shortcuts for cut/copy/paste
as the functionality is the same.
E
x
p
e
r
t
P
D
F
T
r
i
a
l
70
Cut Copy Paste
Insert columns, rows, and cells
Have you ever entered all of your data and realized that you are missing an entry in the middle
of the worksheet? If yes and you did not know how to add columns or rows, it would be really
difficult to fix. Well, there is an easier method.
Insert columns
Before you can insert a column or row, you need to know how Excel inserts a column or a row.
For columns, Excel inserts new column(s) to the left of the selected column(s).
For rows, Excel inserts new row(s) above the selected row.
1. We want to insert a new column for Last Name between Full Name and Address.
2. Since Excel inserts to the left, you need to click on the column letter B. Column B should be
highlighted.
3. Point (do not left click) the arrow at the B column and then right click.
4. A pop-up menu should appear. In the menu you should see Insert
5. Click on the word Insert. Excel will insert a blank column between Full Name and Address.
6. Click on B1 and type in Last Name.
Insert rows
1. We want to insert a new row for Anne Franks contact information between John Doe and Fred Johnson.
E
x
p
e
r
t
P
D
F
T
r
i
a
l
71
2. Since Excel inserts rows above the selection, you need to click on row number 3. Row 3 should be
highlighted.
3. Right click while pointing at the number 3
4. A pop-up menu should appear. In the menu you should see Insert.
5. Click on the word Insert. Excel will insert a blank row between John Doe and Fred Johnson.
6. Click on A3 and type in Anne Franks contact information
In this example we inserted Anne Frank manually to keep records in order by Last Name, but let
us do this more efficiently.
Deleting Columns/Rows
Single Column or Row
1. Click once on the letter of the column or the number of the row that you wish to
delete
2. Choose Home ribbon > Cells group > Delete button
3. Make certain that you choose Delete; do not choose Delete Sheet because that
would get rid of your entire spreadsheet.
KIMT NOTES
Pressing the Delete key after selecting the column would only remove the cells
contents from the column, leaving an empty column in place.
Right click on the column or row that you wish to delete and choose Delete
from the shortcut menu.
Multiple Columns or Rows
1. Select the multiple columns or rows that you want to delete, whether contiguous or
non-contiguous, using the usual method described earlier
2. Choose Home ribbon > Cells group > Delete button
Alignment of Text and Numbers
E
x
p
e
r
t
P
D
F
T
r
i
a
l
72
Information within a cell is aligned left or right by default, as numbers or letters respectively. This positioning
can be overridden to align left, right, or center by using the appropriate buttons in the Alignment group of the
Home ribbon. The Alignment tab of the Format Cells dialog offers some additional options:
Choose the appropriate option from the dropdown menus for Horizontal or Vertical text alignment to
position information within the cell(s).
Wrap text is valuable for making a lengthy text entries fit within reasonable horizontal space.
Orientation allows changing the degree of rotation of the information within a cell. This can be nice to use for
labels as it allows for slanting text and can make them stand out more from other aspects of a worksheet.
Charts
A chart allows for displaying data graphically. This can be very effective, especially
when used for presentations and reports. Excel charts are automatically updated when
you change the data they are created from because they are linked to the data. The
Charts group of the Insert Ribbon shows clickable drop-down menus for selecting
common chart types. It also has a clickable button in the lower-right corner to reveal all
possible chart types.
Creating Charts
In creating charts, one must first decide which variety has the needed functionality and
will best depict the data at hand. Two of the most common chart types are pie and
column. When depicting parts of a whole (one series), pie may be a good choice. When
depicting more than one series, a column chart may be a good choice.
Pie Chart
1. Move to a blank sheet and type the following data in to depict the categories of sales for a fruit stand
business:
a. In cell A1: Apples
b. In cell B1: Oranges
c. In cell C1: Grapes
E
x
p
e
r
t
P
D
F
T
r
i
a
l
73
2. Enter the following values to depict percentages of total sales by category:
a. In cell A2: 30
b. In cell B2: 45
c. In cell C2: 25
3. Select the range of cells A1:C2
4. Click the drop-down for Insert ribbon > Chart group
> Pie
5. Select an appropriate pie chart from the examples
6. With the chart selected, go to the Chart Tools / Design
Ribbon and mouse-over to select Layout 2 from the
Chart Layouts to display percentages and a chart title
7. Double click the Chart Title area and type: Fruit
Stand Sales
Note that the wording on the chart will be replaced
when you press Enter
8. For added impact, select a different style from the
Chart Styles group.
9. Next, make the pie slices similar in color to the fruits
they represent. Slowly, click two times on the first slice
you wish to change the color of (without clicking the
labels).
10. Right click the selected slice and click Format Data
Point
11. Select Fill, Solid fill, and click the
paint bucket to choose an appropriate color.
12. Click the Close button and repeat steps 9 through 11 to color the other two slices.
13. If desired, the percentages can be selected and have their appearance modified in the Home ribbon
Font group.
14. To give your chart its own sheet, select the chart, go to Chart Tools / Design ribbon and click
Move Chart in the Location section.
15. Select New sheet and call it Fruit Pie
Column Chart
While pie charts are good at depicting things that are parts of a whole, there are times when a single pie
cannot depict all of the desired information.
KIMT NOTES
If we wanted to display how many WVU students have in-state status based on class rank of freshman,
sophomore, junior, and senior, a single pie chart could do this as it is showing which ranks have which
portions of all in-state students. However, if we wanted to do that and also depict the same information for
out-of-state students, a second pie chart would be needed as this is a separate series. For this purpose a
chart such as a
column type would be more effective as it can display multiple series.
E
x
p
e
r
t
P
D
F
T
r
i
a
l
74
Enter the following data on a fresh worksheet:
1. Select the range A1:C5
2. Go to the Insert ribbon
3. Select the Column drop down in the Charts group
4. Choose the 3-D Clustered Column option
Note: A mouse-over will reveal names
The resulting chart can be tweaked similarly to the
way the pie chart was in the previous example. The
resulting chart should appear as shown:
Charts can also be created from ranges of cells that are not directly connected. To
create a chart from non-adjacent cells, select the first portion of the desired range, then
hold down the keyboard Ctrl key and select the needed additional cells.
Data Arrangement
The following data arrangement is appropriate for most charts you will make. The data range
consists of four regions: the top left cell, the top row, the first column, and the rest of the range.
The top left cell is often kept blank; this will tell Excel that the first row and the first column are
being used as labels. The top row of the data range is used for the names of the series. The first
column of the range contains the category labels for all of the series in the chart. Finally, the
columns in the rest of the data range contain the Y values for each of the series, corresponding
to the vertical heights of the columns.
This arrangement assumes you are plotting the series by columns. If you are plotting by rows,
E
x
p
e
r
t
P
D
F
T
r
i
a
l
75
you still keep the top left cell blank, the first column contains the series names, and the first row
contains the X data.
Resizing
1. Click to select the
chart.
2. Move your
mouse over one
of the selection
handles as
shown
3. Once cursor
changes into a
double-headed
arrow click and drag until the chart
is the size that you quire.
Moving
Charts can be moved within worksheets, or moved to their own sheets.
To move an existing chart within a
worksheet:
1. Mouse over an
area of blank
space and you
should see a 4-
headed arrow.
2. Click and drag
with this arrow to
move the chart to
the desired
location.
Introduction to Excel 2007 21
To move an existing chart to a
sheet:
1. Click to select the chart
2. Select the Design ribbon under chart tools
3. Click the Move Chart option
4. Check the New Sheet option on the resulting screen
3. Provide a name for the sheet
A chart on a different sheet than the data it is based
upon will visually change when the source data
changes.
Editing
To spare you recreating a chart when changes are desired, Excel includes functionality to edit existing charts.
Some of the options are generalized to most chart types and others are more specific depending on the
attributes of a given type. Right clicking various chart elements will generally reveal a dialog allowing options
to be selected. You can experiment with the different controls (in conjunction with the Undo command) to
learn more about the options that are available.
E
x
p
e
r
t
P
D
F
T
r
i
a
l
76
Change Chart Type
This command displays the Change Chart Type menu and allows you to select the type of chart (bar, line, pie,
scatter, radar, bubble, etc.). You can use this dialog to change the charts type or sub-type using either
standard or custom chart types.
Select Data
This dialog box is used to change the Data Range and/or the Series. You can also change whether you are
charting by rows or columns.
ADDING COMMENTS TO CELLS
Excel has a useful feature call COMMENTS. The comments are notes attached to a specific cell
in a worksheet. They are useful as references or as a help to others who use the worksheet.
When a note is attached to a cell, a small triangular marker displays at the top right corner of
the cell. These markers, as well as the comments, do not automatically print.
Using the Review Tab, this is what the comment menu choices are:
Add Comments to a Cell
1. Select the cell to contain the comment.
2. From the Review tab, select the insert Comment icon. A text box will
display. Tip: Right click and select Insert Comment.
3. Type the text of the comment in the text box.
4. Click anywhere outside the text box to close it.
KIMT NOTES
Position the mouse pointer over the cell containing the comment. A pop-up
window appears displaying the note.
From the Review tab, click the Show All Comments icon. The comments text
boxes appear. To remove, simply click again on Show All Comments.
From the review tab, click on delete. The comments are removed. Tip: right
click and select delete comment.
Data-Fill
Entering data into a worksheet can be a laborious process. Excel can help you with this by making intelligent
guesses as to what you intend to type in. So if you type the word Monday in cell B2, for example, Excel can
E
x
p
e
r
t
P
D
F
T
r
i
a
l
77
automatically insert Tuesday to Friday into cells B3-B6. The process by which Excel does this is called data-
fill.
To use data-fill you first need to select a few cells at the beginning of a sequence. On the corner of the border
of the selected cells you will notice a little box. This is called a data-fill handle. If you position the cursor above
this it turns from white to black.
+
To extend the selected sequence you should click and hold down on the data-fill handle, then drag the border
over the adjacent cells. When you release the mouse button, all the selected cells will be filled in according to
the sequence.
KIMT NOTES
A more powerful incarnation of this feature is the automatic generation of formulae. If you have, for example,
five columns of numbers and you want to sum each column, you can simply AutoSum the first column, then
use data-fill to drag the formula across the other four columns. If column one has the sum of cells A1 to A6,
then column two would automatically perform the sum of B1 to B6 etc.
Data Validation
When you specify the type of data allowed in a cell you could also specify an allowed range of data. If a user
then attempts to input invalid data into the cell Excel can display a message from you to correct them. Excel
can also check the entire worksheet for invalid data. To use this feature, go to the Data tab, and in the Data
Tools group, click the Data Validation button.
Initially cells will allow any value to be input. To change this use the Allow list to specify the type of number
(integer, decimal, etc) and use the Data list to specify a range. New fields will appear in the dialog, and you
can enter maximum and minimum values. You can then use the Input Message and Error Alert tabs to
provide helpful messages to people entering data.
E
x
p
e
r
t
P
D
F
T
r
i
a
l
78
You can also specify normal ranges of data so that any values falling outside this range can be automatically
formatted to bring attention to them. To use this feature select the cells in question, then go to the Data tab
and in the Styles group, click Conditional Formatting. From the menu, select Highlight Cells Rules.
Click the option that will best help you describe the range of values which you are interested in. Here
Between has been selected:
Specify the limiting values in the left-hand fields, and in the right-hand menu, specify the distinctive
formatting
that you wish to use for any cells that meet the criteria.
Click OK to return to your worksheet.
ABSOLUTE VS. RELATIVE CELL REFERENCES
Relative References
Relative cell addressing allows the cells to adjust accordingly relative to the location where
they are being moved or copied or filled. This is the default method. See the example below:
E
x
p
e
r
t
P
D
F
T
r
i
a
l
79
However, there are times when we do not want the cell reference to change. You may want to
reference a value in a single cell to do calculations on several different cells. To do this, you
must make the cell reference absolute. To make a cell absolute you enter a dollar sign in the
cell reference.
There are different types of absolute referencing:
Type of Reference Meaning Example
Relative The cell references adjust B4
Absolute The cell reference
absolutely will not change
the row or column.
$B$4
Mixed The cell reference will keep
either the row or column
constant.
$B4 columns remains
constant but the row changes.
B$4 column adjusts but the
row reference remains
constant.
TIP: While entering the formula, you can press the F4 to cycle through relative, absolute, and mixed
references on the referenced cell.
Printing
When the preview looks good you can finally send your worksheet to the printer. Either press the Print button
from the Preview screen, or click the Office button and select the Print option, then from the submenu select
Print.
When you see the dialog box, simply click on the OK button and your sheet will be printed on the specified
laser printer.
12. Putting Excel Objects into Word Documents
Any data table or chart produced in Excel can be placed in a Word document.
The easiest way to do this is to select the data or chart in Excel, then click the Copy button. Then start Word
and place the insertion point wherever you want the Excel object to appear. Finally click the Paste button in
Word.
If you had selected a table of data then this will appear in Word as a standard Word table, and you can adjust
column widths and format cells as usual. If you had selected a chart then this will appear in Word as a
graphic.
If you later needed to edit your chart you can simply double click the chart within Word. All the Excel menus
and toolbars will then be displayed within Word itself and you can make any changes as if using Excel.
KIMT NOTES
This is a very powerful feature which is easy to use; the disadvantage, however, is that if you do edit your
data or chart in Word, you may end up with two differing versions, one in Word, one in Excel. A more elegant
way to place Excel objects in a Word document is to select and copy the object in Excel, as before, then start
Word. From the Clipboard group, click the arrow below the Paste button, then from the menu select Paste
Special to get the following dialog box.
E
x
p
e
r
t
P
D
F
T
r
i
a
l
80
If you now choose the Paste link option then Word will add a link to the Excel workbook. This means that
whenever you open this Word document it accesses the Excel file and loads the data or chart. In this way
there is only ever one version of the data, and the Excel workbook and Word document will always be
consistent with one another.
Formulas in Excel:
Formulas always begin with an equal sign (=) or plus sign (+):
1. Mathematical functions.
Addition
To add two or more values. It can be use in various methods
Take a Look
a. We want to add the three numbers in cells C3, C4 and C5. To use this method type-in
(using the keys on the keyboard) the following formula in cell C6:
=C3+C4+C5
b. We also can add these values using SUM() function
E
x
p
e
r
t
P
D
F
T
r
i
a
l
81
=SUM(C3:C5)
In given formula (:) called Range
Subtraction, Multiplication, and Division
You can type a (minus) - for subtraction, (asterisk) * for multiplication, and (slash) / for division.
As you become more skilled we'll, build some effective formulas using these features.
Using Min/Max/Average Functions
These formulas can be accessed using the Insert Function feature, or can be typed directly into the cell.
The MIN function will return the minimum value in a range of cells.
=MIN(RANGE)
The MAX function will return the maximum value in a range of cells.
=MAX(RANGE)
The AVERAGE function will return the Average value from the range of cells.
=AVERAGE(RANGE)
=A10^3 multiplies the content of A10 by itself 3 times (exponentially).
Using Date Functions
The most commonly used date functions are:
TODAY ()
Returns the serial number of the current date. The serial number is the date-time code used by Microsoft
Excel for date and time calculations. If the cell format was General before the function was entered, the result
is formatted as a date.
=TODAY( )
NOW( )
Microsoft Excel stores dates as sequential serial numbers so they can be used in calculations. By default,
January 1, 1900 is serial number 1, and January 1, 2008 is serial number 39448 because it is 39,448 days
E
x
p
e
r
t
P
D
F
T
r
i
a
l
82
after January 1, 1900. Microsoft Excel for the Macintosh uses a different date system as its default. It does not
need an argument.
=NOW()
IF Functions
IF =IF(test,truevalue,falsevalue)
Use IF to conduct conditional tests on values and formulas. This function returns one value if a condition you
specify evaluates to TRUE and another value if it evaluates to FALSE. Up to seven IF functions can be nested
to construct more elaborate tests.
EXAMPLE:
=IF (A7=175,B15,0)
IF the value in cell A17 is equal to 175
THEN (the comma signifies the then expression when talking it out) the expression evaluates to
TRUE so the number in B15 will be placed in the formula cell.
ELSE (the comma also signifies the then expression when talking it out) the expression IF the value in cell A17
is NOT equal to 175 then it is false and a 0 will be placed in the formula cell.
Example:=
Detailed IF function can be used for more elaborate tests. One of these functions would be used to test the
AND and the OR would be used as the test. The AND and OR functions. IF AND functions may hold a
maximum of 30 arguments, but the NOT function can only hold one argument.
Examples:=
E
x
p
e
r
t
P
D
F
T
r
i
a
l
83
Rounding Numbers
Rounds a number to a specified number of digits. For the number argument you can either enter a number or
a cell reference. For the num digits argument you need to specify the number of digits to which you want to
round.
a) If num_digits is greater than zero, then number is rounded to the specified number of decimal places.
b) If num_digits is 0, then number is rounded to the nearest integer.
c) If num_digits is less than 0, then number is rounded to the left of the decimal point.
=ROUND(number,num_digits)
Examples:=ROUND(123.45,1) will equal 123.5
=ROUND(123.45,0) will equal 123
=ROUND(123.45,-2) will equal 100
Pivot Tables in Excel
A Pivot Table is way to present information in a report format. The idea is that you can click drop down lists
and change the data that is being displayed. For example, choose just one student from a drop down list and
view only his or her scores. Pivot tables are a lot easier to grasp when you see them in action. Here's the one
we're going to create in this section
E
x
p
e
r
t
P
D
F
T
r
i
a
l
84
Look at Row 4. This shows that the student is Elisa. If we click Elisa's drop down arrow, we'll see this
Now we have another student to select (we'll only use two students, for this tutorial). We could untick Lisa,
and tick Mary instead. Then her scores would display.
The Subject and Month cells also have drop down lists. So we could view only January's scores, and just for
Art and English, for example.
So this is a Pivot Table - a report that we can manipulate by selecting items from drop down lists. Let's make
a start.
Highlight the data that will be going in to your Pivot Table (cells A1 to D37).On the Excel Ribon, click
the Insert tab. From the Insert tab, locate the Tables Panel.
On the Tables panel click Pivot Tables. The Create Pivot Tables dialogue box appears
E
x
p
e
r
t
P
D
F
T
r
i
a
l
85
In the dialogue box above, the data that we highlighted is in the Table/Range textbox. You can select different
cells by clicking the icon to the right of the Table/Range textbox. You can also specify an external data source,
such as a text file, for the data in your Pivot Table.
We've selected a New Worksheet as the place where the Pivot Table will be placed. Click OK.
When you click OK, Excel presents you with a rather complex layout. The area on the right should look
something like this one below
E
x
p
e
r
t
P
D
F
T
r
i
a
l
86
It helps to have a look again at what we're trying to create. Here's the completed Pivot Table again
Now take a look at the Pivot Table Field List image again, the one above the completed pivot table. It has tick
boxes for Month, Subject, Student, and Score. These are column headings from the original spreadsheet data.
We've put the Month in cell A7 on our Pivot Table, Subject is in cell B6, Student is in cell B4, and Score is the
Average scores in cells C8 to G10. You'll see how it works, though.
The idea is that you tick a box in the Pivot Table Field List, and then drag it to the four areas below. Excel will
take care of the rest.
So, tick all four boxes in the field list
Excel will create a basic (and messy) Pivot Table for you. But we're going to put our 4 fields into the 4 areas
below. Here are the 4 areas we can drag to
E
x
p
e
r
t
P
D
F
T
r
i
a
l
87
For the Report Filter, we want the name of a Student. For the Column Labels, we want the Subject, and for
the Row Labels, we'll just have the Month. The Values will be the Average scores.
If you look at the Field areas after you have ticked all four boxes, however, you may see something like this
Month, Subject and Student have all been grouped under Row Labels. You can drag and drop these, though.
So click on Student in the Row Labels box. Hold down your left mouse button, and then drag it in to
the Report Filter box. If you don't fancy dragging and dropping, simply click the Student item with your left
button. From the menu that appears, select Move to Report Filter
Your Field areas will then look like this
E
x
p
e
r
t
P
D
F
T
r
i
a
l
88
Move Subject from Row Labels to the Column Labels area
Your Field areas will then look like this
The Pivot Table on your spreadsheet will look a lot different, too. It
should be looking like this
E
x
p
e
r
t
P
D
F
T
r
i
a
l
89
Our Pivot Table is coming along, but the scores are all wrong, and it needs tidying up a bit. We'll continue this
tutorial in the next part, below.
DATA VALIDATION
Data Validation allows you to specify what data is valid for a range of cells, helping to prevent errors on data
entry. Data Validation also enables the creation of messages to assist the user when entering data and warn
them of incorrect enries.
Cr eat i ng a l i st of opt i ons
Using Data Validation you can create lists of items for the user to select from. This will prevent spelling
mistakes, typos and usually speed up data entry.
1. Select the range of cells you want to validate
2. Click the Data tab on the Ribbon
3. Click the Data Validation button from the Data Tools group
4. The Data Validation dialogue box appears.
Click the drop list arrow for the Allow field and select List
E
x
p
e
r
t
P
D
F
T
r
i
a
l
90
5. In the Source field, either type the entries for the list seperated by commas, or select the range of
cells holding the required entries
Ensure the In-cell dropdown checkbox is checked so that the list appears as a drop down menu
6. Click Ok
Data Validation is applied to the selected cells.
Now when the user clicks on a cell to enter data, the list of entries will appear.
If the user types an entry into a validated cell that does not match an entry in the list, the Data Validation
error message appears
Excel messages are not known for their user friendly, easy to understand explanations, and this message is no
different. However it is possible to create your own messages.
Dat a Val i dat i on mes sages
You can create your own input message (message that appears when a user selects a cell for data entry), and
error alert (message that appears when a user enters invalid data.
1. Select the range of cells with the Data Validation applied
2. Click the Data tab on the Ribbon
3. Click the Data Validation button from the Data Tools group
4. Click the Input Message tab in the Data Validation dialogue box
Enter a Title and Input Message
5. Click the Error Alert tab
Select a Style, Title and enter an Error message
Ensure the Show error alert after invalid data is entered check box is checked so that data
entries are validated. This can be unchecked if you want the functionality of the list, but would like
users to be able to enter items that are not in the list
E
x
p
e
r
t
P
D
F
T
r
i
a
l
91
6. Click Ok
Now when a cell is selected or invalid data entered, the Data Validation messages will appear providing
assistance to the user. The image below shows both messages displayed.
Val i dat i ng dat es and number ent r i es
Validation can be applied to cells to help prevent the entry of incorrect number and date values.
1. Select the range of cells you want to validate
2. Click the Data tab on the Ribbon
3. Click the Data Validation button from the Data Tools group
4. Click the drop list arrow for the Allow field. Options are provided for validating whole numbers,
decimals and dates
Select the required option from the list
5. Select an operator from the Data list
6. Complete the necessary fields by entering the value or refering to a cell or range of cells that hold the
validation criteria
The example below is validating entries to not accept a date in the past
E
x
p
e
r
t
P
D
F
T
r
i
a
l
92
7. Click Ok
Consolidating
The following rules enable the consolidation of Lists using the Consolidate command:
The structure of the Lists must be identical.
The headings of all rows and the leftmost columns in the Lists must contain the same topic.
The number of columns and the number of rows do not have to be identical; nor does the internal order of the
text.
The Lists must have a single row for labels, and a single column for labels.
The cells in the Lists data range (cells B2:E5 of List1 in the screenshot) must contain only numeric data.
Excel consolidates data by identifying corresponding text crossed between the header row and the leftmost
column.
E
x
p
e
r
t
P
D
F
T
r
i
a
l
93
To consolidate Lists
1. Select a cell within List1, press Ctrl+Shift+* or press Ctrl+A) to select the List, and then press Ctrl+F3 to
define a Name to List1.
2. Repeat step1 and define a Name for List2 and a Name for List3.
3. Select cell A1 in a different sheet of the workbook, and select Data -> Consolidate (in Data Tools Group).
4. In the Reference box, press F3.
5. In the Paste Name dialog box, select List1, click OK, and then click Add to add List1 to All references box.
6. Repeat steps 4 and 5, and add List2 and List3 to All references box.
7. In Use Labels in, select the Top row and Left column checkboxes, and then click OK.
E
x
p
e
r
t
P
D
F
T
r
i
a
l
94
The consolidated Lists
Subtotal
Lists are new in Excel 2003 and theyre great, unless you want to subtotal columns; Excel disables the
Subtotal feature for lists. Now, you can keep the list and produce subtotals the hard way. Or you can
temporarily convert the list into a conventional range and subtotal the easy way.
Lists are new in Excel 2003 and theyre great, unless you want to subtotal columns; Excel disables the
Subtotal feature for lists. Now, you can keep the list and produce subtotals the hard way. Or you can
temporarily convert the list into a conventional range and subtotal the easy way. I always choose the easy
way unless Ive got a good reason to take the hard route.
Excel 2007 calls lists Tables. If youre using Excel 2002 or an earlier version, lists arent available, but you can
still use the easy Subtotal feature. Youll know lists are in place by the small drop-down controls to the right of
each heading cell.
Before you can subtotal list data, you must convert the list into a conventional range, as follows:
1. Click anywhere inside the spreadsheet.
2. In Excel 2003, choose Lists from the Data menu and select Convert To Range. Excel 2007 users
should click the Design tab and click Convert To Range in the Tools group.
3. Click OK.
Once you have a conventional range, sort the data according to your subtotaling needs. For instance, to
subtotal the Total column by Salesperson, you must first sort the data by Salesperson, as follows:
1. Click in any Salesperson cell.
E
x
p
e
r
t
P
D
F
T
r
i
a
l
95
2. In Excel 2003 and earlier, click Sort Ascending or Sort Descending, accordingly. Excel 2007 users
much select a specific sort by clicking Sort and Filter in the Editing group on the Home tab. Why they
made sorting so difficult in 2007, I havent a clue.
Now youre ready to add subtotals, as follows:
1. Click anywhere inside the spreadsheet.
2. In Excel 2003, choose Subtotals from the Data menu. Excel 2007 users should click Subtotal in the
Outline group on the Data tab. In the Subtotal dialog box, you have a number of choices:
a. From the At Each Change In control, choose the column by which youre subtotaling (not the
column that contains the values youre subtotaling). In this case, thats the Salesperson
column.
b. From the Use Function control, select the appropriate function. Sum is the default, and in this
case, the desired function.
c. Check the appropriate columns in the Add Subtotal To section. In this case, check Total.
3. After specifying the right columns and functions, click OK.
This feature inserts a subtotaling row and result for each group as specified in the Subtotals dialog box. In this
case, Salesperson is the group, so Excel displays a subtotal for both Susan and Bill.
E
x
p
e
r
t
P
D
F
T
r
i
a
l
96
To reclaim the previous lists, select the spreadsheet, press Ctrl+L, and click OK to close the Create List dialog
box. You dont even have to remove the subtotals first. The first time you sort any list in the spreadsheet,
Excel will warn you that its going to remove the subtotals. However, you can remove the subtotals by
displaying the Subtotal dialog box and clicking Remove All.
If youd rather copy the spreadsheet and sort the copy instead of disabling and enabling lists, seeHow to sort
a single column in Excel without disrupting the rest of the spreadsheet.
Lookup
If you use Excel much at your job, sooner or later, youre bound to need to look up values in a table. One of
the most useful functions in Excel, called vlookup, does exactly that. The V in vlookup stands for vertical
and lookup is pretty self explanatory. This function allows you to look up values in a table that are listed in
column format (how most tables are laid out), given another value (lets call this the key). Excel also has a
sister function called hlookup (h = horizontal) that can be used to look up values in rows.
Sadly, as most companies seem to rely on Excel as a poor-mans database of sorts (a totally unscalable
solution and prone to errors with every revision, but dont get me started), once you know vlookup, its likely
to become one of your most often used Excel functions.
VLOOKUP
So, lets get started with a very simple example of what vlookup is all about. Suppose you had the following
table:
E
x
p
e
r
t
P
D
F
T
r
i
a
l
97
Given a list of names in another part of the table (in this case, column H), you want to figure out what kind of
animal it is:
Vlookups format looks like the following:
=vlookup(lookup value, table where values reside, column # where values are located, false)
lookup _value: The value you want to find in the first column of the table_array.
table_array: This is the table of data that VLOOKUP searches to find the information you are after.
The table_array must contain at least two columns of data. The first column contains the lookup_values.
col_index_num: The number of the column in the table_array that contains the data you want returned.
range_lookup: A logical value (TRUE or FALSE only) that indicates whether you want VLOOKUP to find an
exact or an approximate match to the lookup_value. Typing False will return exact matches only.
The first thing that goes into the vlookup function is the thing you know (or are given) and that will be used to
lookup other values. In this case, you have the names of the animals, so these are the things we know. In our
example, they reside in column H, from cells H2 through H5. If we wanted to put the type of animal next to
E
x
p
e
r
t
P
D
F
T
r
i
a
l
98
the name of the animal in column I (so I2 would correspond to the name of the animal in H2), we would insert
the Vlookup function there:
and put H2 as the first thing in our vlookup function:
Next, we need to know the location of the table where our values reside. These happen to be from cells A1
through B5 in this example, which we would highlight with our mouse to insert into the vlookup function. Its
very important that you include all the cells in the table.
Highlight the table with your mouse:
E
x
p
e
r
t
P
D
F
T
r
i
a
l
99
At the same time, the vlookup function automatically puts in the cells youve highlighted:
Next, we need the column number where the values are located. Always start with the first column (column A
in this case) as #1 and count out to the right. In this example, the type of animal listed is in column 2, so
thats what we would need to insert in the vlookup function. Note that to use vlookup, your keys always have
to be to the left of your values. (Well cover more of this in part II of the tutorial at a later date.)
E
x
p
e
r
t
P
D
F
T
r
i
a
l
100
Finally, the last attribute that vlookup takes is either true or false. I happen to always use false, and
what this does is force vlookup to return the first exact value it finds. If that value isnt found, then vlookup
conks out and returns #N/A. Though we wont use it in this example, if you select true, then rather than
always looking for the exact value, vlookup will return the exact value if it exists, or the closest one to it that
doesnt exceed the key. (If you use true, you will need to sort your data in ascending order before using
vlookup.)
Still with me? Again, this is what we would actually put in cells I2 if the names of the animals we have are
located in cells H2 through H5:
=vlookup(H2, A1:B5, 2, false)
Once we close off the parenthesis and hit Enter, vlookup automatically calculates:
And so on. We would continue down each cell in column I that we needed. One thing to note is to make sure
that the location of your keys and values is always selected correctly.
E
x
p
e
r
t
P
D
F
T
r
i
a
l
101
KIMT NOTES
Oftentimes, as you copy-and-paste formulas all around Excel, the location of the data will also move around
relative to the cell. The easiest way to prevent this is to lock the range of the location; in this case, we
would do so by using $A$1:$B$5 instead of A1:B5. This way, as we move down column I, say, to cell I2,
A1:B5 doesnt become A2:B6 but stays with the original range of data. This way, we can just copy whats in
cell I2 down the rest of the cells (from I3 through I5):
Finally, heres our result, after making the $ changes and copying and pasting the formula down the rest of
the column:
This has been a really simple example of vlookup, and Ill cover a bit more in part II with another example,
still simple, but with slightly more data.
HLOOKUP
Hlookup works in the same way as Vlookup except that it searches for a value in the top row of a table and
returns a value from a specified row.
Syntax
HLOOUP(lookup_value,table_array,row_index_num,range_lookup)
Lookup_value is the value to be found in the first row of the table.
Table_array is a table of information in which data is looked up
E
x
p
e
r
t
P
D
F
T
r
i
a
l
102
Row_index_numis the row number in the table_array from which the matching value will be returned.
If the Row_index_numis greater than the number of rows on table_array,HLOOKUP returns the
#REF! value
Range_lookup is a logical value that specifies whether HLOOKUP to find an exact match or an
approximate match. If TRUE or omitted, an approximate match is returned
As with Vlookup, if range lookup is omitted or set to true the top row of values must be sorted in ascending
order. Set range lookup to false for an exact match.
Let's run a Hlookup on the stock sheet below in cell I6. When a code is entered into cell I3 the stock level will
automatically appear in cell I6 as a result of the function.
1. Select cell I6
2. Click the Formulas tab, and then Lookup and Reference from the Function Library.
Select Hlookup from the list.
Once you get used to writing functions you may find it quicker and easier to type them directly into the cell
E
x
p
e
r
t
P
D
F
T
r
i
a
l
103
3. The Arguments dialogue box appears asking for the information the Hlookup needs.
a. The Lookup value is I3 as this is the cell that holds the value to search for.
b. The Table array is$A$2:$G$7 as this cell range holds the data list that Hlookup will search in
for the value. Hlookup searches in the top row for the value, which in this case is row 2. This
range is made absolute.
c. The Row index num is 5 as the Stock Level row is the 5th row down.
d. Range lookup is false as we want an exact match.
E
x
p
e
r
t
P
D
F
T
r
i
a
l
104
4. Click Ok
5. Type a value in cell I3 to see the Hlookup update the cell containing its stock value
Examples of Hlookup being used on the stock sheet hlookup workbook.
Code Example Result
C132 =Hlookup(I3,$A$2:$G$7,6,false) 349.30
C134 =Hlookup(I3,$A$2:$G$7,2) Product E
C138 =Hlookup(I3,$A$2:$G$7,5) 18
C134 =Hlookup(I3,$A$3:$G$7,5,false) #N/A
FILTER
In Excel 2007, if you're using an Excel Table, it has built-in filtering features. If your data is not in an Excel
Table, follow these steps to add an Excel 2007 AutoFilter.
1. Select a cell in the database.
2. On the Excel Ribbon, click the Data tab, and then click Filter.
A dropdown arrow appears at the right side of each column heading.
Filter One Column
With the Excel Table, or Excel 2007 AutoFilter, in place, you can start filtering the individual columns. You can
filter on just one column, such as Customer, or two or more columns.
For example, to filter for a specific customer, follow these steps:
1. Click the drop down arrow at the right of the Customer heading
E
x
p
e
r
t
P
D
F
T
r
i
a
l
105
2. In the list of Customers, click Select All, to remove all the check marks
3. Click the check box for the customer that you want to filter for, such as MegaStore.
4. Click OK, to see the filtered list.
In the filtered worksheet, you'll see some changes:
only the rows for the selected customer are visible -- the other customer rows have been hidden
the row numbers for the filtered rows are shown in blue font.
the drop down arrow in the Customer column has changed to a filter symbol, with a small arrow
Filter Two Columns
After you have filtered one column, you can refine the filtered results, by filtering two or more columns.
For example, after you filter for a specific customer, follow these steps to add a product filter:
1. Click the drop down arrow at the right of the Product heading.
Note: When another column is filtered, you might not see the full list of products -- you'll only see the
products for the filtered records.
E
x
p
e
r
t
P
D
F
T
r
i
a
l
106
2. In the list of Products, click Select All, to remove all the check marks
3. Click the check box, or multiple check boxes, for the product(s) that you want to filter for, such as
Bananas and Grapes.
4. Click OK, to see the filtered list.
Clear an Excel 2007 AutoFilter
After you have applied one or more filters, you can clear a specific filter, or all the filters in the Excel Table.
Clear a Specific Filter
To clear a specific filter, and leave other filters turned on:
1. Click the drop down arrow in the column heading where you want to clear the filter
2. Click on Clear Filter From [column name]
Clear All Filters
Instead of clearing a specific filter, you can clear all the filters from the Excel Table, in one step:
1. Select a cell in the table.
E
x
p
e
r
t
P
D
F
T
r
i
a
l
107
2. On the Excel Ribbon, click the Data tab, and in the Sort & Filter group, click Clear.
Note: This will also clear the Sort options that you have applied.
Filter for Blank Cells
If there are any blank cells in a column, the drop down list in the heading cell will show one additional item --
(Blanks) -- at the end of the item list.
To show only the rows with blank cells in that column, remove the check marks from the other items in the
list.
Filter for Highest and Lowest Values
If a column contains numbers, you can filter to find the highest or lowest numbers that column. In this
example, you'll filter for the 5 lowest values in the Total column.
1. Click the drop down arrow in the column heading, click Number Filters, and then click Top 10.
Note: If fewer than half of the values in the column are numbers, the Number Filters option will
change to Text Filters
E
x
p
e
r
t
P
D
F
T
r
i
a
l
108
2. In the Top 10 AutoFilter window, select Bottom from the first drop down list.
3. In the second box, type 5, or use the arrows to change the number to 5
4. In the third drop down box, select Items, then click OK.
Note: The results are the highest or lowest values for the entire list, not the currently filtered list. If other
columns are also filtered, you may see fewer than the specified number of items.
E
x
p
e
r
t
P
D
F
T
r
i
a
l
109
Filter for a Specific Date Range
If a column contains dates, you can filter to find a specific date or date range, or a dynamic date range. In this
example, you'll filter for the orders received in January 2011.
1. Click the drop down arrow in the column heading, click Date Filters, and then click Between.
2. In the Custom AutoFilter dialog box, enter the starting date for the date range -- 01-Jan-2011 -- in
the first date box
3. Enter the ending date for the date range -- 31-Jan-2011 -- in the second date box, and click OK
E
x
p
e
r
t
P
D
F
T
r
i
a
l
110
Filter for a Dynamic Date Range
If a column contains dates, instead of finding a specific date range, you can filter for a dynamic date range,
such as Last Week, Next Month, or Tomorrow. In this example, you'll filter for the orders received in January
2011.
1. Click the drop down arrow in the column heading, click Date Filters, and then click Yesterday.
2. The filtered table shows only the orders that were received yesterday.
Update an Excel 2007 AutoFilter
When you open the workbook at a later date, the Excel 2007 AutoFilters don't refresh automatically. For
example, if you used a dynamic date filter, such as Yesterday, the correct day's results won't show in the
filtered table when you open the file the next day. (Note: You could create a macro to update the filter, and
set it to run when the file opens.)
To see the updated filtered results, you can reapply the filter.
1. Select any cell in the filtered table
2. On the Excel Ribbon, click the Data tab, and in the Sort & Filter group, click Reapply.
E
x
p
e
r
t
P
D
F
T
r
i
a
l
111
This will update any dynamic filters in the table, and will also revise the results for any new or changed data.
Create a Custom Filter
Some of the Excel 2007 AutoFilter options in the drop down lists end with three dots, such as Begins With...
These filters, as well as the Custom Filter option, open the Custom AutoFilter window. In there, you can enter
one or two criteria, to create a customized filter.
To filter for one criterion:
1. From the first dropdown list, select an option, such as "begins with".
2. In the text box, type a value, then Click OK.
In the screen shot below, the Custom Filter will find records where the customer name begins with "M".
E
x
p
e
r
t
P
D
F
T
r
i
a
l
112
To filter for two criteria:
1. From the first dropdown list, select an option, such as "begins with".
2. In the text box, type a value, then Click OK.
3. Select "And" or "Or" as the operator
4. From the first dropdown list, select an option, such as "ends with".
5. In the text box, type a value, then Click OK.
In the screen shot below, the Custom Filter will find records where:
the customer name begins with "M"
OR the customer name ends with "Shop".
Set up the Extract Range (optional)
If you plan to copy the data to another location, you can
specify the columns that you want to extract. If you want to
extract ALL columns, you can leave the extract range empty
for the Excel advanced filter.
1. Select the cell at the top left of the range for the
extracted data.
2. Type the headings for the columns that you want to
extract. These must be an exact match for the
column headings, in spelling and punctuation. The
column order can be different, and any or all of
columns can be included.
E
x
p
e
r
t
P
D
F
T
r
i
a
l
113
Apply the Excel Advanced Filter
1. Select a cell in the database.
2. On the Excel Ribbon's Data tab, click Advanced, to
open the Advanced Filter dialog box
3. You can choose to filter the list in place, or copy the
results to another location.
4. Excel should automatically detect the list range. If
not, you can select the cells on the worksheet.
5. Select the criteria range on the worksheet
6. If you are copying to a new location, select a
starting cell for the copy
Note: If you copy to another location, all cells
below the extract range will be cleared when
the Advanced Filter is applied.
7. Click OK
E
x
p
e
r
t
P
D
F
T
r
i
a
l
114
Filter Unique Records
You can use an Excel Advanced Filter to extract a list of
unique items in the database. For example, get a list of
customers from an order list, or compile a list of products
sold. In this example, the unique list is copied to a
different location, and the original list in unchanged.
Note: The list must contain a heading, or the first
item may be duplicated in the results.
1. Select a cell in the database.
2. On the Excel Ribbon's Data tab, click Advanced.
3. In the Advanced Filter dialog box, choose 'Copy
to another location'.
4. For the List range, select the column(s) from
which you want to extract the unique values.
5. Leave the Criteria Range blank.
6. Select a starting cell for the Copy to location.
7. Add a check mark to the Unique records only box.
8. Click OK.
E
x
p
e
r
t
P
D
F
T
r
i
a
l
115
Extract Data to Another Worksheet
If the database is on one sheet, you can extract data to a fferent
sheet, by using an Excel Advanced Filter. In this example, the data
is on Sheet1, and will be copied to Sheet2.
1. Go to Sheet2
2. Select a cell in an unused part of the sheet (cell C4 in this
example).
3. On the Excel Ribbon's Data tab, click Advanced
4. Choose Copy to another location.
5. Click in the List Range box
6. Select Sheet1, and select the database.
7. (optional) Click in the Criteria range box.
8. Select the criteria range
9. Click in the Copy to box.
10. Select the cell on Sheet2 in which you want the results to
start, or select the headings that you have typed on Sheet2.
11. (optional) Check the box for Unique Values Only
12. Click OK
Setting up the Excel Advanced Filter Criteria Range
E
x
p
e
r
t
P
D
F
T
r
i
a
l
116
DEFINE NAME
Assign a descriptive name to a cell or range in Excel 2007 to help make formulas in your worksheets much
easier to understand and maintain. Range names make it easier for you to remember the purpose of a
formula, rather than using somewhat obscure cell references.
KIMT NOTES
For example, the formula =SUM(Qtr2Sales) is much more intuitive than =SUM(C5:C12). In this example, you
would assign the name Qtr2Sales to the range C5:C12 in the worksheet.
TYPES OF NAMES
There are several types of names that you can create and use.
Defined name A name that represents a cell, range of cells, formula, or constant value. You can create
your own defined name, and Microsoft Office Excel sometimes creates a defined name for you, such as when
you set a print area.
Table name A name for an Excel table, which is a collection of data about a particular subject that is stored
in records (rows) and fields (columns). Excel creates a default Excel table name of Table1, Table2, and so on,
each time that you insert an Excel table, but you can change a table's name to make it more meaningful. For
more information about Excel tables,
THE SCOPE OF A NAME
All names have a scope, either to a specific worksheet (also called the local worksheet level) or to the entire
workbook (also called the global workbook level). The scope of a name is the location within which the name
is recognized without qualification. For example:
If you have defined a name, such as Budget_FY08, and its scope is Sheet1, that name, if not qualified,
is recognized only in Sheet1, but not in other sheets without qualification.
To use a local worksheet name in another worksheet, you can qualify it by preceding it with the worksheet
name, as the following example shows:
Sheet1!Budget_FY08
If you have defined a name, such as Sales_Dept_Goals, and its scope is the workbook, that name is
recognized for all worksheets in that workbook, but not for any other workbook.
A name must always be unique within its scope. Excel prevents you from defining a name that is not unique
within its scope. However you can use the same name in different scopes. For example, you can define a
E
x
p
e
r
t
P
D
F
T
r
i
a
l
117
name, such as Gross Profit that is scoped to Sheet1, Sheet2, and Sheet3 in the same workbook. Although
each name is the same, each name is unique within its scope. You might do this to ensure that a formula that
uses the name, Gross Profit, is always referencing the same cells at the local worksheet level.
You can even define the same name, Gross Profit, for the global workbook level, but again the scope is
unique. In this case, however, there can be a name conflict. To resolve this conflict, by default Excel uses the
name that is defined for the worksheet because the local worksheet level takes precedence over the global
workbook level. If you want to override the precedence and you want to use the workbook name, you can
disambiguate the name by prefixing the workbook name as the following example shows:
You can override the local worksheet level for all worksheets in the workbook, with the exception of the first
worksheet, which always uses the local name if there is a name conflict and cannot be overridden.
Naming cells
To name a cell or range, follow these steps:
1. Select the cell or cell range that you want to name.
You also can select noncontiguous cells (press Ctrl as you click each cell).
2. On the Formulas tab, click Define Name in the Defined Names group.
The New Name dialog box appears.
Use the New Name dialog box to assign a name to the selected range.
3. In the Name text box, type up to a 255-character name for the range.
Range names are not case-sensitive; however, range names must follow these conventions:
The first character must be a letter, an underscore, or a backslash.
No spaces are allowed in a range name.
Do not use a name that is the same as a cell address. For example, you cant name a range U2 or
UB40, but BLINK182 and ABBA are just fine.
E
x
p
e
r
t
P
D
F
T
r
i
a
l
118
4, Click OK.
Alternatively, you can enter a range name into the Name box located at the left end of the Formula bar and
press Enter to create the name. You can jump quickly to a named range by clicking the down arrow in the
Name box and selecting the range name.
AUDITING NAMES
You can also create a list of defined names in a workbook. Locate an area with two empty columns on the
worksheet (the list will contain two columns, one for the name and one for a description of the name). Select
a cell that will be the upper-left corner of the list. On the Formulas tab, in the Defined Names group,
click Use in Formula, click Paste and then, in the Paste Names dialog box, click Paste List.
The following is a list of syntax rules that you need to be aware of when you create and edit names.
Valid characters The first character of a name must be a letter, an underscore character (_), or a backslash (\).
Remaining characters in the name can be letters, numbers, periods, and underscore characters.
NOTE You cannot use the uppercase and lowercase characters "C", "c", "R", or "r" as a defined name, because they
are all used as a shorthand for selecting a row or column for the currently selected cell when you enter them in
a Name or Go To text box.
Cell references disallowed Names cannot be the same as a cell reference, such as Z$100 or R1C1.
Spaces anot valid Spaces are not allowed as part of a name. Use the underscore character (_) and period (.)
as word separators, such as, Sales Tax or First. Quarter.
Name length A name can contain up to 255 characters.
Case sensitivity Names can contain uppercase and lowercase letters. Excel does not distinguish
between uppercase and lowercase characters in names. For example, if you created the name Sales and
then create another name called SALES in the same workbook, Excel prompts you to choose a unique
name.
1. Select the cell, range of cells, or nonadjacent selections that you want to name.
2. Click the Name box at the left end of the formula bar.
Name box
3. Type the name that you want to use to refer to your selection. Names can be up to 255 characters in
length.
4. Press ENTER.
NOTE You cannot name a cell while you are changing the contents of the cell.
You can convert existing row and column labels to names.
E
x
p
e
r
t
P
D
F
T
r
i
a
l
119
1. Select the range that you want to name, including the row or column labels.
2. On the Formulas tab, in the Defined Names group, click Create from Selection.
3. In the Create Names from Selection dialog box, designate the location that contains the labels by
selecting the Top row, Left column, Bottom row, orRight column check box.
A name created by using this procedure refers only to the cells that contain values and does not include
the existing row and column labels.
1. On the Formulas tab, in the Defined Names group, click Define Name.
2. In the New Name dialog box, in the Name box, type the name that you want to use for your
reference.
Names can be up to 255 characters in length.
3. To specify the scope of the name, in the Scope drop-down list box, selectWorkbook or the name of a
worksheet in the workbook.
4. Optionally, in the Comment box, enter a descriptive comment up to 255 characters.
If you save the workbook to Microsoft Office SharePoint Server 2007 Excel Services, and you specify
one or more parameters, the comment is used as a ScreenTip in the Parameters Task Pane.
5. In the Refers to box, do one of the following:
To enter a cell reference, type the cell reference.
The current selection is entered by default. To enter other cell references as an argument,
click Collapse Dialog (which temporarily shrinks the dialog box), select the cells on the worksheet,
and then click Expand Dialog .
To enter a constant, type = (equal sign) and then type the constant value.
To enter a formula, type = and then type the formula.
6. To finish and return to the worksheet, click OK.
To make the New Name dialog box wider or longer, click and drag the grip handle at the bottom.
Manage names by using the Name Manager dialog box
E
x
p
e
r
t
P
D
F
T
r
i
a
l
120
Use the Name Manager dialog box to work with all of the defined names and table names in the workbook.
For example, you may want to find names with errors, confirm the value and reference of a name, view or
edit descriptive comments, or determine the scope. You can also sort and filter the list of names, and easily
add, change, or delete names from one location.
To open the Name Manager dialog box, on the Formulas tab, in the Defined Names group, click Name
Manager.
VIEW NAMES
The Name Manager dialog box displays the following information about each name in a list box:
THIS
COLUMN:
DISPLAYS:
Icon and
Name
One of the following:
A defined name, which is indicated by a defined name
icon.
A table name, which is indicated by a table name icon.
Value The current value of the name, such as the results of a formula, a string constant, a cell range,
an error, an array of values, or a placeholder if the formula cannot be evaluated. The following
are representative examples:
"this is my string
constant"
3.1459
{2003;12,2002;23,;2001
,18}
#REF!
{...}
Refers To
The current reference for the name. The following are representative examples:
=Sheet1!$A$3
=8.3
=HR!$A$1:$Z$345
=SUM(Sheet1!A1,Sheet2
!B2)
Scope
A worksheet name, if the scope is the local worksheet
level.
E
x
p
e
r
t
P
D
F
T
r
i
a
l
121
"Workbook", if the scope is the global worksheet level.
Comment Additional information about the name up to 255 characters. The following are representative
examples:
This value will expire on May 2, 2007.
Don't delete! Critical name!
Based on the ISO certification exam
numbers.
NOTE If you save the workbook to Microsoft Office SharePoint Server 2007 Excel Services,
and you specify one or more parameters, the comment is used as a ScreenTip in
the Parameters Task Pane.
NOTES
You cannot use the Name Manager dialog box while you are changing the contents of the cell.
The Name Manager dialog box does not display names defined in Visual Basic for Applications (VBA),
or hidden names (the Visible property of the name is set to "False").
RESIZE COLUMNS
To automatically size the column to fit the largest value in that column, double-click the right side of the
column header.
SORT NAMES
To sort the list of names in ascending or descending order, alternately click the column header.
FILTER NAMES
Use the commands in the Filter drop-down list to quickly display a subset of names. Selecting each command
toggles the filter operation on or off, which makes it easy to combine or remove different filter operations to
get the results that you want.
To filter the list of names, do one or more of the following:
SELECT: TO:
Names Scoped To
Worksheet
Display only those names that are local to a worksheet.
Names Scoped To
Workbook
Display only those names that are global to a workbook.
E
x
p
e
r
t
P
D
F
T
r
i
a
l
122
Names With Errors Display only those names with values that contain errors (such as #REF,
#VALUE, or #NAME).
Names Without Errors Display only those names with values that do not contain errors.
Defined Names Display only names defined by you or by Excel, such as a print area.
Table Names Display only table names.
Change Name
If you change a defined name or table name, all uses of that name in the workbook are also changed.
1. On the Formulas tab, in the Defined Names group, click Name Manager.
2. In the Name Manager dialog box, click the name that you want to change, and then click Edit.
3. You can also double-click the name.
4. In the Edit Name dialog box, in the Name box, type the new name for the reference.
5. In the Refers to box, change the reference , and then click OK.
6. In the Name Manager dialog box, in the Refers to box, change the cell, formula, or constant
represented by the name.
7. To cancel unwanted or accidental changes, click Cancel , or press ESC.
8. To save changes, click Commit , or press ENTER.
9. The Close button only closes the Name Manager dialog box. It is not required to commit changes
that have already been made.
1. On the Formulas tab, in the Defined Names group, click Name Manager.
2. In the Name Manager dialog box, click the name that you want to change.
3. Select one or more names by doing one of the following:
To select a name, click it.
E
x
p
e
r
t
P
D
F
T
r
i
a
l
123
To select more than one name in a contiguous group, click and drag the names, or press SHIFT and click
the mouse button for each name in the group.
To select more than one name in a noncontiguous group, press CTRL and click the mouse button for each
name in the group.
1. Click Delete. You can also press DELETE.
2. Click OK to confirm the deletion.
The Close button only closes the Name Manager dialog box. It is not required to commit changes
that have already been made
On the Formulas tab, in the Defined Names group, click Name Manager.
In the Name Manager dialog box, click the name that you want to change.
Select one or more names by doing one of the following:
1. To select a name, click it.
To select more than one name in a contiguous group, click and drag the names, or press SHIFT and
click the mouse button for each name in the group.
To select more than one name in a noncontiguous group, press CTRL and click the mouse button for
each name in the group.
3. Click Delete. You can also press DELETE.
4. Click OK to confirm the deletion.
NOTE The Close button only closes the Name Manager dialog box. It is not required to commit changes
that have already been made
Goal Seek
Goal Seek is a built in Excel tool that allows you to see how one data item in a formula impacts another. You
might look at these as cause and effect scenarios. For example, you might be looking at your local election
results and see:
Votes % of Votes
YES 4478 63.90 *
NO 2530 36.10
Total 7008 100
* Needs approval from 2/3 of the voters
E
x
p
e
r
t
P
D
F
T
r
i
a
l
124
In our example, the YES votes are a majority, but shy of the required 2/3 approval to win the election. People
quickly realize they were close, but which item do they change to find out how close. What would've made a
difference?
Using Goal Seek we can change the value of various cells to see how the results change. This would allow you
to answer these types of questions.
How many NO voters needed to be converted to YES to win the election?
How many more votes were needed by the YES team to win the election?
If 500 more people voted could the YES team have won?
In each of these questions, the goal is to change a data value to see if the YES percentage went over that
two-thirds mark or 66.67%. Rather than haphazardly changing cell values to see the results, Goal Seek can
find the answers.
How to Use Excel Goal Seek
1. Create a spreadsheet in Excel that contains your data.
2. Click the cell you want to change. This is called the Set cell.
3. From the Tools menu, select Goal Seek
4. In the Goal Seek dialog, enter the new what if amount in theTo value text box. (Remember to add the
percentage sign if you have one.)
In this example, we're asking Excel to replace the contents of cell D4 which is 63.90% with 66.67%. This is
the percentage needed to win the election.
5. We also need to tell Excel which cell to change. Since we wanted to know the number of YES votes, we'll
click C4.
E
x
p
e
r
t
P
D
F
T
r
i
a
l
125
6. Click OK. Excel will overwrite the previous cell value with the new one.
7. If you wish to accept the new value, click OK.
Goal Seek Gotchas & Requirements
I can hear some readers yelling wait. don't accept the value. Actually, people may be yelling for two
reasons. If you look closely in the Goal Seek Status box, you'll see the Target value: reads: 0.6667 came
from our 66.67%. But the Current value: shows as 66.64%. Excel rounded down and the revised YES value
wouldn't win the election since 66.64% is less than 66.67%.
KIMT NOTES
Another group may be asking why Excel didn't just take 66.67% of the TOTAL vote count 7008. And that
leads us to a requirement of Goal Seek formulas. The Set cell in Step 2 must contain a formula. In our
example, the initial 63.90% was a formula using the YES value (C4) divided by TOTAL value (C6). So, we met
that requirement.
E
x
p
e
r
t
P
D
F
T
r
i
a
l
126
If I just typed the value 63.90% and tried to use Goal Seek, I would see an Excel error stating Cell must
contain a formula.
Just as a used a formula in my set cell, I also used a formula for TOTAL in B6. This was the Sum of my YES
and NO votes. Since this TOTAL cell was a formula, my TOTAL count automatically adjusted when Goal Seek
changed the YES cell value. If I typed 7008 in cell C6, only the YES cell value would have changed.
The other requirement is the cell you change in Step 5 can't contain a formula. It must be a typed value.
As this example shows, Goal Seek is a nice tool that can quickly find the answers to different situations.
Although this was a simple example, you can use the same tool for complicated spreadsheets containing many
variables and formulas. Just remember, you many not always like the results.
Goal Seek is used to get a particular result when you're not too sure of the starting value. For example, if the
answer is 56, and the first number is 8, what is the second number? Is it 8 multiplied by 7, or 8 multiplied by
6? You can use Goal Seek to find out. We'll try that example to get you started, and then have a go at a more
practical example.
Create the following Excel spreadsheet
In the spreadsheet above, we know that we want to multiply the number in B1 by the number in B2. The
number in cell B2 is the one we're not too sure of. The answer is going in cell B3. Our answer is wrong at the
moment, because we has a Goal of 56. To use Goal Seek to get the answer, try the following:
From the Excel menu bar, click on Data
Locate the Data Tools panel and the What if Analysis item. From the What if Analysis menu,
select Goal Seek
The following dialogue box appears:
The first thing Excel is looking for is "Set cell". This is not very well named. It means "Which cell contains the
Formula that you want Excel to use". For us, this is cell B3. We have the following formula in B3:
= B1 * B2
So enter B3 into the "Set cell" box, if it's not already in there.
The "To value" box means "What answer are you looking for"? For us, this is 56. So just type 56 into the "To
value" box
The "By Changing Cell" is the part you're not sure of. Excel will be changing this part. For us, it was cell B2.
We're weren't sure which number, when multiplied by 8, gave the answer 56. So type B2 into the box.
You Goal Seek dialogue box should look like ours below:
E
x
p
e
r
t
P
D
F
T
r
i
a
l
127
Click OK and Excel will tell you if it has found a solution:
Click OK again, because Excel has found the answer. Your new spreadsheet will look like this one:
As you can see, Excel has changed cell B2 and replace the 6 with a 7 - the correct answer.
We'll now try a more practical example.
Goal Seek Number Two
Consider this problem:
Your business has a modest profit of 25,000. You've set yourself a new profit Goal of 35,000. At
the moment, you're selling 1000 items at 25 each. Assume that you'll still sell 1000 items. The
question is, to hit your new profit of 35,000, by how much do you have to raise your prices?
Create the spreadsheet below, and we'll find a solution with Goal Seek.
The spreadsheet is split into two: Current Sales, and Future Sales. We'll be changing the Future Sales with
Goal Seek. But for now, enter the same values for both sections. The formula to enter for B4 is this:
= B2 * B3
And the formula to enter for E4 is this:
E
x
p
e
r
t
P
D
F
T
r
i
a
l
128
= E2 * E3
The current Price Per Item is 25.00. We want to change this with Goal Seek, because our prices will be going
up to hit our new profits of 35,000. So try this:
From the Excel menu bar, click on Data
Locate the Data Tools panel and the What if Analysis item. From the What if Analysis menu, select
Goal Seek
The following dialogue box appears:
MACRO
To create a macro in Excel 2010, you have to turn on the Developer tab. Next, you can create a macro
which will be executed after clicking on a command button.
Turn on the Developer Tab
1. Click on the File tab and choose Options. The Excel Options dialog box appears (see picture below).
2. Click Customize Ribbon on the left side of the dialog box.
3. Under Choose commands from on the left side of the dialog box, select Popular Commands (if
necessary).
4. Under Customize the ribbon on the right side of the dialog box, select Main tabs (if necessary).
5. Check the Developer check box and click OK.
E
x
p
e
r
t
P
D
F
T
r
i
a
l
129
Create a command button
You can now click on the Developer tab which has been placed next to the View tab.
1. Click on Insert.
2. Click on Command Button in the ActiveX Controls section.
3. Now you can drag a command button on your worksheet.
Create and Assign the Macro
Now it is time to create a macro (a piece of code) and assign it to the command button.
1. Right click on CommandButton1.
2. Click on View Code.
E
x
p
e
r
t
P
D
F
T
r
i
a
l
130
3. The Visual Basic Editor appears. Place you cursor between 'Private Sub CommandButton1_Click()' and 'End
Sub'.
4. For example, add the following code line:
Range("A1").Value = "Hello"
This macro places the word Hello into cell A1.
5. Close the Visual Basic Editor.
6. Before you click the command button on the sheet, make sure Design Mode is deselected. You can do this
by clicking on Design Mode again.
Result when you click the command button on the sheet:
Congratulations. You've just created a macro in Excel VBA!
To create a macro in Excel 2007, you have to turn on the Developer tab. Next, you can create a macro which
will be executed after clicking on a command button.
Turn on the Developer Tab
1.Click on the Office button in the upper left corner of your screen.
2. Click on Excel Options. The Excel Options dialog box appears (see picture below).
3. Check Show Developer tab in the Ribbon.
E
x
p
e
r
t
P
D
F
T
r
i
a
l
131
4. Click OK.
Create a command button
You can now click on the Developer tab which has been placed next to the View tab.
1. Click on Insert.
2. Click on Command Button in the ActiveX Controls section.
E
x
p
e
r
t
P
D
F
T
r
i
a
l
132
3. Now you can drag a command button on your worksheet.
Create and Assign the Macro
Now it is time to create a macro (a piece of code) and assign it to the command button.
1. Right click on CommandButton1.
2. Click on View
2. Code.
3. The Visual Basic Editor appears. Place you cursor between 'Private Sub CommandButton1_Click()' and 'End
Sub'.
4. For example, add the following code line:
Range("A1").Value = "Hello" E
x
p
e
r
t
P
D
F
T
r
i
a
l
133
This macro places the word Hello into cell A1.
5. Close the Visual Basic Editor.
6. Before you click on CommandButton1, make sure Design Mode is deselected. You can do this by clicking on
Design Mode again.
7. Click on CommandButton1.
Cell A1 should contain the word Hello now. Congratulations. You've just created a macro in Excel VBA!
Did you find this information helpful? Show your appreciation, vote for us.
To create a macro in Excel 2003, you have to activate the Control Toolbox. Next, you can create a macro
which will be executed after clicking on a command button.
Activate the Control Toolbox
In order to use Excel VBA in Excel 2003, you have to activate the Control Toolbox.
1. Click on View, Toolbars, Control Toolbox.
2. You can integrate the Control Toolbox if you want by simply dragging it into your menu.
Create a Command Button
1. Click on Command Button from the Control Toolbox.
2. Now you can drag a command button on your worksheet.
Create and Assign the Macro
Now it is time to create a macro and assign it to the command button.
1. Right click on CommandButton1.
2. Click on View Code.
E
x
p
e
r
t
P
D
F
T
r
i
a
l
134
3. The Visual Basic Editor appears. Place you cursor between 'Private Sub CommandButton1_Click()' and 'End
Sub'.
4. Add the line:
Range("A1").Value = "Hello"
5. Close the Visual Basic Editor.
6. Before you click on the command button, make sure Design Mode (most left field of the Control Toolbox) is
deselected. You can do this by clicking on Design Mode again.
7. Click on CommandButton1.
Result:
In this tutorial, you will learn how to create and use Excel's macros.
Creating Macros
1) Open the Sample.xlsx Sample.
E
x
p
e
r
t
P
D
F
T
r
i
a
l
135
Illustration 1: Sample book.
2) Select the Macros command from the Macros Group in the View tab in the Options Tape.
E
x
p
e
r
t
P
D
F
T
r
i
a
l
136
Trace precedence
Sometimes, checking formulas for accuracy or finding the source of an error can be difficult when the formula
uses precedent or dependent cells:
Precedent cells are cells that are referred to by a formula in another cell. For example, if cell D10
contains the formula =B5, cell B5 is a precedent to cell D10.
Dependent cells contain formulas that refer to other cells. For example, if cell D10 contains the
formula =B5, cell D10 is a dependent of cell B5.
KIMT NOTES
To assist you in checking your formulas, you can use the Trace Precedents andTrace
Dependents commands to graphically display, or trace the relationships between these cells and formulas
with tracer arrows.
2. Click the Microsoft Office Button , click Excel Options, and then click the Advanced category.
3. In the Display options for this workbook section, select the workbook you want, and then check
that All is selected under For objects, show.
4. If formulas reference cells in another workbook, open that workbook. Microsoft Office Excel cannot go
to a cell in a workbook that is not open.
5. Do one of the following.
6. Trace cells that provide data to a formula (precedents)
7. Trace formulas that reference a particular cell (dependents)
8. See all the relationships on a worksheet
9. Issue: Microsoft Excel beeps when I click the Trace Dependents or Trace Precedents command.
10. To remove all tracer arrows on the worksheet, on the Formulas tab, in theFormula Auditing group,
click Remove Arrows .
To see the color-coded precedents for the arguments in a formula, select a cell and press F2.
E
x
p
e
r
t
P
D
F
T
r
i
a
l
137
To select the cell at the other end of an arrow, double-click the arrow. If the cell is in another
worksheet or workbook, double-click the black arrow to display the Go To dialog box, and then
double-click the reference you want in the Go to list.
All tracer arrows disappear if you change the formula the arrows point to, insert or delete columns or
rows, or delete or move cells. To restore the tracer arrows after making any of these changes, you
must use auditing commands on the worksheet again. To keep track of the original tracer arrows,
print the worksheet with the tracer arrows displayed before you make the changes.
1 is an absolute cell reference, because of the dollar signs infront of the letter and number. The cell reference
$A1 has an absolute column reference(because the column letter has a dollar sign in front). In this case, the
column reference willnever change. The cell reference A$1 has an absolute row reference, meaning the
rowreference will never change.If you want to copy or fill a formula across cells, and you want the cells in the
formula and theresult of the formula to change relative to location, use relative references.If you want to
copy or fill a formula across cells, and you always want the specific cells used inthe formula to remain the
same, use absolute references.
Basic Mathematical Operators
To build formulas in Excel, you will have to use the basic mathematical operators as shown inthe following
table.
^ Exponent ( 10^2 = 100)
* Multiplication ( 10*2 = 20)
/ Division (10/2 = 5)
+ Addition (10+2 = 12)
- Subtraction (10-2 = 8 )
= Equivalence
> Greater than ( 10>2 )
< Less than ( 2<10 )
These operators are listed from top to bottom in order of precedence. This means that the following
expression, 3*2+4, will have the answer 10. This is because 3*2 is evaluated first, and then 4 is added
(multiplication takes precedence over addition).The equation 3^2*4 will have 36 as a result, because 3^2 is
E
x
p
e
r
t
P
D
F
T
r
i
a
l
138
evaluated first, and the result isthen multiplied by 4 (exponentiation takes precedence over multiplication).You
can impose your own order of operations by enclosing expressions in parentheses ().The operations inside the
parentheses will be evaluated before the operations outside. If you have parenthesis within parenthesis as in
((2+3)*4), the expression in the inner parentheses,(2+3) =5, will be evaluated first, and the result will
be used to evaluate the expression in theouter parentheses, (5 *4) =20.Examples:
(3+2)*2=10, 3+2*2=7
(10+20)/2=10, 10+20/2=20
((4+6)*2)^2=400, 4+6*2^2=27
Using Formulas with Multiple Cell References
In the following spreadsheet we have columns for Items Sold, Price, Total Sales, Cost per Item, Overhead,
and Profit. To come up with a figure for the profit column, we must evaluate the total sales (items sold
multiplied by the price per item) and the total expenses (items sold multiplied by the cost per item, and then
added with the overhead).To do this, we can click on cell D2 and enter =B2*C2 in the formula bar. If we then
drag this formula to fill cells D2:D7, we will have the total sales for each location. Profit is the total expenses
subtracted from the total sales. In this instance, the total expenses for the row labeled Region1 would
be B2*E2+F2 (items sold * cost per item + overhead).Remember, we have total sales in column D, so if we
enter =D2-(B2*E2+F2) into cell G2, andthen fill down to G7, we will have completed our profit column.
The Formula Auditing Buttons
Excel 2007 provides some great features for working with formulas in the formula auditingbutton group. To
display these buttons, click the Formulas tab to show the
Formul
E
x
p
e
r
t
P
D
F
T
r
i
a
l
139
This group of formula auditing buttons can help you trace errors and show the cells that arereferenced in a
formula. If you let your mouse pointer hover over each button in the button group, you will see a brief
The Trace Precedents button will display blue arrows to cells that supply data to the formula(arrows may be
red if a supplying cell has an error).The Trace Dependents
button will display arrows to the other cells that depend on a given cells
KIMT NOTES
Data. The Remove Arrows button will remove both precedence and dependence arrows from your Excel
screen. The Show Formulas button will toggle between showing results and formulas in the worksheet. The
Error Checking option will check the entire worksheet for formula errors. If any are found, you will be
alerted with an error checking dialogue (like the one below) that pertains to the specific error in question.
?????????//
. Assignment
. Short Answer type Question
1. What is MS- Excel ?
2. Write Short Notes on Conditional Formatting.
3. Make a Excel set of your Family details.
4. Make a Excel set on Student details of KIMT .
5. Make a Excel set on !0 mark sets with the help of point Tabe.
E
x
p
e
r
t
P
D
F
T
r
i
a
l
140
LESSON 4
Power Point
Unlike many other applications, PowerPoint is a presentation tool. It is easy to figure out and to use. And
although PowerPoint 2007 is even more amazingly simple to use than previous versions, this also means that
creating terrible presentations is even easier! Although anyone can create a PowerPoint presentation with a
few words and visuals, you can use PowerPoint to its complete potential only if you understand the
composition of its elements.
Taking a Look at PowerPoint 2007
PowerPoint 2007 has a new interface. Gone are the menus and the toolbars. In their place, you see the
Ribbon with all its tabs and galleries. And yes, you have the Mini Toolbar, as well.
Office Button: The Office Button (see Figure 1-1) is a round button placed on the top left of the
interface that works almost the same way as the File menu in earlier versions of PowerPoint.
Quick Access toolbar: The Quick Access toolbar is a customizable toolbar that can store your often-
used commands.
Ribbon: The Ribbon comprises the area above the actual slide. It replaces the menus and toolbars in
earlier versions of PowerPoint.
Tabs: The Ribbon is tabbed. You can access each tab by clicking the tab header or selecting a
particular slide element, which automatically activates one of the tabs. In addition to the tabs
normally visible on the Ribbon, contextual tabs appear when a particular slide object is selected. In
Figure 1-1, you can see the Drawing Tools Format tab of the Ribbon thats a contextual tab.
Buttons: Each of the tabs has several buttons that do something when clicked they launch a dialog
box, reveal a gallery, change the tab itself, or just do something on the slide.
Groups: Buttons are arranged logically into groups. For example, all the paragraph formatting options
are located within the Paragraph group of the Home tab of the Ribbon.
Galleries: Galleries are collections of preset choices. Most of these choices are in the form of small
thumbnail previews that show you how the final effects will look. Many galleries can also be seen as
drop-down galleries so that you can see even more thumbnail previews.
E
x
p
e
r
t
P
D
F
T
r
i
a
l
141
Dialog box launcher: Dialog box launchers are small arrows below some groups that launch a
related dialog box.
Status bar: The status bar provides information and viewing options.
The Elements of PowerPoint
When you open PowerPoint, it presents you with a blank canvas that you color with your ideas and your
message. The brushes and paints used to transform this blank canvas into an amazing interactive medium are
its elements of composition:
Text
Background, images, and info-graphics
Shapes
Fills, lines, and effects
Sound and video
Animations and transitions
Interactivity, flow, and navigation.
KIMT NOTES
If youve heard or read any of those Death by PowerPoint cries in the media these days that bemoan the
lack of aesthetics in PowerPoint presentations shown all over the world, you need to make friends with all the
elements of PowerPoint so that you can use these elements more effectively to create more aesthetic
PowerPoint presentations.
Text
Text is the soul of a presentation it relates to content like nothing else. Your text could be in the form of
titles, subtitles, bullets, phrases, captions, and even sentences.
A barrage of visual content might not be able to achieve what a single effective word can say sometimes, a
word is worth a thousand pictures. Text is significant because it means you have something to say. Without
explicit text, what youre trying to say might not come through as strongly as you want.
Too much text is like too much of any good thing it can be harmful. For example, a slide with 20 lines of
teeny-weeny text just doesnt work. The audience cant read it, and the presenter doesnt have time to explain
that much content! Anyway, if youre cramming so much text on a slide, youve already lost the focus of your
presentation.
Backgrounds, images, and info-graphics
PowerPoint uses three types of graphical elements:
Backgrounds: The backdrop for your slides. Backgrounds need to be understated.
You can create a great presentation with a plain white background. On the other hand, artistic
backgrounds are a great way to bring a presentation to life.
The new themes in PowerPoint 2007 also let you recolor background graphics by applying new Theme
Colors.
Pictures: Images that you insert in slides. Pictures share the stage with text.
Info-graphics: Images that combine visuals and text to make complex information and statistics
easier to understand. Info-graphics include charts, tables, maps, graphs, diagrams, organization
charts, timelines, and flowcharts. You can also create info-graphics in a separate program, such as
SmartDraw or Visio, and bring them into PowerPoint later.
E
x
p
e
r
t
P
D
F
T
r
i
a
l
142
Images and text always work together collectively, they achieve more than the sum of each others
potential. However, images need to be relevant to the subject and focused; using an unsuitable visual is
worse than using no visual at all. The same rules apply to info-graphics, as well.
PowerPoint provides many ways to present images from recolored styles, effects, and outlines to
animations and builds.
Shapes
Simple objects such as circles, rectangles, and squares can help you explain concepts so much better.
PowerPoint looks at the entire shape concept in a different way through its Shapes gallery. The shapes within
the Shapes gallery seem like regular lines and polygons, but thats where the similarity ends; they are very
adaptable in editing and creation. Shapes can also function as building blocks and form the basis of complex
diagrams and illustrations.
Fills, lines, and effects
Shapes, pictures, and even info-graphics in PowerPoint can stand out from the slide by using as assortment of
fill, line, and effect styles. Most styles are found in galleries on the Ribbon tabs.
Sound and video
PowerPoint provides many ways to incorporate sound: inserted sounds, event sounds, transition sounds,
background scores, and narrations. PowerPoint was perhaps never intended to become a multimedia tool
nor were presentations ever imagined to reach the sophisticated levels they have attained. Microsoft has tried
to keep
PowerPoint contemporary by adding more sound capabilities with every release. This version finally makes it
easier to work with sound in PowerPoint by adding a whole new Ribbon tab containing sound options.
As computers get more powerful and play smooth full-screen video, viewers expect PowerPoint to work with
all sorts of video formats. But thats a far cry from reality. In Chapter 11, I look at workarounds that keep
PowerPoint happy with all sorts of video types.
Animations and Navigation
Animations and transitions fulfill an important objective: introducing several elements one at a time in a
logical fashion to make it easier for the audience to understand a concept. Keep these guidelines in mind when
using animations and transitions:
Animation is best used for a purpose. An example would be using animation to illustrate a process or a
result of an action.
If you use animation without a purpose, your presentation might end up looking like an assortment of
objects that appear and exit without any relevance.
Transitions can be either subdued or flashy depending on the flow of ideas being presented. In either
case, they need to aid the flow of the presentation rather than disrupt it.
Interactivity, flow, and navigation
Amazingly, interactivity, flow, and navigation are the most neglected parts of many PowerPoint
presentations. These concepts are easy to overlook because, unlike a picture, they arent visible:
Interactivity, in its basic form, is the use of hyperlinks within a presentation to link to
o Other slides in a presentation
o Other documents outside a presentation (such as Word files)
Flow is the spread of ideas that evolves from one slide to the next. Flows can be smooth or abrupt.
Navigation aids interactivity. It is the way your presentation is set up to provide one-click access for
the user to view other slides in the correct order.
Navigation is mostly taken care of by using the PowerPoint Action Buttons, but you can link from any
PowerPoint object to move from one slide to the next.
Animations and transitions
E
x
p
e
r
t
P
D
F
T
r
i
a
l
143
Animations and transitions fulfill an important objective: introducing several elements one at a time in
a logical fashion to make it easier for the audience to understand a concept. Keep these guidelines in
mind when using animations and transitions:
Animation is best used for a purpose. An example would be using animation to illustrate a process or a
result of an action. If you use animation without a purpose, your presentation might end up looking
like an assortment of objects that appear and exit without any relevance.
Transitions can be either subdued or flashy depending on the flow of ideas being presented. In either
case, they need to aid the flow of the presentation rather than disrupt it.
Interactivity, flow, and navigation
Amazingly, interactivity, flow, and navigation are the most neglected parts of many PowerPoint
presentations. These concepts are easy to overlook because, unlike a picture, they arent visible:
Interactivity, in its basic form, is the use of hyperlinks within a presentation to link to
o Other slides in a presentation
o Other documents outside a presentation (such as Word files)
Flow is the spread of ideas that evolves from one slide to the next. Flows can be smooth or abrupt.
Navigation aids interactivity. It is the way your presentation is set up to provide one-click access for
the user to view other slides in the correct order.
Navigation is mostly taken care of by using the PowerPoint Action Buttons, but you can link from any
PowerPoint object to move from one slide to the next.
What Can You Use PowerPoint For?
You can use PowerPoint to create all sorts of presentations
Business presentations:
More than anything else, people use PowerPoint to create presentations intended for the boardrooms
and conference halls of the corporate world, where people of all sorts come to see and hear content.
And as those in corporate corridors have discovered, the most important thing is to have a PowerPoint
presentation ready for
every proposal and product and I should add sales and service to that list!
Homework projects:
Dont be flabbergasted if your kid asks you to help create a presentation for school. Or maybe you are
a kid reading this and cant understand whats so great about creating a PowerPoint presentation for a
project. Schools all over the world are discovering the virtues of PowerPoint the program lets you
assemble all sorts of media, such as images, text, and sound, in one document. And think about the
amount of paper and ink you save by replacing that project
poster with a PowerPoint presentation!
Educational content:
Colleges and universities commonly have their own banks of presentations for every conceivable
subject. Some of these presentations are sold for very high prices as talks by specialized vendors
and the high prices are because these talk presentations were created by highly renowned
professionals. Even at the high cost, these talk presentations are a steal because theyre the next best
thing to inviting those professors to speak to your students.
Kiosks:
Kiosks can display anything and everything nowadays from travel information at airports to the
playlist at the coffee shop jukebox. And many of those kiosk displays are actually PowerPoint
presentations.
Religious presentations:
E
x
p
e
r
t
P
D
F
T
r
i
a
l
144
And now for the godly frontiers that projection of the hymn lyrics in church was likely created in
PowerPoint. So was that fancy slide show that displayed pictures from the missionary trip to South
America.
Government presentations:
PowerPoint is used everywhere in the administrative sphere. Be it presidents or prime ministers or
even organizations like the United Nations and its various agencies all over the world so much these
days happens on a PowerPoint slide. And yes, when something goes wrong, such as space shuttle
disasters, PowerPoint often is given some of that blame!
Multimedia demos: This is probably the most controversial use because PowerPoint was never
intended to be used as a tool to create multimedia demos that run from CD-ROM. Nevertheless,
PowerPoint allows interactivity and navigation between slides and because so many people already
have PowerPoint, all those bosses decided that they might as well ask untrained office staff to put it to
good use! Of course, you can use PowerPoint for so much more electronic greeting cards, quizzes,
posters, and even multiplication tables. Youre limited only by your imagination. PowerPoint is a great
tool to present your ideas.
Color and contrast affect the readability of your slides
In PowerPoint-land, color expresses its omnipresence through combinations and contrasts between these two
key elements:
o The slide background
o The foreground elements (everything else in PowerPoint, such as text, diagrams, charts, and shapes)
Contrast is king. The first basic color rule in PowerPoint is to make sure that your background and foreground
colors are as different as night and day. The reason is basic: The more contrast you have between the
background and foreground, the easier it is to read any text in the foreground.
For the best contrast and readability, use
o Light text over a dark background
o Dark text over a light background
For clarity of text, avoid
o Similar text and background colors
o Light text on a light background
o Dark text on a dark background
Color Plate 3-1 (see the color pages in this book) shows you how text and background colors work so much
better with contrast.
KIMT NOTES
E
x
p
e
r
t
P
D
F
T
r
i
a
l
145
Even if your actual presentation is shown in full color, checking the contrast in grayscale can be helpful. Often,
color prevents you from accurately judging contrast.
If colors have good contrast in grayscale, they work well together in color. Use these steps to control
PowerPoints grayscale:
1. Start the grayscale preview by clicking the View tab of the Ribbon and then clicking the
Grayscale option.
The Grayscale tab provides several types of Grayscale previews such as light and inverse grayscales, black,
white, and so on but for most purposes, the Automatic option works great.
2. To get back to the normal color view, click the Back to Color View button on the Grayscale tab of
the Ribbon.
Choosing the Background Color
Please dont tell me that you plan to use a chocolate-to-magenta gradient as the background for your next
presentation. A bad background color choice can ruin a presentation more than anything else. Fortunately,
changing the background color is one of the most effective makeovers possible.
Many times, you wont even have to bother about the background because it might be contained as part of
the template or theme on which you base your PowerPoint presentation. This book teaches you about themes
and templates as well, and the good design principles you discover in this chapter can help you create and use
suitable background choices.
Tints, shades, and textures
You might be unable to replicate nature if your company colors are deep orange and dark purple. Okay, you
probably know of some exotic tropical bird that has just these colors, but then you dont have the advantage
of sunlight making those colors look magical on a PowerPoint slide! On your slides, you might also have strict
instructions to not change any colors. Luckily, you can cope with that situation in a lot of ways.
Tints and Shades
PowerPoint lets you choose from millions of colors. Any given color has hundreds of variations. In color theory,
these variations in color are known as
Tint: You create a tint by mixing white with the color (lightening it). All pastel colors are tints.
Shade: You create a shade by mixing black with the color (darkening it).
Pure: You get a pure color with the original color values; pure colors are the basis for creating tints
and shades by mixing with white and black, respectively. Pure colors are also called saturated colors.
Using either tints or shades makes the background color less saturated and ensures that either white or black
text is easily readable over the background. Color Plate 3-2 shows you some pure colors with their tints and
shades. Using tints and shades is a good way to increase contrast, as you can see in Color Plate 3-3. Dont be
afraid to use pure colors, however.
The color swatches
Although the Theme Color gallery that I explain in the preceding section shows only 8 swatches per Theme
Color set, the actual sets contain 12 color swatches each. Some colors arent shown in the gallery. These
colors can be seen by following these steps:
1. In the Design tab of the Ribbon, click the Colors button in the Themes group to view the
Theme Colors gallery
2. Click the Create New Theme Colors option to summon a dialog box of the same name.
E
x
p
e
r
t
P
D
F
T
r
i
a
l
146
This dialog box shows you all 12 color swatches, along with info on what these swatches represent.
Masters, Templates, and
Themes
Masters and templates act like frameworks
that let you create presentations that are
consistent in look and layout. In addition,
themes which are new for this version of
PowerPoint are like templates on steroids.
Masters are contained within the
presentation.
You can think of masters as design
boilerplates that influence slides. Even if
you arent aware of it, PowerPoint uses a
master for every new slide.
Templates are essentially a collection
of masters that might or might not
contain any slides. Typically, they are
saved as separate files.
You can identify PowerPoint templates by
their .potx file extension, which is different
from PowerPoints regular .pptx file
extension.
When you apply a template to a
presentation, its stored within that
presentation as a distinct set of masters.
The presentation no longer relies on the original template file. Later in this chapter, you find out how to create
and apply templates.
Mastering Masters
To really benefit from using masters, you must start with a presentation from scratch and then fine-tune the
masters before creating or inserting new slides.
Color Plate 4-1 (see the color insert pages in this book) shows a basic presentation it contains almost no
formatting other than titles and bulleted lists that use the Arial typeface for text elements.
Now look at Color Plate 4-2. This is the same presentation shown in Color
Plate 4-1. The only difference is that some self-congratulating PowerPoint guru probably followed these steps
to end up with this inconsistent deck of slides:
Formatted each slide background individually using all the background fill types that PowerPoint
provides.
Used a different font type for each text placeholder.
Changed the alignment and placement of all slide elements so that all slides looked different from
each other.
If you dont want to end up with such an inconsistent pack of slides, your best bet is to peek at the masters
within PowerPoint. Thats something I show you later in this chapter.
Types of masters
PowerPoint can create and store three types of masters:
Slide Master
Handout Master
Notes Master
E
x
p
e
r
t
P
D
F
T
r
i
a
l
147
If youre wondering about what happened to the Title Master, thats now just another layout within the Slide
Master.
Slide Master
The Slide Master influences the layouts of all slides in a presentation. Any customization in the Slide Master
shows up on all slides of your presentation, although you can override this on individual slides.
Follow these steps to edit or create a Slide Master:
1. Choose Office New to bring up the New Presentation dialog box
2. Click the Blank Presentation button to create a blank, new presentation, and then click the Create button.
This step gets you back to PowerPoint. You see a single slide presentation thats blank except for two
placeholders for the title and subtitle.
3. Click the View tab of the Ribbon, and then click the Slide Master button.
E
x
p
e
r
t
P
D
F
T
r
i
a
l
148
4. Click the top thumbnail to select it and then add a background to the Master.
5. Format the text on the master.
6. Add more elements like a picture or a text box anything inserted in the Slide Master shows up on all
slides based on the particular Slide Master.
7. Get back to Normal view by clicking the View tab of the Ribbon and then clicking Normal.
8. Save your presentation.
Handout Master
The Handout Master decides the look of presentation handouts that you print and distribute. Chapter 14
covers handouts.
Follow these steps to edit the Handout Master:
To go to the Handout Master view, click the View tab on the Ribbon and then click the Handout Master
button.
Edit and customize the Handout Master.
Edit the background as required.
To view how your Handout Master looks with a given number of slide thumbnails, choose all the
options available within the Slides Per Page option on the Handout Master tab of the ribbon.
Click Normal on the View tab of the Ribbon to exit the Handout Master view.
Notes Master
The Notes Master defines the look of printed notes. Follow these steps to edit the Notes Master:
Get into Notes Master view by clicking the View tab on the Ribbon and then clicking the Notes Master button.
E
x
p
e
r
t
P
D
F
T
r
i
a
l
149
Edit and customize your Notes Master.
Click Normal on the View tab of the Ribbon to return to Normal view.
PowerPoints capacity to store masters depends on the type of master:
Slide Masters are stored inside both PowerPoint presentations and templates.
PowerPoint 2007 can create and store multiple Slide Masters. You can find more about using multiple masters
later in this chapter.
Handout and Notes Masters are stored only inside presentations (PPTX files) templates (POTX files) just
ignore them.
All PowerPoint presentations (PPTX files) can store only one instance each of the Handout Master and Notes
Master.
E
x
p
e
r
t
P
D
F
T
r
i
a
l
150
Placeholder types
Each layout is essentially a collection and arrangement of placeholders. PowerPoint provides ten placeholder
types:
Title: Contains the slide title.
Text: Contains bulleted or non-bulleted text.
Picture: Holds a graphic image, such as a photo.
Chart: Contains a chart that you copied from Excel.
Table: Holds a table.
SmartArt: Places a SmartArt graphic.
Media: Places a sound or movie file.
Clip Art: Holds a clip art image.
Footers: Places a date, slide number, and copyright footer.
E
x
p
e
r
t
P
D
F
T
r
i
a
l
151
Content: Contains a content placeholder, a kind of multifaceted placeholder that contains six icons one
each for table, chart, picture, clip art, SmartArt, and video. Click the icon for the content type that you want
to place.
Layout styles
Each individual thumbnail in the Layout gallery represents a layout style available in the presentation. You can
have tens and hundreds of layout styles, but here are the most important layout styles that are included in
almost every PowerPoint presentation:
Title Slide: Comprises a title and subtitle placeholder. This layout is best used for the opening slide,
and occasionally for the last slide.
Title and Content: Contains a title and content placeholder. This layout is what you will use most of
the time.
Section Header: Contains a title and subtitle placeholder, similar to the Title slide, but used as a
cover slide for sections inside a presentation. This layout works best in longer presentations by
creating distinct parts within the presentation.
Two Content: Includes a title with two content placeholders, placed next to each other. This layout is
great when you want to place two visuals or a visual with descriptive text next to each other.
Comparison: Includes a title, two content placeholders, and two text placeholders. This layout is
intended for use in situations when you need to compare two objects or concepts.
Title Only: Includes a title with a large, blank expanse underneath. This is the layout style youd use
if you wanted to insert an uncommon object like a Flash movie in a slide. Chapter 13 shows you how
you can insert Flash movies in PowerPoint.
Blank: Contains no placeholders, not even the title (although the footer placeholders are still
available). Use this layout when you need a blank canvas and youre sure that you dont even need a
title for the slide. If you need a title but dont want it to be visible, use the Title Only layout and drag
the title placeholder off the slide area so that it exists even if it isnt visible while the presentation is
shown.
Content with Caption: Contains placeholders for title, text, and content. This layout works great if
you need a text area to describe the content you are going to place on a slide.
Picture with Caption: Contains placeholders for title, text, and picture. This layout works best for
displaying your pictures even the title placeholder in this layout is unobtrusive so that the picture
can command all the attention.
E
x
p
e
r
t
P
D
F
T
r
i
a
l
152
Background effects
PowerPoint allows you to use different fill effects options as slide backgrounds, such as a solid fill, a gradient
fill, and a picture or texture fill.
As often as possible, change the background for the slides in the Slide Master view rather than in Normal
view. PowerPoint uses the background options specified in the master (or slide layout) for all slides unless you
override the background choice by formatting the background of any slide in Normal view. Follow these steps
to alter the backgrounds in Slide Master view:
Click the View tab on the Ribbon, and then click the Slide Master button.
The Slide Master view opens. In the Slides pane, click the larger slide preview if you want to alter the
background for the master
and all slide layouts inherited below, or select one of the smaller previews if you want to change the
background for a particular slide layout.
You might have more than one master so if you want to change the background of another master (or even
a slide layout), scroll down the pane and select the master or slide layout you want.
Check the background styles by clicking the Background Styles option on the Slide Master
tab.
You could just click any of the options in this gallery when you hover your cursor over any of the
thumbnails, you see a live preview of how that particular background looks on your slide.
E
x
p
e
r
t
P
D
F
T
r
i
a
l
153
To customize the background, click the Format Background option at the bottom of this gallery.
Parade Your Photos
PowerPoint is often the glue that binds visual content from various sources, such as
An image created or edited in an image-editing program such as Adobe Photoshop or Corel Painter
A scanned picture or document
A photograph from a digital camera
A picture from a clip art collection
A picture saved from the Internet
E
x
p
e
r
t
P
D
F
T
r
i
a
l
154
In every case, you should make sure that the content youre using is copyright-free.
Batch import pictures with Photo Album
PowerPoint lets you insert pictures in numerous ways, but the easiest option is to use the Photo Album
feature. Photo Album allows you to batch import tons of photos inside a presentation.
KIMT NOTES
To get started with batch importing pictures into your Photo Album presentation, you need some pictures.
I put some of my favorite pictures on the Cutting Edge PowerPoint 2007 For Dummies CD. You can use these
pictures to create your Photo Album presentation.
Although theyre called Photo Albums, you can use the Photo Album feature to insert any type of graphic for
your presentation, whether or not theyre photos. This means you can use Photo Album to insert line art,
drawings, and illustrations, too, as long as these graphics are in file formats that PowerPoint can recognize.
Follow these steps to get started with Photo Album:
1. On the Insert tab of the Ribbon, click the Photo Album button. Alternatively, click the small down
arrow beneath the Photo Album button and then choose the New Photo Album option.
2. Choose options as required. These options are detailed next.
Photo Album paraphernalia
When you create an empty photo album, PowerPoint shows you the Photo Album dialog box.
The Photo Album dialog box is crammed with mystifying options you might not always need. In the following
two sections, Ive organized the options into two groups: frequently used and seldom used.
Picture styles
E
x
p
e
r
t
P
D
F
T
r
i
a
l
155
So what are picture styles? I could explain all those styles in intimate detail, but itll be easier and clearer if
you just take a look at the Picture Styles.
Now that you have seen those styles, I show you how you can apply those styles to your pictures easily:
Select a picture and activate the Picture Tools Format tab of the Ribbon.
Click the down arrow next to the Picture Styles gallery
Hover over any of the thumbnails in the gallery to see a live preview of how it affects the selected
picture on the slide.
Click any of the thumbnails in the gallery to apply the selected picture style.
If you dont want to use any of the picture styles that you see in the gallery, you can combine a
shape, border, and effect to create your own style. These are controlled by the buttons of the same
name within the Picture Styles group on the same Ribbon tab (refer to Figure 9-9):
o The Picture Shape option lets you use any of the shapes that are part of PowerPoints Shape
gallery as a container for the picture.
o The Picture Border option adds an outline to the selected picture. It works in the same ways
as PowerPoints lines, as explained in
Inserting Sounds
Even before you insert a sound on a slide, you must make two decisions:
Do you want the sound to play automatically as soon as the slide is shown?
Do you want the sound to play across multiple slides?
This is the way to go if you want to insert a background music track. Check out the upcoming section, Sound
across slides, for the lowdown. After you answer these questions, follow these steps to insert the sounds:
Navigate to the slide where you want the sound to be inserted.
On the Insert tab of the Ribbon, choose SoundSound from File.
Choose a sound in any of the formats that PowerPoint accepts and click OK.
PowerPoint asks you whether you want the sound to play automatically in the slide show or when clicked,
E
x
p
e
r
t
P
D
F
T
r
i
a
l
156
Click the Automatically button if you want the sound to play automatically; otherwise, click
the When Clicked button to play the sound when you choose to.
PowerPoint places a sound icon in the middle of the slide. If you chose to play the sound automatically in the
previous step, you might want to make this icon invisible. To do that, just drag it off the slide area; it will still
play just fine within the presentation.
Transition sounds
Transition sounds play with slide transitions. If the sound is longer than the transition, it continues to play
beyond the actual transition. In fact, transition sounds can loop and play continuously across several slides.
Follow these steps to add transition sounds that play over one or more slides:
1. Navigate to the slide where you want the sound to begin.
2. Click the Animations tab on the Ribbon, and from the Transition Sound drop-down list, select Other
Sound.
E
x
p
e
r
t
P
D
F
T
r
i
a
l
157
You can also select any of the built-in sounds that PowerPoint provides, but because most of the offerings are
rather comic, I just stay away from them! Imagine the sound of clapping hands every time you transition from
one slide to the other and youll understand what Im talking about.
3. From the Add Sound dialog box that appears, browse to and select any WAV file.
This technique doesnt work with MP3, WMA, or MIDI files.
4. Again, revisit the Transition Sound drop-down list and select the Loop Until Next Sound option.
This option makes the transition sound continue to play across the consecutive slides. If you dont
select this option, the sound will play just once.
5. Navigate to the slide where you want the sound to stop playing.
6. In the Transition Sound drop-down list on the Animations tab, select the [Stop Previous Sound]
option.
E
x
p
e
r
t
P
D
F
T
r
i
a
l
158
Animation
Movement beckons vision like nothing else can. Movement also takes PowerPoint presentations to a level that
can never be attained by mere paper handouts.
PowerPoint allows two types of movement:
1. Custom animations: Slide elements like text, shapes, and pictures are animated via the Custom
Animation feature.
2. Slide transitions: Slides themselves use slide transitions to move and flow from one slide to the
next.
Animation events
PowerPoint gives you three types of animation events that determine the happening (or starting) of an
animation in relation to any other animation or event:
On Click is the default animation event that occurs after a mouse click. Although its called On Click, it also
activates when the spacebar is pressed or when a specific button on a presentation remote control is
pressed.
On Click events require some user input, such as a mouse click or a key press.
With Previous is an animation event that plays simultaneously with the previous animation.
Think of this as two or more animations happening at the same time on a slide.
After Previous events begin automatically after the previous animation has concluded.
Think of this as one animation waiting to play automatically after the previous animation has ended.
Both With Previous and After Previous events happen without any user interaction.
Animation speed
E
x
p
e
r
t
P
D
F
T
r
i
a
l
159
PowerPoint includes a few speed presets that determine how long an animation takes to complete:
Very Slow (5 seconds)
Slow (3 seconds)
Medium (2 seconds)
Fast (1 second)
Very Fast (0.5 seconds)
Animation types
PowerPoint lets you insert four types of animations via the Custom Animation pane:
Entrance animations are used when an object appears for the first time on a slide.
Emphasis animations influence the animation of an object while its on the slide between its entry
and exit.
Exit animations are associated with an objects departure from the slide area.
Motion paths let you move an object along a path set either by PowerPoint defaults or by a path that
you draw on the slide.
Adding an Animation
In PowerPoint, you can add animation to any object on a slide.
Follow these steps to animate an object in PowerPoint:
Select an object and click the Animation tab on the Ribbon so that it is visible.
Click the Custom Animation button on the Animation tab.
Click the Add Effect button to reveal a menu with four options
Changing, removing, and reordering animations
At times, you might want to do some housekeeping with the animations already applied for
instance, you might want to change an animation. The process to change, remove, and reorder
animations is simple:
If the Custom Animation pane isnt visible, click the Custom Animation button (found on the
Animation tab of the Ribbon).
In the Custom Animation pane, select the animation to be changed.
This causes the Add Effect button to metamorphose into the Change button.
Change, remove, or reorder the animation.
o Click the Change button to open a fly out menu with Entry, Emphasis, Exit, and Motion Paths
options. Choose any of the animations within these categories as explained in the preceding
section.
o To remove an existing animation, just select it in the Custom Animation pane and click the
Remove button.
o To reorder the sequence of animations on a slide, select any of the animations in the Custom
Animation pane and then click either of
the Re-Order arrow buttons below the animation listing. Of course,
this works only if you have more than one animated object on a slide.
When youre done with all the changes, click Play to preview the slide with the animations.
E
x
p
e
r
t
P
D
F
T
r
i
a
l
160
Select one of the options from the menu.
You see another fly out menu that lets you choose one of the more frequently used animation styles.
If you want to see more choices or preview the animations, click the More Effects option.
Move this dialog box off the slide area and make sure that the Preview Effect option is selected.
Click an effect to preview the animation of the selected object on the slide.
When you decide which effect you want, click OK to accept; click Cancel to exit the dialog box without
making any changes.
A single object can have all animation types Entrance, Emphasis, Exit, and Motion Paths applied. This
means that the selected object:
Appears on the slide with one animation type (entrance animation).
Stays on the slide with another animation type (emphasis animation).
Moves out of the slide area with a third animation type
E
x
p
e
r
t
P
D
F
T
r
i
a
l
161
. Assignment
Short Answer Type Question
1. What is power point.
2. What is the use of power point ?
3. Prove that PPT must Important for any presentation.
4. Write the Short Notes on Following:
Layout
Format printing
Animation
Slide Show
Custom Animation
. Long Answer Type Question
5. Make PPT on Tajmahal.
E
x
p
e
r
t
P
D
F
T
r
i
a
l
162
6. Make PPT on KIMT.
7. Make PPT on Solar system with Custom Animation.
8. Make PPT on Robotics with Transition Speed and Sound.
E
x
p
e
r
t
P
D
F
T
r
i
a
l
Вам также может понравиться
- The Subtle Art of Not Giving a F*ck: A Counterintuitive Approach to Living a Good LifeОт EverandThe Subtle Art of Not Giving a F*ck: A Counterintuitive Approach to Living a Good LifeРейтинг: 4 из 5 звезд4/5 (5794)
- The Little Book of Hygge: Danish Secrets to Happy LivingОт EverandThe Little Book of Hygge: Danish Secrets to Happy LivingРейтинг: 3.5 из 5 звезд3.5/5 (399)
- A Heartbreaking Work Of Staggering Genius: A Memoir Based on a True StoryОт EverandA Heartbreaking Work Of Staggering Genius: A Memoir Based on a True StoryРейтинг: 3.5 из 5 звезд3.5/5 (231)
- Hidden Figures: The American Dream and the Untold Story of the Black Women Mathematicians Who Helped Win the Space RaceОт EverandHidden Figures: The American Dream and the Untold Story of the Black Women Mathematicians Who Helped Win the Space RaceРейтинг: 4 из 5 звезд4/5 (894)
- The Yellow House: A Memoir (2019 National Book Award Winner)От EverandThe Yellow House: A Memoir (2019 National Book Award Winner)Рейтинг: 4 из 5 звезд4/5 (98)
- Elon Musk: Tesla, SpaceX, and the Quest for a Fantastic FutureОт EverandElon Musk: Tesla, SpaceX, and the Quest for a Fantastic FutureРейтинг: 4.5 из 5 звезд4.5/5 (474)
- Never Split the Difference: Negotiating As If Your Life Depended On ItОт EverandNever Split the Difference: Negotiating As If Your Life Depended On ItРейтинг: 4.5 из 5 звезд4.5/5 (838)
- Devil in the Grove: Thurgood Marshall, the Groveland Boys, and the Dawn of a New AmericaОт EverandDevil in the Grove: Thurgood Marshall, the Groveland Boys, and the Dawn of a New AmericaРейтинг: 4.5 из 5 звезд4.5/5 (265)
- The Emperor of All Maladies: A Biography of CancerОт EverandThe Emperor of All Maladies: A Biography of CancerРейтинг: 4.5 из 5 звезд4.5/5 (271)
- The Hard Thing About Hard Things: Building a Business When There Are No Easy AnswersОт EverandThe Hard Thing About Hard Things: Building a Business When There Are No Easy AnswersРейтинг: 4.5 из 5 звезд4.5/5 (344)
- Team of Rivals: The Political Genius of Abraham LincolnОт EverandTeam of Rivals: The Political Genius of Abraham LincolnРейтинг: 4.5 из 5 звезд4.5/5 (234)
- The Unwinding: An Inner History of the New AmericaОт EverandThe Unwinding: An Inner History of the New AmericaРейтинг: 4 из 5 звезд4/5 (45)
- The World Is Flat 3.0: A Brief History of the Twenty-first CenturyОт EverandThe World Is Flat 3.0: A Brief History of the Twenty-first CenturyРейтинг: 3.5 из 5 звезд3.5/5 (2219)
- The Gifts of Imperfection: Let Go of Who You Think You're Supposed to Be and Embrace Who You AreОт EverandThe Gifts of Imperfection: Let Go of Who You Think You're Supposed to Be and Embrace Who You AreРейтинг: 4 из 5 звезд4/5 (1090)
- The Sympathizer: A Novel (Pulitzer Prize for Fiction)От EverandThe Sympathizer: A Novel (Pulitzer Prize for Fiction)Рейтинг: 4.5 из 5 звезд4.5/5 (119)
- BCN-1219A-8001-1 - 1200A Series Quick Start GuideДокумент2 страницыBCN-1219A-8001-1 - 1200A Series Quick Start GuidePrince Friday EkpoОценок пока нет
- Chapter 2 DatabaseДокумент18 страницChapter 2 DatabaseNicho GuimbaolibotОценок пока нет
- 621 Sell SheetДокумент2 страницы621 Sell Sheetintegra_emsОценок пока нет
- Compact Concrete Mixing Plants CP 30/CP 45 Technical DataДокумент8 страницCompact Concrete Mixing Plants CP 30/CP 45 Technical DataMunaОценок пока нет
- Pega 7 CSA QuestionsДокумент33 страницыPega 7 CSA Questionsashock100% (1)
- Dobot Magician User Manual GuideДокумент119 страницDobot Magician User Manual GuideManuel Lopez100% (1)
- Embedded Interview Questions PDFДокумент13 страницEmbedded Interview Questions PDFViswanath NatarajОценок пока нет
- NetBackup CommandsДокумент723 страницыNetBackup Commandsruterjunior0% (1)
- EFINITIONДокумент7 страницEFINITIONSanduni kaushalyaОценок пока нет
- Cfs0018 UK R1 Menvier-Product-CatalogueДокумент112 страницCfs0018 UK R1 Menvier-Product-CatalogueABELWALIDОценок пока нет
- Automation StudioДокумент4 страницыAutomation StudioMoh Ma'ruf Mudofir100% (1)
- SLV-N650 N750 SMДокумент2 страницыSLV-N650 N750 SMEmerson ClarkeОценок пока нет
- Texaedu D1a enДокумент12 страницTexaedu D1a enBeny StephenОценок пока нет
- SQL-MSDE For AccuMarkДокумент5 страницSQL-MSDE For AccuMarkDora BA100% (1)
- Indesit Coduri PieseДокумент59 страницIndesit Coduri PieseglockshutОценок пока нет
- Ntfs & Fat DiffДокумент3 страницыNtfs & Fat DiffJoe SylvineОценок пока нет
- SLM 8 Quarter 4 Week 1 and 2 Parts and Functions of A Motherboard A4Документ23 страницыSLM 8 Quarter 4 Week 1 and 2 Parts and Functions of A Motherboard A4Jung-woo KimОценок пока нет
- Ydd 324Документ2 страницыYdd 324Arif AnsariОценок пока нет
- Extreme NXT PDFДокумент2 страницыExtreme NXT PDFShawnОценок пока нет
- How To Turn Off or Disable Hardware Acceleration in Windows 11 - 10Документ10 страницHow To Turn Off or Disable Hardware Acceleration in Windows 11 - 10favio lopezОценок пока нет
- Miniranger Plus: Instruction Manual PL-604 April 2001Документ77 страницMiniranger Plus: Instruction Manual PL-604 April 2001Ieustaquio MenezesОценок пока нет
- PLTS 2014Документ25 страницPLTS 2014cgrachanenОценок пока нет
- LDF900UR Service ManualДокумент51 страницаLDF900UR Service ManualRoberd MihailovОценок пока нет
- Cypress - Training Doc 7Документ8 страницCypress - Training Doc 7Anonymous J92vDtSОценок пока нет
- Touchless TouchscreenДокумент11 страницTouchless TouchscreenKrishna Karki100% (1)
- Crucial m2 SSD Install Guide enДокумент5 страницCrucial m2 SSD Install Guide enShumbla MolinaОценок пока нет
- Manual Roller 20 PNДокумент33 страницыManual Roller 20 PNSilvio Luiz SalotiОценок пока нет
- OneFS How To Reimage A Node Using A USB Flash Drive Dell USДокумент4 страницыOneFS How To Reimage A Node Using A USB Flash Drive Dell USДмитрий ИноземцевОценок пока нет
- NotePerformer - Users GuideДокумент56 страницNotePerformer - Users GuideDan Sannich100% (1)
- Sandy Bridge CPU and Cougar Point PCH schematics documentДокумент64 страницыSandy Bridge CPU and Cougar Point PCH schematics documentArcangelo Di BattistaОценок пока нет